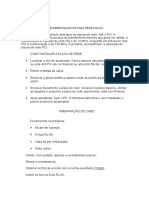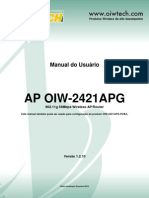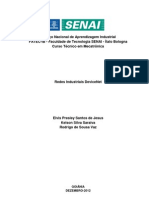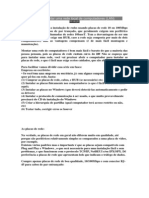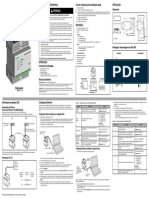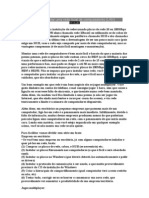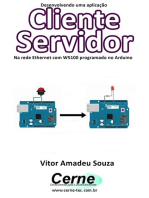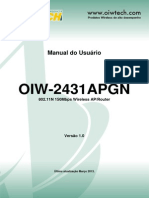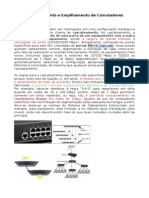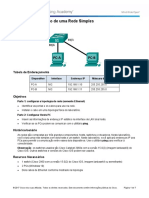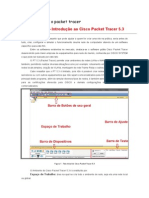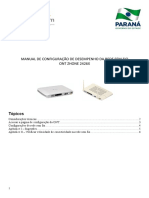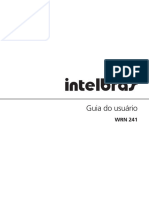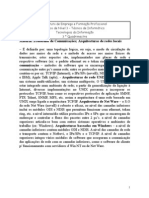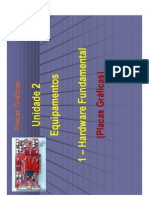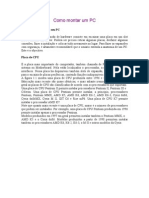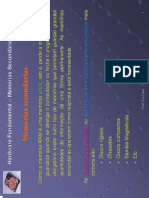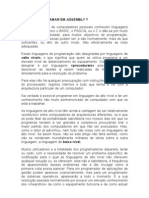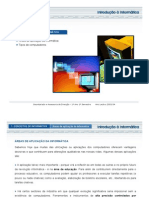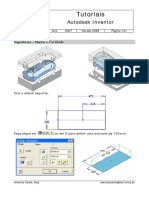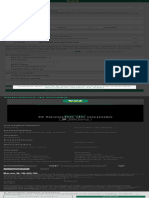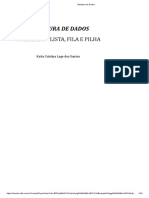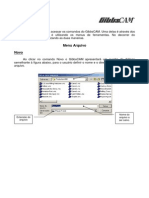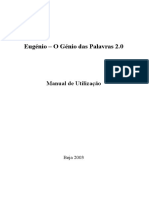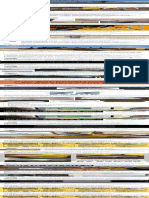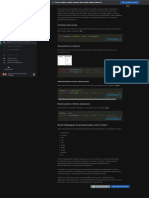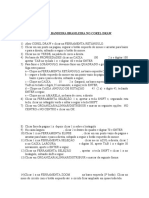Professional Documents
Culture Documents
Implementaçao de Uma Rede Local
Uploaded by
api-3696124Copyright
Available Formats
Share this document
Did you find this document useful?
Is this content inappropriate?
Report this DocumentCopyright:
Available Formats
Implementaçao de Uma Rede Local
Uploaded by
api-3696124Copyright:
Available Formats
Escolher a Placa de Rede
Existem basicamente dois tipos de placas de rede: ISA e PCI. A
diferença fica por conta da taxa de transferência máxima que pode ser obtida. A
comunicação em placas de rede ISA é de 10 MHz, enquanto em placas de rede
PCI a comunicação é de 100 MHz. É portanto, aconselhável, a aquisição de
placas de rede PCI.
No caso de se optar por utilizar placas PCI, deve-se ter cuidado com o
tipo de cabo e outros periféricos que serão utilizados (como hubs), já que nem
todos trabalham com taxas acima de 10 MHz. Por exemplo, há hubs que
trabalham somente a 10 MHz. Se a rede for composta com placas de rede PCI,
a taxa fica limitada à taxa do hub de 10 MHz. Da mesma forma, há cabos do
tipo par entrançado (por exemplo, categoria 3 ou categoria 4) que não são
indicados a trabalhar a 100 MHz.
Além disso, deve-se adquirir placas de rede de acordo com o tipo de
cabo a ser utilizado. Estas podem ter três tipos de conectores:
Conector RJ-45: Para a conexão de cabos do tipo par entrançado.
Conector AUI: Permite a conexão de transceivers, para a utilização
de cabo coaxial.
Conector BNC: Para a conexão de cabos do tipo coaxial.
Instalar a Placa de Rede
A Placa de Rede que for escolhida define o resto do sistema:
Localizar a slot de apropriada. Para a maioria das placas de rede será
ou uma slot PCI (de cor branca) ou uma slot ISA (de cor preta);
Retirar a tampa da caixa;
Remover a placa metálica traseira onde as portas da placa de rede vão
entrar;
Encaixar fisicamente a placa de rede: encaixar na placa traseira, alinhar
as ligações e empurrar a placa de rede suavemente, mas com firmeza;
Após aparafusar, ligar o PC. O Windows detectará o novo hardware e
pedirá os drivers apropriados.
Preparar o Cabo de Rede
Preparação do cabo
O par entrançado só permite a conexão de 2 pontos da rede. Por este
motivo é obrigatório a utilização de um dispositivo concentrador (hub ou
switch), o que dá uma maior flexibilidade e segurança à rede. A única excepção
é na conexão directa de duas máquinas usando uma configuração chamada
crossover, utilizada para montar uma rede com apenas essas duas máquinas.
Preparação do cabo
Para preparar o cabo necessita-se de um alicate para cravejar (clivar),
além de conectores RJ-45. Os fios do cabo par entrançado são presos ao
conector RJ-45 por pressão. Basta alinhar os fios do pino 1 ao pino 8 do
conector de acordo com o padrão a ser utilizado (T568A ou T568B) e
pressionar o conector com o alicate. Não é necessário descascar os fios, pois o
próprio conector RJ-45 possui os seus pinos em forma de lâmina, descascando
automaticamente os fios durante a montagem do cabo.
Instalação do cabo
O projecto de como e por onde os cabos irão ser fisicamente instalados
no ambiente onde a rede está a ser implementada é muito importante. A melhor
maneira de se instalar cabos é criando pontos de rede fixos, através de caixas
conectoras.
As máquinas serão ligadas a essas caixas através de um cabo de menor
comprimento, enquanto as caixas são ligadas a outras caixas conectoras perto
do concentrador. Este procedimento facilita a instalação das estações da rede
e a sua manutenção.
Na maioria das vezes os problemas de cabo partido ocorrem no segmento
perto da estação de trabalho. Assim, bastará substituir apenas esse pequeno
segmento do cabo.
Na figura podem-se observar vários modelos de caixas conectoras. Existem
caixas internas (embutidas na parede) e modelo externos.
Interferência electromagnética
Deve ter-se sempre em mente a existência da interferência
electromagnética em cabos UTP, principalmente se o cabo tiver de passar por
fortes campos electromagnéticos, especialmente motores e quadros eléctricos
É muito problemático passar cabos UTP muito próximos a arcas
frigoríficas, aparelhos de ar condicionado e quadros eléctricos. O campo
electromagnético impede um funcionamento correcto daquele segmento de
rede. Nestes casos devem ser escolhidos outros tipos de cabos para a
instalação da rede, como por exemplo o cabo coaxial ou a fibra óptica.
Configuração do Windows em
relação à Placa de Rede
Com a placa de rede já encaixada, necessita de configurá-la. Os
procedimentos aqui indicados descrevem a configuração usando o assistente
para adicionar/remover hardware. Ao ligar o PC o assistente iniciará
automaticamente, bastando seguir estes passos:
Nova detecção de hardware
Seleccione um dispositivo de hardware
Tipo de hardware
Seleccione a placa de rede
Iniciar instalação de rede
Configuração do Windows em relação ao
TCP/IP
Com a placa de rede já
instalada, necessita de configurá-la. Os procedimentos aqui indicados
descrevem a configuração usando DHCP. Antes de começar, abra a janela do
painel de controlo e prima o ícone Rede duas vezes.
Siga estes passos:
Na caixa de diálogo Rede, prima o separador Configuração e
depois prima Adicionar;
Na caixa de diálogo Seleccionar Tipo de Componente de Rede,
seleccione Protocolo e em seguida prima Adicionar;
Na caixa de diálogo Seleccionar Network Transport, seleccione
Microsoft no painel Fabricantes, e TCP/IP no painel Protocolos
de Rede. Prima então OK.
Encontra-se agora de novo na caixa de diálogo Rede. Prima OK.
Após a cópia dos ficheiros necessário para o seu disco rígido ter
sido executada, surge a caixa Alteração das Definições do
Sistema.
Prima Sim para reiniciar o computador;
Após o reinicio do computador, volte à janela Painel de Controlo e
prima duas vezes o ícone Rede. Na página Configuração da caixa
de diálogo Rede, prima TCP/IP e, em seguida Propriedades;
Na caixa de diálogo Propriedades de TCP/IP prima o separador
Enlaces. Nesta página, deve aparecer assinalada a caixa junto a
Cliente para Redes Microsoft. Prima agora o separador Endereço
IP;
Na página Endereço de IP, verifique se encontra assinalada a
opção Obter automaticamente um endereço IP e prima OK. Prima
em seguida OK na caixa de diálogo Rede;
Surge de novo a caixa Alteração das definições do sistema.
Prima Sim para reiniciar o seu PC.
TRABALHO ELABORADO POR:
Carla Quitério nº 3
Cátia Costa nº4
Mariana Vaz nº 13
You might also like
- ImplementaÇÃo de Uma Rede LocalDocument7 pagesImplementaÇÃo de Uma Rede Localapi-36961240% (1)
- ImplementaCAo de Uma Rede LocalDocument7 pagesImplementaCAo de Uma Rede LocalFrancivaldo CostaNo ratings yet
- CCNA1 Lab 5 1 12 PTDocument4 pagesCCNA1 Lab 5 1 12 PTJoao MayeleNo ratings yet
- Manual Instalacao Equipamentos para Empresas de InformaticaDocument20 pagesManual Instalacao Equipamentos para Empresas de InformaticaBianca HenriqueNo ratings yet
- 2.9.2 Lab - Basic Switch and End Device Configuration - ILMDocument13 pages2.9.2 Lab - Basic Switch and End Device Configuration - ILMSenai928 PompeiaNo ratings yet
- Cap04 - Montando Uma Rede Ponto-A-pontoDocument45 pagesCap04 - Montando Uma Rede Ponto-A-pontoJORGE TEMBENo ratings yet
- 2.9.2 Lab - Basic Switch and End Device Configuration - ILMDocument13 pages2.9.2 Lab - Basic Switch and End Device Configuration - ILMkeliojoao6No ratings yet
- Ficha04 - Packet TracerDocument6 pagesFicha04 - Packet TracerCarla CamposNo ratings yet
- Manual Do RoteadorDocument11 pagesManual Do RoteadorasvargaNo ratings yet
- Manual Instalação Roteador OIW 2421APGDocument38 pagesManual Instalação Roteador OIW 2421APGEmerson NogueiraNo ratings yet
- Redes Industriais DEVICENET PDFDocument10 pagesRedes Industriais DEVICENET PDFkelsonsaraiva100% (1)
- ManualDocument36 pagesManualAntonio VieiraNo ratings yet
- RedesDocument3 pagesRedesThiago AndradeNo ratings yet
- Guia Completo Configurar TP-linkDocument10 pagesGuia Completo Configurar TP-linkManoel FilhoNo ratings yet
- Como Montar Uma Rede Local de ComputadoresDocument5 pagesComo Montar Uma Rede Local de ComputadoresAnabela FPereiraNo ratings yet
- Manual Egx100mgDocument2 pagesManual Egx100mgcleytonlageNo ratings yet
- Uso Do Wireshark para Visualizar o Tráfego de RedeDocument24 pagesUso Do Wireshark para Visualizar o Tráfego de RedeBorn BenNo ratings yet
- Como Montar Uma Rede Local de Com Put AdoresDocument20 pagesComo Montar Uma Rede Local de Com Put AdoresRaiff AndersonNo ratings yet
- Apostila de RedesIIDocument44 pagesApostila de RedesIITiago Francisco da SilvaNo ratings yet
- Manual - AlfacompDocument7 pagesManual - AlfacompEdson CreareNo ratings yet
- Manual Do Conversor Serial EthernetDocument7 pagesManual Do Conversor Serial EthernetAlfacomp Automação e TelemetriaNo ratings yet
- TCP 485Document2 pagesTCP 485jpablosantosNo ratings yet
- Manual USB 1210Document2 pagesManual USB 1210abrantesjean90No ratings yet
- Desenvolvendo Uma Aplicação Cliente Servidor Na Rede Ethernet Com W5100 Programado No ArduinoFrom EverandDesenvolvendo Uma Aplicação Cliente Servidor Na Rede Ethernet Com W5100 Programado No ArduinoNo ratings yet
- Partilha Da InformaçaoDocument46 pagesPartilha Da InformaçaommesvNo ratings yet
- Manual USB 2510Document2 pagesManual USB 2510negowarteNo ratings yet
- Manual Scientific Atlanta Webstar DCP 2100Document9 pagesManual Scientific Atlanta Webstar DCP 2100palex98No ratings yet
- 7.2.7 Lab View Network Device Mac Addresses PT BRDocument6 pages7.2.7 Lab View Network Device Mac Addresses PT BRKlayton PiresNo ratings yet
- OIW-2431APGN - Manual Do Usuário - 1370349104Document26 pagesOIW-2431APGN - Manual Do Usuário - 1370349104AlexandreVieira50% (2)
- Manual Roteador WRN 240Document68 pagesManual Roteador WRN 240Fabio HenriqueNo ratings yet
- Configurando Modo RepetidorDocument12 pagesConfigurando Modo RepetidorFilgueirasJrNo ratings yet
- Cascateamento e Empilhamento de ComutadoresDocument8 pagesCascateamento e Empilhamento de Comutadoreseverthon valadãoNo ratings yet
- 1.3.2.3 Lab - Building A Simple NetworkDocument7 pages1.3.2.3 Lab - Building A Simple NetworkdrjotasilvaNo ratings yet
- Atividade AvaliativaDocument11 pagesAtividade AvaliativaFelipe SilvaNo ratings yet
- Como Usar o Packet TracerDocument20 pagesComo Usar o Packet TracerLuciana Falcão100% (1)
- Manual de configuraçãoMikroTik RB 3011 UiASDocument8 pagesManual de configuraçãoMikroTik RB 3011 UiASCarlos Petrolio100% (1)
- Criandoumaredesimplescomo Packet TracerDocument16 pagesCriandoumaredesimplescomo Packet TracerDianderson MendonçaNo ratings yet
- Manual G220N BRDocument17 pagesManual G220N BRRonaldo SoutoNo ratings yet
- Manual USB 2010Document2 pagesManual USB 2010Rogério Rodrigues de OliveiraNo ratings yet
- W-R2000nL - V1.1 - Manual - BR 100115Document55 pagesW-R2000nL - V1.1 - Manual - BR 100115AndrewerNo ratings yet
- Tutorial - Configurando o Firmware AirOS Da UbiquitiDocument8 pagesTutorial - Configurando o Firmware AirOS Da UbiquitiDeangelis Caldeira MateusNo ratings yet
- Manual de Configuração de Desempenho Da Rede Sem Fio Ont Zhone 2426Document6 pagesManual de Configuração de Desempenho Da Rede Sem Fio Ont Zhone 2426João Paulo FernandesNo ratings yet
- Resolução - (032) 98482-3236 - Roteiro de Aula Prática - Infraestrutura e Cabeamento EstruturadoDocument58 pagesResolução - (032) 98482-3236 - Roteiro de Aula Prática - Infraestrutura e Cabeamento Estruturadoassistenciatrabalhos1No ratings yet
- OIW-2442APGN Manual v1.2 - 1476188385Document37 pagesOIW-2442APGN Manual v1.2 - 1476188385vds94No ratings yet
- Oiw 2415cpe ManualDocument36 pagesOiw 2415cpe ManualWendell Anjos100% (1)
- 1.1.2.5 Packet Tracer - Create A Simple Network Using Packet TracerDocument15 pages1.1.2.5 Packet Tracer - Create A Simple Network Using Packet TracerEdrice UAN100% (1)
- Manual AP Router 6.1Document21 pagesManual AP Router 6.1Cicero MilanNo ratings yet
- Intelbras WRN 241Document16 pagesIntelbras WRN 241Alberto RicardoNo ratings yet
- Manual Do ProdutoDocument37 pagesManual Do Produtoheverson rochaNo ratings yet
- Guia Rapido Roteador Wireless Elsys Ewr 2n12-0Document2 pagesGuia Rapido Roteador Wireless Elsys Ewr 2n12-0Naldo SantosNo ratings yet
- 2.9.2 Lab Basic Switch and End Device Configuration PT BRDocument3 pages2.9.2 Lab Basic Switch and End Device Configuration PT BRjoão andradeNo ratings yet
- Ficha de Trabalho N.º 7Document20 pagesFicha de Trabalho N.º 7Milton AguiarNo ratings yet
- Manual Roteador C3techDocument24 pagesManual Roteador C3techeletropcNo ratings yet
- Implementando Um Web Server Com Firewall Na Rede Ethernet Com W5100 Para Monitorar Um Termômetro Programado No ArduinoFrom EverandImplementando Um Web Server Com Firewall Na Rede Ethernet Com W5100 Para Monitorar Um Termômetro Programado No ArduinoNo ratings yet
- Desenvolvendo Um Frequencímetro Para Rede Can Programado Em C Para O Pic18f4580From EverandDesenvolvendo Um Frequencímetro Para Rede Can Programado Em C Para O Pic18f4580No ratings yet
- Desenvolvendo Um Web Server Na Rede Ethernet Com Enc28j60 Para Monitorar Um Termômetro Programado Em C No Pic18fFrom EverandDesenvolvendo Um Web Server Na Rede Ethernet Com Enc28j60 Para Monitorar Um Termômetro Programado Em C No Pic18fNo ratings yet
- Aplicando Iot Para Medir Um Voltímetro Com Esp8266 (nodemcu) Programado Em ArduinoFrom EverandAplicando Iot Para Medir Um Voltímetro Com Esp8266 (nodemcu) Programado Em ArduinoNo ratings yet
- Desenvolvendo Um Analisador De Protocolo Can Com Base No C18 E Pic18f4580From EverandDesenvolvendo Um Analisador De Protocolo Can Com Base No C18 E Pic18f4580No ratings yet
- Como Implementar Uma Rede LocalDocument2 pagesComo Implementar Uma Rede Localapi-3696124No ratings yet
- Telnet 2Document4 pagesTelnet 2api-3696124No ratings yet
- HTTPDocument6 pagesHTTPapi-3696124No ratings yet
- Protocolo de Rede de Nivel Superior SMTPDocument7 pagesProtocolo de Rede de Nivel Superior SMTPapi-3696124No ratings yet
- Arquitecturas de Redes LocaisDocument1 pageArquitecturas de Redes Locaisapi-3696124No ratings yet
- Protocolo de Rede de Nível Superior SNMPDocument13 pagesProtocolo de Rede de Nível Superior SNMPapi-3696124No ratings yet
- Protocolo Rede Nivel SuperiorDocument10 pagesProtocolo Rede Nivel Superiorapi-3696124100% (2)
- Memorias PrimariasDocument24 pagesMemorias Primariasapi-3696124100% (1)
- Placas GraficasDocument6 pagesPlacas Graficasapi-3696124No ratings yet
- Protocolo de Rede Nivel InferiorDocument9 pagesProtocolo de Rede Nivel Inferiorapi-3696124100% (1)
- Montagem de Um PCDocument72 pagesMontagem de Um PCapi-3696124100% (1)
- Classificação Dos Sistemas InformáticosDocument37 pagesClassificação Dos Sistemas Informáticosapi-369612450% (8)
- Arquitectura de Um orDocument5 pagesArquitectura de Um orapi-3696124No ratings yet
- Process AdoresDocument4 pagesProcess Adoresapi-3696124No ratings yet
- Memorias Sec Und AriasDocument28 pagesMemorias Sec Und Ariasapi-3696124100% (2)
- Bus BarramentosDocument19 pagesBus Barramentosapi-3696124100% (1)
- Process AdoresDocument127 pagesProcess Adoresapi-3696124No ratings yet
- Familia de Com Put AdoresDocument7 pagesFamilia de Com Put Adoresapi-3696124No ratings yet
- Hardware Motherboard Process Ad orDocument39 pagesHardware Motherboard Process Ad orapi-3696124No ratings yet
- 8085 Cpu Process AdoresDocument135 pages8085 Cpu Process Adorescorreia21No ratings yet
- Arquitetura e Instru - Ções 8086Document37 pagesArquitetura e Instru - Ções 8086Laisa SalesNo ratings yet
- Os Cpu' S 8088 - EstruturaDocument22 pagesOs Cpu' S 8088 - Estruturaapi-3696124100% (1)
- Upgrade de Com Put AdoresDocument19 pagesUpgrade de Com Put Adoresapi-3696124No ratings yet
- IntroducaoinformaticaDocument11 pagesIntroducaoinformaticaapi-3696124100% (1)
- IntroducaoatiDocument6 pagesIntroducaoatiapi-3696124No ratings yet
- TecnologiasdeinformacaoecomunicacaoDocument38 pagesTecnologiasdeinformacaoecomunicacaoapi-3696124No ratings yet
- Código Bina, Hexa e DecimalDocument16 pagesCódigo Bina, Hexa e DecimalHumberto SantosNo ratings yet
- IntroduçaoàInformáticaDocument48 pagesIntroduçaoàInformáticaapi-3696124No ratings yet
- Programa - o Micro Control Adores 8051 Utilizando Linguagem CDocument80 pagesPrograma - o Micro Control Adores 8051 Utilizando Linguagem CWillians Ribeiro MendesNo ratings yet
- I29 - Molde CarrinhoDocument34 pagesI29 - Molde CarrinhoAmérico CostaNo ratings yet
- Captura de Tela 2023-11-05 À(s) 14.05.14Document1 pageCaptura de Tela 2023-11-05 À(s) 14.05.14Alice GomesNo ratings yet
- Imei Modulo 3 SebentaDocument12 pagesImei Modulo 3 SebentaElisabete AguiarNo ratings yet
- Guia (Sistemas Operativos II)Document79 pagesGuia (Sistemas Operativos II)Jezreel MartinezNo ratings yet
- Estrutura de Dados - Cap 3Document24 pagesEstrutura de Dados - Cap 3Carolyne OliveiraNo ratings yet
- 2 - Menus GibbsCAM PDFDocument52 pages2 - Menus GibbsCAM PDFVictor GoncalvesNo ratings yet
- Manual de Navegação Na InternetDocument38 pagesManual de Navegação Na InternetElisabete SilvaNo ratings yet
- Manual Formação Autocad Map 3D - 2012Document73 pagesManual Formação Autocad Map 3D - 2012pedroNo ratings yet
- Atividade04 04doisDocument7 pagesAtividade04 04doislucasNo ratings yet
- DICAS DIGITAIS - OSINT - Open Source Intelligence - Inteligência de Fontes Abertas - 14 Jun 21Document39 pagesDICAS DIGITAIS - OSINT - Open Source Intelligence - Inteligência de Fontes Abertas - 14 Jun 21Danilo LimaNo ratings yet
- Exercicíos de ExcelDocument5 pagesExercicíos de ExcelJosé MateusNo ratings yet
- Manual Utilização EugénioDocument22 pagesManual Utilização EugénioCarlos Bruce FragataNo ratings yet
- Ebook Wordpress Na PráticaDocument30 pagesEbook Wordpress Na PráticaNADJA VILELANo ratings yet
- Portal Da TopografiaDocument3 pagesPortal Da TopografiaRichard pardinhoNo ratings yet
- Array JavascriptDocument1 pageArray Javascriptottosamuel01No ratings yet
- VbaDocument38 pagesVbaDimitry PedrosaNo ratings yet
- Apostila - Sistema SupervisórioDocument52 pagesApostila - Sistema Supervisóriorossi automaçãoNo ratings yet
- Pdtic - UfrjDocument39 pagesPdtic - UfrjEdilonNo ratings yet
- AP Roteiro de Atividade Pratica 2022Document16 pagesAP Roteiro de Atividade Pratica 2022Bruna Albuquerque0% (1)
- Funcoes ADVPLDocument80 pagesFuncoes ADVPLrobnosNo ratings yet
- Apostila Corel DrawDocument4 pagesApostila Corel DrawGustavo CarvalhoNo ratings yet
- Apostila de Práticas Eletrônica Analógica e DigitalDocument99 pagesApostila de Práticas Eletrônica Analógica e DigitalVictor BittencourtNo ratings yet
- Atividade - 2-Conceitos de Hardware e SoftwareDocument2 pagesAtividade - 2-Conceitos de Hardware e SoftwareJunior OliveiraNo ratings yet
- Caderno 3 Nocoes de InformaticaDocument233 pagesCaderno 3 Nocoes de InformaticaAdemarjr JuniorNo ratings yet
- Soft Skills Nas Vendas - Jovem NerdDocument4 pagesSoft Skills Nas Vendas - Jovem NerdJean CorreaNo ratings yet
- 3-STD7100 Operacao PDFDocument145 pages3-STD7100 Operacao PDFEvandro MaranhãoNo ratings yet
- Eusouandroid Com Download Picsart Photo Studio Verso AtualizDocument9 pagesEusouandroid Com Download Picsart Photo Studio Verso Atualizjhean.waggner2014No ratings yet
- Projeto Orientado A Objetos Utilizando UmlDocument32 pagesProjeto Orientado A Objetos Utilizando UmlGomesNo ratings yet
- Guia de Instalacao E-Smart - WindowsDocument4 pagesGuia de Instalacao E-Smart - Windowsraul7777No ratings yet