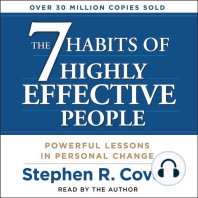Professional Documents
Culture Documents
An Dan Peripheral
Uploaded by
RyAn Slalu Di HaTiOriginal Title
Copyright
Available Formats
Share this document
Did you find this document useful?
Is this content inappropriate?
Report this DocumentCopyright:
Available Formats
An Dan Peripheral
Uploaded by
RyAn Slalu Di HaTiCopyright:
Available Formats
SISTEM KOMPUTER STRUKTUR dan FUNGSI KOMPUTER INPUT DEVICE OUTPUT DEVICE Hampir seluruh aspek kehidupan manusia
sia saat ini tidak dapat dilepaskan dari teknologi, khususnya teknologi komputer. Dapat dilihat bahwa untuk menuliskan suatu dokumen, orang cenderung sudah meninggalkan mesin ketik manual dan sudah digantikan perannya oleh komputer. SISTEM KOMPUTER Supaya komputer dapat digunakan untuk mengolah data, maka harus berbentuk suatu sistem yang disebut dengan sistem komputer. Secara umum, sistem terdiri dari elemen-elemen yang saling berhubungan membentuk satu kesatuan untuk melaksanakan suatu tujuan pokok dari sistem tersebut. Tujuan pokok dari sistem komputer adalah mengolah data untuk menghasilkan informasi sehingga perlu didukung oleh elemen-elemen yang terdiri dari perangkat keras (hardware), perangkat lunak (software), dan brainware. Perangkat keras adalah peralatan komputer itu sendiri, perangkat lunak adalah program yang berisi perintah-perintah untuk melakukan proses tertentu, dan brainware adalah manusia yang terlibat di dalam mengoperasikan serta mengatur sistem komputer. STRUKTUR dan FUNGSI KOMPUTER Struktur komputer didefinisikan sebagai cara-cara dari tiap komponen saling terkait. Struktur sebuah komputer secara sederhana, dapat digambarkan dalam diagram blok pada Gambar 2.1.
Sedangkan fungsi komputer didefinisikan sebagai operasi masing-masing komponen sebagai bagian dari struktur. Adapun fungsi dari masing-masing komponen dalam struktur di atas adalah sebagai berikut: 1. Input Device (Alat Masukan) Adalah perangkat keras komputer yang berfungsi sebagai alat untuk memasukan data atau perintah ke dalam komputer 2. Output Device (Alat Keluaran) Adalah perangkat keras komputer yang berfungsi untuk menampilkan keluaran sebagai hasil pengolahan data. Keluaran dapat berupa hard-copy (ke kertas), soft-copy (ke monitor), ataupun berupa suara. 3. I/O Ports Bagian ini digunakan untuk menerima ataupun mengirim data ke luar sistem. Peralatan input dan output di atas terhubung melalui port ini. 4. CPU (Central Processing Unit) CPU merupakan otak sistem komputer, dan memiliki dua bagian fungsi operasional, yaitu: ALU (Arithmetical Logical Unit) sebagai pusat pengolah data, dan CU (Control Unit) sebagai pengontrol kerja komputer.
5. Memori Memori terbagi menjadi dua bagian yaitu memori internal dan memori eksternal. Memori internal berupa RAM (Random Access Memory) yang berfungsi untuk menyimpan program yang kita olah untuk sementara waktu, dan ROM (Read Only Memory) yaitu memori yang haya bisa dibaca dan berguna sebagai penyedia informasi pada saat komputer pertama kali dinyalakan. 6. Data Bus Adalah jalur-jalur perpindahan data antar modul dalam sistem komputer. Karena pada suatu saat tertentu masing-masing saluran hanya dapat membawa 1 bit data, maka jumlah saluran menentukan jumlah bit yang dapat ditransfer pada suatu saat. Lebar data bus ini menentukan kinerja sistem secara keseluruhan. Sifatnya bidirectional, artinya CPU dapat membaca dan menirma data melalui data bus ini. Data bus biasanya terdiri atas 8, 16, 32, atau 64 jalur paralel. 7. Address Bus Digunakan untuk menandakan lokasi sumber ataupun tujuan pada proses transfer data. Pada jalur ini, CPU akan mengirimkan alamat memori yang akan ditulis atau dibaca.Address bus biasanya terdiri atas 16, 20, 24, atau 32 jalur paralel. 8. Control Bus Control Bus digunakan untuk mengontrol penggunaan serta akses ke Data Bus dan Address Bus. Terdiri atas 4 samapai 10 jalur paralel. INPUT DEVICE Input device adalah alat yang digunakan untuk menerima input dari luar sistem, dan dapat berupa signal input atau maintenance input. Di dalam sistem komputer, signal input berupa data yang dimasukkan ke dalam sistem komputer, sedangkan maintenance input berupa program yang digunakan untuk mengolah data yang dimasukkan. Dengan demikian, alat input selain digunakan untuk memasukkan data juga untuk memasukkan program. Penggunaan Keyboard Bila mendengar kata keyboard maka pikiran kita tidak lepas dari adanya sebuah komputer, karena keyboard merupakan sebuah papan yang terdiri dari tombol-tombol untuk mengetikkan kalimat dan simbol-simbol khusus lainnya pada komputer. Keyboard dalam bahasa Indonesia artinya papan tombol jari atau papan tuts. Penggunaan Mouse Pada dasarnya, penunjuk (pointer) yang dikenal dengan sebutan "Mouse" dapat digerakkan kemana saja berdasarkan arah gerakan bola kecil yang terdapat dalam mouse. Jika kita membuka dan mengeluarkan bola kecil yang terdapat di belakang mouse, maka akan terlihat 2 pengendali gerak di dalamnya. Kedua pengendali gerak tersebut dapat bergerak bebas dan mengendalikan pergerakan penunjuk, yang satu searah horisontal (mendatar) dan satu lagi vertikal (atas dan bawah). Mic (Microphone) Kalau camera digunakan untuk memasukkan input berupa gambar (dan suara), maka mic digunakan hanya untuk memasukkan input berupa suara. Penggunaan mic tentu saja memerlukan perangkat keras tambahan untuk menerima input suara tersebut yaitu sound card, dan speaker untuk mendengarkan hasil rekaman suara. OUTPUT DEVICE Output yang dihasilkan dari pemroses dapat digolongkan menjadi empat bentuk, yaitu tulisan (huruf, angka, simbol khusus), image (dalam bentuk grafik atau gambar), suara, dan bentuk lain yang dapat dibaca oleh mesin (machine-readable form). Tiga golongan pertama adalah output yang dapat
digunakan langsung oleh manusia, sedangkan golongan terakhir biasanya digunakan sebagai input untuk proses selanjutnya dari komputer. Printer dan Plotter Printer dan plotter adalah jenis hard-copy device, karena keluaran hasil proses dicetak di atas kertas. Printer memiliki berbagai macam bentuk dan ukuran, serta ketajaman hasil cetak. Ukuran kertas yang dapat digunakan pun beragam. Tetapi, untuk mencetak di atas kertas dengan ukuran yang sangat besar, digunakanlah plotter. Monitor Monitor adalah salah satu jenis soft-copy device, karena keluarannya adalah berupa signal elektronik, dalam hal ini berupa gambar yang tampil di layar monitor. Gambar yang tampil adalah hasil pemrosesan data ataupun informasi masukan. Infocus Infocus hampir sama dengan monitor. Fungsinya adalah untuk menampilkan gambar/visual hasil pemrosesan data. Hanya saja, infocus memerlukan obyek lain sebagai media penerima pancaran singnal-signal gambar yang dipancarkan.
PERKEMBANGAN HARDDISK TREND PERKEMBANGAN KE DEPAN Seiring dengan perkembangan jaman, teknologi yang digunakan pada harddisk pun selalu berkembang. Perkembangan yang terjadi pada perangkat harddisk lebih mengarah kepeningkatan kecepatan, kompabilitas serta kapasitas atau kemampuan penyimpanan yang dimilikinya. Secara umum, perkembangan teknologi harddisk tersebut memiliki prisip yang sama sebagai berikut : A. Kapasitas menyimpan data diperbesar. Waktu akses atau transfer data dipersingkat. Meningkatkan kecepatan putar (rotation per minutes). Lebih menjamin keselamatan data yang tersimpan di dalamnya. PERKEMBANGAN HARDDISK.
Pada bagian berikut ini akan dibahas sejarah perkembangan teknologi harddisk mulai dari ST 506 sampai dengan perkembangan terbaru yaitu munculnya Serial ATA. Standard Harddisk Pertama : ST 506. Pada awal diciptakan, harddisk memiliki standard teknologi ST506. Produsennya adalah Shugart Technologies. Pada teknologi ini, controller diletakkan pada salah satu slot PC, dan dapat mengontrol sampai dua harddisk. sistem pengkabelan yang digunakan adalah menggunakan kabel 20-wire untuk data dan 34-wire untuk sinyal kontrol. Harddisk ini mampu melakukan proses transfer data hingga 7,5 juta bit per detik. ESDI Enhanced Small Device Interface. Berkembangnya teknologi yang dijumpai pada ST 506. Kelebihan dibanding ST 506, dikarenakan drive ini memindahkan fungsi pemisahan data ke dalam drive. Akibatnya noise antara controller dan harddrive tidak akan mempengaruhi pemisahan data. ESDI ini mendukung jumlah transfer data sampai 24 juta bit per detik. SCSI Small Computer System Interface SCSI juga dikenal sebagai interface yang pintar dan mampu menghubungkan delapan peralatan ke komputer yang berbeda. Peralatan tersebut seperti harddisk, printer atau CD Drive. Dengan kemampuan itulah, SCSI banyak digunakan untuk network server yang mendukung suatu sistem jaringan. IDE Integrated Drive Electronics. Jika SCSI sempat menyentuh angka 10.000 pada kecepatan putarnya, teknologi IDE memiliki kecepatan putar plat maksimal yang selama ini berhasil dikembangkan yaitu 7200 rpm. Kelemahan lain adalah bahwa port IDE hanya mampu membaca 2 buah input device yang dapat digunakan untuk harddisk IDE atau peripheral lainnya yang menggunakan port IDE. Teknologi Serial ATA. Perkembangan terbaru harddisk, adalah teknologi serial ATA. Teknologi ini dipastika akan menjadi platfrom standard teknologi harddisk dimasa depan. Salah satu keunggulan harddisk serila ATA adalah dalam hal kecepatan. Dengan transfer rate yang mencapai 600 MB/s, teknologi ini diharapkan mampu mangatasi permasalahan bottle neck yang selama ini membatasi kerja sistem.
Beberapa perusahaan yang mulai memproduksi harddisk ini antara lain adalah Seagate, Maxtor dan Westerm. Teknologi SCSI versus IDE. Majalah Chip edisi juli 1999 pernah melakukan pengujian terhadap 69 jenis harddisk untuk dibandingkan. Dari semakin banyak harddisk tersebut, 44 harddisk memiliki teknologi IDE dan 25 harddisk memiliki teknologi SCSI. Paralel ATA versus Serial ATA. Sedangkan majalah komputer PC-Plus edisi akhir Juni 2004 menulis wanti wanti dari vendor harddisk bahwa tidak ada lagi harddisk Paralel ATA (PATA) dalam dua tahun mendatang. Wanti wanti tersebut lebih tepat dikatakan sebagai kampanye vendor terhadap munculnya harddisk SATA beberapa saat yang lalu, tetapi nampaknya kampanye tesebut kurang berhasil direalisasikan. B. TREND PERKEMBANGAN KE DEPAN Terdapat beberapa point yang dicatat tentang trend perkembangan harddisk baik yang telah terjadi maupun predeksi ke depannya sebagai berikut : Kapasitas Perkembangan harddisk dari sisi kapasitas meningkat cukup pesat. Pada tahun 2000. Penulis sempat membeli harddisk baru berkapasitas 10 Gyga byte. Kecepatan Putar Kecepatan putar sebuah harddisk menggunakan satua rpm (totation per minutes). Jika ditinjau dari sisi kecepatan putar tersebut, harddisk sekarang sudah mencapai tingkat keceptan 5400, 7200 bahkan 10.000 rotation per minutes seperti yang pernah dicapai oleh SCSI. Arsitektur Fisik Harddisk Teknologi yang ada pada harddisk, sebenarnya sangat tergantung pada teknologi motherboard yang sering disebut aristektur motherboard. Pada bagian sebelumnya telah dibahas perkembangan teknologi harddisk mulai dari ST-506 sampai dengan serial ATA. Tetapi yang berkembang sekarang, secara fisik teknologi harddisk terbagi menjadi tiga yaitu SCSI, IDE dan SATA. Dual Wave Multi Processor. Dalam perkembangannya lebih lanjut, sebuah harddisk memiliki processor untuk menggantikan IC Controller yang digunakannya. Itulah yang dikenal dengan teknologi dual wave multi processor. Sebagai contoh, Maxtor meluncurkan Maxtor DiamondMax Plus 40 yang menggunakan multi processor pada harddiksnya. Wireless Harddisk. Maxtor bekerja sama dengan Linksys (perusahaan yang bergerak dibidang jaringan), baru baru ini mengumumkan kerjasama untuk membangun suatu rancangan media simpan yang tidak lagi dibatasi keberadaanya oleh kabel atau sambungan langsung. Shock Protection System Teknologi ini dikenal dengan nama DPS (Data Protection System) yang pada awalnya dikembangkan oleh Quantum. Teknologi tersebut memberikan proteksi terhadap goncangan menyeluruh baik pada saat harddisk beroperasi maupun tidak . berbeda dengan teknologi sebelumnya yang hanya memproteksi pada saat harddisk dalam keadaan beroperasi saja. Quiet Technology Drive Teknologi ini diperlukan untuk kenyamanan pemakainya. Harddisk yang bising dan mendengung, dapat merusak kenyamanan orang yang menggunkan komputer. Denagn Quiet Technology, maka
suara yang ditimbulkan mempunyai frekuensi rendah dan kualitas suara yang akan membuat pemakai lebih nyaman. Glass Disk Wacana pengembangan terkhir adalah glass disk. Teknologi glass disk akan mengubah dan menggantikan bahan plat menjadi kaca glass dengan campuran khusus yang membuah harddisk awet dan lebih berumur. Hot Swap Di depan telah disinggung sedikit tentang arah perkembangan teknologi ini. Saat ini harddisk PATA telah mengadopsi teknologi ini. Beberapa karakteristik hot swap yang sangat bermamfaat untuk fleksibilitas harrdisk antara lain adalah : Hot replacement. Hot upgrade. Hot expansion.
FLOPPY DISK DAN DISKET FLOPPY DRIVE PERANAN HARDDISK DI DALAM SISTEM KOMPUTER FLOPPY DISK DAN DISKET Floppy disk atau disket serupa dengan pita kaset, kedua duanya menggunakan material plastik tipis yang dilapisi lapisan besi yang merupakan bahan ferromagnetik. Artinya jika anda mendekatkan pada bidang magnetik, maka secara permanen akan termagnetisasi pada bidang tersebut , keduanya bisa merekam informasi secara cepat , keduanya memiliki kemampuan penghapusan dan pengisian kembali data yang disimpan. Keduanya berharga murah dan mudah digunakan. FLOPPY DRIVE Floppy drive terdiri dari beberapa komponen : Head baca tulis, berlokasi di kedua sisi lempengan cakram disket , bergerak secara bersamaan. Kedua head berfungsi saling bahu membahu. Kedua head bisa membaca / menulis data secara berurutan. Motor drive , motor ini berfungsi memutar disket pada bagian tengahnya dengan putaran sekitar 300 atau 360 RPM. Motor stepper, Motor ini menggerakkan head baca / tulis maju dan mundur secara otomotis ke posisi track. Rangkaian head baca tulis terkait erat di tungkai motor ini. Frame mekanik , bagian ini berfungsi secara mekanis menutup dan memproteksi bagian penampung disket. Jika disket dikeluarkan , mekanismenya mengunci. Jika disket dimasukkan ke drive , mekanismenya membuka. PERANAN HARDDISK DI DALAM SISTEM KOMPUTER Komputer merupakan sebuah sistem yag terdiri dari berbagai komponen yang saling bekerjasama untuk mencapai suatu tujuan tertentu. Ketika komputer akan menjalankan suatu perintah yang diberikan oleh penggunanya (user), maka prosesor merupakan bagian utama yang bertugas melakukan eksekusi perintah yang diberikan oleh pengguna tersebut. Jika perintah tersebut diambil dari data permanen yang tersimpan, maka harddisk merupakan media penampung perintah perintah tersebut.
Membongkar Harddisk Jika harddisk kita bongkar, kita lepaskan semua sekrup dan perisai yang menutupi bagian dalamnya Bagian bagian harddisk pada gambar di atas dapat dijelaskan secara lebih lengkap pada bagian selanjutnya. a. Piringan Platter Platter merupakan sebuah plat atau pringan yang berfungsi sebagai penyimpanan data. Bentuknya bulat, merupakan cakram padat, memiliki pola pola magnetis pada sisi sisi permukaannya. Piringan ini terbuat dari metal yang mengandung jutaan magnet magnet kecil yang disebut dengan magnetic domain. Domain domain ini diatur dalam satu atau dua arah untuk mewakili binary 1 dan 0.
Jumlah plat dari masing masing harddisk berbeda, tergantung pada teknologi yang digunakan dan kapasitas yang dimiliki tiap harddisk. Untuk harddisk harddisk terbaru, sebuah plat biasanya memiliki daya tampung 10 sampai 20 Gigabyte. Sebagai contoh, sebuah harddisk yang berkapasitas 40 Gygabyte biasanya terdiri dari dua buah plat yang masing masing berkapasitas 20 Gygabyte.
b. Poros Spindle Spindle merupakan suatu poros tempat meletakkan platter. Poros ini memiliki sebuah penggerak yang berfungsi untuk memutar pelat harddisk dan disebut dengan spindle motor. Inilah yang ikut menentukan kualitas harddisk karena makin cepat putarannya, berarti makin bagus kualitas harddisknya.
Gambar 2.5. Platter dan Spindle Satuan pengukuran perputaran adalah RPM (rotation per minutes). Ukuran yang sering kita dengar untuk kecepatan perputaran ini antara lain 5400, 7200 atau 1000 rpm. Spindle tersusun dalam sebuah kumparan yang digunakan untuk memutarkan sebuah piringan plat sehingga sangat mudah rusak, jika terjadi goncangan. Untuk mengatasi itu, banyak harddisk menggunakan teknologi Shock Protection System yang dikembangkan dengan memberi sebuah penahan goncangan pada kumparan tersebut. Ini yang membuat harddisk menjadi mahal biasanya teknologi tersebut lebih banyak digunakan oleh harddisk Notebook. c. Piranti Baca Tulis Head
Head merupakan piranti yang berfungsi untuk membaca data pada permukaan pelat dan merekam informasi ke dalamnya. Setiap pelat harddisk memiliki dua buah head. Satu di atas permukaan dan satunya di bawah permukaan. Salah satu bagian yang terpenting dalam harddisk ini juga dilindungi pula oleh teknologi Shock Protection System. Berbeda dengan optik, head membutuhkan energi magnetik dalam penulisannya, sehingga sebuah harddisk sangat rawan terhadap daya magnet yang besar. d. Slider dan Akuator Head merupakan piranti elektormagnetik yang ditempatkan pada permukaan pelat dan manempel pada sebuah slider. Slider sendiri melekat pada sebuah tangkai yang disebut dengan actuator arms.
Gambar 2.6. Slider dan Akuator. Pada bagian bawah tungkai acutuator terdapat actuator axes yang merupakan poros aktuator sebagai pijakan gerak dari tungkai tersebut. Actuator axes ini sendiri dipasang mati pada poros actuator dan dikendalikan oleh suatu papan yang disebut dengan logic board. e.Logic Board Logic board merupakan papan magnetik yang mengkomunikasikan setiap pertukaran informasi yang dibutuhkan antara komponen komponen harddisk dengan komponen komputer lain.
Kemudian sebuah kabel pita tipis menghubungkan board ini dengan actuator sehingga keduanya dapat berkomunikasi dan board mengatur gerakan gerakan actuator tersebut. f. Jumper Jumper beriksan kawat kawat pengatur setting master atau slave dari sebuah harddisk. Pemasangan jumper yang tepat ini penting jika kita melakukan pengesetan beberapa komponen yang terkait dengan harddisk seperti misalnya CD ROM atau harddisk lain yang paralel. Biasanya aturan tentang setting jumper terdapat pada bagian luar harddiks, dituliskan pada lempeng penutupnya.
CD TIPE-TIPE PIRINGAN CD CD-ROM CD-R CD-RW KAPASITAS CD DVD CD Media CD sudah bukan barang aneh lagi. Banyak orang yang sering bermain-main dengan kepingan CD untuk berbagai keperluan. Ada yang membuat foto di studio dan hasil fotonya disimpan di CD, ada yang membuat album lagu dan hasilnya disimpan di CD, ada juga membuat film dan hasilnya disimpan pula di kepingan CD. TIPE-TIPE PIRINGAN CD Piringan CD yang kita jumpai dipasaran, pada dasarnya terbagi menjadi 3 golongan. Yaitu CD-ROM, CDR dan CD-RW. Masing-masing dari tipe CD ini memiliki karateristik tersendiri. CD-ROM Singkatan dari Compact Disc - Read Only Memory. Piringan CD-ROM ini berwarna perak. Proses pembuatannya adalah dengan cara menaruh selembar lapisan plastik yang telah disinari oleh sinar laser. Sinar laser itu akan membentuk semacam pit (lubang) berukuran mikro yang sangat kecil sekali. Lubang-lubang itu akan membentuk deretan kode yang isinya berupa data. Sekali tercipta lubang, maka tidak bisa ditutup lagi. Lalu lapisan plastik itu akan dibungkus lagi oleh plastik cair yang berguna sebagai pelindung dan pemantul. Semua itu prosesnya dilakukan secara bertahap dalam suatu mesin cetakan. Alat cetakan CD-ROM bentuknya mirip cetakan kue martabak manis dan analogi pembuatannya juga mirip seperti itu. Lebih jelasnya lihat gambar dibawah ini; CD-R Singkatan dari Compact Disc - Recordable. Piringan CD-R ini umumnya berwarna hijau, tapi ada beberapa yang berwarna biru, merah dan hitam. Proses pembuatannya mirip dengan CD-ROM, yaitu dengan cara menaruh selembar lapisan plastik. Perbedaannya lembaran plastik itu belum disinari oleh laser. Lalu lapisan plastik itu akan dibungkus lagi oleh plastik cair yang berguna sebagai pelindung dan pemantul. Lalu kapan lembaran plastik itu akan disinari laser? Jawabannya nanti pada saat kita hendak merekamnya. Itulah sebabnya CD-R disebut juga dengan CD-Blank karena isinya masih kosong. CD-RW Singkatan dari Compact Disc - ReWriteable. Piringan CD-RW ini umumnya berwarna ungu. Proses pembuatannya mirip dengan CD-ROM atau CD-R dengan cara menaruh selembar lapisan plastik. Perbedaannya lembaran plastik itu memiliki kemampuan untuk membuka dan menutup. Seperti yang telah dijelaskan bahwa lapisan data jika disinari oleh laser akan membuat lubang-lubang sebagai kode. Pada CD-RW lapisan data itu dapat lubang-lubang itu dapat menutup lagi jika dibutuhkan. Itulah sebabnya kita dapat merekam dan menghapus media CD-RW ini sesuka hati kita. KAPASITAS CD
Kapasitas CD dapat digolongkan menjadi 2 bentuk fisik. Pertama piringan CD kecil yang berdiameter 8 cm, dan kedua piringan CD normal yang berdiameter 12 cm. Kapasitas CD kecil 8 cm, sanggup menyimpan hingga 21 menit atau setara dengan 184,57 MB. Pertanyannya adalah, kok tahu 21 menit sama dengan 184,57 MB? Itulah yang akan dibahas disini. CD mengenal 2 macam modus, yaitu Mode 1 dan Mode 2/XA. Pada Mode 1, CD akan dibentuk dengan ukuran 2.048 bytes tiap blok. Jumlah blok tergantung pada ukuran CD. Untuk CD 8 cm memiliki 94.500 blok. Sehingga kalau kita mengkalikan 2.048 dengan 94.500 hasilnya sama dengan 193.536.000 Bytes. Ubahlah bilangan bytes itu menjadi MegaBytes (MB). Karena 1 MB sama dengan 1.048.576 Bytes, maka hasilnya 184, 57 MB. Agar lebih mudah memahaminya, lihatlah tabel dibawah ini; DVD Sebelumnya saya jelaskan dulu bahwa kepanjangan dari DVD adalah Digital Versatile Disc, artinya versatile adalah "serba guna". Jadi wajar saja kalau DVD memiliki berbagai format yang hingga kini masih diperdebatkan. Mengapa demikian? Karena semenjak ditemukannya format DVD, para ahli mulai memikirkan bagaimana cara membuat alat perekam yang dapat digunakan oleh semua orang seperti layaknya CD-Writer yang sudah menjamur dimana-mana. DVD yang biasa kita temui sehari-hari seperti DVDVideo dan DVD-ROM semuanya itu dibuat dengan proses cetakan pabrik. Data atau informasinya sudah masuk seketika saat piringan DVD dicetak. Proses seperti itu membutuhkan alat khusus yang harganya sangat mahal jika digunakan untuk keperluan pribadi. Alat pencetak DVD bisa menjadi sangat murah, jika Anda memang sengaja bergerak dibidang manufaktur DVD yang tiap harinya mencetak jutaan piringan DVD. Itulah sebabnya diciptakan alat perekam DVD yang dapat dipakai untuk keperluan pribadi (personal). Saat pertama kali alat ini hendak diciptakan, para perusahaan besar yang tergabung dalam DVD Forum tidak menemui kata sepakat mengenai peraturan atau ketentuan seputar alat perekam DVD dan medianya. Ceritanya begini. DVD Forum pertama kali menciptakan format DVDRAM. Format ini memiliki kapasitas yang sama dengan DVD-Video dan DVD-ROM. Tapi ada perbedaan fisiknya, yaitu DVDRAM berbentuk seperti disket 3.5" yang memiliki cartridge untuk melindungi piringannya. Diameter DVDRAM tetap seperti disket 5.25" tapi bentuknya persis seperti disket 3.5" raksasa. Bentuknya ini dinilai tidak praktis dan menimbulkan kekecewaan diantara anggota DVD Forum. Perusahaan HP, Sony dan Philips yang merupakan anggota DVD Forum akhirnya membentuk kelompok tersendiri dengan nama DVD Aliance. Mereka menciptakan DVD+ hanya 3 bulan setelah DVDRAM diciptakan.Hal ini menimbulkan kekacauan, karena alat perekamnya berbeda lagi. Banyak perusahan lain yang kecewa. Tapi DVD+ ini menawarkan beberapa kelebihan yang tidak ada pada DVDRAM, seperti Lossless Linking dan CAV/CLV writing. Losless Linking sama fungsinya dengan Buffer Protection Under-run pada alat perekam CD. Yaitu dengan menyediakan fasilitas pencatatan posisi terakhir lensa jika kiriman atau aliran data yang ingin direkam tiba-tiba terhenti. Saat aliran data sudah datang kembali lensa akan segera bekerja meneruskan penulisan di sektor tempat terakhir kali berhenti. Dulu alat perekam CD juga tidak memiliki fasilitas ini, sehingga banyak dijumpai kasus kegagalan dalam proses burning CD. Fasilitas lainnya adalah CAV dan CLV. CAV singkatan dari Constant Angular Velocity. Artinya kecepatan pembakaran konstan dan meningkat terus hingga mencapai titik maksimal. Misalnya Anda menetapkan kecepatan pembakaran DVD 8x, maka saat pertama kali proses dilaksanakan, kecepatan awalnya mungkin cuma sekitar 1x atau 2x, dan baru akan mencapai 8x jika sudah mencapai track paling luar. Berbeda dengan Constant Linear Velocity. Cara ini akan memberikan kecepatan yang stabil sejak awal kali dijalankan hingga mencapai track paling luar. Jika Anda menetapkan pembakaran DVD pada 8x, maka alat perekam DVD harus memulai benar-benar dari 8x, dan mengakhiri pada 8x. Masalahnya adalah tidak semua alat perekam DVD atau CD mampu memberikan kecepatan stabil seperti ini. Lebih jelasnya lihatnya gambar berikut. Kedua teknik ini sama-sama menguntungkan. Jika Anda menggunakan media DVD atau CD yang berkualitas CLV sangat ideal karena prosesnya lebih
cepat. Tapi kalau ada error sedikit bisa bermasalah. Sementara CAV sangat ideal untuk media DVD atau CD murahan yang kualitasnya belum terjamin untuk dibakar dengan kecepatan tinggi. Alat perekam akan mendeteksi sampai dimana kemampuan media DVD atau VCD itu sehingga jika Anda menetapkan kecepatan 8x padahal hanya mampu sampai 4x, maka yang digunakan sampai akhir adalah 4x. Meski yang tertera dilayar 8x. Hal ini untuk mencegah kegagalan dalam proses pembakaran.
Setelah harddisk selesai diformat, langkah selanjutnya adalah mengisi harddisk dengan program sistem operasi. Sesuai dengan namanya, sistem operasi merupakan sistem yang membuat komputer dapat beroperasi. Sistem operasi merupakan program yang berisikan mekanisme kerja yang mengatur hubungan antar berbagai komponen yang ada dalam komputer sehingga dapat saling terintegrasi dalam menjalankan fungsinya untuk membangun kinerja sebuah sistem komputer. Meskipun banyak sistem operasi dengan versi versi terbaru dan kemampuan yang menggiurkan, namun belum tentu sistem tersebut cocok dengan spesifikasi kompter yang kita miliki. Ada dua pertanyaan yang mendasar, yang harus Anda jawab sebelum menentukan sistem operasi yang sesuai. Kedua pertanyaan tersebut adalah : 1. Apakah spesifikasi komputer Anda ? 2. Untuk keperluan apa Anda membangun dan menggunakan sistem operasi ? Jika komputer Anda bukan komputer yang tergolong cangih, dan Anda akan menggunakan komputer untuk keperluan pribadi (stande alone), maka Anda dapat memilih sistem operasi Windows generasi 9X. Disarankan Widow 98SE, karena windows seri ini cuikup powerfull dan mendukung pemakai berbagai komponen yang ada pada komputer. Jika komputer Anda bukan komputer yang tergolong canggih, tetapi Anda ingin menggunakan komputer untuk keperluan jaringan, maka Anda dapat memilih sistem operasi Linux ataupun Windows NT dengan versi yang disesuaikan. Sistem operasi LINUX, merupakan sistem operasi yang membutuhkan spesifikasi minimal komputer dengan platform 80386 ke atas. Sedangkan untuk Windows NT, sebut saja Windows NT server versi 4 memiliki spesifikasi hardware minimal seperti : Processor minimum generasi 80486 atau yang lebih tinggi Kapasitas harddiks minimum 90 MB atau disarankan 110 MB free space. Memory minimum 16 MB Monitor VGA Mouse Include. Yang terakhir jika komputer Anda tergolong komputer canggih dengan spesifikasi seperti pentium generasi 4 dan RAM 256 MB, maka untuk memilih Sistem Operasi Windows 2000 atau Windows XP, karena disamping kemudahan operasi juga fitur yang lebih lengkap. Pembahasan berikut difokuskan pada bagaimana kita melakukan instalasi terhadap sistem operasi Windows 98 masih merupakan salah satu dari sistem operasi yang paling populer digunakan oleh sebagian besar pemakai komputer saat ini. Untuk melakukan instalasi, langkah awal tentu saja Anda harus masuk ke drive dimana program master untuk Windows tersedia. Komputer yang sudah selesai dirakit tadi, akan diisi dengan sistem operasi Windows 98 Special Edition, mengingat bahwa sistem operasi ini masih cukup populer dan yang paling banyak digunakan untuk saat saat ini. 1. Silahkan masuk ke drive dimana CD master program berada. 2. kemudian dilanjutkan dengan masuk ke folder master Windows 98 Special Edition dengan mengetikkan : CD WIN98_SE (Enter). 3. Sebelum melakukan proses instal, akan lebih baik jika Anda mencatat terlebih dahulu kode nomor serial yang terdapat pada file serial.txt. Untuk melihat nomor serial tersebut, ketikkan perintah : Type CDKEY.TXT (Enter) CD Key : FM9FY TMF7Q KCKCT V9T29 - TBBBG 4. Lakukan operasi instalasi Windows 98 Special Editon dengan mengetik Install (Enter). Setelah proses instalasi dijalankan, akan muncul proses Scandisk secara otomatis yang dilakukan oleh program instalasi. Tunggu sampai proses tersebut selesai dan tekan enter untuk melanjutkan instalasi.
5. Setelah ditekan tombol enter, tampilan akan beralih ke mode windows. Kemudian proses install sistem operasi windows pun dimulai. 6. Jika muncul pesan seperti pada gambar 5.7, tekan tombol continue. Setelah itu muncul proses pengecekan sistem. Tunggu dan ikuti sampai pengecekan mencapai 100 prosen. 7. Ikuti terus proses instalasi samapai selesai. Isikan perintah perintah yang seharusnya Anda isi dan mucul jendela jendela yang ditampilkan pada saat proses. Diantaranya adalah jendela Setup Option. Pada jendela ini, Anda diminta untuk memilih salah satu dari tiga pilihan setup yaitu : Typical, merupakan setup yang disarankan untuk komputer pada pemakaian secara umum. Compaq, merupakan pilihan bahwa windows akan diinstal sesuai dengan pilihan pilihan tertentu yang berguna bagi komputer portabel. Custom, merupakan pilihan yang diperuntukkan bagi pengguna yang telah mahir dalam komputer sehingga perlu melakukan administrator sistem. 8. Jika pilihan Anda adalah typical, maka akan mucul kembali pilihan : Install the most componen (recommended). Ini merupakan perintah yang direkomendasikan untuk dipilih. Setup akan menginstal komponen komponen windows standard yang sering digunakan. Show me the list components so, I can choose. Dengan pilihan ini, Anda bisa memilih komponen komponen yang Anda perlukan untuk dipasang pada windows atau yang tidak diperlukan. Jadi jika Anda belum yakin akan pilihan komponen yang akan Anda pakai dalam Windows, maka sebaiknya pilih pilihan yang pertama yaitu Install the most common Component, lalu tekan Next. 9. Teruskan proses dan amati baik baik jendela jendela yang muncul. Jika pada pertengahan proses terdapat jendela License Agreement seperti pada gambar 5.9, maka baca baik baik agreement tersebut. Apabila Anda menyetujui dengan agreement tersebut, klik pilihan I Accept Agreement dan tekan tombol Next. 10. setelah Anda setuju dengan License Agreement yang diberikan dan melanjutkan proses, biasanya setup akan menanyakan nomor serial dari program windows yang akan diinstall. Ketikkan nomor serial yang tadi sudah kita catat sebelumnya dan tekan Next. Jika nomor serial benar, maka proses akan berlanjut dengan tahap Start Copying files. 11. Proses copying files merupakan tahap inti dari proses instalasi. Tunggu sampai proses tersebut berjalan 100 %, maka setup akan merestart komputer secara otomatis dalam waktu 15 detik. 12. Kemudian setelah proses restart, Windows Setup akan kembali muncul dengan berbagai pengaturan konfigurasi sebagai berikut. Pengaturan date/Time properties. Mengisi zona waktu (time zone). 13. Proses restart akan kembali dilakukan dan tahap berikutnya adalah proses pendeteksian komponen komponen hardware yang dipasang pada komputer. Pada langkah langkah ini siapkan disket atau CD driver driver yang diperlukan seperti driver printer, kartu grafis, kartu suara dan yang lainnya. Masukkan disket atau CD driver bila ditengah tengah proses nanti komputer akan menanyakan driver komponen tersebut. Setelah proses pendeteksian hardware selesai, berarti selesai pula tahap tahap instalasi sistem operasi dan selanjutnya komputer akan langsung memunculkan dan mengaktifkan sistem operasi Windows yang dapat digunakan untuk proses proses selanjutnya.
VGA CARD PINTER SCANDISK DEFRAGMENTASI GHOST (GENERAL HARDWARE ORIENTED TRANSFER) Driver adalah sebuah software pendukung yang menghubungkan hardware dengan system operasi terinstall agar dapat bekerja secara optimal. Setelah kita selesai menginstall windows biasanya tidak semua hardware langsung dikenali oleh sistem operasi windows. Untuk mengenalkannya maka dibutuhkan driver. VGA CARD VGA card adalah suatu hardware yang berfungsi untuk mendukung monitor agar dapat menampilkan dan mengatur resolusi gambar yang ada di komputer. Cara menginstall : klik kanan pada desktop, pilih properties klik tab setting klik advanced kllik tab manager, change pilih manufacture dan jenis VGA yang sesuai dengan yang dimiliki ok apply; lalu restart
PINTER printer adalah suatu hardware yang berfungsi sebagai alat pengeluaran dari proses yang dilakukan oleh komputer. Dimana hasil output tersebut berupa cetakan pada kertas baik dalam bentuk teks atau gambar. Cara menginstall : klik tombol start setting, setting, printer double klik add printer, next pilih manufacture dan jenis printer yang sesuai. Pilih port yang digunakan untuk menghubungkan printer dengan komputer. Klik next 2X Pilih yes bila ingin melakukan test printer; no untuk sebaliknya Klik finish. Komputer akan secara otomatis menginstall driver printer.
SCANDISK
scan disk adalah suatu utility/software yang digunakan untuk menscan fat, cluster, block serta sector dari suatu harddisk atau removeable disk lainnya. Serta secara otomatis memperbaiki kerusakan yang terdapat di harddisk tersebut. Adapun cara cara scandisk adalah sebagai berikut : start, program, accessories, system tools, scandisk (atau start, run, ketik scandisk) tentukan type of test nya ceklist automatically fix errors untuk memperbaiki kerusakan pada harddisk / removeable Klik tombol start Komputer akan melakukan proses scandisk
disk secara otomatis.
Nb. Scandisk dapat juga dilakukan pada saat mode MS-Dos Prompt. Caranya ketikkan scandisk pasa saat prompt (c:\> scandisk (nama drive))
DEFRAGMENTASI defragmentasi adalah suatu aplikasi bawaan windows 9x yang digunakan untuk meyusun cluster-cluster dan file-file yang ada serta sistem FAT (File Alocation Table) yang terpisah-pisah pada saat mematikan komputer tanpa menggunakan fasilitas shutdown. Adapun tujuan dari defragmentasi adalah untuk mempercepat kinerja komputer pada saat access data Adapaun cara defragmentasi adalah : start, program, accessories, system tools, disk deframenter (atau start, run, ketik defrag) munvul dialog box dan pilih drive yang ingin di defrag klik tombol ok komputer akan melakukan proses defragmentasi
nb : proses defragmentasi membutuhkan waktu yang lama sekitar 2 jam GHOST (GENERAL HARDWARE ORIENTED TRANSFER) GHOST merupakan suatu sistem instalisasi yang terbaik dalam hal untuk instalisasi secara cepat dan mengembalikan masalah yang ditimbulkan baik dari DOS, Windows dan workstation lainnya. Sistem ini dapat melakukan proses cloning replikasi pada harddisk pada umumnya dan banyak jenis sistem operasi. Pada awalnya GHOST berasal dari disk to disk copy yang tidak mempunyai kemampuan pengaturan ukuran kapasitas/partisi. Beranjak dari situ GHOST menjadikan ini sebagai keistimewaan untuk mengatur kapasitas partisi dimana mendukung FAT32, NTFS, Multicasting dan yang terbaru GUI. GHOST merupakan suatu sistem untuk pemakai duplikasi disk atau partisi. Penduplikasian dapat dilakukan pada image file, pada media penyimpanan lainnya yang mana hasil penduplikasian bisa seluruhnya maupun per partisi / bagian dan dapat dipergunakan untuk membuat source / sumber untuk penduplikasian secara banyak. Cara memulai GHOST yaitu :
Nb :
Pada prompt ketik perintah GHOST. Contoh C:\> GHOST, enter Klik ok Pilih local disk to disk Pilih harddisk sumber (source) Pilih harddisk tujuan (destination) Pilih ok kemudian pilih yes lagi Komputer akan melakukan proses kloning Apabila selesai, komputer akan meminta restart
Clonning membutuhkan waktu rata-rata 30-40 menit untuk meng copy isi suatu harddisk ke harddisk yang lain. Dibandingkan menginstall suatu harddisk membutuhkan waktu lebih dari 3 jam tergantung pada tipe komputernya.
VERSI DOS VERSI WINDOWS Bagian ini akan mengulas tentang cara pencegahan perluasan virus maupun troyan kedalam sistem komputer kita. Seperti diketahui bahwa baik virus maupun troyan kebanyakan merusak boot sector, FAT, directory, memformat disk dan menghapus file. Oleh karena itu bagian yang selalu mengalami kesulitan karena virus maupun troyan, kta beri perhatian extra. Caranya dengan melindungi bagian-bagian rawan tersebut dengan program yang menghalangi pengubahan yang akan dilakuka. Jadi pengubahan yang berhubungan dengan daerah rawan selalu di monitor. Setiap perubahan yang akan dilakukan bisa kita analisa, apakah pengubahan tersebut memang diperlukan atau tidak. LANGKAH-LANGKAH MENGGUNAKAN SCAN VIRUS 1. Versi Dos Jika anda akan membersihkan / menscan virus yang berada pada Dos, ada baiknya anda melakukan langkah-langkah berikut : - Pastikan di dalam program aplikasi komputer anda terdapat file scan (anti virus) seperti scan402, scan405, scan409, scan317 dll. Jika belum ada, anda dapat mengcopykannya di komputer terdekat. Anda juga bisa mendownload nya dari internet. - Ubah keaktifan boot dari bios yaitu : booting c ke a menjadi a ke c. Ini dilakukan agar sistem boot dilakukan dari disket dan untuk memastikan sistem boot bersih dari virus - Sediakan 1 disket yang bersih berisikan file system - Masukkan disket tersebut ke dalam drive dan restart komputer anda - Biarkan proses boot dari A berlangsung, sehingga menampilkan prompt A:\> - Pindahkan kedalam drive C:\> - Aktifkan directory antivirus yang ada. Misalnya disini kita aktifkan antivirus scan409, sehingga menampilkan kondisi prompt C:\Scan409> - Kemudian ketikkan perintah scan sebagai berikut : o C:\scan409> SCAN /ALL /CLEAN /FAST C: - kondisi perintah lain dapat disertakan - /All : menscan seluruh file-file berekstension - /Clean : membersihkan file-file yang terinfeksi virus - /nodoc : tidak menscan file-file office - /nomem : tidak menscan memory - /norename : tidak mengubah nama file bila file tersebut tidak bisa dibersihkan - /sub : scan subdirectory - /virlist : menampilkan nama-nama virus
Untuk mengantisipasi kemungkinan virus yang akan masuk dapat diperkecil yaitu dengan menambahkan kondisi pada file autoexec.bat sebagai berikut : @echo off path c:\windows; c:\windows\command; c:\scan409 scan /all /clean /fast c: cls Perintah ini dimaksudkan untuk mengaktifkan file scan pada saat komputer dinyalakan, jadi kemungkinan terinfeksinya virus dapat diperkecil. Nb : Scan antivirus tidak mesti scan409 dll. Masih banyak program antivirus dos yang dapat anda pergunakan . masalah virus bukanlah masalah yang besar ataupun tidak perlu dibesar-besarkan, karena sudah banyak antivirus yang beredar untuk mengantisipasinya. 2. Versi Windows
Untuk aplikasi windows, mengatasi window dapat anda lakukan dengan penginstalan program antivirus yang khusus ditukan untuk aplikasi windows dan program pendukung lainnya. Progaram-program antivirus windows antara lain: avp toolkit tbclean ban macro mcaffe vshield norton antivirus 2003 dll
Dalam hal ini mcaffe, banmacro dan norton antivirus 2003 yang dominan digunakan dalam sistem operasi windows. Jadi pembahasan mencakup mengenai mcaffe dan norton antivirus 2003 contoh penginstalan antivirus norton 2003 Buka source norton antivirus misalnya di drive C atau dari CDROM Buka file setup.exe Tentukan / ikuti langkah-langkah penginstalan nya Setelah klik finish, anda akan diminta me restart komputer.
SCANNER CAMERA DIGITAL SCANNER Scanner adalah suatu alat elektronik yang fungsinya mirip dengan mesin fotokopi. Mesin fotocopy hasilnya dapat langsung kamu lihat pada kertas sedangkan scanner hasilnya ditampilkan pada layar monitor komputer dahulu kemudian baru dapat dirubah dan dimodifikasi sehingga tampilan dan hasilnya menjadi bagus yang kemudian dapat disimpan sebagai file text, dokumen dan gambar. Bentuk dan ukuran scanner bermacammacam, ada yang besarnya seukuran dengan kertas folio ada juga yang seukuran postcard, bahkan yang terbaru, berbentuk pena yang baru diluncurkan oleh perusahaan WizCom Technologies Inc.
Scanner berukuran pena tersebut bisa menyimpan hingga 1.000 halaman teks cetak dan kemudian mentransfernya ke sebuah komputer pribadi (PC). Scanner berukuran pena tersebut dinamakan Quicklink. Pena scanner itu berukuran panjang enam inci dan beratnya sekitar tiga ons. Scanner tersebut menurut WizCom dapat melakukan pekerjaannya secara acak lebih cepat dari scanner yang berbentuk datar. Data yang telah diambil dengan scanner itu, bisa dimasukkan secara langsung ke semua aplikasi komputer yang mengenali teks ASCII.
Perbedaan tiap scanner dari berbagai merk terletak pada pemakaian teknologi dan resolusinya. Pemakaian pencahayaan. Cara kerja Scanner : Ketika kamu menekan tombol mouse untuk memulai Scanning, yang terjadi adalah : 1. Penekanan tombol mouse dari komputer menggerakkan pengendali kecepatan pada mesin scanner. Mesin yang terletak dalam scanner tersebut mengendalikan proses pengiriman ke unit scanning. 2. 3. 4. 5. Kemudian unit scanning menempatkan proses pengiiman ke tempat atau jalur yang Nyala lampu yang terlihat pada Scanner menandakan bahwa kegiatan scanning Setelah nyala lampu sudah tidak ada, berarti proses scan sudah selesai dan Apabila hasil atau tampilan teks / gambar ingin dirubah, kita dapat merubahnya sesuai untuk langsung memulai scanning. sudah mulai dilakukan. hasilnya dapat dilihat pada layar monitor. dengan menggunakan software-software aplikasi yang ada. Misalnya dengan photoshop, Adobe dan lain- lain. pot scanned. Ada dua macam perbedaan scanner dalam memeriksa gambar yang berwarna yaitu : 1. 2. Scanner yang hanya bisa satu kali meng-scan warna dan menyimpan semua warna Scanner yang langsung bisa tiga kali digunakan untuk menyimpan beberapa warna. pada saat itu saja. Warnawarna tersebut adalah merah, hijau dan biru. Scaner yang disebut pertama lebih cepat dibandingkan dengan yang kedua, tetapi menjadi kurang bagus jika digunakan untuk reproduksi warna. Kebanyakan scanner dijalankan pada 1-bit (binary digit / angka biner), 8-bit (256 warna), dan 24 bit (lebih dari 16 juta warna). Nah, bila kita membutuhkan hasil yang sangat baik maka dianjurtkan menggunakan scanner dengan bit yang besar agar resolusi warna lebih banyak dan bagus. DIGITAL CAMERA Salah satu input device yang sedang marak belakangan ini adalah digital camera. Dengan adanya alat ini, kita dapat lebih mudah memasukan data berupa gambar apa saja, dengan ukuran yang relatif cukup besar, ke dalam komputer kita. Digital camera yang beredar di pasaran saat ini ada berbagai macam jenis, mulai dari jenis camera untuk mengambil gambar statis, sampai dengan camera yang dapat merekam gambar dinamis seperti video. teknologi misalnya penggunaan tombol-tombol digital dan teknik
bahan praktek :
Ambillah sebuah foto, dan lakukan proses scanner dibawah pengawasan dosen
Pembahasan pada modul materi merakit dan troubleshooting komputer ini dibagi menjadi tiga bagian yaitu : 1. Pengenalan Teknologi Komputer dengan pendekatan hardware (hardware approach) yang menjelaskan bagian dari komputer secara keseluruhan baik secara sistem maupun secara detil perbagian dengan pendekatan hardware untuk mempermudah pengenalan komputer secara komprehensif dan aplikatif. 2. Merakit Komputer, menjelaskan bagaimana merakit komputer dengan tuntunan praktis disertai dengan gambar dan penjelasan. 3. Troubleshooting, menjelaskan deteksi kesalahan dalam merakit komputer dan pemecahannya. MERAKIT KOMPUTER I. Persiapan : 1. Persiapkan tools yang dibutuhkan seperti obeng(+) dan (-) 2. Pastikan komputer dalam keadaan mati (power off) 3. Jauhkan segala magnet dari hardisk. 4. Jauhkan air dan cairan dari komputer dan komponennya. 5. Sangat disarankan menginstall dengan disertai manual dari motherboard. II. Menginstall Processor : (Jenis Socket) : 1. Lokasikan soket Zif dan buka dengan menarik tangkai soket keatas 2. Masukkan CPU kedalam socket dengan menjaga keadaan tangkai soket ketika memasukkan CPU 3. Ketika memasukkan CPU harus memperhatikan orientasi yang benar ada petunjuk khusus pada pocessor dan socket. 4. Dorong kebawah CPU dan kembalikan tangkai soket ke posisi semula. 5. Letakkan Heatsink diatas CPU dan pasang pengikatnya dengan benar. 6. Rangkaikan kabel fan (kipas) dengan supply.
III. Menginstall Memori Jumlah slot dari memori tergantung dari slot yang tersedia pada MotherBoard. Cara pemasangan DIMM (SDRAM) : 1. Buka kancing socket 2. Periksa figure cetakan RAM 3. Masukkan modul SDRAM ke DIMM slot 4. Kunci/Tekan kembali kancing
IV. Menginstall AGP Card
1. 2.
Cari Lokasi AGP slot Pasang AGP Port dengan hati-hati, tekan tegak lurus dengan bidang motherboard.
3. Pemasangan peralatan lainnya pada slot PCI atau ISA seperti VGA Card, Sound Card dll caranya sama dengan pemasangan AGP card. Perbedaan hanya jenis Slot yang akan dipasang. V. Menginstall HardDisk : 1. Cari Port IDE pada MotherBoard 2. Pasang ujung kabel pada IDE connector, perhatikan warna merah pada kabel selalu terpasang pada bagian yang diberi tanda khusus pada IDE connector.
3. 4.
Pasang ujung lainnya pada HardDisk Pasang kabel supply HardDisk (perhatikan bentuk pasangan socket power supply)
VI. Menginstall Disk Drive : 1. Cari Port FDD pada MotherBoard 2. Pasang ujung kabel pada FDD connector, perhatikan warna merah pada kabel selalu terpasang pada bagian yang diberi tanda khusus pada FDD connector. 3. Pasang ujung lainnya pada DiskDrive 4. Pasang kabel supply Disk Drive (perhatikan bentuk pasangan socket power supply)
VII. Menginstall Connector untuk Panel pada Chasing 1. Pasang dengan teliti dan connector untuk panel depan Chasing. 2. Posisi pin/kaki connector tergantung MotherBoard (lihat pada manual MB atau perhatikan data yang tertulis disekitar MotherBoard) VIII. Menginstall Power Suplly untuk MotherBoard Pasangkan kabel powersupply yang berwarna warni dari casing ke connector powersupply yang tersedia pada MotherBoard, dengan cara menekanconnector.
IX. Memasang Chasis panel Connector Hubungkan port-port yang ada dengan peralatan yang ada seperti KeyBoard, Mouse, Monitor, dll
X. Aktifkan Komputer Sebelum mengaktifkan komputer pasang terlebih dahulu supply untuk casing (220V) demikian juga untuk monitor. XI. Setting BIOS Mensetting hal-hal yang diperlukam untuk mengoptimalkan peralatan yang terpasang pada Motherboard. Software BIOS tergantung pada pabrik pembuat MotherBoard. Troubleshooting Komputer Kesalahan atau ketidakberhasilan dalam merakit komputer umumnya disebabkan antara lain : 1. Pemasangan Memori yang tidak benar, Motherboard yang baik akan memberi sinyal suara peringatan bahwa pemasangan memori tidak benar. Check dan pasang dengan benar. 2. Pemasangan Card AGP atau VGA yang kurang kencang atau pas, Motherboard yang baik akan memberikan sinyal suara peringatan. Check dan pasang dengan benar. 3. Pemasangan Kabel data untuk HardDisk yang tidak pas atau terbalik. Atau pengaturan, posisi Master atau Slavepada HardDisk yang tidak tepat. Betulkan serta check pada jumper HardDisk untuk posisi Master/Slave dan check dengan autodetect HardDisk pada BIOS. 4. Pemasangan Kabel Data Disk Drive yang tidak pas atau terbalik. Betulkan 5. Pemasangan panel connector yang tidak tepat sehingga lampu ndicator untuk HardDisk dan Power On tidak aktif. Betulkan.
MEMASANG MOTHERBOARD PADA CASING MEMASANG CATU DAYA MENGKONEKSIKAN KABEL I/O DAN KONEKTOR LAIN MEMASANG MOTHERBOARD PADA CASING Motherboard dipasang pada casing dengan menggunakan satu atau lebih sekrup dan ditambah dengan beberapa dudukan (standoff) plastik. Jika Anda menggunakan casing baru, Anda dapat memasang satu atau lebih dudukan metal (metal spacer) atau dudukan plastik (plastic standoff) pada lubang yang sesuai sebelum Anda memasang motherboard. Gunakan prosedur di bawah ini untuk memasang motherboard baru Anda ke casing : Carilah lubang di motherboard baru tersebut yang akan digunakan untuk metal spacer dan standoff plastik. Anda dapat menggunakan dudukan metal ( metal spacer) yang mempunyai cincin solder di sekitar lubang. Gunakan dudukan plastik bila tidak ada cincin solder. Sekruplah beberapa perantara metal pada casing Anda dengan posisi yang benar sesuai dengan lubang sekrup di motherboard. Sebagian besar motherboard saat ini bisa dipasang langsung ke casing atau pada baki motherboard yang removable dengan sekrup ulir dengan dudukan logan yang dipasang ke casing atau baki. Sebuah sekrup digunakan secara langsung pada casing atau baki, sedangkan yang lain diletakkan pada motherboard atau bakinya kemudian pasang ke casing. Jika board menggunakan tipe standoff yang telah sesuai dengan slot di casing atau baki secara langsung, daripada menggunakan sekrup secara langsung, masukkan standoff langsung ke motherboard baru Anda agar board sesuai dengan tempatnya. Atau pasang board Anda dengan sejumlah sekrup jika diperlukan. Gambar di bawah ini memperlihatkan beberapa jenis motherboard ATX-style dengan ditunjukkan lokasi lubang sekrup yang digunakan untuk memasang motherboard ke casing (lihat manual motherboard untuk memastikan lokasi lubang sekrup ini). Setelah Anda memasang standoff dan menempatkannya sesuai lubang sekrup di motherboard, pasang dengan hati hati sekrup sekrup untuk mengamankan motherboard ke baki motherboard atau ke casing, tergantung pada desain casing Anda. Sebagai catatan, gunakan jempol dan telunjuk Anda untuk memegangi mur sekrup agar tidak ikut berputar. Hal ini untuk menghindari terpelesetnya mata obeng dari sekrup, yang dapat menyebabkan board baru Anda tergores. Pasanglah dudukan I/O (jika digunakan) ke casing pada tempatnya dengan tepat. Pasanglah motherboard baru ke casing atau pada baki motherboard. Pasanglah sekrup langsung ke standoff atau tekan standoff yang telah Anda pasang ke board sehingga board akan terpasang sesuai dengan posisinya. Pastikan untuk menempatkan dudukan I/O ke casing atau port port di sisi belakang board sesuai dengan posisi dudukan I/O yang telah terpasang di casing. Seringkali, Anda harus menempatkan board ke casing dengan cara menggeser standoff pada slot casing motherboard. Saat board pada posisi yang benar, lubang sekrup akan sesuai dengan metal spacer atau lubang sekrup di casing. Gambar di bawah memperlihatkan motherboard yang telah terpasang pada baki motherboard dan akan dipasang di casing. Beberapa casing dan board, khususnya tipe ATX, tidak menggunakan dudukan plastik (plastik spacer), malahan menggunakan tujuh sekrup ke metal standoff yang dipasang di casing. Hal ini akan mempermudah pemasangan karena board akan langsung ditempatkan pada posisinya dan tidak perlu menggeser untuk menempatkan standoff yang telah terpasang di motherboard.
MEMASANG CATU DAYA Catu daya sangat mudah dipasang, dan terkadang telah dipasang pada casing dengan empat sekrup. Gambar di bawah memperlihatkan instalasi catu daya ke casing dan diperkuat dengan sekrup. Meskipun Anda mungkin dapat memasang pada beberapa posisi, akan tetapi hanya satu cara saja yang benar! Penanda kabel power catu daya untuk AT biasanya diberi label P8 dan P9. Urutan saat Anda melakukan koneksi ke board merupakan hal yang kritis; jika Anda memasang terbalik, Anda dapat merusak motherboard saat power dinyalakan. Beberapa sistem yang menggunakan kipas pendingin CPU, juga harus Anda koneksikan. Untuk memasang konektor power dari catu daya ke motherboard, ikuti langkah langkah berikut : Jika sistem menggunakan konektor power ATX-style tunggal, pemasangan hanya dengan menggunakan satu cara saja. Beberapa sistem ATX menggunakan 6-pin konektor seperti pada konektor 4-pin ATX12V. Konektor ini mempunyai bentuk kunci dan hanya dapat dipasang dengan satu cara. Jika sistem bukan ATX, akan menggunakan dua konektor terpisah dengan jenis 6kabel, dua kabel berwarna hitam pada salah satu ujung konektor yang mesti bertemu di sisi tengah. Pasang konektor power seperti pada kabel ground hitam, berdekatan satu dengan yang lain dan pasang konektornya. Bacalah dokumentasi board Anda untuk memastikan koneksi catu daya tersebut telah benar. Kesalahan saat melakukan koneksi pada power konektor ini akan merusak motherboard Anda. MENGKONEKSIKAN KABEL I/O DAN KONEKTOR LAIN Jika board bertipe ATX, konektor untuk port eksternal I/O telah terpasang pada bagian belakang board. Jika Anda paralel, dan port I/O eksternal lainnya pada sisi belakang casing. Jika motherboard Anda mempunyai I/O onboard (hampir semua PC saat ini menggunakan I/O onboard), gunakan prosedur di bawah ini untuk memasang kabel : Koneksikan kabel floppy antara floppy drive dengan konektor 34-pin floppy controller di motherboard. Koneksikan kabel IDE antara harddisk, IDE CD-ROM, dan konektor 40-pin primary dan secondary IDE ke motherboard. Khususnya Anda dapat menggunakan konektor channel Primary ADE hanya untuk harddisk saja dan konektor Secondary IDE channel dipasang pada IDE CD-ROM atau peralatan lain, seperti drive Anda. Pada board non-ATA, 25-pin braket port kabel yang permpuan (female) digunakan untuk port parallel. Kadang kadang dua serial port disediakan: sebuah 9-pin dan yang lain 9-pin atau 25pin konektor port female. Atur pin 1 pada kabel port serial atau paralel dengan pin 1 pada konektor motherboard lalu pasanglah. Jika port mempunyai bracket card slot-type atau Anda memerlukan semua slot ekspansi, sisi belakang casing mungkin mempunyai port knockout yang Anda butuhkan. Cari untuk penempatan port yang sesuai, dan tekan untuk melepaskan kepingan metal yang menutup lubang. Lepaskan baut pada setiap ort konektor, dan letakkan pada lubang konektor. Pasang kembali baut tersebut setelah port konektor telah terpasang. Sebagian besar motherboard yang baru telah memasukkan port mouse built-in. jika konektor port ternyata tidak menyatu pada sisi belakang motherboard, Anda harus menambahkan konektor card bracket-type untuk memasangnya. Pada kasus tersebut, paang kabel ke konektor mouse di motherboard kemudian pasang konektor mouse eksternal di casing. Pasang switch front-panel sperti LED, dan kabel speaker dari panel casing depan ke motherboard. Jika tidak ada tanda di motherboard, cek diagram pada manual motherboard. Gambar berikut ini memperlihatkan konektor front-panel.
MEMASANG DRIVE MEMASANG KARTU VIDEO DAN SOFTWARE MEMASANG PENUTUP DAN KABEL EKSTERNAL MEMASANG KARTU EKSPANSI TAMBAHAN MEMASANG DRIVE Proses dasar pemasangan CD, hard drive/harddisk, dan floppy drive adalah sebagai berikut : Lepaskan penutup drive (jika diperlukan). Dengan penekanan yang tidak terlalu keras Anda dapat melepaskan penutup drive tesebut. Untuk memasng CD drive, masuk dan dorong drive ke casing. Sebagai catatan bahwa sangat mudah untuk melakukan koneksi kabel IDE ke sisi belakang drive dan pastikan pengaturan jumper sebelum memasukan drive Anda ke casing. Sebagai catatan bahwa beberapa casing disertai dengan tempat pengganjal drive yang harus Anda tambahkan pada drive dengan ukuran lebar 5 1/4 , seperti CD. Gunakan sekrup utnuk mengencangkan pengganjal tersebut. Setelah drive terpasang, pasanglah skrup sesuai dengan lubang pada casing. Untuk lebih aman pasanglah dengan empat sekrup, gunakan sesuai dengan casing atau drive yang Anda pasang. Jika Anda menggunakan pengganjal, pastikan telah terpasang dengan baik. Pasang ujung kabel IDE ke konektor IDE di motherboard atau sisi belakang peralatan IDE yang lain jika Anda rangkaikan menjadi satu. Untuk memasang floppy dan hard drive, lepaskan tempat drive (jika casing Anda mempunyai tempat drive yang removable). Masukkan drive ke tempat drive Anda dan pasang sekrup bawaan casing supaya aman pada drive yang Anda pasang. Seperti CD Drive, sangat mudah untuk memasng kabel floppy dan IDE ke belakang drive dan aturlah jumpernya sebelum menempatkan drive atau tempat drive ke casing.
Pasang sekrup untuk keamanan drive pada casing.
Gunakan empat sekrup untuk keamanan setiap drive pada tempatnya. TIP Jika casing Anda tidak menyertakan tempat drive yang removable. Anda dapat memasang drive tersebut ke casing. Namun akan lebih sulit karena tidak ada tempat sisa di dalam PC.
Masukkan tempat drive tersebut ke PC dan berilah sekrup untuk pengaman bawaan dari casing Anda (lihat gambar).
Masukkan tempat drive ke casing. Biasanya dikencangkan dengan dua atau empat sekrup. Pasang kabel pada tempat yang benar pada motherboard Anda.
MEMASANG KARTU VIDEO DAN SOFTWARE Ikutilah beberapa langkah di bawah ini untuk memasang kartu ekspansi pada motherboard Anda : Jikalau perlu, lepaskan sekrup dan bagian yang menutupi slot ekspansi yang akan Anda gunakan untuk card video yang baru. Masukkan card video Anda lurus ke bawah pada slot di mana akan Anda pasang. Tekan card ke bawah di slot tersebut, gunakan gerak mengayun maju mundur jika diperlukan untuk mencapai batas konektor di slotnya. Pasang kabel video dari monitor ke konektor yang sesuai di belakang monitor. Jika mempunyai card yang menggunakan konektor DVI-I dan monitor menggunakan standar konektor VGA 15-pin, gunakan adapter DVI to VGA. (Biasanya disediakan bersama card video atau tersedia terpisah dari toko yang menjualnya). Setelah semua sistem terpasang, saat sitem melakukan boot, Window akan melakukan deteksi kartu video secara otomatis saat proses awal instalasi driver. Pada bagian ini ikuti instruksi dari pabrik untuk memasang driver video yang baru untuk kartu video tersebut. Setelah driver kartu video terinstal, Anda dapat menggunakan Window, Display property untuk mengatur setting resolusi, kedalaman warna atau refesh rate yang diinginkan. TIP
Jika Anda memasang kartu video dengan dukungan multiplemonitor dan layar aslinya masih digunakan, maka Anda harus memasang monitor kedua pada port sekunder. Card yang mendukung Dual-Display saat ini telah banyak tersedia, seperti chipset yang mengggunakn ATI, NVDIA dan Matrox.
MEMASANG KARTU EKSPANSI TAMBAHAN Beberapa sistem menggunakan card ekspansi tambahan untuk peralatan jaringan, koneksi inernet (modem), sound, dan adapter SCSI. Card ini pasang pada slot bus yang ada di motherboard. Untuk memasang card ini, ikuti langkah berikut : Masukkan card secara hati hati dengan cara memegang sisi sisi card, untuk memastikan bahwa Anda tidak menyentuh chip dan sirkuitnya. Tekan menggunakan jari untuk memastikan konektor hingga batas slot. Tekan ke bawah pada sisi atas card, hingga sesuai dengan tempatnya.
Foto ini memperlihatkan pemasangan video adapter di slot. Untuk keamanan card, gunakan sekrup untuk menahan bracket. Masukkan kabel internal yang Anda singkirkan dari card tersebut.
MEMASANG PENUTUP DAN KABEL EKSTERNAL Sekarang sistem Anda telah hampir terakit semuanya. Anda tinggal merakit penutup (cover) dan mengkoneksikan beberapa peralatan eksternal menggunakan kabel ke sistem Anda. Saya biasanya tidak menyekrup casing terlebih dahulu sebelum melakukan tes dan memastikan semuanya telah berjalan dengan baik. Seringkali, saya menjumpai beberapa kabel tidak terpasang dengan baik atau beberapa pengaturan setting jumper tidak sesuai, sehingga harus membuka kembali covernya untuk membetulkan permasalahan tersebut. Gunakan prosedur di bawah ini untuk menyelesaikan perakitan Anda. Pasang cover penutup ke dalam casing. Sebelum menyalakan power system, koneksikan beberapa kabel eksternal. Beberapa konektor dapat langsung digunakan. Pasang 15-pin kabel monitor ke konektor female card video. Pasang kabel telepon ke modem, jika ada. Pasang kabel keyboard pada konektor keyboard, dan pasang pula mouse ke port mouse atau serial port (jika Anda menggunakan mouse serial). Jika Anda mempunyai kabel eksternal yang lain, seperti joystick atau jack audio, pasanglah segera.
MENGATASI BAD SECTOR DENGAN HDD REGENERATOR MEMBERSIHKAN HARDDISK DARI FILE SAMPAH DENGAN CLEANCENTER MEMBERSIHKAN FILE DUPLIKASI DENGAN CLONE MASTER RECOVERY DATA DENGAN PROGRAM RESTORATION INSTALASI HARDDISK PRAKTIS DENGAN DISKWIZARD
Sudah banyak perangkat lunak yang mampu bekerja untuk menangani berbagai permasalahan yang terjadi pada harddisk. Baik yang digunakan untuk meningkatkan kinerja maupun software software untuk mengatasi kerusakan. Beberapa diantaranya akan dibahas sebagai berikut. 1. HDD Regenerator (www.dposoft.net atau www.abstradome.com ). 2. System Mechanic (www.Iolo.com/download). 3. Clone Master (www.softbytelabs.com/dowload). 4. dan lain lain. A. MENGATASI BAD SECTOR DENGAN HDD REGENERATOR Jika pada bagian sebelumnya kita mempelajari teknik mengatasi bad sector pada harddisk dengan menggunakan software software lama dan notabene gratis, tetapi pada bagian ini kita akan mencoba untuk melihat teknik mengatasi bad sector tersebut dengan program yang bisa didapatkan dengan harus membelinya. Tetapi untuk uji coba, kita dapat mendownload versi shareware nya di HYPERLINK http://www.abstradome.com --- www.abstradome.com . program tersebut bernama HDD Regenerator (HDDR) yang dibuat oleh Primochenko, salah seorang teknisi dan programer handal dari Rusia. A.1. Mengoperasikan Program Setalah proses instalasi selesai, selanjutnya kita bisa menjalankan program tersebut dengan beberapa langkah sebagai berikut ; Untuk menjalankan progam tersebut, pertama kali lakukan double klik terhadap icom Launch HDD Regenerator yang ada. Setelah icon tersebut di double click, selanjutnya akan muncul tampilan sebagai berikut. Kita dapat menggunakan beberapa menu yang disediakan untuk melakukan operasional program ini seperti misalnya jika kita klik menu Regenerator, maka akan muncul sub menu sebagai berikut : Dari menu di atas tampak dua sub menu yang cukup penting yaitu : Start Regenarating Process Menu ini digunakan untuk memulai proses pencarian bad sector dan melakukan perbaikan bad sector dan melakukan perbaikan bad sector tersebut jika ditemukan. Create Bootable Diskette. Digunakan untuk membuat disket sistem yang dapat digunakan untuk booting jika seandainya harddisk tidak dapat melakukannya. Untuk memulai proses pencarian bad sector, klick sub menu Start Regenerating Process. Selanjutnya akan muncul tampilan sebagai berikut. Anda dapat membaca petunjuk yang ada pada tampilan di atas untuk lebih mengerti tentang proses ini. Disamping tampilan di atas, akan muncul pula Windows MS DOS mode untuk proses HDDReg sebagai berikut : Klik kanan title windows HDDReg dan pilih Properties. Akan muncul jendela properties. Pada jendela tersebut pilih tab Misc. lakukan uncheck pada pilihan Always Suspend seperti pada kotak dialog di bawah ini.
Klik tombol OK dan kemudian tekan Enter pada display MS DOS mode yang muncul untuk langkah pemrosesan Harddisk. Perhatikan pertanyaan yang muncul pada HDDReg MS DOS mode. Pada tampilan seperti di atas muncul pesan Enter offset from the beginning : . Pada pesan tersebut, isikan offset awal untuk melakukan proses pencarian, lalu tekan Enter. Scanning process akan mendeteksi bad sector pada harddisk dan sekaligus memperbaiki bad tersebut. B. MEMBERSIHKAN HARDDISK DARI FILE SAMPAH DENGAN CLEANCENTER File sampah yang dimaksud disini adalah file file yang tidak terpakai akibat dari sisa sisa proses pengolahan data maupun proses proses lainnya. B.2. Proses Pembersihan Untuk memulai proses pembersihan, dapat dilakukan dengan langkah langkah sebagai berikut. Untuk menjalankan program Clean Center, lakukan double klik terhadap ikon yang ada sehingga muncul tampilan sebagai berikut. Ada lima pilihan utama yang digunakan untuk operasional program ini yaitu menu About, Path, Filters, Scan dan Clean. Perhatikan tampilan Control Panel. Untuk menjalankan proses Cleaning, klik tombol cleaning file pada Contol Panel seperti berikut di bawah ini. Setelah proses Cleaning selesai, maka akan muncul laporan sebagai berikut. Gambar di atas menandakan bahwa proses Cleaning telah selesai dan berhasil menghapus file file sampah dalam komputer. Klik tombol Close untuk menutup aplikasi ini. C. MEMBERSIHKAN FILE DUPLIKASI DENGAN CLONE MASTER Software Clone Master, merupakan software yang digunakan untuk melakukan penghapusan file file duplikasi dan membantu melakukan efektifitas pemakaian harddisk. Ada tiga hal yag di deteksi oleh file ini yaitu : File yang memiliki nama sama dan ukuran sama. File dengan nama sama tapi ukuran atau kapasitas yang berbeda.
File dengan ukuran nol. Program ini dapat di down-load Sharewar disitus www.softbytelabs.com/downloads/clonemaster. C.2. Penggunaan Program Setelah proses instalasi selesai, maka kita dapat menggunakan program dengan langkah langkah seperti yang akan dibahas pada bagian ini. Ketika kita pertama double klik icon Clone Master yang ada. Kita dapat menggunakan beberapa tombol yang ada untuk melakukan operasional program ini. D. RECOVERY DATA DENGAN PROGRAM RESTORATION. Ada satu software yang dapat mengembalikan file yang terhapus secara permanen tersebut yaitu Restoration. Program tersebut dapat diperoleh secara freeware di situsnya yaitu www.snapfiles.com atau lengkapnya lihat di page www.snapfiles.com/get/restoration.html. Program tersebut memiliki fitur yang cukup lengkap yaitu dapat melakukan pencarian data yang terhapus pada floppy, harddisk, Smart Media, Zip drive, DVD-ROM maupun media penyimpanan lainnya. Partisi dan sistem file yang didukungnya pun cukup lengkap mulai 000dari tipe FAT12, FAT16, FAT32 sampai dengan tipe NTFS. D.2. Menjalankan Program Untuk menjalankan program ini, maka Anda harus masuk ke folder program restoration dan double klik file Restoration.exe. Akan muncul tampilan sebagai berikut.
Kotak combo Drive seperti pada gambar di atas, digunakan untuk memilih drive yang akan dicari datanya yang hilang atau data yang telah terhapus secara permanen. E. INSTALASI HARDDISK PRAKTIS DENGAN DISKWIZARD DiskWizard merupakan program bantu yang dibuat Seagate untuk mempermudah pengguna harddisk untuk melakukan proses format, partisi dan maintenance harddisk baru. Program DiskWizard tesebut bisa diperoleh secara gratis di www.seagate.com/support/disc/drivers/discwiz.html.
You might also like
- The Subtle Art of Not Giving a F*ck: A Counterintuitive Approach to Living a Good LifeFrom EverandThe Subtle Art of Not Giving a F*ck: A Counterintuitive Approach to Living a Good LifeRating: 4 out of 5 stars4/5 (5795)
- Influence, New and Expanded: The Psychology of PersuasionFrom EverandInfluence, New and Expanded: The Psychology of PersuasionRating: 4.5 out of 5 stars4.5/5 (728)
- Habit 3 Put First Things First: The Habit of Integrity and ExecutionFrom EverandHabit 3 Put First Things First: The Habit of Integrity and ExecutionRating: 4 out of 5 stars4/5 (2507)
- Habit 1 Be Proactive: The Habit of ChoiceFrom EverandHabit 1 Be Proactive: The Habit of ChoiceRating: 4 out of 5 stars4/5 (2556)
- The 7 Habits of Highly Effective People: The Infographics EditionFrom EverandThe 7 Habits of Highly Effective People: The Infographics EditionRating: 4 out of 5 stars4/5 (2475)
- The 7 Habits of Highly Effective PeopleFrom EverandThe 7 Habits of Highly Effective PeopleRating: 4 out of 5 stars4/5 (3813)
- The 7 Habits of Highly Effective PeopleFrom EverandThe 7 Habits of Highly Effective PeopleRating: 4 out of 5 stars4/5 (353)
- Never Split the Difference: Negotiating As If Your Life Depended On ItFrom EverandNever Split the Difference: Negotiating As If Your Life Depended On ItRating: 4.5 out of 5 stars4.5/5 (3279)
- The Subtle Art of Not Giving a F*ck: A Counterintuitive Approach to Living a Good LifeFrom EverandThe Subtle Art of Not Giving a F*ck: A Counterintuitive Approach to Living a Good LifeRating: 4.5 out of 5 stars4.5/5 (20028)
- Art of War: The Definitive Interpretation of Sun Tzu's Classic Book of StrategyFrom EverandArt of War: The Definitive Interpretation of Sun Tzu's Classic Book of StrategyRating: 4 out of 5 stars4/5 (3321)
- Habit 6 Synergize: The Habit of Creative CooperationFrom EverandHabit 6 Synergize: The Habit of Creative CooperationRating: 4 out of 5 stars4/5 (2499)
- How To Win Friends And Influence PeopleFrom EverandHow To Win Friends And Influence PeopleRating: 4.5 out of 5 stars4.5/5 (6521)
- Pride and Prejudice: Bestsellers and famous BooksFrom EverandPride and Prejudice: Bestsellers and famous BooksRating: 4.5 out of 5 stars4.5/5 (19653)
- The Picture of Dorian Gray (The Original 1890 Uncensored Edition + The Expanded and Revised 1891 Edition)From EverandThe Picture of Dorian Gray (The Original 1890 Uncensored Edition + The Expanded and Revised 1891 Edition)Rating: 4 out of 5 stars4/5 (9054)
- Wuthering Heights Complete Text with ExtrasFrom EverandWuthering Heights Complete Text with ExtrasRating: 4 out of 5 stars4/5 (9929)
- Anna Karenina: Bestsellers and famous BooksFrom EverandAnna Karenina: Bestsellers and famous BooksRating: 4 out of 5 stars4/5 (7086)
- American Gods: The Tenth Anniversary EditionFrom EverandAmerican Gods: The Tenth Anniversary EditionRating: 4 out of 5 stars4/5 (12948)
- Wuthering Heights (Seasons Edition -- Winter)From EverandWuthering Heights (Seasons Edition -- Winter)Rating: 4 out of 5 stars4/5 (9486)
- The Picture of Dorian Gray: Classic Tales EditionFrom EverandThe Picture of Dorian Gray: Classic Tales EditionRating: 4 out of 5 stars4/5 (9756)
- The Iliad: A New Translation by Caroline AlexanderFrom EverandThe Iliad: A New Translation by Caroline AlexanderRating: 4 out of 5 stars4/5 (5718)