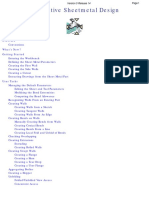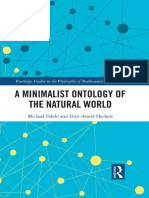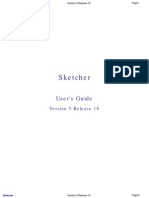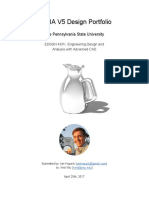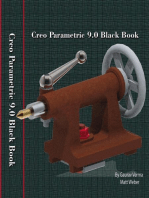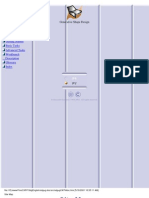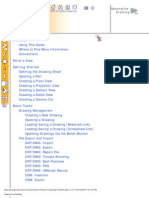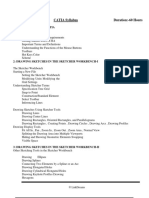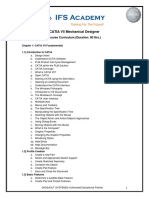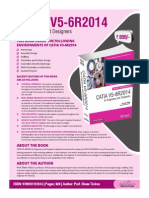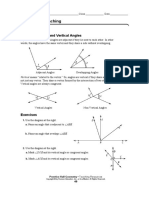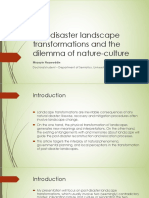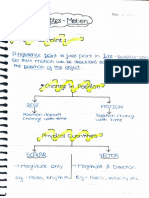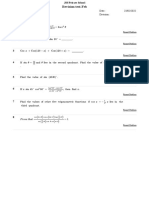Professional Documents
Culture Documents
Catia Tutorial
Uploaded by
Sujay UmaraniOriginal Description:
Copyright
Available Formats
Share this document
Did you find this document useful?
Is this content inappropriate?
Report this DocumentCopyright:
Available Formats
Catia Tutorial
Uploaded by
Sujay UmaraniCopyright:
Available Formats
CATIA V5 Fundamentals
CATIA V5 Fundamentals
Infrastructure
Sketcher
Part Design
1
Assembly Design
CATIA V5 Fundamentals
General
The Workbench Concept
Each workbench contains a set of tools that is dedicated to perform a specific task. The following workbenches are the commonly used: Part Design: Design parts using a solid modeling approach Sketcher: Create 2D profiles with associated constraints, which is then used to create other 3D geometry. Assembly Design: Assemble parts together with constraints Drafting: Create drawings from parts or assemblies Generative Shape Design: Design parts using a surface modeling approach
CATIA V5 Fundamentals
General
User Interface
A
C D
Below is the layout of the elements of the standard CATIA application. A, Menu Commands B. Specification Tree C. Filename and extension of current document D. Icon of the active workbench E. Toolbars specific to the active workbench F. Standard Toolbar G. Compass H. Geometry area
B
E H
CATIA V5 Fundamentals
General
Type of Documents
The common documents are:
A, A part document (.CATPart) B. An assembly document (.CATProduct) C. A drawing document (.CATDrawing)
A
CATIA V5 Fundamentals
General
Display Settings
To improve the 3D surface accuracy, Use the Tools->Options... Command, then open the tab page Display->Performances
Then lower the fixed sag value to make the surface look smoother
You can also change the background color on the tab page Display->Visualization
CATIA V5 Fundamentals
General
View & Hide Toolbars
- Select View > Toolbars. The list of current toolbars is displayed. Currently visible toolbars are indicated by a tick symbol to the left of the toolbar name. In the list, click the toolbar you want to view or hide. You can detach toolbars from the application window border by dragging the double line to the left of the toolbar: you can drag the toolbar anywhere around the screen, then dock the toolbar in the same or in another location by dragging it onto the application window border
To restore the original positions of the toolbars on the current workbench, select View>Customize>Toolbars>Restore position;
CATIA V5 Fundamentals
General
Change the view with the mouse
A. Panning enables you to move the model on a plane parallel to the screen. Click and hold the middle mouse button, then drag the mouse. Rotating enables you to rotate the model around a point. Click and hold the middle mouse button and the right button, then drag the mouse.
Zooming enables you to increase or decrease the size of the model. Click and hold the middle button, then click ONCE and release the right button, then drag the mouse up or down.
Middle button Right button
B.
C.
CATIA V5 Fundamentals
General
Rendering Styles
A. B. C. D. E. F. Shading Shading with Edges Shading with Edges but without smooth edges Shading with Edges with hidden edges Shading with Material Wireframe
More:- To change the color or the degree of transparency, right-click on the element
CATIA V5 Fundamentals
General
Show & Hide
A. Hide/Show (Hide an element by transferring it to the No Show space)
A B
B.
Swap visible space (Swap the screen from Show to No Show or vice versa) You can select any elements in the No Show space and transfer it back to the Show space by clicking the Hide/Show icon For the hidden elements, their icons are shaded.
9
Elements are now hidden
CATIA V5 Fundamentals
General
Reference Planes
The default reference planes are the first three features in any part file. Their names are derived from the plane they are parallel to, relative to the part coordinate system:
XY plane YZ plane ZX plane
It is impossible to move or delete the planes.
The planes can provide a planer support on which to create a 2D sketch.
10
Global coordinate system
CATIA V5 Fundamentals
Sketcher
Create a Sketch
1. Select a planer support (e.g. datum plane, planer solid face) from the specification tree or by clicking the support directly. Select the Sketcher Icon from any workbench where is possible to create a sketcher (e.g. Part Design workbench). CATIA switches the current workbench to the sketcher workbench; The viewpoint is now parallel to the selected plane.
11
2.
3.
CATIA V5 Fundamentals
Sketcher
Toolbars in sketcher
A. B. Profile: Create 2D elements, such as points, lines, arcs, circles and axes. Operation: Modify the existing elements, such as chamfer, fillet, trim, and mirror. Sketch tools: Provide option commands Constraint: Set various dimensional constraints (e.g. length, angle & radius) & geometrical constraints (e.g. coincidence, concentric, horizontal and symmetric) Visualization: Simplify the view
C.
D.
E.
12
CATIA V5 Fundamentals
Sketcher
Construction Geometry
Construction geometry is created within a sketch to aid in profile creation. Unlike standard geometry, it does not appear outside the sketcher workbench.
Construction geometry is shown in dashed format. When the Construction/Standard element icon is on, all sketched elements will be created as construction elements.
You can also toggle any elements from standard to construction, or vice versa by clicking the construction/standard element icon.
Construction geometry
13
CATIA V5 Fundamentals
Sketcher
Sketch Assistant
CASE-1
This is a line on the sketch
When the cursor is on the line, the line will turn in orange and an empty circle appears next to the cursor
When the cursor is at the endpoint of the line, a solid circle appears next to the cursor
CASE-2
Before clicking the second point of the line, move the cursor until the system can detect that the line is tangent to the arc. Click and confirm the position.
Tangency
We are going to draw a line, which is tangent to the arc
14
CATIA V5 Fundamentals
Sketcher
Constraining the sketch
Dimensional Constraints
(click the icon, then select the element(s))
Geometrical Constraints
(multi-select the two elements by pressing CTRL key and click the icon)
Length Distance Angle Radius/Diameter Remark: To create the dimensions continuously, double-click the icon so that the icon is always on until you reclick it again
Perpendicularity Horizontal/Vertical Concidence Tangency
Symmetry (multi-select the elements on the both side and then select the axis)
You can also create constraints with other sketches and 3D elements out of the sketch
15
CATIA V5 Fundamentals
Controlling the direction of a dimension constraint
The default dimension direction is parallel to the line between the circle centre. To change the direction to horizontal or vertical, right mouse click and select the desired orientation.
Sketcher
16
CATIA V5 Fundamentals
Sketcher
Color and Diagnostic
1. 2. 3. 4. White: Under-constrained Green: Fixed/Fully constrained Purple: Over-constrained Red: Inconsistent
Only case 1 & 2 are allowable in CATIA; for case 3 & 4, you must fix the error before quitting the sketcher workbench, otherwise a warning message will pop-out
17
CATIA V5 Fundamentals
Sketcher
View Orientation
By default, the screen is parallel to the sketch support. To making constraints between the sketch geometry and the 3D element, you may need to rotate the model into a 3D view. To return the default orientation, select the Normal View icon.
18
We can create a distance constraint between the circle centre and the solid edge
CATIA V5 Fundamentals
Sketcher
Exiting the Sketcher
To exit the sketcher workbench, select Exit Workbench icon
After that, the screen will be back to 3D view and the workbench will be switched back to the original.
19
CATIA V5 Fundamentals
Sketcher
Sketcher
EXERCISE 1
Create a sketch on xy plane Circle centre at (0,0,0) The geometry is symmetrical along both x, y axes. R40 must be tangent to R16 No endpoint is isolated Useless elements must be cleared
20
CATIA V5 Fundamentals
Part Design
Feature-Based Solid Modeling
Sketch Pad
Hole Fillet
Parent and Children Relation
If deleting Hole, we get:
If deleting Fillet, we get:
If deleting Pad, we get:
21
CATIA V5 Fundamentals
Toolbars in Part Design
A. B. Sketch-Based Features: Create a solid feature from a 2D sketch/profile Dress-Up Features: Add fillets/chamfers on the solid edge, add a draft onto the solid faces, Hollow the solid, offset faces Transformation Features: Change the 3D position of the solid, duplicate the solid by mirroring/ patterning, scale up/down the solid Surface-Based Features: Split the solid with a surface/plane, adding material onto surfaces Reference Elements: Create a point, a line or a plane in the 3D space. Boolean Operations: Join different bodies in one/ Structuring the part history tree. Analysis: To display information about drafts/ surface smoothness/ threads & taps.
22
A B C
C.
D.
D E F G
E. F. G.
CATIA V5 Fundamentals
Limit Type
Type of limit are : A. Dimension B. Up to Next C. Up to Last D. Up to Plane E. Up to Surface
A B C D E
surface
23
A new plane
CATIA V5 Fundamentals
Pad & Pocket
A. B. Pad (material added by extruding a sketch) Pocket (material removed by extruding a sketch) A B
You can define the extrusion direction by selecting a datum plane, a line, a planar surface, and a straight solid edge.
24
CATIA V5 Fundamentals
Shaft & Groove
A. B. Shaft (material added by rotating a sketch) Groove (material removed by rotating a sketch) A B
B axis
You can draw the rotation axis in the profile sketch or draw another straight line as the axis
25
CATIA V5 Fundamentals
Rib & Slot
A. B. Rib (material added by sweeping a profile along a center curve) Slot (material removed by sweeping profile along a center curve) A B
Profile Control
-Keep Angle
keeping the angle value between the sketch plane used for the profile and the tangent of the center curve
-Pulling Direction
Sweeping the profile with respect to a specified direction 26
Center curve Profile
CATIA V5 Fundamentals
Multi-sections Solid
A. Multi-sections Solid (material added by sweeping one or more planar section curves along one or more guide curves Removed Multi-sections Solid (material removed in the same way) A B
B.
Section 3
- You can use an additional guide curve to control sweeping path
- If sections do not have the same number of vertices, use ratio coupling
Section 2
- You can always create another plane other than xyz planes
Section 1 27
CATIA V5 Fundamentals
Comparison of common features
Add/Remove material
Pad
Section along the guide
Guide/Center curve
Section profile
Add
Same
Straight line
Planar
Remove
Same
Straight line
Planar
Rib
Add
Same
Curve
Planar
Slot
Remove
Same
Curve
Planar
Multi-section solid Removed multisection solid
Add
Various
Curve
Planar
Remove
Various
28
Curve
Planar
CATIA V5 Fundamentals
Hole
A. Hole (circular material removed from the existing solid);
Several types of holes are available: Simple, Tapered, Counterbored, Countersinked, Counterdrilled.
To locate the center of the hole precisely inside the sketcher workbench, Select the positioning sketch icon
29
Positioning the hole center
CATIA V5 Fundamentals
Fillet
A. Fillet (creating a curved face of a constant or variable radius that is tangent to, and that joins, two surfaces.) A Edge Variable Radius
Face to face
- With the Tangency mode, a fillet is applied to the selected edge and all edges tangent to the selected edge
- With the minimal mode, a fillet is applied only to the selected edge
30
Tritangent
CATIA V5 Fundamentals
Chamfer
A. Chamfer (removing & adding a flat section from a selected edge to create a beveled surface between the two original faces common to that edge.)
Length1
Two Dimensioning Modes
Angle
Length2 Length1
31
CATIA V5 Fundamentals
Draft
A. Basic Draft (adding or removing material depending on the draft angle and the pulling direction)
Neutral Element
A Draft Angle
Pulling direction Remark: Neutral element always keeps unchanged after a draft is created
Side faces to draft
32
CATIA V5 Fundamentals
Shell
A. Shell (empty a solid while keeping a given thickness on its sides) Face to remove A
The face-to-remove cannot be tangent to the nearby faces. All edges around the face should be sharp edges.
33
CATIA V5 Fundamentals
Translation & Rotation
A. Translation (translating a solid along a direction) B. Rotation (rotating a solid about an axis by a certain angle)
Be careful, the sketch wont move with the solid.
34
CATIA V5 Fundamentals
Symmetry & Mirror
A. Symmetry (translating a solid to the other side of the mirror plane) B. MIrror (duplicating a solid on the other side of the mirror plane)
35
CATIA V5 Fundamentals
Patterns
A. B. C. Rectangular Pattern Circular Pattern User Pattern
(duplicate the features at the points created in sketcher workbench)
B
To duplicate a list of features, multi-select the features before clicking the icon pattern
36
CATIA V5 Fundamentals
Split the solid
A. Split (splitting a solid with a plane, a face or a surface)
The arrow is pointing to the material to keep; you can click on the arrow to reverse the direction
You can hide the cutting surface after the operation
37
CATIA V5 Fundamentals
Boolean Operations
A. Assemble
+
B. Add
The positive bodies are added together and if anyone of the body is negative then the material is removed from the other body. Two bodies are added together
+
C. Union Trim
=
38
The unwanted portion of the first body is removed from the second body.
CATIA V5 Fundamentals
D. Remove Lump This option removes the unwanted solid in the space.
E. Remove
First body is removed from the second body.
F. Intersection Creates the intersection between two bodies.
39
CATIA V5 Fundamentals
Analysis
A. Draft Analysis
The Draft Analysis enables to detect if the part drafted C. Tap and Thread Analysis will be easily removed from the die.
B. Curvature Analysis
Curvature analysis enables to map the curvature of a given surface.
Tap and Thread analysis shows how to display and filter out information about threads and taps contained in a CATPart document
40
CATIA V5 Fundamentals
Part Design - exercise
EXERCISE 2-
STEP 1 Open the CATPART file done in Exercise 1
Make sure that the current workbench is PART DESIGN
Create a Pad with the height 5.5mm (first limit)
41
CATIA V5 Fundamentals
Part Design - exercise
STEP 2
Create another sketch on zxplane
The sketch should have an axis and a triangle with these dimensions (45deg, 35deg, 2.5mm High) One edge of the triangle should sit on the bottom side of the pad and its peak should not be inside the pad
Exit Sketcher
Create a Groove with First Angle Limit 360deg
42
CATIA V5 Fu ndamentals
Part Design - exercise
STEP 3
Create the 3rd Sketch on yzplane
The sketch should have an axis and two lines, which are symmetrical One end point sits on the axis and the other sits on the outermost plane of the solid
Exit Sketcher Create a Pocket and select Up to Last for limits on both sides
43
CATIA V5 Fundamentals
Part Design - exercise
STEP 4
Create the 4th Sketch (a circle Dia 28mm) on the top planar surface of the solid
Create a Pocket with depth 1.5mm
STEP 5 Create an offset Plane (15mm from yz plane)
44
CATIA V5 Fu ndamentals
Part Design - exercise
STEP 6 Create the 5th sketch on the offset plane Draw a circle (Dia 3.0mm; distance between the solid base and the circle center is 2.5mm) Exit Sketcher Create a Pocket with first limit Up to Last
STEP 7 Create EdgeFillet (2mm) at the 4 corners
45
CATIA V5 Fundamentals
Part Design - exercise
STEP 8 Create another EdgeFillet (5mm) to remove the four sharp edges on the top surface
STEP 9
Create a Chamfer on both sides
Length1= 1mm; Angle= 45deg
46
- END of Exercise 2
CATIA V5 Fu ndamentals
Assembly Design
A Product stores a collection of components (parts or subproducts). The file extension is .CATProduct.
Product
Parts ring
bracklet
Sub-products
button Storing the constraints between parts or subproducts body
bracklet
47
CATIA V5 Fundamentals
Create a New Product
A.
B.
Create a New Product by: Switching to Assembly Design workbench; or Clicking File/New/Product
You can change the Products properties (e.g. name) by right-clicking here
Or
B
48
CATIA V5 Fundamentals
Insert an existing component
Right-click the product tree, then select Components>Existing component
OR
Drag the part tree onto the product tree -or Use copy & paste function
49
CATIA V5 Fundamentals
Move components by Compass
Active product Component being moved
Drag any of the green lines of the compass to move the component
Remark: Drag the compass from the top-right corner of the window to the component you want to move; the Compass will turn in green color (1)You can only move the components of the active product
(2) To reset the compass, drag it onto the global coordinate system at the bottom-right corner of the window
50
CATIA V5 Fundamentals
Constraints between components
A. B. C. D. E. Coincidence Constraint Contact Constraint Distance Constraint Angle Constraint Fix Component (fix a component in space; normally we d fix at least one component) A B C E
51
When the cursor is pointing at the curved surface of the hole, its axis is highlighted
CATIA V5Fundamentals
Updating Constraints
The constraints need to be Updated
Use compass to drag a component to another position
52
After selecting Update icon, the component is back to its original position
CATIA V5 Fundamentals
Instant Simulation
Their axes are coincided
The base is fixed
Drag the compass while pressing shift key on the keyboard; you will see that other components will move with the active component with respect to constraints
53
CATIA V5 Fundamentals
Interference check
Select Type Contact & Clash; Between all components; then apply
54
Clash: RED Contact: Yellow
Interference result
Clearance: Green
CATIA V5 Fundamentals
Sectioning
After clicking sectioning icon, a section plane will be automatically created parallel to the yz plane at the product origin.
You can orient the section plane by dragging the redline of the plane 55
Volume Cut; When activated, one side of the volume will be hidden
CATIA V5 Fundamentals
Assembly Design - exercise
EXERCISE 3 Build the rest of components, such as ring, button, chain as the separate parts
Assemble them together Check any interference after assembly
56
CATIA V5 Generative Shape Design
CATIA V5 Parametric Surface Modeling
Generative Shape Design
57
CATIA V5 Generative Shape Design
Generative Shape Design
Toolbars in Generative Shape Design
A
B
A. B. C. Wireframe: Create 3D curves / lines/ points/ plane Surfaces: Create surfaces Operations: Join surfaces, Split & Trim surfaces, Change the 3D positions of surfaces, Fillets Replication: Pattern, Powercopy Analysis: Connection analysis, Draft analysis, curvature analysis Surface-based Features: (On Part Design Workbench), create a solid from surfaces, modify the solid by a surface 58
C D
D. E. F.
E F
CATIA V5 Generative Shape Design
Generative Shape Design
Point
Point (Create a point in the 3D space)
59
CATIA V5 Generative Shape Design
Generative Shape Design
Extremum (max or min point)
Extremum (create an extremum element (point, edge, or face), which is at the minimum or maximum distance on a curve, a surface, or a pad, according to given directions. )
60
CATIA V5 Generative Shape Design
Generative Shape Design
Line
Line (Create a line in the 3D space)
61
CATIA V5 Generative Shape Design
Generative Shape Design
Plane
Plane (Create a plane in the 3D space)
A- 6
62
CATIA V5 Generative Shape Design
Generative Shape Design
Projection onto a support
Projection (project one or more elements onto a support. The projection can be normal to surface or along a specified direction.)
Normal to surface
Along a direction (vertical)
63
CATIA V5 Generative Shape Design
Generative Shape Design
Combine Curves
Combine Curves (create a curve resulting from the intersection of the extrusion of two curves. )
A 3D resultant Curve
64
CATIA V5 Generative Shape Design
Generative Shape Design
Reflect Line
Reflect Line (create curves for which the normal to the surface in each point present the same angle with a specified direction. They can be closed or open.)
The normal of surface at all points along the curve is 38deg from the vertical axis
65
CATIA V5 Ge nerative Shape Design
Generative Shape Design
Intersection
Intersection (create wireframe geometry by intersecting elements.)
Intersection curve between two surfaces Intersection point between a curve and a surface
Intersection curve between a surface and a solid
66
CATIA V5 Generative Shape Design
Generative Shape Design
Parallel Curve
Parallel Curve (create a curve that is parallel to a reference curve.)
Offset the curve on the surface (The resultant curve is still on the surface)
We have a curve lying on the surface
67
CATIA V5 Generative Shape Design
Generative Shape Design
Corner
Corner (create a corner between two curves)
If several solutions may be possible, click the Next Solution button to move to another corner solution, or directly select the corner you want in the geometry
68
CATIA V5 Generative Shape Design
Generative Shape Design
Connect Curve
Connect Curve (create a connecting curve between two curves. )
Point-continuous, tangent-continuous or curvature-continuous
Point-continuous, tangent-continuous or curvature-continuous
The curvature in the middle can be controlled by tension
69
CATIA V5 Generative Shape Design
Generative Shape Design
Spline Curve
Spline Curve (create a 2D/ 3D spline curve)
We can create an additional line to define the tangent direction at a point.
70
CATIA V5 Generative Shape Design
Generative Shape Design
Helix
Helix (create a helix curve like a spring)
First Create a point and a straight line
(Optional) With Taper Angle
71
(Optional) Follows a profile
CATIA V5 Generative Shape Design
Generative Shape Design
Extrude
Extrude (create a surface by extruding a profile along a given direction)
If the profile is planar, the direction will be its normal by default. But you can change it to other direction.
72
CATIA V5 Generative Shape Design
Generative Shape Design
Revolve
Revolve (create a surface by revolving a planar profile about an axis)
Remark: The axis must be a straight line.
Sketch.1
Line.1
73
CATIA V5 Generative Shape Design
Generative Shape Design
Offset
Offset (create a surface, or a set of surfaces, by offsetting an existing surface, or a set of surfaces)
74
CATIA V5 Generative Shape Design
Generative Shape Design
Sweep
Sweep (create a surface by sweeping out a profile along one or two guide curves)
Circular Explicit Conical Line
Sweeping an Explicit profile
- With reference surface (optional) - With two guide curves (optional) - With pulling direction (optional) (We can use the above three options to control the profile orientation)
Profile
Guide Curve
Sweeping a Linear profile
Two limits Limit and middle With reference surface With tangency surface With reference curve With two tangency surfaces
We first create a guide curve (4 lines)
- With draft direction
75
Then create a draft surface by sweeping an inclined linear profile along a guide curve
CATIA V5 Generative Shape Design
Generative Shape Design
Sweep Cont
Sweeping a Circular profile
Three guides Two guides and radius Center and two angles Center and radius Two guides and tangency surface
- One guide and tangency surface
Sweeping a Conical profile
Two guides Three guides Four guides Five guides
76
CATIA V5 Generative Shape Design
Generative Shape Design
Fill
Fill (create a surface to fill the opening among a number of boundary segments)
We can specify the desired continuity type between any selected support surfaces and the fill surface (Point, Tangent or Curvature continuous)
Passing through a point (optional)
The four points must be tangent-continuous or curvature-continuous
Support Surface Support Surface
77
CATIA V5 Generative Shape Design
Generative Shape Design
Multi-sections Surface
Multi-sections surface (create a surface by sweeping two or more section curves along an automatically computed or user-defined spine. The surface can be made to respect one or more guide curves. )
Further control pointpoint matching by manual coupling
78
CATIA V5 Generative Shape Design
Generative Shape Design
Blend
Blend (Create a surface between two wireframe elements or surface edges)
79
CATIA V5 Generative Shape Design
Generative Shape Design
Join
Join (join surfaces or curves as one element)
80
The two original surfaces are hidden; a Join surface is created
CATIA V5 Generative Shape Design
Generative Shape Design
Split & Trim
Split (split a surface or wireframe element by means of a cutting element. You can split a wireframe element by a point, another wireframe element or a surface; or a surface by a wireframe element or another surface. )
Split Trim
Cutting Element
Original
Result by Split
Element to Cut
Trim (trim two or more surface or wireframe elements)
81
Result by Trim
CATIA V5 Generative Shape Design
Generative Shape Design
Boundary
Boundary (create the boundary curve of a surface)
We can select limit points to limit the boundary
82
CATIA V5 Generative Shape Design
Generative Shape Design
Extract
Extract (extract from elements (curves, points, surfaces or solids)
Only Selected surface
Only tangent surfaces are selected
All surfaces are selected
83
For this case, the extracted element must be a curve.
CATIA V5 Generative Shape Design
Generative Shape Design
Shape Fillet
Bi-tangent Shape Fillet (create a shape fillet between two surfaces)
Smooth: a tangency constraint is imposed at the connection between the fillet surface and the support surfaces, thus smoothing the connection.
Tri-tangent Shape Fillet (create a shape fillet between three surfaces)
84
CATIA V5 Generative Shape Design
Generative Shape Design
Edge Fillet
Edge Fillet (create a constant radius fillet along the internal edge of a joined surface)
Select the edge of the Join Surface
85
CATIA V5 Generative Shape Design
Generative Shape Design
Variable Fillet
Variable Fillet (create a variable radius fillet. In this type of fillet, the radius varies at selected points along a selected edge. The fillet surface is obtained by rolling a sphere, which radius would vary, over the selected edge. )
Click the box and select the point
Create a point along the edge before filleting
After entering a new value for this point, we have a different radius here
86
CATIA V5 Generative Shape Design
Generative Shape Design
Face-Face Fillet
Face-Face fillet (create a face-face fillet. The fillet surface is obtained by rolling a sphere, which radius is larger than the distance between the selected elements, between the selected surfaces. )
Remark: This is a Joined Surface
We can add this fillet between two faces that are not touching each other
87
CATIA V5 Generative Shape Design
Generative Shape Design
Tri-tangent Fillet
Tri-tangent Fillet (The creation of tritangent fillets involves the removal of one of the three faces selected, as the fillet surface is obtained by rolling a sphere, which radius is automatically computed to be larger than the removed surface, between the selected surfaces.)
88
CATIA V5 Generative Shape Design
Generative Shape Design
Translate, Rotate, Symmetry, Scale
Translate
Rotate
Symmetry Rotate Translate Scale Affinity
Symmetry
Scale
Affinity
89
CATIA V5 Generative Shape Design
Generative Shape Design
Extrapolate
Extrapolate a surface boundary:
Tangent Continuity this will be a straight edge
Tangent/Curvature
We can join the extrapolated surface with the original surface
Extrapolate a Curve:
Extrapolation without support
Extrapolation with a support
90
CATIA V5 Generative Shape Design
Generative Shape Design
Patterns
Rectangular pattern
Circular pattern
User pattern
Rectangular pattern
First create a sketch with points
Circular pattern
User pattern
91
CATIA V5 Generative Shape Design
Generative Shape Design
Connect Checker
Connect Checker (analyze how two surfaces are connected ) Distance - minimal distance between two vertices Tangency - angle between two surfaces Curvature Difference (|C2 - C1|) / ((|C1 + C2|) / 2)
Curve Connect Checker (analyze how two curves are connected ) Distance - minimal distance between two vertices Tangency - angle between two curves Curvature Difference (|C2 - C1|) / ((|C1 + C2|) / 2)
92
CATIA V5 Generative Shape Design
Generative Shape Design
Draft Analysis
Draft Analysis (analyze the draft angle on a surface)
(Remark: To view the draft result, we need to use the Shading with Material mode.) 1
STEPS: 1. Click Feature Draft Analysis 2. Define the color scale (e.g. -1, 0, +1 deg) 3. Click the option Compass on the pop-up menu 4. Select all surfaces
93
CATIA V5 Generative Shape Design
Generative Shape Design
Create a New Geometrical Set
To CREATE a new geometrical set:- Select Insert/Geometrical Set on the top menu - Click ok
(Remark: Provided that Hybrid Design is disabled, a geometrical set will be created automatically when the first wireframe/ surface/ plane is created)
To MOVE a surface from One Geometrical Set to the other:-Right-click on the surface to access the contextual menu -Select Change Geometrical Set -Select the other geometrical set from the list of Destination 94
CATIA V5 Generative Shape Design
Generative Shape Design
Split (by Surface)
Remark: The surface-based features (Split, Thick Surface, Close surface & Sew) are available only on Part Design Workbench
Split (split a solid with a plane, face or surface )
95
CATIA V5 Generative Shape Design
Generative Shape Design
Thick Surface
Thick Surface (add material to a surface in two opposite directions or in one direction)
96
CATIA V5 Generative Shape Design
Generative Shape Design
Close Surface
Close Surface (Add material inside the enclosed surface so that a solid is created)
97
CATIA V5 Generative Shape Design
Generative Shape Design
Sew Surface
Sew Surface (a Boolean operation combining a surface with a body. This capability adds or removes material by modifying the surface of the solid.)
98
CATIA V5 Generative Shape Design
Generative Shape Design
Exercise
Exercise 1 - Sweep/ Extrude/ Offset - Blend/ Split/ Boundary - Fill/ Join
Exercise 2 - Revolve/ Sweep/ Split - Shape Fillet/ Extrude - Symmetry/ Join - Thick Surface
99
CATIA V5 Ge nerative Shape Design
Generative Shape Design
No sharp edges along the boundary
Exercise 1
A
Section A-A A
(1) Start/Shape/Generative Shape Design (2) To make a Sweep surface: Click Sketch icon and select yz plane Draw an arc (R500) with one end (0,0) as shown in Fig.1 Click Exit to complete Deselect Sketch.1 Click Sketch icon again and select zx plane Draw an arc (R400) with symmetric endpoints as shown in Fig.2 100 Click Exit to complete
Fig.1
Fig.2
CATIA V5 Generative Shape Design
Generative Shape Design
Exercise 1
(Cont) Click Sweep icon Select Explicit as Profile Type Select Sketch.1 as Profile Select Sketch.2 as Guide Curve Click ok to complete Hide Sketch.1 & Sketch.2
(3) To make an Offset Plane: Click Plane icon Select xy plane as Reference Enter 160mm as Offset (upward) Click ok to complete
(4) To make a sketch on the offset plane: Click Sketch icon and select Plane.1 Draw the Profile as shown in Fig.3 Click Exit to complete
101
Fig.3
CATIA V5 Generative Shape Design
Generative Shape Design
Exercise 1
(5) To Project the sketch onto the surface:
Click Projection icon Select Along a direction as Projection type Select Sketch.3 as Projected Select Sweep.1 as Support Select xy plane as Direction Click ok to complete
(6) To Split the surface:
Click Split icon Select Sweep.1 as Element to cut Select Project.1 as Cutting element (Click Other Side option to choose the outer portion) Click ok to complete Hide Sketch.3 & Project.1
(6b) To Offset the surface: Click Offset icon Select Sweep.1 as Surface Enter 6mm as Offset (Downward) Click ok to complete
102
CATIA V5 Generative Shape Design
Generative Shape Design
Exercise 1
(7) To Create Two offset planes:
Plane.3 Plane.2
Click Plane icon Select zx plane as Reference Enter 50mm as Offset (positive side) Click ok to complete Click Plane icon again Select zx plane as Reference Enter 230mm as Offset (positive side) Click ok to complete
(8) To Split Surfaces: Hide Surface Split.1; Show Surface Sweep.1 Click Split icon Select Sweep.1 as Element to cut Select Plane.2 as Cutting element Click Other Side option to choose the smaller portion Click ok to complete Click Split icon again Select Offset.1 as Element to cut Select Plane.3 as Cutting element Click Other Side option to choose the smaller portion Click ok to complete
Result of Split.3 Result of Split.2
103
CATIA V5 Generative Shape Design
Generative Shape Design
Exercise 1
(9) To Create a Blend:
Click Blend icon Select the edge of Split.2 as First Curve Select Split.2 as First Support Select the edge of Split.3 as Second Curve Select Split.3 as Second Support Select Tangency for First continuity and Second continuity Click ok to complete
(10) To make a sketch on the offset plane: Click Sketch icon and select Plane.1 Draw the Profile as shown in Fig.4 Click Exit to complete
104
Fig.4
CATIA V5 Generative Shape Design
Generative Shape Design
Exercise 1
(11) To Project the sketch onto the Blend: Click Projection icon Select Along a direction as Projection type Select Sketch.4 as Projected Select Blend.1 as Support Select xy plane as Direction Click ok to complete
(12) To Split the Blend: Click Split icon Select Blend.1 as Element to cut Select Project.2 as Cutting element (Click Other Side option to choose the inner portion) Click ok to complete Hide Sketch.4 & Project.2
105
CATIA V5 Generative Shape Design
Generative Shape Design
Exercise 1
(13) To Hide all constructive elements:
Split.4
Hide all elements except Split.1 & Split.4
Split.1
(14) To make 4 boundaries:(1st Boundary) Click Boundary icon Select Tangency continuity as Propagation type Select the edge as shown in Fig.5 Click ok to complete
1st Boundary
2nd Boundary
(2nd Boundary) Click Boundary icon again Select Tangency continuity as Propagation type Select the edge as shown in Fig.5 Click ok to complete
Fig.5
106
CATIA V5 Generative Shape Design
Generative Shape Design
(3rd Boundary) Click Boundary icon again Select the edge as shown in Fig.6 Select the point as Limit 1 Click ok to complete (4th Boundary) Click Boundary icon again Select the edge as shown in Fig.6 Select the point as Limit 1 Click ok to complete
Exercise 1
4th Boundary
Fig.6
3rd Boundary
(15) To Create a Fill:
Click Fill icon Select Boundary.1 then Split.4 then Tangent Select Boundary.2 then Split.1 then Tangent Select Boundary.3 then Split.1 then Tangent Select Boundary.4 then Split.1 then Tangent Click ok to complete
Split.4 Split.1
107 A- 51
CATIA V5 Generative Shape Design
Generative Shape Design
Exercise 1
(16) To Join surfaces: Click Join icon Select Split.1, Fill.1 & Split.4 Click ok to complete
(17) Hide all Boundaries
Result: No sharp edge between the step-down and the original surface END of Exercise.1
108
CATIA V5 Generative Shape Design
Generative Shape Design
Exercise 2
(1) Start/Shape/Generative Shape Design (2) To make a Revolve surface: Click Sketch icon and select zx plane Draw an arc (R160) with one end (0,30) as shown in Fig.1, which should be tangent to a horizontal axis Draw another horizontal axis on x-axis (which will be selected to be the axis of rotation later) Click Exit to complete
Fig.1
109
CATIA V5 Generative Shape Design
Generative Shape Design
Exercise 2
(cont)
Click Revolve icon Select Sketch.1 as Profile (Sketch axis will be selected as Revolution axis) Enter 0deg as Angle.1 Enter 180deg as Angle.2 Click ok to complete Hide Sketch.1
(3) To make the 2nd Sketch: Click Sketch icon and select xy Plane Draw an Arc (R90) as shown in Fig.2 Click Exit icon to complete
Fig.2
110
CATIA V5 Generative Shape Design
Generative Shape Design
Exercise 2
(4) To make reference planes:
Click Plane icon select yz Plane then select the end point of the arc (Parallel through point will be automatically selected as Plane Type) Click ok to complete
Click Plane icon again select yz Plane then select the end point Click ok to complete
yz plane
of the arc
touching Sketch.2
(5) To make the 3rd Sketch: Click Sketch icon and select Plane.1 Draw an ellipse with one end touching Sketch.2 as shown in Fig.3 (While adding the constraint (D30), rightclick and select semiminor axis) Click Exit to complete 111
Fig.3
CATIA V5 Generative Shape Design
Generative Shape Design
Exercise 2
(6) To make the 4th Sketch: Click Sketch icon and select Plane.2 Draw an ellipse with one end touching Sketch.2 as shown in Fig.4 (While adding the constraint (D10), rightclick and select semiminor axis) Click Exit to complete
touching Sketch.2
Fig.4
Result
(7) To make a symmetric curve: Click Symmetry icon Select Sketch.2 as Element select zx Plane as Reference Click ok to complete
Zx plane
112
CATIA V5 Generative Shape Design
Generative Shape Design
Exercise 2
(7) To make a Multi-sections Surface: Click Multi-sections Surface icon Select Sketch.3 as Section#1 Select Sketch.4 as Section#2 Select Sketch.2 as Guide#1 Select Symmetry.1 as Guide#2 Click ok to complete Hide Sketch.2, Sketch.3, Sketch.4, Symmetry.1, Plane.1 & Plane.2
(8) To Split the surface: Click Split icon Select Multi-sections Surface.1 as Element to cut Select zx Plane as Cutting element (Click Other Side option to choose the correct portion) Click ok to complete 113
Zx Plane
CATIA V5 Generative Shape Design
Generative Shape Design
Exercise 2
(9) To make a Fillet between 2 surfaces: Click Shape Fillet icon Select Split.1 as Support.1 Select Trim Support.1 Select Revolute.1 as Support.2 Select Trim Support.2 Enter 10mm as Radius (Click on the red arrow if it is not pointing outward) Click ok to complete
(10) To make 5th Sketch: Click Sketch icon and select xy Plane Draw an Arc (R78, center at (0,0)) as shown in Fig.5 (One endpoint must be on x-axis) Circle center at (0,0) Click ok to complete
Endpoint on x-axis
114
Fig5
CATIA V5 Generative Shape Design
Generative Shape Design
Exercise 2
(11) To make an Extrude: Click Extrude icon Select Sketch.5 as Profile (The Sketch Plane, xy Plane will be automatically selected as Direction) Enter 20mm as Limit.1 Enter 20mm as Limit.2 Click ok to complete
(12) To Split Surface:
Click Split icon Select Fillet.1 as Element to cut Select Extrude.1 as Cutting element (Click Other Side option to choose the bigger portion) Click ok to complete Hide Extrude.1 & Sketch.5
115
CATIA V5 Generative Shape Design
Generative Shape Design
Exercise 2
(13) To make a Symmetry:
Click Symmetry icon Select Split.2 as Element Select zx Plane as Reference Click ok to complete
(14) To visual-check the tangency continuity along the interface: Click Shading icon (All black surface edges now disappear) Check if any sharp edge appears along the centre interface. If yes, go back to previous step(s) to correct the error.
(15) To Join Surfaces: Click Join icon Select Split.2 and Symmetry.2 as Elements to Join Click ok to complete (Split.2 & Symmetry.2 will be hidden automatically)
116
CATIA V5 Generative Shape Design
Generative Shape Design
Exercise 2
(16) To make a Solid: Start/Mechanical Design/Part Design Click Thick Surface icon Click ok on the pop-up warning window Select Join.1 as Object to Offset Enter 2mm as First Offset (If the red-arrows are not pointing inward, click Reverse Direction or directly click on an arrow to change the direction) Click ok to complete Hide Geometrical Set.1
(17) To add Fillets onto the solid: Click Edge Fillet icon Select all sharp edges Enter 0.5mm as Radius Click ok to complete 117
END of Exercise.2
CATIA V5 Generative Drafting
118
Generative Drafting
CATIA V5 Generative Drafting
Version 5 Release 17
Drafting
118
CATIA V5 Generative Drafting
Generative Drafting
Drawing Management
To enter the Drafting workbench and start a new drawing:Select File -> New (or click the New icon). The New dialog box is displayed, allowing you to choose the type of the document you need. Select Drawing in the List of Types field and click OK. OR Select Start -> Mechanical Design from the menu bar. Select the Drafting workbench. OR Select Start -> Drafting from the menu bar. The New Drawing dialog box is displayed, allowing you choosing the type of Standard, Sheet Style, Orientation you need. The sheet style defines among other things the sheet format, scale and orientation. Select the required standard and click the Landscape or Portrait option.
119
CATIA V5 Generative Drafting
Generative Drafting
Make sure you customized the units accordingly. For this: 1. Select the Tools -> Options command to display the Options dialog box. 2. Click General > Parameters and Measure in the list of objects to the left of the Options dialog box. Select the Units tab and set Length to mm and then click OK.
Save As: Exporting a Drawing
CAT Drawing file can save in the following formats: .CATDrawing, .cgm, .svg, .gl2, .ps, .catalog, .pdf, .tif, .jpg, .dxf, .dwg, .ig2 (2D IGES), .3dxml
Importing From Files
You can import the following formats: .3dxml, .dwg, .dxf, .cgm, .ps, .hpg, .svg, .pdf 120
CATIA V5 Generative Drafting
Generative Drafting
Sheets
Modifying a Sheet & Switching to Another Standard Deleting a Sheet
Views Creation
Projections
Front view: Use a reference plane on the 3D part to create a front view. View from 3D: Generate a view and the associated annotations from the 3D. Projection views: Generate the projection views as desired. An auxiliary view: Define a plane that will be used to generate the auxiliary view. Isomeric view: Create an isometric view using a 3D part. Advanced front view: Create advanced front views to configure such elements as the view name, view scale,
etc.
121
CATIA V5 Generative Drafting
Generative Drafting
Sections
Offset section view: Use a cutting profile to define and position the offset section view. Aligned section view: Use a cutting profile to define and position the aligned section view. Offset section cut: Use a cutting profile to define and position the offset section cut. Aligned section cut: Use a cutting profile to define and position the aligned section cut.
Detail view
Detail view: Use a callout to create a detail view via a boolean operator from the 3D.
Detail view profile: Use a polygon to create a detail view via a boolean operator from the 3D. Quick detail view:
Callout to create a detail view by computing the view directly from 2D projection.
Quick detail view profile: Polygon to create a detail view by computing the view from 2D projection.
Clipping view
Clipping view: Callout to create a clipping view via a boolean operator from the 3D. Clipping view profile: Callout to create a clipping view by computing the view directly from 2D projection.
Quick clipping view: Create a quick clipping view with a circle as callout.
Quick clipping view profile: Create a quick clipping view with a sketched profile as callout.
122
CATIA V5 Generative Drafting
Generative Drafting
Break views
Broken view: Create a broken view from an active and up to date generative view using two profiles
corresponding to the part to be broken from the view extremities Breakout view: Remove locally material from a left generated view, to visualize the remaining visible internal part.
3D clipping: Clip a view by selecting in the 3D object the useful part.
View Modification
Move a view: Drag a view to a new location. Position a view: Position Generative or Interactive views either by aligning them, superposing them and setting relative
view position.
Position a view independently of its reference view: Position a view independently of its reference view. Locate reference/resulting views: Navigate easily between reference/resulting views in the case of section views,
section cuts, auxiliary views or detail views.
Isolate generated views: Remove associativity between an existing CATPart (or CATProduct or CATModel) and the
corresponding generated views.
Restore Overloaded Properties/Deleted elements: Restore 3D graphical dress-up and/or generated elements
that have been deleted from a view.
Lock a view: Use the contextual menu (Properties option) to lock a view. Scale a view: Modify the scale of a view. Rename a view: Give a new name to an existing view. Modify a view projection plane: Modify the projection plane of any generated view. Add a generative bill of material: Insert Bill of Material information into the active view. Generating balloons on a view: Generate balloons on the active view. Show geometry in views: Visualize geometrical elements in all viewpoints as well as in a 3D viewer corresponding to
the views analyzed.
123
CATIA V5 Generative Drafting
Generative Drafting
Modify a callout graphism: Modify the graphical attributes of one or more callout used when generating auxiliary,
section or detail views.
Modify a callout geometry: Modify the geometrical properties of a callout used when creating detail views, section
views and section cuts.
Overloading element properties: Overload the properties of generated elements in a view. Modify a pattern: Modify the pattern of a view and apply a material to this pattern. Duplicating generative geometry: Duplicate a generative view sub-element in order to modify a generated view subpart independently from the part linked to the drawing.
Modify a view's links: Modify the list elements pointed by a view. Apply a view's links to another view: Apply the links of a view to another one.
Generative View Styles
Create views using generative view styles. Switch a view to another generative view style: Switch a view which uses a given generative view style to another
style.
Apply the generative style of a view to another view: Apply the generative view style used to create a given view
to another view.
Apply a generative view style to a view: Apply a generative view style to a view which was created without one.
Dimension Generation
Generate dimensions in one shot: Generate dimensions in one shot from the constraints of a 3D part
(distance, length, angle, radius and diameter constraints). Generate dimensions semi-automatically: Generate dimensions step by step from the constraints of a 3D part (distance, length, angle, radius and diameter constraints).
124
CATIA V5 Generative Drafting
Generative Drafting
Dimension Manipulation
Dimensions/ half-dimensions: Create dimensions by clicking elements. Chained dimension: Cumulated dimension system on a view Stacked dimension system on a view
Explicit dimensions: Create dimensions using explicit selection both of the desired icon and of the required
geometrical elements.
Chamfer dimensions: Create a chamfer dimension using selection.
Associative thread dimensions: Create associative thread dimensions. Coordinate dimensions: Automatically create coordinate dimensions on elements. Holes dimensions table: Create a table containing holes dimensions (diameter and center coordinates). Points coordinates table: Create a table containing 2D and
3D points coordinates.
Dimension edition
Re-route dimensions: i.e. recalculate dimensions taking into account new geometry elements. Interrupt one or more extension lines: Interrupt manually one or more extension lines of one or more
dimensions.
125
CATIA V5 Generative Drafting
Generative Drafting
The options in the Tools Palette allow you to position the dimension using one of the above indicated modes.
Tolerance
Datum feature: Use the Datum Feature Creation dialog box to create a datum feature. Geometrical tolerance: Use the Geometric Dimensioning and Tolerancing Parameters dialog box to create
geometrical tolerances.
Annotations
Text
Free text: Create a text that either wraps or not, that is assigned an unlimited width text frame, even though this text
may reach the frame boundary Text with a leader: Create a text with a leader either in the free space or associated
Text to be replicated Create a balloon: Create a balloon using a dialog box. Create a datum target: Create a datum target on a view.
Symbols
Roughness symbol: Create a roughness using a dialog box. Welding symbol: Create a welding symbol using a dialog box.
Geometry weld: Create a geometry weld symbol.
126
CATIA V5 Generative Drafting
Generative Drafting
Table
Create/modify a table: Create, edit and modify a table. Insert table from the file
Dress-Up Elements
Arrows: Create an arrow.
Axis & threads
Center lines (no reference): Apply a center line to one or more circles.
Center lines (reference): Apply a center line to one or more circles with respect to a reference (linear or circular).
Threads (no reference): Create a thread without a reference. Threads (reference): Create a thread with a reference, either circular (circle or point) or linear (line). Axis lines: Create an axis line by selecting lines.
Axis lines and center lines: Create an axis line by selecting lines.
Fill areas
Area-fill: Create an area fill, i.e. a closed area on which you will then apply graphical dress-up elements called
patterns (these can be hatching, dotting or coloring). Patterns can be applied to area fills created from both sketched and generated elements.
127
CATIA V5 Generative Drafting
Generative Drafting
Properties
Edit sheet properties: Access and edit sheet properties. Editing view properties: Access and edit view properties. Editing 2D geometry feature properties: Access and edit information on 2D geometry features (name and stamp). Editing 2D element graphic properties: Access and edit graphic properties. Edit pattern properties: Access and edit pattern properties. Editing annotation font properties: Access and edit annotation font properties. Editing text properties: Access and modify text color, position and/or orientation. Editing picture properties: Access and modify picture position, size, scale and compression. Editing dimension text properties: Access and edit dimension text properties. Edit dimension font properties: Access and edit dimension font properties. Editing dimension value properties: Access and edit dimension value properties. Editing dimension tolerance properties: Access and edit dimension tolerance properties. Editing dimension extension line properties: Access and edit dimension extension line properties. Editing dimension line properties: Access and edit information on dimension line properties. Editing dimension system properties: Access and edit information on dimension system properties. Editing 2D component instance properties: Access and edit 2D component instance properties. Editing callout properties: Access and edit the callout properties.
128
CATIA V5 Generative Drafting
Generative Drafting
Printing
129
You might also like
- CATIADocument979 pagesCATIARajeuv GovindanNo ratings yet
- Mu Ltiview and Sectional: DrawingsDocument54 pagesMu Ltiview and Sectional: Drawingschaitanya kulkarniNo ratings yet
- Aerospace Sheetmetal Design: What's New? Getting StartedDocument244 pagesAerospace Sheetmetal Design: What's New? Getting StartedVikas JagadeeshNo ratings yet
- En-Catia v5r13 Designer Guide Chapter9-Working With Wireframe and Surface Design WorkbenchDocument40 pagesEn-Catia v5r13 Designer Guide Chapter9-Working With Wireframe and Surface Design Workbenchmictlan56100% (1)
- MHT Cet Physics PDFDocument50 pagesMHT Cet Physics PDFPrathamesh Rumde100% (3)
- Tolerance Analysis of Deformable AssemblyDocument287 pagesTolerance Analysis of Deformable Assemblymamunruet100% (2)
- Vortex EnergyDocument15 pagesVortex Energysensorseeker100% (1)
- Catia Sheet Metal Design PDFDocument309 pagesCatia Sheet Metal Design PDFsimsonNo ratings yet
- Catia PartDocument820 pagesCatia PartavinashsuhaanNo ratings yet
- Catia PresentationDocument39 pagesCatia Presentationdeepak sharmaNo ratings yet
- CATIA AdvancedDocument36 pagesCATIA AdvancedLawrenceNo ratings yet
- HW10 - Prob1 - Cylinder Inertia EllipsoidDocument3 pagesHW10 - Prob1 - Cylinder Inertia EllipsoidAaaaa100% (1)
- CATIA - Part ExercisesDocument13 pagesCATIA - Part ExercisesNavdeep Singh Sidhu71% (7)
- 2D/3D Geometric Transformations: CS485/685 Computer Vision Dr. George BebisDocument40 pages2D/3D Geometric Transformations: CS485/685 Computer Vision Dr. George BebisAmudha SenthilNo ratings yet
- Catia MaualDocument44 pagesCatia MaualSai Venkatesh.0% (1)
- CATIA V5R17 Mold DesignDocument61 pagesCATIA V5R17 Mold DesignesunjeNo ratings yet
- 2 Catia SketcherDocument171 pages2 Catia Sketcherkishore99939100% (1)
- A Minimalist Ontology of The Natural World (PDFDrive)Document189 pagesA Minimalist Ontology of The Natural World (PDFDrive)Joseph Hubert Ngon BiramNo ratings yet
- Catia v5 Detail Drafting1Document111 pagesCatia v5 Detail Drafting1Pramod GuruswamyNo ratings yet
- Tubing Design Guide for Creating and Managing Intelligent Tubing LayoutsDocument470 pagesTubing Design Guide for Creating and Managing Intelligent Tubing Layoutschetan_harsha_1No ratings yet
- Designing Parametric Spur Gears With Catia V5Document35 pagesDesigning Parametric Spur Gears With Catia V5GeorgeThorogoodNo ratings yet
- CATIA V5 - Sketcher - Complete GuideDocument491 pagesCATIA V5 - Sketcher - Complete Guideashokdh100% (7)
- CATIA V5-6R2015 Basics - Part II: Part ModelingFrom EverandCATIA V5-6R2015 Basics - Part II: Part ModelingRating: 4.5 out of 5 stars4.5/5 (3)
- CATIA V5 Basic Training ENGLISH Craz 2009Document104 pagesCATIA V5 Basic Training ENGLISH Craz 2009Aleksandar Kostoski100% (10)
- CATIA V5 LecturesDocument60 pagesCATIA V5 LecturesMurali Anirudh100% (1)
- CATIA FreeStyle Shaper, Optimizer, & Profiler User GuideDocument350 pagesCATIA FreeStyle Shaper, Optimizer, & Profiler User Guidesaimanju1890100% (1)
- Science 7 - Module 1 - Version 3Document16 pagesScience 7 - Module 1 - Version 3El Comedor BenedictNo ratings yet
- Catia BookDocument207 pagesCatia Bookfightsquad100% (2)
- CATIA V5 Mechanical Designer AdvancedDocument34 pagesCATIA V5 Mechanical Designer AdvancedJohn100% (1)
- Kinematics Simulación - CATIA V5Document40 pagesKinematics Simulación - CATIA V5William Roa0% (1)
- Catia BookDocument232 pagesCatia BookFlorin Manea100% (8)
- Catia v5Document27 pagesCatia v5Vijaya Bhaskar100% (1)
- Gurucad Catia v5 Trainings deDocument61 pagesGurucad Catia v5 Trainings deGURUCAD GbR Catia V5 AerospaceNo ratings yet
- Anna University CAD Lab Record BookDocument93 pagesAnna University CAD Lab Record BookRameez Farouk100% (3)
- Shell Vs ThickenDocument34 pagesShell Vs Thickenananthrengaraj100% (1)
- Catia V5 FundamentalsDocument53 pagesCatia V5 FundamentalsMihai Miulescu100% (3)
- Vol 4 No 1 - Journal of Contemporary Urban AffairsDocument100 pagesVol 4 No 1 - Journal of Contemporary Urban AffairsJournal of Contemporary Urban AffairsNo ratings yet
- Nerative Shape DesignDocument361 pagesNerative Shape Designramchandra rao deshpandeNo ratings yet
- Catia V5 Mechanical Design Solutions 2Document709 pagesCatia V5 Mechanical Design Solutions 2Sivakumar Nadaraja100% (2)
- Catia Syllabus Duration:-60 HoursDocument7 pagesCatia Syllabus Duration:-60 HoursprabhakarNo ratings yet
- CATIA V5 Mechanical DesignerDocument6 pagesCATIA V5 Mechanical DesignerKALIDAS MANU.MNo ratings yet
- Catia v5 Training BasicsDocument19 pagesCatia v5 Training BasicsAmit KhamkarNo ratings yet
- Catia: Promotional Content External Links Neutral Point of ViewDocument12 pagesCatia: Promotional Content External Links Neutral Point of ViewIhsan1991 YusoffNo ratings yet
- MasterCAM X5 Mill TutorialDocument10 pagesMasterCAM X5 Mill TutorialFagner MouraNo ratings yet
- Catia AssemblyDocument504 pagesCatia Assemblyavinashsuhaan100% (2)
- CATIA V5-6R2014 For Engineers and DesignersDocument2 pagesCATIA V5-6R2014 For Engineers and DesignersDreamtech Press33% (6)
- Catia Prismatic Machining BookDocument196 pagesCatia Prismatic Machining BookGrittyBurns100% (2)
- Catia V5 FundamentalsDocument53 pagesCatia V5 Fundamentalsmecheneg100% (2)
- CATIA V5 Surface-modeling Mouse TutorialDocument98 pagesCATIA V5 Surface-modeling Mouse TutorialGavriloae IonNo ratings yet
- CATIA Fry BasketDocument135 pagesCATIA Fry BasketSimona SimoneNo ratings yet
- CATIA Fry BasketDocument135 pagesCATIA Fry BasketPuix Ozil TherPanzerNo ratings yet
- Introduction To Part ModelDocument11 pagesIntroduction To Part Modelsmg26thmayNo ratings yet
- Starting CATIA Using The Start MenuDocument9 pagesStarting CATIA Using The Start MenuUllas YuvaNo ratings yet
- 1 Compact Topological Spaces: Math 490: Worksheet #16Document2 pages1 Compact Topological Spaces: Math 490: Worksheet #16Supriya DuttaNo ratings yet
- Question Bank-Static and Strength of Material - Module 3 - B.archDocument8 pagesQuestion Bank-Static and Strength of Material - Module 3 - B.archIrfan ShaikhNo ratings yet
- Math 1Document2 pagesMath 1Manjunath NavalgundNo ratings yet
- 1-5 Angle Pairs Reteaching Wks PDFDocument2 pages1-5 Angle Pairs Reteaching Wks PDFBosRajNo ratings yet
- Living in Space CityDocument2 pagesLiving in Space CityJheimy VargasNo ratings yet
- Ejer Cici Oss PongDocument6 pagesEjer Cici Oss PongJavier AguilarNo ratings yet
- Mathlinks9 CH 10 TextbookDocument30 pagesMathlinks9 CH 10 Textbookapi-171445363No ratings yet
- SolidWorks Motion Tutorial 2018Document33 pagesSolidWorks Motion Tutorial 2018jimmy jimenez barriosNo ratings yet
- The Contemporary WorldDocument2 pagesThe Contemporary WorldJenny MendiolaNo ratings yet
- AP CALCULUS AB EXAM REVIEWDocument11 pagesAP CALCULUS AB EXAM REVIEWChristina LeeNo ratings yet
- Post-disaster landscape transformations and the dilemma of nature vs cultureDocument37 pagesPost-disaster landscape transformations and the dilemma of nature vs cultureMuzayin NazaruddinNo ratings yet
- Mathematics Art and Science PDFDocument9 pagesMathematics Art and Science PDFnghiNo ratings yet
- Elective Mathematics 10 Module Tangent Line of 4th QTRDocument14 pagesElective Mathematics 10 Module Tangent Line of 4th QTRMatsuri VirusNo ratings yet
- Calculus II: Vector Calculus, Multivariable Functions and SeriesDocument53 pagesCalculus II: Vector Calculus, Multivariable Functions and SeriesWahyu HidayatNo ratings yet
- Motion Handwritten NotesDocument11 pagesMotion Handwritten NotesNavya MehtaNo ratings yet
- 141 150Document24 pages141 150Bryan Cruz JimenezNo ratings yet
- JSS Private School Revision Test SolutionsDocument1 pageJSS Private School Revision Test SolutionsRylan DsaNo ratings yet
- Chiral MoleculesDocument35 pagesChiral MoleculesJamis DelaraNo ratings yet
- EGR 140 Summer 2012 Midterm Review PDFDocument45 pagesEGR 140 Summer 2012 Midterm Review PDFAngel LintonNo ratings yet
- Polar Equations of Conics: Alternative Definition of ConicDocument7 pagesPolar Equations of Conics: Alternative Definition of ConicBeto LangNo ratings yet
- Mariano Marcos State University: College of EngineeringDocument8 pagesMariano Marcos State University: College of EngineeringLyka Jane Tapia OpeñaNo ratings yet