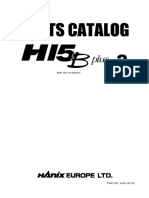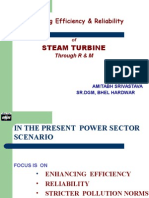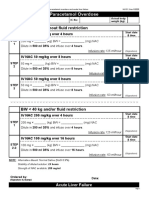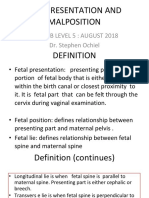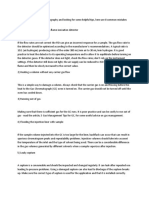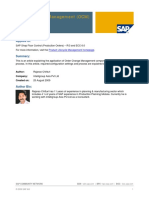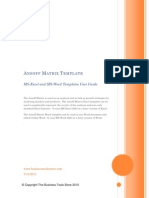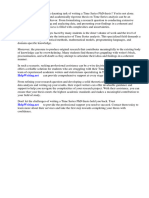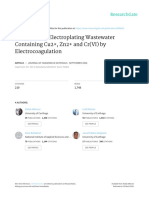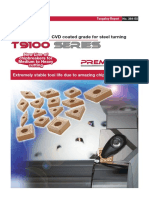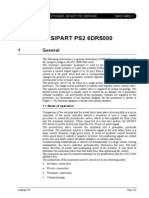Professional Documents
Culture Documents
AUTOCAD Structural DETAILING Formwork Drawings Manual Example 2010
Uploaded by
myvalentine999Original Description:
Copyright
Available Formats
Share this document
Did you find this document useful?
Is this content inappropriate?
Report this DocumentCopyright:
Available Formats
AUTOCAD Structural DETAILING Formwork Drawings Manual Example 2010
Uploaded by
myvalentine999Copyright:
Available Formats
Tutorial for AutoCAD Structural Detailing - Formwork Drawings 2010
2009 Autodesk, Inc. All Rights Reserved. Except as otherwise permitted by Autodesk, Inc., this publication, or parts thereof, may not be reproduced in any form, by any method, for any purpose. Certain materials included in this publication are reprinted with the permission of the copyright holder. Disclaimer THIS PUBLICATION AND THE INFORMATION CONTAINED HEREIN IS MADE AVAILABLE BY AUTODESK, INC. AS IS. AUTODESK, INC. DISCLAIMS ALL WARRANTIES, EITHER EXPRESS OR IMPLIED, INCLUDING BUT NOT LIMITED TO ANY IMPLIED WARRANTIES OF MERCHANTABILITY OR FITNESS FOR A PARTICULAR PURPOSE REGARDING THESE MATERIALS. Trademarks The following are registered trademarks of Autodesk, Inc., in the USA and/or other countries: Autodesk Robot Structural Analysis, Autodesk Concrete Building Structures, Spreadsheet Calculator, ATC, AutoCAD, Autodesk, Autodesk Inventor, Autodesk (logo), Buzzsaw, Design Web Format, DWF, ViewCube, SteeringWheels, and Autodesk Revit. All other brand names, product names or trademarks belong to their respective holders. Third Party Software Program Credits ACIS Copyright 1989-2001 Spatial Corp. Portions Copyright 2002 Autodesk, Inc. Copyright 1997 Microsoft Corporation. All rights reserved. International CorrectSpell Spelling Correction System 1995 by Lernout & Hauspie Speech Products, N.V. All rights reserved. InstallShield 3.0. Copyright 1997 InstallShield Software Corporation. All rights reserved. PANTONE and other Pantone, Inc. trademarks are the property of Pantone, Inc. Pantone, Inc., 2002. Portions Copyright 1991-1996 Arthur D. Applegate. All rights reserved. Portions relating to JPEG Copyright 1991-1998 Thomas G. Lane. All rights reserved. Portions of this software are based on the work of the Independent JPEG Group. Portions relating to TIFF Copyright 1997-1998 Sam Leffler. Copyright 1991-1997 Silicon Graphics, Inc. All rights reserved. Government Use Use, duplication, or disclosure by the U.S. Government is subject to restrictions as set forth in FAR 12.212 (Commercial Computer Software-Restricted Rights) and DFAR 227.7202 (Rights in Technical Data and Computer Software), as applicable.
AutoCAD Structural Detailing - Formwork Drawings - Examples
Page: 1
1. EXAMPLE OF APPLICATION OF THE AUTOCAD STRUCTURAL DETAILING - FORMWORK DRAWINGS PROGRAM: PROJECT OF A BUILDING
Use AutoCAD Structural Detailing - Formwork Drawings for preparing a project of a building and the appropriate drawings (foundation plan, plans of stories, vertical sections through the building, formwork drawings of single structure elements). The drawing below shows a 3D view of a defined building.
To use this documentation, follow these basic usage rules: Any icon symbol - click the icon with the left mouse button. {x} - select the x option from the dialog. text - enter the underlined text on the command line of the program, and press Enter. LMC and RMC - use the mouse buttons (Left Mouse Click and Right Mouse Click, respectively).
on the desktop (or click Start To start AutoCAD Structural Detailing - Formwork Drawings, click menu > AutoCAD Structural Detailing), and then select the Formwork Drawings module. The software will include options (such as an extended menu, an additional toolbar, tabs and the Object Inspector dialog) for making structure model and drawings.
2009 Autodesk, Inc. All rights reserved
Page: 2
AutoCAD Structural Detailing - Formwork Drawings - Examples
1.1 Definition of a workframe
Performed Operation 1. (Insert rectangular workframe) Description The option is used to define a rectangular workframe, which makes definition of a structure model on the plane easier. The Workframe dialog displays. NOTE 1: If the Workframes toolbar does not display, RMC the top right corner of the screen (where there are no toolbars), and click Formwork Drawings > Workframes. Specify workframe parameters as shown below.
2. LMC the Description of axis tab
Selects the numbering of horizontal axes 1,2,3 and vertical ones A,B,C Specify the parameters as shown below.
3. LMC the Representation tab
2009 Autodesk, Inc. All rights reserved
AutoCAD Structural Detailing - Formwork Drawings - Examples
Page: 3
4. Save 5. (Insert)
Confirms the workframe definition. Creates a workframe based on parameters defined in the dialog. You are prompted, in the command line, to indicate the workframe insertion point. Defines the workframe insertion point, and you are prompted to define the workframe orientation. Inserts the workframe (the rectangular workframe displays in the drawing that shows all the defined workframes).
6. LMC any point in the graphical viewer 7. LMC any point to define the workframe orientation in the x direction 8. (Insert circular workframe)
The option is used to define a circular workframe, which makes definition of a structure model on the plane easier. The Workframe dialog displays. Specify workframe parameters as shown below.
2009 Autodesk, Inc. All rights reserved
Page: 4
AutoCAD Structural Detailing - Formwork Drawings - Examples
9. LMC the Description of axis tab
Specify workframe parameters as shown below.
10. For Angular distribution, click
The Description of workframe axes dialog displays.
2009 Autodesk, Inc. All rights reserved
AutoCAD Structural Detailing - Formwork Drawings - Examples
Page: 5
11. OK 12. LMC the Representation tab
Closes the Description of workframe axes dialog. Selects the same parameters as for the definition of Workframe_1. Confirms the workframe definition. Creates a workframe based on parameters defined in the dialog. You are prompted to indicate the workframe insertion point. Activates the OSNAP function that allows locating automatically characteristic points (this key should be pressed only if the function is turned off). Defines the workframe insertion point, and you are prompted to define the workframe orientation. Inserts the workframe (the workframe view is displayed below).
13. Save 14. (Insert)
15. F3
16. LMC point C-4
17. LMC point C-5
2009 Autodesk, Inc. All rights reserved
Page: 6
AutoCAD Structural Detailing - Formwork Drawings - Examples
1.2 Definition of objects in the structure model
1.2.1 Definition of walls
1. (Wall) The option enables definition of walls in a structure model. The Wall: definition dialog displays, with default values of all parameters. Selects the way of defining walls by defining the beginning and end points of a wall in a plan of a building story. Defines walls.
2.
(Points)
3. To define walls, LMC points (A2,A-4,C-4,C-3), and press Enter. Using the same method, define successive walls: (C-1,E-1);(F3,F-5,E-5);(C-6,D-6) (see the drawing below) 4. Close 5. LMC select walls between points (A-4,C-4) and (C-4,C-3) (marked in green in the drawing below) 6. RMC, and click Modify
Closes the WALL: definition dialog. Selects walls.
Selecting this from the context menu opens the WALL: definition dialog. Modifies parameters of selected walls.
7. In the WALL: definition dialog, on the Section tab, select: Thickness 200 Material - Brick 8. Close
Closes the WALL: definition dialog.
2009 Autodesk, Inc. All rights reserved
AutoCAD Structural Detailing - Formwork Drawings - Examples
Page: 7
1.2.2 Definition of beams
1. (Beam) Lets you define beams in a structure model. The BEAM: definition dialog displays, with default values of all parameters. Selects the method of defining beams by defining the beginning and end points of a beam in a plan of a building story. You are prompted to pick the beginning point. Defines beams.
2.
(Points)
3. To define beams, LMC points (A2,A-1,C-1), and press Enter. Using the same method, define successive beams: (E-1,E-3);(A3,F-3);(D-3,D-6); (D-5,E-5) In the drawing below, beams are marked in red 4. (Arc)
Selects the method of defining beams by giving 3 successive points of an arc belonging to a beam in a plan of a building story. You are prompted to select the first point. Defines an arc-shaped beam on the external axis of the circular workframe.
5. LMC 3 successive points lying on the arc (C-6,A10-center of the arc,A-4), and press Enter (see the drawing below) 6. Close
Closes the BEAM: definition dialog.
2009 Autodesk, Inc. All rights reserved
Page: 8
AutoCAD Structural Detailing - Formwork Drawings - Examples
1.2.3 Definition of columns
1. (Column) The option enables definition of columns in a structure model. The COLUMNS: definition dialog displays, with default values of all parameters. Selects the way of defining columns by indicating a point in the plan of a building story. The following text will appear in the command line: Pick insertion point. Defines columns.
2.
(Insert)
3. LMC points: A-1,E-1,C-3,D-3,F3,D-5,D-6, and press Enter 4. On the Section tab of the COLUMN: definition dialog, for Name, select column D30 5. (Insert)
Selects parameters of round columns.
Selects the way of defining columns. The following text will appear in the command line: Pick insertion point. Defines round columns. Closes the COLUMN: definition dialog. Selects an axonometric structure view. round Selects objects.
6. LMC intersection of axes I and II with axis of arc-shaped beam 7. Close 8. (SW Isometric) last-defined
9. LMC the columns
10. RMC, and click Modify
Selecting this from the context menu opens the COLUMN: definition dialog. Changes the upper level of the column.
11. LMC the Vertical Definition tab and in the Column upper level field select: Top Story 0(+3.00)
2009 Autodesk, Inc. All rights reserved
AutoCAD Structural Detailing - Formwork Drawings - Examples
Page: 9
12. For Column upper level, click
Selects the option for modification of a column height.
13. LMC the graphical viewer indicate the lower part of the arc beam 14. Close
Changes the column height.
Closes the COLUMN: definition dialog.
1.2.4 Definition of spread and continuous footings
1. (Top) Sets the top view. Selects columns (the Columns name will be highlighted and all columns will be selected in the graphical viewer). Lets you define spread footings in a structure model. The SPREAD FOOTING: definition dialog displays. Selects parameters of a spread footing.
2. On the Model tab of the Object Inspector dialog, select Columns 3. (Spread footing)
4. On the Section tab, for Name, select R150x150x60 (leave the remaining parameters unchanged) 5. (Under column)
Selects the method of defining the spread footing.
6. Close
Inserts defined spread footings and closes the SPREAD FOOTING: definition dialog.
2009 Autodesk, Inc. All rights reserved
Page: 10
AutoCAD Structural Detailing - Formwork Drawings - Examples
7. On the Model tab of the Object Inspector dialog, select Walls 8. (Continuous footing)
Selects walls (the Walls name will be highlighted and all walls will be selected in the graphical viewer). Lets you define continuous footings in a structure model. The CONTINUOUS FOOTING: definition dialog displays, with default values of all parameters. Selects the method of defining a continuous footing under the defined wall. Selects the method of defining a continuous footing by giving the beginning and end points in a plan of a building story. Defines continuous footings.
9.
(Under wall)
10.
(Points)
11. LMC points (A-2,A-1,C-1), and then press Enter. Using the same method, define a continuous footing for points (D6,D-5,E-5) 12. Close 13. Esc
Closes the CONTINUOUS FOOTING: definition dialog. Turns off selection of walls.
2009 Autodesk, Inc. All rights reserved
AutoCAD Structural Detailing - Formwork Drawings - Examples
Page: 11
1.2.5 Definition of windows
1. (Window) The option is used to define window openings in selected elements of a structure model. You are prompted, on the command line, to select a wall. The WINDOW - definition dialog displays. Selects window parameters.
2. LMC wall (C-1,E-1) 3. For Name, select R210x150 (leave the remaining parameters unchanged). 4. 5. R (Insert)
Selects the method of defining windows. You are prompted to define the opening location. Selects the option for inserting a window by the reference point. You are prompted to indicate a new reference point. Indicates the reference point. You are prompted to indicate a new reference point. Indicates a location of the window from the indicated reference point. Inserts a defined window. Selects window parameters.
6. LMC point C-1
7. 2000
8. Enter 9. For Name, select R150x150 (leave the remaining parameters unchanged). 10. 11. R (Insert)
Selects the method of defining windows. You are prompted to define the opening location. Selects the option for inserting a window by the reference point. You are prompted to indicate a new reference point. Indicates the reference point. Specifies a location of the window from the indicated reference point. Inserts a defined window. Using the same method, insert the remaining windows shown below. Window parameters are marked with colors: 1 - green (dimensions 210x150); 2 - red (dimensions 150x150); 3 - black (dimensions 120x150).
12. LMC point C-1 13. 5500
14. Enter
2009 Autodesk, Inc. All rights reserved
Page: 12
AutoCAD Structural Detailing - Formwork Drawings - Examples
1.2.6 Definition of doors
1. (Doors) The option is used to define door openings in selected elements of a structure model. You are prompted, in the command line, to select a wall. The DOOR - definition dialog displays, with default values of all parameters. You are prompted to define the opening location. You are prompted to indicate a new reference point. Indicates the reference point. Determines a location of the door from the indicated reference point. Inserts a defined door and closes the DOOR - definition dialog. Selects an axonometric structure view. Selects the window.
2. LMC the wall between points (A4,C-4) 3. 4. R 5. LMC point A-4 6. 1500 (Insert)
7. Enter, Close
8.
(SW Isometric)
9. LMC the window located next to the defined door 10. RMC, and click Modify
Selecting this from the context menu opens the WINDOW definition dialog.
2009 Autodesk, Inc. All rights reserved
AutoCAD Structural Detailing - Formwork Drawings - Examples
Page: 13
11. On the Vertical defintion tab, next to Level with respect to wall, select enter: 2100 12. Close , and
Modifies the level of the window opening.
Closes the WINDOW - definition dialog.
1.2.7 Definition of slabs
1. 2. (Top) (Slab) Sets the top view. Lets you define floor slabs in a structure model. The SLAB: definition dialog displays, with default values of all parameters. Selects the method of defining the first slab by indicating a diagonal; the slab will be defined on the contour of the rectangle defined by the diagonal. Defines the first slab.
3.
(Diagonal)
4. LMC points P1 and P2 (see the drawing below)
5.
(Points)
Selects the method of defining the second slab by indicating successive points determining geometry of the slab. Defines the second slab. You are prompted to select the next point. Lets you define a slab along the arc. Defines successive points of the second slab.
6. LMC point 1 (see the drawing below) 7. A (or RMC, and click Arc) 8. LMC, in order, points 2,3,4,5,6,7,8 (see the drawing below), and then press Enter 9. Close
Closes the SLAB: definition dialog.
2009 Autodesk, Inc. All rights reserved
Page: 14
AutoCAD Structural Detailing - Formwork Drawings - Examples
1.3 Copying of stories
1. (SW Isometric) Selects an axonometric structure view. Selects the story. In the lower part of the Object Inspector dialog, Name and Height [m]icons display. 2. On the Model tab of the Object Inspector dialog, LMC Groundfloor 3. For Height, enter 3.6 4. Enter 5. On the Model tab of the Object Inspector dialog, LMC Groundfloor 6. RMC Ground-floor, and click Copy story 7. For Copy active story, enter 3 8. OK
Changes the column height. Accepts the change of the column height. Selects Ground-floor (all elements located on the current story will be highlighted in the graphical viewer).
Selecting this from the context menu opens the Copy active story dialog. Determines a number of repetitions of the current story. Closes the Copy active story dialog.
2009 Autodesk, Inc. All rights reserved
AutoCAD Structural Detailing - Formwork Drawings - Examples
Page: 15
1.4 Modification and definition of elements of the last story
1. (Show active story) After you select this, only the active (selected) story of a building displays on the screen. Selects the story.
2. On the Model tab of the Object Inspector dialog, LMC Story 3 3. RMC, and click Activate story
Selecting this from the context menu displays only the active story of a building in the graphical viewer. Sets the top view. Using available AutoCAD options, delete and modify elements of the last story as shown below.
4. 5.
(Top)
2009 Autodesk, Inc. All rights reserved
Page: 16
AutoCAD Structural Detailing - Formwork Drawings - Examples
1.4.1 Definition of an inclined plane
1. 2. (Left) (Polyline) Sets the view from the left. Selects the AutoCAD option that lets you define a polyline. You are prompted to specify the start point. Defines a polyline.
3. LMC point 1 and then point 2, shown below
2009 Autodesk, Inc. All rights reserved
AutoCAD Structural Detailing - Formwork Drawings - Examples
Page: 17
4.
(Definiton of planes)
Lets you define intermediate (horizontal) planes or inclined planes on which elements of a structure model can be defined. The Definition of planes dialog displays. Selects an inclined plane that is determined according to geometry of a selected polyline. Defines parameters of a plane. Selects the method of defining an inclined plane. You are prompted to select a polyline. Indicates the polyline. You are prompted to select the first point. Note: The structure view that displays is changed automatically into a plan of the active story. Defines a plane.
5. 6. For Plane name, enter Roof 7. (Select)
8. LMC the defined polyline
9. LMC point 1, and then point 2, shown below 10. Close
Closes the Definition of planes dialog.
11. 12.
(Left) (Attach to plane)
Sets the view from the left. Lets you attach selected structure elements to an indicated inclined plane. Geometry of structure elements is adjusted to the slope of the inclined plane. You are prompted to select a plane. You are prompted to select objects. Accepts selection of all elements that will be attached to the plane. Selects the slab.
13. LMC the defined plane 14. Enter
15. LMC the slab displayed in red below
2009 Autodesk, Inc. All rights reserved
Page: 18
AutoCAD Structural Detailing - Formwork Drawings - Examples
16. RMC, and click Modify
Selecting this from the context menu opens the SLAB: definition dialog. Defines parameters of a slab.
17. On the Section tab, for Offset of slab edge, enter 500 18. LMC the Details tab and select
Selects the end type of the slab edge (vertical).
19. Close
Modifies parameters of the slab, and closes the SLAB: definition dialog. Selects the beam.
20. LMC the beam displayed in red below
21. RMC, and click Modify
Selecting this from the context menu opens the BEAM: definition dialog.
2009 Autodesk, Inc. All rights reserved
AutoCAD Structural Detailing - Formwork Drawings - Examples
Page: 19
22. LMC the Details tab
Changes the tab in the dialog. Specify the parameters shown below.
23. Close
Modifies parameters of the beam, and closes the BEAM: definition dialog.
24. Using the same method, modify the beam on the axis E 25. LMC the beam displayed in red below Selects the beam.
26. RMC, and click Modify
Selecting this from the context menu opens the BEAM: definition dialog. Select the parameters shown below.
2009 Autodesk, Inc. All rights reserved
Page: 20
AutoCAD Structural Detailing - Formwork Drawings - Examples
27. Close
Modifies parameters of the beam, and closes the BEAM: definition dialog. Sets the top view. Using the AutoCAD option, modify the beam position (align it to the column and the wall).
28. 29.
(Top) (Move)
30. Using the same method, modify the beam on the axis 3 31. (SW Isometric) Selects an axonometric structure view.
2009 Autodesk, Inc. All rights reserved
AutoCAD Structural Detailing - Formwork Drawings - Examples
Page: 21
1.4.2 Modification of a window
1. 2. (Left) (Polyline) Sets the view from the left. Using the AutoCAD option for defining polylines, create a window shape as shown below in red. You are prompted to specify a start point.
3. LMC the window 4. RMC, and click Modify
Selects the window to modify the window parameters. Selecting this from the context menu opens the WINDOW definition dialog. The Window list dialog displays. Selects the option used to create a new window shape. The WINDOW - definition dialog displays. Selects the option used to define a window of an arbitrary shape. Defines a name of the created window. Selects the option used to define a shape of the crosssection by selecting a polyline. You are prompted to select an object. Selects the polyline. The Window definition dialog displays. Accepts the window parameters, and opens the Window list dialog. Closes the Window list dialog, and opens the WINDOW definition dialog. Selects the defined window. Defines the modified window, and closes the WINDOW definition dialog.
5. Next to Name, click 6. (Create view)
7. 8. For Name, enter Window 9. (Select)
10. LMC the defined polyline 11. Enter 12. OK
13. Close
14. For Name, select Window 15. Close
2009 Autodesk, Inc. All rights reserved
Page: 22
AutoCAD Structural Detailing - Formwork Drawings - Examples
1.5 Formwork drawings
1.5.1 Foundation plan
1. On the Model tab of the Object Inspector dialog, select Building 2. RMC Building, and Automatic positioning click Selects the building model.
Selecting this from the context menu lets you assign positions automatically to defined structure elements. The Automatic positioning dialog displays, with default parameters. Starts the operation of assigning positions automatically. Positioning is performed automatically for all selected structure elements.
3. Run
4.
(Create plan of foundations)
Creates a drawing of the foundation plan displayed on a new edition layout at the bottom of the screen. The generated drawing (Foundation plan 1) displays in the tree on the Positions tab in the Object Inspector dialog. Activates the drawing of the foundation plan and displays it in the graphical viewer. In the lower part of the Object Inspector dialog, Name and Scale icons display. Changes the scale of the drawing.
5. On the Positions tab, doubleclick Foundation plan 1
6. Double-click in the Scale field, and then enter 1:50 7. Enter 8. (Element description)
Accepts the change of the drawing scale. Lets you describe elements of the building structure. You are prompted to indicate objects. NOTE: Structure elements can be described in created drawings (plans of stories or foundations and in sections). Selects (window selection) structure elements.
9. In the graphical viewer, LMC select with a window all elements in the foundation plan 10. Enter 11. LMC a location of the description (1 or 2 points) in a selected place in the drawing (see the drawing below) 12. Enter 13. Using the same method, specify locations of the description for successive elements 14. (Insert group dimension line)
Accepts selection of all structure elements. Defines a location of the description.
Accepts the location of the description. Describes different types of elements (the software recognizes elements, such as columns, beams, spread footings, and describes them automatically). Lets you draw dimension lines for structure elements that display in created plans or sections of a designed object. You are prompted to select objects.
2009 Autodesk, Inc. All rights reserved
AutoCAD Structural Detailing - Formwork Drawings - Examples
Page: 23
15. LMC elements SF3,W_07,SF6 (positioned on axis 1) and SF6 (on axis 3) 16. Enter
Selects structure elements.
Accepts the selection of structure elements. You are prompted to specify the first point. Draws the dimension line for the indicated elements. The software automatically recognizes selected elements and appropriately groups dimension lines. NOTE: Created dimension lines may be modified using 2 options provided in AutoCAD Structural Detailing Formwork Drawings: Add division point and Delete division point. Lets you draw dimension lines for structure elements that display in created plans or sections of a designed object. You are prompted to select objects. Selects (window selection) structure elements.
17. LMC 2 points of the dimension line, thus defining its orientation, and then specify its location (see the drawing below)
18.
(Insert group dimension line)
19. LMC (window selection) structure elements (the window marked in black in the drawing below) 20. Enter
Accepts the selection of structure elements. You are prompted to specify the first point. Draws the dimension line for the indicated elements. The software automatically recognizes selected elements and appropriately groups dimension lines.
21. LMC 2 points of the dimension line, thus defining its orientation, and then specify its location (see the drawing below) 22. (Insert simple dimension line)
Lets you draw dimension lines for single structure elements that display in created plans or sections of a designed object. Selects structure elements.
23. LMC elements to be dimensioned intersect elements with an auxiliary line, defining its beginning point 1 and end point 2 as shown below 24. Enter
Accepts the selection of structure elements. You are prompted to indicate the position of a dimension line. Draws the dimension line for the indicated elements. The software automatically recognizes selected elements and appropriately groups dimension lines. Selects the dimension line. Selecting this from the context menu opens the Dimension line dialog. Modifies dimension lines.
25. LMC the position of a dimension line (see the drawing below)
26. LMC the drawn dimension line 27. RMC, and click Modify
28. On the AutoCAD Structural Detailing elements tab, clear Wall and Structural axis
2009 Autodesk, Inc. All rights reserved
Page: 24
AutoCAD Structural Detailing - Formwork Drawings - Examples
29. Enter
Accepts modification of a dimension line, and closes the Dimension line dialog. Creates a drawing of the story plan (for example, Groundfloor-Plan (+3.60m) that is placed in the tree on the Positions tab in the Object Inspector dialog.
30. A plan of successive stories can be created using the (Create plan of story) icon, using the same method as while creating the foundation plan
2009 Autodesk, Inc. All rights reserved
AutoCAD Structural Detailing - Formwork Drawings - Examples
Page: 25
1.5.2 Vertical section
1. LMC the Model tab located at the bottom of the graphical viewer 2. 3. 4. (Show whole building) (Top) (Create vertical section) Changes the appearance of the graphical viewer.
After you select this option, a whole structure model displays on the screen. Sets the top view. Lets you create a vertical section of a structure model. You are prompted to enter the first point. Determines points that define an intersection line for the vertical section.
5. LMC point 1, and then point 2 of section A-A (marked in red below) 6. Enter
Accepts the defined points. You are prompted to define section depth. Determines the section depth and creates the section displayed in Edition Layout. The vertical section (Section AA) is placed in the tree on the Positions tab in the Object Inspector dialog.
7. LMC point 3 to define the section depth
8.
(Insert group dimension line)
Lets you draw dimension lines for structure elements displayed in created plans or sections of a designed object. You are prompted to select objects.
2009 Autodesk, Inc. All rights reserved
Page: 26
AutoCAD Structural Detailing - Formwork Drawings - Examples
9. LMC select (window selection) structure elements (the window marked in black in the drawing below) 10. Enter
Selects (window selection) structure elements.
Accepts the selection of structure elements. You are prompted to specify the first point. Draws the dimension line for the selected elements. The software automatically recognizes selected elements and appropriately groups dimension lines.
11. LMC 2 points of the dimension line, thus defining its orientation, and then determine its location (see the drawing below) 12. (Insert elevation mark)
Lets you insert an elevation mark in a selected place in a drawing. You are prompted to select the first point. Determines the location of the first elevation mark.
13. LMC point 1 (see the drawing below) defining a location of the elevation mark 14. LMC on the points defining levels of successive stories 15. Enter 16. LMC move to the Model tab located at the bottom of the graphical viewer 17. Create analogously the section B-B (marked in green in the drawing above)
Determines locations of successive elevation marks.
Inserts an elevation mark. Changes the appearance of the graphical viewer.
2009 Autodesk, Inc. All rights reserved
AutoCAD Structural Detailing - Formwork Drawings - Examples
Page: 27
1.5.3 3D view
1. LMC the Model tab located at the bottom of the graphical viewer 2. 3. (SW Isometric) (Create 3D view) Changes the appearance of the graphical viewer.
Selects an axonometric structure view. Lets you create automatically a three-dimensional view of a structure model. Creates a 3D view displayed on the Edition Layout. The created 3D view (View 1) is placed in the tree on the Positions tab in the Object Inspector dialog. Changes the appearance of the graphical viewer.
4. LMC the Model tab located at the bottom of the graphical viewer 5. Using the same method, create View 2 (NW Isometric)
1.5.4 Preparing a printout
1. RMC the Edition Layout tab (at the bottom of the graphical viewer), and click From template. 2. Select A1 ASD 033.dwt, and click Open 3. OK in the Insert Layout(s) dialog Selecting this from the context menu opens the Select Template From File dialog.
Selects the template from the list of available templates, and closes the Select Template From File dialog. Closes the Insert Layout(s) dialog. On the bar at the bottom of the screen, an additional tab (A1 ASD) displays. Opens the printout layout. Selects the drawing named Foundation plan 1.
4. LMC the A1 ASD tab 5. On the Positions tab of the Object Inspector dialog, LMC Foundation plan 1 6. RMC, and click Add to current Printout 7. LMC a target location of the printout (see the drawing below)
After you select this from the context menu, the Foundation plan 1 view displays in the template. Places the drawing in the template A1 ASD.
Using the same method, move the remaining drawings (see the drawing below). 8. (Summary - Elements) Inserts the element summary table in a drawing. You are prompted to specify a table range. NOTE: The table may be added only to a created template (generated drawing); it cannot be inserted into a structure model or to the edition layout.
2009 Autodesk, Inc. All rights reserved
Page: 28
AutoCAD Structural Detailing - Formwork Drawings - Examples
9. Enter
Accepts the table range. You are prompted to define the point of table insertion. Places the table in the template A1 ASD.
10. LMC a target location of the printout (see the drawing below) 11. LMC the table in the graphical viewer 12. RMC, and click Modify
Selects the table.
Selecting this from the context menu opens the Modification of selected table dialog. Changes the tab in the dialog.
13. LMC the Table: components and layout tab 14. LMC Components (the left side of the dialog), and then clear Ratio 15. LMC Summaries, and then clear By stories and By material types 16. 17. OK
Modifies the table by selection of table components.
Modifies the table by selection of table components.
Modifies the table (the defined table layout displays on the right of the dialog). Modifies the table, and closes the Modification of selected table dialog.
2009 Autodesk, Inc. All rights reserved
AutoCAD Structural Detailing - Formwork Drawings - Examples
Page: 29
2009 Autodesk, Inc. All rights reserved
Page: 30
AutoCAD Structural Detailing - Formwork Drawings - Examples
1.6
Integration with Reinforcement
AutoCAD
Structural
Detailing
1.6.1 Generation of formwork drawings
1. On the Positions tab of the Object Inspector dialog, select W 0_4 in the tree 2. RMC W 0_4, and click Export formwork drawings to Reinforcement Selects the structure element (wall) named W 0_4.
Selecting this from the context menu lets you run automatically AutoCAD Structural Detailing - Reinforcement in order to create a formwork drawing of a selected element (position). The Formwork drawing wizard dialog displays. Indicates the drawing position.
3. In the left part of the Formwork drawing wizard dialog, LMC the position: 4. For New file, enter the file name (for example, Formwork_drawing) 5. Next >>
Specifies a name of the file where a formwork drawing will be generated.
Changes the appearance of the Formwork drawing wizard dialog and assumes default values (layout, scale, and drawing type). Closes the Formwork drawing wizard dialog, and automatically creates a formwork drawing of a selected structure element in AutoCAD Structural Detailing Reinforcement. NOTE: In AutoCAD Structural Detailing Reinforcement, a Formwork drawings toolbar displays. Use it to modify graphical parameters of a formwork drawing and create sections at a user-defined place. Determines the location of a formwork drawing of a selected structure element. Displays the position W 0_4 Front view in the graphical viewer using the maximal possible zoom.
6. Generate
7. LMC to indicate an insertion point in the drawing 8. On the Positions tab of the Object Inspector dialog, doubleclick W 0_4 Front view in the tree 9. LMC the symbol of section 2 10. LMC the middle grip , LMC again to specify the target location (see the drawing below) defining the section depth
The section symbol is highlighted. Modifies the section depth, and updates the drawing W_ 04 Section 2-2 automatically.
2009 Autodesk, Inc. All rights reserved
AutoCAD Structural Detailing - Formwork Drawings - Examples
Page: 31
11.
(Create section)
Lets you define a section at the user-defined place. You are prompted to select objects. Selects objects.
12. LMC the wall in the graphical viewer 13. Enter
Accepts selection of the object. You are prompted to pick the first section point. Determines successive points that define the section. You are prompted to define the section depth/direction. Defines the section depth. You are prompted to pick the section insertion point.
14. LMC point 1, and then point 2 (see the drawing below) 15. LMC point 3
2009 Autodesk, Inc. All rights reserved
Page: 32
AutoCAD Structural Detailing - Formwork Drawings - Examples
16. LMC to indicate an insertion point of the section
Determines a location of the section in the drawing.
2009 Autodesk, Inc. All rights reserved
AutoCAD Structural Detailing - Formwork Drawings - Examples
Page: 33
17. In a similar way, formwork drawings can be created for an arbitrary number of appropriate structure elements. 18. LMC Window in the main menu, and select the name of the initial file in AutoCAD Structural Detailing - Formwork Drawings Returns to the initial file in AutoCAD Structural Detailing Formwork Drawings. NOTE: On the Positions tab in AutoCAD Structural Detailing - Formwork Drawings, positions are marked with the icon , which means that for a given position there is a formwork drawing created in AutoCAD Structural Detailing Reinforcement. Double-clicking this icon automatically runs AutoCAD Structural Detailing Reinforcement, and opens the formwork drawing of the given position.
1.6.2 Generation of reinforcement for elements
1. On the Positions tab of the Object Inspector dialog, select SF 1 in the tree 2. RMC SF 1, and click Automatic reinforcement Selects the structure element (spread footing) named SF 1.
Selecting this from the context menu lets you create automatically a reinforcement drawing for a selected element (position). The Formwork drawing wizard dialog displays. Indicates the drawing position.
3. In the left part of the Formwork drawing wizard dialog, LMC
4. In the right part of the Formwork drawing wizard dialog, LMC the created file:
Indicates the file where a formwork reinforcement will be generated.
drawing
with
5. Next >> 6. Next >
The Spread footing - GEOMETRY dialog displays. Changes the appearance of the Spread footing GEOMETRY dialog, and assumes default parameters. -
7. Insert
Inserts a formwork drawing with reinforcement. You are prompted to specify the Position number. Accepts the number of the reinforcement position. The AutoCAD Structural Detailing - Reinforcement macro appropriate for a chosen structure element type is launched. You are prompted to specify a second point. Determines the location of the AutoCAD Structural Detailing - Reinforcement macro for a selected structure element type (a drawing of a spread footing with reinforcement) in the drawing.
8. Enter
9. LMC an insertion point of the macro
2009 Autodesk, Inc. All rights reserved
Page: 34
AutoCAD Structural Detailing - Formwork Drawings - Examples
10. In a similar way, formwork drawings can be created for other structure elements.
NOTE: Reinforcement drawings cannot be created automatically for every structure element. To ensure that a given element can be reinforced automatically, it has to fulfill appropriate geometrical conditions included in the AutoCAD Structural Detailing - Reinforcement macros.
2009 Autodesk, Inc. All rights reserved
You might also like
- The Subtle Art of Not Giving a F*ck: A Counterintuitive Approach to Living a Good LifeFrom EverandThe Subtle Art of Not Giving a F*ck: A Counterintuitive Approach to Living a Good LifeRating: 4 out of 5 stars4/5 (5794)
- The Gifts of Imperfection: Let Go of Who You Think You're Supposed to Be and Embrace Who You AreFrom EverandThe Gifts of Imperfection: Let Go of Who You Think You're Supposed to Be and Embrace Who You AreRating: 4 out of 5 stars4/5 (1090)
- Never Split the Difference: Negotiating As If Your Life Depended On ItFrom EverandNever Split the Difference: Negotiating As If Your Life Depended On ItRating: 4.5 out of 5 stars4.5/5 (838)
- Hidden Figures: The American Dream and the Untold Story of the Black Women Mathematicians Who Helped Win the Space RaceFrom EverandHidden Figures: The American Dream and the Untold Story of the Black Women Mathematicians Who Helped Win the Space RaceRating: 4 out of 5 stars4/5 (894)
- Grit: The Power of Passion and PerseveranceFrom EverandGrit: The Power of Passion and PerseveranceRating: 4 out of 5 stars4/5 (587)
- Shoe Dog: A Memoir by the Creator of NikeFrom EverandShoe Dog: A Memoir by the Creator of NikeRating: 4.5 out of 5 stars4.5/5 (537)
- Elon Musk: Tesla, SpaceX, and the Quest for a Fantastic FutureFrom EverandElon Musk: Tesla, SpaceX, and the Quest for a Fantastic FutureRating: 4.5 out of 5 stars4.5/5 (474)
- The Hard Thing About Hard Things: Building a Business When There Are No Easy AnswersFrom EverandThe Hard Thing About Hard Things: Building a Business When There Are No Easy AnswersRating: 4.5 out of 5 stars4.5/5 (344)
- Her Body and Other Parties: StoriesFrom EverandHer Body and Other Parties: StoriesRating: 4 out of 5 stars4/5 (821)
- The Sympathizer: A Novel (Pulitzer Prize for Fiction)From EverandThe Sympathizer: A Novel (Pulitzer Prize for Fiction)Rating: 4.5 out of 5 stars4.5/5 (119)
- The Emperor of All Maladies: A Biography of CancerFrom EverandThe Emperor of All Maladies: A Biography of CancerRating: 4.5 out of 5 stars4.5/5 (271)
- The Little Book of Hygge: Danish Secrets to Happy LivingFrom EverandThe Little Book of Hygge: Danish Secrets to Happy LivingRating: 3.5 out of 5 stars3.5/5 (399)
- The World Is Flat 3.0: A Brief History of the Twenty-first CenturyFrom EverandThe World Is Flat 3.0: A Brief History of the Twenty-first CenturyRating: 3.5 out of 5 stars3.5/5 (2219)
- The Yellow House: A Memoir (2019 National Book Award Winner)From EverandThe Yellow House: A Memoir (2019 National Book Award Winner)Rating: 4 out of 5 stars4/5 (98)
- Devil in the Grove: Thurgood Marshall, the Groveland Boys, and the Dawn of a New AmericaFrom EverandDevil in the Grove: Thurgood Marshall, the Groveland Boys, and the Dawn of a New AmericaRating: 4.5 out of 5 stars4.5/5 (265)
- A Heartbreaking Work Of Staggering Genius: A Memoir Based on a True StoryFrom EverandA Heartbreaking Work Of Staggering Genius: A Memoir Based on a True StoryRating: 3.5 out of 5 stars3.5/5 (231)
- Team of Rivals: The Political Genius of Abraham LincolnFrom EverandTeam of Rivals: The Political Genius of Abraham LincolnRating: 4.5 out of 5 stars4.5/5 (234)
- On Fire: The (Burning) Case for a Green New DealFrom EverandOn Fire: The (Burning) Case for a Green New DealRating: 4 out of 5 stars4/5 (73)
- The Unwinding: An Inner History of the New AmericaFrom EverandThe Unwinding: An Inner History of the New AmericaRating: 4 out of 5 stars4/5 (45)
- DMF360 Tandem Lift With ForkliftDocument4 pagesDMF360 Tandem Lift With Forkliftreda mesbahNo ratings yet
- Research BulletsDocument18 pagesResearch BulletsVong Albios DogomeoNo ratings yet
- H15B PLUS-2 Parts ManualDocument158 pagesH15B PLUS-2 Parts ManualАлексей50% (2)
- BHEL Turbine ManualDocument58 pagesBHEL Turbine Manualnivasssv75% (4)
- Paracetamol Overdose: BW 40 KG Without Fluid RestrictionDocument2 pagesParacetamol Overdose: BW 40 KG Without Fluid RestrictionAndy TanNo ratings yet
- ALE Between Two SAP SystemsDocument24 pagesALE Between Two SAP Systemsraghava nimmala100% (1)
- QAP - LT Panel PDFDocument8 pagesQAP - LT Panel PDFAkshay Ajay100% (2)
- Math Tutoring Announcement for 4th Year Literary StudentsDocument5 pagesMath Tutoring Announcement for 4th Year Literary Studentsabed azzamNo ratings yet
- Presentation On Power Grid InertiaDocument47 pagesPresentation On Power Grid InertiajorjijonNo ratings yet
- Remote Sensing: Comparison of The Selected State-Of-The-Art 3D Indoor Scanning and Point Cloud Generation MethodsDocument26 pagesRemote Sensing: Comparison of The Selected State-Of-The-Art 3D Indoor Scanning and Point Cloud Generation MethodsVICTOR PEREZNo ratings yet
- Eee f111 Electrical Sciences1Document3 pagesEee f111 Electrical Sciences1aryan mittalNo ratings yet
- Malpresentation and MalpositionDocument33 pagesMalpresentation and MalpositionPeprah Ondiba100% (1)
- Introduction To Business Statistics: ProbabilityDocument2 pagesIntroduction To Business Statistics: ProbabilityNghĩa PhùngNo ratings yet
- Rigid PavementDocument100 pagesRigid PavementJAY GANDHI100% (1)
- Topic 8-Mean Square Estimation-Wiener and Kalman FilteringDocument73 pagesTopic 8-Mean Square Estimation-Wiener and Kalman FilteringHamza MahmoodNo ratings yet
- Información de Transmisión CVT ToyotaDocument151 pagesInformación de Transmisión CVT ToyotaMauricio Exequiel Chavez93% (15)
- Failure Mode For Gas CHromatographDocument2 pagesFailure Mode For Gas CHromatographardi-No ratings yet
- Debre Tabor University: Network and System AdministrationDocument33 pagesDebre Tabor University: Network and System AdministrationBethelhem YetwaleNo ratings yet
- Computational Intelligence in Communications and Business AnalyticsDocument369 pagesComputational Intelligence in Communications and Business AnalyticsSourasish NathNo ratings yet
- Order Change Management (OCM)Document19 pagesOrder Change Management (OCM)Debasish BeheraNo ratings yet
- Ansoff Matrix Template User GuideDocument6 pagesAnsoff Matrix Template User Guidebernardo95No ratings yet
- Time Series PHD ThesisDocument6 pagesTime Series PHD Thesisafcmtjcqe100% (2)
- 1900.65A Monitor DatasheetDocument26 pages1900.65A Monitor DatasheetAncuța DanielNo ratings yet
- Hopper Volume CalculationDocument1 pageHopper Volume CalculationWael AboudNo ratings yet
- Coordinated Interference Management (Low-Frequency TDD) (5G RAN6.1 - Draft A)Document28 pagesCoordinated Interference Management (Low-Frequency TDD) (5G RAN6.1 - Draft A)VVLNo ratings yet
- Structural Steel Design: Design of Tension Members 2: Universal College of ParañaqueDocument36 pagesStructural Steel Design: Design of Tension Members 2: Universal College of ParañaqueFritz LuzonNo ratings yet
- Treatment of Electroplating Wastewater Containing Cu2+, ZN 2+ and CR (VI) by ElectrocoagulationDocument8 pagesTreatment of Electroplating Wastewater Containing Cu2+, ZN 2+ and CR (VI) by ElectrocoagulationAnonymous ZAr1RKNo ratings yet
- 384 TungaloyDocument32 pages384 Tungaloyp.designNo ratings yet
- Eng Grammar Book 8Document77 pagesEng Grammar Book 8ЖАНСАЯ Сейдахмет50% (2)
- OM5510 05 (Positioner)Document16 pagesOM5510 05 (Positioner)JayeshJayarajanNo ratings yet