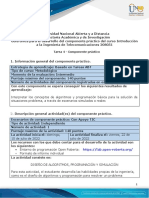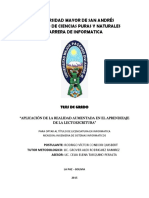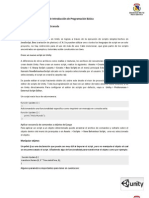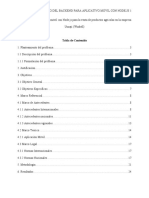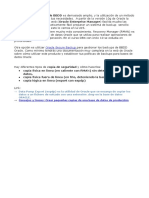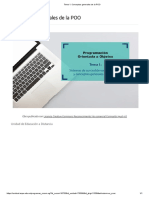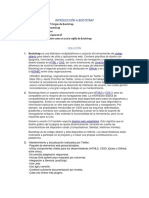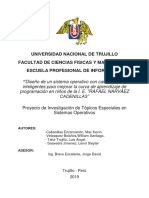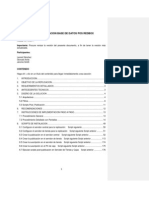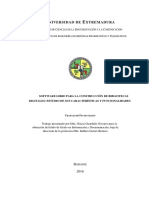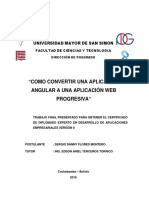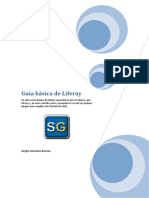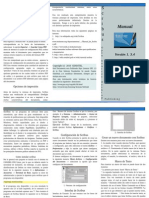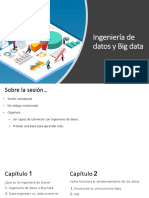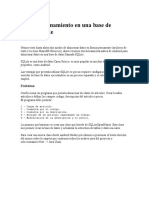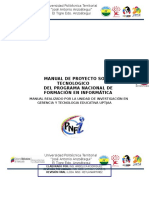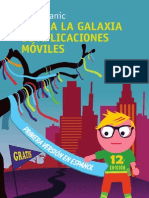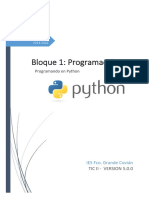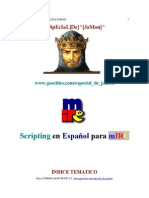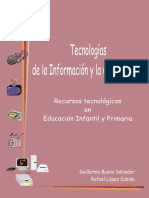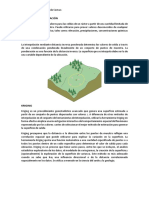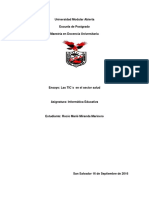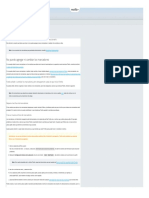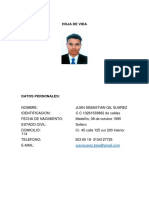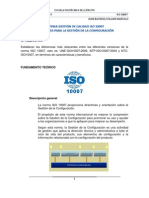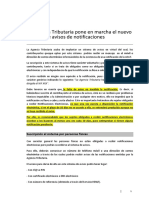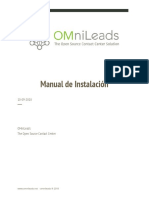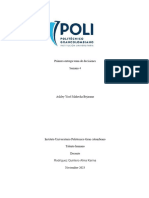Professional Documents
Culture Documents
PDF Curso HerramientasTIC
Uploaded by
Comsal SalamancaCopyright
Available Formats
Share this document
Did you find this document useful?
Is this content inappropriate?
Report this DocumentCopyright:
Available Formats
PDF Curso HerramientasTIC
Uploaded by
Comsal SalamancaCopyright:
Available Formats
REDES DE FORMACIN
Autores:
JUAN FELIPE CARRERES JIMNEZ DANIEL HERNNDEZ CRCELES LUCIA LOURDES LPEZ GARZN
Consejera de Educacin y Ciencia
Redes de Formacin
Servicio de Formacin, Innovacin e Investigacin
INDICE:
Tema 1: Introduccin a las Nuevas Tecnologas
1.1: Utilizacin de las Nuevas Tecnologas en la Educacin. ............................................................................ 5 1.2: Donde podemos llegar si no le damos importancia al cambio metodolgico en las TIC? ........................ 6 1.3: Llegaremos a esto?. ............................................................................................................................... 7 1.4: La Competencia Digital en CLM. .............................................................................................................. 8 1.5: Proyectos TIC promovidos por la Consejera de Educacin y Ciencia de CLM. ........................................ 12 1.6: Preguntas Frecuentes. ........................................................................................................................... 22 1.7: Lectura Voluntaria; Material Extra sobre Nuevas Tecnologas aplicadas a la Educacin. ......................... 23
Tema 2: Manejo del Aula Althia
2.1: Componentes de un Aula Althia. ........................................................................................................... 24 2.2: Para qu puedo utilizar el Aula Althia?. ............................................................................................... 33 2.3: Ampliacin. ........................................................................................................................................... 41
Tema 3: Herramientas, Utilidades y Conocimientos Iniciales
3.1: Una alternativa a Microsoft Internet Explorer; Mozilla Firefox ............................................................... 45 3.2: Dnde buscar material multimedia para tus trabajos? ......................................................................... 60 3.3: Cmo capturar y seleccionar parte de la pantalla? ............................................................................... 67 3.4: Cmo redimensionar tus imgenes antes de trabajar con ellas? .......................................................... 73 3.5: El formato PDF. Cmo pasar tus documentos a pdf y viceversa? .......................................................... 79 3.6: Compresin de archivos. ....................................................................................................................... 89 3.7: Cmo compartir ficheros de gran tamao? .......................................................................................... 95 3.8: Atajos y trucos de Windows ................................................................................................................ 100
Tema 4: Programas Ofimticos
4.1: Microsoft Word ................................................................................................................................... 102 4.2: Microsoft PowerPoint ......................................................................................................................... 115 4.3: Microsoft Excel ................................................................................................................................... 135 4.4: Microsoft Learning Essentials .............................................................................................................. 164 4.5: Otro software ofimtico ...................................................................................................................... 166 4.6: Ampliacin .......................................................................................................................................... 173
Tema 5: Aplicaciones para generar recursos educativos
5.1: Cuadernia ........................................................................................................................................... 174 5.2: JClic..................................................................................................................................................... 195 5.3: Hotpotatoes ........................................................................................................................................ 210 5.4: Ampliacin: Edilim , eXelearning y Squeak ........................................................................................... 216
Consejera de Educacin y Ciencia
Redes de Formacin
Servicio de Formacin, Innovacin e Investigacin
Tema 6: Tratamiento de imgenes
6.1: Formatos de imagen ms habituales. .................................................................................................. 240 6.2: Microsoft Office Picture Manager ....................................................................................................... 244 6.3: Gimp como herramienta gratuita de retoque de imgenes. ................................................................. 256
Tema 7: Tratamiento del sonido
7.1: Formatos de audio ms habituales. ..................................................................................................... 275 7.2: Audacity .............................................................................................................................................. 276 7.3: Podcasting .......................................................................................................................................... 285 7.4: AudioLibros ......................................................................................................................................... 295 7.5: Radio Online........................................................................................................................................ 304
Tema 8: Tratamiento del video
8.1: Aplicaciones del video a la Educacin .................................................................................................. 313 8.2: Formatos de video ms habituales. ..................................................................................................... 317 8.3: Cmo descargar videos desde Internet? ............................................................................................ 320 8.4: Cmo pasar video desde una cmara al PC? ...................................................................................... 325 8.5: Conversin entre distintos formatos de video; Super .......................................................................... 327 8.6: Codecs de video y reproductores. ....................................................................................................... 334 8.7: Editores de video. ............................................................................................................................... 336 8.8: Microsoft Fotos Narradas 3 ................................................................................................................. 344 8.9: Windows Movie Maker. ...................................................................................................................... 356
Tema 9: Recursos TIC para el aula
9.1: Distintas formas de hacer bsquedas en Internet. ............................................................................... 365 9.2: Proyecto Agrega. ................................................................................................................................. 370 9.3: Listado de enlaces educativos interesantes. ........................................................................................ 374
Apartado con informacin sobre temas de Seguridad, Aplicaciones Portables y Software Libre.
Consejera de Educacin y Ciencia
Redes de Formacin
Servicio de Formacin, Innovacin e Investigacin
Tema 1: Introduccin a las Nuevas Tecnologas.
Apartado 1.1 : Utilizacin de las Nuevas Tecnologas en la Educacin.
Utilizacin de las Nuevas Tecnologas en la Educacin.
Desde hace unos aos, la Nuevas Tecnologas llevan formando parte de nuestras vidas de forma inevitable. Cada vez aparecen ms y ms instrumentos tecnolgicos que nos facilitan el trabajo diario. Pero como en todo, cuando existe tanta diversidad de utilidades uno acaba no sabiendo muy bien hacia donde encaminarse. Debido a la gran cantidad de programas informticos que se pueden utilizar para la preparacin y elaboracin de materiales en la enseanza, nos encontramos, en muchos casos por falta de tiempo, con el desconocimiento de estas aplicaciones. Es por todos estos motivos, que este curso no va encaminado a dar a conocer una aplicacin concreta, sino que busca una utilidad mucho ms amplia. Pretende dar a conocer el gran abanico de herramientas existentes y su utilidad en la prctica docente sin llegar a profundizar en ninguna de ellas, de forma que al finalizar el curso podamos tener claras las ideas de cules son nuestros intereses respecto al tema de las nuevas tecnologas. Todas las herramientas incluyen un apartado de ampliacin que permite que cada uno pueda investigar de forma libre aquellas herramientas que le resulten ms interesantes. Adems para todas estas herramientas se han ofertado o se ofertarn cursos especficos a los que se podrn apuntar en futuras ediciones.
Consejera de Educacin y Ciencia
Redes de Formacin
Servicio de Formacin, Innovacin e Investigacin
Apartado 1.2 : VIDEOTUTORIAL. Donde podemos llegar si no le damos importancia al cambio metodolgico en las TIC?
Visualiza el Videotutorial que aparece en la plataforma:
http://www.youtube.com/v/IJY-NIhdw_4&hl=es&fs=1
Consejera de Educacin y Ciencia
Redes de Formacin
Servicio de Formacin, Innovacin e Investigacin
Apartado 1.3 : VIDEOTUTORIAL- Llegaremos a esto?.
Visualiza el Videotutorial que aparece en la plataforma:
http://zappinternet.com/flash/zappplayer.swf?idvideo=LeXpVabXez
Consejera de Educacin y Ciencia
Redes de Formacin
Servicio de Formacin, Innovacin e Investigacin
Apartado 1.4 : La Competencia Digital en CLM.
La Competencia Digital en CLM .
Una Competencia es la forma en que una persona moviliza todos sus recursos personales (destrezas, conocimientos, habilidades, actitudes...) para resolver una situacin en un contexto definido. Las Competencias Bsicas son aquellas competencias que son imprescindibles para resolver una situacin de la vida real. En CLM tenemos nueve Competencias Bsicas que debemos fomentar desde todas nuestras reas o materias: Competencia Lingstica, Matemtica, Conocimiento del Medio, Digital , Social y Ciudadana, Cultural y Artstica, Aprender a aprender, Autonoma e Iniciativa personal y Competencia Emocional. La Oficina de Evaluacin de CLM tiene la finalidad de facilitar la planificacin, desarrollo y evaluacin de los procesos de evaluacin de las enseanzas no universitarias y de la calidad del sistema educativo.
La Oficina de Evaluacin ha elaborado un "Documento de apoyo" para el profesorado de CLM en el que se recogen los indicadores que se van a emplear para las pruebas de diagnstico que se van a realizar en CLM. Podis acceder a dicho documento de apoyo (http://lascompetenciasbasicas.files.wordpress.com/2008/03/documentoapoyo.pdf) Tambin han elaborado otro documento que resumen de forma global el sistema de indicadores que se van a usar en las pruebas de diagnstico en CLM. Podis acceder (http://lascompetenciasbasicas.files.wordpress.com/2008/11/sistemaindicadores.pdf) De acuerdo con el documento de apoyo, la Competencia Digital se define como "Habilidades para utilizar de forma autnoma y crtica, las herramientas informticas para buscar, obtener, procesar y transformar informacin, as como para comunicarse."
Consejera de Educacin y Ciencia
Redes de Formacin
Servicio de Formacin, Innovacin e Investigacin
En ese documento se recoge una divisin de la Competencia Digital en dos dimensiones y estas a su vez en otras dos subdimensiones cada una. Esta divisin permite extraer una serie de indicadores para medir el grado del Competencia Digital que tienen nuestros alumnos. Qu puede haber mejor, que los propios indicadores con los que se van a evaluar a nuestros alumnos, para saber que es lo que podemos y adems debemos trabajar desde nuestros centros en cunto a la Competencia Digital?. El problema es que una parte del profesorado desconoce como trabajar muchos de esos indicadores en el aula. Es por ello que con este curso pretendemos dar respuesta a la forma de trabajar con muchos de esos indicadores. A continuacin se exponen las dimensiones (en color naranja) , las subdimensiones que se hacen de dichas dimensiones (en color amarillo) y el listado de indicadores (para cada una de esas subdimensiones) que se van a evaluar en CLM. Toda esta informacin extrada del citado documento de apoyo de la Oficina de Evaluacin.
COMPETENCIA DIGITAL EN EDUCACIN INFANTIL
1. Acceder al ordenador. 2. Manejar el teclado y el ratn. 3. Dibujar con los programas. 4. Realizar juegos. 5. Manejar los iconos para utilizar los programas. 6. Manejar enlaces en la navegacin controlada. 7. Hacer juicios sobre las obras artsticas desde sus gustos e intereses. 8. Respetar el tiempo de uso.
COMPETENCIA DIGITAL EN EDUCACIN PRIMARIA 1. Habilidades para la bsqueda, tratamiento y 2. Habilidades para la comunicacin social y comunicacin de la informacin con la participacin en entornos colaborativos. herramientas TIC. 1.1. Conocimiento y aplicacin herramientas tcnicas.
1.2. Bsqueda y tratamiento de la informacin.
2.1. Herramientas electrnicas de comunicacin.
2.2. Participacin en entornos electrnicos de comunicacin.
1. Identificar los componentes bsicos del PC.
1. Localizacin de informacin en diversos 1. Uso del correo soportes (CDROM, electrnico. DVD...)
1. Conocimiento y respeto de las normas para establecer comunicacin electrnica en comunidades virtuales 2. Participacin e intercambio de informacin
2. Acceso a los 2. Uso de buscadores accesorios y al panel de especficos para control para localizar informacin. personalizar aspectos
2. Uso de foros
Consejera de Educacin y Ciencia
Redes de Formacin
Servicio de Formacin, Innovacin e Investigacin
del sistema. 3. Edicin, almacenamiento y recuperacin de la informacin.
3. Bajada de archivos e 3. Creacin de una lista 3. Uso responsable y imgenes de favoritos. seguro de Internet.
4. Edicin de procesadores de texto.
4 Contraste y clasificacin de informaciones procedentes de diferentes fuentes.
4. Uso de ficheros compartidos.
4. Uso crtico de las TIC.
5. Representacin de dibujos.
5 Elaborar una presentacin multimedia sencilla.
5. Uso de medios de 5. Valoracin de las TIC generacin de imagen y como elemento de sonido: cmaras inclusin social digitales, Webcam, etc. 6. Manejo bsico de las herramientas de comunicacin sncronas y asncronas.
6. Prctica en la creacin de copias de seguridad.
6 Valoracin de las TIC como elemento que desarrolla la creatividad. 7 Uso responsable y seguro de Internet. 8 Uso crtico de las TIC.
7. Impresin de un documento.
COMPETENCIA DIGITAL EN EDUCACIN SECUNDARIA 1. Habilidades para la bsqueda, tratamiento y 2. Habilidades para la comunicacin social y comunicacin de la informacin con la participacin en entornos colaborativos. herramientas TIC. 1.1. Conocimiento y aplicacin herramientas tcnicas.
1.2. Bsqueda y tratamiento de la informacin.
2.1. Herramientas electrnicas de comunicacin.
2.2. Participacin en entornos electrnicos de comunicacin.
1. Identificar los componentes bsicos del PC.
1. Localizacin de informacin en diversos 1. Uso del correo soportes (CDROM, electrnico. DVD...)
1. Dominio de las formas de intervencin adecuadas en los entornos de colaboracin virtual. 2. Conocimiento y respeto de las normas para establecer comunicacin
2. Acceso a los 2. Uso de buscadores accesorios y al panel de especficos para control para localizar informacin. personalizar aspectos
2. Uso de foros
Consejera de Educacin y Ciencia
Redes de Formacin
Servicio de Formacin, Innovacin e Investigacin
del sistema.
electrnica en comunidades virtuales 3. Gestin de espacios 3. Uso de operadores 3. Creacin de una lista de interaccin en torno lgicos para afinar en la de favoritos. a uno o ms temas bsqueda. compartidos 4. Participacin e intercambio de informacin
3. Edicin, almacenamiento y recuperacin de la informacin.
4. Edicin de procesadores de texto.
4. Bajada de archivos e 4. Uso de ficheros imgenes. compartidos.
5. Edicin de hojas de clculo.
5 Contraste y clasificacin de informaciones procedentes de diferentes fuentes.
5. Uso de medios de 5. Uso tico, generacin de imagen y responsable y seguro sonido: cmaras de Internet. digitales, Webcam, etc.
6 Uso de hojas de 6. Consulta de bases de clculo y bases de datos. datos para organizar la informacin. 7 Edicin y presentacin de documentos que integran distintos lenguajes. 8 Valoracin de las TIC como elemento que desarrolla la creatividad. 9 Uso tico, responsable y seguro de Internet. 10 Uso crtico de las TIC.
6. Manejo bsico de las herramientas de 6. Uso crtico de las comunicacin TIC. sncronas y asncronas.
7. Representacin de dibujos y edicin de imgenes fijas y mviles.
7. Uso del nombre de 7. Valoracin de las TIC usuario y la contrasea como elemento de para trabajar en una red inclusin social local.
8. Edicin de tablas y grficos.
9. Prctica en la creacin de copias de seguridad. 10. Impresin de un documento. 11. Transferencia y compresin de ficheros. 12. Acceso a mens contextuales 13. Respuesta a problemas sencillos de software y hardware previa consulta de manuales.
Consejera de Educacin y Ciencia
Redes de Formacin
Servicio de Formacin, Innovacin e Investigacin
Consejera de Educacin y Ciencia
Redes de Formacin
Servicio de Formacin, Innovacin e Investigacin
Apartado 1.5: Proyectos TIC promovidos por la Consejera de Educacin y Ciencia de CLM.
Proyectos TIC promovidos por la Consejera de Educacin y Ciencia de CLM.
Proyectos sobre Nuevas Tecnologas promovidos por la Consejera de Educacin y Ciencia de CLM.
1.-PROGRAMA HERMES 2.-PROGRAMA ALTHIA 3.-RINCN DEL ORDENADOR 4.-PROYECTO DELPHOS 5.-PROGRAMA PAPS 6.-PLAN DE CONECTIVIDAD 7.-ABIES 8.-JOOMLA 9.-MOLINUX 10.-GECE 11.-PORTAL DE EDUCACION 12.-PORTTIL DEL PROFESOR 13.-REDES DE FORMACIN
1.-PROGRAMA HERMES El proyecto Hermes tena como objetivo la conexin telemtica de todos los centros educativos pblicos que imparten enseanzas no universitarias. Adems, equiparlos bsicamente para mejorar sus tareas de gestin y comunicacin y facilitar en los mismos la implantacin, desarrollo y manejo de las nuevas tecnologas a travs de su conexin a Internet, el uso del correo electrnico y la posibilidad de confeccionar sus propias pginas web.
Consejera de Educacin y Ciencia
Redes de Formacin
Servicio de Formacin, Innovacin e Investigacin
Los mdulos bsicos de implantacin del proyecto fueron:
Conexin de los centros a travs de lneas dedicadas de datos ADSL, RDSI o RTB en su caso. Equipamiento informtico de las unidades de gestin de los centros con material de ltima generacin (Ordenadores e Impresoras). Oferta de servicios avanzados: Acceso a Internet, correo electrnico y espacio WEB para pginas propias. Oferta a todos los centros de mantenimiento y asistencia permanente a travs del SBM (Soporte Bsico de Microinformtica) y el SAT (Servicio de Asistencia Tcnica)
Para ms informacin, http://www.educa.jccm.es/educajccm/cm/profesorado/tkContent;jsessionid=0a1201dd30d8b384824802aa4a329789e9633011439b.e 34KaxaRc3iTe34KbxuMaNuNaxr0olbGmh8?pgseed=1234574953433&idContent=12428&locale=es _ES&textOnly=false
adecuado al fin educativo. 2.-PROGRAMA ALTHIA El Programa Althia no solo fue un agente de incorporacin de los medios informticos a la escuela, sino un agente de cambio de la propia escuela, utilizando los medios como palanca para adaptar objetivos, contenidos y metodologas a la nueva situacin social que rodea a nuestros alumnos. Este programa tena como propsito la:
Dotacin de hardware y software Formacin del profesorado. Apoyo, asesoramiento y difusin de experiencias. Integracin curricular de las TIC. Herramientas y servicios de conectividad.
El enfoque con el que se disea la dotacin y acondicionamiento de las aulas pretenda crear un espacio de trabajo que favoreciera la integracin de medios diversos as como el trabajo en equipo. Igualmente pretenda dotar de medios dirigidos tanto a la produccin y a la expresin como al acceso a la informacin.
Consejera de Educacin y Ciencia
Redes de Formacin
Servicio de Formacin, Innovacin e Investigacin
Desde este planteamiento se dot a los centros con:
Aulas con ordenadores para trabajar con los alumnos. Un mobiliario especficamente diseado para este programa, que favorece el trabajo en equipo y asegura que cada alumno dispone de espacio suficiente para manejar al tiempo medios impresos. Conexin en red y salida propia a Internet. Conexin con una red interactiva multimedia que le aade funcionalidades especficamente educativas. Se incluyen un dispositivo multifuncional que integra escner en red e impresora a color en red. Tambin algunos dispositivos multimedia como una cmara fotogrfica digital, ... Adems se dota a estas aula del software especfico necesario.
Para ms informacin, http://www.educa.jccm.es/educajccm/cm/profesorado/tkContent;jsessionid=0a1201dd30d8b384824802aa4a329789e9633011439b.e 34KaxaRc3iTe34KbxuMaNuNaxr0olbGmh8?pgseed=1234574953433&idContent=12512&locale=es _ES&textOnly=false
3.-RINCN DEL ORDENADOR Cada aula de Educacin Infantil est dotada, como mnimo, con un ordenador con escner e impresora a color, y el software adecuado. Es muy importante que el ordenador no sea utilizado como un recurso aislado, sino como una herramienta ms a la hora de realizar un trabajo. Mientras unos nios/as pintan, recortan o pegan, otros pueden estar en el ordenador realizando su actividad. Desde este rincn los nios/as tienen la oportunidad de acceder a experiencias y conocimientos relacionados con las tres reas que el currculum de la etapa propone: a) Descubrimiento de uno mismo, o rea de identidad y autonoma personal. b) Descubrimiento del entorno natural y social, o rea del medio fsico y social. c) Intercomunicacin y lenguajes, o rea de comunicacin y representacin. Por tanto, el ordenador supone en el aula de educacin infantil: a) Un recurso didctico para favorecer: la construccin del aprendizaje la estimulacin de la creatividad la experimentacin y la manipulacin el respeto del ritmo de aprendizaje de los nios/as
Consejera de Educacin y Ciencia
Redes de Formacin
Servicio de Formacin, Innovacin e Investigacin
el trabajo en grupo favoreciendo la socializacin la curiosidad y el espritu de investigacin la consecucin de los objetivos propuestos a lo largo de la etapa b) Un medio privilegiado para la elaboracin de materiales y aplicaciones susceptibles de ser utilizados en el aula de educacin infantil, y de ser valorados posteriormente.
4.-PROYECTO DELPHOS
Es un Sistema de Informacin para la tramitacin y la gestin administrativa y educativa de los centros docentes de Castilla-La Mancha, va Internet, que tiene por objeto centralizar e integrar en un nico sistema toda las funcionalidades necesarias para realizar dicha gestin y agilizar el intercambio de informacin entre los Centros y la Consejera, de forma que se eliminen los flujos de documentacin redundantes entre ambos, aprovechando las posibilidades de las tecnologas disponibles en estos momentos en los Centros proporcionadas en gran medida por el proyecto Hermes implantado en la totalidad de los mismos.
Los diferentes perfiles de usuarios que van dirigidos los servicios recogidos en Delphos son: Equipo directivos de los centros El sistema permite configurar los datos generales del centro, realizar los proceso de preinscripcin y matriculacin, gestionar los expedientes de los alumnos, los grupos, horarios y servicios
Consejera de Educacin y Ciencia
Redes de Formacin
Servicio de Formacin, Innovacin e Investigacin
complementarios ofertados por el Centro Por otro lado, recibe la informacin del plan de estudios autorizado en el centro y los datos de todo el profesorado destinado en el mismo, simplificando adems, el control de ausencias del profesorado y la emisin de los partes mensuales de ausencias, ... Profesorado Los profesores realizan el control de ausencias de los alumnos, la evaluacin, servicios de tutora a travs de la red, ... Personal de la Administracin Educativa. Tanto la Inspeccin Educativa como el resto del personal de los servicios centrales y de las delegaciones provinciales de la Consejera de Educacin tiene accesible la informacin siempre que tenga relacin directa con el desarrollo de su trabajo, sin necesidad de recopilar esa informacin por otras fuentes alternativa.
Ms Informacin http://www.educa.jccm.es/educajccm/cm/profesorado/tkContent;jsessionid=0a1201dd30d8b384824802aa4a329789e9633011439b.e 34KaxaRc3iTe34KbxuMaNuNaxr0olbGmh8?pgseed=1234574953433&idContent=12429&locale=es _ES&textOnly=false Acceso a Delphos (http://educacion.jccm.es/delphos/jsp/pag_inicio800.html )
5.-PROGRAMA PAPS Paps es una innovadora iniciativa de la Consejera de Educacin y Ciencia a travs de la cual los centros que as lo deseen pueden ofrecer servicios por Internet a padres y alumnos, abriendo un nuevo canal de comunicacin entre el centro y las familias mediante el cual mejorar la atencin a los padres y madres del alumnado del centro.
El sistema permite a los padres o tutores contactar con los profesores de sus hijos, recibir notificaciones de ausencias y justificarlas si procede, recibir calificaciones, as como realizar trmites administrativos en lnea.
Ms informacin: http://www.educa.jccm.es/educajccm/cm/alumnado/tkContent?pgseed=1234591528887&idContent=17026&locale=es_ES&textOnly= false Acceso a Paps: http://educacion.jccm.es/delphos-papas/
Consejera de Educacin y Ciencia
Redes de Formacin
Servicio de Formacin, Innovacin e Investigacin
6.-PLAN DE CONECTIVIDAD A travs del Plan de Conectividad Integral se ha dotado a todos los centros completos de Educacin Infantil y Primaria, as como a todos los centros de Educacin Secundaria de una cobertura de red inalmbrica (WiFi) en todas las aulas y espacios de trabajo de profesores y profesoras. Esta red permite el acceso a Internet y a los recursos compartidos desde los espacios habituales de trabajo.
La red inalmbrica cumple con toda la normativa vigente en cuanto a sistemas de seguridad y sirve de soporte a dotaciones especificas, que basadas en esta tecnologa permiten su explotacin de manera eficaz en cualquier ambiente de enseanza-aprendizaje. Adems permite la integracin de otros equipos del centro de manera ms dinmica y eficaz. Ms informacin: http://www.educa.jccm.es/educajccm/cm/profesorado/tkContent;jsessionid=0a1201dd30d8b384824802aa4a329789e9633011439b.e 34KaxaRc3iTe34KbxuMaNuNaxr0olbGmh8?pgseed=1234574953434&idContent=2901&locale=es_ ES&textOnly=false
7.-ABIES Abies surge como un Proyecto de Colaboracin entre el MEC y las Comunidades Autnomas. Es una aplicacin informtica desarrollada por el Ministerio de Educacin, Cultura y Deportes y diseada para convertirse en la herramienta tecnolgica a partir de la cual automatizar las bibliotecas escolares.
Los objetivos que se buscan con la introduccin de esta aplicacin son:
Facilitar y agilizar las tareas rutinarias y pesadas como son la catalogacin y el prstamo. Recabar informacin del uso, para valorar en su justa medida los servicios prestados por la biblioteca. Facilitar el acceso a los fondos. Los usuarios disponen de potentes herramientas para
Consejera de Educacin y Ciencia
Redes de Formacin
Servicio de Formacin, Innovacin e Investigacin
consultar los fondos y localizar los documentos.
Facilitar la consulta de manera remota por medio de las redes de rea local.
Se trata de un programa intuitivo adaptado a las tcnicas biblioteconmicas, de sencillo manejo y pensado para ser utilizado tanto por profesores como por alumnos. Ms informacin: http://abies.pntic.mec.es/
8.-JOOMLA Una de las prioridades de la Consejera de Educacin y Ciencia es la extensin y uso de las tecnologas de la informacin y la comunicacin. Entre stas, destaca como punto de inters la elaboracin de la Web de Centro como herramienta de comunicacin y participacin de la Comunidad Educativa.
Por ello ofrece una herramienta gratuita para la elaboracin y diseo de pginas Web. Joomla es un gestor de contenidos, software libre, que permite llevar a cabo este diseo de forma que la gestin de la Web no quede supeditada a una sola persona, sino que su actualizacin se puede hacer de forma colaborativa. Ms informacin: http://www.educa.jccm.es/educajccm/cm/profesorado/tkContent;jsessionid=0a1201dd30d8b384824802aa4a329789e9633011439b.e 34KaxaRc3iTe34KbxuMaNuNaxr0olbGmh8?pgseed=1234574953432&idContent=19541&locale=es _ES&textOnly=false
9.-MOLINUX MoLinux es una iniciativa de la JCCM para introducir a la comunidad castellano-manchega en la vanguardia de la Informacin. El proyecto MoLinux ataca la brecha digital reduciendo los costes del software y ofreciendo un sistema operativo fcil de usar. MoLinux es un sistema operativo general. Pronto estarn disponibles versiones modulares adaptadas a usos ms especficos.
Consejera de Educacin y Ciencia
Redes de Formacin
Servicio de Formacin, Innovacin e Investigacin
MoLinux es un sistema operativo completo. Ofrece un escritorio de trabajo sencillo, cmodo y muy potente. Podr conectarse a Internet en cualquiera de sus formas: mensajera instantnea compatible con todas las redes, navegacin web, coordinarse con amigos y compaeros a travs del correo electrnico, etc. Adems, tambin dispone de todas las funciones de edicin de textos, hojas de clculo, bases de datos, etc., que se esperan hoy da. Y cmo no, tambin podr dar rienda suelta a su creatividad y hasta introducirse en las facilidades de programacin. En resumen, un sistema operativo completo para su uso en casa y en el trabajo. Ms informacin: http://www.molinux.info/
10.-GECE Gece2000 es un programa para llevar la gestin econmica de los centros educativos pblicos no universitarios. Ms informacin: http://www.educa.jccm.es/educajccm/cm/educa_jccm/tkContent?pgseed=1234593503754&idContent=29815&locale=es_ES&textOnl y=false
11.-PORTAL DE EDUCACIN El Portal de Educacin de la JCCM es otra iniciativa de la Consejera de Educacin y Ciencia para hacer llegar informacin, permitir gestiones, dotar de recursos, ... a toda la Comunidad Educativa de CLM.
Consejera de Educacin y Ciencia
Redes de Formacin
Servicio de Formacin, Innovacin e Investigacin
Puede obtener ms informacin sobre su estructura y contenido, pinchando http://www.educa.jccm.es/educajccm/cm/educa_jccm/tkContent?pgseed=1234593824424&idContent=5302&locale=es_ES&textOnly =false
12.-PORTTILES DEL PROFESORADO La Consejera de Educacin y Ciencia de CLM ha distribuido 28500 porttiles entre el profesorado de nuestra regin. Los porttiles son marca Toshiba, y se entregaron con un maletn y la documentacin necesaria, que inclua manuales de funcionamiento y guas de uso, y cada profesor puede disponer del mismo tanto dentro del centro como fuera de l, con objeto de facilitar la realizacin de su trabajo y la preparacin de sus clases.
Consejera de Educacin y Ciencia
Redes de Formacin
Servicio de Formacin, Innovacin e Investigacin
Cuentan con un procesador de dos gigas de RAM entre sus caractersticas ms notables, adems de sistemas operativos Windows XP Profesional y Molinux 3.2, webcam, grabadora de DVD, pantalla de alta resolucin, conexin Wi-fi y accesos a las principales aplicaciones de gestin de la Consejera de Educacin y Ciencia, as como a la aplicacin de creacin de contenidos Cuadernia, base de datos legislativa, enciclopedias y diccionarios. Junto a la entrega del porttil se ha adjudicado tambin la prestacin de un servicio de asistencia tcnica y formacin al profesorado, que responder con inmediatez ante las incidencias que puedan surgir en la utilizacin de la mquina, al tiempo que informar al profesorado sobre el manejo bsico de la misma y sobre las prestaciones que incluye. Asimismo, se han ofertado cursos formativos sobre el manejo del porttil y el uso de las redes Wi-Fi instaladas en los centros educativos completos. Ms informacin: http://www.educa.jccm.es/educajccm/cm/educa_jccm/tkContent?pgseed=1234594702325&idContent=44726&locale=es_ES&textOnl y=false
13.-REDES DE FORMACIN El modelo de formacin de la Consejera de Educacin y Ciencia de Castilla-La Mancha se construye con acciones formativas proyectadas hacia la prctica docente y la cualificacin profesional y personal del profesorado, entendida sta, como anlisis e investigacin de la propia prctica y como colaboracin con el resto de profesionales.
Consejera de Educacin y Ciencia
Redes de Formacin
Servicio de Formacin, Innovacin e Investigacin
El entorno Redes de Formacin ofrece respuesta a las necesidades que tiene el profesorado de formarse en cursos a distancia y, tambin, a las de participar en equipos de trabajo cooperativo y en prcticas de intercambio de experiencias y materiales. Actualmente ofrece Cursos de Formacin a Distancia gratuitos para el profesorado de CLM. Perspectivas de futuro. http://edu.jccm.es/videos/presentacion/redesdeformacion.html. Ms informacin: http://www.educa.jccm.es/educajccm/cm/profesorado/tkContent?pgseed=1234447637360&idContent=49707&locale=es_ES&textOnl y=false
Consejera de Educacin y Ciencia
Redes de Formacin
Servicio de Formacin, Innovacin e Investigacin
Apartado 1.6 : Preguntas Frecuentes.
Preguntas Frecuentes.
PREGUNTAS O DUDAS FRECUENTES
1.-Dnde puedo solicitar la contrasea del correo electrnico en caso de prdida? Pinchando en el siguiente enlace (http://www.educa.jccm.es/educajccm/cm/profesorado/tkContent?pgseed=1200315524290&idContent=26444&locale=es_ES&textOnl y=false) . Necesitis como datos para recuperar la contrasea: vuestro DNI y tener delante la nmina de hace 2 meses. 2.-Nuevo sistema que permite el envo de ficheros de ms de 10 Megas usando el correo de la Junta. Pinchar en el siguiente enlace (https://envialo.jccm.es/). Este sistema almacena nuestros ficheros durante 7 das y nos proporciona un enlace para que lo mandemos por correo a quin nosotros queramos. Est limitado a ficheros de como mximo 400 Mb. 3.-Cmo puedo recibir las noticias del DOCM educativas directamente en mi correo electrnico?. Es un nuevo servicio de alertas que te manda la parte de publicacin del DOCM que le especifiques a tu correo electrnico. Puedes acceder al alta de este servicio (http://docm.jccm.es/portaldocm/alertas.do).
4.-Como puedo solicitar espacio gratuito para la Web de mi centro? Puedes ver los pasos a seguir desde el siguiente enlace, (http://edu.jccm.es/joomla15/index.php?option=com_content&view=article&id=70:pasos-parasolicitar-alojamiento-web-en-nuestro-servidor&catid=34:informacion-generica&Itemid=100022) 5.- Servicios de Asistencia Tcnica para porttiles. Podeis acceder a la informacin sobre dicho servicio desde el siguiente enlace, (http://www.educa.jccm.es/educa-
Consejera de Educacin y Ciencia
Redes de Formacin
Servicio de Formacin, Innovacin e Investigacin
jccm/cm/educa_jccm/tkContent?pgseed=1234598609424&idContent=44745&locale=es_ES&textOnl y=false).
Consejera de Educacin y Ciencia
Redes de Formacin
Servicio de Formacin, Innovacin e Investigacin
Apartado 1.7 : Lectura Voluntaria: Material Extra sobre Nuevas Tecnologas aplicadas a la Educacin.
Lectura Voluntaria: Material sobre Nuevas Tecnologas aplicadas a la Educacin.
Aqu disponis de un listado de enlaces a material relacionado con la aplicacin de las Nuevas Tecnologas a la Educacin (Podis ver este material desde la plataforma de formacin o desde el curso descargable):
- "30 actividades para utilizar las TIC en el aula".(aportacin del CEP de Albacete) - Algunos principios para el desarrollo de buenas prcticas pedaggicas con las TICs en el aula. (aportacin del CEP de Albacete) - Documento sobre "Sociedad de la Informacin y TIC". - Distintos datos de la Encuesta realizada por el INE en el 2008 sobre "Equipamiento y uso de las Nuevas Tecnologas en los hogares espaoles". - Cuaderno de Sociedad de la Informacin sobre "Las Nuevas Tecnologas en la Educacin". - Declogo para uso de las TIC en el aula. - Informe Horizn 2008 sobre las tendencias en el uso de tecnologas en la prctica de la docencia, aprendizaje y creatividad. - Estadsticas sobre la evolucin de la Formacin a Distancia por parte del CNICE hasta el ao 2007. - Datos tcnicos del CNICE sobre la integracin de las TIC hasta el ao 2005. (aportacin del CEP de Albacete) - EducaMadrid - Libro "Las Tecnologas de la informacin y la comunicacin en educacin infantil y primer ciclo de primaria" . (aportacin del CEP de Albacete)
- Libro "Las TIC como agentes de la innovacin educativa". (aportacin del CEP de Albacete)
Consejera de Educacin y Ciencia
Redes de Formacin
Servicio de Formacin, Innovacin e Investigacin
Consejera de Educacin y Ciencia
Redes de Formacin
Servicio de Formacin, Innovacin e Investigacin
Tema 2: Manejo del Aula Althia.
Apartado 2.1 : Componentes de un Aula Althia.
Componentes de un Aula Althia.
2.1.1 Programa Althia El Programa Althia pretende fomentar la integracin de las Tecnologas de la Informacin y la Comunicacin dentro del entorno de trabajo habitual de docentes y alumnos, tanto a nivel de espacios y equipos como de desarrollo de actividades y experiencias, favoreciendo el trabajo colaborativo, la intercomunicacin y el uso de nuevos medios de expresin.
Este programa tuvo como propsito la:
Dotacin de hardware y software adecuado al fin educativo. Formacin del profesorado. Apoyo, asesoramiento y difusin de experiencias. Integracin curricular de las TIC. Herramientas y servicios de conectividad.
Desde este planteamiento se dot a los centros con:
Aulas con ordenadores para trabajar con los alumnos. Un mobiliario especficamente diseado para este programa, que favorece el trabajo en equipo y asegura que cada alumno dispone de espacio suficiente para manejar al tiempo medios impresos.
Consejera de Educacin y Ciencia
Redes de Formacin
Servicio de Formacin, Innovacin e Investigacin
Conexin en red y salida propia a Internet. Conexin con una red interactiva multimedia que le aade funcionalidades especficamente educativas. Se incluyen un dispositivo multifuncional que integra escner en red e impresora a color en red. Tambin algunos dispositivos multimedia como una cmara fotogrfica digital, ... Adems se dota a estas aula del software especfico necesario.
El desarrollo del Programa Althia en los ltimos cursos ha permitido por un lado que todos los centros pblicos completos cuenten con al menos un aula Althia y por otro ha conseguido acercar las TIC a las aulas. Adems todas las aulas de Educacin Infantil de los centros pblicos de CastillaLa Mancha cuentan con el "Rincn del ordenador", espacio en el que los alumnos y alumnas de esta etapa inician su aprendizaje de competencias tecnolgicas con un ordenador multimedia, el escner y la impresora y el desarrollo de la fase denominada Althia Rural ha permitido que las TIC lleguen a los entornos ms prximos de trabajo de los alumnos y alumnos de todos los centros rurales. 2.1.2 Elementos de un Aula Althia.
En nuestra comunidad disponemos de hasta 5 modelos distintos de Aula Althia. La mayora de ellas se componen de: un aparato para la gestin del aula (Classcontrol, Classperfect,...) , una tarjeta protectora, una impresora multifuncin, un dispositivo multimedia, una cmara de fotos, una Webcam y un PC-Notas. A continuacin vamos a comentar los 5 tipos de aparatos de gestin de las aulas (que realmente pueden ser de gran inters para prcticamente la totalidad del profesorado) y pondremos un ejemplo de cada uno de los restantes elementos del aula Althia. Al final de este apartado, encontraremos dentro del punto AMPLIACIN enlaces donde poder
Consejera de Educacin y Ciencia
Redes de Formacin
Servicio de Formacin, Innovacin e Investigacin
obtener mucha ms informacin que la aqu expuesta de cada uno de esos elementos.
Ejercicio 1: Lectura de la documentacin correspondiente a tu Aula Althia.
A continuacin, vamos a ver los distintos elementos que componen un Aula Althia en CLM. El primer paso que debes seguir es ubicar que tipo de Aula es la tuya de entre los 5 que se van a explicar. Para ello mira las imgenes del siguiente apartado sobre el "Aparato de Gestin del Aula" y compralas con el aparato que hay en tu centro. Una vez que sepas de que tipo es tu Aula Althia, lee el apartado que te corresponda sobre cmo se maneja el aula.
- Aparato de Gestin del Aula (Classcontrol, Classperfect, ...) Todas las aulas Althia disponen de un aparato central que gestiona cmo interactan el resto de ordenadores que componen el aula. Permiten controlar lo que se est haciendo en cada ordenador, apagarlos, oscurecerlos, enviar mensajes, ... Como existen distintos modelos de Aula Althia, a continuacin, vamos a exponer como se gestiona cada uno de estos aparatos en funcin de cada aula. La documentacin que a continuacin se presenta fue elaborada por los Centros de Profesores de la Provincia de Ciudad Real. Los manuales los podis visualizar desde la versin online o descargable del curso. TIPO 1 Presentacin sobre su utilizacin. Manual de manejo
Consejera de Educacin y Ciencia
Redes de Formacin
Servicio de Formacin, Innovacin e Investigacin
TIPO 2 Instrucciones de manejo Manual de manejo
TIPO 3 (para este tipo existen 2 versiones del aparato) Manual del aparato 1 Manual del aparato 2
Consejera de Educacin y Ciencia
Redes de Formacin
Servicio de Formacin, Innovacin e Investigacin
TIPO 4 Presentacin y manejo Manual del aparato
Consejera de Educacin y Ciencia
Redes de Formacin
Servicio de Formacin, Innovacin e Investigacin
TIPO 5 Presentacin Manual de Manejo
Consejera de Educacin y Ciencia
Redes de Formacin
Servicio de Formacin, Innovacin e Investigacin
- La tarjeta protectora. Los ordenadores del Aula Althia normalmente estan particionados en dos partes. La particin C que est protegida (cada vez que se arranca el ordenador vuelve a aparecer como estaba inicialmente) y una particin D donde permite almacenar documentos y estos no son borrados al arrancar. La encargada de la proteccin de dicha particin C es la tarjeta protectora. Los responsables del centro o el coordinador TIC tienen una clave que les permite quitar dicha proteccin para instalar nuevos programas y volverla a poner al acabar. Podis descargar ms informacin desde http://www.cprtomelloso.net/~tic/curso0607/respons_althia/Tarj_protectora.zip - La impresora multifuncin. Es una impresora, fax y escaner que esta conecta en red con los ordenadores del Aula Althia.
Podis descargar ms informacin desde http://www.cprtomelloso.net/~tic/curso0607/respons_althia/Multifuncion_HP.zip - Un dispositivo multimedia. Permite conectar la TV o una cmara de video al ordenador del profesor.
Consejera de Educacin y Ciencia
Redes de Formacin
Servicio de Formacin, Innovacin e Investigacin
Podis descargar ms informacin desde http://www.cprtomelloso.net/~tic/curso0607/respons_althia/Dispositivo_multimedia.zip - Una cmara de fotos y una Webcam
Podis descargar ms informacin desde http://www.cprtomelloso.net/~tic/curso0607/respons_althia/Camara_Digital.zip - PC-Notas Permite escribir con un lpiz en los programas de diseo grfico.
2.1.3 Figura del Coordinador TIC Las tecnologas inundan nuestro entorno, cada vez existen ms instrumentos tecnolgicos, los cuales son manejados por los jvenes de manera natural e innata, siendo stos, para muchos de nosotros un mundo nuevo por conocer. Nos encontramos ante un problema: el desconocimiento de parte del profesorado ante tales recursos. Para poder solucionarlo los profesores debemos ser conscientes y estar sensibilizados de la importancia de las TIC en la educacin y favorecer por un lado nuestra formacin y por otro apoyar la figura del Coordinador TIC de nuestros centros. La figura del coordinador TIC de nuestro centro tiene una reduccin horaria de 5 horas lectivas.
Consejera de Educacin y Ciencia
Redes de Formacin
Servicio de Formacin, Innovacin e Investigacin
Veamos a continuacin las funciones que establece la normativa de CLM para dicha figura. Funciones del Coordinador TIC De acuerdo con la Orden 15-9-2008 de la Consejera de Educacin y Ciencia, por la que se dictan instrucciones que regulan la organizacin y funcionamiento de los Institutos de educacin secundaria en la Comunidad Autnoma de Castilla-La Mancha, establece en su artculo 67 lo siguiente "El responsable del uso de las tecnologas de la informacin y la comunicacin ser designado por el director, a propuesta del jefe de estudios y tendr como competencias: a. Asesorar en lo relativo a la integracin de las tecnologas de la informacin y la comunicacin, en las programaciones didcticas y en la prctica educativa, as como colaborar en los programas de formacin en centros. b. Coordinar las actividades en el aula Althia y poner los recursos disponibles al servicio de toda la comunidad educativa. c. Colaborar con el secretario en la gestin y el mantenimiento de los recursos disponibles, as como en la adquisicin de materiales. d. Cualquier otra que de acuerdo con las Normas de convivencia, organizacin y funcionamiento le sea encomendada en relacin con la utilizacin de las tecnologas de la informacin y comunicacin como recurso didctico." Algunas posibles ideas para la organizacin del centro . 1.- Elaborar un documento sobre normas de utilizacin de medios informticos para que cualquier profesor tenga claro los pasos a seguir para disponer y utilizar el material de su centro. - Elaborar unos criterios de asignacin de aulas y equipos. - Unas normas para el uso de las impresoras del centro. - Unas normas de organizacin y funcionamiento de los caones del centro. - Establecer un reglas para la utilizacin de las cmaras de imagen y de video de que disponga el centro. - Informacin sobre la utilizacin del resto de recursos multimedia.
2.- Establecer un sistema claro y sencillo para la reserva del aulas de medios audiovisuales y de informtica. IDEA: Crear un Calendario Comunitario en google y que el profesorado del centro pueda hacer sus reservas online. Integrarlo en la Web del centro.
Consejera de Educacin y Ciencia
Redes de Formacin
Servicio de Formacin, Innovacin e Investigacin
Video Manejo Google Calendar http://h6nbqa.blu.livefilestore.com/y1pVoniVkqu_eBx9BEDGn5AUuWM6HrnzU_oYQK9bYHX2IsMEj 1fivDe-4mvMP2u7ulw8SO__APhe2Bo0w5laQ7Qhw/calendar.zip?download Tutorial Google Calendar http://issuu.com/farajon/docs/sistema_de_alertas_y_comunicaciones1/3?mode=embed&documentId =090226233720-948bdf1f9b344eb2bd2980e6e104b6d3&layout=white Acceso a Google Calendar https://www.google.com/accounts/ServiceLogin?service=cl&passive=true&nui=1&continue=http%3A %2F%2Fwww.google.com%2Fcalendar%2Frender&followup=http%3A%2F%2Fwww.google.com%2 Fcalendar%2Frender
Ampliacin
Manuales e informacin sobre Aula Althia del CEP de Tomelloso. (http://www.cprtomelloso.net/~tic/curso0607/respons_althia/index.html)
Consejera de Educacin y Ciencia
Redes de Formacin
Servicio de Formacin, Innovacin e Investigacin
Apartado 2.2 : Para qu puedo utilizar el Aula Althia?.
Para que puedo utilizar el Aula Althia? .
Veamos algunas ideas de que podemos hacer con nuestros alumnos dentro del Aula Althia:
1. Trabajar los indicadores que establece la Oficina de Evaluacin de CLM para la Competencia Digital. Los indicadores sobre Competencia Digital que se recogen en el Documento de Apoyo de la Oficina de Evaluacin de CLM van a determinar si un alumno la ha adquirido o no y si es competente en la misma. Es por ello que todo el profesorado de CLM tenemos la obligacin de transmitir esos conocimientos a nuestros alumnos adaptndolos a nuestra rea o materia. De dicho listado podemos extraer aquellos indicadores que veamos que podemos trabajar desde nuestra rea o materia.
Acceso al Documento de apoyo de la Oficina de Evaluacin de CLM. http://lascompetenciasbasicas.files.wordpress.com/2008/03/documentoapoyo.pdf
2.- Aprender a realizar bsquedas de informacin en Internet. Se pueden realizar muchos tipos de actividades desde cualquier rea relacionadas con la bsqueda de informacin en Internet. -Podemos hacer sesiones introductorias en las que los alumnos realicen bsquedas y algn trabajo previo antes de comenzar el desarrollo de nuestras unidades didcticas. -Podemos realizar sesiones de refuerzo con bsquedas de informacin de los conocimientos ya adquiridos. -Podemos plantear un problema al que no damos solucin y que utilicen Internet para resolverlo. -Podemos preparar una actividad guada en la que les damos un listado de pginas que tienen que visitar para responder a las preguntas que les planteamos. -Entrar a museos y conocer obras de arte.
Consejera de Educacin y Ciencia
Redes de Formacin
Servicio de Formacin, Innovacin e Investigacin
-Leer diferentes tipos de textos como cuentos, poemas, recetas de cocina,... -Entrar en las otras escuelas y otros centros. -Aprender a comunicarse a travs de correspondencia electrnica, ...
3.- Participar en foros de debate y en chat. Podemos crear un foro de debate con nuestros alumnos. Plantear un tema de debate relacionado con la Unidad Didctica que estemos trabajando y valorarles las intervenciones que realicen, la objetividad de las mismas, ...
http://www.foroactivo.com/es/Informatica-Internet/Creacion-de-foros-118-6.htm Tambin se pueden plantear la creacin de una sala de Chat para trabajar la interaccin entre los alumnos. Se les plateara un tema relacionado con nuestra rea y se trabajara comunitariamente a travs de una de estas salas de Chat.
http://www.tinychat.com/
4.- Actividades relacionadas con la Ofimtica.
Consejera de Educacin y Ciencia
Redes de Formacin
Servicio de Formacin, Innovacin e Investigacin
- Procesador de textos (Word, Writer, Bloc de notas, ...) Puedes ensear a tus alumnos a elaborar una carta, ensearles como se hace y se presenta un trabajo, elaboracin de carteles, creacin de dosieres, creacin de ndices, cmo utilizar los encabezados, como trabajar con imgenes dentro de un documento, creacin de esquemas, cmo crear cartas combinadas para poder enviar cartas a un grupo de personas a partir de un nico documento que enlaza con un listado de las personas a las que se quiere enviar, cmo utilizar las tablas para presentar los contenidos de tu rea, ...
Por otro lado fomentars que los ms pequeos se familiarizen con las letras de un teclado, los ms mayores aprendan mecanografa, ... - Presentaciones (Powerpoint, Impress, ...) Trabajar con tus alumnos la elaboracin una presentacin sobre la temtica que t como profesor determines de acuerdo con los contenidos que estis trabajando en el aula. Al final los alumnos pueden exponer en clase el trabajo realizado al resto de sus compaeros con un proyector.
Este es uno de los recursos ms potentes para trabajar con los alumnos en el Aula Althia ya que se puede adaptar a prcticamente toda la totalidad de contenidos que desarrollamos durante el curso. - Hojas de clculo (Excel, Calc, ...). Ver aplicaciones educativas de la hoja de clculo de como calcular distancias geogrficas, contabilizar sus propios gastos, trabajar problemas cientficos, estudiar y entender como se calcula una factura de la luz, del agua, ... , estudiar costes de materiales, saber el funcionamiento de una hipoteca, utilizar la hoja de clculo para organizar el trabajo que tienen pendiente por hacer y miles de posiblidades ms como veremos dentro de este curso.
- Bases de datos (Access, Base, ...)
Consejera de Educacin y Ciencia
Redes de Formacin
Servicio de Formacin, Innovacin e Investigacin
Se puede trabajar cmo recopilar informacin, cmo elaborar formularios, cmo elaborar informes a partir de contenidos, ...
5- Actividades guiadas elaboradas con editores educativos. Existen un gran nmero de programas que te permitirn crear material educativo adaptado a tus propias necesidades y las de tus alumnos. Puedes aprovechar todo el material educativo ya creado con esas aplicaciones o adaptarlo a tus propias circunstancias. Existen muchos editores que ofrecen distintas posibilidades como veremos dentro de este curso: Cuadernia, JClic, Hotpotatoes, Edilim, Exelerning, Squeak, ...
Dentro de este apartado queda abierta la posibilidad de crear actividades con los propios alumnos.
6.- Actividades relacionadas con el tratamiento del sonido. Grabacin de sonidos, Podcast, Audiolibros, Radio Online, ...
7.- Actividades relacionadas con el tratamiento de imgenes (Gimp, Photoshop, Tux Paint, Kid Pix, ...) Elaboracin de carteles, Cartulas, trabajar sobre planos, sistemas didricos, trabajos artsticos, trabajar la perspectiva, trabajar las partes del cuerpo sobre imgenes, motivar distintos deportes
Consejera de Educacin y Ciencia
Redes de Formacin
Servicio de Formacin, Innovacin e Investigacin
desde el dibujo, ... Visualiza un ejemplo de posibilidades educativas del tratamiento de imgenes : http://www.jccm.es/edu/cra/villalgordofuensanta/villalgordo/althia.htm#photoshop
8.- Actividades relacionadas con el tratamiento de videos (GoogleVideo, Microsoft Movie Maker, Microsoft Fotos Narradas 3, ... ) Los videos presentan cantidad de posibilidades para trabajar con ellos dentro del Aula Althia. Se pueden visualizar videos y trabajar en el aula sobre sus contenidos, se puede proponer la bsqueda de informacin y la elaboracin de un video como trabajo de exposicin, se pueden dar bsqueda de video guiadas para que los alumnos busquen los contenidos que se determinen a travs de la red, se pueden descargar videos y modificarlos para incorporarlos en los trabajos de los alumnos...
Visualizacin de videos para trabajos sobre higiene corporal, la correcta alimentacin, el cuidado de la escuela, representacin de una historia grabada, estudio de movimientos y de fuerzas, el medio natural a travs del video, aplicaciones a la trigonometra, estudio del movimiento de rotacin de la tierra, ...
9.- Utilizacin de recursos elaborados por otros profesores. Existen muchas pginas con recursos aprovechables para el Aula Althia como ver en el Tema 9 de este curso.
10.- Videoconferencia con alumnos de otros centros.
Consejera de Educacin y Ciencia
Redes de Formacin
Servicio de Formacin, Innovacin e Investigacin
Podemos contactar con profesorado de otros centros de nuestra regin o de fuera de ella (incluso con alumnos extranjeros a travs de planes de intercambios con centros de otros paises, ...) y preparar una experiencia en la que nuestros alumnos interacten con alumnos de otros centros mediante Videoconferencia.
http://www.tokbox.com/ 11.- Debates y grupos de aula online Crea un grupo de debate para tus alumnos con la nueva herramienta de Grupos de Google de forma que puedas trabajar los contenidos que tu les plantees recurriendo a la competencia digital.
http://groups.google.es/grphp?hl=es&tab=wg 12.- Agenda para tus alumnos y para la clase. Puedes explicar Google Calendar a tus alumnos. Crear con l un calendario-agenda para cada uno de ellos y un calendario general para toda el aula y el profesorado que les imparte clase, de forma que tengis una agenda comunitaria para examenes, eventos, actividades, ... Tambin puedes plantear esta actividad como una actividad orientada a tu rea creando un calendario comunitario con eventos que vayan a ocurrir y tengan relacin con tu rea, o con actividades que tienes pensado llevar a cabo con ellos, con contenidos que vais a trabajar en el tiempo, ...
Video Manejo Google Calendar Tutorial Google Calendar Acceso a Google Calendar 13.- Creacin de un canal en Youtube para tus alumnos o para tu centro.
Consejera de Educacin y Ciencia
Redes de Formacin
Servicio de Formacin, Innovacin e Investigacin
14.- Posibilidades educativas de los mapas. (Google maps, Google Earth, ...)
15.-Posibilidades educativas de la Televisin online.
16.- Actividades de trabajo colaborativo mediante Wikis.
Visualiza este video para saber que es una Wiki
17.- Blogs educativos (Wordpress, Blogger,... ) Un blog, o en espaol tambin una bitcora, es un sitio web peridicamente actualizado que recopila cronolgicamente textos o artculos de uno o varios autores, apareciendo primero el ms reciente, donde el autor conserva siempre la libertad de dejar publicado lo que crea pertinente. Se puede crear un Blog para cada alumno y que trabajen la publicacin de sus trabajos de clase, publiquen sus propias noticias, ...
Consejera de Educacin y Ciencia
Redes de Formacin
Servicio de Formacin, Innovacin e Investigacin
18.- Webquest, Caza tesoros, ... Una WebQuest consiste en investigacin guiada, con recursos principalmente procedentes de Internet, que obliga a la utilizacin de habilidades cognitivas elevadas, prev el trabajo cooperativo y la autonoma de los alumnos e incluye una evaluacin autntica. Cada vez son ms utilizadas como recurso didctico por los profesores. Una WebQuest se construye alrededor de una tarea atractiva que provoca procesos de pensamiento superior. Se trata de hacer algo con la informacin. El pensamiento puede ser creativo o crtico e implicar la resolucin de problemas, enunciacin de juicios, anlisis o sntesis. La tarea debe consistir en algo ms que en contestar a simples preguntas o reproducir lo que hay en la pantalla. Idealmente, se debe corresponder con algo que en la vida normal hacen los adultos fuera de la escuela.
Ms informacin 19.- Web 2.0 El trmino, Web 2.0 fue acuado por Tim O'Reilly en 2004 para referirse a una segunda generacin en la historia de la Web basada en comunidades de usuarios y una gama especial de servicios, como las redes sociales, los blogs, los wikis o las folcsonomas, que fomentan la colaboracin y el intercambio gil de informacin entre los usuarios. Actualmente existen miles de aplicaciones con utilidad educativa que funcionan online.
20.- Creacin de un aula virtual para tu rea y tus alumnos. (Moodle, Claroline, Dokeos, ...) Existen muchas herramientas gratuitas de creacin de aulas virtuales que permiten trabajar y darles utilidad educativa dentro del Aula Althia con tus alumnos.
Consejera de Educacin y Ciencia
Redes de Formacin
Servicio de Formacin, Innovacin e Investigacin
Consejera de Educacin y Ciencia
Redes de Formacin
Servicio de Formacin, Innovacin e Investigacin
Apartado 2.3 : Ampliacin.
Este apartado no es de lectura obligatoria. Dentro de l podrs encontrar la siguiente informacin. Informacin adicional que puede ser de utilidad para el responsable del Aula Althia. La pizarra digital Como crear una pizarra digital con un mando de Wii.
Informacin adicional que puede ser de utilidad para el responsable del Aula Althia .
2.3.1 Network Stumbler (para hacer mediciones sobre la Wifi de vuestro centro) Es un programa que permite hacer mediciones sobre la cantidad de seal Wifi que se recibe en cada zona del centro.
Accede a su descarga (http://www.netstumbler.com/downloads/)
2.3.2 ITALQ Herramienta gratuita para para monitorizacin aulas. Puede tener mucha utilidad si nos planteamos montar por ejemplo un Aula Althia con los porttiles del centro. Puede descargar esta herramienta (http://sourceforge.net/project/downloading.php?group_id=132465&use_mirror=fastbull&filename=ita lc-1.0.9-bin-win32.zip&a=99428588)
Consejera de Educacin y Ciencia
Redes de Formacin
Servicio de Formacin, Innovacin e Investigacin
Este programa le permite:
Realizar demostraciones desde su equipo. Bloquear los equipos. Control remoto. Envo de mensajes. Cerrar sesiones de usuario. Apagar equipos. Obtener capturas de pantallas. Ejecucin remota de aplicaciones.
ITALC se encuentra disponible para windows y linux, tanto la aplicacin del profesor como la de los alumnos. De hecho la aplicacin del profesor (bajo window o linux) controla clientes windows, linux o ambos mezclados.
Algunos enlaces con informacion sobre esta herramienta: -Fotos del programa: http://italc.sourceforge.net/screenshots.php -Informacin sobre la plataforma: https://maktub.eps.ua.es/servicios/laboratorios/visualizar/italc.phtml -Wiki sobre manejo: http://italc.sourceforge.net/wiki/index.php?title=Es:Pagina_principal
Consejera de Educacin y Ciencia
Redes de Formacin
Servicio de Formacin, Innovacin e Investigacin
2.3.3 Acceso remoto a ordenadores (VNC) VNC es una herramienta de control remoto de ordenadores. Estos programas se usan para manejar ordenadores a distancia conectados por una red, usando el teclado y el ratn, y viendo la pantalla igual que si estuvieras delante de la mquina. Este tipo de herramientas es bastante conocido y usado por los informticos, sobretodo los dedicados al soporte a clientes, porque le permite al tcnico usar el ordenador como si estuviera fsicamente con el cliente.
http://www.aitoroliveira.com/hazlotumismo/vnc.php
2.3.4 Cmo clonar equipos del Aula Althia? Desde este enlace puede encontrar informacion sobre como clonar los equipos del Aula Althia. Acceda a la informacin (http://www.cep-cr.es/materiales/cursos/20052006/ResponsablesAlthia/Sesion03/clonar.pdf)
2.3.5 Curso con Informacin sobre el Aula Althia (CEP Tomelloso) Puede acceder (http://www.cprtomelloso.net/~tic/curso0607/respons_althia/index.html)
Consejera de Educacin y Ciencia
Redes de Formacin
Servicio de Formacin, Innovacin e Investigacin
La pizarra digital
Ms informacin en el siguiente enlace: http://observatorio.cnice.mec.es/modules.php?op=modload&name=News&file=article&sid=232&mod e=thread&order=0&thold=0
Cmo crear una pizarra digital con un mando de Wii?
Ms informacin en el siguiente enlace: http://observatorio.cnice.mec.es/index.php?module=subjects&func=viewpage&pageid=81
Consejera de Educacin y Ciencia
Redes de Formacin
Servicio de Formacin, Innovacin e Investigacin
Tema 3: Herramientas, conocimientos iniciales.
utilidades
Apartado 3.1 : Una alternativa a Microsoft Internet Explorer: Mozilla Firefox
Qu es?
La mayora de la gente utiliza el navegador de Microsoft, el famoso Internet Explorer, para conectarse a Internet, pero existen muchos navegadores ms que, aunque menos conocidos, no son ni mucho menos peores pudiendo ser incluso mejores. Cuntas veces has estado navegando y has encontrado una pgina Web que no se cargaba correctamente? ,cuntas veces has intentado rellenar un formulario y no funcionaba como deba?. Esos problemas pueden aparecer por culpa del diseo y programacin de la pgina web, pero otras veces es debido a cmo interpreta nuestro navegador la pgina Web en s. La mejor forma de solucionar estos problemas es tener siempre a mano al menos dos navegadores Web para poder utilizar ambos en cada momento segn convenga. No vamos a entrar en el debate de cul es el mejor navegador, pero ya que la inmensa mayora conoce Internet Explorer, en este tema vamos a descubrir otro navegador, instalarlo en nuestro ordenador y aprender las operaciones bsicas de manejo. Existe una gran multitud de navegadores, pero los ms conocidos son sin duda, aparte de internet Explorer, los siguientes:
Mozilla Firefox
Safari
Opera
Google chrome En este tema nos vamos a centrar en el primero, Mozilla Firefox, debido a que es el ms popular y el ms utilizado despus del navegador de Microsoft.
Para qu lo puedes utilizar?
Consejera de Educacin y Ciencia
Redes de Formacin
Servicio de Formacin, Innovacin e Investigacin
Firefox es un navegador, es decir un programa que sirve para navegar por Internet y visitar sitios web. Como ya hemos dicho, la mayora de la gente usa para estas tareas Internet Explorer que es el navegador que viene instalado con Windows. Firefox es gratuito y est desarrollado por la fundacin Mozilla. Firefox y Explorer son perfectamente compatibles y puedes tener ambos instalados en tu ordenador sin ningn problema, en lo bsico, Firefox es igual que Explorer, con l podrs hacer las tareas habituales de guardar favoritos, ver pginas web, buscar informacin, poner una pgina de inicio, leer tu correo... pero tambin podrs hacer mucho ms.
Pero Firefox es mucho ms que un simple navegador. Gracias a los llamados complementos o extensiones (pequeas aplicaciones que se ejecutan en el propio navegador), podrs aumentar la potencia y prestaciones de tu navegador segn tus necesidades. As, por ejemplo, podrs utilizar Firefox como lector de noticias (RSS), escuchar tus MP3 mientras navegas o escuchar msica en Internet, tener una agenda con recordatorios, sincronizar tus favoritos entre varios ordenadores, etc....
Aprende a manejarlo
3.1.1.- Instalacin de Firefox. Puedes descargar Firefox desde su pgina oficial: www.mozilla-europe.org/es/ Como ves, el archivo no es muy grande y la instalacin es completamente sencilla. Aqu tienes los pasos a seguir con unas capturas de pantalla: Una vez descargado slo tienes que ejecutarlo, aparecer la primera pantalla de bienvenida, pulsamos siguiente:
Consejera de Educacin y Ciencia
Redes de Formacin
Servicio de Formacin, Innovacin e Investigacin
Una vez hemos leido la licencia, la aceptamos pulsando en siguiente:
Ahora podemos elegir el tipo de instalacin, nosotros seleccionaremos la estndar, y pulsamos en siguiente:
Consejera de Educacin y Ciencia
Redes de Formacin
Servicio de Formacin, Innovacin e Investigacin
Slo queda confirmar que estamos listos para instalar la aplicacin. Pulsamos en siguiente:
Pasados unos segundos, finaliza la instalacin. Podemos utilizar ya el navegador. Pulsamos sobre finalizar:
Consejera de Educacin y Ciencia
Redes de Formacin
Servicio de Formacin, Innovacin e Investigacin
Es posible que cuando se inicie Firefox por primera vez nos pregunte si queremos utilizarlo como navegador predeterminado, aunque digamos que no, ms adelante es posible modificar esa opcin. Por otra parte, puede que nos aparezca una ventana como la siguiente, la primera vez que se inicie (dependiendo de la versin instalada):
Esto nos permitir importar los favoritos que tenemos en Internet Explorer a Firefox. De momento, podemos indicar No importar nada, ya que ms adelante lo realizaremos manualmente.
Ejercicio 1: Instalacin de Mozilla Firefox
Para este ejercicio debes descargar en tu ordenador la ltima versin de Firefox desde su pgina oficial y realizar la instalacin
Consejera de Educacin y Ciencia
Redes de Formacin
Servicio de Formacin, Innovacin e Investigacin
3.1.2.- Utilizar Firefox. Antes de nada te recomiendo que navegues un poco. Haz algunas cosas habituales, como por ejemplo, realizar una bsqueda en Google. Es probable que te encuentres algn mensaje como estos:
Es completamente normal, ocurre la primera vez que usas cualquier navegador. Esos avisos aparecern slo una vez, a no ser que indiques lo contrario. Si conoces Internet Explorer 7 ya estars familiarizado con el uso de las pestaas. La navegacin por pestaas durante mucho tiempo ha sido una de las mayores virtudes de Firefox, el sistema de pestaas ofrece tanta comodidad que incluso la ltima versin de Internet Explorer las ha incorporado a su navegador, por lo que, aprender cmo funcionan te ser de utilidad uses lo que uses.
La ventaja de las pestaas es que permiten tener abiertas distintas pginas sin tener abierto el navegador mltiples veces, aprovechando as, mucho ms el espacio. Cuando navegas por Internet puedes encontrar una pgina con muchos enlaces interesantes, si pinchas en cada uno de ellos, habitualemente, se abre una nueva ventana de navegador pudiendo llegar a llenar la barra de tareas de Windows, como puedes comprobar en la siguiente imagen:
Consejera de Educacin y Ciencia
Redes de Formacin
Servicio de Formacin, Innovacin e Investigacin
Otra solucin, cuando nuestro navegador puede utilizar pestaas, es pulsar con el ratn sobre el botn derecho en el enlace y seleccionar la opcin: Abrir el enlace en una pestaa nueva. Esto nos permitir tener solamente una ventana del navegador activa con muchas pestaas, cada una de ellas visualizando una web distinta. De este modo, la barra de tareas de Windows queda ms "limpia": Pero existen otros mtodos ms rapidos para abrir un enlace en una pestaa nueva:
Pulsar la tecla control ( CTRL ) y hacer un click con el botn izquierdo sobre el enlace. Si tenemos un ratn con un botn central (la rueda de scrolling del ratn suele hacer tambin de tercer botn), solo tenemos que pulsar el tercer botn sobre el enlace y se abre la nueva pestaa cargando la pgina.
Cada pestaa puede visualizar una web distinta y acta como una ventana de navegador distinta. Puedes seleccionar cualquier ventana para ver su contenido, pero tambin puedes cerrar la pestaa haciendo click sobre el botn con aspa junto al nombre de la pestaa. 3.1.3.- Configuracin bsica de Firefox. Al abrir el navegador siempre aparece una pgina por defecto. Si queremos modificar esa pgina tenemos que ir al men Herramientas -> Opciones y aparecer una ventana parecida a la siguiente:
Consejera de Educacin y Ciencia
Redes de Formacin
Servicio de Formacin, Innovacin e Investigacin
INICIO En el apartado Inicio, podrs seleccionar que quieres que haga Firefox cuando se inicie. En general, se suele utilizar la opcin Mostrar mi pgina de inicio. En el cuadro de texto situado justo debajo, si seleccionamos la opcin antes indicada, podemos escribir la direccin de la web que queremos que se muestre como pgina de inicio, es decir, la web que vamos a ver cada vez que arranque Firefox. Curiosa es la opcin de Mostrar mis ventanas y pestaas de la ltima sesin con esto tenemos la posibilidad de iniciar el navegador tal como lo apagaste la ltima vez. DESCARGAS Quieres que todas las descargas que hagas vayan al mismo sitio en tu ordenador? Con Firefox es muy sencillo. En Guardar archivos en pulsa en Examinar y selecciona la carpeta en cuestin (por defecto es el escritorio de Windows). Si no quieres usar este mtodo y prefieres el tradicional que te pregunta siempre dnde quieres guardar el archivo marca Preguntarme siempre dnde guardar los archivos.
Consejera de Educacin y Ciencia
Redes de Formacin
Servicio de Formacin, Innovacin e Investigacin
3.1.4.- Realizar bsquedas con Firefox. Para buscar informacin en Internet solemos utilizar un buscador como, por ejemplo, google, yahoo, msn, etc... aunque muchos buscadores son generales, existen buscadores especficos de contenidos. Con Firefox no es necesario acudir a la web del buscador, ya que se pueden realizar bsquedas desde el navegador sin tener que cargar la pgina web. En la parte superior derecha tenemos disponibles algunos de los servicios de bsqueda ms habituales. Si quieres buscar algo en Google escribe tu consulta en ese pequeo recuadro y pulsa Enter o click en el icono de la lupa:
Como se ve en la captura, por defecto el motor de Google te sugerir algunas posibles bsquedas segn vayas escribiendo. Si quieres desactivar esta opcin haz click con el botn derecho sobre el texto que has escrito y desmarca la opcin mostrar sugerencias. Puedes cambiar de motor de bsqueda haciendo click sobre el icono de Google:
3.1.5.- Marcadores / Favoritos.
Consejera de Educacin y Ciencia
Redes de Formacin
Servicio de Formacin, Innovacin e Investigacin
Los favoritos en Firefox se llaman marcadores pero por lo dems su funcionamiento es similar al de Internet Explorer:
Para agregar una pgina a marcadores simplemente usa el men superior Marcadores/Aadir pgina a marcadores o pulsa en tu teclado Ctrl + D. Se abrir una pequea ventana para que especifiques en qu lugar de tus marcadores quieres guardarla:
Haciendo click donde se indica en la imagen (crculo verde), se abrirn todas las subcarpetas que tenemos en nuestros favoritos.
Si quieres crear subcarpetas, eliminarlas o, en general, tener un control detallado de tus marcadores vete en el men Marcadores/Organizar marcadores.
Consejera de Educacin y Ciencia
Redes de Formacin
Servicio de Formacin, Innovacin e Investigacin
IMPORTAR LOS FAVORITOS DE INTERNET EXPLORER Si llevamos tiempo usando Internet Explorer pero queremos tambin utilizar Firefox, seguramente queremos tener los mismos favoritos en uno y en el otro. Para ello, vamos a importar los favoritos de Internet Explorer a Firefox. Primero, nos dirigimos al men Marcadores/Organizar marcadores y nos saldr la ventana anteriormente vista. Ahora, seleccionamos en el men Importar y Respaldar la opcin Importar HTML... aparecer la siguiente ventana:
Seleccionamos Microsoft Internet Explorer y pulsamos en Siguiente.Tras unos segundos, aparecer una ventana informando de que la importacin se ha realizado correctamente. Ahora podremos observar que en la ventana de Organizar marcadores aparece una nueva carpeta con el nombre de Internet Explorer. En esa carpeta tenemos todos los favoritos de Internet Explorer y podemos organizarlo dentro de Firefox segn deseemos (toda la gestin de marcadores se realiza como si fueran ficheros y carpetas de windows, podemos copiar, cortar, pegar marcadores, y crear, copiar, mover carpetas )
Consejera de Educacin y Ciencia
Redes de Formacin
Servicio de Formacin, Innovacin e Investigacin
Ejercicio 2: Importar los favoritos de Internet Explorer a Mozilla Firefox
Siguiendo los pasos indicados debes importar tus favoritos de Internet Explorer a Firefox y organizarlos en Firefox segn tus preferencias.
3.1.6.- Complementos. En Firefox tenemos que diferenciar tres elementos: Complementos, Plugins y Temas. Los Temas permiten modificar la apariencia del navegador, es decir, cambiar los colores de las ventanas, iconos, tipos de letra, etc..... Los Plugins son libreras que se instalan en el navegador ofreciendo compatibilidad con ciertos archivos, como por ejemplo, reproducir ficheros flash, abrir documentos PDF, etc... Pero lo ms interesante de Firefox, sin duda, son las extensiones o complementos. Se trata de pequeas aplicaciones creadas por usuarios de Firefox que amplan sus funcionalidades y te ayudan a personalizarlo.
En la pgina web de Mozilla tienes todas las extensiones disponibles, as como las ms populares: https://addons.mozilla.org/es-ES/firefox/ Tambin podemos acceder desde la pestaa Herramientas del navegador, pulsando sobre Complementos, se abrir la siguiente ventana:
Consejera de Educacin y Ciencia
Redes de Formacin
Servicio de Formacin, Innovacin e Investigacin
Al abrise la ventana aparecern todos los complementos ya instalados, para instalar nuevos nos situamos sobre Obtener complementos. Aqu encontraremos siempre una muestra de complementos recomendados, normalmente sern los que han sido incluidos recientemente por los desarrolladores o los ms descargados por los usuarios. Podemos pedir que nos muestre todos los complementos recomendados, o, haciendo clic sobre Examinar todos los complementos ir a la pgina oficial para buscar el que nos interese.
Consejera de Educacin y Ciencia
Redes de Formacin
Servicio de Formacin, Innovacin e Investigacin
INSTALAR COMPLEMENTOS Para empezar vamos a la web de complementos oficiales: https://addons.mozilla.org/es-ES/firefox/ donde podremos buscar por categoras o todos los complementos. Escribimos el nombre del complemento, si lo sabemos, o la descripcin. En el ejemplo de la imagen hemos buscado una extensin que sirve para descargar vdeos, hemos puesto directamente el nombre del complemento downloadhelper pero si escribimos descargar vdeos o simplemente vdeo, tambin lo encontraremos. Para que comience la bsqueda hacemos clic sobre la flecha de la derecha.
Una vez localizado, si estamos seguros de qu es lo que buscamos, pulsamos sobre Aadir a Firefox, si queremos ms informacin sobre el complemento antes de instalarlo pinchamos sobre el nombre del complemento. Algunos de los complementos necesitan una firma de licencia, normalmente por estar en fase experimental, en estos casos el botn para aadir a Firefox aparecer en color de fondo blanco y nos dar instrucciones. Tambin aparece del mismo color si las versiones del navegador y la del complemento no son compatibles. La instalacin dura unos pocos segundos, y una vez efectuada hay que reiniciar el navegador. Por defecto, al reinicar mostrar la pgina oficial del complemento que has instalado con amplia informacin sobre el mismo. Casi todos los complementos tienen opciones de configuracin, para personalizarlas, accedemos a nuestros complementos instalados (Herramientas>Complementos) y nos situamos encima. Aparecen tres pestaas:
Opciones: para personalizar la configuracin. Desactivar: en un momento dado podemos querer tenerlo inactivo. Desintalar: es tan rpido como la instalacin y una vez desinstalado nos pedir igualmente que reiniciemos el navegador.
Consejera de Educacin y Ciencia
Redes de Formacin
Servicio de Formacin, Innovacin e Investigacin
Ejercicio 3: Instalar complementos
En este ejercicio tenis que instalar algunos complementos que se utilizarn ms adelante en el curso. Podis libremente instalar y probar varios complementos, pero los dos siguientes son obligatorios puesto que, como hemos indicado, se utilizarn posteriormente en el curso. Complementos:
Screengrab! Video DownloadHelper
Ampliacin
Una vez terminado este tema, de forma opcional y como ampliacin del mismo, podis visitar los siguientes enlaces con ms informacin, trucos, consejos sobre Firefox:
Trucos y extensiones tiles. La zona Firefox Difunde Firefox
Tambin os recomiendo investigar por vuestra cuenta las miles de posibilidades que ofrecen las extensiones. Algunas de las ms interesantes son:
GooglePreview Foxmarks Bookmark Synchronizer Adblock Plus Download Statusbar
Consejera de Educacin y Ciencia
Redes de Formacin
Servicio de Formacin, Innovacin e Investigacin
Consejera de Educacin y Ciencia
Redes de Formacin
Servicio de Formacin, Innovacin e Investigacin
Apartado 3.2 : Dnde buscar material multimedia para tus trabajos?
Dnde buscar material multimedia para tus trabajos? .
3.2.1.- Licencias Creative Commons. Es importante que a la hora de crear materiales educativos que puedan tener difusin dentro de la comunidad educativa, se empleen imgenes, videos y sonidos que sean de libre difusin. Estamos acostumbrados a buscar imgenes directamente en Internet y colocarlas en nuestros trabajos, olvidndonos casi siempre de comprobar si realmente esas imgenes tienen algn tipo de derecho de autor. Por ello una de las posibilidades para obtener material multimedia que no tenga este tipo de problema es usar un buscador de materiales Creative Commons. Aqu tenis 3 enlaces para que os podis informar sobre este tema. - Buscador de material Creative Commons (http://search.creativecommons.org/ ). En este buscador teneis varias pestaas de forma que podis escoger si le aplicis este filtro a Google, Yahoo , Flickr, ... - Tipos de Licencias Creative Commons que podeis poner a vuestros materiales o que debeis conocer cuando usis el material de otra persona. Para visualizarlo pincha http://es.creativecommons.org/licencia/ - Pgina oficial de Creative Commons en Espaa. Para acceder pincha http://es.creativecommons.org/
3.2.2.- Bsqueda de imgenes. (i) Bsqueda de imgenes en el Banco de Recursos del IFSTIC. El IFSTIC (Instituto Superior de Formacin y Recursos en Red para el Profesorado) ha creado un banco de imgenes libres para uso educativo. Estas imagenes las podes usar libremente en todos vuestros trabajos sin ningn tipo de problema.
Podis acceder a este banco de imgenes desde la url http://bancoimagenes.isftic.mepsyd.es/ (ii) Bsqueda de imgenes en Google a travs del buscador de Licencias Creative Commons.
Consejera de Educacin y Ciencia
Redes de Formacin
Servicio de Formacin, Innovacin e Investigacin
Accedemos al buscador de Creative Commons desde la url http://search.creativecommons.org y pinchamos sobre la pestaa Google como se ve en esta imagen. Una vez que nos aparezca Google en este buscador, pinchamos en la pestaa "Imgenes"
Y desde ah, metemos en el buscador el nombre del material que estemos buscando para nuestro trabajo. Las imgenes que aparecern son libres, por lo que podemos utilizarlas en nuestros trabajos sin ningn problema legal. Para descargarlas pincha sobre ellas y cuando te aparezcan en grande en la pantalla dale al botn derecho del ratn y pincha en "Guardar imagen como".
(iii) Bsqueda de imgenes en Flickr. Flickr es una Web que permite a todo el que se registra almacenar y compartir sus imgenes ( http://www.flickr.com/ ) . Adems incorpora un buscador para dichas imgenes.
De manera similar a como hemos hecho en el anterior apartado, accediendo al buscador de Creative Commons desde la url http://search.creativecommons.org y pinchando sobre la pestaa Flickr podremos usar el anterior buscador pero filtrando la bsqueda para obtener slo imgenes
Consejera de Educacin y Ciencia
Redes de Formacin
Servicio de Formacin, Innovacin e Investigacin
que tengan Licencia Creative Commons.
De todas maneras, Flickr dispone tambin de un sistema propio de bsqueda Creative Commons denominado FlickCC al que podis acceder desde la url http://flickrcc.bluemountains.net/index.php
Consejera de Educacin y Ciencia
Redes de Formacin
Servicio de Formacin, Innovacin e Investigacin
(iv).- Otros enlaces a imgenes libres. -Wikipedia Commons . Una Wikipedia es una Web para trabajo colaborativo en el que todo el que quiere puede aportar su granito de arena. Esta Wikipedia en concreto tiene como finalidad el almacenaje de imgenes Creative Commons. Puedes acceder desde esta url http://commons.wikimedia.org/wiki/Portada -OpenClipart. Es un proyecto pretende crear un archivo de lista de imgenes prediseadas que se puede utilizar libremente. Podis acceder desde la url http://openclipart.org -Sketchory. Una Web que almacena 250.000 bocetos libres. La url de acceso es http://sketchory.com -Pic.de. Otra Web con ms de 17.000 imgenes gratuitas. La url de acceso es http://www.piqs.de/ -Por ltimo veamos un enlace a la Web oficial de Creative Commons donde aparece un listado de sitios donde podis buscar imgenes que son totalmente libres para vuestros trabajos. Creative Commons Imagen
Ejercicio 1: Bsqueda de Imgenes.
Busca 3 imgenes sobre Educacin en el banco de recursos del IFSTIC, en la zona de Google Imgenes y en la zona de Flickr del buscador Creative Commons. Adems consulta algunos de los enlaces que aparecen en el apartado (iv) para ampliar los sitios de bsqueda de imgenes.
3.2.3.- Bsqueda de sonidos.
(i) Bsqueda de sonidos en el Banco de Recursos del IFSTIC.
Podis acceder a este banco de sonidos desde la url http://bancoimagenes.isftic.mepsyd.es/ y pinchar la pestaa de sonidos. (ii) Freesound Proyect
El Freesound Project es una base de datos de colaboracin de Creative Commons licencia sonidos Freesound se centra slo en el sonido, no canciones.Podis acceder desde la siguiente url http://www.freesound.org/ . Para realizar una bsqueda tenis el buscador en la parte superior
Consejera de Educacin y Ciencia
Redes de Formacin
Servicio de Formacin, Innovacin e Investigacin
derecha. La bsqueda de los sonidos se debe hacer en ingls.
(iii) CCMixter
CCMixter es un sitio con remixes de msica bajo licencia Creative Commons donde se puede escuchar, compartir o interactuar con la msica de la manera que desee. Puedes acerder desde la url http://ccmixter.org/
(iv) Creative Commons Audio Aqu tenis un enlaces a la pgina oficial de Creative Commons donde hay un listado de sitios donde podis buscar sonidos gratuitos para vuestros trabajos. Para acceder pinchar en Creative Commons Audio. Por ltimo comentar que existe un proyecto que aglutina 10 Gb de sonido gratuito que podis descargar libremente para trabajar en vuestro ordenador. Este fichero de 10 Gb esta preparado en un fichero torrent para su descarga. Por tanto necesitaris tener instalado en vuestro ordenador un programa de torrent (bittorrent, ...). El enlace a este proyecto es el siguiente http://wiki.laptop.org/go/Sound_samples
Ejercicio 2: Busqueda de Sonidos.
Busca 2 ficheros de sonido en el banco de recursos de IFSTIC relacionados con animales, vehculos, naturaleza, ...
3.2.4.- Bsqueda de videos. (i) Bsqueda de sonidos en el Banco de Recursos del IFSTIC.
Podis acceder a este banco de videos desde la url http://bancoimagenes.isftic.mepsyd.es/ y pinchar la pestaa de videos. (ii) Google Video. Google Video es un nuevo buscador que ha creado google para la bsqueda especfica de video.
Consejera de Educacin y Ciencia
Redes de Formacin
Servicio de Formacin, Innovacin e Investigacin
Busca video en todas las pginas especializadas en el mismo (Youtube, Vimeo, Dalealplay, ...). De esta forma se abarca un mayor nmero de pginas de video en la bsqueda que si se va accediendo una a una a las pginas especficas.
Al igual que hemos hecho a lo largo de todo este apartado, vamos a acceder a Google Video a travs del filtro de Creative Commons de forma que los videos que obtengamos podamos utilizarlos en nuestros trabajos. Ms adelante veremos como se descargan estos videos. Para acceder a Google Video accede al buscador de Creative Commons http://search.creativecommons.org/ y pincha en la pestaa Google. Despus rellena en el buscador el texto "Google Video" y dale a buscar. Pincha en el primer enlace que te aparece y ya ests en el buscador de Google Video a travs del filtro Creative Commons.
Consejera de Educacin y Ciencia
Redes de Formacin
Servicio de Formacin, Innovacin e Investigacin
(iii) Otros buscadores. Puedes acceder a todos ellos a travs del filtro Creative Commons.
Youtube: http://www.youtube.es
Edutube: http://edutube.org/es
Vimeo: http://www.vimeo.com/
Blip: http://blip.tv/
Wildscreen -http://www.wildscreen.tv/
Veoh: http://www.veoh.com/
ZappInternet: . http://zappinternet.com/
Flowgram: http://www.flowgram.com/
Rever: http://revver.com/
Veamos un enlace que compara entre s los mejores almacenamientos de video: Puedes acceder http://www.blogtechguy.com/video_ebook/online_video_comparison.html
Ejercicio 3: Bsqueda de Videos.
Busca algunos videos sobre Educacin en el banco de recursos del IFSTIC y en Google Video a travs del buscador Creative Commons. Adems consulta algunos de los enlaces que aparecen en el apartado (iii) para ampliar los sitios de bsqueda de videos.
Consejera de Educacin y Ciencia
Redes de Formacin
Servicio de Formacin, Innovacin e Investigacin
Apartado 3.3 : Cmo capturar y seleccionar parte de la pantalla?
Cmo capturar y seleccionar parte de la pantalla?
En multitud de ocasiones mientras navegamos por la web, encontramos informacin de inters que nos gustara guardar. Para ello simplemente tendremos que ir al men Archivo del navegador y seleccionar Guardar como. Otras veces, simplemente nos interesa guardar una imagen que aparece en la web que estamos visitando. En ese caso, slo tendremos que hacer click con el botn derecho del ratn sobre la imagen y seleccionar Guardar imagen como. Pero, qu ocurre si queremos guardar slo una parte de una imagen o bien si queremos guardar una imagen con solo el texto que contiene a su lado, o simplemente, guardar toda la pgina web pero como una imagen, es decir, si queremos obtener una "foto" de la pantalla? En esos casos, la mejor solucin es instalar un complemento a nuestro navegador que permita realizar capturas de pantalla de la web que estamos visitando. Existen varios complementos que permiten realizar esta operacin, uno de ellos es screengrab del que ya hablamos en el apartado 3.1 de este curso. 3.3.1.- Instalar y utilizar el complemento ScreenGrab para Firefox. Aunque puede que el complemento ya est instalado (en caso de haber realizado el ejercicio 3 del apartado 3.1), vamos a ver, a continuacin, cmo instalar ese complemento y cmo utilizar esa herramienta. En primer lugar tenemos que instalar el complemento, para ello podemos visitar la web del complemento (http://www.screengrab.org) o bien acudir a la web oficial de complementos de Firefox https://addons.mozilla.org/es-ES/firefox/ y en el cuadro buscar complementos escribimos screengrab, a continuacin pulsamos sobre la flecha situada a la derecha.
Una vez localizado el complemento pulsamos sobre Aadir a Firefox
Consejera de Educacin y Ciencia
Redes de Formacin
Servicio de Formacin, Innovacin e Investigacin
Aparecer la siguiente ventana, donde tendremos que pulsar sobre Instalar ahora
Pasados unos segundos, tendremos el complemento instalado y Firefox nos pedir reiniciar el navegador para completar la instalacin. Una vez reiniciado, aparecer la ventana de Gestin de complementos con una fila nueva para el nuevo complemento instalado:
Si pulsamos sobre Opciones podremos configurar algunos parmetros del complemento:
Consejera de Educacin y Ciencia
Redes de Formacin
Servicio de Formacin, Innovacin e Investigacin
Las opciones marcadas por defecto son adecuadas, por lo que, slo nos interesara elegir el formato de la imagen a la hora de realizar una captura de pantalla. Por defecto est seleccionado PNG, pero podemos elegir JPEG que ofrece ms compresin y, por lo tanto, archivos de menor tamao a cambio de perder algo de calidad. Ahora que tenemos instalado screengrab, vamos a ver cmo se utiliza. Buscamos una web con un contenido que nos guste (ojo con los copyright, os recomiendo utilizar el motor de bsqueda Creative Commons tal y como se vi en el apartado 3.1 del curso), para nuestro ejemplo he buscado un artculo sobre el sistema Molinux, como se aprecia en la siguiente captura:
Supongamos que estoy interesado en guardar parte de la pgina, por ejemplo el recuadro superior que contiene el artculo, para ello hacemos click con el botn derecho del ratn sobre la pgina (en cualquier parte) y en el men emergente que aparece tendremos una opcin llamada screengrab!, la seleccionamos y elegimos Guardar -> Seleccin.
Consejera de Educacin y Ciencia
Redes de Formacin
Servicio de Formacin, Innovacin e Investigacin
A partir de ese momento, la ventana del navegador aparecer con un tono rosa transparente, esto se debe a que el ScreenGrab est esperando que seleccionemos el rea de la pantalla que queremos capturar. Hacemos click con el botn izquierdo del ratn, eligiendo la esquina superior irzquierda de nuestra seleccin, y arrastramos el ratn sin soltar el botn para definir el rea de captura. Una vez seleccionado, soltamos el botn izquierdo y automticamente aparecer una ventana de Guardar captura de pantalla como... Si en lugar de guardar como una imagen una parte de la web, queremos guardar todo lo que estamos viendo por pantalla, slo tendremos que elegir en ScreenGrab la opcin Porcin visible... Si seleccionamos Pgina/Marco completo, entonces se guarda la pgina completa, incluido la parte inferior que no se ve en la pantalla a menos que bajemos con el ratn. Esto es til cuando queremos tener una fotografa de una web completa. Por ejemplo:
Consejera de Educacin y Ciencia
Redes de Formacin
Servicio de Formacin, Innovacin e Investigacin
Otra caracterstica de ScreenGrab es que, adems de guardar como una imagen PNG o JPEG una parte de la web que estamos visitando, podemos simplemente elegir la opcin Copiar (las opciones que aparecen, funcionan del mismo modo que cuando seleccionamos la opcin Guardar ).
La diferencia entre Copiar y Guardar es que, ahora no se guarda la captura de pantalla en un archivo JPEG o PNG, sino que se copia al portapapeles y queda pendiente hasta que en otra aplicacin como puede ser Microsoft Word, Gimp, etc.... seleccionemos la opcin Pegar. Esto nos ser de gran utilidad cuando queramos incorporar, por ejemplo, en un documento Word una imagen que represanta una parte de una web.
Ejercicio 1: Instalar ScreenGrab en Firefox y realizar dos capturas de pantalla
Siguiendo los pasos indicados y si no has completado el ejercicio 3 del apartado 3.1 del curso, instala el complemento ScreenGrab en el navegador Firefox. A continuacin prueba realizar una captura de pantalla completa de una web de tu eleccin (utilizando la opcin Guardar), y prueba pegar en un documento Word una parte de una web de tu eleccin (utilizando la opcin Copiar)
3.3.2.- Otros mtodos de captura. Puede que te encuentres con la necesidad de realizar una captura de pantalla de tu escritorio, por lo que, no podrs utilizar el complemento anteriormente explicado ya que slo funciona bajo Firefox y para pginas Web, o simplemente que quieras capturar una pantalla de una web pero no quieras utilizar Firefox como navegador. Existen muchos programas para capturar pantallas (ver el apartado de ampliacin), y posteriomente, en el curso veremos como utilizar el programa Gimp para realizar esta tarea. Sin embargo, existe desde hace ya muchos aos un mtodo muy sencillo, aunque no muy potente, que podemos utilizar si nuestro ordenador utiliza Microsoft Windows. Si observamos el teclado encontraremos una tecla que se llama Print Screen (Imprimir pantalla), a veces viene con las siguientes siglas, dependiendo de nuestro teclado: PRTSC u Impr Pant. Mientras utilizamos nuestro ordenador bajo Windows, en cualquier momento podemos capturar toda la pantalla pulsado esa tecla, la captura quedar almacenada en el portapapeles, por lo que, en cualquier programa, como Word, podr seleccionar la opcin pegar y tendr mi captura de pantalla. Puede ocurrir que no nos interese capturar toda la pantalla sino slo una ventana concreta (por ejemplo, si no queremos que aparezca la barra de Inicio de Windows). En ese caso, slo tendremos que pulsar la combinacin de teclas ALT + Impr Pant y se realizar una captura de pantalla (que quedar guardada en el portapapeles de Windows) pero nicamente de la ventana activa.
Consejera de Educacin y Ciencia
Redes de Formacin
Servicio de Formacin, Innovacin e Investigacin
Ampliacin
Como ampliacin a este apartado puede investigar otros complementos que permiten realizar operaciones similares a ScreenGrab pero que quizas te gusten ms o tengan una funcionalidad aadida que no tiene ScreenGrab. Por ejemplo, el complemento Abduction! Si te interesan programas de captura de pantalla bajo Windows,puedes probar MWSap o Andy Snap ambos son gratuitos.
Consejera de Educacin y Ciencia
Redes de Formacin
Servicio de Formacin, Innovacin e Investigacin
Apartado 3.4 : Cmo redimensionar tus imgenes antes de trabajar con ellas?
Cmo redimensionar tus imgenes antes de trabajar con ellas? .
Una de las acciones que llevamos a cabo a menudo sin darnos cuenta es la de descargar una o varias imgenes y empezar a usarlas directamente en nuestros trabajos sin prestar atencin a su tamao. Al final acabamos teniendo ficheros de un tamao enorme. Esto es debido a que no reconvertimos las imgenes al tamao que realmente nos hace falta y no les aplicamos compresin de ningn tipo. Este hecho parece una tontera pero realmente no lo es ya que despus de redimensionarlas y comprimirlas, nuestros trabajos darn menos problemas, sern ms manejables para su transporte, se estropearn menos, no se ralentizarn ni se colgarn como muchas veces ocurre, ... 3.4.1.- Cmo saber que resolucin tiene una imagen que hemos descargado?. El tamao en las pantallas de los ordenadores se miden en pxeles, que son puntos en la pantalla. Este tamao se expresa con dos coordenadas ancho x alto . As cuando decimos que el tamao de resolucin de nuestra pantalla es de 1024x768 pxeles estamos diciendo que nuestra pantalla tiene 1024 puntos de ancho por 768 puntos de alto.
Por tanto, si las imgenes con las que vamos a trabajar son para mostrarlas en la pantalla de un ordenador no tiene sentido que trabajemos a una resolucin mucho mayor. En el caso de presentaciones, programas de elaboracin de material educativo (Cuadernia, JClic, Hotpotaes,...), etc, normalmente con una resolucin de imagen de 800x600 es suficiente.
Ejercicio 1: Comprobar la resolucin a la que est la pantalla de nuestro ordenador.
Veamos que resolucin tiene nuestra pantalla. Para ello pinchamos el botn derecho de nuestro ratn sobre el escritorio de nuestro ordenador y escogemos Propiedades como se ve en la imagen.
Consejera de Educacin y Ciencia
Redes de Formacin
Servicio de Formacin, Innovacin e Investigacin
Nos aparecer una ventana en la que escogiendo la pestaa Configuracin podremos ver la resolucin de nuestra pantalla
En este caso, la resolucin de pantalla es de 1280x800 pxeles.
Consejera de Educacin y Ciencia
Redes de Formacin
Servicio de Formacin, Innovacin e Investigacin
Ejercicio 2: Comprobar la resolucin que tiene una de nuestras imgenes.
Hay varias maneras de saber la resolucin que tiene una imagen que hemos tomado de Internet: (i) Manteniendo el ratn sobre la seleccin de una imagen descargada aparece un cuadro en el que indica las dimensiones de la imagen.
(ii) Tambin es posible configurar la vista de las ventanas de exploracin de archivos de Windows para que incluyan como dato las dimensiones de las imgenes. Para poner la vista Detalles pinchamos Ver>Detalles.
Pinchando en Mi PC se nos abrir la ventana de bsqueda de ficheros. Pinchando en Ver>Seleccionar Detalles... vamos a incluir una columna con las dimensiones de las imgenes.
Consejera de Educacin y Ciencia
Redes de Formacin
Servicio de Formacin, Innovacin e Investigacin
Podremos marcar que aparezca Dimensiones.
Con lo que nos aparecer, al buscar los archivos, las dimensiones de los que sean imgenes. Fijaros en la columna de la derecha.
3.4.2. Redimensionar imgenes antes de usarlas en nuestros trabajos.
Consejera de Educacin y Ciencia
Redes de Formacin
Servicio de Formacin, Innovacin e Investigacin
Existe una utilidad gratuita "Image Resizer" que se instala de forma parecida a un compresor (aparece al darle al botn derecho del ratn sobre nuestras imgenes) y permite adems redimensionar todas las imgenes de golpe. Podis descargarla http://vso-image-resizer.softonic.com/ Despus de instalarlo seguiremos 3 pasos para redimensionar nuestras imgenes: 1.-Seleccionamos las imgenes a las que queremos convertir el tamao. Seleccionamos todas imgenes para no tener que ir una a una ya que el programa permite redimensionarlas de golpe.
2.-Una vez seleccionadas las imgenes le damos al botn derecho del ratn y pinchamos en "VSO Image Resizer".
3.- Se nos abrir el programa. En el vienen muchos tamaos, pero los habituales son 800x600 o 1024x768. Y tambin tenis la opcin de escoger si queris que se generen los nuevos tamaos en copias de las imgenes o si queris que se redimensionen directamente las originales. Los dems parmetros en principio no os hacen falta para nada. Le dais a "Aceptar" y con eso ya tenis las imgenes ocupando mucho menos espacio para usarlas en vuestros trabajos. Si se lo aplicis a imgenes de menor tamao que la resolucin que vosotros le ponis al programa os mantendr el tamao original pero le aplicar compresin. En resumen le podis aplicar el programa a todas vuestras imgenes.
Consejera de Educacin y Ciencia
Redes de Formacin
Servicio de Formacin, Innovacin e Investigacin
Ejercicio 3: Redimensionar algunas de tus imgenes.
Descarga 2 o 3 imgenes de Internet. Cuanto mayor sean las imgenes mejor. Selecciona dichas imgenes y fjate en las dimensiones y en el tamao que tienen. Aplcales el programa dndole al botn derecho del ratn sobre ellas y pinchando en "VSO Image Resizer". Pon una resolucin de 640x480 de 800x600 que son las que se suelen emplear, como mucho, en nuestros trabajos. En Accin pon "Crear Copias" y dale a OK. Te aparecern en la misma carpeta que tenas las imgenes otras idnticas pero fjate en cual es ahora su tamao. Vers que tienen un tamao mucho menor y si pinchas en ellas el aspecto sigue siendo el mismo. Si te acostumbras a agrupar tus imgenes y a aplicarles este programa a todas de golpe vers como tus trabajos van muchsimo ms rpido, ocupan mucho menos y te darn menos problemas.
Consejera de Educacin y Ciencia
Redes de Formacin
Servicio de Formacin, Innovacin e Investigacin
Apartado 3.5 : El formato PDF. Cmo pasar tus documentos a pdf y viceversa?
Qu es?
PDF es un formato porttil para documentos (Portable Document Format) desarrollado por Adobe Systems y muy usado en Internet debido a su versatilidad, facilidad de uso y tamao pequeo. Segn se pregona extensamente en la red, el formato de archivo PDF se ha convertido en el estndar para la distribucin de documentacin, tanto en intranets empresariales como en la Web, y parece igualmente un correcto mtodo de distribucin de archivos en pre-impresin. Los archivos con formato PDF son muy populares en la red por varias razones:
Un documento PDF tiene la misma apariencia, color, tipo de imprenta, grficos y formato que un documento impreso. Los documentos PDF no dependen del sistema operativo. Pueden ser ledos por sistemas operativos de Windows, Unix, Linux y Macintosh. Los archivos PDF se pueden ver utilizando el navegador mismo o se pueden almacenar en la computadora para uso o impresin posterior. El programa Lector Acrobat (Acrobat Reader) se puede obtener gratis. Si bien el programa Acrobat Reader no se puede usar para editar (modificar) un documento PDF, permite copiar texto del documento a otro archivo, y tambin efectuar bsquedas para localizar una palabra o texto. Pueden distribuirse por toda la Web, o mediante e-mails, o estar en CD's; pero este tipo de archivos es muy utilizado a la hora de compartir informacin grfica o de texto, como por ejemplo, contratos, manuales, y hasta e-books. Los documentos PDF se pueden codificar. Nadie puede modificar sus documentos PDF, son a prueba de falsificacin.
Para qu lo puedes utilizar?
Imagnate el siguiente caso: Acabas de estrenar un ordenador porttil y ste viene con el programa Microsoft Word 2007 instalado. Decides realizar un espectacular documento con tu nuevo procesador de texto, en l se incluyen grficos, tablas, dibujos, etc..... para poder compartirlo con tus compaeros de trabajo, alumnos o el resto del mundo a travs de Internet. Una vez terminado el documento y guardado empiezas a distribuirlo al resto de personas, pero muchas de ellas te indican que no pueden ver tu documento porque no tienen la misma versin de Microsoft Word, otras personas, simplemente no utilizan el sistema operativo Microsoft Windows y tampoco pueden ver tu documento. La mejor opcin para solucionar tu problema ser tener una copia de tu documento Word en un formato de archivo que sea mas facil de compartir al resto del mundo, es decir, si conviertes tu documento a formato PDF cualquier persona podr ver el documento independientemente de que tengan o no la ltima versin de Word, del sistema operativo que utilicen, incluso si deciden ver el documento en su dispositivo mvil como PDA o telfono mvil. Est claro que el formato PDF resulta til a la hora de compartir documentos, sabemos que existen programas gratuitos para poder visualizar este tipo de documentos (Acrobart Reader, Foxit PDF Reader, etc...) pero el problema es que el programa de Adobe para crear ficheros PDF no es gratuito. No te preocupes porque vamos a ver otros programas o mtodos para poder exportar cualquier tipo de documento a formato PDF.
Consejera de Educacin y Ciencia
Redes de Formacin
Servicio de Formacin, Innovacin e Investigacin
Aprende a manejarlo
Podemos encontrar en Internet una gran variedad de programas gratuitos que permiten convertir documentos a formato PDF. Muchos de ellos utilizan el concepto de impresora virtual, es decir, una vez que has instalado el programa en tu ordenador, puedes crear un documento con cualquier programa y si seleccionas la opcin de imprimir te aparecer una impresora nueva que en realidad no existe fsicamente. Esa impresora es virtual, es decir, es slo un programa, y es el encargado de convertir tu documento a formato PDF, para ello nada ms sencillo que imprimir el documento utilizando esa impresora y obtendrs tu archivo PDF. 3.5.1.- Instalar DoPDF. Vamos instalar uno de esos programas, en nuestro caso vamos a instalar DoPDF. Para empezar, descrgate la ltima versin desde su pgina oficial: http://www.dopdf.com/es/
Haz clic sobre el icono Obtenlo y automticamente empezar la descarga. Una vez descargado el archivo dopdf.exe ejectalo para proceder a su instalacin.
Una vez seleccionado el idioma aparecer la siguiente ventana, hacemos clic en siguiente
Consejera de Educacin y Ciencia
Redes de Formacin
Servicio de Formacin, Innovacin e Investigacin
En la siguiente ventana aparece el acuerdo de licencia, seleccionamos Acepto el acuerdo y hacemos click en siguiente. A continuacin se nos pregunta en qu carpeta queremos instalar el programa, dejamos la opcin por defecto y hacemos clic en siguiente.
En la siguiente ventana se nos pregunta dnde deseamos instalar los accesos directos, dejamos la opcin por defecto y hacemos clic en siguiente. A continuacin, nos preguntan si queremos que la nueva impresora virtual sea la impresora predeterminada. Podemos indicar que SI o bien de momento dejarlo tal cual, ya que se podr configurar ms adelante desde Windows.
Consejera de Educacin y Ciencia
Redes de Formacin
Servicio de Formacin, Innovacin e Investigacin
El siguiente paso es seleccionar los idiomas que deseamos instalar para la conversin a PDF, comprobaremos que el idioma Spanish viene marcado y hacemos clic en siguiente.
A continuacin nos preguntar sobre qu lenguaje se utilizar por defecto para el programa, comprobaremos que viene marcado Spanish y hacemos clic en siguiente.
Por ltimo, tendremos una ventana con un resumen de las opciones indicadas. Hacemos clic en Instalar y pasados unos segundos tendremos nuestra impresora virtual instalada, es posible que nos pida reiniciar el sistema para terminar la configuracin de la impresora, por lo que reiniciaremos el ordenador.
Consejera de Educacin y Ciencia
Redes de Formacin
Servicio de Formacin, Innovacin e Investigacin
Si nos dirigimos, dentro de Windows, a Inicio > configuracin > Panel de Control > Impresoras y faxes nos aparecer una nueva impresora llamada DoPDF, si queremos que sea la impresora predeterminada de nuestro ordenador, hacemos clic con el botn derecho sobre el nombre de la impresora y seleccionamos la opcin Establecer como impresora predeterminada.
Ejercicio 1: Instalacin de una impresora virtual
Descarga la ltima versin de DoPDF desde la web oficial y realiza la instalacin
3.5.2.- Generar PDF con DoPDF. Vamos a comprobar que podemos generar fcilmente documentos en formato PDF. Creamos un archivo nuevo con Microsoft Word
Consejera de Educacin y Ciencia
Redes de Formacin
Servicio de Formacin, Innovacin e Investigacin
Cuando tengamos el documento redactado le daremos a imprimir, aparecer una ventana para elegir las opciones de impresin as como la impresora:
Una vez comprobado que tenemos seleccionada la impresora DoPDF, hacemos clic sobre Propiedades
Consejera de Educacin y Ciencia
Redes de Formacin
Servicio de Formacin, Innovacin e Investigacin
En esta ventana podemos comprobar lo sencillo que es DoPDF debido al nmero reducido de opciones que tiene, an as disponemos de las suficientes opciones para generar nuestros PDF. Primero, podremos seleccionar el tamao de la pgina seleccionando un tamao normalizado de los disponibles en el desplegable (como el habitual formato A4), o podemos personalizarlo indicando nosotros mismos las dimensiones de la pgina en funcin de la Unidad de medida indicada. Ms abajo indicamos la orientacin de la pgina: vertical, por defecto, u horizontal. Por ltimo, como cualquier impresora, podemos seleccionar la resolucin con la que queremos obtener los grficos del documento, pudiendo elegir una escala desde 72ppp (resolucin de pantalla) hasta 2400ppp y elegir la escala (100% por defecto) que nos permite ampliar o reducir el documento antes de la impresin. Una vez configurado hacemos clic sobre Aceptar y volvemos a la ventana anterior. De nuevo, hacemos clic sobre Aceptar y, pasados unos segundos, aparecer la siguiente ventana:
Consejera de Educacin y Ciencia
Redes de Formacin
Servicio de Formacin, Innovacin e Investigacin
Slo tendremos que indicar en qu carpeta queremos que se genere y guarde nuestro documento PDF. Una vez seleccionada la carpeta (podemos hacer que el programa siempre utilice la misma carpeta seleccionando la opcin Always use this folder), hacemos clic sobre Aceptar y automticamente se iniciar nuestro lector de documentos PDF con el archivo recien creado.
Es importante que tengas en cuenta que al ser una impresora virtual, de ahora en adelante, podrs convertir cualquier documento a formato PDF siempre y cuando el programa que utilices para crear el documento tenga la opcin de imprimir. 3.5.3.- Otros mtodos de conversin. En algunas ocasiones puede ocurir que slo queramos convertir un documento a PDF y no queramos tener que instalar software adicional en nuestro ordenador, o bien simplemente, puede que no tengamos nuestro ordenador a mano y queramos convertir un fichero Word a PDF desde el ordenador del trabajo sin instalar nada. En esos casos, podemos recurrir a servicios web gratuitos como PrimoPDF (https://online.primopdf.com/Default.aspx), Zamzar (http://www.zamzar.com/), media-convert (http://media-convert.com/conversion/) o expresspdf (http://www.expresspdf.com/) que permiten seleccionar un archivo de nuestro ordenador, convertirlo al formato deseado (PDF u otro) desde su pgina web y nos enva automticamente un correo electrnico a la direccin indicada con el archivo convertido.
Consejera de Educacin y Ciencia
Redes de Formacin
Servicio de Formacin, Innovacin e Investigacin
Ejercicio 2: Generar documentos PDF
Crea un documento con el Bloc de notas o Microsoft Word y convirtelo a PDF utilizando una impresora virtual y luego utilizando un servicio online. Compara los PDF obtenidos.
3.5.4.- Convertir un fichero PDF a formato Word. Hemos visto en el apartado 3.5.3 algunos servicios online que permiten hacer conversiones entre distintos formatos (no slo convertir a PDF, sino tambin algunos de estos servicios permiten pasar a otro formato desde un PDF). A continuacin vamos a ver una aplicacin gratuita que podemos instalar en nuestro ordenador para realizar esta tarea de forma ms cmoda. En primer lugar, tenemos que buscar el programa Free PDF to Word utilizando Google, o accediendo a la web oficial: http://www.hellopdf.com Una vez descargado el programa lo instalamos, el proceso no tiene ninguna dificultad por lo que nos saltaremos los pasos a seguir, ya que ser suficiente con hacer click en el botn siguiente unas cuantas veces sin tener que modificar nada. Una vez instalado, lo ejecutamos y aparece la ventana principal del programa:
Consejera de Educacin y Ciencia
Redes de Formacin
Servicio de Formacin, Innovacin e Investigacin
Su modo de empleo es sencillo, se procede de la siguiente forma: 1. 2. Pulsar el botn Browse de la izquierda para abrir el archivo con formato PDF que queremos convertir. Por defecto, en el cuadro de texto superior derecho nos aparecer la misma carpeta con el mismo nombre que el archivo PDF pero con extensin .DOC. Si queremos elegir otro nombre o carpeta pulsaremos el botn Browse de la derecha para elegir el nombre del documento Word que queremos crear y la carpeta donde queremos que se almacene el archivo. En General Options se pueden seleccionar las opciones que se quieran utilizar (convertir todas las pginas del PDF, convertir nicamente un intervalo de pginas, conservar la forma y las imgenes, formatear el texto para conservar la disposicin de la pgina y, por ltimo, elegir el tipo de letra, fuente, utilizada por defecto). En la parte inferior podemos marcar la casilla de verificacin para indicar al programa que una vez terminada la conversin abra automticamente el archivo para ver el resultado. Podemos elegir entre abrir el documento con wordpad o bien con Microsoft word (opcin por defecto) Finalmente, pulsar sobre Convert to Word Document para realizar la conversin.
3.
4.
5.
Has de saber que a veces puede ocurrir que el archivo PDF no se vea idntico en formato Word una vez realizada la conversin, en algunos casos ser necesario tener que editar el documento Word para modificar su aspecto, pero est claro que es una gran ventaja disponer del archivo en un formato distinto a PDF, ya que, a la hora de tener que editarlo y modificarlo es ms sencillo en formato Word.
Ejercicio 3: Convertir a formato Word desde PDF
Instala el programa Free PDF to Word y convierte de nuevo el documento PDF del ejercicio 2 a formato Word. Intenta hacer lo mismo utilizando un servicio web como Zamzar.(Recuerda que con este ltimo mtodo la conversin no es inmediata y tendrs que esperar a recibir un correo electrnico con la url donde puedes descargarte el fichero convertido).
Ampliacin
Aunque el programa DoPDF puede generar de forma rpida y sencilla documentos PDF, existen otros programas algo ms potentes, con ms opciones de configuracin y, por lo tanto, algo ms complicados de manejar, como PDF995 (http://www.pdf995.com/), PDFcreator (http://www.pdfcreator.de.vu/), etc... puedes visitar sus webs y conocerlos algo mejor, ver qu mejoras aportan sobre DoPDF y decidir con cul de ellos te quedas. Si lo que quieres es una aplicacin que te permita combinar varios documentos PDF en uno, reordenar las pginas e incluso rotarlas desde dentro del PDF, quizs te interese PDFill (http://www.pdfill.com/) Puede que, en algunas ocasiones, te hayas encontrado con un documento PDF en el que no podas hacer una seleccin con el ratn (para copiar, por ejemplo), y tampoco te permita imprimir el documento. En esos casos, puede que te interese PDF unlocker . En algn momento puede que te encuentres en un ordenador que no tenga instalado un lector de PDF. En este caso, puedes utilizar servicios web gratuitos que te permitirn ver el PDF sin tener instalado Adobe Acrobat Reader, como Free Online PDF Viewer pero tambin PDF Escape,
Consejera de Educacin y Ciencia
Redes de Formacin
Servicio de Formacin, Innovacin e Investigacin
Samurajdata, o Zoho Viewer. Por ltimo, si lo que quieres es compartir tu documento PDF con el resto del mundo a travs de Internet, puedes utilizar Scribd (http://www.scribd.com/)
Consejera de Educacin y Ciencia
Redes de Formacin
Servicio de Formacin, Innovacin e Investigacin
Apartado 3.6 : Compresin de archivos.
Compresin de archivos .
3.6.1.- Por qu comprimir archivos?. Uno de los problemas de Internet sigue siendo la dificultad de transportar grandes cantidades de informacin con las lneas telemticas actuales. Una herramienta tradicionalmente muy utilizada para combatir este problema son los programas compresores y descompresores. Se trata de un software que es capaz de compactar la informacin de forma que transforma un fichero en otro con el mismo contenido pero ocupando muchsimo menos espacio. Con ello se consigue que el envo por la red sea ms rpido y ms econmico. Lgicamente el receptor necesita descomprimirlo para poder leerlo y hacer uso de l. Su eficacia es mxima con archivos de texto, bases de datos y hojas de clculo; en cambio es mnima o nula con archivos de imagen, sonido y vdeo, los cuales ya utilizan formatos de compresin propios. En todo caso, es una herramienta indispensable para enviar varios documentos incluidos en una o varias carpetas a travs del correo electrnico, pues este servicio slo admite archivos como anexos, no carpetas directamente. Las versiones ms recientes del sistema operativo Windows ya aportan una herramienta de compresin propia. No obstante, conviene disponer de algn otro compresor clsico, como Winzip o Winrar y dominar al menos las operaciones bsicas con los mismos.
3.6.2.- Compresin y descompresin de archivos con Windows XP. En la nueva versin de Windows XP, Microsoft ha incorporado un compresor/descompresor de ficheros. Para comprimir, haces clic con el ratn derecho sobre la carpeta que quieres comprimir, luego escoges la opcin Enviar a... y finalmente en Carpeta comprimida en zip. De esta forma tan sencilla se comprimir tu carpeta con todos los archivos que all se encuentren.
Consejera de Educacin y Ciencia
Redes de Formacin
Servicio de Formacin, Innovacin e Investigacin
Para descomprimir, haces clic con el ratn derecho sobre la carpeta comprimida y escoges la opcin Extraer todo, para que se muestre el asistente, para escoger la ruta de acceso donde quieres descomprimir tus archivos. 3.6.3.- Compresin y descompresin de archivos con Winzip.
Si an no tiene instalado en su equipo este programa puede descargrselo en las siguientes direcciones: www.winzip.com www.softonic.com En estas direcciones se encuentran diversas versiones de dicho programa, siendo la ltima Winzip 9.0. Tambin se pueden encontrar plugins para espaol de Winzip para versiones anteriores como es la 8.1 (as conseguimos que los mens del programa estn en espaol). Winzip 9.0 puede instalarse si el sistema operativo de su equipo es cualquiera de los siguientes: Win98/98SE/NT/2000/ME/XP, ocupando 2,3 MB en nuestro equipo. Winzip no es un programa gratuito, no obstante, la aplicacin ms importante, que es la descompresin y compresin de archivos, no caduca. A. Descompresin de archivos con Winzip de forma rpida. Una vez que tenemos instalado Winzip en nuestro ordenador. Le damos al botn derecho sobre el fichero que queremos descomprimir y seleccionamos la opcin "Extract to folder" y nos descomprimir todo el contenido del fichero en una carpeta con el nombre del fichero en la misma ubicacin donde estaba dicho fichero.
Consejera de Educacin y Ciencia
Redes de Formacin
Servicio de Formacin, Innovacin e Investigacin
B. Compresin de ficheros con Winzip de forma rpida. Para comprimir un fichero, seleccionamos los ficheros que queremos comprimir y le damos al botn derecho del ratn sobre ellos y escogemos la opcin "Add to Zip file ..."
Se nos abrir la ventana del programa Winzip. En "Add to archive", aadiremos al final el nombre que queremos que tenga nuestro fichero con la extensin .zip (es decir, aadiremos nombre_fichero.zip) y pulsaremos en el botn "Add". Con ello se generar el fichero comprimido zip en la misma carpeta donde tenamos los ficheros que estamos comprimiendo.
Consejera de Educacin y Ciencia
Redes de Formacin
Servicio de Formacin, Innovacin e Investigacin
Ejercicio 1: Compresin y descompresin de ficheros con Winzip.
Si no tienes instlado Winzip, descrgalo e instalalo en tu ordenador. A continuacin selecciona unos cuantos ficheros de tu ordenador y comprmelos con el nombre prueba.zip. Crea una carpeta prueba y mete all dicho fichero. Ahora descomprime el fichero. Si has seguido todos los pasos y no has tenido problemas ya sabes como se comprimen y se descomprimen ficheros con Winzip.
3.6.4.- Compresin y descompresin de archivos con Winrar.
Winrar es otro compresor de archivos muy extendido. Es aconsejable tenerlo tambin instalado en el ordenador. La extensin tpica de un archivo comprimido en Winrar es "rar", pero esto no quiere decir que con el mismo programa no podamos descomprimir otros formatos, otras extensiones, como por ejemplo "zip". As, al tener Winrar tambin podremos descomprimir archivos pertenecientes a "Winzip" adems de poder utilizar parcialmente archivos comprimidos en otros formatos, como por ejemplo "ace", "cab", "arj", "lzh" o "tgz". Si an no tiene instalado en su equipo este programa puede descargrselo en las siguientes direcciones: http://www.winrar.es/
A. Descompresin de archivos .rar de forma rpida. El sistema es anlogo al empleado con Winzip. Le damos al botn derecho sobre el fichero que queremos descomprimir y seleccionamos la opcin "Extraer en Nombre_Directorio " y nos descomprimir todo el contenido del fichero en una carpeta con el nombre del fichero en la misma ubicacin donde estaba dicho fichero.
Consejera de Educacin y Ciencia
Redes de Formacin
Servicio de Formacin, Innovacin e Investigacin
B. Compresin de archivos .rar de forma rpida. Para comprimir un fichero, seleccionamos los ficheros que queremos comprimir y le damos al botn derecho del ratn sobre ellos y escogemos la opcin "Aadir al archivo..." Se nos abrir la ventana del programa Winrar. En "Nombre del archivo ", aadiremos al final el nombre que queremos que tenga nuestro fichero con la extensin .rar (es decir, aadiremos nombre_fichero.rar) y pulsaremos en el botn "Aceptar". Con ello se generar el fichero comprimido rar en la misma carpeta donde tenamos los ficheros que estamos comprimiendo.
Ejercicio 2: Compresin y descompresin de ficheros con Winrar.
Si no tienes instalado Winrar, descrgalo e instlalo en tu ordenador. A continuacin selecciona unos cuantos ficheros de tu ordenador y comprmelos con el nombre prueba.rar. Crea una carpeta prueba y mete all dicho fichero. Ahora descomprime el fichero. Si has seguido todos los pasos y no has tenido problemas ya sabes como se comprimen y se descomprimen ficheros con Winrar.
Consejera de Educacin y Ciencia
Redes de Formacin
Servicio de Formacin, Innovacin e Investigacin
Ampliacin
Los siguientes apartados son informacin adicional al tema y su lectura es voluntaria. 1.-Tutorial de Manejo de Winzip Puede acceder al tutorial http://www.deseoaprender.com/CursoWinZip/PagMenuWinZip.htm
2.- Tutorial de Manejo de Winrar. Puede acceder al tutorial http://www.ayudadigital.com/Manuales_informatica/manual_uso_winrar.htm
3.- Distintos tipos de formatos de compresin. Veamos un pequeo resumen de algunos de los formatos de compresin ms destacados: -Zip. El formato zip es el ms utilizado en el mundo de la informtica. Una de las caractersticas ms interesantes de este formato es que se puede leer fcilmente en cualquier sistema. Por ello, es una buena opcin si queremos intercambiar ficheros entre Windows y Linux. El programa utilizado es Winzip. -TAR. El formato tar es nicamente de empaquetado, no de compresin. La aplicacin para trabajar con este formato se denomina 'tar'. De la misma manera se llaman los ficheros que genera. -Gzip. En el mundo UNIX es muy habitual combinar varios programas sencillos para realizar una tarea ms compleja. Un fichero 'tar' es un archivo que contiene otros muchos pero que no est comprimido. El complemento a la utilidad 'tar' es el programa 'gzip'. Esta aplicacin nos permite comprimir un fichero. La combinacin de los dos programas, nos permite pasar de un conjunto de fichero a un archivo comprimido que los contiene a todos. Los ficheros empaquetados con 'tar' y comprimidos con 'gzip' suelen tener un nombre de la forma 'nombre_fichero.tar.gz' pero en algunas ocasiones se denominan como 'nombre_fichero.tgz'. - RAR.. Al contrario de los formatos nombrados hasta ahora, las especificaciones de RAR no son libres y dependen de una nica empresa. El programa utilizado es Winrar. -ACE. Al igual que RAR, el formato ACE es propietario. El programa utilizado es Winace.
Consejera de Educacin y Ciencia
Redes de Formacin
Servicio de Formacin, Innovacin e Investigacin
Apartado 3.7 : Cmo compartir ficheros de gran tamao?
Cmo compartir ficheros de gran tamao? .
Uno de los problemas con los que nos encontramos frecuentemente es que hay veces que necesitamos enviar un fichero que es bastante grande y no podemos hacerlo porque nuestro correo tiene tamao limitado o porque como ocurre en este curso el tamao mximo de envo est prefijado. Veamos varias soluciones a este problema. 3.7.1.- Sistema de envo de ficheros de la JCCM. La JCCM tiene un nuevo sistema que permite almacenar nuestros ficheros durante 7 das, proporcionndonos un enlace para que lo mandemos por correo a quin nosotros queramos. Est limitado a ficheros de como mximo 400 Mb. Puedes acceder a este sistema desde la url https://envialo.jccm.es/ . Para su utilizacin es necesario el correo electrnico de la junta.
Este sistema tiene utilidad para envos puntuales que van a ser recibidos en poco tiempo, pero si queremos un almacenamiento que perdure ms, debemos recurrir a los denominados Discos Duros Virtuales.
3.7.2.- Discos duros virtuales: Skydrive. Un disco duro virtual es algo parecido a un pen-drive online. Cuando necesitamos enviar un fichero grande lo subimos a ese disco virtual y lo que mandamos es un enlace desde el que la otra persona
Consejera de Educacin y Ciencia
Redes de Formacin
Servicio de Formacin, Innovacin e Investigacin
receptora del envo pueda descargar el fichero. Existen muchos discos virtuales que ofrecen espacio gratuito, pero nosotros vamos a trabajar con Skydrive que es un servicio de Windows online que actualmente ofrece 25 Gb. Nos tendremos que registrar desde la pgina de Skydrive: http://skydrive.live.com Este registro nos dar de alta una cuenta de correo de Hotmail, por lo que si alguien dispone ya de una no ser necesario que se registre para disponer de este servicio.
Una vez registrados accedemos poniendo nuestro usuario y contrasea y nos aparecer la siguiente pantalla.
Consejera de Educacin y Ciencia
Redes de Formacin
Servicio de Formacin, Innovacin e Investigacin
Pinchamos en la carpeta de nombre "Pblica" y nos aparecer la siguiente pantalla...
Pinchando sobre "Agregar archivos" nos aparecer la siguiente pantalla para la subida de nuestros archivos.
Consejera de Educacin y Ciencia
Redes de Formacin
Servicio de Formacin, Innovacin e Investigacin
Dndole a examinar podremos seleccionar el fichero que queremos subir a nuestro Disco Duro Virtual. Ya solo queda esperar a que se suba al almacenamiento online. Una vez subido, como es el caso en la siguiente imagen en la que se ha subido un fichero de nombre "materiales"...
Pinchamos sobre el fichero subido y accedemos a otra pantalla... Ahora le damos al botn derecho del ratn como se ve en la imagen y pinchamos en propiedades
Consejera de Educacin y Ciencia
Redes de Formacin
Servicio de Formacin, Innovacin e Investigacin
Nos aparecer la siguiente ventana desde la que podemos seleccionar la url y darle al botn derecho del ratn, la opcin copiar.
Y ya tenemos el enlace para mandarlo por correo electrnico. Slo tenemos que darle al botn derecho del ratn, la opcin "Pegar" dentro de nuestro mensaje de correo. La persona que reciba el mensaje, al pinchar sobre ese enlace se le abrir una ventana de descarga del fichero que nosotros hemos subido.
Consejera de Educacin y Ciencia
Redes de Formacin
Servicio de Formacin, Innovacin e Investigacin
Ejercicio 1: Darte de alta y aprender a utilizar el disco duro virtual de Skydrive
Regstrate en Skydrive y sube un fichero de prueba para comprobar como funciona este sistema. La subida de ficheros est limitada a 50 megas por archivo. Si necesitis subir ficheros ms grandes tendris que comprimirlo en trozos con programas como Winzip o Winrar.
Ampliacin
Podis obtener ms informacin sobre este tema dentro del curso "La Web 2.0 aplicada a la educacin" que tambin oferta Redes de Formacin. Veamos algunos enlaces a otros discos duros virtuales: Pgina con enlaces a distintos discos duros virtuales. 4Shared. http://www.4shared.com/ Filesavr: http://www.filesavr.com/ Box.net. http://box.net/ Scribd. http://www.scribd.com/
Consejera de Educacin y Ciencia
Redes de Formacin
Servicio de Formacin, Innovacin e Investigacin
Apartado 3.8 : Atajos y trucos de Windows
Atajos y trucos de Windows
En este apartado slo queremos explicar algunos atajos del teclado que funcionan con la mayora de los programas bajo Microsoft Windows y que nos puede resultar tiles si nos acostumbramos a utilizarlos. 3.8.1.- El portapapeles. Desde hace unas cuantas versiones de Windows (casi desde el comienzo) tenemos disponible el portapapeles. Aunque no lo sepamos, lo usamos muy a menudo cuando manejamos aplicaciones de Windows, ya que, cada vez que utilizamos la opcin de copiar o cortar de un programa lo estamos usando. Desde cualquier aplicacin, al seleccionar la opcin Cortar/Copiar, se crea una copia del documento, texto, fotos, etc... al portapapeles, y cuando le damos a la opcin pegar, lo estamos recuperando de dicho portapapeles. Para ir ms rpido podemos utilizar los siguientes atajos:
CTRL + X : Esta combinacin de teclas es equivalente a la opcin de cortar. CTRL + C: Con esto estamos copiando el elemento. CTRL + V: Es equivalente a la opcin pegar
3.8.2.- Seleccin de archivos. Cuando utilizamos el explorador de archivos de Windows puede que, en algunos casos, queramos seleccionar unos cuantos ficheros para copiarlos a otra carpeta. Para ayudarnos tenemos estos atajos:
Si mantenemos la tecla CTRL pulsada mientras hacemos clic con el ratn sobre los archivos, estamos seleccionando un conjuntos de archivos no necesariamente contiguos.
Consejera de Educacin y Ciencia
Redes de Formacin
Servicio de Formacin, Innovacin e Investigacin
Si seleccionamos un archivo y, a continuacin, manteniendo pulsada la tecla SHIFT hacemos clic sobre otro archivo, seleccionamos todos los archivos intermedios entre el primero y ltimo.
Consejera de Educacin y Ciencia
Redes de Formacin
Servicio de Formacin, Innovacin e Investigacin
3.8.3.- Seleccin de todo el contenido de un documento. Cuando trabajamos con archivos de texto (Word, bloc de notas, etc...), podemos seleccionar todo el contenido del archivo (para, por ejemplo, cambiar el tipo de letra, tamao, etc...) utilizando la combinacin de teclas CTRL + E
Consejera de Educacin y Ciencia
Redes de Formacin
Servicio de Formacin, Innovacin e Investigacin
Tema 4: Programas Ofimticos.
Apartado 4.1 : Microsoft Word
Qu es?
Por definicin, un procesador de textos es un software informtico destinado a la creacin y edicin de documentos de texto y que se muestra como una alternativa a la antigua mquina de escribir. En este apartado vamos a trabajar con uno de los ms famosos (no por ello mejor o peor), se trata de Microsoft Word. Word viene, desde hace varios aos, incluido en la suite ofimtica Office de Microsoft. Aunque el objetivo inicial del procesador de texto es redactar y modificar textos, la potencia de Word con el paso de los aos ha hecho que se pueda utilizar para mucho ms: Se puede escribir textos, crear carteles, cartas combinadas, crear pginas web, etc...
Evidentemente no podemos abarcar en este apartado un curso completo de Word, ni siquiera podemos pretender dar un repaso a todas sus caractersticas (para esto existen excelentes cursos de Office, ver el apartado Ampliacin), pero s que vamos a ver algunos ejemplos de uso didctico de la herramienta y algunas herramientas de utilidad que solemos desconocer.
Para qu lo puedes utilizar?
Con un procesador de textos se puede hacer mucho ms que escribir cartas o exmenes. Veamos algunas propuestas didcticas: PROPUESTAS DIDCTICAS PARA INFANTIL Y PRIMARIA. Un cartel de colegio : Una posible propuesta didctica puede ser crear un documento, incluir imgenes y formatear el documento, con la finalidad de elaborar un cartel, anunciando una actividad o un evento del centro escolar. En la aplicacin en el aula, los alumnos aprendern el estilo de redaccin y la presentacin adecuada para este tipo de comunicado. A partir de tu ejemplo, vern cmo planificarlo y disearlo, y, en grupos, elaborarn su propio cartel.
Consejera de Educacin y Ciencia
Redes de Formacin
Servicio de Formacin, Innovacin e Investigacin
Tablas y cartas: En esta propuesta didctica podemos ver cmo funcionan las herramientas para crear y personalizar tablas. Las aplicaremos a una actividad con el segundo ciclo, en la que, usando la estrategia de anttesis, los alumnos en grupos organizarn informacin para componer una carta dirigida al director de un peridico local. Las tablas ofrecen infinitas posibilidades para facilitarte tu trabajo dentro y fuera del aula: ayudndote a organizar tu trabajo y tus materiales de una forma ms sencilla. Word nos permite crear y modificar tablas de forma rpida y sencilla, para presentar los contenidos con un diseo ms estructurado y ordenado. Con la informacin proporcionada en la tabla, as como un modelo de carta a seguir, los alumnos de Segundo Ciclo de Primaria redactarn una carta de opinin en Word, atendiendo a las reglas de redaccin y composicin bsicas, presentando la carta con el formato oportuno, siguiendo el modelo del profesor.
PROPUESTAS DIDCTICAS PARA SECUNDARIA. Elaboracin de un dosier (coleccin de documentos, textos, imgenes, tablas, grficos, etc.) sobre la unidad didctica que se est trabajando en clase.
LA REVOLUCIN INDUSTRIAL A TRAVS DE LAS TIC (Ciencias Sociales). La Revolucin Industrial comenz en Gran Bretaa a finales del siglo XVIII, un acontecimiento que todava es motivo de debate entre los historiadores. Como ellos, los estudiantes de 1 de Bachillerato se pueden preguntar por qu la Revolucin Industrial tuvo su origen en Gran Bretaa, y buscar las respuestas mediante un pequeo trabajo de investigacin.
Consejera de Educacin y Ciencia
Redes de Formacin
Servicio de Formacin, Innovacin e Investigacin
El procesador de textos ofrece la posibilidad de elaborar documentos para presentar las conclusiones de los trabajos de indagacin e investigacin a travs de informes realizados con este programa, que permite escribir y editar textos segn las necesidades propias del proyecto. LA DEMOGRAFA. (Ciencias Sociales). La demografa es un contenido que, en Ciencias Sociales, se imparte en el currculo de primer ciclo y 3 de ESO. Adems de la comprensin de las fuentes demogrficas y la evolucin de la poblacin mundial, se realizarn clculos sobre datos de natalidad, fecundidad, mortalidad, y crecimiento vegetativo de diferentes pases, analizando los datos obtenidos para relacionarlos con el grado de desarrollo que les pueda corresponder. Para facilitar esta tarea, el recurso TIC que te proponemos es el procesador de textos, utilizado para plantear la presentacin de informacin sobre los factores vegetativos y la organizacin de tareas.
Esta propuesta didctica, por tanto, te resultar til para que posteriormente los alumnos establezcan la problemtica demogrfica en cada caso y cul debera ser la poltica demogrfica ms adecuada. DISTRIBUCIN DE LA POBLACIN MUNDIAL (Ciencias Sociales). Esta propuesta didctica relativa a la distribucin de la poblacin mundial est planteada para trabajarla en primer ciclo y 3 de ESO a travs de conceptos como la densidad de poblacin. Se realizarn los siguientes planteamientos: clculos para obtener densidades, comprobacin de cmo ese reparto de la poblacin ofrece fuertes contrastes entre pases, se abordarn los movimientos migratorios como un fenmeno que guarda una estrecha relacin con la distribucin de la poblacin y se establecern los tipos y causas de estos movimientos migratorios.
Para facilitarte la tarea en el aula te proponemos el uso de un procesador de textos, gracias al cual podrs insertar distintas imgenes y textos que previamente hayas archivado, y probars otras posibilidades que ofrece el procesador de textos como establecer encabezamientos, insertar superndices, fijar formato de
Consejera de Educacin y Ciencia
Redes de Formacin
Servicio de Formacin, Innovacin e Investigacin
columnas, insertar nmeros de pgina, sangras, resalte de texto, etc. LOS MECANISMOS. (Tecnologa) Esta propuesta trata de utilizar la capacidad de Word para crear documentos maestros. Se pueden crear varios grupos de alumnos y encargar a cada uno de ellos que realice un anlisis de un mecanimo simple. Al terminar se recogen todos los documentos generados por todos los grupos en un documento maestro. Finalmente, ese documento se reparte a todos los alumnos que lo pueden utilizar como material de estudio o repaso.
Aprende a manejarlo
Como ya hemos comentado anteriormente, no se trata de aprender a manejar por completo un procesador de textos ya que sera demasiado ambicioso para un solo apartado de este curso, sin embargo, si que vamos a ver como realizar algunas tareas interesantes con el procesador de textos, en este caso, Microsoft Word 2007. 4.1.1.- Cartas combinadas. Supongamos que queremos enviar una carta a todos los padres del curso del que somos tutores con el objetivo de citarlos para una reunin sobre un viaje de estudios. Lo habitual es escribir un documento convocando a los padres para dicha reunin, pero pensemos un momento que ocurre si queremos personalizar la carta para cada padre, por ejemplo poniendo el nombre del alumno, o incluso incluir en el documento un dato especfico de cada alumno (como puede ser su nota en el ltimo examen). En estos casos, no nos sirve escribir un documento general, tenemos que personalizar la carta de cada padre. En lugar de escribir tantas cartas diferentes como alumnos tengamos, podemos utilizar la opcin de correspondencia de Word para crear cartas combinadas. La idea de las cartas combinadas es crear un documento maestro que recupera ciertos datos desde un fichero externo (los datos de nuestros alumnos) y combina ambas cosas para tener cartas modelos personalizadas. A continuacin, vamos a realizar un ejercicio guiado para crear una carta combinada. Supongamos que hemos realizado un examen de evaluacin y su correspondiente examen de recuperacin, vamos a crear una carta para todos los padres de los alumnos que tenan que presentarse al examen de recuperacin indicando la nota que su hijo/a ha obtenido. Para ello, vamos a utilizar un documento Excel con los datos de los alumnos, ya que es muy fcil obtener un listado de alumnos en Excel a travs de Delphos. Tambin podemos crear el documento Excel desde cero o bien utilizar una base de datos Access.
Ejercicio guiado: Crear una carta combinada
Consejera de Educacin y Ciencia
Redes de Formacin
Servicio de Formacin, Innovacin e Investigacin
Puesto que hasta el apartado 4.3 no se estudia Excel, tenis disponible aqu un fichero con datos de ejemplos que utlizaremos a lo largo de este ejercicio guiado, descargar el archivo ya que lo utilizaremos a continuacin. Al crear un nuevo documento, podemos acceder a las opciones de carta combinada desde la pestaa Correspondencia:
Antes de escribir la carta, vamos a agregar los datos que vamos a combinar. Para ello hacemos clic sobre Seleccionar destinatarios y, a continuacin, seleccionamos Usar lista existente (La opcin Escribir nueva lista nos permite crear esa lista con los datos y guardarlo como una base de datos Access, mientras que la opcin Seleccionar de los contactos de Outlook nos permite utilizar los datos de esos contactos para la carta combinada):
Aparecer una ventana para seleccionar un fichero. En nuestro caso seleccionamos en el cuadro Tipo que muestre los archivos de Excel (*.xlsx, *.xls) y buscamos en nuestro ordenador el fichero ejercicio.xls que hemos descargado anteriormente. Aparecer la siguiente ventana:
Hay que asegurarse que utilizamos la hoja correcta del documento, en nuestro caso la Hoja1. Tambin tenemos que fijarnos si la primera fila de datos de la hoja de clculo se correponde con un encabezado (es nuestro caso), o bien no contiene, lo que quiere decir que tenemos datos en la primera fila. A partir de ahora ya tenemos adjuntados los datos a nuestro documento, podemos comprobarlo haciendo clic sobre el botn Insertar campo combinado y comprobar que sale el listado de datos disponible para insertar en nuestro documento:
Consejera de Educacin y Ciencia
Redes de Formacin
Servicio de Formacin, Innovacin e Investigacin
Ahora vamos a redactar el documento maestro. Se trata de un documento normal de Word con la diferencia de que, en todos los campos que queremos personalizar tendremos que indicar con qu registro se corresponde, seleccionndolo con el botn Insertar campo combinado. Podis descargar un ejemplo de documento desde aqu o redactar uno propio.
Para que sea ms fcil redactar el documento se recomienda utilizar el botn Resaltar campos de combinacin de forma que todos los campos que recuperan los datos desde el archivo Excel vendrn marcados con fondo gris para que sea ms legible. Una vez terminado de redactar el documento, hacemos clic sobre el botn Vista previa de resultados, de forma que aparecer el documento con los datos de Excel. Podemos desplazarnos por las distintas cartas haciendo clic sobre la flecha derecha/izquierda para ver todas las cartas que se van a generar.
Consejera de Educacin y Ciencia
Redes de Formacin
Servicio de Formacin, Innovacin e Investigacin
En el ejemplo que estamos siguiendo nos encontramos un problema: La carta modelo que hemos redactado es nicamente para aquellos alumnos que han suspendido un examen y han tenido que realizar el examen de recuperacin. Si nos fijamos en las cartas combinadas, hasta ahora se generan todas las cartas sin distinguir los alumnos que estaban suspensos (es decir, se generarn seis cartas en lugar de tres). Vamos a aadir un filtro de forma que slo aparezcan los alumnos suspensos. Hacemos clic sobre Editar lista de destinatarios y aparecer la siguiente ventana:
Como puedes observar desde aqu podemos ordenar los campos, filtar, buscar duplicados, etc... en nuestro caso nos interesa crear un filtro de forma que slo aparezcan los alumnos que han realizado el examen de recuperacin, o lo que es lo mismo, tenan una nota inferior a 5 en el examen inicial. Hacemos clic sobre Filtrar.
Consejera de Educacin y Ciencia
Redes de Formacin
Servicio de Formacin, Innovacin e Investigacin
Y rellenamos con los datos tal y como se indica en la captura (mostrar slo los datos que tengan el campo examen menor que 5). De esta forma, si volvemos a pulsar sobre Vista previa de resultados observaremos que slo aparecen tres registros, los correspondientes a nuestros tres alumnos suspensos. El ltimo paso que nos queda es combinar realmente ambos documentos. Hacemos clic sobre el botn Finalizar y combinar...
Si seleccionamos Editar documentos individuales se genera el documento Word con los datos combinados, de forma que, en nuestro caso, cada pgina del documento Word se correspondera con un alumno suspenso diferente. Puesto que ya se ha combinado el documento, las modificaciones que se hagan en la pgina de un alumno slo afectarn a ese alumno. La otra opcin es directamente imprimir el documento combinado. Como es habitual, podemos seleccionar imprimir todo el documento, slo unas pginas, hacer una o varias copias, etc....
Ejercicio 2: Crear una carta combinada
Utilizando como fuente de datos el documento Excel que has descargado en el ejercicio guiado, crea una carta combinada para felicitar a todos los alumnos que no tuvieron que realizar el examen de recuperacin.
Consejera de Educacin y Ciencia
Redes de Formacin
Servicio de Formacin, Innovacin e Investigacin
4.1.2.- Crear una tabla de contenidos Ademas de permitirnos formatear texto, un procesador de textos puede realizar tareas tediosas de forma sencilla, como es el caso de generar una tabla de contenidos de nuestro documento. Siempre tenemos la opcin de crear nosotros mismos la tabla de contenidos manualmente, pero el inconveniente es que probablemente tendremos que volver a revisar el nmero de pginas asociadas a un apartado concreto. Word permite, adems de tablas de contenidos, generar de forma sencilla ndices y tablas de ilustraciones.Un ndice no es ms que una referencia a las pginas del documento en el que podemos encontrar una palabra concreta, mientras que una tabla de ilustraciones trata simplemente de identificar con un ttulo cada dibujo de nuestro documento. En el ejercicio guiado que proponemos vamos a ver lo sencillo y rpido que podemos crear una tabla de contenidos.
Ejercicio guiado: Crear una tabla de contenidos
Puedes utilizar un documento propio o utilizar ste (que aparece en dentro del curso online o en el curso descargable) para realizar el ejercicio. Existen tres mtodos distintos para crear una tabla de contenidos, vamos a utilizar el ms sencillo que consiste en utilizar los estilos de ttulos predefinidos por Word. En primer lugar, abrimos el documento con Word y observamos que, tras la primera pgina en blanco (es la pgina donde colocaremos la tabla de contenidos) tenemos una gran cantidad de texto clasificado por temas y subapartados.
Antes de crear la tabla de contenidos automticamente, tenemos que indicar a Word cules son
Consejera de Educacin y Ciencia
Redes de Formacin
Servicio de Formacin, Innovacin e Investigacin
los distintos apartados de nuestro documento que queremos que aparezcan en la tabla. En nuestro caso tenemos que indicar que todos los temas y sus subapartados deben aparecer. El proceso es el siguiente: vamos a seleccionar uno a uno los ttulos de los temas y les vamos asignar un estilo predefinido por Word, en este caso el estilo 1 desde el men Inicio > Estilos.
Aunque es posible crear estilos personalizados por nosotros mismos (no vamos entrar en detalles), s que podemos modificar los estilos predefinidos por Word por otros disponilbles en la biblioteca de estilos, ms atractivos. Para ello, hacemos clic sobre el botn Cambiar estilos.
Seleccionamos Conjunto de estilos y elegimos el estilo Moderno. Ahora asignamos los siguientes estilos (seleccionando el texto y haciendo clic sobre el estilo):
A los temas: Ttulo A los apartados: Ttulo 2 A los subapartados: Ttulo 3.
El documento tendr el siguiente aspecto:
Consejera de Educacin y Ciencia
Redes de Formacin
Servicio de Formacin, Innovacin e Investigacin
Vamos a generar la tabla de contenidos. Nos vamos a la primera hoja (en blanco) al principio del documento, y posicionamos all el cursor. Luego vamos a Referencias > Tabla de contenido > Insertar tabla de contenido, tendremos la siguiente ventana:
En el cuadro Formatos seleccionamos Sofisticado y hacemos clic sobre Opciones.
Consejera de Educacin y Ciencia
Redes de Formacin
Servicio de Formacin, Innovacin e Investigacin
Dejamos marcada la opcin Estilos por defecto, pero tenemos que indicar el nivel de TDC (Tabla De Contenido) correcto. Puesto que hemos utilizado el estilo Ttulo para los temas, lo configuramos a Nivel 1. Para los apartados hemos elegido el estilo Ttulo 2, por lo que, se le asigna el Nivel 2, y para los subapartados hemos elegido el estilo Ttulo 3, le asignamos el valor 3. Todo debe quedar como en la captura de pantalla. Una vez hecho esto, hacemos clic sobre Aceptar, y de nuevo en Aceptar. Automticamente se crear una tabla de contenido indicando el nmero de pgina de cada tema, apartado y subapartado.
Si tenemos que seguir trabajando con nuestro documento, aadiendo o eliminando temas y contenidos, no tenemos que volver a crear la tabla de contenido. En cualquier momento podemos seleccionar la tabla y hacer clic sobre la opcin Actualizar tabla. Podremos elegir si queremos
Consejera de Educacin y Ciencia
Redes de Formacin
Servicio de Formacin, Innovacin e Investigacin
actualizar todo o slo los nmeros de pgina.
Ejercicio 4: Crear una tabla de contenidos
Utilizando el documento del ejercicio guiado anterior o con un documento propio, crear una tabla de contenidos al principio del documento.
Ampliacin
Existen muchos otros procesadores de texto aparte de Microsoft Word. Una alternativa basada en Software libre es la suite ofimtica OpenOffice que incluye un procesador de textos llamado Writer. Puede encontrar un curso completo de Writer (http://www.isftic.mepsyd.es/formacion/enred/ofrecemos/ptextos.php). Si quiere profundizar ms sobre Word, existe un curso online bastante completo en Aulaclic. Puede acceder desde (http://www.aulaclic.es/word2007/index.htm).
Consejera de Educacin y Ciencia
Redes de Formacin
Servicio de Formacin, Innovacin e Investigacin
Apartado 4.2 : Microsoft PowerPoint
Qu es?
Un programa de presentacin es un software usado para mostrar informacin, normalmente mediante una serie de diapositivas. En general, se incluyen tres funciones principales: un editor que permite insertar un texto y darle formato, un mtodo para insertar y manipular imgenes y grficos y un sistema para mostrar el contenido en forma continua.
Las presentaciones estn compuestas por diapositivas. Una diapositiva es la informacin que podemos ver en la pantalla del ordenador. Durante la proyeccin de la presentacin en el ordenador, cada diapositiva ocupa la pantalla completa. La difusin de la presentacin consiste en la proyeccin (en el ordenador o en otro medio) de cada una de las diapositivas que componen la presentacin. A la vez, en cada diapositiva hay insertados una serie de elementos como pueden ser los textos, las imgenes, las autoformas para dirigir la informacin, los botones de mens, sonidos, videos, y todos estos elementos pueden tener un orden de aparicin, un movimiento e incluso algunas funciones, como pueden ser servir de enlaces para otras informaciones. Adems, las diapositivas tienen un orden o posicin que define la secuencia en la que van a aparecer durante la difusin. En el diseo de nuestras presentaciones podemos definir sistemas de interaccin que permitan que se produzca una comunicacin entre la presentacin y el alumnado, por ejemplo. De esta forma el alumno o alumna podr elegir la secuencia de diapositivas que desea ver, es decir, decide la informacin que quiere recibir en cada momento de entre toda la informacin que tiene disponible.
Para qu lo puedes utilizar?
Se pueden utilizar presentaciones en la enseanza como apoyo al profesor para desarrollar un determinado tema, para exponer resultados de una investigacin, etc. En definitiva, siempre que se quiera exponer informacin de forma visual y agradable para captar la atencin del interlocutor. Veamos algunas propuestas didcticas: PROPUESTA DIDCTICA PARA PRIMER CICLO DE INFANTIL. Aprendemos el cuento del Patito Feo a travs de una presentacin: Uno de los recursos ms utilizados en la etapa de Educacin Infantil para la animacin e iniciacin a la lectura son los cuentos. A travs de los cuentos podemos fomentar el desarrollo de la imaginacin, favorecer un desarrollo positivo de la personalidad y
Consejera de Educacin y Ciencia
Redes de Formacin
Servicio de Formacin, Innovacin e Investigacin
fomentar un ambiente comunicativo que favorece la interaccin entre los nios/as. En esta ocasin aprovecharemos para conocer a fondo uno de los personajes del cuento y su ciclo vital.
Una posible propuesta didctica, orientada a alumnado de primer curso del segundo ciclo de Educacin Infantil consistira en trabajar la exposicin del cuento del Patito Feo, el ciclo vital del cisne, elaborando en primer lugar el cuento para despus profundizar en las caractersticas del cisne y en su ciclo de vida. PROPUESTAS DIDCTICAS PARA SEGUNDO CICLO DE INFANTIL. Los msicos de Bremen.Trabajamos los animales a travs de una presentacin: Una posible propuesta didctica, dirigida a alumnado de segundo curso del segundo ciclo de Educacin Infantil puede ser trabajar los animales y el respeto y cuidado de los mismos a travs de una presentacin de PowerPoint. En primer lugar presentaremos el cuento Los msicos de Bremen utilizando un Powerpoint. Narraremos el cuento en varias diapositivas que incluirn una imagen representativa del fragmento y un audio que lo va contando.
Una vez finalizada la exposicin del cuento mostraremos una diapositiva para cada uno de los animales protagonistas de la historia. Tambin utilizaremos una plantilla para crear estas diapositivas que contendrn el nombre del animal, el sonido del animal y dos imgenes, el dibujo del animal que sale en las diapositivas del cuento y una fotografa real. El rey de la selva y sus amigos! Trabajamos los animales a travs de una presentacin: Trabajaremos los animales salvajes (len, elefante, jirafa, mono, serpiente) a travs de una presentacin. Crearemos un mapa conceptual u organigrama, donde la imagen de cada animal enlazar con una diapositiva que mostrar sus caractersticas principales referentes a su hbitat, su alimentacin, su sonido, etc. Ser importante, durante toda la exposicin de contenidos, motivar e incentivar la participacin de los alumnos para facilitar as el aprendizaje.
Consejera de Educacin y Ciencia
Redes de Formacin
Servicio de Formacin, Innovacin e Investigacin
El objetivo final es que el alumnado de tercer curso del segundo ciclo de Educacin Infantil conozca y aprecie animales que no son cercanos a la realidad cotidiana pero que s son muy presentes en el imaginario debido a su recurrencia en historias, cuentos y narraciones infantiles. PROPUESTAS DIDCTICAS PARA SECUNDARIA. La ciudad de Londres (Ingls): Trata de realizar una presentacin basada en fotografas y algunos datos demogrficos de una ciudad de un pas extranjero (en este caso Londres) con el fin de que nuestros alumnos puedan conocer de forma grfica y amena las costumbres, geografa, ciudades y smbolos de pases extranjeros.
Viaje en el tiempo (Historia del arte): Se trata de recopilar una serie de fotografas de obras de arte para estudiarlas en detalle de forma grfica. Al utilizar Powerpoint podemos hacer nfasis en algunos aspectos de ciertas obras haciendo, por ejemplo, un efecto zoom sobre una parte concreta de un cuadro o figura.
Consejera de Educacin y Ciencia
Redes de Formacin
Servicio de Formacin, Innovacin e Investigacin
El aparato digestivo (Biologa): En este caso podemos, a partir de varias imgenes que representan elementos del aparato digestivo, explicar el funcionamiento de dicho aparato visualizando poco a poco cada parte (imagen) hasta completar la imagen final.
Aprende a manejarlo
De nuevo, como ocurra en el apartado anterior, no vamos a estudiar en detalle PowerPoint ya que este apartado quedara demasiado extenso y no es el objetivo del curso, sin embargo,s que vamos a crear una sencilla presentacin que nos va ha permitir entender el funcionamiento bsico de la aplicacin. 4.2.1.- Crear una presentacin sencilla. Al iniciar Powerpoint nos encontramos con la ventana principal del programa listo para trabajar. Muchas veces nos encontramos con un bloqueo mental al ver la pantalla en blanco y no saber por dnde empezar ni cmo hacer un diseo atractivo de forma que la presentacin sea llamativa para nuestros interlocutores.
Consejera de Educacin y Ciencia
Redes de Formacin
Servicio de Formacin, Innovacin e Investigacin
Si no queremos perder tiempo creando un diseo propio, o simplemente no sabemos cmo disear la presentacin, la mejor opcin es utilizar una plantilla. Las plantillas no slo aportan un diseo sino que tambin nos orientan en el contenido que podemos insertar en la presentacin. Si pulsamos el botn de Office (el crculo en la parte superior izquierda) y seleccionamos Nuevo, aparecer la siguiente ventana:
Como se puede observar puedo crear una presentacin empezando desde cero, en blanco, utilizar plantillas instaladas en mi ordenador y puedo conectarme al servidor de Microsoft Office Online para buscar una de las miles de plantillas disponibles en Internet. Supongamos que queremos realizar una presentacin para recibir unos alumnos del extranjero de un centro bilinge en el momento de un intercambio. Vamos a buscar una plantilla para una presentacin que d a conocer a los alumnos extranjeros nuestro pas.
Consejera de Educacin y Ciencia
Redes de Formacin
Servicio de Formacin, Innovacin e Investigacin
Utilizando el buscador de plantillas en la parte superior, introducimos el texto "pas" y hacemos clic sobre la flecha a la izquierda para iniciar la bsqueda de plantillas relacionadas con la palabra pas disponible en Microsoft Office Online.
Encontramos, en este caso, tres plantillas. Al seleccionar una de ellas (aqu hemos seleccionado la segunda), aparece en la parte derecha informacin sobre la plantilla, el creador, el tamao y una valoracin hecha por usuarios que nos sirve de indicio sobre la calidad de la plantilla. Una vez seleccionada la plantilla, pulsamos sobre Descargar y tras un mensaje de aviso de Microsoft (sobre ventajas de utilizar Software original), se descarga la plantilla a nuestro ordenador y automticamente se abre.
Consejera de Educacin y Ciencia
Redes de Formacin
Servicio de Formacin, Innovacin e Investigacin
Como se puede observar, no slo tenemos un diseo (estilo) de presentacin, sino que tenemos tambin a la izquierda unas cuantas diapositivas creadas automticamente con un guin de la presentacin ya preestablecido. Por supuesto que podemos aadir, modificar o eliminar cualquiera de las diapositivas creadas para ajustarla a nuestro gusto. A continuacin vamos a realizar un pequeo ejercicio guiado en el que vamos a crear una presentacin desde cero, creando nosotros mismos nuestro diseo personalizado.
Ejercicio guiado: Creacin de una presentacin
El objetivo de este ejercicio es crear una presentacin bsica desde cero, incorporando los elementos ms habituales en las presentaciones: texto, grfico, animacin. En nuestro caso, la presentacin trata sobre mecanismos. Iniciamos Powerpoint y automticamente tendremos una diapositiva para empezar a trabajar:
Consejera de Educacin y Ciencia
Redes de Formacin
Servicio de Formacin, Innovacin e Investigacin
Por defecto, encontramos en el centro dos cajas de texto. Vamos a editarlas ya que, esta primera diapositiva ser el ttulo incial de nuestra presentacin. Hacemos clic sobre la caja superior para agregar el ttulo "LOS MECANISMOS", luego hacemos clic sobre la caja inferior y escribimos el autor de la presentacin, en nuestro caso, "Redes de Formacin".
Ambas cajas de texos son independientes entre s, por lo que podemos modificar la letra, tamao, color, etc... de forma diferente para darle un aspecto ms atractivo. Vamos a cambiar el tipo de
Consejera de Educacin y Ciencia
Redes de Formacin
Servicio de Formacin, Innovacin e Investigacin
letra y el color, tambin vamos a cambiar su posicin (basta con seleccionar la caja con el ratn y desplazarla al lugar deseado).
En esta primera diapositiva vamos a insertar el nombre de nuestro centro educativo "Instituto Virtual". Para hacerlo ms llamativo, en lugar de crear una caja de texto y modificar el aspecto, vamos a crear directamente un WordArt, es decir, un texto que ya tiene aplicado ciertos efectos especiales de forma que sea ms llamativo. Vamos a la pestaa Insertar, seleccionamos WordArt y elegimos un estilo que nos guste. Aparecer una nueva caja de texto en la diapositiva con ese estilo, slo tendremos que modificar el texto:
Consejera de Educacin y Ciencia
Redes de Formacin
Servicio de Formacin, Innovacin e Investigacin
La primera diapositiva quedara de la siguiente forma:
Como podemos observar, a pesar de nuestro esfuerzo, no siempre conseguimos un diseo atractivo. Simplemente tendremos que hacer pruebas de colores, tipos de letra, imgenes, efectos, etc.... y con algo de dedicacin podremos obtener un diseo personalizado muy atractivo. En caso de que no dispongamos de tanto tiempo para crear el diseo, podemos utilizar un estilo ya predefinido por Powerpoint. Al aplicar un estilo se modificar el diseo pero tambin es posible que cambien los tipos de letra, colores, etc.... Seleccionamos la pestaa Diseo y elegimos un tema de los disponibles. Al desplegar la ventana aparecern todos los temas y con solo poner el ratn sobre el tema podremos ver cmo se modifica nuestra diapositiva. Una vez encontrado uno que nos guste, hacemos clic y observamos cmo queda la presentacin
Consejera de Educacin y Ciencia
Redes de Formacin
Servicio de Formacin, Innovacin e Investigacin
En este caso vemos que al aplicar el tema, el ttulo inferior no se aprecia, por lo que slo tenemos que retocarlo (cambiamos el tamao del texto, color). Tambin dejamos centrado el texto "mecanismos", y con esto ya tenemos la cartula de nuestra presentacin. Vamos aadir otra diapositiva. En la pestaa Inicio seleccionamos nueva diapositiva. En el desplegable podremos seleccionar si queremos una diapositiva en blanco (podremos as crear un diseo distinto al resto de la presentacin) o una predefinida con elementos. Vamos a seleccionar slo ttulo.
Consejera de Educacin y Ciencia
Redes de Formacin
Servicio de Formacin, Innovacin e Investigacin
Ahora en la parte izquierda de Powerpoint podemos ver las dos diapositivas creadas. Podemos acceder a ellas para modificarlas en cualquier momento slo con hacer clic sobre la miniatura. Tambin podemos arrastrar y soltar las miniaturas con el ratn para cambiarlas de posicin, se pueden eliminar e incluso duplicar. Aadimos un ttulo a nuestra nueva diapositiva y tendremos la presentacin con el siguiente aspecto:
En esta diapositiva vamos a insertar 3 cajas de texto independientes y 3 imgenes. El motivo por el que se insertan de forma independiente es que ms adelante vamos a aadir animaciones a cada una de las cajas de texto e imgenes por separado. Para insertar el texto nos dirigimos a la pestaa insertar y seleccionamos Cuadro de texto. A continuacin hacemos clic sobre la parte de la diapositiva donde queremos insertar el texto (repetimos la operacin tres veces de forma que tengamos la diapositiva como la de la captura siguiente).
Consejera de Educacin y Ciencia
Redes de Formacin
Servicio de Formacin, Innovacin e Investigacin
Para insertar las imgenes nos dirigimos a la pestaa Insertar y elegimos la opcin imagen, en la ventana que se abre tenemos que seleccionar el archivo imagen que tenemos en el ordenador. Para poder realizar esta diapositiva aqu tenis un fichero .ZIP con las tres imgenes utilizadas. De nuevo insertamos una nueva diapositiva (pestaa Inicio, opcin Nueva diapositiva), y en este caso seleccionamos el tipo Dos objetos, de forma que aparecer una diapositiva similar a sta:
Consejera de Educacin y Ciencia
Redes de Formacin
Servicio de Formacin, Innovacin e Investigacin
A diferencia de la primera diapositiva, aqu podemos observar que tenemos dos espacios reservados para agregar texto u objetos. Tenemos en cada espacio varios iconos que nos permiten seleccionar el tipo de objeto que queremos insertar en ese espacio, como pueden ser Tabla, grfico, grfico SmartArt, imagen desde archivo, imagen prediseada, clip multimedia. Puedes experimentar por tu cuenta cada tipo de objeto, nosotros vamos de nuevo a colocar dos imgenes, para ello hacemos clic sobre el primer icono de la segunda fila y seleccionamos el archivo en nuestro ordenador. De nuevo, aqu tenis un fichero .ZIP con las dos imgenes utilizadas en esta diapositiva. En cuanto al cuadro de texto superior (ttulo), introducimos el texto Mquina compuesta.
Consejera de Educacin y Ciencia
Redes de Formacin
Servicio de Formacin, Innovacin e Investigacin
Para terminar la creacin de diapositivas, vamos a insertar la tlima, en este caso una diapositiva en blanco. Insertamos un wordArt en el centro con el texto FIN y vamos a cambiar el color del fondo. Para ello nos vamos a la pestaa Diseo > Estilo de fondos y seleccionamos Formato de fondo.
Seleccionamos Relleno con imagen o textura y elegimos la textura Roble. Ajustamos la transparencia se ajusta al 30% y el resto de opciones por defecto, de forma que, quede como la captura. Ya tenemos una presentacin con 4 diapositivas.
Consejera de Educacin y Ciencia
Redes de Formacin
Servicio de Formacin, Innovacin e Investigacin
Para terminar el ejercicio slo nos queda configurar las animaciones y transiciones de diapositivas. Antes de nada, podemos ver cmo queda el resultado de nuestra presentacin si desde la pestaa Presentacin con diapositivas seleccionamos la opcin Desde el principio (o utilizando directamente la tecla F5 de nuestro ordenador). Se visualiza la presentacin en pantalla completa, para pasar de diapostiva basta con pulsar la tecla espacio, hacer clic con el botn izquierdo del ratn o utilizar las teclas Avanzar y Retroceder pginas de nuestro teclado para ir hacia delante o atrs en la presentacin. Podemos observar que el cambio entre diapositivas es directo sin transiciones, quizs algo demasiado brusco. Para dejar la presentacin ms atractiva, vamos a elegir una transicin. Una transicin es un efecto especial que permite cambiar el contenido de la pantalla de forma animada. Nos vamos a la primera diapositiva y luego pinchamos en la pestaa Animaciones.
A la derecha, podemos elegir si queremos pasar de una diapostiva a otra cada vez que hacemos clic con el ratn (o con la tecla espacio) o, despus de un tiempo transcurrido, de forma automtica, nosotros dejamos la opcin por defecto, ya que, a la hora de exponer el tema a nuestros alumnos no sabemos cunto tiempo vamos a dedicar a cada diapositiva (por ejemplo, si nuestros alumnos hacen preguntas y tenemos que contestarlas, perderamos la sincronizacin entre la presentacin en pantalla y lo que narramos). En la parte central podemos elegir la transicin, si hacemos clic para desplegar la caja veremos todas las transiciones disponibles y el efecto que producen sobre la presentacin en tiempo real.
Consejera de Educacin y Ciencia
Redes de Formacin
Servicio de Formacin, Innovacin e Investigacin
Para la primera diapositiva hemos elegido Divisin vertical saliente. Podemos repetir la operacin para cada diapositiva de forma independiente o elegir la opcin Aplicar a todo de forma que todas las diapositivas tendrn la misma configuracin que la actual. Nota: Es muy fcil caer en la tentacin de utilizar muchas transiciones diferentes y muchos efectos especiales, pero, al final, la presentacin termina muy "recargada" y pierde atractivo a la vez que el alumno termina desconcentrado ante tantas modificaciones y animaciones en pantalla, por lo que, se recomienda utilizar slo una pequea cantidad de transiciones lo ms discretas posibles (como el efecto desaparecer suavemente). Reservaremos las animaciones ms "espectaculares" cuando realmente queramos llamar la atencin en un momento determinado y puntual. Opcionalmente, si disponemos de unos altavoces lo suficientemente potentes en el momento de la presentacin, podemos aadir un sonido de transicin. Si deplegamos la caja tendremos un amplio abanico de sonidos para elegir, son muy cortos y slo se escuchan durante el tiempo de la transicin. A continuacin, una vez configuradas las animaciones de diapositiva, vamos a crear animaciones para algunos elementos de las diapositivas de forma independiente. Nos situamos sobre la diapositiva nmero 2, y en la pestaa Animaciones seleccionamos Personalizar animacin, aparecer a la izquierda una nuevo panel de Powerpoint. Tenemos que tener claro cmo queremos la secuencia de animacin conforme se va a mostrar la diapositiva. Nosotros, en este ejercicio, vamos a intentar conseguir lo siguiente: Al mostrar la diapositiva queremos que slo aparezca el ttulo inicialmente. A continuacin, trs 2 segundos deseamos que aparezca el texto "La palanca", tras otros 2 segundos queremos que aparezca el grfico de la palanca. Luego, al hacer clic con el ratn queremos que aparezca el texto "La rueda" y dos segundos ms tarde y automticamente su correspondiente grfico. Por ltimo, de nuevo al hacer clic con el ratn haremos que aparezca el texto "El plano inclinado" y dos segundos ms tarde y de nuevo automaticamente, su grfico correspondiente. Manos a la obra: Seleccionamos la caja de texto que contiene el texto "La palanca" y pulsamos sobre Agregar efecto. Tenemos tres posibles tipos de efecto:
Entrada: Efectos para cuando se muestra un elemento por primera vez
Consejera de Educacin y Ciencia
Redes de Formacin
Servicio de Formacin, Innovacin e Investigacin
o o
nfasis: Efectos para resaltar un elemento una vez que se ha visualizado en pantalla, es til para llamar nuestra atencin sobre un elemento en un momento determinado. Salida: Efectos para cuando desaparece un elemento de la pantalla.
Seleccionamos Entrada > Ms efectos y escogemos el efecto Desvanecer:
Si nos fijamos en el panel de personalizar animacin, se aade la animacin pero tenemos que configurarla, ya que por defecto, est configurada "Al hacer clic", y nosotros queremos que el texto aparezca automticamente tras dos segundos. Por lo tanto, hacemos clic sobre el desplegable de Inicio y seleccionamos Despus de la anterior, con eso estamos indicando que la animacin se iniciar un tiempo despus de la anterior (en este caso la animacin anterior hace referencia al momento en el que se inicia la diapositiva). Para configurar el tiempo a dos segundos, hacemos clic sobre la nueva animacin creada y seleccionamos intervalos:
En la ventana que aparece colocamos un 2 para la opcin retardo:
Consejera de Educacin y Ciencia
Redes de Formacin
Servicio de Formacin, Innovacin e Investigacin
Ya tenemos nuestra primera animacin creada. Si visualizamos la diapositiva actual a pantalla completa (SHIFT + F5 o haciendo clic sobre el botn Presentacin del panel Personalizar animacin) podemos ver que el texto "La palanca" aparece dos segundos despus de iniciarse la diapositiva de forma automtica. Ahora repetimos el mismo proceso para la imagen de la palanca (Efecto desvanecer, opcin Despus de la anterior, retardo 2 segundos). Con esto ya tenemos las dos primeras animaciones de la diapositiva. Seguimos en orden y seleccionamos la caja de texto que contiene "La rueda", el proceso es parecido salvo que, en este caso, no queremos que la animacin se inicie tras dos segundos, sino cuando se haga clic con el ratn. Por lo que seleccionamos el texto, elegimos Agregar efectos > Entrada > Desvanecer y ya tenemos la animacin (por defecto las animaciones se inician con un clic de ratn). Llegado a este punto el panel de animaciones tiene que tener el siguiente aspecto:
Lo siguiente en nuestro guin es que aparezca automaticamente, tras dos segundos, el grfico de correspondiente a la rueda. Creamos la animacin sin ms dificultad, tal y como lo hemos hecho anteriormente. Por tlimo configuramos las animaciones del texto "El plano inclinado" y de su grfico correspondiente, igual que antes. Cuando tengamos todas las animaciones creadas, podemos visualizar como va quedando nuestra diapositiva, el panel de animacin tiene que ser parecido a ste:
Consejera de Educacin y Ciencia
Redes de Formacin
Servicio de Formacin, Innovacin e Investigacin
Si pulsamos sobre el botn Reproducir del panel Personalizar animacin tenemos una vista previa de la animacin de la diapositiva, pero a la vez se visualiza una lnea de tiempo, al estilo de los editores de vdeo, que nos muestra cmo van apareciendo los objetos y efectos en el tiempo.
Est claro que podemos definir el guin a nuestro gusto, segn cmo nos resulte ms cmodo para narrar la presentacin. Para la siguiente diapositiva, os proponemos que realicis el siguiente guin:
El primer grfico aparece automticamente tras un segundo una vez iniciada la diapositiva. Dos segundos ms tarde, se aplica automticamente un efecto de nfasis al grfico. Al hacer clic, desaparece el grfico con un efecto de salida. Automticamente despus de que el grfico anterior haya desaparecido, se muestra el segundo grfico con un efecto de entrada. Dos segundos ms tarde se aplica un efecto de nfasis automtico al segundo grfico. Cuando hago clic, desaparece el segundo grfico con un efecto de salida. Si vuelvo a hacer clic, cambiamos de diapositiva.
Podis elegir los efectos que ms os gusten, pero al final tendr que aparecer algo parecido a esta captura en el panel de Personalizar animacin:
Consejera de Educacin y Ciencia
Redes de Formacin
Servicio de Formacin, Innovacin e Investigacin
Para terminar, podemos configurar una animacin llamativa sobre el texto FIN de la ltima diapositiva para relajar a nuestro pblico. Slo queda guardar nuestra presentacin. Hacemos clic sobre el botn de Office (crculo superior a la izquierda) y seleccionamos Guardar como. Podemos guardar como Presentacin Powerpoint 97/2003, lo que nos permite guardar la compatibilidad del archivo con versiones anteriores de powerpoint (pero puede que algunos efectos no sean compatibles y no se vea correctamente la presentacin). Nosotros vamos a guardar como Presentacin Powerpoint, existen dos tipos de archivos: Con extensin .PPTX y .PPSX
PPTX: Es la extensin usual de Powerpoint 2007 (la X final distingue los ficheros de Office 2003 y anteriores con los de Office 2007 y posteriores). Cuando intentamos abrir un archivo con esta extensin desde Windows, lo que ocurre es que se inicia Powerpoint y luego se abre el archivo. PSSX: A diferencia del anterior, cuando abrimos este tipo de archivo desde Windows no se ejecuta Powerpoint, sino que se visualiza automticamente la presentacin, por lo que podemos verla pero no editarla (salvo si abrimos ese archivo desde el programa en lugar de abrilo desde Windows).
Podis ver la presentacin creada y editarla descargando desde aqu un fichero que contiene el .PPTX y .PSSX del ejercicio.
Ejercicio 2 : Un primer intento de presentacin
Piensa en una unidad didctica de tu asignatura e intenta crear una presentacin corta (menos de 10 diapositivas) para exponer un tema a tus alumnos. Posteriormente, podrs ampliarla aadiendo contenidos, mejorando el aspecto y hacindola ms atractiva para que resulte amena a tus alumnos y puedas llamar su atencin.
Ampliacin
Existen muchos programas de presentaciones aparte de Microsoft Powerpoint. Una alternativa basada en Software libre es la suite ofimtica OpenOffice que incluye el programa Impress. Puede encontrar un curso completo de Impress (http://www.isftic.mepsyd.es/formacion/enred/ofrecemos/presentaciones.php).Si quiere profundizar ms sobre Powerpoint, tiene un curso online bastante completo en Aulaclic. Puede acceder desde (http://www.aulaclic.es/power2007/index.htm).
Consejera de Educacin y Ciencia
Redes de Formacin
Servicio de Formacin, Innovacin e Investigacin
Consejera de Educacin y Ciencia
Redes de Formacin
Servicio de Formacin, Innovacin e Investigacin
Apartado 4.3 : Microsoft Excel
Qu es?
Una hoja de clculo es un programa que permite manipular datos numricos y alfanumricos dispuestos en forma de tablas. Habitualmente, es posible realizar clculos complejos con frmulas y funciones y dibujar distintos tipos de grficas, pero debido a su versatilidad se utilizan, a veces, para hacer pequeas bases de datos, informes y otros usos. En la suite ofimtica de Microsoft, tenemos disponible una hoja de clculo llamada Excel. Un documento Excel tiene extensin .XLS (o .XLSX desde la versin 2007) y se llama libro. Un libro contiene varias hojas, y en cada hoja tenemos una tabla formada por filas numeradas (65536 en total) y columnas deletreadas (256 en total), es decir un total de 16777216 celdas que representan la intersecin entre filas y columnas. Sabiendo que cada celda puede ser tratada de forma independiente y que puede contener datos de todo tipo o frmulas, podemos imaginar la potencia que nos brinda esta aplicacin a la hora de tratar datos de todo tipo.
Una vez ms, en este tema no vamos a poder conocer en detalle el programa debido a la inmensa capacidad y opciones que dispone, pero s que vamos a utilizarlo en un ejemplo prctico para entender las principales caractersticas y funcionalidades, y manejarlo de forma sencilla para ayudarnos en nuestra tarea diaria.
Para qu lo puedes utilizar?
Aunque su nombre pueda llegar a confundirnos, una hoja de clculo no tiene nicamente aplicacin en el mbito de las matemticas, y podemos encontrar multitud de aplicaciones, desde un documento para poder gestionar las faltas y notas de nuestros alumnos, hasta poder crear grficos demogrficos en sociales, estudio de la gravedad en fsica, realizacin de presupuestos en tecnologa, etc... Veamos algunas propuestas didcticas: Matemticas: Estudio de las funciones. Utilizando la hoja de clculo podemos abrir un nuevo camino a la hora de explicar las funciones y su representacin. Utilizando una serie de datos de entrada y su valor correspondiente al aplicar la funcin, podemos representarla y hacer llegar a intuir a nuestros alumnos como ser su representacin grfica.
Consejera de Educacin y Ciencia
Redes de Formacin
Servicio de Formacin, Innovacin e Investigacin
Estudio de la proporcionalidad. Se puede elaborar un documento que permita a nuestros alumnos entender el concepto de proporcionalidad, utilizando valores y dibujando la correspondiente grfica. Tambin podemos incluir ciertos conceptos de fracciones.
Lotera de navidad. Aprovechando la publicacin de los nmeros premiados en la lotera, podemos importar la informacin a una hoja de clculo y realizar un estudio de estadsticas y probabilidades en funcin de los sorteos de los ltimos aos. Otra propuesta similar se podra realizar utilizando los resultados de los partidos de ftbol para el estudio de quinielas.
Consejera de Educacin y Ciencia
Redes de Formacin
Servicio de Formacin, Innovacin e Investigacin
Ciencias sociales: Clculo demogrfico y estadstico. Recuperando los datos demogrficos de un pas o poblacin, se trata de transcribir la tabla con los datos obtenidos y crear una grfica que nos muestre cmo evoluciona demogrficamente un pas o poblacin.
Educacin fsica: Condicin fsica.La hoja de clculo es una herramienta perfecta para elaborar un documento que recoja la evolucin del nivel fsico de nuestros alumnos, como pueden ser distancias recorridas, tiempos, ritmo cardiaco, etc...
Fsica: Estudio de la trayectoria de un proyectil. Se puede, a partir de una tabla, recogiendo datos de un experimento o bien valores tericos calculados, representar la trayectoria de proyectiles.
Consejera de Educacin y Ciencia
Redes de Formacin
Servicio de Formacin, Innovacin e Investigacin
Estudio de la acceleracin. Podemos tambin realizar clculos sobre la aceleracin, velocidad, distancia y trasladar los resultados a modo de grfica.
Ciencias naturales. Los alimentos y sus caloras.Podemos crear una tabla para reflejar las caloras de un abanico de alimentos. Tambin podemos relacionar estos datos con las calorias necesarias para realizar ciertas actividades fsicas y relacionar ambas tablas mediante grficas u otros.
Consejera de Educacin y Ciencia
Redes de Formacin
Servicio de Formacin, Innovacin e Investigacin
Tecnologa: Elaborar un presupuesto. A la hora de realizar un proyecto en el taller, como tarea previa a la elaboracin, se puede realizar un presupuesto que refleje todos los materiales necesarios para la fase posterior al estudio del proyecto.
Multidisciplinar: Autoevaluacin: Utilizando la hoja de clculo se puede elaborar un documento, a modo de autoevaluacin, con preguntas que tienen por respuesta valores numricos, alfanumricos o de tipo verdadero/falso, de forma que, en funcin de la respuesta, se nos indique automticamente si la respuesta es o no correcta.
Consejera de Educacin y Ciencia
Redes de Formacin
Servicio de Formacin, Innovacin e Investigacin
Hoja de control de faltas y notas. Es muy comn ver, a principio de curso, profesores elaborando una hoja de clculo con los datos de todos sus cursos, que utilizarn para el control de asistencia a clase, as como control de las evaluaciones, permitiendo el clculo automtico de notas, medias, porcentajes, grficas, etc...
Aprende a manejarlo
4.3.1.- Creacin de una hoja de clculo bsica. A travs de un ejercicio prctico vamos a descubrir los pasos necesarios para crear una hoja de clculo sencilla pero suficiente para entender el funcionamiento de este tipo de programas. A la hora de crear un nuevo libro existen tres fases bien diferenciadas (no necesariamente en ese orden):
Diseo y creacin del libro : Tenemos que definir la estructura de nuestro libro, crear las frmulas, el estilo, configurar las celdas, etc... Introduccin de datos: Se insertan los datos iniciales antes de trabajar (por ejemplo nombres de alumnos, cursos, etc...). Este proceso se puede realizar mediante importacin de datos desde una base de datos (Access, por ejemplo), otro documento Excel, CSV, etc...(En nuestro caso es til saber que, a travs de Delphos, podemos recuperar un listado de datos de nuestros alumnos en formato Excel) Utilizacin del libro: Se introducen los valores variables para que la hoja de clculo realice su trabajo (por ejemplo, las notas de los alumnos, de forma que se calcule una media).
Cuando se inicia Excel, aparece la siguiente ventana principal:
Consejera de Educacin y Ciencia
Redes de Formacin
Servicio de Formacin, Innovacin e Investigacin
Cada interseccin de fila y columna de la cuadrcula se llama celda y son independientes, de forma que podemos insertar textos, nmeros, frmulas, etc.. en cada una de ellas. Si nos fijamos en la captura anterior podemos apreciar que todas las filas estn numeradas, y que las columnas se identifican por letras, de esta forma podemos identificar cualquier celda de la tabla mediante su columna/fila. A esta identificacin se le llama referencia de la celda y nos ser til a la hora de escribir frmulas, ya que los resultados de sta dependern de los datos que tengamos en otras celdas que tendremos que referenciar. En nuestra captura, la celda seleccionada tiene la referencia A1 (columna A, fila 1). Con estas premisas, vamos a realizar un ejercicio guiado para crear una hoja sencilla de control de notas de nuestros alumnos y una grfica que nos reflejar esas notas de forma visual.
Ejercicio guiado: Creacin de un libro Excel sencillo
A travs de este ejercicio, vamos intentar conocer las herramientas ms usuales de la hoja de clculo, y comprobar lo sencillo que resulta su uso. El documento tendr una hoja del libro con los datos de una evaluacin de nuestros alumnos y una grfica a partir de esos datos.
Consejera de Educacin y Ciencia
Redes de Formacin
Servicio de Formacin, Innovacin e Investigacin
Si observamos la captura podemos deducir lo siguiente:
Las columnas B, C y D tienen datos iniciales que tendremos escribir o importar desde Delphos por ejemplo Las columnas F,H,J,L y M contienen frmulas que mostrarn valores distintos en funcin del contenido en las celdas de las columnas E,G,I. Se ha aplicado un estilo condicional en la columna NOTA y CALIFICACIN de forma que aparecen resaltados los alumnos suspensos.
Partiendo de esa base, vamos a realizar el documento, introduciendo posteriormente mejoras. El documento final podis descargarlo desde aqu. Iniciamos Microsoft Excel desde Inicio > Programas > Microsoft Office y nos situamos directamente sobre la celda B3, e introducimos la cabecera de la tabla (N en B3, Nombre en C3, Apellidos en D3, etc...)
Consejera de Educacin y Ciencia
Redes de Formacin
Servicio de Formacin, Innovacin e Investigacin
Como es habitual en los programas de Microsoft, desde la pestaa Inicio tenis las herramientas de Fuente y Alineacin, para dar el aspecto deseado a la hoja. En el ejemplo, el diseo ha sido personalizado y creado desde cero, pero desde la pestaa Inicio tambin tenis los botones Dar formato como tabla y Estilos de celda que os permite elegir un diseo preestablecido si no queremos complicarnos ms. En ese caso, tenis que seleccionar toda la tabla (con el ratn botn izquierdo y arrastrando) y luego seleccionar el estilo de tabla deseado.
Utilizando las herramientas Fuente y Alineacin he dejado la hoja con el siguiente aspecto:
Consejera de Educacin y Ciencia
Redes de Formacin
Servicio de Formacin, Innovacin e Investigacin
Puedes observar que he modificado la anchura de las columnas para que la tabla sea ms ajustada y compacta. Puedes autoajustar las columnas segn su contenido desde la pestaa Inicio > Formato > Autoajustar ancho de columna (previamente tienes que haber seleccionado todas las columnas que quieres ajustar). Otra opcin es posicionando el cursor sobre el encabezado de la hoja entre dos columnas, el cursor cambiar de aspecto y podrs, arrastrando el ratn, dejar el ancho deseado:
A continuacin, vamos aadir el ttulo en la cabecera EVALUACIN 1. Si nos fijamos en la hoja podemos ver que las celdas del ttulo estn unidas. Seleccionamos las celdas desde E2 hasta J2 y pinchando en el botn derecho del ratn, en el men emergente, seleccionamos Formato de celdas.
Consejera de Educacin y Ciencia
Redes de Formacin
Servicio de Formacin, Innovacin e Investigacin
En la ventana que aparece nos posicionamos sobre la pestaa Alineacin y marcamos la casilla Combinar celdas.
Volvemos a la celda E2 y escribimos "EVALUACIN 1". Le damos el formato deseado (en nuestro caso, tipo de letra Vrinda, tamao 20, color de letra azul en negrita, fondo azul claro), de forma que la hoja queda con el siguiente aspecto:
Consejera de Educacin y Ciencia
Redes de Formacin
Servicio de Formacin, Innovacin e Investigacin
Vamos a rellenar la columna N. En el ejemplo tenemos 10 alumnos, por lo que vamos a rellenar del 1 al 10, pero sin necesitar de escribir los 10 nmeros, ya que, Excel incorpora la funcin de autorellenar que nos facilita enormemente el trabajo. Introducimos el nmero 1 en la celda B4 y el 2 en la celda B5, a continuacin seleccionamos ambas celdas con el ratn.
Si nos fijamos, aparece un pequeo cuadro negro en la esquina inferior derecha. Si posicionamos el ratn sobre l, cambiar de aspecto (en forma de cruz negra), haciendo clic y arrastrando hacia abajo hasta la celda B13 se llenarn automticamente la celdas con un nmero siguiendo la serie inicial (esto quiere decir que, si los valores introducidos en B4 y B5 hubieran sido 2 y 4 respectivamente, al autorellenar, los valores obtenidos hubieran sido 6,8,10, etc..). A continuacin, introducimos los datos iniciales, en este caso Nombre y apellidos, y terminamos de dar el formato a la tabla, el aspecto final sera ste:
Consejera de Educacin y Ciencia
Redes de Formacin
Servicio de Formacin, Innovacin e Investigacin
Nota: Como ya se ha dicho antes, en lugar de escribir los datos de nuestros alumnos, podemos utilizar el listado Excel que se puede generar desde Delphos, copiando los datos y pegndolos en nuestra hoja. Si observas la captura anterior vers que el diseo parece algo ms "limpio", eso se debe a que hemos ocultado las lineas de la cuadrcula. Puedes hacerlo desde la Pestaa Diseo de pgina > Opciones de la hoja y desmarcando la opcin Ver (lneas de la cuadricula):
En cada celda se pueden insertar textos, nmeros, frmulas, etc... para distinguir el contenido de la celda vamos a indicarle el tipo de datos que se escribe en ella. En nuestro caso, todas las celdas contenidas en el rango E4 hasta J13 son valores numricos (algunos obtenidos a travs de frmulas como veremos a continuacin). Para la columna Contenido, Procedimiento y Actitud vamos a definir valores numricos enteros sin decimales. Para las columnas 60%, 30% y 10% vamos a definir valores numricos con dos decimales. Seleccionamos las celdas de E4 hasta E13, hacemos clic con el botn derecho del ratn y seleccionamos Formato de Celda. En la Pestaa Nmero seleccionamos en categoria Nmero y le damos el valor 0 a posiciones decimales:
Consejera de Educacin y Ciencia
Redes de Formacin
Servicio de Formacin, Innovacin e Investigacin
Con esto cuando introduzcamos un valor numrico siempre ser entero sin decimales (en caso de llevar decimales, el nmero se redondear automticamente). Nota: Esto no quiere decir que ya no podemos introducir texto en esas celdas, slo estamos configurando las celdas con valores numricos ya que posteriormente vamos a escribir una frmula que utilice los datos de estas celdas. Si lo que queremos es restringir la entrada de datos de forma que nicamente sean numricos, debemos crear una validacin de datos desde la pestaa Datos > Validacin de datos, aunque esto queda fuera del alcance de esta introduccin a Excel. Repetimos la operacin con las celdas G4 a G13, I4 a I13 y por tlimo L4 a L13 (la columna para las notas). Para las columnas restantes (la del 60%, 30% y 10%) la configuracin es parecida, salvo que en este caso permitimos valores numricos con 2 decimales. Al final, dejamos todas estas celdas centradas. Vamos a introducir los datos de entrada, es decir, las notas de los alumnos en cada apartado (Contenido, Procedimiento y Actitud), nuestra hoja queda de la siguiente forma:
Consejera de Educacin y Ciencia
Redes de Formacin
Servicio de Formacin, Innovacin e Investigacin
En nuestro ejemplo ya tenemos todos los datos, slo nos queda introducir las frmulas en las columnas restantes para que se calcule automticamente la nota y se ponga la calificacin. La ventaja de que el resto de columnas sean frmulas que utilizan los valores de las celdas con datos radica en que, en cualquier momento, podemos modificar una nota y automticamente toda la hoja de clculo se volver a procesar automticamente modificando los resultados, grficas, etc.... Vamos empezar con una frmula sencilla, calcular el 60% de la nota de Contenido. Nos situamos sobre la celda F4 e introducimos: =E4*0,6 (y pulsamos la tecla INTRO o ENTER a continuacin) El smblo = significa que lo que viene a continuacin es una frmula. Todas las frmulas empiezan con ese smbolo. A continuacin, indicamos que el valor para esa celda es el resultado de multiplicar el contenido de la celda E4 por 0,6 (es decir, el 60%). A continuacin, en lugar de escribir otra frmula para la celda F5, F6, F7, etc.... podemos utilizar la opcin de autorellenar, de forma que se copia la frmula al resto de celdas y se calcula su valor automticamente (puede ocurrir que tengamos que hacer algunos ajustes al diseo una vez autorellenas las celdas).
Consejera de Educacin y Ciencia
Redes de Formacin
Servicio de Formacin, Innovacin e Investigacin
Nota: si observamos las celdas autorellenas, veremos que se ha modificado el valor de la celda referenciada en la frmula de forma automtica en lugar de utilizar siempre el valor de E4. (en la captura superior vemos en concreto que la frmula para la celda F12 es =E12*0,6 y no =E4*0,6 como se podra pensar). Seguimos introduciendo frmulas, en la celda H4 introducimos =G4*0,3 y autorellenamos hasta H13. En la celda J4 introducimos =I4*0,1 y autorellenamos hasta J13. Al final, la hoja tendr esta apariencia:
Consejera de Educacin y Ciencia
Redes de Formacin
Servicio de Formacin, Innovacin e Investigacin
Ahora le toca el turno a la columna NOTA (columna L). Aunque tenemos la opcin de hacer algo parecido a lo hecho hasta ahora, es decir, introducir la frmula directamente desde el teclado poniendo en la celda L4 la frmula: =F4+H4+J4, vamos a ver una forma diferente de introducir funciones, sobre todo en los casos en que no conozcamos todas las funciones disponibles en Excel. Empezamos por posicionarnos sobre la celda L4 y a continuacin desde la pestaa Frmulas > Insertar funcin
En la ventana que aparece escribimos el texto "sumar" donde indica Buscar una funcin, y hacemos clic sobre el botn Ir. En la parte inferior aparecer dentro del cuadro Seleccionar una funcin, una lista de funciones relacionadas con la palabra "sumar", si seleccionamos la funcion SUMA, veremos en la parte inferior que aparece un resumen de lo que hace esa funcin y como se utiliza.
Consejera de Educacin y Ciencia
Redes de Formacin
Servicio de Formacin, Innovacin e Investigacin
En la nueva ventana que aparece, especfica de la funcin suma, podemos indicar un rango de celdas a sumar, o bien indicar una a una las celdas no contiguas que queremos sumar. Podemos escribir directamente la referencia de la celda en el cuadro Nmero 1, o podemos, como en nuestro caso, pulsar sobre el botn a la derecha del cuadro de texto para volver a la hoja de clculo y seleccionar con el ratn la celda. Hacemos, por lo tanto, clic sobre dicho botn.
Con esto volveremos a nuestra hoja y tendremos que seleccionar una celda. Nosotros para calcular la nota queremos sumar el 60% de Contenido, el 30% de Procedimiento y el 10% de Actitud, por lo que, para la frmula de la celda L4 tenemos que sumar los valores de las celdas F4, H4 y J4. Por consiguiente, seleccionamos la celda F4 y pulsamos sobre el botn de la ventana argumento de la funcin:
Consejera de Educacin y Ciencia
Redes de Formacin
Servicio de Formacin, Innovacin e Investigacin
Repetimos la operacin para la caja Nmero 2 y Nmero 3 de forma que la ventana queda de la siguiente forma:
Nota: En lugar de realizar este proceso en 3 pasos, podriamos haber seleccionado las tres celdas en el primer paso manteniendo pulsada la tecla CTRL mientras hacemos clic sobre cada una de la celdas que queremos seleccionar. En ese caso, la ventana quedara de la siguiente forma (el resultado final es el mismo):
Como siempre, una vez tengamos la primera de las frmulas, utilizamos la funcin de autorellenar, de forma que, obtenemos todas las notas calculadas, recordando que al tener puestas las celdas
Consejera de Educacin y Ciencia
Redes de Formacin
Servicio de Formacin, Innovacin e Investigacin
con valor numrico sin decimales, los valores que aparecen estn redondedos.
Es el turno de la columna CALIFICACIN, en este ejercicio inicial vamos simplemente a hacer que aparezca el texto "Aprobado" o "Suspenso" en funcin de la nota del alumno. Nos posicionamos sobre la celda N4 y vamos a la pestaa Frmula y seleccionamos Lgicas, en el desplegable seleccionamos la funcin SI.
La funcin SI realiza una prueba lgica sobre valores de las celdas y, en funcin de se cumpla o no la prueba (verdadero/falso), realiza una accin u otra. Aqu, tenemos que comprobar que si el valor de la celda L4 (Nota) es mayor o igual a 5 tiene que aparecer escrito Aprobado, en caso contrario, debe de aparecer escrito Suspenso.
Consejera de Educacin y Ciencia
Redes de Formacin
Servicio de Formacin, Innovacin e Investigacin
Hacemos clic sobre el botn Aceptar y utilizamos autorellenar para completar la columna CALIFICACIN, de forma que nuestra hoja queda de la siguiente forma:
CIUDADO: Es importante entender que puede resultar diferente lo que vemos escrito en las celdas y el valor que realmente est almacenado en ella. Por ejemplo, si a la alumna Ana Beln Paredes de nuestro ejemplo, le asignamos la nota 4 en Contenido, veremos que la nota final aparece 5 sin embargo en calificacin aparece Suspenso. Esto se debe a que, en realidad, el valor de Nota no es 5 sino 4,9 aunque nos muestre 5, ya que, nosotros aplicamos el formato numrico sin decimales a la hora de visualizar los datos. Para solucionar este problema que puede aparecer en nuestros clculos, tenemos que calcular numricamente el redondeo de forma que el valor almacenado en la celda se corresponda con el que estamos visualizando. Nos situamos sobre la celda L4 en la que tenemos la frmula =SUMA(F4;H4;J4) y reemplazamos la frmula por la siguiente: =REDONDEAR(SUMA(F4;H4;J4);0) es decir, se calcula la suma de F4, H4 y J4 y al resultado le aplicamos la funcin Redondear que redondea con cero decimales.
Consejera de Educacin y Ciencia
Redes de Formacin
Servicio de Formacin, Innovacin e Investigacin
Como siempre, utilizamos la funcin autorellenar para completar el resto de la columna. Visualmente parece que no hemos realizado cambios, ya que todo aparece igual, pero si ahora modificamos la nota de Contenido a nuestra alumna Ana Beln , poniendole un 4, veremos que la nota es 5 y que aparece escrito Aprobado en lugar de Suspenso.
Para terminar el ejercicio podemos observar que no se aprecia a simple vista los alumnos suspensos. Para solucionarlo vamos aplicar sobre la columna CALIFICACIN un formato condicional, es decir, que el tipo de letra, tamao, color, etc... de los valores de las celdas de la columna Calificacin sern diferentes en funcin de una condicin. Seleccionamos con el ratn las celdas de la columna CALIFICACIN, desde N4 hasta N13 y vamos a la pestaa Inicio > Formato condicional > Resaltar reglas de celdas y seleccionamos Texto que contiene...
En la ventana que aparece introducimos el texto "suspenso" y elegimos el formato a la derecha (aqu hemos dejado el formato por defecto, fondo rojo claro con texto rojo oscuro)
El resultado final de nuestra hoja es el siguiente:
Consejera de Educacin y Ciencia
Redes de Formacin
Servicio de Formacin, Innovacin e Investigacin
A partir de ahora, podemos modificar cualquier nota y automticamente se calcularn los porcentajes correspondiente, la nota final y la calificacin. Aunque el proceso de realizacin de esta hoja parece algo largo, en realidad con algo de prctica con hojas de clculo se puede llegar a este resultado rpidamente e incluso completarlo con otras funciones ms avanzadas.
4.3.2.- Crear grficos Una de las posibilidades que nos brinda Excel es la de crear grficos automticamente a partir de los datos almacenados en nuestro libro. Los grficos nos permiten sacar algunas conclusiones de forma rpida, de un solo vistazo, de forma cmoda. Aunque la creacin de grficos puede resultar algo compleja en funcin del grfico que queramos conseguir visualizar, nosotros vamos a seguir un ejercicio guiada para crear un grfico relacionado con la hoja de clculo creada en el anterior ejercicio.
Ejercicio guiado: Creacin de grficos
Utilizando el libro creado anteriormente, vamos a crear un sencillo grfico que nos muestre la relacin entre alumnos aprobados y suspensos. Este grfico lo vamos a crear en una hoja aparte pero en el mismo libro, aunque se podra situar perfectamente en la misma hoja, bajo los datos de los alumnos. Abrimos el documento y en la pestaa inferior izquierda de la ventana, donde pone Hoja 1,hacemos clic con el botn derecho del ratn y seleccionamos Cambiar nombre:
Consejera de Educacin y Ciencia
Redes de Formacin
Servicio de Formacin, Innovacin e Investigacin
Ponemos como nombre "Evaluacin1". Repetimos la operacin con la Hoja 2 y la llamamos "Grfico", y por ltimo en la hoja 3 seleccionamos la opcin Eliminar del men emergente.
Hemos elegido una hoja aparte para insertar el grfico para que podamos ver que es posible trabajar con hojas independientes, pero tambin es posible utilizar datos de una hoja en otra distinta. Nos situamos en la hoja Grfica sobre la celda B2. Introducimos el texto "N Aprobados:" y en la celda B4 el texto "N Suspensos:", ajustamos el ancho y alto de las columnas y filas y configuramos el diseo a nuestro gusto. Por ltimo, ocultamos las lneas de divisin de la cuadrcula, como se explic en el ejercicio anterior. En nuestro caso, el resultado es el siguiente:
Nuestra grfica nos va a mostrar la relacin entre nmero de aprobados y suspensos en la clase, antes de nada tenemos que averiguar ese valor numrico. Vamos a utilizar una funcin que cuente el nmero de notas que son mayores o igual a 5, y otra que cuente las menores de 5, recuperando
Consejera de Educacin y Ciencia
Redes de Formacin
Servicio de Formacin, Innovacin e Investigacin
en ambos casos los datos de la hoja Evaluacin1. Nos situamos sobre la celda C2 y hacemos clic sobre Pestaa Frmulas > Insertar funcin. Escribimos la palabra contar y hacemos clic sobre el botn Ir, aparecer una funcin que se llama CONTAR.SI la seleccionamos y hacemos clic sobre Aceptar.
En la ventana que aparece, hacemos clic sobre el botn para seleccionar el rango y nos vamos a la hoja Evaluacin1 para seleccionar las celdas desde la L4 hasta la L13 (los datos de NOTA). En la caja criterios introducimos >=5 y pulsamos sobre Aceptar.
Con esto hemos creado una frmula que cuenta el nmero de notas superiores o iguales a 5, en nuestro caso 6 notas. Nos posicionamos sobre la celda C4 y repetimos el mismo proceso pero introduciendo en la casilla de condicin <5 para contar el nmero de notas suspensas. Si nos fijamos en las frmulas, lo nico nuevo respecto al ejercicio anterior es que podemos observar que delante de la referencia de la celda viene indicado el nombre de la hoja seguido de una exclamacin.
Ahora vamos a insertar y configurar nuestro grfico. Nos dirigimos a la pestaa Insertar > Grficos Seleccionamos Circular y en el desplegable escogemos grfico circular 3D.
Consejera de Educacin y Ciencia
Redes de Formacin
Servicio de Formacin, Innovacin e Investigacin
En nuestra hoja aparecer un recuadro correspondiente al espacio reservado para el grfico. Podemos redimensionar y desplazar el cuadro donde queramos. Tambin podemos observar que, al seleccionar el cuadro, aparece un nuevo men llamado Herramientas de grficos.
Con el cuadro del grfico seleccionado, nos vamos al men opcin Seleccionar datos y, en la nueva ventana que aparece, hacemos clic sobre el botn para seleccionar el Rango de datos del grfico. En nuestro caso, los datos que nos interesan son nicamente los de las celdas B2, C2, B4 y C4, por lo que pulsando la tecla CTRL, hacemos clic sobre cada una de esas celdas en ese orden. La ventana quedar de la siguiente forma:
Consejera de Educacin y Ciencia
Redes de Formacin
Servicio de Formacin, Innovacin e Investigacin
En la parte derecha, seleccionamos Series1 y hacemos clic sobre el botn Editar. En la nueva ventana, donde pone Nombre de la serie introducimos "Relacin entre el nmero de aprobados y suspensos". La ventana quedar, al final, de la siguiente forma:
Hacemos clic sobre Aceptar y ya tenemos un grfico circular creado.
Consejera de Educacin y Ciencia
Redes de Formacin
Servicio de Formacin, Innovacin e Investigacin
Por supuesto que podemos configurar la apariencia,leyendas, etc... a voluntad. Por ejemplo, haciendo clic con el botn derecho sobre el grfico y seleccionando Cambiar tipo de grfico de serie... podemos cambiar el tipo de grfico y pasar, por ejemplo, a uno de Columnas agrupadas:
Puedes experimentar modificar las notas de los alumnos y comprobar cmo se modifica el grfico,
Consejera de Educacin y Ciencia
Redes de Formacin
Servicio de Formacin, Innovacin e Investigacin
adaptndose a los nuevos clculos realizados una vez hechas las modificaciones.
Con esta introduccin a Excel creo que se demuestra el potencial que tiene el programa, pero podemos explotarlo todava ms si combinamos una hoja Excel con un documento Word o insertando una grfica en una presentacin Powerpoint.
Ampliacin
Existen muchas hojas de clculo aparte de Microsoft Excel. Una alternativa basada en Software libre es la suite ofimtica OpenOffice que incluye la hoja de clculo llamada Calc. Puede encontrar un curso completo de Calc (http://www.isftic.mepsyd.es/formacion/enred/ofrecemos/c_hcalculo.php) y tambin (http://www.isftic.mepsyd.es/formacion/enred/formamos/c_hcalculo_ciencias.php) especfico para la enseanza de las ciencias. Si quiere profundizar ms sobre Excel, tiene un curso online en Aulaclic. Puede acceder desde http://www.aulaclic.es/excel2007/index.htm.
Consejera de Educacin y Ciencia
Redes de Formacin
Servicio de Formacin, Innovacin e Investigacin
Apartado 4.4 : Microsoft Learning Essentials
Microsoft Learning Essentials
Microsoft Learning Essentials es una herramienta de escritorio en la que podemos encontrar un amplio abanico de plantillas para el software de la suite ofimtica Microsoft Office.
Podemos descargar la aplicacin desde http://www.microsoft.com/downloads/details.aspx?displaylang=es&FamilyID=d7097be8-91c7-4171859c-8fa4114765be. Si utilizamos los porttiles que entreg la Consejera de Educacin y Ciencia, esta herramienta viene ya preinstalada, y podemos acceder a ella a travs del men Inicio > Programas > Microsoft Office > Learning Esentials, existen dos versiones posibles:
Learning Esentials para educadores Learning Esentials para estudiantes
Consejera de Educacin y Ciencia
Redes de Formacin
Servicio de Formacin, Innovacin e Investigacin
En ambos casos, nos encontramos con una ventana en la que podemos elegir en un men izquierdo una categora y, a partir de all, elegir subcategoras con plantillas, enlaces a Internet, videotutoriales, etc... Para los usuarios avanzados ms atrevidos, tambin es posible crear su propio contenido para insertarlo dentro de Learning Essentials. Para eso, tenemos que descargarnos el Kit de Desarrollo desde la pgina web de Microsoft, o pinchando http://www.microsoft.com/spain/learningessentials/downloadkit.mspx.
Ejercicio 1: Recorrido por Learning Essentials
Inicia el programa desde Inicio > Programas > Microsoft Office > Learning Esentials (si no lo tienes instalado, descrgalo desde la web oficial http://www.microsoft.com/spain/learningessentials/default.mspx). Navega por las distintas categoras y prueba algunas de las plantillas ofrecidas, tanto en la versin para Educadores como Estudiantes.
Ampliacin
Ms informacin sobre este programa desde la pgina oficial http://www.microsoft.com/spain/learningessentials/default.mspx.
Consejera de Educacin y Ciencia
Redes de Formacin
Servicio de Formacin, Innovacin e Investigacin
Apartado 4.5 : Otro software ofimtico
Otro software ofimtico
En este apartado vamos hacer un breve recorrido por las distintas aplicaciones ofimticas que ofrece Microsoft. El motivo por el que vamos a comentar el software de esta empresa, no es otro que el hecho de que los ordenadores porttiles que se entregaron a los profesores de Castilla-LaMancha tienen incluidos la suite Ofimtica Microsoft Office completa con todos sus programas. En apartados anteriores, hemos hablado de los programas ms conocidos de la suite y no nos vamos a repetir. Aqu queremos que descubras otros programas disponibles que pueden llegar a ser muy tiles si sabemos para qu sirven y cmo se manejan. Por supuesto que existen muchos programas alternativos a estos, muchos incluso software libre, pero nos centraremos, por los motivos indicados, a los de Microsoft. 4.5.1.- Microsoft Outlook Forma parte del software llamado PIM (Personal Information Manager), es decir, un administrador de informacin personal. Outlook engloba varias herramientas en una sola. Por una parte, se trata de un administrador de correo electrnico mucho ms completo y potente que su hermano pequeo Outlook Express. Tambin permite gestionar tareas, calendario para citas, notas, lector de noticias RSS, etc.... Otra caracterstica interesante para los que tengamos PDA o telfonos mviles con Windows Mobile como sistema operativo, es que permite tener sincronizada toda la informacin (favoritos, tareas, contactos, citas, notas) entre el ordenador y el dispositivo. Para ms informacin puedes mirar la web del programa desde http://office.microsoft.com/eses/outlook/FX100487753082.aspx.
Consejera de Educacin y Ciencia
Redes de Formacin
Servicio de Formacin, Innovacin e Investigacin
4.5.2.- Microsoft Access Se trata de un sistema gestor de bases de datos. No es tan potente como bases de datos empresariales tales como Microsoft SQL, MySQL, Postgres, Oracle, etc... pero, a nivel ofimtico, cumple con creces con sus funciones. Permite crear formularios para introducir informacin en la base de datos y recuperarla de forma ms comoda que utilizando vistas en forma de tablas. Tambin permite crear informes de forma sencilla para poder imprimir los datos con un diseo adecuado. En definitiva, permite resolvernos de forma sencilla todo lo que puede hacer un gestor de bases de datos sin la complejidad (ni potencia, por supuesto) de otros gestores de uso empresarial. Para ms informacin puedes mirar la web del programa desde http://office.microsoft.com/eses/access/default.aspx.
Consejera de Educacin y Ciencia
Redes de Formacin
Servicio de Formacin, Innovacin e Investigacin
4.5.3.- Microsoft Publisher Aunque hemos tratado levemente Microsoft Word en el apartado 4.1, podemos deducir que, para algunas tareas en concreto, existe software ms adecuado que Word. ste es el caso de Publisher. Es un programa de la categora de autoedicin, es decir, es un programa adecuado para el montaje y maquetacin de documentos. El uso general de este tipo de programas es para la creacin e impresin de folletos, peridicos, revistas, etc... pero lo cierto es que, este software es ms versatil que otros orientados a sectores profesionales (imprentas), y permite la creacin de documentos complejos, como puede ser un calendario anual, un diploma, ... de forma rpida y sencilla a travs de unos simples asistentes. En nuestra labor diaria podemos utilizarlo para crear folletos, anuncios, incluso el peridico del centro fcilmente. Para ms informacin puedes mirar la web del programa desde http://office.microsoft.com/eses/publisher/FX100487823082.aspx.
Consejera de Educacin y Ciencia
Redes de Formacin
Servicio de Formacin, Innovacin e Investigacin
4.5.4.- Microsoft Onenote Se trata de una de las novedades que encontramos a partir de la versin 2003 de Microsoft Office. Onenote es un potente bloc de notas electrnico, a traves de l podemos crear cuadernos de varias hojas y pestaas en las que podemos introducir todo tipo de informacin: texto escrito manualmente, fotos, trozos de una pgina web, enlaces, etc... Este programa resulta til cuando, por ejemplo, estamos investigando algo utilizando Internet. Podemos almacenar en nuestro bloc de notas toda la informacin que vamos recopilando, guardando textos y enlaces, en un mismo documento. Para ms informacin puedes mirar la web del programa desde http://office.microsoft.com/es-es/onenote/FX100487703082.aspx.
Consejera de Educacin y Ciencia
Redes de Formacin
Servicio de Formacin, Innovacin e Investigacin
4.5.5.- Microsoft Groove Groove tambin forma parte de las novedades de las ltimas ediciones de Office. Groove permite crear una especie de oficina virtual entre varias personas que pueden estar fsicamente distantes. Creando un rea de trabajo comn podemos tener un calendario con fechas comunes, mantener conversaciones entre todos los miembros de la oficina virtual, compartir carpetas y documentos de nuestro equipo con el resto de personas, tener una pizarra electrnica comn, etc.... Es ideal cuando varias personas tienen que realizar un trabajo colaborativo y no pueden reunirse fsicamente, ya que, se traslada la oficina a Internet de forma que todos pueden acceder a la misma informacin. Por ejemplo, si tenemos una carpeta compartida, basta con almacenar un nuevo documento en ella para que todas las personas comunes a mi rea de trabajo tengan a su disposicin el documento. A su vez, estas personas pueden modificar dicho documento y el resto tendrn una copia del documento original y el modificado posteriormente. Para ms informacin puedes mirar la web del programa desde http://office.microsoft.com/eses/groove/FX100487643082.aspx.
Consejera de Educacin y Ciencia
Redes de Formacin
Servicio de Formacin, Innovacin e Investigacin
4.5.6.- Microsoft Infopath Quizs de todos los programas disponibles en la suite ofimtica Office, ste sea el ms complicado de manejar y de encajar en nuestro trabajo diario. Infopath es un programa orientado a la creacin de formularios con el objetivo de recuperar datos a travs de esos formularios. Se distinguen dos funciones principales: Por un lado, disear formularios, con controles, cajas desplegables, calendarios, cajas de texto, etc... por otro lado, introducir datos en el formulario. Los datos recuperados por estos formularios pueden ser incorporados a una hoja de clculo Excel, o a una base de datos Access. As pues, podemos crear una encuesta electrnica y recuperar los datos a travs de un formulario Infopath, para incorporarlos a una base de datos Access con el fin de generar un informe e imprimirlo. Para ms informacin puedes mirar la web del programa desde http://office.microsoft.com/eses/infopath/FX100487663082.aspx.
Consejera de Educacin y Ciencia
Redes de Formacin
Servicio de Formacin, Innovacin e Investigacin
Ampliacin
En general puedes consultar el curso online gratuito sobre Office de Microsoft haciendo clic sobre este http://office.microsoft.com/es-hn/publisher/HA011465333082.aspx. Microsoft Outlook: Puedes ver el curso online de aula clic sobre Outlook http://www.aulaclic.es/outlook2007/index.htm. Microsoft Access: Puedes ver el curso online de aula clic sobre Access http://www.aulaclic.es/access2007/index.htm. Tambin te puede interesar un curso sobre base de datos como ste. Microsoft Publisher: Puedes consultar el manual elaborado por ManualShop aqu (material dentro del curso) Microsoft Onenote: Te dejamos aqu (material dentro del curso) un documento inicial para familiarizarte con la aplicacin. Microsoft Groove: Puede mirar la gua oficial desde http://docs.groove.net/htmldocs/guide/Index.html, tambin est disponible la gua de inicio pulsando http://docs.groove.net/htmldocs/gettingstarted/index.html. En este http://investigacion.universia.es/groove/guia.htm hay una recopilacin de manuales sobre Groove.
Consejera de Educacin y Ciencia
Redes de Formacin
Servicio de Formacin, Innovacin e Investigacin
Apartado 4.6 : Ampliacin
Material de ampliacin incluido en el curso:
Curso "Procesador de textos en la enseanza (Writer)". http://www.isftic.mepsyd.es/formacion/enred/ofrecemos/ptextos.php Curso "Diseo de presentaciones en la enseanza (Impress)" http://www.isftic.mepsyd.es/formacion/enred/ofrecemos/presentaciones.php Curso "Hoja de Clculo en la Enseanza (Calc)" http://www.isftic.mepsyd.es/formacion/enred/ofrecemos/c_hcalculo.php Tutorial de Scribus, una alternativa gratuita a Microsoft Publisher.
Consejera de Educacin y Ciencia
Redes de Formacin
Servicio de Formacin, Innovacin e Investigacin
Tema 5: Aplicaciones para generar recursos educativos.
Apartado 5.1 : Cuadernia
Qu es?
Cuadernia es una aplicacin que ofrece de forma gratuita la Consejera de Educacin y Ciencia de CLM. Est creada en Flash y con ellas se pueden generar cuadernos digitales en formato Web lo que permite que se puedan ejecutar en cualquier entorno que disponga de un navegador Web. Adems para publicar online un material creado con Cuadernia, simplemente hay que buscar un espacio Web y subirlo con un programa de ftp y desde ese mismo momento funcionar online. En el apartado ampliacin podis ver como llevar a cabo este procedimiento en un servidor gratuito.
La principal ventaja que tiene Cuadernia con respecto a otras herramientas similares (como JClic, Hotpotatoes,...) es su sencillez de manejo y su gran potencia para crear buenos materiales en muy poco tiempo.
Para qu lo puedes utilizar?
Las utilidad principal de Cuadernia es la creacin de material educativo con elementos multimedia y con actividades de interaccin. Cuadernia constituye una nueva forma de crear unidades didcticas o pequeas hojas de actividades interactivas, incluyendo videos, imgenes, sonidos y animaciones de una forma sencilla. El hecho de que los Cuadernos se puedan exportar en formato Web le da una utilidad aadida como programa para elaborar presentaciones ya que se puede ejecutar en cualquier ordenador que tenga un navegador sin depender de las versiones como ocurre con otros programas especficos de presentacin. Cuadernia dispone de un espacio especfico dentro de la zona de Recursos del Portal de Educacin que se denomina "Territorio Cuadernia". Podis acceder directamente a dicho territorio http://www.educa.jccm.es/educajccm/cm/temas/cuadernia;jsessionid=0a1201dd30d7e902ca00470740f48bd2a2b3395af5d0.e34Kaxa Rc3iTe3uRa3mObNaLb41DqQLvae?locale=es_ES&textOnly=false.
Consejera de Educacin y Ciencia
Redes de Formacin
Servicio de Formacin, Innovacin e Investigacin
Dicho espacio dispone de las siguientes zonas: - Zona de instalacin. (acceso a dicha zona) Desde esta zona se pueden descargar distintas posibilidades de instalacin de Cuadernia (sin galera de imgenes, con galera de imgenes, la galera solo, ...)
- Zona para descargar la versin USB (acceso a dicha zona) Existe la posibilidad de descargar un versin de Cuadernia ejecutable desde Pen-drive.
- Zona para trabajar con Cuadernia Online. (acceso a dicha zona) La versin "On line" de Cuadernia permite trabajar desde internet sin la necesidad de instalar la herramienta en tu ordenador.
Consejera de Educacin y Ciencia
Redes de Formacin
Servicio de Formacin, Innovacin e Investigacin
- Zona de Utilidades (acceso a dicha zona) Desde esta zona se pueden descargar algunas utilidades que sirven de complemento al programa Cuadernia como pueden ser: - Super. Converso de Video. - Wink. Para grabar todo lo que ocurre en tu escritorio. - PowerPPT2Swf. Para pasar Powerpoint a formato Flash. - 7Zip. Es una herramienta gratuita que permite compresin y descompresin de ficheros Winzip y Winrar. - Audicity. Un programa gratuito de edicin de sonidos.
- Zona de Documentacin (acceso a dicha zona) . Desde esta zona se puede descargar un manual de manejo de Cuadernia.
- Zona de foro y preguntas frecuentes. Acceso al foro de Cuadernia. Acceso a la zona de preguntas frecuentes.
- Zona de Taller (acceso a dicha zona) Esta zona recoge un espacio habilitado para el edicin y el envo de material elaborado con Cuadernia. Desde esta zona en breve, todo el profesorado podr comenzar a compartir los materiales que elabore con esta herramienta.
- Un Canal en Youtube: http://www.youtube.com/cuadernia?gl=ES&hl=es
Consejera de Educacin y Ciencia
Redes de Formacin
Servicio de Formacin, Innovacin e Investigacin
Ejercicio 1: Visualizar algunos ejemplos de Cuadernia.
El "Territorio Cuadernia" dispone de dos ejemplos de Cuadernos Digitales "School Things" y "Los minerales". Podis accer a dichos ejemplos http://www.educa.jccm.es/educajccm/cm/recursos/tkContent?pgseed=1210849702056&idContent=38224&locale=es_ES&textOnly= false. Como tarea visualiza el contenido de esos dos ejemplos.
Ejercicio 2: Bsqueda de Cuadernos ya elaborados.
Cuadernia es una herramienta relativamente reciente por lo que no existe todava gran cantidad de material elaborado. Veamos 3 portales que tienen algunos materiales:
Portal de Recursos de Cuadernia - Centro de Profesores de Alczar de San Juan.
Portal de Recursos de Cuadernia - Centro de Profesores de Albacete.
Pgina sobre Cuadernia de Jos Luis Espinosa Gonzlez, docente del C.P. Pablo Iglesias, de Talavera de la Reina, con informacin, recursos y descarga de cuadernos.
Como tarea busca al menos dos cuadernos relacionados con tu rea o materia en estos portales. Las descargas son en formato comprimido .zip. Tendrs que descomprimirlo (tal y como vimos en el apartado 2.6) en una carpeta y pinchar dentro de ella en el fichero index.html .
Consejera de Educacin y Ciencia
Redes de Formacin
Servicio de Formacin, Innovacin e Investigacin
Aprende a manejarlo
5.1.1 Descarga e Instalacin Desde la zona de Territorio Cuadernia descargamos en nuestro Escritorio el fichero Cuadernia con galera y una vez descargado, lo ejecutamos.
Vamos dndole a Siguiente hasta que se nos instale el programa. Cuando acabe tendremos un
icono nuevo en el Escritorio . Cuando pinchemos dicho icono, se nos abrir una ventana que preguntar si queremos iniciar el Servidor. Nosotros pincharemos en Si, aparecer una ventana con un semforo que se debe poner en verde y se nos abrir nuestro navegador de Internet con la aplicacin Cuadernia.
Consejera de Educacin y Ciencia
Redes de Formacin
Servicio de Formacin, Innovacin e Investigacin
Adems nos aparecer un pequeo icono de Cuadernia en la parte derecha de la barra inferior de Windows. Este icono nos permitir volver a arrancar Cuadernia cuando lo cerremos.
Cuando tengamos que abrir otra vez Cuadernia, simplemente pincharemos el botn derecho del ratn sobre ese icono y le daremos a Acceder al Maquetador. Finalmente esta ser nuestra pantalla inicial de Cuadernia.
Consejera de Educacin y Ciencia
Redes de Formacin
Servicio de Formacin, Innovacin e Investigacin
5.1.2 Manejo de Cuadernia. Vamos a conocer como funciona Cuadernia. Si alguien no desea instalarlo en su ordenador puede acceder a la versin online desde http://cuadernia.educa.jccm.es . Colocamos el ratn sobre la parte inferior izquierda y pinchamos en el botn Nuevo.
Ponemos el nombre "Deportes_Juegos" y accederemos a la pantalla principal de Cuadernia.
Consejera de Educacin y Ciencia
Redes de Formacin
Servicio de Formacin, Innovacin e Investigacin
Aqu teneis una pequea gua a modo resumen de para que sirve cada uno de los smbolos. Podeis imprimir esta gua pinchando aqu.
Ejercicio 3: Prctica Guiada.
Vamos a elaborar una prctica titulada "Juegos Recreativos y Deporte" a modo de ejemplo para
Consejera de Educacin y Ciencia
Redes de Formacin
Servicio de Formacin, Innovacin e Investigacin
ver las posibilidades y el funcionamiento bsico de Cuadernia. Partimos de la pantalla principal ( a la que ya hemos accedido pinchando en Nuevo y poniendo el nombre "Deportes_Juegos"). Vamos a poner un ttulo a nuestro cuaderno. Pinchamos en la columna derecha de Objetos, sobre el Objeto "Insertar Texto" y nos aparecer un recuadro para rellenar texto.
Pinchando en el centro se nos permitir escribir dentro del recuadro y se abrir una ventana "FORMATO" para poner las caractersticas del texto. Escribimos el texto y lo seleccionamos. Le ponemos tamao 48, marcamos el recuadro borde y marcamos el recuadro Fondo y escogemos un color azulado en el pequeo recuadro de color que hay a su derecha. Dejamos las caractersticas tal y como se ve en esta imagen y le damos a "Aceptar".
Consejera de Educacin y Ciencia
Redes de Formacin
Servicio de Formacin, Innovacin e Investigacin
Pinchando sobre el recuadro de texto en la esquina inferior izquierda podemos cambiar el tamao. Si mantenemos pinchado el botn derecho del ratn en cualquier zona del recuadro que sea una esquina podremos mover el objeto. Lo colocamos en el centro de la pantalla. La "x" de la esquina inferior derecha es para borrar el objeto de texto y el smbolo de la esquina superior izquierda es para cuando hay varios objetos para poner unos encima de los otros.
Consejera de Educacin y Ciencia
Redes de Formacin
Servicio de Formacin, Innovacin e Investigacin
Pongamos ahora un fondo. Para ello pinchamos en botn que pone fondo tal y como se ve en la siguiente imagen y se nos abrir una ventana donde podemos escoger fondos. Si quisiramos aadir nuestros propios fondos tendramos que subirlos desde el botn "Gestionar Galera". Seleccionamos el fondo que se ve en la imagen y le damos a "Aceptar".
Pues ya tenemos nuestra primera hoja del cuaderno. Ahora vamos a aadir otra hoja, para ello pulsamos sobre el botn de la pgina con el signo "suma" y nos aadir una nueva hoja. Cuando queramos borrar hojas lo haremos con el signo de "resta" y para cambiar hojas de sitio con el botn "Gestionar pginas" de arriba a la izquierda.
Nos habr aparecido una nueva hoja. Pinchando en la columna derecha de Objetos sobre el
Consejera de Educacin y Ciencia
Redes de Formacin
Servicio de Formacin, Innovacin e Investigacin
Objeto imagen nos aparecer en medio de la hoja blanco un objeto que simboliza una imagen. Pinchando en el centro tal y como se ve en esta imagen, se nos abrir una ventana para colocar imgenes.
De todas la imagenes que aparecen pinchamos sobre la del baln de baloncesto y le damos a "Aceptar". Si quisiramos aadir nuestras propias imgenes tendramos que hacerlo desde el botn de "Gestionar galera".
Consejera de Educacin y Ciencia
Redes de Formacin
Servicio de Formacin, Innovacin e Investigacin
Al igual que hicimos con el texto, pinchando sobre el objeto en la esquina inferior izquierda le podremos cambiar el tamao y manteniendo pinchado el botn derecho del ratn en cualquier lugar de la imagen que no sea una esquina, podremos moverlo por la pantalla. Lo colocamos centrado en la parte superior.
Ahora vamos a poner un fondo al igual que hemos hecho en la primera hoja. Pinchamos sobre el botn "Fondo" como se ve en la imagen, pinchamos sobre el fondo de los edificios y le damos a "Aceptar".
Consejera de Educacin y Ciencia
Redes de Formacin
Servicio de Formacin, Innovacin e Investigacin
Nos debe quedar la hoja tal y como se ve en la siguiente imagen.
A continuacin aadimos un objeto de texto y escribimos "BALONCESTO" y le ponemos las caractersticas que aparecen en el recuadro de la imagen.
Consejera de Educacin y Ciencia
Redes de Formacin
Servicio de Formacin, Innovacin e Investigacin
Le damos a "Aceptar" y lo colocamos como se ve en la siguiente imagen, con forma rectangular y junto a la imagen del baln.
Aadimos una nueva hoja pinchando el botn de "suma".
Consejera de Educacin y Ciencia
Redes de Formacin
Servicio de Formacin, Innovacin e Investigacin
En la nueva hoja, aadimos de la columna derecha un objeto imagen. Pinchamos en el centro del objeto y se nos abrir la siguiente ventana. En ella escogemos el autobs y le damos a "Aceptar".
Colocamos la imagen en el centro de la pantalla y redimensionamos pinchando en la esquina inferior izquierda. Lo redimensionamos hasta que ocupe toda la pantalla.
Consejera de Educacin y Ciencia
Redes de Formacin
Servicio de Formacin, Innovacin e Investigacin
Ahora aadimos un nuevo objeto imagen. Esta vez escogemos la imagen del atleta.
Redimensionamos la imagen del atleta y la movemos hasta colocarla como se ve en la siguiente
Consejera de Educacin y Ciencia
Redes de Formacin
Servicio de Formacin, Innovacin e Investigacin
imagen.
Ahora vamos a aadir un nuevo objeto no empleado hasta ahora. Pinchamos en la columna de objetos de la derecha. Pinchamos en el objetos "Formas". Nos aparecer el objeto en la pantalla y pinchando en el centros e nos abrir la siguiente ventana. Escogemos las opciones tal y como aqui aparecen y le damos a "Aceptar".
Redimensionamos el objeto "Forma" (pinchando en la esquina inferior izquierda) y lo colocamos tal y como se ve a continuacin
Consejera de Educacin y Ciencia
Redes de Formacin
Servicio de Formacin, Innovacin e Investigacin
Ahora aadimos un objeto texto, le escribimos "Maratn", le cambiamos el tamao y lo colocamos como se ve a continuacin
Por ltimo para practicar los distintos tipos de actividades, aade una nueva hoja y en ella un objeto "Activ" que son actividades. Puedes colocar una actividad como mucho por hoja y la ocupar completamente. Pinchado en el centro del objeto actividad te aparecern los distintos tipos de actividades. Seleccionando la que ms te guste te aparecer un objeto en la hoja. Pinchando en el centro del objeto te aparecern unas instrucciones de como configurarla la actividad para su funcionamiento.
Consejera de Educacin y Ciencia
Redes de Formacin
Servicio de Formacin, Innovacin e Investigacin
Cmo guardar o previsualizar el material elaborado? Colocando el ratn sobre la parte inferior derecha tendrs la opcin de escoger alguno de estos dos smbolos. Cada vez que hagamos alguna actividad o creemos alguna hoja nueva, es recomendable pinchar en el botn de Guardar que aparece en el men inferior para que si el programa se cuelga o hay un corte de luz no perdamos lo que llevamos hecho (cuidado que esta opcin no est habilitada en la versin online. En dicha versin slo es posible exportar los cuadernos). Cuando queramos ver el aspecto de nuestro Cuaderno o el funcionamiento de las actividades y de otros objetos que hayamos incorporado, pulsaremos el botn previsualizar que aparece en el men inferior. Se nos abrir una ventana que nos dar opcin de previsualizar la hoja actual o el libro completo.
Cmo exportar e importar materiales? Cuando hemos finalizado un trabajo o queremos llevrnoslo para trabajar con l en otro ordenador distinto al que habitualmente usamos, tenemos la opcin de exportar el fichero de Cuadernia. Para ello pinchamos en el smbolo Exportar
Consejera de Educacin y Ciencia
Redes de Formacin
Servicio de Formacin, Innovacin e Investigacin
Nos aparecer la ventana Pinchamos en Descarga y tras unos segundos, mientras se comprimen los ficheros, nos devolver un fichero con extensin .zip para que guardemos donde queramos. Si descomprimimos ese fichero nos aparecern 2 carpetas y un fichero index.html. Ejecutando ese fichero index.html comenzar a funcionar nuestro cuaderno digital de Cuadernia. Este fichero no precisa de Cuadernia para funcionar. Si queremos volver a hacer modificaciones con Cuadernia a este fichero tendremos que importarlo pinchado en el icono
Ejercicio 4: Tu primer cuaderno digital
Con las indicaciones de la prctica anterior elabora tu un pequeo Cuaderno Digital relacionado con tu rea o materia.
5.1.3 Tipos de actividades que puedes crear con Cuadernia. - Tamgram - Preguntas tipo test. - Sopa de letras. - Puzzles. - Actividades de completar. - Actividades de emparejar. - Actividades de Buscar parejas. - Rompecabezas.
Consejera de Educacin y Ciencia
Redes de Formacin
Servicio de Formacin, Innovacin e Investigacin
Ampliacin
1. Existe un curso sobre "Cuadernia" ofertado por Redes de Formacin. 2. Manual oficial de Cuadernia.( http://www.educa.jccm.es/educajccm/cm/recursos/contents/imagesAdmin?idMmedia=63871 ) 3. Manual elaborado por el CEP de Alcazar de San Juan.(incluido dentro del Curso)
Consejera de Educacin y Ciencia
Redes de Formacin
Servicio de Formacin, Innovacin e Investigacin
Apartado 5.2 : JClic
Qu es?
Desde hace ms de diez aos muchos docentes han usado con asiduidad el programa CLIC, una aplicacin para la creacin de actividades educativas interactivas. Son miles las actividades que ya han sido desarrolladas y compartidas en todo el mundo, sin embargo, este programa presentaba algunas limitaciones, generadas fundamentalmente por el desarrollo que ha tenido Internet en los ltimos aos, que van a ser paliadas por JClic. Jclic es una aplicacin de software libre que funciona en distintos sistemas operativos (Linux, Windows, Mac OS X,) que permite la creacin, evaluacin y realizacin de actividades educativas y est desarrollada en la plataforma Java (por eso la "J" del nombre). Evidentemente, Jclic ha sido creada con la intencin de mantener las cualidades del CLIC 3.0 (ltima versin de esta aplicacin y de la que ha sido un desarrollo Jclic) a la vez que se ha querido aprovechar al mximo las caractersticas de Java como lenguaje de programacin multiplataforma y las posibilidades de comparticin, distribucin y acceso a recursos en Internet. Componentes JClic no es una nica aplicacin, se trata de un conjunto de aplicaciones con distintas funcionalidades.
JClic Player: programa que permite ejecutar las actividades interactivas y que se instala en el disco duro del ordenador. JClic Autor: es la herramienta, a la que ya hemos hecho referencia, que permite crear y editar las actividades de JClic. Esta herramienta de autor necesita instalarse en el disco duro. JClic applet: es un applet que permite ejecutar desde un navegador cualquiera de las actividades desarrolladas para JClic. JClic Reports: que permite almacenar los resultados de las actividades en una base de datos.
Para qu lo puedes utilizar?
La potencia de JClic no es slo el material que puedes generar con el programa sino el banco de activiades ya creadas que encontrar para trabajar con tus alumnos. La pgina oficial de JClic se denomina ZonaClic y a ella puedes acceder desde el enlace: http://clic.xtec.net/es/
Consejera de Educacin y Ciencia
Redes de Formacin
Servicio de Formacin, Innovacin e Investigacin
Nos vamos a interesar por el apartado Biblioteca de actividades donde vais a poder encontrar actividades de JClic de todas las reas y materias. Pinchando en ese apartado se nos abrir la siguiente ventana
Consejera de Educacin y Ciencia
Redes de Formacin
Servicio de Formacin, Innovacin e Investigacin
Desde ella tenemos acceso a la bsqueda de actividades, a una zona donde se nos explica como podemos apartar nuestras propias actividades y otros apartados como estadsticas, publicaciones e informacin sobre las licencias Creative Commons. Al pinchar sobre la opcin "Buscar actividades" se nos abrir la siguiente ventana desde la que podemos seleccionar nuestra rea, el idioma de la actividad, el nivel educativo que queremos buscar y otras muchas opciones como ttulo, autor, ...
Ejercicio 1: Visualizacin de la "demo" de ejemplos de JClic.
Vamos a trabajar ahora con un "demo" de actividades de JClic para ver la potencia que puede llegar a tener este programa. Para ello, ponemos en el campo "ttulo" del buscador la palabra demo y pinchamos en "actividades de demostracin de JClic" (en caso de no encontrar la demo podis acceder a ella desde este enlace directo http://clic.xtec.net/db/act_es.jsp?id=2740). Os debe aparecer la siguiente pantalla.
Consejera de Educacin y Ciencia
Redes de Formacin
Servicio de Formacin, Innovacin e Investigacin
Bajas hasta la zona de "Versin JClic - Espaol"
Y pinchis en "verlo (applet)" con lo que se abrir una ventana aparte. Para poder visualizar las actividades online es necesario que tengis instalada en vuestro ordenador la "mquina virtual de java". Si no la tenis instalada os parecer un mensaje para que la descarguis y la instalis. Deberemos descargarla desde la pgina oficial de Java http://java.sun.com/
Consejera de Educacin y Ciencia
Redes de Formacin
Servicio de Formacin, Innovacin e Investigacin
Una vez instalada os aparecer la ventana del reproductor de JClic con la actividad "demo" cargada.
Pinchando con el ratn en "Ejemplos de los distintos tipos de actividades" accederemos a un men
Consejera de Educacin y Ciencia
Redes de Formacin
Servicio de Formacin, Innovacin e Investigacin
donde podremos visualizar ejemplos. Pinchando en "Novedades de JClic" podris ver las novedades que incorpora JClic. Como tarea acaba de visualizar todos los ejemplos de esta "demo". Ejercicio 2: Bsqueda de actividades relacionadas con nuestra rea o materia.
En la pantalla de bsqueda de actividades, que ya hemos comentado anteriormente, busca y visualiza al menos 3 actividades relacionadas con tu rea o materia.
Aprende a manejarlo
5.2.1. Descarga e Instalacin En primer lugar comprobaremos que disponemos de alguna versin de Java. Se puede comprobar pinchando en "Inicio>Todos los programas>Accesorios>Smbolo del sistema" y tecleando "java version" en la ventana que nos aparecer. De esta manera podremos ver la versin de Java que tenemos instalada.
En caso de no tener instalada ninguna mquina virtual o de que los programas no te funcionen correctamente, debes descargar la ltima versin desde la pgina oficial de Java http://java.sun.com/ . El Software de JClic se puede instalar de dos maneras: 1. Directamente pinchando sobre los programas en la ZonaClic.
Visualiza este video sobre como realizar la instalacin.
Consejera de Educacin y Ciencia
Redes de Formacin
Servicio de Formacin, Innovacin e Investigacin
2. Mediante un instalador, que es un fichero .exe que al ejecutarlo nos instala todo el software en nuestro ordenador. Puedes descargar directamente el instalador pinchando aqu. Los pasos de la instalacin son los siguientes:
Consejera de Educacin y Ciencia
Redes de Formacin
Servicio de Formacin, Innovacin e Investigacin
Puedes acceder a los programas desde los accesos directos que se crearn despus de la instalacin. Se crear un acceso directo para JClic (que es el reproductor de actividades), otro para JClic Author y otro para JClic Reports.
Ejercicio 3: Instalacin de JClic.
Consejera de Educacin y Ciencia
Redes de Formacin
Servicio de Formacin, Innovacin e Investigacin
Siguiendo los pasos anteriores instala JClic en tu ordenador.
5.2.2 Ejecucin de las aplicaciones On-line Podemos realizar actividades de JClic sin necesidad de tener instalado el programa en local. Para ello, simplemente accedemos a cualquiera de los proyectos que podemos encontrar mediante el buscador http://clic.xtec.net/db/listact_es.jsp y seleccionando la opcin VERLO.
Al efectuar este proceso, se instalar el applet de Java y podremos visualizar la actividad en nuestro navegador. Los proyectos que se visualizan con nuestro navegador nunca llegan a guardarse ni instalarse en nuestro navegador, se cargan en memoria y una vez que se han utilizado, se borran.
Ejercicio 4: Ejecuta On-line una actividad de JClic.
Busca una actividad de JClic relacionada con tu materia y ejectala online.
5.2.3 Instalacin y ejecucin de paquetes de actividades en nuestro ordenador. Si no tenemos suficiente pericia para crear actividades con el JClic Author podemos descargarlas e instalarlas en nuestro PC desde el buscador de actividades de la pgina de JClic. Para poder instalar un paquete de actividades deberemos seleccionar la opcin INSTALARLO EN EL ORDENADOR que nos ofrece la pgina de cada actividad.
Consejera de Educacin y Ciencia
Redes de Formacin
Servicio de Formacin, Innovacin e Investigacin
Al seleccionar esta opcin se produce el siguiente proceso de instalacin: 1. Comprobamos el paquete que vamos a instalar y hacemos clic en SIGUIENTE.
2.
Seleccionamos la biblioteca de instalacin del programa y hacemos clic en SIGUIENTE.
Consejera de Educacin y Ciencia
Redes de Formacin
Servicio de Formacin, Innovacin e Investigacin
3.
Seleccionamos la carpeta en la que vamos a guardar el programa y hacemos clic en SIGUIENTE.
4.
Finalizamos la instalacin pudiendo ejecutarla directamente haciendo clic en FINALIZAR.
Consejera de Educacin y Ciencia
Redes de Formacin
Servicio de Formacin, Innovacin e Investigacin
5.
Comprobamos que se ejecuta la aplicacin.
Podremos acceder a cualquier paquete de actividades ejecutando JClic y eligiendo la biblioteca de deseamos abrir
Consejera de Educacin y Ciencia
Redes de Formacin
Servicio de Formacin, Innovacin e Investigacin
Ejercicio 5: Instala algn paquete de actividades en tu ordenador..
Busca una actividad de JClic relacionada con tu materia e instlala en tu ordenador.
5.2.4 JClic Author. Se trata de la herramienta que nos va a permitir crear y editar las actividades interactivas.
Aunque su interfaz es muy intuitivo y el manejo es sencillo la explicacin sobre su uso supera el objetivo de este artculo de presentacin de JClic.Podr obtener ms informacin en el apartado de ampliacin.
5.2.5 Tipos de actividades que puede crear con JClic. Asociacin compleja: En este tipo de actividad se presentan tambin dos conjuntos de informacin, pero stos pueden tener un nmero diferente de elementos y entre ellos se pueden dar diversos tipos de relacin: Uno a uno, diversos a uno, elementos sin asignar... Asociacin simple : Se presentan dos conjuntos de informacin que tienen el mismo nmero de elementos. A cada elemento del conjunto imagen corresponde slo un elemento del conjunto origen. Juego de memoria Cada una de las piezas que forman el objeto aparece escondido dos veces dentro de la ventana de juego. En cada jugada se destapan un par de piezas, que se vuelven a esconder si no son idnticas.
Consejera de Educacin y Ciencia
Redes de Formacin
Servicio de Formacin, Innovacin e Investigacin
El objetivo es localizar todas las parejas. Actividad de exploracin Se muestra una informacin inicial y al hacer clic en ella aparece, para cada elemento, una determinada pieza de informacin. Actividad de identificacin Se presenta slo un conjunto de informacin y hay que hacer clic en aquellos elementos que cumplan una determinada condicin. Pantalla de informacin Se muestra un conjunto de informacin y, opcionalmente, se ofrece la posibilidad de activar el contenido multimedia asociado a cada elemento. Puzzle doble Se muestran dos paneles. En uno aparece la informacin desordenada y el otro est vaco. Hay que reconstruir el objeto en el panel vaco arrastrando las piezas una por una. Puzzle de intercambio En un nico panel se mezcla la informacin. En cada jugada se conmutan las posiciones de dos piezas hasta ordenar el objeto. Puzzle de agujero En un nico panel se hace desaparecer una pieza y se mezclan las restantes. En cada jugada se puede desplazar una de las piezas que limitan con el agujero, hasta tenerlas todas en el orden original. Texto: completar texto En un texto se hacen desaparecer determinados elementos (letras, palabras, signos de puntuacin, frases) y el usuario debe completarlo. Texto: rellenar agujeros En un texto se seleccionan determinadas palabras, letras y frases que se esconden o se camuflan. La resolucin de cada uno de los elementos escondidos se puede plantear de maneras diferentes: Escribiendo en un espacio vaco, corrigiendo una expresin que contiene errores o seleccionando en una lista entre distintas respuestas posibles. Texto: identificar elementos El usuario debe sealar con un clic del ratn determinadas palabras, letras, cifras, smbolos o signos de puntuacin. Texto: ordenar elementos En el momento de disear la actividad se seleccionan en el texto algunas palabras o prrafos que se mezclarn entre s. El usuario ha de intentar volver a ponerlo en orden. Respuesta escrita Se muestra un conjunto de informacin y, para cada uno de sus elementos, hay que escribir el texto correspondiente. Crucigrama Hay que ir rellenando el panel de palabras a partir de sus definiciones. Las definiciones pueden ser textuales, grficas o sonoras. El programa muestra automticamente las definiciones de las dos palabras que se cruzan en la posicin donde se encuentre el cursor en cada momento. Sopa de letras Hay que encontrar las palabras escondidas en una parrilla de letras. Las casillas neutras de la parrilla (aqullas que no pertenecen a ninguna palabra) se rellenan con caracteres seleccionados al azar en cada jugada.
Consejera de Educacin y Ciencia
Redes de Formacin
Servicio de Formacin, Innovacin e Investigacin
Ampliacin
1. Existe un curso "JClic, creacin de actividades" que se oferta por Redes de Formacin. - Descarga el curso sobre JClic del IFSTIC, http://descargas.pntic.mec.es/formacion/jclic.iso - Curso de la Junta de Andaluca sobre JClic. Puedes acceder http://www.juntadeandalucia.es/averroes/jclic/
2.- Recursos JClic.
Zona Clic: Sitio web oficial de JClic, con informacin sobre el programa, descarga de cientos de aplicaciones educativas de todos los niveles realizadas con JClic, documentos, enlaces, etc. http://clic.xtec.net/es
Argenclic: Espacio creado por el profesor Fernando Pelillo con el objetivo de difundir el programa Clic en Argentina. Incluye aplicaciones no publicadas an en Zona Clic. Actividades en Clic 3.0. http://www.argenclic.com.ar/
AraClic: Portal Clic de la Consejera de Educacin del Gobierno de Aragn. Incluye aplicaciones no publicadas an en Zona Clic. Actividades en Clic 3.0. http://araclic.educa.aragon.es/
MurciaClic: Portal Clic de la Consejera de Educacin de la Regin de Murcia. Incluye aplicaciones no publicadas an en Zona Clic. Actividades en Clic 3.0. http://www.educarm.es/admin/webForm.php?aplicacion=CLIC&mode=visualizaAplicaci onWeb&web=9&zona=PROFESORES&menuSeleccionado=441
Consejera de Educacin y Ciencia
Redes de Formacin
Servicio de Formacin, Innovacin e Investigacin
Apartado 5.3 : Hotpotatoes
Qu es?
HOT POTATOES es una aplicacin distribuida desde la web de la Universidad de Victoria de Canad que permite crear pginas web dinmicas con ejercicios de autoevaluacin y comprensin, sin necesidad de tener ningn tipo de conocimiento sobre lenguajes web (HTML) o de script (Javascript).
Consta de varias herramientas o esquemas predeterminados que sirven para la elaboracin de diversos tipos de ejercicios interactivos multimedia. Estos ejercicios que se podrn publicar en un servidor Web y difundir a travs de Internet, y son soportados por todos los navegadores modernos.
Para qu lo puedes utilizar?
Hotpotatoes sirve para la creacin de material educativo con actividades de interaccin.
5.3.1 Caractersticas principales del programa. - Simplicidad. Crear o modificar ejercicios con Hot Potatoes es muy fcil e intuitivo, y est al alcance de todos: autodidactas o no, expertos en tecnologa o reticentes a ella. - Aplicabilidad. Sirve para cualquier materia y nivel educativo. - Universalidad. Es un programa utilizado en todo el mundo. Por qu? Entre otras razones:
por la posibilidad que ofrece de traducir automticamente la interface a varias lenguas, entre ellas algunas peninsulares. Podemos comprobar este hecho tanto en la pgina web de Hot Potatoes y los tutoriales como dentro del mismo programa porque los ejercicios generados son pginas html y se pueden difundir por Internet fcilmente por su coste: conseguirlo en la red es, de momento, gratuito para quienes vayan a utilizarlo con fines educativos, como dijimos antes, y se comprometan a su difusin
Consejera de Educacin y Ciencia
Redes de Formacin
Servicio de Formacin, Innovacin e Investigacin
5.3.2 Ejemplo de un ejercicio creado con Hotpotatoes.
Ejemplo Catamarn
5.3.3 Donde puedo encontrar actividades ya creadas de Hotpotatoes?
Actividades recopiladas de los Trabajos finales del CNICE.
Recopilatorio de sitios donde encontrar actividades realizadas con Hotpotates.
Recopilacin de actividades elaboradas con Hotpotatoes.
Ms actividades sobre Hotpotatoes.
Ejercicio 1: Visualizar algunos ejemplos de Hotpotates.
Busca en los anteriores enlaces al menos 3 actividades relacionadas con tu rea o materia para que puedas ver los tipos de actividades y las posibilidades que ofrece la herramienta Hotpotatoes.
Aprende a manejarlo
5.3.4. Descarga e Instalacin. La pgina oficial de descarga del programa Hotpotatoes es http://hotpot.uvic.ca/ Al abrir dicha ventana debemos buscar el enlace que pone "Downloads" tal y como se ve en esta
Consejera de Educacin y Ciencia
Redes de Formacin
Servicio de Formacin, Innovacin e Investigacin
imagen
A continuacin tienes un video para ver como se realiza la instalacin del programa Hotpotatoes.
Visualiza este video sobre como realizar la instalacin.
5.3.5. Tipos de actividades que puedes crear con Hotpotatoes.
Hotpotatoes tiene 5 componentes que permiten la creacin de distintos tipos de actividades:
Consejera de Educacin y Ciencia
Redes de Formacin
Servicio de Formacin, Innovacin e Investigacin
JBC crea ejercicios de eleccin mltiple. Cada pregunta puede tener tantas respuestas como usted quiera y cualquier numero de ellas pueden ser correcta. En contestacin a cada respuesta se da al estudiante una retroalimentacin especifica y aparece el porcentaje de aciertos cada vez que se selecciona una respuesta correcta. Tanto en JBC como en el resto de los programas es posible incluir una lectura que el alumno efectuar antes de realizar los ejercicios.
Ejemplo acerca de los Dinosaurios JCloze genera ejercicios de rellenar huecos. Se puede poner un nmero ilimitado de posibles respuestas correctas para cada hueco y el estudiante puede pedir ayuda si tiene dudas y se le mostrar una letra de la respuesta correcta cada vez que pulse el botn de ayuda. Una pista especifica puede ser tambin incluida para cada hueco. El programa permite poner los huecos en palabras seleccionadas por el usiario o hacer el proceso automtico de forma que se generen huecos cada n palabras de un texto. Tambin se incluye puntuacin automtica.
Ejemplo Conoces el parque natural de Monfrage?
JCross crea crucigramas, puedes usar una cuadrcula de cualquier tamao. Como en JQuiz y JCloze, un botn de ayuda permite el estudiante solicitar una letra en el caso de que la necesite .
Ejemplo. Quince trminos relacionados con "Nuestros paisajes". JMatch crea ejercicios de emparejamiento u ordenacin. Una lista de elementos aparecen en la izquierda (estos pueden ser imgenes o texto), con elementos desordenados a la derecha. Esta aplicacin puede ser usada por ejemplo para emparejar vocabulario con imgenes o traducciones, o para ordenar sentencias que forman una secuencia o una conversacin. A su vez los hay de dos tipos:
Consejera de Educacin y Ciencia
Redes de Formacin
Servicio de Formacin, Innovacin e Investigacin
Ejemplo tipo I "Seleccin de monumentos del rico patrimonio extremeo"
Ejemplo tipo II "Los dinosaurios"
JMix crea ejercicios de reconstruccin de frases o prrafos a partir de palabras desordenadas. Es posible especificar tantas respuestas correctas diferentes como quieras basadas en palabras y signos de puntuacin de la frase base. Se puede incluir un botn que ayuda al estudiante con la siguiente palabra o segmento de la frase si lo necesita.
Ejemplo. Descubre un refrn popular relacionado con el clima.
Ejercicio 2: Visualiza los ejemplos de cada una de los componentes de Hotpotatoes.
Visualiza los ejemplos que hay dentro de este apartado para cada uno de los componentes de Hotpotatoes y analiza las caractersticas de cada uno de esos tipos de ejercicios.
Ampliacin
Consejera de Educacin y Ciencia
Redes de Formacin
Servicio de Formacin, Innovacin e Investigacin
1. Existe un curso sobre "Hotpotatoes" ofertado por Redes de Formacin. Lo puedes descargar http://descargas.pntic.mec.es/formacion/hotpotatoes.iso. 2. Curso de Hotpotatoes en Aula21.net. Accede http://www.aula21.net/segunda/hotpotatoes.htm 3. Recopilatorio de tutoriales sobre Hotpotatoes. Accede http://platea.pntic.mec.es/~iali/CN/Hot_Potatoes/intro.htm 4. Pgina con informacin sobre Hotpotatoes. Accede http://www.isabelperez.com/jerez.htm
Consejera de Educacin y Ciencia
Redes de Formacin
Servicio de Formacin, Innovacin e Investigacin
AMPLIACIN- Apartado 5.4 : Edilim
Qu es?
EdiLIM es un editor de libros LIM (Libros Interactivos Multimedia) para la creacin de materiales educativos en entornos Microsoft Windows. Es una herramienta de autor que permite desarrollar actividades para distintas materias (matemticas, lengua, idiomas, ciencias.) y adecuar los contenidos al nivel que se desee. Se presenta como un programa ejecutable de pequeo tamao que no precisa instalacin.
EdiLim es de uso y distribucin libre, siempre que se respete su gratuidad y autora.Est disponible en varios idiomas: ingls, portugus, castellanoEl manejo es sencillo, la creacin de las pginas de los libros est basada en el gesto de arrastrar y soltar. Ventajas:
No es necesario instalar nada en el ordenador. Accesibilidad inmediata desde internet. Independiente del sistema operativo, hardware y navegador web. Tecnologa Macromedia Flash. Entorno abierto, basado en el formato XML. facilidad de uso para los alumnos y el profesorado. Posibilidad de control de progresos. Evaluacin de los ejercicios. No hay que preparar los ordenadores, es un recurso fcil de manejar.
LIM solo precisa para su funcionamento que el plug-in flash este instalado en el ordenador (cosa
Consejera de Educacin y Ciencia
Redes de Formacin
Servicio de Formacin, Innovacin e Investigacin
que es muy habitual).
Visualiza este video de introduccin a Edilim.
Para qu lo puedes utilizar?
Puedes crear libros multimedias para profundizar un tema, realizar ejercicios o actividades relacionadas con el tema concreto. En Cada libro, se pueden crear el nmero de pginas que se desee, cada una con una actividad, que pueden ser desde una sopa de letras, un puzzle, hasta completar frases, preguntas con respuestas mltiples, pginas que muestran slo informacin (con texto e imgenes). Tambin se pueden incluir mens y enlaces a distintas pginas del libro. Hay ms de 20 plantillas de pginas distintas.Los recursos que se pueden utilizar para crear las pginas se catalogan en cuatro grupos:
imgenes (jpg, gif y png) sonidos (mp3) animaciones (swf) textos (html y txt)
Para emplearlos en la realizacin de las pginas del libro es tan sencillo como colocarlos en un directorio de nuestro equipo, y al configurar las propiedades del libro, indicar dicha ruta en el campo de texto Directorio de recursos y los tendremos disponibles en la parte izquierda de la ventana para arrastrarlos al crear nuestras pginas. El programa te permite exportarlo a extensin html para publicarlo y que los alumnos puedan abrirlo desde el navegador. Opcionalmente puede ir acompaado de un fichero de ayuda en formato HTML. Con Edilim podremos crear las siguientes pginas interactivas:
Consejera de Educacin y Ciencia
Redes de Formacin
Servicio de Formacin, Innovacin e Investigacin
Puzle: Resolver un rompecabezas con la posibilidad de ver la imagen con distintos niveles de transparencia. Las piezas se arrastran con el ratn y ajustan automticamente. Sopa de letras: Para buscar palabras mezcladas entre un cuadro de letras de 10 por 10. Pueden aparecer la descripcin de las palabras a buscar, directamente las palabras o imgenes. Debemos pulsar sobre la primera letra de la palabra y mover el ratn hasta la ltima. Parejas: El conocido juego de buscar parejas destapando los cuadros. Actividad con tiempo ajustable. Preguntas: Hasta tres preguntas para que el usuario introduzca las respuestas. Respuesta mltiple: Una pregunta y hasta cuatro respuestas posibles. Hay que pulsar con el ratn en la respuesta correcta. Frases: Ejercicios con frases, para escribir, escuchar, traducir, etc. Identificar imgenes / Identificar sonidos: Hasta seis imgenes/sonidos con el objetivo de identificarlos, aunque admite ms variantes. Arrastrar textos/arrastrar imgenes: Mover con el ratn las piezas hasta encajarlas correctamente. Clasificar textos/ clasificar imgenes: Llevar las piezas hasta el grupo que corresponda. Slo permite clasificar en dos grupos. Rayos X: Muestra dos imgenes superpuesta, la inferior slo es visible en el espacio definido por un crculo. Podemos arrastrar el crculo sobre la imagen. Los resultados pueden ser sorprendentes. Esta pgina puede ser descriptiva si no definimos una respuesta. Etiquetas: Mover las etiquetas hasta el lugar correcto. Esta pgina admite muchas variantes: solamente descriptiva, con sonidos , escribir en las etiquetas, arrastrar, etc. Mover imgenes: Arrastrar hasta seis imgenes.Permite encajar figuras, completar imgenes, establecer secuencias, etc. Completar: Llenar huecos mediante la escritura de la respuesta o moviendo cuadros de texto. Palabra secreta : Descubrir la palabra oculta pulsando sobre las letras, hasta seis posibilidades de error. Admite imgenes. Actividad externa : Esta pgina permite incluir actividades ajenas a lim. Operaciones: Pgina para crear operaciones matemticas: sumas,restas,multiplicaciones y divisiones. Escoger: Seleccionar entre varias imgenes/textos. Reloj: Pgina para crear actividades sobre el manejo del reloj. Enlaces 2: Para crear ndices o sistemas de navegacin.
Consejera de Educacin y Ciencia
Redes de Formacin
Servicio de Formacin, Innovacin e Investigacin
Textos: Pgina para trabajar con textos, se puede seleccionar palabras, ordenar frases, arrastrar fragmentos, etc. Etiquetas 2: Situar textos sobre una imagen.
VEAMOS ALGUNAS PROPUESTAS DIDCTICAS CON EDILIM A.- Propuesta para primer y segundo ciclo de Educacin Infantil. Los cuentos tradicionales son una buena herramienta para ensear a los nios conceptos matemticos. El cuento de Los tres cerditos permite ensear a nuestros alumnos el conteo del uno al tres, aadir, quitar.
Ademas de trabajar los nmeros del uno al tres, podremos ver la descripcin de objetos y personajes. Para que el alumnado practique y juegue a travs del ordenador, crearemos un libro con pginas que nos permiten utilizar la metodologa de demostraciones de forma atractiva B.- Propuesta para Primer Ciclo de Primaria. Recurriremos a la percepcin de las distintas imgenes que podemos encontrar en el lugar donde vivimos, miraremos cmo stas transmiten informacin, ideas, formas de ver el mundo, mediante la utilizacin de elementos como las figuras, los colores y sus matices, etc..As podremos descubrir los distintos elementos que podemos hallar en las fotografas, ilustraciones, cromos, carteles,etc, como formas de comunicacin.
Utilizaremos EdiLIM para realizar un libro sencillo con algunas ilustraciones sobre el entorno artificial y podremos concluir con la realizacin de un puzzle.
Consejera de Educacin y Ciencia
Redes de Formacin
Servicio de Formacin, Innovacin e Investigacin
C.- Propuesta para Secundaria (Temas transversales). Propondremos a nuestros alumnos la lectura del libro El nio con el pijama de rayas, de John Boyne (Editorial Salamandra). A travs de la historia, se plantea una visin de la guerra y de la violacin de los Derechos Humanos diferente y que facilita la empata hacia las vctimas por parte de los lectores. Con Edilim puedes plantear ejercicios de introduccin al tema, que los alumnos pueden realizar como paso previo a la explicacin y realizacin de las actividades especficas.
Puedes usar la herramienta de puzzle para mostar las ideas principales a modo de mapa conceptual interactivo, sondeando las ideas previas de los alumnos sobre los derechos propios y de los dems.
Aprende a manejarlo
5.4.1. Instalacin de Edilim Descargamos desde la pgina oficial la ltima versin disponible : http://www.educalim.com
Es probable que la aplicacin venga comprimida en fichero ZIP, con lo que bastar con descomprimir dicho archivo y no necesitaremos instalacin posterior. Para iniciar el programa solo
Consejera de Educacin y Ciencia
Redes de Formacin
Servicio de Formacin, Innovacin e Investigacin
tendremos que hacer doble clic sobre el ejecutable: Edilim.exe
5.4.2. Crear un libro
Visualiza este video sobre como crear un libro.
Ejercicio 1: Estudio de libros creados
Una forma tradicional de aprendizaje es a traves de ejemplos y estudios de casos ya resueltos. En este ejercicio te proponemos que descargue un libro de ejemplo, podrs encontrara unos cuantos en al web oficial de Edilim (http://www.educalim.com/clibros.htm), y abrir el fichero con extensin LIM para estudiarlo. Tambin podras visualizar el archivo HTML generado que contiene el libro.
Ve a la pgina oficial y en el menu de la izquierda selecciona libros de ejemplo. Descarga un libro de los que te aparecen en el listado (ten cuidado de seleccionar un libro compatible con tu versin de Edilim, por ello asegurate antes de tener la ltima versin existente). Descomprime el archivo dentro de tu carpeta Edilim. Antes de nada, abre el fichero con extensin HTML (con el navegador) para ver el libro. A continuacin, abre el fichero con extensin LIM para estudiar como se ha creado y configurado el libro.
Consejera de Educacin y Ciencia
Redes de Formacin
Servicio de Formacin, Innovacin e Investigacin
5.4.3. Creacin de un puzzle
Visualiza este video sobre como crear un puzzle.
Ampliacin
Redes de Formacin tiene dentro de su oferta formativa un curso sobre "Edilim".
Consejera de Educacin y Ciencia
Redes de Formacin
Servicio de Formacin, Innovacin e Investigacin
AMPLIACIN- Apartado 5.5 : eXelearning
Qu es?
El uso de internet nos brinda numerosas posibilidades, entre ellas la creacin de unidades didcticas en formato HTML (XHTLM) para que puedan ser visualizadas desde cualquier navegador conectado a internet o bien desde un ordenador local sin necesidad de tener un espacio web o un servidor web. eXelearning es un entorno de autora que nos permite crear y editar contenido multimedia de forma sencilla sin tener grandes conocimientos de lenguages web como XHTML. HTML o XML.
El programa eXelearning aparece para vencer las siguientes limitaciones:
Tradicionalmente el software de autora para la Web requiere que el usuario aprenda muchas cosas para poder usarlo bien, lo cual lleva un tiempo del cual apenas se dispone. Adems, distrae al profesorado de aqulla que debe ser, claramente, su funcin: la de redactar unos buenos contenidos, antes que entregarse a la forma de presentarlos al alumnado. La proliferacin de los LMS (Learning Management System, o sistemas de gestin del aprendizaje), que permiten publicar contenidos on-line en diversas plataformas (Moodle, Helvia, etc.). Sin embargo, estos LMS no ofrecen herramientas sofisticadas para crear contenido Web, aunque s pueden incorporar el material elaborado con eXe. Es ms: la portabilidad llega al extremo de no ser necesaria instalacin, ya que puede llevarse una versin porttil del software en un medio de almacenamiento tal como una memoria USB. La mayor parte de los LMS utilizan un modelo centralizado del servidor del web, y por eso requieren conectividad para elaborar el contenido. Eso limita a los autores que tienen baja o nula conectividad. eXelearning est desarrollado como un herramienta "fuera de linea" para que se puede elaborar el contenido sin necesidad de conexin.
Ventajas de eXelearning:
Con eXe, los usuarios pueden desarrollar un estructura aprendizaje adaptada a sus necesidades y crear un recurso que es facil de mantaner y poner al dia. La seccin "Contorno" de la pgina de propiedades habilita a los usuarios a disear un contorno que refleja su propia estrucutra y taxonoma preferida. Por ejemplo, yendo en orden de profundidad, pueden poner Topico-Seccion-Unidad o Libro-Capitulo-Verso, etc. Esto puede ser establicido antes que comenzar el proyecto o si no mientras que el recurso esta construido. Por ltimo, la amplia variedad de exportacion en eXe permite empaquetar el contenido de diversas formas, segn sea su destino. Los recursos pueden ser empaquetados como un web site, listo para publicar, como un solo pagina web grande, un archivo de SCORM o un archivo de IMS que permite el recurso ser importado en los LMSs.
Consejera de Educacin y Ciencia
Redes de Formacin
Servicio de Formacin, Innovacin e Investigacin
El proyecto eXe Learning est financiado por el Gobierno de Nueva Zelanda y coordinado por la University of Auckland, The Auckland University of Technology, y Tairawhiti Polytechnic. En el proyecto tambin participan un amplio grupo de colaboradores de todo el mundo. Ms informacin en la web oficial del proyecto: http://exelearning.org/
Para qu lo puedes utilizar?
Con eXelearning podrs:
Crear un sitio Web con un men lateral dinmico que asegura una navegacin sencilla e intuitiva al usuario Editar pginas con contenido multimedia (imgenes, vdeo, audio, animaciones, expresiones matemticas...) gracias al repertorio de herramientas de eXe Learning Tener un repertorio de hojas de estilo para modificar el aspecto de la web creada de forma
Consejera de Educacin y Ciencia
Redes de Formacin
Servicio de Formacin, Innovacin e Investigacin
rpida y sencilla Exportar el proyecto como sitio Web y en paquetes estndar (SCORM, IMS CP) para exportarlo a moodle o bien simplemente com una web independiente que se puede visualizar en un ordenador local sin necesidad de conexin a internet.
Aprende a manejarlo
5.5.1.- Instalar eXelearning. Descargue la tlima versin disponible desde http://www.exelearning.org/. eXe puede ser instalado en Windows o Linux, nosotros nos centraremos en la instalacin en Windows, siga estos pasos: 1. 2. 3. 4. 5. Guarde el archivo ejecutable que se muestra a la izquierda en su escritorio. Haga doble clic en el instalador eXe. Aparecer el wizard de instalacin. El programa instalar eXe en la carpeta llamada C:Archivos de programaseXe .Haga clic para aceptar esta ubicacin por defecto, o en Examinar para ubicarlo en una carpeta diferente. El instalador instalar eXe. Cierre el wizard (asistente de instalacin)
Ejercicio 1: Instalacin de eXelearning
Descarga la ltima versin de eXelearning desde la web oficial e instala el programa en tu ordenador.
5.5.2.- Construir un recurso. DEFINIR PROPIEDADES 1. Selecciona la pestaa 'Propiedades' en lo alto del espacio de trabajo 'Edicin' de la ventana de la derecha. En la pestaa 'Paquete', escribe los datos que se encuadran en la seccin 'Propiedades del Proyecto'.
'Ttulo', por ejemplo 'Conjugacin verbal 1'. El ttulo que pongas ser exportado como nombre del primer nivel del 'Contorno', ya que se entiende que es el primer nodo y aparecer en el sitio web como pgina de inicio. Escribe el nombre en 'Autor', por ejemplo 'Redes de Formacin'. Escribe en 'Descripcin' una breve nota del proyecto, por ejemplo: Manual y actividades sobre conjugaciones verbales para alumnos de nivel inicial de espaol.
2. En la seccin Taxonoma sustituye si lo deseas la denominacin por defecto de
Consejera de Educacin y Ciencia
Redes de Formacin
Servicio de Formacin, Innovacin e Investigacin
las casillas por la denominacin de los niveles que tendr tu proyecto, 'Conjugacin verbal 1'. Un ejemplo taxonmico puede ser: - Seccin. - Apartado. - Subapartado. Nota: ten en cuenta que el programa define tres niveles, que sern los tres niveles de navegacin en el men. Indudablemente, puedes crear dentro de cada uno de ellos subsecciones, pero no aparecern en el men de navegacin. 3. Pulsa a continuacin 'Actualizar rbol' si has cambiado la taxonoma. 4. Cambia a la pestaa 'Metadatos' Cumplimenta estos campos si lo que deseas es incoporar tu proyecto a un LMS (Learning Management System). 5. Pulsa en el botn 'Hecho'. 6. Regresa a la pestaa de 'Edicin'.
DEFINIR UN "CONTORNO" La coleccin de la herramienta 'Contorno' te permite definir la estructura que tomar tu proyecto. Es especialmente til para proyectos densos o complejos que contienen muchas partes o temas. Al ejecutarse, el panel 'Edicin' se muestra en el lado derecho de la barra de eXe. El panel 'Contorno' muestra dos nodos automticamente, 'Inicio' y el borrador de 'Contorno'. Inicio El primer nivel de todo proyecto, aunque con valor slo de ttulo o pgina de inicio cuando el proyecto se exporta como pgina web o a un LMS. En l pueden aadirse nodos y subnodos. En nuestro caso, el primer nivel ha sido denominado 'Uso de eXe'; el nodo dependiente de ste tiene denominacin de 'Tema'; el subnodo dependiente de ste tiene denominacin de 'Apartado', y el subnodo
Consejera de Educacin y Ciencia
Redes de Formacin
Servicio de Formacin, Innovacin e Investigacin
dependiente de ste tiene denominacin de 'Subapartado'. El programa permite hasta tres niveles. Estos niveles son los que aparecern en el men de opciones de contenidos. Cualquier jerarqua que se haga dentro del tercer nivel no tendr la funcin de navegabilidad, es decir, existir pero en el menu de navegacin no aparecer.
Aadir nodos Selecciona el nivel donde quieres que se anide el nodo y haz clic en el botn 'Agregue pgina'. Eliminar nodos Para eliminar un nodos, seleccinalo y haz clic en el botn 'Eliminar' de la barra superior del 'Contorno'. Renombrar nodos Selecciona el nodo que quieres renombrar y haz doble clic. Aparecer un cuadro de dilogo para que escribas el nombre nuevo. Hazlo y confirma pulsando 'OK'. Esta accin tambin pude realizarse pulsando el botn 'Renombrar' de la barra inmediatamente superior a 'Contorno'. Ascender/descender nodos mediante las flechas Bajo el panel 'Contorno' se encuentran los iconos de reorganizacin de los nodos. Para reorganizar la situacin de esos nodos, seleccinalos y pulsa luego las flechas para hacerlos ascender o descender y as transformar la estructura del recurso.
SELECCIONAR UN iDEVICE Los iDevice son elementos instruccionales que proveen de un armazn en donde encajar el contenido. El iDevice (instrumento didctico) consiste en una coleccin estructurada de elementos que describe el contenido didctico. Algunos de estos incluyen objetivos, conceptos previos, casos de estudio y texto libre. El contenido didctico se compila seleccionando los iDevice del men de iDevice e introduciendo su contenido didctico. eXe ofrece a los usuarios la capacidad de personalizar el contenido publicado realizando una seleccin de una gama de hojas de estilo grficas. La facilidad de exportacin de eXe permite
Consejera de Educacin y Ciencia
Redes de Formacin
Servicio de Formacin, Innovacin e Investigacin
empaquetar contenido de dos modos: los recursos didcticos pueden ser empaquetados como un sitio web autnomo para publicarlo en un servidor web, o como un Paquete de Contenido SCORM que posibilitar el rescurso para ser importado. Actividad Una actividad puede ser definida como un grupo de tareas que un alumno debe completar. Provee una clara exposicin de la tarea y ten en cuenta todas las circunstancias que puedan ayudar o entorpecer al alumno en la ejecucin de la tarea.
Actividad de espacios en blanco iDevice Actividad de espacios en blanco te permite crear un ejercicio en el que un texto contiene unos huecos y el alumno tiene que rellenar dichos huecos con las palabras ocultas.
Actividad de lectura Proporciona a los alumnos una estructura para su actividad de lectura. Esto ayuda a poner la actividad en contexto con el alumno. Es tambin importante para dar referencia correcta de cualquier material que califiques como modelos de buenas prcticas para los alumnos. No es siempre esencial si est incluida en el contenido del curso, pero proporcionar retroalimentacin al alumno en alguno de los puntos principales incluidos en la lectura puede tambin aadir valor a la actividad. Estudio de caso El Estudio de caso es una historia que transmite un mensaje educativo. Puede ser utilizado para presentar una situacin realista que permita a los alumnos aplicar su propio conocimiento y experiencia. Cuando se disea un caso de estudio debes
Consejera de Educacin y Ciencia
Redes de Formacin
Servicio de Formacin, Innovacin e Investigacin
tener en cuenta lo siguiente:
o Qu puntos educativos estn transmitidos en la historia. o Qu preparativos necesitarn hacer los alumnos previos al trabajo en el caso de estudio. o Dnde encaja mejor el estudio de caso dentro del resto del curso. o Cmo interactuan los alumnos con los materiales y con el resto, por ejemplo, si se produce en una situacin de aula, pueden los equipos montarse para trabajar en diferentes aspectos del caso, y si en qu modo las ideas han sido retroalimentadas a la clase.
rea de texto libre La mayor parte de un recurso didctico se da estableciendo un contexto, dando instrucciones y proveyendo informacin general. Esto proporciona el armazn dentro del que se construyen y entregan las actividades didcticas.
Artculo Wiki Wikipedia es una enciclopedia en lnea desarrollada por contribuciones de la comunidad web. El iDevice Artculo Wikipedia toma una captura de pantalla de un artculo y lo embebe en el contenido. Los cambios que se hagan en el artculo no sern actualizados en la Wikipedia hasta que los cambios hechos en el contenido wikipedia de tu contenido no se hayan incorporardo a Wikipedia tambin.
Consejera de Educacin y Ciencia
Redes de Formacin
Servicio de Formacin, Innovacin e Investigacin
Objetivos Los 'Objetivos' describen los resultados esperados del aprendizaje y pueden definir lo que los alumnos pueden ser capaces de hacer cuando hayan completado el aprendizaje. Conocimientos previos Los requisitos de conocimiento previo se refieren al conocimiento que los alumnos deben tener con fin de ser capaces de completar de modo efectivo el aprendizaje. Ejemplos de conocimientos previos pueden ser:
o Los alumnos deben tener un nivel superior de ingls. o Los alumnos deben ser capaces de montar herramientas elctricas estndar.
Consejera de Educacin y Ciencia
Redes de Formacin
Servicio de Formacin, Innovacin e Investigacin
Examen SCORM Permite crear un juego de pregunta/respuesta ambos variables.
Pregunta de Eleccin Mltiple (PEM) Aunque usadas de modo ms frecuenta en situaciones de examen formal, las PEM pueden usarse como herramientas como una herramienta de prueba para estimular la reflexin, el debate en temas en los que los estudiantes quiz se sientan algo reticentes en responder. En el momento de disear una PEM, ten encuenta lo siguiente:
o La relacin entre los resultados didcticos y las preguntas de prueba. o Qu habilidades intelectuales se han probado. o Cules son las habilidades lingsticas del grupo. o Problemas culturares y entre sexos. o Evite un lenguaje gramatical y estructuras en las preguntas que puedan proporcionar pistas.
Pregunta de Seleccin Mltiple (PSM) A diferencia de la anterior, en ste caso cada respuesta a la pregunta puede ser o no correcta, es decir, puede haber ms de una respuesta.
Consejera de Educacin y Ciencia
Redes de Formacin
Servicio de Formacin, Innovacin e Investigacin
Pregunta Verdadero/Falso Estas preguntas Verdadero/Falso presentan una declaracin que requiera al alumno a tomar una decisin le guste o no si la declaracin es verdadera o falsa.
Sitio externo del web Nos permite aadir un marco/frame hacia otra web y poder navegar en ella a traves de ese marco. Esto nos permite, por ejemplo, poner un sitio externo sobre un contenido especfico de forma que el alumno puede navegar sin salir de nuestra web creada con eXelearning, y a continuacin colocar alguna actividad relacionada con informacin de dicha web.
Consejera de Educacin y Ciencia
Redes de Formacin
Servicio de Formacin, Innovacin e Investigacin
Imagen ampliada. Podemos insertar una imagen cualquiera y tendremos una lupa de varios aumentos para poder estudiar dicha imagen en detalle con precisin. Por ejemplo podremos averiguar detalle de obras de artes, encontrar elementos de tamao reducido que no se aprecian a simple vista sobre una foto.
5.5.3.- Exportar el contenido. Una vez tengamos nuestro proyecto terminado con eXelearning podemos exportar el resultado desde el menu Archivo > Exportar
Consejera de Educacin y Ciencia
Redes de Formacin
Servicio de Formacin, Innovacin e Investigacin
De las opciones de exportacin podemos destacar dos:
o o
SCORM 1.2: Permite exportar a formato SCORM con lo que podremos importar el resultado en otra aplicacin compatible con ese formato (por ejemplo moodle) Sitio Web: Se crear una carpeta auto contenida, es decir, contiene todos los archivos necesarios para poder visualizar el proyecto desde un navegador (incluye pginas HTML, hojas de estilo, imagenes, etc...)
Ejercicio 2: Utilizar la aplicacin
Realiza las siguientes tareas: 1. 2. 3. 4. 5. 6. 7. Crea un nuevo proyecto tal y como se explica en el punto 2 definiendo las propiedades a tu gusto. Crea un nodo principal y renombralo "iDevice de eXelearning". Crea 5 subnodos del anterior y renombralos de la siguiente forma "iDevice 1", "iDevice 2", "iDevice 3", etc.. En cada uno de estos nodos inserta al menos un iDevice de los comentados anteriormente. Cambia el estilo del proyecto (desde el menu Estilos eligiendo uno). Exporta el proyecto a una carpeta auto contenida Visualiza el resultado obtenido con un navegador web
Ampliacin
Tutorial de eXeLerning en espaol: http://wiki.exe-spain.es/doku.php/tutorial_en_espanol Puede visitar la web oficial del proyecto (en ingls): http://exelearning.org/ Tambin puede ver algunos ejemplos creados con eXelearning (varios idiomas): http://exelearning.org/Examples
Consejera de Educacin y Ciencia
Redes de Formacin
Servicio de Formacin, Innovacin e Investigacin
AMPLIACIN - Apartado 5.6 : Squeak
Qu es?
Squeak es un herramienta informtica singular que difcilmente se enmarca en cualquiera de las categoras de software conocidas. Esta dificultad de conceptualizacin del programa es la que provoca, a menudo, su descripcin a travs de la comparacin con otros programas o mediante circunloquios y perfrasis acerca de lo que no es.
En un esfuerzo por resumir su naturaleza, podemos afirmar que Squeak es un entorno de programacin grfico orientado a objetos ideado como una herramienta vlida para investigar, realizar simulaciones o explorar destrezas, que constituye un campo abierto a la imaginacin y se presta de forma excepcional como herramienta capaz de facilitar el descubrimiento desde muy tempranas edades. Squeak funciona como un simulador de mundos virtuales donde es posible experimentar reproduciendo fenmenos y procesos de la realidad (o inventados). Esto lo convierte en una herramienta transversal. Fruto de muchos aos de experiencia, se basa en un diseo que lo hace utilizable adems por nios de "todas" las edades. El entorno multimedia que incorpora es muy verstil, lo que permite un uso realmente abierto y con muy pocas limitaciones. En sus mundos virtuales se denomina morf a cualquier objeto visible, dispone de un halo con opciones donde cambiar sus propiedades como tamao, color, posicin, etc., en un instante o en un tiempo determinado. Cuando a un morf le damos adems un comportamiento lo denominamos eToy: rotar, emitir sonidos, desplazarse, ocultarse, relacionarse con otros objetos de determinadas maneras...., slo hay que elaborar el o los guiones necesarios para ello, como si se lo dieramos a un actor. Manejando estos mundos virtuales se despiertan, de una manera natural, esas ganas de crear, conocer, investigar... que todos tienen. Tanto docentes como estudiantes deben de transformar su uso habitual del ordenador: esta vez a la mquina de buscar informacin hay que ensearla, utilizar Squeak es ensear al ordenador lo que quieres que haga.
Consejera de Educacin y Ciencia
Redes de Formacin
Servicio de Formacin, Innovacin e Investigacin
Puedes descargar Squeak desde su pgina oficial ( http://www.squeak.org/ ) pero si quieres tener un entorno ms sencillo de manejar y en Castellano, te recomiendo que lo descargues desde http://squeak.educarex.es/Squeakpolis/uploads/InstalarSqueakEducarex.exe.
Para qu lo puedes utilizar?
En el aula, Squeak puede ser usado como un programa ms, destinado a realizar aplicaciones para que el alumno interacte con ellas o como herramienta para elaborar presentaciones. En ambos casos, el papel que desempea el alumno es la de mero consumidor, adoptando una actitud ms o menos activa en funcin del grado de libertad que se le ofrezca. Desde este punto de vista, no aporta mucho ms que el resto de buena parte del denominado software educativo. Un segundo nivel de profundizacin en el uso de Squeak en el aula, viene dado por la posibilidad de que sean los propios alumnos quienes construyan aplicaciones guiadas bajo las directrices y asesoramiento del profesor. Este modo de utilizar el programa, que supone un mayor grado de libertad, es bien acogido por los alumnos y se presta a estimular su creatividad. El tercer grado de uso de Squeak que proponemos, y que se aproxima ms a la filosofa en la que fue creado, supone un cambio radical de los roles desempeados por profesor y alumno. Se tratara de que los profesores fueramos capaces de realizar propuestas estimulantes para que sean los propios alumnos quienes propongan soluciones y realicen proyectos que les permitan experimentar sus ideas de una forma ldica y amena. De este modo, el alumno pasara de simple consumidor, ms o menos pasivo, a usuario de una herramienta que estimula el autodescubrimiento. La labor que el profesor desempeara en este marco, sera la de adoptar el papel de gua y estmulo de la tarea educativa. En un intento de aproximacin a la naturaleza de Squeak, a pesar de que se trata de una herramienta diferente que se resiste a comparaciones con otro tipo software, se han intentado encontrar similitudes con otros programas:
PowerPoint/Impress: Al igual que PowerPoint o Impres, Squeak puede ser usado para hacer presentaciones en la elaboracin de Ensayos Activos y Presentaciones utilizando, para ello, la herramienta Libro. Flash: Las capacidades multimedia de Squeak son muy poderosas. Su facilidad para incorporar vdeos y sonidos a sus aplicaciones mediante el simple procedimiento de arrastrar y soltar es absolutamente sorprendente. Logo: El entorno de la tortuga de Logo es una de las inspiraciones ms fuertes del Squeak, las ideas del constructivismo aplicado con ordenadores estn muy arraigadas en los eToys.
Consejera de Educacin y Ciencia
Redes de Formacin
Servicio de Formacin, Innovacin e Investigacin
Paint: Podemos hacer dibujos simples con Squeak usando la herramienta Paint. Juegos: Incluye juegos clsicos y se presta a la elaboracin de nuevos. Java/Python/Ruby: Squeak es un entorno de programacin completo escrito en Smalltak, lenguaje pionero de la programacin orientada a objetos. PHP/ASP/JSP: Se pueden hacer aplicaciones web con Squeak. Linux/Windows: Squeak como un sistema operativo en s mismo, en el que distintas partes conviven en un mismo entorno.
VEAMOS ALGUNAS PROPUESTAS DIDCTICAS CON SQUEAK A.- Propuesta para E.S.O. y Bachilletado. (Ciencias Sociales) Puedes utilizar Squeak para crear animaciones que recojan los rasgos bsicos del fenmeno del movimiento de las placas tectnicas. La creacin de secuencias de movimiento va a permitir el estudio del choque entre las placas tectnicas.
B.- Propuesta para E.S.O. y Bachilletado. (Temas transversales) Se puede crear una plataforma comunitaria en el servidor del centro, con animaciones sobre valores de convivencia como el respeto comn al medio ambiente, la declaracin de los Derechos Humanos o la Educacin para la paz. De esta manera, se pueden esbozar animaciones de rasgos generales sobre estos temas para que alumnos y profesores las completen y llenen de contenido.
Aprende a manejarlo
5.6.1.- Instalacin La versin oficial de Squeak no incluye el interfaz grfico de esta captura ni limitaciones para el usuario. Por contrapartida, el entorno resulta menos amigable. Por lo que, se recomienda realizar la instalacin de la interfaz elaborada para Small_Land por la Junta de Extremadura
Consejera de Educacin y Ciencia
Redes de Formacin
Servicio de Formacin, Innovacin e Investigacin
Puedes descargarte esta versin con el entorno en espaol http://squeak.educarex.es/Squeakpolis/uploads/InstalarSqueakEducarex.exe . 5.6.2.- Creacin de un proyecto.
Visualiza este videotutorial para crear un proyecto con Squeak. 5.6.3.- Creacin de una presentacin.
Visualiza este videotutorial para crear una presentacin con Squeak. 5.6.4.- Guardar y publicar el proyecto.
Visualiza este videotutorial para publicar un proyecto con Squeak.
Ampliacin
Consejera de Educacin y Ciencia
Redes de Formacin
Servicio de Formacin, Innovacin e Investigacin
Si quieres profundizar sobre el uso de esta herramienta, tienes un curso en formato CD descargable http://www.isftic.mepsyd.es/formacion/enred/formamos/c_squeak.php Si necesitas ms informacin, tutoriales, recursos, etc... visita la web Squeakpolis de la Junta de Extremadura desde http://squeak.educarex.es/Squeakpolis. Tambin puedes visitar la web de Squeakland que tiene recursos, tutoriales, etc... (eso s, est en ingls), y en espaol tienes la wiki de small-Land con tutoriales, consejos y proyectos Squeak. Dentro del curso puedes descargar un reportaje de la revista Mundo linux en el que se habla algo ms sobre Squeak.
Consejera de Educacin y Ciencia
Redes de Formacin
Servicio de Formacin, Innovacin e Investigacin
Tema 6: Tratamiento de imgenes.
Apartado 6.1 : Formatos de imagen ms habituales.
Formatos de imagen ms habituales.
Existen principalmente dos tipos de imgenes con los que se pueden trabajar que son las imgenes vectoriales y los mapas de bits. 6.1.1. Imgenes Vectoriales. Las imgenes vectoriales se construyen a partir de vectores. Un vector se define por una serie de puntos que tienen unas manecillas con las que se puede controlar la forma de la lnea que crean al estar unidos entre s. Sus caractersticas las convierten en la manera ideal de trabajar cuando se trata de diseo grfico, (como creacin de logotipos o dibujos). La versatilidad de las mismas permite, tambin, trabajar con textos ya que se pueden modificar y deformar sin lmite, a cada letra se le pueden asignar contornos editables adems de poder descomponer la misma en varios objetos.
Al utilizar los formatos vectoriales, coordenadas matemticas para formar imgenes concretas, la resolucin de las mismas es infinita, es decir, toda imagen vectorial se puede escalar ampliando o reduciendo sin que la visibilidad de la misma se vea afectada, ni en pantalla ni a la hora de imprimir. Ms adelante veremos que este es el principal inconveniente de los mapas de bits.
Consejera de Educacin y Ciencia
Redes de Formacin
Servicio de Formacin, Innovacin e Investigacin
Los formatos ms utilizados de imgenes vectoriales son:
.cdr- Corel Draw: Es el formato del programa que lo genera. Los grficos que realizamos con Corel Draw son vectoriales y estn compuestos por lneas y planos que se sitan en unas coordenadas concretas en la pgina. .ai - Adobe Ilustrator: Sus caractersticas en la forma de construir grficas son iguales a las del Programa Corel Draw. .eps - Encapsulated Postscript: El EPS es uno de los mejores formatos para ser importados desde la mayora de software de diseo. Es un formato muy adaptable ya que podemos utilizarlo igualmente para imagen vectorial como mapa de bits. .wmf- Windows Metafile: Formato desarrollado por Microsoft, como consecuencia esta especialmente indicado para trabajar de manera compatible con los programas de Microsoft.
Consejera de Educacin y Ciencia
Redes de Formacin
Servicio de Formacin, Innovacin e Investigacin
6.1.2. Mapas de bits. Una imagen es un mapa de bits cuando est compuesta por una serie de puntos (tambin llamados pxel), que contienen informacin acerca del color. Estos puntos o pxeles que forman la imagen se sitan en una zona determinada, a mayor nmero de puntos o pxeles, mayor calidad de imagen, esto es lo que se conoce por resolucin de imagen.
Las fotografas que se obtienen a partir de las cmaras digitales son mapas de bits, las imgenes que captura un escner tambin lo son; en estas imgenes la calidad mxima que tienen (nmero de pxel por unidad de medida, pxeles/cm.,; pxeles/pulgada.) viene determinada en el momento de crearlas por lo que no podremos ampliar la resolucin o nmero de pxeles por unidad posteriormente, es decir, no podremos ampliar su resolucin sin que la imagen se vea afectada, en general deformndose y perdiendo nitidez.
La resolucin y el tamao de archivo esta relacionada de forma proporcional. Uno de los principales inconvenientes que tienen los bitmaps de alta resolucin es el enorme espacio que ocupan llegndose a crear archivos de demasiado peso para ser manejados con facilidad; para evitar este problema se han desarrollado diferentes tcnicas de compresin, stas
Consejera de Educacin y Ciencia
Redes de Formacin
Servicio de Formacin, Innovacin e Investigacin
tratan de reducir mediante algoritmos matemticos el volumen del archivo. Los formatos ms utilizados para mapas de bits son:
.gif - Graphical interchange format Formato de intercambio grfico. El formato GIF es uno de los ms utilizados sobre todo para imgenes Web; esto es debido a que es uno de los que nos ofrecen ms posibilidades y ms alto nivel de compresin. Utiliza compresin de hasta 256 colores. .jpg (Join photographic expert group). JPEG no es un formato de imagen propiamente dicho si no de compresin; en contraste con GIF, JPEG guarda toda la informacin referente al color en millones de colores y sin que por ello el archivo resultante sea demasiado grande, eso si, a mayor nivel de compresin mayor prdida de la imagen. .png Portable networkgraphic format. PNG permite la compresin sin prdidas con una profundidad de color de 24 bits y adems tiene 256 niveles de transparencias, esto permite que cualquier borde de la imagen se funda perfectamente con el fondo. Aparentemente PNG es mejor formato que JPEG O GIF, sin embargo no es capaz de producir imgenes animadas (GIF s) y las imgenes de PNG son siempre de mayor peso que las de JPEG. .bmp BIT MAP. Es el formato de Windows para bitmaps, es un formato muy conocido aunque su compresin comparada con gif o jpeg es muy pobre. .psd - Adobe photoshop. Es el formato del programa Adobe Photoshop. Es muy utilizado ya que grficamente es uno de los programas de fotografa ms potentes. .xcf - Gimp. Es el formato del programa Gimp que es una alternativa gratuita a Photoshop. .tiff Tag image file format Es uno de los formatos ms utilizados ya que es admitida prcticamente por todas las aplicaciones de edicin e imagen. Es un formato que permite muchas posibilidades y que es compatible tanto para Mac como Pc
Consejera de Educacin y Ciencia
Redes de Formacin
Servicio de Formacin, Innovacin e Investigacin
Apartado 6.2 : Microsoft Office Picture Manager
Qu es?
Desde la versin 2003 de Microsoft Office, la aplicacin Microsoft Photo Editor ha sido sustituida por Microsoft Office Picture Manager. Los motivos de esa sustitucin son los siguientes: por una parte, Photo Editor era un editor de fotografa muy bsico al que le faltaba la potencia de otros programas de edicin y, por otra parte, no se poda considerar como un programa para catalogar fotografias. Este cambio ha permitido que Picture Manager sea una aplicacin ligera que permite tener a mano todas las imgenes de nuestro ordenador para poder realizar sobre ellas operaciones elementales como conversin de formato, cambio en la saturacin, color, brillo, tamao de la imagen, etc.... No solemos prestar a este programa la atencin que se merece, ya que, en ocasiones, tenemos la necesidad de realizar algn tipo de operacin bsica con una imagen y no sabemos qu aplicacin utilizar. No es necesario tener un programa de edicin de fotografas completo como Adobe Photoshop o Gimp, que veremos en el siguiente apartado, para realizar operaciones sencillas. Es cierto que estas aplicaciones son muy potentes y permiten hacer verdaderas obras de arte con fotografas, pero como indicaba al principio, aqu se trata de realizar operaciones muy bsicas y de forma rpida.
Microsoft Office Picture Manager no es una aplicacin gratuita pero viene incluida en la instalacin de Microsoft Office 2007.
Para qu lo puedes utilizar?
Con esta aplicacin vamos a poder realizar con nuestras imgenes o fotografas, entre otras cosas, las siguientes operaciones:
Visualizar imgenes. Bsqueda y catalogacin de imgenes en nuestro ordenador.
Consejera de Educacin y Ciencia
Redes de Formacin
Servicio de Formacin, Innovacin e Investigacin
Exportar a otro formato. Redimensionar una imagen. Cambiar el nombre de una imagen o de un conjunto de ellas de forma masiva automticamente. Edicin bsica de las imgenes pudiendo modificar el brillo / Color / Contraste / Recorte de la imagen, etc... Comprimir una imagen para adaptarla rpidamente a nuestras necesidades (imprimir, utilizar en documentos, enviar por correo, etc...).
Aprende a manejarlo
Si tenemos instalado Microsoft Office 2007 podremos ejecutar la aplicacin desde Inicio > Programas > Microsoft Office > Herramientas de Microsoft Office
En la pantalla principal podemos destacar, aparte del men y de la tpica barra de herramientas, las siguientes cuatros zonas: 1. El panel de accesos directos a imgenes: Son accesos directos a todas las carpetas de nuestro ordenador que tengan imgenes. Si este panel no aparece, podemos visualizarlo pulsando el botn Accesos directos de la barra de herramientas o desde el men Ver > Accesos directos. El panel de tareas: Desde este panel vamos a poder realizar todas las operaciones que permite la aplicacin, redimensionar, modificar brillo, etc... Si este panel no aparece, podemos visualizarlo desde el men Ver > Panel de tareas. Seleccin de vistas: Estos tres botones nos permiten ver las imgenes del acceso directo seleccionado como miniaturas, tira de imgenes o slo una imagen.
2.
3.
Consejera de Educacin y Ciencia
Redes de Formacin
Servicio de Formacin, Innovacin e Investigacin
4.
Zoom: Permite ampliar las imgenes en la vista actual.
AADIR CARPETA AL PANEL DE ACCESO DIRECTO Por defecto, el programa tiene un acceso directo establecido a la carpeta Mis imgenes (dentro de la carpeta Mis documentos), pero vamos a aadir nuevos accesos directos a nuestras carpetas. Como en la mayora de los programas de Windows, tenemos varios mtodos para realizar la misma operacin, as podemos:
Ir al men Archivo > Agregar accesos directos a imagen... Hacer clic sobre Agregar accesos directos a imagen dentro del panel de accesos directos. Hacer clic con el botn derecho sobre Accesos directos a mis imgenes dentro del panel de accesos directos.
En cualquiera de estos casos, nos aparecer la siguiente ventana para elegir qu carpeta queremos aadir a nuestros accesos directos:
Una vez seleccionada la carpeta, pulsamos sobre Agregar y aparecer en nuestro Panel de
Consejera de Educacin y Ciencia
Redes de Formacin
Servicio de Formacin, Innovacin e Investigacin
Accesos directos. En la parte central de la aplicacin se mostrarn las miniaturas de todas las imgenes contenidas dentro de esta carpeta. Para eliminar un acceso directo del panel, basta con hacer clic con el botn derecho sobre el acceso directo que queremos eliminar y seleccionar Quitar acceso directo.
Es muy importante diferenciar entre Quitar un acceso directo y la opcin de Eliminar carpeta. Mientras que la primera slo elimina el acceso directo dentro de Picture Manager, al segunda elimina del disco duro la carpeta, por lo que no slo desaparecer el acceso directo sino que tambin la carpeta dentro de Windows as como todo su contenido. Una vez que tengamos una carpeta con imgenes, nuestra aplicacin tendr un aspecto similar a ste, y ya podremos empezar a trabajar con ella.
Ahora que tenis imgenes en la parte central del programa podis experimentar cambiar el tipo de vista, para ver cul de los tres os resulta ms cmodo para trabajar, as como probar la herramienta de Zoom para ajustar el tamao de las miniaturas a gusto de cada uno. TRABAJAR CON LAS DISTINTAS HERRAMIENTAS DEL PANEL DE TAREAS
Consejera de Educacin y Ciencia
Redes de Formacin
Servicio de Formacin, Innovacin e Investigacin
Desde el panel de tareas, situado por defecto a la derecha, podemos acceder a todas las herramientas del programa. Si hacemos clic sobre el ttulo del panel (Panel de tareas), aparecer un men para elegir una de las herramientas:
Veamos rpidamente qu posibilidades vamos encontrar en cada opcin y lo que nos permite hacer con las imgenes: Buscar imgenes Permite realizar una bsqueda de todas las imgenes (con formato compatible con la aplicacin) que tengamos en nuestros discos duros locales, dispositivos externos (como usb), unidad de CD, etc... Una vez el programa haya revisado la unidad indicada, automticamente en el panel de Accesos directos aparecern todas las carpetas de la unidad que contengan archivos compatibles con Picture Manager.
Consejera de Educacin y Ciencia
Redes de Formacin
Servicio de Formacin, Innovacin e Investigacin
Exportar Desde aqu vamos a poder modificar el tipo de archivos de nuestra imagen. El sentido de exportar se refiere a convertir el formato. Los pasos a seguir son muy sencillos: 1. Elegimos la imagen que queremos exportar/convertir (haciendo clic sobre la miniatura de la imagen en el programa, o bien haciendo clic en Examinar... para buscar directamente la imagen en nuestro ordenador). Elegimos el nombre del archivo al que queremos exportar. Por defecto viene indicado el mismo nombre que el archivo original pero se puede modificar en la casilla de texto (observa que, aunque dejes el mismo nombre de archivo, al seleccionar un formato distinto tu imagen original no se ver afectada, ya que puedes tener en la misma carpeta dos archivos con el mismo nombre pero extensiones distintas, como por ejemplo, mifoto.jpg y mifoto.png). El siguiente paso es seleccionar el formato del archivo al que queremos exportar (JPG, PNG, TIF, GIF o BMP). Observa que para el caso de JPG se activar el texto Opciones de JPEG que nos permitir elegir la relacin compresin/calidad de la imagen. Por tlimo, podemos exportar a un tamao distinto, es decir, redimensionar la imagen o bien mantener el tamao original, en caso de que nicamente deseemos cambiar el formato del archivo. En la casilla desplegable, aparecern unos cuantos tamaos comunes de imgenes o bien podremos indicar un tamao personalizado haciendo clic sobre Cambiar tamao...
2.
3.
4.
Una vez realizados estos 4 pasos, pulsamos sobre el botn Aceptar y nuestra imagen se convertir segn las opciones anteriormente indicadas.
Consejera de Educacin y Ciencia
Redes de Formacin
Servicio de Formacin, Innovacin e Investigacin
Propiedades Esta herramienta es meramente informativa. Nos indica todos los datos sobre la imagen seleccionada en el programa. En la captura adjunta podemos observar que los datos obtenidos son variados, entre otros:
Dimensiones de la imagen Tamao (espacio que ocupa en nuestro disco en megabytes) Fechas de creacin y modificacin Resolucin
En el caso de que la imagen se trate de una fotografa, en la parte inferior podemos obtener ciertos datos sobre la cmara que realiz la fotografa como:
Marca y modelo de la cmara Fecha en la que se realiz la fotografa Datos tcnicos sobre la configuracin de la cmara para esa fotografa como Abertura, Tiempo de exposicin, etc...
Consejera de Educacin y Ciencia
Redes de Formacin
Servicio de Formacin, Innovacin e Investigacin
Cambiar nombre Como su nombre indica, desde este panel podemos cambiar el nombre de un archivo. Esto, as dicho, no tiene nada de extraordinario pero lo cierto es que tambin podemos modificar el nombre de varios archivos a la vez con una sola operacin, y eso s que puede resultar til. Para empezar tenemos que seleccionar varias imgenes (por ejemplo, haciendo clic con el botn derecho del ratn sobre varias miniaturas a la vez que tenemos pulsada la tecla CTRL). Las opciones son:
Reemplazar nombre de archivo existente: esto hace que todas las imgenes tengan el mismo nombre que el indicado en el cuadro de texto superior. Tenemos que tener en cuenta que las restricciones de Windows hacen que sea imposible tener dos ficheros con el mismo nombre en la misma carpeta, por ese motivo el botn aceptar permanecer inactivo salvo si activamos la casilla Agregar nmeros secuenciales que ahora veremos. Preceder a nombre de archivo existente: En este caso los archivos se renombrarn de la siguiente forma: primero aparecer el nombre indicado en el cuadro de texto y a continuacin el nombre original del archivo. En el ejemplo de la captura, si seleccionamos esta opcin, todos los archivos tendrn un nombre que empezar con 02.Google_imagenes, seguido del nombre original del archivo. Seguir a nombre de archivo existente: Parecida a la opcin anterior, en este caso, al nombre del archivo se aadir el texto que hemos indicado en el cuadro de texto. Es decir, con el ejemplo de la captura, todos los archivos tendrn un nombre que terminar por 02.Google_imagenes.
Pero la parte ms interesante a la hora de renombrar es cuando queremos que todas las imgenes tengan un nombre distinto atendiendo a una numeracin. Marcando la casilla de verificacin Agregar nmeros secuenciales podremos aadir nmeros a cada archivo. Es posible indicar cuntos dgitos tienen que tener los nmeros, a partir de que nmero tiene que empezar a contar y si el nmero se aade al principio o al final del nombre de la imagen. Un ejemplo: Supongamos que en el cuadro de texto superior escribimos TEMA1_ y seleccionamos la opcin Reemplazar nombre de archivo existente, marcamos la casilla de verificacin de Agregar nmeros secuenciales poniendo como Nmero de dgitos 2 y Empezar numeracin con el valor 0. Por ltimo indicamos la opcin Final del nombre de archivo. Con todas estas opciones, al renombrar varios archivos quedarn de la siguiente forma:
TEMA1_00 TEMA1_01
Consejera de Educacin y Ciencia
Redes de Formacin
Servicio de Formacin, Innovacin e Investigacin
TEMA1_02 etc...
Editar imgenes Este panel es un resumen de las distintas herramientas de las que dispone la aplicacin. Desde aqu, podemos abrir el resto de paneles que permiten modificar una imagen. Lo primero que podemos observar es el botn Autocorreccin, si hacemos clic sobre l, automticamente el programa ajusta, segn sus clculos, los mejores parmetros para el brillo, contraste, color, etc... de la imagen. En muchas ocasiones es suficiente utilizar este botn sin tener que ajustar esos parmetros manualmente. El resto de herramientas son:
Brillo y contraste : Abrir un panel que permite modicar estos dos parmetros mediante un control deslizante. Nuevamente, para que sea ms cmodo, encontraremos un botn, Brillo automtico, que ajustar la imagen automticamente. Color: Abrir un panel con tres controles deslizantes: Cantidad, Matiz, Saturacin. Este control afecta al color de la imagen, as por ejemplo, si queremos convertir una imagen a blanco y negro, slo tenemos que poner la saturacin al mnimo (-100). Si, por contra, queremos obtener una imagen con tonos sepia, pondremos la Cantidad y Saturacin al mximo (100) y un valor de 50 para Matiz. Nuevamente tenemos un botn, Mejorar color, que realizar las mejoras posibles al color segn el programa. Recortar: Como su nombre indica nos permite recortar la imagen. Podemos realizar esta operacin de varias formas: Seleccionando en el desplegable una relacin de aspecto (por ejemplo el tpico 10x15 de las fotografas) y, posteriormente, elegir el rea de la fotografa que queramos recortar. Podemos directamente seleccionar un rea de la fotografa y recortar. Y por ltimo, podemos indicar los valores del recorte, en pxeles, manualmente, seleccionando un valor para Izquierda, Derecha, Superior e Inferior. En cualquiera de los casos, nos aparece en la parte inferior del panel informacin sobre el tamao original de la fotografa (en pxeles) y el tamao final una vez recortada. Girar y voltear: Permite cambiar la orientacin de la imagen. Podemos girar hacia izquierda o derecha a saltos de 90 o
Consejera de Educacin y Ciencia
Redes de Formacin
Servicio de Formacin, Innovacin e Investigacin
indicando un valor exacto del ngulo de giro. La operacin de voltear permite modificar la imagen como si se reflejar en un espejo, ese reflejo puede ser horizontal o vertical. Eliminar ojos rojos: Si tenemos una fotografa de una persona con los ojos rojos, debido al efecto del flash, podemos corregir ese defecto de forma automtica mediante este panel. Slo tenemos que hacer clic con el ratn sobre los ojos de color rojo.
Podemos ver capturas de pantallas de todas estas pestaas a continuacin.
Consejera de Educacin y Ciencia
Redes de Formacin
Servicio de Formacin, Innovacin e Investigacin
Cambiar tamao Hemos visto que podemos recortar una imagen, ahora vamos a ver lo sencillo que resulta redimensionar (sin recortar, es decir, sin perder informacin de nuestra imagen). Bsicamente tenemos tres formas de hacerlo:
Ancho x alto predefinido: Con esta opcin podremos elegir en el desplegable entre varios tamaos habituales a la hora de trabajar con imgenes, como son: 1024x768, 800x600 640x480 pxeles. Ancho x alto personalizado: Basta con escribir en ambas casillas el valor para el ancho y el alto en pxeles que deseamos para nuestra imagen. Porcentaje del ancho x alto: En lugar de indicar directamente el tamao de la imagen, podemos indicar un porcentaje de la misma para reducir (entre 0% y 100% ) o ampliar (entre 100% y 800%).
La opcin Tamao original, dejar la fotografa sin modificar. En la parte inferior tendremos informacin sobre el tamao original y el tamao final de la fotografia cuando se acepten los cambios.
Consejera de Educacin y Ciencia
Redes de Formacin
Servicio de Formacin, Innovacin e Investigacin
Comprimir imgenes En muchas ocasiones nos encontramos con la necesidad de trabajar con imgenes en documentos, correo electrnico u otros, sin tener en cuenta el tamao de la imagen. En este caso, con tamao no nos refirimos a las medidas de la imagen, sino del espacio que ocupa en el disco. Si trabajamos, por ejemplo, con una fotografa hecha con una cmara de 5 Megapxeles, el tamao de la fotografia puede ser perfectamente de 2 3 megabytes, y a la hora de manejar ese fichero con ese tamao notaremos que nuestro ordenador va ms lento, las transferencias de archivos sern tambin ms lentas, y en general, perderemos rendimiento. Para solucionar esto lo aconsejable es adaptar el tamao de nuestra fotografa o imagen en funcin de la necesidad que tengamos, as pues, para insertar una imagen en un documento Word, no necesitamos una imagen de grandes dimensiones. En este caso la mejor opcin es comprimir. Desde esta pestaa tenemos tres opciones distintas de compresin: Documentos, Pginas Web y Mensajes de correo electrnico. En funcin del uso que vayamos hacer de la imagen o fotografa podemos comprimirla para adaptarla a nuestras necesidades de forma ms ptima. En el ejemplo de la captura, podemos fijarnos que se ha elegido una fotografa de 2,04Mb de tamao (equivalente ms o menos a una resolucin de 4 Megapxeles), y al seleccionar Documentos, nuestra imagen quedar comprimida a 481Kb, es decir, menos de 0,5 Mb. Es importante tener en cuenta dos cuestiones: 1. Al comprimir la imagen es obvio que perderemos calidad, por lo que no nos interesa comprimir una fotografia de la que posteriormente vamos a querer ampliar en un laboratorio fotogrfico o imprimirla. Otra cosa a tener en cuenta es que, las opciones de compresin de Picture Manager obedecen a una serie de parmetros predefinidos por la aplicacin y se pueden dar casos en los que no interese comprimir una imagen. De hecho, es posible que, al comprimir una imagen de 300Kb el resultado final sea una imagen de 500Kb, es decir, aumente su tamao en lugar de reducirlo. Por eso es importante siempre fijarnos en la parte inferior de la pestaa donde nos indica el tamao original y comprimido de la imagen.
2.
GUARDAR LAS MODIFICACIONES REALIZADAS Cuando se realiza una modificacin de una imagen en Picture Manager, esa modificacin no queda
Consejera de Educacin y Ciencia
Redes de Formacin
Servicio de Formacin, Innovacin e Investigacin
guardada hasta que lo indiquemos. Si nos fijamos en el panel de Accesos directos, existe un acceso llamado Modificaciones no guardadas, en ese acceso directo podremos ver todas las modificaciones de todas las imgenes realizadas, pero que no sern efectivas hasta que seleccionemos la opcin de guardar (men Archivos > Guardar). Igualmente, todas las carpetas de los accesos directos que contengan imgenes modificadas no guardadas aparecern en negrita, y todas las imgenes modificadas tendrn el smbolo * junto a su nombre para saber que ha sido modificada y pendiente de guardar el cambio. Si despus de realizar un cambio a una imagen, intentamos salir del programa sin guardar, aparecer la siguiente ventana:
Con esto queda claro que se pueden realizar modificaciones sobre nuestras imgenes sin miedo (cambiando colores, inclinacin, tamao, etc.....) ya que no afectar a la imagen original mientras no indiquemos lo contrario.
Ampliacin
Existen otros programas llamados catalogueadores o visores de imgenes que permiten tambin hacer una edicin de la imagen bsica y operaciones de conversin. Como alternativa a Microsoft Office Picture Manager podemos citar estos programas gratuitos:
Picasa Irfan View XnView FastStone Image Viewer
Si te interesa aprender ms sobre programas de retoque fotogrfico existe un curso llamado "Gimp", ofertado por Redes de Formacin.
Consejera de Educacin y Ciencia
Redes de Formacin
Servicio de Formacin, Innovacin e Investigacin
Apartado 6.3 : Gimp como herramienta gratuita de retoque de imgenes.
Qu es?
Gimp es un programa gratuito que se ha constituido como una alternativa real a Adobe Photoshop. Es una herramienta de retoque fotogrfico y de imgenes que se puede aplicar tanto al diseo web como a la creacin de materiales multimedia para aplicar al aula. La principal ventaja de este programa, adems de su potencia para trabajar con imgenes, es que al ser libre se puede instalar en cualquier ordenador del centro sin problemas de licencia.
Para qu lo puedes utilizar?
- Recorte y tratamiento de imgenes descargadas de Internet. - Obtencin de imgenes de un pdf. - Cualquier trabajo de manipulacin de imgenes. - Elaboracin de carteles educativos.
Adems podemos encontrar aplicaciones a distintas reas:
Plastica (trabajo sobre planos, sistemas didricos, trabajos artsticos, trabajar la perspectiva, ...)
reas de Ciencias (Trabajos sobre planos y mapas, Figuras geomtricas, trabajar el rectngulo ureo sobre imgenes de la realidad, ...)
Consejera de Educacin y Ciencia
Redes de Formacin
Servicio de Formacin, Innovacin e Investigacin
reas de Lengua (Diseo de carteles, Cartulas de libros, .... )
Educacin Fsica (Trabaja las partes del cuerpo sobre imgenes, motivar distintos deportes desde el dibujo, ...)
Y en general hay aplicaciones a todas las reas.
Ejercicio 1: Bsqueda de carteles relacionados con tu rea o materia.
Para que veas las cantidad de ideas que puedes obtener para trabajar la creatividad, realiza una bsqueda de carteles relacionados con tu rea. Para ello abre el buscador de Creative Commons http://search.creativecommons.org/ , pincha en Google y en la pestaa imgenes. En el buscador introduce la palabra cartel y el nombre de tu rea. Consulta los carteles que te aparecen.
Consejera de Educacin y Ciencia
Redes de Formacin
Servicio de Formacin, Innovacin e Investigacin
VEAMOS ALGUNAS PROPUESTAS DIDCTICAS CON GIMP. A.- Propuesta para Primer Ciclo de Primaria. Se tratar de adquirir habilidades con las herramientas de trabajo de Gimp para llegar a hacer formas redondas, cuadradas, lneas, as como aplicar el texto, el pincel, el lpiz y el bote de pintura.
La propuesta final se centrar en realizar dibujos sencillos con estas herramientas bsicas, por ejemplo: un sol, un paisaje o una casa. Sus propias creaciones podrn incluso ser impresas posteriormente y mostradas a los dems.
B.-Propuesta para Segundo Ciclo de Primaria. Se trata de trabajar con Gimp los modelos que se repiten como es el caso de las Cenefas.
Se tratar de crear cenefas aprendiendo a trabajar con herramientas propias del programa de edicin de imagen GIMP, como las guas, el copiar y pegar, herramientas de dibujo, etc. Una vez se obtiene el modelo a repetir se crea un estampado con ese dibujo como producto final, que podra ser el dibujo de un papel para la pared, un vestido o un mantel.
C.- Propuesta para el Tercer Ciclo de Primaria. Creacin de un logo. Nuestro entorno est rodeado de imgenes, logotipos e iconos que nos dan informacin constantemente (al entrar un ascensor, al buscar una parada de autobs, al buscar un estante de informacin en un lugar pblico, etc.). Cada icono contiene informacin grfica que transmitir.
Esta propuesta didctica para el Tercer Ciclo de Educacin Primaria se basa en la elaboracin de logos que representen cosas cotidianas. Se tratara de introducir a los conceptos bsicos del logo, lneas simples y claras, poco detalle, etc. e intentar realizar uno que nos muestre por ejemplo un carril de bici, un bao de hombre y mujer, un parque, un castillo o monumento o una gasolinera. Para su realizacin necesitamos aprender a manejar el sistema de capas de Gimp.
Consejera de Educacin y Ciencia
Redes de Formacin
Servicio de Formacin, Innovacin e Investigacin
D.- Propuesta para Secundaria (para Dibujo Tcnico, Matemticas, ...) Creacin de la mediatriz de un segmento con una imagen animada con Gimp.
A travs de la creacin de imgenes fijas o animadas mediante Gimp, podrs explicar los procesos a seguir para realizar determinadas operaciones geomtricas, creando presentaciones ms atractivas que acerquen a tus alumnos a las nuevas tecnologas.
E.- Propuesta para Secundaria (para Educacin Plstica, Historia del Arte, ... ) Se pueden buscar imagen relacionadas con edificios, obras artsticas, cuadros, esculturas, ... y trabajar sobre ellas con Gimp.
La idea es usar GIMP para editar imgenes (previamente seleccionadas por el docente) que plasmen la construccin de formas tridimensionales en cualquier disciplina artstica, ya sea el dibujo, la pintura, la escultura, el diseo, etc.
F.- Propuesta para Secundaria (para Dibujo Tcnico, Matemticas, ...) Se trata de estudiar la representacin del punto, la recta y el plano, y sus relaciones y transformaciones ms usuales.
Se puede trabajar empleando el Sistema Didrico y trabajando las proyecciones.
G.- Propuesta para secundaria: Trabajar los Derechos Humanos, la igualdad entre hombres y
Consejera de Educacin y Ciencia
Redes de Formacin
Servicio de Formacin, Innovacin e Investigacin
mujeres, Educacin Vial, ... Mediante el uso de imgenes relacionadas, elaborando Carteles, diseando poster sobre dichos temas, ... Trabajando la bsqueda de los materiales gratuitos y libres que se van a emplear en dichos trabajos.
H.- Propuesta para Secundaria (Ciencias Naturales, Fsica y Qumica, ...) Diseo de posters, carteles, esquemas con dibujos , ...
Aprende a manejarlo
6.3.1 Descarga e instalacin de GIMP. Pgina oficial: http://www.gimp.org.es/
Consejera de Educacin y Ciencia
Redes de Formacin
Servicio de Formacin, Innovacin e Investigacin
Pinchamos en Descargas. Despus seleccionamos nuestro sistema operativo (en nuestro caso Windows), seleccionamos la ltima versin estable (versin 2.6.4), descargamos el programa y lo instalamos en nuestro ordenador.
6.3.2 Como conseguir imgenes contenidas en pdfs y en otros formatos que no nos permiten su descarga directa. Antes de comenzar a trabajar con Gimp, veamos como podemos capturar imgenes de documentos que no nos permiten su descarga. Como ya se explic en el tema 2, en el apartado 2.3.2, Windows incorpora una utilidad de captura de lo que estamos viendo en pantalla. Para ello slo tenemos que pulsar el botn de nuestro teclado:
De esta manera, se har una copia de nuestra pantalla en el portapapeles. Una vez pulsado dicho botn tenemos que abrir Gimp pinchando el icono que se ha creado en
nuestro escritorio despus de la instalacin y se nos abrirn varias ventanas (la de mens, la de herramientas y la de Capas,Canales,Rutas,...)
En la ventana de mens, pinchamos en Editar >Pega como>Imagen nueva
Nos aparecer otra ventana con la copia de nuestra pantalla cuando habamos pulsado el botn Prtsc.
Consejera de Educacin y Ciencia
Redes de Formacin
Servicio de Formacin, Innovacin e Investigacin
Ahora vamos a coger el trozo de la imagen que nos pudiera interesar y nos vamos a quedar con l. Para ello pinchamos en la ventana de Herramientas de Gimp, la herramienta de seleccin rectangular y sobre la ventana de nuestra imagen seleccionamos el trozo que queramos recortar como se ve esta foto
Despus pinchamos en Imagen>Recortar a la seleccin y se nos quedara slo el trozo de imagen que hayamos seleccionado. Ahora slo faltar guardarla en el ordenador para despus trabajar con
Consejera de Educacin y Ciencia
Redes de Formacin
Servicio de Formacin, Innovacin e Investigacin
ella. Para ello pinchamos en Archivo>Guardar Como y nos aparecer la siguiente ventana
En ella ponemos el nombre con extensin jpg, es decir, ponemos nombre.jpg, escogemos donde queremos que se guarde nuestro archivo y le damos a guardar.
Ejercicio 2: Recorta una imagen de un pdf.
Siguiendo las indicaciones de este apartado, abre el siguiente documento "ejemplo.pdf" y recorta la imagen que aparece usando Gimp.
6.3.3 Crear, abrir y guardar documentos en Gimp. Creacin de un archivo nuevo en Gimp. Pinchamos en la ventana de mens de Gimp en Archivo>Nuevo y nos aparece la siguiente ventana
Consejera de Educacin y Ciencia
Redes de Formacin
Servicio de Formacin, Innovacin e Investigacin
En esta ventana escogemos las dimensiones de nuestro documento en blanco de Gimp adems de otras muchas opciones. Hay una pestaa que permite cambiar las unidades de medida. Por defecto vienen en pxeles, aunque tambin se pueden poner en milmetros. En la parte superior existe la opcin de escoger plantillas ya preparadas por tamaos. Despus de poner el tamao, le damos a Aceptar y nos aparece una nueva ventana con el documento en blanco de Gimp. Abrir un archivo de imagen con Gimp. Simplemente pinchamos en la ventana de mens de Gimp en Archivo>Abrir y nos aparece una ventana que nos permite buscar la imagen que queremos abrir en Gimp. Guardar un archivo con el que hemos trabajado en Gimp. Sobre la ventana de la imagen que queremos guardar, pinchamos en Archivo>Guardar Como y nos aparece una ventana que tiene principalmente dos opciones: una primera opcin que es poner al fichero y una segunda opcin que es buscar la ubicacin para guardar ese fichero. Hay que llevar cuidado con poner la extensin que queramos que tenga nuestro fichero al guardarlo. Si no ponemos ninguna, por defecto guardar el fichero con extensin .xcf que es la extensin estandard de Gimp. Esta extensin es la que se usa para guardar el proyecto con toda la informacin contenida en l (incluyendo capas, textos, ...) Cuando ya tengamos nuestro proyecto acabado, adems de guardarlo con la extensin .xcf, lo guardaremos ponindole extensin .jpg que es la mas habitual para trabajar con imgenes en nuestros trabajos educativos.. Algunos tipos de extensiones son: .xcf (formato de Gimp en el que guarda toda la informacin del tratamiento de la imagen) .jpg (formato estndar de mapa de bits- miles de colores- tiene compresin) .gif (slo tiene 256 colores) // .tiff (se usan para imprentas profesionales).
6.3.4 Herramientas de Seleccin en GIMP. Las herramientas de Seleccin en Gimp son las que aparecen marcadas dentro del rectngulo rojo en la siguiente imagen
Consejera de Educacin y Ciencia
Redes de Formacin
Servicio de Formacin, Innovacin e Investigacin
Estas herramientas son muy tiles ya que nos permiten hacer selecciones sobre imgenes para luego recortarlas o pegarlas sobre otras imgenes. Colocando el ratn sobre ellas nos aparece una pequea descripcin de para que sirve la herramienta. Como la finalidad de este tutorial no es profundizar en Gimp, sino simplemente aprender principios bsicos para su manejo, vamos a destacar las siguientes herramientas de seleccin que son las que ms se suelen usar:
Herramienta de Seleccin de Rectngulo. Permite seleccionar un rectngulo dentro de la imagen. Esta herramienta es la que se est utilizando para las imgenes que veis en este tutorial. Se van haciendo impresiones de pantalla y recortando los trozos que interesan despus de seleccionar con esta herramienta.
Herramienta de Seleccin difusa. Permite seleccionar una zona contigua basndose en el color sobre el que se pincha.
Seleccin por rutas. Esta es la herramienta seleccin ms utilizada. Se van marcando puntos y se va llevando a cabo la seleccin en torno a esos puntos. Al acabar de seleccionar la zona se pulsa Intro y con ello queda toda la zona seleccionada. Esta herramienta es utilsima.
6.3.5 Creacin de fondos de color degradado o con recortes de imgenes para nuestros trabajos educativos.
Si queremos crear fondos para luego utilizarlos con herramientas como Cuadernia, JClic, ... , simplemente tendremos que seguir los siguientes pasos:
Consejera de Educacin y Ciencia
Redes de Formacin
Servicio de Formacin, Innovacin e Investigacin
(i) Para crear un fondo de color degradado. Crearemos una nueva imagen pinchando en Archivo>Nuevo y cogeremos plantilla 800x600.
Despus pulsaremos la herramienta de degradado , escogeremos los colores de frente y de fondo y sobre la imagen en blanco pincharemos el ratn desde el principio de la ventana arrastrando en la direccin en que queramos el degradado hasta el final de la ventana. Con esto ya tenemos un fondo de color degradado. Lo guardamos con extensin .jpg y ya est.
(ii) Para crear un fondo con una imagen sobre fondo blanco. Crearemos una nueva imagen pinchando en Archivo>Nuevo y cogeremos plantilla 800x600. Abrimos la imagen de la que queremos recortar un trozo para colocarlo sobre el fondo blanco, con la herramienta seleccin de ruta seleccionamos el trozo que queremos copiar y pinchamos en Editar>Copiar. Despus vamos a la imagen en blanco y pinchamos en Editar>Pegar y con la herramienta mover colocamos el recorte donde nos guste.
Lo guardamos con extensin .jpg y ya est.
Ejercicio 3:Creacin de fondos para trabajos educativos.
Siguiendo las indicaciones de este apartado, 1. Crea un fondo degradado gurdalo con el nombre fondo_degradado.jpg . 2. Busca una imagen de una calculadora, un lpiz, ... con google (usando el buscador de Creative Commons) y sigue las instrucciones para crear un fondo blanco con esa imagen en una esquina. Guarda el fondo una vez acabado con el nombre fondo_sobre_blanco.jpg.
6.3.6 Capas. Una capa es como una hoja transparente que colocamos sobre nuestra imagen. Sobre ella podremos dibujar, pegar recortes de otras imgenes, poner textos, etc, con la ventaja de podremos moverla, ampliarla o reducirla, ocultarla, ... sin afectar a la imagen que tenemos de fondo. Para trabajar con capas necesitamos tener en la pantalla la siguiente ventana
Consejera de Educacin y Ciencia
Redes de Formacin
Servicio de Formacin, Innovacin e Investigacin
Si no la tenemos, podemos abrirla pinchando en Ventanas >Capas, canales y rutas... . En esa ventana pinchamos en la primera pestaa (la de los 3 documentos en blanco solapados En dicha ventana tenemos los smbolos Crear nueva capa. Borrar la capa seleccionada. Duplicar la capa seleccionada. Ms adelante, haremos un ejercicio en la que se entender mejor como utilizar las capas. )
6.3.7 Herramientas de texto y de dibujo. Mantenemos pinchada la primera capa que hemos creado en el apartado anterior. Sobre ella vamos a escribir un texto.
Seleccionamos este smbolo para escribir texto y pinchamos con el ratn sobre nuestra ventana de trabajo. Nos aparecer la siguiente ventana para introducir texto
Consejera de Educacin y Ciencia
Redes de Formacin
Servicio de Formacin, Innovacin e Investigacin
Adems en la parte inferior de la ventana de herramientas podremos escoger el tipo de letra, el tamao, el color, ...
Herramientas Lpiz y pincel. Permiten dibujar con distintos tipos de lpices y pinceles. Podremos escoger en la parte inferior de la ventana de herramientas el tipo de pincel (en el apartado Pinceles), el tamao (en el apartado Escala) y la opacidad.
Herramienta cuentagotas. Permite que tomemos un color concreto de una zona de la imagen, para luego utilizar ese color con otras herramientas.
Herramienta de relleno. Permite rellenar una seleccin que hagamos con el color que escojamos. Llevar cuidado de que en las opciones de la herramienta que aparecen en la ventana de Herramientas, este marcado como Tipo de relleno, el usar Relleno con color de frente para que cuando rellene use el color de frente.
Consejera de Educacin y Ciencia
Redes de Formacin
Servicio de Formacin, Innovacin e Investigacin
NOTA: Si alguna vez os equivocis, podis pinchar CTRL+Z para deshacer lo hayais hecho.
6.3.8 Herramientas de movimiento,escalado, giros, ...
Esta herramienta permite mover capas. Si en una capa tenemos solo texto o un recorte de una imagen, podremos moverla sobre el fondo y colocarla donde nosotros queramos.
Esta herramienta permite aumentar o disminuir el tamao de una capa y con ello el tamao de los textos, recortes, etc que haya en ella. Simplemente seleccionis la capa sobre la que queris cambiar el tamao y pinchis sobre la imagen. Aparecer un cuadro que permite redimensionar la imagen. Si uns en ese cuadro el smbolo que aparece de infinito partido, la redimensin la har proporcional.
Herramienta que permite girar la capa.
Ejercicio 4: Aplicacin prctica de todo lo visto hasta ahora.
Consejera de Educacin y Ciencia
Redes de Formacin
Servicio de Formacin, Innovacin e Investigacin
1.- Guarda las dos siguientes imgenes en tu escritorio puesta de sol.jpg y colinas azules.jpg dndole al botn derecho del ratn y "guardar como". Despus abrelas con Gimp. Para ello, pinchamos en Archivo>Abrir y en la ventana que nos aparece vamos al Escritorio y seleccionamos los archivos puesta de sol.jpg y colinas azules.jpg que antes has descargado. Le damos a Aceptar y se nos abrirn dos ventanas con esas imgenes. 2.-Sobre la imagen Colinas azules.jpg, pinchamos en el icono de seleccin de ruta y seleccionamos las montaas tal y como se ve en la siguiente imagen (no selecciones slo la zona superior curvada, sino tambin los laterales derecho, inferior e izquierdo)
Cuando ya hallamos seleccionado las montaas, le daremos a Intro y aparecer la seleccin. Pincharemos en Editar>Copiar Ahora nos iremos a la ventana de la imagen puesta de sol.jpg y pincharemos en ella en Editar>Pegar apareciendo las montaas sobre la imagen de puesta de sol.jpg.
Si nos fijamos, en la ventana de capas ha aparecido una nueva fila que pone Seleccin flotante. Pinchamos en el smbolo de Crear nueva capa y pasar a poner capa pegada.
Consejera de Educacin y Ciencia
Redes de Formacin
Servicio de Formacin, Innovacin e Investigacin
3.- La ventana de la imagen de colinas azules.jpg ya la podemos cerrar. Pinchamos en el smbolo Mover de la ventana de herramientas y pinchando sobre las montaas azules las movemos hasta colocarlas en la parte inferior de la imagen, de forma que queden bien con respecto al cielo, tal y como se ve a continuacin
Consejera de Educacin y Ciencia
Redes de Formacin
Servicio de Formacin, Innovacin e Investigacin
4.- Creamos una nueva capa para el texto. Pinchamos en crear nueva capa y nos aparecer la ventana siguiente en la que le pondremos de nombre a la capa primera capa.
Le damos a aceptar y nos aparecer una nueva capa como en la imagen
Sobre esta primera capa es sobre la que trabajaremos los siguientes apartados.
5.-Sobre la ventana de capas, mantenemos pinchada la capa primera capa. Escogemos la herramienta texto , le ponemos color blanco, usamos tipo de letra Sans y tamao 76 .
Consejera de Educacin y Ciencia
Redes de Formacin
Servicio de Formacin, Innovacin e Investigacin
6.- Con la herramienta Mover interese.
colocamos el texto en la parte de la imagen que ms nos
7.- Para acabar la prctica podis usar algunas de las herramientas que hemos comentando en los apartados anteriores como Lpiz y pincel tamao de una de las capas, Girar , ... para dibujar, Escalar para aumentar el
Tambin podis pulsar en los ojos que aparecen en la ventana de capas, ocultando de esta manera la capa que no queris que se vea. Cuando acabis, guardar el archivo con el nombre practicagimp.jpg.
Ampliacin
Existe un curso "Gimp" que se oferta por Redes de Formacin. - Descarga el curso sobre Gimp , http://descargas.pntic.mec.es/formacion/GIMP09.iso
Consejera de Educacin y Ciencia
Redes de Formacin
Servicio de Formacin, Innovacin e Investigacin
Tema 7: Tratamiento del sonido.
Apartado 7.1 : Formatos de audio ms habituales.
Formatos de audio ms habituales.
Los archivos de audio poseen diferentes formatos dependiendo de con qu herramientas o aplicaciones y con qu fines fueron creados. Al trabajar con una determinada aplicacin, el software asigna una extensin dependiendo del tipo de archivo que se haya creado.
Los principales formatos de audio que a nosotros nos puede interesar son: -.mp3: MPEG-1 Audio Layer 3, ms conocido como MP3, es un formato de audio digital comprimido con prdida desarrollado por el Moving Picture Experts Group (MPEG) para formar parte de la versin 1 (y posteriormente ampliado en la versin 2) del formato de vdeo MPEG. http://es.wikipedia.org/wiki/MP3. -.wav: Es un formato de audio digital normalmente sin compresin de datos desarrollado y propiedad de Microsoft y de IBM que se utiliza para almacenar sonidos en el PC, admite archivos mono y estreo a diversas resoluciones y velocidades de muestreo, su extensin es .wav. http://es.wikipedia.org/wiki/WAV -.midi: Son las siglas de Musical Instrument Digital Interface (Interfaz Digital de Instrumentos Musicales). Se trata de un protocolo industrial estndar que permite a las computadoras, sintetizadores, secuenciadores, controladores y otros dispositivos musicales electrnicos comunicarse y compartir informacin para la generacin de sonidos. http://es.wikipedia.org/wiki/MIDI -.ac3: Es la versin ms comn de Digital Dolby que contiene hasta un total de 6 canales de sonido.http://es.wikipedia.org/wiki/AC3 -.wma ( Windows Media Audio): Es un formato de compresin de audio con prdida, aunque recientemente se ha desarrollado de compresin sin prdida, es propiedad de Microsoft. Compite con el MP3, antiguo y bastante inferior tcnicamente; y Ogg-Vorbis, superior y libre, usando como estrategia comercial la inclusin de soporte en el reproductor Windows Media Player, incluido en su popular sistema operativo Windows. -.ogg: Es un formato de archivo contenedor multimedia, desarrollado por la Fundacin Xiph.org y es el formato nativo para los cdecs multimedia que tambin desarrolla Xiph.org. http://es.wikipedia.org/wiki/Ogg -.acc. Es un formato de audio digital comprimido con prdida que fue diseado conjuntamente con AT&T, Nokia, Sony y Dolby para tratar de reemplazar al mp3. Este formato ha sido escogido por Apple para sus IPods y su software ITunes.http://es.wikipedia.org/wiki/Advanced_Audio_Coding. Existen otros muchos formatos, pero estos son los de uso ms habitual.
Consejera de Educacin y Ciencia
Redes de Formacin
Servicio de Formacin, Innovacin e Investigacin
Consejera de Educacin y Ciencia
Redes de Formacin
Servicio de Formacin, Innovacin e Investigacin
Apartado 7.2: Audacity
Qu es?
Audacity es un editor de sonidos libre y fcil de usar para Windows, Mac OS X, GNU/Linux y otros sistemas operativos.
Para qu lo puedes utilizar?
Audacity lo puedes usar para:
Grabar audio en vivo. Convertir cintas y grabaciones a sonido digital o CD. Editar archivos Ogg Vorbis, MP3 y WAV. Cortar, copiar, unir o mezclar sonidos. Cambiar la velocidad o el tono de una grabacin. Aplicar efectos a tus sonidos
Desde el siguiente enlace puedes obtener ms informacin sobre sus caractersticas: http://audacity.sourceforge.net/about/features Este programa lo usaremos en apartados posteriores como herramienta para presentar la utilidad educativa de podcast, audiolibros, ... Dentro del curso tenis un enlace a propuestas didcticas que hace un maestro a la hora de utilizar esta herramienta.
Aprende a manejarlo
7.2.1 Descarga e instalacin. La pgina oficial de Audacity es http://audacity.sourceforge.net/
Consejera de Educacin y Ciencia
Redes de Formacin
Servicio de Formacin, Innovacin e Investigacin
-Podis descargar la versin 1.2.6 pinchando aqu. La instalacin consiste en pinchar sobre el fichero descargado y darle a siguiente hasta que se instale. -Para que Audacity pueda exportar ficheros a formato MP3 necesita instalar adems el denominado Codificador Lame MP3 que lo podis descargar pinchando aqu. El fichero que se descarga est comprimido en formato .zip. Hay que descomprimirlo dentro de la carpeta "C:Archivos de programas>Audacity". La primera vez que se intente crear una archivo MP3 con Audacity nos pedir la ubicacin de la librera.
Ventana indicando que se debe localizar la librera lame_enc.dll para exportar archivos MP3
Le indicamos que la librera est en "C:Archivos de programas>Audacity>libmp3lame3.98.2>lame_enc.dll" y ya lo tendremos configurado
Consejera de Educacin y Ciencia
Redes de Formacin
Servicio de Formacin, Innovacin e Investigacin
Ventana para localizar la librera lame_enc.dll
- Podis descargar otros complementos como plugins, nuevos efectos, ... desde el siguiente enlace http://audacity.sourceforge.net/download/windows
7.2.2 Grabar sonido con Audacity.
Antes de grabar definiremos algunas preferencias en relacin con las propiedades y el formato de archivo. En Editar, Preferencias se abre una ventana con varias pestaas. Introducimos los siguientes cambios Pestaa "Audio E/S": Canales, la opcin 2 (Estreo) Pestaa "Formatos de archivo": WAV (Microsoft 16 bit PCM)
Consejera de Educacin y Ciencia
Redes de Formacin
Servicio de Formacin, Innovacin e Investigacin
Para grabar un sonido activaremos el botn rojo de grabacin (punto rojo). Iniciamos la grabacin y vemos que en la ventana del programa aparece el grfico que representa el sonido grabado. Al haber optado por una grabacin en estreo, en la representacin vemos dos lneas que representan los dos canales.
Una vez grabado podemos guardar el proyecto para seguir en otra ocasin desde la opcin "Archivo>Guardar proyecto como...". Si lo queremos exportar en formato .wav escogeremos la opcin "Archivo>Exportar como WAV". Si lo queremos exportar como MP3 escogeremos la opcin "Exportar como MP3". La primera vez que escojamos la opcin de exportar a MP3 nos pedir la ubicacin del fichero "C:Archivos de programas>Audacity>libmp3lame-3.98.2>lame_enc.dll" que habamos copiado en la instalacin. Una vez que le digamos su ubicacin ya podremos guardar en formato MP3 sin ningn problema.
7.2.3 Eliminar el ruido de una grabacin Seleccionamos un fragmento breve de la zona de ruido y abrimos el men Efecto, Eliminacin de ruido. Segn se nos indica, hacemos clic en el botn Obtener perfil de ruido para que el programa reconozca el sonido que es ajeno a lo que queremos grabar. Una vez hecho esto seleccionamos toda la grabacin y volvemos al men Efecto, Eliminacin de ruido para en este caso accionar el botn Eliminar ruido.
Consejera de Educacin y Ciencia
Redes de Formacin
Servicio de Formacin, Innovacin e Investigacin
Vemos que el resultado es una mayor limpieza de la grabacin, que se percibe ya en la representacin grfica pero sobre todo si escuchamos el resultado.
7.2.4 Recortar el sonido Podemos manipular un sonido de la misma forma que hacemos con otros archivos con la opcin copiar, cortar y pegar. En este caso vamos a suprimir las zonas de silencio de la grabacin para reducir el peso del archivo. Seleccionamos arrastrando el cursor sobre ellas las dos zonas del silencio delante y detrs de la frase, primero una y suprimimos y luego la otra y suprimimos nuevamente. Podemos utilizar el men Editar, Cortar o la tecla Supr.
Consejera de Educacin y Ciencia
Redes de Formacin
Servicio de Formacin, Innovacin e Investigacin
7.2.5 Duracin de un sonido Para saber la duracin en el tiempo del sonido grabado contamos con una lnea de tiempo. Por la lnea de tiempo sabemos que nuestra grabacin dura un segundo.
7.2.6 Herramientas Adems de la herramienta de seleccin que hemos utilizado hasta ahora, contamos con otras herramientas que probaremos ahora.
De izquierda a derecha y de arriba abajo tenemos Herramienta seleccin Herramienta envolvente: modifica la envoltura de todo o de una seleccin del sonido.
Consejera de Educacin y Ciencia
Redes de Formacin
Servicio de Formacin, Innovacin e Investigacin
Herramienta de dibujo: Modifica el grfico y como consecuencia el sonido que representa. Lo hace a la manera de un editor de nodos de dibujo vectorial. Para utilizarlo debemos aplicar el zoom con un aumento considerable. Se utiliza en pequeos detalles o correccin de ruidos en zonas en las que debemos cuidar el sonido original.
Herramienta de traslado en tiempo: Mediante esta herramienta movemos el sonido a otra zona de la lnea de tiempo.
Modo Multi-herramienta: funciona como todas las herramientas segn el aspecto del sonido que vayamos a modificar.
Consejera de Educacin y Ciencia
Redes de Formacin
Servicio de Formacin, Innovacin e Investigacin
7.2.7 Mens Generar y Efecto El men Generar genera 30 segundos de silencio, tonos variados y ruido blanco. El men Effect aplica a un sonido diversos efectos como eco, variacin de tono, velocidad, amplificacin, desvanecimiento, invertir, etc.
Ejercicio 1: Nuestra primera grabacin con Audacity.
1.- Instala Audacity. 2.- Realiza una grabacin de tu voz de al menos 1 minuto. 3.- Selecciona los 30 primeros segundos. Ve a "Efecto>Cambiar tono" y pon Cambio porcentual igual a -11. Dale a "Aceptar" y reproduce los 30 primeros segundos. Reconoces ahora tu voz?
Consejera de Educacin y Ciencia
Redes de Formacin
Servicio de Formacin, Innovacin e Investigacin
4.- Selecciona ahora esos primeros 30 segundos y brralos. 5.- Haz pruebas con los distintos efectos para ver como cambia el sonido. 6.- Guarda tus resultados en formato .mp3.
Ampliacin
Dentro del curso se incluye un tutorial de manejo de Audacity.
Consejera de Educacin y Ciencia
Redes de Formacin
Servicio de Formacin, Innovacin e Investigacin
Apartado 7.3 : Podcasting
Qu es?
El podcasting consiste en la creacin de archivos de sonido (generalmente en formato mp3 o AAC, y en algunos casos el formato libre ogg)) y su distribucin mediante un sistema de sindicacin que permita suscribirse y usar un programa que lo descarga de Internet para que el usuario lo escuche en el momento que quiera, generalmente en un reproductor porttil. Su contenido es diverso, pero suele ser una persona hablando sobre diversos temas. Esta es la definicin base. Ahora bien, puede ser ampliada de diferentes maneras. Hay podcasts sobre diversos temas, sobre todo tecnolgicos. Mucha gente prefiere usar un guin y otros hablan a capella y de forma improvisada. Algunos parecen un programa de radio, intercalando msica, mientras que otros hacen podcasts ms cortos y exclusivamente con voz. La palabra podcasting es una mezcla de las palabras iPod y broadcasting. No obstante, no es necesario un iPod para escuchar ya que se trata de archivos de audio que se puede reproducir en cualquier otro dispositivo en funcin del formato.
Para qu lo puedes utilizar?
Podcasting es una nueva tecnologa que est captando la atencin y la imaginacin de sus participantes desde todas las reas de la educacin. Algunas de las posibles utilidades educativas que le podemos encontrar a los Postcast son las siguientes: Audiolibros: Este formato transforma la experiencia de lectura en una experiencia auditiva.
Programa de entrevistas: El formato auditivo del podcast lo convierte en una buena herramienta para a transmisin de entrevistas.
Consejera de Educacin y Ciencia
Redes de Formacin
Servicio de Formacin, Innovacin e Investigacin
Ponencias grabadas: Este formato es muy til como material de archivo y de ayuda a la memoria, pues consiste en una grabacin en tempo real.
Educacin a distancia: Este formato de podcast debe ser apoyado por otras plataformas para lograr un proceso educativo integral. Requiere de un gran nivel de compromiso y dedicacin.
Instructivo: Este formato sirve para procesos educativos de evolucin sistemtica, como sera una receta de cocina.
Apoyo a aulas presenciales: Este es un formato de gran utilidad para la nivelacin de contenidos entre los alumnos de una aula, pues permite recalcar los contenidos tratados presencialmente a una velocidad adecuada y optimiza el tempo de discusin
Consejera de Educacin y Ciencia
Redes de Formacin
Servicio de Formacin, Innovacin e Investigacin
A grandes rasgos podemos plantear varias situaciones generales para usar los podcast desde nuestra rea: 1.- Hacer una bsqueda de material de podcast y reproducirlos en clase buscando actividades para trabajar los contenidos reproducidos. 2.- Llevar a nuestros alumnos al Aula Althia y hacerles buscar de forma guiada podcast relacionados con las temticas de la Unidad Didctica que estemos desarrollando en esos momentos en nuestra aula. 3.- Podcast desarrollado por alumnos: Como herramienta educativa, el podcast tambin puede ser desarrollado por alumnos, generando una experiencia enriquecedora en lo que respecta al uso de nuevas tecnologas. La elaboracin de un podcast es una actividad constructiva que puede hacerse individualmente o de forma colaborativa. Se puede motivar a los alumnos a crear un programa de radio cuyo contenido sea la temtica que estemos trabajando en nuestra aula se puede hacer un reparto en grupos de las distintas partes de nuestra unidad didctica y que al final expongan, compartan y reproduzcan en el aula los podcast elaborados.
Aprende a manejarlo
7.3.1 Donde puedo encontrar podcast ya creados? Listado de pginas donde encontrar podcast en castellano: http://www.podsonoro.com/ . En esta Web puedes encontrar Podcast ordenados por categoras.
http://www.podcast-es.org/index.php/Directorio
Consejera de Educacin y Ciencia
Redes de Formacin
Servicio de Formacin, Innovacin e Investigacin
http://mundopodcast.net/
Ejercicio 1: Bsqueda de Podcast.
Busca en los anteriores enlaces, Podcast que puedan resultar interesantes para trabajar con ellos en clase con tus alumnos.
7.3.2 Cmo escuchar un podcast?
Existen varios mtodos para escuchar un podcast : -Descarga directa Si quieres escuchar cualquier podcast puedes descargar el archivo de sonido (MP3, Ogg, MP4...) desde la web de cada programa. Normalmente hay un enlace con el texto "Descargar" sobre el que puedes pulsar con el botn derecho y guardar en tu PC.
Consejera de Educacin y Ciencia
Redes de Formacin
Servicio de Formacin, Innovacin e Investigacin
-Streaming Otra forma sencilla de escuchar y descubrir podcasts es mediante los reproductores online (players) que incluyen en la pgina web de los podcasts.
-Mediante Programas de Suscripcin. Tambin te puedes suscribir al canal de RSS. Hay muchos programas disponibles para cada plataforma. Aqu tienes algunos programas: 1. 2. Juice : http://juicereceiver.sourceforge.net/ Song Bird : http://getsongbird.com/
-Mediante Programas de descarga de archivo. Se encargan de la descarga del archivo de audio y en funcin de las caractersticas de cada uno de ellos, pueden crear una lista de reproduccin, sincronizar con iPod u otro reproductor MP3 o cualquier otro dispositivo como iTunes, XMMS, Amarok, Windows Media, etc.
Programas Windows: - iPodder (http://ipodder.sourceforge.net/) - Doppler radio (http://www.dopplerradio.net/)
Consejera de Educacin y Ciencia
Redes de Formacin
Servicio de Formacin, Innovacin e Investigacin
- jPodder (http://jpodder.com/) - iPodder .net (http://ipoddernet.sourceforge.net/)
Programas Linux: - iPodder (http://ipodder.sourceforge.net/) - BashPodder (http://linc.homeunix.org:8080/scripts/bashpodder) - get_enclosures (http://www.evilgeniuschronicles.org/cgibin/blosxom.cgi/technology/computers/programming/get_enclosures) - jPodder (http://jpodder.com/) - Liferea (http://liferea.sourceforge.net/es) Permite descargar archivos adjuntos (enclosures) de las fuentes - akregator (http://akregator.sourceforge.net/) Lector de RSS para KDE con soporte de adjuntos. Programas para PDA y telefonos mviles: - SmartFeed (http://www.smartfeed.org/) para MS SmartPhone - iPodderSP (http://www.equin.co.uk/ipoddersp/) para MS SmartPhone - iPodderSP (http://www.equin.co.uk/pip/) para Pocket PC (beta) - iPieters Blog (http://www.ipportunities.nl/wordpress/index.php?p=19) informacin sobre cmo or podcast en esta plataforma con iPodder y el ActiveSync (en ingls)
Ejercicio 2: Escuchar Podcast.
La finalidad de este ejercicio es que aprendas a escuchar podcast. Para ello: 1.- Entra en alguna de las pginas que hemos visto en el apartado 6.3.1 y descarga el fichero mp3 de algn podcast y reprodcelo en tu ordenador. 2.- Reproduce online alguno de los podcast que has buscado en el apartado 1. 3.- Instala el programa Juice de suscripcin a Podcast y lee el siguiente tutorial para aprender a manejarlo: Acceso al tutorial.
7.3.3 Cmo crear un podcast? Los pasos en la creacin de un Podcast son los siguientes: 1.- Grabar el contenido (msica, voz o ambas cosas... etc,) con tu programa de edicin de audio preferido. En nuestro caso hemos visto el manejo de Audacity en el apartado 6.2. 2.- Convertir el archivo resultante a MP3 (si no lo grabas directamente en ese formato) y tener en cuanta unas codificaciones recomendadas para que suene bien y no ocupe mucho:
Si es slo voz : 48k o 56k MONO
Consejera de Educacin y Ciencia
Redes de Formacin
Servicio de Formacin, Innovacin e Investigacin
Si es voz y msica: 64k STEREO.
Ya con esto tenemos creado nuestro podcast en nuestro ordenador.
Publicacin del podcast en Internet y generacin de un canal RSS para posibles suscripciones: Easypodcast. A la hora de crear Podcast y difundirlos necesitamos de un espacio Web donde poder albergarlos (Listado de Hosting gratuitos). Para preparar nuestro Podcast para su difusin, vamos a usar un programa muy sencillo: Easypodcast (http://www.easypodcast.com/index-es.html)
Este programa coloca nuestro fichero mp3 en nuestra Web generando un fichero RSS para que la gente pueda recibir informacin sobre nuestros mp3 en sus programas de Suscripcin RSS sin tener que visitarla. El enlace al fichero RSS lo tendremos que incluir tambin dentro de nuestro Blog o nuestra Web para que la gente se pueda suscribir. Lo vamos hacer en 4 pasos: 1.- Entramos a la pantalla de Configuracin del programa.
Consejera de Educacin y Ciencia
Redes de Formacin
Servicio de Formacin, Innovacin e Investigacin
En ella tenemos que rellenar los datos de la etiqueta que va a asignar a nuestro mp3, los directorios donde va a trabajar el programa, los datos RSS (la url donde vamos a albergar el fichero rss que genera el programa, el ttulo del RSS, el nombre de fichero rss que suele ser rss.xml) y por ltimo los datos de nuestra cuenta FTP para que el programa pueda subir nuestros ficheros. Para poder rellenar los datos FTP debemos disponer de una cuenta online donde poder almacenar nuestros podcast (Listado de sitios donde conseguir un espacio Web gratuito). 2.- Arrancamos el programa Easypodcast y seleccionamos nuestro fichero .mp3. Este paso nos va a crear automticamente una etiqueta para nuestro podcast.
Consejera de Educacin y Ciencia
Redes de Formacin
Servicio de Formacin, Innovacin e Investigacin
3.- Pasamos a la segunda pestaa "Paso 2: generar rss". Ahora lo que vamos a hacer es generar un fichero RSS (que es el que dar lugar al canal RSS para que la gente se pueda suscribir a nuestros podcast) en la misma carpeta donde tenemos nuestro fichero .mp3. Desde esta ventana aadiremos a nuestro fichero RSS todos los mp3 que queramos que vea la gente que se suscriba a nuestro canal.
4.- La tercera pestaa "Paso 3: ftp" nos permitir conectar con nuestro espacio Web y subir el fichero mp3 y el fichero rss.xml. Pinchando en el botn "Aadir un fichero" escogeremos ambos ficheros y los aadiremos al recuadro central.
Consejera de Educacin y Ciencia
Redes de Formacin
Servicio de Formacin, Innovacin e Investigacin
Ya solo nos queda darle al botn enviar para subir nuestros ficheros a nuestro espacio Web. Nota: Cada vez que hagamos este proceso, debemos incluir dentro del Paso2 todos los ficheros que queremos que tenga nuestro canal RSS incluidos los que ya habamos subido anteriormente a nuestra Web. Esto es debido a que nos va a volver a generar un nuevo fichero de suscripcin RSS cada vez que lo ejecutemos. Ya en el Paso 3 no es necesario que aadamos nada ms que los nuevos MP3 que vamos a incorporar a la Web y el fichero RSS. Los antiguos MP3 ya se subieron a la Web en anteriores ocasiones y no hay porque volver a subirlos. 7.3.4 Otros medios para la creacin de Podcast. - Podcast.es: http://www.podcast.es/index.php. Esta Web permite la grabacin de Podcast online directamente, adems de la distribucin y escucha de otros Podcast.
- Vozme: http://vozme.com/index.php?lang=es Esta Web permite convertir el texto que nosotros escribamos a formato .mp3, siendo un robot el que lee el texto. Se pueden crear por tanto Podcast a partir del texto que nosotros hayamos introducido.
Consejera de Educacin y Ciencia
Redes de Formacin
Servicio de Formacin, Innovacin e Investigacin
Adems incluye la posibilidad de integrar el sonido dentro de nuestra Web si disponemos de ella.
Ejercicio 3: Creacin de podcast.
Practica la creacin de podcast con las dos pginas Web anteriores.
Ampliacin
Recursos para hacer Podcast: http://www.podcast-es.org/index.php/Recursos_para_hacer_Podcast
Consejera de Educacin y Ciencia
Redes de Formacin
Servicio de Formacin, Innovacin e Investigacin
Apartado 7.4 : AudioLibros
Qu es?
Un audiolibro (caso particular de podcast) , tambin conocido como libro hablado, es la grabacin de los contenidos de un libro ledos en voz alta. La grabacin puede ser generada por computadoras, o puede ser ledo por personas, muchas veces actores. Los audilibros constituyen una forma de vivir la literatura de un modo distinto y alternativo a la lectura de un texto escrito. Los audiolibros son la forma ms cmoda, barata, prctica y ecolgica de disfrutar de la literatura.
Para qu lo puedes utilizar?
Un audiolibro no pretende convertirse en sustituto de la obra original, sino que aspira a ofrecer un modo alternativo de acercarse a la misma. Los narradores llevan a cabo representaciones de obras teatrales, recitales de poesa, o dan vida a los diferentes personajes de una novela, y nos permiten reencontrarnos con la magia de la literatura oral. El audiolibro nos permite "leer" mientras conducimos, hacemos deporte, realizamos tareas domsticas, nos relajamos y descansamos, etc. Es una forma magnfica de iniciar a los alumnos en la aficin por la lectura.. Y tambin de acercar la lengua espaola a extranjeros que quieran aprender o perfeccionar nuestro idioma. Tambin constituye una actividad alternativa para los centros bilinges de nuestra regin. Adems nosotros podemos buscarles utilidades educativas como: -Trabajar el dictado, comentarios de textos, entonacin de novelas, cuentos, ...
Consejera de Educacin y Ciencia
Redes de Formacin
Servicio de Formacin, Innovacin e Investigacin
- Motivar la creacin de material de audio por parte de los alumnos de forma que se animen a estudiar los contenidos de nuestras unidades didcticas a travs de la grabacin de su propia voz.
- Conseguir que alumnos desmotivados se lean las tareas que les proponemos, por el simple hecho de proponrselas de una forma distinta aprovechando sus aparatos de MP3 o sus mviles (de los que hoy en da disponen casi todos los alumnos).
- Y muchsimas otras utilidades que podremos encontrarles en cuanto nos pongamos un poco a pensar como adaptarlos a nuestra propia rea.
Aprende a manejarlo
7.4.1 Donde puedo buscar audiolibros ya creados? "Leer Escuchando": http://www.leerescuchando.net/
Consejera de Educacin y Ciencia
Redes de Formacin
Servicio de Formacin, Innovacin e Investigacin
PlanetaLibro: http://planetalibro.net/ebooks/eam/index.php?label=Audiolibros
Podomatic: http://audiolibros.podomatic.com/
Audilibro.org: http://audiolibro.audiolibro.org.es/category/audio-libros-en-espanol/
Consejera de Educacin y Ciencia
Redes de Formacin
Servicio de Formacin, Innovacin e Investigacin
Albalearning: http://albalearning.com/audiolibros/
Audiobiblioteca: http://www.audiobiblioteca.com/
LibriVox: http://librivox.org/librivox-catalogue/librivox-catalog-spanish/
Consejera de Educacin y Ciencia
Redes de Formacin
Servicio de Formacin, Innovacin e Investigacin
Ejercicio 1: Busca y reproduce online un audio libro.
Como ejercicio busca un audiolibro que pueda ser de utilidad para tu rea, descrgalo y reprodcelo en tu ordenador. Si tienes algn aparato de mp3, cpialo dentro de l y reprodcelo para disfrutar del placer de escuchar la lectura de un libro en cualquier sitio.
7.4.2 Cmo crear un audiolibro? La creacin de un audiolibro es algo tan sencillo como ponerse delante del ordenador con un micrfono y un programa que permita la grabacin de sonido (en este caso Audacity que lo hemos visto el apartado 6.2) y ponernos a leer el contenido que queremos que tenga nuestro audiolibro. Luego se lo podemos distribuir a nuestros alumnos.
Pero claro, este sistema no nos va a permitir disfrutar del audiolibro antes de haberlo ledo. Por eso vamos a explicar un sistema que nos permite convertir el texto que nosotros introducimos dentro de un programa en un audiolibro que ser narrado por un robot. Existen robots muy conseguidos que simulan totalmente la voz humana como veremos a continuacin. La idea ser buscar en Internet libro gratuitos digitales, eBooks (aqu tenis algunos enlaces con ms informacin http://es.wikipedia.org/wiki/Libro-e, http://www.aeg.es/ebooks.htm y si buscis en google encontraris muchsima informacin) y con el programa que veremos ms adelante convertirlos en ficheros de audio que podremos escuchar en cualquier parte.
7.4.3 Programa DSpeech DSpeech es un programa gratuito capaz de decir en voz alta el texto que escribas adems de pasarlo a formato mp3. El programa lo podis descargar ya traducido al espaol pinchando aqu. Es un fichero comprimido en .zip. Adems funciona directamente desde la carpeta que aparece al descomprimirlo. No necesita por tanto ninguna instalacin. Lo abrimos ejecutando el fichero "DSpeech.exe" y nos aparecer la siguiente ventana
Consejera de Educacin y Ciencia
Redes de Formacin
Servicio de Formacin, Innovacin e Investigacin
Si el programa no te aparece traducido al espaol, lo puedes traducir desde "Options>Language selection>Spanish".
Consejera de Educacin y Ciencia
Redes de Formacin
Servicio de Formacin, Innovacin e Investigacin
Las voces que trae por defecto no estan preparadas para el espaol. Por eso vamos a ver como podemos obtener algunas voces mejoradas.
- Desde este enlace puedes descargar la nueva voz que trae por defecto Windows Vista para instalrsela a la versin de Windows que tu tengas. Es una voz de chica llamada ISABEL. Descarga el fichero de instalacin de la voz ISABEL. - Desde la pgina de Capstrall puedes descargar los demos de algunas voces espaolas (el problema que tienen al ser demos es que al generar los ficheros mp3 incorpora un texto cada cierto tiempo diciendo que las voces no tienen licencia. Para quitar ese texto hay que comprar la licencia de esa voz ). Enlace: http://www.cepstral.com/downloads/
Nosotros vamos a instalar la voz de ISABEL. La instalacin de dicha voz es simplemente pinchar sobre el fichero que se descarga y darle a siguiente hasta que acabe la instalacin. Una vez instalada, arrancamos el programa y escogemos en la columna derecha la voz de "ScanSoft ISABEL", escribimos el texto que queremos reproducir y le damos al botn "Leer" en la parte inferior de la pantalla.
Consejera de Educacin y Ciencia
Redes de Formacin
Servicio de Formacin, Innovacin e Investigacin
Para generar un audiolibro, copiamos el texto del libro que queremos pasar a formato audio y le damos a la opcin "Archivo> Guardar wav,mp3 u ogg cmo ..." . Le ponemos un nombre "nombre_libro.mp3" y le damos "Aceptar". Con eso tendremos generado nuestro audiolibro en formato mp3. Una de las voces en espaol ms conseguidas es la voz de "Jorge" pero es una voz de pago. Ms informacin: http://tts.loquendo.com/ttsdemo/
En el apartado ampliacin tenis otros programas que permiten tambin esta conversin de texto en sonido.
Ejercicio 2: Instala DSpeech y genera un audiolibro..
1.- Descarga el programa DSpeech. 2.- Instala la voz de Isabel. 3.- Busca en internet un fragmento de texto que te interese convertir en un audiolibro y genralo en formato mp3 con el programa.
Consejera de Educacin y Ciencia
Redes de Formacin
Servicio de Formacin, Innovacin e Investigacin
Ampliacin
Lectotex: Programa gratuito para convertir textos en sonido. http://perso.wanadoo.es/portugalete53/ Proyectos para la audiolectura solidaria: http://interedvisual.zoomblog.com/archivo/2005/12/02/audiotextos.html Lector de voz: http://www.abcdatos.com/programas/programa/l2729.html Listado de programas gratuitos que permiten convertir texto a voz: http://www.softonic.com/s/texto-avoz/gratis
Consejera de Educacin y Ciencia
Redes de Formacin
Servicio de Formacin, Innovacin e Investigacin
Apartado 7.5: Radio Online.
Qu es?
La radio Online no es otra cosa que la difusin a travs de Internet, mediante streaming, de los canales de radio habituales. Nosotros en este apartado vamos a conocer una herramienta gratuita, Phonostar-Player, que nos va a permitir escuchar, desde nuestro ordenador, ms de 4000 emisoras internacionales. Adems incorpora la opcin de grabar el canal de radio que estemos escuchando y tiene tambin la posibilidad de descargar podcast.
Para qu lo puedes utilizar?
El hecho de que podamos disfrutar de la radio a travs de Internet nos posibilita el darle un visin educativa a la misma. Los ordenadores en nuestros centros disponen de conexin a Internet y por tanto, de la posibilidad de trabajar con las cadenas de radio con nuestros alumnos. Adems al disponer de programas como Audacity tambin podemos realizar grabaciones, de una forma muy sencilla, de lo que se emite en la radio. Podemos grabar noticias, programas interesantes, acontencimientos con inters educativo, ... y trabajarlos desde el aula.
Consejera de Educacin y Ciencia
Redes de Formacin
Servicio de Formacin, Innovacin e Investigacin
Por poner un ejemplo, podramos trabajar con nuestros alumnos las partes de una noticia, el como se estructura un programa de radio, como se transmite la informacin, como se entonan las noticias, ... Podemos realizar bsquedas con ellos, grabar lo que nos parezca interesante, incorporarle a esas grabaciones nuestras propias observaciones y presentarlas en el aula al resto de compaeros.
Tambin podemos encontrarle utilidad educativa a la prctica de idiomas. Se pueden reproducir canales en ingles, francs, alemn, ... y trabajar la comprensin de noticias, debates, ... Esta orientacin educativa de la radio digital nos va a permitir encontrarle aplicaciones a la hora de trabajar en centros bilinges.
Aprende a manejarlo
7.5.1 Descarga e instalacin de Phonostar-Player. La pgina oficial del programa es http://www.phonostar.de/phonostar_player/ y desde ella se puede descargar el programa. Aqu tenis un enlace directo para descargar el programa.
El programa, al descargarlo, est en alemn, pero la instalacin no tiene ningn problema. Le vamos
Consejera de Educacin y Ciencia
Redes de Formacin
Servicio de Formacin, Innovacin e Investigacin
dando al botn "Weiter" que es "siguiente" en alemn y lo instalamos. Cuando acabemos la instalacin nos aparecer la siguiente ventana
Vamos a poner el programa en Ingls. Pinchando en la caja de la izquierda sobre "Optionen>Sprache einstellen>English" cambiaremos el lenguaje del programa al idioma ingls.
La aplicacin tiene dos partes. La columna izquierda que es el reproductor y adems incluye un botn rojo para grabar en todo momento lo que estemos reproduciendo y la columna derecha donde estn las distintas opciones de bsqueda de canales de radio, opciones de grabacin, programacin de grabacin de un determinado canal de radio a una cierta hora y la bsqueda y descarga de
Consejera de Educacin y Ciencia
Redes de Formacin
Servicio de Formacin, Innovacin e Investigacin
podcast. 7.5.2 Bsqueda de canales de Radio. Para buscar un canal de radio pinchamos en la opcin "Search" y escogemos el gnero de la cadena de radio ("All Genres") y el pais de la cadena de Radio ("Spain") y le damos a botn "Start search" para comenzar la bsqueda.
Nos aparecer un listado con todas las cadenas de radio encontradas. Pinchando dos veces sobre ella comenzar a reproducirse la cadena de radio seleccionada.
7.5.3 Grabacin de un canal de Radio. En la columna de la izquierda tenemos el control sobre la reproduccin. Si queremos grabar un fragmento de lo que estemos escuchando, simplemente tenemos que darle al botn rojo de grabacin. Cuando queramos que pare de grabar le damos al botn de parada y nos aparecer una ventana preguntndonos donde queremos guardar lo grabado.
Consejera de Educacin y Ciencia
Redes de Formacin
Servicio de Formacin, Innovacin e Investigacin
En la columna de la derecha podemos escoger las opciones de la grabacin pinchando en el botn "Recording" y una vez dentro en el botn "Edit". Podremos escoger el formato en el que se guardar nuestra grabacin, as como la calidad de la misma.
Adems tenemos un botn "Timer" que es para programar si queremos que el comience la grabacin de forma automtica a una cierta hora. Para configurar la grabacin temporalizada hay que pinchar en "New Entry".
7.5.4 Descarga de podcast.
Consejera de Educacin y Ciencia
Redes de Formacin
Servicio de Formacin, Innovacin e Investigacin
Este programa tambin tiene la opcin de realizar bsquedas y reproducciones de podcast. Para realizar una bsqueda de Podcast pinchamos sobre "Search for Podcast".
Se nos abrir una ventana de bsqueda en el navegador de Internet. Escogemos la temtica de la que queremos nuestros podcast (por ejemplo "Language, education & science" ) y el idioma de los podcast (en nuestro caso Spanish) y le damos al botn "Start search" de esa pgina.
Nos aparecer un listado de los canales de podcast encontrados en nuestra bsqueda. Pinchamos aquel que sea de nuestro inters.
Consejera de Educacin y Ciencia
Redes de Formacin
Servicio de Formacin, Innovacin e Investigacin
Y se nos abrir una nueva pgina. Para incorporar el canal de podcast a nuestro programa simplemente pinchamos en "Subscribe to podcast" como se ve en la imagen.
Se nos abrir esta ventana para indicarnos con que aplicacin queremos abrir la subscripcin. Le damos a "Aceptar".
Consejera de Educacin y Ciencia
Redes de Formacin
Servicio de Formacin, Innovacin e Investigacin
Nos aparecer la siguiente ventana para avisarnos que se va a incorporar dicho canal a nuestra aplicacin. Le damos a "Yes".
Y se incorporar el canal de podcast a nuestra lista. Ahora slo tendremos que pinchar sobre el fichero que nos interese para que se descargue y se reproduzcan los podcast de dicho canal.
Consejera de Educacin y Ciencia
Redes de Formacin
Servicio de Formacin, Innovacin e Investigacin
Ejercicio 1: Bsqueda de emisoras de radio online.
1.- Instala la anterior aplicacin y busca canales de radio espaoles que puedan ser de inters para tu rea. Realiza una grabacin de un troz de emisin de uno de esos canales. 2.- Busca un canal de podcast que pueda ser de tu inters e incorpralo al programa.
Ampliacin
Listado de programas gratuitos para escuchar radio online. http://www.softonic.com/s/radio/espanol Artculo sobre como crear tu propia radio online. (Documento que se incluye dentro del curso)
Consejera de Educacin y Ciencia
Redes de Formacin
Servicio de Formacin, Innovacin e Investigacin
Tema 8: Tratamiento del video.
Apartado 8.1 : Aplicaciones del video a la Educacin
Aplicaciones del video a la Educacin.
Veamos algunas propuestas didcticas que nos pueden ayudar a pensar en como darle a un video utilidad educativa: A.- Trabajo sobre la higiene corporal (orientado a Infantil y Primaria) Se puede plantear un trabajo en el aula sobre la higiene corporal: aseo de manos, cara, boca, pelo, pies, bao diario, etc. Se trata de mostrar buenos hbitos a partir de las tareas cotidianas que cada alumno realiza en su casa, visionando vdeos e imgenes que les permitan reflexionar y evaluar sus propias actuaciones higinicas diarias.
Para ello se utilizarn las galeras de vdeos que puedan ilustrar los contenidos a trabajar y las diferentes formas de aseo personal que deben llevar a cabo nuestros alumnos. Ser a travs del uso de las galeras de vdeo que podremos promover el aprendizaje por descubrimiento y aprovecharlo como metodologa para trabajar estos contenidos curriculares.
B.- Trabajos sobre la correcta alimentacin (orientado a Infantil y Primaria) Se pueden emplear vdeos para mostrar y ejemplificar acciones correctas en la alimentacin, tan bsicas en estas edades en las que se deben empezar a adquirir hbitos, que perdurarn toda la vida. Se tratar de trabajar a partir del descubrimiento dichos contenidos a travs de los materiales multimedia.
As los recursos audiovisuales de las galeras de vdeo nos permitirn introducir y trabajar estos contenidos curriculares y establecer comentarios sobre mejoras en las pautas alimentarias de nuestro alumnado.
C.-Trabajo sobre el cuidado de la escuela (orientado a infantil y primaria) Se propone trabajar los hbitos correctos para un buen mantenimiento de la infraestructura de la escuela facilitando la convivencia de todos sus integrantes. As se pretende reflexionar sobre qu actuaciones pueden resultar positivas para ello, como mantener los espacios limpios, cuidar del
Consejera de Educacin y Ciencia
Redes de Formacin
Servicio de Formacin, Innovacin e Investigacin
mobiliario, ordenar las cosas despus del trabajo en el aula, reciclar los residuos...
Todo ello lo vamos a hacer con la colaboracin del alumnado, que nos ayudar a compartir estas pautas y filmarlas con ellos mismos de protagonistas. Se trabajar grabando videos sobre estas temticas, colgndolos en youtube, haciendo trabajos buscando este tipo de videos, ....
D.- Representacin de una historia grabada. Se propone trabajar la simulacin de situaciones de la vida real como estrategia en el aula o la simulacin de anuncios televisivos, siendo el objetivo bsico la grabacin en vdeo de diferentes situaciones en el aula que, posteriormente, sea reproducida y compartida en clase.
Para llevar a cabo esta propuesta partiremos de los conocimientos previos y de los intereses del alumnado, hacindoles protagonistas de su propio proceso de aprendizaje, planificando actividades adecuadas a su nivel de desarrollo y potenciando en todo momento la activa participacin de todos los implicados en las diferentes actividades propuestas. Se utilizar la cmara de video como un recurso con el que se va a poder visionar lo que se ha grabado y hacer que el alumnado muestre inters hacia su utilizacin y manipulacin. En un principio, el uso por parte del alumnado de la grabadora de vdeo ser de forma indirecta, ya que en primer lugar aparecern en las grabaciones, actuando en diferentes situaciones y simulando diferentes roles. Posteriormente, su utilizacin de la grabadora de vdeo ser ms directa, ya que sern los propios alumnos y alumnas los que realicen sus propias grabaciones de las situaciones y actividades que se lleven a cabo en el aula y las compartan con los dems integrantes del grupo de aula. Nota: Para la realizacin de esta propuesta hay que pedir autorizacin para la grabaciones a los padres de los alumnos.
E.- El video como parte del currculo de Educacin Plstica y Visual. Una posible actividad podra consistir en registrar emisiones televisivas o anuncios televisivos usando la grabadora de DVD o el video, con el propsito de visualizarlos en clase sealando las distintas partes de los mismos y mostrando usos concretos de las tcnicas estudiadas en clase. Por ejemplo, identificar las distintas partes de los videos, procedimientos de montaje, discutir sobre su guin o identificar elementos de postproduccin como rtulos, ...
Consejera de Educacin y Ciencia
Redes de Formacin
Servicio de Formacin, Innovacin e Investigacin
F.- Aplicaciones a la Fsica. Estudio de Movimientos. A lo largo de la ESO los alumnos han estudiado tipos sencillos de movimientos, realizado su representacin grfica, analizado las leyes que los rigen, etc. Al llegar a 3 curso de E.S.O., los alumnos empiezan a trabajar utilizando el mtodo cientfico para poder argumentar sobre problemas relacionados con la naturaleza, en este caso el fenmeno del movimiento.
El importante componente experimental de este rea nos obliga a desarrollar metodologas demostrativas y realizar experiencias que sirvan al alumno para relacionar conceptos tericos con el mundo real. El estudio de la cinemtica precisa demostraciones en las que se aprecie con claridad el proceso estudiado. El empleo de recursos grficos nos permitir llevar a cabo estas demostraciones sin necesidad de largas observaciones. Realizando grabaciones con la cmara de video, exponiendo videos ya elaborados en clase, buscando videos de movimientos en pginas especializadas, ... ., trataremos de observar un movimiento rectilneo uniforme, extrayendo varios parmetros del vdeo (posicin, trayectoria, espacio recorrido, tiempo transcurrido, velocidad media, etc.) para deteminar las principales caractersticas del movimiento y despus representar el movimiento en una grfica espacio/tiempo que nos permitir deducir sus principales caractersticas. Estudio de Fuerzas Se pueden emplear los videos para mostrar las distintas fuerzas que actan en un plano inclinado y su descomposicin para explicar la situacin de equilibrio y su posterior evolucin hasta una situacin dinmica al variar alguna de las fuerzas intervinientes. Con la demostracin, el vdeo nos va a permitir indicar las distintas fuerzas que actuan en el plano inclinado. Esta indicacin sera complicada sin esta herramienta, ya que las fuerzas no se aprecian directamente en las situaciones reales, puesto que lo que vemos son sus efectos.
Consejera de Educacin y Ciencia
Redes de Formacin
Servicio de Formacin, Innovacin e Investigacin
G.- Aplicaciones Matemticas (Trigonometra) Se pueden realizar grabaciones con los alumnos realizando mediciones de alturas con las sombras del sol y sin sombras aprovechando las semejanzas de tringulos. Adems se pueden buscar aplicaciones a Teoremas del Seno y del Coseno para la medicin de distancias entre dos puntos a los que no se tiene acceso, ...
H.- El medio natural a travs del video Esta propuesta didctica est planteada para 1 de ESO y los contenidos que vamos a desarrollar son las Actividades Fsicas en el Medio Natural.
Por medio de buscadores de video en Internet el alumnado conocer los diferentes medios naturales: tierra, aire y agua y los deportes que se pueden practicar en estos medios. Las galeras de vdeo resultan muy apropiadas para trabajar estos contenidos, ya que permiten al alumnado
Consejera de Educacin y Ciencia
Redes de Formacin
Servicio de Formacin, Innovacin e Investigacin
asimilar conceptos a travs de imgenes que se corresponden con la realidad. I. Estudio del Movimiento de Rotacin de la Tierra. Se puede plantear una actividad de bsqueda de videos en Internet para que los alumnos identifiquen los factores bsicos y sus consecuencias del movimiento de rotacin terrestre gracias a la visin real del mismo.
En resumen, lo que se pretende con este apartado es mostrar un mnima parte de la cantidad de posibilidades educativas que ofrece la utilizacin del video en el aula. Slo hay que saber adaptar todas estas herramientas a nuestro situacin personal. En los prximos apartados vamos a ver programas y utilidades que nos va a permitir llevar a cabo esta labor educativa.
Consejera de Educacin y Ciencia
Redes de Formacin
Servicio de Formacin, Innovacin e Investigacin
Apartado 8.2 : Formatos de video ms habituales.
Formatos de video ms habituales.
8.2.1 Formatos mas usuales. Un archivo de video es una mezcla de imagen y audio en un slo archivo digital. Los formatos de los archivos de vdeo han ido evolucionando con el paso del tiempo pues, debido al enorme tamao que ocupaban y al lento proceso de las descargas de las pginas web que los contenan, ha sido necesario desarrollar nuevos formatos de compresin para que mejorase la velocidad en las conexiones en la transmisin de imgenes de vdeo por Internet. Los formatos de vdeo ms usuales son: - MPEG: (Moving Pictures Experts Groups). MPEG es un estndar de compresin de audio, video y datos establecido por la Unin Internacional de Telecomunicaciones. Originariamente haba 4 tipos diferentes MPEG-1, 2 ,3 y 4 que se diferencian en la calidad y ancho de banda usado. Ofrece tres ventajas : compatibilidad mundial, gran compresin y poca degradacin de la imagen. El estndar no especifica cmo se debe hacer la compresin. Los diferentes fabricantes luchan para determinar el mejor algoritmo, manteniendo siempre la compatibilidad.
Veamos los caractersticas de cada uno de esos 4 subtipos: MPEG-1 : Establecido en 1991, se dise para introducir video en un CD-ROM. Por aquel entonces eran lentos, por lo que la velocidad de transferencia quedaba limitada a 1.5 Mbits y la resolucin a 352x240. La calidad es similar al VHS. Se usa para videoconferencias, el CD-i, etc. Si es usado a mayor velocidad, es capaz de dar ms calidad. MPEG-2 : Establecido en 1994 para ofrecer mayor calidad con mayor ancho de banda ( tpicamente de 3 a 10 Mbits ). En esa banda, proporciona 720x486 pixels de resolucin, es decir, calidad TV. Ofrece compatibilidad con MPEG-1. MPEG-3 : Fue una propuesta de estndar para la TV de alta resolucin, pero como se ha demostrado que MPEG-2 con mayor ancho de banda cumple con este cometido, se ha abandonado. MPEG-4 : Est en discusin. Se trata de un formato de muy bajo ancho de banda y resolucin de 176x144, pensado para videoconferencias sobre internet, etc. Realmente est evolucionando mucho y hay fantsticos codificadores soft que dan una calidad semejante al MPEG-2 pero con mucho menor ancho de banda. Es la ltima moda. Los archivos MPEG corresponden a archivos con extensiones: .mpg, .mpeg, .m1v, .mp2, .mpa, .mpe, .mpm, .mpv, .m1a La mayora de los navegadores de Internet ya traen MPEG
Consejera de Educacin y Ciencia
Redes de Formacin
Servicio de Formacin, Innovacin e Investigacin
integrado, y se agrega a los navegadores por medio de un programa llamado plug-in. - AVI: El formato AVI (Audio Video Interleaved o Video for Windows) es el formato propietario desarrollado por Microsoft. La calidad de vdeo es moderada, sin embargo, se usan diferente codecs para obtener resultados diferentes - MOV / MOVIE: es el formato de vdeo desarrollado por Apple. Es el formato comn para pelculas en QuickTime, la plataforma nativa para pelculas en Macintosh, pero puede utilizarse con diferentes reproductores en Windows. - Microsoft Windows Media Video: El windows Media video es una de las ltimas propuestas de Microsoft que funciona con el Windows Media player de la versin 6.2 en adelante. Ha tenido gran impulso debido al XP y que viene integrado en dicho sistema operativo. Tambin tiene una opcin para streaming que viene incluida en el Windows 2000 Server. Las extensiones de este tipo de contenidos son las .asf y .wmv para el video y .wma para el audio. Ofrece el player y su encoder de forma gratuita a todos los interesados. - Real Video: Requiere de su propio player que es el Real Player (Recientemente fue lanzado el Real One) y para hacer streaming requiere del Real Server. En el sitio de Real tambin hay informacin para convertir archivos .avi a este formato. Real siempre tiene una versin simple y limitada de sus productos y una profesional que debe ser comprada. - QT: es otra extensin que indica una pelcula en QuickTime y que puede ser visualizado en una amplia gama de plataformas. Este archivo combina audio, animacin, vdeo y capacidades interactivas. Este estndar lleva ms tiempo vigente que el estndar MPEG. - DV: Si tienes una cmara MiniDV y capturas video mediante el firewire, vers que debes hacerlo con su propio cdec que es el DV, una vez terminada la captura ya puedes comprimirlo como quieras. Seguramente se pueda capturar directamente comprimido, pero se ver afectada la calidad final, al hacerlo en tiempo real no podrs hacer tcnicas como two-pass o similares. Dos horas de video DV con calidad similar a la del DVD, ronda cerca de los 15Gbytes, destacar que este cdec solo comprime el video, el audio lo trata sin comprimir.
8.2.2 DIVX En estos ltimos aos se ha desarrollado un formato de vdeo llamado DivX. Se trata de un estndar de compresin basado en el MPEG-4 que permite reducir los 4,7 Gb contenidos en un DVD-5 (una cara, una capa) a 650 Mb, la capacidad de un CD ordinario. Para visualizar todos estos formatos, se precisa tener en nuestro sistema una aplicacin o programa que los abra y reproduzca, los llamados reproductores o players. Estos programas suelen incluir los codecs o codificadores-decodificadoresque permiten visualizar las imgenes de vdeo. Por ejemplo, los archivos AVI trabajan con los siguientes codecs:
DivX: con este cdec se consiguen tamaos muy pequeos de archivo y una calidad excelente. Se puede descargar desde: http://divx-video.uptodown.com/ XviD: nacido como una alternativa a las versiones de pago de DivX Networks y es un cdigo libre que est en constante mejora, de calidad similar a DivX. Se puede descargar desde: http://codec-nics-xvid-mpeg-4.uptodown.com/ Cinepak: era uno de los cdecs ms utilizados antes de la aparicin de MPEG-4 y sus variantes. Viene instalado con Windows y, aunque su calidad es aceptable, ocupa mucho
Consejera de Educacin y Ciencia
Redes de Formacin
Servicio de Formacin, Innovacin e Investigacin
espacio. Intel Ideo 5: viene instalado con Windows y es un cdec desarrollado por Intel para mejorar los vdeos para Windows.
8.2.3 Formato Flash (.flv , .swf) Otra tecnologa audiovisual que han tenido gran impacto en el diseo y animacin de las pginas web ha sido la tecnologa Flash desarrollada por Macromedia. El reproductor Flash Player ha sido mejorado ahora por Shockwave y sus reproductores se pueden descargar gratuitamente de la red en http://www.macromedia.com/shockwave/download/ Actualmente existe una tecnologa llamada stream o streaming que permite que los usuarios puedan empezar a visualizar el vdeo sin que todava se haya descargado totalmente el archivo gracias a un sistema de bufering o memoria que se realiza a travs de un servidor que permite que los datos se vayan almacenando de forma anticipada. Tambin incluye un reproductor o player que reproduce el vdeo y que suele incluir los llamados plugins, que permiten la visualizacin desde los principales navegadores.
Ampliacin
Estos materiales estn incluidos dentro del curso en la versin online o en la descargable. Manual sobre "Conceptos Bsicos del Video Digital" (material de http://www.videoedicion.org) Manual sobre "La compresin de video " (material de http://www.videoedicion.org)
Consejera de Educacin y Ciencia
Redes de Formacin
Servicio de Formacin, Innovacin e Investigacin
Apartado 8.3 : Cmo descargar videos desde Internet?
Cmo descargar videos desde Internet?.
En el tema 3 de este curso ya vimos, dentro del apartado 3.2, donde podemos buscar videos en Internet. Lo que planteamos en este apartado es como podemos hacer para descargarlos y trabajar con ellos desde nuestro ordenador. Existen muchas opciones para la descarga de videos, pero nosotros vamos a ver dos de ellas. Una primera opcin con un complemento que se puede instalar en Firefox que permite descargar los videos de casi todas las Web y una segunda opcin consistente en instalar directamente un programa en nuestro ordenador que nos permita la descarga de videos, sobre todo para aquellos que opten por otros navegadores. 8.3.1 Download Helper (Extensin de Firefox Mozilla) . . Si utilizas como navegador de Internet Firefox Mozilla, Download Helper es el complemento ideal para la descarga de videos. Ya vimos en el apartado 2.1 del Tema 2 como instalar un complemento en Firefox. De hecho se plante como ejercicio la instalacin de este complemento. Vamos a recordar como se haca dicha instalacin. Entramos en la zona de extensiones de Firefox que tiene en siguiente enlace: https://addons.mozilla.org/es-ES/firefox/browse/type:1
En la zona de bsqueda ponemos Download Helper
Le damos a buscar y nos aparecer la extensin video DownloadHelper
Consejera de Educacin y Ciencia
Redes de Formacin
Servicio de Formacin, Innovacin e Investigacin
Pinchando en l nos aparecer un botn de instalacin de la extensin en Firefox.
Pinchando en ella se instalar y nos aparecer en nuestra ventana del navegador el siguiente smbolo . Cuando entremos en una Web con firefox, este detectar el video que haya en formato descargable y se activar el botn en color de forma que al pinchar en l nos aparecer una lista de los videos que podemos descargar. Podeis entrar en la pgina de youtube , buscar algn video en concreto y comprobarlo.
Consejera de Educacin y Ciencia
Redes de Formacin
Servicio de Formacin, Innovacin e Investigacin
8.3.2 UltraGet Video Downloader (Aplicacin gratuita). Esta opcin es para aquellos que utilizan otros navegadores de Internet (Internet Explorer, Opera, ...) distintos de Mozilla Firefox. Puedes descargar dicho programa pinchando aqu. Lo descargamos y comenzamos la instalacin pinchando sobre el fichero descargado.
Una vez instalado su funcionamiento es muy simple. Esta es la ventana principal del programa
Pinchamos en el botn "Import Video" como se ve en la imagen y se nos abrir una ventana para que introduzcamos la url o direccin Web del video que queremos descargar. La copiamos y le
Consejera de Educacin y Ciencia
Redes de Formacin
Servicio de Formacin, Innovacin e Investigacin
damos a "Ok".
Para escoger el directorio en el que se guardar el video pinchamos en "File>Set Output Folder".
Finamente pichamos en el botn "Download" para que comience la descarga del video.
Consejera de Educacin y Ciencia
Redes de Formacin
Servicio de Formacin, Innovacin e Investigacin
Los videos se descargan en formato .flv (formato Flash). Ms adelante veremos como hacer conversiones de video de un formato a otro.
Ejercicio 1: Descarga de videos buscados en Internet.
Realiza una bsqueda de videos relacionados con tu rea (tal y como se explicaba en el tema 3, apartado 3.2) y descarga uno de los videos que consideres que te puede ser de utilidad para tu prctica docente.
Ampliacin
Otros programas gratuitos de descarga de video son: Easy Video Downloader 2.1 - Puede descargarlo desde la versin del curso online o la versin descargable. WonderShare Free Youtube Downloader - Puede descargarlo http://wondershare-free-youtubedownloader.softonic.com/ Free Video Zilla 1.2.1 - Puede descargarlo http://free-video-zilla.softonic.com/
Consejera de Educacin y Ciencia
Redes de Formacin
Servicio de Formacin, Innovacin e Investigacin
Apartado 8.4 : Cmo pasar video desde una cmara al PC?
Cmo pasar video desde una cmara al PC?.
La mayora de las videocmaras actuales son de formato digital. Pero todava existen videocmaras de formato analgico. El tratamiento para pasar el video al PC es distinto segn el tipo de cmara desde el que se haga. 8.4.1 Videocmaras analgicas. La grabacin de estas cmaras produce una prdida de calidad al pasarlas al ordenador ya que hay que hacer una conversin a formato digital que es con el que trabaja el ordenador. Es necesario tener instalado en el ordenador una tarjeta capturadora de video como la de esta imagen. Estas tarjetas pueden ser internas o externas.
La cmara se conecta a esa tarjeta mediante un cable RCA, donde el color amarillo es para la imagen y los colores rojo y blanco son para el sonido. El cable de conexin es como el que se ve a continuacin.
Una vez conectados se recurre a un programa de edicin de video para realizar la captura. Veremos varias propuestas de programas de edicin de video en un apartado posterior. Para dicha captura se pueden emplear distintos formatos (.avi, .mpeg, .flv, ...)
8.4.2 Videocmaras digitales. Estas videocmaras permiten pasar el video desde la cmara al ordenador sin perder nada de
Consejera de Educacin y Ciencia
Redes de Formacin
Servicio de Formacin, Innovacin e Investigacin
calidad. Se conectan al ordenador por un puerto denominado puerto IEEE 1394 que es como el de las imgenes
Utiliza un cable de conexin especial como el que vemos a continuacin y permite pasar el video al ordenador sin ninguna prdida de calidad.
Las cmaras ms modernas incorporan un disco duro y permite pasar los videos directamente al ordenador mediante un puerto USB.
En caso de no disponer de ninguna de las opciones anteriores estas cmaras tambin permiten la captura de video con un cable RCA y una tarjeta capturadora como ocurra con las cmaras analgicas, pero con una perdida de calidad en la transmisin.
Ampliacin
Dentro del curso online o descargable puede encontrar adems el siguiente material: Manual "Gua para principiantes de verdad" (material de http://www.videoedicion.org) Manual sobre "Conexiones y Cableado" (material de http://www.videoedicion.org)
Consejera de Educacin y Ciencia
Redes de Formacin
Servicio de Formacin, Innovacin e Investigacin
Apartado 8.5 : Conversin entre distintos formatos de video. Super
Qu es?
Super es una herramienta gratuita que permite la conversin de formatos de video. Presenta una compatibilidad de formatos increble con los cdecs que vienen por defecto. Esto significa que prcticamente podremos convertir cualquier archivo multimedia en otro formato sin necesidad de instalar ningn programa adicional.
Para qu lo puedes utilizar?
Imaginemos que vamos por la calle y vemos una escena inslita que queremos grabar para el recuerdo o para compartir con nuestros amigos en Youtube. Nos hemos dejado la cmara de vdeo en casa pero, afortunadamente, nuestro mvil tiene una funcin de vdeo. Lo grabamos y, al llegar a casa y volcarlo al ordenador, descubrimos que necesitamos un programa especial para reproducirlo. Tampoco podemos copiarlo en el reproductor MP4 o subirlo a Youtube, porque el formato no se reconoce. Si en el pasado los fabricantes se han peleado por establecer como formato dominante diferentes soportes fsicos (la cinta Beta/VHS, el LaserDisc, el DVD, Blu-Ray/HD-DVD en vdeo o el vinilo, cassette o CD en audio), con la proliferacin de los equipos multimedia porttil y del ordenador como centro de entretenimiento, los formatos de audio y vdeo se han disparado en nmero y complejidad hasta tal punto que se hace necesaria una herramienta de conversin entre los mismos. SUPER es un software gratuito que nos permite realizar estas funciones de manera sencilla permitiendo, adems, muchas opciones de configuracin.
Aprende a manejarlo
8.5.1 Descarga e Instalacin. Puedes descargar el programa pinchando aqu. La instalacin es muy sencilla, pincha sobre el archivo descargado, escoge idioma espaol y ve dndole a "siguiente" hasta que se te instale.
Consejera de Educacin y Ciencia
Redes de Formacin
Servicio de Formacin, Innovacin e Investigacin
8.5.2 Primeros pasos con Super. La pantalla principal de la aplicacin se encuentra dividida en cinco partes bien diferenciadas: en la parte superior (1, en la imagen siguiente) se puede seleccionar el formato de salida que tendr el archivo, y los cdecs que se utilizarn para codificar el audio y el vdeo. Las dos siguientes divisiones de la pantalla (2 y 3) definirn las opciones de vdeo y de audio, respectivamente. Gracias a ellas podremos modificar la relacin de aspecto del vdeo, el nmero de imgenes por segundo del vdeo o la calidad del audio. Posteriormente, cuando estudiemos los casos prcticos ms comunes se explicar esta pestaa ms a fondo, pues resulta muy til conocer lo que podemos hacer con nuestro vdeo y audio en funcin de la finalidad que busquemos para el contenido multimedia. La cuarta pestaa (4) resume las caractersticas de la codificacin que se llevar a cabo, mientras que en la quinta (5) podremos arrastrar y soltar los archivos que queramos codificar mediante el botn Encode (Active Files). La siguiente imagen clarifica la sencilla interfaz del programa:
Consejera de Educacin y Ciencia
Redes de Formacin
Servicio de Formacin, Innovacin e Investigacin
Los formatos soportados por SUPER son los siguientes:
Imgenes: jpg, pgm, png, ppm. Vdeo: 3gp/3gp2 (Nokia, Siemens, Sony Ericsson), amv, asf, fli, flc, flv (Flash Video), m2ts, mkv, mpg (MPEG-1, MPEG-II, VCD, SVCD), mov (H.263, H.264, MPEG4, SVQ,...), mp4 (H.263, H.264, MPEG4,), qt, rm, ram, rmvb, str, swf, ts (HDTV), tmf, tv+, viv, vob, wmv. Audio: aac, ac3, amr, mmf, mp2, mp3, mp4, mpc, ogg, ra, wav, wma.
Tener una lista tan grande de formatos es una ventaja, pues podremos realizar una conversin directa entre dos de los formatos con el mismo programa. Sin embargo, si no tenemos claro el formato o las especificaciones tcnicas que ha de cumplir nuestro fichero, el proceso puede volverse confuso entre tantas opciones. Por ello, a continuacin se detallar el procedimiento estndar para la conversin del formato de un fichero, y luego simplemente se explicarn los detalles tcnicos para realizar los trabajos ms comunes. Los pasos a seguir para realizar cualquier conversin son los siguientes: 1. Arrastrar y soltar los archivos a convertir sobre la pantalla principal del programa (5, en la imagen anterior). 2. En el apartado (1), seleccionar el contenedor (formato al que queremos que se convierta nuestro archivo) y especificar los cdecs de audio y vdeo (el tipo de compresin que queremos que tenga cuando se convierta) . 3. Establecer la configuracin de vdeo para el cdec seleccionado (2, en la imagen). Cada
Consejera de Educacin y Ciencia
Redes de Formacin
Servicio de Formacin, Innovacin e Investigacin
cdec de vdeo tiene en su especificacin tcnica determinadas configuraciones vlidas. Las opciones que podemos seleccionar, de manera genrica, incluyen la resolucin del vdeo (Video Scale Size), la relacin de aspecto (Aspect), el nmero de imgenes por segundo (Frame/sec, 25 en una configuracin tpica europea) y la calidad de la compresin (Bitrate, en Kbps). Es importante conocer las especificaciones del vdeo inicial a convertir y las necesidades del formato final. Si, por ejemplo, queremos convertir un vdeo para verlo en un dispositivo porttil, una resolucin relativamente pequea debera bastar para tener una buena calidad. Por el contrario, si sacamos la seal de ese mismo archivo para verla en la televisin, ser necesaria una configuracin con una resolucin mucho mayor. Lo mismo ocurre con el bitrate: no tiene sentido utilizar muchos bits para codificar la informacin si se va a utilizar en la Web, donde el ancho de banda es un parmetro lmite. 4. Repetir el paso anterior para configurar el cdec de audio (3, en la imagen). Las opciones, en este caso, incluyen la frecuencia de muestreo del audio (Sampling Freq), el nmero de canales de audio (Channels) o el nmero de bits que se utilizarn para codificar la informacin (Bitrate). De nuevo, hemos de tener en cuenta la aplicacin a la que ir dirigido el archivo convertido. Si vamos a reproducir el audio de una pelcula en un Home Cinema convendr, si el archivo origen lo permite, mantener 6 canales de audio, mientras que si vamos a reproducirlo por unos auriculares corrientes y el tamao del archivo es un parmetro importante, compensar dejar el audio en dos canales. 5. Revisar los parmetros de codificacin (OUTPUT, 4 en la figura) y pulsar sobre Codificar (Encode Active Files, 5 en la figura) Si pulsamos sobre la pantalla principal con el botn derecho del ratn dispondremos de opciones adicionales, encaminadas sobre todo a la configuracin del programa. Podemos aadir los archivos desde este men si no queremos hacerlo mediante el mtodo de arrastrar y soltar y, sobre todo, podemos cambiar el directorio donde se grabarn los archivos convertidos. Para ello pulsaremos sobre la opcin Output File Saving Management y seleccionaremos la carpeta de destino, como indica la siguiente imagen:
Consejera de Educacin y Ciencia
Redes de Formacin
Servicio de Formacin, Innovacin e Investigacin
Ejercicio 1: Convertir un video descargado de Youtube a formato .avi
La idea es de este ejercicio es aprender a convertir un video descargado de Youtube en formato flash (.flv) a formato .avi para poder aplicarle un editor de video (por ejemplo, Windows Movie Maker como veremos ms adelante). El primer paso es buscar un video en Youtube que sea de tu inters. A continuacin descrgalo con lo aprendido en el apartado 8.3. Una vez que tengas el video en tu ordenador, con el formato .flv, arranca el programa Super y arrstralo hasta la zona (5) de la imagen
Otra opcin para aadir nuestro video es darle al botn derecho del ratn sobre la zona (5) y escoger la opcin "Add Multimedia Files", seleccionando nuestro fichero. Desde ese mismo men que aparece podemos escoger la opcin "Output File Saving Management" para escoger el directorio donde queremos que se guarde nuestra conversin.
Consejera de Educacin y Ciencia
Redes de Formacin
Servicio de Formacin, Innovacin e Investigacin
En la zona (1) escogemos el formato "avi". Los codecs de video y de audio de su derecha los dejamos igual.
En la zona (2) seleccionamos el tamao de salida del video. En este caso vamos a dejar el mismo aspecto de partida, para ello marcamos la opcion "No change".
Consejera de Educacin y Ciencia
Redes de Formacin
Servicio de Formacin, Innovacin e Investigacin
A continuacin le damos al botn "Encode Files" para iniciar el proceso y se nos abrir una ventana preguntando por el tipo de Codec que queremos usar. Escogemos la opcion "DIVX - All Divx Players compatible" y le damos a "Ok".
A continuacin nos aparecer una ventana preguntndonos si queremos cambiar el sistema de decodificacin. Le decimos que no y empezar el proceso de conversin.
Al poco tiempo tendremos nuestro fichero .flv descargado de internet convertido en formato .avi para poder trabajar con l con programas de edicin de video.
Consejera de Educacin y Ciencia
Redes de Formacin
Servicio de Formacin, Innovacin e Investigacin
Apartado 8.6 : Codecs de video y reproductores.
Codecs de video y reproductores .
8.6.1 Codecs de video. Existen una gran nmero de formatos de video y no todos son reconocidos por nuestro ordenador. Por ello, a veces es necesario que instalemos algn paquete (codecs) que permita a nuestro reproductor reconocer esos formatos.
Existe un paquete que recopila muchos de estos codecs y que es aconsejable que tengis instalado en vuestro ordenador
K-Lite Codec Pack Full
http://fileforum.betanews.com/download/KLite_Codec_Pack_Full/1094057842/3
8.6.2. Reproductores. En cuanto a reproductores de video, en principio, con Windows Media Player que es el software de Windows nos sobra, pero para ciertos formatos especficos necesitaremos otros reproductores: -Para reproducir videos en flash:
http://www.adobe.com/shockwave/download/index.cgi?P1_Prod_Version=ShockwaveFlash&Lang=S panish
-Para reproducir DVDs, DIVX, MPEG y multitud de formatos:
Consejera de Educacin y Ciencia
Redes de Formacin
Servicio de Formacin, Innovacin e Investigacin
http://www.videolan.org/vlc/
Ampliacin
Dentro del cursos online o descargable puede encontrar adems el siguiente material: Manual sobre "La compresin de video " (material de http://www.videoedicion.org)
Consejera de Educacin y Ciencia
Redes de Formacin
Servicio de Formacin, Innovacin e Investigacin
Apartado 8.7: Editores de video.
Editores de video .
La edicin de vdeo es un proceso mediante el cual se parte de un material audiovisual obtenido desde la videocmara a un material final que incluye ttulos, audios, transiciones de unas partes a otras, recortes de partes del video, efectos, incorpora imgenes, .... Desde hace relativamente poco tiempo la edicin de video digital ha crecido gracias al paso que hubo de las antiguas cmaras de video analgicas, al nuevo sistema de grabacin digital. Esto facilit mucho la edicin de video, ya que no haba que realizar una conversin de analgico a digital, sino que el paso era de digital a digital con la ventaja de no perder calidad de imagen y sonido. Adems el hecho de poder trabajar con un ordenador ha facilitado mucho el crecimiento de la edicin de video en el sector domestico, la grabacin, la edicin, y la posibilidad de volcado a distintos formatos digitales como el DVD, videos para la web, y cinta de video entre otros, hizo que ya no solo fuera algo exclusivo para profesionales, sino que tambin se puso al alcance de todos los usuarios. A continuacin vamos a ver un resumen de los distintos programas de edicin de video que podemos encontrar en el mercado. Nosotros para este curso nos vamos a decantar por "Windows Movie Maker", no por el hecho de ser el mejor programa de edicin de video, sino porque lo incorpora Windows XP y todos el profesorado de CLM tenemos acceso a l a travs de nuestros porttiles. Al final del apartado veremos un punto sobre programas de edicin de video gratuitos para que el que este interesado pueda probarlos e investigar sobre ellos.
8.7.1 Programas de edicin de video. - Microsoft Fotos Narradas 3. Este programa lo traen incorporado los porttiles de la Junta. Si alguien no tiene el programa lo puede descargar desde el siguiente enlace:
http://www.microsoft.com/spain/windowsxp/using/digitalphotography/photostory/default.mspx
- Windows Movie Maker. Es el software de video que trae incorporado Windows XP. Lo podis encontrar en "Inicio>Todos los programas>Windows Movie Maker" . Si alguien no lo tiene instalado lo puede descargar desde los siguientes enlaces de descarga:
Consejera de Educacin y Ciencia
Redes de Formacin
Servicio de Formacin, Innovacin e Investigacin
http://www.microsoft.com/windowsxp/downloads/updates/moviemaker2.mspx http://windows-movie-maker.softonic.com/
-Pinnacle Studio es un paquete de edicin y captura accesible al usuario general y con gran potencia en la elaboracin de videos. Es un software de pago.
(http://www.pinnaclesys.com/VideoEditing.asp?Langue_ID=5)
-Adobe Premiere es un conocido programa de edicin de video, que ofrece una alta calidad, es ms accesible para usuarios no profesionales, y es uno de los ms conocidos y utilizados. Es un software de pago.
(http://www.adobe.com/products/premiere/main.html)
-Avid Xpress es un software profesional que ofrece una alta calidad, pero con el inconveniente de tener un precio desorbitado para un usuario no profesional, adems de un aprendizaje complejo.
Consejera de Educacin y Ciencia
Redes de Formacin
Servicio de Formacin, Innovacin e Investigacin
http://www.avid.com/products/Xpress-Pro/index.asp
-DazzleDV. Es un programa sencillo que no llega a tener la potencia de los anteriores programas, aunque para un usuario no profesional puede ser vlido. Es un software de pago.
- Sonic Foundry Vegas Video. Es un software de pago.
(http://www.sonicfoundry.com/products/NewShowProduct.asp?PID=612)
- Proshow Producer. No es muy conocido pero es muy potente y sencillo. Es un programa muy recomendable. Adems permite generar a partir de una secuencia de imgenes una presentacin con transiciones aleatorios, efectos de movimiento sobre las imgenes, ... Es un software de pago.
http://www.photodex.com/products/producer/
Consejera de Educacin y Ciencia
Redes de Formacin
Servicio de Formacin, Innovacin e Investigacin
- Ulead Media Studio. Este programa tambin orientado al usuario no profesional. Es un software de pago.
(http://www.ulead.com/vs/features.htm)
8.7.2 Programas de edicicn de video gratuitos.
- Jahshaka (hay versiones para cualquier sistema operativo incluido Windows) Este poderoso editor de video en tiempo-real integra mdulos mltiples llenos de prestaciones, incluyendo una funcin de video para pintar cuadro-por-cuadro, una titulera, edicin total de audio y video, animacin y laboratorio de efectos especiales. Con esta tecnologa no necesita gastar dinero para producir video. Jahshaka es capaz de ejecutar los principales formatos desde Flash y .avi hasta Quicktime, Windows Media y Real. Ejecuta secuencias de video no comprimido y permite ver y aun editar video en cualquier formato o resolucin Principales caractersticas: - Ilimitados deshacer y rehacer - 3 modos de interfaz para hogar, hobby, produccin total - soporte de controlador de hardware y automatizacin para mezcladores de audio y video -Herramientas de pelculas tales como desinterlaceado, ajuste temperatura de color, ajuste de tamao, trabajo de filtro. - Arquitectura basada totalmente en plugin - Salida de los proyectos a DVD, Flash y consolas CDRW.
Consejera de Educacin y Ciencia
Redes de Formacin
Servicio de Formacin, Innovacin e Investigacin
Enlace a la Web: http://jahshaka.org/Downloads -Avideux (hay versiones para cualquier sistema operativo incluido Windows) Avidemux es una aplicacin libre diseada para la edicin y procesado de vdeo multipropsito. Las descargas, documentacin y otros recursos se pueden encontrar en el sitio oficial. Est disponible para la prctica totalidad de distribuciones Linux que sean capaces de compilar C/C++, GTK+ . Tambin hay disponible una versin Win32 del programa para usuarios de Windows
Enlace a la Web: http://www.avidemux.org/ Informacin: http://es.wikipedia.org/wiki/Avidemux
Los programas que vienen ahora son software para Linux...
Consejera de Educacin y Ciencia
Redes de Formacin
Servicio de Formacin, Innovacin e Investigacin
-Cinelerra. Cinelerra es un programa libre para la edicin de vdeo bajo el sistema operativo GNU/Linux. Tiene capacidad para retocar fotografas y permite importar directamente archivos MPEG,Ogg Theora y RAW, adems de los formatos ms comunes de vdeo digital: avi y mov. Cinelerra soporta audio de alta fidelidad y video: trabaja con los espacios de color RGBA y YUVA, utiliza representaciones de punto flotante y de enteros de 16 bits, respectivamente. Puede soportar vdeo de cualquier velocidad o tamao, al ser independiente en resolucin y framerate. Cinelerra tiene una ventana de vdeo composicin que permite al usuario realizar las operaciones ms comunes de retoque y keying. Cinelerra es til para los productores profesionales, es decir, aquellos que crean contenidos nuevos y los editan, pero no tanto para los simples aficionados. Cinelerra tiene muchas caractersticas para contenido sin comprimir, procesado y produccin de alta resolucin, pero es poco amigable para los no profesionales. Los productores necesitan estas caractersticas debido a la necesidad que tienen de retocar muchos metrajes de films con alteracin del formato, lo que hace a Cinelerra muy complejo. Hay herramientas mucho ms aptas para los no profesionales, como por ejemplo MainActor, Kino o Moxy que deberan ser consideradas entre los no profesionales antes de usar Cinelerra.
Enlace para su descarga: http://cinelerra.org/getting_cinelerra.php (no esta en los repositorios de Linux)
-KdenLive Es un programa para escritorios Linux con entorno KDE , que aplicado a Windows seria algo asi como un Windows Movie Maker, o un Nero Vision. Aunque es nativo para KDE funciona perfectamente en escritorios con entorno Gnome. El unico contra que tiene es que es poco estable. Conviene ir guardando los proyectos muy de vez en cuando. Tambien hay algun problema con la carga de algunos formatos de video.
Consejera de Educacin y Ciencia
Redes de Formacin
Servicio de Formacin, Innovacin e Investigacin
Enlace a la Web: http://www.kdenlive.org/ (esta en los repositorios de Linux) -OpenMovieEditor Solo admite videos a 25 fps, ese es su grandisimo defecto. Tiene una interfaz parecida a la de Cinelerra (en estetica), y es muy parecido a KdenLive.
Enlace a la Web: http://www.openmovieeditor.org/ (est en los repositorios Linux) - PiTiVi Muy similar a los anteriores. Tiene una linea del tiempo y permite hacer practicamente todo con video .
Consejera de Educacin y Ciencia
Redes de Formacin
Servicio de Formacin, Innovacin e Investigacin
Enlace a la Web: http://www.pitivi.org/wiki/Main_Page (est en los repositorios) - Kino
Enlace a la Web: http://www.kinodv.org/ (est en los repositorios)
Ampliacin
UbuntuStudio: Una versin de Linux Ubuntu enfocado al diseo grafico, de audio, y de video. http://ubuntustudio.org/ ArtistX: Una versin de Linux Debian enfocada a la edicin de video. http://artistx.org/site2/
Consejera de Educacin y Ciencia
Redes de Formacin
Servicio de Formacin, Innovacin e Investigacin
Apartado 8.8 : Microsoft Fotos Narradas 3
Qu es?
Microsoft Fotos Narradas 3 es un software gratuito que ofrece Windows que permite de una forma sencilla obtener presentaciones narradas incluyendo canciones musicales de fondo a partir de un grupo de fotografas que podemos bajar de Internet o descargar de nuestra cmara de fotos digital. Este programa lo traen los porttiles de la Junta, pero si alguien no lo tiene lo puede descargar desde el siguientes enlaces Pgina Oficial de Microsoft http://www.microsoft.com/spain/windowsxp/using/digitalphotography/photostory/default.mspx
Para qu lo puedes utilizar?
Lo puedes utilizar para trabajar con los alumnos la creacin de videos a partir de imgenes ya que es muy sencillo de utilizar y su funcionamiento es totalmente guiado. Adems al ser gratuito se puede instalar en el Aula Althia sin ningn tipo de problema de licencia. Nosotros mismos como profesores podemos recurrir a l en cualquier momento para crear videos a partir de fotografas en muy pocos minutos y presentarlos a nuestros alumnos en nuestro aula. Adems el hecho de poder narrar de una forma muy sencilla las imgenes nos va a permitir crear material educativo de una forma muy gil. Podemos crear cuentos para infantil y primaria, genera historias, situaciones de la vida real, videos cientficos, videos sobre deportes y educacin fsica, ... Solo hay que dar rienda suelta a la imaginacin del docente que emplea el programa y a la capacidad del mismo para llevar el material que genera a su rea o materia.
Aprende a manejarlo
8.8.1 Desde donde puedo arrancar el programa? Normalmente encontrars el programa en "Inicio > Todos los programas > Fotos Narradas 3 para Windows". Si no lo encuentras, lo puedes arrancar directamente desde "C:\Archivos de
Consejera de Educacin y Ciencia
Redes de Formacin
Servicio de Formacin, Innovacin e Investigacin
programa\Photo Story 3 for Windows\PhotoStory3.exe". Si an as no lo encuentras en archivos de programa, entonces es que no lo tienes instalado. Lo puedes descargar para instalarlo pinchando aqu. 8.8.2 Pantalla inicial del programa. Cuando arrancamos el programa nos aparecer la siguiente ventana
La utilidad de esta pantalla es seleccionar la tarea a realizar. En esta pantalla se elige la tarea pinchando a la izquierda con el ratn en el punto blanco y podemos elegir una de las siguientes opciones:
Iniciar una narracin nueva, es decir, hacer un video nuevo. Editar un proyecto,o lo que es lo mismo, modificar un video hecho en una sesin anterior Reproducir una narracin, o lo que es lo mismo, ver un video de una sesin anterior
Para reproducir el video hace falta que lo hubiramos guardado en el formato Photo Story, porque si solo la guardamos en formato vdeo se necesita para verlo un reproductor de video como el Reproductor de Windows Media que normalmente tenemos instalado en el ordenador. En la parte baja hay cuatro botones
Consejera de Educacin y Ciencia
Redes de Formacin
Servicio de Formacin, Innovacin e Investigacin
Ayuda.- a la que no necesitaremos acudir habitualmente pues el programa es muy sencillo.. Atrs Que permite retroceder a la pantalla anterior (por ser la primera est inhibido) Siguiente, - la opcin que deberemos dar despus de elegir el trabajo a realizar Cancelar.- Que permite salir del programa sin hacer nada. Elijamos, Iniciar una narracin nueva y Siguiente, con ello solicitamos iniciar un nuevo video
8.8.3 Importar, organizar y aplicar efectos a las imgenes. Nos aparecer la siguiente ventana
El objeto de esta pantalla es doble, por un lado incorporar al programa las imgenes que van a componer el vdeo y ordenarlas consecutivamente de acuerdo con el guin y modificar las imgenes, si lo precisan, o aplicarlas efectos especiales.
Cmo incorporar las fotografas? La parte de la derecha de la pantalla contiene un botn marcado como Importar Imgenes que despliega la habitual pantalla de Windows que permite recorrer los discos duros en busca de las carpetas donde estn las fotografas que deseamos utilizar. Se pueden incorporar de golpe un conjunto de fotografas consecutivas o de una en una.
Consejera de Educacin y Ciencia
Redes de Formacin
Servicio de Formacin, Innovacin e Investigacin
Cmo ordenar las fotografas? Las fotografas incorporadas al programa aparecen en la fila inferior de fotogramas en la base de la pantalla. Una de ellas aparece recuadrada y coincide con la que se ve en la pantalla superior. Es la fotografa sobre la que se aplicara cualquier accin que tomemos con los botones situados a la derecha de de la fila de fotogramas (las flechas desplazan el fotograma un lugar en el sentido indicado y la cruz, elimina el fotograma). Ordenaremos las imgenes de acuerdo con el argumento de nuestro vdeo. Debe aplicarse una cierta lgica en el orden para permitir que se comprenda lo que deseamos decir, por ejemplo, ensear juntas las fotografas de una misma habitacin y separar de alguna forma un grupo de fotografas de una habitacin de las de la siguiente, de modo que el espectador comprenda que hemos cambiado de habitacin. Para mover las fotos aparte de las flechas de la derecha, podemos moverla de golpe varios espacios, simplemente marcndola con el ratn y arrastrndola a otro lugar. Si al ordenar las fotos observaremos que algunas sobran, las eliminamos y si echemos en falta alguna otra, podemos incorporar nuevamente la que nos haga falta. Es bueno saber que este programa permite en cualquier momento retroceder y repetir acciones ya realizadas. Por ejemplo, En cualquier momento podemos retroceder a esta pantalla a bajar ms fotografas sin que se pierda el trabajo que se haya realizado con las otras en pantallas posteriores
Cmo aplicar efectos? Podemos sobre la fotografa remarcada, que a su vez se encuentra en la pantalla superior, aplicar algn efecto. Los efectos se aplican con los minibotones que aparecen en la parte inferior de la pantalla de visualizacin de la foto. Tenemos el efecto "Corregir niveles de color", "Corregir los ojos rojos", "Giros a la izquierda o la derecha" y el botn "Edicin". Veamos el funcionamiento del botn edicin
Consejera de Educacin y Ciencia
Redes de Formacin
Servicio de Formacin, Innovacin e Investigacin
Al pincharlo se nos abre una nueva ventana con 3 pestaas: -La primera pestaa nos permite girar y recortar nuestra imagen. -La segunda pestaa es para corregir niveles de color, contraste y ojos rojos. -La tercera pestaa nos permite aplicarle un efecto a nuestra foto o a todas las fotos de nuestro proyecto. Hay efectos de Acuarela, Blanco y Negro, Contorno Gris, Contorno Negro, Decolar, Lapiz de color, Negativo, ... Al acabar le damos a guardar y se le aplica los efectos a nuestra foto.
Cmo quitar los bordes negros? Ocurre que al girar fotografas o cuando se bajan fotografas con formato no standard el programa rellena con negro el espacio suficiente para poderla encuadrar en su formato. Aparece entonces una nueva opcin que dice Quitar bordes negros. . Cuidado con esta opcin ya que el programa recorta la imagen para evitar los bordes y se pierde parte de la informacin. En la parte baja hay cinco botones los cuatro ya conocidos y uno nuevo que permite guardar el proyecto tal como se encuentra Ayuda.- A la que no necesitaremos acudir habitualmente pues el programa es muy sencillo mientras
Consejera de Educacin y Ciencia
Redes de Formacin
Servicio de Formacin, Innovacin e Investigacin
que la Ayuda, como la de todos lo manuales es bastante hermtica. Guardar el proyecto.- Cerrar la sesin tal como se encuentra en ese momento. Atrs Que permite retroceder a la pantalla anterior. Siempre es posible retroceder sin perder el trabajo realizado Siguiente, - La opcin que deberemos elegir despus de finalizar el trabajo en esta pantalla Cancelar.- Que permite salir del programa sin hacer nada. Elijamos, Siguiente, con ello solicitamos continuar con el video
8.8.4 Agregar ttulo a las imgenes Desde la siguiente ventana vamos a poder incorporar texto a nuestra imgenes.
Para ello seleccionamos la foto a la que queremos incorporar el texto (entre las fotos de la barra inferior). Escribimos el contenido del texto en recuadro del lado derecho y desde all escogemos la posicin (izquierda, centrada , derecha // superior, centrad en altura, inferior) y el tamao, color y tipo de letra del texto (desde el botn de la doble A). Por ltimo comentar que desde esta pantalla tambin se puede incorporar de forma directa algunos de los efectos antes ya comentados pinchando en el desplegable de debajo de la pantalla de visualizacin de las imgenes. Pinchamos en siguiente para pasar a la siguiente ventana.
Consejera de Educacin y Ciencia
Redes de Formacin
Servicio de Formacin, Innovacin e Investigacin
8.8.5 Agregar narraciones a las imgenes, efectos de movimiento y transiciones. Desde la siguiente ventana vamos a poder grabar nuestra voz e incorporarla a cada imagen, aplicarles un efecto de movimiento e incluso incorpore un efecto de transicin entre una imagen y otra.
- Para agregar una narracin a una imagen, lo primero que hacemos es pinchar sobre ella. Despus vamos al recuadro de la derecha y le damos al botn rojo de grabacin y comentamos la imagen. Cuando acabemos de comentarla le damos al botn de parada y ya tenemos nuestra narracin de la imagen. En el lado derecho del recuadro hay botn con un micrfono que es para la configuracin del micrfono de vuestro ordenador. Los porttiles de la Junta traen un micrfono incorporado. Si usis otro ordenador distinto tendris que aadirle un micrfono externo. - Para generar un efecto de movimiento sobre la imagen pinchamos sobre el botn "Personalizar movimiento..." que hay debajo de la pantalla de visualizacin de las imgenes. Se nos abrir la siguiente ventana.
Consejera de Educacin y Ciencia
Redes de Formacin
Servicio de Formacin, Innovacin e Investigacin
Desde esta ventana, marcamos la opcin "Especifique la posicin inicial y final del movimiento" y sobre las dos ventanas que hay debajo, pinchando en los recuadros de sus esquinas, las redimensionamos hasta dejar la posicin inicial que se ver en el video y la posicin final a la que se llegar con el movimiento. Tenemos la opcin de que el programa asigne la duracin del movimiento de forma automtica o le introduzcamos nosotros en nmero de segundos que durar. Veamos un video con algunas ideas sobre efectos de movimiento que se pueden aplicar a nuestras imgenes
- Por ltimo, hay tambin dentro de esta misma ventana una pestaa para asignar una transicin de entrada a nuestra imagen. Escogemos la que ms nos guste y le damos a guardar. Hay un botn "Vista previa" para que veamos como va a quedar la transicin escogida.
Consejera de Educacin y Ciencia
Redes de Formacin
Servicio de Formacin, Innovacin e Investigacin
8.8.6 Agregar msica de fondo. Pasamos a la siguiente pantalla y en ella vamos a encontrar la opcin de aadir una msica de fondo para el video. Podemos escoger nuestros propios ficheros de msica pinchando en "Seleccionar Msica" (admite ficheros .mp3, .wav y .wma) o aadir ficheros ya creados en la opcin "Crear msica".
Consejera de Educacin y Ciencia
Redes de Formacin
Servicio de Formacin, Innovacin e Investigacin
8.8.7 Guardar el proyecto y el video. Pasando a la siguiente pantalla tenemos las distintas opciones para guardar nuestro video.
Consejera de Educacin y Ciencia
Redes de Formacin
Servicio de Formacin, Innovacin e Investigacin
El primer paso sera guardar el proyecto por si en futuro queremos hacerle modificaciones. Para ello pinchamos en el botn inferior "Guardar proyecto...". Una vez guardado pasamos a generar nuestro video. En la zona central os aparecen distintas opciones segn el inters que tengis a la hora de utilizar el video, Lo normal es que lo guardis como "Guardar la narracin para reproducirla en el equipo". Os generar el video en formato .wmv que sirve para reproducirlo sobre Windows. Si queris cambiarle el formato podis usar el programa Super ya explicado en el apartado 7.5 y si queris generar un DVD lo podis importar con el programa Windows Movie Maker que veremos en el siguiente apartado. Por ltimo, indicaros que en la parte inferior hay un botn que pone "Configuracin" y que determina el tamao y la calidad del video que vais a generar. Lo normal es que dependiendo del tamao de vuestra pantalla, escojis el "Perfil para equipos 3: 800x600" el "Perfil para equipos 4: 1024x768". Cunto ms grande sean las dimensiones mayor calidad tendr el video (siempre y cuando las imgenes sean tambin grandes y de calidad), pero eso tambin conllevar que el video ocupe ms espacio. Nuestro consejo es que usis esos dos perfiles que os hemos comentado para visualizar los videos en el ordenador y tamaos menores (640x480, 320x240,...) si lo vais a colgar en la Web de vuestro centro. Si lo vais a colgar en pginas como Youtube,... no os preocupeis excesivamente del tamao ya que os lo redimensionarn cuando hagis la subida del video (en el apartado AMPLIACIN del tema tenis un Tutorial de como subir videos a Youtube).
Consejera de Educacin y Ciencia
Redes de Formacin
Servicio de Formacin, Innovacin e Investigacin
Ejercicio 1: Creacin de un video con Microsoft Fotos Narradas 3.
Piensa en un algn video que podra ser interesante crear para mostrar a tus alumnos. Selecciona las imgenes en Internet y elabora un video narrando cada una de las imgenes que utilices.
Consejera de Educacin y Ciencia
Redes de Formacin
Servicio de Formacin, Innovacin e Investigacin
Apartado 8.9 : Windows Movie Maker.
Qu es?
Microsoft Movie Maker es una aplicacin de edicin de video que se proporciona con el sistema operativo Windows XP Home Edition o Windows XP Professional. Si no disponis de la ultima versin instalada la podis descargar desde el siguiente enlace http://www.microsoft.com/windowsxp/downloads/updates/moviemaker2.mspx
Para qu lo puedes utilizar?
Movie Maker sirve para la edicin de vdeos. Se puede utilizar para capturar audio y vdeo desde una cmara, una Webcam o cualquier otro origen de vdeo para posteriormente utilizarlo en pelculas creadas por el propio usuario. Adems permite crear pelculas usando como fotogramas fotografas en formato digital. Se pueden incluir fragmentos de sonido, fragmentos de videos o una narracin indicando lo que se va viendo. Incluso tiene la opcin de poner ttulos y transiciones entre los vdeos. Luego la pelcula creada se guarda con formato .wmv y se puede enviar por correo electrnico, publicarla en pginas Web o copiarla en un CD o DVD para verla en un televisor. Ya sabis del apartado 7.5 que el formato .wmv no es ningn problema ya que lo podemos convertir con el programa SUPER a cualquier formato en el que estemos interesados. . .
Aprende a manejarlo
Consejera de Educacin y Ciencia
Redes de Formacin
Servicio de Formacin, Innovacin e Investigacin
8.9.1 Tipos de archivos admitidos. Los tipos de archivos y extensiones que se pueden importar en un proyecto de Windows Movie Maker son:
Archivos de audio: .aif, .aifc, .aiff .asf, .au, .mp2, .mp3, .mpa, .snd, .wav y .wma Archivos de imagen: .bmp, .dib, .emf, .gif, .jfif, .jpe, .jpeg, .jpg, .png, .tif, .tiff y .wmf Archivos de vdeo: .asf, .avi, .m1v, .mp2, .mp2v, .mpe, .mpeg, .mpg, .mpv2, .wm y .wmv
8.9.2 Interfaz del programa. Para comenzar a utilizar el programa vaya a "Inicio > Programas > Windows Movie Maker" o "Inicio >Programas >Accesorios > Windows Movie Maker" (sino tiene un acceso directo a este programa en el men Inicio busque el ejecutable en C:Archivos de programa>Movie Maker>moviemk.exe). La ventana de trabajo est dividida en tres partes principales: la barra de mens y de herramientas, los paneles, y el guin grfico y escala de tiempo.
- Barra de mens y de herramientas: proporcionan informacin sobre la utilizacin de los comandos de men y el acceso a las distintas tareas que se pueden realizar con el programa, respectivamente.
Consejera de Educacin y Ciencia
Redes de Formacin
Servicio de Formacin, Innovacin e Investigacin
- Paneles: La interfaz de usuario consta de tres paneles:
El de ms a la izquierda proporciona informacin sobre dos posibles paneles que no se visualizan simultneamente. El panel Colecciones para ver las colecciones de fotografas, vdeos y archivos de audio y el panel Tareas de pelcula para realizar tareas comunes al editar un proyecto y crear una pelcula. Puede pasar de uno a otro pulsando los botones Colecciones o Tareas que hay en la barra de herramientas.
El central puede mostrar varias cosas: los archivos de vdeo, de audio y fotografas de los que se dispone para trabajar y los distintos efectos que se pueden aplicar a la edicin (transiciones y efectos de video). Para pasar de una funcionalidad a otra elija la opcin adecuada en la lista desplegable de la barra de herramientas (esta lista desplegable tiene 3 opciones: Colecciones, Transiciones de video y Efectos de video).
Consejera de Educacin y Ciencia
Redes de Formacin
Servicio de Formacin, Innovacin e Investigacin
El panel de la derecha sirve para ver la vista previa de los efectos de vdeo, de las transiciones de vdeo y del proyecto que se est creando.
Consejera de Educacin y Ciencia
Redes de Formacin
Servicio de Formacin, Innovacin e Investigacin
- Guin grfico y escala de tiempo: proporcionan informacin sobre la utilizacin del guin grfico o la escala de tiempo para trabajar con clips en el proyecto actual para ver la secuencia y orden de los fotogramas, los efectos y transiciones empleados.
Ejercicio 1: Creacin de un video con Windows Movie Maker.
1.-Piensa en un algn video que podra ser interesante crear para mostrar a tus alumnos. 2.-Realiza una bsqueda de imgenes, sonidos e incluso videos relacionados con la temtica del video que has pensando crear (tal y como se explicaba en el tema 3, apartado 3.2) y descargalas en una carpeta dentro de tu ordenador. A la hora de editar videos no es recomendable redimensionar imgenes tal y como vimos en el apartado 3.4 ya que puede afectar a la calidad de visualizacin final del video. Si descargas algn video tendrs que convertirlo a formato .avi o .mpeg (explicado en apartado 8.5). 3.-Abre el programa Windows Movie Maker. 4.-Ahora vamos a importar todas los archivos de sonido que se vayan a utilizar. Para ello en el panel de Tareas de pelcula seleccione la opcin de "Importar imgenes", "Impotar vdeo" "Importar audio o msica", busque los archivos que necesite y seleccinelos. De esta forma se aadirn a la Coleccin de archivos multimedia disponibles para el proyecto.
5.- El siguiente paso es arrastrar una a una y en el orden adecuado las imgenes/fotografas videos desde el panel de Colecciones hasta el Guin grfico o de la escala de tiempo.
Consejera de Educacin y Ciencia
Redes de Formacin
Servicio de Formacin, Innovacin e Investigacin
6.- Si se desea aplicar un efecto de vdeo a alguna fotografa o video, debe elegir en la lista desplegable que aparece en la barra de herramientas la opcin de Efectos de vdeo. Luego arrastre el efecto escogido hasta la fotografa o video. Puede ver una vista previa del efecto en el panel de la derecha haciendo doble clic.
Consejera de Educacin y Ciencia
Redes de Formacin
Servicio de Formacin, Innovacin e Investigacin
7.-El siguiente paso es establecer las transiciones entre un fotograma y otro eligiendo en la lista desplegable que aparece en la barra de herramientas la opcin de Transiciones de vdeo. Al igual que en los Efectos de video tambin puede ver una vista previa de la transicin en el panel de la derecha haciendo doble clic sobre ella.
Consejera de Educacin y Ciencia
Redes de Formacin
Servicio de Formacin, Innovacin e Investigacin
8.-Por ltimo queda aadir el sonido a la pelcula. Adalo en la vista de Mostrar guin grfico en el/los fotogramas que desee.
De esta forma hemos conseguido crear una sencilla pelcula casera para trabajar con nuestro
Consejera de Educacin y Ciencia
Redes de Formacin
Servicio de Formacin, Innovacin e Investigacin
alumnos. Por ltimo queda guardar el proyecto para futuras modificaciones (archivo de extensin .MSWMM) y la pelcula en s (archivo de extensin .wmv). Para guardar el proyecto en el men Archivo >> Guardar proyecto como... busque la ruta en la que quiere guardarlo y elija un nombre. Para guardar la pelcula seleccione la opcin Archivo >> Guardar archivo de pelcula... y siga las instrucciones que se le van presentando. Tambin puede pinchar en la columna izquierda en "Tareas de pelcula" en el tercer punto "Finalizar pelcula" y escoger la opcin que se desee.
Ampliacin
Algunos manuales e informacin sobre Windows Movie Maker 2 Manual de Windows Movie Maker 2 (Incluido dentro de la versin online o descargable del curso) Tutorial sobre Edicin de Video con Windows Movie Maker (Del Observatorio tecnolgico del CNICE) (http://observatorio.cnice.mec.es/modules.php?op=modload&name=News&file=article&sid=224&mo de=thread&order=0&thold=0 ) http://www.ayudadigital.com/video/como_capturar_editar_moviemaker.htm http://www.microsoft.com/spain/windowsxp/using/moviemaker/getstarted/autoediting.mspx
Consejera de Educacin y Ciencia
Redes de Formacin
Servicio de Formacin, Innovacin e Investigacin
Tema 9: Recursos TIC para el Aula.
Apartado 9.1 : Distintas formas de hacer bsquedas en Internet.
Distintas formas de hacer bsquedas en Internet .
Las bsquedas en Internet son muy importantes ya que son la base para que podamos encontrar recursos en la red. Estamos acostumbrados a cuando tenemos buscar algo en Internet, ir a la pgina principal de Google y realizar directamente la bsqueda. Pero la mayora de las veces no sabemos que google no tiene solo el buscador principal al que estamos habituados, sin que dispone de otras muchas opciones de bsqueda que vamos a ver a continuacin 9.1.1 Bsqueda de libros gratuitos. Google dispone de un buscador de libros gratuitos que podemos descargar y distribuir a nuestros alumnos sin ningn problema de licencia. http://www.google.es/books?hl=es
Informacin sobre el acuerdo al que ha llegado google con escritores, editores y bibliotecas. 9.1.2 Bsqueda en google por directorios. Google dispone tamben la opcion de busqueda por directorios de forma que podemos buscar por Ciencia y Tecnologa, Deportes, Salud, ... http://www.google.es/dirhp?hl=es
Consejera de Educacin y Ciencia
Redes de Formacin
Servicio de Formacin, Innovacin e Investigacin
9.1.3 Bsqueda en google acadmico. Google Acadmico es un buscador especfico de material educativo. http://scholar.google.es/schhp?hl=es
9.1.4 Bsqueda de blogs educativos. Google dispone de un buscador especfico de Blogs. http://www.google.es/blogsearch?hl=es
9.1.5 Capacidades especiales de Google. -Preguntas y respuestas. Desea saber cul es la poblacion de Peru? Cul es la moneda de Paraguay? Quin es Enrique Iglesias? Si enva una pregunta o consulta basada en un hecho real (como poblacion de Peru) escribindola en el cuadro de bsqueda de Google. Buscar en la web y mostrar la respuesta en la
Consejera de Educacin y Ciencia
Redes de Formacin
Servicio de Formacin, Innovacin e Investigacin
parte superior de la pgina de resultados. -Calculadora. Para utilizar la funcin integrada de calculadora, basta con introducir el clculo que deseas realizar en el cuadro de bsqueda y pulsar la tecla Intro o hacer clic en el botn de bsqueda en Google. La calculadora puede resolver problemas matemticos que utilizan aritmtica bsica, matemtica ms complicada, unidades de medida y conversiones, y constantes fsicas. Estas consultas de muestra dejan patente la utilidad y el poder de esta funcin:
5*2+2 cuntas millas son 1 kilmetro? convertir 2 metros a pies 3 minutos a segundos cuntos meses hay en 4 aos?
-Conversin de moneda Para utilizar la funcin integrada de conversin de moneda, basta con introducir la conversin que deseas realizar en el cuadro de bsqueda y pulsar la tecla "Intro" o hacer clic en el botn de bsqueda en Google. Estas son algunas consultas de muestra:
10 USD a EUR convertir 5 euros a pesos mexicanos
-Traduccin directa de google. Google rompe la barrera de los idiomas con una nueva capacidad de traduccin (BETA). Usando la tecnologa de la traduccin automtica, Google ahora permite a los usuarios el acceso a un sinfn de pginas web en otros idiomas. Fijate que junto al ttulo aparece un enlace que pone "Traduce esta pgina".
-Descubra quin tiene vnculos que le apuntan. Algunas palabras seguidas de dos puntos tienen significado especial para Google. Una de esas palabras es el operador link:. La consulta link: le muestra todas las pginas que apuntan a esa URL. Por ejemplo, link:www.google.com le mostrar todas las pginas que apuntan a la pgina inicial de Google. No se puede combinar una bsqueda link: con una bsqueda de trminos comn.
9.1.6 Traductor de google. El traductor de google permite traducir tanto texto como pginas Web completas si le ponemos el enlace o url de la misma. http://translate.google.com/translate_t?hl=es#
Consejera de Educacin y Ciencia
Redes de Formacin
Servicio de Formacin, Innovacin e Investigacin
9.1.7 Glosario google. Se pueden hacer bsquedas de definiciones poniendo "define: trmino a buscar"
9.1.8 Alertas de Google. Las alertas de Google se envan por correo electrnico, cuando aparecen artculos de noticias online que coinciden con los temas que ha especificado. Algunas aplicaciones prcticas de las alertas de Google incluyen:
Seguir una noticia en desarrollo Mantenerse informado acerca de la competencia o de un sector en concreto Obtener las noticias ms recientes sobre una persona famosa o un acontecimiento Conocer las noticias ms recientes acerca de sus equipos deportivos favoritos http://www.google.es/alerts?hl=es
9.1.9 Bsquedas directamente desde el escritorio de tu ordenador. -Realiza bsquedas en tu equipo con la misma facilidad con la que realizas bsquedas en la web a travs de Google.
Consejera de Educacin y Ciencia
Redes de Formacin
Servicio de Formacin, Innovacin e Investigacin
-Busca e inicia aplicaciones y archivos con slo pulsar algunas combinaciones de teclas. http://desktop.google.es/es/
Ejercicio 1: Bsqueda de recursos.
Aprovechando los nuevos sistemas de bsqueda aprendidos en este apartado realiza una bsqueda de un libro gratuito, un directorio, material acadmico y un blog relacionados con tu rea o materia.
Consejera de Educacin y Ciencia
Redes de Formacin
Servicio de Formacin, Innovacin e Investigacin
Apartado 9.2 : Proyecto Agrega.
Proyecto Agrega.
"Agrega" es un proyecto que se est desarrollando dentro del "Programa de Internet en el Aula" por Red.es junto con el Ministerio de Educacin, Poltica Social y Deporte , el Ministerio de Industria, Turismo y Comercio , y las CCAA (entre ellas Castilla La Mancha). El objetivo de Agrega es facilitar a la comunidad educativa una herramienta til para integrar las Tecnologas de la Informacin y la Comunicacin en el aula. Se podr acceder a cualquier contenido, desde cualquier lugar, utilizando distintos criterios de bsqueda. Visualiza el siguiente video sobre Qu es Agrega?
http://vimeo.com/moogaloop.swf?clip_id=3002384
La Web de acceso al proyecto es http://www.proyectoagrega.es/. Tambin podis acceder directamente desde red.es en la url http://redes.agrega.indra.es/visualizadorcontenidos/Portada/Portada.do
Consejera de Educacin y Ciencia
Redes de Formacin
Servicio de Formacin, Innovacin e Investigacin
El proyecto se centra en los contenidos y en el hecho de compartir criterios comunes de catalogacin de los mismos, aspectos esenciales para impulsar un modelo sostenible de generacin y aplicacin de contenidos digitales al proceso de enseanza y aprendizaje en el aula, as como para el impulso del desarrollo de una industria de produccin de contenidos digitales curriculares en lnea. Visualiza el siguiente video para que te hagas una idea de lo que pretende el proyecto agrega: http://vimeo.com/moogaloop.swf?clip_id=2436748
Consejera de Educacin y Ciencia
Redes de Formacin
Servicio de Formacin, Innovacin e Investigacin
Veamos desde el siguiente enlace el catlogo de Contenidos que actualmente podemos encontrar en "Agrega" Acceso al Catlogo
Para realizar una bsqueda simplemente tenemos que escribir el texto del material en el que estemos interesados en la ventana de bsqueda que aparece en la parte superior de la pantalla y se nos abrir otra ventana con toda la informacin relacionada con ese tema.
Podis visualizar el siguiente video con informacin de como realizar bsquedas en Agrega desde http://redes.agrega.indra.es/visualizadorcontenidos/Portada/Portada.do
Dentro de la pantalla principal tenis varios botones que os llevarn a una zona de Tutoriales donde
Consejera de Educacin y Ciencia
Redes de Formacin
Servicio de Formacin, Innovacin e Investigacin
se explican las distintas opciones para usar Agrega.
Este proyecto esta todava en desarrollo pero en breve permitir el registro de los usuarios en el mismo para la subida de materiales. Pdeis visualizar en el apartado Tutoriales mucha informacin sobre las posibilidades que tendr este proyecto.
Ejercicio 1: Bsqueda de recursos.
Realiza algunas bsquedas relacionadas con tu rea desde la pgina del proyecto Agrega. Ten en cuenta que este es un proyecto que est en sus inicios pero dentro de poco tendr muchsimos materiales.
Consejera de Educacin y Ciencia
Redes de Formacin
Servicio de Formacin, Innovacin e Investigacin
Apartado 9.3 : Listado de enlaces educativos interesantes.
Listado de enlaces educativos interesantes .
9.3.1 Enlaces a los portales educativos de todas las Comunidades Autnomas Puedes acceder pinchando aqu
9.3.2 Algunos enlaces destacados.
TECNOTIC
Observatorio CNICE
Recursos CNICE por Niveles
Consejera de Educacin y Ciencia
Redes de Formacin
Servicio de Formacin, Innovacin e Investigacin
Recursos Primaria CNICE
Recursos reas CNICE
Recursos Adultos
Recursos Internet en el Aula
Portal Educ.ar
Utilidades educativas Linux
PLEDIN (Recursos Educativos)
Recursos de Ciencias
9.3.3 Listado general de enlaces para profesorado, portales, centros de recursos, comunidades virtuales y foros educativos. Portales para profesores
Anaya ms cerca http://www.anayamascerca.com Soloprofes http://www.soloprofes.com/ *Associaci d'Ensenyants d'Informtica de Catalunya: http://www.labisbal.org/aulainf/ Aula21 (Francisco Muoz de la Pea) http://www.aula21.net/ CEFIRE de Elda. http://intercentres.cult.gva.es/cefire/03402061/ ; http://cefirelda.infoville.net/ (imgenes) Diseos curriculares http://www.ctv.es/USERS/vaello/c-menu.htm e-maestros (Paco REY) http://emaestro.webcindario.com/ Edeb digital http://www.edebedigital.com/home/ Editorial Santillana: http://www.santillana.es/recursos.html?lang=es ; Kalipedia http://www.kalipedia.com/ Educasites http://www.educasites.net Edusabi http://www.edusabi.org Formacin de formadores http://www.formaciondeformadores.com/ Icarito http://www.icarito.cl/
Consejera de Educacin y Ciencia
Redes de Formacin
Servicio de Formacin, Innovacin e Investigacin
*Indexnet - Santillana. Portal de apoyo al profesorado. http://www.indexnet.santillana.es/home.htm Infoaplicaciones (Arturo Ramo) http://www.aplicaciones.info/blog/ El rincn del profe http://yo.mundivia.es/jcnieto/index_rprofe.html Maestros y profesores http://www.maestros25.com/ Los formadores http://www.losformadores.com *Maestroteca. Casi todo para el cybermaestro/a: http://www.maestroteca.com/ Maestros de Primaria (Aragn) http://www.maestrosdeprimaria.com/ Marina Machado <mmachado@educa.aragon.es> Nuestra Aldea. Espacio para profesores. http://www.nuestraldea.com/ Pginas educativas.net http://www.paginaseducativas.net/ Pasadlo.com http://www.pasadlo.com/ *ProfesNET - SM http://www.profes.net/ ProfIned. Para profesores de primaria y secundaria (en francs): http://www.cslaval.qc.ca/Prof-Inet/ Recursos educativos en la Red. Proyecto de la Red de Formacin del Profesorado Andaluz. http://www.juntadeandalucia.es/averroes/rdr/ * Recursos Educatius http://www.recursoseducatius.com/dir/index.php ReporteEducaci. Web del CRP Baix Llobrega-6t. http://www.xtec.es/crp-baixllobregat6 (Antoni Moga, <amoga@ense.gencat.es>)
Portales educativos/culturales en general, centros de recursos y comunidades virtuales
*3i. Recursos educativos: http://www.3ieduca.com Aldea Digital. Aplicaciones Didcticas diversas http://adigital.pntic.mec.es/~aramo/ Aldea Global. Recursos NTIC y medios de comunicacin: http://sauce.pntic.mec.es/~alglobal Aplicaciones didcticas http://adigital.pntic.mec.es/~aramo/ ; http://www.aplicaciones.info/ Apuntes21 http://www.apuntes21.com/ Apuntes on-line http://www.apuntesonline.com Arc-46, Grup de comunicaci d'informaci i orientaci educatives http://www.mallorcaweb.net/arc46/ Areabase. Las mejores pginas de Internet http://www.areabase.com/ Aula21 http://www.aula21.net/ Aulajoven http://www.aulaejoven.com Aula de recursos http://www.auladerecursos.com/ Aula Media. Portal sobre Educaci i Comunicaci http://www.aulamedia.org/ Ayuntamiento de A Corua. http://www.edu.aytolacoruna.es/aula Aventura Educativa (Anaya): http://www.aventura-educativa.com Berrikuntza http://www.berrikuntza.net/ Buenas tareas http://www.buenastareas.com/ British Educational Communitations & Technology (BECTA): http://www.becta.org.uk/index.html Buxaweb. Portal de educacin e historia http://www.geocities.com/athens/atlantis/2492/ Catedra UNESCO de Educacin a distancia http://www.uned.es/catedraunesco-ead/ CEDECE, Bolivia http://www.cedece.unlugar.com/ Chilias. Biblioteca Virtual. Para aprender a encontrar la informacin. http://chilias.diba.es/ Ciberaula http://www.ciberaula.net/ Cibereduca http://www.cibereduca.com/ Comunicacin. Portal de Retevisin-UAB http://www.blues.uab.es/incom/portalcomunicacio/ Comunicacin. recursos U.Navarra. http://www.unav.es/digilab/ric/ Comunicacin y Pedagoga http://comunicacionypedagogia.com Contenidos. Portal del conocimiento. http://www.contenidos.com/ Curiosos http://www.curiosos.com/ Datos culturales http://www.datosculturales.com/ Direction des ressources didactiques. Quebec http://www.meq.gouv.qc.ca/m_drd.html Educagua http://www.educaguia.com
Consejera de Educacin y Ciencia
Redes de Formacin
Servicio de Formacin, Innovacin e Investigacin
*Educalia http://www.educalia.org/ Educndote http://www.educandote.com/index.php?option=com_content&task=view&id=20&Itemid=36 *Educanet http://www.educanet.net/ Educar. Portal educativo latinoamericano. http://www.educar.org/ Educ.ar, portal argentino con contenidos http://www.educ.ar/educar Educar Chile. http://www.educarchile.cl/ Educagua. Enciclopedia de la educacin en Internet. http://www.educaguia.com/ *Educared - Telefnica: http://www.educared.net Educarmnan http://www.educarman.net/ Educasource, FR. http://www.educasource.education.fr/ Educateca. El portal de los cursos, todo tipo de cursos. http://www.educateca.com Education World. Where educators go to learn: http://www.education-world.com *Educaweb. Informaci sobre l'ensenyament i el treball: http://www.educaweb.com/cat/ *Educaweb http://www.educaweb.com Edudistan http://www.edudistan.com/ *Educacin, Tecnologa-.. y ms (Carlos Orozco). http://www.orozco.cc/ Educasource. recursos en francs http://www.educasource.education.fr/ Edunexo. http://edunexo.coverlink.com/ Edunet http://www.edunet.com/ Edured http://www.edured2000.net/ Eduteka. Colombia http://www.eduteka.org/ *Edu365 (generalitat de Catalunya) http://www.edu365.com El altillo http://www.altillo.com/ El rinconcito - Mundolatino http://www.mundolatino.org/rinconcito/ Enciclomedia. Portal mexicano http://www.enciclomedia.edu.mx/ Enlaces. Chile http://enlaces.ucv.cl/ *Ensenet http://www.ensenet.com/ Ensenyament Info http://ensenyament.info/ Entorno Social, discapacidad y empleo http://www.entornosocial.es/ Escola da futuro (BR) http://www.futuro.usp.br Escuela Virtual, con direcciones de software educativo, revistas... http://www.escuelavirtual.org.mx Educar http://www.educar.org Edugaliza http://www.edugaliza.org/ (en galego) Escolares.net http://www.escolares.net European Schoolnet: http://www.en.eun.org/vs/french/french.html http://www.en.eun.org/front/actual/ Eurydice http://www.eurydice.org Galen - Hispavista http://galeon.hispavista.com/ Horizonte. http://www.horizonteweb.com/ portal de informtica educativa Icarito http://icarito.tercera.cl Infobourg (FR) http://www.infobourg.qc.ca/ Informtica escolar (Javier Escajedo) http://www.terra.es/personal2/escajedo/ Infoville (Valencia): http://www.umh.infoville.net International Education. http://www.iteachnet.org Jbilo. Portal para colectivos mayores http://www.jubilo.es Kidlinks. http://www.kidlink.org/spanish/general/ Knowledge Adventura http://www.knowledgeadventure.com/home/ La Atlntida, portal de los deportes http://www.laatlantida.com/index2.htm La biblio http://www.labiblio.com/ Lanzadera (pgina de Federico Martn.) .http://www.lanzadera.com/fmm y http://members.xoom.com/mamaglio/ La escuela en linea http://www.escuelalinea.com.sv/ *La pgina ms educativa (de Manuel Prez): http://www.maseducativa.com/ La Salvacin, apuntes y otras cosas. http://www.apuntes.lasalvacion.com/ Learning Network http://www.learningnetwork.com ; http://www.att.com/learningnetwork/ Letras libres interactivas http://www.letraslibres.com/enlinea.asp
Consejera de Educacin y Ciencia
Redes de Formacin
Servicio de Formacin, Innovacin e Investigacin
Librys. Recursos educativos on-line http://www.librys.com/ Marco Polo Training resource center http://marcopolo.worldcom.com/training_center.shtml *Ministerio de Educacin de la Argentina. http://www.mcye.gov.ar/index1.html Merlot, materials diversos per a l'aprenentatge http://www.merlot.org Mi tarea: http://www.mitareanet.com/ Monografas. Recursos diversos. http://www.monografias.com Mundo Escuela (portal de contenidos, muy audiovisual) http://www.mundoescuela.net Naturalia http://www.naturalia.com Netaurus http://www.netaurus.com/ Notable children websites: http://www.ala.org/alsc/nweb99.html Oasis. Referencias de programas y otros recursos educativos: http://oasis.syr.edu/Oasis.html Pgina personal (Roberto Maquineira). http://www.arrakis.es/~maqui/ Pananet. Informacin para los profesores sobre las disciplinas de primaria y secundaria: http://www.pananet.com/educacion/ Pequenet http://www.pequenet.com/ Portal del conocimiento. www.portaldelconocimiento.com Portal Educatiu (Jordi Jubany) http://www.xtec.es/~jjubany1/ Portaldidctico http://www.portaldidactico.net *Prismas educativos http://www.prismaseducativos.com.ar/ Quaderns Digitals http://www.ciberaula.es/quaderns/ Quia. Actividades educativas interactivas. http://www.quia.com/ Recursos Educativos en Internet: http://www.um.es/~icemur/curso.cpr/recursos/indice.htm Red Escolar http://redescolar.ilce.edu.mx/ Referencias educativas (Roberto Maquieira) http://www.arrakis.es/~maqui/ Rincn del vago http://www.rincondelvago.com/ Roberto Maquineira http://www.arrakis.es/~maqui/ Rosario Pea. Direcciones del mundo educativo: http://www.fut.es/~rpp Savoir. Portal en frances www.e-savoir.com SEPanmas. Portal educativo de Baja California Sur Mxico http://sepanmas.sepbcs.gob.mx/ Servei de Mitjans Audiovisuals (Generalitat de Catalunya) http://www.xtec.es/pmav/ Sistema educativo digital vasco http://www.hezkuntza.net Scoilnet http://www.scoilnet.ie/ Skool.es http://www.skoool.es/ Tareas Ya.com http://www.tareasya.com/ Tech Learning http://www.techlearning.com/ The Global Campus. Recursos varios. http://www.csulb.edu/~gcampus/ The Electronic Training Village (Cedefop) http://www.trainingvillage.gr/etv/elearning/default.asp Thirteen ed on-line http://www.thirteen.org/edonline/ Todoexpertos http://www.todoexpertos.com WebEducativa.net (Per) http://webeducativa.net/ Webmestre http://ralf.nexen.net/nuke/index.php XARSEC. Un espai de recursos educatius del SECC (en cataln): http://www.seccat.com/xarsec Yupi www.yupi.com
Foros educativos
Educared http://www.educared.net/asp/global/portada.asp Profesnet http://www.profes.net/
Ejercicio 1: Bsqueda de recursos.
Consejera de Educacin y Ciencia
Redes de Formacin
Servicio de Formacin, Innovacin e Investigacin
Aprovechando los nuevos sistemas de bsqueda aprendidos en este apartado realiza una bsqueda de un libro gratuito, un directorio, material acadmico y un blog relacionados con tu rea o materia.
Consejera de Educacin y Ciencia
Redes de Formacin
Servicio de Formacin, Innovacin e Investigacin
Ampliacin del curso.
Dentro del curso tenis incluido un apartado ampliacin que contempla las siguientes temticas:
SEGURIDAD
Cmo proteger nuestro PC? Internet Segura para todos. Antivirus gratuitos. Cortafuegos Gratuitos Copias de Seguridad Control Parental Otros tiles de seguridad gratuitos. Seguridad con Windows XP Pgina del CNICE con distintos artculos sobre seguridad.
APLICACIONES PORTABLES
Qu es una aplicacin portable? Listado de Aplicaciones Portables
SOFTWARE LIBRE
Qu es software libre? Catalogo de Software Libre (gratuito). Revistas de Software Libre
You might also like
- Manejo de Pentaho Con ORACLEDocument9 pagesManejo de Pentaho Con ORACLERobert CollinsNo ratings yet
- Lenguajes de ProgramacionDocument172 pagesLenguajes de ProgramacionJONNATHAN ALEJANDRO FAREZ PILLACELANo ratings yet
- Presentacion Del Proyecto Mano RoboticaDocument15 pagesPresentacion Del Proyecto Mano RoboticaJosé Poblete100% (1)
- Guía para El Desarrollo Del Componente Práctico y Rúbrica de Evaluación - Unidad 2 - Tarea 4 - Componente PrácticoDocument11 pagesGuía para El Desarrollo Del Componente Práctico y Rúbrica de Evaluación - Unidad 2 - Tarea 4 - Componente PrácticoSergioNo ratings yet
- Informe Tecnico Programacion de Aplicaciones MovilesDocument4 pagesInforme Tecnico Programacion de Aplicaciones MovilesDiego RomeroNo ratings yet
- Aplicación de Realidad Aumentada para el Aprendizaje de la LectoescrituraDocument113 pagesAplicación de Realidad Aumentada para el Aprendizaje de la LectoescrituraBLADIMIR LARUTA MOLLO100% (1)
- Transformación Digital - Ud2 - ContenidosDocument86 pagesTransformación Digital - Ud2 - ContenidosBiblioteca Santa EufemiaNo ratings yet
- Laravel Scrum LibraryDocument168 pagesLaravel Scrum LibraryMarcos AurelioNo ratings yet
- Aprendiendo Unity Guía de ProgramaciónDocument5 pagesAprendiendo Unity Guía de ProgramacióncorbenikuNo ratings yet
- Acceso A La Informacion en Internet-1Document11 pagesAcceso A La Informacion en Internet-1Tenis UnisonNo ratings yet
- Desarrollo de Backend para Aplicacioìn WinkellDocument34 pagesDesarrollo de Backend para Aplicacioìn WinkellAda5209No ratings yet
- Manual Oficial Del Principiante de Red Hat LinuxDocument172 pagesManual Oficial Del Principiante de Red Hat LinuxRonald ParejaaNo ratings yet
- Realidad Aumentada EducativaDocument161 pagesRealidad Aumentada EducativaDarwin Cruz100% (2)
- Cronograma Tipo Implementacion PREXORDocument2 pagesCronograma Tipo Implementacion PREXORYasna BaenaNo ratings yet
- Sistema Operativo Huayra Gnu - Linux. Serie Instrumental para El Modelo 1 A 1Document44 pagesSistema Operativo Huayra Gnu - Linux. Serie Instrumental para El Modelo 1 A 1Cristian A. TisseraNo ratings yet
- MonografiaDocument97 pagesMonografiaCristian Anderson Avalos Solis100% (1)
- Manual Winnc FanucDocument136 pagesManual Winnc FanucEdson Chuquipalla ZamalloaNo ratings yet
- Demo InfoPath 2007Document16 pagesDemo InfoPath 2007anon-17730333% (3)
- Tutorial de LyxDocument39 pagesTutorial de LyxtoramorganNo ratings yet
- Realizar Un Export (Backup) de OracleDocument9 pagesRealizar Un Export (Backup) de OracleMatilde Inés CésaiNo ratings yet
- Sesion 2 Objetos y Eventos de UsuarioDocument21 pagesSesion 2 Objetos y Eventos de UsuarioMiguel Angel Gambini ArroyoNo ratings yet
- Linux para principiantes: Instalación y uso básicoDocument238 pagesLinux para principiantes: Instalación y uso básicoomar4821No ratings yet
- Guía básica Liferay CMSDocument39 pagesGuía básica Liferay CMSegarayaldeNo ratings yet
- Git y GitHub: Software VCSDocument351 pagesGit y GitHub: Software VCSEdgar BarahonaNo ratings yet
- Introducción A BootstrapDocument4 pagesIntroducción A Bootstrapeliseovega2013No ratings yet
- Forcontu d8 Site Building1 CompletoDocument412 pagesForcontu d8 Site Building1 CompletobenfanNo ratings yet
- Revista de ComputaciónDocument5 pagesRevista de ComputaciónBrandon Steven De LeónNo ratings yet
- Proyecto TSODocument53 pagesProyecto TSOLuis Angel Tafur TrujilloNo ratings yet
- Prototipado de Sistema TPV Controlado Con "Leap Motion"Document103 pagesPrototipado de Sistema TPV Controlado Con "Leap Motion"Patricia BenaventeNo ratings yet
- Manual Replicacion Base de DatosDocument184 pagesManual Replicacion Base de DatosLeonel Antonio Sanchez MaureiraNo ratings yet
- Capítulo 10 PDI (Pentaho Data Integration) - Sistemas MultidimensionalesDocument58 pagesCapítulo 10 PDI (Pentaho Data Integration) - Sistemas MultidimensionalesNiñita de AzulNo ratings yet
- Directiva Modulos TIC - UGEL 03Document10 pagesDirectiva Modulos TIC - UGEL 03ottinNo ratings yet
- Bibliotecas Digitales - Caracteristicas y FuncionesDocument85 pagesBibliotecas Digitales - Caracteristicas y FuncionesBeto BenNo ratings yet
- Como Convertir Una Aplicacion Angular A Una Aplicacion Web ProgresiDocument46 pagesComo Convertir Una Aplicacion Angular A Una Aplicacion Web ProgresiDigital Harbor Bolivia100% (1)
- Sistema de InventariosDocument21 pagesSistema de InventariosJosue CurillaNo ratings yet
- Manual de Refer en CIA SDK UF300 - BioMiniDocument263 pagesManual de Refer en CIA SDK UF300 - BioMinicerasto69No ratings yet
- Guia de Uso Chamilo IDATDocument17 pagesGuia de Uso Chamilo IDATJafet Botton ArbañilNo ratings yet
- Manual Practico Capacitacion GrailsDocument26 pagesManual Practico Capacitacion GrailsMilton AlvaradoNo ratings yet
- Trabajo Practico 3Document13 pagesTrabajo Practico 3magaymicaNo ratings yet
- Guia Basica de LiferayDocument39 pagesGuia Basica de LiferayAlexandra Madeleine Suarez SantillánNo ratings yet
- Modulo 1 HTML5Document58 pagesModulo 1 HTML5johnNo ratings yet
- Scribus: Software libre para diseño y maquetaciónDocument2 pagesScribus: Software libre para diseño y maquetaciónJOSE_FILEMAKERNo ratings yet
- Solucion TALLER HASH 2Document15 pagesSolucion TALLER HASH 2Eugenio Pajaro ANo ratings yet
- Planificacion de Unidad (Ubuntu)Document8 pagesPlanificacion de Unidad (Ubuntu)chucho osoNo ratings yet
- Charla de Codigo QRDocument19 pagesCharla de Codigo QRDamian RodriguezNo ratings yet
- Desarrollo de Aplicaciones WebDocument8 pagesDesarrollo de Aplicaciones Webcordelia812No ratings yet
- Informe EUTIC 2022Document56 pagesInforme EUTIC 2022Célia LarrouturouNo ratings yet
- Ingeniería de Datos y Big DataDocument72 pagesIngeniería de Datos y Big Datavictor rafael cherre rivasNo ratings yet
- Eidos - Desarrollo de Aplicaciones COM+ Con ASP 3Document291 pagesEidos - Desarrollo de Aplicaciones COM+ Con ASP 3api-3835286No ratings yet
- Seguridad Informática Avanzada TC3019.01 ITESMDocument4 pagesSeguridad Informática Avanzada TC3019.01 ITESMwarcayNo ratings yet
- AndroidDocument137 pagesAndroidEdilserMoralesNo ratings yet
- Manual PNFIDocument61 pagesManual PNFIJuan José Hernández MarcanoNo ratings yet
- Guia A La Galaxia AppDocument269 pagesGuia A La Galaxia AppJulian CorreaNo ratings yet
- Proyecto Aulas Virtual JecDocument8 pagesProyecto Aulas Virtual JecAdan GonzalesNo ratings yet
- Apuntes PythonDocument142 pagesApuntes PythonSandra Tapia PadinNo ratings yet
- Proyecto FinalDocument114 pagesProyecto FinalStuard QuirozNo ratings yet
- Tutorial Scripting IrcDocument164 pagesTutorial Scripting IrcDeivid Pos MendaNo ratings yet
- Pedró-Tecnología y Escuela-Lo Que Funciona y Por QuéDocument89 pagesPedró-Tecnología y Escuela-Lo Que Funciona y Por QuévirgitresNo ratings yet
- El +írbol de Las Decisiones PDFDocument156 pagesEl +írbol de Las Decisiones PDFCaory Bañuelos AlvaradoNo ratings yet
- Recursos Tecnológicos en Educación Infantil y PrimariaDocument423 pagesRecursos Tecnológicos en Educación Infantil y PrimariaAldo Sempértegui TapiaNo ratings yet
- Tic Tac Tep 2Document83 pagesTic Tac Tep 2Monica VenturaNo ratings yet
- Resumen de Item Maria AmadorDocument7 pagesResumen de Item Maria AmadorMaria AmadorNo ratings yet
- Análisis de InterpolaciónDocument5 pagesAnálisis de InterpolaciónSebastian Andres Miranda CuevasNo ratings yet
- Resumen EjecutivoDocument2 pagesResumen EjecutivoGiovanni LunaNo ratings yet
- Mercadotecnia Masiva y PersonalizadaDocument13 pagesMercadotecnia Masiva y PersonalizadaAV Jhulen100% (1)
- Diferencias Entre e Commerce e BussinesDocument7 pagesDiferencias Entre e Commerce e BussinesMaurisio OlivaresNo ratings yet
- Proyecto AutomatizacionDocument66 pagesProyecto AutomatizacioncemhaxNo ratings yet
- Ensayo TICs en El Sector SaludDocument9 pagesEnsayo TICs en El Sector SaludROCIO MARINERO100% (1)
- Laminas CiscooDocument27 pagesLaminas CiscooMauricio ArevaloNo ratings yet
- Costos de MantenimientoDocument5 pagesCostos de MantenimientoEmilse FuentesNo ratings yet
- Gestión de flujo de carpetas bancariasDocument6 pagesGestión de flujo de carpetas bancariasOscar Alejandro Delgado RebolledoNo ratings yet
- Evaluación Del Capítulo 7 - Ciberseguridad1819-SemipresencialDocument15 pagesEvaluación Del Capítulo 7 - Ciberseguridad1819-Semipresencialburzure100% (3)
- Medidas de Tendencia Central para Datos AgrupadosDocument9 pagesMedidas de Tendencia Central para Datos AgrupadosFernandoGómez0% (1)
- Firefox marcadores no guardan soluciónDocument2 pagesFirefox marcadores no guardan soluciónperexwiNo ratings yet
- Hoja de Vida Juan Sebastian Gil Suarez (1) .Docx PREBELDocument4 pagesHoja de Vida Juan Sebastian Gil Suarez (1) .Docx PREBELJulian SuárezNo ratings yet
- Trabajo Grupal Minería de Datos Semana 10Document4 pagesTrabajo Grupal Minería de Datos Semana 10Raquel GodoyNo ratings yet
- Análisis de BoussinesqDocument12 pagesAnálisis de BoussinesqMiguelngelNo ratings yet
- Grupo 04 - Caso ZaraDocument6 pagesGrupo 04 - Caso ZaraRoberto JeriNo ratings yet
- Taller 5Document17 pagesTaller 5rpercy01No ratings yet
- Informe Mto VehiculosDocument2 pagesInforme Mto VehiculosDairon Alexis RodriguesNo ratings yet
- Bastidas, Marcillo ISO 10007 DiferenciasDocument5 pagesBastidas, Marcillo ISO 10007 DiferenciasJuan Bastidas67% (3)
- Cadenas de Markov Ejercicios Resueltos 1 8 1 6Document6 pagesCadenas de Markov Ejercicios Resueltos 1 8 1 6Flores Altamirano ChessyNo ratings yet
- MEDSI metodologíaDocument2 pagesMEDSI metodologíaRichardSilvaNo ratings yet
- Comunicado Encuesta S Alimentaria CentrosDocument4 pagesComunicado Encuesta S Alimentaria CentrosJoselyn AlvarezNo ratings yet
- 15 - Cableado EstructuradoDocument36 pages15 - Cableado EstructuradoShirly ChankayNo ratings yet
- Resumen Prologo y Capitulo1Document2 pagesResumen Prologo y Capitulo1Tania A PlazaNo ratings yet
- La Agencia Tributaria Pone en Marcha El Nuevo Sistema de Avisos de NotificacionesDocument2 pagesLa Agencia Tributaria Pone en Marcha El Nuevo Sistema de Avisos de NotificacionesmmmheluNo ratings yet
- OML Manual de Instalación V3Document18 pagesOML Manual de Instalación V3chernandez_243484No ratings yet
- Primera Entrega Toma de DecisionesDocument9 pagesPrimera Entrega Toma de Decisionesashley mahechaNo ratings yet