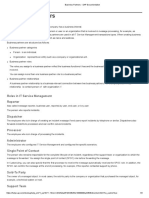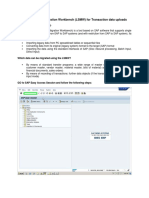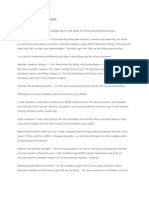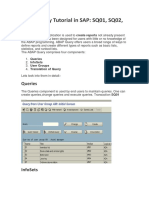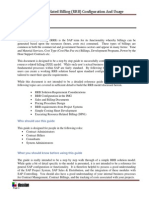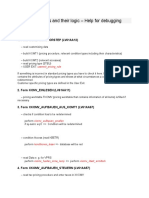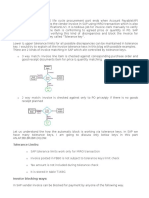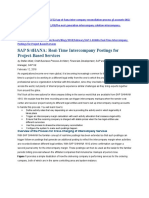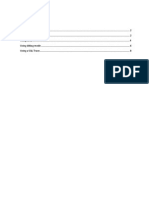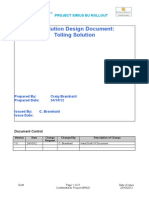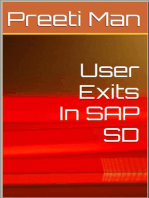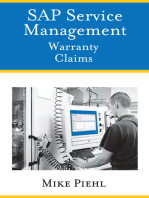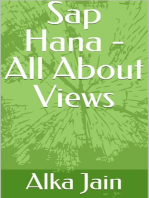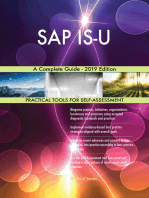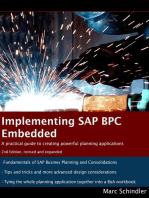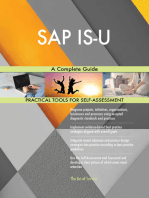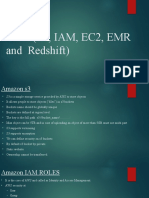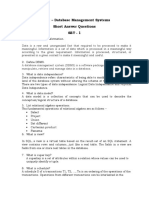Professional Documents
Culture Documents
How To Create A SAP Query - SQ01-SQ02-SQ03
Uploaded by
sandunsulakshanaOriginal Title
Copyright
Available Formats
Share this document
Did you find this document useful?
Is this content inappropriate?
Report this DocumentCopyright:
Available Formats
How To Create A SAP Query - SQ01-SQ02-SQ03
Uploaded by
sandunsulakshanaCopyright:
Available Formats
How to create a SAP Query (SQ01/SQ02/SQ03)
By: Sandun Sulakshana
Contents
InfoSets ......................................................................................................................................................... 1 Maintaining User Groups .............................................................................................................................. 1 Creating a New User Group .......................................................................................................................... 1 Creating a New InfoSet ................................................................................................................................. 3 Assigning the InfoSet to Your Query Group .................................................................................................. 4 Creating an SAP Query .................................................................................................................................. 5 Adding Formula to the query ........................................................................................................................ 9
InfoSets
InfoSets (formerly known as Functional areas in earlier versions of SAP) are the second component of SAP reporting. InfoSets are created on the Maintain InfoSets screen, which you can access using transaction code /nSQ02. The technical definition of InfoSets are areas that provide special views of logical databases and determine which fields of a logical database or data source can be evaluated in queries. Basically, an InfoSet is the data source; its where you get your data to use in your reports. InfoSets can be built on a variety of sources, but the most common is the use of what is known as a Joining tables. Recall that writing reports without Query tools requires a programmer to write code that goes into the main R/3 database and retrieves the records it needs. This is no easy skill. SAPs answer to this issue is the SAP Query.
Maintaining User Groups
Within a user group, it is irrelevant who has defined a certain query, since anyone who belonging to that group can execute it. However, only users with the appropriate authorization can change queries or define new ones. Users are not allowed to modify queries from other user groups, although they may, under certain circumstances, copy and execute them. Each user can be assigned to several user groups.
Creating a New User Group
To create a new user group, perform the following steps:
o o o o
Navigate to the Maintain User Group screen using transaction code /nSQ03. Type the user group name that you will be creating, ZMM_TEST, and select the Create button Type a name for your user group on the User Group ZMM_TEST: Create or Change screen, and select the Save button. A message appears in your SAP GUI status bar stating that the User Group ZMM_TEST has been saved.
Select the Assign Users and InfoSets button. Type the SAP user IDs of any users whom you want to include in your test group. Be sure to include your own user ID.
Save the entry by selecting the Save button from the toolbar.
Now that you have created a user group, your next step is to create an InfoSet.
Creating a New InfoSet
To create a new InfoSet, perform the following steps: o o o o Navigate to the Maintain InfoSets screen using the transaction code /nSQ02. Type the InfoSet name that you will be creating, ZMM_TEST, and select the Create button. On the InfoSet: Title and Database screen, you are asked to input a description for your InfoSet. You can create InfoSets using a variety of sources. The most common is table join. After entering a name and selecting the appropriate database table, select the green check mark to continue.
o o
You are presented with a screen similar to the one when creating a quickviewer. You can insert more tables for the join. Choose include all table fields/include key fields/create empty field groups selection.
The next step is to assign fields to the Field groups (shown on the top-right of your screen) within your InfoSet. These field groups appear in your query tools while reporting. Only the fields that you include in your field groups are available for field selection in your query-reporting tools that use this InfoSet as its data source. Place your cursor on the first field group, MARA. (You are going to select fields from the left side of the screen from the MARA table and add them to the General Material Data field group.) Place your cursor on a field on the left side of the screen, and right-click the option to Add Field to Field Group.
o o o
Your newly added field to the Field group now appears at the top-right side of the screen. Now that you have added a series of fields to your field groups, select the Save button from the toolbar. A message appears in the status bar saying that the InfoSet ZMM_TEST was saved. Next, you need to generate the InfoSet by selecting the Generate button (the red beach ball) from the application toolbar. A message appears in the status bar saying that the InfoSet ZMM_TEST generated.
Assigning the InfoSet to Your Query Group
You have created a Query Group and you have created an InfoSet. The last step before you begin creating reports is to assign the InfoSet to your Query Group. This is an easy, two-step task: o From the InfoSet: Initial Screen (transaction code /nSQ02), make sure your InfoSet ZMM_TEST is present in the InfoSet text box and select the User Group Assignment button.
From the InfoSet ZMM_TEST: Assign to Query Groups screen, highlight your Query Group name by selecting the gray button to the left of it, and then selecting the Save button.
Creating an SAP Query
With the one-time configuration completed, the fun can finally begin. Creating an SAP query is a relatively elementary task. To begin creating your first SAP query, follow these steps: 1. Navigate to the Maintain Queries Initial screen using the transaction code /nSQ01. 2. In the Query field, type a name for the query you are creating, ZMM_TEST, and select the Create button.
3. The InfoSets of User Group ZMM_TEST window will list all the available InfoSets for your Query Group. Select the ZTEST InfoSet followed by the Enter key to proceed.
4. You are now presented with the Create Query Title Format screen, which enables you to save the basic formatting specifications for your query, including the name (title) and any notes you want to store for the query. The only required field is the title.
7. After entering a title, select the Save button on the toolbar. To navigate to the next screen in the SAP query-creation process, select the next screen (white navigational arrow) button from the application toolbar. You can use these navigational arrows to navigate between the different screens of the SAP Query. 8. A screen will appear listing all the field groups available within your InfoSet (in this example, you can see General Material Data, and Sales Order Stock. Place a check mark next to all field groups that you want to include fields from in your report. Select the next screen (white navigational arrow) button from the application toolbar. 9. A Select Field screen will appear giving you a list of all the available fields within the Field Groups you selected. Place a check mark next to all fields that you want to include in your report. You can use the Page Up and Page Down arrows to navigate between all the fields. Select the next screen (white navigational arrow) button from the application toolbar to continue.
10. You are now presented with the Selections screen, which lists all the fields that you have selected. You can now add any of the fields to the selection screen that appears when you execute your report. This enables you to specify your report output when the report is executed. This is the last screen in the basic query sequence.
11. The Basic List screen shows you a list of the selected fields that you want to include for your report. Additionally, you can use this screen to indicate sort order, totals, and counts, if needed.
12. For this basic SAP Query example, you will proceed directly to the report. Select the F8 button from the application toolbar to execute the report. 13. You are presented with the reports selection screen. The selection screen gives you an opportunity to specify any criteria for the output of your report. Select the Execute button again to display the report.
Adding Formula to the query
1. You can give a short name to every fields and that will help you to create a formula. In this example STOCK for Valuated unrestricted stock and PLANT for plant field are used. 2. To add a formula choose Edit -> Local Field -> Create and then it will locate to a new screen which can give the basic definition and the formula also.
3. You can define the field properties in the properties sub screen and if you want to keep the property as same as defining field select Same attribute as field.
4. Add formula in the Calculation formula. Here in the example is to multiply stock by 100 if the plant is equal to BPP1. And save the formula. Then the report will execute according to the formula when it runs.
You might also like
- Chapter 10 Building A Report Using SAP Query ViewerDocument25 pagesChapter 10 Building A Report Using SAP Query ViewerJuan HernandezNo ratings yet
- Business Partners - SAP DocumentationDocument3 pagesBusiness Partners - SAP DocumentationLuis Carlos BerruezoNo ratings yet
- SAP LSMW-Transaction Data UploadDocument92 pagesSAP LSMW-Transaction Data UploadPrabhakar TM100% (10)
- Sap Workflow For Beginners Step by StepDocument5 pagesSap Workflow For Beginners Step by Steppindiganti83% (6)
- Sap Down Payment ProcessingDocument4 pagesSap Down Payment Processinglukesh_sap100% (1)
- ABAP Query Tutorial in SAPDocument7 pagesABAP Query Tutorial in SAPjesusNo ratings yet
- Sap Query Sq01 Step by Step GuideDocument14 pagesSap Query Sq01 Step by Step GuideUday RedekarNo ratings yet
- Create SEO-Optimized Title for Sales Order Costing DocumentDocument7 pagesCreate SEO-Optimized Title for Sales Order Costing DocumentkommusrinivasNo ratings yet
- 03 Report Painter Report WriterDocument40 pages03 Report Painter Report Writerdeitron100% (3)
- SAP Dunning Process Training TutorialDocument11 pagesSAP Dunning Process Training TutorialERPDocs100% (2)
- Change Document and Change Pointer For Characteristics Value AUSPDocument3 pagesChange Document and Change Pointer For Characteristics Value AUSPKarunGaur0% (2)
- Resource Related Billing 01Document10 pagesResource Related Billing 01Suresh Nayak100% (2)
- IDoc ProcessingDocument27 pagesIDoc ProcessingAnupa Wijesinghe95% (40)
- Variant Maintenance in SAPDocument25 pagesVariant Maintenance in SAPAnupa Wijesinghe100% (13)
- Pricing program logic debugging helpDocument5 pagesPricing program logic debugging helpVenkata AraveetiNo ratings yet
- How To Trigger A Sales Order Idoc ORDERS05Document12 pagesHow To Trigger A Sales Order Idoc ORDERS05Ramesh Balaji100% (1)
- Tolerance LimitDocument20 pagesTolerance LimitJoel Duin100% (1)
- Vendor Sub-Ranges Optimize Purchasing OrdersDocument6 pagesVendor Sub-Ranges Optimize Purchasing OrdersRahul JainNo ratings yet
- Size Conversion in SAP (IS-AFS)Document17 pagesSize Conversion in SAP (IS-AFS)Anupa Wijesinghe100% (5)
- ARun Drop RequirementsDocument15 pagesARun Drop RequirementsAnupa Wijesinghe100% (1)
- S4hana Intercompany SetupDocument30 pagesS4hana Intercompany SetupmayuraNo ratings yet
- How To Find Table Names in SAPDocument11 pagesHow To Find Table Names in SAPAnupa Wijesinghe94% (17)
- Step by Step Tutorial On BDC Session Method Program in SAP ABAPDocument16 pagesStep by Step Tutorial On BDC Session Method Program in SAP ABAPDileep KumarNo ratings yet
- LSMW BPDocument23 pagesLSMW BPZacha ArvizuNo ratings yet
- Enhancement PointsDocument117 pagesEnhancement Pointseu9ene100% (4)
- 3 SDDocument16 pages3 SDMiguel P BerumenNo ratings yet
- Step by Step Guide To Create Infoset, SAP Query in ECCDocument32 pagesStep by Step Guide To Create Infoset, SAP Query in ECCSAPIENTME100% (1)
- Tolling ProcessDocument21 pagesTolling ProcessKrishna Akula100% (1)
- SAP Quick Viewer - SQVIDocument7 pagesSAP Quick Viewer - SQVIsandunsulakshana100% (1)
- Create An Employee Using PA30Document10 pagesCreate An Employee Using PA30RAMAKRISHNA100% (1)
- Season Processing in SAP (is-AFS)Document23 pagesSeason Processing in SAP (is-AFS)Anupa Wijesinghe89% (19)
- Configuration of Batch DeterminationDocument24 pagesConfiguration of Batch DeterminationknmitraNo ratings yet
- SD RRB DocumentDocument12 pagesSD RRB DocumentДмитрий Харланов100% (2)
- Sap Afs SeasonDocument15 pagesSap Afs Seasondexter_83_No ratings yet
- Dual Principle Approval Workflow FICA DocsDocument15 pagesDual Principle Approval Workflow FICA DocsSergio ArtinanoNo ratings yet
- SAP Customizing Guide - Set Tolerance LimitsDocument5 pagesSAP Customizing Guide - Set Tolerance LimitsJosé FaiaNo ratings yet
- Batch Management: Configuration StepsDocument4 pagesBatch Management: Configuration StepssvravNo ratings yet
- Debugging ABAP For Functional Teams - Part 1 - IT Partners BlogDocument13 pagesDebugging ABAP For Functional Teams - Part 1 - IT Partners Blogpraveenjutur100% (1)
- Debugging For Functional Consultants - How To Analyze An Error Message in DebugDocument4 pagesDebugging For Functional Consultants - How To Analyze An Error Message in DebugRaphael Palmieri100% (1)
- SD User exits overviewDocument15 pagesSD User exits overviewVky VeeraNo ratings yet
- Screen Variant in Sap SDDocument22 pagesScreen Variant in Sap SDkundanabc0% (1)
- Sap Sto PDFDocument4 pagesSap Sto PDFSunny SongNo ratings yet
- Add New Tab To BPDocument16 pagesAdd New Tab To BPHuseyn Ismayilov100% (1)
- SAP Variant Configuration: Your Successful Guide to ModelingFrom EverandSAP Variant Configuration: Your Successful Guide to ModelingRating: 5 out of 5 stars5/5 (2)
- SAP Service Management: Advanced ConfigurationFrom EverandSAP Service Management: Advanced ConfigurationRating: 4.5 out of 5 stars4.5/5 (3)
- Configuring SAP ERP Financials and ControllingFrom EverandConfiguring SAP ERP Financials and ControllingRating: 4 out of 5 stars4/5 (4)
- PMP QuestionsDocument5 pagesPMP QuestionssandunsulakshanaNo ratings yet
- BODS - Table or View Does Not ExistDocument2 pagesBODS - Table or View Does Not Existsandunsulakshana100% (1)
- Change Column Layout of MIGODocument3 pagesChange Column Layout of MIGOsandunsulakshana100% (4)
- Direct Return To VendorDocument5 pagesDirect Return To VendorsandunsulakshanaNo ratings yet
- SAP Quick Viewer - SQVIDocument7 pagesSAP Quick Viewer - SQVIsandunsulakshana100% (1)
- The Effects of Traffic Congestion TourisDocument38 pagesThe Effects of Traffic Congestion TourisPatricia Kaye DelantarNo ratings yet
- Performance Tuning Tips For Stored ProceduresDocument12 pagesPerformance Tuning Tips For Stored ProceduresVrushal DeshpandeNo ratings yet
- Aws (S3, Iam, Ec2, Emr and Redshift)Document16 pagesAws (S3, Iam, Ec2, Emr and Redshift)AkashRai100% (1)
- Microsoft Exchange Server 2003 Disaster Recovery Operations GuideDocument240 pagesMicrosoft Exchange Server 2003 Disaster Recovery Operations Guideapi-3731341100% (2)
- Extending Oracle E-Business Suite Release 12 Using Oracle APEXDocument64 pagesExtending Oracle E-Business Suite Release 12 Using Oracle APEXzelghorf100% (1)
- Bibliometric AnalysisDocument12 pagesBibliometric AnalysisPriyanka MalikNo ratings yet
- Chapter 1Document40 pagesChapter 1Andrea AtonducanNo ratings yet
- FRP C & DS DumpsDocument1,278 pagesFRP C & DS DumpsVikas Sharma100% (1)
- 2018 Data Base MidDocument9 pages2018 Data Base MidAli JrNo ratings yet
- 220687869-Marketing-Project-Report-On-Haldiram-S ExportDocument61 pages220687869-Marketing-Project-Report-On-Haldiram-S ExportMadhu RakshaNo ratings yet
- Designing Action Queries in Access 2010Document8 pagesDesigning Action Queries in Access 2010AmirNo ratings yet
- A Best PracticesDocument216 pagesA Best Practicesapi-26810035100% (1)
- Civil Engineering Lab ReportDocument4 pagesCivil Engineering Lab ReportSibtainNo ratings yet
- Generative AI - POC - ReadoutDocument56 pagesGenerative AI - POC - ReadoutBill Green100% (1)
- JUANDocument2 pagesJUANjc2007gonzalesNo ratings yet
- (Xi) EconomicsDocument5 pages(Xi) EconomicsVibhaNo ratings yet
- VMware VSphere Data Protection Advanced Cheat Sheet enDocument2 pagesVMware VSphere Data Protection Advanced Cheat Sheet enicmaiiNo ratings yet
- Geologic Mapping TemplateDocument17 pagesGeologic Mapping Templateemilia597No ratings yet
- Chapter 8 - File ManagementDocument100 pagesChapter 8 - File Management杨丽璇100% (2)
- Naive Bayesian Classification and Apriori Algorithm in RDocument9 pagesNaive Bayesian Classification and Apriori Algorithm in RLALITH SARANNo ratings yet
- Week 10 Project 3: An Introduction To File Systems: Classes COP4610 / CGS5765 Florida State UniversityDocument46 pagesWeek 10 Project 3: An Introduction To File Systems: Classes COP4610 / CGS5765 Florida State Universityrobat2014No ratings yet
- Marketing Research and Market IntelligenceDocument10 pagesMarketing Research and Market IntelligenceSatyender Kumar JainNo ratings yet
- Summative-7th Grade Science 2013 1Document3 pagesSummative-7th Grade Science 2013 1api-208328357100% (1)
- LogDocument2 pagesLogJoshua SasialangNo ratings yet
- CCD-410 Study GuideDocument2 pagesCCD-410 Study GuideManjunath GorripatiNo ratings yet
- Oracle Forms 10gDocument32 pagesOracle Forms 10gnagarajuvcc123No ratings yet
- 1.2. Implementation of Integrated Science CurriculumDocument23 pages1.2. Implementation of Integrated Science CurriculumDuong Thi My LeNo ratings yet
- STS Third Party Protocols SupportDocument51 pagesSTS Third Party Protocols Supportkobikon100% (1)
- Change Data Capture and Change Tracking Deep DiveDocument13 pagesChange Data Capture and Change Tracking Deep DiveGrig MărcușNo ratings yet
- CS223 - Database Management Systems Short Answer Questions Set - 1Document20 pagesCS223 - Database Management Systems Short Answer Questions Set - 1Pavanesh GuggilapuNo ratings yet