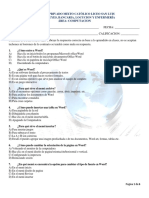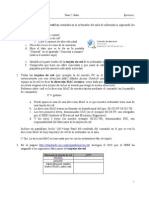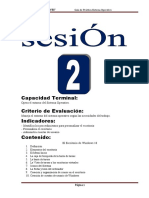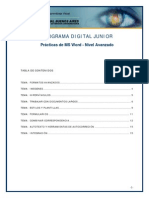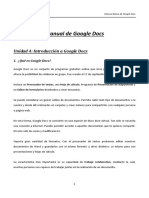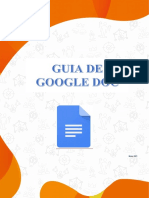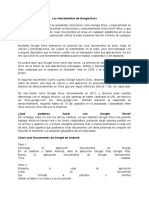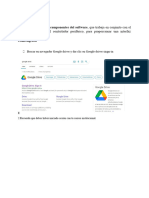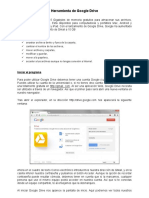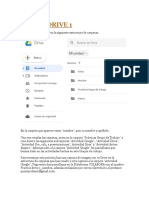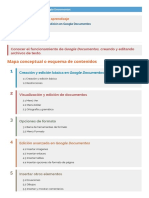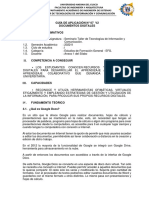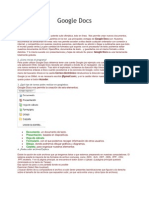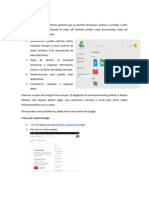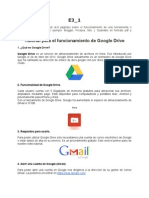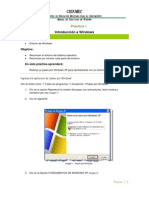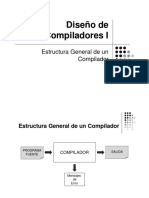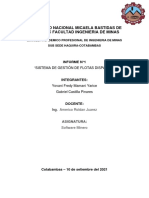Professional Documents
Culture Documents
Manual de Google Docs
Uploaded by
Manuel Gil MediavillaCopyright
Available Formats
Share this document
Did you find this document useful?
Is this content inappropriate?
Report this DocumentCopyright:
Available Formats
Manual de Google Docs
Uploaded by
Manuel Gil MediavillaCopyright:
Available Formats
Manual bsico de Google Docs
Manual de Google Docs
Unidad 1: Introduccin a Google Docs
1. Qu es Google Docs?
Google Docs es un conjunto de programas gratuitos online que sirve para crear documentos y ofrece la posibilidad de colaborar en grupo. Fue creado el 17 de septiembre de 2007. Incluye un Procesador de textos, una Hoja de clculo, Programa de Presentacin de diapositivas y un Editor de formularios destinados a crear encuestas. Se puede considerar un gestor online de documentos. Permite subir todo tipo de documentos a la cuenta y desde all ordenarlos en carpetas y crear enlaces para compartirlos con cualquier persona o pgina web. De esta forma, Google Docs se convierte en una especie de disco duro virtual. Tan slo se necesita una conexin a internet. Puedes permitir acceder a aquellos documentos que t quieras compartir. El resto slo los vers y modificars t. Soporta gran cantidad de formatos. Con el procesador de textos podremos editar nuestros documentos de Word y guardarlos con el mismo formato u otros distintos. Lo mismo pasa con presentaciones y hojas de clculo. Su caracterstica ms importante es su capacidad de trabajo colaborativo, mediante la cual, muchas personas son capaces de trabajar juntas en la realizacin de un documento.
Manuel Gil Mediavilla (@mgilme) (manuelgil80@gmail.com)
2. Entrar en Google Docs
Para poder utilizar Google Docs debemos tener una Cuenta Google (por ejemplo una cuenta de correo GMail). Si alguna vez te has registrado en algn servicio de Google ya tendrs una, y puedes usarla. Si no tienes una, puedes obtener una totalmente gratuita en breves pasos. Al ser una aplicacin web, Google Docs necesita ser utilizado a travs de un navegador. As que el primer paso ser abrir una nueva ventana el nuestro. Google Docs funciona perfectamente con cualquier navegador, aunque Firefox y Chrome incorporan alguna funcionalidad extra a la hora de editar documentos. Tras abrir el explorador, tecleamos la direccin http://docs.google.com. Tambin encontraremos enlaces a Docs cuando accedamos a los servicios de Google, como nuestra cuenta de GMail, o en el men del buscador.
En la casilla Correo electrnico introducimos la direccin que usamos en nuestra cuenta Google (si es GMail, no es necesario escribir @gmail.com), y en la casilla inferior nuestra contrasea. Slo nos 2
Manual bsico de Google Docs
queda pulsar el botn Acceder. Al iniciar Google Docs nos aparece la pantalla de inicio. Aqu podremos ver todos nuestros documentos.
Como an no tenemos ningn documento, slo podemos slo podremos crear un Documento Nuevo o Subir uno del disco duro o una web. Podemos subir un documento de Word y Google Docs lo transformar a su formato para poder trabajar con l. Es posible que se produzcan cambios en el documento debido a la diferencia de formatos. Una vez creado un documento es posible descargarlo en mltiples formatos como DOC, XLS, PDF, etc.
Manuel Gil Mediavilla (@mgilme) (manuelgil80@gmail.com)
3. Crear un documento nuevo
Vamos a ver cmo crear un nuevo documento, por ejemplo un documento de texto. Para ello haremos clic en el desplegable CREAR. Google Docs nos permite la creacin de seis elementos: Documento, un documento de texto. Presentacin, basada en diapositivas. Hoja de clculo. Formulario, con el que podemos recoger informacin de otros usuarios. Dibujo, donde podremos dibujar grficos y diagramas. Carpeta, para organizar nuestros elementos. Como queremos crear un nuevo documento de texto, pulsamos en Documento. Se abrir una nueva ventana o pestaa del navegador, en la que nos aparece una pantalla como sta (en el caso de documentos de texto).
Manual bsico de Google Docs
Dentro de la ventana del navegador, en la parte superior izquierda, aparece el ttulo del documento (el nombre con el que se guardar), la fecha de su ltima modificacin y el nombre del autor. Al crear un documento nuevo, en el ttulo aparece Documento sin ttulo. Para cambiarlo, haz clic sobre el ttulo. Nos aparecer una ventana pidindonos el nuevo nombre. Teclea Primero, que es el nombre que le vamos a dar a nuestro primer documento.
Ahora, ya podemos comenzar a escribir en el documento de forma similar a como lo haramos en Microsoft Word. Google Docs va guardando automticamente el documento. Si ahora cerrsemos el navegador accidentalmente o apagsemos el ordenador, nuestro documento no se perdera, y lo tendramos disponible al iniciar una nueva sesin. Si alguna parte de l no se hubiese guardado, un mensaje nos dara la opcin de hacerlo. Si no lo hacemos, perderamos la ltima parte del documento, pero no lo guardado anteriormente. Google Docs almacena estas grabaciones, y nos permite volver a versiones anteriores de nuestro documento. Cuando tengamos cambios recientes que an no se hayan guardado, aparecer activo el botn Guardar ahora, pero por lo general, no debemos preocuparnos de guardar el documento. Para cerrar el documento cerraremos la ventana asegurarnos antes de que los cambios se han guardado. Al cerrarse la ventana del documento, volvemos a la pantalla inicial de Google Docs. Ahora el documento Primero aparece en la pantalla de inicio. Si no aparece, actualiza la ventana con el botn Actualizar o la tecla F5. Para cerrar Google Docs, haremos clic en Salir, en la esquina superior derecha de la pantalla. Hay que tener en cuenta que si en vez de pulsar en Salir cerramos la ventana, NO hemos cerrado la sesin y cualquier persona que desde ese equipo acceda a Google Docs se encontrar con nuestra sesin iniciada, pudiendo editar nuestros documentos o acceder a nuestro correo GMail.
Manuel Gil Mediavilla (@mgilme) (manuelgil80@gmail.com)
4. Dando formato al texto
Tenemos una barra de botones similar a la de otros programas de edicin de texto:
En ella podemos hacer las opciones ms comunes como guardar el archivo, imprimir, etc.
Podemos dar formato al texto igual que si lo estuviramos haciendo con Google Docs, pero con algunas diferencias. La barra de herramientas que tenemos a nuestra disposicin es la siguiente:
Viendo en ms detalles estas herramientas tenemos:
Herramientas generales:
Herramientas formato:
Herramientas hipervnculo e Insertar imagen:
Herramientas de listas, sangra y alineacin: 6
Manual bsico de Google Docs
5. Ejercicio Unidad 1
1. Crea un nuevo documento y escribe este famoso fragmento de El Quijote:
En un lugar de la Mancha, de cuyo nombre no quiero acordarme, no ha mucho tiempo que viva un hidalgo de los de lanza en astillero, adarga antigua, rocn flaco y galgo corredor. Una olla de algo ms vaca que carnero, salpicn las ms noches, duelos y quebrantos (huevos con tocino) los sbados, lentejas los viernes, algn palomino de aadidura los domingos, consuman las tres partes de su hacienda. El resto della concluan sayo de velarte (traje de pao fino), calzas de velludo (terciopelo) para las fiestas con sus pantuflos de lo mismo, y los das de entresemana se honraba con su vellor (pardo de pao) de lo ms fino. Tena en su casa una ama que pasaba de los cuarenta, y una sobrina que no llegaba a los veinte, y un mozo de campo y plaza, que as ensillaba el rocn como tomaba la podadera. Frisaba la edad de nuestro hidalgo con los cincuenta aos, era de complexin recia, seco de carnes, enjuto de rostro; gran madrugador y amigo de la caza. Quieren decir que tena el sobrenombre de Quijada, o Quesada, que en esto hay alguna diferencia en los autores que deste caso escriben; aunque por conjeturas verosmiles se deja entender que se llama Quijana. Pero esto importa poco a nuestro cuento: basta que en la narracin dl no se salga un punto de la verdad. Es, pues, de saber, que este sobredicho hidalgo, los ratos que estaba ocioso (que eran los ms del ao) se daba a leer libros de caballeras con tanta aficin y gusto, que olvid casi de todo punto el ejercicio de la caza, y aun la administracin de su hacienda; y lleg a tanto su curiosidad y desatino en esto, que vendi muchas hanegas de tierra de sembradura para comprar libros de caballeras en que leer; y as llev a su casa todos cuantos pudo haber dellos; y de todos, ningunos le parecan tan bien como los que compuso el famoso Feliciano de Silva; porque la claridad de su prosa y aquellas intrincadas razones suyas le parecan de perlas, y ms cuando llegaba a leer aquellos requiebros y cartas de desafos, donde en muchas partes hallaba escrito: "la razn de la sinrazn que a mi razn se hace, de tal manera mi razn enflaquece, que con razn me quejo de la vuestra fermosura". Y tambin cuando lea: "...los altos cielos que de vuestra divinidad divinamente con las estrellas os fortifican, y os hacen merecedora del merecimiento que merece la vuestra grandeza". Con estas razones perda el pobre caballero el juicio, y desvelbase por entenderlas y desentraarles el sentido, que no se lo sacara ni las entendiera el mismo Aristteles, si resucitara para slo ello.
2. Comprueba si el documento est guardado y da un formato a tu gusto al texto que has escrito. 3. Cambia el nombre del documento a El Quijote Tu nombre 4. Al final del texto, inserta una imagen que busques en internet sobre el tema escrito. 5. Sal del documento y comprueba en el listado de documentos de Google Docs la fecha de guardado y el nombre correcto del documento.
Manuel Gil Mediavilla (@mgilme) (manuelgil80@gmail.com)
Unidad 2: Gestionar elementos
En esta unidad trataremos todo lo relativo a nuestros documentos: abrir, guardar, subir documentos ya existentes y administrarlos.
1. La pantalla de inicio
Siempre que accedamos a Google Docs, lo haremos a la pantalla de inicio. A todos los documentos se accede y se gestionan desde esta pantalla.
En el men de la izquierda, aparecen las distintas clasificaciones de los documentos, lo que nos permitir listarlos de diferentes formas. Por ejemplo, pulsando en Soy el propietario muestra slo los documentos que hemos creado nosotros. Pulsando en alguna carpeta, se muestran slo los que tenga esa carpeta, y pulsando en Todos los elementos, se muestran todos. Los documentos existentes aparecen listados en el recuadro de la derecha. En la columna Ttulo, se muestra el nombre del documento. En la columna Propietario, aparece el creador y dueo del
Manual bsico de Google Docs
documento. Por ltimo, en la columna ltima modificacin se muestra la fecha de los ltimos cambios realizados y quin los ha hecho. Por defecto, los documentos aparecen ordenados por fecha, estando el ms reciente primero, aunque se pueden ordenar por cualquier columna, pulsando sobre el encabezado, y volviendo a pulsar para invertir el orden.
2. Seleccionar documentos
Hay acciones que se realizan desde la pantalla principal sin tener que abrir el documento y que requieren que primero lo seleccionemos. Un documento seleccionado es aquel que est marcado, y sobre el que van a recaer las acciones que ejecutemos despus, hasta que se deseleccione. Se distingue cuando un documento est seleccionado porque la casilla a su izquierda aparecer marcada, y el ttulo del documento aparecer resaltado con un fondo claro.
Para seleccionar un documento, simplemente marcaremos, haciendo clic en ella, la casilla de la izquierda del nombre. Y as con todos los que queramos seleccionar. Volviendo a hacer clic, quitamos la seleccin. Si por ejemplo, hay 3 documentos y queremos seleccionarlos todos, podemos usar la casilla que se encuentra junto a la columna Ttulo:
Manuel Gil Mediavilla (@mgilme) (manuelgil80@gmail.com)
Para realizar acciones sobre un nico elemento, no es necesario seleccionarlo primero, ya que podemos usar el men contextual del documento. Los botones que aparecen para trabajar con documentos son los siguientes:
3. Crear un elemento nuevo
Como se ha visto en el anterior captulo, para crear un nuevo documento, hay que hacer clic en el botn . Se abre un men desplegable y se escoge un tipo de documento o carpeta,
dependiendo de lo que se quiera crear. Si se ha elegido un documento, se abrir en una nueva pestaa en blanco, mostrando en la pantalla de edicin, en el que se puede comenzar a trabajar.
10
Manual bsico de Google Docs
4. Abrir un documento para editarlo
Abrir un documento es tan simple como hacer clic sobre su nombre en la pgina principal de Google Docs. Al hacerlo, se abre una nueva ventana con la pantalla de edicin donde podremos modificarlo. Existen otros tipos de archivos que podemos tener en Google Docs, pero que no podemos editar como archivos PDF o imgenes, y otros solo los podremos descargar, como archivos comprimidos (zip, rar, etc.) De esta forma esta herramienta se convierte en un servicio de almacenamiento de archivos de todo tipo.
5. Copiar un documento
Existe la posibilidad de hacer una copia de un documento, bien por seguridad o por realizar una nueva versin. Para copiar el documento hay que editarlo, pulsando sobre su nombre. En la pantalla de edicin se debe pulsar el botn Archivo y hacer clic en Crear una copia
11
Manuel Gil Mediavilla (@mgilme) (manuelgil80@gmail.com)
De esta forma se obtiene un nuevo documento llamado Copia de y el nombre del original. Al realizar la copia, el nuevo documento se abrir en la pantalla de edicin, pudiendo aprovechar para cambiarle el nombre a uno ms adecuado.
6. Destacar con estrella
La marca de estrella es una opcin que permite destacar los documentos que se consideran ms importantes. Es un icono con forma de estrella que aparece a la izquierda del documento, que se puede marcar o desmarcar pulsando el icono alternativamente.
Pulsando en la opcin Destacados del men lateral izquierdo, se muestran todos los documentos que tienen la estrella activada.
7. Subir archivos
Google Docs nos permite subir un archivo desde fuera de Google Docs para trabajar online o para compartirlo. Al pulsar el botn que se encuentra a la derecha del botn en la pantalla de inicio,
aparece la pantalla subir un archivo.
12
Manual bsico de Google Docs
Existen mltiples formatos que Google Docs es capaz de subir, convertir y editar. Actualmente se pueden subir para editar los principales tipos de documento de texto (DOC, DOCX y ODT), hojas de clculo (XLS, XLSX y ODS), presentaciones (PPT, PPTX y ODP). Se pueden ver todos los formatos aceptados y ayuda al respecto, pulsando en Ms informacin. Para elegir el archivo a subir, se pulsa en Archivos... y se abre la ventana de dilogo para seleccionar archivos, dnde localizaremos el documento que queremos seleccionar. Para seleccionar varios archivos, se puede hacer clic en los que se quiera mientras se mantiene la tecla Ctrl pulsada. Por defecto la opcin Convertir documentos, presentaciones y hojas de clculo a los formatos correspondientes de Google Docs est marcada. Si se deja as, los documentos que se suban se convertirn para poder ser editados. Es necesario tener en cuenta que Google Docs no es 100% compatible con todos los formatos. Los documentos que sean simples, los podremos subir sin problemas. Pero en documentos ms complejos, con grficos incrustados, perderemos parte de la informacin. De todas formas, siempre puedes probar, ya que el documento de tu equipo no sufrir ningn cambio.
13
Manuel Gil Mediavilla (@mgilme) (manuelgil80@gmail.com)
Si se desmarca la opcin anterior, se subir el documento tal cual, por lo que no se podr trabajar con l en Google Docs, aunque s compartirlo y descargarlo. Tras pulsar el botn Iniciar la subida, sta comenzar, y tras unos instantes el documento aparecer en el listado de la pgina principal.
8. Archivos almacenados
A Google Docs se pueden subir muchos otros tipos de archivo: PDFs, imgenes, archivos comprimidos, vdeos, etc. Aunque estos archivos no es posible editarlos, si que pueden ser simplemente guardados. Por lo tanto, se puede utilizar Google Docs para almacenar nuestros archivos. Algunos formatos como el PDF, se pueden ver cmodamente, sin necesidad de programas adicionales. Otros, como las imgenes, se pueden ver en una vista previa. Y otros como los archivos comprimidos slo pueden ser descargados. Este sistema permite que se puedan guardar archivos en la nube, y tenerlos disponibles desde cualquier dispositivo con conexin a internet, compartindolos con quien se quiera. Se pueden comprimir varios archivos en un zip, o subir un vdeo, y permitir que un amigo se lo descargue. El lmite de almacenamiento es de 1GB, aunque los archivos convertidos a formato de Google Docs, no consumen espacio. Si se necesita se puede contratar ms espacio de almacenamiento de pago.
14
Manual bsico de Google Docs
9. Colecciones
Existe la posibilidad de crear colecciones para clasificar los documentos. Son similares a las carpetas que se usan en Windows pero tienen caractersticas diferentes, ya que tan slo sirven para facilitar la organizacin y no contiene literalmente al documento. De esta forma un documento puede estar en varias colecciones, y aunque se borren stas, no se borrarn los documentos que contienen. Las carpetas se administran desde la pantalla de inicio, como el resto de elementos. Para crear una carpeta nueva, se pulsa el botn y Coleccin.
Al pulsarlo, se abre una Nueva coleccin, a la que podemos cambiar el nombre.
Las colecciones aparecen listadas en la columna de la izquierda, en la seccin Mis colecciones. Para acceder a una se debe hacer clic sobre su nombre, mostrndose todos los elementos que contiene. 15
Manuel Gil Mediavilla (@mgilme) (manuelgil80@gmail.com)
Haciendo clic sobre su nombre, se pueden editar sus caractersticas como el nombre y el color para diferenciarla del resto. Para aadir elementos a una coleccin hay que seleccionarlo primero, y luego pulsar el botn . Se abrir una nueva ventana donde se puede seleccionar la coleccin donde se quiere agrupar.
Otra forma de asignar elementos a carpetas es arrastrar los elementos directamente desde el listado, como se hace en Windows. Para eliminar colecciones se hace igual que el resto de elementos, aunque si se desea que tambin se borren los documentos que contienen, se deben seleccionar tambin. Si no estn seleccionados, slo se borrar la coleccin y no su contenido.
16
Manual bsico de Google Docs
10.
Buscar elementos
Google Docs dispone de un buscador de documentos muy til cuando se tiene una cantidad grande de archivos almacenados. Al introducir un texto, automticamente lista todos los documentos que incluyan esos caracteres en su contenido, ttulo o autor. Al pulsar en Mostrar opciones de bsqueda abre una bsqueda ms avanzada, pudiendo filtrar por nombre del documento, autor, colaborador y fecha de modificacin. Se pueden buscar los documentos de texto compartidos con una determinada persona, los que hayan sido modificados en las ltimas semanas. Si se va a utilizar frecuentemente la bsqueda que se ha hecho, se puede guardar usando la opcin Guardar esta bsqueda y asignndole un nombre, de tal forma que aparezca en la columna izquierda para que con un simple clic se ejecute y se vea el resultado.
11.
Eliminar documentos y colecciones
Cuando un documento o una coleccin dejen de sernos til, podemos simplemente eliminarlo. Para eliminar un documento o una coleccin existen dos opciones. La primera se realiza desde la pantalla inicial, seleccionando los documentos o colecciones que se quieren eliminar y pulsando el botn . La segunda es arrastrando el elemento sobre la Papelera.
Cuando un elemento est en la papelera, an disponemos de l, y podemos abrirlo y editarlo si vamos a la papelera, pero no aparecer listado con los dems documentos. Seleccionando un elemento de la papelera, y pulsando Vaciar papelera, se eliminar definitivamente. Seleccionndolo y pulsando Restaurar, se recupera de la papelera, y volver a aparecer listado con los dems.
17
Manuel Gil Mediavilla (@mgilme) (manuelgil80@gmail.com)
12.
Ejercicio Unidad 2
1. Abre tu cuenta Google y entra en la pantalla principal de Google Docs. 2. Crea tres nuevos documentos desde la pantalla principal: Un documento de texto que se llame Mi documento de texto TU NOMBRE Una hoja de clculo que se llame Mi hoja de clculo TU NOMBRE Una presentacin que se llame Mi presentacin TU NOMBRE 3. Comprueba que han sido creados correctamente y que eres el propietario, la fecha de creacin y que eres el/las propietario/a de los documentos. 4. Crea una copia de cada documento que has creado y cambia sus nombres para poder distinguirlos y considerarlos como borradores: Borrador Documento de texto Borrador Hoja de clculo Borrador Presentacin
5. Destaca con una estrella los documentos originales para distinguirlos de las copias y agregarlos a la categora Destacados. 6. Elige un documento de Word de tu ordenador y sbelo a tu cuenta de, convirtindolo a formato de Google Docs para que se pueda editar.
7. Una vez subido, entra en el documento desde la pgina principal y compralo con el original para comprobar si ha variado su estructura o formato.
18
Manual bsico de Google Docs
8. Modifica algn aspecto del documento subido y comprueba si se guarda correctamente.
9. Sube un documento en formato PDF a tu cuenta Google Docs, primero sin convertirlo y luego hacindolo. Compara que caractersticas tiene cada uno de los dos documentos. 10. Crea tres colecciones nuevas con los siguientes nombre: Documentos de texto Hojas de clculo Presentaciones Borradores
11. Cambia el color de cada coleccin para que se diferencien entre ellas. 12. Asigna a cada coleccin los documentos correspondientes que hemos creado anteriormente (ejemplo: Los documentos de texto en la coleccin Documentos de texto).
13. Elimina los tres documentos que has considerado como borradores. 14. Ve a la papelera y elimnalos definitivamente. 15. Cierra la sesin en tu cuenta de Google Docs para evitar que otras personas entren por accidente a ella desde tu ordenador.
19
Manuel Gil Mediavilla (@mgilme) (manuelgil80@gmail.com)
Unidad 3: Opciones avanzadas
Las opciones disponibles para moverse por el documento, copiar, cortar y pegar, buscar y reemplazar, deshacer y rehacer, revisar ortografa, son idnticas a las usadas en un programa ofimtico clsico, usando el teclado o los botones del men en pantalla. A pesar de estas similitudes existen algunas variaciones dirigidas al uso online que se indican a continuacin.
1. El portapapeles web
Existe una herramienta para copiar y pegar que no encontramos en las aplicaciones tradicionales, el portapapeles web, que se encuentra como un icono en la barra de herramientas.
La principal diferencia es que el portapapeles web est asociado a nuestra cuenta Google. Es decir, podemos copiar algo en un ordenador, iniciar sesin en otro ordenador, y pegarlo ah.
20
Manual bsico de Google Docs
Lo primero que tenemos que hacer es seleccionar los elementos a copiar y pulsar Copiar seleccin en el portapapeles web en el desplegable. A medida que vayamos copiando elementos, estos aparecern en el desplegable. Situndonos sobre uno de ellos podremos ver una vista previa, y haciendo clic, lo pegamos. Esta opcin es especialmente til para copiar y pegar elementos entre distintos documentos de Google Docs.
2. Revisiones
En un documento se pueden consultar las diversas modificaciones que se han hecho a lo largo del tiempo y quien ha sido el responsable. Para ello debemos abrir el documento y hacer clic en la opcin Archivo y Ver historial de revisin
En la columna derecha aparecern los diferentes cambios realizados con su correspondiente autor y sern resaltados de otro color en el documento.
21
Manuel Gil Mediavilla (@mgilme) (manuelgil80@gmail.com)
Existe la posibilidad de restaurar a versiones antiguas del documento ofreciendo una total seguridad en casos de borrados o cambios accidentales.
3. Ejercicio Unidad 3
1. Abre un nuevo documento, y escribe el siguiente texto:
(Cuentos completos. Ignacio Aldecoa) En julio, seores, siendo cobrador en un tranva, cuesta sonrer. En julio se suda demasiado; la badana de la gorra comprime la cabeza. En julio las calles son blancas y cegadoras como platos, o negras y frescas como cuevas. Julio es precisamente el tiempo en que a los viejos cobradores suelen darles el delicado, docente y aburrido encargo de ensear al que no sabe; esto es, mostrar a los aspirantes a tranviarios cmo se debe cobrar rpida y educadamente.
2. Cambia el nombre del documento y llmalo con el nombre: Cuento Tu nombre (ejemplo: Cuento Manuel)
3. Usando varios mtodos (botones, teclado y ratn), copia el primer prrafo al final del documento.
4. Usa la opcin deshacer para eliminar el cambio realizado
22
Manual bsico de Google Docs
5. Usando varios mtodos (botones, teclado y ratn), mueve el texto del autor del poema al final del documento
6. Busca la palabra Julio. Qu hay que hacer para que encuentre Julio pero no encuentre julio?
7. Buscar si en el texto est la palabra tranva, pero que no encuentre palabras como tranviarios. (Para efectos del ejercicio, escribe dentro del texto tranva sin acento)
8. Reemplaza la palabra julio por agosto todas las veces que aparezca.
9. Selecciona y copia el primer prrafo mediante el portapapeles web. Posteriormente selecciona y copia el segundo prrafo tambin mediante el cortapapeles web.
10. Sal del documento y crea uno nuevo. Comprueba que en el cortapapeles web existen dos opciones de pegado con cada prrafo copiado anteriormente y pgalos.
11. Vuelve al documento original y comprueba las revisiones realizadas, restaurando la original.
12. Cierra el documento. 23
Manuel Gil Mediavilla (@mgilme) (manuelgil80@gmail.com)
24
Manual bsico de Google Docs
Unidad 4: Formatos
1. Formateando un texto
Cuando hablamos del formato de un texto nos estamos refiriendo a las cuestiones que tienen que ver con su aspecto y con la forma de presentarlo. Por ejemplo, poner una palabra en cursiva, alinear un prrafo a la izquierda o colocar un borde sombreado a una tabla son operaciones tpicas de formato que slo afectan a la forma en cmo vemos el texto, pero no al propio contenido del texto. Aunque lo fundamental cuando escribimos un texto es lo que se dice en l, la forma en la que lo vemos tambin tiene mucha importancia. Un texto con un buen contenido pero mal formateado pierde mucha calidad. Afortunadamente, es muy fcil dar un formato atractivo con Google Docs. Con un poco de trabajo adicional para formatear un texto se consiguen resultados espectaculares, incluso puedes dar tu toque de diseo de forma que tus documentos se diferencien del resto. Podemos clasificar las acciones que tienen que ver con el formato en dos grandes grupos. Formato carcter: Afectan a los caracteres en s mismos como el tipo de letra o fuente, tamao, color, etc. Los caracteres son todas las letras, nmeros, signos de puntuacin y smbolos que se escriben como texto. Las letras incluidas en imgenes, no se consideran caracteres a estos efectos y no se les pueden aplicar los formatos que vamos a estudiar. Formato prrafo: Afecta a grupos de caracteres como lneas y prrafos, por ejemplo alineacin y sangras.
25
Manuel Gil Mediavilla (@mgilme) (manuelgil80@gmail.com)
Vamos a ver las posibilidades ms comunes para variar el aspecto de los caracteres que estn disponibles en la barra de formato o en una parte de la barra estndar: fuente, tamao, estilo de fuente y color. Bsicamente, podemos emplear estos formatos de dos formas: Aplicarlo a un texto ya escrito: para ello, seleccionamos el texto a formatear, y elegimos la fuente, el tamao o el estilo que deseemos. El texto seleccionado tomara los nuevos valores. Aplicarlo al texto que se va a escribir: hacemos clic en la parte del documento donde vamos a escribir y elegimos un formato. El texto que escribamos aparecer ya con el nuevo formato. Permanecer as hasta que lo cambiemos, o situemos el punto de insercin en un texto ya escrito. El formato tomar entonces los valores que tenga ese texto. En un texto escrito, un prrafo es la parte del texto comprendida entre dos puntos y aparte. En Google Docs un prrafo finaliza al pulsar la tecla Intro (no tiene por qu estar entre la etiqueta de prrafo de HTML) para realizar un salto de lnea y retorno de carro. Cuando al escribir de forma normal, llegamos al margen derecho, y cambiamos a la lnea de abajo, no se limita un prrafo. Al insertar un prrafo, este toma las mismas caractersticas de formato del prrafo anterior. Para cambiar las caractersticas de formato de un prrafo, basta con dejar el punto de insercin dentro del prrafo y modificar las caractersticas que queramos. Las caractersticas ms importantes de formato de prrafo son la alineacin y la sangra, ambas suelen estar disponibles en la barra de herramientas.
26
Manual bsico de Google Docs
2. Ejercicio Unidad 4
1. Abre un nuevo documento, y escribe el siguiente texto:
2. Intenta modificarlo para que quede de la siguiente forma:
27
Manuel Gil Mediavilla (@mgilme) (manuelgil80@gmail.com)
Unidad 5: Uso compartido de documentos con Google Docs
Uno de los mayores atractivos de Google Docs es poder compartir documentos con otros usuarios, colaborando en su creacin y edicin con otros usuarios/as, hasta publicarlo con una direccin propia, como si de una pgina web se tratase.
1. Introduccin: propietario, colaboradores y lectores
Los tipos de participantes en el proceso de compartir un documento son: Propietario: Es el creador del documento. Puede editar el documento y eliminarlo, invitar a lectores y colaboradores, y cambiar algunos de sus derechos sobre el documento. Ningn colaborador puede eliminar la participacin del propietario en el documento. Colaboradores: Son invitados por el propietario, aunque a su vez pueden invitar a otros colaboradores y lectores. Tienen derecho a leer, modificar, guardar e imprimir el documento. Lectores: Pueden leer el documento, guardrselo e imprimirlo, pero no editarlo.
2. Compartir un documento
Podemos compartir cualquiera de nuestros elementos de Google Docs, incluso una coleccin. De hecho, al compartir una coleccin, se comparte todo su contenido. Por eso, si tenemos un grupo de personas con el que siempre compartimos documentos, nos ser ms cmodo compartir una carpeta, e ir asignando los documentos a dicha carpeta, que ir compartindolos cada vez. 28
Manual bsico de Google Docs
Se pueden compartir varios documentos a la vez desde el listado de la pantalla de inicio. Primero los seleccionamos y despus pulsamos el botn para acceder a la ventana de Compartir.
A esta ventana de configuracin de un uso compartido tambin se puede acceder desde un documento abierto pulsando el botn de la parte superior derecha de la pantalla.
Por defecto se puede ver que el documento es privado, es decir, slo puede acceder a l su propietario, que aparece justo debajo. Pulsando en Cambiar se accede a una nueva ventana donde se las caractersticas de uso compartido del documento.
29
Manuel Gil Mediavilla (@mgilme) (manuelgil80@gmail.com)
Las opciones disponibles son las siguientes: Pblico en la web: Se crea un enlace con una direccin de internet que se puede dar a cualquiera para que acceda al documento. Adems el documento puede ser encontrado por los buscadores como Google. Cualquier usuario que reciba el enlace: El documento es accesible a todo el mundo que reciba el enlace pero no se puede encontrar desde los buscadores. Para esta opcin y la anterior se puede indicar el tipo de permiso que se tiene, es decir, si los/as que accedan al documento tan solo pueden ver el documento o si tambin pueden editarlo. Privado: Es la opcin por defecto. No se comparte con nadie. Si el documento es compartido con ms personas, la ventana de edicin mostrar en su parte derecha un chat donde poder comunicarse con el resto de editores del documento. 30
Manual bsico de Google Docs
La edicin es simultanea, es decir, que no es necesario que los usuarios/as cierren el documento para que otros/as puedan modificarlo. Los cambios se ven al instante identificados con un cursor de diferente color. Una vez definidos los permisos de acceso al documento, se pueden aadir personas al documento desde la parte inferior de la ventana, simplemente escribiendo sus direcciones de correo. Justamente debajo aparece una opcin en la que se puede indicar si los usuarios que pueden editar el documento tambin pueden invitar a ms gente a participar en el documento. Tambin se puede enviar un mensaje personalizado a los invitados/as.
31
Manuel Gil Mediavilla (@mgilme) (manuelgil80@gmail.com)
3. Ejercicio 1 - Unidad 5: Uso compartido de Documentos
1. Abre el documento creado en el ejercicio anterior. 2. Abre la ventana de configuracin de uso compartido y cambia sus permisos a Cualquier usuario que reciba el enlace y activa la opcin para que cualquier persona pueda editarlo. 3. Invita a alguno/a de tus compaeros/as a editar el documento, escribiendo un mensaje personalizado. 4. Espera a que tus compaeros/as acepten la invitacin y entra en el documento para editarlo de forma conjunta, usando el chat para comunicarte con ellos.
32
Manual bsico de Google Docs
4. Ejercicio 2 - Unidad 5: Trabajo colaborativo en documentos
1. Entra en Google Docs (http://docs.google.com), introduce tu usuario y contrasea de Google y crea un nuevo documento de texto. 2. Busca en Google un fragmento de poesa de algn autor famoso y cpialo en tu documento. 3. Cambia el nombre del documento, llamndolo con el nombre del autor de la poesa. 4. Abre la ventana de configuracin de uso compartido, cambia sus permisos a Cualquier usuario que reciba el enlace y activa la opcin para que cualquier persona pueda editarlo. 5. Invita a dos de tus compaeros/as a editar el documento, escribiendo un mensaje personalizado con el nombre del autor que has elegido y una invitacin a colaborar aadiendo ms fragmentos famosos. 6. Una vez que recibas y aceptes la invitacin para colaborar en los documentos de tus compaeros/as, busca otro fragmento de la obra del autor que han elegido y adelo al documento. 7. El resultado final ser un documento con tres fragmentos de poesa de cada autor. Usa la opcin de revisin para identificar los cambios que se han hecho en el documento e identifica que compaero ha hecho cada modificacin. 8. Escribe al final de cada fragmento tu nombre para que se vea fcilmente quien ha aadido cada fragmento sin tener que consultar el historial de revisin. 9. Obtn el enlace para compartir el documento y usa el servicio web de bit.ly para acortar la direccin. Ese servicio lo puedes usar con cualquier direccin de internet.
33
Manuel Gil Mediavilla (@mgilme) (manuelgil80@gmail.com)
Unidad 6: Hoja de clculo en Google Docs
1. Introduccin
Hasta ahora, hemos visto cmo utilizar Google Docs para crear documentos de texto. Pero otra parte fundamental de la aplicacin es la que nos permite crear y trabajar con Hojas de clculo. A muy grandes rasgos, una hoja de clculo es una aplicacin que nos permite realizar clculos con nmeros organizados en una cuadrcula. Es til para realizar desde simples sumas hasta clculos ms complejos como prstamos hipotecarios.
2. Trabajando con la hoja de clculo de Google Docs
Para crear una hoja de clculo nueva desde la pantalla de inicio de Google Docs, seleccionamos Hoja de clculo en el men Nuevo. Para abrir una hoja de clculo existente, simplemente hacemos clic sobre su ttulo. Tambin se puede subir a Google Docs una hoja de clculo desde el propio equipo, transformndola automticamente para poder trabajar con ella
34
Manual bsico de Google Docs
Una hoja de clculo puede estar dividida en varias hojas de datos, formando lo que en otras aplicaciones se conoce como libro. Al crear una hoja de clculo, est formada, por defecto, por una hoja de 100 filas + 20 columnas, pero igual que se pueden aadir filas y columnas, se pueden aadir hojas, pulsando en el botn en la esquina inferior izquierda de la pantalla. Cada hoja se muestra como si fuese un documento distinto, todo en blanco. Esto resulta muy til cuando tenemos datos relacionados, pero que no se calculan entre ellos. Por ejemplo, imagina una hoja de clculo para el censo de un pas, en la que queremos mostrar el nmero de nacimientos por ciudad y mes, para cada ao de mujeres y hombres. Sera muy complicado tener todos los datos en una hoja de gran tamao. Por eso crearamos una hoja por cada ao y gnero, por ejemplo Varones - 1998, Mujeres - 1998, Varones - 1999, etc... y en cada hoja una fila para la poblacin y una columna para el mes. Otra opcin podra ser crear varios documentos independientes, pero nos resultar mucho ms cmodo gestionar un slo documento que varios que hemos de tratar como uno. Cuando tenemos varias hojas, en la parte inferior encontramos un enlace o pestaa por cada hoja, donde se distingue que hoja est activa.
Si pulsamos sobre la hoja que est activa, se desplegar un men con opciones sobre la hoja: Suprimir: borra la hoja seleccionada. Duplicar: crea una copia de la hoja, con los mismos datos. Copiar en... Exporta la hoja a cualquier otro documento. Cambiar nombre nos permite personalizar el nombre de la hoja, con un dilogo como al cambiar el ttulo. Proteger hoja. Permite establecer quin tendr permiso para modificar la hoja. Mover a la izquierda: Desplaza la posicin de la hoja hacia la izquierda. Mover a la derecha: Desplaza la posicin de la hoja hacia la derecha.
35
Manuel Gil Mediavilla (@mgilme) (manuelgil80@gmail.com)
3. Ejercicio Unidad 6: Creando y compartiendo hojas de clculo
1. Uno de los compaeros se encargar de crear una nueva hoja de clculo que se llame Plantilla de la empresa y lo compartir con el resto de la clase, invitndoles desde Google Docs. 2. El resto de compaeros/as aceptarn la solicitud de edicin y entrarn en el documento 3. Organizarse para crear una lista de datos de la plantilla de la empresa, decidiendo entre todos/as el diseo que tiene que tener y los datos a incluir (nombre y apellidos, telfono, correo electrnico, seccin de trabajo, cargo, etc.) 4. Dar un formato agradable a la hoja de clculo, cambiando los colores, el tamao de letra, etc. 5. Usar bit.ly para crear un enlace corto que apunte al listado creado.
36
You might also like
- Ejercicios+Word AvanzadoDocument28 pagesEjercicios+Word AvanzadoalexDivagando0% (1)
- Practica Final Word Avanzado - 2007Document2 pagesPractica Final Word Avanzado - 2007Jessica Caballero Meza100% (3)
- Cuadernillo Practicas Word - CompletoDocument59 pagesCuadernillo Practicas Word - Completojorgemaltrago2No ratings yet
- Guía básica de Word: preguntas y respuestasDocument6 pagesGuía básica de Word: preguntas y respuestasLuis Alberto Barreno BaquiaxNo ratings yet
- Cuadernillo de Ejercicios InternetDocument28 pagesCuadernillo de Ejercicios InternetEL MUTENo ratings yet
- Ejercicios Redes (Parte 1)Document8 pagesEjercicios Redes (Parte 1)Rubenmg9383% (6)
- Guía para administrar el escritorio y cuentas de usuario en Windows 10Document44 pagesGuía para administrar el escritorio y cuentas de usuario en Windows 10clases san luis100% (3)
- Prácticas avanzadas de MS WordDocument15 pagesPrácticas avanzadas de MS WordRaul Martinez0% (1)
- Manual básico de Google Docs enDocument36 pagesManual básico de Google Docs enjose ChaparroNo ratings yet
- Google Docs TICsDocument16 pagesGoogle Docs TICsErasmoBaquerizo50% (2)
- Manual de Google Docs 2021Document17 pagesManual de Google Docs 2021Wilder Ruiz100% (1)
- Manual Google DocsDocument17 pagesManual Google Docssmyr2010adolfogarcia9009No ratings yet
- Módulo VII - Documentos de GoogleDocument23 pagesMódulo VII - Documentos de GoogleElizabeth Taipe SotoNo ratings yet
- Manual de Uso Google DocsDocument183 pagesManual de Uso Google DocsJulio FernandezNo ratings yet
- ANEXO 2 Taller Aprendizaje ColaborativoDocument9 pagesANEXO 2 Taller Aprendizaje ColaborativocaroNo ratings yet
- Herramientas de Google Drive para crear y compartir documentosDocument5 pagesHerramientas de Google Drive para crear y compartir documentosMARTHA LILIANA PEREZNo ratings yet
- Tema 3Document69 pagesTema 3AndrésNo ratings yet
- Manual de Uso de Drive y ScribdDocument9 pagesManual de Uso de Drive y Scribddiego.armandoNo ratings yet
- Folleto de Primero Bachillerato Bgu 2015-2016Document64 pagesFolleto de Primero Bachillerato Bgu 2015-2016Jaime Feliep Rivadeneira RiveraNo ratings yet
- Qué Es Google DocsDocument8 pagesQué Es Google DocsMaynorTacajNo ratings yet
- Gogle DriveDocument11 pagesGogle DrivePaul Suco PinosNo ratings yet
- Modulo Google DocsDocument10 pagesModulo Google DocsRoberto Paz CarracedoNo ratings yet
- Manual de Google DriveDocument12 pagesManual de Google Drivejuan_berni100% (1)
- Tutorial de Herramientas de GoogleDocument12 pagesTutorial de Herramientas de GoogleBrian Yerba CuelaNo ratings yet
- Practica 1 Herramientas de Google DocsDocument13 pagesPractica 1 Herramientas de Google DocsLui IisNo ratings yet
- 2 Herramientas Ofimatica 1Document21 pages2 Herramientas Ofimatica 1Arnold GomezNo ratings yet
- Ensayo Sobre Las Aplicaciones de GoogleDocument11 pagesEnsayo Sobre Las Aplicaciones de GoogleEva Cristaldo DenisNo ratings yet
- Practica de Google DriveDocument9 pagesPractica de Google DrivehmenagNo ratings yet
- Trabajo FinalDocument27 pagesTrabajo FinalNoelia Alfonsina Montero VacaNo ratings yet
- Guia 07 - Documentos DigitalesDocument18 pagesGuia 07 - Documentos DigitalesMIJAEL GUIDO CARAZAS AUCCAPIÑANo ratings yet
- Como Sacarle El Maximo Provecho A DriveDocument19 pagesComo Sacarle El Maximo Provecho A DriveAnabel Roldán LuengasNo ratings yet
- Cómo Usar Google DriveDocument31 pagesCómo Usar Google DriveJuana ValdezNo ratings yet
- Google DocsDocument6 pagesGoogle DocsCPR OviedoNo ratings yet
- Cuadernillo de Nivelacion 2019 Lt2Document13 pagesCuadernillo de Nivelacion 2019 Lt2jmrojo_948271469No ratings yet
- Manual Google DriveDocument17 pagesManual Google DriveLiner Juipa LoarteNo ratings yet
- TEMA 4 OfimaticaDocument35 pagesTEMA 4 Ofimaticaalygogo.agNo ratings yet
- Procesadores de texto y actividades prácticasDocument47 pagesProcesadores de texto y actividades prácticasJose Vidal Flores CastañedaNo ratings yet
- Google Docs Ya Te Permite EditarDocument2 pagesGoogle Docs Ya Te Permite Editarmaricela barriosNo ratings yet
- Introduccion A Google DriveDocument11 pagesIntroduccion A Google DriveSmarth DroidNo ratings yet
- Manual de Google DriveDocument7 pagesManual de Google DriveLuis Eduard Ruiz MarrufoNo ratings yet
- Objetivos: Conocer El Funcionamiento de Google Documentos, Creando y Editando Archivos de TextoDocument39 pagesObjetivos: Conocer El Funcionamiento de Google Documentos, Creando y Editando Archivos de TextoAD-175510No ratings yet
- Guia 07 - Documentos Digitales v2Document17 pagesGuia 07 - Documentos Digitales v2CARLOS BERNARDO CAMACHO RIMACHINo ratings yet
- Google DriveDocument19 pagesGoogle DriveJulio Cesar Espinola JucevalNo ratings yet
- Documento Sin TítuloDocument6 pagesDocumento Sin TítuloYusely Maria Diaz vegaNo ratings yet
- Clase 8 - Manual de Google DocsDocument3 pagesClase 8 - Manual de Google DocsYLimbert Ticona LupatiNo ratings yet
- Ficha 04Document6 pagesFicha 04PEDRO ANTONIO YAMUNAQUE BACANo ratings yet
- Para ScridDocument16 pagesPara ScridJulio Cesar Espinola JucevalNo ratings yet
- Google Drive Es El Sistema de Almacenamiento en La Nube de GoogleDocument7 pagesGoogle Drive Es El Sistema de Almacenamiento en La Nube de GoogleAna montes orozcoNo ratings yet
- Almacenamiento en La Nube - Guia Google DriveDocument11 pagesAlmacenamiento en La Nube - Guia Google DriveLuis Alfonso Navas PiñangoNo ratings yet
- Google Docs JoelDocument12 pagesGoogle Docs JoelRosita AguilarNo ratings yet
- Google DocsDocument8 pagesGoogle DocsTomas MeloniNo ratings yet
- Proyecto (Manual de Word)Document18 pagesProyecto (Manual de Word)Jorge Omar Balderrama HernandezNo ratings yet
- Tutorial Funcionamiento Google DriveDocument8 pagesTutorial Funcionamiento Google DriveLeonardo QuituisacaNo ratings yet
- Manual Google DriveDocument7 pagesManual Google DriveAntonio CoronaNo ratings yet
- 12 Google DriveDocument9 pages12 Google DriveEri ABNo ratings yet
- Tema 2.4 Herramientas para El Trabajo Digital y ColaborativoDocument51 pagesTema 2.4 Herramientas para El Trabajo Digital y ColaborativoHenry Erasmo Farfan PaisacaNo ratings yet
- Manual de TicDocument14 pagesManual de TicDervyVillegasNo ratings yet
- Google Drive Carlos FernandezDocument10 pagesGoogle Drive Carlos Fernandezcarlos vicente fernandez perez 906No ratings yet
- Tutorial para El Funcionamiento de Google DriveDocument7 pagesTutorial para El Funcionamiento de Google DriveaidanamxNo ratings yet
- Tecnologías de La Información y La ComunicaciónDocument32 pagesTecnologías de La Información y La ComunicaciónChuy ChávezNo ratings yet
- Módulos de análisis de ajedrez para dispositivos móvilesDocument10 pagesMódulos de análisis de ajedrez para dispositivos móvilesGuido ABNo ratings yet
- Unidad 2 Tablas de DiseñoDocument10 pagesUnidad 2 Tablas de DiseñoJimmy JamesNo ratings yet
- Checklist ERPDocument20 pagesChecklist ERPJavierNo ratings yet
- SGBD APLICACIONES WEB, MÓVIL Y ESCRITORIODocument17 pagesSGBD APLICACIONES WEB, MÓVIL Y ESCRITORIORodri MaldonadoNo ratings yet
- AlanDocument6 pagesAlanMelissa Jimenez RenteriaNo ratings yet
- Articulo Tesis de Grado TEBSDocument4 pagesArticulo Tesis de Grado TEBSjonathan ortizNo ratings yet
- PCAC - 09-OIN-095 - VIG - CORPOTRANS - Cierre de NCDocument35 pagesPCAC - 09-OIN-095 - VIG - CORPOTRANS - Cierre de NCOctavio VidesNo ratings yet
- Infografía Google DRIVEDocument1 pageInfografía Google DRIVEJorge Negrete100% (1)
- Introducción a Windows: Reconocer el entorno del sistema operativoDocument23 pagesIntroducción a Windows: Reconocer el entorno del sistema operativoCarmen_Ville_5615No ratings yet
- Manual - usuarioVF Remedy TelcelDocument24 pagesManual - usuarioVF Remedy TelcelDimebag DarrellNo ratings yet
- Buenas Practicas Seguridad JoomlaDocument14 pagesBuenas Practicas Seguridad JoomlaswilmarNo ratings yet
- DCC2008 VCP - Gi ESPMD02 0000 001 0 Entregables de IngenieriaDocument50 pagesDCC2008 VCP - Gi ESPMD02 0000 001 0 Entregables de Ingenierianekxro100% (1)
- Manual Del Usuario de InfoViewDocument254 pagesManual Del Usuario de InfoViewJose Fernando Candia FigueroaNo ratings yet
- Wallet Industrial Transbank enDocument10 pagesWallet Industrial Transbank enMaría Catalina BeneventiNo ratings yet
- Actividad 3 Entrega 2 InstrumentosDocument33 pagesActividad 3 Entrega 2 InstrumentosJulianis RomeroNo ratings yet
- Planos as-built documentan cambios en obraDocument3 pagesPlanos as-built documentan cambios en obraluis mario flores beraza100% (1)
- PC2 Actividad 1 - Garcia Velasquez Alvaro David (LRPD2)Document28 pagesPC2 Actividad 1 - Garcia Velasquez Alvaro David (LRPD2)AlvaroGarciaVelasquezNo ratings yet
- Especificaciones TecnicasDocument14 pagesEspecificaciones TecnicasCristian BalceiroNo ratings yet
- FlowCUT6 0SDocument148 pagesFlowCUT6 0SAldo J Briones Dorantes100% (1)
- Actividad 1 Del Módulo 2Document4 pagesActividad 1 Del Módulo 2bereNo ratings yet
- Planeacion Bloque 3 Tecnologia.Document3 pagesPlaneacion Bloque 3 Tecnologia.Eduardo Rosado LòpezNo ratings yet
- Diseño de Compiladores 1Document56 pagesDiseño de Compiladores 1Wiston Pérez NarváezNo ratings yet
- Ingeniero Industrial en Diversas DisciplinasDocument10 pagesIngeniero Industrial en Diversas DisciplinasJose Daniel Zapata BedoyaNo ratings yet
- Sistema DispatchDocument25 pagesSistema DispatchBlady Sullcahuaman Flores100% (1)
- Menu en Ensamblador PDFDocument8 pagesMenu en Ensamblador PDFDanielfdo0578No ratings yet
- Aprendizaje Profundo y AutomaticoDocument7 pagesAprendizaje Profundo y AutomaticoPaula HernandezNo ratings yet
- Uso de la herramienta BeEF para el hooking webDocument15 pagesUso de la herramienta BeEF para el hooking webAldoNo ratings yet
- Manual AOL 9.5Document9 pagesManual AOL 9.5Cinthia LopezNo ratings yet
- Parte 2 Plant Simulation EspañolDocument30 pagesParte 2 Plant Simulation Españoljaciel barajas100% (1)
- Analisis y Diseño Orientado A Objetos - 6Document5 pagesAnalisis y Diseño Orientado A Objetos - 6Liz Santiago Cruz100% (1)