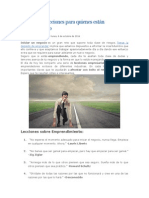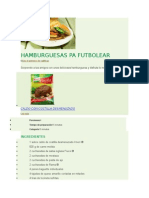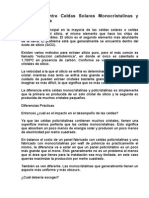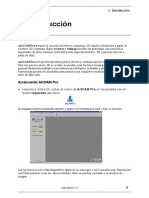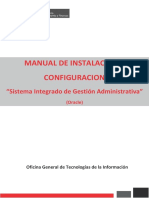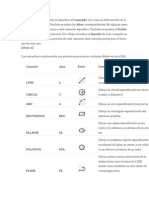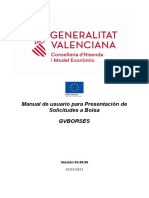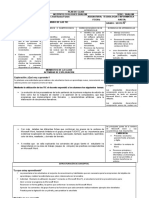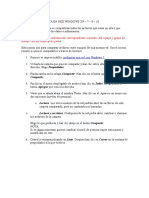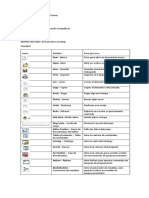Professional Documents
Culture Documents
UNIDAD1 B
Uploaded by
Deiby Yuliza Rivas BuenaventuraOriginal Title
Copyright
Available Formats
Share this document
Did you find this document useful?
Is this content inappropriate?
Report this DocumentCopyright:
Available Formats
UNIDAD1 B
Uploaded by
Deiby Yuliza Rivas BuenaventuraCopyright:
Available Formats
INTRODUCCIN A COREL DRAW X5
Elementos Bsicos de Corel Draw X5 Para la fase de Diseo Grfico y Presentaciones Avanzadas se selecciono el programa CorelDRAW X5 Esta aplicacin de diseo ofrece la creacin de trabajos agregndoles un toque profesional mediante la incorporacin de ilustraciones, esquemas, rtulos, etc., CorelDraw le permitir realizar todo tipo de ilustraciones de calidad profesional que podr utilizar para crea portadas, psteres, anuncios publicitarios, cuestionarios, diagramas, rtulos sofisticados, dibujos tcnicos, ilustrar informes, trabajos escolares o universitarios, programas, utilidades, etc. Desde su aparicin CorelDRAW se convirti en uno de los programas de diseo grfico y vectorial para PC destinado para los profesionales del diseo grfico.
Elementos de Trabajo La primera ventana que se presenta es la de Bienvenida, desde la cual se puede tener acceso al Quick start (inicio rpido):
Empezar: En la cual podremos abrir un documento existente, Iniciar un nuevo grfico el blanco o un documento con una plantilla de su eleccin.
Novedades: Muestras las mejoras incluidas en la versin y ejemplos de como usarlas. Aprendizaje: Muestra las instrucciones paso a paso para realizar decenas de tareas. Galera: observa proyectos inspiradores creados en Corel. Actualizar: Recibe los mensajes de las actualizaciones de la herramienta, tutoriales y novedades.
Al seleccionar Nuevo Grfico se observar la siguiente pantalla:
Botn de men de control Barra de Titulo Caja de Herramientas Barra de Mens
Regla
Barras de Desplazamiento
Barra de Estado
Paleta de Colores
Barra de Ttulo: Despliega el nombre de la aplicacin y los controles para minimizar, maximizar/restaurar y cerrar de la ventana principal. Barra de estado: La informacin que aparece depende de lo que se est haciendo. Para activar o desactivar la Barra de Estado hacer clic en el Men Ventana, Barras de Herramientas-Barra de estado Paleta de color: Permite aplicar colores tanto al texto como a los objetos. Para establecer el tipo de colores que se van a utilizar en los rellenos y en las lneas Caja de herramientas: Contiene los iconos de las herramientas que se utilizan para las funciones de dibujo y edicin. Es muy similar a la barra de herramientas ya que tambin proporciona rpido acceso a las funciones de CorelDRAW X5. La principal diferencia es que la caja de herramientas contiene todas las herramientas y mens laterales de CorelDRAW X5.
Barras de Desplazamiento: Se encuentran a la derecha y en la parte inferior del rea de trabajo, se usan para el movimiento vertical u horizontal dentro del archivo. Pgina de dibujo: Establece el rea de trabajo y slo se imprimirn aquellos objetos que estn colocados en su rea. Reglas: Su uso es opcional, permiten comparar posiciones y tamaos de los objetos.
Descripcin de los Mens
La serie de mens que presenta CorelDRAW X5 es la siguiente: Archivo: permite la administracin de archivos completos, definir la impresin de los mismos y la publicacin de documentos. Edicin: permite la manipulacin de texto y objetos. Ver: permite personalizar la interfaz de CorelDRAW X5. Diseo: permite definir las caractersticas de la pgina, as como su insercin y eliminacin. Organizar: contiene opciones referentes a las posiciones de los objetos en las pginas. Efectos: permite definir efectos a los objetos, entre los que se encuentran su mezcla, silueta y diferentes tipos de lentes. Mapas de Bits: Permite la manipulacin de grficos en sus mapas de bits para lograr mayor exactitud en el diseo. Texto: Contiene todas las rdenes relacionadas con la manipulacin de texto, para su creacin y distribucin. Herramientas: Permite personalizar el entorno de trabajo Ventana: Se utiliza para organizar la presentacin en el rea de trabajo y especificar las definiciones de las paletas de colores, las ventanas y las barras de herramientas. Ayuda: Ofrece importantes recursos de apoyo en el aprendizaje y uso de CorelDRAW X5
Barras de Herramientas Las barras de herramientas permiten el acceso rpido a las acciones necesarias que se realizan en determinados momentos del trabajo. Para activarlas se selecciona el men Ventana-Barras de herramientas : Y se selecciona la barra de herramientas adecuada para el trabajo.
La barra de herramientas permanece activa en pantalla en modo flotante o se acomoda en el conjunto de herramientas arriba, abajo, a la izquierda o a la derecha de la pantalla. Tambin puede lograrse lo anterior haciendo clic con el botn derecho del mouse en la barra de estado. Ventanas Acoplables Las ventanas acoplables son similares a un cuadro de dilogo, contienen botones de comando, opciones y cuadros de lista.
Pueden mantenerse abiertas mientras trabaja a diferencia de un cuadro de dilogo. Para abrir una ventana acoplable haga clic en el men Ventana- Ventanas acoplables y se selecciona la ventana deseada: Estas contienen el mismo tipo de controles que un cuadro de dilogo, tales como botones de comando, opciones y cuadros de lista. Sin embargo, a diferencia de la mayora de los cuadros de dilogo, pueden mantenerse abiertas mientras trabajas en un documento, para acceder a las operaciones ms frecuentes. Al activar una ventana acoplable, sta se posicionara por omisin del lado derecho de la ventana de dibujo, si se activa la siguiente, se colocar del mismo lado, bajo la anterior, y as sucesivamente: (Ej. Diapositiva 4) Para cerrar una ventana acoplable se hace clic con el botn derecho del mouse sobre ella y aparecer la opcin cerrar :
Ventanas Acoplables Activas
Caja de Herramientas La caja de herramientas contiene iconos que realizan tres tipos diferentes de funciones: dibujar objetos, editar los objetos y modificar el aspecto de la pantalla. Botones Importantes Estos son los botones de las herramientas ms importantes para dibujar y trazar lneas en Corel DRAW X5. Herramienta curva de tres puntos: Permite dibujar una curva a partir de tres puntos: Inicial, central y final. Herramienta Elipse de tres puntos: Permite dibujar un elipse arrastrando el cursor para trazar el eje y haciendo clic para establecer la altura Herramienta rectngulo de tres puntos: Permite dibujar un rectngulo arrastrando el cursor para trazar la base y haciendo clic para establecer la altura Herramienta Pluma: Permite dibujar curvas, segmento por segmento Herramienta Polilnea: Permite dibujar lneas y curvas en modo de previsualizacin Formas Bsicas: Es posible crear objetos y almacenarlos como smbolos en la biblioteca. Los smbolos se definen una vez y se utilizan las veces que sea necesario, reduciendo adems, el tamao del archivo.
Varias de las herramientas tienen ms de una funcin y despliegan mens laterales al seleccionarlas.
Para visualizar el men lateral de un botn, se hace clic sobre el botn de la herramienta y se selecciona la opcin deseada Corel draw X5 permite trabajar con un sinnmero de tipos distintos de dibujo como lo son:
Se incluyen adems formas bsicas:
Trazo de Rectngulos Para dibujar un rectngulo o un cuadrado se utiliza la Herramienta Rectngulo. Se puede iniciar el dibujo de un rectngulo a partir de cualquiera de sus vrtices, as como desde adentro hacia fuera. El vrtice que se haya elegido para iniciar el dibujo permanece fijo. Para dibujar un rectngulo desde el vrtice se realiza lo siguiente:
Seleccionar la herramienta Rectngulo. Ubicar el apuntador sobre la pgina y arrastrar para dimensionar el objeto.
Liberar el botn izquierdo del mouse cuando el objeto alcance el tamao deseado.
Para dibujar un rectngulo desde el centro hacia fuera se debe pulsar la tecla <Shift> mientras se dibuja el objeto. Para dibujar un cuadrado desde un vrtice se debe pulsar la tecla <Control> mientras se dibuja el objeto. Si se desea dibujar un cuadrado desde el centro hacia afuera se debe pulsar la combinacin de teclas <Shift + Control> mientras se dibuja el objeto. Puede crearse un cuadrado o un rectngulo si se definen dos de sus lados, es decir, el ancho y la altura. Esto se realiza mediante el siguiente procedimiento:
Seleccionar el botn:
Colocar el apuntador en el lugar de inicio de la figura y arrastrar el mouse hasta definir el alto o el ancho, segn se prefiera: Liberar el botn del mouse y mover el cursor hacia la derecha o hacia el lado en el que se quiera construir la figura. Esto hace que se muestre el tamao y diseo del dibujo. Trazos de Elipses y Crculos Para dibujar una elipse o un crculo se utiliza la herramienta Elipse. Se puede iniciar el dibujo de una elipse o crculo a partir de cualquier punto de su permetro o desde el centro hacia fuera. Nodo.
Si el objeto se dibuja de arriba hacia abajo, Corel DRAW X5 sita un nodo en la parte alta del objeto. Para dibujar una elipse desde su permetro se debe: Seleccionar la herramienta Elipse. Ubicar el apuntador sobre la pgina y hacer un clic arrastrado para dimensionar el objeto.
Soltar el botn izquierdo del mouse cuando se tenga el tamao adecuado del objeto.
Para dibujar una elipse desde el centro hacia afuera se debe pulsar la tecla <Shift> mientras se dibuja el objeto. Para dibujar un crculo desde el permetro, se debe pulsar la tecla <Control> mientras se dibuja el objeto. Si se desea dibujar un crculo desde el centro hacia fuera se debe pulsar la combinacin de teclas <Shift + Control> mientras se dibuja el objeto. Puede crearse una elipse o un crculo si se define su radio, es decir, el punto entre el centro y el permetro. Esto se realiza mediante el siguiente procedimiento: Seleccionar el botn:
Colocar el apuntador en el lugar del centro de la figura y arrastrar el mouse hasta definir el radio, liberar el botn del mouse y mover el cursor hacia la derecha o hacia el lado en el que se quiera construir la figura. Esto hace que se muestre el tamao y diseo del dibujo. Trazo de Poligonos y Estrellas En la barra de Herramientas, encontrars la herramienta Polgono y Estrella compleja herramienta Espiral la imagen siguiente. , Estrella y la
, junto con la herramienta Papel grfico
y la vers en un submen de herramientas como el de
Al seleccionar la herramienta Polgono, la barra de propiedades se modifica, para mostrar los atributos de la herramienta que podemos cambiar. Observa la imagen siguiente y vers los botones que utilizamos para modificar los polgonos.
Grados de rotacin
Reflejo horizontal o vertical
Grados del polgono
Grosor de lnea
Puedes crear un polgono, primero selecciona la herramienta polgono. Haz clic en la pgina de dibujo y sin soltar arrastra el ratn hasta crear un polgono de la forma deseada. El mismo quedar de forma irregular. Para crear un polgono regular, presiona la tecla Ctrl, mientras arrastras el ratn con la herramienta polgono, en direccin diagonal. Obtendrs un polgono que tendr todos los lados iguales. Luego de creado el polgono, puedes modificar la cantidad de lados del mismo, modificando la opcin en la barra de propiedades.
Podemos dibujar dos tipos de herramientas de estrellas: estrellas perfectas y estrellas complejas. Las estrellas perfectas son las estrellas clsicas y las estrellas complejas tienen sus lados que se cruzan y al rellenarlas obtienes resultados interesantes. En la barra de Herramientas, encontrars la Herramienta Estrella en el siguiente submen:
Si seleccionas la herramienta estrella veras la siguiente barra de propiedades:
Cantidad de Puntas de estrella
Perfilado de Estrellado
Para crear una estrella, selecciona la Herramienta de Estrella selecciona la cantidad de puntas y luego haz clic en la pgina de dibujo y sin soltar arrastra el ratn hasta crear una estrella de la forma deseada. Obtendrs una estrella simple. Para crear una estrella compleja, selecciona la Herramienta de Estrella , selecciona la cantidad de puntas y luego haz clic en la pgina de dibujo y sin soltar arrastra el ratn hasta crear una estrella de la forma deseada. Obtendrs una estrella simple. Formas Bsicas
En la barra de Herramientas, encontrars un submen de herramientas llamado Formas perfectas, donde se encuentran la herramienta Formas bsicas junto con la herramienta Formas de flecha , la herramienta Formas de orla , la herramienta y la herramienta Diagrama de flujo Formas de notas imagen siguiente.
, las vers en un submen de herramientas como el de la
Al seleccionar la herramienta Formas bsicas , la barra de propiedades se modifica, para mostrar los atributos de la herramienta que podemos cambiar. Observa la figura, vers los distintos objetos predefinidos (formas perfectas) que podrs seleccionar para luego dibujar en la pgina. Adems puedes seleccionar el estilo de contorno que desees, haciendo clic en la lista desplegable estilo de contorno que se encuentra en la barra de propiedades. Al final de la lista hay un botn Otro..., all puedes crear tu propio estilo de contorno. Este punto lo veremos ms adelante en el curso.
You might also like
- Guia Estrategica para Conseguir Clientes para CoachesDocument33 pagesGuia Estrategica para Conseguir Clientes para CoachesDeiby Yuliza Rivas BuenaventuraNo ratings yet
- Reto de Transformar Tu Vida en 30 DíasDocument10 pagesReto de Transformar Tu Vida en 30 DíasFernando Demenegui75% (4)
- 8 Pasos para Independizarte y EmprenderDocument22 pages8 Pasos para Independizarte y EmprenderDeiby Yuliza Rivas BuenaventuraNo ratings yet
- Guia Gestion Emocional Consciente - Karina CavalliDocument15 pagesGuia Gestion Emocional Consciente - Karina CavalliRaul RegnicoliNo ratings yet
- Airbrush-Es Tecnica Del Aerografo PDFDocument59 pagesAirbrush-Es Tecnica Del Aerografo PDFRiky TramullasNo ratings yet
- Postres Bebidas para Consentirlos, Inspiraciones NestleDocument15 pagesPostres Bebidas para Consentirlos, Inspiraciones NestleDeiby Yuliza Rivas Buenaventura100% (1)
- Manual de Usuario Soft Restaurant Móvil.v.1.0.20150921Document83 pagesManual de Usuario Soft Restaurant Móvil.v.1.0.20150921Alejandro Garza GoNo ratings yet
- EpsDocument54 pagesEpsJAVIERNo ratings yet
- Unity Pro - Manual de ReferenciaDocument758 pagesUnity Pro - Manual de Referenciaja02mv100% (1)
- Bitacora de GastosDocument4 pagesBitacora de GastosDeiby Yuliza Rivas BuenaventuraNo ratings yet
- Vostro-3500 Service Manual Es-MxDocument80 pagesVostro-3500 Service Manual Es-MxJuanjo RuedaNo ratings yet
- 7 principios millonarios claveDocument3 pages7 principios millonarios claveKlau TorresNo ratings yet
- Afirmaciones Positivas PDFDocument3 pagesAfirmaciones Positivas PDFDeiby Yuliza Rivas BuenaventuraNo ratings yet
- 3 Consejos para Llegar Mejor A Tus Clientes y Así Hacer Crecer Tu NegocioDocument4 pages3 Consejos para Llegar Mejor A Tus Clientes y Así Hacer Crecer Tu NegocioDeiby Yuliza Rivas BuenaventuraNo ratings yet
- Limón Mil y Una UtilidadesDocument8 pagesLimón Mil y Una UtilidadesDeiby Yuliza Rivas BuenaventuraNo ratings yet
- PrincipalDocument8 pagesPrincipalDeiby Yuliza Rivas BuenaventuraNo ratings yet
- Qué Es Una Objecion y Como ManejarlaDocument4 pagesQué Es Una Objecion y Como ManejarlaDeiby Yuliza Rivas BuenaventuraNo ratings yet
- Primera Sesion Construyendo Tu Historia de Vendedor ExitosoDocument7 pagesPrimera Sesion Construyendo Tu Historia de Vendedor ExitosoDeiby Yuliza Rivas BuenaventuraNo ratings yet
- PAPERDocument6 pagesPAPERMarcelo CorceiroNo ratings yet
- Lee Estas Potentes Afirmaciones Cada Día para Llevarte A TI MISMO Al Siguiente NivelDocument2 pagesLee Estas Potentes Afirmaciones Cada Día para Llevarte A TI MISMO Al Siguiente NivelDeiby Yuliza Rivas BuenaventuraNo ratings yet
- 50 Valiosas Lecciones para Quienes Están EmprendiendoDocument6 pages50 Valiosas Lecciones para Quienes Están EmprendiendoDeiby Yuliza Rivas BuenaventuraNo ratings yet
- Lee Estas Potentes Afirmaciones Cada Día para Llevarte A TI MISMO Al Siguiente NivelDocument2 pagesLee Estas Potentes Afirmaciones Cada Día para Llevarte A TI MISMO Al Siguiente NivelDeiby Yuliza Rivas BuenaventuraNo ratings yet
- 3 Bebidas de Noche para Desintoxicar El HígadoDocument3 pages3 Bebidas de Noche para Desintoxicar El HígadoDeiby Yuliza Rivas BuenaventuraNo ratings yet
- 10 Formas de Ganar Dinero Con Tu ConocimientoDocument7 pages10 Formas de Ganar Dinero Con Tu ConocimientoDeiby Yuliza Rivas BuenaventuraNo ratings yet
- La Primera Forma Es La CLÁSICADocument19 pagesLa Primera Forma Es La CLÁSICADeiby Yuliza Rivas BuenaventuraNo ratings yet
- Los 10 Mejores Libros de Liderazgo de Todos Los TiemposDocument17 pagesLos 10 Mejores Libros de Liderazgo de Todos Los TiemposDeiby Yuliza Rivas BuenaventuraNo ratings yet
- 14 Puntos de DemingDocument6 pages14 Puntos de DemingCris MNo ratings yet
- Hamburguesas Pa FutbolearDocument2 pagesHamburguesas Pa FutbolearDeiby Yuliza Rivas BuenaventuraNo ratings yet
- La Primera Forma Es La CLÁSICADocument19 pagesLa Primera Forma Es La CLÁSICADeiby Yuliza Rivas BuenaventuraNo ratings yet
- Diferencia Entre Celdas Solares Monocristalinas y PolicristalinasDocument7 pagesDiferencia Entre Celdas Solares Monocristalinas y PolicristalinasDeiby Yuliza Rivas Buenaventura100% (1)
- El Futuro de La Energía Solar en LatinoaméricaDocument3 pagesEl Futuro de La Energía Solar en LatinoaméricaDeiby Yuliza Rivas BuenaventuraNo ratings yet
- Calentador Solar de Agua CaseroDocument9 pagesCalentador Solar de Agua CaseroDeiby Yuliza Rivas BuenaventuraNo ratings yet
- Marketing PYMEDocument5 pagesMarketing PYMEDeiby Yuliza Rivas BuenaventuraNo ratings yet
- Folder Wadi EsDocument2 pagesFolder Wadi EsDeiby Yuliza Rivas BuenaventuraNo ratings yet
- SA 4 Manual (Spanish) PDFDocument93 pagesSA 4 Manual (Spanish) PDFOsvaldo MoralesNo ratings yet
- Qué Es Excel y para Qué SirveDocument9 pagesQué Es Excel y para Qué SirveGerson RivasNo ratings yet
- II CICLO Idat Semana 11 - Grupo IDATDocument4 pagesII CICLO Idat Semana 11 - Grupo IDATCristopher87No ratings yet
- 01 IntroducciónDocument6 pages01 IntroducciónEsteban Juan Sejas AlanocaNo ratings yet
- SIGA220400 Cartilla Actualizacion OracleDocument17 pagesSIGA220400 Cartilla Actualizacion Oraclehernanpineda1No ratings yet
- Modificar Juegos PDFDocument15 pagesModificar Juegos PDFRomán Alberto Candiani GonzálezNo ratings yet
- Escala en AutocadDocument19 pagesEscala en AutocadMorales Mendoza KenyoNo ratings yet
- Manual Amadeus Selling Platform 09Document93 pagesManual Amadeus Selling Platform 09Jose LagoNo ratings yet
- Comandos básicos de dibujo 2D en AutoCADDocument5 pagesComandos básicos de dibujo 2D en AutoCADcesarNo ratings yet
- Manual Access 2010Document106 pagesManual Access 2010Mauro David Amador IllescasNo ratings yet
- SAPscript CompletoDocument49 pagesSAPscript CompletoJuany RamNo ratings yet
- GVBORSES - Manual de UsuarioDocument34 pagesGVBORSES - Manual de UsuarioRainbowColorsNo ratings yet
- Tutorial de Emacs. Vea al final las condiciones de copiado. Generalmente los comandos de Emacs involucran la tecla CONTROL (algunas veces llamada CTRL O CTL) o la tecla meta (algunas veces llamada EDIT o ALT). En lugar de escribir completamente esto en cada ocasión, usaremos las siguientes abreviaturas. C-<car> significa mantener presionada la tecla CONTROL mientras teclea el carácter <car>. Por lo tanto C-f será: Mantenga presionada la tecla CONTROL y teclee f. M-<car> significa mantener presionada la tecla META o EDIT o ALT mientras teclea <car>. Si no hay teclas META, EDIT o ALT, en su lugar presione y libere la tecla ESC y luego teclee <car>. Escribimos <ESC> para referirnos a la tecla ESC. Nota importante: para terminar la sesión de Emacs teclee C-x C-c (dos caracteres). Para cancelar un comando parcialmente introducido, teclee C-g. Los caracteres «>>» en el margen izquierdo indican instrucciones para que usted trate de usar un comando. Por eDocument21 pagesTutorial de Emacs. Vea al final las condiciones de copiado. Generalmente los comandos de Emacs involucran la tecla CONTROL (algunas veces llamada CTRL O CTL) o la tecla meta (algunas veces llamada EDIT o ALT). En lugar de escribir completamente esto en cada ocasión, usaremos las siguientes abreviaturas. C-<car> significa mantener presionada la tecla CONTROL mientras teclea el carácter <car>. Por lo tanto C-f será: Mantenga presionada la tecla CONTROL y teclee f. M-<car> significa mantener presionada la tecla META o EDIT o ALT mientras teclea <car>. Si no hay teclas META, EDIT o ALT, en su lugar presione y libere la tecla ESC y luego teclee <car>. Escribimos <ESC> para referirnos a la tecla ESC. Nota importante: para terminar la sesión de Emacs teclee C-x C-c (dos caracteres). Para cancelar un comando parcialmente introducido, teclee C-g. Los caracteres «>>» en el margen izquierdo indican instrucciones para que usted trate de usar un comando. Por eMoisesRojoNo ratings yet
- Manual WEKA Explorer en EspanolDocument10 pagesManual WEKA Explorer en EspanoldanielgomezmNo ratings yet
- Guia para Conectando WEKA A SQL ServerDocument13 pagesGuia para Conectando WEKA A SQL ServerHenry AlvarezNo ratings yet
- Guis en Java 6ppDocument29 pagesGuis en Java 6ppZekken SNo ratings yet
- Informática 16Document87 pagesInformática 16Irvin Estuardo Gonzalez VelasquezNo ratings yet
- Plan de Clase ShalomDocument10 pagesPlan de Clase Shalomjavier baenaNo ratings yet
- Formularios Con Google FormsDocument36 pagesFormularios Con Google FormsRafael Edwin Gordillo FloresNo ratings yet
- Compartir Carpeta en Red Windows XP - 7 - 8 - 10.Document13 pagesCompartir Carpeta en Red Windows XP - 7 - 8 - 10.JhoyNarvaezNo ratings yet
- Manual Pizarra Digital Promethean CompressDocument46 pagesManual Pizarra Digital Promethean CompresszppNo ratings yet
- Herramientas ArcMapDocument3 pagesHerramientas ArcMapSamara Caro GómezNo ratings yet
- VistaLINK 2Document115 pagesVistaLINK 2Martin MakenaNo ratings yet
- Manual Espanol Reloj Checador Control Acceso Huella Digital VER3 6Document119 pagesManual Espanol Reloj Checador Control Acceso Huella Digital VER3 6BetoPalaciosNo ratings yet
- Curso Excel Básico - Nemesio DazaDocument92 pagesCurso Excel Básico - Nemesio Dazajoan sebastian vargas mendozaNo ratings yet
- Manual ContaSolDocument200 pagesManual ContaSolSantiago BrochNo ratings yet