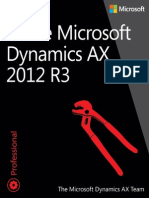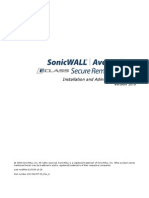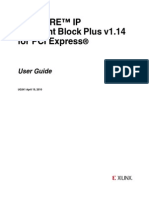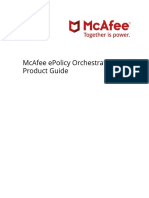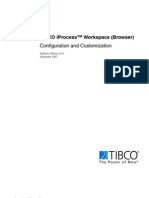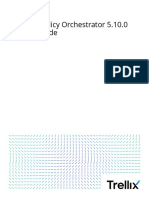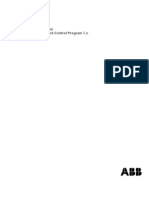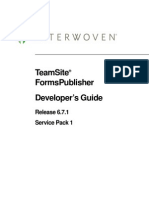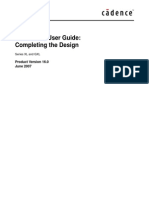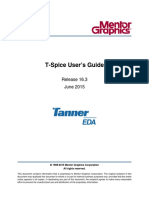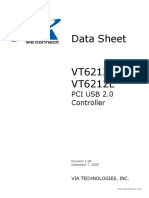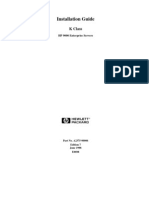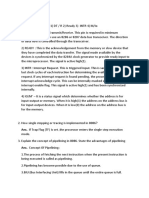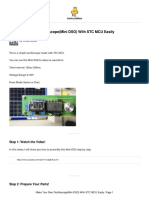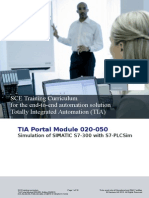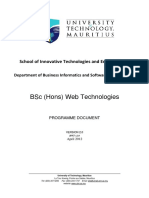Professional Documents
Culture Documents
FileNet Capture
Uploaded by
Steffy PrincyOriginal Description:
Copyright
Available Formats
Share this document
Did you find this document useful?
Is this content inappropriate?
Report this DocumentCopyright:
Available Formats
FileNet Capture
Uploaded by
Steffy PrincyCopyright:
Available Formats
IBM FileNet Capture
Version 5.2.1
Administrator's Guide
SC19-3119-00
IBM FileNet Capture
Version 5.2.1
Administrator's Guide
SC19-3119-00
Note Before using this information and the product it supports, read the information in Notices on page 245.
This edition applies to version 5.2.1 of IBM FileNet Capture (product number 5724-R77) and to all subsequent releases and modifications until otherwise indicated in new editions. Copyright IBM Corporation 2007. US Government Users Restricted Rights Use, duplication or disclosure restricted by GSA ADP Schedule Contract with IBM Corp.
IBM FILENET CAPTURE ADMINISTRATORS GUIDE
Table of Contents
Table of Contents
About this Manual . . . . . . . . . . . . . . . . . . . . . . . . . . . . . . . . . . . . . . . . . . . . . . . . . . . . 16 Who Should Read This Manual? . . . . . . . . . . . . . . . . . . . . . . . . . . . . . . . . . . . . 16 Accessing IBM FileNet Documentation. . . . . . . . . . . . . . . . . . . . . . . . . . . . . . . . 16 Related Documents. . . . . . . . . . . . . . . . . . . . . . . . . . . . . . . . . . . . . . . . . . . . . . . 16 Software Education . . . . . . . . . . . . . . . . . . . . . . . . . . . . . . . . . . . . . . . . . . . . . . . 17 Release Notes. . . . . . . . . . . . . . . . . . . . . . . . . . . . . . . . . . . . . . . . . . . . . . . . . . . 17 Comments and Suggestions . . . . . . . . . . . . . . . . . . . . . . . . . . . . . . . . . . . . . . . . 17 Part 1 - FileNet Capture Concepts . . . . . . . . . . . . . . . . . . . . . . . . . . . . . . . . . . . . . . . 18 Overview . . . . . . . . . . . . . . . . . . . . . . . . . . . . . . . . . . . . . . . . . . . . . . . . . . . . . . . . . . . 18 Automation . . . . . . . . . . . . . . . . . . . . . . . . . . . . . . . . . . . . . . . . . . . . . . . . . . . . . 19 Processing Flow . . . . . . . . . . . . . . . . . . . . . . . . . . . . . . . . . . . . . . . . . . . . . . . . . 19 Planning a FileNet Capture system . . . . . . . . . . . . . . . . . . . . . . . . . . . . . . . . . . . . . . 21 Coordinating with the system administrator . . . . . . . . . . . . . . . . . . . . . . . . . . . . 21 Analyzing scanning requirements . . . . . . . . . . . . . . . . . . . . . . . . . . . . . . . . . . . 22 Analyzing the work flow . . . . . . . . . . . . . . . . . . . . . . . . . . . . . . . . . . . . . . . . . . . 22
Work Flow Analysis Worksheet . . . . . . . . . . . . . . . . . . . . . . . . . . . . . . . . . . . . . . . . . . . . . . . 22
Capture naming conventions . . . . . . . . . . . . . . . . . . . . . . . . . . . . . . . . . . . . . . . 23 Designing settings collections and templates . . . . . . . . . . . . . . . . . . . . . . . . . . 23
Creating settings collections and templates and configuring FileNet Capture components . 24 Testing the settings collections . . . . . . . . . . . . . . . . . . . . . . . . . . . . . . . . . . . . . . . . . . . . . . . 24
Designing capture paths and distributed processing . . . . . . . . . . . . . . . . . . . . . 24
Testing Capture automation . . . . . . . . . . . . . . . . . . . . . . . . . . . . . . . . . . . . . . . . . . . . . . . . . 24
Document Classes. . . . . . . . . . . . . . . . . . . . . . . . . . . . . . . . . . . . . . . . . . . . . . . . . . . . 25 Overview . . . . . . . . . . . . . . . . . . . . . . . . . . . . . . . . . . . . . . . . . . . . . . . . . . . . . . . 25 Image Services Document Class Reports . . . . . . . . . . . . . . . . . . . . . . . . . . . . . 25
Document Class Report . . . . . . . . . . . . . . . . . . . . . . . . . . . . . . . . . . . . . . . . . . . . . . . . . . . . . 26 User Indexes Report . . . . . . . . . . . . . . . . . . . . . . . . . . . . . . . . . . . . . . . . . . . . . . . . . . . . . . . 26 Obtaining Document Class Reports for Image Services . . . . . . . . . . . . . . . . . . . . . . . . . . . . 27
Document Classes and Settings Collections . . . . . . . . . . . . . . . . . . . . . . . . . . . 27
Index Options From the Document Class . . . . . . . . . . . . . . . . . . . . . . . . . . . . . . . . . . . . 28 Overrides to Document Class - IS Systems Only . . . . . . . . . . . . . . . . . . . . . . . . . . . . . . . . . 28
Special Document Classes . . . . . . . . . . . . . . . . . . . . . . . . . . . . . . . . . . . . . . . . . 29 Updating Doc Class Definitions Through Capture Manager . . . . . . . . . . . . . . . . 29 Settings Collections . . . . . . . . . . . . . . . . . . . . . . . . . . . . . . . . . . . . . . . . . . . . . . . . . . 31 Overview . . . . . . . . . . . . . . . . . . . . . . . . . . . . . . . . . . . . . . . . . . . . . . . . . . . . . . . 31 Settings Collections and Document Class . . . . . . . . . . . . . . . . . . . . . . . . . . . . . 31
Settings Collection Overrides to Document Class . . . . . . . . . . . . . . . . . . . . . . . . . . . . . . . . 31
Configuring Components in a Settings Collection. . . . . . . . . . . . . . . . . . . . . . . . 32
Component List . . . . . . . . . . . . . . . . . . . . . . . . . . . . . . . . . . . . . . . . . . . . . . . . . . . . . . . . . . . 32
IBM FILENET CAPTURE ADMINISTRATORS GUIDE
Table of Contents
Sample Pages . . . . . . . . . . . . . . . . . . . . . . . . . . . . . . . . . . . . . . . . . . . . . . . . . . . . . . . . . . . . 33
Capture Paths. . . . . . . . . . . . . . . . . . . . . . . . . . . . . . . . . . . . . . . . . . . . . . . . . . . . . . . . 35 Overview of Capture Paths . . . . . . . . . . . . . . . . . . . . . . . . . . . . . . . . . . . . . . . . . 35
Configuring Components for a Capture Path . . . . . . . . . . . . . . . . . . . . . . . . . . . . . . . . . . . . . 35
Sample Capture Paths . . . . . . . . . . . . . . . . . . . . . . . . . . . . . . . . . . . . . . . . . . . . 37
Work Flow Examples . . . . . . . . . . . . . . . . . . . . . . . . . . . . . . . . . . . . . . . . . . . . . . . . . . . . . . 37 Work Flow Example 1 . . . . . . . . . . . . . . . . . . . . . . . . . . . . . . . . . . . . . . . . . . . . . . . . . . . 37 Work Flow Example 2 . . . . . . . . . . . . . . . . . . . . . . . . . . . . . . . . . . . . . . . . . . . . . . . . . . . 38
Capture Path Guidelines . . . . . . . . . . . . . . . . . . . . . . . . . . . . . . . . . . . . . . . . . . 38 Configuring the User Interface . . . . . . . . . . . . . . . . . . . . . . . . . . . . . . . . . . . . . . . . . . 40
Scan-only workstation . . . . . . . . . . . . . . . . . . . . . . . . . . . . . . . . . . . . . . . . . . . . . . . . . . . . . . Components . . . . . . . . . . . . . . . . . . . . . . . . . . . . . . . . . . . . . . . . . . . . . . . . . . . . . . . . . . Views . . . . . . . . . . . . . . . . . . . . . . . . . . . . . . . . . . . . . . . . . . . . . . . . . . . . . . . . . . . . . . . . Toolbars. . . . . . . . . . . . . . . . . . . . . . . . . . . . . . . . . . . . . . . . . . . . . . . . . . . . . . . . . . . . . . Scan and verify workstation . . . . . . . . . . . . . . . . . . . . . . . . . . . . . . . . . . . . . . . . . . . . . . . . . Components . . . . . . . . . . . . . . . . . . . . . . . . . . . . . . . . . . . . . . . . . . . . . . . . . . . . . . . . . . Views . . . . . . . . . . . . . . . . . . . . . . . . . . . . . . . . . . . . . . . . . . . . . . . . . . . . . . . . . . . . . . . . Toolbars. . . . . . . . . . . . . . . . . . . . . . . . . . . . . . . . . . . . . . . . . . . . . . . . . . . . . . . . . . . . . . Image Verify and Assembly Station . . . . . . . . . . . . . . . . . . . . . . . . . . . . . . . . . . . . . . . . . . . Components . . . . . . . . . . . . . . . . . . . . . . . . . . . . . . . . . . . . . . . . . . . . . . . . . . . . . . . . . . Views . . . . . . . . . . . . . . . . . . . . . . . . . . . . . . . . . . . . . . . . . . . . . . . . . . . . . . . . . . . . . . . . Toolbars. . . . . . . . . . . . . . . . . . . . . . . . . . . . . . . . . . . . . . . . . . . . . . . . . . . . . . . . . . . . . . Index-Only Station . . . . . . . . . . . . . . . . . . . . . . . . . . . . . . . . . . . . . . . . . . . . . . . . . . . . . . . . . Components . . . . . . . . . . . . . . . . . . . . . . . . . . . . . . . . . . . . . . . . . . . . . . . . . . . . . . . . . . Views . . . . . . . . . . . . . . . . . . . . . . . . . . . . . . . . . . . . . . . . . . . . . . . . . . . . . . . . . . . . . . . . Toolbars. . . . . . . . . . . . . . . . . . . . . . . . . . . . . . . . . . . . . . . . . . . . . . . . . . . . . . . . . . . . . . 40 41 41 41 42 42 42 43 44 44 44 45 46 46 46 47
Part II - FileNet Capture Components . . . . . . . . . . . . . . . . . . . . . . . . . . . . . . . . . . . . 48 Components Overview . . . . . . . . . . . . . . . . . . . . . . . . . . . . . . . . . . . . . . . . . . . . . . . . 48 Scan . . . . . . . . . . . . . . . . . . . . . . . . . . . . . . . . . . . . . . . . . . . . . . . . . . . . . . . . . . . . . . . 50 Overview of Scanning . . . . . . . . . . . . . . . . . . . . . . . . . . . . . . . . . . . . . . . . . . . . 50
File formats and scanner settings . . . . . . . . . . . . . . . . . . . . . . . . . . . . . . . . . . . . . . . . . . . . . Scanning Options . . . . . . . . . . . . . . . . . . . . . . . . . . . . . . . . . . . . . . . . . . . . . . . . . . . . . . . . . Retain Buffered Pages When Performing Abort . . . . . . . . . . . . . . . . . . . . . . . . . . . . . . . . . . Kofax and Long Pages . . . . . . . . . . . . . . . . . . . . . . . . . . . . . . . . . . . . . . . . . . . . . . . . . . . . . 50 51 51 51
Assembly . . . . . . . . . . . . . . . . . . . . . . . . . . . . . . . . . . . . . . . . . . . . . . . . . . . . . . . . . . . 53 How Assembly Fits in the Capture Work Flow . . . . . . . . . . . . . . . . . . . . . . . . . . 53
Fixed page count assembly . . . . . . . . . . . . . . . . . . . . . . . . . . . . . . . . . . . . . . . . . . . . . . . . . . Variable Page Count Assembly . . . . . . . . . . . . . . . . . . . . . . . . . . . . . . . . . . . . . . . . . . . . . . Specified Page Count Assembly with Verification . . . . . . . . . . . . . . . . . . . . . . . . . . . . . . . . . Separators . . . . . . . . . . . . . . . . . . . . . . . . . . . . . . . . . . . . . . . . . . . . . . . . . . . . . . . . . . . . . . . Reassembly . . . . . . . . . . . . . . . . . . . . . . . . . . . . . . . . . . . . . . . . . . . . . . . . . . . . . . . . . . . . . Assembly Overrides to IS Document Class . . . . . . . . . . . . . . . . . . . . . . . . . . . . . . . . . . . . . 53 53 54 54 55 55
Index component . . . . . . . . . . . . . . . . . . . . . . . . . . . . . . . . . . . . . . . . . . . . . . . . . . . . 56 Configuration . . . . . . . . . . . . . . . . . . . . . . . . . . . . . . . . . . . . . . . . . . . . . . . . . . . 56 Suggestions for usability . . . . . . . . . . . . . . . . . . . . . . . . . . . . . . . . . . . . . . . . . . . 56
IBM FILENET CAPTURE ADMINISTRATORS GUIDE
Table of Contents
Committing Documents . . . . . . . . . . . . . . . . . . . . . . . . . . . . . . . . . . . . . . . . . . . . . . . 57 Overview of Commit . . . . . . . . . . . . . . . . . . . . . . . . . . . . . . . . . . . . . . . . . . . . . . 57
Commit to Alternate Page Cache . . . . . . . . . . . . . . . . . . . . . . . . . . . . . . . . . . . . . . . . . . . . . 57 Error Handling and Checking During Commit . . . . . . . . . . . . . . . . . . . . . . . . . . . . . . . . . . . . 58
Zonal and Full Text OCR . . . . . . . . . . . . . . . . . . . . . . . . . . . . . . . . . . . . . . . . . . . . . . . 59 Overview of the OCR components . . . . . . . . . . . . . . . . . . . . . . . . . . . . . . . . . . . 59 Asian language support . . . . . . . . . . . . . . . . . . . . . . . . . . . . . . . . . . . . . . . . . . . 59 Best practices for maximizing recognition. . . . . . . . . . . . . . . . . . . . . . . . . . . . . . 59
Fonts and point sizes . . . . . . . . . . . . . . . . . . . . . . . . . . . . . . . . . . . . . . . . . . . . . . . . . . . . . . . 59 Supported image formats. . . . . . . . . . . . . . . . . . . . . . . . . . . . . . . . . . . . . . . . . . . . . . . . . . . . 60 Using Zonal OCR with forms . . . . . . . . . . . . . . . . . . . . . . . . . . . . . . . . . . . . . . . . . . . . . . . . . 60
Part III - Capture Features . . . . . . . . . . . . . . . . . . . . . . . . . . . . . . . . . . . . . . . . . . . . . 61 Batch Totals . . . . . . . . . . . . . . . . . . . . . . . . . . . . . . . . . . . . . . . . . . . . . . . . . . . . . . . . 61 Overview . . . . . . . . . . . . . . . . . . . . . . . . . . . . . . . . . . . . . . . . . . . . . . . . . . . . . . . 61 Committing Documents with Batch Totals Verification . . . . . . . . . . . . . . . . . . . . 61 Image Enhancement . . . . . . . . . . . . . . . . . . . . . . . . . . . . . . . . . . . . . . . . . . . . . . . . . . 62 Overview of Image Enhancement . . . . . . . . . . . . . . . . . . . . . . . . . . . . . . . . . . . . 62 Using Image Enhancement eatures in a capture path . . . . . . . . . . . . . . . . . . . . 62
Using Image Enhancement features in ad hoc mode . . . . . . . . . . . . . . . . . . . . . . . . . . . . . . 63
Event Activator. . . . . . . . . . . . . . . . . . . . . . . . . . . . . . . . . . . . . . . . . . . . . . . . . . . . . . . 64 Overview of Event Activator . . . . . . . . . . . . . . . . . . . . . . . . . . . . . . . . . . . . . . . . 64 How Event Activator fits in Capture work flows . . . . . . . . . . . . . . . . . . . . . . . . . 64
Trigger Types . . . . . . . . . . . . . . . . . . . . . . . . . . . . . . . . . . . . . . . . . . . . . . . . . . . . . . . . . . . . . 64 Sample Pages . . . . . . . . . . . . . . . . . . . . . . . . . . . . . . . . . . . . . . . . . . . . . . . . . . . . . . . . . . . . 65 Event Activator Rules . . . . . . . . . . . . . . . . . . . . . . . . . . . . . . . . . . . . . . . . . . . . . . . . . . . . . . 65
Patch Codes . . . . . . . . . . . . . . . . . . . . . . . . . . . . . . . . . . . . . . . . . . . . . . . . . . . . . . . . . 67 Overview of Patch Codes . . . . . . . . . . . . . . . . . . . . . . . . . . . . . . . . . . . . . . . . . . 67 Types of Patch Code Recognition. . . . . . . . . . . . . . . . . . . . . . . . . . . . . . . . . . . . 67 Scanner Hardware (Including Kodak Scanners) . . . . . . . . . . . . . . . . . . . . . . . . . 67 Patch Code Characteristics . . . . . . . . . . . . . . . . . . . . . . . . . . . . . . . . . . . . . . . . 67 Patch Codes and Rotation . . . . . . . . . . . . . . . . . . . . . . . . . . . . . . . . . . . . . . . . . 68 Patch Code Placement . . . . . . . . . . . . . . . . . . . . . . . . . . . . . . . . . . . . . . . . . . . . 69
Use Full Width Patch Codes . . . . . . . . . . . . . . . . . . . . . . . . . . . . . . . . . . . . . . . . . . . . . . Print Patch Codes on Top and Bottom of Separator Sheets . . . . . . . . . . . . . . . . . . . . . Print Sequential Numbers on Separator Sheets . . . . . . . . . . . . . . . . . . . . . . . . . . . . . . . Print Text Identifying the Separator Level on Separator Sheets . . . . . . . . . . . . . . . . . . . Use Longer Paper for Separator Sheets . . . . . . . . . . . . . . . . . . . . . . . . . . . . . . . . . . . . Use Colored Stock for Separator Sheets . . . . . . . . . . . . . . . . . . . . . . . . . . . . . . . . . . . . Reproducing Patch Codes . . . . . . . . . . . . . . . . . . . . . . . . . . . . . . . . . . . . . . . . . . . . . . . Patch Codes and Long Pages . . . . . . . . . . . . . . . . . . . . . . . . . . . . . . . . . . . . . . . . . . . . 70 70 70 70 70 70 71 71
Bar codes . . . . . . . . . . . . . . . . . . . . . . . . . . . . . . . . . . . . . . . . . . . . . . . . . . . . . . . . . . . 72 Overview of bar codes . . . . . . . . . . . . . . . . . . . . . . . . . . . . . . . . . . . . . . . . . . . . 72
IBM FILENET CAPTURE ADMINISTRATORS GUIDE
Table of Contents
Special considerations for bar code detection . . . . . . . . . . . . . . . . . . . . . . . . . . 72
Bar code detection and long pages . . . . . . . . . . . . . . . . . . . . . . . . . . . . . . . . . . . . . . . . . . . . Bar Codes and special characters . . . . . . . . . . . . . . . . . . . . . . . . . . . . . . . . . . . . . . . . . . . . . Bar codes and large amounts of data . . . . . . . . . . . . . . . . . . . . . . . . . . . . . . . . . . . . . . . . . . Bar code dates . . . . . . . . . . . . . . . . . . . . . . . . . . . . . . . . . . . . . . . . . . . . . . . . . . . . . . . . . . . 72 72 72 73
Filtering Options . . . . . . . . . . . . . . . . . . . . . . . . . . . . . . . . . . . . . . . . . . . . . . . . . . . . . 74 Overview of Filtering Options . . . . . . . . . . . . . . . . . . . . . . . . . . . . . . . . . . . . . . . 74
Repository Filter . . . . . . . . . . . . . . . . . . . . . . . . . . . . . . . . . . . . . . . . . . . . . . . . . . . . . . . Polling Filters . . . . . . . . . . . . . . . . . . . . . . . . . . . . . . . . . . . . . . . . . . . . . . . . . . . . . . . . . . Comparison of Repository Filter and Polling . . . . . . . . . . . . . . . . . . . . . . . . . . . . . . . . . . . . . Filtering with the Repository Filter . . . . . . . . . . . . . . . . . . . . . . . . . . . . . . . . . . . . . . . . . . . . . Filtering for polling . . . . . . . . . . . . . . . . . . . . . . . . . . . . . . . . . . . . . . . . . . . . . . . . . . . . . . . . . Repository filter and polling together . . . . . . . . . . . . . . . . . . . . . . . . . . . . . . . . . . . . . . . . . . . Filter options and multiple repositories . . . . . . . . . . . . . . . . . . . . . . . . . . . . . . . . . . . . . . . . . Storage of Filter Options Rules . . . . . . . . . . . . . . . . . . . . . . . . . . . . . . . . . . . . . . . . . . . . . . . Renaming and deleting batches . . . . . . . . . . . . . . . . . . . . . . . . . . . . . . . . . . . . . . . . . . . . . . Skipping busy batches in a capture path . . . . . . . . . . . . . . . . . . . . . . . . . . . . . . . . . . . . . . . Filtering and processing phases . . . . . . . . . . . . . . . . . . . . . . . . . . . . . . . . . . . . . . . . . . . . . . Filtering and Image Services server queues . . . . . . . . . . . . . . . . . . . . . . . . . . . . . . . . . . . . . Filter Options Rules . . . . . . . . . . . . . . . . . . . . . . . . . . . . . . . . . . . . . . . . . . . . . . . . . . . . . . . . Property List . . . . . . . . . . . . . . . . . . . . . . . . . . . . . . . . . . . . . . . . . . . . . . . . . . . . . . . . . . . . . Operator List . . . . . . . . . . . . . . . . . . . . . . . . . . . . . . . . . . . . . . . . . . . . . . . . . . . . . . . . . . . . . Value List . . . . . . . . . . . . . . . . . . . . . . . . . . . . . . . . . . . . . . . . . . . . . . . . . . . . . . . . . . . . . . . Current Phase and Next Phase Values . . . . . . . . . . . . . . . . . . . . . . . . . . . . . . . . . . . . . Status Values . . . . . . . . . . . . . . . . . . . . . . . . . . . . . . . . . . . . . . . . . . . . . . . . . . . . . . . . . Name Values . . . . . . . . . . . . . . . . . . . . . . . . . . . . . . . . . . . . . . . . . . . . . . . . . . . . . . . . . Document Class Values . . . . . . . . . . . . . . . . . . . . . . . . . . . . . . . . . . . . . . . . . . . . . . . . . Creator Values . . . . . . . . . . . . . . . . . . . . . . . . . . . . . . . . . . . . . . . . . . . . . . . . . . . . . . . . Queue Values . . . . . . . . . . . . . . . . . . . . . . . . . . . . . . . . . . . . . . . . . . . . . . . . . . . . . . . . . Max Objects Returned Values . . . . . . . . . . . . . . . . . . . . . . . . . . . . . . . . . . . . . . . . . . . . Create Date Values . . . . . . . . . . . . . . . . . . . . . . . . . . . . . . . . . . . . . . . . . . . . . . . . . . . . Sort By List (for IS Repositories only) . . . . . . . . . . . . . . . . . . . . . . . . . . . . . . . . . . . . . . . . . . And / Or Options . . . . . . . . . . . . . . . . . . . . . . . . . . . . . . . . . . . . . . . . . . . . . . . . . . . . . . . . . . Image Services repositories . . . . . . . . . . . . . . . . . . . . . . . . . . . . . . . . . . . . . . . . . . . . . . Local, CS and CE Repositories . . . . . . . . . . . . . . . . . . . . . . . . . . . . . . . . . . . . . . . . . . . . Offline and Shared Offline Repositories . . . . . . . . . . . . . . . . . . . . . . . . . . . . . . . . . . . . . Distributed Processing . . . . . . . . . . . . . . . . . . . . . . . . . . . . . . . . . . . . . . . . . . . . . . . . . . . . . . Routing . . . . . . . . . . . . . . . . . . . . . . . . . . . . . . . . . . . . . . . . . . . . . . . . . . . . . . . . . . . . . . . . . Using the Capture Routing Agent . . . . . . . . . . . . . . . . . . . . . . . . . . . . . . . . . . . . . . . . . . . . . Filtering Options . . . . . . . . . . . . . . . . . . . . . . . . . . . . . . . . . . . . . . . . . . . . . . . . . . . . . . . Skipping busy batches . . . . . . . . . . . . . . . . . . . . . . . . . . . . . . . . . . . . . . . . . . . . . . . . . . . . . Determining the next phase . . . . . . . . . . . . . . . . . . . . . . . . . . . . . . . . . . . . . . . . . . . . . . . . . Other filtering options . . . . . . . . . . . . . . . . . . . . . . . . . . . . . . . . . . . . . . . . . . . . . . . . . . . . . . Distributed processing and repositories . . . . . . . . . . . . . . . . . . . . . . . . . . . . . . . . . . . . . . . . Save/Stop . . . . . . . . . . . . . . . . . . . . . . . . . . . . . . . . . . . . . . . . . . . . . . . . . . . . . . . . . . . . Save/Continue . . . . . . . . . . . . . . . . . . . . . . . . . . . . . . . . . . . . . . . . . . . . . . . . . . . . . . . . 74 74 74 75 76 76 76 77 77 77 77 78 79 80 81 81 81 81 81 81 82 82 82 82 82 83 83 83 83 84 84 84 84 85 85 85 85 86 86
Overview of Distributed Processing . . . . . . . . . . . . . . . . . . . . . . . . . . . . . . . . . . 84
Planning the work flow . . . . . . . . . . . . . . . . . . . . . . . . . . . . . . . . . . . . . . . . . . . . 86
Example 1: Separate scanning and indexing workstations . . . . . . . . . . . . . . . . . . . . . . . . . . 86 Example 2: Each process on a separate workstation . . . . . . . . . . . . . . . . . . . . . . . . . . . . . . 87
Record Activator . . . . . . . . . . . . . . . . . . . . . . . . . . . . . . . . . . . . . . . . . . . . . . . . . . . . . 88
IBM FILENET CAPTURE ADMINISTRATORS GUIDE
Table of Contents
Overview . . . . . . . . . . . . . . . . . . . . . . . . . . . . . . . . . . . . . . . . . . . . . . . . . . . . . . . 88 Setting up Capture Record Activator. . . . . . . . . . . . . . . . . . . . . . . . . . . . . . . . . . 89 Creating a Record Profile . . . . . . . . . . . . . . . . . . . . . . . . . . . . . . . . . . . . . . . . . . 89 Fax Entry. . . . . . . . . . . . . . . . . . . . . . . . . . . . . . . . . . . . . . . . . . . . . . . . . . . . . . . . . . . . 91 Overview of Fax Entry . . . . . . . . . . . . . . . . . . . . . . . . . . . . . . . . . . . . . . . . . . . . 91
Overview of using the Fax Entry window . . . . . . . . . . . . . . . . . . . . . . . . . . . . . . . . . . . . . . . . 91
Journal Window . . . . . . . . . . . . . . . . . . . . . . . . . . . . . . . . . . . . . . . . . . . . . . . . . 92 FileNet Capture Manager. . . . . . . . . . . . . . . . . . . . . . . . . . . . . . . . . . . . . . . . . . . . . . . 93 Overview of Capture Manager . . . . . . . . . . . . . . . . . . . . . . . . . . . . . . . . . . . . . . 93 Part IV - FileNet Capture Maintenance and Troubleshooting . . . . . . . . . . . . . . . . . 94 Backup and Restore Procedures for Capture Professional . . . . . . . . . . . . . . . . . . 94 Backing Up the Config Folder . . . . . . . . . . . . . . . . . . . . . . . . . . . . . . . . . . . . . . . 94
Backing Up the Local Repository . . . . . . . . . . . . . . . . . . . . . . . . . . . . . . . . . . . . . . . . . . . . . . 95
Backup Procedures for Capture Desktop . . . . . . . . . . . . . . . . . . . . . . . . . . . . . . . . . 95 Security. . . . . . . . . . . . . . . . . . . . . . . . . . . . . . . . . . . . . . . . . . . . . . . . . . . . . . . . . . . . . 96 Overview . . . . . . . . . . . . . . . . . . . . . . . . . . . . . . . . . . . . . . . . . . . . . . . . . . . . . . . 96 Security for IS Server Stations . . . . . . . . . . . . . . . . . . . . . . . . . . . . . . . . . . . . . . 96
Comparison of IS Security Groups for Capture Users . . . . . . . . . . . . . . . . . . . . . . . . . . . . . . 97 SysAdminG Group. . . . . . . . . . . . . . . . . . . . . . . . . . . . . . . . . . . . . . . . . . . . . . . . . . . . . . 97 AuditG Group. . . . . . . . . . . . . . . . . . . . . . . . . . . . . . . . . . . . . . . . . . . . . . . . . . . . . . . . . . 97 CaptureAdminG Group . . . . . . . . . . . . . . . . . . . . . . . . . . . . . . . . . . . . . . . . . . . . . . . . . . 97 DE_ErrorOverrideG Group . . . . . . . . . . . . . . . . . . . . . . . . . . . . . . . . . . . . . . . . . . . . . . . 97 DE_BUSYOVERRIDEG Group . . . . . . . . . . . . . . . . . . . . . . . . . . . . . . . . . . . . . . . . . . . . 98 CaptureNoDeleteG Group . . . . . . . . . . . . . . . . . . . . . . . . . . . . . . . . . . . . . . . . . . . . . . . . 98 Creating and Assigning Security Groups . . . . . . . . . . . . . . . . . . . . . . . . . . . . . . . . . . . . . . . . 98 Actions Permitted for Capture Security Groups . . . . . . . . . . . . . . . . . . . . . . . . . . . . . . . . . . 98 Typical Capture Roles and the Security Groups . . . . . . . . . . . . . . . . . . . . . . . . . . . . . . . . . 100 Locked and Busy Batch Override Privileges . . . . . . . . . . . . . . . . . . . . . . . . . . . . . . . . . . . . 100 Changes to IS Security Profiles . . . . . . . . . . . . . . . . . . . . . . . . . . . . . . . . . . . . . . . . . . . . . 101 Changes to Document Security . . . . . . . . . . . . . . . . . . . . . . . . . . . . . . . . . . . . . . . . . . . . . 101 Password Expiration . . . . . . . . . . . . . . . . . . . . . . . . . . . . . . . . . . . . . . . . . . . . . . . . . . . . . . 101 Security Considerations for Offline Repositories . . . . . . . . . . . . . . . . . . . . . . . . . . . . . . . . . 102
Security Options on Content Services Stations . . . . . . . . . . . . . . . . . . . . . . . . 102 Security Options on Content Engine Stations . . . . . . . . . . . . . . . . . . . . . . . . . . 102 Local Administrator rights . . . . . . . . . . . . . . . . . . . . . . . . . . . . . . . . . . . . . . . . . 103 Performance . . . . . . . . . . . . . . . . . . . . . . . . . . . . . . . . . . . . . . . . . . . . . . . . . . . . . . . 104 Overview . . . . . . . . . . . . . . . . . . . . . . . . . . . . . . . . . . . . . . . . . . . . . . . . . . . . . . 104 Install the newest fixes . . . . . . . . . . . . . . . . . . . . . . . . . . . . . . . . . . . . . . . . . . . 104 Tuning your server . . . . . . . . . . . . . . . . . . . . . . . . . . . . . . . . . . . . . . . . . . . . . . 104
Basic tuning guidelines for FileNet Capture usage . . . . . . . . . . . . . . . . . . . . . . . . . . . . . . . 104
Tune application usage and design . . . . . . . . . . . . . . . . . . . . . . . . . . . . . . . . . 104 Check Hardware . . . . . . . . . . . . . . . . . . . . . . . . . . . . . . . . . . . . . . . . . . . . . . . 105
IBM FILENET CAPTURE ADMINISTRATORS GUIDE
Table of Contents
10
Other Maintenance Procedures . . . . . . . . . . . . . . . . . . . . . . . . . . . . . . . . . . . . . . . . 107 Updating settings after changing a document class . . . . . . . . . . . . . . . . . . . . . 107 Troubleshooting . . . . . . . . . . . . . . . . . . . . . . . . . . . . . . . . . . . . . . . . . . . . . . . . . . . . 108 FileNet Capture Logging . . . . . . . . . . . . . . . . . . . . . . . . . . . . . . . . . . . . . . . . . . 108 Object Errors . . . . . . . . . . . . . . . . . . . . . . . . . . . . . . . . . . . . . . . . . . . . . . . . . . 108
Objects in a Batch Contain No Object Properties . . . . . . . . . . . . . . . . . . . . . . . . . . . . . . . . 108
Cannot run a process that is ran on another workstation . . . . . . . . . . . . . . . . . 109 Scan . . . . . . . . . . . . . . . . . . . . . . . . . . . . . . . . . . . . . . . . . . . . . . . . . . . . . . . . . 110
Capture page size setting has no effect on scanned page size. . . . . . . . . . . . . . . . . . . . . . 110 Errors scanning long pages . . . . . . . . . . . . . . . . . . . . . . . . . . . . . . . . . . . . . . . . . . . . . . . . 110
Image Verify . . . . . . . . . . . . . . . . . . . . . . . . . . . . . . . . . . . . . . . . . . . . . . . . . . . 111
Image Verify buttons disappear while verifying images . . . . . . . . . . . . . . . . . . . . . . . . . . . 111
Index . . . . . . . . . . . . . . . . . . . . . . . . . . . . . . . . . . . . . . . . . . . . . . . . . . . . . . . . 111
Index fields disappear while indexing . . . . . . . . . . . . . . . . . . . . . . . . . . . . . . . . . . . . . . . . . 111 Index Values are not available after file import . . . . . . . . . . . . . . . . . . . . . . . . . . . . . . . . . . 111
Index Verify . . . . . . . . . . . . . . . . . . . . . . . . . . . . . . . . . . . . . . . . . . . . . . . . . . . 111
Index Verify fields disappear while verifying index Values . . . . . . . . . . . . . . . . . . . . . . . . . 111
Capture path . . . . . . . . . . . . . . . . . . . . . . . . . . . . . . . . . . . . . . . . . . . . . . . . . . 112
Capture path created on a different workstation does not run . . . . . . . . . . . . . . . . . . . . . . 112
Ad hoc functions . . . . . . . . . . . . . . . . . . . . . . . . . . . . . . . . . . . . . . . . . . . . . . . . 112
Cannot perform ad hoc functions . . . . . . . . . . . . . . . . . . . . . . . . . . . . . . . . . . . . . . . . . . . . 112
Templates . . . . . . . . . . . . . . . . . . . . . . . . . . . . . . . . . . . . . . . . . . . . . . . . . . . . 112
Template properties show unexpected values . . . . . . . . . . . . . . . . . . . . . . . . . . . . . . . . . . 112
User interface . . . . . . . . . . . . . . . . . . . . . . . . . . . . . . . . . . . . . . . . . . . . . . . . . . 112
Toolbars or buttons do not appear . . . . . . . . . . . . . . . . . . . . . . . . . . . . . . . . . . . . . . . . . . . 112
DocProcessing . . . . . . . . . . . . . . . . . . . . . . . . . . . . . . . . . . . . . . . . . . . . . . . . . 113
DocProcessing does not run . . . . . . . . . . . . . . . . . . . . . . . . . . . . . . . . . . . . . . . . . . . . . . . . DocProcessing functions have no effect on some pages . . . . . . . . . . . . . . . . . . . . . . . . . . One or more pages is marked for Rescan or Reject . . . . . . . . . . . . . . . . . . . . . . . . . . . One or more pages is in a format not supported by the Doc Processing software . . . . Batch fails to commit . . . . . . . . . . . . . . . . . . . . . . . . . . . . . . . . . . . . . . . . . . . . . . . . . . . . . . Commit fails at the FileNet Capture Workstation. . . . . . . . . . . . . . . . . . . . . . . . . . . . . . Commit fails at the Image Services server . . . . . . . . . . . . . . . . . . . . . . . . . . . . . . . . . . Committing the batch again . . . . . . . . . . . . . . . . . . . . . . . . . . . . . . . . . . . . . . . . . . . . . . To recommit a batch that failed committal at the Capture workstation . . . . . . . . . . . . . To recommit a batch that failed committal at the Image Services server . . . . . . . . . . . 113 113 113 113 114 114 114 114 114 114
Commit . . . . . . . . . . . . . . . . . . . . . . . . . . . . . . . . . . . . . . . . . . . . . . . . . . . . . . . 114
Logon . . . . . . . . . . . . . . . . . . . . . . . . . . . . . . . . . . . . . . . . . . . . . . . . . . . . . . . . 115
Message Logon Error: Your password expires on <server> at <date&time>. Do you wish to change it now? . . . . . . . . . . . . . . . . . . . . . . . . . . . . . . . . . . . . . . . . . . . . . . . . . . . . . . . . . . . 115 Message Logon Error: The account has expired and is no longer valid . . . . . . . . . . . . . 116
Part V - Appendixes . . . . . . . . . . . . . . . . . . . . . . . . . . . . . . . . . . . . . . . . . . . . . . . . . 117 Appendix A Patch Code Specifications . . . . . . . . . . . . . . . . . . . . . . . . . . . . . . . . 117
Patch Type 1 Patch Type 2 Patch Type 3 Patch Type 4 ............................................................ ............................................................ ............................................................ ............................................................ 117 117 117 118
IBM FILENET CAPTURE ADMINISTRATORS GUIDE
Table of Contents
11
Patch Type 6 . . . . . . . . . . . . . . . . . . . . . . . . . . . . . . . . . . . . . . . . . . . . . . . . . . . . . . . . . . . . 118 Patch Type T . . . . . . . . . . . . . . . . . . . . . . . . . . . . . . . . . . . . . . . . . . . . . . . . . . . . . . . . . . . . 118
Appendix B Bar Codes . . . . . . . . . . . . . . . . . . . . . . . . . . . . . . . . . . . . . . . . . . . . . 119 Supported Bar Code Types. . . . . . . . . . . . . . . . . . . . . . . . . . . . . . . . . . . . . . . . 119 General Considerations . . . . . . . . . . . . . . . . . . . . . . . . . . . . . . . . . . . . . . . . . . 119 Bar Code Quality Adjustments . . . . . . . . . . . . . . . . . . . . . . . . . . . . . . . . . . . . . 120 Improving Bar Code Reading Accuracy . . . . . . . . . . . . . . . . . . . . . . . . . . . . . . 120
Bar Code Height Setting . . . . . . . . . . . . . . . . . . . . . . . . . . . . . . . . . . . . . . . . . . . . . . . . . . . Bar Code Length Setting . . . . . . . . . . . . . . . . . . . . . . . . . . . . . . . . . . . . . . . . . . . . . . . . . . . Bar Codes with Thin Bars . . . . . . . . . . . . . . . . . . . . . . . . . . . . . . . . . . . . . . . . . . . . . . . . . . Width Setting . . . . . . . . . . . . . . . . . . . . . . . . . . . . . . . . . . . . . . . . . . . . . . . . . . . . . . . . . . . . Ratio. . . . . . . . . . . . . . . . . . . . . . . . . . . . . . . . . . . . . . . . . . . . . . . . . . . . . . . . . . . . . . . . . . . Maximum Bar Codes per line. . . . . . . . . . . . . . . . . . . . . . . . . . . . . . . . . . . . . . . . . . . . . . . . Maximum Bar Codes per page . . . . . . . . . . . . . . . . . . . . . . . . . . . . . . . . . . . . . . . . . . . . . . Search Direction. . . . . . . . . . . . . . . . . . . . . . . . . . . . . . . . . . . . . . . . . . . . . . . . . . . . . . . . . . Bar Code Types . . . . . . . . . . . . . . . . . . . . . . . . . . . . . . . . . . . . . . . . . . . . . . . . . . . . . . . . . . Quality . . . . . . . . . . . . . . . . . . . . . . . . . . . . . . . . . . . . . . . . . . . . . . . . . . . . . . . . . . . . . . . . . Edge noise. . . . . . . . . . . . . . . . . . . . . . . . . . . . . . . . . . . . . . . . . . . . . . . . . . . . . . . . . . . Quiet Zones . . . . . . . . . . . . . . . . . . . . . . . . . . . . . . . . . . . . . . . . . . . . . . . . . . . . . . . . . . Speckling . . . . . . . . . . . . . . . . . . . . . . . . . . . . . . . . . . . . . . . . . . . . . . . . . . . . . . . . . . . . Skew . . . . . . . . . . . . . . . . . . . . . . . . . . . . . . . . . . . . . . . . . . . . . . . . . . . . . . . . . . . . . . . Paper Feed . . . . . . . . . . . . . . . . . . . . . . . . . . . . . . . . . . . . . . . . . . . . . . . . . . . . . . . . . . 120 121 121 121 122 122 122 122 122 123 123 123 123 123 123
Using Bar Codes with Faxes. . . . . . . . . . . . . . . . . . . . . . . . . . . . . . . . . . . . . . . 124
Fax Machine Settings. . . . . . . . . . . . . . . . . . . . . . . . . . . . . . . . . . . . . . . . . . . . . . . . . . . . . . 124 Capture Bar Code Settings . . . . . . . . . . . . . . . . . . . . . . . . . . . . . . . . . . . . . . . . . . . . . . . . . 124
Using Bar Codes In Capture . . . . . . . . . . . . . . . . . . . . . . . . . . . . . . . . . . . . . . . 124
Bar Code Dates . . . . . . . . . . . . . . . . . . . . . . . . . . . . . . . . . . . . . . . . . . . . . . . . . . . . . . . . . . 124
Supported Bar Codes . . . . . . . . . . . . . . . . . . . . . . . . . . . . . . . . . . . . . . . . . . . . 124
Standard (One-Dimensional) Bar Codes . . . . . . . . . . . . . . . . . . . . . . . . . . . . . . . . . . . . . . . Codabar . . . . . . . . . . . . . . . . . . . . . . . . . . . . . . . . . . . . . . . . . . . . . . . . . . . . . . . . . . . . . Code 3 of 9 (39). . . . . . . . . . . . . . . . . . . . . . . . . . . . . . . . . . . . . . . . . . . . . . . . . . . . . . . Code 93 . . . . . . . . . . . . . . . . . . . . . . . . . . . . . . . . . . . . . . . . . . . . . . . . . . . . . . . . . . . . . Code 128 . . . . . . . . . . . . . . . . . . . . . . . . . . . . . . . . . . . . . . . . . . . . . . . . . . . . . . . . . . . . EAN . . . . . . . . . . . . . . . . . . . . . . . . . . . . . . . . . . . . . . . . . . . . . . . . . . . . . . . . . . . . . . . . Interleaved 2 of 5 . . . . . . . . . . . . . . . . . . . . . . . . . . . . . . . . . . . . . . . . . . . . . . . . . . . . . . Postnet . . . . . . . . . . . . . . . . . . . . . . . . . . . . . . . . . . . . . . . . . . . . . . . . . . . . . . . . . . . . . UPC-A . . . . . . . . . . . . . . . . . . . . . . . . . . . . . . . . . . . . . . . . . . . . . . . . . . . . . . . . . . . . . . UPC-E . . . . . . . . . . . . . . . . . . . . . . . . . . . . . . . . . . . . . . . . . . . . . . . . . . . . . . . . . . . . . . Two-Dimensional Bar Codes . . . . . . . . . . . . . . . . . . . . . . . . . . . . . . . . . . . . . . . . . . . . . . . . PDF417 . . . . . . . . . . . . . . . . . . . . . . . . . . . . . . . . . . . . . . . . . . . . . . . . . . . . . . . . . . . . . Data Matrix . . . . . . . . . . . . . . . . . . . . . . . . . . . . . . . . . . . . . . . . . . . . . . . . . . . . . . . . . . MaxiCode . . . . . . . . . . . . . . . . . . . . . . . . . . . . . . . . . . . . . . . . . . . . . . . . . . . . . . . . . . . QR . . . . . . . . . . . . . . . . . . . . . . . . . . . . . . . . . . . . . . . . . . . . . . . . . . . . . . . . . . . . . . . . . Aztec . . . . . . . . . . . . . . . . . . . . . . . . . . . . . . . . . . . . . . . . . . . . . . . . . . . . . . . . . . . . . . . 125 125 125 125 126 126 126 126 127 127 127 127 128 128 128 128
Appendix C Using TWAIN Devices with FileNet Capture . . . . . . . . . . . . . . . . . . 129 General Considerations . . . . . . . . . . . . . . . . . . . . . . . . . . . . . . . . . . . . . . . . . . 129 Loading TWAIN Drivers . . . . . . . . . . . . . . . . . . . . . . . . . . . . . . . . . . . . . . . . . . 129 Creating the pixtwcfg.ini . . . . . . . . . . . . . . . . . . . . . . . . . . . . . . . . . . . . . . . . . . 130 Using MView . . . . . . . . . . . . . . . . . . . . . . . . . . . . . . . . . . . . . . . . . . . . . . . . . . . 130 Configuring Capture to work with TWAIN . . . . . . . . . . . . . . . . . . . . . . . . . . . . . 130
IBM FILENET CAPTURE ADMINISTRATORS GUIDE
Table of Contents
12
Capture Professional . . . . . . . . . . . . . . . . . . . . . . . . . . . . . . . . . . . . . . . . . . . . . . . . . . . . . . 131 Capture Desktop . . . . . . . . . . . . . . . . . . . . . . . . . . . . . . . . . . . . . . . . . . . . . . . . . . . . . . . . . 132
Appendix D Automatic Indexing from Kodak Image Address . . . . . . . . . . . . . . 133 Introduction . . . . . . . . . . . . . . . . . . . . . . . . . . . . . . . . . . . . . . . . . . . . . . . . . . . . 133
What is an Image Address? . . . . . . . . . . . . . . . . . . . . . . . . . . . . . . . . . . . . . . . . . . . . . . . . . Fixed Field and Page Counter Field. . . . . . . . . . . . . . . . . . . . . . . . . . . . . . . . . . . . . . . . . . . Optional Counter Fields . . . . . . . . . . . . . . . . . . . . . . . . . . . . . . . . . . . . . . . . . . . . . . . . . . . . Kodak Levels and Image Address Fields. . . . . . . . . . . . . . . . . . . . . . . . . . . . . . . . . . . . . . . FileNet Capture and Kodak Image Address. . . . . . . . . . . . . . . . . . . . . . . . . . . . . . . . . . . . . Index Fields and Kodak Image Address . . . . . . . . . . . . . . . . . . . . . . . . . . . . . . . . . . . . 133 134 134 135 136 137
Before You Start . . . . . . . . . . . . . . . . . . . . . . . . . . . . . . . . . . . . . . . . . . . . . . . . 139
Know the Type of Indexing You are Implementing . . . . . . . . . . . . . . . . . . . . . . . . . . . . . . . 141
Checking for a Usable Document Class . . . . . . . . . . . . . . . . . . . . . . . . . . . . . . 141
User Indexes Report . . . . . . . . . . . . . . . . . . . . . . . . . . . . . . . . . . . . . . . . . . . . . . . . . . . . . . 142 Document Class Report . . . . . . . . . . . . . . . . . . . . . . . . . . . . . . . . . . . . . . . . . . . . . . . . . . . . 142
Outline of Steps. . . . . . . . . . . . . . . . . . . . . . . . . . . . . . . . . . . . . . . . . . . . . . . . . 143 Create a Settings Collection and Template. . . . . . . . . . . . . . . . . . . . . . . . . . . . 144 Scan Sample Pages into the Settings Collection . . . . . . . . . . . . . . . . . . . . . . . 144 Obtain Document Properties. . . . . . . . . . . . . . . . . . . . . . . . . . . . . . . . . . . . . . . 145 Configuring the Index component . . . . . . . . . . . . . . . . . . . . . . . . . . . . . . . . . . . 147 Test the Settings Collection . . . . . . . . . . . . . . . . . . . . . . . . . . . . . . . . . . . . . . . 151 Worksheets . . . . . . . . . . . . . . . . . . . . . . . . . . . . . . . . . . . . . . . . . . . . . . . . . . . . 153
Settings Collection and Template Worksheet . . . . . . . . . . . . . . . . . . . . . . . . . . . . . . . . . . . Sample Page Worksheet . . . . . . . . . . . . . . . . . . . . . . . . . . . . . . . . . . . . . . . . . . . . . . . . . . . Property Worksheet . . . . . . . . . . . . . . . . . . . . . . . . . . . . . . . . . . . . . . . . . . . . . . . . . . . . . . . Index General Tab Worksheet . . . . . . . . . . . . . . . . . . . . . . . . . . . . . . . . . . . . . . . . . . . . . . . Index Field Name List Worksheet . . . . . . . . . . . . . . . . . . . . . . . . . . . . . . . . . . . . . . . . . . . . Index Field Worksheet . . . . . . . . . . . . . . . . . . . . . . . . . . . . . . . . . . . . . . . . . . . . . . . . . . . . . Test Worksheet . . . . . . . . . . . . . . . . . . . . . . . . . . . . . . . . . . . . . . . . . . . . . . . . . . . . . . . . . . 153 153 154 154 154 155 155
Appendix E Automatic Indexing of Create Time . . . . . . . . . . . . . . . . . . . . . . . . . 157 Before you start. . . . . . . . . . . . . . . . . . . . . . . . . . . . . . . . . . . . . . . . . . . . . . . . . 157 Time format processing. . . . . . . . . . . . . . . . . . . . . . . . . . . . . . . . . . . . . . . . . . . 158
Single phase time formats . . . . . . . . . . . . . . . . . . . . . . . . . . . . . . . . . . . . . . . . . . . . . . . . . . 158 Workstations without proper 12- or 24-hour formats . . . . . . . . . . . . . . . . . . . . . . . . . . . . . . 158 Time formats with quoted strings . . . . . . . . . . . . . . . . . . . . . . . . . . . . . . . . . . . . . . . . . . . . . 158
Checking for a usable document class . . . . . . . . . . . . . . . . . . . . . . . . . . . . . . . 158
User Indexes Report . . . . . . . . . . . . . . . . . . . . . . . . . . . . . . . . . . . . . . . . . . . . . . . . . . . . . . 159 Document Class Report . . . . . . . . . . . . . . . . . . . . . . . . . . . . . . . . . . . . . . . . . . . . . . . . . . . . 159
Automatically indexing Create Time . . . . . . . . . . . . . . . . . . . . . . . . . . . . . . . . . 160 Creating a Settings Collection and Template . . . . . . . . . . . . . . . . . . . . . . . . . . 160 Scan sample pages into the Settings Collection . . . . . . . . . . . . . . . . . . . . . . . . 161 Configuring the Index component . . . . . . . . . . . . . . . . . . . . . . . . . . . . . . . . . . . 161 Test the Settings Collection . . . . . . . . . . . . . . . . . . . . . . . . . . . . . . . . . . . . . . . 163 Appendix F Autoindexing Fax Entry Journals . . . . . . . . . . . . . . . . . . . . . . . . . . 165 General Considerations . . . . . . . . . . . . . . . . . . . . . . . . . . . . . . . . . . . . . . . . . . 165 Creating a Settings Collection and Template in Capture . . . . . . . . . . . . . . . . . 165 Configuring the Journal Log in Fax Entry . . . . . . . . . . . . . . . . . . . . . . . . . . . . . 166
IBM FILENET CAPTURE ADMINISTRATORS GUIDE
Table of Contents
13
Creating Sample Journal Logs in Fax Entry . . . . . . . . . . . . . . . . . . . . . . . . . . . 166 Creating a Sample Page in the Capture Settings Collection. . . . . . . . . . . . . . . 166 Configuring Autoindexing in Capture . . . . . . . . . . . . . . . . . . . . . . . . . . . . . . . . 167 Automatically Autoindexing and Committing Journal Logs . . . . . . . . . . . . . . . . 167 Appendix G Automatically Assigning Inbound Faxes to Document Classes. . 169
Coordination between products . . . . . . . . . . . . . . . . . . . . . . . . . . . . . . . . . . . . . . . . . . . . . . Fax Server . . . . . . . . . . . . . . . . . . . . . . . . . . . . . . . . . . . . . . . . . . . . . . . . . . . . . . . . . . . Library . . . . . . . . . . . . . . . . . . . . . . . . . . . . . . . . . . . . . . . . . . . . . . . . . . . . . . . . . . . . . . Capture . . . . . . . . . . . . . . . . . . . . . . . . . . . . . . . . . . . . . . . . . . . . . . . . . . . . . . . . . . . . . Fax Entry . . . . . . . . . . . . . . . . . . . . . . . . . . . . . . . . . . . . . . . . . . . . . . . . . . . . . . . . . . . . Fax Processing Order . . . . . . . . . . . . . . . . . . . . . . . . . . . . . . . . . . . . . . . . . . . . . . . . . . . . . Document Class and Inbound Faxes . . . . . . . . . . . . . . . . . . . . . . . . . . . . . . . . . . . . . . . . . . Document Classes, Settings Collections, Templates . . . . . . . . . . . . . . . . . . . . . . . . . . Assigning a Single Document Class . . . . . . . . . . . . . . . . . . . . . . . . . . . . . . . . . . . . . . . Assigning Multiple Document Classes. . . . . . . . . . . . . . . . . . . . . . . . . . . . . . . . . . . . . . Folders and Batches . . . . . . . . . . . . . . . . . . . . . . . . . . . . . . . . . . . . . . . . . . . . . . . . . . . . . . Initial Batch and the Fax Entry Batch Prefix . . . . . . . . . . . . . . . . . . . . . . . . . . . . . . . . . Naming the Initial Batch. . . . . . . . . . . . . . . . . . . . . . . . . . . . . . . . . . . . . . . . . . . . . . . . . Initial Batch and Document Class . . . . . . . . . . . . . . . . . . . . . . . . . . . . . . . . . . . . . . . . . Secondary Batches and Document Class . . . . . . . . . . . . . . . . . . . . . . . . . . . . . . . . . . . Template Initial Settings Collection . . . . . . . . . . . . . . . . . . . . . . . . . . . . . . . . . . . . . . . . . . . Types of Telephone Service . . . . . . . . . . . . . . . . . . . . . . . . . . . . . . . . . . . . . . . . . . . . . . . . DID (Direct Inward Dial). . . . . . . . . . . . . . . . . . . . . . . . . . . . . . . . . . . . . . . . . . . . . . . . . DTMF (Dual Tone Multiple Frequency) . . . . . . . . . . . . . . . . . . . . . . . . . . . . . . . . . . . . . ANI (Automatic Number Identification) . . . . . . . . . . . . . . . . . . . . . . . . . . . . . . . . . . . . . Fax Identifier Types . . . . . . . . . . . . . . . . . . . . . . . . . . . . . . . . . . . . . . . . . . . . . . . . . . . . . . . CSID (Caller Station ID) . . . . . . . . . . . . . . . . . . . . . . . . . . . . . . . . . . . . . . . . . . . . . . . . Fax Channel ID . . . . . . . . . . . . . . . . . . . . . . . . . . . . . . . . . . . . . . . . . . . . . . . . . . . . . . . Capture Object Properties . . . . . . . . . . . . . . . . . . . . . . . . . . . . . . . . . . . . . . . . . . . . . . . . . . Fax Properties . . . . . . . . . . . . . . . . . . . . . . . . . . . . . . . . . . . . . . . . . . . . . . . . . . . . . . . . Options for Batching Faxes . . . . . . . . . . . . . . . . . . . . . . . . . . . . . . . . . . . . . . . . . . . . . . . . . Single Page Batches . . . . . . . . . . . . . . . . . . . . . . . . . . . . . . . . . . . . . . . . . . . . . . . . . . . Multiple Page Batches . . . . . . . . . . . . . . . . . . . . . . . . . . . . . . . . . . . . . . . . . . . . . . . . . . Multiple Batches from a Single Fax Call . . . . . . . . . . . . . . . . . . . . . . . . . . . . . . . . . . . . Event Activator . . . . . . . . . . . . . . . . . . . . . . . . . . . . . . . . . . . . . . . . . . . . . . . . . . . . . . . . . . . 169 169 169 169 169 170 171 171 171 171 171 171 172 173 173 173 174 174 174 174 174 174 174 175 175 176 176 176 176 177
Before You Start . . . . . . . . . . . . . . . . . . . . . . . . . . . . . . . . . . . . . . . . . . . . . . . . 177 Select the Document Classes . . . . . . . . . . . . . . . . . . . . . . . . . . . . . . . . . . . . . . 178
Document Class Report . . . . . . . . . . . . . . . . . . . . . . . . . . . . . . . . . . . . . . . . . . . . . . . . . . . . 179
Organize Documents and Document Classes . . . . . . . . . . . . . . . . . . . . . . . . . 179 Procedure Outline . . . . . . . . . . . . . . . . . . . . . . . . . . . . . . . . . . . . . . . . . . . . . . . 180 Create the Initial Settings Collection . . . . . . . . . . . . . . . . . . . . . . . . . . . . . . . . . 180 Create a Template . . . . . . . . . . . . . . . . . . . . . . . . . . . . . . . . . . . . . . . . . . . . . . 181 Create a Folder and Initial Batch (Seed Batch). . . . . . . . . . . . . . . . . . . . . . . . . 182 Configure Fax Entry . . . . . . . . . . . . . . . . . . . . . . . . . . . . . . . . . . . . . . . . . . . . . 183 Send a Fax to the Initial Batch . . . . . . . . . . . . . . . . . . . . . . . . . . . . . . . . . . . . . 184 Check Document Properties . . . . . . . . . . . . . . . . . . . . . . . . . . . . . . . . . . . . . . . 186 Copy Sample Page into the Initial Settings Collection . . . . . . . . . . . . . . . . . . . 186 Create Secondary Settings Collections. . . . . . . . . . . . . . . . . . . . . . . . . . . . . . . 187 Add Secondary Settings Collections to Template . . . . . . . . . . . . . . . . . . . . . . . 188 Configure the Initial Settings Collection . . . . . . . . . . . . . . . . . . . . . . . . . . . . . . 188
IBM FILENET CAPTURE ADMINISTRATORS GUIDE
Table of Contents
14
First Rule: Create the Batch. . . . . . . . . . . . . . . . . . . . . . . . . . . . . . . . . . . . . . . . . . . . . . . . . Test the First Rule . . . . . . . . . . . . . . . . . . . . . . . . . . . . . . . . . . . . . . . . . . . . . . . . . . . . . . . . Second Rule: Name the Batch. . . . . . . . . . . . . . . . . . . . . . . . . . . . . . . . . . . . . . . . . . . . . . . Test the Second Rule. . . . . . . . . . . . . . . . . . . . . . . . . . . . . . . . . . . . . . . . . . . . . . . . . . . . . . Third Rule: Assign the Settings Collection . . . . . . . . . . . . . . . . . . . . . . . . . . . . . . . . . . . . . . Test the Third Rule. . . . . . . . . . . . . . . . . . . . . . . . . . . . . . . . . . . . . . . . . . . . . . . . . . . . . . . . Create Rules for the Remaining Document Classes . . . . . . . . . . . . . . . . . . . . . . . . . . . . . .
189 191 192 193 194 196 196
Testing the Settings Collection . . . . . . . . . . . . . . . . . . . . . . . . . . . . . . . . . . . . . 197 Examples of Event Activator rule sets. . . . . . . . . . . . . . . . . . . . . . . . . . . . . . . . 198
Single Page Batches . . . . . . . . . . . . . . . . . . . . . . . . . . . . . . . . . . . . . . . . . . . . . . . . . . . . . . 198 Multiple Page Batches . . . . . . . . . . . . . . . . . . . . . . . . . . . . . . . . . . . . . . . . . . . . . . . . . . . . . 199 Multiple Batches from a Single Fax Call . . . . . . . . . . . . . . . . . . . . . . . . . . . . . . . . . . . . . . . 199
Troubleshooting . . . . . . . . . . . . . . . . . . . . . . . . . . . . . . . . . . . . . . . . . . . . . . . . 199
General Process . . . . . . . . . . . . . . . . . . . . . . . . . . . . . . . . . . . . . . . . . . . . . . . . . . . . . . . . . 199 Common Problems . . . . . . . . . . . . . . . . . . . . . . . . . . . . . . . . . . . . . . . . . . . . . . . . . . . . . . . 200 Locked Batches -- General . . . . . . . . . . . . . . . . . . . . . . . . . . . . . . . . . . . . . . . . . . . . . . 200
Worksheets . . . . . . . . . . . . . . . . . . . . . . . . . . . . . . . . . . . . . . . . . . . . . . . . . . . . 201
Document to Document Class Worksheet . . . . . . . . . . . . . . . . . . . . . . . . . . . . . . . . . . . . . . Initial Settings Collection Worksheet . . . . . . . . . . . . . . . . . . . . . . . . . . . . . . . . . . . . . . . . . . RightFax Component Worksheet . . . . . . . . . . . . . . . . . . . . . . . . . . . . . . . . . . . . . . . . . . . . . Template Worksheet . . . . . . . . . . . . . . . . . . . . . . . . . . . . . . . . . . . . . . . . . . . . . . . . . . . . . . Inbound Fax Folder and Initial Batch Worksheet . . . . . . . . . . . . . . . . . . . . . . . . . . . . . . . . . Fax Entry Worksheet . . . . . . . . . . . . . . . . . . . . . . . . . . . . . . . . . . . . . . . . . . . . . . . . . . . . . . Send a Fax to the Initial Batch Worksheet . . . . . . . . . . . . . . . . . . . . . . . . . . . . . . . . . . . . . . Property Worksheet . . . . . . . . . . . . . . . . . . . . . . . . . . . . . . . . . . . . . . . . . . . . . . . . . . . . . . . Document Class and Settings Collection Worksheet. . . . . . . . . . . . . . . . . . . . . . . . . . . . . . Secondary Settings Collection Worksheet . . . . . . . . . . . . . . . . . . . . . . . . . . . . . . . . . . . . . . Property / Document Class / Settings Collection Worksheet . . . . . . . . . . . . . . . . . . . . . . . . Event Activator Rule Set Worksheet 1 . . . . . . . . . . . . . . . . . . . . . . . . . . . . . . . . . . . . . . . . . Event Activator Rule Worksheet . . . . . . . . . . . . . . . . . . . . . . . . . . . . . . . . . . . . . . . . . . . . . Event Activator Rule Set Worksheet 2 . . . . . . . . . . . . . . . . . . . . . . . . . . . . . . . . . . . . . . . . . Test Worksheet . . . . . . . . . . . . . . . . . . . . . . . . . . . . . . . . . . . . . . . . . . . . . . . . . . . . . . . . . . 201 201 202 202 202 202 203 203 203 204 204 204 204 205 205
Appendix H NTFS Sweep . . . . . . . . . . . . . . . . . . . . . . . . . . . . . . . . . . . . . . . . . . . 206 NTFS Sweep terms. . . . . . . . . . . . . . . . . . . . . . . . . . . . . . . . . . . . . . . . . . . . . . 206
NTFS Sweep Processing Order. . . . . . . . . . . . . . . . . . . . . . . . . . . . . . . . . . . . . . . . . . . . . . 207
Configuration procedure to enable NTFS Sweep . . . . . . . . . . . . . . . . . . . . . . . 207
Confirm Content Engine configuration . . . . . . . . . . . . . . . . . . . . . . . . . . . . . . . . . . . . . . . . . Configure Windows security. . . . . . . . . . . . . . . . . . . . . . . . . . . . . . . . . . . . . . . . . . . . . . . . . Domain Networks . . . . . . . . . . . . . . . . . . . . . . . . . . . . . . . . . . . . . . . . . . . . . . . . . . . . . Local Computer . . . . . . . . . . . . . . . . . . . . . . . . . . . . . . . . . . . . . . . . . . . . . . . . . . . . . . . Determine top-level NTFS directory and create file templates. . . . . . . . . . . . . . . . . . . . . . . Configure Capture Manager. . . . . . . . . . . . . . . . . . . . . . . . . . . . . . . . . . . . . . . . . . . . . . . . . Configure Capture . . . . . . . . . . . . . . . . . . . . . . . . . . . . . . . . . . . . . . . . . . . . . . . . . . . . . . . . Create a Settings Collection . . . . . . . . . . . . . . . . . . . . . . . . . . . . . . . . . . . . . . . . . . . . . Create a template . . . . . . . . . . . . . . . . . . . . . . . . . . . . . . . . . . . . . . . . . . . . . . . . . . . . . Configure Record Activator . . . . . . . . . . . . . . . . . . . . . . . . . . . . . . . . . . . . . . . . . . . . . . Configure Fax Entry . . . . . . . . . . . . . . . . . . . . . . . . . . . . . . . . . . . . . . . . . . . . . . . . . . . . . . . 207 207 208 208 208 209 209 210 210 210 210
Appendix I FileNet ADR Guidelines . . . . . . . . . . . . . . . . . . . . . . . . . . . . . . . . . . . 212
Constraints and limitations for Capture ADR . . . . . . . . . . . . . . . . . . . . . . . . . . . . . . . . . . . 212 Capture ADR in a distributed processing environment . . . . . . . . . . . . . . . . . . . . . . . . . . . . 212 Coordinating Communication in a Distributed Processing Environment . . . . . . . . . . . . . . . 215
IBM FILENET CAPTURE ADMINISTRATORS GUIDE
Table of Contents
15
Specifying the Location of the Shared Directory . . . . . . . . . . . . . . . . . . . . . . . . . . . . . . 215 Changing the Location of the Shared Directory. . . . . . . . . . . . . . . . . . . . . . . . . . . . . . . 215
Example of Auto-indexing in Capture ADR . . . . . . . . . . . . . . . . . . . . . . . . . . . . 215
Indexes vs. Fields . . . . . . . . . . . . . . . . . . . . . . . . . . . . . . . . . . . . . . . . . . . . . . . . . . . . . . . . 215 Configuring Auto-Indexing in Capture ADR . . . . . . . . . . . . . . . . . . . . . . . . . . . . . . . . . . . . . 216
Appendix J Worksheets . . . . . . . . . . . . . . . . . . . . . . . . . . . . . . . . . . . . . . . . . . . . 217
Work Flow Analysis Worksheet . . . . . . . . . . . . . . . . . . . . . . . . . . . . . . . . . . . . . . . . . . . . . . Settings Collection Worksheet 1 . . . . . . . . . . . . . . . . . . . . . . . . . . . . . . . . . . . . . . . . . . . . . Scanning a Sample Page for Index Values DocProcessing . . . . . . . . . . . . . . . . . . . . . . Template Worksheet . . . . . . . . . . . . . . . . . . . . . . . . . . . . . . . . . . . . . . . . . . . . . . . . . . . . . . Assembly Worksheet . . . . . . . . . . . . . . . . . . . . . . . . . . . . . . . . . . . . . . . . . . . . . . . . . . . . . Index Name Display Order Worksheet. . . . . . . . . . . . . . . . . . . . . . . . . . . . . . . . . . . . . . . . . Index General Options and Display Preferences Worksheet . . . . . . . . . . . . . . . . . . . . . . . General Index Field Worksheet . . . . . . . . . . . . . . . . . . . . . . . . . . . . . . . . . . . . . . . . . . . . . . Input Mask Worksheet . . . . . . . . . . . . . . . . . . . . . . . . . . . . . . . . . . . . . . . . . . . . . . . . . . . . Automatic Index Worksheet . . . . . . . . . . . . . . . . . . . . . . . . . . . . . . . . . . . . . . . . . . . . . . . . Range Validation Worksheet . . . . . . . . . . . . . . . . . . . . . . . . . . . . . . . . . . . . . . . . . . . . . . . . Menu Validation Worksheet 1 . . . . . . . . . . . . . . . . . . . . . . . . . . . . . . . . . . . . . . . . . . . . . . . Menu Validation Worksheet 2 . . . . . . . . . . . . . . . . . . . . . . . . . . . . . . . . . . . . . . . . . . . . . . . Currency Index Field Worksheet . . . . . . . . . . . . . . . . . . . . . . . . . . . . . . . . . . . . . . . . . . . . . Commit Worksheet . . . . . . . . . . . . . . . . . . . . . . . . . . . . . . . . . . . . . . . . . . . . . . . . . . . . . . . File Import Worksheet . . . . . . . . . . . . . . . . . . . . . . . . . . . . . . . . . . . . . . . . . . . . . . . . . . . . . Index Verify Worksheet . . . . . . . . . . . . . . . . . . . . . . . . . . . . . . . . . . . . . . . . . . . . . . . . . . . . Property Worksheet Attributes. . . . . . . . . . . . . . . . . . . . . . . . . . . . . . . . . . . . . . . . . . . . . Event Activator Worksheet . . . . . . . . . . . . . . . . . . . . . . . . . . . . . . . . . . . . . . . . . . . . . . . . . Repository Filter Worksheets . . . . . . . . . . . . . . . . . . . . . . . . . . . . . . . . . . . . . . . . . . . . . . . . For Local, CS and CE Repositories: . . . . . . . . . . . . . . . . . . . . . . . . . . . . . . . . . . . . . . . For IS Repositories: . . . . . . . . . . . . . . . . . . . . . . . . . . . . . . . . . . . . . . . . . . . . . . . . . . . . Fax Entry Inbound Fax Worksheet . . . . . . . . . . . . . . . . . . . . . . . . . . . . . . . . . . . . . . . . . . . Fax Entry File Import Worksheet . . . . . . . . . . . . . . . . . . . . . . . . . . . . . . . . . . . . . . . . . . . . . Fax Entry Journal Log Worksheet . . . . . . . . . . . . . . . . . . . . . . . . . . . . . . . . . . . . . . . . . . . . Fax Entry Backup Worksheet . . . . . . . . . . . . . . . . . . . . . . . . . . . . . . . . . . . . . . . . . . . . . . . Fax Entry System Configuration Worksheet . . . . . . . . . . . . . . . . . . . . . . . . . . . . . . . . . . . . Fax Entry Activity Trace Worksheet . . . . . . . . . . . . . . . . . . . . . . . . . . . . . . . . . . . . . . . . . . Fax Entry Processing Options Worksheet . . . . . . . . . . . . . . . . . . . . . . . . . . . . . . . . . . . . . Capture Path Worksheet 1 . . . . . . . . . . . . . . . . . . . . . . . . . . . . . . . . . . . . . . . . . . . . . . . . . Capture Path Worksheet 2 . . . . . . . . . . . . . . . . . . . . . . . . . . . . . . . . . . . . . . . . . . . . . . . . . 217 218 218 219 219 219 220 220 221 221 222 222 223 224 224 225 225 226 226 227 227 227 228 228 229 229 230 230 231 231 232
Glossary . . . . . . . . . . . . . . . . . . . . . . . . . . . . . . . . . . . . . . . . . . . . . . . . . . . . . . . . . . . 233 Notices . . . . . . . . . . . . . . . . . . . . . . . . . . . . . . . . . . . . . . . . . . . . . . . . . . . . . . . . . . . . 245 Index . . . . . . . . . . . . . . . . . . . . . . . . . . . . . . . . . . . . . . . . . . . . . . . . . . . . . . . . . . . . . . 248
IBM FILENET CAPTURE ADMINISTRATORS GUIDE
Who Should Read This Manual?
16
About this Manual
This manual accompanies Release 5.2.1 of IBM FileNet Capture Professional.
Who Should Read This Manual?
This manual is primarily intended for Capture administrators. It is organized as follows: Part I - Capture Concepts on page 18 includes information on planning your Capture system, and describes various fundamental Capture concepts such as repositories, document classes, settings, and capture paths. Part II - FileNet Capture Components on page 48 provides information on the individual Capture components. The online Help for Capture Professional contains configuration instructions for each component. Part III - Capture Features on page 61 includes chapters that describe how you can use various Capture features within a Capture system. Included are chapters on use of bar codes, patch codes, and filtering. Part IV - FileNet Capture Maintenance and Troubleshooting on page 94 provides information on security, backup and restore procedures, as well as troubleshooting and performance suggestions. Part V - Appendixes on page 116 contains additional information for specific hardware and environments.
Accessing IBM FileNet Documentation
To access documentation for IBM FileNet products: 1. Navigate to the Information Management support page (www.ibm.com/software/data/support). 2. Select the appropriate IBM FileNet product from the Select a category list. 3. From the Product Support page, click Product Documentation under Learn. 4. From the Product Documentation page a. If necessary, click the Doc Link for the appropriate component product to display the document list. b. Click the icon in the appropriate release column to access the document you need.
Related Documents
For related information about the operation of the FileNet system, Microsoft Windows, and the supported scanners, refer to the following documentation:
FileNet Image Services System Documentation
Image Services Installation and Configuration Procedures for Windows Server
IBM FILENET CAPTURE ADMINISTRATORS GUIDE
Software Education
17
Images Services System Administrators Handbook Images Services Administrators Companion for Windows Server
Windows Documentation
For information about Windows installation, configuration, and operation, see the documentation supplied by Microsoft with your Windows software. Also refer to the Microsoft Windows Hardware Compatibility List when selecting workstation hardware.
Scanner Documentation
Refer to the documentation supplied with your scanner for specific information about configuration and operation.
Software Education
IBM provides various forms of education. Please visit Global Learning Services on the IBM Web site at www-306.ibm.com/software/sw-training/.
Release Notes
The Release Notes contain important information about Capture. To download the Release Notes from the IBM support page, see Accessing IBM FileNet Documentation on page 16.
Comments and Suggestions
To send comments and suggestions regarding the IBM FileNet documentation, please e-mail your comments to comments@us.ibm.com. Be sure to include the name of the product, the version number of the product, and the name of the book (if applicable). If you are commenting on a specific text, include the location of the text (for example, a chapter and section title, a table number, a page number or a help topic title). Your suggestions help us improve the products we deliver.
IBM FILENET CAPTURE ADMINISTRATORS GUIDE
Overview
18
Part 1 - FileNet Capture Concepts Overview
Use Capture Professional to add digital and paper-based documents to the FileNet system. You can add virtually any document type. A typical FileNet Capture system includes: Capture software Capture acquires images and files, assembles them into documents, indexes them for later retrieval, and commits them to the library. Storage library The Image Services (IS) or Content Services (CS) server or Content Engine (CE) object store is used to store documents permanently for review. Documents can also be stored on optical media. One of the following: IDM Desktop The IDM Desktop or Web client programs display documents from an IS or CS server after they have been committed to the library. FileNet P8 Workplace Workplace displays documents in a Content Engine object store after they have been committed to the server. Capture most frequently processes paper pages and photographs, electronic files, and faxes. Paper pages and photographs are scanned and digitized. Electronic files are imported in the original format from a network or local folder. The processing steps in Capture are controlled by the following core components: Scan or File Import for image or file acquisition Assembly to group pages into documents Index to add properties to documents for later retrieval Commit to transfer documents to the server for storage
The following components provide additional functionality, but are not required: DocProcessing to enhance images, read bar codes, and detect patch codes after scanning Image Verify to enable an operator to check the quality of images Index Verify (for IS systems only) to check the values of index fields before a document is committed Event Activator to make events or actions occur automatically based on rules Blank Page Detection to detect blank pages in batches PrintFax (for IS systems only) to print or fax uncommitted documents from the BES repository Merge to combine multiple individual images files of the same or compatible type into a single, multi-page file.
IBM FILENET CAPTURE ADMINISTRATORS GUIDE
Automation
19
Full-text and Zonal OCR to convert scanned or imported pages into text. Record Activator to declare FileNet P8 Records in Records Manager for documents committed to a Content Engine object store.
Each Capture component is configured separately. Components can be configured by the Capture operators as they use the system, or they can be configured by the system administrator and saved in a settings collection. (See Settings Collections on page 31.) You can create as many settings collections as required by the different documents you process. For example, you might need one settings collection to process medical forms that are submitted on colored paper, and another, with different scan settings, to process dental forms on white paper. If you have different models of scanners, you might use a different settings collection for each scanner type, or you might use one settings collection for all scanners. If you change the scanner type on an existing batch, Capture attempts to use settings for the new scanner that are the most compatible with the settings you selected for the previous scanner. If there are any settings that cannot be reconciled, Capture displays a message so that you can make manual adjustments, if needed. Settings collections are associated with a document class, which is a profile used to group similar documents. (See Document Classes on page 25.) The server uses the document class to specify index fields or properties. Capture uses the document class to specify security, indexing and committal information. A document class in Capture may have several settings collections associated with it.
Automation
You can automate the document capture process by creating a capture path, listing the Capture components you use in the order that you use them. (See Capture Paths on page 35.) You can create several capture paths for different documents. For example, you can create a capture path for the documents that you scan, and another capture path for the documents that you import. You can use a capture path with different settings collections. For example, if your medical and dental forms are processed with the same procedure, you can use the same capture path, but use a different settings collection that is created for each form. FileNet Capture uses templates to associate a capture path with the appropriate settings collections. The template shows the capture path and the settings collections that you can use with your forms.
Processing Flow
FileNet Capture is designed to process similar documents together in groups called batches. When you create a batch, you must select a template. The template determines the capture path available settings collections. After you create the batch, you can select the batch and use the following Capture components for specific purposes: Scan component or File Import component to fill the batch with pages. Assembly component to assemble the pages into documents Index component to add the information that enables users to search for each document Commit component to send the documents to the server.
IBM FILENET CAPTURE ADMINISTRATORS GUIDE
Processing Flow
20
If you created a capture path, you can run the capture path to automatically start the next step as each step is completed. You can change the settings for the batch by selecting the batch and configuring the component that you want to change. These changes apply only to the batch that you selected, and not to the settings collection that is assigned to the batch. To configure a settings collection, you can use the Settings Wizard or select the settings collection and configure the component that you want to change. These changes apply to all new batches that are created with the settings collection, but do nto apply to existing batches with the settings collection. FileNet Capture provides additional components that you can add to this process, such as Image Verify that permits a review of images. To create a more sophisticated system, you can automate much of the processing, such as dividing pages into documents or adding index values. You can distribute processing between several workstations, including a dedicated scan workstations or indexing workstations.
IBM FILENET CAPTURE ADMINISTRATORS GUIDE
Planning a FileNet Capture system
21
Planning a FileNet Capture system
Careful planning ensures efficient configuration of your FileNet Capture system. Planning includes: Gathering information from your Image Services, Content Services, or Content Engine system administrator Analyzing your scanning requirements Considereration of required settings collections and templates.
After you configure and test your FileNet Capture system, you can automate the work through capture paths and distributed processing.
Coordinating with the system administrator
Gather the information from the Image Services, Content Services, or Content Engine system administrator.
For Content Services and Content Engine systems:
Item Doc Classes Custom Properties Where and When Used Configuring settings collections Configuring the Index component
For Image Services:
Item Doc classes report Index Report User and Group Security Reports for Capture Administrators and Users List of IS Servers with Bes Cache Size of Each List of IS Servers with Page Cache Size of Each List of Fax Servers List of Print Servers Where and When Used Configuring Settings Collections Configuring the Index component Confirming that users and groups have security permissions appropriate to the tasks they perform. Configuring the Capture Manager Determining the maximum number of batches that can be processed during a processing cycle. Configuring the Commit component Determining the maximum number of pages that can be kept in cache during a processing cycle. Configuring third-party inbound fax components, if used Configuring PrintFax
IBM FILENET CAPTURE ADMINISTRATORS GUIDE
Analyzing scanning requirements
22
Analyzing scanning requirements
Consider the documents you will scan. Each kind of document with a different document class requires a separate settings collection. Also, documents with different processing requirements (For example, colored paper or photographs), require different settings even if the document class is the same. You can use the provided worksheets to write notes for the settings collections that you create. Blank worksheets are provided in Appendix J Worksheets on page 217.
Analyzing the work flow
Examine the work that users perform every day to define a list of specific tasks that they perform in the same order. You develop capture paths from this list of tasks. Your document capture process might have more than one set of procedures. Define as many different work processes as necessary to accommodate all of your document capture requirements.
Example
At an insurance company, a work flow is as follows: 1. Mail clerks separate incoming mail into batches of similar documents, such as claim forms, new policy applications, information change request forms, and so on. 2. The mail clerks place patch codes on document and batch separator sheets. 3. These forms go to the scan operators for scanning into the Capture system. 4. Scan operators configure their scanners controls to produce the best possible image, create a batch, and scan documents into the batch. 5. Image verification operators verify that the images are satisfactory, and mark unacceptable documents for rescan. 6. Rescan operators rescan marked images. 7. Assembly operators perform document assembly, and then pass the batch of documents to an index operator who indexes (or adds properties to) the documents. 8. When processing is complete, a FileNet Capture operator or administrator with appropriate server security commits the documents to storage media (also known as adding the documents to a library).
Work Flow Analysis Worksheet
The following example demonstrates a work flow to scan, verify images, rescan, enhance images, assemble, index, index verify, and commit batches. Task Open incoming mail Sort mail into batches, place patch codes on document and batch separators Performed By mail clerk mail clerk n/a n/a Component
IBM FILENET CAPTURE ADMINISTRATORS GUIDE
Capture naming conventions
23
Task Scan batches Verify images, mark bad images for rescan Rescan images Correct / Enhance images Patch code detection Index batches (IS) or add properties (CS or CE) Verify indexing (IS only) Commit or add to library
Performed By scan operator verify operator rescan operator Enhancement operator software (automatic) index operator index operator system administrator Scan
Component Image Verify Scan DocProcessing DocProcessing Assembly Index Index Verify Commit
Assemble images into documents and batches Assembly operator
For a blank copy of this worksheet, see Work Flow Analysis Worksheet on page 217.
Capture naming conventions
Naming conventions help to organize Capture processing. You can use your companys naming conventions in the FileNet Capture system. You might need to create new naming conventions for FileNet Capture-specific objects, such as repository sessions, templates, settings collections, and capture paths. The following table shows the maximum number of characters allowed for different object names and repositories: Repository Type Object Type Root Folder Batch Document Page* 64 60 18 200 180 IS 64 64 64 64 64 Local CS and CE 64 64 64 64 64
*The page name length also includes the MIME-type string for the page image data. The longer the MIMEtype string, the shorter the page name must be. Because settings, capture paths, and templates are considered batches, you must name them according to the same naming guidelines for all other batches.
Designing settings collections and templates
Use the settings collection and template worksheets in the Worksheets chapter and the information from the previous two steps to design your settings collections and templates. Because a template can associate several settings collections with a single capture path, consider your work flow automation to determine the templates you need to create. Refer to the information in the Capture Professional online help for a complete description of the templates and instructions to configure it.
IBM FILENET CAPTURE ADMINISTRATORS GUIDE
Creating settings collections and templates and configuring FileNet Capture components
24
Creating settings collections and templates and configuring FileNet Capture components
Refer to FileNet Capture Professional online help to create the settings collections and templates. Configure the components in each settings collection.
Testing the settings collections
Create a test batch of typical documents for each of your settings collections, and run the batch through all of the required components. Make any necessary adjustments to the settings collections.
Designing capture paths and distributed processing
Use the capture path worksheet in the Worksheets chapter and your analysis of the work flow to design and create the capture paths that are required by your business processes. Consider your distributed processing requirements and complete any necessary distributed processing worksheets. For more information, see Capture Paths on page 35, and Distributed Processing on page 84.
Testing Capture automation
Create a test batch of typical documents for each of your capture paths, and run each capture path. Make any necessary adjustments to the capture path or settings collections.
IBM FILENET CAPTURE ADMINISTRATORS GUIDE
Document Classes
25
Document Classes Overview
A document class is a profile created and stored on the Image Services, Content Services, or Content Engine server that defines security permissions, index fields and acceptable values, document storage rules, and other parameters for each type of document. The server administrator creates a document class using the Database Maintenance application. Capture associates each batch of documents with an appropriate document class to define the index properties that will be associated with each document, and to establish other settings that will be used to process the batch. Document classes cannot be deleted, and changes to existing document classes should be kept to a minimum. When Capture is configured to use a remote repository, such as an Image Services or Content Services library, or a Content Engine object store, all the document classes on the server can be used in Capture. Use the following three steps to use a document class in Capture: 1. Build a settings collection that specifies the desired document class. 2. Define a template that uses that settings collection. 3. Create a batch that uses the template and settings collection. When Capture is configured to use a local repository, there is no document class information available. If you want to create batches on the Local repository that will later be used on another Image Services, Content Services, or Content Engine repository, you must copy the Config folder from the remote repository to the Local repository. Then, use one of the templates copied from the remote repository to create a new batch on the Local repository. The batch must be moved back to the remote repository for indexing and committal. For more information, see Moving Objects from One Repository to Another in the online Help for Capture Professional. The Capture components use document class settings as default values. However, if a Capture component has been configured to a different value than that defined in the document class, the component setting takes precedence and is used for batch processing.
Example
The migration delay time can be defined in both an Image Services document class and in the Capture Commit component. If the migration delay time configured in the Commit component is different from that configured in the document class, the batch uses the value configured in the Commit component. For more information, see Overrides to Document Class - IS Systems Only on page 28.
Image Services Document Class Reports
Several reports from an Images Services server can be helpful in configuring Capture settings collections. Document Class Report The IS Document Class Report describes document classes on the IS, and is helpful in creating settings collections. For more information, see Document Class Report on page 26.
IBM FILENET CAPTURE ADMINISTRATORS GUIDE
Document Class Report
26
User Indexes Report The User Indexes Report gives detailed information about the index fields used by each document class, and is useful in configuring the Index component. For more information, see User Indexes Report on page 26.
Document Class Report
The example below shows a Document Class Report from an Image Services server. The fields typically of interest to the Capture administrator include Class Name, Indexes, Required, Batch Total, and Verify. Capture does not use the Auto Indexing field from the IS document class. Some configuration options from the document class can be overridden by the settings collections in Capture. For more information, see Overrides to Document Class - IS Systems Only on page 28.
Class Name Batch Size Cluster Index Disk Family Description Indexes ------Date_yyyymmdd Claim_Number Name_Last Name_First
: Med_Claim : 50 : : SingleSlot
WorkFlo System WorkFlo Queue Retention Base Retention Offset Enable Cataloging Migration Delay
: : : CLOSING DATE : 12 : YES : NO
Pages/Document : 1 No. of Indexes : 4
Retention Disposition: DELETE
Migrate to O.D.: YES
: Medical Claim -- Short Form Required -------X X Batch Total ----------Verify -----Auto Indexing -------------
User Indexes Report
The example below shows a single entry in an IS User Indexes Report, including common entries for a date type index field. The name of the index, Date_yyddd, is also shown in the Document Class Report on the previous page. The fields typically of interest to the Capture administrator include Name, and Index Type.
IBM FILENET CAPTURE ADMINISTRATORS GUIDE
Obtaining Document Class Reports for Image Services
27
Name Index Type Retrieval Key Upper Case Description
: Date_yyyymmdd : DATE : NO : NO : Day of Year Date
Column Name : A63 Mask Menu Name : :
Maximum Size:
Obtaining Document Class Reports for Image Services
To configure settings collections, obtain the following information from the IS system administrator: A list of the document class names to use in Capture. Printed copies or files of the Document Class Report and the User Indexes Report. The IS System Administrators Handbook describes these reports and how to create them.
Document Classes and Settings Collections
In Capture, each batch is assigned a document class through the settings collection selected when the batch is created. The document class defines the indexing requirements, among other things. When a document class is changed after it is in use in a Capture settings collection, undesirable behavior can result. The settings collection and its associated indexing information is based on the old version of the document class, but new batches that are created with the settings collection get the revised indexing information. The indexing settings will probably be wrong as a result. You can avoid potential settings collection and document class mismatch problems by following the guidelines below. The document class items are under the control of the librarys system administrator. Before changing any document classes or settings collections, complete processing of any batches in the repository. Do not allow new batches to be created until the changes are completed and tested. Keep the document classes as stable as possible. Create new settings collections for any changed document class. Delete any settings collections based on the old document class versions. Delete templates based on the obsolete settings collections. Do not create new batches based on the obsolete settings collections.
IBM FILENET CAPTURE ADMINISTRATORS GUIDE
Overrides to Document Class - IS Systems Only
28
Index Options From the Document Class
The table below defines the effect of certain document class configurations in Capture. The server controls the index settings shown in the table; they cannot be changed in Capture. Field Required Batch Totals (IS only) Effect in Capture An index field defined as Required in the document class must be indexed in Capture. An index value must be entered into the field. The IS controls all batch total configuration. In Capture, batch totals can be enabled for a batch, and statistics can be generated after the batch has been indexed. An index field defined as Index Verify in the document class must be verified by a Capture operator. The configuration of this field on the server has no effect on Capture automatic indexing. If a default value is configured on the CS server, it will be used by Capture.
Index Verify (IS only) Autoindexing Default Value (CS only)
To make changes to these document class options, you must request that the server administrator make the desired change.
Overrides to Document Class - IS Systems Only
Some IS document class configuration options overlap with Capture Assembly and Commit component configuration options. Capture can use the values as they are specified in the document class, or the values can be changed when configuring a settings collection or batch. When a Capture batch with overridden values is committed, the IS software accepts the documents and uses the values set by Capture. There is no conflict because the IS software does not check values. Capture can use or override the IS configuration options shown in the next table. The following table shows the equivalent settings for each option. Capture Component Assembly Capture Configuration Options Force Document To Contain The Number Of Pages radio button Pages Per Document field IS Document Class Options Pages/Document: F (Fixed) Untitled field to hold number of pages
Each Document Contains A Variable Pages/Document: V (Variable) Number Of Pages radio button
IBM FILENET CAPTURE ADMINISTRATORS GUIDE
Special Document Classes
29
Capture Component Commit
Capture Configuration Options Commit With Migration radio button (checked, enables Delay By field) Commit Without Migration radio button
IS Document Class Options Migrate To O.D.: YES Migrate To O.D.: NO
Delay By field: number of minutes to Migration Delay: YES delay Hours: number of hours to delay Days: number of days to delay Delay By field: grayed (Commit With Migration NOT checked) The Capture and document class values used may be: Changed in Capture for a settings collection. (Changed values will be used for all batches with the settings collection.) Changed in Capture for a specific batch. (Changed values will be used for the single batch only.) Migration Delay: NO
For more information, see Settings Collection Overrides to Document Class on page 31. For more information about assembly and commit, see Assembly on page 53, and Committing Documents on page 57.
Special Document Classes
When you are using an Image Services (IS) library or a Content Services (CS) library, templates and capture paths use the Indexless doc class when the batch (template or capture path) is created. When you are using a Content Engine (CE) library templates and capture paths use the Document doc class. For both the Indexless and the Document doc class, the security must be set so that a user creating a template or capture path can access it. A default document class of Indexless is used to create a template on IS and CS libraries. A default document class of Document is used create a template on CE libraries. NOTE When Capture is installed for the first time, the System Administrator for the associated library may need to add either the Indexless or Document doc class before Capture can be used.
Updating Doc Class Definitions Through Capture Manager
Periodically you may need to use Capture Manager to update the doc class definitions on a workstation. This ensures that the doc class definitions on the Capture repository on the workstation match the definitions on the library. (Updating doc class definitions is particularly important if you are using an offline repository type, such as an Offline Image Services repository.) See the online help for Capture Manager for more information.
IBM FILENET CAPTURE ADMINISTRATORS GUIDE
Updating Doc Class Definitions Through Capture Manager
30
NOTE Use the Update Doc Class Definitions function in Capture Manager only when workstations are idle and no processing is taking place. If users are attempting to Index while the doc classes are being updated, errors may occur.
IBM FILENET CAPTURE ADMINISTRATORS GUIDE
Settings Collections
31
Settings Collections Overview
A settings collection specifies the following items that will be used in capturing a batch of documents: Configuration settings of various Capture components that will be used for capturing a particular type of document Settings for a selected scanner (or for file import) A document class (in a particular repository)
You can create as many settings collections as required by the different types of documents you process and the different models of scanners you use.
Settings Collections and Document Class
Document classes are designed and created on the Image Services, Content Services, or Content Engine server. In Capture, each batch is assigned a document class through the settings collection selected when the batch is created. The document class defines the indexing requirements, among other things. For more information about document classes, see Document Classes on page 25.
Settings Collection Overrides to Document Class
Some document class configuration options overlap with the Capture Assembly and Commit component configuration. Capture can use the values in the document class, or the values can be changed when configuring a settings collection or batch. When a Capture batch with overridden values is committed, the server software accepts the documents and uses the values set by Capture. There is no conflict, because the changes do not affect the server. Capture can use or override the server configuration options shown in the next table. The table shows the equivalent settings for each option. Capture Component Assembly Capture Options Force Document To Contain The Number Of Pages radio button Pages Per Document field Each Document Contains A Variable Number Of Pages radio button Server Options Pages/Document: F (Fixed) Untitled field to hold number of pages Pages/Document: V (Variable)
IBM FILENET CAPTURE ADMINISTRATORS GUIDE
Configuring Components in a Settings Collection
32
Capture Component Commit (Image Services servers, only)
Capture Options Commit With Migration radio button (checked, enables Delay By field) Commit Without Migration radio button Delay By field: number of minutes to delay
Server Options Migrate To O.D.: YES Migrate To O.D.: NO Migration Delay: YES Hours: number of hours to delay Days: number of days to delay Migration Delay: NO
Delay By field: grayed (Commit With Migration NOT checked)
Configuring Components in a Settings Collection
You can configure most, but not all, components in a settings collection with the Settings Wizard. You cannot configure the Index, Index Verify or Event Activator components through the wizard; use the non wizard procedure. See Settings Collections in Help for Capture Professional for instructions. The list of components displayed in the Settings Wizard is controlled by the components shown in the Capture Manager component list.
Component List
Settings collections define the configuration of the following Capture components: Component Key Components Scan Assembly Index (not in wizard list) Commit Scan Alternatives File Import Third-party fax component and Fax Entry Image Enhancement Verification DocProcessing Image Verify Index Verify (not in wizard list) Automation Event Activator (not in wizard list) Chapter / Section Scan on page 50 Assembly on page 53 Index component on page 56 Committing Documents on page 57 Importing Files in Capture Professional online help. Fax Entry on page 91 Image Enhancement on page 62 Image Verify Overview in Capture Professional online help. Overview of Indexing in Capture Professional online help. Event Activator on page 64
IBM FILENET CAPTURE ADMINISTRATORS GUIDE
Sample Pages
33
Component Other Blank Page Detection PrintFax Viewer Zonal OCR Full-Text OCR Record Activator
Chapter / Section Blank Page Detection Overview in Capture Professional online help. Overview of PrintFax in Capture Professional online help. Viewer Overview in Capture Professional online help. Zonal and Full Text OCR on page 59 Record Activator on page 88
You can change the component settings for a settings collection or a batch. Settings Collection When you change the component settings of a settings collection in the Config/Settings folder of the repository, all new batches using that settings collection will be processed with the changed settings. Batch When you change the component settings of a batch in the repository, only that batch will be processed with the changed settings. NOTE If you select a batch and select Edit/Settings from the main menu bar, you will change the settings collection. To change settings for a batch only, select the batch and select Tools/ Configure/ and the Capture component you wish to change. Operators can change Capture component settings on their individual workstations and apply these changes to a specific batch. The changed settings travel with the batch. The changes do not apply to the settings collection that the operator originally opened. Operators with system administrator rights cannot change settings collections. Only the Capture administrator can edit the settings collection in the repository. All batches subsequently made from the edited settings collection will reflect the changes.
Sample Pages
A sample page contains examples of object properties used to configure a settings collection. Often, the properties desired from a sample page are bar code types or values. You can include a sample page in a settings collection by scanning, importing a file, or receiving a fax. Sample pages are stored in a settings collection folder. A settings collection can contain more than one sample page. You can use sample pages to provide properties for the following components: Index Event Activator Blank Page Detection Forms ID Records Activator Once the settings collection has registered the properties, the sample pages are no longer required. You may want to keep the sample pages with the settings collection to make changing
IBM FILENET CAPTURE ADMINISTRATORS GUIDE
Sample Pages
34
the settings collection easier. If the sample pages are removed, you must scan or import a new sample page and run Event Activator, if required, to obtain the properties for the changes to the settings collection.
IBM FILENET CAPTURE ADMINISTRATORS GUIDE
Capture Paths
35
Capture Paths Overview of Capture Paths
You automate the document capture process by creating a capture path, listing the Capture components you use in the order that you use them. The capture path specifies the processes, and the order in which they are performed. For example, a capture path might instruct the system to first scan the pages, then display them for image verification, then assemble them for subsequent indexing. The specifics of each step, such as the scan resolution and which pages to display for image verification, are controlled by the settings collection. Capture runs the capture path and passes a batch of work automatically to the appropriate components for processing as defined in the capture path. All your Capture operators have to do is respond to prompts from the capture path. You will probably require several capture paths for the different documents you process. For example, you can create a capture path for the documents you scan, and another for the documents you import. Multiple users can use the same capture path, so if you scan only one type of document you need define only one capture path. Capture paths are stored with settings collections and templates in the Config folder of a repository. Capture paths run on operators workstations. All Capture components used in a capture path must be installed on the operators workstation. See the online Help for Capture Professional for detailed instruction for creating a capture path.
Configuring Components for a Capture Path
The following table lists the components that can be used in a capture path as well as any special considerations for each component. Component Scan Notes The continuous scanning feature cannot be used in a capture path. The Rescan feature cannot be used in a capture path. Use Scan Ahead only when the step in the capture path after scanning is also an automated process, such as DocProcessing or automated Assembly. Disable Scan Ahead when the step in the capture path is a manual process, such as Image Verify. You can configure the Scan component to scan one page at a time, then wait for the operator to accept, reject, or mark the scanned image for rescan before scanning the next page. See the Capture Professional Online Help for complete instructions. File Import Blank Page Detection
IBM FILENET CAPTURE ADMINISTRATORS GUIDE
Configuring Components for a Capture Path
36
Component Doc Processing
Notes Includes the following post-scan functions: Bar Code: Performs bar code detection and recognition tasks. Patch Code: Performs patch code detection and recognition tasks. Forms ID: Matches pages against predefined sample forms to quickly identify form document types. Image Enhancement: Provides enhancement features like despeckle, deskew, and streak removal.
Image Verify
When you use Image Verify, consider the following: If an operator marks a page as Reject, Image Verify turns the scanner on, flushing the scanners buffer of any pages it may contain. This can cause problems if you have the Scan Ahead feature in the Scan component enabled to maximize throughput. You can configure the Scan component to scan one page at a time, then wait for the operator to accept, reject, or mark the scanned image for rescan before scanning the next page. See the Capture Professional online help for complete instructions. Image verification may be performed either at the scanning station, or at another station that can access the same repository. To use Image Verify on a separate workstation, you must have the Scan component installed and a scanner attached to the station to rescan pages at that workstation. In distributed processing, when a batch completes image verification with all pages accepted, the other stations polling for batches in the next phase will see the batch. If one or more pages in a batch are rejected or marked for rescan, the batch will be marked as In Error. A supervisor or rescan station can see the batch by polling for batches with a Next Phase of Index, Commit, or Rescan and a Status of Error.
Event Activator
If you use the Event Activator to switch to a different settings collection, note that all the settings collections you switch to within one capture path after the batch is created must use the same document class. Note also that the change in settings collections does not affect any component in the capture path that comes before the Event Activator. For more information about Event Activator, see Event Activator on page 64. Assembly differs from the other Capture components in that it doesnt pass pages on as it receives them, but holds them until it can assemble them into documents and batches. Until it assembles and releases these pages, it produces an Empty output that must be looped back to the Scan or Import component to send the next page to Assembly. If the capture path does not loop back to the Scan for another page, Scan will drop any pages it has buffered when the capture path terminates, resulting in a one-page batch. Remember to include this loop in your capture paths.
Assembly
Index Index Verify Merge The Index Verify component is not available for CS or CE repositories. You must assemble the documents before you can use the Merge component.
IBM FILENET CAPTURE ADMINISTRATORS GUIDE
Sample Capture Paths
37
Component Full Text OCR Zonal OCR Record Activator Viewer Commit
Notes You must assemble the documents before you can use the Full Text OCR component. The Record Activator component is available for CE repositories only. The viewer is rarely used in a capture path.
Sample Capture Paths
Capture comes with sample capture paths. You can use these capture paths if they fit your processing requirements, or you can copy them and edit them for your environment. The sample capture paths have no settings collections or templates associated with them, so you must create the settings collections, then configure the templates that associate the capture paths and settings collections. These capture paths are installed automatically in the local repository. They reside in the Config/ CapturePaths folder. Remember that the local repository cannot support indexing or committal, so if you want to use sample capture paths that include index, index verify, or commit components, you must copy them to an IS, CS, CE or offline repository. Save the associated settings collections you create in the Config/Settings folder and the associated templates in the Config/Templates folder.
Work Flow Examples
This section provides two examples of mapping components to tasks in your work flow to plan a capture path.
Work Flow Example 1
The following example demonstrates a work flow in which the scan operator scans, verifies images, and performs image enhancement and document assembly. An index operator indexes and commits batches. The table lists the tasks that are performed manually at the facility, and shows the Capture components that can be used to automate the process. Note that while most operations can be automated with Capture, some of the preparation must still be performed manually. Task Open incoming mail Sort mail into batches, place patch codes on document and batch separators Scan batches Patch code detection Verify images/rescan if necessary Correct/Enhance images Performed By: mail clerks mail clerks scan operator scan operator scan operator Component N/A N/A Scan Image Verify Scan DocProcessing
software (automatic) Scan
IBM FILENET CAPTURE ADMINISTRATORS GUIDE
Capture Path Guidelines
38
Task Assemble pages into documents and batches Index batches Verify indexing Commit to IS
Performed By: scan operator index operator index operator index operator
Component Event Activator Assembly Index Index Verify Commit
Work Flow Example 2
This example involves more workers performing more specialized tasks. In this example, the image enhancement and rescanning might be performed on specialized workstations. Task Open incoming mail Sort mail into batches, place patch codes on document and batch separators Scan batches Patch code detection Assemble images into documents and batches Verify images, mark bad images for rescan Rescan images Correct/Enhance images Index batches Verify indexing Commit to IS Performed By: mail clerks mail clerks scan operator software scan operator verify operator verify operator enhancement operator index operator index operator Component N/A N/A Scan Scan or DocProcessing Event Activator Assembly Image Verify Scan DocProcessing Index Index Verify
system administrator Commit
Capture Path Guidelines
Plan the work flow of a capture path before you create it in the system. You must have a clear idea of all the processing steps the capture path will include before you start the Capture Path Wizard. NOTE Do not edit a capture path containing components that are not installed on your system.
Capture paths should contain more than one component
Capture paths describe a sequence of processing steps that a batch will undergo. If you need only one component, it is easier to start that component manually from the native interface than to use a capture path.
The sequence of events must be logical
Capture paths process a batch in the order in which the components are linked together. This order must make logical sense. The Wizard checks for proper syntax of a capture path to insure that the outputs are connected to inputs. It does not check the logical order of the components.
IBM FILENET CAPTURE ADMINISTRATORS GUIDE
Capture Path Guidelines
39
Review the individual chapters for each component to determine whether there are any dependencies. For example, if you are using the Full Text OCR component in a capture path, you must use the Assembly component first to assemble the documents before you can run Full Text OCR.
The Event Activator is an integral part of the Assembly process
To use the Assembly component to automatically assemble pages into documents, batches, and folders using bar codes or patch codes, you must formulate rules in the Event Activator. These rules direct Assembly to separate, identify and assemble the stream of pages. Event Activator rules define the criteria for deciding where documents, batches, and folders begin and end within the page stream. The Event Activator must precede Assembly in the capture path in those cases.
Scan and File Import have special requirements
Scan and File Import bring images into the document capture environment. When they run outside of a capture path, they handle groups of images together as a batch. For example, in ad hoc mode Scan scans all the pages in the hopper and places them in a batch. When Scan or File Import run as part of a capture path, they handle each image individually. Scan, for example, scans a piece of paper, places the resulting image in a batch, then makes that image available for processing by the next component. The image is processed by the other components in the capture path until it reaches Assembly. Assembly processes the image, based on information provided by the Event Activator, then holds the image, since it doesnt have a complete document yet. The capture path loops back to Scan, and gets another image for processing. If the capture path does not loop back to Scan for another image, Scan will drop any images it has buffered when the capture path terminates, resulting in a one-image batch. File Import also passes one image at a time to the next component in a capture path. Because of this image-based interdependency, Scan or File Import must run on the same machine as the Event Activator and Assembly. Your scan operator must perform assembly before work can pass to a different station for more processing.
IBM FILENET CAPTURE ADMINISTRATORS GUIDE
Configuring the User Interface
40
Configuring the User Interface
The FileNet Capture native user interface is a collection of elements that you can configure for each workstation. You can create a custom interface at each Capture workstation so that users see only the controls and functions they need to do their jobs. You can install specific FileNet Capture components on each workstation.
Scan-only workstation
For a scan-only station, all toolbars that are not used are disabled. Scan Tools Palette
Tree View
List View
Status Bar
IBM FILENET CAPTURE ADMINISTRATORS GUIDE
Scan-only workstation
41
Components
A Scan-only workstation includes all of the components for a Capture scanning package. The actual scan package you install depends on the scanning volume and the type of scanner that is used.
Views
In the Scan-only workstation, the Tree View and List View and are enabled and the Workspace pane is disabled. Because the operator at a scan-only station is not verifying or assembling pages, the scan operator does not require a view in the Workspace pane.
Toolbars
The Tools Palette toolbar is enabled. On a scan-only station, you install only the Scan component and the Event Activator component, if the Event Activator is needed by the operators capture path. The Tools Palette toolbar shows only buttons for components that are installed on the workstation. The following toolbars are disabled: Standard toolbar: Contains buttons for Copy, Cut, Paste, Print, and Help. A scan-only operator does not need access to these functions. List View toolbar: The operator does not need to see this toolbar because the List View is set to display objects in a List format. VCR Buttons toolbar: Provides controls that allow an operator to scroll through objects in the List View. The VCR Buttons toolbar also contains the Stop button, which stops the Scan component. There is also a Stop commend on the Tools menu. At some sites, you might need to leave the VCR Buttons toolbar enabled. Blank Page toolbar: The Blank Page component is not installed on a scan-only station. In this scenario, blank page detection takes place on an Assembly workstation.
IBM FILENET CAPTURE ADMINISTRATORS GUIDE
Scan and verify workstation
42
Scan and verify workstation
For a scan and image verify workstation, when the image verify component is running, most toolbars and buttons are inactive. All toolbars that the operator does not use are disabled.
Viewer
Components
A scan and image verify workstation includes all of the components for a FileNet Capture scanning package. The actual scan package that you install depends on the scanning volume and type of scanner that is used.
Views
In a scan and image verify workstation, the List and Tree Views are enabled, and the workspace pane is open to accommodate the Viewer. The List View is configured to display objects in a thumbnail format.
IBM FILENET CAPTURE ADMINISTRATORS GUIDE
Scan and verify workstation
43
Toolbars
The Tools Palette is enabled and includes the buttons to start the components that are installed on the workstation. In the scan and image verify workstation, there are buttons for the Viewer, Assembly, Image Verify, Event Activator, Scan, and Blank Page Detection. The Viewer shows the standard toolbar, which can be disabled by configuring the Viewer component.The Image Verification toolbar is enabled in the Viewer when the Image Verify component starts. VCR Buttons toolbar is enabled so that the user can use the buttons to scroll through images. The Blank Page toolbar is enabled. The following toolbars are disabled: Standard toolbar: Tthe user on the scan and image verify workstation seldom needs to cut, copy or paste. The List toolbar is enabled.
IBM FILENET CAPTURE ADMINISTRATORS GUIDE
Image Verify and Assembly Station
44
Image Verify and Assembly Station
In an image verify and assembly workstation, when the image verify component is running, most of the toolbars and the buttons are inactive. The stop button is active. Standard Toolbar List View Toolbar VCR Buttons Image Verify Toolbar Image Verify Tools Palette Viewer Toolbar
Tree View
List View
Viewer
Status Bar
Components
An image verification and assembly workstation includes all of the components for a Capture Document Entry package. For a typical image verification and assembly workstation, Scanning is not required.
Views
In an image verification and assembly workstation, the Tree View and List View are enabled, and the workspace pane is open to accommodate the Viewer.
IBM FILENET CAPTURE ADMINISTRATORS GUIDE
Image Verify and Assembly Station
45
Toolbars
The Standard toolbar is enabled to give the operator access to the copy, cut and paste tools. The List View toolbar is enabled and configured to display objects in thumbnail view. The VCR Button toolbar is enabled so that the operator can scroll through the images. When the Viewer and Image Verify components are active, the respective toolbars are enabled. The buttons for the Image Verify toolbar are: accept, delete, rescan, and image verify attributes. The Tools Palette shows icons for all components that are installed on the system. In an image verification and assembly user interface, there are buttons for the viewer, assembly image verify, and event activator. Because the Scan component is not installed on this workstation, there is no Scan toolbar.
IBM FILENET CAPTURE ADMINISTRATORS GUIDE
Index-Only Station
46
Index-Only Station
For an index only workstation, because the index component is running, most toolbars and buttons inactive. The stop button is active. Index display preferences, which control the Viewer and Index input fields, are configured by using the Display Preferences tab in the Index Control Properties window,
Standard Toolbar
List Toolbar
VCR Toolbar
Viewer Toolbar
Index Tools Palette
Tree View
List View
Viewer
Status Bar
Index Entry Fields
Components
An indexing workstation includes all of the components for a Capture Document Entry package. Typically, scanning is not required for an indexing workstation.)
Views
In an indexing workstation, the List and Tree Views are enabled, and the workspace pane is open to accommodate the Viewer and the Index fields.
IBM FILENET CAPTURE ADMINISTRATORS GUIDE
Index-Only Station
47
Toolbars
The Standard toolbar is enabled to give the operator access to the copy, cut and paste tools. The List View toolbar is enabled. The VCR Buttons are enabled so that the operator can scroll through the images. The Tools Palette is enabled. In an indexing workstation, there are buttons for the Viewer, Assembly, Image Verify, Event Activator, and Index components. Because the Scan component is not installed on this workstation, there is no Scan toolbar.
IBM FILENET CAPTURE ADMINISTRATORS GUIDE
Components Overview
48
Part II - FileNet Capture Components Components Overview
Capture includes the various components that are included in the standard Capture Professional installation. Some components are optional. For more information, refer to the FileNet Capture Professional online help. Scan: Performs scanning operations for scanners interfaced to the workstation with Kofax and Pixel Translations drivers. Batch Export Import: Transfers the contents of a batch (batch, folder, document, page, image) from a source batch to a destination batch. File Import: Imports files into the Capture system. You can import ny type of file. Doc Processing: Provides the post-scan functionality listed below. Patch Code: Performs patch code detection and recognition tasks. Bar Code: Performs bar code detection and recognition tasks. Image Enhancement: Provides features such as despeckle, deskew, and streak removal. Forms ID: Matches images against predefined master forms to identify form documents. Blank Page Detection: Detects and flags blank images that are later removed by the Assembly component. Image Verify: Displays images for a user to verify. The user can accept or reject images, or mark the images for rescan at a later time. The Image Verify Attributes feature allows users to view the attributes of each image, and to change the attributes if necessary. Event Activator: Automates events or actions within a capture path, based on formulated rules. Assembly: Sorts, organizes, and groups individual scanned, imported, or faxed objects into documents for storage. A user can manually assemble documents within the Tree view, or the system administrator can configure the component to automatically assemble pages into documents, based on assembly criteria that the administrator specifies. Index: Facilitates indexing images before committal. Automatic indexing is supported. Index Verify: Verifies previously-entered index data. If discrepancies exist, an operator can make corrections before committal (IS only). Record Activator: Translates the FileNet P8 record definition into metadata and attribute information, which is stored internally in a record profile. The record profile information is attached to each document. After the document is committed in Capture, a record is declared in the FileNet P8 system with the appropriate record information. Commit: Commits batches to an Image Services (IS), Content Services (CS) or Content Engine (CE) repository for storage. Full-text OCR: Converts scanned pages, parts of scanned pages and documents into editable text and stores them in a variety of output files.
IBM FILENET CAPTURE ADMINISTRATORS GUIDE
Components Overview
49
Zonal OCR: Converts specific areas of scanned pages, such as an account number field, into text that can be used when autoindexing scanned pages. Merge: Combines multiple individual image files of the same or compatible type into a single, multi-page file. Viewer: Displays images in the Workspace view. While an image displays in the Viewer, an operator can zoom the Viewer in or out, rotate the image, invert its colors, and adjust the brightness and greyscale settings. Print Fax: Prints or faxes an uncommitted document from within the Capture Tree View. Capture cannot view committed documents.
IBM FILENET CAPTURE ADMINISTRATORS GUIDE
Scan
50
Scan Overview of Scanning
Scanning is the process of passing a paper page through an optical scanner and digitizing the resulting image. Capture can receive images from a variety of flat bed and automatic-feed scanners and can store the images in several different formats, including black-and-white only or color. Using the various image enhancement options of Capture, you can modify the images so that the image will be clearer or text on it more readable when it is later retrieved. Scanning is one of the methods by which information is entered into the Capture system. The others are by importing files and receiving faxes.
File formats and scanner settings
The following table shows the output file format based on the scanner settings. Table 1: Image Encoding Scanner Settings Black and White Color/bit depth Adobe PDF Auto-Select JPEG JPEG 2000 TIFF Group 3 TIFF Group 4 or Color Auto-Select with dual streaming, JPEG Auto-Select with dual streaming, JPEG 2000 1 1 N/A N/A 1 1 1 Compression Group 4 Group 4 N/A N/A Group 3 Group 4 Group 4 Grayscale Color/bit depth 8 8 8 N/A 8 8 8 Compression Sequential JPEG Sequential JPEG Sequential JPEG N/A Sequential JPEG Sequential JPEG Sequential JPEG Color/bit depth 24 24 24 24 24 24 24 Color Compression Sequential JPEG Sequential JPEG Sequential JPEG JPEG 2000 Sequential JPEG Sequential JPEG Sequential JPEG
Group 4
N/A
N/A
24
JPEG 2000
IBM FILENET CAPTURE ADMINISTRATORS GUIDE
Scanning Options
51
Scanning Options
The options and features available to you depend on the type of scanner installed, and the interface board that is used. For detailed information about scanning options, see the FileNet Capture Professional online help . The Scan Ahead option uses a buffer to store pages as they are scanned and before they are transferred to the Capture repository. When Scan Ahead is enabled, scanner page throughput is improved because the scanner can scan pages faster than the pages are transferred to the repository. When this feature is disabled, there is more user control over the scanning process. The scan ahead buffer is a software buffer created on the hard drive of the workstation. Some scanners use a hardware buffer to store pages for a similar purpose. For example, some Kodak scanners have buffers in the scanner, and some Kofax boards buffer pages in a device cache. The number of pages that can be stored in the Kofax buffer is configured through the Device Cache option in the Kofax software. Use Scan Ahead only when the step in the work flow after scanning is also an automated process. For example, enable Scan Ahead when the process after Scan is DocProcessing or automated Assembly. In such a work flow, running DocProcessing or Assembly on a separate workstation can significantly increase the speed of throughput. Disable Scan Ahead when the step in the work flow after scanning is a manual process. For example, disable Scan Ahead when the process after Scan is Image Verify, and you want to verify every page and rescan bad pages
Retain Buffered Pages When Performing Abort
Use this feature to control the retention or deletion of pages in the scan ahead buffer when Scan processing is stopped by the operator. This feature is used with Allow Scan Ahead and can only be configured when Allow Scan Ahead is enabled. Select this option to keep any pages that might be in the scan ahead buffer when the operator stops scanning. Pages remaining in the buffer will be sent to the repository.
Clear this option to delete the pages in the scan ahead buffer. No pages from the bugger will be sent to the repository
Recovering from an error or other stoppage is the same with either option. The operator checks the last page shown in the Capture Tree View or List View, checks that the correct batch is selected, loads the scanner feeder with the remainder of the batch starting with the first unscanned page, and resumes scanning. For very high speed scanners with large buffers, having the operator count back in the batch to the last unscanned page is not practical. There can be far too many pages. In such a case, have the operator delete the existing pages from the batch, restack the batch to its original form, and scan the batch again from the beginning.
Kofax and Long Pages
The number of features you can configure to run at scan time is limited by the amount of memory on the Kofax board as well as the typical page size. Factors that may affect the amount of memory needed include page size, scan mode (simplex or duplex), DPI, color depth, bar code recognition, patch code recognition, rotation and deskew.
IBM FILENET CAPTURE ADMINISTRATORS GUIDE
Kofax and Long Pages
52
Kofax board memory limitations are most often noticed when the Kofax tool kit is configured for a large or long page size (11 x 17 inches or larger) and bar code, patch code, or deskew is enabled. Using these features together can cause Scan to fail to run and return several different Kofax error messages. For troubleshooting information, see Errors scanning long pages on page 110.
IBM FILENET CAPTURE ADMINISTRATORS GUIDE
Assembly
53
Assembly How Assembly Fits in the Capture Work Flow
Assembly is the process of organizing and grouping scanned, imported or faxed pages into documents. A Capture operator can assemble a document manually by selecting pages in a batch, or you can automate the assembly process using Assembly options, such as Fixed Page Count, or by using page separators, such as patch codes or bar codes. Assembly is done after pages have been scanned, imported or faxed, and before the documents are indexed. Complete all assembly processing before beginning index processing. (The Index component cannot process batches that have not been assembled into documents.) Although, manual assembly can be done after documents have been indexed, index values can be lost if the assembly is not done properly. See Capture Professional online Help for detailed information about Assembly options.
Fixed page count assembly
Use fixed page count assembly when the assembled documents will always contain the same number of pages. The maximum number of pages per document is 1000. For example, for a batch consisting of two-sided medical claim forms, in the Assembly component, you can specify the number of pages equal to 2. Each assembled document will represent the front and back of the form. Any pages remaining at the end of the batch are assembled into a document that may have fewer pages than the other documents. The pages are assembled into documents in the order they appear in the batch.
The batch and document structure created by the Assembly component can be changed by an operator manually reassembling the batch. To prevent manual assembly, see Reassembly on page 55.
Variable Page Count Assembly
Use variable page count assembly when the assembled documents will contain differing numbers of page. The maximum number of pages per document is 1000. Patch codes are often used as separators. However, any property available to the Event Activator can be used as the trigger for separation. For more information about separators, see Separators on page 54. The batch and document structure created by the Assembly component can be changed by an operator manually reassembling the batch. To prevent manual assembly, see Reassembly on page 55.
Example
A batch contains several accident claim form packages that vary from 5 to 9 pages. Each package is separated by a page containing only a patch code 1. In configuring the Assembly component,
IBM FILENET CAPTURE ADMINISTRATORS GUIDE
Specified Page Count Assembly with Verification
54
you select the Each Document Contains a Variable Number of Pages option, and configure the Event Activator to create a new document when it encounters a patch code 1. The Assembly component organizes the pages into documents of varying page counts, starting a new document each time it encounters a patch code 1. The pages representing the separator sheets can be kept or discarded based on an option in the Event Activator configuration.
Specified Page Count Assembly with Verification
Use specified page count assembly with page count verification when the assembled documents will contain the same number of pages, and you want to verify that each document contains the correct number of pages. The maximum number of pages per document is 1000. The value in the Pages per Document field is automatically filled when defaults for images and documents are defined for the document class on the server. Patch codes are often used as separators. However, any property available to the Event Activator can be used as the trigger for separation. For more information about separators, see Separators on page 54. The batch and document structure created by the Assembly component can be changed by an operator manually reassembling the batch.
Example
A batch contains several accident claim form packages of 10 pages each. Each package is separated by a page containing only a patch code 1. In configuring the Assembly component, you select the Verify Document Contains the Expected Number of Pages option, set the value in the Pages Per Document field to 10, and configure the Event Activator to create a new document when it encounters a patch code 1. The Assembly component organizes the pages into 10-page documents. The assembly process checks each document and displays an error message when it encounters any document that contains more or fewer pages than 10.
Separators
Any property available to the Event Activator can be used as a trigger for separation. Each type of separator has its advantages. The items used most often for separating objects are patch codes and bar codes.
Patch Codes
Patch codes are large and simple optical devices with the advantage of being easier to read if the code is not a perfect reproduction or is skewed or dirty.
Bar Codes
Bar codes are smaller and more complex than patch codes, making them slightly less reliable than patch codes. Prepare the bar codes properly (clean codes, no skew, proper placement) to ensure similar reliability to patch codes. Also, a bar codes primary purpose in the Capture context is to contain information for automatic indexing.
IBM FILENET CAPTURE ADMINISTRATORS GUIDE
Reassembly
55
Other separators
Blank pages and the Kodak Image address are used less often to separate objects. Regardless of which separator is used, if the batch does not contain separators (or the separators are not detected correctly), all of the pages in the batch are assembled into one document. Documents are the most common objects to separate. However, you can also separate pages into folders and batches. For more information about automatically separating objects, see Event Activator on page 64.
Reassembly
You can reassemble documents using manual assembly or the Assembly component. No matter which method you choose, reassembly overwrites previous document separations. Each time you run the Assembly component on a batch, it ignores the previous document separations and assembles the pages in the batch according to the current configuration settings. When you reassemble a document or batch using document separators generated either through Image Verification attributes, or using the Event Activator, the previous assembly separations are likely to be lost. This is because assembly based on document separation attributes will override the assembly separations. IMPORTANT Do not run the Assembly component on batches or documents after indexing is completed. Running Assembly removes the index values from the documents, and you cannot recover the lost values. You must reindex the batch to fill the index fields again. Do not commit batches containing empty required fields should not be committed. Assembly is usually run at the batch level. For example, an operator selects a batch and runs assembly on that batch, and documents are created within that batch. Do not select a folder object when you run assembly. If you manually reassemble a batch with a page that was rejected during image verification, Capture deletes the rejected page at assembly. When manually reassembling the batch, an operator can change the batch and document struture that the Assembly component created.
Assembly Overrides to IS Document Class
Some IS document class options overlap with Commit component configuration options. Capture can use the values that are specified by the document class, or you can change the values for a settings collection or batch. Capture can use or override the IS configuration options shown in the next table. Capture Options IS Options
Force Document To Contain The Number Of Pages radio Pages/Document: F (Fixed) button Pages Per Document field Each Document Contains A Variable Number Of Pages radio button Untitled field to hold number of pages Pages/Document: V (Variable)
For more information about overrides, see Settings Collection Overrides to Document Class on page 31.
IBM FILENET CAPTURE ADMINISTRATORS GUIDE
Index component
56
Index component Configuration
Indexing is the process of adding values to index fields that are assoicated with a document user can retrieve a document that after it is committed to a library. Index fields are determined by the document class. Examples of index fields include account numbers and other unique identifiers. As a Capture Administrator, you configure the Index component so that the index fields defined in the library for the document class are displayed properly to indexing operators, and the fields accept the correct type of input. For details about configuring the Index component, see the FileNet Capture Professional online help.
Suggestions for usability
You can improve usability for the indexing operators by configuring the Index Control Properties. Configure options for each available index field, and set the order in which the FileNet Capture displays the index fields to the indexing operator. Configure keyboard shortcuts for the operator Specify how an indexing operator scrolls through the pages of a document during indexing. Automatically obtain index values from bar codes or other attributes of a document. Define how operators specify the century when they enter two-digit years in date fields.
IBM FILENET CAPTURE ADMINISTRATORS GUIDE
Committing Documents
57
Committing Documents Overview of Commit
Commit is the final step in the document capture process when the captured batch is sent to the library for storage. After a batch is committed to the library, the batch is beyond the control of Capture, unless an error occurs and the batch is returned. Batches cannot be committed until all required fields are properly indexed. If there are no required index fields, you can commit the documents without indexing them, but users might not find and retrieve a document that do not have index keywords.
Commit to Alternate Page Cache
Use an alternate page cache when you want to quickly retrieve documents from the page cache of a local server. Configuring an alternate page cache can improve retrieval performance because a document is available in a local page cache rather than a distant page cache or storage library. When you specify an alternate cache and commit processing finishes, documents are moved to and can be retrieved from both the default page cache and one additional page cache. Only one alternate page cache can be defined. When the Alternate Page Cache field is empty, FileNet Capture commits documents to the default page cache only. Do not use the default cache name in the Alternate Page Cache field. The default cache name is usually defined during the installation of Capture. The cache name must include the domain name and organization name. The following table shows the relationship between cache names and servers in the example. Cache Name page_cache1:ntBlue:FileNet page_cache2:ntBlue:FileNet Page Cache Type Default Alternate Location (Office Type) Los Angeles (Main Office) San Francisco (Branch Office)
The following diagram provides an example of altenate page caching.
IBM FILENET CAPTURE ADMINISTRATORS GUIDE
Error Handling and Checking During Commit
58
Example
Your company has a main office and main IS server in Los Angeles. A branch office is in San Francisco. Both servers are in the same domain. You want operators in San Francisco to retrieve documents from the local page cache in San Francisco as soon as the documents are committed in Los Angeles. Configure the Commit component with the options: Commit Options: Commit With Migration Committal Type: Asynchronous Committal Alternate Page Cache: page_cache2:ntBlue:FileNet
Error Handling and Checking During Commit
During Phase 1, the Commit component checks to see if the batches have been assembled and indexed successfully. When Phase 2 begins, Capture checks for several error conditions, including whether: The batch contains unassembled pages A document needing index verification has not been index verified A document is missing required index values An image marked for rescan has not been rescanned The batch totals do not match
If any of these error conditions exists (except unassembled pages in the batch and missing required index fields), a user with proper override privileges will be prompted to override the error and commit. If the user does not override the error, or does not have override privileges, the batch is marked with an error, and the batch is then set to the appropriate phase.
IBM FILENET CAPTURE ADMINISTRATORS GUIDE
Zonal and Full Text OCR
59
Zonal and Full Text OCR Overview of the OCR components
FileNet Capture supports two methods for optical character recognition (OCR) functionality: Zonal OCR is a standard feature for all Capture packages, and is designed to extract textual data from specific zones on an image. The text is stored as an attribute that you can use to populate autoindex fields. Full Text OCR is an optional feature that you can use to extract all of the text data from an image. If you are using a Content Services library or Content Engine object store with Content Search Manager enabled, you can process your documents with the Full Text OCR component, which allows full-text indexing when the documents are comitted to a library.
See the Capture Professional online help for information about configuring and using Zonal OCR or Full Text OCR.
Asian language support
The ideal point size for Asian language body text is 12 points, scanned at 300 DPI, resulting in characters at approximately 48 x 48 pixels.The minimum pixel count is approximately 30 x 30, or 10.5 points at 300 DPI. For characters smaller than 30 x 30 pixels, you must use 400 DPI. Spell checking, editor display and verification are not available for Asian languages. You can set only one Asian language for recognition, and you cannot set Western languages for OCR at the same time as Asian languages. However, the Asian OCR engine can recognize short English texts that are embedded in Asian text without requiring a setup for English. Similarly, you do not need to setup embedded text in other Latin-alphabet languages. However, the OCR engine might not recognize accented characters. Texts embedded in horizontal Asian text follow the left to right pattern. Texts embedded in vertical Asian text can follow three orientations: vertcal (neon), right-rotated and side-by-side. The latter is usually limited to three characters, and is most often used for Arabic numerals.
Best practices for maximizing recognition
Successful recognition depends on the quality of the images that you are processing. If your scanned images are clean and of high quality, you can increase the speed, accuracy, and success of the OCR process. Using the various image enhancement options that are available through the Doc Processing component can improve recognition and accuracy. Black text on a white background yields better results than colored text or colored backgrounds.
Fonts and point sizes
OCR processing is most successful on scanned text that is originally created with a standard font, such as Helvetica, Arial, Times or Courier. A font size of 10 to 14 points generally provides the best results.
IBM FILENET CAPTURE ADMINISTRATORS GUIDE
Supported image formats
60
You need to set fonts in the Microsoft Windows environment. Also, ensure that the destination operating system is setup for the language you are going to use. The following table shows the minimum point sizes for different megapixel values. Table 2: Minimum point sizes for megapixels 8.5 x 11 or A4 Pixel size in a 300 DPI scan 2 megapixels (1600 x 1200) 3 megapixels (2048 x 1536) 4 megapixels (2272 x 1704) 5 megapixels (2560 x 1920) 2481 x 3507 18 points 14 points 12 points 11 points 8.5 x 5.5 or A4 1753 x 2481 12 points 10 points 9 points 8 points
As a general rule, an upper case letter must vertically be at least 18 pixels.
Supported image formats
You can perform OCR on TIFF, color TIFF, JPEG, JPEG 2000, PDF/A and BMP images. If you are using JPEG images, they must be created by using high-quality mode. Compression can cause errors for OCR recognition. For best results, use at least 200 dpi to scan 24-bit color or 8-bit gray scale images; use at least 300 dpi to scan black and white images. You can experiment with typical images and different settings to determine the best settings for your facility.
Using Zonal OCR with forms
For best results, allow some white space around the OCR zone to reduce errors. Vertical lines from boxes on forms in the OCR zone can cause errors.
IBM FILENET CAPTURE ADMINISTRATORS GUIDE
Batch Totals
61
Part III - Capture Features Batch Totals Overview
NOTE The Batch Totals feature is available only for Capture Professional workstations that are attached to an Image Services server. You must coordinate the configuration of batch totals between Image Services and the Capture workstation. You can use the Batch Totals feature to maintain a running total of the values that are entered for a specified field for every document in a batch. For example, if Sales Tax is configured as a batch totals index field, the system adds up the sales tax that is entered during indexing for each document in the batch. After the batch is indexed, the total value for that numeric index is compared to the predefined batch total. You can view or print the batch total values, or save them to a file. An index operator does not need to know that a numeric index field is configured to accumulate Batch Totals. The index operator simply indexes these numeric values the same way as any other index field. The Image Services server accumulates the Actual Totals and compares them with the Expected Totals. If Expected and Actual Totals are not equal, FileNet Capture displays a warning to the index operator. See the FileNet Capture online Help for Capture Professional for details about: Configuring the index component and the document class for Batch Totals on the Image Services server Configuring FileNet Capture indexing for batch totals.
Committing Documents with Batch Totals Verification
The scenarios below happen only if the document class is marked for Batch Total verification: If the Expected total matches the Actual total, the commit proceeds normally. If the Expected total doesn't match the Actual total, Capture displays a warning.
If the user continues past the warning, the commit proceeds. Note that some users may not have the security privileges needed to override a Batch Totals error. If the user does not continue past the warning, the batch is not committed.
IBM FILENET CAPTURE ADMINISTRATORS GUIDE
Image Enhancement
62
Image Enhancement Overview of Image Enhancement
You can use image enhancement to improve the quality of your images. Image enhancement features include: Image Deskewing to correct for misfed originals Black Border Removal to correct for borders that appear when the original image is off-center or smaller than the scanning area Image Despeckling to remove noise or other specks Line and Streak Removal to correct for scratches on the scanner glass or other streaks on the scanned images Image Deshading to compensate for over or under-exposed scanning
The default settings for the image enhancement features are for typical images and should work without adjustment in most cases. If you make an adjustment, you should always process test images to determine the best settings. For more information about image enhancement, see the online Help for Capture Professional.
Using Image Enhancement eatures in a capture path
You can use the Doc Processing component within a capture path to apply the same image enhancement settings to all pages in a batch. When you do this, you configure the image enhancement features you want to use through the Doc Processing component. For example, to deskew all images in a batch using a capture path, do the following: 1. Select the settings collection you want to configure in the Config\Settings folder using the Capture Tree View or List View. 2. Click Tools, Configure, DocProcessing, then select Deskew. The Deskew Properties dialog box appears. 3. Configure the Deskew options, then continue with any other configuration setting changes. 4. Edit or create a capture path, and place the Doc Processing component in your capture path at the point where you wish to perform the Deskew operation. This allows you to perform more than one image enhancement operation (deskew plus despeckle, for example) at the same point in a capture path, using only one instance of the Doc Processing component.
IBM FILENET CAPTURE ADMINISTRATORS GUIDE
Using Image Enhancement features in ad hoc mode
63
Using Image Enhancement features in ad hoc mode
When you want to perform an image enhancement operation in ad hoc mode, you can use either of two general methods: You can perform individual operations by selecting the feature from the run menu. (For example, you could configure Deskew, then select Run, Deskew from the menu.) You can configure the Doc Processing component for multiple operations, then run the Doc Processing component on the image to apply all of the configured operations.
IBM FILENET CAPTURE ADMINISTRATORS GUIDE
Event Activator
64
Event Activator Overview of Event Activator
Event Activator is used to prepare documents for automated assembly. You configure Event Activator to look for a characteristic on a page, such as a patch code. This is called a condition or trigger. Then you specify what you want to happen when the condition is detected. This is called the action. An action can be starting a new folder, batch or document, naming a new batch or folder, or assigning a different settings collection to a newly created batch. Event Activator sets attributes on the pages to designate things such as the start of document. Then, when the Assembly component processes the batch, it uses this attribute to start a new document. For example, you could configure Event Activator to look for pages that contain a patch code 1 (condition) and then mark those pages as the start of a new document (action). Then, during assembly, a new document is started after each patch code 1. The condition and action are combined in an Event Activator rule. You use the Event Activator Rule Properties dialog box to configure rules. Event Activator rules are stored in settings collections. You can have an unlimited number rules for each settings collection. Event Activator processes rules in the order they appear in the list in the Rules tab. For conditions other than patch codes, the settings collection must include a sample page with an example of what you are trying to detect (bar code, etc.) Without such a sample page, patch codes will be the only conditions you can use in Event Activator. When configuring, you select the sample page to show the triggering elements for the condition in the Rule Properties dialog box.
How Event Activator fits in Capture work flows
The flow of work steps on a FileNet Capture workstation using Event Activator might include: Acquire pages using Scan or File Import for example Read patch codes using DocProcessing Mark pages for assembly using Event Activator Assemble pages into documents Index documents Commit documents
In this example, you use Event Activator after patch codes have been read, and before running Assembly. If you want more than one rule in the settings collection, repeat steps 2 through 5 for each rule you need to create.
Trigger Types
Any property available to the Event Activator can be used to trigger an action. For triggers other than patch codes, the settings collection must include a sample page with the desired trigger. Each type of trigger has its advantages. The items used most often are:
IBM FILENET CAPTURE ADMINISTRATORS GUIDE
Sample Pages
65
Patch Codes Patch codes are often used as triggers. Since they are large and simple optical devices, patch codes have the advantage of being easier to read if the code is not a perfect reproduction or is skewed or dirty. In Capture, a patch codes primary purpose is to separate objects. Bar Codes Bar codes are also frequently used as triggers. Because they are smaller and more complex than patch codes, bar codes are slightly less reliable than patch codes. Prepare the bar codes properly (clean codes, no skew, proper placement) to ensure similar reliability to patch codes. Also, a bar codes primary purpose in the capture context is to contain information for automatic indexing. Some items used less often as triggers are blank pages and the Kodak image address. Tip Avoid using the same trigger or condition for separation and automatic indexing. This guideline can be important when the trigger element is on a separator sheet that will be deleted during assembly. For example, use a patch code as a separator and a bar code to hold index information.
Sample Pages
When using anything other than a patch code as a trigger, you need to use a settings collection that has at least one sample page. The sample page must have the properties that you want to use in configuring Event Activator. Properties of the sample page are used to configure the conditions in Event Activator. The types of triggers available from a sample page vary based on how the page was prepared and processed. For additional information, see Object Properties in the online Help for Capture Professional.
Event Activator Rules
Depending upon how you want to process batches, you might configure the settings collection with a single Event Activator rule or multiple rules. A single rule can also consist of multiple conditions. The examples below use a patch code to trigger the action. The following example uses a patch code to separate pages into documents.
Example
A batch holds several pages separated by a patch code 2. Each document can vary from 5 to 9 pages. You want to automatically create a new document for each page containing a patch code 2. You configure the following Event Activator rule:
Start of Document=> Barcode.PatchCodeDetected equals Patch2
When you run Event Activator, it marks each page containing a patch code 2 as the start of a document. If Assembly is configured for variable page assembly, Assembly will detect the start of document property and start a new document for each page with a patch 2. Subsequent pages are included in this document until the Assembly component encounters the next start of document property.
IBM FILENET CAPTURE ADMINISTRATORS GUIDE
Event Activator Rules
66
Several rules may be used together. In the next example, two different patch codes are used to separate pages into batches and documents.
Example
Your scanning work uses patch 1 to separate batches and patch 2 to separate documents. Batches and documents vary in size. You configure the following Event Activator rules:
Start of Batch=> Barcode.PatchCodeDetected equals Patch1 Start of Document=> Barcode.PatchCodeDetected equals Patch2
When you run Event Activator, it marks each page containing a patch code 1 as the start of the batch, and marks each page containing a patch code 2 as the start of a document. Assembly then processes these properties starting a new batch or document accordingly. In the next example, a patch code is used to create a batch, name the batch, and assign a settings collection to the batch.
Example
Your office processes dental, and medical insurance claims. You use patch codes to separate the types of claims. You want to automatically create a new batch to hold the different types of claims, give the batch a unique name that reflects the claim type, and change the settings collection and base document class to the one appropriate to the claim type. The following Event Activator rules use a single patch code at the beginning of each batch:
Start of Batch=> Barcode.PatchCodeDetected equals Patch1 Sets Batch Name to Den_Claims_<number>=> Barcode.PatchCodeDetected equals Patch1 Sets the Setting Den_Claims_st=> Barcode.PatchCodeDetected equals Patch1 Start of Batch=> Barcode.PatchCodeDetected equals Patch2 Sets Batch Name to Med_Claims_<number>=> Barcode.PatchCodeDetected equals Patch2 Sets the Setting Med_Claims_st=> Barcode.PatchCodeDetected equals Patch2
The following Event Activator rules use two patch codes at the beginning of each batch, but fewer rules overall:
Start of Batch=> Barcode.PatchCodeDetected equals PatchT Sets Batch Name to Den_Claims_<number>=> Barcode.PatchCodeDetected equals Patch1 Sets the Setting Den_Claims_st=> Barcode.PatchCodeDetected equals Patch1 Sets Batch Name to Med_Claims_<number>=> Barcode.PatchCodeDetected equals Patch2 Sets the Setting Med_Claims_st=> Barcode.PatchCodeDetected equals Patch2
These examples produce the same results. FileNet Capture Professional online help for additional information about configuring Event Activator.
IBM FILENET CAPTURE ADMINISTRATORS GUIDE
Patch Codes
67
Patch Codes Overview of Patch Codes
A patch code is a simple pattern of four horizontal bars that appears on a page and can be detected either at scan time by the Capture software. Patch codes can be placed on a document as a sticker, they can be pre-printed on documents or separate sheets, or can be included in an imported file. Patch codes are normally used to separate documents, folders, or batches, or to trigger events in conjunction with the Capture Event Activator component. Capture can be configured to start a new folder, batch, or document when it detects a specific patch code. For example, you could configure Capture to mark any page with a PATCH1 as Start of Batch, and any page with a PATCH2 as Start of Document. Capture can use the six common patch codes: Patch Type 1, 2, 3, 4, 6, and T. (There is no Patch Type 5.) See Appendix A Patch Code Specifications on page 117 for important specifications for each supported patch code type.
Types of Patch Code Recognition
Patch code detection can be either at scan time as supported by your scanner, or post-scan using optional DocProcessing software. If your scanner supports patch code recognition, enable and configure it in the extended options for your scanner. If you will use DocProcessing software to detect the patch codes post-scan, enable and configure patch codes in the DocProcessing component. See the online Help for Capture Professional for information about configuring patch code detection for either scan time or post-scan.
Scanner Hardware (Including Kodak Scanners)
Some high-end Kodak scanners have an optional patch code reader. Patch codes detected by these readers are not directly passed to Capture, but instead change or increment the image address levels as specified by the Kodak mode setup program. The image address levels are passed into Capture, and can be used for indexing and/or to trigger events. Other scanners have an optional hardware device that can be used to detect patch codes. If your scanner has the optional hardware device, you do not need to configure the Capture software for patch code detection. Refer to the documentation that came with your scanner for more information on hardware patch code readers.
Patch Code Characteristics
A patch code consists of four parallel black lines, two thick and two thin. The thick black lines are 0.20 inches tall. The thin black lines are 0.08 inches tall. The white spaces separating the lines are 0.08 inches tall. The patch code must be surrounded by 0.20 inches of white space on all sides.
IBM FILENET CAPTURE ADMINISTRATORS GUIDE
Patch Codes and Rotation
68
When using hardware detection of patch codes, additional restrictions may apply. Consult the hardware documentation for additional details. Patch codes are designed to be used primarily as triggers to cause specific actions to take place. Unlike bar codes, patch codes do not contain encoded information.
Patch Codes and Rotation
For a patch code to be detected, the patch code orientation on the page and the read direction of the scanner must be compatible. When the orientation of the patch code on the scanned page is not parallel to the leading edge of the paper, the image can be rotated to make it parallel. Rotation can be done by the scanner or board hardware at scan time or by the DocProcessing component after scan time. Rotation done by hardware or DocProcessing is an actual permanent change to the stored image. Display rotation takes place in the viewer and does not change the stored image in any way. For more information about rotation see the Rotation Overview topic in the Capture Professional online help. The following table provides more details about how rotation and patch code orientation interact.
Rotation Type
C Visual Example o(Arrow represents scanner read direction.) m
No rotation If you do not rotate images, the patch code must be oriented parallel to the leading edge of the paper and to the page image.
To start an on-line scan session, you must first log on to the FileNet system If you try to start an application before logging on, you will see an error message. The Logon application attempts to connect
To Start an on-line scan session, you must first log on to the FileNet system. If you try to start an application before logging on, you will see an error message. The Logon application attempts to connect the application to the FileNet system.
IBM FILENET CAPTURE ADMINISTRATORS GUIDE
Patch Code Placement
69
If you rotate the image at scan time, or after scan time using DocProcessing, the patch code must be oriented so that it is parallel after it is rotated. This example shows the orientation for 90 degree rotation. (This type of patch code orientation and rotation is not used for Kodak scanners.) Display rotation
To Start an on-line scan session, you must first log on to the FileNet system. If you try to start an application before logging on, you will see an error message. The Logon application attempts to connect the application to the FileNet system.
Scan time hardware rotation or post scan DocProcessing rotation
To Start an on-line scan session, you must first log on to the FileNet system. If you try to start an application before logging on, you will see an error message. The Logon application attempts to connect the application to the FileNet system.
Patch Code Placement
Patch codes can appear on documents or on blank pages. The patch code should be placed near the top of the page. Normally, the patch code is placed so the lines, or bars, in the patch code are parallel to the leading edge of the paper to be scanned, and perpendicular to the scan direction. The correct orientation of the patch code depends upon your use of rotation, and the paper feed direction for your scanner.
To start an on-line scan session, you must first log on to the FileNet system If you try to start an application before logging on, you will see an error message. The Logon application attempts to connect
If you rotate the image at display, the patch code must be oriented so that it is parallel to the leading edge of the paper. You can ignore the orientation of the image as it will be rotated when displayed.
To start an on-line scan session, you must first log on to the FileNet system If you try to start an application before logging on, you will see an error message. The Logon application attempts to connect
IBM FILENET CAPTURE ADMINISTRATORS GUIDE
Patch Code Placement
70
Patch codes should be placed as follows: Parallel to the leading edge of the image. At least 0.20 inches from the leading edge of the image. Extend less than 3.75 inches from the leading edge of an image.
Use Full Width Patch Codes
Patch code detection software is often configured to search for patch code in a limited area of the page being scanned. If the patch code on the page is on the left side and only two inches long, and the reader or software is configured to search for patch codes at the right side of the page, the patch code will not be detected by the reader. To increase the likelihood of patch code detection, use full page width patch codes whenever possible. A full page width patch code (also called an edge-to-edge patch code) is printed from the right edge of the paper to the left edge across the full width of the page.
Print Patch Codes on Top and Bottom of Separator Sheets
When printing edge-to-edge patch codes on separator sheets that will be reused, consider printing the patch codes on both the top and bottom of the page. That way, the patch codes are never upside down. The patch code closest to the paper's leading edge will be properly detected.
Print Sequential Numbers on Separator Sheets
Depending on how you do the batching of the physical pages, you might also consider including sequential numbers on the separator sheets. For example, if your site always uses batches of 50 documents, you might have sets of separators printed with the numbers 1 through 50. Then each set of separators is equal to a batch. This reduces the effort of preparing the documents since the preparer doesn't have to count out the number of documents in the batch.
Print Text Identifying the Separator Level on Separator Sheets
Words in large letters such as BATCH SEPARATOR can be printed in the middle of the page to identify the level of the separator sheet. Others sheets might be printed with DOCUMENT SEPARATOR and FOLDER SEPARATOR.
Use Longer Paper for Separator Sheets
Another way to make physical batching easier is to combine the suggestions above with printing the separator sheets on longer paper so the separator sheets can be easily removed after the pages have been scanned. For example, batches of 8.5" x 11" paper, use separators printed on 8.5" x 14" paper. After scanning, the longer sheets are easily seen and can be removed from the batch for reuse.
Use Colored Stock for Separator Sheets
Using colored paper for separator sheets can help scan operators identify the separator sheets. After the batch has been scanned, the sheets can be pulled from the paper batch for later reuse. However, you should use only light colored paper stock for patch code separator sheets.
IBM FILENET CAPTURE ADMINISTRATORS GUIDE
Patch Code Placement
71
Reproducing Patch Codes
Start with high-quality patch code graphics and have them reproduced exactly, using black ink on white or very light paper. This will help assure software recognition of the patch codes. Avoid copying the patch codes, if possible. Some copy machines enlarge or reduce images or move them relative to the edges of the page. If you must use copies, always generate the copies from the original.
Patch Codes and Long Pages
Patch code detection is a relatively resource-intensive process. In some cases, attempting to read patch codes on large or long pages can cause the system to return various error messages if it runs out of resources. (This can also happen with bar code detection and/or deskew on large images.) This is particularly true when using some Kofax hardware processing boards with insufficient memory.
IBM FILENET CAPTURE ADMINISTRATORS GUIDE
Bar codes
72
Bar codes Overview of bar codes
Bar codes are used on a variety of different types of documents to encode information in a machine-readable form. Unlike patch codes,which are typically used to signal an event, such as the beginning or end of a document or folder, bar codes contain data such as account numbers, serial numbers, dates, or other information. When Capture detects a bar code, the information contained in the bar code is read and decoded. The decoded information is stored as an attribute of the image. This attribute is used by other Capture components for subsequent processes, such as indexing. For details about configuring bar code, see the FileNet Capture Professional online help. For best practices in using bar codes in FileNet Capture, see Appendix B Bar Codes on page 119.
Special considerations for bar code detection
Bar code detection and long pages
Enabling bar code detection when FileNet Capture is configured to scan long pages can cause the Scan component to fail and return several different Kofax error messages. Using patch code detection or deskew with bar code detection can give a similar result. This problem happens more frequently if there is insufficient memory on the Kofax controller board. If you encounter this error, upgrade your controller board, or perform bar code detection on a different workstation by using the DocProcessing component.
Bar Codes and special characters
Some bar code formats allow special or extended characters, including control characters, special symbols, and international characters. These characters might not be supported by all FileNet Capture components. In addition, some formatting characters, such as the line feed character, might be ignored or translated to a different character when FileNet Capture displays the data. To ensure compatibility and readability of all data, use only the printable subset of ASCII characters in your bar codes. For example, the Index component only supports printable ASCII characters. If an unprintable character is included in a string within a bar code, the Index component uses only the characters in the string that precede the unprintable character, and ignores the remaining characters.
Bar codes and large amounts of data
Some bar code formats (especially two-dimensional bar codes) can accommodate large amounts of data. When you view the data extracted from the bar code and contained in an attribute, you may not be able to display all of the data easily. Use either the Save or Print button on the Attributes property page to extract the data for review. If you are using the bar code data for subsequent automatic indexing, remember that the length of the index field might be limited on the server.
IBM FILENET CAPTURE ADMINISTRATORS GUIDE
Bar code dates
73
Bar code dates
Bar code dates are always initially handled as strings. You can use string selection in the Index component of Capture to change a string date collected from a bar code into an actual date (that is, a date field against which computations can be performed). To obtain dates from bar codes smoothly, do the following when you create bar codes: Match the date formats of the bar codes to the formats supported in Capture. Use a four-digit year format in the bar code to ensure that Capture picks up the correct century.
TIP Use the lowest possible value to improve processing speed. The greater the value, the longer the search.
IBM FILENET CAPTURE ADMINISTRATORS GUIDE
Filtering Options
74
Filtering Options Overview of Filtering Options
Filtering is used to selectively retrieve a limited number of batches for processing by an operator or the system. You specify the filtering rules by configuring selection criteria in the Filter Options window. When you run filtering, software on the workstation examines all batches that are available on a repository and retrieves only the batches that meet the filtering rules. Examination and batch selection is determined by the Repository Filter configuration option.
Repository Filter
The Repository Filter is primarily used for manual processing of batches. See also Filtering with the Repository Filter on page 75.
Polling Filters
Polling filters retrieve batches from multiple repositories, check for new batches at a specified interval, and can start automatically when the FileNet Capture application starts. The primary purpose of Polling is automated processing of batches. See also Filtering for polling on page 76. Filtering is supported on all repository types. However, because different repositories support different database types, the filtering capabilities are different. For example, you can filter a document class on an Image Services repository, but not on a Content Services repository. For more information about the filtering options supported on each repository type, see Property List on page 80 and And / Or Options on page 83. NOTE Filtering returns only batches to the workstation. The workstation operator cannot see the folder hierarchy that is present on the repository. In addition, subsequent steps during polling or filtering can only create new batches in the root of the repository. The operator must manually move a new batch to a folder.
Comparison of Repository Filter and Polling
Repository Filter and Polling perform essentially the same function of reducing the number of batches that are returned to the workstation for processing. The primary difference is Repository Filter returns batches for manual processing and Polling returns batches and automatically begins processing. Use the Repository Filter when an operator selects repositories one at a time, manually refreshes for batches, and manually starts capture paths. Use Polling to automatically start capture paths and check one or more repositories at an interval specified by the Timer setting. You can use Repository Filter to manually test that rules retrieve the desired batches before configuring Polling to automate the process on multiple repositories. The following table compares the key features of the Repository Filter and Polling.
IBM FILENET CAPTURE ADMINISTRATORS GUIDE
Filtering with the Repository Filter
75
Repository Filter The operator manually starts the capture path for a batch. The operator manually selects a single repository to filter. All configured repositories are eligible for filtering, but only one at a time can be selected for filtering. The operator manually refreshes the view to see new batches. Operator enables and disables filtering manually.
Polling The system automatically starts the capture path for a batch. The system automatically filters one or more repositories at a time. All configured repositories are eligible for filtering. The system automatically checks repositories for new batches at the specified polling interval and refreshes the view. Polling begins automatically when Capture starts, if configured to do so.
See also Filter options and multiple repositories on page 76. NOTE When you enable a Repository Filter or Polling on a repository, the FileNet Capture application does not display the folder structure in the Tree View and List View. The operator can view only batches.
Filtering with the Repository Filter
The Repository Filter is principally used to filter batches for manual processing by an operator. The Repository Fillter is also used to manually test that rules retrieve the desired batches before automating the process by using Polling.
Example
You configure FileNet Capture so that an index operator can see only those batches that are ready to be indexed. To further limit the batches that FileNet Capture displays, you also specify that the next phase is Index Verify and you only want to see batches without errors. Select the repository and configure the Repository Filter rules below in the Filter Options dialog box:
Current Phase Is Equal to Index AND Next Phase Is Equal To Index Verify AND Status Is Equal To OK
Your Filter Options will look like this: Property Current Phase Next Phase Status Operator Is Equal To Is Equal To Is Equal To Value Index Index Verify OK AND AND
IBM FILENET CAPTURE ADMINISTRATORS GUIDE
Filtering for polling
76
Filtering for polling
Polling filters batches for automated processing in a distributed processing environment. Because fewer batches are retrieved by the workstation, polling improves overall system performance. See Tune application usage and design on page 104.
Example
For efficiency, you configure FileNet Capture so that an image verification operator sees only that batches are ready for image verification on several repositories. In this configuration, assembly follows image verification in the capture path process. Select the repository and set the Timer field in the Configure Polling window to poll at 5 minute intervals. Configure the Polling Filter rules in the Filter Options window as shown in this example:
Current Phase Is Equal to ImageVerify AND Next Phase Is Equal To Assembly AND Status Is Equal To OK
Your Filter Options are: Property Current Phase Next Phase Status Operator Is Equal To Is Equal To Is Equal To Value Image Verify Assembly OK AND AND
While polling or running a capture path, you cannot rescan. Rescan is only available in ad hoc mode.
Repository filter and polling together
You can configure a workstation to use both the Repository Filter and Polling. However, you cannot run or configure Repository Filter and Polling at the same time. On a workstation that is configured for both methods of filtering, while Polling is running: Filter Options rules that are configured for the Repository Filter are inactive. Filter Options rules that are configured for Polling control the batches that FileNet Capture displays.
When Polling is stopped: The Filter Options rules that are configured for the Repository Filter control the batches that FileNet Capture displays.
Filter options and multiple repositories
Using Capture Manager, you can configure FileNet Capture to connect to more than one repository. You must configure the Polling or Filtering rules individually for each repository. Regarding Content Engine repositories, the FileNet Capture application can simultaneously connect to multiple object stores that reside on the same Content Engine. However, the Capture application cannot simultaneously connect to object stores that reside on different Content
IBM FILENET CAPTURE ADMINISTRATORS GUIDE
Storage of Filter Options Rules
77
Engines. For details about connecting to multiple Content Engine repositories, see the FileNet Capture Manager online help. When using the Repository Filter with multiple repositories, the operator must select and refresh each repository individually to see new batches.
Storage of Filter Options Rules
Each workstation stores the Repository Filter and Polling filter rules in the Windows registry. The filter rules are stored by the Windows logon name. You must create rules for each user who runs filtering on a workstation. The FileNet Capture Administrator or an operator with proper access authority can create rules. See also Filter options and multiple repositories on page 76.
Renaming and deleting batches
When filtering options are running, operators cannot delete or rename batches. Deleting or renaming batches while filtering can cause the Folder and Batch tables to be unsynchronized. Only administrators belonging to SysAdminG or CapAdminG security groups can rename or delete batches when filtering is running. Members of these groups are allowed to make such changes to correct the rare cases when batches are removed or renamed in the Image Services servers Folder table but not in the Batch table. The capability in FileNet Capture to rename or delete batches while filtering is running provides an alternative to using the IS MKF_tools for Image Services repositories.
Skipping busy batches in a capture path
When you run Polling filtering options in a distributed processing environment with capture paths, use the capture path option Skip Batch If Busy Or Already Processed. Using this option can speed throughput because operators cannot see batches that they cannot process.
Filtering and processing phases
The current phase and next phase properties for many components are set to a current task. For example, the next phase for the Scan component is Scan, the next phase for File Import is File Import, and so on. The current phase and next phase properties might produce inaccurate results in a Filter Options rule that selects batches by next phase. The only components that have a different next phase are Assembly, Index, and Index Verify, as shown in the following table: Current Phase Scan DocProcessing Assembly Index Index Verify Next Phase Property Scan DocProcessing Index Commit or Index Verify Commit Next Processing Phase Assembly Assembly Index Index Verify Commit
IBM FILENET CAPTURE ADMINISTRATORS GUIDE
Filtering and Image Services server queues
78
The Batch Define phase value indicates that a batch is created, but the batch it does not yet contain any pages or documents. For all other phases, the value is a component name and indicates the component that corresponds to the current or next phase. In a capture path, the next phase is set to the next step in the capture path. To limit the selections for defining Filter Options rules, use several rules. When you use more rules, it is more probable that an operator sees only the desired batches.
Example
You configure FileNet Capture so that an index operator sees only those batches that are ready to be indexed. In this configuration, the operator does not see batches that have errors, and commit follows indexing in the capture path. You configure the rules in the Filter Options window, as shown in this example:
Current Phase Is Equal to Index AND Next Phase Is Equal To Commit AND Status Is Equal To OK
Your Filter Options are: Property Current Phase Next Phase Status Operator Is Equal To Is Equal To Is Equal To Value Index Commit OK AND AND
Filtering and Image Services server queues
Queues organize types of processing on the Image Services server. Image Services server process queues are listed as Value options of the Queue property. Available values for Queues are summarized in the following table: Value All Committed Description The batches in all queues: all batches in server process queues and all batches not in any queue. Not recommended for use in filter rules. The batches in the Committed queue: those batches that have completed Capture asynchronous committal processing. This value can be useful in troubleshooting and correcting errors. The batches in the In Progress queue: those batches currently being processed by the server. Deleted and busy batches are held in this queue. This value can be useful in troubleshooting and correcting errors. The batches not in any server process queue: usually, those batches available for processing in Capture. This value is recommended for use in Capture operator rules. The OCR queue is not used in Capture. The OCR queue is included for compatibility with earlier products. Do not select this option. The batches in the Uncommitted queue: usually, those batches that have failed committal processing.
In Progress
None
OCR Uncommitted
IBM FILENET CAPTURE ADMINISTRATORS GUIDE
Filter Options Rules
79
None
Batches that are located in server process queues are not ready for processing by FileNet Capture operators. Including the None value (the batch is not in any server queue) filters batches that are ready for processing in FileNet Capture.
Example
You configure FileNet Capture so that a Capture operator sees only those batches that are ready for processing. Select the repository, then configure the Repository Filter rule in the Filter Options window, as shown below:
Queue Is Equal To None
Your Filter Options are: Property Queue Operator Is Equal To Value None
Committed, In Progress, Uncommitted
Occasionally, the FileNet Capture administrator needs to filter for batches in the Committed, In Progress, or Uncommitted queues to troubleshoot problems and to correct errors.
Example
The FileNet Capture administrator needs to see only batches that failed committal in order To correct the errors that caused the failure. Select the repository and configure the Repository Filter to include the rule that is shown below:
Queue Is Equal To Committed
Your Filter Optionsare: Property Queue Operator Is Equal To Value Committed
OCR
OCR is included only for compatibility with earlier FileNet products and is not used by Capture.
All
Filtering based on All queues is not recommended as it typically returns extra batches and incurs unnecessary processing overhead to do so.
Filter Options Rules
You create Filter Options rules on each station. When you create rules, you configure: Property The Property defines the key item for the search. A property can be a creation date, the name of
IBM FILENET CAPTURE ADMINISTRATORS GUIDE
Property List
80
the person who created the batch, the batchs status, the batchs current phase or next phase property. See also Property List on page 80. Operator The Operator defines the condition by which the rule is evaluated. Operators include Is Equal To, Is Not Equal To, and Is Greater Than. Operator is not available for all properties. See also Operator List on page 81. Value The Value defines a subcategory of the Property option. The list of values includes all the Capture components (scan, assembly, index, commit, and so on). The Current Phase and Next Phase properties are often used with the Capture component values. See also Value List on page 81. Sort By (IS Repositories, only) Sort By defines how the batches are organized in the Tree View or List View. Batches can be sorted by name or creation date and time. See also Sort By List (for IS Repositories only) on page 82. And / Or (Local, CS and CE Repositories, only) The AND / OR option defines the relationship between filtering rules. See also And / Or Options on page 83.
Property List
The Property option is the key filtering item. The type of repository selected determines the available property options you can select. The next table shows the Property options. Property Create Date Current Phase Description Date the batch was created. See Create Date Values on page 82. Repository Type CS, CE and Local repositories only
The phase a batch is ready for, in progress or most CS, CE, IS, and recently marked complete. See Current Phase and Local repositories Next Phase Values on page 81. The next phase in the batchs processing. See Current Phase and Next Phase Values on page 81. The batchs status. See Status Values on page 81. Name of the batch. See Name Values on page 81. The document class to which the batch belongs. See Document Class Values on page 81. Name of the operator who created the batch. See Creator Values on page 82. The queue type in which the batch resides. See Queue Values on page 82. CS, CE, IS, and Local repositories CS, CE, IS, and Local repositories CS, CE, IS, and Local repositories IS repositories only CS, CE, IS, and Local repositories IS repositories only
Next Phase Status Name Document Class Creator Queue Max Objects Returned
The maximum number of batches to be returned for IS repositories only a specified filtering rule. See Max Objects Returned Values on page 82.
IBM FILENET CAPTURE ADMINISTRATORS GUIDE
Operator List
81
Operator List
The Operator option defines the condition by which the rule is evaluated. Operator options are determined by the type of repository selected. Operator options can include those shown in the next table. is equal to is not equal to is greater than is less than is greater than or equal to is less than or equal to
Value List
The Value option defines a subcategory of the Property option. See also Property List on page 80.
Current Phase and Next Phase Values
For Current Phase and Next Phase property options, Value options include the names of specific components, and the Batch Define value. See also Filtering and processing phases on page 77.
Status Values
For the Status property, Value options can include the options shown in the next table. Value Busy Error Locked OK Description The batch is in use by some other process. May also occur while the batch is being committed. Some error has occurred, usually as the result of a failed repository, server, or component operation. The batch is locked because it is in use by another user or process. The batch is OK.
Name Values
For the Name property, select an Operator in the Operator field and enter a batch name in the Value field. The name must match the batch name exactly. Wild card characters cannot be used.
Enclose names with embedded spaces in quotes (e.g., Med Claim).
Document Class Values
For the Document Class property, select a document class from the list. The list shows the document classes available on the repository currently selected. The Document Class property uses the following operators: Is Equal To, Is Not Equal To.
IBM FILENET CAPTURE ADMINISTRATORS GUIDE
Sort By List (for IS Repositories only)
82
Creator Values
For the Creator property, enter the name of the operator who created the batch. The name must match exactly the operators logon name. You cannot use wild card characters. Enclose names with embedded spaces in double quotes (for example, B Smith). The Creator property uses the following operators: Is Equal To, Is Not Equal To. The Creator values are determined by the repository selected: For an IS, CS or CE repository, the Creator name value is the operators logon name. For the Local repository, the Creator name value is the operators Windows logon name.
Queue Values
For the Queue property, Value options include the IS server process queues. For more information about queues and the use of Queue values, see Filtering and Image Services server queues on page 78.
Max Objects Returned Values
For the Max Objects Returned property, enter the maximum number of batches you want to be returned for a specified filtering rule (values are 1 to 9999). Repository Filter Use a value of 1 when using Repository Filter (ad hoc), because an operator can only work on a single batch at a time. Polling The value should provide a balance between the system overhead to retrieve batches, the number of batches to retrieve (Max Objects Returned), the polling interval (set in the Timer field), and the number of batches that an operator might be able to process within that interval. Test various values to achieve such a balance. TIP A low value in the Max Objects Returned value field can improve performance on slow WANs as fewer batches at a time are returned to the Capture workstation.
Create Date Values
For the Create Date property, use the date you want to track. You can use a dash (-), slash (/), or blank space as a delimiter. NOTE The Create Date property value is only available on the Local, Content Services (CS), and Content Engine (CE) repositories.
Sort By List (for IS Repositories only)
The Sort By option defines the organization of the returned batches in the Tree View or List View. Sort By is available for Image Services repositories, only. Sort By values can include those shown in the next table. Value Name Create Date Description Sorts returned batches in alphanumeric order. Sorts returned batches by creation date.
IBM FILENET CAPTURE ADMINISTRATORS GUIDE
And / Or Options
83
And / Or Options
The AND / OR option defines the relationship between rules.
Image Services repositories
An IS repository can use only AND statements between rules. When you insert multiple rules for an IS repository, the second and subsequent rules automatically are given an AND statement. The workstation retrieves only the batches that meet all of the rules.
Local, CS and CE Repositories
Local, Content Services, and Content Engine repositories can use both AND and OR statements. You can create rules with compound conditions using the AND and OR radio buttons. You can specify two or more conditions that must be met with the AND button before a workstation accepts a batch for processing, or you can specify a range of conditions with the OR button.
Offline and Shared Offline Repositories
Offline and Shared Offline repositories can use only AND statements between rules. When you insert multiple rules, the second and subsequent rules automatically are given an AND statement. The workstation retrieves only the batches that meet all of the rules.
IBM FILENET CAPTURE ADMINISTRATORS GUIDE
Distributed Processing
84
Distributed Processing
Overview of Distributed Processing
You can design your FileNet system so that different types of batch processing occurs on multiple workstations. You can configure Capture to perform distributed processing and to automatically route the batches between the workstations.
Routing
The Capture Routing Agent provides the basic service of sequencing a batch through all of the processing stages within Capture, and can distribute the processing across several workstations. You can also use a custom application to route batches between processes. The Routing Agent moves batches from one processing stage to another according to the steps defined in the capture path. It is the Routing Agent component that provides the actual routing functions for a capture path. The capture path just provides the list and sequence of Capture processes. The Routing Agent moves a batch through Capture components in a single machine. The Routing Agent also provides a method for distributing the processing between several workstations. It uses a polling mechanism to route the batches through a capture path for processing on several different workstations, where each workstation is typically dedicated to a performing a specific kind of processing. If you set a workstation to poll for batches, the Routing Agent checks the specified repositories for batches in the processing phase that the workstation is configured to perform. When a batch meets the criteria for that workstation, the system locks the batch, transfers a copy of the batch to itself, and processes the batch according to the capture path until it either reaches a Save/Stop or Save/Continue or it reaches a function it cant perform. The workstation then sends the processed batch back to the repository. The step(s) the workstation performed are marked as completed and the batch is unlocked so the next step in its capture path can be performed.
Using the Capture Routing Agent
Capture has a Routing Agent that lets you perform different types of processing on batches from different workstations. For example, you can configure some stations as scan-only stations, while other stations perform image verification and assembly tasks. You may have some stations that are index-only stations, and other stations from which a supervisor verifies batches, then commits them to storage media.
Filtering Options
You can filter the batches operators see. This makes it easier for operators to find batches that they are supposed to process. With filtering or polling configured on each workstation, each operator can be presented with only the next batch requiring the processing that they can perform. Each component in the capture path has a Next Phase property that can be used as a filtering criteria. When you use distributed processing, you configure the Repository Filter on each workstation to display the type of batches to be processed on that workstation, then you set the workstation to poll the repositories for work.
IBM FILENET CAPTURE ADMINISTRATORS GUIDE
Skipping busy batches
85
For example, assume you have index operators who only need to see batches that are ready for indexing. You configure the filtering utility to look for batches with a Next Phase property of indexing, and turn on polling. When Capture finds a batch, it displays the batch in the index operators Tree View, where the index operator can select it and type entries into the index fields. If there is more than one indexing station, the batch appears on all workstations with filtering set to the same criteria. The first index operator to select the batch locks it, so it cannot be accessed by another index operator. See also Filtering Options on page 74.
Skipping busy batches
When running polling filtering options in a distributed processing environment with capture paths, use the option Skip Batch If Busy Or Already Processed. Using this option can speed throughput because operators are presented with the first batch available for processing.
Determining the next phase
When you are using capture path, a components next phase is determined by the next component in the capture path. For example, assume your capture path specifies a work flow of Scan, Assembly, Index, and Commit. In this case the next phase of the Scan component is Assembly. The next phase of the Assembly component is Index. Components that are run in ad hoc mode (that is, outside of a capture path) have their Next Phase and Current Phase properties set to the same task they are currently performing. That is, the Next Phase property for the component for Scan is Scan, and the next phase for File Import is File Import. This may produce inaccurate results in a filtering rule searching for batches by their Next Phase property. The only components that have a next phase other than their own function in ad hoc mode are Assembly (next phase = Index), Index (next phase = Commit or Index Verify) and Index Verify (next phase = Commit).
Other filtering options
There are other filtering rules you can configure if you dont want to filter on a batchs next phase. For a complete list of filter properties, refer to Property List on page 80. See also Filtering Options on page 74.
Distributed processing and repositories
When a scan operator selects or creates a batch and starts a capture path, the capture path runs until it reaches a Save/Stop or Save/Continue control or encounters a component that is not available on the workstation. When all of the processing at that workstation is complete, the batch, along with its capture path and settings collection, returns to the repository on which the batch originated. If another subsequent operator picks up the batch for processing, information about its capture path and status travel with the batch. The operator does additional processing on the batch based on what the workstation is configured to do. When processing is done at this second station, the batch, along with its capture path and newly updated status, returns to its repository. This process continues until the batch is committed.
IBM FILENET CAPTURE ADMINISTRATORS GUIDE
Planning the work flow
86
Within a capture path you can force a batch back to a repository by using a Routing Agent control command within your capture path. The two control commands are described below.
Save/Stop
The Save/Stop control stops execution of the capture path and returns the batch to the repository for other stations to find and complete. For example, on an indexing station configured to filter for batches ready for indexing, an operator could select a batch from the Tree View and start the capture path. The capture path might have two steps in it Index, and Save/Stop. Once indexing is finished, the Save/Stop command sends the indexed batch back to its repository, then stops the capture path.
Save/Continue
This control returns the batch to the repository, then loops back to a capture component defined earlier in the capture path. For example, on a scan station, you might create a capture path that creates a new batch, performs scanning, image verification, and assembly, then sends the batch back to its repository and loops back to the batch creation step. See also Capture Paths on page 35.
Planning the work flow
The following examples illustrate possible workstation and operator configurations for a distributed processing environment.
Example 1: Separate scanning and indexing workstations
The example below illustrates how you might distribute processing between two workstations. The first workstation, the image acquisition workstation, is used for scanning, verification, and assembly. The assembled documents are then returned to the repository to be picked up by the second workstation, an indexing station. The table below illustrates the components that are installed and used on each workstation. Workstation #/ Operator Name Workstation1 Phyllis Schwartz Workstation Function Components Needed
Scan Station
Scan Image Verification Event Activator Assembly Index Index Verify Commit
Workstation 2 Anne de Beaumont
Index Station
IBM FILENET CAPTURE ADMINISTRATORS GUIDE
Example 2: Each process on a separate workstation
87
Example 2: Each process on a separate workstation
In the example below, each step of the process is performed on a separate workstation. This is a distribution that might be used in a very large document processing operation. The table below illustrates the components that are installed and used on each workstation. Workstation #/ Operator Name Workstation1 Thomas Bordeaux Workstation 2 Gwenna Llewellyn Workstation 3 Medb Renata Workstation 4 Ian Gilchrest Workstation 5 David Morgan Workstation Function Components Needed
Scan Station
Scan Event Activator Assembly Image Verify Scan DocProcessing
Image Verification Station
DocProcessing Station
Index Station
Index Index Verify Commit
Commit Station
IBM FILENET CAPTURE ADMINISTRATORS GUIDE
Record Activator
88
Record Activator Overview
IBM Enterprise Records (formerly known as IBM FileNet Records Manager is an add-on component of the IBM FileNet P8 suite of products. Records management is responsible for the efficient and systematic control of the creation, receipt, maintenance, use and disposition of records. An effective records management program allows companies to achieve critical legal and compliance obligations. Record Activator is available with Capture Professional and declares records for IBM Enterprise Records The following diagram illustrates how Record Activator interacts with IBM FileNet P8.
FileNet P8 Application Engine
Records Manager
FileNet P8 Content Engine Capture FileNet P8 record definitions Record information
Record Activator
Record Profile
Batch Document Document
IBM FILENET CAPTURE ADMINISTRATORS GUIDE
Setting up Capture Record Activator
89
Setting up Capture Record Activator
Perform the following tasks to set up and configure Record Activator on your FileNet P8 system. Verify that IBM Enterprise Records is installed with your FileNet P8 system. Configure Record Activator. The following tasks are described in more detail in subsequent sections. Create a record profile for each of the FileNet P8 record definitions. Define the criterion that describes when a record profile will be applied to a document. For each settings collection, select the rules to apply and the order in which to apply them. Configure user interaction preferences for Record Activator at runtime. Configure logging preferences for the Record Activator.
Add the Record Activator component to your capture paths as necessary. The Record Activator must be run after the Assembly and Index components, and before Merge and Commit. File Import/Scan Assembly Index Record Activator Merge Commit
Creating a Record Profile
The set of characteristics that define a FileNet P8 record are: record class record type record classification
These are grouped together into a record profile. These entities are defined by the Record Management File Plan established within the FileNet P8 system. The File Plan is designed to meet the specific business rules and requirements of the customer.
IBM FILENET CAPTURE ADMINISTRATORS GUIDE
Creating a Record Profile
90
Capture
FileNet P8 Content Engine File Plan
Record Profile Record Class
Properties
Record Type
Record Classification
Metadata is stored in the record class as record properties. Examples of properties are subject, description and creator. The record profile also contains the record type and record classification. The record type describes the record disposition. The record classification describes the record storage location within the Records Manager organization hierarchy. See the online Help for Capture Professional for detailed instructions for creating record profiles.
IBM FILENET CAPTURE ADMINISTRATORS GUIDE
Fax Entry
91
Fax Entry Overview of Fax Entry
Fax Entry is a separate application for capturing inbound faxes, importing files, and processing journal logs. Each of these can be saved to a local or remote repository, backed up to a specified folder, or both saved and backed up. Inbound Fax Fax Entry accepts faxes from a remote location through a component or connector supplied by a third-party fax software vendor. Fax Entry can save the files to a local or remote repository or back them up to a local or network drive, or both save and back up. File Import Fax Entry processes all files it finds in a specified folder. Fax Entry can save the files to a local or remote repository or back them up to a local or network drive, or both save and back up. Journal Log Fax Entry creates a journal log, recording events that occur as inbound faxes/files are processed. The journal log can be converted to an ASCII text file, along with the binary log file, can be both saved and backed up. Fax Entry can save the files to a local or remote repository or back them up to a local or network drive, or both save and back up. Activity Trace You can activate an optional Activity Trace function within Fax Entry. The activity trace window shows the progress of Fax Entry transactions. Activity trace information displays in a window and is saved to a file. The default path and file name is \FaxEntry\Journal\FETrace.log.
Overview of using the Fax Entry window
Once you have configured Fax Entry to process faxes, files, or journal logs, you can use the Fax Entry window to view the status of these processes. The journal window displays entries in the journal log, and the activity trace window lists all activity in the Fax Entry system. The Fax Entry window can be configured to display only the information you want to review. You can also use the Fax Entry window to manually process journal log entries (according to the settings on the Journal Log tab of the Options window). Use the window to: View inbound document status View and change the Fax Entry configuration options Trace inbound fax activities
See the Fax Entry online Help for information about Fax Entry configuration options. See Appendix G Automatically Assigning Inbound Faxes to Document Classes on page 169 and Appendix F Autoindexing Fax Entry Journals on page 165.
IBM FILENET CAPTURE ADMINISTRATORS GUIDE
Journal Window
92
Journal Window
By default, the Journal Window automatically displays in the Fax Entry window. The Journal Window monitors all processed inbound faxes, files imported, and other fax entries. Journal logs are circular in nature. According to the maximum number of entries set, the oldest entry will be deleted when capacity is reached and the newest entry is added. You can specify the maximum number of entries by setting the Max Journal Record Count option in the Journal Log Configuration dialog box. The entries are sequentially and chronologically ordered. The default is 500 entries. To change the default, enter a new limit. The range is 100 to 5000 entries. The next example shows a typical Journal Window.
IBM FileNet Capture Fax Entry
IBM FILENET CAPTURE ADMINISTRATORS GUIDE
FileNet Capture Manager
93
FileNet Capture Manager Overview of Capture Manager
IBM FileNet Capture Manager is a separate program intended for Capture Administrators to use to configure the following items for the workstation: Enable and disable collection of statistics in the Capture workstation statistics database. Update doc class definitions for an offline repository. Add and configure repositories. Add and configure logging. Add or remove access to individual Capture components. Add your own custom Capture components and optional components from third-party developers.
Run Capture Manager from the Start menu or from a shortcut on your Capture Workstation desktop. See Capture Manager online help for additional information. NOTE You must be logged in as an Administrator on the local machine to run Capture Manager. Close any other instances of Capture Professional or Capture Desktop before you open Capture Manager.
IBM FILENET CAPTURE ADMINISTRATORS GUIDE
Backup and Restore Procedures for Capture Professional
94
Part IV - FileNet Capture Maintenance and Troubleshooting Backup and Restore Procedures for Capture Professional
When you perform a maintenance procedure such as installing a new release of the software on your workstation or on your server, or perform a procedure on the IS server that modifies the transient database (such as bes_clean), you may want to back up the data stored in one or both of the repositories. The data you decide to back up depends on what you use each repository for, and how you want to use that data in the future. The following sections provide instructions for making a backup of the database that corresponds to each type of repository.
Backing Up the Config Folder
NOTE for IS Server Users Some operations and maintenance procedures that can be performed on the transient database of the IS server (such as bes_clean and inittrans) will delete everything in the Config folder. To preserve your configuration, back up your IS repositorys Config folder to your local repository before executing the procedure or running the utility. Coordinate with your IS server system administrator to make sure the Capture system administrator is aware of any server maintenance procedures that may impact the Capture data in the Config folder. The following procedure preserves the settings collections, templates and capture paths data in the Config folder for an Image Services, Content Services or Content Engine repository. Use this procedure when you perform an upgrade or maintenance procedure on the server. 1. Back up the settings collections from the Config\Settings folder to your local repository. a. Select the Tools pull-down menu and choose Options and Tree View. b. Check the checkbox of the first option: Allow cut, copy, paste, delete, drag, drop. c. On the local repository, create a new folder for the copy of the repository. (Use an appropriate folder name such as [RepositoryName]\backup so that you can identify it easily.) d. In the Tree View panel, select the Config folder from the repository. Choose the Edit pulldown menu and select Copy. e. In the Tree View panel of the Local repository, select the backup folder you just created. Choose the Edit pull-down menu and select Paste. 2. Execute the maintenance or upgrade procedure (such as bes_clean for Image Services) on the server at this time, if appropriate. 3. Restore the original Config folder by copying Config from the backup folder in your local repository back to the root folder on the repository, as follows: a. In the Tree View panel of the Local repository, select the Config folder from the backup folder. Choose the Edit pull-down menu and select Copy. b. In the Tree View panel of your Image Services, Content Services or Content Engine repository, select the Config folder then press the Delete key to remove it.
IBM FILENET CAPTURE ADMINISTRATORS GUIDE
Backing Up the Local Repository
95
c. In the Tree View panel of the Image Services, Content Services or Content Engine repository, select the root folder (the repository name). Choose the Edit pull-down menu and select Paste. The Config folder will be restored with the exception of indexing information in the settings collections which cannot be copied from one repository to another.
Backing Up the Local Repository
To make a backup copy of your Local repositorys Config folder you can make a copy of the database file associated with the Local repository. Then, copy the archive copy to an appropriate backup location. By default, the database file associated with the Local repository is named: Local RIL.mdb and located in \ProgramFiles\FileNET\Capture\Repository. To restore, rename this file to the original name of Local RIL.mdb.
Backup Procedures for Capture Desktop
Your in-process batches and custom folders are stored in a database file located on your workstation. This database file also contains a link to the library on the CS server where customized settings are stored. There is one database file for each library (repository) that you configured using IDM Configure. If you have any custom folders or pending batches that you want to back up, make a copy of the database file associated with each library. By default, the database file associated with a CS library is named: [LibraryName]CS.mdb and the database file associated with a CE library is named: [LibraryName].mdb where [LibraryName] is the name of the library. The file is located in \ProgramFiles\FileNET\Capture\Repository folder on the workstation. NOTE To verify the name of the database file, you can check the Data Source Name for each configured library through Capture Manager. For non-shared repositories, the database file name will be the same as the Data Source Name plus an extension of .mdb. To restore, rename the file to the original name. When you restart the Capture Desktop application after installing a new version, the installer prompts you whether to use the previous repository (library) file. (You receive a separate prompt for each repository that you configured for the previous installation.) If you click Yes to use the existing repository, all of your custom folders, batches, and settings files are retained. If you choose not to use the previous version, all customized folders, batches and settings files will be overwritten by a blank database file.
IBM FILENET CAPTURE ADMINISTRATORS GUIDE
Security
96
Security Overview
Capture security differs depending on the type of repository you are using: An Image Services repository. A Content Services library. A Content Engine library.
Security for IS Server Stations
When you are working with an IS server, Capture security is derived directly from the IS. If you are not familiar with the way security is configured for your IS, consult with your IS administrator or refer to theSecurity chapter in the IS System Administrators Handbook. In particular, see the topics on document security and security groups in the IS System Administrators Handbook. Document security defines access to a particular document class based on permissions given to users and groups. Security groups define the access authority of themembers in the group. Security for Capture is controlled by security definitions on the IS server. Capture provides no features for controlling security. FileNet security is different from the operating system security. Security for ODBC repositories is managed by the database manager.
The IS-based document security and security groups control the items that Capture users can see, change, create, delete or run. Each Capture page or document is based on a specific document class. The document class derives its security configuration from the IS. The IS security characteristics are applied to all objects based on that document class. The IS document class security levels are: APPEND/EXECUTE Groups and users granted this level of security for a document class can delete pages, documents or folders and process or delete batches. WRITE Groups and users granted this level of security for a document class can change page, document, and batch attributes. READ Groups and users granted this level of security for a document class can retrieve, display and print pages, documents, and batches. The IS administrator can configure the document class to use these permissions singly or in combination. For example, you could configure permissions as read only, write only, read and write, or read and write and append/execute.
IBM FILENET CAPTURE ADMINISTRATORS GUIDE
Comparison of IS Security Groups for Capture Users
97
NOTE The Indexless doc class should have the following group security: Anyone:Anyone:Anyone. If you choose to give the Indexless doc class more restrictive security, make sure that the users that are creating batches are members of the same security group as the Indexless doc class. Because Capture uses the Indexless doc class internally, you should not change the security settings for the Indexless doc class from the defaults.
Comparison of IS Security Groups for Capture Users
The IS security groups of interest to the Capture administrator are described in the following sections.
SysAdminG Group
The SysAdminG group is for users who administer the IS server. This group has control over Capture, as well, and can perform the same administrative duties as the CaptureAdminG group. Members of this group can read, write, and append/execute all folders, batches, documents and pages on both the IS and the Capture systems. Refer to Actions Permitted for Capture Security Groups on page 98 for details.
AuditG Group
The AuditG group is for users who monitor the system functions but who do not change configuration functions. NOTE If you add AuditG to a user or group, the permissions of that user or group are reduced to the permissions of AuditG and that user or group cannot modify or create settings, templates, capture paths or batches. Members of this group can read, but not write or append/execute, all folders, batches, documents and pages on the system. Refer to Actions Permitted for Capture Security Groups on page 98 for details.
CaptureAdminG Group
The CaptureAdminG group is for users who perform Capture administrative duties, and who are responsible for maintaining settings collections, templates and capture paths. NOTE Members of the CaptureAdminG group have full access to all Capture functions. They do not, however, have any special privileges on the IS. Members of this group can view, create, and modify the settings collections, capture paths, and templates in the Config folder, override locked and busy batches, and modify batches that have errors. Refer to Actions Permitted for Capture Security Groups on page 98 for details.
DE_ErrorOverrideG Group
The DE_ErrorOverrideG group is for users who override and correct batches that have errors at committal. Typically, supervisors are made members of this group so that they can remedy situations such as a batch totals discrepancy or other error that is preventing the batch from being committed. Members of this group can override locked or busy batches and modify batches that have errors. Refer to Actions Permitted for Capture Security Groups on page 98 for details.
IBM FILENET CAPTURE ADMINISTRATORS GUIDE
Creating and Assigning Security Groups
98
DE_BUSYOVERRIDEG Group
The DE_BUSYOVERRIDEG group is used for users who need to unlock batches that are locked or busy. Typically, supervisors are made members or this group. Refer to Actions Permitted for Capture Security Groups on page 98 for details.
CaptureNoDeleteG Group
The CaptureNoDeleteG group is for users who can delete individual pages and documents, but who cannot delete an entire batch. Members of this group can view and modify the contents of batches, but they cannot delete the batch itself. This allows users access to the contents of a batch, but prevents them from accidentally deleting a batch that must remain available on the system. For example, if you have batches that are shared by other users, you can use this group to prevent users from deleting them without restricting their ability to modify the actual contents. Refer to Actions Permitted for Capture Security Groups on page 98 for details.
Creating and Assigning Security Groups
The SysAdminG and AuditG groups are automatically created when the IS server is installed. The other security groups used by Capture must be created and defined on the IS server by the IS administrator. The IS system administrator adds specific users to these groups using the IS Application Executive. For details on how to add users to one of these groups using the IS Application Executive, see the IS System Administrators Handbook. For more information about IS security, see the Security chapter of the IS System Administrators Handbook.
Actions Permitted for Capture Security Groups
The next table shows the actions available to members of the different security groups used by Capture. Object Permission CaptureAdminG Security Group DE_BUSYOVERRIDEG DE_ErrorOverrideG CaptureNoDeleteG No No Yes Yes
SysAdminG
Settings Templates Capture paths Folders
View Create or modify View Create or modify
Yes Yes
Yes No
AuditG*
Yes DC
No No
No No
Yes Yes
Yes Yes
Yes Yes
Yes Yes
Yes Yes
IBM FILENET CAPTURE ADMINISTRATORS GUIDE
Actions Permitted for Capture Security Groups
99
Object
Permission CaptureAdminG
Security Group DE_BUSYOVERRIDEG DE_ErrorOverrideG CaptureNoDeleteG DC DC No No No
SysAdminG
Batches
View Create or modify Override error Override busy Delete Batch
Yes Yes Yes Yes Yes
Yes No No No No
AuditG*
DC DC DC DC Yes
DC DC DC DC Yes
DC DC DC DC Yes
DC = Depends on doc class security settings. You must have sufficient doc class access rights (READ) to see the batch. You will also need WRITE and APPEND/EXECUTE to create or to modify a batch. * If you add AUDITG to a user or group the user or group cannot modify or create settings, templates, capture paths or batches. Document class and group security work together to control access to the settings collections, locked or busy batches, or batches with errors. Consider configuring your systems security permissions so that only supervisors have control of Capture exception cases. Only users belonging to SysAdminG or CaptureAdminG groups are able to create or modify settings collections, templates or capture paths. Members of the SysAdminG group always have permission to create or modify these objects. Members of CaptureAdminG can only modify these objects if they have document class permissions. Members of the CaptureNoDeleteG group can delete pages and documents, but cannot delete an entire batch. Note that a member of this group should not be a member of either SysAdminG or CaptureAdminG, as these groups allow batch deletions. Folders in Capture have no security controls.
IBM FILENET CAPTURE ADMINISTRATORS GUIDE
Typical Capture Roles and the Security Groups
100
Typical Capture Roles and the Security Groups
The next table lists the Capture security groups and the Capture users typically associated with each group. Security Group SysAdminG Job Title and Duties IS System Administrator Administers the IS system, including: setting up security, creating groups and adding users to groups, creating document classes, and indexes. External Auditor Views all parts of the Capture system, but cannot change or modify any objects. Capture Administrator Administers the Capture system, including: creating and modifying settings collections, templates, and capture paths; overriding and correcting batches in error; overriding busy batches. Department Supervisor Job duties include: overriding and correcting batches in error; overriding busy batches. Department Supervisor Job duties include: overriding and correcting batches in error; overriding busy batches. Capture Scan Operator Operates a Capture workstation using existing capture paths, templates, etc. May delete individual documents, but cannot delete batches.
AuditG
CaptureAdminG
DE_ErrorOverrideG
DE_BUSYOVERRIDEG
CaptureNoDeleteG
Each security group is discussed in the following sections.
Locked and Busy Batch Override Privileges
When an operator processes a batch, the software locks the batch to prevent another user from opening it and making changes. This ensures that only one user at a time can access and modify a batch. There may be times when a batch is locked or busy and the person who initiated the action to lock it is not available to complete the processing required to unlock the batch. In these circumstances, it may be necessary to override the locked batch so the batch can be deleted or processed further. Depending upon IS administrative security permissions, users who are members of the following IS groups can override locked batches: SysAdminG CaptureAdminG DE_ErrorOverrideG DE_BUSYOVERRIDEG Users can only override locked or busy batches if they belong to the SysAdminG, CaptureAdminG or DE_BUSYOVERRIDEG groups.
IBM FILENET CAPTURE ADMINISTRATORS GUIDE
Changes to IS Security Profiles
101
Changes to IS Security Profiles
When the IS administrator makes a change to a user's security setting, the change does not take effect until the user logs out and logs back in again. An example of such a change might be moving a user from one security group to another. At some sites, multiple users share a single user ID. In this case, all users sharing the same ID must exit before the change can take effect.
Changes to Document Security
Complete all processing steps for all batches in the repository before making changes to the security configuration of a document class. The batches should be committed to the repository and no new batches should be added to the repository. All polling and automated features should be turned off while the changes are being made. Polling and automated features can be turned on once the changes have been completed and verified. Making changes to document classes with batches in process on the repository can cause problems in processing or committing the documents. The document class of the batches in process and the document class on the repository will be out of synch. Settings collections that use the changed document class must be rebuilt using the new document class. See Settings Collections in the Capture Professional online help.
Password Expiration
When a user logs on to Capture, the Capture BESRIL checks the status of the user's password. With the password grace period and expiration correctly configured on the IS server, a user ID and password can be in one of several conditions: Normal The password is current (not in the warning period, at expiration or expired), and the logon proceeds. In the Warning Period The password is N-days away from expiringin the grace period. When the user logs onto the IS, the system displays a message giving the user an opportunity to change the password. At Expiration This state exists when the user logs on for the first time after the end of the warning period. The user can logon successfully using the old password this ONE time. The following warning message is displayed: Your password has expired. Please change your password or subsequent logon attempts will fail. The choices are Yes or No. Selecting Yes opens the Change Password dialog box. See Security Considerations for Offline Repositories on page 102. If the user selects No, chooses not to change the password, then all subsequent logons will fail since the account will have expired. Expired This state is the result of not changing the password when prompted to do so at expiration. At this point, the password is no longer valid and the user must contact the IS system administrator and request that the user account be reinstated.
IBM FILENET CAPTURE ADMINISTRATORS GUIDE
Security Considerations for Offline Repositories
102
Security Considerations for Offline Repositories
There is no Doc Class security enforcement during offline work. All users of an Offline Repository can work with batches from any DocClass defined on the associated Remote IS. DocClass security is enforced only during the Phase 2 commit process.
Security Options on Content Services Stations
For a Content Services repository, you control the security settings for committed CS documents from within the Commit component.
Select one of the following security settings: Use Server default security for all documents sets the security for each document to whatever the default settings are for the CS Library. Set same security for all documents prompts the operator to set the security as the commit phase begins. The same security settings are used for all of the documents in the batch. Set security for each individual document allows the operator to specify the security for each individual document as it is committed.
Security Options on Content Engine Stations
Before you commit documents from within Capture to a Content Engine library, you should make sure that the library security is configured properly. Refer to the online help provided with your Content Engine server software, including the topics titled Getting Started with FileNet P8 Platform Security (in the ECM help) and Security Policies (In the Administration help) for important guidelines on setting up the security for the system.
IBM FILENET CAPTURE ADMINISTRATORS GUIDE
Local Administrator rights
103
For a Content Engine library, you control the security settings for committed CE documents from within the Commit component.
Select one of the following security settings: Use Server default security for all documents sets the security for each document to whatever the default settings are for the CE Library. Set same security for all documents prompts the operator to set the security as the commit phase begins. The same security settings are used for all of the documents in the batch. Set security for each individual document allows the operator to specify the security for each individual document as it is committed.
Local Administrator rights
The following applications and functions require that the user has local Administrator rights: Running Capture Setup Running Capture Manager Modifying the Capture Statistics location in Capture Professiona Running Kofax software, including Kofax Image Control for Scan, Kofaf Adrenaline for Doc Processing, and Kofax SVRS. This is a Kofax restriction.
If Capture is installed on an NTFS file system, you must update the security settings of the following folders to give a non-administrative user sufficient read/write access rights to these folders: Capture Repository folder (default location C:\Program Files\FileNET\Capture\Repository) Capture Reports folder (default location C:\Program Files\FileNET\Capture\Reports) Capture Inbound Link folder (default location C:\FaxEntry)
IBM FILENET CAPTURE ADMINISTRATORS GUIDE
Performance
104
Performance Overview
You can enhance performance on both the Capture workstation and the server by tailoring the types and levels of features used. Using the performance tips below can help you to use Capture more efficiently, and improve performance. Also refer to the document Capture Performance Recommendations. To download this document, see Accessing IBM FileNet Documentation on page 16.
Install the newest fixes
Verify that you have all of the latest Capture fixes as well as all of the dependency fixes in WAL, the server and IDM Desktop. On the IBM site (www.ibm.com), select Support and Downloads > Download > Fixes, Updates, and Drivers. Category - Information Management, Sub-category FileNet Capture.
Tuning your server
For best performance, tune your server after the system is in production. Tuning is an iterative process. Production system usage generally differs from original estimates. Transient database activity with Capture is typically much higher than with WorkForce Desktop. Therefore, pay special attention to the transient database (buffer configuration, partition layout, RAID).
Basic tuning guidelines for FileNet Capture usage
These are tasks that you can complete to tune your servers: Put the transient_db on a separate magnetic disk / controller than the transient_rl. Put cache on a separate magnetic disk / controller than the transient databases. Configure the Transient Buffer Pool Size on each applicable server from 10,000 to 25,000. Configure the Document Buffer Count on each applicable server: 1 per optical drive + 1 per scanner + 16. Configure the Document Buffer Size to a value that is at least as large as 99% of your individual image sizes. Configure no more than 2 bes_commit processes on each BES server that is used for FileNet Capture.
Tune application usage and design
These are guidelines for tuning both application usage and design: Minimize the number of folder and repository refreshes. Refresh at the batch level. Avoid refreshing at the folder or repository level. Refreshing at the batch level reduces the number of records you are reading from the IS server.
IBM FILENET CAPTURE ADMINISTRATORS GUIDE
Check Hardware
105
Use Filtering to minimize the number of remote procedure calls (RPCs) to the server. Use the Name Is Equal To filter whenever possible. It is the fastest filter and is the most efficient filter for reducing the number of RPCs to the IS server. If you cannot use the Name Is Equal To filter, use the Is Equal To operator with one or more of the following batch properties: Status - OK, Locked, Busy, Error Current Phase - Assembly, Index, Batch, Commit, etc. Next Phase - Assembly, Index, Batch, Commit, etc.
Restrict the number of batches per folder to a minimum. You should try to keep the number of batches per folder to less than 100. Keep the number of pages per batch between 100 and 200, if possible. Avoid clicking on multiple folders. Each time you click on a folder, all of the batch information within that folder is loaded into memory and not released until you exit Capture. This means that if you click on 5 folders with 500 batches in each folder, you've essentially loaded the information of 2500 batches in memory. Process your batches as soon as you create them. This will keep the number of batches to a minimum and reduce the overall work load on the IS and the workstation. Avoid using thumbnails in the List View. Each thumbnail uses additional memory on your workstation and can create additional traffic to the IS server. Avoid using the List View. Hiding the List View can improve performance by eliminating the need to update the objects it contains. Design your application without using the Tree View control. This option prevents users from clicking on unnecessary folders. If you use the Tree View, design your application to prevent users from clicking on folders they do not need. Clicking on the folder uses additional memory on your workstation and creates additional traffic to the server. Optimize the use of your scanner by performing software Doc Processing on a PC other than your scan station. If you perform software doc processing and scanning on the same station, more than half your time on the scan station will be spent in doc processing. Do not use Doc Processing options that you do not need. Each option adds additional steps to the processing of your documents. For example, if you are scanning documents with 3 of 9 horizontal bar codes you should select 3 of 9 horizontal bar code options and not every bar code option available through Capture. To make more effective use of your high-speed scanner, you should take advantage of the continuous scanning feature or scan large batches with document separators. Both of these options will increase your document scanning throughput by reducing the need to stop and restart scanning continually. Committing multi-page tiff files might reduce retrieval performance of committed documents because the entire file must be retrieved before a page can be displayed.
Check Hardware
These are basic hardware guidelines: Refer to the IBM FileNet Capture Installation and Upgrade Guide for workstation hardware requirements.
IBM FILENET CAPTURE ADMINISTRATORS GUIDE
Check Hardware
106
Use multiple BES Application servers to handle very high volume document capture applications. Do not configure a single BES Application server to handle more than 15,000 image scans per hour. Custom Capture applications that inefficiently use Batch Entry Services, such as those that do not follow the application usage and design guidelines, might need to deploy additional BES Application servers at lower page-scan volumes. See Tune application usage and design on page 104.
IBM FILENET CAPTURE ADMINISTRATORS GUIDE
Other Maintenance Procedures
107
Other Maintenance Procedures Updating settings after changing a document class
TIP It is better to make a new document class than to change an existing one. When you change an existing document class, errors can result with retrieval of previously committed documents, or when a capture path or template uses the modified document class to process new documents. If you change a document class and it is not possible to create a new settings collection to use with the modified document class, use the following procedure to update the associated settings collections. Before you begin, determine if the Server Administator changed any index fields when you modified the document class. On a Capture Workstation, perform the following steps: 1. In the Config/Settings folder, select the setting that uses the document class. 2. On the Edit menu, click Settings to display the Settings Wizard. 3. Click Next to step through the Wizard, and then click Finish to exit. Do not change any entries. If a new field was added to the document class and no existing fields were changed, then the settings update is complete. However, if an existing field was changed (for example, the size was increased) you need to reconfigure the index for the changed field, as follows: 1. With the setting still selected, on the Tools menu, click Configure and Index. 2. On the Field tab, select the field that was modified. 3. Click Configure. 4. On the Input Masks tab, verify the mask length and click on OK. 5. Repeat this procedure for each modified field.
IBM FILENET CAPTURE ADMINISTRATORS GUIDE
Troubleshooting
108
Troubleshooting
This chapter covers the following: Using the FileNet Capture Logging feature Possible causes of errors on objects. Errors that are related to specific components. General errors.
FileNet Capture Logging
To assist adminstrators to troubleshoot errors and performance issues, IBM FileNet Capture includes a logging feature that you can enable and configure to log a specified trace level. To use the logging feature: 1. Start the FileNet Capture Manager application. 2. Click Logging. 3. Click the Enable Logging checkbox. 4. Select the minimum trace level to log: Error: Logs all errors when a component cannot continue and requires a user action. Warning: Logs all issues when a component encounters an unexpected condition but processing can con Info: Logs infomation that might be of interest. For example, the number of batches committed per second. Verbose: Logs miscellaneous infomation, including debug data. 5. Specify the destination of the log file. You can choose to view the log file in the Windows Event Viewer, save the log file in a specific location, or both. 6. Click OK.
Object Errors
Objects in a Batch Contain No Object Properties
FileNet Capture only writes the object properties when the batch is saved internally. If an error occurs before FileNet Capture saves the batch, such as an error that occurs before scanning is complete, no object properties are written to the object. As a result, subsequent processes that rely on object properties do work.
IBM FILENET CAPTURE ADMINISTRATORS GUIDE
Cannot run a process that is ran on another workstation
109
Cannot run a process that is ran on another workstation
Problem A process was running on one Capture workstation without incident, but when you try to run it on a different workstation, it does not run properly. Probable Cause The component that is not working is not installed on the workstation. Corrective Action Check that desired Components are installed and install any missing components. To check that a component is installed on a workstation, from FileNet Capture, click Tools -> Configure and look for the component in the drop-down menu. Another way to check that a component is installed on a workstation is to start FileNet Capture Manage and look for the component in the Name column in the Components section. If the component is not present, add the component by using FileNet Capture Manager. See also FileNet Capture Manager on page 93.
IBM FILENET CAPTURE ADMINISTRATORS GUIDE
Scan
110
Scan
Capture page size setting has no effect on scanned page size
Problem Capture scanner settings have no effect on the page size setting. For example, the Capture scan component is configured for legal sized paper, but the scanner properly scans only letter-sized paper. Probable Cause The paper size configuration of the scanner hardware is different from the Capture software configuration. Corrective Action Check the setting for the page size on the scanner. Set both the scanner and Capture settings to the same value. Continue to check both scanner and Capture software when changes are made to either.
Errors scanning long pages
When trying to scan large or long pages (11 x 17 inches or larger), scan processing fails and returns various Kofax error messages. These error messages can include: 20226 KGERR_BADROTATIONLONGSCANCOMBO 20227 KGERR_BADIMAGEPROCLONGSCANCOMBO Probable Cause The Kofax board does not have sufficient memory to process the features enabled. Corrective Action Add memory to the board, if possible, or reduce the memory usage or the number of features that are enabled.
Feature / Option Method to Reduce Memory Use
Page size Scan mode DPI Color depth Bar code recognition Patch code recognition Rotation Deskew
Use a smaller page size Use simplex Use a lower DPI Use a lower color depth Disable bar code recognition Disable patch code recognition Disable rotation Disable deskew
IBM FILENET CAPTURE ADMINISTRATORS GUIDE
Image Verify
111
Image Verify
Image Verify buttons disappear while verifying images
This can happen after you double-click on a page in the workspace viewer, or select a page in the Tree View or List View. Corrective Action Right mouse click in the workspace (where the viewer resides) and select the Image Verify menu option from the list. This action reactivates the Image Verify control in the workspace. This method can be used with any control that has a user interface, such as Index or Index Verify.
Index
Index fields disappear while indexing
This can happen after you double-click on a page in the workspace viewer, or select a page in the Tree View or List View. Corrective Action Right mouse click in the workspace (where the viewer resides) and select the Index control menu option from the list. This action reactivates the Index control in the workspace. This method can be used with any control that has a user interface, such as Image Verify or Index Verify.
Index Values are not available after file import
The index values from an index file might not be available from an imported file if the index files are not correctly specified in the File Specification and imported with the content files. Corrective Action Define the data files in the File Specification field and define the index file extension in the Index File Extension field. Save the corrected configuration and run File Import again.
Index Verify
Index Verify fields disappear while verifying index Values
This can happen after you double-click on a page in the workspace viewer, or select a page in the Tree View or List View. Corrective Action Right mouse click in the workspace (where the viewer resides) and select the Index Verify Control menu option from the list. This action reactivates the Index Verify Control in the workspace. This method can be used with any control that has a user interface, such as Image Verify or Index.
IBM FILENET CAPTURE ADMINISTRATORS GUIDE
Capture path
112
Capture path
Capture path created on a different workstation does not run
You can create capture paths on one workstation, then use them on other workstations. To do this, you must ensure that all of the components that are used in the capture path are installed on the workstation.
Ad hoc functions
Cannot perform ad hoc functions
If you cannot perform any ad hoc functions, the workstation is operating in capture path mode. When a capture path is running, most of the other functions available from the user interface are disabled. When the workstation is in capture path mode, the words Capture Path appear in the status bar. To stop a capture path that is running, click the Stop button. Note that stopping an active capture path can cause errors on the batch.)
Templates
Template properties show unexpected values
You can use the Properties command from the context menu to display information about a template. The Class shown for a template may not reflect the actual document class of the settings collection associated with the template. A default document class of Indexless (for IS and CS systems) or Document (for CE systems) is used for a template. When you create a batch based on a template, you select one of the available settings collections which in turn sets the default document class for the batch.
User interface
Toolbars or buttons do not appear
If a toolbar or icon button does not appear as expected on the FileNet Capture window, a system administrator probably disabled the toolbar or button.
IBM FILENET CAPTURE ADMINISTRATORS GUIDE
DocProcessing
113
DocProcessing
DocProcessing does not run
A common cause of DocProcessing not running on a batch is a post-scan engine that is not configured for the settings collection. To correct this problem: 1. Select the settings collection you were trying to use. 2. Click Tools, Configure, DocProcessing. 3. Select the desired post-scan engine and click OK. 4. Create a new batch using the changed settings collection. 5. Run DocProcessing. For information about configuring DocProcessing options, see the Capture Professional online help.
DocProcessing functions have no effect on some pages
Two possible causes of this are:
One or more pages is marked for Rescan or Reject
Post-scan DocProcessing functions will have no effect on pages marked with a Rescan or Reject attribute. To process a page marked with a Rescan or Reject flag, you must first remove the flag (by using the Image Verify Attributes Dialog Box) before you can proceed with DocProcessing.
One or more pages is in a format not supported by the Doc Processing software
In general, you can perform Doc Processing functions only on bi-tonal and color TIFF images. Doc Processing of JPEG and grayscale images is not supported by many of the standard Doc Processing functions. If you are using certain Kofax controller boards, or you installed the Advanced Doc Processing option, you can detect bar codes and patch codes from JPEG and grayscale images. Refer to the documentation for your controller or Doc Processing option for specific support information.
IBM FILENET CAPTURE ADMINISTRATORS GUIDE
Commit
114
Commit
Batch fails to commit
A batch can fail to commit for a variety of reasons. However, the most important piece of information when recovering and trying to commit the batch again is where the failure occurred. The commit can fail at the FileNet Capture workstation, or at the Image Services server. You can confirm on which component the error occurred. For example, if you did not index verify a batch that needed verification, the system marks the batch with an error on the index verify phase. This enables you to check the property on the batch to determine where the error occurred and which phase you need to run.
Commit fails at the FileNet Capture Workstation
This type of failure is usually caused by missing required index fields in the batch that you are trying to commit. This type of error displays a red exclamation mark next to the batch in the Tree View. FileNet Capture does not pass the batch to the Image Services server.
Commit fails at the Image Services server
With this type of failure, the FileNet Capture software does not find any problems with the batch and sends the batch to Image Services for committal. After FileNet Capture passes the batch to the Image Services server, the batch is beyond the control of FileNet Capture and the batch object is removed from the Tree View. When the Image Services server cannot commit the batch, the Image Services server notifies FileNet Capture of the error and flags the batch as Failed Committal. The elapsed time time between the failed committal and notification to FileNet Capture varies and depends on how the Capture workstation and the Image Services server are configured and networked. In addition to waiting for the Image Services server to notify the FileNet Capture, you can poll for batches that failed committal.
Committing the batch again
When the effort to commit a batch fails, an error message typically notifies you of the reason for the failure.
To recommit a batch that failed committal at the Capture workstation
1. Select a batch to recommit. 2. Correct the reason that the batch failed to commit. For example, if the commit failed because of missing information, index the document again. 3. From the FileNet Capture application click Tools -> Start -> Commit.
To recommit a batch that failed committal at the Image Services server
1. Select the parent object (Folder, or Repository) indicated by the Failed Committal message. 2. Click Edit -> Refresh to display the failed batch in the Tree View.
IBM FILENET CAPTURE ADMINISTRATORS GUIDE
Logon
115
3. Correct the reason that the batch failed to commit. 4. Click Tools -> Start -> Commit. 5. Repeat steps 1 through 4, if necessary, until the Commit succeeds.
Logon
Message Logon Error: Your password expires on <server> at <date&time>. Do you wish to change it now?
Cause Image Services security detected that the Image Services password of the user ID receiving this message is approaching the expiration date. Action Change the Image Services password before the stated expiration. To change the password: 1. Click Yes to display the Change Password window. 2. Type the old password in the Old Password field. 3. Type the new password in the New Password field. 4. Type the new password again in the Confirm New Password field. 5. Click OK to save the new password. If a user fails to change the password before the end of the warning period, the user cannot log on and receives the message: The account has expired and is no longer valid. See also Message Logon Error: The account has expired and is no longer valid on page 116 and Password Expiration on page 101.
IBM FILENET CAPTURE ADMINISTRATORS GUIDE
Message Logon Error: The account has expired and is no longer valid
116
Message Logon Error: The account has expired and is no longer valid
Cause The Image Services password for the user ID expired. Action Change the password now. The first time this message displays, the user can use the old password one last time. To change the password: 1. Click Yes to display the Change Password window. 2. Type the old password in the Old Password field. 3. Type the new password in the New Password field. 4. Type the new password again in the Confirm New Password field. 5. Click OK to save the new password. If a user fails to change the password, the user cannot log on. The user must contact the Image Services system administrator and request that the account be reinstated. See also Password Expiration on page 101.
IBM FILENET CAPTURE ADMINISTRATORS GUIDE
Appendix A Patch Code Specifications
117
Part V - Appendixes Appendix A Patch Code Specifications
This section provides exact measurements for use in laying out patch codes. A patch that is laid out in accordance with these measurements will be recognizable by the software patch code detection option. Some of the patches are also suitable for use with the hardware patch code reader optionally available on Kodak Imagelink scanners. When generating patch codes, adhere to these specifications. Otherwise the software may not be able to detect the patch codes.
Patch Type 1
Suitable for use only with software patch code detection.
Patch Type 2
Suitable for use with both software and hardware patch code detection. The Kodak hardware interprets this patch as an instruction to assign image level 2 to the current image.
Patch Type 3
Suitable for use with both software and hardware patch code detection. The Kodak hardware interprets this patch as an instruction to assign image level 3 to the current image.
IBM FILENET CAPTURE ADMINISTRATORS GUIDE
Patch Type 4
118
Patch Type 4
Suitable for use only with software patch code detection.
Patch Type 6
Patch type 6 is suitable for use only with software patch code detection.
Patch Type T
Patch type T is suitable for use with both software and hardware patch code detection. The Kodak hardware interprets this patch as an instruction to assign a mode-configured image level to the next image to be scanned.
IBM FILENET CAPTURE ADMINISTRATORS GUIDE
Appendix B Bar Codes
119
Appendix B Bar Codes
This appendix is a guide to optimizing the use of bar codes during the scan and post-scan processes. This document provides only the information needed to achieve that result. For a full discussion of bar codes and scanning options and features, please see the other documents and online help provided with Capture.
Supported Bar Code Types
This document describes specific bar code types supported by Capture. When designing a Capture system that employs special bar code features, ensure that all parts of the system from the scanner to the storage repository can support the features adequately. Consider the following to ensure adequate support by Capture: Your scanner, scanner interface card, or doc processing software might support bar code types that are not listed in this document. Conversely, your scanner might not support some of the bar code types supported by Capture. Some bar code types supported by Capture might provide features (support for control characters, for example) that are not supported in other Capture components. Some bar code types might contain more characters than Capture features (such as index fields) can accommodate. For example, some wo-dimensional bar code symbols support up to 2000 characters in a single bar code. However, your index fields, configured on the server, might not be able to accept that number of characters and truncate the data.
NOTE FileNet added support for two-dimensional bar codes in Capture release 4.0. If you are using an earlier release, you must upgrade to Capture 4.0 to use the two-dimensional bar codes.
General Considerations
Using bar codes for quality assurance, batch separation, and automatic indexing can reduce cost, increase system throughput, and reduce errors. A bar code contains information - account numbers, part numbers, customer addresses, etc. - that usually corresponds to properties that are associated with the documents you are scanning. When using bar codes, you need to determine if you are using hardware or software bar code processing. If your scanner or scanner interface board supports doc processing, you use hardware bar code processing. Hardware bar code detection takes place as you scan your documents. The scanner passes the image to the processor on the board that interprets the bar code based on configuration settings in the Scan component. The interpreted information is stored as properties of the image. If you have optional Doc Processing (Kofax Adrenaline) software installed you use software bar code processing. This processing is performed by the DocProcessing component. Software bar code processing takes place as a separate step, after you have scanned or imported your document. Software bar code processing locates the bar code in the image and extracts the embedded information. You configure the bar code settings for post-scan software bar code detection through the DocProcessing component. Specific characteristics of bar codes include height, width, ratio, bar code length (minimum chars per bar code setting), max bar codes per line, max bar codes per page, search direction, bar code
IBM FILENET CAPTURE ADMINISTRATORS GUIDE
Bar Code Quality Adjustments
120
type, quality, edge noise, quiet zone, speckling, and skew. For details about how you to adjust these characteristics to maximize bar code detection during scanning, see Improving Bar Code Reading Accuracy on page 120. There are a number of symbologies, or bar code alphabets, available. Each symbology varies in the number of characters contained in its alphabet. For example, Code 3 of 9 includes 43 characters including letters, digits and some punctuation. The section titled Supported Bar Codes on page 124 briefly describes some of the most commonly used bar codes.
Bar Code Quality Adjustments
The quality of the bar code on the page to be scanned (or imported) will affect whether or not the bar code can be read and decoded accurately. Both hardware and software bar code detection methods may fail if the bar codes on the original images are distorted or poorly reproduced. The following suggestions apply to the bar codes on the source documents that you are scanning or importing: The density of the lines of the bar code can be made darker or lighter to improve detection. Increase the resolution used to print the bar code to increase crispness of the bar code and hence the reading accuracy rate. A slight adjustment in dpi can make a significant difference. Please note that increasing the dpi resolution may also create noise. You must determine the best procedure for your unique conditions. Print the bar code directly onto a page. Never affix bar codes to a page using tape. Tape interferes with the scanners ability to detect the bar code. Larger bar codes are read more accurately and tolerate skew better. (See Bar Code Height Setting on page 120 and Width Setting on page 121.) Photocopies can show speckles that can interfere with bar code detection. Use a bar code that is printed with a laser printer to ensure a crisp copy.
Improving Bar Code Reading Accuracy
Adjusting your scanner can improve the success and accuracy of bar code detection. Check your scanner manual for tips to improve quality. The following conditions contribute to the accuracy reading rate and speed of detection of bar codes. By adjusting these parameters, you can control the accuracy and detection speed of bar codes.
Bar Code Height Setting
The Height setting is the distance between the top of the bar code and the bottom of the bar code. The minimum bar code height (of the entire bar code) is approximately 0.15 inch, and the maximum is 1.25 inch. However, a taller bar code has a better chance of being successfully read. By increasing the search height, the speed increases while reading accuracy decreases. By decreasing the search height, the speed decreases while the reading accuracy increases.
IBM FILENET CAPTURE ADMINISTRATORS GUIDE
Bar Code Length Setting
121
Bar Code Length Setting
The Bar Code Length is the minimum number of bar code characters that must be found before the bar code is processed. You specify the bar code length in the Min. Chars per bar code field. Bar Code Length applies to the following bar code types: Codabar Code 128 Code 93 Interleaved 2 of 5 Code 39 (Code 3 of 9) Linear 2 of 5
A scanner reads more accurately and quickly when a bar code has fewer characters. As the number of characters increases, there is a higher chance for error. For example, a 3-character Code 3 of 9 bar code contains 50 elements, while a 10-character Code 3 of 9 bar code contains 120 elements. The 3-character Code 3 of 9 bar code has a higher probability of being read successfully and quickly. The following bar codes are fixed-length bar codes and the scanner ignores any value in the Min. chars per bar code field is ignored. UPC-A UPC-E EAN Postnet Maxi code
Bar Codes with Thin Bars
When the width of the smallest element is 3 or less pixels, the detail might not be distinguished.
Width Setting
The Width is the physical width of the smallest element within the bar code. You can alter width settings slightly to work with other bar code settings. Adjust the width setting from a minimum of 0.010 inch to a maximum of 0.050 inch. Most bar code widths fall within the following ranges: at 200 dpi: at 300 dpi: 0.010-0.013 inch 0.014-0.018 inch
Because the larger elements of the bar code are calculated from the smallest using the ratio value (See Ratio on page 122), it might be necessary to adjust the ratio value. When the width of the smallest element is 3 pixels or less, the detail might not be distinguishable. For the best accuracy rates, set the width of the barcode as close as possible to the actual width.
IBM FILENET CAPTURE ADMINISTRATORS GUIDE
Ratio
122
Ratio
Ratio is the ratio of the sizes of the large elements to the small elements of the bar code. When the ratio is large, the bar code is easiest to read. The ideal ratio is 3:1, indicating that the width of the largest element is three times larger than the narrowest element. Because the bars in a bar code can lose pixels during the scan process, smaller ratio bar codes, such as 2:1, are harder to detect. When using the ratio setting, you must also consider the Width parameter. For example, if the width of the narrowest bar is 0.020 inch, the width of the largest bars would be 0.040 for a 2:1 ratio or 0.060 for a 3:1 ratio. You must decide which ratio and bar code width would give you the desired result based on all your operating conditions. By default, many bar code types use a ratio of 3:1. The option to select a ratio of 2:1 is available for some bar code types. The following bar code types can use the ratio setting: Codabar Code 39 Code 93 Linear 2 of 5 Interleaved 2 of 5
Maximum Bar Codes per line
The Maximum bar codes per line controls the maximum number of bar codes that appears on the same axis (row or column). The search continues along the same axis until the edge of the image is detected or the specified number of bar codes is encountered. As a best practice, use only one bar code per line, thus minimizing the duration of the search performed.
Maximum Bar Codes per page
Always set the Maximum bar codes per page to the number of bar codes that can appear on your documents. Because the scanner or software searches the entire page, the system slows if you specify a large number of barcodes. You can use a maximum of 64 bar codes per page.
Search Direction
The Search Direction determines which directions are used to search for bar codes. Select only the orientation directions that are required. With the minimum number of directions set, a faster search occurs because there are fewer directions to search. If you choose to search all four directions for bar codes, there is a large performance degradation.
Bar Code Types
The Bar Code Type determines what type of bar code to search for. You can select more than one bar code type, but you should select only the bar code types that you actually use. The more bar code types you select, the longer processing time for each page. Some bar code types are mutually incompatible, and you cannot select their types together. The incompatible combinations are:
IBM FILENET CAPTURE ADMINISTRATORS GUIDE
Quality
123
Interleaved 2 of 5 and Linear 2 of 5 UPC-A and EAN UPC-A and UPC-E Postnet and any other type
Quality
If you are processing bar codes that are smooth and free of noise, set the Quality to Good. Bar codes that are of lesser quality require the Normal or Poor setting. The Quality setting and the Height setting determine the number of searches for bar codes that are made within an area or page. For instance, increasing the bar code height and a lower quality setting causes the bar code driver to perform more searches for bar codes. The following conditions also contribute to increasing the accuracy reading rate and speed of detection of bar codes:
Edge noise
Edge noise describes bar codes that contain bars with rough edges. Edge noise occurs when the bars acquire or drop pixels and causes a blurred bar. If the ratio setting is small, and the elements gain or lose a pixel during scanning, the ratio setting might decrease to make the bar code difficult to read. To minimize edge noise improve the quality of the bar code image that you are using. (For example, increase print resolution (dpi) when you print bar codes. See Quality on page 123.
Quiet Zones
A quiet zone, also called a margin, is the area immediately preceding the start character and following the stop character, and contains no marking. A bar code must be surrounded by a noisefree quiet zone of at least 1/10 inch; a 1/4 inch area is best. A quiet zone provides a period in which no light-to-dark or dark-to-light transitions occur so that the scanner can differentiate a bar code from other information. You can improve readability by positioning bar codes away from the edge of an image, and by ensuring that there are no extraneous marks within the quiet zone.
Speckling
Speckling refers to small pixels around the bar code region. This problem becomes serious when the pixels near a bar code interfere with the detection of quiet zones. Use the Despeckle function, if available, before you start searching for barcodes to eliminate extraneous pixels in the bar code area. You can also reduce the interference that is caused by debris on the scanner glass by cleaning it prior to scanning the bar code.
Skew
Even though scanners can read skewed bar codes, there are detection problems with heavily skewed bar codes. You can apply the Deskew function before you start searching for bar codes.
Paper Feed
Ensure that the page is feeding correctly into the scanner to minimize skewing. Searching the shorter side of a page for bar codes is faster than searching the longer side.
IBM FILENET CAPTURE ADMINISTRATORS GUIDE
Using Bar Codes with Faxes
124
Using Bar Codes with Faxes
It is possible to process bar codes on inbound fax images using Capture. Note that the resolution and overall quality of the fax image must be very good. The originating and receiving fax machines must be configured carefully. Additionally, you must install DocProcessing on the receiving Capture workstation. You need to try different settings when configuring your fax machine and FileNet Capture to ensure best results.
Fax Machine Settings
Ensure that the sensitivity of the sending fax machine is set on the most sensitive setting. For some fax machines, the setting is called Details. For others, the setting is Fine or Superfine.
Capture Bar Code Settings
Because the faxed bar code is entered into Capture as a TIFF image, the DocProcessing component processes the bar code information. Therefore, you must configure the bar code parameters in the Bar Code tab of the Doc Processing Properties window. Set the Quality setting to Poor and ensure that the remaining settings for the bar code you are using are correct.
Using Bar Codes In Capture
In FileNet Capture, bar codes are used to optically acquire information such as account numbers, invoice numbers and dates. Bar codes can also trigger events, in the same way as patch codes can trigger events.
Bar Code Dates
Data fields obtained from bar codes are stored as strings. You can use string selection in the Index component of Capture to change a string date collected from a bar code into a date field against which computations can be performed. When bar codes are used for autoindexing, the date mask format of the bar code must be the same as the format in the date field. When preparing bar codes for autoindexing, use bar code date formats that are supported by Capture, and consider using one of Captures four-digit year formats. If a two-digit year format is used in a bar code, the century selected for the date field applies to the date. This is true whether the century is the default current century or the stated century. Capture cannot obtain the century from the scanned date because the scanned date is stored as a string, not a true date. To create bar codes from which dates can be read: Match the date formats of the bar codes to the formats supported in Capture. Use a four-digit year format in the bar code. This action ensures that the Capture uses the correct century.
Supported Bar Codes
The following examples of bar codes are for definition and clarification only. These example bar codes are not to scale and are unsuitable to use as test samples.
IBM FILENET CAPTURE ADMINISTRATORS GUIDE
Standard (One-Dimensional) Bar Codes
125
Standard (One-Dimensional) Bar Codes
The following bar codes are supported in all FileNet Capture releases.
Codabar
Codabar is a self-checking, variable-length bar code that can encode sixteen data characters (0 through 9, plus six special characters). Each character is represented by seven elements within the bar code (four bars and three intervening spaces). An intercharacter gap separates each character within the bar code. Codabar symbols vary in length. Codabar is useful for encoding dollar quantities and mathematical figures.
Code 3 of 9 (39)
Code 3 of 9 is an alphanumeric, self-checking, variable-length bar code that uses five black bars and four white bars to define a character. Three bars are wide and six are narrow. A character is represented by nine elements. An intercharacter gap separates each character. Start and stop characters are depicted as asterisks (*) and are used to delineate the bar code. The bar code is preceded and followed by quiet zones. A check character is optional. Code 3 of 9 supports 26 uppercase letters, 10 digits, and 7 special characters which include: - . $ / + % (space)
Code 93
Code 93 is a variable-length bar code that encodes 47 characters. Each character is composed of nine elements arranged into three bars with their adjacent spaces. Code 93 is a compressed version of Code 3 of 9.
-78/43
IBM FILENET CAPTURE ADMINISTRATORS GUIDE
Standard (One-Dimensional) Bar Codes
126
Code 128
Code 128 is an alphanumeric, high-density, compact, variable-length bar code that can encode the full 128-ASCII character set. Each data character is represented by six elements. There must be an even number of black elements and an odd number of white elements.
AA7777
EAN
EAN is used for products that are required to be identified by their country of origin. It is a fixedlength bar code that can encode 13 characters. The first two characters identify the country of origin, the next 10 are data characters, and the last character is the checksum. It is a superset of the UPC-A character set. EAN is incompatible with UPC-A.
Interleaved 2 of 5
Interleaved 2 of 5 is a high-density, self-checking numeric bar code that uses five black bars and five white bars to define a character. Two digits are encoded in every characterone in the black bars and one in the white bars. Two of the black bars and two of the white bars are wide. The other bars are narrow. Each Interleaved 2 of 5 bar code must contain an even number of encoded digits and must be of a fixed length. A check character is optional.
01234
Postnet
Postnet is the Zip+4 postal bar code that is placed on envelopes or postcards to expedite delivery. Each code may consist of five, six, nine, or twelve digits plus a correction code. Note that the Postnet bar code is not compatible with other bar code types and there may be only one per page.
IBM FILENET CAPTURE ADMINISTRATORS GUIDE
Two-Dimensional Bar Codes
127
92626-1420
UPC-A
UPC-A is a bar code that encodes a twelve-digit number. The first digit is the number system character. The next ten digits are data characters. The last digit is the checksum. This is the standard bar code used on merchandise to identify the product and manufacturer. UPC-A is incompatible with EAN.
23456
22345
UPC-E
UPC-E is a bar code that is a zero-suppressed version of UPC-A. The data characters and checksum are compressed into six characters. The original ten data characters must have at least four zeros and the number system must be zero.
704050
Two-Dimensional Bar Codes
The following bar codes are supported in FileNet Capture. NOTE Some two-dimensional bar code types are only available if you have purchased an advanced bar code support option. If you are using software bar code detection, support for these advanced bar codes is available through the optional Advanced Doc Processing package.
PDF417
PDF417 encodes up to approximately 1850 ASCII characters, depending on the error checking used. PDF417 bar codes are used to encode relatively large blocks of data, and can often be read despite some damage to the original.
IBM FILENET CAPTURE ADMINISTRATORS GUIDE
Two-Dimensional Bar Codes
128
PDF417 allows embedded control characters, such as line feeds, that cannot be displayed within Capture attributes.
Data Matrix
Data Matrix bar codes may contain as many as 3000 characters from the entire ASCII character set. Data Matrix bar codes are characterized by a unique perimeter pattern and sophisticated encoding and decoding algorithms. Data Matrix bar codes can contain extended characters, such as unicode characters and photos, that might not be compatible with other components of a Capture system.
MaxiCode
MaxiCode bar code symbols are of a fixed size and are square in shape. They are characterized by a circular target in the center. MaxiCode symbols can contain approximately 93 alphanumeric characters or 138 numeric characters. MaxiCodes allow some characters, including Kanji and Kana characters, that might not be compatible with other components of a Capture system.
QR
QR (Quick Response) Code bar codes are rectangular, two-dimensional symbols, optimized for rapid detection and decoding. A QR Code can contain approximately 2509 alphanumeric characters. QR Codes allow some characters, including Kanji and Kana characters, that might not be compatible with other components of a Capture system.
Aztec
Aztec bar codes may contain up to 3750 ASCII characters. Aztec bar codes are square and are characterized by a square target pattern in the center of the symbol. Aztec symbols can vary in size depending on the amount of data contained within the symbol. Aztec bar codes allow some characters that cannot be displayed within Capture attributes.
IBM FILENET CAPTURE ADMINISTRATORS GUIDE
Appendix C Using TWAIN Devices with FileNet Capture
129
Appendix C Using TWAIN Devices with FileNet Capture
This appendix provides only the information needed to set up TWAIN scanners and cameras for use with Capture Professional or Capture Desktop. For a full discussion of the Scan component, please see the documentation and online help that are your FileNet Capture application.
General Considerations
TWAIN is a standard software protocol that controls communication between software applications such as Capture and imaging devices such as scanners and digital cameras. Capture uses the PixTWAIN driver for use with TWAIN devices. Throughout this technote the term TWAIN driver and PixTWAIN driver are interchangeable. FileNet supports TWAIN for Windows 2000 Professional operating systems only. TIP If there is a Kofax or an ISIS driver for your scanner, do not use PixTWAIN drivers. Use the Scan component instead. If you have a removable media driver for your digital camera, you do not use PixTWAIN drivers. Use the File Import component. For information on TWAIN anomalies when using TWAIN scanners or TWAIN cameras, please see the IBM FileNET Capture 5.2.1 Release Notes on the IBM software support site. After connecting your scanner or digital camera to the PC, install the FileNet Capture application.
Loading TWAIN Drivers
TWAIN devices should be configured after Capture is installed. You will use the TWAIN device driver provided by the scanner or digital camera manufacturer. NOTE If you are using a digital camera as an input device, take three pictures according to manufacturers instructions. You will use these pictures to test the TWAIN software and its connection to Capture. Install the TWAIN driver from your scanner or camera manufacturer using the instructions provided. You may wish to download the most recent TWAIN driver from your scanner or camera manufacturer by going to the manufacturers website. 1. After the TWAIN driver is installed, test the scanner or camera software connection by using a TWAIN application such as Imaging for Windows. 2. If you are using Imaging for Windows: a. Click File -> Select Device. b. Select the device you are using and click OK. c. Click File -> Acquire Image. d. Scan a page if you are using a TWAIN scanner. If you are using a digital camera, transfer the images. If the scan or transfer completes successfully, the software is communicating with the TWAIN driver correctly.
IBM FILENET CAPTURE ADMINISTRATORS GUIDE
Creating the pixtwcfg.ini
130
Creating the pixtwcfg.ini
Capture requires the pixtwcfg.ini file to work with TWAIN devices. The .ini file contains information about the capability of your scanner or camera and translates that information between the ISIS driver and the TWAIN driver. To configure TWAIN for Capture using PIXCONFG.EXE, use the following procedure: 1. Find PIXCONFG.EXE in the PixTran sub-directory under the WinNT directory. Run PIXCONFG.EXE, also known as the PixTWAIN Configurator Utility. When you run PIXCONFG.EXE, you are asked if you want to manually create the pixtwcfg.ini or if you want PIXCONFG.EXE to download an existing pixtwcfg.ini for you. If the pixtwcfg.ini does not exist, this utility creates the pixtwcfg.ini. Please follow all the directions that appear in each window of the utility. 2. When the PIXCONFG.EXE is complete the Confirmation dialog box appears displaying the name of the scanner or camera that the driver uses. Make note of this name for use later in the procedure. Click OK on the Confirmation dialog box to display the Send Configuration dialog box. 3. You can send the configuration information for your specific scanner to the Pixel Translations website using the Send Configuration dialog box. This makes the information available to other users. Make sure that you use the name of the scanner that appeared in the Confirmation dialog box from the previous step. Check in the WinNT directory for the newly created pixtwcfg.ini file.
Using MView
After creating the pixtwcfg.ini file, you can test the scanner or camera using a Pixel utility called MView (MViewn.exe). MView is a simple scan application allowing you to see if your scanner or camera works without Capture. The MView utility is located in the PixTran sub-directory under the WinNT directory. 1. Start the MView utility. 2. From the File menu, choose Select Scanner to display the Select Scanner dialog box. 3. Select the scanner or camera you are using. Click OK. 4. From the File menu, select Scan Page. Appearance of an image on the screen indicates that the scanner or camera and the driver are working correctly. Once you have established that the scanner or camera works with MView, you are ready to configure Capture or Capture Desktop to work with the TWAIN device.
Configuring Capture to work with TWAIN
You can use Capture Professional or Capture Desktop to work with TWAIN devices. Follow the instructions for the appropriate application.
IBM FILENET CAPTURE ADMINISTRATORS GUIDE
Capture Professional
131
Capture Professional
1. Launch the Capture Professional application and create a batch. 2. With the batch highlighted, open the Tools menu and select Configure. Then select Scan from the list of components. The Scan Properties dialog box opens. 3. Click Select Scanner. The Select Scanner dialog box opens. Select the TWAIN device that you just configured from the list of scanners and devices and then click OK. 4. From the Scanner section of the Scan Properties dialog box, click Properties. The Pixel Translations driver dialog for your device opens. 5. Click More. The More dialog box opens. In the User Interface section, click the Use TWAIN UI check box. This displays the TWAIN user interface any time that you scan or transfer images (digital cameras). 6. Click OK to close the More dialog box. Click OK to close the Pixel Scanner Settings dialog box. Finally, click OK to save the settings and close the Scanner Properties dialog box. 7. Select Start from the Tools menu and then select Scan. If you are using a scanner, images may be automatically moved into the batch as you scan, depending on the TWAIN UI for the scanner. If images are not automatically moved into the batch as you scan, you must transfer the images to the batch by clicking a button on the scanner TWAIN UI. This button is typically called Transfer, but may vary with scanner manufacturer. If you are using a digital camera, you must transfer the images from the camera to the batch. This is not done automatically and requires you to click a button on the camera TWAIN user interface. This button is typically called Transfer, but may vary with camera manufacturer. When you are scanning or transferring images, a TWAIN Mismatch dialog box may appear telling you that characteristics of the scanned or downloaded image differ from the characteristics that you have set in the Scan Properties dialog box. The TWAIN Mismatch dialog box gives you information about the mismatch, such as mode or page size. The following buttons on the Mismatch dialog box give you a choice of how to treat these differences: Scanned-Accept the image that was scanned by the scanner. The application will be notified. This option may not work with all applications. Expected-The scanned image will be converted to the expected characteristic. This option will probably cause either an unnecessary increase in memory usage or a dramatic loss of image quality. Cancel-Do not accept the image. This option will cause the entire scanned image to be discarded.
After you select how to handle the mismatch, the image is added to the batch and Capture moves to the next image. This continues until all the images from your device have been transferred into the batch. 8. When all the images from your device have been processed, the TWAIN user interface remains open. If you are finished scanning or downloading images, close the dialog box. As the Scan component shuts down, the Scan Component dialog box opens. 9. Select Done to confirm that you are finished acquiring images and to close the Scan component. You can now manage the batch within Capture.
IBM FILENET CAPTURE ADMINISTRATORS GUIDE
Capture Desktop
132
Capture Desktop
1. Launch the Capture Desktop application and create a batch. 2. From the Options menu, select Select Scanner. The Select Scanner dialog box opens. Select the TWAIN device that you just configured from the list of scanners and devices, then click OK. 3. Click Advanced Settings at the bottom of the Scan tab. The Scan Properties dialog box opens. 4. From the Scanner section of the Scan Properties dialog box, click Properties. 5. Click More. In the User Interface section be sure to click the Use TWAIN UI check box. This displays the TWAIN user interface any time that you scan or transfer images (digital cameras). 6. Click OK to close the More dialog box. Click OK to close the Pixel Scanner Settings dialog box. Finally, click OK to save the settings and close the Scanner Properties dialog box. 7. Click Scan at the bottom of the Scan tab. The Scan dialog box and the Viewer open. 8. To start scanning from your TWAIN scanner or downloading images from your TWAIN camera, click Start. If you are using a scanner, images may be automatically moved into the batch as you scan, depending on the TWAIN UI for the scanner. If images are not automatically moved into the batch as you scan, you must transfer the images to the batch by clicking a button on the scanner TWAIN UI. This button is typically called Transfer, but may vary with scanner manufacturer. If you are using a digital camera, you must transfer the images from the camera to the batch. This is not done automatically and requires you to press a button on the camera TWAIN user interface. This button is typically called Transfer, but may vary with camera manufacturer. When you are scanning or transferring some images, a TWAIN Mismatch dialog box may appear telling you that characteristics of the scanned or downloaded image differ from the characteristics that you have set in the Scan Properties dialog box in Capture Desktop. The TWAIN Mismatch dialog box gives you information about the mismatch, such as mode or page size. The following buttons on the Mismatch dialog box give you a choice of how to treat these differences: Scanned-Accept the image that was scanned by the scanner. The application will be notified. This option may not work with all applications. Expected-The scanned image will be converted to the expected characteristic. This option will probably cause either an unnecessary increase in memory usage or a dramatic loss of image quality. Cancel-Do not accept the image. This option will cause the entire scanned image to be discarded.
After you select how to handle the mismatch, the image is added to the batch and Capture moves to the next image. This continues until all the images from your device have been transferred into the batch. 9. When all the images from your device have been processed, the TWAIN user interface remains open. If you are finished scanning or downloading images, close the dialog box. As the Scan component shuts down, the Scan Component dialog box opens. 10. Click Done to confirm that you are finished acquiring images. You can now manage the batch within Capture Desktop.
IBM FILENET CAPTURE ADMINISTRATORS GUIDE
Appendix D Automatic Indexing from Kodak Image Address
133
Appendix D Automatic Indexing from Kodak Image Address
This appendix describes how to: Create a settings collection and template Configure the Capture Index component to automatically index values from the Kodak Image Address. Only the information needed is included here. For a full discussion of Captures options and features, see the other documents and online help provided with Capture.
As the Capture system processes each page, it automatically assigns values to a variety of properties to the page. Because these values are collected automatically, the values provide a ready source of index information.
s
When a Kodak scanner scans a page, the scanner generates image address information which is incorporated to the properties of the page. Once the values from the image address are part of a pages properties, they can be automatically indexed. For a full discussion of Index options and features, see the other documents and online help provided with Capture. For more information about Kodak image address, see the Kodak Mode Set Up documentation. For details about using image address properties to trigger actions, such as creating batches or documents, see Overview of Event Activator on page 64 and the FileNet Capture online help.
Introduction
Automatic indexing places index information directly in the index database during the document capture process. Automatic indexing reduces or eliminates the need for manual index entry.
What is an Image Address?
The image address is a number generated by a Kodak scanner for use as a: Unique identifier Holder for information to print Holder for information to automatically index
For most scanners, the image address can contain up to 4 fields. Each field is separated by a period. The image address appears in the scanner display on the front of the scanner. The scanner operator reads the display from left to right. The image address can be configured, so not all 4 fields need to be displayed. An example of an image address is shown below.
In the most common 4 field configuration, the rightmost field is almost always used as the page counter. The other 3 fields are optional.
IBM FILENET CAPTURE ADMINISTRATORS GUIDE
Fixed Field and Page Counter Field
134
Fixed Field and Page Counter Field
The first field is a fixed field. On most scanners, this field can contain only numeric data. However, some higher-end scanner models can contain alphanumeric characters. The fixed field information is entered into the scanner by using the scanners keypad. The scan operator enters the fixed field information when beginning a scan session. The fixed field is often used to show the current date. For example, at the start of a scanning session the scan operator might enter 98203, the day of year date meaning July 22, 1998. Day of year dates are sometimes miscalled Julian dates. Some sites use a scan operators numeric ID instead of a date in the fixed field. The remaining fields can contain only numeric characters. These fields are counter fields. One of the counter fields increments as each page is scanned. Usually the page counter is the rightmost field in the image address. You cannot disable the page counter field because it is always used. However, you can configure the scanner to not display this field in the image address. You can combine the page counter field with the day of year from the fixed field and use them as a unique identifier for a page. This is most appropriate when the pages are single page forms, such as simple medical or dental claim forms. To use this method, configure the scanner to show the image address without the two optional counter fields, as in the example below.
Optional Counter Fields
The two remaining counter fields are optional fields that you can configure to increment when a patch code is detected. These numeric counter fields can count different types of patch codes. For example, in scanning a page, detecting a patch codes 2 or detecting a patch code 3 can increment one of the two optional counter fields. The patch codes types used most often are 2, 3, and T. Incrementing image address fields with patch codes is done by a hardware patch code reader, which is a hardware option. To enable incrementing of the image address when a patch code is detected, you must use: A Kodak Patch Reader accessory on the scanner
IBM FILENET CAPTURE ADMINISTRATORS GUIDE
Kodak Levels and Image Address Fields
135
Kodak level rules or the Kodak batching option
A hardware patch reader can only read a limited width of the page being scanned. So, if the patch code on the printed page is on the left side and the reader is positioned at the right, the patch code will not be detected by the reader. A simple solution for this is to use full page width patch codes whenever possible. A full page width patch code is printed from the right edge of the paper to the left edge across the full width of the page. This type of patch code format is sometimes called "edge to edge." Using full width patch codes eliminates missed reads caused by misalignment of the patch code and the reader.
Kodak Levels and Image Address Fields
Kodak methods and terminology are influenced by microfilm and microfiche practices. Kodak Levels are numbered III (3), II (2), and I (1). Kodak originally devised the Levels to correspond to book, chapter, and page when copying books to microfilm or microfiche. That is, book is Level III, chapter is Level II, and page is Level I. Kodak Level numbers and FileNet Capture ImageAddress numbers are inverted, as shown in Table 4. Only Level I/ImageAddress3, the page counter, is used in nearly all situations. Kodak uses Levels to align the optional counter fields and patch codes. InTable 3, Pos (position) is the order of the field in the scanner display, reading from left to right. The Patch Type in Table 3 is in a typical order. However, you can configure the patch code that is associated with the Kodak level and field by using Kodak Mode Setup Software. An administrator can assign any patch code to any level. Therefore, your configuration might be different. Table 3: Kodak Levels and Image Address Fields Pos. 1st 2nd Kodak Field Fixed Field C Kodak Level N/A Level III Patch Type N/A Patch Code 3 Capture Property Name ImageAddressFixed ImageAddress1 Comments The Fixed field is often used for todays date. Level III is shown as patch code 3 but can be configured as 3, 2, or T. Level II is shown as patch code 2 but can be configured as 2, 3, or T. Level 1 increments for each physical page.
3rd
Field B
Level II
Patch Code 2
ImageAddress2
4th
Field A
Level I
none
ImageAddress3
Table 4 shows the relationships of the Levels in a common configuration. For more information about Kodak image address, see the Kodak Mode Set Up documentation.
IBM FILENET CAPTURE ADMINISTRATORS GUIDE
FileNet Capture and Kodak Image Address
136
Table 4: Level Relationships in a common configuration Kodak Level Level III Relationship Book Batch Folder Trigger Patch 3 causes Level III/Field C to increment. Patch 2 causes Level II/Field B to increment. Each page scanned causes Level I/Field A to increment. Frequency Increments least often. Increments more often than III but less than I. Increments most often. Comments Optional
Level II
Chapter Page
Document Page
Batch
Optional
Level I
Page
The counter for this field cannot be turned off.
FileNet Capture and Kodak Image Address
Capture can use the Kodak image address in all the ways that Capture can use any object property. Principally, the image address properties are used by or in automatic indexing and the Event Activator. Autoindexing can use the property values from the image address to automatically fill values into index fields. For example, the value for ImageAddressFixed is today's date. The Date field in the Index Component is configured to use the value from the ImageAddressFixed property. At index run time, today's date is automatically put into the Date field. For more information, see Overview of Event Activator on page 64 or the FileNet Capture online help. FileNet Capture applies image address properties to page objects (as opposed to batch or document objects). To display image address properties: 1. Select a page from the Tree View or List View, 2. Click File -> Properties. 3. In the Properties window, click the Attributes tab and scroll down. Only pages scanned with a Kodak scanner can display the image address properties. Figure 1 on page 137 shows the image address properties in the Attributes tab. All of the Kodak image address fields are in the Scan Group, but that these properties are near the bottom of the list. The Scan properties are usually listed near the top.
IBM FILENET CAPTURE ADMINISTRATORS GUIDE
FileNet Capture and Kodak Image Address
137
Figure 1: Image Address Properties
Table 5 shows the image address properties, the type of counter the value represents, and other details. Table 5: Image Address property details Group Scan Scan Scan Scan Name ImageAddressFixed ImageAddress1 ImmageAddress2 ImageAddress3 Value Numeric or Alphanumeric Numeric Numeric Numeric Counter N/A Field increments Field increments Field increments Comments Field does not increment. Often associated with patch code 3. Often associated with patch code 2. Page counter.
Organizing the scanned pages into folders, batches, or documents by using patch codes requires configuration of the Event Activator. For more information about working with batches, see the FileNet Capture online help. For more information about the Event Activator, see Overview of Event Activator on page 64 or the FileNet Capture online help.
Index Fields and Kodak Image Address
With a Kodak scanner, the image address properties are always added to the FileNet Capture page object. The values of the image address properties can be automatically inserted into index fields of the document at index run time. The values that go into the fields are configured by the FileNet Capture administrator.
IBM FILENET CAPTURE ADMINISTRATORS GUIDE
FileNet Capture and Kodak Image Address
138
The list of index fields are obtained from the document class. For example, when the document class has the following index fields to be automatically indexed: Date_yyddd Claim_Number Then the image address values could be: 98203 1234567 The index field names (Kodak field type in the example) and the index values correlate as in the table below. You will notice two other index fields and values. These are entered by the index operator at index time. Index Field Name in the Document Class Date_yyddd Claim_Number Name_Last Name_First Kodak Field Type Fixed Page counter N/A N/A Index Values 98203 123456 Broadbent Dak
When the index component is properly configured and run, and the index operator enters values into the manual entry fields, the result is: Figure 2: Index names and fields
IBM FILENET CAPTURE ADMINISTRATORS GUIDE
Before You Start
139
In Figure 2 on page 138: Date_yyddd In the Date_yyddd field, the value comes from the Index component Current Century field and scanner operator input. The century digits 19 are added by the Current Century feature. The 98203 day of year date comes from the ImageAddressFixed property. The scan operator enters this value on the scanner numeric keypad when starting the scan session. The Index component is configured to automatically put this value into the entry field. It is the full value, 1998203, that is stored. Some selecting of characters using the Substring Start field and Substring Length field in conjunction with this date index field is necessary for proper seamless entry of date information. Selecting characters for automatic index strings is explained in the index configuration section in this document. The century digits from the Current Century field of the Index component are not considered for mask matching. Claim_Number In the Claim_Number field, the value comes from the ImageAddress3 property, which is the page counter field on the scanner. The Index component is configured to automatically put this value into the entry field. If desired, characters in this field can be selected to remove the zeros. Selecting characters for automatic index strings is explained in the index configuration section in this document. Name_Last In the Name_Last field, at index run time, the index operator manually types this value into the entry field. Name_First In the Name_First field, at index run time, the index operator manually types this value into the entry field, too.
Before You Start
Review the Configuration Worksheets Print and fill in the configuration worksheets as you collect information and plan how you will implement automatic indexing. This will make the configuration process much easier. See Worksheets on page 153. Collect Samples Gather representative samples of the page or pages you want to process during production, for example, claim forms. Scan at least one of these sample pages into the settings collection. Use a few sample pages as test pages when running the procedure to test that it behaves as you expect. Collect Kodak Scanner Information Note the Kodak mode number and the image address format. Check Access to your library Verify you have a connection to your library. Such a connection is required for indexing processes.
IBM FILENET CAPTURE ADMINISTRATORS GUIDE
Before You Start
140
Obtain a Usable Document Class from your library Know the document class or classes you plan to use. You must have the name of an indexable document class. An indexable document class is one for which at least one index field has been included. If you do not know the document class to use, see Checking for a Usable Document Class on page 141. If a usable document class does not exist on the library, you must request that one be created, or create it yourself before you can continue. For more information about the creating document classes, see the Administrators documentation for your library.
Match Mask Formats Match the mask formats for the scanner, library, and Capture. This is especially critical for seamless entry of date values into automatically indexed fields on Capture. The century prefix is not considered in mask matching.
Check Installed Components Verify the components you plan to use are installed. The Scan, Assembly and Index Capture components must be installed on the workstation.
Know Capture Naming Conventions Know and use any naming conventions devised for your Capture system. If none have yet been developed, below are some guidelines for naming configuration objects in Capture. Keep in mind that as in document class names, you have a maximum of 18 characters for your settings collection, template, capture path, and user script names. The names you use for the configuration objects should indicate object type, for example:
set_xxxxx, tpl_xxxxx, cph_xxxxx, uss_xxxxx
or, to save a character:
st_xxxxx, tp_xxxxx, cp_xxxxx, us_xxxxx
to save two characters:
s_xxxxx, t_xxxxx, c_xxxxx, u_xxxxx
suffixes could be used instead of prefixes:
xxxxx_st, xxxxx_tp, xxxxx_cp, xxxxx_us
The configuration object names should mirror document class name. For example, for a document class named Med_Claim, a settings collection named set_Med_Claim is appropriate. Scan settings collections can only be used with a particular scanner model. You cannot safely share the settings collections you create between multiple scanner manufacturers or different models from one manufacturer. A few methods to organize settings collections by scannermanufacturer and model are shown below.
When your Capture system includes scanners from multiple manufacturers, use a capital letter in the configuration object name. For example, K for Kodak, F for Fujitsu, R for Ricoh, B for Bell & Howell, and so on. Following this example, st_K_Med_Claim indicates a settings collection for a Kodak scanner and a document class for a medical claim.
IBM FILENET CAPTURE ADMINISTRATORS GUIDE
Know the Type of Indexing You are Implementing
141
Consider using an abbreviated model number when your Capture system contains multiple machines from the same manufacturer. For example, the following shortened model names might be appropriate: 550 for a Kodak 5500, 923 for a Kodak 923, or 3093 for a Fujitsu 3093DE. When a Capture system contains both multiple manufacturers andmultiple scanner modes, use both abbreviated manufacturer names and model numbers. For example, the following shortened names might be appropriate: K55 for a Kodak 5500, K9 for a Kodak 900, or H4c for Hewlett-Packard.
The parts that might be included in the configuration object name are: Type Object type Scanner manufacturer Scanner model number Mirrored document class name Type Example Template Kodak Hewlett-Packard 4c Med_Claim Convention Example tp K 4c Med_Claim
Remember the 18 character limit. It is easy to reach the limit by trying to define all of the variables in the configuration object name. Use only what is required to make the configuration object unique and representative of the type of configuration for which it is designed.
Know the Type of Indexing You are Implementing
All Manual: Index operators will enter all index values. Mixed Manual and Automatic: Some index entry fields are filled manually by index operators, while others are automatically filled. Automatic Only: All index fields are automatically filled.
Checking for a Usable Document Class
The index fields that are essential to a configured document class for indexing from an external index file are: Mask For date information, this field defines the output mask for display on your platform. Maximum String Length For any field, the maximum string length must be as long or longer than the Capture input mask you plan to use. For example, for the Capture input mask MM/DD/YYYY, the Maximum String Length field must be 10 or more characters. Ask the library system administrator to: Give you a list of the document class names that contain such fields. After you have this information, you can begin the procedure. See Outline of Steps on page 143.
IBM FILENET CAPTURE ADMINISTRATORS GUIDE
User Indexes Report
142
Use the Database Maintenance feature to print copies or save files of the User Indexes Report and the Document Class Report. The topics following describe how to use these reports to find a usable document class. See the Administrator documentation for your library for more information about these reports and how to create them.
User Indexes Report
Look through the User Indexes Report for an index field. When you find an appropriate index field, note the name of the field. If more than one field meets the criteria, pick the most appropriate one. Figure 3 is an example of one entry in the User Indexes Report. It shows common entries for a date type index field. Figure 3: User indexes report
The name of the index, Date_yyddd, is also shown in the Document Class Report,
Document Class Report
Now, look through the Document Class Report for the index field. When you find the index field, note the name of the document class or document classes in which the index field appears. Use this document class name when you create the settings collection in Capture. Figure 4 on page 143 is an example of Document Class Report, and shows common entries for an indexable document class. Indexable document classes have at least one field in the Indexes list
IBM FILENET CAPTURE ADMINISTRATORS GUIDE
Outline of Steps
143
at the bottom of the report. The name of the document class in the next example is Med_Claim,which is shown in the Class Name field at the top left of the report. Figure 4: Document Class Report
Outline of Steps
Below are the general steps to setting up automatic indexing from Kodak image address. Note that the steps below provide only a summary of the procedure. For complete details, see the section referenced. 1. Create a Settings Collection and Template on page 144. Use the Settings Wizard to create a settings collection and the Template Wizard to create a template in the Config folder on Capture. Both a settings collection and template are required to create a batch. The settings collection is based on an indexable document class. Settings collections use properties from the document class. The settings collection takes a snapshot of the document class properties used by Capture. After the settings collection is created, the document class and settings collection are not automatically kept in synchronization. For more information, see Use Capture Professional to add digital and paper-based documents to the FileNet system. You can add virtually any document type. on page 18. 2. Scan Sample Pages into the Settings Collection on page 144. Scan atleast one sample page into the settings collection you created in the Config folder. Configure and process the settings collection as you would want the production batches to be processed. Do not, however, assemble the settings collection. 3. Obtain Document Properties on page 145. Be sure to know the source name assigned to the value or values you plan to use. This information is required to configure the Index Property dialog box. 4. Configuring the Index component on page 147. In the settings collection, configure the index fields for automatic indexing.
IBM FILENET CAPTURE ADMINISTRATORS GUIDE
Create a Settings Collection and Template
144
5. Test the Settings Collection on page 151. When you have configured the settings collection, test it to make sure that the process behaves as you expect.
Create a Settings Collection and Template
To create a settings collection and template, you need to know: Configuration Item Repository Name Document Class Name Settings Collection Name Template Name Example Value ntTaos Med_Claim st_Med_Claim tp_Med_Claim
For a blank copy of this worksheet, see Settings Collection and Template Worksheet on page 153. This procedure for creating a settings collection and template provides only minimal information for that purpose. For a full discussion of creating settings collections and templates, see the other documents and online help provided with Capture. 1. Click File, New, Settings to start the Settings Wizard. Then create a settings collection in the Config\Settings folder. Use an indexable document class from the library. The name can contain a maximum of 18 characters. Continue with the rest of the screens in this wizard. Click Finish when you are done. 2. Click File, New, Template to start the Template Wizard. Then create a template using the settings collection that you just created. Give the template a name that mirrors the settings collection name. Template names cannot duplicate Settings Collection names. The name can contain a maximum of 18 characters. Continue with the rest of the screens in this wizard. Click Finish when you are done. 3. Check that the settings collection and template were created in the proper folder by using TreeView to open Config\Settings and Config\ Templates and verify that the settings collection and template that you just created are there.
Scan Sample Pages into the Settings Collection
This procedure makes properties available in the Source Group and Source Name fields. These fields are in the Assign Field Properties dialog box. The properties contain the index values needed for automatic indexing. These fields are used later in this procedure. Scan the sample pages into the settings collection you created earlier. To scan sample pages into the settings collection, you need to know: Configuration Item Paper Sample Page Repository Name Example Value gather 1 or more ntTaos
IBM FILENET CAPTURE ADMINISTRATORS GUIDE
Obtain Document Properties
145
Configuration Item Settings Collection Name Kodak Mode Number Image Address Format Starting Image Address
Example Value st_Med_Claim 02 yyddd.pppppp 98203.000001
For a blank copy of this worksheet, see Sample Page Worksheet on page 153. 1. Select the settings collection you created in the Config\Settings folder. 2. Start a scan session and scan the sample page or pages into the settings collection. To start the scan session, click Tools, Start, Scan/ISIS on the Capture workstation. Initialize the scan session by selecting the mode and entering the starting image address information BY using the keys on the scanner panel. For example, enter 02 for the mode, and 98203.000001 or 98203.123456 for the starting image address. The format of these image addresses is yyddd.pppppp, which represents a 2-digit year, a 3-digit day of year, and a 6-digit page number. IMPORTANT You must start the Capture Scan component before you enter the initial values by using the keys on the scanner panel. If you enter the values first, then start the Scan component, the values you entered are replaced by the default scan values from the settings collection.
Obtain Document Properties
The Page value, Source Group value and Source Name value are required to configure the Index dialog box. The steps below describe how to view and note the information and properties you need to configure the Index dialog box. 1. Select the first sample page in the settings collection using TreeView or ListView. The first sample page is the one at the top of the list of pages in the settings collection. 2. Select File, Properties. 3. Click the Attributes tab. The properties of the page are shown in a table with the headings Group, Name and Value. 4. Scroll down, looking in the Group column for the beginning of the second set of Scan entries, which will be near the bottom of the list, for example, Scan ImageAddressFixed 98203. In Figure 5 on page 146, image addresses 2 and 3 are zero filled and have no values.
IBM FILENET CAPTURE ADMINISTRATORS GUIDE
Obtain Document Properties
146
Figure 5: Image address properties example
Fill in the fax property worksheet at the end of this document. For a blank copy of this worksheet, see Property Worksheet on page 154. Table 6 shows an example of a completed worksheet. Use this information to configure the fields in the Index component for automatic indexing. Table 6: Completed worksheet example Group Scan Scan Scan Scan 5. Click OK. Name ImageAddressFixed ImageAddress1 ImageAddress2 ImageAddress3 Example Value 98203 N/A N/A 1234567
IBM FILENET CAPTURE ADMINISTRATORS GUIDE
Configuring the Index component
147
Configuring the Index component
The Index component is where you configure automatic indexing. To configure the Index component General tab, you must know: Configuration Item Settings Collection Name Field Initialization -- Autoindex Values Process Documents Using Initial Values Above (I.E., Without User Input) Enable Browsing of The Document in The Viewer Example Value st_K_Med_Claim selected cleared selected
For a blank copy of this worksheet, see Index General Tab Worksheet on page 154. To configure the Index component it is useful to know: Index Field Name Date_yyddd Account_Number Name_Last Name_First Index Method Automatic Automatic Manual Manual Page 1 1 N/A N/A Group Scan Scan N/A N/A Name ImageAddressFixed ImageAddress3 N/A N/A Example Value 98203 1234567 Broadbent Dak
For a blank copy of this worksheet, see Index Field Name List Worksheet on page 154. To configure the Index component Field tab, for each index field you must know: Configuration Item Index Field Name Type Display Name Default Field Value Disable Manual Entry Into This Field Maximum Field Length Input Mask Name Input Mask Current Century yyddd ##### selected Example Value Date_yyddd DATE Date_yyddd n/a in example cleared
IBM FILENET CAPTURE ADMINISTRATORS GUIDE
Configuring the Index component
148
Configuration Item Example of Input Mask and Century Update Display With Specified Page When Indexing This Field Page Source Group Source Name Substring Start Substring Length
Example Value 1999203 selected 1 Scan ImageAddressFixed 5 5
For a blank copy of this worksheet, see Index Field Worksheet on page 155. 1. Select the settings collection that contains the sample page that you created in the Config\Settings folder. 2. Click Tools -> Configure -> Index. 3. Select the General tab. Choose the options listed below and click Apply. Autoindex Values This gives precedence to automatically indexed values. Specifically, automatically indexed values are used first to populate the index database. Process Documents Using Initial Values Above (Without User Input) Select this option if you are using completely automated indexing. (That is, an index operator does not manually input any index values.) Enable Browsing Of The Document In The Viewer Select this option if an index operator manually indexes any fields. With this option, the index operator can view all of the pages in the batch by paging forward and backward. 4. Click the Field tab. 5. Select an index field to configure. For example, select the Date_yyddd field to configure for
ImageAddressFixed.
ImageAddressFixed indicates the first line of the external index file. 98203 is the value (the day of year date) entered by the scan operator at the start of the scan session and is now available as a FileNet Capture property. Because the Current Century feature is used, the full date value (1998203), is stored when indexing is complete and the documents are committed to the server. TIP To speed keyboard entry at index run time, when configuring fields that mix manual and automatic index entry methods, put the manual fieldsat the top and the automatically indexed fields at the bottom. When the last value is entered and the index operator presses Enter, the page completes and FileNet Capture displays the next page that requires manual indexing. The essential information for configuring this field is shown in Table 7 on page 149.
IBM FILENET CAPTURE ADMINISTRATORS GUIDE
Configuring the Index component
149
Table 7: Configuring Date_yyddd Index Field Name Date_yyddd 6. Click Configure. 7. Specify the options listed below. Use the table you filled in earlier to help you enter the proper values in the Page, Source Group, and Source Name fields. Disable Manual Entry Into This Field Leave this option cleared. Select this option only when you do automatic indexing exclusively, and do not want an index operator to make changes. Input Mask Name Select a mask name that is appropriate to the type of field you are configuring. Date Field Example: For Date_yyddd, select the Index Mask Name yyddd. String Field Example: For a string field, select a mask that matches the format of the string field you want to index, such as Default STRING Input. Current Century Current Century is not displayed for most fields, but is required for date type fields. The Current Century field provides century prefixes for 2-digit year dates. The Current Century field is required for 2-digit year date masks, and disabled for 4-digit year date masks. To use the current century, click the Current Century option. When selected, a 2-digit date mask uses the current century prefix based on the system date of the workstation. To use a specific century, clear the Current Century option and type the century to use. When the Current Century option is cleared and a century value entered in the specified century field, Capture uses the specified century prefix. The Current Century field does not affect the input mask. For example, in the field Date_yyddd, the mask used is yyddd (98203), but this displays as 1998203 in the entry field when index is run. It is the full date value, 1998203, that will be stored when indexing is complete and the documents committed to the server. Page Select the page number that contains the properties that you want to index. The page numbers are in the order that the sample pages were scanned into the settings collection. For example, select 1 if the page that contains the properties you want is the first sample page in the settings collection. If you have more than one sample page in your settings collection, the numbers would continue 2, 3, 4, and so on. When using more than one page, start from the top of the list and work down on subsequent passes through the Configure the Index Component procedure. Page 1 Group Scan Name ImageAddressFixed Value 98203
IBM FILENET CAPTURE ADMINISTRATORS GUIDE
Configuring the Index component
150
The page number, Source Group, and Source Name are used together to create the autoindex string. The values for Source Group and Source Name are selected in the next steps. NOTE Several different separators can display in the Page field and function the same way as the page numbers in creating the autoindex string. When separators are used, you see one or more of the following page identifiers displayed above the numbers in the Page field: DOCSEP, BATSEP, FLDSEP. The separator values represent document separator, batch separator, and folder separator, respectively. Using separators of any kind requires the configuration and use of Event Activator. See Overview of Event Activator on page 64 for more information. Update Display With Specified Page When Indexing This Field Select this option to display the page specified in the Page field when you are indexing a field. For example, with this option is selected, when the index operator indexes the field Name_Last, page 1 of the current document displays. This assumes that this index field is associated with page 1 of the settings collection sample pages. Source Group In the Source Group field, click the drop down list to display the available Source Group names, and select Scan. Source Name Refer to the table you filled in earlier to help you enter the proper values in the Page, Source Group, and Source Name fields. In the Source Name field, click the drop down list to display the available Source Name names, and select the image address property appropriate for the index field you are configuring. For example, when configuring index field Date_yyddd, select ImageAddressFixed, which will put the value of 98203 into the index field when the Index component is run. When configuring index field Account_Number, select ImageAddress3, which will put the value of 123456 into the index fieldat index run time. Normally, this is the last of the fields that are used together to build the autoindex string. Page, Source Group, and Source Name are used in the configuration of every index field you want to automatically index. However, in the example, configuring index field Date_yyddd requires the configuration of a couple of more fields: Substring Start and Substring Length. For the day of year field as in the example, you need to select only certain characters of the value in the ImageAddressFixed field. Although it is not visible in the Attribute tab, and the field appears to be more or less centered in the column, the ImageAddressFixed field is zero-filled from the left. In the example, for the 5-digit day of year date, the substring starts at character 5 for a length of 5 characters. Specifying the substring in this way will cause the index component to properly display the example date in the entry field as 1998203. The 19 is from the Current Century field, which is automatically enabled for 2digit year dates. It is the full date value, 1998203, that will be stored when indexing is complete and the documents committed to the server. Substring Start The Substring Start field is optional for most fields, but is required for day of year as configured for Date_yyddd in the example. The value in the example is 5.
IBM FILENET CAPTURE ADMINISTRATORS GUIDE
Test the Settings Collection
151
Substring Length The Substring Length field is optional for most fields, but is required for day of year as configured for Date_yyddd in the example. The value in the example is 5.
8. Click Append Autoindex String. This action copies the selected properties from the Page field, Source Group field and Name field to the Autoindex String field building the autoindex string. In the example, the values from the Substring Start field and the Substring Length field are also copied. The entry, <1.Scan.ImageAddressFixed. 5.5>, displays in the Autoindex String field for the first index field being configured. The table below shows the meaning of this entry. Page Number 1 Source Group value Source Name value Substring Start Char. 5 Substring Length in Chars. 5
Scan
ImageAddressFixed
In the Autoindex String field, autoindex strings can be:
Edited manually, if you know exactly what should be entered there Deleted manually, by highlighting the unwanted text and pressing the Delete key on the keyboard Built from several, smaller index items
The Assign Field Properties dialog box should now be configured as shown in the example that follows. The Source Name Value number may differ from the example depending on which index field you are configuring. 9. Click OK to close the Assign Field Properties dialog box. 10. To configure more index fields, repeat steps 5 through 9 for each field that you want to configure for automatic indexing. 11. Click OK to close the Capture Index Control Properties dialog box.
Test the Settings Collection
Because so many aspects of the Capture product must come together properly, you should test your configuration efforts. This procedure gives a simple way to superficially test your configuration. The names you use in the test are up to you. To test the settings collection, you must know: Configuration Item Paper Sample Page Repository Name Folder Name Template Name Example Value gather 3 to 10 ntTaos A_Test tp_Med_Claim
IBM FILENET CAPTURE ADMINISTRATORS GUIDE
Test the Settings Collection
152
Configuration Item Batch Name Kodak Mode Number Image Address Format Starting Image Address Assemply -- Force Document To Contain The Number of Pages Assembly -- Pages Per Document
Example Value A_Test_Batch 02 yyddd.pppppp 98203.000001 selected 1
For a blank copy of this worksheet, see Test Worksheet on page 155. 1. Select the repository and create a folder, for example, A_Test. When the folder is first created it will sort at the bottom of the list of folders. To place the folder you just created in its proper sort order, select the repository object, click Edit -> Refresh. 2. Select the folder you created and create a batch based on the settings collection and template, for example, A_Test_Batch. IMPORTANT Be sure to create and select the batch you just created. Do not run this test on the settings collection you created in Config\Settings. Running this test procedure on the settings collection makes the settings collection nonfunctional. 3. Select the batch you just created, for example, A_Test_Batch. 4. Select Tools -> Start -> Scan. 5. Start a scan session and scan the test pages into the settings collection. To start the scan session, click Tools -> Start -> Scan/ISIS. Initialize the scan session by selecting the mode and entering the starting image address information by using the keys on the scanner panel. For example, enter 02 for the mode, and 98203.123456 for the starting image address. IMPORTANT You must start the Capture Scan component before you enter the initial values using the keys on the scanner panel. If you enter the values first, then start the Scan component, the values you just entered are replaced by the default scan values from the settings collection. 6. Select the batch and click Tools -> Configure -> Assembly. The Capture Assembly Properties dialog box displays. For the test, configure the dialog box as described here. Select Force Document To Contain The Number Of Pages Specify Pages Per Document as 1.
7. Click Tools -> Start -> Assembly. When the assembly is finished, the FileNet Capture displays the Assembly Summary message, which shows how many pages were assembled, and how many batches and documents were created. 8. Click OK. 9. Using the TreeView, spot check some of the pages in the batch and documents that were assembled. Double-click on a page to display it.
IBM FILENET CAPTURE ADMINISTRATORS GUIDE
Worksheets
153
10. To view properties, select the page, right-click, left-click Properties, and left-click the Attributes tab. Verify that the properties that you expect are in the table and close the Properties window. 11. Select the assembled batch and click Tools -> Start -> Index. FileNet Capture displays the index fields, and inserts the external index file information. Type values into any entry fields that are manual entry fields. Often, the FileNet Capture administrator configures the manual entry fields to display at the top of the list to increase manual indexing efficiency. Press Enter or Tab to move from field to field. Press Shift-Enter to move the next document. When you press Enter in the last field of the last document in the batch, the Index Complete message box displays. 12. Click OK.
Worksheets
The blank worksheets provided in this section are for your use and are to be printed and filled with the information for your site and configuration. The worksheets are generally presented in the order that they are needed during the procedure. Depending on how you plan to configure your site, you may need to complete several copies of a given worksheet. Reviewing the worksheets before starting the procedure can familiarize you with the information you will need.
Settings Collection and Template Worksheet
Configuration Item Repository Name Document Class Name Settings Collection Name Template Name Value
Sample Page Worksheet
Configuration Item Paper Sample Page Repository Name Settings Collection Name Kodak Mode Number Image Address Format Value gather 1 or more
IBM FILENET CAPTURE ADMINISTRATORS GUIDE
Property Worksheet
154
Configuration Item Starting Image Address
Value
Property Worksheet
Group Scan Scan Scan Scan Name ImageAddressFixed ImageAddress1 ImageAddress2 ImageAddress3 Value
Index General Tab Worksheet
Configuration Item Settings Collection Name Field Initialization -- Autoindex Values Process Documents Using Initial Values Above (I.E., Without User Input) Enable Browsing of The Document in The Viewer Value
Index Field Name List Worksheet
Index Field Name Index Method Page Group Name Value
IBM FILENET CAPTURE ADMINISTRATORS GUIDE
Index Field Worksheet
155
Index Field Worksheet
Configuration Item Index Field Name Type Display Name Default Field Value Disable Manual Entry Into This Field Maximum Field Length Input Mask Name Input Mask Current Century Example of Input Mask and Century Update Display With Specified Page When Indexing This Field Page Source Group Source Name Substring Start Substring Length Value
Test Worksheet
Configuration Item Paper Sample Page Repository Name Folder Name Template Name Batch Name Kodak Mode Number Image Address Format Value gather 3 to 10
IBM FILENET CAPTURE ADMINISTRATORS GUIDE
Test Worksheet
156
Configuration Item Starting Image Address Assemply -- Force Document To Contain The Number of Pages Assembly -- Pages Per Document
Value
IBM FILENET CAPTURE ADMINISTRATORS GUIDE
Appendix E Automatic Indexing of Create Time
157
Appendix E Automatic Indexing of Create Time
This appendix is a guide to achieving a specific result: a Capture system settings collection that automatically indexes the create date of a page. This appendix provides only the information needed to achieve that result. For a full discussion of indexing options and features see the FileNet Capture documentation set and online help. As the Capture system acquires each image, it automatically assigns values to a variety of attributes associated with the image. Because they are collected automatically, attribute values provide a ready source of indexable information. In this example, Capture uses the value of an attribute, Properties and Creation Time, to set the value in an index field.
Before you start
Collect Samples Gather representative samples of the physical page or pages you want to process during production. You will scan them into the settings collection. Check the Accuracy of Workstation Clock The workstation system clock provides the time. Make sure that the system clock is accurate when using the Create Time property. Check Scanner Installation This procedure must be run on a properly installed and configured Capture scan workstation. Check Installed Components The Assembly and Index components must be installed on the Capture scan workstation. You can run Capture Manager to determine whether these components are installed. Or, you could see if the component is listed in the Tools, Start or Tools, Configure menus. Check Access to a library Indexing processes require a connection to a library. Obtain a Usable Document Class You must have the name of an indexable document class. An indexable document class is one for which at least one index field has been defined. To automatically index create time, the document class must contain index fields configured as shown in the Table 8. Table 8: Document Class index fields Index Field Name Index Type Upper Case Maximum String Length Value STRING NO As long or longer than the Capture input mask you plan to use.
IBM FILENET CAPTURE ADMINISTRATORS GUIDE
Time format processing
158
Time format processing
Single phase time formats
The time formats supported by the workstation are shown in the list of available masks. The time formats are Microsoft locale dependent. As with dates, Capture translates all time formats that use single hour and minute format to a double hour and minute format. For example, h:m:ss becomes hh:mm:ss.
Workstations without proper 12- or 24-hour formats
If the workstation does not provide either a proper 12-hour or 24-hour format, then Capture provides a corresponding default format. For example, if the operating system does not have a 12hour format, Capture provides the default 12-hour format hh:mm tt (07:54 pm). If the operating system does not provide a 24-hour format, Capture provides the 24-hour format HH:mm (19:54).
Time formats with quoted strings
Time formats that include quoted strings are not supported. For example, the German time format H.m 'Uhr' is not supported because 'U' is a mask character.
Checking for a usable document class
The values of the index fields that are essential for indexing the create time are shown in Table 9. Table 9: Essential index fields Index Field Name Index Type Upper Case Maximum String Length Value STRING NO As long or longer than the Capture input mask you plan to use. For example, for the Capture input mask HH:MM:SS, the Maximum String Length must be 8 or more characters. If this requirement is not met, the index value will be truncated. Ask the libraryadministrator to:
Give you a list of the document class names that contain such string fields. Once you have this information, you can begin the procedure. See Automatically indexing Create Time on page 160.
IBM FILENET CAPTURE ADMINISTRATORS GUIDE
User Indexes Report
159
Use the Database Maintenance feature to print copies or save files of the User Indexes Report and the Document Class Report. The topics following describe how to use these reports to obtain a usable document class. See the Administrators documentation for your library for more information about these reports and how to create them.
User Indexes Report
Look through the User Indexes Report for an index field that is similar to example Figure 6. When you find an appropriate index field, note the name of the field. If more than one field meets the criteria, pick the most appropriate one. Figure 6: Index field example
Document Class Report
Now, look through the Document Class Report for the index field Create_Time, as shown in the example in Figure 7 on page 160. When you find it, note the name of the document class or document classes in which it appears. Use this document class name when you create the settings collection in Capture. Create Date & Time is the document class name, and Create_Date is listed with the other index fields at the bottom, left of the report example in Figure 7 on page 160.
IBM FILENET CAPTURE ADMINISTRATORS GUIDE
Automatically indexing Create Time
160
Figure 7: Sample Document Class Report
Automatically indexing Create Time
Below are the general steps to setting up automatic indexing of the create time attribute value for a page. Note that the steps below provide only a summary of the procedure. For complete details, see the section referenced. 1. Creating a Settings Collection and Template on page 160. Use the Settings Wizard to create a settings collection and the Template Wizard to create a template in the Config folder on Capture. Both a settings collection and template are required for creating a batch. The settings collection is based on an indexable document class. Settings collections use attributes from the document class, but are not directly associated with the document class. 2. Scan sample pages into the Settings Collection on page 161. Scan the sample pages into the settings collection you created in the Config folder. Configure and process the settings collection as you would want the production batches to be processed. Do not, however, assemble the settings collection. 3. Configuring the Index component on page 161. Configure the index fields for automatic indexing in the settings collection. 4. Test the Settings Collection on page 163. When you have configured the settings collection, test it to make sure that the process behaves as you expect.
Creating a Settings Collection and Template
Before you create a settings collection and template, you need to know:
The name of the document class you plan to use. The name you want to use for the settings collection. The name you want to use for the template.
IBM FILENET CAPTURE ADMINISTRATORS GUIDE
Scan sample pages into the Settings Collection
161
1. Click File, New, Settings to start the Settings Wizard. Then create a setting in the Config\Settings folder. Use an indexable document class from the library. Consider giving the settings collection a name that indicates its use. The name can contain a maximum of 18 characters. For example, setAutoIndexCtime. Continue with the rest of the screens in this wizard. Click Finish when you are done. 2. Click File, New, Template to start the Template Wizard. Then create a template based on the settings collection that you just created. Consider giving the template a name that mirrors the settings collection name. Template names cannot duplicate Settings Collection names. The name can contain a maximum of 18 characters. For example, tplAutoIndexCtime. Continue with the rest of the screens in this wizard. Click Finish when you are done. 3. Check that the settings collection and template were created in the proper folder by using the Tree View to open Config\Settings and Config\ Templates and verify that the settings collection and template that you just created are there.
Scan sample pages into the Settings Collection
This procedure makes available the properties and attributes in the Source Group and Source Name fields in the Assign Field Properties dialog. These fields are used later in this procedure. 1. Select the settings collection you created in the Config\Settings folder. For example, setAutoIndexCtime. 2. Scan the sample page or pages into the settings collection.
Configuring the Index component
1. Select the settings collection you created in the Config\Settings folder. For example, setAutoIndexCtime. 2. Select Tools, Configure, Index. The Capture Index Control Properties dialog displays. 3. On the General Tab, check Enable Browsing and click the Apply button. With this option selected, the index operator can view the pages in the batch and page forward and backward in the batch. 4. Click the Field tab to give it the focus. The Capture Index Control Properties dialog displays. 5. Click the field you want to configure to index create time of the scanned page. For example, Create_Time. 6. Click the Configure button. The Assign Field Properties dialog displays. 7. Select the input mask you want to use from the Input Mask Name drop list. Common entries are shown below:
IBM FILENET CAPTURE ADMINISTRATORS GUIDE
Configuring the Index component
162
NOTE You must select one of the time masks above, or the data will not be processed correctly, and the field you want to index will remain blank. 8. In the Page field, select the page number that contains the attributes that you want to index. The page numbers are in the order that the sample pages were scanned into the settings collection. For example, if the page that contains the information you want is on the first page of sample pages in the settings collection, select 1. The page number, Source Group, and Source Name are used together to create the autoindex string. The values for Source Group and Source Name are selected in the next steps. In the example, only one page was scanned into the settings collection, but multiple pages can be scanned. For example, 2, 3, 4, or more pages can be scanned into the settings collection. The subsequent pages all display in the drop down list of the Page field. When you select a page number, as in the example, the index field will display the create time of the page (the time that the page was scanned). NOTE Though not shown in this example, several different separators can also display in the Page field and function in much the same way as the page numbers in creating the autoindex string. The values for these separators are DOCSEP, BATSEP, FLDSEP and display above the numbered pages when configuring the Index control. The separator values represent document separator, batch separator, and folder separator respectively. The Event Activator must be configured and run to use any of the separators. The separations are typically based on patch codes or bar codes. When you select one of the separators (DOCSEP, BATSEP, FLDSEP), the index field will display the create time of the batch. You must have created and defined one of the separators to use it to collect this information. 9. Click the Source Group drop down list and select Properties. This action makes Create Time, and other source names, available in the Source Name drop down list in the next step. NOTE Properties must be selected for Create Time to display. 10. Click the Source Name drop down list and select Create Time. This is the last of the fields that are used together to build the autoindex string. 11. Click Append Autoindex String. The entry <1.Properties.Create Time>, displays in the Autoindex String field. Table 10 shows the meaning of this entry. Table 10: Autoindex String field Page Number 1 Source Group value Properties Source Name value Create Time
IBM FILENET CAPTURE ADMINISTRATORS GUIDE
Test the Settings Collection
163
In the Autoindex String field, autoindex strings can be: Edited manually, if you know exactly what should be entered there Deleted manually, by highlighting the unwanted text and pressing the Delete key Concatenated from several, smaller index items
12. Click OK to exit the Assign Field Properties dialog. The create time value displays in the index field. 13. Click OK to exit the Capture Index Control Properties dialog.
Test the Settings Collection
The procedure below gives a simple way to superficially test your configuration. The names you use in the test are up to you. Before you start this test, prepare a paper test batch containing 3 to 10 pages. 1. Select the repository and create a folder named AutoIndexTest. 2. Select the folder named AutoIndexTest and create a batch called Auto- IndexTestBatch based on the settings collection and template you created to index the create time attribute. NOTE Be sure to create and select the batch named AutoIndexTestBatch. Do not run this test on the settings collection you created in Config\Settings. Testing the folder in Settings with this procedure will make the settings collection nonfunctional, and you will need to create it again to continue. 3. Select the batch named AutoIndexTestBatch. 4. Put the pages you want to scan in the scanner. 5. Click Tools, Start, Scan/Image Controls or Scan/ISIS as appropriate to start the scanner. 6. Open the batch named AutoIndexTestBatch and double-click on one of the pages to display it in the Viewer. Check that the image displays properly. 7. Select the batch named AutoIndexTestBatch. 8. Click Tools, Configure, Assembly. Select Force Documents to Contain The Number Of Pages and specify the number of pages as 1. Click OK. Because you have the test batch selected, this setting affects only the batch that you are testing. 9. 9 Click Tools, Start, Assembly. An hourglass displays as Capture assembles the batch. The amount of time needed for this process varies depending upon the size of the batch and the speed of your processor. When assembly is finished, the Capture Assembly Summary message displays. The message shows how many pages were input, and how many batches and documents were output. 10. Click OK to clear the message. 11. Using the Tree View, spot check some of the pages in the batches and documents that were assembled. Double-click on a page to display it. 12. Select the assembled batch and click Tools, Start, Index. The Index entry fields display with the create time information automatically inserted in the Create_Time field.
IBM FILENET CAPTURE ADMINISTRATORS GUIDE
Test the Settings Collection
164
Press Enter or Tab to move from one index field to the next index field. Press Shift-Enter to move to the next document. When you press Enter in the last field of the last document in the batch, the Indexing Complete message displays. Click OK.
IBM FILENET CAPTURE ADMINISTRATORS GUIDE
Appendix F Autoindexing Fax Entry Journals
165
Appendix F Autoindexing Fax Entry Journals
This appendix provides instructions for automating the process of indexing and committing your Fax Entry journal logs. For a full discussion of Fax Entry or autoindexing, please see the other documents and online help provided with Capture.
General Considerations
Autoindexing is the process of acquiring index information directly during the capture process, eliminating manual index entry. In Capture Fax Entry, you can autoindex Fax Entry journal logs. Journal logs track the activity of the Fax Entry application. Each time Fax Entry processes a fax, imports a file or generates a log entry, a new record is added to the journal log. You can browse this log to obtain a snap shot of Fax Entry processing activity for a specific period of time. You can configure Fax Entry to process the journal log automatically once it has reached a defined number of records or a defined length of time. Fax Entry will autoindex the journal log onto a pre-selected library based on the date and time of the journal log and the name of the library where the journal log is stored. When Fax Entry has been properly configured, it requires minimum intervention. To properly configure Fax Entry to autoindex journal log files, you must create a settings collection and template in Capture Professional, configure the Journal Log in Fax Entry and configure Autoindexing in Capture Professional.
Creating a Settings Collection and Template in Capture
Capture Professional and Fax Entry work together, allowing you to automatically autoindex and commit journal logs to your library. To configure autoindexing, first create a settings collection and a template in Capture Professional using the following procedures. NOTE Close Fax Entry before you configure Capture Professional. This avoids locking problems with the settings collections, templates, and batch files. 1. In Capture Professional, create a settings collection using the Settings Wizard. See Capture Professional online help for more information. The Doc Class for the settings collection must contain a date index type and two string index types. 2. Create a template using the Template Wizard. See Capture Professional online help for more information. The template you create must use the settings collection you just made. 3. When you have finished creating the template, close Capture Professional and open Fax Entry to avoid locking problems with the settings collections, templates and batch files..
IBM FILENET CAPTURE ADMINISTRATORS GUIDE
Configuring the Journal Log in Fax Entry
166
Configuring the Journal Log in Fax Entry
Once you have created a settings collection and a template for autoindexing journal log files, configure the Fax Entry Journal Log as follows. 1. In Fax Entry, on the Configure menu, click Journal Log. 2. Select Enable Journal Log Processing. 3. Navigate to a folder created to store your fax journal logs and select it. 4. In the Batch Template list, select the template you created in Capture Professional. The Batch Settings field will display the setting collection you created. 5. Click Processing Options. 6. In the Journal Log Processing Options dialog box under the Processing Destination field, select Save to Repository. 7. Under the Batch Dispostion section, click Leave Unindexed. 8. Click OK. The Journal Log Processing Options dialog box closes. 9. You can use the default values for the remaining fields in the Options dialog box or change them to meet your requirements. See Fax Entry online help for more information.
Creating Sample Journal Logs in Fax Entry
You must create a sample journal log that will be used as a sample page in the settings collection you created in Capture Professional. Process at least two faxes to create a journal log as follows. See Fax Entry documentation for more information. 1. Have Fax Entry poll the fax server for at least two faxes to create a sample journal log. 2. On the Fax Entry File menu, click Save Journal Log to process the journal log file. Use this journal log file as a sample page in the settings collection you created in Capture Professional. 3. Close Fax Entry and open Capture Professional.
Creating a Sample Page in the Capture Settings Collection
The following procedure uses the journal log generated in Fax Entry as the sample page in the settings collection created earlier in Capture Professional. 1. In Capture Professional use the Tree View to locate the settings collection you created earlier. Also, locate the batch that contains the journal log file. The default name of the journal log file is ~TmpJrn.1. (You configured the location of the journal log file when you selected the Batch Folder in the Journal Log tab of the Options dialog box in Fax Entry.) See Step 3 under Configuring the Journal Log in Fax Entry. 2. Copy the journal log file from the batch folder to the settings collection you created. The journal log file is your sample page for the settings collection.
IBM FILENET CAPTURE ADMINISTRATORS GUIDE
Configuring Autoindexing in Capture
167
Configuring Autoindexing in Capture
When the sample page is created, configure the autoindexing function from the settings collection as follows. 1. In Capture Professional, select the settings collection in the Tree View. 2. On the Tools menu, select Configure and Index. 3. On the General tab in the Field Initialization section, click Auto Index values and Process documents using initial values above (i.e., without user input). Click Apply. 4. On the Fields tab, select the Index field name that you want to use and map this field name to one of the new attributes created. Click Configure. The Field Properties dialog box opens. NOTE When you map the index field name to the attribute, index types must match. For example, you must use a string index field to configure a string attribute. Create_Date is a date type attribute. Only a date type index name can be mapped to it. The Create_Date_Str is a string type and the Fax_Name is a string type. Only a string type index name can be mapped to these fields. 5. On the Autoindex tab, select Image from the Source Group list, and select Creation Time from the Source Name list. 6. Click Append Autoindex String. The autoindex string appears in the Autoindex string field. Click OK to save the settings and close the Field Properties dialog box. 7. Select the next Index field name on the Field tab of the Index Control Properties dialog box and repeat the procedure until the remaining properties are mapped. TIP There are three attributes to map: You can map one or all of them. Create_Date Create_Date_Str Fax_Name
8. Click OK to close the Index Control Properties dialog box. 9. Close Capture Professional and open Fax Entry.
Automatically Autoindexing and Committing Journal Logs
Once you have configured autoindexing in Capture Professional, reconfigure the Fax Entry Journal Log Processing Options dialog box as follows. 1. In Fax Entry on the Configure menu, click Journal Log. 2. In the Options dialog box, click Processing Options. 3. In the Journal Log Processing Options dialog box under the Processing Destination field, select Save to Repository from the list. 4. Under the Batch Dispostion section, select Index and Commit. 5. Click OK.
IBM FILENET CAPTURE ADMINISTRATORS GUIDE
Automatically Autoindexing and Committing Journal Logs
168
6. You can use the default values for the remaining fields in the Options dialog box or change them to meet your requirements. Please see the Fax Entry online help for more information. You are ready to autoindex and commit journal files automatically. As you run Fax Entry, the journal log file fills until the limit (time or number of journal log entries) set in the Journal Log options. Once the limit is reached, the journal log file is automatically indexed and committed on the IS server under the date, time and Fax server name, if you chose to map all three attributes. When the next fax is received, a new journal log file is created and the process starts again without any intervention from you.
IBM FILENET CAPTURE ADMINISTRATORS GUIDE
Appendix G Automatically Assigning Inbound Faxes to Document Classes
169
Appendix G Automatically Assigning Inbound Faxes to Document Classes
This appendix describes how to: Set up an initial batch for inbound faxes Create a new, uniquely-named batch based on a fax property Assign a document class (settings collection) to the batch, also based on a fax property
This document includes only information about assigning inbound faxes to document classes. For a full discussion of Captures options and features, see the other documents and online help provided with Capture.
Coordination between products
The process of assigning inbound faxes to multiple document classes has relatively complex interdependencies. The products that must be configured to work in concert are:
Fax Server
The fax server must be properly configured and able to send and receive faxes.
Library
The FileNET IS, CS, or CE server must be properly configured so that both Capture and Fax Entry can connect with it. The library must have appropriate document classes so that a template and settings collections can be built in Capture.
Capture
The Capture Fax component must be configured to match the configuration of the library and Fax Entry.
Fax Entry
The Fax Entry application must be configured to route faxes to a specially prepared folder and batch on Capture. This document provides details specific to assigning inbound faxes to a document class. For general information about each of these products, see their accompanying documentation or help. For more information about Capture, see the Capture online help.
IBM FILENET CAPTURE ADMINISTRATORS GUIDE
Fax Processing Order
170
Fax Processing Order
When all products are working together properly, fax processing follows the order outlined below. 1. A fax is generated and travels over telephone lines. 2. The fax server receives the fax through the fax board. The number to which the fax is sent determines the fax channel on which it is received. 3. The fax server puts the fax into a RightFax shared folder on the local machine, such as c:\\<RightFax server name>\RightFax\EDC\Processors\FileNet. 4. FileNet Fax Entry or Capture pulls the fax from the shared folder into the BES (Batch Entry Service) or Local repository, wherever the inbound fax folder resides. 5. Fax Entry runs Event Activator rules and assembles the fax pages into documents based on the settings defined in Capture. Optionally, Fax Entry can also run DocProcessing at this time. 6. Capture continues any needed processing of the fax. Faxes can be committed directly from Fax Entry to the library, if Fax Entry is so configured. The following example illustrates the processing order.
IBM FILENET CAPTURE ADMINISTRATORS GUIDE
Document Class and Inbound Faxes
171
Document Class and Inbound Faxes
Document Classes, Settings Collections, Templates
The library uses document classes to group similar documents for processing and retrieval. Capture uses settings collections and templates to control document processing, which is done in batches. A settings collection and template are associated with a single document class. In Capture, when a batch is created, it uses the settings from a document class, template, and settings collection. For more information about document class see the Administrators documentation for your library. For more information about settings collections and templates see Settings Collections and Document Class on page 31 or the Capture online help.
Assigning a Single Document Class
Initially, all faxes to be processed by Capture are assigned the same document class. Some sites process few faxes, and assigning all inbound faxes to a single document class may be appropriate For example, you might use a single document class named Fax if all the documents that come in by fax are of the same type, or if you want to handle fax documents differently from scanned or imported documents. Similarly, if the department receiving the bulk of the faxes was Accounts Payable, using a document class named Invoice might be appropriate.
Assigning Multiple Document Classes
Other sites may process different types of faxes. Departments tend to receive fax documents unique to the type of work they do. Human Resources receives resumes, Accounts Payable receives invoices, and Accounts Receivable receives purchase orders. Each of these document types has different processing and indexing requirements. For this reason, many businesses want to assign inbound faxes to several different document classes based on some criterion, such as telephone number or fax channel ID. The fax channel ID is a popular criterion for assignment of faxes to a document class. For example, Human Resources may receive faxes on fax channel 1; Accounts Payable, on fax channel 2; and Accounts Receivable, on fax channel 3. The procedures in this document detail the process of automatically assigning inbound faxes to different document classes using the fax channel ID.
Folders and Batches
In Capture, documents and pages are organized into batches and folders. For automatic batch creation to function properly, you must configure an initial batch. The initial batch is sometimes called the seed batch.
Initial Batch and the Fax Entry Batch Prefix
You can configure the Batch Prefix field in Fax Entry to use as an indicator for sending faxes to the initial batch. To test this function, first create the folder to hold the inbound faxes and the initial
IBM FILENET CAPTURE ADMINISTRATORS GUIDE
Folders and Batches
172
batch in Capture before you configure Fax Entry. Note that the folder may not have more than one batch that matches the batch prefix in Fax Entry, or the batches will lock. When you configure Fax Entry, you must also configure the Capture Fax component and create the initial settings collection in Capture. Some of the settings in Fax Entry are also defined in the settings collection of the Capture Fax component. The Fax Entry settings will supercede the Capture Fax settings if they are not identical.
Naming the Initial Batch
Batch names in Capture sort in ascii order in the TreeView and ListView. Make the first character in your initial batch name a lower ascii value than the batch names you will commonly process, so that: The initial batch stays at the top of the file list in the folder. The relationship between the folder and the initial batch remains the same. Any erroneous initial batches that might be inadvertently created by a faulty setting during configuration of Fax Entry and Capture will have a prefix that puts them at the top of the file list. The improper files can then be easily found and deleted. You can easily see if the initial batch contains pages, documents, or batches so you can remove them. The initial batch should remain empty except when actually processing a batch.
Because the initial batch will not be committed, you need not follow the batch naming conventions when you create the initial batch. For information about naming batches see the online Help for Capture Professional. The following example shows an inbound fax folder, an initial batch prefixed by a special character, and the secondary batches created by the Event Activator rules in the settings collection of the initial batch.
IBM FILENET CAPTURE ADMINISTRATORS GUIDE
Template Initial Settings Collection
173
The following table shows the sort order of commonly-used ascii characters. Order 1 2 3 4 5 6 7 Character Type Special characters Numbers Special characters Uppercase letters Special characters Lowercase characters Special characters Common Useful Characters !, #, $, &, % 0, 1, 2, 3... ?, @ A, B, C... _ a, b, c... ~
Initial Batch and Document Class
For the initial batch, you can use a document class without index fields. The initial batch functions as a temporary container to hold the faxes when they first arrive and are first being processed by Capture. As no documents will be indexed or committed from the initial batch, no index fields are needed. You may want to give the initial batch a name that mirrors the initial document class. For example, with an initial document class of Fax_Claims, use an initial batch name of $_Fax_Claims.
Secondary Batches and Document Class
The secondary batches created from the initial batch must have index fields, so you must assign the secondary batches a settings collection with the proper document class. The examples show the initial batch having a document class of Fax_Claims. This organization allows easier identification of the fax settings collections in the Config/Settings folder. In the examples, from the initial document class Fax_Claims, faxes are assigned settings collections with the following secondary document classes: Claim_Dental, Claim_Medical, Claim_Vision. Secondary batches must be committed, so you must follow the batch naming conventions when creating them.
Template Initial Settings Collection
When you create the template, you must select the correct initial settings collection. The initial settings collection includes the Event Activator rules that create the batch, name the batch and assign a particular settings collection (and document class) to an inbound fax. If you inadvertently select one of the other settings in the template, that does not have Event Activator rules, none of these actions will occur. You can edit the template to specify the correct settings collections.
IBM FILENET CAPTURE ADMINISTRATORS GUIDE
Types of Telephone Service
174
Types of Telephone Service
Telephone service types (DID, DTMF, ANI) depend on the services available from your provider. Only one telephone service type can be used on a line. You need to know the type of service you have on the lines you plan to use to receive faxes. No matter the type, properties from the processing of an inbound fax collect in the object properties of the fax page. The telephone service types are all placed in the Capture property FAX.DID/ DTMF/ANI.value, where value is the number used. Capture can use any of the types listed below:.
DID (Direct Inward Dial)
A PBX or CENTREX feature that allows someone outside the system to directly dial a station within the system. With DID, several numbers can share a single fax device, i.e., several different numbers are all received on the same fax machine or server. Capture can display from 1 to 15 digits of the phone number dialed to send the fax.
DTMF (Dual Tone Multiple Frequency)
A type of signaling that emits two distinct frequencies for each indicated digit. The fax sender can enter a configurable number of digits at the fax machine -- usually a four-digit extension. DTMF is more commonly known as Touch-Tone.
ANI (Automatic Number Identification)
A service that provides the number of the incoming call. In this way, ANI is similar to caller ID, although ANI is usually provided by a long distance carrier, and caller ID by the local phone company. ANI service is often provided on T-1 lines.
Fax Identifier Types
CSID (Caller Station ID)
The CSID, or CSI, is defined on the sending fax machine or server and used to identify an incoming call. The CSID is often shown in the fax header field from the sending fax machine. The field can contain numeric, or alphanumeric values. It can contain a brief numeric code, a fax number, or an alphanumeric code such as 1111, 7149661234, or LA MED 123. These codes could mean, respectively, Boston sales office, Costa Mesa HQ fax, or Los Angeles office medical claim sent by representative 123.
Fax Channel ID
The fax channel ID is a one- or two-digit number that correlates to the telephone number that was called or that received the call. Since a fax channel ID is always present, regardless of the way a call is received (DID, DTMF, ANI), fax channel ID is often used for triggering events in Capture. The fax channel ID is determined by the fax board and inbound telephone line configuration on the receiving fax machine or server.
IBM FILENET CAPTURE ADMINISTRATORS GUIDE
Capture Object Properties
175
Capture Object Properties
Object properties describe the processing life of an object such as a page, document, or batch. Object properties are often simply called properties. Properties are categorized by group, name, and value. Properties can contain: Information used to create the object Information used to process the object Information obtained by processing the object
Fax Properties
The properties given when a page comes into Capture as a fax begin with the group name FAX. The table below shows the fax properties. Group FAX FAX FAX Name DID/DTMF/ANI Caller Station ID Fax Channel Value Numeric Alphanumeric Numeric
The following example shows the FAX group in the Attributes tab of the Properties dialog box.
The following examples and procedures use the Capture property FAX.Fax Channel.value to trigger events. A fax must always come in on one of the available fax channels, irrespective of the telephone service type used. The format of this propertys value cannot change. It will always be a number of one or two digits. The actual value is dependent upon the number of fax boards and how they are configured in the fax server. You can use FAX.Fax Channel.1 to trigger the start of a batch in the Event Activator rules for fixed-length, single-page fax batches. If you need to process variable-length, multipage faxes, see the following section.
IBM FILENET CAPTURE ADMINISTRATORS GUIDE
Options for Batching Faxes
176
Options for Batching Faxes
There are several ways to form batches from an inbound fax call. These methods rely on the properties defined in an Event Activator rule to trigger the creation of a new batch. The examples in this document show a single fax call producing one batch containing one page. The other methods outlined here are for advanced users who can use the principles shown and provide the implementation details from their own experience. A single inbound fax call might be formed into: A single batch containing a single page A single batch containing a variable number of pages Multiple batches containing a single page or a variable number of pages
Single Page Batches
Creating a single batch with a single page is comparatively simple. The examples use the property FAX.Fax Channel.value in the Event Activator rules to create a new batch. The property begins the set of rules for each document class. The rule below starts a new batch when Event Activator encounters the property FAX.Fax Channel.1.
FAX.Fax Channel equals 1=>Start of Batch
This method must use a document class and settings collection that specifyas fixed length documents. For an example of how this rule is used within a set of Event Activator rules, see Single Page Batches on page 198.
Multiple Page Batches
This method is slightly more advanced than creating a single batch with a single page. The Event Activator rules also use the property FAX.Fax Channel.value to create a new batch. However, the property is only used once in the rule set, and the value is used differently. The rule below starts a new batch when the Event Activator encounters a change in the value of the FAX.Fax Channel property.
FAX.Fax Channel changes value=>Start of Batch
This method must use a document class and settings collection specifying variable length documents. For an example of how this rule is used within a set of Event Activator rules, see Multiple Page Batches on page 199.
Multiple Batches from a Single Fax Call
This method is the most advanced of those mentioned here. An inbound fax call can be separated into multiple batches by using patch codes in the paper pages sent. You can select an option in Fax Entry to require that Capture DocProcessing be run before Assembly, and configure DocProcessing to recognize patch codes.
IBM FILENET CAPTURE ADMINISTRATORS GUIDE
Event Activator
177
When Capture encounters a patch code, it adds the Barcode.PatchCodeDetected.Patchvalue property to the fax page. The values for this property indicate the patch codes 1, 2, 3, 4, 6, and T. Note that patch code 5 does not exist. The Event Activator rules use the property Barcode.PatchCodeDetected.Patchvalue to create a new batch, name the batch, and assign it to a document class. The rule below starts a new batch when Event Activator encounters the property Barcode.PatchCodeDetected.Patch1.
Barcode.PatchCodeDetected equals Patch1=>Start of Batch
This method must use a document class and settings collection specifying variable length documents. To use this method sucessfully, you must prepare and order the paper pages properly before the fax call is made. In addition, you must enable and configure the Patch Code feature of Capture DocProcessing. For an example of how this rule is used within a set of Event Activator rules, see Multiple Batches from a Single Fax Call on page 199.
Event Activator
You must define the Capture Event Activator rules correctly in order to assign a fax to a specific document class. Event Activator uses one of the fax properties, often Channel ID, to trigger actions. The general order of the Event Activator rules to assign a fax to a document class follows: Create a new batch based on fax property, such as fax Channel ID. Give the batch a unique name, such as Claim_Dental_<unique number>. Assign the batch to a settings collection, such as st_Claim_Dental.
These rules are repeated in this same order for each document class. The steps are covered in detail in the pages that follow. Fax Entry uses Captures Event Activator component and Assembly component. This means that when Fax Entry is configured properly, Capture displays batches from Fax Entry with Event Activator and Assembly processing already complete. When you look at a batch from Fax Entry, you see that it contains documents and pages.
Before You Start
Review this Entire Appendix You can avoid configuration problems if you are well acquainted with the background and processes in this document. Even administrators who have a solid background in all the products involved should review the entire document. Review the Configuration Worksheets To simplify the configuration process, print and complete the configuration worksheets as you collect information and plan how you will implement automatic assignment of inbound faxes to a document class. See Worksheets on page 201. Check Security Access You must have a user ID and password with Administrator authority to configure Capture and Fax Entry.
IBM FILENET CAPTURE ADMINISTRATORS GUIDE
Select the Document Classes
178
Select the Document Classes Know the document classes you plan to use. You must know the names of the document classes to which you want to assign to the committed faxes. Normally, these will be document classes that have index fields. Document classes are created on the library. If usable document classes do not exist on the library, you must request that they be created, or get Administrator authority and create them yourself before you can continue. For more information about creating document classes, see the Administrators documentation for your library.
Know Capture Naming Conventions Know and use any naming conventions devised for your Capture system.
Check Installed Capture Components Verify the components you plan to use are installed. At a minimum, the following Capture components must be installed on the workstation: Fax File Import Assembly Event Activator Index Control Commit Viewer
Also, DocProcessing must be installed if you plan to use patch codes to create batches.
Select the Document Classes
You need to know the document class name that the inbound faxes will be assigned to when they are first received by Capture. This document class is called the initial document class. The initial document class does not need to have index fields. In fact, it is better if it does not have index fields. You also need to know the document class names that the inbound faxes will ultimately be assigned to after Capture finishes processing them. In the context of assigning batches to a document class based on Event Activator rules, these other document classes are called secondary document classes. For more information about creating secondary and initial document classes, see Create Secondary Settings Collections on page 187, Add Secondary Settings Collections to Template on page 188, and Configure the Initial Settings Collection on page 188. Ask the library system administrator to: Give you a list of the document class names that you are to use when configuring Capture Fax and Event Activator components. Use the Database Maintenance feature to print copies or save files of the User Indexes Report and the Document Class Report. See the Administrators documentation for more information about these reports and how to create them.
IBM FILENET CAPTURE ADMINISTRATORS GUIDE
Document Class Report
179
Document Class Report
Use the document class names when you create the settings collections in Capture. The next example shows a document class report from an Image Services library.
Class Name Batch Size Cluster Index Disk Family Description Indexes ------Date_yyddd Claim_Number Name_Last Name_First
: Med_Claim : 50 : : SingleSlot
WorkFlo System WorkFlo Queue Retention Disposition Retention Base Retention Offset Enable Cataloging Migration Delay Batch Total ----------Verify ------
: : : DELETE : CLOSING DATE : 12 : YES : NO Auto Indexing -------------
Pages/Document : 1 No. of Indexes : 4
Migrate to O.D.: YES Required -------X X
: Medical Claim -- Short Form
Organize Documents and Document Classes
Consider the following items: The type of documents you plan to receive by fax The department or departments to receive each type of fax The telephone numbers or extensions of the departments, and if you plan to use them, the fax channel IDs associated with the telephone numbers or extensions The document classes you want to hold documents when committed
Make a table or worksheet that shows the organization of these items in your business. The next worksheet shows three different types of single-page insurance claim forms. Document Dental Claim form (one page) Medical Claim form (one page) Vision Claim form (one page) Department Dental Claims Medical Claims Vision Claims Departmental Fax Number 714.966.1111 714.966.2222 714.966.3333 Fax Channel 1 2 3 Document Class Claim_Dental Claim_Medical Claim_Vision
For a blank copy of this worksheet, see Document to Document Class Worksheet on page 201.
IBM FILENET CAPTURE ADMINISTRATORS GUIDE
Procedure Outline
180
Procedure Outline
Below are the general steps to assign inbound faxes to several different document classes. The steps below provide only a link to the procedure. For complete details, see the section referenced. Create the Initial Settings Collection on page 180. Create a Template on page 181. Create a Folder and Initial Batch (Seed Batch) on page 182. Configure Fax Entry on page 183. Send a Fax to the Initial Batch on page 184. Check Document Properties on page 186. Copy Sample Page into the Initial Settings Collection on page 186. Create Secondary Settings Collections on page 187. Add Secondary Settings Collections to Template on page 188. Configure the Initial Settings Collection on page 188. Testing the Settings Collection on page 197.
Create the Initial Settings Collection
To create the initial settings collection, select a repository, create a settings collection and configure the RightFax Fax component. To create the initial settings collection, you need to know: Configuration Item Repository Name Document Class Name Initial Settings Collection Name Example Value ntTaos Fax_Claims st_Fax_Claims
For a blank copy of this worksheet, see Initial Settings Collection Worksheet on page 201. To configure the RightFax Fax component, you need to know: Configuration Item Polling Interval in Minutes Job Directory Example Value 1 \\<RightFax Server name>\RightFax\EDC\Processrs\FileNet
IBM FILENET CAPTURE ADMINISTRATORS GUIDE
Create a Template
181
Configuration Item Filter Mode Maximum Faxes Maximum Pages
Example Value All 10 999
For a blank copy of this worksheet, see RightFax Component Worksheet on page 202. Most of the inbound migration options can be defined in both the Capture RightFax Fax component and Fax Entry. In a field where the values are different, the values in Fax Entry override the values in Capture. To align the inbound migration options, see Fax Entry Worksheet on page 202. Fill out this worksheet as you add values to the RightFax Fax component and the Fax Entry, Inbound Migration Configuration dialog box. 1. Click File, New, Settings to start the Settings Wizard. 2. Select Define A New Settings Collection and type the name of the settings collection. The name can contain a maximum of 18 characters. 3. Click Next when youve finished. 4. Select the document class to use from the drop down list and click Next. 5. Select RightFax Fax and click Configure. 6. Select the Connector Options tab and enter the number of minutes between polling intervals, and the UNC path to the shared fax folder on the RightFax server in the Job Directory field. 7. Select the Document Options tab and enter the maximum number of faxes and pages to process in an interval. 8. Click OK and then click Finish when youve finished.
Create a Template
In Capture, templates are used to group together similar settings collections. The template you create in this procedure will hold the initial settings collection and the secondary settings collections. Secondary settings collections are created in a later step. To create a template, you need to know: Configuration Item Repository Name Template Name Initial Settings Collection Name Example Value ntTaos tp_Fax_Claims st_Fax_Claims
For a blank copy of this worksheet, see Template Worksheet on page 202. 1. Click File, New, Template to start the Template Wizard. Then create a template using the settings collection that you just created. Give the template a name that mirrors the settings collection name, such as, tp_ Fax_Claims. Template names cannot duplicate settings collection
IBM FILENET CAPTURE ADMINISTRATORS GUIDE
Create a Folder and Initial Batch (Seed Batch)
182
names. The name can contain a maximum of 18 characters. Click Next when youve typed the name. 2. Select the Capture settings collection to which you want the inbound faxes first assigned (the initial settings collection). This is the settings collection that will contain the Event Activator rules for assigning the faxes to different document classes (the secondary settings collections). 3. Click Next and continue with the rest of the screens in this wizard. 4. Click Finish when youve finished.
Create a Folder and Initial Batch (Seed Batch)
The inbound fax folder and initial batch hold the faxes when they first come into Capture. The names you will define in Fax Entry must match the names of the folder and the prefix of the batch you define here. To create a folder and initial batch, you need to know: Configuration Item Repository Name Folder Name (will hold initial batch) Batch Name (must match Fax Entry batch prefix) Template Name Initial Settings Collection Name Example Value ntTaos Fax_Claims $_Fax_Claims tp_Fax_Claims st_Fax_Claims
For a blank copy of this worksheet, see Inbound Fax Folder and Initial Batch Worksheet on page 202. 1. Select the desired repository. 2. Click File, Edit, New Folder. 3. Type the desired folder name and click OK when done. 4. Select the folder you just created. 5. Click Edit, New Batch.
IBM FILENET CAPTURE ADMINISTRATORS GUIDE
Configure Fax Entry
183
Fax Entry fields below must match the names you define here:
Batch Prefix (first few characters here must match) Batch Template
Batch Settings Collection
6. Type the desired names in the fields: Batch Name The first few characters you type here must match the characters you will type in the Fax Entry Batch Prefix field. For example, $_Fax_Claims here is a match for $_Fax_ in the Batch Prefix field of Fax Entry. See Initial Batch and the Fax Entry Batch Prefix on page 171 for more information. Create Based Upon The Following Template Select the template you created earlier. The template you select here must match the template you will select in the Fax Entry Batch Template field. From the Template, Use The Following Setting When you select the template, the initial settings collection displays in the settings field. The settings collection you select here must match the settings collection you will select in the Fax Entry Batch Settings field. 7. Click OK when done.
Configure Fax Entry
The fields you define in Fax Entry must match the names you defined in Capture when you created the inbound fax folder and initial batch. The Fax Entry fields that must match are described in the steps below. To configure Fax Entry inbound fax migration, you need to know: Configuration Item Batch Folder Example Value ntToas:FileNet:/Fax_Claims
IBM FILENET CAPTURE ADMINISTRATORS GUIDE
Send a Fax to the Initial Batch
184
Configuration Item Batch Template Batch Settings Batch Prefix Batch Disposition
Example Value tp_Fax_Claims st_Fax_Claims $_Fax_ Index, but dont commit
For a blank copy of this worksheet, see Fax Entry Worksheet on page 202. 1. Click Start, Programs, FileNet Fax Entry. 2. On the Inbound Fax tab, define the following fields: Batch Folder Browse to the folder that contains the initial batch. You cannot type the batch folder entry. You must browse to it using the Browse button. Batch Template Select the template you created earlier. Batch Settings Select the settings collection you created earlier. This settings collection will be used as the initial settings collection. Batch Prefix Type the name of the batch prefix you want to use. The batch prefix can be thought of as the initial batch prefix. For example, using the batch prefix $_Fax_ will put fax batches into an initial batch named $_Fax_Claims. See Initial Batch and the Fax Entry Batch Prefix on page 171 for more information 3. Click Processing Options to display the Inbound Fax Processing Options dialog box. 4. Define the following field: Batch Disposition Select one of the processing options. 5. Click OK.
Send a Fax to the Initial Batch
The properties generated by processing this document are used to configure the settings collection later. To send a fax to the initial batch, you need to know: Configuration Item Telephone number correlating to fax channel ID 1 Example Value 714-966-1111
IBM FILENET CAPTURE ADMINISTRATORS GUIDE
Send a Fax to the Initial Batch
185
Configuration Item Repository Name Folder Name (will hold initial batch) Batch Name (must match Fax Entry batch prefix) Template Name Initial Settings Collection Name
Example Value ntTaos Fax_Claims $_Fax_Claims tp_Fax_Claims st_Fax_Claims
For a blank copy of this worksheet, see Send a Fax to the Initial Batch Worksheet on page 203. 1. Start the Fax Entry and Capture programs. 2. Select the Fax Entry program and open the Activity Trace Window and Journal Window -Inbound Entries. 3. Fax a document to the inbound fax server. TIP Fax the document to the telephone number that correlates to fax channel ID 1. Doing so makes it easier to configure the Event Activator rules as the examples are presented showing fax channel ID 1. However, when configuring Event Activator you can select any existing fax channel ID. You just type the value you want to use in the Values field of the Rules Properties dialog box. 4. After the fax is received and processed by the fax server and Fax Entry, the following entries display at the bottom of the Fax Entry Activity Trace Window. The date and time and the fax was received were removed from the example.
Using Batch $_Fax_Claims Fax Receipt into Batch Successful Event Activator Successful Assembly successful for b #### Processed Fax, status: BATCH
TIP Configure Fax Entry to show the Activity Trace Window and specify Very Detailed Trace. Such a setting is helpful if you need to troubleshoot a fax problem. The previous example is configured to show Very Detailed Trace. In a production setting, this setting is rarely used. Once you are finished configuring, change this option to Normal. In the Journal Window -- Inbound Entries, the following lines display at the bottom of the window under the headings indicated (not all headings are shown in the table). Though not shown here, the entry contains a date and time stamp. Type RECV Caller ID 714 966 3232 CH 1 DID/DTMF (blank when not used) Pge 001 Doc/Batch b#### Job ID Migr Status Batch
5. Select the Capture program. 6. Select the inbound fax folder you created earlier, for example, Fax_ Claims. 7. Click Edit, Refresh.
IBM FILENET CAPTURE ADMINISTRATORS GUIDE
Check Document Properties
186
The inbound fax folder displays containing a page (named, for example, 001P001.TIF).
Check Document Properties
The Group, Name, and Value properties are used to configure the Event Activator. The steps below describe how to view and note the properties used to configure the Event Activator. 1. Select the fax page in the initial batch ($_Fax_Claims) using TreeView or ListView. 2. Select File, Properties to display the Properties dialog box. 3. On the Object tab, check that the Class property contains the correct document class. 4. Click the Attributes tab. The properties of the page are shown in a table with the headings Group, Name and Value. An example of the Attributes tab dialog box is shown below. 5. Look in the Group column for the beginning of the FAX entries, which will be near the top of the list (for example, FAX Fax Channel ID 1). Fill in the property worksheet. See Property Worksheet on page 203. An example of a completed worksheet is shown below. Use this information to configure the fields in the Event Activator component.
Group FAX FAX FAX
Name DID/DTMF/ANI Caller Station ID Fax Channel
Value N/A 9663272 1
Copy Sample Page into the Initial Settings Collection
This procedure makes properties available in the Source Group and Source Name fields. These fields are in the Event Activator Properties, Rules Properties dialog box. The properties contain the values needed for automatic processing. These fields are used later in this procedure. 1. Select the fax you just received in the initial batch. 2. Click Edit -> Move. 3. Navigate to the Config/Settings folder of the desired repository. 4. Select the initial settings collection (for example, st_Fax_Claims). 5. Click Edit -> Paste.
IBM FILENET CAPTURE ADMINISTRATORS GUIDE
Create Secondary Settings Collections
187
Create Secondary Settings Collections
The secondary settings collections are built around secondary document classes. It is these classes that the faxes will be committed to when Capture finishes processing them. No separate template is required for the secondary settings collections. The secondary settings collections use the template created for the initial settings collections. The relationship between the template and the secondary settings is shown in the next procedure, Add Secondary Settings Collections to Template on page 188. In creating the secondary settings collections, the key is in aligning the document class names with the settings collection names. For example, the next worksheet shows document class names and examples of appropriate settings names. Document Class Claim_Dental Claim_Medical Claim_Vision Capture Settings Collection st_Claim_Dental st_Claim_Medical st_Claim_Vision
For a blank copy of this worksheet, see Document Class and Settings Collection Worksheet on page 203. To create the secondary settings collection, for each settings collection, you need to know: Configuration Item Repository Name Document Class Name Initial Settings Collection Name Example Value ntTaos Claim_Dental st_Claim_Dental
For a blank copy of this worksheet, see Template Worksheet on page 202. This procedure for creating a settings collection provides only the information for configuring the items mentioned above. For a full discussion of creating and configuring settings collections, see the other documents and online help provided with FileNet Capture. 1. Click File -> New -> Settings to start the Settings Wizard. 2. Click Define A New Settings Collection and type the name of the settings collection. The name can contain a maximum of 18 characters. 3. Click Next. 4. Select the document class to use from the drop down list and click Next. 5. Click Next and Finish. Repeat these steps for each secondary settings collection you want to create.
IBM FILENET CAPTURE ADMINISTRATORS GUIDE
Add Secondary Settings Collections to Template
188
Add Secondary Settings Collections to Template
Before you add the secondary settings collections to the template, you need to know: Configuration Item Template Name Initial Settings Collection Name Document Class Name Example Value tp_Fax_Claims ntTaos Claim_Dental
For a blank version of this worksheet, see Secondary Settings Collection Worksheet on page 204. 1. Select the template in the Config\Template folder. 2. Click Edit -> Template to start the Template Wizard. Scroll down to the initial settings collection in the Settings Collections list box. 3. Select the Capture settings collection that you want to use as secondary settings collection by pressing and holding the Ctrl key and clicking on the desired settings collection. Repeat this for all the settings collections that you want to use. You can check that the correct settings collections were selected by clicking the drop list button. 4. Check that the initial settings collection is selected. When the initial settings collection is not selected, events will not be triggered. 5. Click Next and Finish.
Configure the Initial Settings Collection
It is the initial settings collection that does the work of assigning the document classes based on fax channel ID. The initial batch receives the faxes when they first come into Capture. The initial batch is created using the settings collection that is configured with the Event Activator rules. To configure the settings collection for the initial settings collection, you need to know: Configuration Item Repository Name Folder Name (will hold initial batch) Batch Name (must match Fax Entry batch prefix) Template Name Initial Settings Collection Name Example Value ntTaos Fax_Claims $_Fax_Claims tp_Fax_Claims st_Fax_Claims
This is the same information you obtained in the procedure Create a Folder and Initial Batch (Seed Batch) on page 182. For a blank copy of this worksheet, see Inbound Fax Folder and Initial Batch Worksheet on page 202.
IBM FILENET CAPTURE ADMINISTRATORS GUIDE
First Rule: Create the Batch
189
Create rules for each of the doc classes and values (fax channel ids) to which you want to route faxes. Make sure that you align the properties, document classes, and settings collections you want to use as the secondary settings collections. The next worksheet gives an example. Property FAX.Fax Channel.1 FAX.Fax Channel.2 FAX.Fax Channel.3 Document Class Claim_Dental Claim_Medical Claim_Vision Capture Settings Collection st_Claim_Dental st_Claim_Medical st_Claim_Vision
For a blank copy of this worksheet, see Property / Document Class / Settings Collection Worksheet on page 204. The next worksheet shows the rules you need to configure for each fax channel ID. Group.Name Fax.Fax Channel Relationship Is Equal To Value 1 Action At / Delete After Separates Objects at Start Sets the Name Sets a Setting Object Batch Name
Fax.Fax Channel Fax.Fax Channel
Is Equal To Is Equal To
1 1
Claim_Dental_<number> st_Claim_Dental
For a blank copy of this worksheet, see Event Activator Rule Set Worksheet 1 on page 204. Create the rules one at a time and test each before moving on to the next. You test a rule by sending a fax and checking that the rule does what you had planned. The procedure that follows guides you through creating the rules shown in the previous worksheet. You can follow the same basic procedure for the other fax channel IDs and document classes that you want configure.
First Rule: Create the Batch
1. Select the page in the settings collection. You cannot select the batch as the batch will not contain the needed fax properties. 2. Click Tools -> Configure -> Event Activator. 3. Click Add. 4. Define the rule as shown in the next worksheet: Rule: 1. Create a New Batch Field Title Group Name Value FAX FAx Channel
IBM FILENET CAPTURE ADMINISTRATORS GUIDE
First Rule: Create the Batch
190
Rule: 1. Create a New Batch Field Title Relationship Value Action Point of Action/Delete Afterwards Object Name Field For a blank copy of this worksheet, see Event Activator Rule Worksheet on page 204. This Rule Properties window is similar Figure 8 when you are finished. Figure 8: Real Properties window example Value is Equal To 1 Separates Objects Start Batch
Use these values
5. Click OK. The Rules tab of the Capture Event Activator Properties window displays the rule you created, as in Figure 9 on page 191.
IBM FILENET CAPTURE ADMINISTRATORS GUIDE
Test the First Rule
191
Figure 9: Capture Event Activator Properties window
First Rule: Create the Batch
6. Click OK.
Test the First Rule
1. Send a fax to the telephone number that correlates to Fax Channel 1. 2. Select the inbound fax folder. 3. Select Edit -> Refresh.
Note that the initial batch remains empty and the new batch is named using Captures automatic naming scheme (BatchNumber###), and that the document class of the batch is the same as the initial batch (Fax_Claims).
IBM FILENET CAPTURE ADMINISTRATORS GUIDE
Second Rule: Name the Batch
192
Second Rule: Name the Batch
1. Select the page in the settings collection. You cannot select the batch because the batch does not contain the required fax properties. 2. Click Tools -> Configure -> Event Activator. 3. Click Add. 4. Define the rule as shown in the next worksheet: Rule: 2. Name the Batch Field Title Group Name Relationship Value Action Point of Action/Delete Afterwards Object Name Field Value FAX FAx Channel is Equal To 1 Sets the Name n/a Batch Claim_Dental_<number> Unique Number
For a blank copy of this worksheet, see Event Activator Rule Worksheet on page 204. Defining the Name Field Click the Name field and type the desired name of the batch (for example, Claim_Dental_). Leave the cursor at the end of the name you are using. Click Field and select Unique Number. The unique number is appended when you complete this operation. All batch names must be unique.
IBM FILENET CAPTURE ADMINISTRATORS GUIDE
Test the Second Rule
193
Use these values
Use the name you planned
5. Click OK. The Rules tab of the Capture Event Activator Properties window shows the rule you just created.
First Rule: Create the Batch Second Rule: Name the Batch
Test the Second Rule
1. Send a fax to the telephone number that correlates to Fax Channel 1. 2. Select the inbound fax folder. 3. Select Edit -> Refresh.
IBM FILENET CAPTURE ADMINISTRATORS GUIDE
Third Rule: Assign the Settings Collection
194
The initial batch remains empty and the new batch is named using the name format defined in the second Event Activator rule (Claim_Dental_ ####), and that the document class of the batch is the same as the initial batch (Fax_Claims).
Third Rule: Assign the Settings Collection
1. Select the page in the settings collection. You cannot select the batch as the batch will not contain the needed fax properties. 2. Tools -> Configure -> Event Activator.
3. Click Add. 4. Define the rule as shown in the next worksheet. Rule: 3. Assign the Settings Collection to the Batch Field Title Group Name Relationship Value Action Point of Action/Delete Afterwards Object Name Field Value FAX FAx Channel is Equal To 1 Sets a Setting n/a n/a st_Claim_Dental n/a
For a blank copy of this worksheet, see Event Activator Rule Worksheet on page 204. This Rule Properties window is similar to Figure 10 on page 195 when you are finished.
IBM FILENET CAPTURE ADMINISTRATORS GUIDE
Third Rule: Assign the Settings Collection
195
Figure 10: Rule Properties window example
Use this value
Use the settings collection you planned 5. Click OK. The Rules tab of the Capture Event Activator Properties window displays the rules that you created, as shown in Figure 11: Figure 11: Capture Event Activator Properties window example First Rule: Create the Batch Second Rule: Name the Batch Third Rule: Assign the Settings Collection
IBM FILENET CAPTURE ADMINISTRATORS GUIDE
Test the Third Rule
196
Test the Third Rule
1. Send a fax to the telephone number that correlates to Fax Channel 1. 2. Select the inbound fax folder. 3. Click Edit -> Refresh.
Note that the initial batch remains empty and the new batch is named using the name format defined in the second Event Activator rule (Claim_Dental_ ####). Also note that the document class of the initial batch is now different from the new batch. The third Event Activator rule changed it. For example, the initial batch remains assigned to document class Fax_Claims, while the new batch is assigned to document class Claim_Dental.
Create Rules for the Remaining Document Classes
Repeat the three steps for creating the previous set of rules for all the document classes to receive the fax documents. You have already completed the gray shaded rules in the previous steps. Group.Name Fax.Fax Channel Relationship Is Equal To Value 1 Action At / Delete After Separates Objects at Start Sets the Name Sets a Setting Separates Objects at Start Sets the Name Sets a Setting Batch Object Batch Name
Fax.Fax Channel Fax.Fax Channel Fax.Fax Channel
Is Equal To Is Equal To Is Equal To
1 1 2
Claim_Dental_<number> st_Claim_Dental
Fax.Fax Channel Fax.Fax Channel
Is Equal To Is Equal To
2 2
Claim_Medical_<number> st_Claim_Medical
IBM FILENET CAPTURE ADMINISTRATORS GUIDE
Testing the Settings Collection
197
Group.Name Fax.Fax Channel
Relationship Is Equal To
Value 3
Action At / Delete After Separates Objects at Start Sets the Name Sets a Setting
Object Batch
Name
Fax.Fax Channel Fax.Fax Channel
Is Equal To Is Equal To
3 3
Claim_Vision_<number> st_Claim_Vision
For a blank copy of this worksheet, see Event Activator Rule Set Worksheet 2 on page 205. When you finish creating all of the rules, the Event Activator Properties window is similar to Figure 12. Figure 12: Event Activator Properties window example
When displaying rules, the Event Activator Properties uses different terms than in the Rule Properties window. For an example of this set of Event Activator rules, see Single Page Batches on page 198.
Testing the Settings Collection
Because many aspects of the Capture product must work together, test your configuration. To test the settings collection, you must know: Configuration Item Paper Sample Page Example Value gather 1 to 3 per doc class
IBM FILENET CAPTURE ADMINISTRATORS GUIDE
Examples of Event Activator rule sets
198
Configuration Item Repository Name Inbound Fax Folder Name Phone Number for: Dental Claims Phone Number for: Medical Claims Phone Number for: Vision Claims
Example Value ntTaos Fax_Claims 714.966.1111 714.966.2222 714.966.3333
For a blank copy of this worksheet, see Test Worksheet on page 205. 1. Send 1 to 3 single-page faxes to the telephone number that correlates to Fax Channel 1 (Dental Claims). Then do the same for each of the other fax telephone numbers. 2. Select the inbound fax folder. 3. Click Edit -> Refresh. The result is similar to the example in Figure 13: Figure 13: Inbound Fax TreeView example
Inbound Fax Folder Empty Initial Batch
Secondary Batches
The inbound fax folder contains the empty initial batch, and 1 to 3 batches for each document class.
Examples of Event Activator rule sets
Single Page Batches
The next Event Activator rule set is created by following the examples in this document.
FAX.Fax FAX.Fax FAX.Fax FAX.Fax FAX.Fax FAX.Fax FAX.Fax FAX.Fax FAX.Fax Channel Channel Channel Channel Channel Channel Channel Channel Channel equals equals equals equals equals equals equals equals equals 1=>Start of Batch 1=>Sets Batch Name to Claim_Dental_<number> 1=>Sets the setting to st_Claim_Dental 2=>Start of Batch 2=>Sets Batch Name to Claim_Medical_<number> 2=>Sets the setting to st_Claim_Medical 3=>Start of Batch 3=>Sets Batch Name to Claim_Vision_<number> 3=>Sets the setting to st_Claim_Vision
Note that the rules in the Event Activator Properties dialog box display using different terms than in the Rule Properties window.
IBM FILENET CAPTURE ADMINISTRATORS GUIDE
Multiple Page Batches
199
Multiple Page Batches
FAX.Fax FAX.Fax FAX.Fax FAX.Fax FAX.Fax FAX.Fax FAX.Fax Channel Channel Channel Channel Channel Channel Channel changes value=>Start of Batch equals 1=>Sets Batch Name to Claim_Dental_<number> equals 1=>Sets the setting to st_Claim_Dental equals 2=>Sets Batch Name to Claim_Medical_<number> equals 2=>Sets the setting to st_Claim_Medical equals 3=>Sets Batch Name to Claim_Vision_<number> equals 3=>Sets the setting to st_Claim_Vision
Note that the rules in the Event Activator Properties dialog box display using different terms than in the Rule Properties dialog box.
Multiple Batches from a Single Fax Call
Barcode.PatchCodeDetected Barcode.PatchCodeDetected Barcode.PatchCodeDetected Barcode.PatchCodeDetected Barcode.PatchCodeDetected Barcode.PatchCodeDetected Barcode.PatchCodeDetected Barcode.PatchCodeDetected Barcode.PatchCodeDetected equals equals equals equals equals equals equals equals equals Patch1=>Start of Batch Patch1=>Sets Batch Name to Claim_Dental_<number> Patch1=>Sets the setting to st_Claim_Dental Patch2=>Start of Batch Patch2=>Sets Batch Name to Claim_Medical_<number> Patch2=>Sets the setting to st_Claim_Medical Patch3=>Start of Batch Patch3=>Sets Batch Name to Claim_Vision_<number> Patch3=>Sets the setting to st_Claim_Vision
Note that the rules in the Event Activator Properties dialog box display using different terms than in the Rule Properties dialog box.
Troubleshooting
General Process
In general you want to troubleshoot problems in the order in the next table. Order 1 2 Product Fax Server Server Tests Send a fax to the RightFax Fax Server. Check that: 3 Capture Capture can connect to the library Fax Entry can connect to the library
Check that the configuration of the Capture Fax component matches the configuration of the library and Fax Entry.
IBM FILENET CAPTURE ADMINISTRATORS GUIDE
Common Problems
200
Order 4
Product Fax Entry
Tests Check that the configuration of Fax Entry properly defines the: Batch Prefix Batch Folder Batch Template Batch Settings
Common Problems
Below are some common problems and how to correct them.
Locked Batches -- General
If you have SysAdmin authority, you can refresh the locked batches to clear the locks, then manually commit any remaining faxes to the server. To manually commit a batch 1. Select the batch and click Tools, Commit. 2. Commit any faxes still in the batch, one at a time. 3. Select the inbound fax folder and click Edit, Clear to remove all the batches from the folder. 4. Once the folder has been cleared of batches, create a new initial batch from the proper template.
Multiple locked batches in inbound fax folder
This is usually caused by the Fax Entry batch prefix and Capture initial batch being mismatched. See, Batches are numbered <prefix>#### on page 200.
First batch uses prefix but has a number
This is usually caused by the Fax Entry batch prefix and Capture initial batch being mismatched. See, Batches are numbered <prefix>#### on page 200.
Batches are numbered <prefix>####
1. Check that the Fax Entry Batch Prefix field and the first few characters of the Capture initial batch are the same.
Fax Entry Batch Prefix: $_Fax_ Capture initial batch prefix: $_Fax_Claims
2. Exit Fax Entry and Capture. 3. Start Capture. 4. Manually commit faxes.
IBM FILENET CAPTURE ADMINISTRATORS GUIDE
Worksheets
201
Fax Batches are not showing in the inbound fax folder
Do the following steps in order: 1. Check that the fax server is receiving the faxes. If the server is receiving the faxes, go to the next step. 2. Check that Fax Entry is receiving the faxes. If Fax Entry is receiving the faxes, go to the next step. 3. Select the inbound fax folder and click Edit -> Refresh.
Fax batches are going into the wrong doc class
Check the Event Activator rules of the initial batch. Make sure that the fax channel number and the document class are properly associated:
Fax Channel ID 1 = Document Class A Fax Channel ID 2 = Document Class B Fax Channel ID 3 = Document Class C
and so on.
Worksheets
You can print the blank worksheets in this section, and use them to fill in the information for your site and configuration. The worksheets are generally presented in the order that they are needed during the procedure. Depending on how you configure your site, you might need to complete several copies of a given worksheet. Reviewing the worksheets before starting the procedure can familiarize you with the information that you need.
Document to Document Class Worksheet
Document Department Departmental Fax Number Fax Channel Document Class
Initial Settings Collection Worksheet
Configuration Item Repository Name Document Class Name Initial Settings Collection Name Value
IBM FILENET CAPTURE ADMINISTRATORS GUIDE
RightFax Component Worksheet
202
RightFax Component Worksheet
Configuration Item Polling Interval in Minutes Job Directory Filter Mode Maximum Faxes Maximum Pages Value
Template Worksheet
Configuration Item Repository Name Template Name Initial Settings Collection Name Value
Inbound Fax Folder and Initial Batch Worksheet
Configuration Item Repository Name Folder Name (will hold initial batch) Batch Name (must match Fax Entry batch prefix) Template Name Initial Settings Collection Name Value
Fax Entry Worksheet
Configuration Item Batch Folder Batch Template Batch Settings Value
IBM FILENET CAPTURE ADMINISTRATORS GUIDE
Send a Fax to the Initial Batch Worksheet
203
Configuration Item Batch Prefix Batch Disposition
Value
Send a Fax to the Initial Batch Worksheet
Configuration Item Telephone number correlating to fax channel ID 1 Repository Name Folder Name (will hold initial batch) Batch Name (must match Fax Entry batch prefix) Template Name Initial Settings Collection Name Value
Property Worksheet
Group FAX FAX FAX Name DID/DTMF/ANI Caller Station ID Fax Channel Value
Document Class and Settings Collection Worksheet
Document Class Capture Settings Collection
IBM FILENET CAPTURE ADMINISTRATORS GUIDE
Secondary Settings Collection Worksheet
204
Secondary Settings Collection Worksheet
Configuration Item Template Name Initial Settings Collection Name Document Class Name Value
Property / Document Class / Settings Collection Worksheet
Property Document Class Capture Settings Collection
Event Activator Rule Set Worksheet 1
Group.Name Relationship Value Action At / Delete After Object Name
Event Activator Rule Worksheet
Rule: Field Title Group Name Relationship Value Action Value FAX FAx Channel is Equal To 1 Sets a Setting
IBM FILENET CAPTURE ADMINISTRATORS GUIDE
Event Activator Rule Set Worksheet 2
205
Rule: Field Title Point of Action/Delete Afterwards Object Name Field Value n/a n/a st_Claim_Dental n/a
Event Activator Rule Set Worksheet 2
Group.Name Relationship Value Action At / Delete After Object Name
Test Worksheet
Configuration Item Paper Sample Page Repository Name Inbound Fax Folder Name Phone Number for: Phone Number for: Phone Number for: Value gather 1 to 3 per doc class
IBM FILENET CAPTURE ADMINISTRATORS GUIDE
Appendix H NTFS Sweep
206
Appendix H NTFS Sweep
This appendix describes how to use Capture in a CFS-NTFS environment to add federated documents to a FileNet P8 object store. This document provides detailed procedures on how to configure Capture and Fax Entry to process files on an NTFS server. Capture Manager, Capture, and Fax Entry are used to generate federated documents from the processed files, and if required, declare the federated documents as records. FileNet Capture NTFS Sweep locates the most recently added files from an external NTFS directory structure, imports them to Capture as Capture pages, and marks the original files in the NTFS directory so they will not be processed a second time. Once configured, NTFS Sweep runs automatically during Fax Entry processing. Once the files are in Capture, you can perform any Capture operation on the resulting pages. If you are committing the documents to a FileNet P8 Content Engine (CE) object store, NTFS Sweep can optionally create FileNet P8 federated documents that can optionally be declared as Records Manager records. This appendix is a configuration guide that describes how to: Configure Capture and Fax Entry to enable NFTS Sweep Configure Capture Manager, Capture and Fax Entry to create federated documents that can be declared as Records Manager records.
This document includes information about configuring NTFS Sweep only . See the FileNet P8 Content Federation Services for Content Services and NTFS Installation Guide for installation instructions, and FileNet P8 Content Federation Services for Content Services and NTFS for FileNet P8 considerations. For a full discussion of IBM FileNet Capture options and features, see the documentation set and online help that are provided with FileNet Capture.
NTFS Sweep terms
NTFS Sweep uses the following terms and concepts: CFS-IICE File Store: A permanent storage area designed to support Content Federation Services for IBM Websphere Information Integrator Content Edition (IICE). IICE provides an integration interface for a variety of content management systems. Federated document content: A federated document contains metadata (properties or attributes of a file) and a reference to the orginal document on the NTFS directory tree. File template: A text file in an NTFS directory or sub-directory that lists metadata for files in that directory. Metadata: Properties or page attributes of a file.
IBM FILENET CAPTURE ADMINISTRATORS GUIDE
NTFS Sweep Processing Order
207
NTFS Sweep Processing Order
NTFS Sweep follows the order outlined below. 1. At set intervals determined by Fax Entry polling, NTFS Sweep reviews (sweeps) a designated NTFS directory tree and locates all documents that have not been marked as processed. 2. File Import creates Capture pages from the new documents and places them in a batch file designated in Fax Entry. 3. File Import marks the new documents in the NTFS directory as processed so that they will not be processed a second time. 4. File Import extracts metadata (account number, name, etc.) from any associated file template files. It adds the metadata as attributes to the corresponding Capture page, in addition to the standard attributes acquired in processing. 5. Capture processes the documents according to the assigned settings collection and capture path. It can create a federated document containing the extracted metadata, and, if specified, will declare a record from the federated document.
Configuration procedure to enable NTFS Sweep
The following list provides links to the configuration procedures for NTFS Sweep. Confirm Content Engine configuration on page 207. Configure Windows security on page 207 Determine top-level NTFS directory and create file templates on page 208. Configure Capture Manager on page 209. Configure Capture on page 209. Configure Fax Entry on page 210.
Confirm Content Engine configuration
To optionally create FileNet P8 federated documents, the Capture Commit operation must take place on the Content Engine server. In addition, the account under which the Capture Commit process runs must be a member of the Content Engine Servers group. Review these requirements with the CE Administrator, or see the Content Engine documentation for more information.
Configure Windows security
To configure Windows Security for NTFS Sweep, you must have the permissions needed to create security groups in Windows environments. You must create a user group within Windows security for the network or computer on which the NTFS Sweep directory resides. This user group is used only for NTFS Sweep, and you must not add any users to the user group. There are no restrictions on the name of this user group. Capture must run under a Windows security user account that has the necessary permissions to add the user group to each file that goes through the sweep process. For security purposes, membership in this user group should be limited. Determine whether the NTFS Sweep directory is on a Windows domain. If possible, use a Windows domain so that the Security ID remains static.
IBM FILENET CAPTURE ADMINISTRATORS GUIDE
Determine top-level NTFS directory and create file templates
208
If the NTFS Sweep directory will be on a Windows domain, see Domain Networks on page 208. If the NTFS Sweep directory will not be on a Windows domain, see Local Computer on page 208.
Domain Networks
1. Log on to a computer that is attached to the domain, using an account that has rights to create a new security group. If possible, perform this task on the actual domain controller. 2. Open cmd.exe or the command prompt. 3. Type the following command:
NET GROUP /ADD <user group name>
and press Enter. The command line will display the following:
The command completed successfully.
Local Computer
1. Log on to the computer that has the NTFS Sweep directory as a local directory (not a mapped directory), using an account with Administrative rights. 2. Open cmd.exe or the command prompt. 3. Type the command
NET LOCALGROUP /ADD <user group name>
and press Enter. The command line will display
The command completed successfully.
Determine top-level NTFS directory and create file templates
Determine the highest-level directory that you want to sweep. You can configure NTFS Sweep to sweep all the sub-directories in this top-level directory, but only in the single directory tree you specify. You must enter this information when you configure File Import. If you want to import metadata (such as name or account number) using a file template, you must create the file template as a standard ASCII text file in the directory containing the files to which the metadata applies. NOTE You can create only one file template for each directory or sub-directory. Sub-directories do not inherit the file template of the parent directory. As each directory or sub-directory can have only one file template, you must organize the directory structure with a separate sub-directory for each file or kind of file that rquires a unique file template. In the file template text file, list each metadata value on a separate line. No terminating semicolons or special characters are required. When NTFS Sweep finds unmarked files in a folder containing a file template, it imports the file template along with the unmarked files. Capture uses the metadata in the file template to create Custom Group 01 attributes for the Capture pages that are created from the imported files. These
IBM FILENET CAPTURE ADMINISTRATORS GUIDE
Configure Capture Manager
209
attributes can be used for indexing, record selection, or any other attribute application. file templates have a maximum of 32 lines; no more than 32 attributes can be added through a file template. For example, a file template containing an account number, name, and date appears as follows:
110002224 Blaine, Rick 12/05/2005
After the files and the file template are imported to Capture, the information from the file template appears as the following attributes: Group Custom Group 01 Custom Group 01 Custom Group 01 Name Value1 Value2 Value3 Value 110002224 Blaine, Rick 12/05/2005
Configure Capture Manager
To create federated documents that can optionally be declared as Records Manager records, you must configure Capture Manager. NOTE NTFS Sweep applies only to Content Engine (CE) or Shared Content Engine repositories that include one or more Fixed Content Devices (FCD). To add federated documents to an object store, the object store must include an FCD configured to store NTFS federated documents. 1. From the Windows Start menu, select Programs/FileNet Capture Professional/Capture Manager. 2. Select the Content Engine or Shared Content Engine repository you will be using for the federated documents and click Edit. 3. In the Content Engine or Shared Content Engine section of the Edit Repository dialog box, click Advanced. 4. Click Create Federated Documents to enable federated document generation and to activate the remaining fields on this dialog box. Capture Manager displays a warning message regarding associated configuration requirements. Click Yes to close the warning message dialog box. 5. In the Select the CE Federated File Store list, select the appropriate Content Engine repository. 6. The FileImport Path to IICE Path Mappings list box displays the mappings between the Capture File Import root paths for NTFS files and IICE root paths. To create a new mapping, click New to display the Define New Path Mapping dialog box. Enter the File Import directory path followed by a backslash (\), the corresponding IICE NTFS directory path, and click OK. When you have finished with this step, close the open dialog boxes and close the Capture Manager application.
Configure Capture
Capture processes the files imported from the NTFS directory. You might need to create a settings collection, template, and capture path to process the files. You must configure File Import to import the files and configure Assembly to process the imported files as single-page documents. To declare federated documents as records, you must configure the Record Activator component.
IBM FILENET CAPTURE ADMINISTRATORS GUIDE
Configure Fax Entry
210
Create a Settings Collection
1. From the Windows Start menu, select Programs/FileNet Capture Professional/Capture Professional. 2. Select File, New, Settings to start the Settings Wizard. 3. Select Define A New Settings Collection and type the name of the settings collection. The name can contain a maximum of 18 characters. Click Next. 4. Follow the wizard to create the settings collection. Consult the Capture Online Help for assistance as necessary. When you reach the dialog box for configuring components, select File Import and click Configure. 5. On the Files tab, enter the top-level NTFS directory in the Path field. Enter the filename and relative path of the file you want to import in the File Specification file. Click Apply to save the setting. 6. Select the Automation tab and confirm that the Polling Interval field is set to zero (0), to disable regular polling. Click OK to save the setting and close the File Import Properties dialog box. 7. If you are committing the documents to a FileNet P8 Content Engine repository, select Assembly and click Configure. 8. Click Force document to contain the number of pages. Enter 1 in the Pages per Document field. Click OK to save the setting and close the Assembly Properties dialog box. 9. Click OK and then click Finish.
Create a template
In Capture, templates are used to group together similar settings collections. The template you create in this procedure will hold the settings collection you created in the previous section. 1. Select File, New, Template to start the Template Wizard. Create a template using the settings collection that you just created. Give the template a name that mirrors the settings collection name, such as tp_ Fax_Claims. Template names cannot duplicate settings collection names. 2. Click Next and click Finish.
Configure Record Activator
To declare federated documents as records, select Tools/Configure/Record Activator. See the Capture System Administrators Guide and the Capture Online Help for complete instructions for configuring Record Activator.
Configure Fax Entry
The Fax Entry application sweeps the NTFS directory tree at set intervals, looking for newly added files. Enable NTFS Sweep from the File Import tab of the Fax Entry application. NTFS Sweep requires the 2.0 Fax Entry journal log format. Once you upgrade to this format, you may not revert to the 1.0 format. NTFS Sweep does not run while Idle Time is in effect. When you are using the NTFS Sweep feature, the standard File Import facility is not available.
IBM FILENET CAPTURE ADMINISTRATORS GUIDE
Configure Fax Entry
211
To configure FaxEntry 1. From the Windows Start menu, select Programs/FileNet Fax Entry. 2. On the Configure menu, select File Import. 3. Click the Enable File Import Processing check box to enable the File Import component and activate the remaining fields on the tab. 4. Specify the following options: In the Batch Folder field, enter the Capture folder to receive the imported files. In the Batch Template field, enter the template you created in Capture. In the Batch Settings field, enter the settings collection you created in Capture. If you want the NTFS Sweep batches to have a standard prefix, enter the prefix in the Batch Prefix field.
5. Click File Sweep Options. Click the Enable File Sweeping check box to enable NTFS Sweep and activate the remaining fields in the dialog box. To import metadata through a file template, enter the name of the template in the File Template Name field. Enter the maximum number of files you want NTFS Sweep to process per sweep in the Max Files processed field. The default is 10000. FileNet recommends no more than 100000 files. Enter the amount of time, between 1 and 60 minutes, to elapse between sweep sessions in the Sweep interval field. To sweep the sub-directories below the top-level directory, click Scan Sub Folders. If you clear the check box, NTFS Sweep will sweep the top-level directory only. To control the number of files in a batch, enter a number between 1 and 5000 in the Max Files per batch field. In the File Sweep Marker field, enter the name of the user group you created when you configured Windows security. (See Configure Windows security on page 207.) Select a method for dealing with errors from the File Error Correction Options section: Leave File As Is: leave file in its original NTFS location. Append file name with .CFS_ERROR: add the .CFS_ERROR extension to the file name. Move File to Error Directory: move the file to a directory you designate in the associated field. NOTE The Error directory must not be located in the NTFS Sweep top-level directory. 6. Click OK to return to the File Import tab of the Options dialog box. 7. If you are using a FileNet P8 Content Engine respository, and you want to declare records during NTFS Sweep, click Processing Options. 8. Click Use Record Activator to declare records for the files imported by NTFS Sweep. 9. Click OK to return to the File Import tab. Click OK again to return to the Fax Entry window. NTFS Sweep starts automatically when you click Yes to resume Fax Entry processing.
IBM FILENET CAPTURE ADMINISTRATORS GUIDE
Appendix I FileNet ADR Guidelines
212
Appendix I FileNet ADR Guidelines
FileNet Capture ADR is a separate application. These guidelines highlight and provide further explanation and clarification of some concepts that might be new to all users and administrators. This appendix discusses: Constraints and limitations for FileNet Capture ADR. Capture ADR in a distributed processing environment. Auto-indexing with Capture ADR.
Constraints and limitations for Capture ADR
Within a Capture path, not all ADR modules are required, but ADR modules must run consecutively. Other Capture components cannot run in between ADR modules. The Assembly component must be run before ADR. You cannot run Capture ADR on the same dedicated workstation while Capture Professional is running. If a batch error occurs, ADR components in dedicated mode cannot access documents in the batch even after the problem is corrected.
Capture ADR in a distributed processing environment
A Capture ADR distributed processing environment consists of a number of workstations configured to distribute the workload thereby optimizing overall system productivity and efficiency. All workstations monitor processing status of a batch as well as the current phase of that batch within the Capture path using a polling method. You can configure Capture ADR workstations within distributed processing environments to run in Standard Capture, Dedicated or Service mode. The Table 11 on page 213 summarizes the features of each mode.
IBM FILENET CAPTURE ADMINISTRATORS GUIDE
Capture ADR in a distributed processing environment
213
Table 11: Capture ADR Standard/Dedicated/Service Mode Comparison Chart
Feature
Modules Supported All
Standard
Dedicated
Recognition Scripted Export Correction Completion Verification.
Service
Recognition Scripted Export
Processing Control Polling
Capture Same as Capture Professional
ADR The workstation in Dedicate mode emulates Capture polling to determine which batches are ready to process.
ADR, Unattended processing, running as a Windows Service. The workstation in Service mode emulates Capture polling to determine which batches are ready to process.
Intermediate Data
ADR modules update the repository with field data at the end of processing for each batch and write batch results to the attributes section of page one of each document. In addition, ADR modules copy the field data and other processing related information to the shared network directory.
You can configure the workstations to follow a Capture path workflow. For example, Scan -> Assembly -> Recognition -> Indexing -> Commit. For Dedicated and Service mode, a Save/Stop command must be inserted in the Capture path whenever processing completes at one workstation and resumes at another.
IBM FILENET CAPTURE ADMINISTRATORS GUIDE
Capture ADR in a distributed processing environment
214
Figure 14: Capture ADR in a distributed processing environment
FileNet
Repository
ADR field names and their values
Capture Path Capture Professional Station 1
Scanning/ Assembly
Save/ Stop
ADR Modules Station 2
Recognition
Save/ Stop
Distributed Workstations Capture Professional Station 3
Correction/ Completion/ Verification
Save/ Stop
Station 4
Indexing
Service
Dedicated
Temporary ADR working data
Shared Directory
In Figure 14: Station 1, running a Capture path, scans and assembles batches, saving the processed batch information to the repository. Station 2, running as a Service, detects that batches are ready for the Recognition phase. It processes the batches through Recognition saving the field names and values to the repository. Station 3, running a Capture path, detects that Recognition has completed processing and performs Correction/Completion and/or Verification on the batch, saving the updated data to the repository. Station 4, running a Capture path, executes the Index or Commit phase under FileNet Capture control. After commit, all the associated batch information is deleted from the repository.
IBM FILENET CAPTURE ADMINISTRATORS GUIDE
Coordinating Communication in a Distributed Processing Environment
215
Coordinating Communication in a Distributed Processing Environment
Capture ADR workstations running in a distributed processing environment require a repository and a working folder to communicate status and sequence work. FileNet repositories - Use Capture Manager to specify the location of the repository. Working folder - a network drive for sharing ADR-related information. Specify the location of this folder during installation. Also, see Changing the Location of the Shared Directory on page 215.
Intermediate data that are shared between ADR modules are stored in a working folder. All the workstations in the distributed network must have access to and point to the same directory. When you install Capture ADR, you specify the name of a working folder which is the same as the shared directory name. The directory name is written to the ADR.ini file which is installed on your workstation during the installation process. This file contains configuration information for the entire system, as well as module-specific information. It is independent of any specific batch and as such the Capture ADR modules will use these ADR.ini settings regardless of the particular batch being processed. For more information on the ADR.ini file, see the Capture ADR System Integration Guide.
Specifying the Location of the Shared Directory
Use the UNC naming convention when specifying directory pathnames. For example:
\\CentralServer\CaptureADR\batches
Changing the Location of the Shared Directory
To change the location of the shared directory for a distributed processing system, change the workfolder parameter in the ADR.ini file on each workstation.
Example of Auto-indexing in Capture ADR
Indexes vs. Fields
Indexes allow documents to be easily located after committal. ADR generates field values which are stored as attributes during ADR processing. Later, during FileNet processing, those attributes can be indexed into the Capture system. Note that all ADR-generated attributes are type string. To generate numeric or date type values, you can create a custom script in ADR, or create a Capture Component to convert the data. To automatically index a document in Capture ADR, you must: Configure auto-indexing to map ADR field names to the corresponding index names that are defined in the settings collection. Run ADR to write the field names and their corresponding values to the FileNet repository. Run Capture Index to map the ADR field names to the Capture Index names and to auto-index each document.
IBM FILENET CAPTURE ADMINISTRATORS GUIDE
Configuring Auto-Indexing in Capture ADR
216
ADR-generated attributes have the following behavior: A field that is read into an array of values, such as MasterCard/Visa/Check, is translated into a separate field, so the original value is left as a @ on Completion. Other checkbox fields, such as Mailings or Promotional Offers are shown as @ after Correction, but become the number 1 after Completion.
Configuring Auto-Indexing in Capture ADR
After Recognition, the field attributes may look like the example in Figure 15: Figure 15: Auto-index field attributes
To set up auto-indexing 1. Select the batch or settings collection which this document belongs to and click Tools-> Configure -> Index. The FileNet Capture Index Control Properties dialog box displays. 2. Select the Auto Index values option and click the Field tab. 3. Select a field and click Configure. The Field Properties dialog box appears. Click the Autoindex tab. Select ADR from the Source Group list. Select the ADR field name that will be mapped to the Capture index name from the Source Name list. 4. Click Append Autoindex String to define your selection as the first item in the Autoindex string field. 5. You can then select another value from the Source Name list. Click Append Autoindex String to define your next selection as the second item in the Autoindex string field. 6. Click OK. When ADR runs Recognition on this batch, the value corresponding to the field name you defined is extracted from each document and stored in the FileNet Capture repository with its index and the corresponding value attached. When the FileNet Capture Index function is run on the batch, the defined field is automatically populated by the Capture ADR-derived fields.
IBM FILENET CAPTURE ADMINISTRATORS GUIDE
Appendix J Worksheets
217
Appendix J Worksheets
The blank worksheets provided in this chapter are for your use. You can print them out and fill in the information for your site and configuration. The worksheets are generally presented in the order they appear in the book and in the order that they are needed during the procedures. Depending on how you plan to configure your site, you may need to complete several copies of a given worksheet. Reviewing the worksheets before starting a configuration procedure can familiarize you with the information you will need.
Work Flow Analysis Worksheet
Task Performed By Component
IBM FILENET CAPTURE ADMINISTRATORS GUIDE
Settings Collection Worksheet 1
218
Settings Collection Worksheet 1
Configuration Item Repository Name Create New Settings Collection / Edit Existing Settings Collection Name of New Settings Collection / Name of Existing Settings Collection Based on Existing Settings Collection Document Class Name Components to Configure Value
Sample Page
Scanning a Sample Page for Index Values DocProcessing
Configuration Item Paper Sample Page Repository Name Settings Collection Name Enable Detection Bar Code Type Search Direction Quality selected Value gather 1 or more
IBM FILENET CAPTURE ADMINISTRATORS GUIDE
Template Worksheet
219
Template Worksheet
Configuration Item Repository Name Create New Template / Edit Existing Template Name of New Template / Name of Existing Template Based on Existing Template Settings Collection Name Default Settings Collection Name Capture Path Name Value
Assembly Worksheet
Configuration Item Repository Name Settings Collection Name Assembly Method Pages per Document Value
Index Name Display Order Worksheet
Configuration Item Repository Name Settings Collection Name Index Field Order Value
IBM FILENET CAPTURE ADMINISTRATORS GUIDE
Index General Options and Display Preferences Worksheet
220
Index General Options and Display Preferences Worksheet
Configuration Item Repository Name Settings Collection Name Field Initialization Process Documents Using Initial Values Above (i.e., Without User Input) Enable Browsing Of The Document In The Viewer Display Preference Option Value
General Index Field Worksheet
Configuration Item Repository Name Settings Collection Name IS Index Field Type Index Field Name Display Name Page Show Page In Viewer Value
IBM FILENET CAPTURE ADMINISTRATORS GUIDE
Input Mask Worksheet
221
Input Mask Worksheet
Configuration Item Repository Name Settings Collection Name IS Index Field Type Index Field Name Default Field Value Disable Manual Entry into this Field Enable Length Validation Input Mask Name Input Mask Value
Automatic Index Worksheet
Configuration Item Repository Name Settings Collection Name Index Field Type Index Field Name Page Source Group Source Name Substring Substring Length Autoindex String Value
IBM FILENET CAPTURE ADMINISTRATORS GUIDE
Range Validation Worksheet
222
Range Validation Worksheet
Configuration Item Repository Name Settings Collection Name Index Field Type Index Field Name Enable Range Validation Minimum Value Maximum Value Menu Validation Menu Validation Values selected selected Value
Menu Validation Worksheet 1
Configuration Item Repository Name Settings Collection Name Index Field Type Index Field Name Enable Range Validation Minimum Value Maximum Value Menu Validation Menu Validation Values selected Fill in worksheet selected Value
IBM FILENET CAPTURE ADMINISTRATORS GUIDE
Menu Validation Worksheet 2
223
Menu Validation Worksheet 2
Display Value Stored Value
IBM FILENET CAPTURE ADMINISTRATORS GUIDE
Currency Index Field Worksheet
224
Currency Index Field Worksheet
Configuration Item Repository Name Settings Collection Name Index Field Name Type Display Name Input Mask Name Monetary Symbol Thousands Delimiter Separator Character Leading Pad Character Enable Leading Zero Before Separator Enable Separator Line During Input Sign Format Positive Number Sign Format Negative Number Max Digits Before Separator Max Digits After Separator Value
Commit Worksheet
Configuration Item Repository Name Settings Collection Name Commit Options Delay By (time in minutes) Committal Type Alternate Page Cache Value
IBM FILENET CAPTURE ADMINISTRATORS GUIDE
File Import Worksheet
225
File Import Worksheet
Configuration Item Repository Name Settings Collection Name File Specification Path Index File Extension Delete File After Importing Polling Interval Convert Multipage TIFF to Single Pages Value
Index Verify Worksheet
Configuration Item Repository Name Settings Collection Name Enable Browsing of Document in the Viewer Index Field Order Value
Display Preference
IBM FILENET CAPTURE ADMINISTRATORS GUIDE
Property Worksheet Attributes
226
Property Worksheet Attributes
Group Name Value
Event Activator Worksheet
Rule: Configuration Item Repository Settings Collection Sample Page Name Group Name Relationship Value Action Separation Point Delete Afterwards Object Name Field Name and Field String Value
IBM FILENET CAPTURE ADMINISTRATORS GUIDE
Repository Filter Worksheets
227
Repository Filter Worksheets
For Local, CS and CE Repositories:
Configuration Item Repository Name Value
Property
Operator
Value
And / Or
For IS Repositories:
Configuration Item Repository Name Sort By (IS repository only) Example Value
Property
Operator
Value
IBM FILENET CAPTURE ADMINISTRATORS GUIDE
Fax Entry Inbound Fax Worksheet
228
Fax Entry Inbound Fax Worksheet
Configuration Item Repository Name Enable Inbound Fax Processing Batch Folder Batch Template Batch Settings Batch Prefix Processing Options selected Value
Fax Entry File Import Worksheet
Configuration Item Repository Name Enable File Import Processing Batch Folder Batch Template Batch Settings Batch Prefix Files/Request Processing Options selected Value
IBM FILENET CAPTURE ADMINISTRATORS GUIDE
Fax Entry Journal Log Worksheet
229
Fax Entry Journal Log Worksheet
Configuration Item Repository Name Enable Journal Log Processing Batch Folder Batch Template Batch Settings Batch Prefix Processing Interval Lines/Page Processing Options Journal File File Name Journal File Maximum Count selected Value
Fax Entry Backup Worksheet
Configuration Item Repository Name Processing Options: Backup / Save to Repository and Backup Backup Directory Enable Automatic Backup Removal Remove After n Days selected Value
IBM FILENET CAPTURE ADMINISTRATORS GUIDE
Fax Entry System Configuration Worksheet
230
Fax Entry System Configuration Worksheet
Configuration Item Repository Name House Cleaning Interval n Minutes Temporary Directory Log Important Messages To File File Name Windows Event Log Idle Time From hh:mm Of Current Day To hh:mm Of Following Day Value
Fax Entry Activity Trace Worksheet
Configuration Item Repository Name Trace Detail Level Trace Window Max Entries Write Entries To File Trace File Name Value
IBM FILENET CAPTURE ADMINISTRATORS GUIDE
Fax Entry Processing Options Worksheet
231
Fax Entry Processing Options Worksheet
Configuration Item Repository Name Processing Type Processing Destination DocProcessing Before Event Activator DocProcessing After Assembly Batch Disposition Processing Steps Value
Capture Path Worksheet 1
Configuration Item Repository Name Create a New Capture Path / Edit Existing Capture Path Name of New Capture Path / Name of Existing Capture Path Based on Existing Capture Path Components to Include Value
IBM FILENET CAPTURE ADMINISTRATORS GUIDE
Capture Path Worksheet 2
232
Capture Path Worksheet 2
Order Component
IBM FILENET CAPTURE ADMINISTRATORS GUIDE
Glossary
233
Glossary
ageable storage Document storage that maintains contents by age, the length of time a document is kept. The IS page cache is ageable storage. The time a document can spend in the page cache is specified by the IS administrator. See also page cache, on page 240. assembly The process of sorting, organizing, and grouping pages into folders, batches, and documents for subsequent indexing and committal. Pages can be scanned images, imported files, or inbound fax documents. Successful assembly is a prerequisite for indexing. Assembly can be done manually by an assembly operator, or automated by configuring the assembly component and the event activator component. attribute A unit of information that describes an object. In native Capture, object properties and object attributes are nearly synonymous. They are both used to describe a given object. For custom programmatic efforts in Capture however, there is a significant difference in how attributes or properties can be used. See also property, on page 241. automatic indexing The automatic addition of index values to the properties of a document. When indexing is automated, bar codes can contain values for scanned documents, and external index files can contain values for imported document. See also index, on page 238. bar code An optical code containing information encoded in widths of printed bars and spaces. The computer interprets the bars and spaces as alphanumeric or numeric data. In Capture, bar codes are used with automatic indexing to optically acquire such information as account number, or date received, used for indexing. See also automatic indexing, on page 233 and index, on page 238. batch A set of one or more documents belonging to the same document class that are scanned, indexed, and committed together. A batch can be contained in a folder. The subordination is: Repository, Folder, Batch, Document, and Page. See also folder, on page 237. batch cache Temporary working storage where Capture processes batches. See cache, on page 234. batch name A string of characters (no spaces) identifying a batch in the Capture system. batch totals The total values of certain index fields in a batch. Batch totals can be calculated to check that the expected totals and actual totals match for the index fields in a batch. Batch totals are typically used for numeric or monetary fields. Expected totals are typed by the creator of the batch. Actual totals are entered by the index operator. This feature is configured by the Batch Totals definition on the IS.
IBM FILENET CAPTURE ADMINISTRATORS GUIDE
Glossary
234
cache A temporary storage location for documents on their way to and from permanent storage. Cache is magnetic disk space. The IS administrator allocates portions of the cache storage to different cache types (referred to as logical caches). Capture does most of its processing in batch cache. Once a document is committed it moves to page cache. See, batch cache, on page 233 and page cache, on page 240. Capture Manager An administrative application that configures and controls the collection of statistics, Captures connection to repositories, Capture repository session names, the registered components on the workstation. This program is used when the Capture application is started to determine the components to load and the repositories sessions to begin. capture path map A graphical presentation of the sequence of steps in a capture process. capture path An automated series of steps that is executed to move a batch through the selected Capture components. capture path wizard An automated process to select and connect the Capture components into a work flow. The capture path wizard creates the capture path, which is a VB script. cataloging Writing index information to the index database during committal. client Software running on a station in the system that invokes a service. The service runs on a server, which can be on another station or on the same station as the client. committal The process of moving a document from batch cache to page cache and making the document available for retrieval. Committal is the stage at which scanned pages, imported files, or faxes become documents. Committal is the last step in entering a document into the FileNet system. The index values are written to the index database and the storage media addresses to the permanent database. component A module, such as scan, index, verify, and so on, that performs a clearly defined operation leading to the completion of the overall job of document capture. Capture application The image, file, and inbound fax acquisition tool of the FileNet system. The Capture application is an OLE container written in C++ incorporating several OLE controls. An OLE container can be written in a variety of programming languages, including C++ and Visual Basic. data object Folders, batches, documents, or pages.
IBM FILENET CAPTURE ADMINISTRATORS GUIDE
Glossary
235
database A collection of logically related records or files. The FileNet IS system uses two types of databases: a third-party relational database management subsystem (RDBMS) for index data and multi-keyed file (MKF) databases for document addresses and work in progress. The Capture local repository is an ODBC database. Database Maintenance The FileNet application used by the IS administrator to create and maintain indexes, among other server functions. Database Maintenance also provides reports on indexes, document classes, and media families. date field The field type that stores date information only. declare Term used by the Records Manager product to describe the process of creating a new record and associating it with some type of information (e.g., electronic document, email, external document, etc.). dialog box A popup window containing fields that require input from the user. disposition schedule Controls the retention and disposal of records. distributed processing A coordinated configuration of the Capture system on multiple workstations, each dedicated to a targeted business purpose. document assembly See assembly, on page 233. dockable The capability for windows and toolbars to be moved and placed in different locations within the application user interface using drag and drop techniques. The placement can persist over the course of a single session or over multiple sessions. DocProcessing A component providing image enhancement, bar code and patch code recognition, and other features, for post-scan processing. DocType For IS only, the page type of a document. Values include IMAGE, FORM, TEXT, MIXED, or OTHER. document A set of image pages or other electronic files stored in a repository (library) and associated with a document ID and a set of properties. A document can be contained in a batch. The subordination is: Repository, Folder, Batch, Document, and Page. See also batch, on page 233.
IBM FILENET CAPTURE ADMINISTRATORS GUIDE
Glossary
236
document class Profiles stored on IS servers that provide index fields, access rights, committal information, and optical disk families. The document class forms the foundation of the settings collection. See also settings collection, on page 243. document ID A unique number assigned to a document; specifically a GUID on the local repository. See also GUID, on page 237. document services FileNet IS software that stores and retrieves documents on the storage library. domain name The second part of the NCH resource name. The domain name is the system name, which is determined by you and set up by your FileNet support representative at FileNet system configuration. The NCH resource is in the format object:domain:organization. In the example Mary1:Taos:FileNet, the domain name is Taos. See NCH, on page 239. Event Activator A component used to read properties from objects and write properties to objects. Event activator is used before assembly processing. In event activator, one or more rules can be defined for the reading and writing of properties (attributes). One common use of event activator is to read a patch code property from a page object, and insert (write) to that page a start of document property. When the assembly component is run, assembly makes that page the start of a document. event logs Daily logs containing error messages and entries for activities occurring in the system. Use the Task Manager to review event logs for FileNet software. external item An object with properties that is not itself stored in the repository or storage library, typically a physical object such as a magnetic tape or a CD. external index file An ASCII text file that provides the index information for an imported file. When the file is imported the values in the index file are added to the imported files object properties. The index file is not imported to the repository. The file being imported and the index file must have the same base name, only the extension is different, for example, img0003.tif and img0003.fna. FNA is a common index file extension. File Import A Capture process used to bring various types of files into the FileNet system for processing and committal. Like scan, file import is a way to initially acquire a file for processing with Capture. File Plan A specific organization of records based upon a hierarchy of record categories and record folders. Often specified by industry and governmental specifications and company business/functional organizational units. field In windows and dialog boxes, fields are unprotected areas where you can enter data.
IBM FILENET CAPTURE ADMINISTRATORS GUIDE
Glossary
237
filter (repository filter) A process to selectively retrieve a limited number of batches to an operator. The Repository filter selects batches from only one repository at a time. You specify the filtering rules for selecting batches by configuring several selection criteria in the Filter Options dialog box. See also polling, on page 240. folder A container most often used to hold one or more related batches. The subordination is: Repository, Folder, Batch, Document, and Page. folder name Any valid Windows folder name is allowed. Capture folder names should not exceed the following maximums: IS Repositories: 60 characters Local Repositories: 64 characters CS or CE Repositories: 64 characters
For any repository (library), a folder path and name cannot exceed 152 characters in all. group A group of one or more users. The system administrator creates user and group accounts. A user can belong to any number of groups. Membership in groups determines a user's access rights. For IS users, a user's access rights determine what the user can do with folders, batches and documents. group property (attribute) The category to which a property (attribute) belongs. Typically, the group is the name of the component that owns the property, for example, ImageVerify or Index. GUID Globally Unique Identifier. A GUID is a unique number used to identify classes and interface types exposed by each component. IS FileNet IDM Image Services, a set of servers and services providing a single document image database. The database includes a single index database, a single document locator database, and a collection of document images on storage media. image One side of a physical piece of paper. image enhancement Methods of improving image appearance after scanning. Capture image enhancement features including image deskewing, black border removal, image despeckling, line and streak removal, and image deshading. These features provide cleaner images and help reduce file sizes. Image Verification A process that displays captured images for evaluation. This is generally done before assembly, but may also be used to check assembled documents before they are committed. As an operator views the
IBM FILENET CAPTURE ADMINISTRATORS GUIDE
Glossary
238
images they can manually reject images (such as blank pages or separator sheets) and mark unacceptable images for later rescan. import See File Import, on page 236. index To add values to the object properties of a document. These values are used to find and retrieve the document after it is committed. Examples of index values include: an account number, a persons name, or a social security number. Index values are usually typed in manually by an index operator. Only a document belonging to a document class that has index fields can be indexed in Capture. See also automatic indexing, on page 233. index verification A process to double-check selected index entries before a document is committed. The fields that are used for Index Verify are set up on the IS server at the same time that indexing for the document class is set up. Normally, index verification is done any time after a document has been indexed or autoindexed, but before it has been committed. index database An RDBMS database (Oracle or Microsoft SQL Server) that contains document and folder information. indexing A step in the Capture processes. See index, on page 238. input mask A template that displays elements such as dates and numbers in a particular format. For example, mm/ dd/yyyy is a mask that tells the system to accept input of a date in the following format: 10/31/2000. Input masks are used with indexing to control the format of index values. library An IS, IDMDS or other integrated document management system. List View An OLE control used to display the contents of objects in the repository. local repository A repository that is based upon an ODBC compliant database, which may reside on a local workstation. locked objects Images not yet written to storage media are locked in cache and cannot be deleted. mask See input mask, on page 238. master document See sample document, on page 242.
IBM FILENET CAPTURE ADMINISTRATORS GUIDE
Glossary
239
magnetic disk Usually an internal hard disk on your server system where the IS software, cache, databases, and so on are stored. menu field A field containing a list of possible entries. A menu field is one of four data types that can be defined in Database Maintenance on the IS. It contains a list of valid string values for an index field and is represented in the Index component as a drop down list box. migration The process of copying documents from page cache to a storage library, which is often an optical media server. Not all systems have a storage library. MKF Multi-Keyed File databases that include the transient data-base, the permanent database, the NCH database, and the security database. name property (attribute) The name of the property (attribute). An example name is Resolution or Image Height. NCH The network clearinghouse is an MKF database that keeps track of resources and their addresses. A resource (such as a user ID or a printer) is identified by a three-part name stored in the NCH database in the format object:domain:organization, for example, Mary1:Taos:FileNet. See also, object name, on page 239, domain name, on page 236, organization name, on page 239. NIL The path that an operation takes in the event that the component consumes all of the incoming work and puts nothing out. This connector is only used for certain components. For example, the NIL path is used for assembly, which consumes page after page, sending nothing out until it has a complete batch. Used in the capture path wizard. See, capture path wizard, on page 234. numeric field A field type that stores numbers or monetary amounts. object name The first part of the FileNet system NCH resource name. Some objects have names predefined by the system. For example, DefaultIMS is the name used to access the index database. Your support representative configures names for your printers and tape drives. The NCH resource is in the format object:domain:organization. In the example Mary1:Taos:FileNet, the object is Mary1. See NCH, on page 239. organization name The third part of the NCH resource name (the default name is FileNET or FileNet). Xerox Corporation registers and distributes organization names. The NCH resource is in the format object:domain:organization. In the example Mary1:Taos:FileNet, the organization is FileNet. See NCH, on page 239.
IBM FILENET CAPTURE ADMINISTRATORS GUIDE
Glossary
240
ODBC Open Data Base Connectivity. A Microsoft standard for interfacing to a variety of database products. Capture uses the ODBC interface in two areas: as a storage model for the local repository when processing off-line and, for the metrics/statistics database. OSAR Acronym for FileNet proprietary Optical Storage and Retrieval unit. See also storage library server, on page 243. page A file containing the image of a single side of a scanned paper page. In file import, a single file containing all the pages in the electronic document. In fax documents, each file typically contains a single fax page. The page object contains the properties of the file. The subordination is: Repository, Folder, Batch, Document, and Page. page cache Ageable storage where the IS system stores committed documents. IDM Desktop retrieves documents from page cache for viewing and processing. Page cache can act as permanent storage when you do not use optical storage media. password A combination of characters known only to a user and entered along with a user ID to gain access to the FileNet system. IS passwords can range in length from 6 to 16 characters, but only the first eight characters are checked. Your IS administrator can assign a password of eight characters maximum for logging on to an IS repository. In addition, all passwords are case-sensitive. If you do not have a password, leave the password field blank. patch code A simple pattern of four horizontal bars that can be applied to a page and detected by the Capture software. Patch codes can be placed on a document as a sticker, or they can be pre-printed on documents or separate sheets. Unlike bar codes, patch codes do not contain encoded information. In Capture, patch codes are most often used to trigger the separation of pages into folders, batches, and documents. For example, you might configure the Capture software to mark a page containing a PATCH1 as Start of Batch, and a page containing PATCH2 as Start of Document. See also bar code, on page 233 and Event Activator, on page 236. permanent database A database that stores the media location of each document entered into the system and contains tables for media surfaces, media families, and notes. See database, on page 235. phase A name for a batch processing step. A processing phase may in turn use one or more Capture components on a single workstation. polling A method to selectively retrieve a limited number of batches for automated processing. Polling filters batches from multiple repositories, checks for new batches at a specified interval, and automatically starts capture paths. You specify the filtering rules for selecting batches by configuring several selection criteria in the Filter Options dialog box.
IBM FILENET CAPTURE ADMINISTRATORS GUIDE
Glossary
241
property database/repository Storage location for document and folder properties. property A unit of information pertaining to an object. In native Capture, object properties and object attributes are nearly synonymous. They are both used to describe a given object. For custom programmatic efforts in Capture however, there is a significant difference in how attributes or properties can be used. Properties usually convey parameters that a component uses to specify how a unit of work will be processed. Most Properties can be examined and changed by pulling up the property sheet of the component. Some attributes are component processing parameters and will be loaded into the properties of a component. Other attributes are used to convey information about an object, such as this is the start of the batch. Attributes can also be used to dynamically attach to the object additional information derived from the Capture process, for example, bar code or patch code information. See also attribute, on page 233. RDBMS Relational DataBase Management System. The RDBMS manages the index database and queue database. See also database, on page 235. Records Manager (RM) The P8 Records Manager add-on product. Record Activator A step in the Capture process. See Record Activator on page 88. record category A container within a file plan that can contain records, sub-record categories or child record folders. A record category cannot contain both a sub category and a sub folder. record class The classification of a Records Manager record object. Analogous to a document class for document objects. Examples include Electronic Record and Marker Record. record classification The full path of a records storage location within the Records Manager organization hierarchy. It can include file plan, record category and record folder where applicable. A record can exists in more than one record classification. record folder A container within a file plan that can contain records. A record folder cannot contain either a sub record category nor a sub record folder. record profile Defines the complete set of characteristics needed to declare a specific record. These characteristics include record class, (optional) record type and record classification(s).
IBM FILENET CAPTURE ADMINISTRATORS GUIDE
Glossary
242
record type Assigning a record type to a record assigns a disposition schedule to the record. This overrides any disposition schedule that the record inherited from its containing parent. repository A permanent storage location. The subordination shown in the Tree View is: Repository, Folder, Batch, Document, and Page. repository filter A process to selectively retrieve a limited number of batches to an operator. The Repository filter selects batches from only one repository at a time. You specify the filtering rules for selecting batches by configuring several selection criteria in the Filter Options dialog box. See also polling, on page 240. repository object Any item contained within a repository used by Capture. For example, folder, batch, document, page, template, capture path, or settings. Repository object is often more informally called an object. repository session An alias for a repository name. Using a repository session name that is different from the repository name gives greater flexibility in organizing the Capture system. The repository session name is often used to identify the location of the BES, for example, Los_Angeles. Use Capture Manager to add, change, and remove session names. routing agent A program which accepts a capture path and executes it. The routing agent, an OLE control, provides the functionality of accessing repository objects and feeding the objects to the program, and updating the contents of repository objects upon completion of the components processes. The program is a Microsoft Visual Basic for Applications (VBA) engine. RPC Remote procedure call, a process on one computer to make a request for service on another computer. RPC is the standard throughout the FileNet software for interstation communication. sample document One or more files stored under a settings collection in the Config folder that is used as a basis for determining the settings for individual components. For example, identifying a bar code or a patch code. save continue This function is used when the component is required to continue processing after completion of a batch. Normally, the component stops after completion of a batch. For example, a capture path including scanning and save continue would never terminate. Batches are continuously passed back to the repository so other workstations can retrieve work. Save continue is typically used when processing a seed batch that creates new batches. The save continue function makes the new batches available for other workstations while you continue to work on the seed batch. Save continue is used in the capture path wizard. save stop This function is used when a capture path is not completed on a single workstation. Save stop is used to move the batch back to the repository so other workstations can retrieve the work. Save stop is used in the capture path wizard.
IBM FILENET CAPTURE ADMINISTRATORS GUIDE
Glossary
243
services IS server software components. settings collection A group of Capture component configurations tied together by a document class. Different settings collections with different component settings can be created. settings wizard An automated process that steps the user through creating or editing a group of settings called a settings collection. settings Adjustments to a Capture component, for example, scan resolution, and image enhancement value. storage library The location where documents are permanently stored. The storage library is often a storage media jukebox, a unit that has a number of slots for containing storage media and a robotic arm that moves the media between slots, drives, and the input/output slot. Not all systems have a storage library. storage library server In a system with two IS servers, the server that manages the storage libraries and includes cache storage as well as the related databases. A storage library server is sometimes referred to as an OSAR server. A system can have multiple storage library servers, each of which can manage up to eight libraries. In a system with multiple storage library servers, one serves as the document locator server that keeps track of the contents of all storage libraries. string field Field type that stores identifying names, or numbers or number and letter sequences. String values also store any index entries that do not fit into any other category. Task Manager An application that provides a graphical user interface for controlling and monitoring the FileNet software and other software. template An object that associates one or more settings collections and a capture path to be used for processing a given type of document. Note that the provision of multiple settings collections allows for the use of multiple document classes with a template. template wizard An automated process that steps the user through creating or editing a template. tree An OLE control used to display objects and their relationships in the repository. user name User identification to the FileNet system. An IS user name can contain a maximum of 19 characters. This name is assigned by the IS administrator, the person who controls access rights to the FileNet library. The IS user name is case sensitive. The Windows user name is used for some types of processing in Capture.
IBM FILENET CAPTURE ADMINISTRATORS GUIDE
Glossary
244
value The actual value of the property identified by the group property and name property. For example, the value might be 200 for Group=Scan and Name=Resolution. WorkSpace View An OLE component server that displays selected objects contained within the repository.
INSTALLATION AND UPGRADE GUIDE
Notices
245
Notices
This information was developed for products and services offered in the U.S.A. IBM may not offer the products, services, or features discussed in this document in other countries. Consult your local IBM representative for information on the products and services currently available in your area. Any reference to an IBM product, program, or service is not intended to state or imply that only that IBM product, program, or service may be used. Any functionally equivalent product, program, or service that does not infringe any IBM intellectual property right may be used instead. However, it is the users responsibility to evaluate and verify the operation of any non-IBM product, program, or service. IBM may have patents or pending patent applications covering subject matter described in this document. The furnishing of this document does not grant you any license to these patents. You can send license inquiries, in writing, to: IBM Director of Licensing IBM Corporation North Castle Drive Armonk, NY 10504-1785 U.S.A. For license inquiries regarding double-byte (DBCS) information, contact the IBM Intellectual Property Department in your country or send inquiries, in writing, to: IBM World Trade Asia Corporation Licensing 2-31 Roppongi 3-chome, Minato-ku Tokyo 106-0032, Japan The following paragraph does not apply to the United Kingdom or any other country where such provisions are inconsistent with local law: INTERNATIONAL BUSINESS MACHINES CORPORATION PROVIDES THIS PUBLICATION AS IS WITHOUT WARRANTY OF ANY KIND, EITHER EXPRESS OR IMPLIED, INCLUDING, BUT NOT LIMITED TO, THE IMPLIED WARRANTIES OF NON-INFRINGEMENT, MERCHANTABILITY OR FITNESS FOR A PARTICULAR PURPOSE. Some states do not allow disclaimer of express or implied warranties in certain transactions, therefore, this statement may not apply to you. This information could include technical inaccuracies or typographical errors. Changes are periodically made to the information herein; these changes will be incorporated in new editions of the publication. IBM may make improvements and/or changes in the product(s) and/or the program(s) described in this publication at any time without notice. Any references in this information to non-IBM Web sites are provided for convenience only and do not in any manner serve as an endorsement of those Web sites. The materials at those Web sites are not part of the materials for this IBM product and use of those Web sites is at your own risk.
INSTALLATION AND UPGRADE GUIDE
Notices
246
IBM may use or distribute any of the information you supply in any way it believes appropriate without incurring any obligation to you. Licensees of this program who wish to have information about it for the purpose of enabling: (i) the exchange of information between independently created programs and other programs (including this one) and (ii) the mutual use of the information which has been exchanged, should contact: IBM Corporation J46A/G4 555 Bailey Avenue San Jose, CA 95141-1003 U.S.A. Such information may be available, subject to appropriate terms and conditions, including in some cases, payment of a fee. The licensed program described in this document and all licensed material available for it are provided by IBM under terms of the IBM Customer Agreement, IBM International Program License Agreement or any equivalent agreement between us. Any performance data contained herein was determined in a controlled environment. Therefore, the results obtained in other operating environments may vary significantly. Some measurements may have been made on development-level systems and there is no guarantee that these measurements will be the same on generally available systems. Furthermore, some measurements may have been estimated through extrapolation. Actual results may vary. Users of this document should verify the applicable data for their specific environment. Information concerning non-IBM products was obtained from the suppliers of those products, their published announcements or other publicly available sources. IBM has not tested those products and cannot confirm the accuracy of performance, compatibility or any other claims related to non-IBM products. Questions on the capabilities of non-IBM products should be addressed to the suppliers of those products. All statements regarding IBMs future direction or intent are subject to change or withdrawal without notice, and represent goals and objectives only. This information contains examples of data and reports used in daily business operations. To illustrate them as completely as possible, the examples include the names of individuals, companies, brands, and products. All of these names are fictitious and any similarity to the names and addresses used by an actual business enterprise is entirely coincidental. COPYRIGHT LICENSE This information contains sample application programs in source language, which illustrate programming techniques on various operating platforms. You may copy, modify, and distribute these sample programs in any form without payment to IBM, for the purposes of developing, using, marketing or distributing application programs conforming to the application programming inter-
INSTALLATION AND UPGRADE GUIDE
Notices
247
face for the operating platform for which the sample programs are written. These examples have not been thoroughly tested under all conditions. IBM, therefore, cannot guarantee or imply reliability, serviceability, or function of these programs. The Oracle Outside In Technology included herein is subject to a restricted use license and can only be used in conjunction with this application. Copyright 1991-2006 Stellent, Inc. All rights reserved. This software is based in part on the work of the Independent JPEG Group. Portions of this product Copyright 2010 EMC Corporation. All Rights Reserved. Portions of this product Copyright 1993-2007 Kofax Image Products. Portions of this product Copyright 2003-2006 Business Objects Portions of this product Copyright 1995, 2010 Nuance Communications Inc.
Trademarks
IBM, the IBM logo, and FileNet, are trademarks of the International Business Machines Corporation, registered in many jurisdictions worldwide. Microsoft, Windows, Windows NT, and the Windows logo are trademarks of Microsoft Corporation in the United States, other countries, or both. UNIX is a registered trademark of The Open Group in the United States and other countries. Other company, product, and service names may be trademarks or service marks of others. Nuance, the Nuance Logo, and OmniPage are trademarks or registered trademarks of Nuance Communications Inc. in the United States and other countries.
U.S. Patents Disclosure
This product incorporates technology covered by one or more of the following patents: U.S. Patent Numbers: 6,094,505; 5,768,416; 5,625,465; 5,369,508; 5,258,855.
IBM FILENET CAPTURE ADMINISTRATORS GUIDE 248
Index
A
About this Manual 16 account expired, troubleshooting 116 accuracy of bar code reading, improve 120 ad hoc troubleshooting 112 ADR guidelines 212 Alternate Page Cache field, commit 57 analyze scanning requirements 22 analyze work flow 22 And option, filtering options 83 append / execute, security 96 assembly 53 in Capture work flow 53 override document class values 28, 31, 55 reassembly 55 separator use in 54 specified page count with verification 54 variable page count 53 assembly and image verify station 44 assiging inbound faxes to document classes 169 auto-indexing (ADR) 215 autoindexing fax entry journals 165 automatic indexing 133
Index
C
cannot perform ad hoc functions 112 cannot run a process 109 capture manager 93 overview 93 capture path and distributed processing 38 components used in 35 does not run, troubleshooting 112 rules 38 sample capture paths 37 samples 37 save/continue 86 save/stop 86 troubleshooting 112 work flow example 1 37 work flow example 2 38 work flow examples 37 commit 57 alternate page cache 57 component options 57 override document class values 28, 31 troubleshooting 114 commit error handling and checking 58 component options commit 57 index 56 components of capture 18, 25 settings collection 32 used in capture paths 35 Config folder 94 configure index and document class for batch totals on IS Server 61 conventions naming 23 coordinate configuration with system administrator 21 Create Time 157
B
backup 94 Config folder (remote BES) 94 bar code 72, 122 Bar Code Types 122 dates 73 fax machines 124 improving reading accuracy 120 long pages 72 Maximum bar codes per line 122 Maximum bar codes per page 122 Bar Code Types 122 bar codes 119 bar codes and fax machines 124 batch delete when filtering 77 fails to commit, troubleshooting 114 locked, override privileges 100 rename when filtering 77 batch totals 61 define expected totals after batch creation 61 overview 61 use scenarios 61 bes_clean 94 buttons do not appear, troubleshooting 112
D
date in bar codes 73 delete batch when filtering 77 delete buffered pages when performing abort 51 display rotation of patch codes 69 distributed processing 84
IBM FILENET CAPTURE ADMINISTRATORS GUIDE 249
Index
and repositories 85 capture path 85 designing a capture path 38 filtering options 84 determining the next phase 85 other filtering options 85 overview 84 planning the work flow 86 routing options 84 save/continue 86 save/stop 86 using the Capture routing agent 84 docprocessing does not run, troubleshooting 113 functions have no effect, troubleshooting 113 performance 104 troubleshooting 113 document class and settings collections 31 override values 28, 31 override values for assembly 55 report 26 reports 25 reports, obtaining 27 security changed 101 documentation Image Services 16 printer 17 related 16 Windows 2000 17 documents, master 33
E
Each Document Contains a Variable Number of Pages option, assembly 53 error handling and checking during commit 58 event activator 64 in Capture work flow 64 rule examples 65 execute, security 96 expiration of password 101
F
fax entry 91 activity trace 91 file import 91 inbound fax 91 journal log 91 journal window 92 overview 91 Fax Machines using bar codes 124
filter by compared to polling 74 filtering options 74 all queues 79 and / or 80 and / or options 83 capture path 77 committed queue 79 create date values 82 creator values 82 current and next phase values 81 deleting batches 77 document class values 81 filter by 74 filter by and polling compared 74 filter by and polling together 76 filtering for filter by 75 filtering for polling 76 for multiple repositories 76 in progress queue 79 max objects returned values 82 name values 81 next phase in distributed processing 85 none, queue 79 OCR queue 79 operator 80 operator option 81 other options in distributed processing 85 overview 74 polling 74 polling and filter by compared 74 polling and filter by together 76 processing phases 77 property 79 property option 80 queue values 82 renaming batches 77 routing agent 77 rules 79 server queues 78 sort by 80, 82 status values 81 storage of rules 77 to improve performance 104 uncommitted queue 79 use in distributed processing 84 value 80 value option 81 fixes and performance 104
H
hardware and performance 105
IBM FILENET CAPTURE ADMINISTRATORS GUIDE 250
Index
Hardware Compatibility List 17
Microsoft documentation 16
I
image enhancement 62 Image Services documentation 16 image verify troubleshooting 111 image verify and assembly station 44 image verify buttons disappear, troubleshooting 111 improve bar code reading accuracy 120 inbound faxes and document classes 169 index 56 batch totals, define expected totals after batch creation 61 component options 56 configure index and document class for batch totals on IS Server 61 troubleshooting 111 index fields disappear, troubleshooting 111 index values not available, troubleshooting 111 index verify general options 59 troubleshooting 111 index verify fields disappear, troubleshooting 111 index-only station 46 IS document class security changed 101 performance tuning 104 IS security profile changed 101
N
naming conventions 23 next phase, determining 85 no rotation of patch code 68 NTFS Sweep 206 numbers, sequential numbers on separator sheet 70
O
object errors, troubleshooting 108 objects have no object properties, troubleshooting 108 obtaining document class reports 27 Operator option, filtering options 81 Or option, filtering options 83 override document class values 28, 31 locked batch 100 overview batch totals 61 Capture 18, 25 capture manager 93 distributed processing 84 fax entry 91 filtering options 74 performance 104 scan 50
J
journal window 92
P
page size setting has no effect 110 page, sample 33 password, expiration 101 pastel paper, use of for separator sheets 70 patch code 71 display rotation 69 DocProcessing rotation 69 edge-to-edge 70 full width 70 general characteristics 67 long pages 71 no rotation 68 placement of 69 post scan rotation 69 printed on top and bottom 70 reproducing patch codes 71 rotation 68 scan time rotation 69 specifications 117 text on separator sheets 70 use of light colored stock for separator sheets
L
latest fixes and performance 104 light-colored paper, use of for separator sheets 70 Local RIL.mdb 95 locked batch override privileges 100 logon troubleshooting 115 long pages bar codes 72 errors when scanning 110 patch codes 71 scanning 51
M
maintenance 94 master documents 33 Maximum bar codes per line 122 Maximum bar codes per page 122
IBM FILENET CAPTURE ADMINISTRATORS GUIDE 251
Index
70 use of longer paper for separator sheets 70 patch codes 67 performance 104 application usage 104 filtering 104 fixes 104 hardware guidelines 105 IS server 104 overview 104 refreshes 104 physical batching, using longer paper for separator sheets 70 placement of patch codes 69 planning analyze scanning requirements 22 analyze work flow 22 configure components 24 coordinate with system administrator 21 create settings collection 24 create templates 24 design capture paths 24 design distributed processing 24 design settings collections 23 design templates 23 test automation 24 test settings collections 24 polling compared to filter by 74 printer documentation 16, 17 processing phases and filtering options 77 Property option, filtering options 80
reports, document class 25 repositories and distributed processing 85 reproducing patch codes 71 retain buffered pages when performing abort 51 reuse of batch separator sheets, tip 70 roles of security group members, typical 100 rotation of patch codes 68 routing agent using 84 routing, distributed processing 84 rules in capture paths 38 run a process, cannot 109
S
sample capture paths 37 sample documents 33 sample pages 33 settings collection 33 save/continue 86 Save/Stop 86 scan 50 delete buffered images when performing abort 51 long pages 51 overview 50 retain buffered pages when performing abort 51 troubleshooting 110 scan and verify station, user interface 42 scan-only station 40 Search Direction 122 security 96 append / execute 96 changes to IS document security 101 changes to IS profile 101 objects, permissions, groups table 98 override privileges 100 password expiration 101 read 96 roles of group members, typical 100 write 96 separator sheets identifying text printed on 70 print patch codes on top and bottom 70 use of light colored stock for 70 use of longer paper for 70 use of sequential numbers on 70 separators in assembly 54 settings collection 31 and document classes 31 component list 32 components 32
Q
queues and filtering 78
R
read, security 96 reassembly 55 record activator interface to FileNet P8 88 record class 89 record classification 89 record profile creating 89 record type 89 refresh and performance 104 related documents 16 rename batch when filtering 77 report document class 26 user indexes 26
IBM FILENET CAPTURE ADMINISTRATORS GUIDE 252
Index
design, planning 23 index options from document class 28 test, planning 24 Sort By option, filtering options 82 specifications of patch codes 117 specified page count assembly with verification 54 specify next phase 85
toolbars do not appear 112 user interface 112 your password expires on server at date & time 115 tuning, performance 104 TWAIN devices 129 types patch codes 71
T
template design, planning 23 properties show unexpected values, troubleshooting 112 troubleshooting 112 the account has expired and is no longer valid, troubleshooting 116 thumbnails and performance 104 toolbars do not appear, troubleshooting 112 tree view performance 104 troubleshooting 107, 108 ad hoc functions 112 batch fails to commit 114 buttons do not appear 112 cannot perform ad hoc functions 112 cannot run a process 109 capture path 112 capture path does not run 112 commit 114 docprocessing 113 docprocessing does not run 113 docprocessing functions have no effect 113 errors scanning long pages 110 image verify 111 image verify buttons disappear 111 index 111 index fields disappear 111 index values not available 111 index verify 111 index verify fields disappear 111 logon 115 long pages wont scan 110 object errors 108 objects in batch contain no object properties 108 page size setting has no effect 110 scan 110 template properties show unexpected values 112 templates 112 the account has expired and is no longer valid 116
U
use scenarios, batch totals 61 user indexes report 26 user interface 40 image verify and assembly station 44 index-only station 46 scan and verify station 42 scan-only station 40 troubleshooting 112 user security profile changed 101
V
Value option, filtering options 81 variable page count assembly 53 verify and scan station, user interface 42 Verify Document Contains the Expected Number of Pages option, assembly 54
W
Who Should Read This Manual 16 Windows 2000 documentation 17 Hardware Compatibility List 17 work flow assembly 53 work flow examples, capture path 37 work flow, analyze 22 work flow, planning in distributed processing 86 worksheets 119, 165, 206, 212, 217 write, security 96
Y
your password expires on server at date & time, troubleshooting 115
Program Number: 5724-R77
Printed in USA
SC19-3119-00
You might also like
- Metastock Developer KitDocument152 pagesMetastock Developer KitChenanda ChengaNo ratings yet
- SAP Predictive Analytics Developer GuideDocument252 pagesSAP Predictive Analytics Developer GuidemoorthyNo ratings yet
- Red Team Guide (Review Edition)Document189 pagesRed Team Guide (Review Edition)Martin gufNo ratings yet
- Inside AX 2012 R3Document86 pagesInside AX 2012 R3Vinoth Kumar75% (4)
- Programming the Photon: Getting Started with the Internet of ThingsFrom EverandProgramming the Photon: Getting Started with the Internet of ThingsRating: 5 out of 5 stars5/5 (1)
- CompTIA Linux+ Certification Study Guide (2009 Exam): Exam XK0-003From EverandCompTIA Linux+ Certification Study Guide (2009 Exam): Exam XK0-003No ratings yet
- EMC Documentum Business Process Suite: Best Practices Guide P/N 300-009-005 A01Document118 pagesEMC Documentum Business Process Suite: Best Practices Guide P/N 300-009-005 A01jjjjjjjhjjjhjjjjjjjjjNo ratings yet
- Epm TroubleshootingDocument160 pagesEpm TroubleshootingMohamedNo ratings yet
- 232-001497-00 SonicWALL Aventail v10 0 Installation and Administration GuideDocument418 pages232-001497-00 SonicWALL Aventail v10 0 Installation and Administration Guided3v3shNo ratings yet
- Pci Bus End Point BlockDocument178 pagesPci Bus End Point Blockbkrishna_8888460% (1)
- Microsoft Windows Server 2008 R2 Administrator's Reference: The Administrator's Essential ReferenceFrom EverandMicrosoft Windows Server 2008 R2 Administrator's Reference: The Administrator's Essential ReferenceRating: 4.5 out of 5 stars4.5/5 (3)
- EdgeSwitch AdminGuideDocument274 pagesEdgeSwitch AdminGuideMarcelo Fenner BitencourtNo ratings yet
- PIC Microcontroller Projects in C: Basic to AdvancedFrom EverandPIC Microcontroller Projects in C: Basic to AdvancedRating: 5 out of 5 stars5/5 (10)
- VLSI file formats and clock tree exceptionsDocument23 pagesVLSI file formats and clock tree exceptionsvikasNo ratings yet
- Stealthwatch-Study GuideDocument356 pagesStealthwatch-Study Guiderezu11No ratings yet
- Unigraphics NX Associative Parametric Design MT10040 (Student Guide)Document421 pagesUnigraphics NX Associative Parametric Design MT10040 (Student Guide)cyclotol100% (2)
- Microsoft Virtualization: Master Microsoft Server, Desktop, Application, and Presentation VirtualizationFrom EverandMicrosoft Virtualization: Master Microsoft Server, Desktop, Application, and Presentation VirtualizationRating: 4 out of 5 stars4/5 (2)
- Mitel Connect System Admin Guide PDFDocument804 pagesMitel Connect System Admin Guide PDFtremelo68No ratings yet
- DOC00501 Operating System Programmers Manual Redacted Compressed PDFDocument1,001 pagesDOC00501 Operating System Programmers Manual Redacted Compressed PDFKajal SharmaNo ratings yet
- LightningDocument548 pagesLightningVanglirajan KalimuthuNo ratings yet
- Filenet Capture PDFDocument254 pagesFilenet Capture PDFVanja HalešNo ratings yet
- (McAfee) McAfee Epolicy Orchestrator 5.10.0 Product Guide 5-3-2020Document271 pages(McAfee) McAfee Epolicy Orchestrator 5.10.0 Product Guide 5-3-2020hiehie272No ratings yet
- Cisco Ndi User Guide Release 622 AciDocument230 pagesCisco Ndi User Guide Release 622 AciHarry HNo ratings yet
- Active4D v5 ReferenceDocument586 pagesActive4D v5 ReferenceJaime Herreros B.No ratings yet
- Factory Studio User GuideDocument218 pagesFactory Studio User GuideTulio Silva100% (1)
- Chas SoftwareDocument301 pagesChas Softwaregrlr0072467No ratings yet
- NIOS AdminGuide 5.0r1 PDFDocument788 pagesNIOS AdminGuide 5.0r1 PDFKristin HoldenNo ratings yet
- UserGuide E30Document310 pagesUserGuide E30GayathriViswanathanNo ratings yet
- Tib Ip Workspace Browser ConfigDocument238 pagesTib Ip Workspace Browser ConfigSaheli KarNo ratings yet
- NET Memory ProfilerDocument229 pagesNET Memory ProfilerNatalia PeraltaNo ratings yet
- Navigator71 System AdminDocument180 pagesNavigator71 System Adminonlyvivekbhatnagar3511No ratings yet
- Sedit TutorialDocument177 pagesSedit TutorialMohamedNo ratings yet
- AC 7 0 Getting Started GuideDocument250 pagesAC 7 0 Getting Started GuideRemus NeagaNo ratings yet
- Epm Troubleshooting PDFDocument162 pagesEpm Troubleshooting PDFMohammed Abdul SamiNo ratings yet
- Ts 72 Admin enDocument302 pagesTs 72 Admin enGautam PopliNo ratings yet
- Oracle® Hyperion Financial Reporting Studio: User's Guide Release 11.1.2.2 Updated: August 2013Document378 pagesOracle® Hyperion Financial Reporting Studio: User's Guide Release 11.1.2.2 Updated: August 2013sagiinfo1No ratings yet
- Lightning Components Developer Guide: Version 42.0, Spring '18Document734 pagesLightning Components Developer Guide: Version 42.0, Spring '18Naresh MittapalliNo ratings yet
- NetbackupDocument268 pagesNetbackupBrijith VBNo ratings yet
- CG Users ManualDocument356 pagesCG Users ManualSawit TrisirisatayawongNo ratings yet
- SwutilDocument154 pagesSwutilprabagodelrioNo ratings yet
- Zebra Net Antah LahDocument168 pagesZebra Net Antah Lahruhul fitriosNo ratings yet
- Epma Admin Help 11122300Document478 pagesEpma Admin Help 11122300kmdasariNo ratings yet
- Mcafee Epolicy Orchestrator 5.10.0 Product GuideDocument470 pagesMcafee Epolicy Orchestrator 5.10.0 Product GuideBalqis B BNo ratings yet
- MTRX Studio Operation Guide 5.4.1Document64 pagesMTRX Studio Operation Guide 5.4.1David BonillaNo ratings yet
- En FW 800StdPrg RevCDocument250 pagesEn FW 800StdPrg RevCyasararafat1No ratings yet
- Osd Developers GuideDocument180 pagesOsd Developers Guidessihval2727No ratings yet
- 2305 Stabilock: TETRA Test SetDocument246 pages2305 Stabilock: TETRA Test SettotopgNo ratings yet
- FR User 11123500Document344 pagesFR User 11123500omda4uuNo ratings yet
- Aura OssDocument354 pagesAura OssMuhammad WasimNo ratings yet
- Xilinx System Generator For DSP PDFDocument376 pagesXilinx System Generator For DSP PDFIsrael ZamudioNo ratings yet
- EN ACS800 Standard FW Rev I1 PDFDocument276 pagesEN ACS800 Standard FW Rev I1 PDFKUNALJAYNo ratings yet
- Ts 671sp1 Fpdev v01 enDocument168 pagesTs 671sp1 Fpdev v01 enapi-19613073No ratings yet
- 800 FW ManualDocument234 pages800 FW ManualLeonardoAcevedoNo ratings yet
- Manual Torrent SuiteDocument402 pagesManual Torrent Suitejennifer.fadoniNo ratings yet
- Manual Thermo Fisher Cloud RQDocument94 pagesManual Thermo Fisher Cloud RQKylie_KNo ratings yet
- Atoll 3.1.0 Administrator Manual (E2)Document456 pagesAtoll 3.1.0 Administrator Manual (E2)Resistor100% (1)
- Alg Rodes CMPDocument108 pagesAlg Rodes CMPa_damrongNo ratings yet
- ABB Drive Composer Manual RC1Document154 pagesABB Drive Composer Manual RC1Arnaldo RosaNo ratings yet
- HP Workstation xw6200: Service and Technical Reference GuideDocument209 pagesHP Workstation xw6200: Service and Technical Reference GuideAlessandro IppolitoNo ratings yet
- T-Spice User's Guide: Release 16.3 June 2015Document579 pagesT-Spice User's Guide: Release 16.3 June 2015Laxmi GuptaNo ratings yet
- Design and Construction of An FM TransmitterDocument3 pagesDesign and Construction of An FM Transmitterhealth is priorityNo ratings yet
- Table of Contents: Lexmark™ T640, T642, and T644 4061-xx0Document422 pagesTable of Contents: Lexmark™ T640, T642, and T644 4061-xx0Guido AnavitarteNo ratings yet
- VT6212LDocument26 pagesVT6212LkaraislimNo ratings yet
- Saco64d4 en B 2 PDFDocument44 pagesSaco64d4 en B 2 PDFAbdul RahmanNo ratings yet
- Chapter 7 Validation and VerificationDocument38 pagesChapter 7 Validation and VerificationMoses GeorgeNo ratings yet
- Installation Guide - K-Class (HP 9000 Kxx0)Document20 pagesInstallation Guide - K-Class (HP 9000 Kxx0)joe_watson4777No ratings yet
- Equinox II11 ADocument5 pagesEquinox II11 AMaulana AdiNo ratings yet
- Troy Landers - ResumeDocument2 pagesTroy Landers - ResumeJena RichterNo ratings yet
- Silo - Tips - Fanuc 0 M T Model C Serial rs232 Connection GuideDocument6 pagesSilo - Tips - Fanuc 0 M T Model C Serial rs232 Connection GuideGuilherme MirandaNo ratings yet
- My TraingDocument56 pagesMy TraingDinesh KumarNo ratings yet
- MIC Solved Questions BankDocument14 pagesMIC Solved Questions BankAdvait kamthekarNo ratings yet
- SEL-8UCIP1-EOS-A67-EOS SEL-4UCIP1-EOS - Selenio Media Convergence Platform MCP - Selenio Multichannel Uncompressed-Over-IP ModuleDocument5 pagesSEL-8UCIP1-EOS-A67-EOS SEL-4UCIP1-EOS - Selenio Media Convergence Platform MCP - Selenio Multichannel Uncompressed-Over-IP ModuleJewan RamlalNo ratings yet
- DAQ Systems & Signal Conditioning QuestionsDocument2 pagesDAQ Systems & Signal Conditioning QuestionsYashikaNo ratings yet
- Ie3X00 HigDocument60 pagesIe3X00 HigAldairNo ratings yet
- AO4486Document6 pagesAO4486senjinatorNo ratings yet
- 4 Bit Magnitude Comparator-2Document2 pages4 Bit Magnitude Comparator-2Emmanuel Bautista-DizonNo ratings yet
- As440 Automatic VoltageDocument2 pagesAs440 Automatic VoltageSergio SaldañaNo ratings yet
- Make Your Own Mini DSO Oscilloscope With STC MCUDocument9 pagesMake Your Own Mini DSO Oscilloscope With STC MCUWilliam RiveraNo ratings yet
- Unit-1 DC CircuitsDocument44 pagesUnit-1 DC CircuitsLatha BarlaNo ratings yet
- Hospital Management SystemDocument11 pagesHospital Management SystemHemi AngelicNo ratings yet
- Open Source GSMDocument6 pagesOpen Source GSMSaadat RehmanNo ratings yet
- Introduction To Pipelining Introduction To PipeliningDocument35 pagesIntroduction To Pipelining Introduction To PipeliningKokila IshwarNo ratings yet
- Ashok MemoryLayout ResumeDocument3 pagesAshok MemoryLayout ResumekalyanNo ratings yet
- AMT630A: ConfidentialDocument12 pagesAMT630A: ConfidentialИлья СмольниковNo ratings yet
- Sce en 020-050 R1209 PlcsimDocument18 pagesSce en 020-050 R1209 PlcsimSeth StephensNo ratings yet
- Oracle® Provider For OLE DB: Developer's Guide ODAC 12c Release 3 (12.1.0.2) For Microsoft WindowsDocument64 pagesOracle® Provider For OLE DB: Developer's Guide ODAC 12c Release 3 (12.1.0.2) For Microsoft WindowsRodolfo Einstein Ramos RodriguezNo ratings yet
- FS-Elliott's Regulus Control System Retrofit ProgramDocument2 pagesFS-Elliott's Regulus Control System Retrofit ProgramCurtis BuffingtonNo ratings yet
- BSC (Hons) Web TechnologiesDocument17 pagesBSC (Hons) Web TechnologiesRoubin DhallapahNo ratings yet