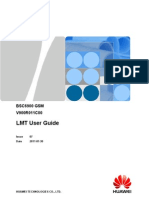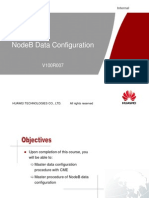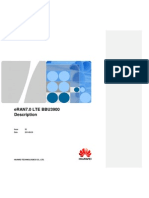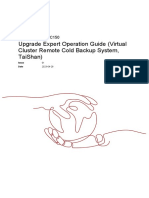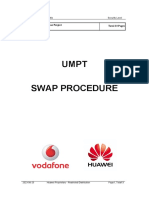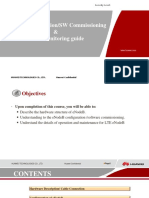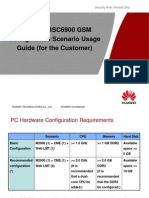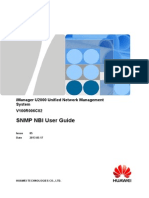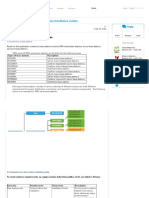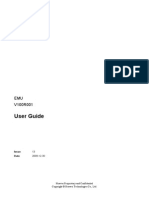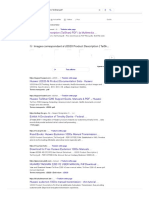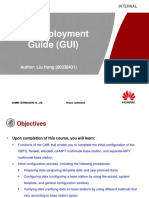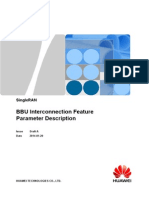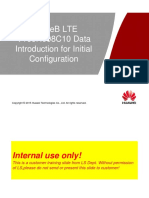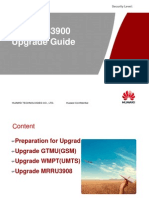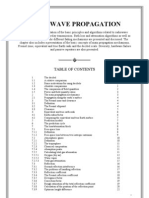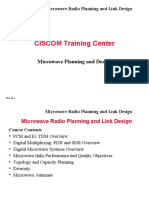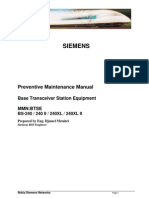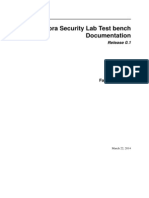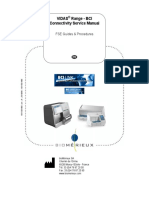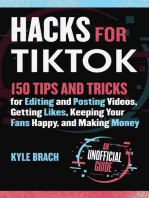Professional Documents
Culture Documents
Enodeb LMT User Guide (v100r004c00 - 01) (PDF) - en
Uploaded by
ala_a_silawiOriginal Description:
Original Title
Copyright
Available Formats
Share this document
Did you find this document useful?
Is this content inappropriate?
Report this DocumentCopyright:
Available Formats
Enodeb LMT User Guide (v100r004c00 - 01) (PDF) - en
Uploaded by
ala_a_silawiCopyright:
Available Formats
eNodeB V100R004C00
LMT User Guide
Issue Date 01 2011-09-15
HUAWEI TECHNOLOGIES CO., LTD.
Copyright Huawei Technologies Co., Ltd. 2011. All rights reserved. No part of this document may be reproduced or transmitted in any form or by any means without prior written consent of Huawei Technologies Co., Ltd.
Trademarks and Permissions
and other Huawei trademarks are trademarks of Huawei Technologies Co., Ltd. All other trademarks and trade names mentioned in this document are the property of their respective holders.
Notice
The purchased products, services and features are stipulated by the contract made between Huawei and the customer. All or part of the products, services and features described in this document may not be within the purchase scope or the usage scope. Unless otherwise specified in the contract, all statements, information, and recommendations in this document are provided "AS IS" without warranties, guarantees or representations of any kind, either express or implied. The information in this document is subject to change without notice. Every effort has been made in the preparation of this document to ensure accuracy of the contents, but all statements, information, and recommendations in this document do not constitute the warranty of any kind, express or implied.
Huawei Technologies Co., Ltd.
Address: Huawei Industrial Base Bantian, Longgang Shenzhen 518129 People's Republic of China http://www.huawei.com support@huawei.com
Website: Email:
Issue 01 (2011-09-15)
Huawei Proprietary and Confidential Copyright Huawei Technologies Co., Ltd.
eNodeB LMT User Guide
About This Document
About This Document
Purpose
This document provides an overview of the local maintenance terminal (LMT) and describes the procedures for logging in to the LMT, running man-machine language (MML) commands, and operating and maintaining the eNodeB.
Product Versions
The following table lists the product versions related to this document. Product Name DBS3900 LTE DBS3900 LTE TDD BTS3900 LTE BTS3900A LTE BTS3900L LTE Product Version V100R004C00 V100R004C00 V100R004C00 V100R004C00 V100R004C00
Intended Audience
This document is intended for: l l l l System engineers Field engineers Shift operators Network operators
Issue 01 (2011-09-15)
Huawei Proprietary and Confidential Copyright Huawei Technologies Co., Ltd.
ii
eNodeB LMT User Guide
About This Document
Change History
For changes in the document, see 1 Changes in the eNodeB LMT User Guide.
Organization
1 Changes in the eNodeB LMT User Guide This chapter describes the changes in the eNodeB LMT User Guide. 2 Introduction to the eNodeB LMT This section describes the functions, system requirements, and main window of the LMT. 3 Getting Started with the eNodeB LMT This section describes how to manage LMT rights and how to log in to and exit the eNodeB LMT. A minimum of 1 GB free space is required to ensure that the LMT runs properly. 4 Running eNodeB MML Commands This section describes how to run MML commands on the LMT to operate and maintain the eNodeB. 5 Managing eNodeB Alarms or Events You can analyze, identify, and clear faults by managing alarms or events on the LMT. 6 Managing the eNodeB Tracing After a message tracing task is created, the traced messages can be browsed and saved. By tracing messages, you can verify data and identify faults. 7 Monitoring eNodeB Performance in Real Time Real-time performance monitoring allows you to track eNodeB performance in real time 8 Managing eNodeB Software Managing eNodeB software involves upgrading eNodeB software and data configuration file using the File Transfer Protocol (FTP) server. 9 Enabling the eNodeB to Perform Self-Test The eNodeB self-test function helps check the version of eNodeB software, running status of cells and RRUs, and alarms. 10 Commissioning eNodeB Equipment You can commission eNodeB equipment by sending transparent messages or enabling COM port redirection. 11 FAQs This section provides the answers to frequently asked questions (FAQs) during the LMT use.
Conventions
Symbol Conventions
Issue 01 (2011-09-15) Huawei Proprietary and Confidential Copyright Huawei Technologies Co., Ltd. iii
eNodeB LMT User Guide
About This Document
The symbols that may be found in this document are defined as follows. Symbol Description Indicates a hazard with a high level of risk, which if not avoided, will result in death or serious injury. Indicates a hazard with a medium or low level of risk, which if not avoided, could result in minor or moderate injury. Indicates a potentially hazardous situation, which if not avoided, could result in equipment damage, data loss, performance degradation, or unexpected results. Indicates a tip that may help you solve a problem or save time. Provides additional information to emphasize or supplement important points of the main text.
General Conventions The general conventions that may be found in this document are defined as follows. Convention Times New Roman Boldface Italic Courier New Description Normal paragraphs are in Times New Roman. Names of files, directories, folders, and users are in boldface. For example, log in as user root. Book titles are in italics. Examples of information displayed on the screen are in Courier New.
Command Conventions The command conventions that may be found in this document are defined as follows. Convention Boldface Italic [] { x | y | ... } Description The keywords of a command line are in boldface. Command arguments are in italics. Items (keywords or arguments) in brackets [ ] are optional. Optional items are grouped in braces and separated by vertical bars. One item is selected.
Issue 01 (2011-09-15)
Huawei Proprietary and Confidential Copyright Huawei Technologies Co., Ltd.
iv
eNodeB LMT User Guide
About This Document
Convention [ x | y | ... ] { x | y | ... }*
Description Optional items are grouped in brackets and separated by vertical bars. One item is selected or no item is selected. Optional items are grouped in braces and separated by vertical bars. A minimum of one item or a maximum of all items can be selected. Optional items are grouped in brackets and separated by vertical bars. Several items or no item can be selected.
[ x | y | ... ]*
GUI Conventions The GUI conventions that may be found in this document are defined as follows. Convention Boldface > Description Buttons, menus, parameters, tabs, window, and dialog titles are in boldface. For example, click OK. Multi-level menus are in boldface and separated by the ">" signs. For example, choose File > Create > Folder.
Keyboard Operations The keyboard operations that may be found in this document are defined as follows. Format Key Key 1+Key 2 Key 1, Key 2 Description Press the key. For example, press Enter and press Tab. Press the keys concurrently. For example, pressing Ctrl+Alt +A means the three keys should be pressed concurrently. Press the keys in turn. For example, pressing Alt, A means the two keys should be pressed in turn.
Mouse Operations The mouse operations that may be found in this document are defined as follows. Action Click Double-click Description Select and release the primary mouse button without moving the pointer. Press the primary mouse button twice continuously and quickly without moving the pointer.
Huawei Proprietary and Confidential Copyright Huawei Technologies Co., Ltd. v
Issue 01 (2011-09-15)
eNodeB LMT User Guide
About This Document
Action Drag
Description Press and hold the primary mouse button and move the pointer to a certain position.
Issue 01 (2011-09-15)
Huawei Proprietary and Confidential Copyright Huawei Technologies Co., Ltd.
vi
eNodeB LMT User Guide
Contents
Contents
About This Document.....................................................................................................................ii 1 Changes in the eNodeB LMT User Guide................................................................................1 2 Introduction to the eNodeB LMT...............................................................................................3
2.1 Functions of the eNodeB LMT...........................................................................................................................4 2.2 System Requirements for the LMT Installation.................................................................................................4 2.3 Components of the LMT Main Window............................................................................................................6
3 Getting Started with the eNodeB LMT.....................................................................................9
3.1 Managing Rights...............................................................................................................................................10 3.1.1 Concepts Related to Rights Management................................................................................................10 3.1.2 Managing User Accounts........................................................................................................................13 3.1.3 Managing Login Passwords.....................................................................................................................14 3.1.4 Managing Command Groups...................................................................................................................15 3.2 Logging In to the LMT.....................................................................................................................................15 3.3 Exiting the LMT...............................................................................................................................................18
4 Running eNodeB MML Commands........................................................................................19
4.1 Basic Concepts Related to MML Commands..................................................................................................20 4.1.1 Introduction to MML Commands............................................................................................................20 4.1.2 Components of the MML Command Window........................................................................................21 4.2 Running a Single MML Command..................................................................................................................23 4.3 Running MML Commands in Batches.............................................................................................................24 4.4 Setting Parameters............................................................................................................................................25
5 Managing eNodeB Alarms or Events......................................................................................27
5.1 Basic Concepts Related to eNodeB Alarm or Event Management..................................................................28 5.1.1 Basic Concepts Related to Alarms or Events..........................................................................................28 5.1.2 Alarm or Event Log.................................................................................................................................28 5.1.3 Alarm Severity.........................................................................................................................................29 5.1.4 NM Alarm Type......................................................................................................................................29 5.2 Handling eNodeB Alarms or Events................................................................................................................30 5.2.1 Browsing Active Alarms or Events.........................................................................................................30 5.2.2 Querying Alarm or Event Logs...............................................................................................................30 5.2.3 Querying Alarm or Event Configurations...............................................................................................32 Issue 01 (2011-09-15) Huawei Proprietary and Confidential Copyright Huawei Technologies Co., Ltd. vii
eNodeB LMT User Guide
Contents
5.2.4 Setting Alarm or Event Query Properties................................................................................................33 5.2.5 Querying Alarm or Event Handling Suggestions....................................................................................34 5.2.6 Manually Refreshing Alarms or Events..................................................................................................35 5.2.7 Manually Clearing Alarms or Events......................................................................................................35 5.2.8 Deleting Cleared Alarms or Events.........................................................................................................36 5.2.9 Saving the Information About Alarms or Events....................................................................................36
6 Managing the eNodeB Tracing.................................................................................................38
6.1 Overview of Message Tracing..........................................................................................................................40 6.2 Tracing Messages over the S1 Interface...........................................................................................................40 6.3 Tracing Messages over the X2 Interface..........................................................................................................42 6.4 Tracing Messages over the Uu Interface..........................................................................................................44 6.5 Tracing SCTP Messages...................................................................................................................................46 6.6 Tracing IFTS Messages....................................................................................................................................48 6.7 Tracing CMPv2 Messages................................................................................................................................50 6.8 MAC Tracing....................................................................................................................................................52 6.9 Tracing IEEE1588 V2 Messages......................................................................................................................54 6.10 General Operations Related to eNodeB Message Tracing.............................................................................56 6.10.1 Browsing Traced Messages Online.......................................................................................................56 6.10.2 Viewing the Properties of a Tracing Task.............................................................................................58 6.10.3 Viewing Message Details......................................................................................................................59 6.10.4 Automatically Saving Traced Messages................................................................................................59 6.10.5 Manually Saving Traced Messages.......................................................................................................60 6.10.6 Suspending a Message Tracing Task.....................................................................................................61 6.10.7 Resuming a Message Tracing Task.......................................................................................................62 6.10.8 Closing a Message Tracing Task...........................................................................................................62 6.10.9 Browsing Traced Messages Offline......................................................................................................63
7 Monitoring eNodeB Performance in Real Time....................................................................65
7.1 Overview of Real-time Performance Monitoring.............................................................................................66 7.2 Sector Performance Monitoring.......................................................................................................................66 7.3 RRU Performance Monitoring.........................................................................................................................68 7.4 Spectrum Detection..........................................................................................................................................71 7.5 General Operations Related to Real-time Performance Monitoring................................................................72 7.5.1 Browsing eNodeB Performance Monitoring Results Online..................................................................73 7.5.2 Setting the Chart Display Mode..............................................................................................................73 7.5.3 Saving eNodeB Performance Monitoring Results...................................................................................74 7.5.4 Browsing eNodeB Performance Monitoring Results Offline..................................................................74 7.6 Parameters for eNodeB Real-time Performance Monitoring...........................................................................75 7.6.1 Parameters for Sector Performance Monitoring......................................................................................75 7.6.2 Parameters for RRU Performance Monitoring........................................................................................75 7.6.3 Parameters for Clock Performance Monitoring.......................................................................................76
8 Managing eNodeB Software.....................................................................................................77
Issue 01 (2011-09-15) Huawei Proprietary and Confidential Copyright Huawei Technologies Co., Ltd. viii
eNodeB LMT User Guide
Contents
8.1 Configuring the FTP Server.............................................................................................................................78 8.2 Managing eNodeB Software and Data Configuration File...............................................................................79
9 Enabling the eNodeB to Perform Self-Test............................................................................82 10 Commissioning eNodeB Equipment.....................................................................................83
10.1 Enabling COM Port Redirection....................................................................................................................84 10.2 Sending Transparent Messages......................................................................................................................85 10.3 141 Test Overview..........................................................................................................................................86 10.3.1 Introduction to the 141 Test...................................................................................................................86 10.3.2 Creating a Cell for 141 Tests.................................................................................................................87 10.3.3 Conducting an Uplink 141 Test.............................................................................................................88 10.3.3.1 Testing the PRACH......................................................................................................................89 10.3.3.2 Testing the PUCCH......................................................................................................................89 10.3.3.3 Testing the PUSCH......................................................................................................................90 10.3.4 Conducting a Downlink 141 Test..........................................................................................................92 10.3.4.1 Testing the Maximum Transmit Power........................................................................................92 10.3.4.2 Testing the ACLR.........................................................................................................................93 10.3.4.3 Testing the Frequency Error.........................................................................................................94 10.3.4.4 Testing the Transmitter Intermodulation......................................................................................95 10.3.4.5 Testing the EVM..........................................................................................................................97 10.3.4.6 Testing the Transmitter Transient Period.....................................................................................98 10.3.4.7 Testing the Transmit ON Or OFF Power.....................................................................................99 10.3.4.8 Testing the Dynamic Range of Total TX Power........................................................................100 10.3.4.9 Testing the Time Alignment Between Transmitter Branches....................................................101 10.3.4.10 Testing the DL RS Power.........................................................................................................102 10.3.4.11 Testing the Transmitter Spurious Emissions............................................................................103 10.3.4.12 Testing the Occupied Bandwidth.............................................................................................104 10.3.4.13 Testing the Operating Band Unwanted Emissions...................................................................105 10.4 Parameters for eNodeB Commissioning......................................................................................................107 10.4.1 Parameters for COM Port Redirection................................................................................................107 10.4.2 Parameters for Transparent Messages.................................................................................................107 10.4.3 Parameters for the 141 Test.................................................................................................................107 10.4.3.1 Parameters for the PRACH Test.................................................................................................107 10.4.3.2 Parameters for the PUCCH Test.................................................................................................108 10.4.3.3 Parameters for the PUSCH Test.................................................................................................109 10.4.3.4 Parameters for the Downlink 141 Test.......................................................................................110
11 FAQs...........................................................................................................................................112
11.1 How to Switch a Minimum LMT Package to a Complete LMT Package....................................................114 11.2 How to Handle Expiry of the Browser Cache..............................................................................................115 11.3 How to Increase Responses During the Firefox Browser Use.....................................................................116 11.4 How to Handle Incorrect Display of Colors of the LMT Main Window.....................................................116 11.5 How to Handle Failed Display of the Verify Code in the LMT Login Dialog Box.....................................117 Issue 01 (2011-09-15) Huawei Proprietary and Confidential Copyright Huawei Technologies Co., Ltd. ix
eNodeB LMT User Guide
Contents
11.6 How to Install OS Patches............................................................................................................................118 11.7 How to Handle No Responses to the Operations Performed on the Menu of the LMT Main Window.......118 11.8 How to Clear Garbled Characters That Occurred While Opening a CSV File in UTF-8 Coding...............119 11.9 How to Set a Correct SSL Security Certificate............................................................................................122 11.10 How to Rectify Errors That Occurred While Saving a File........................................................................122 11.11 How to Rectify a Failure to Log In to the LMT Due to a High Default Internet Explorer Security Level ..............................................................................................................................................................................123
Issue 01 (2011-09-15)
Huawei Proprietary and Confidential Copyright Huawei Technologies Co., Ltd.
eNodeB LMT User Guide
1 Changes in the eNodeB LMT User Guide
Changes in the eNodeB LMT User Guide
This chapter describes the changes in the eNodeB LMT User Guide.
01 (2011-09-15)
This is the first official release. Compared with draft A (2011-07-15) of V100R004C00, this issue adds the following topics: Topic 7.3 RRU Performance Monitoring 10.3.3.1 Testing the PRACH 10.4.3.1 Parameters for the PRACH Test Change Description Added the description about RRU performance monitoring. Added the description about the PRACH test. Added the parameters for the PRACH test.
Compared with draft A (2011-07-15) of V100R004C00, this issue incorporates the following changes: Topic 10.3.3.2 Testing the PUCCH 10.3.3.3 Testing the PUSCH 10.4.3.2 Parameters for the PUCCH Test 10.4.3.3 Parameters for the PUSCH Test Change Description Modified the description about the PUCCH test. Modified the description about the PUSCH test. Modified the parameters for the PUCCH test. Modified the parameters for the PUSCH test.
Compared with draft A (2011-07-15) of V100R004C00, this issue does not remove any information.
Issue 01 (2011-09-15) Huawei Proprietary and Confidential Copyright Huawei Technologies Co., Ltd. 1
eNodeB LMT User Guide
1 Changes in the eNodeB LMT User Guide
Draft A (2011-07-15)
This is the draft. Compared with issue 04 (2011-06-10) of V100R003C00, this issue adds the following topics: Topic 2.3 Components of the LMT Main Window Change Description l Added names and IP addresses of NEs on the title bar. l Added the current NE time in the LMT window. l 6.2 Tracing Messages over the S1 Interface l 6.3 Tracing Messages over the X2 Interface l 6.4 Tracing Messages over the Uu Interface l 6.5 Tracing SCTP Messages l 6.6 Tracing IFTS Messages l 6.7 Tracing CMPv2 Messages 6.8 MAC Tracing 6.9 Tracing IEEE1588 V2 Messages Added the description about MAC tracing. Added the description of IEEE1588 V2 clock tracing. Added the description of the parameters and outputs.
Compared with issue 04 (2011-06-10) of V100R003C00, this issue does not incorporate any changes. Compared with 04 (2011-06-10) of V100R003C00, this issue removes the following topics: l l l Removed the section "Parameters for eNodeB Tracing Management." Removed the section "RRU Performance Monitoring." Removed the section "Parameters for RRU Performance Monitoring."
Issue 01 (2011-09-15)
Huawei Proprietary and Confidential Copyright Huawei Technologies Co., Ltd.
eNodeB LMT User Guide
2 Introduction to the eNodeB LMT
Introduction to the eNodeB LMT
About This Chapter
This section describes the functions, system requirements, and main window of the LMT. 2.1 Functions of the eNodeB LMT The eNodeB LMT deploys the eNodeB and identifies and clears faults locally. 2.2 System Requirements for the LMT Installation This section describes the system requirements for the LMT installation. 2.3 Components of the LMT Main Window This section describes the components of the LMT main window and the functions of each component.
Issue 01 (2011-09-15)
Huawei Proprietary and Confidential Copyright Huawei Technologies Co., Ltd.
eNodeB LMT User Guide
2 Introduction to the eNodeB LMT
2.1 Functions of the eNodeB LMT
The eNodeB LMT deploys the eNodeB and identifies and clears faults locally. Use the LMT to operate and maintain the eNodeB in any of the following scenarios: l l l When the transport link between the eNodeB and the M2000 is unavailable, use the LMT to start the eNodeB locally. When the eNodeB fails to communicate with the M2000, use the LMT to identify and clear faults locally. When alarms are generated on the eNodeB and related boards must be replaced locally, use the LMT to identify and clear faults.
NOTE
When the eNodeB communicates with the M2000 properly, Huawei recommends that you operate and maintain the eNodeB at the network management center (NMC). When you must obtain information from the M2000 for fault identification, the M2000 may fail to provide adequate information because it manages many network elements (NEs). At this time, use the LMT to operate and maintain the eNodeB.
The LMT provides a Graphical User Interface (GUI), which helps users operate and maintain the eNodeB on the web page. It implements the following local operation and maintenance (O&M) functions: l l l l l l l l Running eNodeB MML commands Managing eNodeB alarms Running MML commands in batches Tracing messages Monitoring eNodeB performance in real time Software Management Enabling the eNodeB to perform self-test Maintenance
2.2 System Requirements for the LMT Installation
This section describes the system requirements for the LMT installation.
Hardware Requirements
Table 2-1 lists the hardware requirements for the LMT installation. Table 2-1 Hardware requirements Item CPU RAM Hard disk
Issue 01 (2011-09-15)
Recommended Configuration 2.8 GHz or higher 1 GB 80 GB
Minimum Configuration 866 MHz 512 MB 10 GB
4
Huawei Proprietary and Confidential Copyright Huawei Technologies Co., Ltd.
eNodeB LMT User Guide
2 Introduction to the eNodeB LMT
Item Display resolution CD-ROM drive Network adapter Accessories
Recommended Configuration 1024 x 768 or higher 10 Mbit/s or 100 Mbit/s Keyboard, mouse, modem, audio adapter, and speaker
Minimum Configuration 800 x 600 10 Mbit/s Keyboard and mouse
Software Requirements
Table 2-2 lists the software requirements for the LMT installation. Table 2-2 Software requirements Item Operating system Recommended Configuration l Microsoft Windows XP l Microsoft Windows 2003 l Microsoft Windows 2008 l Microsoft Windows Vista l Microsoft Windows 7
NOTE Currently, the LMT supports only web browsers and 32-bit operating systems.
Default language of the operating system Web browser
English (United States) l Microsoft Internet Explorer 8 l Firefox 3.X (X indicates any digit)
NOTE l You must set the security level of the web browser to medium or low. Otherwise, the LMT menus cannot be viewed. l Internet Explorer 6 and Internet Explorer 7 are not recommended for the LMT. If the LMT is terminated abnormally or has no responses when using Internet Explorer 6 or 7, a Firefox browser or an upgrade from the Internet Explorer to Internet Explorer 8 is recommended.
JAVA Platform Standard Edition Runtime Environment (JRE)
jre-6u11-windows-i586-p-s.exe
NOTE This file can be downloaded from http://java.com/ or http:// support.huawei.com/.
Issue 01 (2011-09-15)
Huawei Proprietary and Confidential Copyright Huawei Technologies Co., Ltd.
eNodeB LMT User Guide
2 Introduction to the eNodeB LMT
Connection Port Requirements
If the computer installed with the LMT cannot visit NEs because of firewalls between them, ports 20, 21, and 80 must be enabled by the firewall. If the computer must visit NEs using the Hypertext Transfer Protocol Secure (HTTPS), port 433 must be enabled by the firewall. Ports 20 and 21 are used for the File Transfer Protocol (FTP). They need to be enabled in the case of file transfer using FTP. Port 80 is used for the Hypertext Transfer Protocol (HTTP) by default. That is, the port is used for a web server by default. Port 433 is used for the HTTPS by default.
Communication Capability Requirements
The computer installed with the LMT must support TCP/IP protocols. The minimum effective network bandwidth for the LMT is 512 kbit/s. The recommended value is 2 Mbit/s or larger.
NOTE
l The network bandwidth limits the web page opening speed. If the recommended effective bandwidth is provided, the LMT runs fast. If a 512 kbit/s bandwidth is provided, all the functions can be performed but the LMT runs slowly. l The effective bandwidth is the bandwidth occupied by the LMT. If multiple applications compete for the bandwidth, the LMT may run slowly even if a 2 Mbit/s bandwidth is provided.
2.3 Components of the LMT Main Window
This section describes the components of the LMT main window and the functions of each component.
Main Window
Figure 2-1 shows the LMT main window of DBS3900 LTE. Figure 2-1 LMT main window
Issue 01 (2011-09-15)
Huawei Proprietary and Confidential Copyright Huawei Technologies Co., Ltd.
eNodeB LMT User Guide
2 Introduction to the eNodeB LMT
Table 2-3 describes the components of the LMT main window. Table 2-3 Components of the LMT main window Component Title bar MML Alarm/Event Batch Trace Monitor Selftest Software Management Maintenance Description Displays names and IP addresses of NEs. Runs MML commands. For details, see 4.1.2 Components of the MML Command Window. Queries active alarms or events, alarm or event logs, and alarm or event configurations. Runs MML commands in batches. Traces eNodeB messages. Monitors eNodeB performance in real time. Enables the eNodeB to perform self-test. Manages eNodeB software. Enables COM port redirection, sends messages transparently, and conducts 141 tests (also called conformance tests).
Online Help
The LMT provides two types of online help: l l LMT help MML help
Table 2-4 describes the online help of the LMT. Table 2-4 Online help of the LMT Name LMT help Description Provides the following information: l LMT user guide l Details of alarms l Details of events Startup Operation If using an Internet Explorer of Microsoft: l Press F1 or click Help in the LMT main window to display the help information about the LMT. l Press F1 in the displayed dialog box to display the help information about the dialog box. If using a Firefox browser, click Help in the LMT main window to display the help information.
Issue 01 (2011-09-15)
Huawei Proprietary and Confidential Copyright Huawei Technologies Co., Ltd.
eNodeB LMT User Guide
2 Introduction to the eNodeB LMT
Name MML help
Description Provides the following information about an MML command: l Functions l Precautions l Parameters l Examples l Outputs of a query command
Startup Operation Type an MML command in the Command Input box. Press Enter or click Assist, and then click the Help Information tab. The help information about the command is displayed on the tab page.
Issue 01 (2011-09-15)
Huawei Proprietary and Confidential Copyright Huawei Technologies Co., Ltd.
eNodeB LMT User Guide
3 Getting Started with the eNodeB LMT
Getting Started with the eNodeB LMT
About This Chapter
This section describes how to manage LMT rights and how to log in to and exit the eNodeB LMT. A minimum of 1 GB free space is required to ensure that the LMT runs properly. 3.1 Managing Rights Managing rights involves managing login accounts, user passwords, and command groups. 3.2 Logging In to the LMT You can log in to the LMT to manage the eNodeB locally. After the OM channel between the eNodeB and the M2000 server is established, you can log in to the eNodeB using the M2000 server. 3.3 Exiting the LMT If you exit the LMT, the LMT is disconnected from the eNodeB.
Issue 01 (2011-09-15)
Huawei Proprietary and Confidential Copyright Huawei Technologies Co., Ltd.
eNodeB LMT User Guide
3 Getting Started with the eNodeB LMT
3.1 Managing Rights
Managing rights involves managing login accounts, user passwords, and command groups.
3.1.1 Concepts Related to Rights Management
This section describes rights control principles, command groups, user types, operator rights, login passwords, and operation time limits. Table 3-1 describes the concepts related to rights management. Table 3-1 Concepts related to rights management Item Description The LMT O&M subsystem allows operations by multiple users at the same time. To ensure system security, operator rights are controlled in the following aspects: Principles for rights control l User identity: A user must enter the correct user name and password when logging in to the LMT. l Operator rights: Users of different levels are allowed to use different GUI operations and MML operations. l Operation time limit: It specifies the time segment for a user to perform operations.
Issue 01 (2011-09-15)
Huawei Proprietary and Confidential Copyright Huawei Technologies Co., Ltd.
10
eNodeB LMT User Guide
3 Getting Started with the eNodeB LMT
Item
Description The LMT provides 32 command groups G_0 to G_31. Command groups G22 to G31 are reserved. The command groups are described as follows: l G_0: Basic Command l G_1: System Command l G_2: Alarm Query l G_3: Alarm Management l G_4: Performance Query l G_5: Performance Management l G_6: Device Query l G_7: Device Management l G_8: Trace Query
Command group
l G_9: Trace Management l G_10: Wireless Query l G_11: Wireless Management l G_12: Transport Query l G_13: Transport Management l G_14: Security Query l G_15: Security Management l G_16: Time Query l G_17: Time Management l G_18: Software Query l G_19: Software Management l G_20: Test Query l G_21: Test Management LMT users are categorized into local users and element management system (EMS) users, which are described as follows: l Local users: This type of users (including the default admin user) is managed by the LMT. Local users can log in to the eNodeB using the LMT even when it is disconnected from the M2000 server.
User type
l EMS users: This type of users is managed by the M2000 server in centralized mode. That is, EMS user accounts are created, modified, authenticated, and authorized by the M2000 server. Only authorized EMS users are allowed to log in to the eNodeB using the LMT. Authorized EMS users can also log in to the M2000 server using the M2000 client to manage the eNodeB. To log directly in to the eNodeB as an EMS user, ensure that the eNodeB is connected to the M2000 server properly.
Issue 01 (2011-09-15)
Huawei Proprietary and Confidential Copyright Huawei Technologies Co., Ltd.
11
eNodeB LMT User Guide
3 Getting Started with the eNodeB LMT
Item
Description LMT user accounts are classified into internal user account and external user account. Different accounts have different rights, which are described as follows: l There is only one internal user account, which is named admin. Its login password is set when the operation and maintenance unit (OMU) application software is installed. This account has all rights and cannot be changed or removed. l There are five levels of external user accounts, and each level is allocated different rights. The user accounts are described as follows: GUEST: The users with GUEST-level accounts are only allowed to view data. They can use command groups G_0, G_2, G_4, G_6, G_8, G_10, G_12, G_14, G_16, G_18, and G_20. USER: The users with USER-level accounts have the rights of the users with GUEST-level accounts and are allowed to operate and maintain the system. They can use all command groups other than G_15. OPERATOR: The users with OPERATOR-level accounts have the rights of the users with USER-level accounts and are allowed to configure data. They can use all command groups other than G_15. ADMINISTRATOR: The user with the ADMINISTRATOR-level account has all rights. It can use all command groups. CUSTOM: The users with CUSTOM-level accounts can be allocated any command groups when they are created. The rights can be changed. Different users with CUSTOM-level accounts have different rights. Login password involves the password rules, initial password, and password change permissions, which are described as follows: l Each user account is allocated a login password to ensure system security. A user must enter the correct user name and password when logging in to the LMT. The user can operate the OMU only after being verified.
Operator rights
Login password
l The login password of the admin user is set when the OMU application software is installed. The admin user, user with the ADMINISTRATOR account, and authorized users with CUSTOM-level accounts are allowed to set the login password of an external user account when creating the account. l All users can change their own passwords. The admin user, user with the ADMINISTRATOR-level account, and authorized users with CUSTOMlevel accounts are allowed to change the login password of any external user account. Only the admin user is allowed to change the admin login password.
Issue 01 (2011-09-15)
Huawei Proprietary and Confidential Copyright Huawei Technologies Co., Ltd.
12
eNodeB LMT User Guide
3 Getting Started with the eNodeB LMT
Item
Description Operation time limit involves the definition, principle, and settings, which are described as follows: l The operation time limit specifies the time segment for a user to perform operations. There is no operation time limit for the admin user, that is, the admin user can perform operations anytime. The operation time limit of an external user account is specified when the account is created. If no time limit is set, the account can perform operations anytime. l The operation time limit is represented by a combination of date, day, and time. l Only the admin user, user with the ADMINISTRATOR-level account, and authorized users with CUSTOM-level accounts are allowed to set or change the operation time limit of an external user account.
Operation time limit
3.1.2 Managing User Accounts
Managing user accounts involves creating, modifying, and removing external user accounts. Table 3-2 describes the tasks involved in the management of user accounts. Table 3-2 Tasks involved in the management of user accounts Task Description Creates an external user account and sets the login password, user level, command group (for users with the CUSTOM account only), and operation time limit for the new user account. Only the admin user, user with the ADMINISTRATOR account, and authorized users with the CUSTOM account are allowed to create an external user account. Run the ADD OP command to create an external user account. Modifies the attributes of an external user account, including the user name, login password, user level, operator rights, and operation time limit. The new password takes effect upon the next login. Modifications of other attributes take effect immediately. Only the admin user, user with the ADMINISTRATOR account, and authorized users with the CUSTOM account are allowed to modify the attributes of an external user account. Run the MOD OP command to modify the attributes of an external user account. Removes an external user account. Only the admin user, user with the ADMINISTRATOR account, and authorized users with the CUSTOM account are allowed to remove an external user account.
Creating an external user account
Functio n
Proced ure
Modifying an external user account
Functio n
Proced ure Removing an external user account Functio n
Issue 01 (2011-09-15)
Huawei Proprietary and Confidential Copyright Huawei Technologies Co., Ltd.
13
eNodeB LMT User Guide
3 Getting Started with the eNodeB LMT
Task Proced ure
Description Run the RMV OP command to remove an external user account.
NOTE
l New user accounts must be different from existing user accounts. l The admin user is an internal account and cannot be removed.
3.1.3 Managing Login Passwords
Managing login passwords involves setting and viewing password policies and changing the passwords of current and external user accounts. Table 3-3 describes the tasks involved in the management of login passwords. Table 3-3 Tasks involved in the management of login passwords Task Functio n Proced ure Functio n Proced ure Functio n Proced ure Description Password policies define how to set login passwords. The policies set restrictions on the minimum length and complexity of passwords. Only the user with the ADMINISTRATOR account user is authorized to set login passwords. Run the SET PWDPOLICY command to set login passwords. Users can view password policies before setting correct login passwords. Run the LST PWDPOLICY command to view password policies. The current user can change its own password after login. The new password takes effect upon the next login. 1. Click Password in the toolbar in the LMT main window. The Password dialog box is displayed. 2. Fill in the Old Password, New Password, and Confirm Password boxes, and then click OK. Only the admin user, the user with the ADMINISTRATOR account, and authorized users with the CUSTOM account are allowed to change the password of an external user account by modifying password options. Run the MOD OP command to change the password of an external user account.
Setting password policies
Viewing password policies
Changing the password of a current user account Changing the password of an external user account
Functio n Proced ure
Issue 01 (2011-09-15)
Huawei Proprietary and Confidential Copyright Huawei Technologies Co., Ltd.
14
eNodeB LMT User Guide
NOTE
3 Getting Started with the eNodeB LMT
Be cautious when changing the password of the admin user. If you forget the password, you cannot log in. In this case, contact Huawei for technical support.
3.1.4 Managing Command Groups
Managing a command group involves viewing and naming a command group and changing the commands in a command group. Table 3-4 describes the tasks involved in the management of command groups. Table 3-4 Tasks involved in the management of command groups Task Functio n Proced ure Functio n Proced ure Functio n Description The eNodeB provides 32 command groups G_0 to G_31. Command groups G22 to G31 are reserved. Only the admin user, user with the ADMINISTRATOR-level account, and authorized users with the CUSTOM-level account are allowed to view command groups. Run the LST CCG command. Only the admin user, user with the ADMINISTRATOR account, and authorized users with the CUSTOM account are allowed to name a command group. 1. Run the LST CCGN command to view the name of a command group. 2. Run the SET CCGN command to name a command group. Only the admin user, user with the ADMINISTRATOR account, and authorized users with the CUSTOM account are allowed to change the commands in a command group. 1. Run the ADD CCG command to add commands to a command group. 2. Run the RMV CCG command to remove commands from a command group.
Viewing a command group
Naming a command group
Changing the commands in a command group
Proced ure
3.2 Logging In to the LMT
You can log in to the LMT to manage the eNodeB locally. After the OM channel between the eNodeB and the M2000 server is established, you can log in to the eNodeB using the M2000 server.
Prerequisite
Before using the LMT, you must install the JAVA Platform Standard Edition Runtime Environment (JRE) plug-in of jre-6u11-windows-i586 or a later version in the computer configured with the LMT. The JRE plug-in is a standard Java runtime environment plug-in, which can be downloaded from http://java.com/ or http://support.huawei.com/.
Issue 01 (2011-09-15) Huawei Proprietary and Confidential Copyright Huawei Technologies Co., Ltd. 15
eNodeB LMT User Guide
3 Getting Started with the eNodeB LMT
l l l
If the plug-in is not installed in the computer, the system prompts you to install it during login. If the installed plug-in is not the latest version, the system prompts you to upgrade it during login. You are advised to uninstall the existing version before installing the latest version. If you fail to log in to the LMT after the plug-in is upgraded to the latest version, restart the browser and then log in.
Context
LMT users are categorized into local users and element management system (EMS) users. For details, see 3.1.1 Concepts Related to Rights Management. A maximum of four local users and EMS users can log in to the LMT. If the colors of the LMT main window cannot be displayed, choose Tools > Internet Options from the menu of the Internet Explorer. On the General tab page, click Accessibility. Then, clear the Ignore colors specified on Web pages check box under Formatting.
WARNING
Do not change the system time or time zone of a computer installed with the LMT when the LMT is running. Otherwise, a critical fault may occur in the system. If the system time or time zone has to be changed, you must perform the operation after the LMT exits.
CAUTION
l The refresh function of the browser cannot be used on the LMT. If you use the refresh function in the LMT main window, the window exits. If you use the refresh function on the monitoring page, an error occurs in the script. l When the LMT uses an Internet Explorer, do not change the properties of the file system. Otherwise, the Internet Explorer is automatically refreshed, and therefore an error occurs in the LMT main window. l If you start FTP services by choosing Start > Run, the LMT main window is replaced with the login dialog box of the FTP server. To avoid this problem, choose Tools > Internet Options from the menu of the Internet Explorer. On the Advanced tab page, clear the Reuse windows for launching shortcuts check box under Browse. l Before an LMT version upgrade or rollback, you must clear the buffer and cookies of the Internet Explorer. l If you press the ALT + <--- key, the LMT main window may experience an exception. In this case, press the ALT + ---> key to restore the window. If the window cannot restore, you are advised to close the Internet Explorer and log in to the LMT again.
Procedure
l
Issue 01 (2011-09-15)
To log in to the eNodeB using the LMT, perform the following steps:
Huawei Proprietary and Confidential Copyright Huawei Technologies Co., Ltd. 16
eNodeB LMT User Guide
3 Getting Started with the eNodeB LMT
1.
Type the IP address of the LTE Main Processing and Transmission Unit (LMPT) for local maintenance in the address box of the Internet Explorer. The default IP address is 192.168.0.49. Click Go. The Local Maintenance Terminal dialog box is displayed, as shown in Figure 3-1.
2.
Figure 3-1 Local Maintenance Terminal login dialog box
3.
Fill in the User Name, Password, and Verify Code boxes. Set User Type to Local.
NOTE
By default, the user name and password are admin and admin123 respectively. They are casesensitive. If the verification code is indistinct, click Obtain verify code to change the verification code.
4.
Click Login. The LMT main window is displayed.
NOTE
If the login fails because the provided information is incorrect, click Reset and enter the correct information. If the login failure persists, check the connection between the LMT and the LMPT.
To log in to the eNodeB using the M2000, perform the following steps: 1. Type the OM IP address of the LMPT in the address box of the Internet Explorer.
NOTE
If the LMT uses an Internet Explorer, perform the following settings before typing the IP address: 1. Choose Tools > Internet Options from the menu bar. The Internet Options dialog box is displayed. On the Connections tab page, click LAN Settings. In the displayed LAN Settings dialog box, under Proxy server, select Use a proxy server for your LAN, and then type the IP address of the M2000 in the Address box and set Port Number to 80. 2. Choose Tools > Internet Options from the menu bar. The Internet Options dialog box is displayed. On the Advanced tab page, select Use HTTP1.1 through proxy connections under HTTP 1.1 settings.
Issue 01 (2011-09-15)
Huawei Proprietary and Confidential Copyright Huawei Technologies Co., Ltd.
17
eNodeB LMT User Guide
3 Getting Started with the eNodeB LMT
2. 3.
Click Go. The Local Maintenance Terminal dialog box is displayed, as shown in Figure 3-1. Fill in the User Name, Password, and Verify Code boxes. Set User Type to EMS.
NOTE
EMS user names and passwords are authorized by the M2000 server. If the verification code is indistinct, click Obtain verify code to change the verification code.
4.
Click Login. The LMT main window is displayed.
NOTE
If the login fails because the provided information is incorrect, click Reset and enter the correct information. If the login failure persists, check the connection between the LMT and the LMPT.
----End
3.3 Exiting the LMT
If you exit the LMT, the LMT is disconnected from the eNodeB.
Procedure
Step 1 Click Logout in the toolbar in the LMT main window. The Confirm dialog box is displayed for your confirmation. Step 2 Click OK. The LMT is disconnected from the existing eNodeB. A dialog box for logging in to the LMT is displayed. Step 3 Close the Internet Explorer, and exit the LMT. ----End
Issue 01 (2011-09-15)
Huawei Proprietary and Confidential Copyright Huawei Technologies Co., Ltd.
18
eNodeB LMT User Guide
4 Running eNodeB MML Commands
Running eNodeB MML Commands
About This Chapter
This section describes how to run MML commands on the LMT to operate and maintain the eNodeB. 4.1 Basic Concepts Related to MML Commands The basic concepts related to MML commands consist of MML commands and Graphical User Interface (GUI) of MML commands. 4.2 Running a Single MML Command You can perform routine operation and maintenance by running MML commands one by one. 4.3 Running MML Commands in Batches To perform an independent function or operation, you can compile a batch file and then run MML commands in batches. 4.4 Setting Parameters You can set parameters in the MML Setting dialog box.
Issue 01 (2011-09-15)
Huawei Proprietary and Confidential Copyright Huawei Technologies Co., Ltd.
19
eNodeB LMT User Guide
4 Running eNodeB MML Commands
4.1 Basic Concepts Related to MML Commands
The basic concepts related to MML commands consist of MML commands and Graphical User Interface (GUI) of MML commands.
4.1.1 Introduction to MML Commands
This section describes the functions, formats, and types of operations performed using MML commands.
Functions of MML Commands
You can operate and maintain the entire eNodeB using MML commands. The MML commands enable you to perform the following operations: l l l l l l System management Equipment management Transport management Radio configuration Managing eNodeB alarms License management
Formats of MML Commands
The format of an MML command can be "Command Word: Parameter Name=Value;". The command word is mandatory, whereas the parameter name and value are optional. Examples of MML commands are as follows: l l An example of an MML command with a command word and parameters: SET ALMSHLD: AID=25600, SHLDFLG=UNSHIELDED; An example of an MML command with only a command word: LST VER:;
Types of Operations Performed Using MML Commands
The MML command format is denoted as Action + Object. Table 4-1 describes the most commonly used MML commands. Table 4-1 Most commonly used MML Commands Action ACT ADD BKP BLK
Issue 01 (2011-09-15)
Meaning Activate Add Backup Block
Huawei Proprietary and Confidential Copyright Huawei Technologies Co., Ltd. 20
eNodeB LMT User Guide
4 Running eNodeB MML Commands
Action DLD DSP LST MOD RMV RST SET STP STR UBL ULD SCN CLB
Meaning Download Display (used for dynamic information) List (used for static information) Modify Remove Reset Set Stop or close Start or open Unblock Upload Scan Calibrate
4.1.2 Components of the MML Command Window
This section describes the components of the MML command window. Figure 4-1 shows the MML command window.
Issue 01 (2011-09-15)
Huawei Proprietary and Confidential Copyright Huawei Technologies Co., Ltd.
21
eNodeB LMT User Guide
4 Running eNodeB MML Commands
Figure 4-1 MML command window
Table 4-2 describes the components of the MML command window. Table 4-2 Components of the MML command window SN 1 2 3 4 Field Common Maintenance tab Operation Record tab Help Information tab Pane for manual input of an MML command History Command box Description Displays the output of an MML command. Displays the information about all the history commands executed by the operator. Displays the help information about an MML command. Displays the commands and parameter values manually entered. Records all the commands and parameters entered by the operator during one session after login.
Issue 01 (2011-09-15)
Huawei Proprietary and Confidential Copyright Huawei Technologies Co., Ltd.
22
eNodeB LMT User Guide
4 Running eNodeB MML Commands
SN 6
Field Command Input box Pane for settings parameters of an MML command
Description Displays all the MML commands of the system. You can select an MML command from the drop-down list or directly enter a command. Displays all parameters that can be set in an MML command entered in the Command Input box. It also provides a dialog by which you can set parameter values. The parameters in red are mandatory, for example, Cabinet No. in Figure 4-1. The parameters in black are optional, for example, Subrack No. in Figure 4-1. You can click Save Result, Auto Scroll, or Clear All.
Save Result check box
NOTE
For details about an MML command and relevant parameters, see the MML command help.
4.2 Running a Single MML Command
You can perform routine operation and maintenance by running MML commands one by one.
Prerequisite
You have logged in to the LMT.
Context
You can run a single MML command using one of the following methods: l l l l Type an MML command in the Command Input box. Select an MML command from the History Command box. Select an MML command from the MML Commands navigation tree. Type an MML command in or copy an MML command script to the pane for manual input of the command.
Procedure
l Type an MML command in the Command Input box. 1. 2. 3. 4. Type an MML command in the Command Input box. When typing an MML command, select the command from the predictive drop-down list. Press Enter or click Assist. The parameters related to the command are displayed in the pane for settings parameters of the MML command. Set relevant parameters in the pane. Press F9 or click Exec to run the command. The MML command execution result is displayed on the Common Maintenance tab page.
Huawei Proprietary and Confidential Copyright Huawei Technologies Co., Ltd. 23
Issue 01 (2011-09-15)
eNodeB LMT User Guide
4 Running eNodeB MML Commands
Select an MML command from the History Command box. 1. Select a history command from the History Command box. (That is, press F7 or click to select the previous command, and press F8 or click to select the next command.) The parameters related to the command are displayed in the pane for setting parameters of an MML command. 2. 3. Set relevant parameters in the pane. Press F9 or click Exec to run the command. The MML command execution result is displayed on the Common Maintenance tab page. Select an MML command from the MML Commands navigation tree and doubleclick it. Set relevant parameters in the pane. Press F9 or click Exec to run the command. The MML command execution result is displayed on the Common Maintenance tab page.
NOTE
Select an MML command from the MML Commands navigation tree. 1. 2. 3.
l The parameters in red are mandatory, and those in black are optional. l To obtain information about a parameter, move the pointer to the input box of the parameter. l When an MML command fails to be executed, the execution result in red is on the Common Maintenance tab page.
Type an MML command in or copy an MML command script to the pane for manual input of the command. 1. 2. Type an MML command in or copy an MML command script with complete parameter settings to the pane for manual input of the command. Press F9 or click Exec to run the command. The MML command execution result is displayed on the Common Maintenance tab page.
----End
4.3 Running MML Commands in Batches
To perform an independent function or operation, you can compile a batch file and then run MML commands in batches.
Prerequisite
l l You have logged in to the LMT. The batch file is ready.
Context
The batch file (also called data script file) is a text file. It contains a group of commands for a special task. The system automatically runs MML commands in sequence.
Procedure
Step 1 In the LMT main window, click the Batch tab. Step 2 Copy a group of command scripts with complete parameter values from the batch file to the pane for MML commands, or manually enter a group of MML commands.
Issue 01 (2011-09-15) Huawei Proprietary and Confidential Copyright Huawei Technologies Co., Ltd. 24
eNodeB LMT User Guide
4 Running eNodeB MML Commands
If... Run the MML commands in batches in debug pattern Run the MML commands in batches in common pattern
Then... Go to Step 3. Go to Step 4.
Step 3 Click Go To Debug Pattern to specify an execution mode.
NOTE
You can choose one of the following execution modes. l Execute All: The system automatically runs all MML commands one by one. l Execute Step by Step: The system runs an MML command each time you click Go. l Execute with Breakpoint: After you mark a breakpoint by double-clicking a command and then click Go, the system runs from the first command to the command before this breakpoint. After you click Go again, the system continues to run from the breakpoint to the end or to the command before the next breakpoint. l Execute Range: The system runs the MML commands within the specified range.
Step 4 Click Go. The system runs the MML commands. ----End
4.4 Setting Parameters
You can set parameters in the MML Setting dialog box.
Prerequisite
You have logged in to the LMT.
Procedure
Step 1 In the LMT main window, click the Setting tab. Then, the MML Setting dialog box is displayed, as shown in Figure 4-2.
Issue 01 (2011-09-15)
Huawei Proprietary and Confidential Copyright Huawei Technologies Co., Ltd.
25
eNodeB LMT User Guide
4 Running eNodeB MML Commands
Figure 4-2 MML Setting dialog box
Step 2 Set related parameters as required. Step 3 Click OK. The settings are complete. ----End
Issue 01 (2011-09-15)
Huawei Proprietary and Confidential Copyright Huawei Technologies Co., Ltd.
26
eNodeB LMT User Guide
5 Managing eNodeB Alarms or Events
Managing eNodeB Alarms or Events
About This Chapter
You can analyze, identify, and clear faults by managing alarms or events on the LMT. 5.1 Basic Concepts Related to eNodeB Alarm or Event Management Before managing eNodeB alarms or events, you must understand basic concepts related to eNodeB alarms or events, alarm or event definition, alarm or event log, alarm or event severity, and network management (NM) alarm or event type. 5.2 Handling eNodeB Alarms or Events Handling eNodeB alarms or events involves browsing active alarms or events, querying alarm or event logs, querying alarm or event configurations, manually clearing alarms or events, and querying alarm or event handling suggestions.
Issue 01 (2011-09-15)
Huawei Proprietary and Confidential Copyright Huawei Technologies Co., Ltd.
27
eNodeB LMT User Guide
5 Managing eNodeB Alarms or Events
5.1 Basic Concepts Related to eNodeB Alarm or Event Management
Before managing eNodeB alarms or events, you must understand basic concepts related to eNodeB alarms or events, alarm or event definition, alarm or event log, alarm or event severity, and network management (NM) alarm or event type.
5.1.1 Basic Concepts Related to Alarms or Events
This section describes the basic concepts related to fault, event, and engineering alarms.
Fault Alarm
A fault alarm is generated when a hardware is faulty or a major function is abnormal. A fault alarm has a higher severity than an event. Based on the status of the faults, fault alarms can be categorized into active alarms and cleared alarms. l l If a fault is cleared, the status of the alarm changes to cleared. This type of alarm is called a cleared alarm. If a fault is not cleared, the status of the alarm remains active. This type of alarm is called an active alarm.
NOTE
You can search a database for cleared alarms.
Event Alarm
An event notifies users of important information when the system is running properly. Users need not handle an event when it is generated.
Engineering Alarm
l l If an NE is being installed, commissioned, upgraded, expanded, or relocated, the NE is in the engineering state. The following are engineering alarms: alarms reported by physical or logical equipment in the engineering state; alarms that are generated by the peer equipment but are associated with the alarms reported by the equipment in the engineering state; cleared alarms corresponding to engineering alarms.
5.1.2 Alarm or Event Log
The alarm or event logs record detailed information about each alarm or event generated by the system. In this way, all alarms or events can be easily queried. You can obtain the detailed information about eNodeB alarms or events from the alarm or event logs. For details about how to query the alarm or event logs, see 5.2.2 Querying Alarm or Event Logs.
Issue 01 (2011-09-15) Huawei Proprietary and Confidential Copyright Huawei Technologies Co., Ltd. 28
eNodeB LMT User Guide
5 Managing eNodeB Alarms or Events
5.1.3 Alarm Severity
The alarm severity indicates the severity of an alarm. Based on the severity, all alarms can be categorized into four types: critical, major, minor, and warning. Table 5-1 describes alarm severities and handling suggestions. Table 5-1 Alarm severities and handling suggestions Severity Critical Definition Service-affecting condition. Critical alarms require immediate attention, and must be cleared immediately. For example, faulty devices are repaired or unavailable resources are restored. Degradation of service, not a complete loss of service. Major alarms must be cleared during working hours. For example, device performance and resource performance improve. Handling Suggestion Alarms must be cleared immediately. Otherwise, the system may break down. These alarms must be cleared in time. Otherwise, some important functions cannot be implemented. This helps maintenance personnel identify and clear potential problems in time. You only need to learn about the operating status of the system.
Major
Minor
Non-service-affecting condition. Minor alarms must be handled within a certain period to avoid severer problems.
Warning
Potential service-affecting condition. Warning alarms must be cleared as required.
5.1.4 NM Alarm Type
Based on network management (NM) standards, alarms are categorized as follows: l l l l l l l l l
Issue 01 (2011-09-15)
Power alarm: related to the power system Environment alarm: related to environment of the equipment room Signaling alarm: related to service signaling Trunk alarm: related to the transport subsystem Hardware alarm: related to boards Software alarm: related to software Running alarm: related to system running Communication alarm: related to the communication system QoS alarm: related to QoS.
Huawei Proprietary and Confidential Copyright Huawei Technologies Co., Ltd. 29
eNodeB LMT User Guide
5 Managing eNodeB Alarms or Events
l l l l l l
Integrity violation alarm: a type of security alarm, which indicates that information may be modified, added, or removed without permission. Operation violation alarm: a type of security alarm, which indicates that services are unavailable or unreachable due to incorrect operations, faults, or other reasons. Physical violation alarm: a type of security alarm, which indicates that physical resources are unavailable due to possible attacks. Security violation alarm: a type of security alarm, which indicates that the security service or security mechanism detects that the system is experiencing attacks. Time domain violation alarm: a type of security alarm, which indicates that unexpected events have occurred. Processing error alarm: related to other exceptions.
5.2 Handling eNodeB Alarms or Events
Handling eNodeB alarms or events involves browsing active alarms or events, querying alarm or event logs, querying alarm or event configurations, manually clearing alarms or events, and querying alarm or event handling suggestions.
5.2.1 Browsing Active Alarms or Events
Normal alarms, events, and engineering alarms that are reported to the LMT are displayed on the Browse Alarm/Event tab page in real time. You can view the detailed information about such alarms or events to determine the real-time running status of the system.
Prerequisite
You have logged in to the LMT.
Procedure
Step 1 In the LMT main window, click the Alarm/Event tab, and then click the Browse Alarm/ Event tab on the displayed Alarm/Event tab page. The Browse Alarm/Event tab page contains Normal Alarm, Event, and Engineering Alarm sub-tab pages.
NOTE
On the Normal Alarm sub-tab page, normal alarms are generated when the eNodeB is in the common state. On the Event sub-tab page, event alarms are generated. On the Engineering Alarm sub-tab page, engineering alarms are generated when the eNodeB is in the engineering state.
Step 2 View the alarm or event information on the Browse Alarm/Event tab page. Step 3 To determine the detailed information about an alarm or event, double-click the record of the alarm or event. The Detailed Information dialog box is displayed. Step 4 In the Detailed Information dialog box, click the Solution tab to query the meaning of an alarm or event record, impacts on the system, self-handling process, and handling suggestions. ----End
5.2.2 Querying Alarm or Event Logs
You can determine the previous running status of the equipment by querying the historical alarms or events from the alarm or event logs.
Issue 01 (2011-09-15) Huawei Proprietary and Confidential Copyright Huawei Technologies Co., Ltd. 30
eNodeB LMT User Guide
5 Managing eNodeB Alarms or Events
Prerequisite
You have logged in to the LMT.
Procedure
l To query alarm or event logs in GUI mode, perform the following steps: 1. In the LMT main window, click the Alarm/Event tab, and then click the Query Alarm/Event Log tab on the Alarm/Event tab page. The Query Alarm/Event Log tab page is displayed, as shown in Figure 5-1.
Figure 5-1 Query Alarm/Event Log tab page
To query the alarms or events generated and cleared within the specified time, click the General Option tab. Table 5-2 describes the fields on the tab page. Table 5-2 Description of the fields on the General Option tab page Field Type Raised Time Description Alarm or event type to be selected. By default, all the types are selected. l If you select the Raised Time check box, the alarms or events generated within the specified time are displayed. l If you do not select the Raised Time check box, the alarms or events generated in the following time are displayed by default: Any date as the start date and any time as the start time The current date as the end date and the current time as the end time Severity Severities of the alarms or events to be selected. All the severities are selected by default.
31
Issue 01 (2011-09-15)
Huawei Proprietary and Confidential Copyright Huawei Technologies Co., Ltd.
eNodeB LMT User Guide
5 Managing eNodeB Alarms or Events
Field Special Flag Return Amount
Description Special flag by which to select an alarm or event. All is selected by default. Number of records in the query result. A maximum of 1,000 records can be displayed.
To query a type of alarm or event based on the serial number, ID, event type, and board location, click the Detailed Option tab. The Detailed Option tab page is displayed. Table 5-3 describes the fields on the Detailed Option tab page. Detailed Option tab page Table 5-3 Description of the fields on the Detailed Option tab page Field Event Type ID Serial No. Board Location Description Event types of the alarms or events to be selected. All the types are selected by default. IDs of the alarms or events to be selected. Serial numbers of the alarms or events to be selected. Position of a board where alarms or events are reported, for example, Cabinet No., Subrack No., Slot No..
2. 3. 4. 5.
Set search criteria as required. Click Query. The query results are displayed in the Result area. To view detailed alarm or event information, double-click the record of the alarm or event. The Detailed Information dialog box is displayed. In the Detailed Information dialog box, click the Solution tab to query the meaning of an alarm or event record, impacts on the system, self-handling process, and handling suggestions. Click Close to exit the dialog box.
6. l
To query alarm or event logs in MML mode, perform the following steps: Run the LST ALMLOG command.
----End
5.2.3 Querying Alarm or Event Configurations
By querying alarm or event configurations, you can determine alarm severities, masking status, and modification information.
Prerequisite
You have logged in to the LMT.
Issue 01 (2011-09-15) Huawei Proprietary and Confidential Copyright Huawei Technologies Co., Ltd. 32
eNodeB LMT User Guide
5 Managing eNodeB Alarms or Events
Context
The search criteria that can be set are as follows: l l l l l ID Severity Modification Flag Shield Flag Return Amount
Procedure
Step 1 In the LMT main window, click the Alarm/Event tab, and then click the Query Alarm or Event Configuration tab on the displayed Alarm/Event tab page. Step 2 Set search criteria as required. Step 3 Click Query. The query results are displayed in the Result area.
NOTE
l To modify alarm or event configurations, right-click in the blank area and then choose Modify Configuration or click the Modify Configuration tab in the lower right corner. l To restore alarm or event configurations, right-click in the blank area and then choose Restore Configuration or click the Restore Configuration tab in the lower right corner.
----End
5.2.4 Setting Alarm or Event Query Properties
Setting alarm or event query properties specifies the settings in an alarm display dialog box. You can customize a color for each alarm or event severity and set alarm or event display columns.
Prerequisite
You have logged in to the LMT.
Procedure
Step 1 In the LMT main window, click the Alarm/Event tab. The Alarm tab page is displayed. Step 2 Click Setting in the upper right corner of the Alarm/Event tab page. The Setting dialog box is displayed, as shown in Figure 5-2.
Issue 01 (2011-09-15)
Huawei Proprietary and Confidential Copyright Huawei Technologies Co., Ltd.
33
eNodeB LMT User Guide
5 Managing eNodeB Alarms or Events
Figure 5-2 Setting dialog box
NOTE
If Enable is selected from the Tips drop-down list, the detailed information about the alarm or event is displayed when you move the pointer on an alarm or event record on the Browse Alarm/Event or Query Alarm/Event Log tab page.
Step 3 Set the properties of the alarm or event display dialog box as required.
NOTE
To restore the settings to default settings, click Default.
Step 4 Click OK. ----End
5.2.5 Querying Alarm or Event Handling Suggestions
You can query the detailed help information about an alarm or event based on alarm or event handling suggestions.
Prerequisite
You have logged in to the LMT.
Context
The detailed help information about an alarm or event involves: l l l l
Issue 01 (2011-09-15)
Description Parameters Impact on the system System actions
Huawei Proprietary and Confidential Copyright Huawei Technologies Co., Ltd. 34
eNodeB LMT User Guide
5 Managing eNodeB Alarms or Events
l l
Possible causes Handling procedure
Procedure
Step 1 Double-click an alarm on the Browse Alarm/Event or Query Alarm or Event Log tab page. The Detailed Information dialog box is displayed. Step 2 In the displayed Detailed Information dialog box, click Solution. The online help of the alarm or event is displayed.
NOTE
After you click an alarm or event, right-click Solution. The online help of the alarm or event is displayed.
Step 3 View the meaning, impact on the system, system actions, and handling procedure. Step 4 Click X in the upper right corner of the online help to exit the online help. ----End
5.2.6 Manually Refreshing Alarms or Events
When browsing or querying alarms or events, you can manually refresh the alarms or events displayed on the Browse Alarm/Event or Query Alarm/Event Log tab page.
Prerequisite
You have logged in to the LMT.
Procedure
Step 1 Click Refresh or right-click Refresh on the Browse Alarm/Event, Query Alarm/Event Log, or Query Alarm/Event Configuration tab page.
NOTE
l The alarms or events are displayed on the Browse Alarm/Event tab page in real time. Therefore, the cleared alarms or events are not displayed after you refresh the tab page. l The alarm or events are not displayed on the Query Alarm/Event Log tab page. Therefore, the alarms or events are updated and displayed based on original search criteria after you manually refresh the tab page.
----End
5.2.7 Manually Clearing Alarms or Events
When the cause of an alarm or event is located or the alarm or event can be ignored, you can manually clear the alarm or event.
Prerequisite
You have logged in to the LMT.
Procedure
Step 1 Select an alarm or event to be manually cleared on the Browse Alarm/Event or Query Alarm/ Event Log tab page.
Issue 01 (2011-09-15) Huawei Proprietary and Confidential Copyright Huawei Technologies Co., Ltd. 35
eNodeB LMT User Guide
5 Managing eNodeB Alarms or Events
Step 2 Right-click Clear. The Confirm dialog box is displayed for your confirmation. Step 3 Click OK. The selected alarm or event is cleared, and its color automatically changes to the color of a cleared one. ----End
5.2.8 Deleting Cleared Alarms or Events
When browsing active alarms or events or querying alarm or event logs, you can delete the cleared alarms or events displayed on the Browse Alarm/Event or Query Alarm/Event Log tab page.
Prerequisite
You have logged in to the LMT.
Procedure
Step 1 On the Browse Alarm/Event or Query Alarm/Event Log tab page, click Delete All, Delete All Cleared Alarms, or Delete Selected Cleared Alarms to clear alarms as required. Table 5-4 describes the functions of menu items. Table 5-4 Functions of menu items Item Delete All Delete All Cleared Alarms Delete Selected Cleared Alarms Description Deletes all the alarms on the Browse Alarm/Event or Query Alarm/Event Log tab page. Deletes all the cleared alarms on the Query Alarm/Event Log tab page or on the Normal Alarm and Engineering Alarm sub-tab pages of the Browse Alarm/Event tab page. Deletes all the selected cleared alarms on the Query Alarm/Event Log tab page.
----End
5.2.9 Saving the Information About Alarms or Events
You can save part or all of the alarm or event records displayed on the Browse Alarm/Event or Query Alarm/Event Log tab page as files in .csv format for future reference.
Prerequisite
You have logged in to the LMT.
Procedure
Step 1 On the Browse Alarm/Event or Query Alarm/Event Log tab page, select an alarm or event record to be saved, and then right-click Save Selected. The Save dialog box is displayed.
Issue 01 (2011-09-15) Huawei Proprietary and Confidential Copyright Huawei Technologies Co., Ltd. 36
eNodeB LMT User Guide
5 Managing eNodeB Alarms or Events
Step 2 Enter the file name and specify the save path and file type. Step 3 Click Save. ----End
Issue 01 (2011-09-15)
Huawei Proprietary and Confidential Copyright Huawei Technologies Co., Ltd.
37
eNodeB LMT User Guide
6 Managing the eNodeB Tracing
6
About This Chapter
Managing the eNodeB Tracing
After a message tracing task is created, the traced messages can be browsed and saved. By tracing messages, you can verify data and identify faults. 6.1 Overview of Message Tracing The section describes message tracing management functions and the internal process of message tracing. 6.2 Tracing Messages over the S1 Interface This section describes how to trace all control plane messages over the S1 interface. Traced messages can be automatically or manually saved. You can browse the traced messages online or offline. In addition, when analyzing the traced messages, you can view the Information Elements (IEs) contained in the messages. 6.3 Tracing Messages over the X2 Interface This section describes how to trace all control plane messages over the X2 interface. Traced messages can be automatically or manually saved. You can browse the traced messages online or offline. In addition, when analyzing the traced messages, you can view the Information Elements (IEs) contained in the messages. 6.4 Tracing Messages over the Uu Interface This task is used to trace all or part of signaling messages over the Uu interface of specified cells or all the cells in an eNodeB. Traced messages can be automatically or manually saved. You can browse the traced messages online or offline. 6.5 Tracing SCTP Messages This section describes how to trace Stream Control Transmission Protocol (SCTP) messages and to identify faults on SCTP links. Traced messages can be automatically or manually saved. You can browse the traced messages online or offline. 6.6 Tracing IFTS Messages This section describes how to trace the messages of a single UE in a specific cell and the statistical result of data transfer on the user plane based on the causes for the RRC connection setup so that abnormal UE procedures are detected. The UE messages to be traced include the control plane messages over the S1, X2, or Uu interface. Traced messages can be automatically or manually saved. You can browse the traced messages online or offline.
Issue 01 (2011-09-15) Huawei Proprietary and Confidential Copyright Huawei Technologies Co., Ltd. 38
eNodeB LMT User Guide
6 Managing the eNodeB Tracing
6.7 Tracing CMPv2 Messages This task is used to trace CMPv2 messages. Traced messages can be automatically or manually saved. You can browse the traced messages online or offline. In addition, when analyzing the traced messages, you can view the Information Elements (IEs) contained in the messages. 6.8 MAC Tracing This section describes how to trace synchronization status messages (SSMs) and to identify faults on synchronous Ethernet links. 6.9 Tracing IEEE1588 V2 Messages This section describes how to trace IEEE1588 V2 messages and to identify faults on IEE1588 clock links. 6.10 General Operations Related to eNodeB Message Tracing The general operations for tracing involves browsing, querying, and saving traced messages and suspending, recreating, and closing a tracing task. The operations are applicable to all message tracing tasks.
Issue 01 (2011-09-15)
Huawei Proprietary and Confidential Copyright Huawei Technologies Co., Ltd.
39
eNodeB LMT User Guide
6 Managing the eNodeB Tracing
6.1 Overview of Message Tracing
The section describes message tracing management functions and the internal process of message tracing.
Functions of Message Tracing Management
Message tracing management traces interfaces, signaling links, UEs, and internal messages. It applies to routine equipment maintenance, debugging, and fault location. Tracing functions are as follows: l l l l l l l l Tracing messages over the S1 interface Tracing messages over the X2 interface Tracing messages over the Uu interface Tracing SCTP messages Tracing IFTS messages Tracing CMPv2 messages Tracing MAC messages Tracing IEEE1588 V2 messages
Internal Process of Message Tracing
The internal process of message tracing involves creating a tracing task on the LMT and reporting results to the LMT. l Creating a tracing task on the LMT 1. 2. 3. After you create a tracing task on the LMT, the LMT sends a binary command to the eNodeB to create the task. The eNodeB allocates an ID to the task and forwards the command to the tracing management module of a specified board. After receiving the command, the tracing management module records the parameters for tracing contained in the command in the filter table and sends messages to the service processing module. The service processing module updates the local filter table based on the messages from the tracing management module. After receiving messages from the tracing management module, the service processing module verifies that the parameters in the local filter table are updated. Then, it reports the messages meeting filter criteria to the LMT based on the task IDs contained in the messages. The LMT analyzes the messages and displays tracing results in the window.
4. l
Reporting results to the LMT 1.
2.
6.2 Tracing Messages over the S1 Interface
This section describes how to trace all control plane messages over the S1 interface. Traced messages can be automatically or manually saved. You can browse the traced messages online
Issue 01 (2011-09-15) Huawei Proprietary and Confidential Copyright Huawei Technologies Co., Ltd. 40
eNodeB LMT User Guide
6 Managing the eNodeB Tracing
or offline. In addition, when analyzing the traced messages, you can view the Information Elements (IEs) contained in the messages.
Context
A maximum of 12 message tracing tasks can be performed simultaneously on each S1 interface, and the parameters for each task cannot be identical.
Procedure
Step 1 In the LMT main window, click the Trace tab. Step 2 In the Trace Navigation Tree pane, choose Interface Trace Task > S1 Trace. Double-click S1 Trace. The S1 Trace dialog box is displayed, as shown in Figure 6-1. Figure 6-1 S1 Trace dialog box
Step 3 Set related parameters in the displayed S1 Trace dialog box. For details about parameter settings, see Table 6-1.
Issue 01 (2011-09-15)
Huawei Proprietary and Confidential Copyright Huawei Technologies Co., Ltd.
41
eNodeB LMT User Guide
6 Managing the eNodeB Tracing
Table 6-1 Parameters for message tracing over the S1 interface Param eter Trace Directi on Trace Type Messa ge Type Autosa ve to File Description It can be set to Trace Both, Trace Sender, or Trace Receiver based on the direction of the message to be traced over the S1 interface. It can be set to All MME or Appoint MME based on the MME to be traced. When Appoint MME is selected, only the messages related to the MME are traced if S1 ID is set. If S1 ID is not set, the messages related to all MMEs are traced. You can select all message types or one or more message types. When Select All is selected, all messages are traced. Otherwise, only the selected types of message are traced. After you select the Autosave to File check box, tracing results are automatically saved. You can customize the folder and file name. The file is in .tmf format by default.
Step 4 Then, click Submit. A message browsing window is displayed. Based on the information in the window, you can view message flows over the interface. Table 6-2 describes the results of message tracing over the S1 interface. Table 6-2 Results of message tracing over the S1 interface Parameter Standard Interface Message Type Message Direction SI ID Content Description Type of the standard interface message. Direction of the traced message. ID of the S1 interface to be connected. The version number traced over the S1 interface is 10Q1, and the protocol layer traced is S1 AP. For details, see 3GPP TS 36.413.
----End
6.3 Tracing Messages over the X2 Interface
This section describes how to trace all control plane messages over the X2 interface. Traced messages can be automatically or manually saved. You can browse the traced messages online or offline. In addition, when analyzing the traced messages, you can view the Information Elements (IEs) contained in the messages.
Context
A maximum of 12 message tracing tasks can be performed simultaneously on each X2 interface, and the parameters for each task cannot be identical.
Issue 01 (2011-09-15) Huawei Proprietary and Confidential Copyright Huawei Technologies Co., Ltd. 42
eNodeB LMT User Guide
6 Managing the eNodeB Tracing
Procedure
Step 1 In the LMT main window, click the Trace tab. Step 2 In the Trace Navigation Tree pane, choose Interface Trace Task > X2 Trace. Double-click X2 Trace. The X2 Trace dialog box is displayed, as shown in Figure 6-2. Figure 6-2 X2 Trace dialog box
Step 3 Set related parameters in the displayed X2 Trace dialog box. For details about parameter settings, see Table 6-3. Table 6-3 Parameters for message tracing over the X2 interface Param eter Trace Directi on Trace Type Description It can be set to Trace Both, Trace Sender, or Trace Receiver based on the direction of the message to be traced over the X2 interface. It can be set to All eNodeB or Appoint eNodeB based on the MME to be traced. When Appoint eNodeB is selected, only the messages related to the eNodeB are traced if ENODEB ID and PLMN are set. If eNodeB ID and PLMN are not set, the messages related to all eNodeBs are traced. You can select all message types or one or more message types. When Select All is selected, all messages are traced. Otherwise, only the selected types of message are traced.
Huawei Proprietary and Confidential Copyright Huawei Technologies Co., Ltd. 43
Messa ge Type
Issue 01 (2011-09-15)
eNodeB LMT User Guide
6 Managing the eNodeB Tracing
Param eter Autosa ve to File
Description After you select the Autosave to File check box, tracing results are automatically saved. You can customize the folder and file name. The file is in .tmf format by default.
Step 4 Then, click Submit. A message browsing window is displayed. Based on the information in the window, you can view message flows over the interface. Table 6-4 describes the results of message tracing over the X2 interface. Table 6-4 Results of message tracing over the X2 interface Parameter Standard Interface Message Type Message Direction eNBID PLMN Content Description Type of the standard interface message. Direction of the traced message. ID of the eNodeB to be connected. ID of the PLMN to be connected. The version number traced over the X2 interface is 10Q1, and the protocol layer traced is X2 AP. For details, see 3GPP TS 36.423.
----End
6.4 Tracing Messages over the Uu Interface
This task is used to trace all or part of signaling messages over the Uu interface of specified cells or all the cells in an eNodeB. Traced messages can be automatically or manually saved. You can browse the traced messages online or offline.
Context
A maximum of 12 message tracing tasks can be performed simultaneously on each Uu interface, and the parameters for each task cannot be identical.
Procedure
Step 1 In the LMT main window, click the Trace tab. Step 2 In the Trace Navigation Tree pane, choose Interface Trace Task > UU Trace. Double-click UU Trace. The UU Trace dialog box is displayed, as shown in Figure 6-3.
Issue 01 (2011-09-15)
Huawei Proprietary and Confidential Copyright Huawei Technologies Co., Ltd.
44
eNodeB LMT User Guide
6 Managing the eNodeB Tracing
Figure 6-3 UU Trace dialog box
Step 3 Set related parameters in the displayed UU Trace dialog box. For details about parameter settings, see Table 6-5. Table 6-5 Results of message tracing over the Uu interface Param eter Trace Directi on Trace Type Description Selects Trace Both, Trace Sender, or Trace Receiver from the drop-down list based on the direction of the message to be traced over the Uu interface. You can select All Cell or Appoint Cell from the drop-down list based on the cell to be traced. When Appoint CELL is selected, the messages related to the cell are traced if CELL ID is set. If CELL ID is not set, the messages related to all cells are traced. You can select all message types or one or more message types based on the types of message on the Uu interface to be traced. When Select All is selected, all messages are traced. Otherwise, only the selected types of message are traced. After you select the Autosave to File check box, tracing results are automatically saved. You can customize the folder and file name. The file is in .tmf format by default.
Messag e Type Autosa ve to File
Issue 01 (2011-09-15)
Huawei Proprietary and Confidential Copyright Huawei Technologies Co., Ltd.
45
eNodeB LMT User Guide
6 Managing the eNodeB Tracing
Step 4 Click Submit. A message browsing window is displayed. You can view message flows over the interface in the window. Table 6-6 describes the results of Uu message tracing. Table 6-6 Results of message tracing over the Uu interface Parameter Standard Interface Message Type Message Direction Local CELLID Reportor CpuID CallID Content Description Standard Interface Message Type Message Direction Cell ID to be traced CPU ID to be traced Call ID to be traced The version number traced over the Uu interface is 10Q1, and the protocol layer traced is RRC. For details, see 3GPP TS 36.331.
----End
6.5 Tracing SCTP Messages
This section describes how to trace Stream Control Transmission Protocol (SCTP) messages and to identify faults on SCTP links. Traced messages can be automatically or manually saved. You can browse the traced messages online or offline.
Context
l SCTP is used for the control plane of the S1 and X2 interfaces of the eNodeB. If the exchange of SCTP messages is abnormal, you can start the SCTP message tracing to view SCTP messages on the S1 or X2 interface. Tracing SCTP messages affects system performance because SCTP links are busy. Therefore, you are advised not to start multiple tasks of SCTP message tracing simultaneously.
Procedure
Step 1 In the LMT main window, click the Trace tab. Step 2 In the Trace Navigation Tree pane, choose Interface Trace Task > SCTP Trace. Doubleclick SCTP Trace. The SCTP Trace dialog box is displayed, as shown in Figure 6-4.
Issue 01 (2011-09-15)
Huawei Proprietary and Confidential Copyright Huawei Technologies Co., Ltd.
46
eNodeB LMT User Guide
6 Managing the eNodeB Tracing
Figure 6-4 SCTP Trace dialog box
Step 3 Set related parameters in the displayed SCTP Trace dialog box. For details about parameter settings, see Table 6-7. Table 6-7 Parameters for SCTP message tracing Paramet er Cabinet No. Subrack No. Slot No. SCTP Link NO. Message Direction SCTP Trace Type Autosave to File Description Number of the cabinet where the board for SCTP message tracing is located. Number of the subrack where the board for SCTP message tracing is located. Number of the slot where the board for SCTP message tracing is located. Number of the SCTP link to be traced. It can be set to Trace Receiver, Trace Sender, or Trace Both. It can be set to Packet or Chunk.
After you select the Autosave to File check box, tracing results are automatically saved. You can customize the folder and file name. The file is in .tmf format by default.
Step 4 Then, click Submit. A message browsing window is displayed. Based on the information in the window, you can view message flows over the interface. Table 6-8 describes the results of SCTP message tracing.
Issue 01 (2011-09-15)
Huawei Proprietary and Confidential Copyright Huawei Technologies Co., Ltd.
47
eNodeB LMT User Guide
6 Managing the eNodeB Tracing
Table 6-8 Results of SCTP message tracing Parameter Message Direction Block Type Block Symbol Block Length Content Description Direction of the packet to be traced. Type of the packet to be traced. Unique identifier of a block. Length of the packet to be traced. The protocol layer used for message tracing is the SCTP layer. For details, see RFC4960.
----End
6.6 Tracing IFTS Messages
This section describes how to trace the messages of a single UE in a specific cell and the statistical result of data transfer on the user plane based on the causes for the RRC connection setup so that abnormal UE procedures are detected. The UE messages to be traced include the control plane messages over the S1, X2, or Uu interface. Traced messages can be automatically or manually saved. You can browse the traced messages online or offline.
Context
A maximum of 12 Integrated Federal Telecommunications System (IFTS) message tracing tasks can be performed simultaneously, and only one IFTS message tracing task can be created in a cell. In addition, only the first UE can be traced after message tracing task is started.
Procedure
Step 1 In the LMT main window, click the Trace tab. Step 2 In the Trace Navigation Tree pane, choose Interface Trace Task > IFTS Trace. Double-click IFTS Trace. The IFTS Trace dialog box is displayed, as shown in Figure 6-5.
Issue 01 (2011-09-15)
Huawei Proprietary and Confidential Copyright Huawei Technologies Co., Ltd.
48
eNodeB LMT User Guide
6 Managing the eNodeB Tracing
Figure 6-5 IFTS Trace dialog box
Step 3 Set related parameters in the displayed IFTS Trace dialog box. For details about parameter settings, see Table 6-9. Table 6-9 Parameters for IFTS message tracing Parameter Cell ID Trace Time Length(10s) RRC Setup Cause Trace User Type Description ID of the local cell to be traced. The cell ID ranges from 0 to 11. Duration of message tracing. Causes of the RRC connection setup. The eNodeB determines the UEs to be traced in a specific cell based on the causes. Type of UEs to be traced. You can select the HOIn User or RRCReEst User check box. If you select HOIn User, the UEs with incoming handover are traced. If you select RRCReEst User, the UEs with RRC reestablishment are traced. Periods for reporting GTPU messages and layer 2 messages.
UserPlane Report Period
Issue 01 (2011-09-15)
Huawei Proprietary and Confidential Copyright Huawei Technologies Co., Ltd.
49
eNodeB LMT User Guide
6 Managing the eNodeB Tracing
Parameter UserPlane Data Transfer Stat Trace Type Trace Data Type Trace Direction Trace Module MAC Inner Data Trace Num
Description Items whose statistical results of data transfer are periodically reported.
Interface over which the messages are traced. It can be set to Trace Packet L2 Header Only or Trace Whole Packet. It can be set to Trace Both, Trace Receiver, or Trace Sender. Module to be traced. Selects one, some, or all of the PDCCH, SRI, MCE, CQI, and ACK in the MAC layer for tracing. The range for each item is from 0 to 255. In the text box below, you can enter the number of traces for each item, which is separated by a backlash (/). For example, when you enter 20/22/1/2, it indicates that 20 PDCCHs, 22 SRIs, one MCE, two CQIs, and no ACK will be traced. After you select the Autosave to File check box, tracing results are automatically saved. You can customize the folder and file name. The file is in .tmf format by default.
Autosave to File
Step 4 Then, click Submit. A message browsing window is displayed. Based on the information in the window, you can view message flows over the interface.
NOTE
For details, see the result file.
----End
6.7 Tracing CMPv2 Messages
This task is used to trace CMPv2 messages. Traced messages can be automatically or manually saved. You can browse the traced messages online or offline. In addition, when analyzing the traced messages, you can view the Information Elements (IEs) contained in the messages.
Context
Only one message tracing task can be created on an LMPT, and the parameters for each task cannot be identical.
Procedure
Step 1 In the LMT main window, click the Trace tab. Step 2 In the Trace Navigation Tree pane, choose Interface Trace Task > CMPV2 Trace. Doubleclick CMPV2 Trace. The CMPV2 Trace dialog box is displayed, as shown in Figure 6-6.
Issue 01 (2011-09-15)
Huawei Proprietary and Confidential Copyright Huawei Technologies Co., Ltd.
50
eNodeB LMT User Guide
6 Managing the eNodeB Tracing
Figure 6-6 CMPV2 Trace dialog box
Step 3 Set related parameters in the displayed CMPV2 Trace dialog box. For details about parameter settings, see Table 6-10. Table 6-10 Parameters for CMPv2 message tracing Parameter Cabinet No. Subrack No. Slot No. Message Direction Autosave to File Description Number of the cabinet where the board for CMPv2 message tracing is located. Number of the subrack where the board for CMPv2 message tracing is located. Number of the slot where the board for CMPv2 message tracing is located. It can be set to Trace Both, Trace Receiver, or Trace Sender. After you select the Autosave to File check box, tracing results are automatically saved. You can customize the folder and file name. The file is in .tmf format by default.
Step 4 Click Submit. A message browsing window is displayed. Based on the information in the window, you can view message flows over the interface. Table 6-11 describes the results of CMPv2 message tracing. Table 6-11 Results of message tracing over the CMPv2 interface Parameter Direction
Issue 01 (2011-09-15)
Description Direction of the packet to be traced.
Huawei Proprietary and Confidential Copyright Huawei Technologies Co., Ltd. 51
eNodeB LMT User Guide
6 Managing the eNodeB Tracing
Parameter Trace Message Type Content
Description Type of the packet to be traced. It contains only CMPv2 packets. The version number corresponding to the CMP layer is V2. For details, see RFC protocols and 3GPP TS 33.310.
----End
6.8 MAC Tracing
This section describes how to trace synchronization status messages (SSMs) and to identify faults on synchronous Ethernet links.
Context
l The channel for synchronous Ethernet messages is the protocol channel of the MAC layer, which is used to transmit SSM messages between Ethernet ports, including clock quality levels. G.8264 protocols define synchronous Ethernet messages. The eNodeB can use the synchronous Ethernet clock as the reference clock to achieve time synchronization. Synchronous Ethernet SSM frames are used to transmit SSM messages between Ethernet ports. If SSM frames are enabled for synchronous Ethernet but the synchronous Ethernet clock does not function properly, the tracing for SSM frames can be started to view the synchronous status on the Ethernet ports.
Procedure
Step 1 In the LMT main window, click the Trace tab. Step 2 In the navigation tree, choose Interface Trace Task > MAC Trace, and double-click MAC Trace. The MAC Trace dialog box is displayed, as shown in Figure 6-7. Figure 6-7 MAC Trace dialog box
Issue 01 (2011-09-15)
Huawei Proprietary and Confidential Copyright Huawei Technologies Co., Ltd.
52
eNodeB LMT User Guide
6 Managing the eNodeB Tracing
Step 3 Set the related parameters in the MAC Trace dialog box, as described in Table 6-12. Table 6-12 Parameters related to MAC tracing Param eter Cabinet No. Subrac k No. Slot No. Messag e Directi on VLAN Tag VLAN ID. VLAN Priority Protoco l Type Is Select Frame Len MIN Frame Length MAX Frame Length Frame Len Rpt Frame FlowU pper Thresh old
Issue 01 (2011-09-15)
Description Number of the cabinet where the board for MAC tracing is located. Number of the subrack where the board for MAC tracing is located. Number of the slot where the board for MAC tracing is located. Direction of the SSM messages to be traced. It can be set to Trace Receiver, Trace Sender, or Trace Both.
VLAN Tag. VLAN ID. VLAN priority. It is always set to SSM. If the length of the required frame is specified, the extra part will be cut.
Minimum frame length.
Maximum frame length.
Frame length. Upper limit for specified frame traffic. If the traffic reaches the upper limit, the follow-up packets will be discarded.
Huawei Proprietary and Confidential Copyright Huawei Technologies Co., Ltd.
53
eNodeB LMT User Guide
6 Managing the eNodeB Tracing
Param eter Autosa ve to File
Description After you select the Autosave to File check box, tracing results are automatically saved in .tmf format by default. You can customize the folder and file name.
Step 4 Click Submit. A message browsing window is displayed. Based on the information in the window, you can view message flows over the interface. Table 6-13 describes the results of SSM message tracing. Table 6-13 MAC tracing results Parameter Peer Mac Address Local Mac Address VLAN Tag VLAN Priority VLAN ID Protocol Type Content Description Destination MAC address. Source MAC address. VLAN tag. VLAN priority. VLAN ID. Protocol type to be traced. It can be set to SSM only. For details, see G.8264 protocols.
----End
6.9 Tracing IEEE1588 V2 Messages
This section describes how to trace IEEE1588 V2 messages and to identify faults on IEE1588 clock links.
Context
l IEEE1588 defines the Precision Time Protocol (PTP), which applies to standard Ethernet. IEEE1588 V2 is a Precision Clock Synchronization Protocol for Networked Measurement and Control Systems, which is also called PTPv2. IEEE1588 V2 is mainly used for time synchronization among nodes of the distributed systems. It specifies a mechanism for all nodes to achieve time synchronization using the same reference clock. The eNodeB can use the IEEE1588 V2 clock as the reference clock to achieve time synchronization. IEEE1588 V2 transmits timestamps based on interactions between IEEE1588 messages so that the eNodeB achieves time synchronization. If the IEEE1588 V2 clock does not function properly, the tracing for IEEE1588 V2 messages is started to view the information.
Huawei Proprietary and Confidential Copyright Huawei Technologies Co., Ltd. 54
Issue 01 (2011-09-15)
eNodeB LMT User Guide
6 Managing the eNodeB Tracing
If all IEEE1588 messages are selected for tracing, check the interval at which messages are transmitted on the clock link. If IEEE1588 V2 packets are transmitted at small intervals, there are many packets. Therefore, starting the tracing affects the system performance. You are not advised to start different tracing tasks.
Procedure
Step 1 In the LMT main window, click the Trace tab. Step 2 In the Trace Navigation Tree pane, choose Interface Trace Task > 1588V2 Trace. Doubleclick 1588V2 Trace. The 1588V2 Trace dialog box is displayed, as shown in Figure 6-8. Figure 6-8 1588V2 Trace dialog box
Step 3 Set related parameters in the displayed 1588V2 Trace dialog box. For details, see Table 6-14. Table 6-14 Parameters for IEEE1588 V2 message tracing Param eter Cabinet No. Subrac k No. Slot No. Clklnk No. Tracety pe Description Number of the cabinet where the board for IEEE1588 V2 message tracing is located. Number of the subrack where the board for IEEE1588 V2 message tracing is located. Number of the slot where the board for IEEE1588 V2 message tracing is located. Number of the PTP clock link for IEEE1588 V2 message tracing. Types of packets to be traced. It is set to signaling/announce by default. The two types of packets are used for negotiating the reference clock for the IEEE1588 V2 clock link.
Huawei Proprietary and Confidential Copyright Huawei Technologies Co., Ltd. 55
Issue 01 (2011-09-15)
eNodeB LMT User Guide
6 Managing the eNodeB Tracing
Param eter Autosa ve to File
Description After you select the Autosave to File check box, tracing results are automatically saved in .tmf format by default. You can customize the folder and file name.
Step 4 Click Submit. A message browsing window is displayed. Based on the information in the window, you can view message flows over the interface. Table 6-15 describes the results of IEEE1588 V2 message tracing. Table 6-15 Results of IEEE1588 V2 message tracing Parameter ClkLnkNo Direction AddressType ServerAddress MsgType MsgSubType MsgBody Description Number of the PTP clock link to be traced. Direction of the message to be traced. Type of the IEEE1588 V2 clock server address. Address of the IEEE1588 V2 clock server. Type of the message to be traced. Subtype of the message to be traced. For details, see IEE1588 V2 protocols.
----End
6.10 General Operations Related to eNodeB Message Tracing
The general operations for tracing involves browsing, querying, and saving traced messages and suspending, recreating, and closing a tracing task. The operations are applicable to all message tracing tasks.
6.10.1 Browsing Traced Messages Online
This section describes how to browse traced messages in the real-time message browsing window online after a message tracing task is created.
Prerequisite
l l The message tracing task has been successfully created. Traced messages are reported.
Issue 01 (2011-09-15)
Huawei Proprietary and Confidential Copyright Huawei Technologies Co., Ltd.
56
eNodeB LMT User Guide
6 Managing the eNodeB Tracing
Context
You can right-click a traced message in the message browsing window and choose an item from the shortcut menu to perform the associated operation as listed below. Operation Stop Trace Task Restart Trace Task Save All Messages Save Selected Messages Auto Scroll Clear Messages Property Description Suspends a tracing task. Resumes a tracing task. Saves all messages in the message browsing window. Saves selected messages in the message browsing window. Automatically refreshes messages in the message browsing window in real time and scrolls up. Removes all messages from the message browsing window. Views task properties.
NOTE
The latest records will replace the earliest records because only 2,000 records can be displayed in the message tracing window.
Procedure
Step 1 Browse traced messages in the message browsing window in real time. Step 2 Double-click a message to view its details. The Message Browser dialog box is displayed, as shown in Figure 6-9. Figure 6-9 Message Explanation dialog box
Issue 01 (2011-09-15)
Huawei Proprietary and Confidential Copyright Huawei Technologies Co., Ltd.
57
eNodeB LMT User Guide
6 Managing the eNodeB Tracing
----End
6.10.2 Viewing the Properties of a Tracing Task
This section describes how to view the properties of a message tracing task in the message browsing window after the task is created.
Prerequisite
l l The message tracing task has been successfully created. Traced messages are reported.
Procedure
Step 1 Right-click in the message browsing window, and then choose Property from the shortcut menu. Step 2 The Trace Properties dialog box is displayed, indicating the properties of the tracing task, as shown in Figure 6-10. Figure 6-10 Trace Properties dialog box
Issue 01 (2011-09-15)
Huawei Proprietary and Confidential Copyright Huawei Technologies Co., Ltd.
58
eNodeB LMT User Guide
6 Managing the eNodeB Tracing
Step 3 Click OK to close the window. ----End
6.10.3 Viewing Message Details
This section describes how to view the details about a traced message in the message browsing window after the task is created.
Prerequisite
l l The message tracing task has been successfully created. Traced messages are reported.
Procedure
Step 1 In the message browsing window, double-click a message to be viewed. The Message Explanation window is displayed, showing the details about the message, as shown in Figure 6-11. Figure 6-11 Message Explanation window
Step 2 Click ----End
in the upper right corner of the window to close the window.
6.10.4 Automatically Saving Traced Messages
This section describes how to automatically save traced messages of a message tracing task to a local folder as files after the task is created.
Issue 01 (2011-09-15) Huawei Proprietary and Confidential Copyright Huawei Technologies Co., Ltd. 59
eNodeB LMT User Guide
6 Managing the eNodeB Tracing
Prerequisite
l l The message tracing task has been successfully created. Traced messages are reported.
Context
l l The default file name is Trace type_Year-Month-Day-Hour-Minute-Second. Traced messages are automatically saved as files in .tmf format.
Procedure
l After a tracing task is created, Autosave to File is selected by default. In this way, all messages displayed in the message browsing window are saved automatically.
NOTE
l The LMT saves every 2000 messages as a file. The messages from 2001 are saved in other files whose names are added with a sequence number. For example, the 2001st to 4000th SCTP messages are saved in a file named SCTPTRACE_Year-Month-Day-Hour-Minute-Second_1 by default. l You can use the Traffic Recording Review Tool to browse files in .tmf format. For details, see 6.10.9 Browsing Traced Messages Offline.
If you clear the Autosave to File check box when creating a tracing task, the messages displayed in the message browsing window are not saved.
----End
6.10.5 Manually Saving Traced Messages
This section describes how to manually save all or part of traced messages in the message browsing window when a tracing task is in process.
Prerequisite
l l The message tracing task has been successfully created. Traced messages are reported.
Context
l l The default file name is Trace type_Year-Month-Day-Hour-Minute-Second. You can manually save the messages in the .tmf, .txt or .csv format.
Procedure
Step 1 Right-click in the message browsing window, and then choose Save All Messages; or rightclick a message to be saved, and then choose Save Selected-Messages. The Save dialog box is displayed, as shown in Figure 6-12.
Issue 01 (2011-09-15)
Huawei Proprietary and Confidential Copyright Huawei Technologies Co., Ltd.
60
eNodeB LMT User Guide
6 Managing the eNodeB Tracing
Figure 6-12 Save dialog box
Step 2 Enter the file name, and then specify the file type and save path. Step 3 Click Save. ----End
6.10.6 Suspending a Message Tracing Task
This section describes how to suspend a message tracing task when it is not required.
Prerequisite
The message tracing task has been successfully created.
Procedure
Step 1 Right-click in the message browsing window. The shortcut menu is displayed. Step 2 Choose Stop Trace Task from the shortcut menu to suspend the task, as shown in Figure 6-13.
Issue 01 (2011-09-15)
Huawei Proprietary and Confidential Copyright Huawei Technologies Co., Ltd.
61
eNodeB LMT User Guide
6 Managing the eNodeB Tracing
Figure 6-13 Suspending a tracing task
----End
6.10.7 Resuming a Message Tracing Task
This section describes how to resume a message tracing task if required.
Prerequisite
The message tracing task has been suspended.
Procedure
Step 1 Right-click in the message browsing window. The shortcut menu is displayed. Step 2 Choose Restart Trace Task from the shortcut men to resume the task, as shown in Figure 6-14. Figure 6-14 Resuming a tracing task
----End
6.10.8 Closing a Message Tracing Task
This section describes how to close a message tracing task to save system resources when the task is not required.
Issue 01 (2011-09-15) Huawei Proprietary and Confidential Copyright Huawei Technologies Co., Ltd. 62
eNodeB LMT User Guide
6 Managing the eNodeB Tracing
Prerequisite
The message tracing task has been successfully created.
Procedure
l Click in the upper left corner of the message browsing window to close the tracing task. ----End
6.10.9 Browsing Traced Messages Offline
This section describes how to use the Traffic Recording Review Tool to browse saved message files offline.
Prerequisite
Traced messages are saved. The eNodeB Maintenance&Commissioning Tool is installed.
Context
Traced message files in .txt and .csv formats can be obtained from the folder. You can doubleclick a file to view the messages. The traced message files in .tmf format must be opened using the Traffic Recording Review Tool.
Procedure
Step 1 Start the Traffic Recording Review Tool. Choose Start > All Programs > eNodeB Maintenance&Commissioning Tool > Traffic Recording Review Tool. The Open dialog box is displayed, as shown in Figure 6-15. Figure 6-15 Open dialog box
Issue 01 (2011-09-15)
Huawei Proprietary and Confidential Copyright Huawei Technologies Co., Ltd.
63
eNodeB LMT User Guide
6 Managing the eNodeB Tracing
Step 2 Locate the folder that contains traced message files, and then select the traced message file to be viewed. The folder for saving these files is set when the task is started. Step 3 Click Open. The contents of the message file are displayed, as shown in Figure 6-16. Figure 6-16 Traffic Recording Review Tool window
Step 4 View these messages, or double-click a message to view details, as shown in Figure 6-17. Figure 6-17 Message Explanation window
Step 5 To view other message files, choose File > Open. In the displayed Open dialog box, select and open the message file to be viewed. ----End
Issue 01 (2011-09-15) Huawei Proprietary and Confidential Copyright Huawei Technologies Co., Ltd. 64
eNodeB LMT User Guide
7 Monitoring eNodeB Performance in Real Time
Monitoring eNodeB Performance in Real Time
About This Chapter
Real-time performance monitoring allows you to track eNodeB performance in real time 7.1 Overview of Real-time Performance Monitoring This section describes the functions and internal process of real-time performance monitoring. 7.2 Sector Performance Monitoring This section describes how to monitor the uplink broadband scanning performance of a sector. Broadband scanning helps detect interference based on frequencies. 7.3 RRU Performance Monitoring This section describes how to monitor RRU performance. 7.4 Spectrum Detection This section describes how to detect the spectrum status by analyzing spectrum and power distribution of sampled data and monitoring the interference in frequency domain and time domain in radio environments. 7.5 General Operations Related to Real-time Performance Monitoring After starting a real-time performance monitoring task of the eNodeB, you can perform general operations. 7.6 Parameters for eNodeB Real-time Performance Monitoring This section describes the parameters for eNodeB real-time performance monitoring.
Issue 01 (2011-09-15)
Huawei Proprietary and Confidential Copyright Huawei Technologies Co., Ltd.
65
eNodeB LMT User Guide
7 Monitoring eNodeB Performance in Real Time
7.1 Overview of Real-time Performance Monitoring
This section describes the functions and internal process of real-time performance monitoring.
Functions of Real-time Performance Monitoring
The eNodeB performs the following functions of real-time performance monitoring: l l l Sector performance monitoring RRU performance monitoring Spectrum detection
A monitoring task is a monitoring instance, which consists of monitoring items, monitoring objects, and monitoring parameters. Real-time performance monitoring functions enable monitoring results to be displayed in a list and a chart. In this case, you can monitor the running status of system services and equipment. You can analyze detected exceptions from the monitoring results for equipment maintenance and fault identification.
Internal Process of Real-time Performance Monitoring
The internal process of real-time performance monitoring involves creating a monitoring task on the LMT and reporting monitoring results to the LMT. l Creating a monitoring task on the LMT 1. 2. 3. After you create a monitoring task on the LMT, the LMT sends a binary command to the eNodeB to create the task. The eNodeB allocates an ID to the task and forwards the command to the monitoring management module of a specified board. After receiving the command, the monitoring management module informs the service processing module of the command. Then, the service processing module starts performance monitoring. After starting performance monitoring, the service processing module reports monitoring results to the LMT. The LMT analyzes the monitoring results and displays them in the window.
Reporting monitoring results to the LMT 1. 2.
7.2 Sector Performance Monitoring
This section describes how to monitor the uplink broadband scanning performance of a sector. Broadband scanning helps detect interference based on frequencies.
Prerequisite
l l l
Issue 01 (2011-09-15)
You have logged in to the eNodeB using the LMT. The sector has been established. The JRE plug-in has been installed.
Huawei Proprietary and Confidential Copyright Huawei Technologies Co., Ltd. 66
eNodeB LMT User Guide
7 Monitoring eNodeB Performance in Real Time
Context
l A maximum of 12 monitoring instances can be started for a monitoring item at the same time. A monitoring instance consists of a monitoring item, a monitoring object, and monitoring parameters.
Procedure
Step 1 In the LMT main window, click the Monitor tab. The Monitor tab page is displayed. Step 2 In the Monitor Navigation Tree pane, choose Monitor > Realtime Performance Monitoring > Sector Performance Monitoring. The Sector Performance Monitoring dialog box is displayed, as shown in Figure 7-1. Figure 7-1 Sector Performance Monitoring dialog box
NOTE
l Before sector performance monitoring is started, cells to be monitored must be deactivated. l After you select the Autosave to File check box, monitoring results are automatically saved in the .csv or .mmf file in the specified folder. l To change the folder, name, and format of a monitoring result file, click .... The Save dialog box is displayed. In the displayed dialog box, set the folder, file name, and file format, and then click Save.
Step 3 In the displayed Sector Performance Monitoring dialog box, set related parameters. For details about monitoring items and parameter settings, see 7.6.1 Parameters for Sector Performance Monitoring. Step 4 Click Submit. A real-time performance monitoring window is displayed. Based on the information in the window, you can monitor sector performance by viewing performance monitoring results on the Chart or List tab page. l Figure 7-2 shows the performance monitoring results on the Chart tab page.
Issue 01 (2011-09-15)
Huawei Proprietary and Confidential Copyright Huawei Technologies Co., Ltd.
67
eNodeB LMT User Guide
7 Monitoring eNodeB Performance in Real Time
Figure 7-2 Performance monitoring results on the Chart tab page
l Figure 7-3 shows the performance monitoring results on the List tab page. Figure 7-3 Performance monitoring results on the List tab page
NOTE
l Figure 7-2 and Figure 7-3 show the performance monitoring results of only UL Widefreq Scan. The results of other monitoring items are based on the actual requirement.
----End
7.3 RRU Performance Monitoring
This section describes how to monitor RRU performance.
Issue 01 (2011-09-15)
Huawei Proprietary and Confidential Copyright Huawei Technologies Co., Ltd.
68
eNodeB LMT User Guide
7 Monitoring eNodeB Performance in Real Time
Prerequisite
l l l You have logged in to the eNodeB using the LMT. The CPRI link is normal. The JRE plug-in has been installed.
Context
Each RRU can start performance monitoring tasks for Distance to Fault (DTF). When the CRRI link is not functioning, the information collected by the LMT is invalid.
Procedure
Step 1 In the LMT main window, click the Monitor tab. The Monitor tab page is displayed. Step 2 In the Monitor Navigation Tree pane, choose Monitor > Realtime Performance Monitoring > RRU Performance Monitoring. The RRU Performance Monitoring dialog box is displayed, as shown in Figure 7-4. Figure 7-4 RRU Performance Monitoring dialog box
NOTE
l If a voltage standing wave ratio (VSWR) test is started on a multi-mode RRU in a multi-mode base station or on a co-antenna RRU working in different modes, the execution of this command will interrupt the services of both local and peer ends. l After you select the Autosave to File check box, monitoring results are automatically saved in a .csv or .mmf file in the specified folder. l To change the folder, name, and format of a monitoring result file, click .... The Save dialog box is displayed. In the displayed dialog box, set the folder, file name, and file format, and then click Save.
Issue 01 (2011-09-15)
Huawei Proprietary and Confidential Copyright Huawei Technologies Co., Ltd.
69
eNodeB LMT User Guide
7 Monitoring eNodeB Performance in Real Time
Step 3 Click Submit. The Confirm dialog box is displayed, as shown in Figure 7-5. Figure 7-5 Confirm dialog box
Step 4 Click OK to start the RRU performance monitoring tasks. Click Cancel to return to the RRU Performance Monitoring dialog box. Step 5 In the displayed RRU Performance Monitoring dialog box, set related parameters. For details about monitoring items and parameter settings, see Parameters for RRU Performance Monitoring. Step 6 Click Submit. A real-time performance monitoring window is displayed. Based on the information in the window, you can monitor RRU performance by viewing performance monitoring results on the Chart or List tab page. l Figure 7-6 shows the performance monitoring results on the Chart tab page. Figure 7-6 Performance monitoring results on the Chart tab page
l Figure 7-7 shows the performance monitoring results on the List tab page.
Issue 01 (2011-09-15)
Huawei Proprietary and Confidential Copyright Huawei Technologies Co., Ltd.
70
eNodeB LMT User Guide
7 Monitoring eNodeB Performance in Real Time
Figure 7-7 Performance monitoring results on the List tab page
NOTE
l Figure 7-6 and Figure 7-7 show the performance monitoring results of only Distance to Fault(DTF). The results of other monitoring items are based on the actual requirement.
----End
7.4 Spectrum Detection
This section describes how to detect the spectrum status by analyzing spectrum and power distribution of sampled data and monitoring the interference in frequency domain and time domain in radio environments.
Prerequisite
l l You have logged in to the eNodeB using the LMT. The JRE plug-in has been installed.
Procedure
Step 1 In the LMT main window, click the Monitor tab. The Monitor tab page is displayed. Step 2 In the Monitor Navigation Tree pane, choose Monitor > Realtime Performance Monitoring > Spectrum Detect. The Spectrum Detect dialog box is displayed, as shown in Figure 7-8.
Issue 01 (2011-09-15)
Huawei Proprietary and Confidential Copyright Huawei Technologies Co., Ltd.
71
eNodeB LMT User Guide
7 Monitoring eNodeB Performance in Real Time
Figure 7-8 Spectrum Detect dialog box
Step 3 In the displayed Spectrum Detect dialog box, set related parameters. For details about monitoring items and parameter settings, see Parameters for Spectrum Detection. Step 4 Click Submit. Spectrum detection results are saved in the folder that is specified in Step 3, as shown in Figure 7-9. Figure 7-9 Saving spectrum detection results
NOTE
To view detection results, open the .mmf file using the Traffic Recording Review Tool.
----End
7.5 General Operations Related to Real-time Performance Monitoring
After starting a real-time performance monitoring task of the eNodeB, you can perform general operations.
Issue 01 (2011-09-15) Huawei Proprietary and Confidential Copyright Huawei Technologies Co., Ltd. 72
eNodeB LMT User Guide
7 Monitoring eNodeB Performance in Real Time
7.5.1 Browsing eNodeB Performance Monitoring Results Online
This section describes how to browse monitoring results in the real-time monitoring window after a real-time performance monitoring task is started.
Prerequisite
l l The real-time performance monitoring task has been started. Monitoring results are reported.
Procedure
l l In the real-time monitoring window, click the List tab. On the tab page, right-click and choose Auto Scroll from the shortcut menu. Click the Chart tab. On the tab page, right-click and choose one of the following menu items from the shortcut menu: Auto Scroll Show Grid Set X Axis Display Range Set Y Axis Display Range l Right-click in the task information pane at the bottom of the real-time monitoring window. Then, choose List Detailed Task Info from the shortcut menu.
----End
7.5.2 Setting the Chart Display Mode
This section describes how to customize the look of a real-time monitoring window after a monitoring task is created and started. At the bottom of the Chart tab page in the window, you can set the display mode, such as the line color and line type.
Prerequisite
l l The real-time performance monitoring task has been started. Monitoring results are reported.
Procedure
Step 1 Click Line Color or Line Type of a monitoring task at the bottom of the box. Step 2 Select a value from the corresponding drop-down list.
NOTE
l The attributes of the chart display mode take effect only for the real-time monitoring window of the existing monitoring task. l During real-time performance monitoring, if data is displayed on the List tab page but no chart is displayed on the Chart tab page, you can change the line color and line type.
----End
Issue 01 (2011-09-15) Huawei Proprietary and Confidential Copyright Huawei Technologies Co., Ltd. 73
eNodeB LMT User Guide
7 Monitoring eNodeB Performance in Real Time
7.5.3 Saving eNodeB Performance Monitoring Results
This section describes how to save eNodeB monitoring results as files for future reference.
Prerequisite
None.
Context
The files are automatically saved in .csv or .mmf format.
Procedure
Step 1 When creating a monitoring task, select the Autosave to File check box in the dialog box. Step 2 Click .... The Save dialog box is displayed. Step 3 Set the save folder, file name, and file type. Step 4 Click Submit. The monitoring results are saved in the specified folder. ----End
7.5.4 Browsing eNodeB Performance Monitoring Results Offline
This section describes how to browse performance monitoring results on the LMT offline to obtain the history running status of the system or to identify faults.
Prerequisite
You have installed Huawei eNodeB Maintenance&Commissioning tool. Monitoring results are saved as files in .csv or .mmf format.
Procedure
l To save monitoring results as files in .csv format, perform the following steps: 1. 2. l 1. 2. Open the folder containing the monitoring result files to obtain the CSV real-time performance monitoring file. Double-click the file to open it and browse the file to obtain the required information. Choose Start > All Programs > eNodeB Maintenance&Commissioning Tool > Traffic Recording Review Tool. The Open dialog box is displayed. Select a real-time performance monitoring file in .mmf format, and then click Open. The Traffic Recording Review Tool dialog box is displayed. View monitoring results.
To save monitoring results as files in .mmf format, perform the following steps:
----End
Issue 01 (2011-09-15)
Huawei Proprietary and Confidential Copyright Huawei Technologies Co., Ltd.
74
eNodeB LMT User Guide
7 Monitoring eNodeB Performance in Real Time
7.6 Parameters for eNodeB Real-time Performance Monitoring
This section describes the parameters for eNodeB real-time performance monitoring.
7.6.1 Parameters for Sector Performance Monitoring
This section describes the parameters for sector performance monitoring.
Parameter Description
Parameter Monitor Item Monitor Period (ms) Local Sector ID Frequency Band UL EARFCN UL Bandwidth Autosave to File Description It is set to UL Widefreq Scan. Period for reporting monitoring results. It can be set to 50, 100, 200, 500, 1000, or 2000. Sector ID. Frequency band supported by the sector. Uplink EARFCN of a cell. Uplink bandwidth of the cell. It can be set to 1.4M, 3M, 5M, 10M, 15M, or 20M. After you select the Autosave to File check box, monitoring results are automatically saved in the default folder. You can customize the folder, file name, and file format.
7.6.2 Parameters for RRU Performance Monitoring
This section describes the parameters for RRU performance monitoring.
Parameter Description
Paramete r Monitor Item Cabinet No.
Issue 01 (2011-09-15)
Description Tests the distance to fault and VSWR detection. It is set to Distance To Fault (DTF). Number of the cabinet where the board for RRU performance monitoring is located.
Huawei Proprietary and Confidential Copyright Huawei Technologies Co., Ltd. 75
eNodeB LMT User Guide
7 Monitoring eNodeB Performance in Real Time
Paramete r Subrack No. Slot No. Monitor Period (ms) TxNo Autosave to File
Description Number of the subrack where the board for RRU performance monitoring is located. Number of the slot where the board for RRU performance monitoring is located. Period for reporting monitoring results. It can be set to 15000 ms only.
Number of the TX channel where the board for RRU performance monitoring is located. After you select the Autosave to File check box, monitoring results are automatically saved in the default folder. You can customize the folder, file name, and file format.
7.6.3 Parameters for Clock Performance Monitoring
This section describes the parameters for spectrum detection.
Parameter Description
Paramete r Scan Mode Cabinet No. Subrack No. Slot No. RBW (KHZ) Description High-resolution on-line frequency scan, Broadband on-line frequency scan, and Broadband off-line frequency scan can be selected for detecting the output power of each TX channel and output power of each carrier. Number of the cabinet where the board for spectrum detection is located. Number of the subrack where the board for spectrum detection is located. Number of the slot where the board for spectrum detection is located. Time frequency of FFT spectrum scanning with the value range of 15 to 300 in units of kHz. The default value is 100. RBW stands for Resolution Bandwidth.
NOTE As stipulated by protocols, the minimum accuracy is 100 kHz. You are advised to retain the default value 100 for this parameter.
Monitor Period (ms) Autosave to File
Period for reporting monitoring results. It can be set to 1000, 2000, or 3000.
The Autosave to File check box is selected by default, and monitoring results are automatically saved in the default path in the default .mmf format. You can also specify another save path and file name.
Issue 01 (2011-09-15)
Huawei Proprietary and Confidential Copyright Huawei Technologies Co., Ltd.
76
eNodeB LMT User Guide
8 Managing eNodeB Software
8
About This Chapter
Managing eNodeB Software
Managing eNodeB software involves upgrading eNodeB software and data configuration file using the File Transfer Protocol (FTP) server. 8.1 Configuring the FTP Server Before downloading eNodeB software packages and the data configuration file using FTP, you must configure the FTP server. 8.2 Managing eNodeB Software and Data Configuration File To add functions or correct defects when the eNodeB is running, you must upgrade eNodeB software or download and activate the eNodeB data configuration file.
Issue 01 (2011-09-15)
Huawei Proprietary and Confidential Copyright Huawei Technologies Co., Ltd.
77
eNodeB LMT User Guide
8 Managing eNodeB Software
8.1 Configuring the FTP Server
Before downloading eNodeB software packages and the data configuration file using FTP, you must configure the FTP server.
Prerequisite
You have logged in to the LMT.
Context
Before you download eNodeB software packages and the data configuration file using FTP, ensure that the FTP server is properly configured.
Procedure
Step 1 (Optional) Download the software package of the FTP server if necessary. 1. 2. In the LMT main window, click the Software Management tab. The Software Management tab page is displayed. In the navigation tree, double-click FTPServer Configuration. The FTPServer Configuration dialog box is displayed, as shown in Figure 8-1.
Figure 8-1 FTPServer Configuration dialog box
3. 4.
Click Download FTP Tool. The File Download-Security Warning dialog box is displayed. Click Save. The software package (SFTPServer.exe) of the FTP server is saved in the specified folder of the computer.
Step 2 In the folder where the software package of the FTP server is saved, double-click SFTPServer.exe to start the FTP server. An icon is displayed in the lower right corner of the taskbar, as shown in . Step 3 Configure the FTP server. 1. Right-click and choose FTP server configure. The FTP server configuration dialog box is displayed.
Huawei Proprietary and Confidential Copyright Huawei Technologies Co., Ltd. 78
Issue 01 (2011-09-15)
eNodeB LMT User Guide
8 Managing eNodeB Software
2. 3.
Set User name, Password, and Working directory. Here, Working directory indicates the directory for saving the software package and data configuration file. Click OK. The FTP server is successfully configured.
Step 4 Save the configuration of the FTP server in the computer installed with the LMT. 1. 2. 3. In the LMT main window, click the Software Management tab. The Software Management tab page is displayed. In the navigation tree, double-click FTP Server Configuration. The FTP Server Configuration dialog box is displayed. Type the IP address of the FTP server in the IP address box.
NOTE
IP address: indicates the IP address of the computer installed with the LMT. The IP address must be on the same network segment as the IP address of the LTE Main Processing and Transmission Unit (LMPT).
4. 5.
Set User name, Password, and File path based on the settings in Step 3.2. File path is optional. Click Save.
NOTE
To change the configuration of the FTP server, click Clear, type the corresponding information again, and then click Save
----End
8.2 Managing eNodeB Software and Data Configuration File
To add functions or correct defects when the eNodeB is running, you must upgrade eNodeB software or download and activate the eNodeB data configuration file.
Prerequisite
l l l You have logged in to the LMT. The FTP server has been configured. The FTP server is running properly. The IP address of the FTP server must be on the same network segment as the IP address of the eNodeB, and the FTP server is properly connected to the eNodeB. There is no firewall between the FTP server and the eNodeB. Each FTP user can access a specified directory.
l l
Context
eNodeB software management involves upgrading the version software and downloading and activating the data configuration file. l l
Issue 01 (2011-09-15)
Downloading and activating the data configuration file does not cause the eNodeB to restart. The updated configuration data automatically takes effect next time the eNodeB restarts. After the eNodeB software is successfully activated, the eNodeB automatically restarts.
Huawei Proprietary and Confidential Copyright Huawei Technologies Co., Ltd. 79
eNodeB LMT User Guide
8 Managing eNodeB Software
CAUTION
After the eNodeB software is successfully activated, all the services are interrupted.
NOTE
In special scenarios such as eNodeB deployment or upgrade, set the Download and Activate Software parameter to YES(Delay Download) to save deployment or upgrade time. In delay download mode, only the minimum LMT package is downloaded, and the complete LMT package can be automatically downloaded about four hours later. Delay download has no impact on the eNodeB software. If the functions of the complete LMT package are required before the complete LMT package is automatically downloaded, you can run the SPL SOFTWARE command to download the package to the eNodeB. For details, see 11.1 How to Switch a Minimum LMT Package to a Complete LMT Package.
Procedure
Step 1 In the LMT main window, click the Software Management tab. The Software Management tab page is displayed. Step 2 In the navigation tree, double-click Download and Activate Software. The Download and Activate Software dialog box is displayed, as shown in Figure 8-2. Figure 8-2 Download and Activate Software dialog box
Step 3 Select the check boxes for the upgrade against the following table, and then set related parameters. Scenario Only upgrading software Upgrading software and downloading and activating the data configuration file Check Box Download version software and Activate version software Download version software, Activate version software, Download configuration file, and Activate configuration file
Step 4 Click Execute. The eNodeB performs the selected tasks from top to bottom as required.
Issue 01 (2011-09-15) Huawei Proprietary and Confidential Copyright Huawei Technologies Co., Ltd. 80
eNodeB LMT User Guide
NOTE
8 Managing eNodeB Software
l If you select all the check boxes, the eNodeB performs the tasks in sequence. When a task is performed, the progress bar under Execute shows the progress of the task. l If a check box is not selected, the eNodeB skips this task and proceeds with the next task. l If a task fails, the eNodeB stops the task and proceeds with the next task. l If the eNodeB software is successfully activated, the eNodeB automatically restarts and the new software takes effect. l If the eNodeB software fails to be activated, the eNodeB rolls back to the source version.
----End
Issue 01 (2011-09-15)
Huawei Proprietary and Confidential Copyright Huawei Technologies Co., Ltd.
81
eNodeB LMT User Guide
9 Enabling the eNodeB to Perform Self-Test
Enabling the eNodeB to Perform Self-Test
The eNodeB self-test function helps check the version of eNodeB software, running status of cells and RRUs, and alarms.
Prerequisite
You have logged in to the LMT.
Procedure
Step 1 Click Selftest in the LMT main window. The Selftest tab page is displayed, and a group of MML command scripts with parameter values is automatically copied to the command input box. Step 2 Set the command execution mode. For details, see 4.3 Running MML Commands in Batches.
NOTE
In common mode, you can change an MML command in the pane for manual input of MML command lines. l Click Open, and select the script of an MML command to import the MML command. l Click Save. All the MML commands are saved.
Step 3 Click Go. The MML commands are executed in sequence to check the status of eNodeB equipment. ----End
Issue 01 (2011-09-15)
Huawei Proprietary and Confidential Copyright Huawei Technologies Co., Ltd.
82
eNodeB LMT User Guide
10 Commissioning eNodeB Equipment
10
Commissioning eNodeB Equipment
About This Chapter
You can commission eNodeB equipment by sending transparent messages or enabling COM port redirection. 10.1 Enabling COM Port Redirection This section describes how to enable COM port redirection to obtain the operating status of the eNodeB for clearing faults in a board. 10.2 Sending Transparent Messages This section describes how to send transparent messages. They are categorized into simulated messages and board commissioning messages. Transparent messages can be directly sent from the LMT to boards. The response from the board to the system provides information for locating faults and commissioning boards. 10.3 141 Test Overview This section describes how to conduct 141 tests (also called conformance tests). 141 tests are classified into uplink 141 test and downlink 141 test. Before conducting a test, you must create a cell for the test. 10.4 Parameters for eNodeB Commissioning This section describes the parameters for eNodeB commissioning.
Issue 01 (2011-09-15)
Huawei Proprietary and Confidential Copyright Huawei Technologies Co., Ltd.
83
eNodeB LMT User Guide
10 Commissioning eNodeB Equipment
10.1 Enabling COM Port Redirection
This section describes how to enable COM port redirection to obtain the operating status of the eNodeB for clearing faults in a board.
Prerequisite
l l You have logged in to the eNodeB using the LMT. The JRE plug-in has been installed.
Context
The information of each task is displayed on a new tab page that is arranged in cascading mode in the window.
CAUTION
Unless otherwise specified, do not enable COM port redirection or message tracing.
Procedure
Step 1 In the LMT main window, click the Maintenance tab. The Maintenance tab page is displayed. Step 2 In the Maintenance Navigation Tree pane, choose Maintenance > Comm Redirection. The Comm Redirection dialog box is displayed, as shown in Figure 10-1. Figure 10-1 Comm Redirection dialog box
NOTE
To change the folder for saving a commissioning result file, click Setting under Maintenance Data. The Save dialog box is displayed. Select a save path, and click Save.
Step 3 Set related parameters in the displayed Comm Redirection dialog box. For details, see 10.4.1 Parameters for COM Port Redirection.
Issue 01 (2011-09-15) Huawei Proprietary and Confidential Copyright Huawei Technologies Co., Ltd. 84
eNodeB LMT User Guide
10 Commissioning eNodeB Equipment
Step 4 Click Submit. An information output window is displayed. Based on the information in the window, you can view the operating status of the program of a specified board to locate faults in the board. ----End
10.2 Sending Transparent Messages
This section describes how to send transparent messages. They are categorized into simulated messages and board commissioning messages. Transparent messages can be directly sent from the LMT to boards. The response from the board to the system provides information for locating faults and commissioning boards.
Prerequisite
l l You have logged in to the eNodeB using the LMT. The JRE plug-in has been installed.
Context
A simulative message is used to trigger an event. To obtain a response from the system for fault location, you can enable COM port redirection or message tracing.
CAUTION
Unless otherwise specified, do not enable COM port redirection or message tracing.
Procedure
Step 1 In the LMT main window, click the Maintenance tab. The Maintenance tab page is displayed. Step 2 In the Maintenance Navigation Tree pane, choose Maintenance > Transparent Message. The Transparent Message dialog box is displayed, as shown in Figure 10-2.
Issue 01 (2011-09-15)
Huawei Proprietary and Confidential Copyright Huawei Technologies Co., Ltd.
85
eNodeB LMT User Guide
10 Commissioning eNodeB Equipment
Figure 10-2 Transparent Message dialog box
NOTE
To change the folder for saving a commissioning result file, click Setting under Maintenance Data. The Save dialog box is displayed. Select a save path, and click Save.
Step 3 Set related parameters in the displayed Transparent Message dialog box. For details, see 10.4.2 Parameters for Transparent Messages. Step 4 Click Submit. A dialog box is displayed, indicating whether transparent messages are successfully sent. If the messages are successfully sent, the system returns a text message or binary message. ----End
10.3 141 Test Overview
This section describes how to conduct 141 tests (also called conformance tests). 141 tests are classified into uplink 141 test and downlink 141 test. Before conducting a test, you must create a cell for the test.
10.3.1 Introduction to the 141 Test
This section provides an overview to the 141 test. The 141 test is conducted in compliance with the 3GPP TS36.141 protocol and consists of the uplink 141 test and downlink 141 test. The 141 test applies to preliminary RF performance acceptance in the initial phase of eNodeB site construction. Before conducting a 141 test, read the following precautions:
Issue 01 (2011-09-15) Huawei Proprietary and Confidential Copyright Huawei Technologies Co., Ltd. 86
eNodeB LMT User Guide
10 Commissioning eNodeB Equipment
The 141 test applies to non-bearer services, and external devices are required to set up a testing environment. The function test and counter test cannot be performed only through 141 testing modules (including the testing software module and the testing hardware module) of the eNodeB.
NOTE
For details about how to set up a compatible testing environment and how to use the related devices, see the RF testing guides.
The eNodeB must be disconnected from the equipment of the core network before a 141 test. In that case, the eNodeB cannot carry services. Do not conduct a 141 test when the eNodeB is running. To ensure that the functions of the eNodeB are normal, reset the LMPT after the 141 test is completed.
You can view the 141 test results in the lower right corner of the 141 Test pane.
10.3.2 Creating a Cell for 141 Tests
Before conducting a 141 test, you must create a cell for the test. The parameters of the cell are set using MML commands.
Prerequisite
The parameters of a cell to be tested are set.
Procedure
Step 1 In the LMT main window, click the Maintenance tab. Step 2 In the Maintenance Navigation Tree pane, double-click 141 Test. The Confirm dialog box is displayed for your confirmation. Step 3 Click OK. The 141 Test window is displayed. Step 4 Right-click 141 Test, and then choose Create Cell from the shortcut menu. The Test Flow Name pane with contents is displayed in the right part of the window, as shown in Figure 10-3. Figure 10-3 Test Flow Name pane
Issue 01 (2011-09-15)
Huawei Proprietary and Confidential Copyright Huawei Technologies Co., Ltd.
87
eNodeB LMT User Guide
10 Commissioning eNodeB Equipment
Step 5 Set Local Cell ID, Slot No, Channel CFG, UL Antenna Index, All User SRS Config, and Channel Type. Step 6 Click Start. The Input dialog box is displayed, as shown in Figure 10-4. Figure 10-4 Input dialog box
Step 7 Enter the cell name. Step 8 Click OK. A cell to be tested is created. ----End
10.3.3 Conducting an Uplink 141 Test
This section describes how to determine the RF performance specifications of the RX channels of the eNodeB. Uplink channels consisting of the PRACH, PUCCH, and PUSCH must be set up for 141 tests, which consist of the PRACH, PUCCH, and PUSCH tests.
Context
In an uplink 141 test, a signal generator transmits signals for the eNodeB to receive. The eNodeB only performs the basic reception function no matter what test about RF performance specifications is conducted. Then, the reception information is displayed in the window of the eNodeB Maintenance & Commissioning Tool. The transmitted signals are adjusted subsequently, so that the displayed result meets the RF performance specifications. Finally, the data on the signal generator is recorded as the test result. Common RF performance specifications are as follows: l l l l l l l Receiver sensitivity Dynamic range In-band selectivity Adjacent channel selection and narrowband block Block Spurious emission Receiver intermodulation
Different RF performance specifications should be tested through the signal generator. For details, see 3GPP TS36.141.
Issue 01 (2011-09-15)
Huawei Proprietary and Confidential Copyright Huawei Technologies Co., Ltd.
88
eNodeB LMT User Guide
10 Commissioning eNodeB Equipment
10.3.3.1 Testing the PRACH
PRACH test is used in a 141 test to determine the performance of the eNodeB to demodulate PRACH signals in different channel conditions.
Prerequisite
l l The parameters of a cell to be tested are set, and the cell is successfully set up. Uplink signal sources are available.
Context
The PRACH test in a 141 test must be performed in a separate cell. A cell for the 141 test and other cells carried on the same LBBP cannot work simultaneously. The PRACH test and another 141 test cannot be performed simultaneously.
Procedure
Step 1 Right-click a cell to be tested, and then choose UL Test > PRACH Test. A pane is displayed, as shown in Figure 10-5. Figure 10-5 PRACH test pane
Step 2 Set the parameters related to the uplink PRACH test. For details, see 10.4.3.1 Parameters for the PRACH Test. Step 3 Click Start to view the PRACH test report. ----End
10.3.3.2 Testing the PUCCH
PUCCH test is used in a 141 test to determine the sensitivity of the eNodeB to demodulate PUCCH signals in different channel conditions.
Prerequisite
l l The parameters of a cell to be tested are set, and the cell is successfully set up. Uplink signal sources are available.
Context
The PUCCH test in a 141 test must be performed in a separate cell. That is, the cell for the 141 test and other cells carried on the same LBBP cannot work simultaneously. PUCCH and PUCCH signal sensitivity tests also cannot be performed simultaneously.
Issue 01 (2011-09-15) Huawei Proprietary and Confidential Copyright Huawei Technologies Co., Ltd. 89
eNodeB LMT User Guide
10 Commissioning eNodeB Equipment
Procedure
Step 1 Right-click a cell to be tested, and then choose UL Test > PUCCH Test. A pane is displayed, as shown in Figure 10-6. Figure 10-6 PUCCH Test pane
Step 2 Set the parameters related to the PUCCH test. For details, see 10.4.3.2 Parameters for the PUCCH Test. Step 3 Click Start to view the uplink PUCCH test report. ----End
10.3.3.3 Testing the PUSCH
PUSCH test is used in a 141 test to determine the sensitivity of the eNodeB to demodulate PUSCH signals in different channel conditions.
Issue 01 (2011-09-15) Huawei Proprietary and Confidential Copyright Huawei Technologies Co., Ltd. 90
eNodeB LMT User Guide
10 Commissioning eNodeB Equipment
Prerequisite
l l The parameters of a cell to be tested are set, and the cell is successfully set up. Uplink signal sources are available.
Context
The PUSCH test in a 141 test must be performed in a separate cell. That is, the cell for the 141 test and other cells carried on the same LBBP cannot work simultaneously. PUSCH and PUCCH signal sensitivity tests also cannot be performed simultaneously.
Procedure
Step 1 Right-click a cell to be tested, and then choose UL Test > PUSCH Test. A pane is displayed, as shown in Figure 10-7. Figure 10-7 PUSCH Test pane
Issue 01 (2011-09-15)
Huawei Proprietary and Confidential Copyright Huawei Technologies Co., Ltd.
91
eNodeB LMT User Guide
10 Commissioning eNodeB Equipment
Step 2 Set the parameters related to the PUSCH test. For details, see 10.4.3.3 Parameters for the PUSCH Test. Step 3 Click Start to view the uplink PUSCH test report. ----End
10.3.4 Conducting a Downlink 141 Test
The downlink 141 test is used to test the RF performance specifications of the transmit channels of the eNodeB.
10.3.4.1 Testing the Maximum Transmit Power
This section describes how to determine the difference between the maximum transmit power of the eNodeB and the rated transmit power of the eNodeB within the entire frequency band to be tested. The maximum transmit power is the average power of a single carrier at the antenna port.
Prerequisite
l l The parameters of a cell to be tested are set, and the cell is successfully set up. The power meter is ready.
Context
The maximum transmit power of the eNodeB should be within 2 dB of the rated transmit power of the eNodeB in normal testing environment. For details, see 3GPP TS36.141.
Procedure
Step 1 Right-click the cell to be tested, choose DL Test > Maximum Output Power. The Maximum Output Power pane is displayed, as shown in Figure 10-8. Figure 10-8 Maximum Output Power pane
Step 2 Select a test mode from the Param Value drop-down list. For details, see 10.4.3.4 Parameters for the Downlink 141 Test. Step 3 Click Start. The Input dialog box is displayed, as shown in Figure 10-9.
Issue 01 (2011-09-15) Huawei Proprietary and Confidential Copyright Huawei Technologies Co., Ltd. 92
eNodeB LMT User Guide
10 Commissioning eNodeB Equipment
Figure 10-9 Input dialog box
Step 4 Enter the name of the test item. Step 5 Click OK. The test process is successfully created. Step 6 Record the testing results displayed on the power meter. ----End
10.3.4.2 Testing the ACLR
This section describes how to determine the ratio of the average power within the frequency band of a specified carrier to the average power leaking into the frequency band of adjacent carriers.
Prerequisite
l l The parameters of a cell to be tested are set, and the cell is successfully set up. The signal tester is ready.
Context
In normal testing environment, the test result meet meet the requirements specified in 3GPP TS36.141.
NOTE
The filter is the root raised cosine filter with 0.22 of roll-off, and its noise power bandwidth equals to the chip rate. Measure the ACLR at 5 MHz and 10 MHz offsets from both sides of center frequency of the carrier.
Procedure
Step 1 Right-click the cell to be tested, choose DL Test > ACLR. The ACLR pane is displayed, as shown in Figure 10-10.
Issue 01 (2011-09-15)
Huawei Proprietary and Confidential Copyright Huawei Technologies Co., Ltd.
93
eNodeB LMT User Guide
10 Commissioning eNodeB Equipment
Figure 10-10 ACLR pane
Step 2 Select a test mode from the Param Value drop-down list. For details, see 10.4.3.4 Parameters for the Downlink 141 Test. Step 3 Click Start. The Input dialog box is displayed, as shown in Figure 10-11. Figure 10-11 Input dialog box
Step 4 Enter the name of the test item. Step 5 Click OK. The test process is successfully created. Step 6 Record the test result from the signal tester. ----End
10.3.4.3 Testing the Frequency Error
This section describes how to determine the accuracy of the eNodeB transmit frequency. The frequency error is the difference between the frequency set in the eNodeB and the actual transmit frequency. The frequency of the tester should be consistent with that of the eNodeB.
Prerequisite
l l The parameters of a cell to be tested are set, and the cell is successfully set up. The signal tester is ready.
Issue 01 (2011-09-15)
Huawei Proprietary and Confidential Copyright Huawei Technologies Co., Ltd.
94
eNodeB LMT User Guide
10 Commissioning eNodeB Equipment
Context
The difference between measured transmit frequency and actual transmit frequency is between -0.05 ppm -12 Hz and +0.05 ppm +12 Hz in normal testing environment. For details about the test requirements, see 3GPP TS36.141.
Procedure
Step 1 Right-click the cell to be tested, choose DL Test > Frequency Error. The Frequency Error pane is displayed, as shown in Figure 10-12. Figure 10-12 Frequency Error pane
Step 2 Select a test mode from the Param Value drop-down list. For details, see 10.4.3.4 Parameters for the Downlink 141 Test. Step 3 Click Start. The Input dialog box is displayed, as shown in Figure 10-13. Figure 10-13 Input dialog box
Step 4 Enter the name of the test item. Step 5 Click OK. The test process is successfully created. Step 6 Record the test result from the signal tester. ----End
10.3.4.4 Testing the Transmitter Intermodulation
This section describes how to verify the eNodeB transmitter capability to inhibit the generation of non-linear elements when interference signals have a specified interval from the carrier
Issue 01 (2011-09-15) Huawei Proprietary and Confidential Copyright Huawei Technologies Co., Ltd. 95
eNodeB LMT User Guide
10 Commissioning eNodeB Equipment
frequency. Transmitter intermodulation performance is a measurement of the capability of the eNodeB to inhibit the generation of intermodulation products between the required signals and the interference. The interference reaches the transmitter through the antenna, and the intermodulation products are generated by the non-linear elements of the transmitter.
Prerequisite
l l The parameters of a cell to be tested are set, and the cell is successfully set up. The signal tester is ready.
Context
The interference signal is generated by the eNodeB. You can create testing signals in another cell, and the signals affect the cell to be tested as interference signals through external testing devices. In normal testing environment, the spectrum emission mask, ACLR, and spurious emissions should meet the requirements in 3GPP TS36.141 in case of transmitter intermodulation.
Procedure
Step 1 Right-click the cell to be tested, and then choose DL Test > Transmitter Intermodulation. The Transmitter Intermodulation dialog box is displayed, as shown in Figure 10-14. Figure 10-14 Transmitter Intermodulation dialog box
Step 2 Select a test mode from the Param Value drop-down list. For details, see 10.4.3.4 Parameters for the Downlink 141 Test. Step 3 Click Start. The Input dialog box is displayed, as shown in Figure 10-15. Figure 10-15 Input dialog box
Issue 01 (2011-09-15)
Huawei Proprietary and Confidential Copyright Huawei Technologies Co., Ltd.
96
eNodeB LMT User Guide
10 Commissioning eNodeB Equipment
Step 4 Enter the name of the test item. Step 5 Click OK. The test process is successfully created. Step 6 Record the test result from the signal tester. ----End
10.3.4.5 Testing the EVM
This section describes how to determine the quality of the modulated signals. The Error Vector Magnitude (EVM) refers to the ratio between the magnitude of the error signal vector (E) and the magnitude of the reference signal vector (R).
Prerequisite
l l The parameters of a cell to be tested are set, and the cell is successfully set up. The signal tester is ready.
Context
The modulated vector error should not exceed 12.5% in normal testing environment when the 16QAM mode is one of the modulation modes for eNodeB downlink composite signals. For details, see 3GPP TS36.141.
Procedure
Step 1 Right-click the cell to be tested, choose DL Test > EVM. The EVM pane is displayed, as shown in Figure 10-16. Figure 10-16 EVM pane
Step 2 Select a test mode from the Param Value drop-down list. For details, see 10.4.3.4 Parameters for the Downlink 141 Test. Step 3 Click Start. The Input dialog box is displayed, as shown in Figure 10-17.
Issue 01 (2011-09-15)
Huawei Proprietary and Confidential Copyright Huawei Technologies Co., Ltd.
97
eNodeB LMT User Guide
10 Commissioning eNodeB Equipment
Figure 10-17 Input dialog box
Step 4 Enter the name of the test item. Step 5 Click OK. The test process is successfully created. Step 6 Record the test result from the signal tester. ----End
10.3.4.6 Testing the Transmitter Transient Period
This section describes how to determine the period from the time of disabling the transmitter to the time of enabling the transmitter in TDD mode.
Prerequisite
l l The parameters of a cell to be tested are set, and the cell is successfully set up. The signal tester is ready.
Procedure
Step 1 Right-click the cell to be tested, and then choose DL Test > Transmitter Transient Period. The Transmitter Transient Period dialog box is displayed, as shown in Figure 10-18. Figure 10-18 Transmitter Transient Period dialog box
Step 2 Select a test mode from the Param Value drop-down list. For details, see 10.4.3.4 Parameters for the Downlink 141 Test. Step 3 Click Start. The Input dialog box is displayed, as shown in Figure 10-19.
Issue 01 (2011-09-15) Huawei Proprietary and Confidential Copyright Huawei Technologies Co., Ltd. 98
eNodeB LMT User Guide
10 Commissioning eNodeB Equipment
Figure 10-19 Input dialog box
Step 4 Enter the name of the test item. Step 5 Click OK. The test process is successfully created. Step 6 Record the test result from the signal tester. ----End
10.3.4.7 Testing the Transmit ON Or OFF Power
This section describes how to determine the power within the period from the time of disabling the transmitter to the time of enabling the transmitter in TDD mode.
Prerequisite
l l The parameters of a cell to be tested are set, and the cell is successfully set up. The signal tester is ready.
Procedure
Step 1 Right-click the cell to be tested, and then choose DL Test > Transmit ON Or OFF Power. The Transmit ON Or OFF Power dialog box is displayed, as shown in Figure 10-20. Figure 10-20 Transmit ON Or OFF Power dialog box
Step 2 Select a test mode from the Param Value drop-down list. For details, see 10.4.3.4 Parameters for the Downlink 141 Test. Step 3 Click Start. The Input dialog box is displayed, as shown in Figure 10-21.
Issue 01 (2011-09-15) Huawei Proprietary and Confidential Copyright Huawei Technologies Co., Ltd. 99
eNodeB LMT User Guide
10 Commissioning eNodeB Equipment
Figure 10-21 Input dialog box
Step 4 Enter the name of the test item. Step 5 Click OK. The test process is successfully created. Step 6 Record the test result from the signal tester. ----End
10.3.4.8 Testing the Dynamic Range of Total TX Power
This section describes how to determine the difference between the maximum total transmit power and minimum total transmit power.
Prerequisite
l l The parameters of a cell to be tested are set, and the cell is successfully set up. The signal tester is ready.
Context
The test ensures that total transmit power of the eNodeB can be reduced to a minimum value when the downlink code channel is available. The interference of the transmit power to the neighboring cell is minimized. The dynamic range of total transmit power, which is equal to the difference between the maximum transmit power and the minimum transmit power, should be not smaller than 18 dB in normal testing environment. For details, see 3GPP TS36.141.
Procedure
Step 1 Right-click the cell to be tested, choose DL Test > Total Power Dynamic Range. The Total Power Dynamic Range pane is displayed, as shown in Figure 10-22. Figure 10-22 Total Power Dynamic Range pane
Issue 01 (2011-09-15)
Huawei Proprietary and Confidential Copyright Huawei Technologies Co., Ltd.
100
eNodeB LMT User Guide
10 Commissioning eNodeB Equipment
Step 2 Select a test mode from the Param Value drop-down list. For details, see 10.4.3.4 Parameters for the Downlink 141 Test. Step 3 Click Start. The Input dialog box is displayed, as shown in Figure 10-23. Figure 10-23 Input dialog box
Step 4 Enter the name of the test item. Step 5 Click OK. The test process is successfully created. Step 6 Record the test result from the signal tester. ----End
10.3.4.9 Testing the Time Alignment Between Transmitter Branches
This section describes how to test the difference of the delay in the two transmitter channels. This determines the time alignment capability of the RF channel.
Prerequisite
l l The parameters of a cell to be tested are set, and the cell is successfully set up. The signal tester is ready.
Context
For details about the test requirements, see 3GPP TS36.141.
Procedure
Step 1 Right-click the cell to be tested, choose DL Test > Time Alignment Between Transmitter Branches. The Time Alignment Between Transmitter Branches pane is displayed, as shown in Figure 10-24. Figure 10-24 Time Alignment Between Transmitter Branches pane
Issue 01 (2011-09-15)
Huawei Proprietary and Confidential Copyright Huawei Technologies Co., Ltd.
101
eNodeB LMT User Guide
10 Commissioning eNodeB Equipment
Step 2 Select a test mode from the Param Value drop-down list. For details, see 10.4.3.4 Parameters for the Downlink 141 Test. Step 3 Click Start. The Input dialog box is displayed, as shown in Figure 10-25. Figure 10-25 Input dialog box
Step 4 Enter the name of the test item. Step 5 Click OK. The test process is successfully created. Step 6 Record the test result from the signal tester. ----End
10.3.4.10 Testing the DL RS Power
This section describes how to determine the downlink Reference Symbol (RS) power.
Prerequisite
l l The parameters of a cell to be tested are set, and the cell is successfully set up. The testing instruments are ready.
Context
For details about the test requirements, see 3GPP TS36.141.
Procedure
Step 1 Right-click the cell to be tested, choose DL Test > DL RS Power. The DL RS Power pane is displayed, as shown in Figure 10-26. Figure 10-26 DL RS Power pane
Issue 01 (2011-09-15)
Huawei Proprietary and Confidential Copyright Huawei Technologies Co., Ltd.
102
eNodeB LMT User Guide
10 Commissioning eNodeB Equipment
Step 2 Select a test mode from the Param Value drop-down list. For details, see 10.4.3.4 Parameters for the Downlink 141 Test. Step 3 Click Start. The Input dialog box is displayed, as shown in Figure 10-27. Figure 10-27 Input dialog box
Step 4 Enter the name of the test item. Step 5 Click OK. The test process is successfully created. Step 6 Record the testing results displayed on the testing instruments. ----End
10.3.4.11 Testing the Transmitter Spurious Emissions
This section describes how to determine whether special frequency bands meet relevant standards. It is applicable to multi-carrier cases with specified frequency ranges beyond 12.5 MHz from the center frequency of the carrier. Spurious emissions are emissions caused by unwanted transmitter effects such as harmonics emission, parasitic emission, intermodulation products, and frequency conversion products. These emissions interfere with the devices in other frequency bands.
Prerequisite
l l The parameters of a cell to be tested are set, and the cell is successfully set up. The signal tester is ready.
Context
The spurious emission tests are classified into category A, category B, and special frequency band protection tests based on the categories of emissions. The settings of signal tester vary according to the categories of tests. In normal testing environment, the testing result should meet the requirements in 3GPP TS36.141.
Procedure
Step 1 Right-click the cell to be tested, and then choose DL Test > Transmitter Spurious Emissions. The Transmitter Spurious Emissions dialog box is displayed, as shown in Figure 10-28.
Issue 01 (2011-09-15) Huawei Proprietary and Confidential Copyright Huawei Technologies Co., Ltd. 103
eNodeB LMT User Guide
10 Commissioning eNodeB Equipment
Figure 10-28 Transmitter Spurious Emissions dialog box
Step 2 Select a test mode from the Param Value drop-down list. For details, see 10.4.3.4 Parameters for the Downlink 141 Test. Step 3 Click Start. The Input dialog box is displayed, as shown in Figure 10-29. Figure 10-29 Input dialog box
Step 4 Enter the name of the test item. Step 5 Click OK. The test process is successfully created. Step 6 Record the test result from the signal tester. ----End
10.3.4.12 Testing the Occupied Bandwidth
This section describes how to determine the bandwidth occupied by a channel.
Prerequisite
l l The parameters of a cell to be tested are set, and the cell is successfully set up. The signal tester is ready.
Context
The occupied bandwidth is the width of a frequency band. The TX power below the lower and above the upper frequency limits of the occupied bandwidth needs to be less than 0.5% of the total TX power. Therefore, the total power in the occupied bandwidth should be no less than 99% of the total TX power. For details about the test requirements, see 3GPP TS36.141.
Issue 01 (2011-09-15) Huawei Proprietary and Confidential Copyright Huawei Technologies Co., Ltd. 104
eNodeB LMT User Guide
10 Commissioning eNodeB Equipment
Procedure
Step 1 Right-click the cell to be tested, choose DL Test > Occupied Bandwidth. The Occupied Bandwidth pane is displayed, as shown in Figure 10-30. Figure 10-30 Occupied Bandwidth pane
Step 2 Select a test mode from the Param Value drop-down list. For details, see 10.4.3.4 Parameters for the Downlink 141 Test. Step 3 Click Start. The Input dialog box is displayed, as shown in Figure 10-31. Figure 10-31 Input dialog box
Step 4 Enter the name of the test item. Step 5 Click OK. The test process is successfully created. Step 6 Record the test result from the signal tester. ----End
10.3.4.13 Testing the Operating Band Unwanted Emissions
This section describes how to determine the spectrum emissions beyond the frequency band of the eNodeB.
Prerequisite
l l
Issue 01 (2011-09-15)
The parameters of a cell to be tested are set, and the cell is successfully set up. The signal tester is ready.
Huawei Proprietary and Confidential Copyright Huawei Technologies Co., Ltd. 105
eNodeB LMT User Guide
10 Commissioning eNodeB Equipment
Context
Emissions should not exceed the maximum level for the maximum output power of the eNodeB, in the frequency range from f =2.5 MHz to f_offsetmax from the carrier frequency. These level requirements form a spectrum emission mask. In normal testing environment, the testing result should meet the requirements in 3GPP TS36.141.
Procedure
Step 1 Right-click the cell to be tested, and then choose DL Test > Operating Band Unwanted Emissions. The Operating Band Unwanted Emissions dialog box is displayed, as shown in Figure 10-32. Figure 10-32 Operating Band Unwanted Emissions dialog box
Step 2 Select a test mode from the Param Value drop-down list. For details, see 10.4.3.4 Parameters for the Downlink 141 Test. Step 3 Click Start. The Input dialog box is displayed, as shown in Figure 10-33. Figure 10-33 Input dialog box
Step 4 Enter the name of the test item. Step 5 Click OK. The test process is successfully created. Step 6 Record the test result from the signal tester. ----End
Issue 01 (2011-09-15) Huawei Proprietary and Confidential Copyright Huawei Technologies Co., Ltd. 106
eNodeB LMT User Guide
10 Commissioning eNodeB Equipment
10.4 Parameters for eNodeB Commissioning
This section describes the parameters for eNodeB commissioning.
10.4.1 Parameters for COM Port Redirection
This section describes the parameters for COM port redirection. Parameter Cabinet No. Subrack No. Slot No. Core No. Description Number of the cabinet where the board is located. Number of the subrack where the board is located. Number of the slot where the board is located. Number of the core where the board is located.
10.4.2 Parameters for Transparent Messages
This section describes the parameters for transparent messages. Parameter Cabinet No. Subrack No. Slot No. Core No. Receiver PID Content Description Number of the cabinet where the board is located. Number of the subrack where the board is located. Number of the slot where the board is located. Number of the core where the board is located. Process number of the receiver. Body of the message to be entered. The message is entered in hexadecimal format. Each byte consists of two hexadecimal digits, and two bytes are separated by a space. The space is automatically generated.
10.4.3 Parameters for the 141 Test
This section describes the parameters for the 141 test.
10.4.3.1 Parameters for the PRACH Test
This section describes the parameters for the PRACH test.
Issue 01 (2011-09-15)
Huawei Proprietary and Confidential Copyright Huawei Technologies Co., Ltd.
107
eNodeB LMT User Guide
10 Commissioning eNodeB Equipment
Table 10-1 Parameter description Parameter RTD Preamble Id Description Round-trip delay of the PRACH test. Preamble ID of the RACH in the PRACH test.
10.4.3.2 Parameters for the PUCCH Test
This section describes the parameters for the uplink PUCCH test. Table 10-2 Parameter description Parameter Test Item User Number CRnti Description Test subitem of the PUCCH test. It can be set to UL PUCCH Test, PUCCH Format 1a Test, or PUCCH Format 2 Test. Number of UEs under the PUCCH test, which ranges from 0 to 4. Temporary identity of a UE allocated by the eNodeB after the UE communicates with the eNodeB. It is 16 bits long, and the value ranges from 61 to 65523 if it is used for verification. Coding format for the PUCCH. It can be set to Format 1, Format 1a, Format 1b, Format 2, or any of other formats. There are a total of 11 formats. For details, see the Table 10-3. Resource code of the PUCCH. It can be set to a value ranging from 0 to 2047.
PUCCH Format PUCCH Resource Code Pattern
Transmission format of ACK or CQI in a frame. The size of the format is 16 bits, among which the least significant bit 0 indicates subframe 0 and bit 9 indicates subframe 9. Binding mode of ACK/NACK, which can be set to ACK/NACK Bundling or ACK/NACK Multiplexing.
Tdd Ack Mode
Table 10-3 Coding format description Coding Format Format 1 Format 1a Format 1b Format 2 Description Transmits SRI. Transmits one-bit ACK messages. Transmits two-bit ACK messages. Transmits CQI.
Issue 01 (2011-09-15)
Huawei Proprietary and Confidential Copyright Huawei Technologies Co., Ltd.
108
eNodeB LMT User Guide
10 Commissioning eNodeB Equipment
Coding Format Format 2a Format 2b Format 1a and SRI Format 1b and SRI Format 2 and SRI Format 2a and SRI Format 2b and SRI
Description Transmits CQI and one-bit ACK messages in FDD mode, or transmits Rsvd messages in TDD mode. Transmits CQI and two-bit ACK messages. Transmits SRI and one-bit ACK messages. Transmits SRI and two-bit ACK messages. Transmits SRI and CQI messages. Transmits SRI, CQI, and one-bit ACK messages in FDD mode, or transmits SRI and Rsvd messages in TDD mode. Transmits SRI, CQI, and two-bit ACK messages.
10.4.3.3 Parameters for the PUSCH Test
This section describes the parameters for the uplink PUSCH test. Table 10-4 Parameter description Parameter Test Item Description Test subitem of the PUSCH test. It can be set to UL PUSCH Test, UL PUSCH Performance Test, UL TA Performance Test, UL ACK Performance Test, or Height PUSCH Test. It can be set to 0 or 1. The value 0 indicates that the function is disabled, and the value 1 indicates that the function is enabled.
Closed loop performance requirement tests Indicator User Number CRnti
Number of UEs under the PUSCH test, which ranges from 0 to 4. Temporary identity of a UE allocated by the eNodeB after the UE communicates with the eNodeB. It is 16 bits long, and the value ranges from 61 to 65523 if it is used for verification. Ranges from 0 to 3. Ranges from 0 to 99. Ranges from 1 to 100. Size of transport blocks before encoding a data stream. It must be a multiple of 8 bits. It can be set to QPSK, 16QAM, or 64QAM. It is set to 4 by default.
VSG Base Band ID RB Start RB length Tbs Bit length enModulation Max Retrans Num
Issue 01 (2011-09-15)
Huawei Proprietary and Confidential Copyright Huawei Technologies Co., Ltd.
109
eNodeB LMT User Guide
10 Commissioning eNodeB Equipment
Parameter Sche Pattern
Description Subframes among a total of 40 subframes in 4 frames on which uplink scheduling messages are sent. Bit 0 of the least significance indicates subframe 0, and bit 39 indicates subframe 39. The subframes that are not used for sending uplink scheduling messages retain the default value 0. Bandwidth for sounding reference signals. Bandwidth b for sounding reference signals. It can be set to 0 or 1. It can be set to a value ranging from 0 to 7.
NOTE Currently, L1 can be set to an even value.
SRS-Bandwidth SRS-Bandwidth b Srs Trans Comb Ue Srs Cyclic Shift
Ue Srs Freq Pos SRS Configuration Index ISRS ACK Size HARQ-ACK offset
It can be set to a value from 0 to 23. SRS period. Size of ACK. It can be calculated with the formula of
. ACK Pattern Subframes among a total of 40 subframes in 4 frames on which ACK are sent. Bit 0 of the least significance indicates subframe 0, and bit 39 indicates subframe 39. The subframes that are not used for sending ACK retain the default value 0.
10.4.3.4 Parameters for the Downlink 141 Test
This section describes the parameters for the downlink 141 test. The system automatically establishes associated channels based the test mode corresponding to the test item. For details about test modes, see the 3GPP TS36.141 protocol. Table 10-5 Relationship between test items and test modes of the downlink 141 test Test Item Total Dynamic Range Frequency Error ACLR EVM Test Mode E_TM2 and E_TM3.1 E_TM2, E_TM3.1, E_TM3.2, and E_TM3.3 E_TM1.1 and E_TM1.2 E_TM2, E_TM3.1, E_TM3.2, and E_TM3.3
Issue 01 (2011-09-15)
Huawei Proprietary and Confidential Copyright Huawei Technologies Co., Ltd.
110
eNodeB LMT User Guide
10 Commissioning eNodeB Equipment
Test Item Engross Bandwidth FS Module Inverse intermodulation Maximum Transmit Power Mixed RE Symbol Power Time Adjust Error Transmit ON Or OFF Power Transmitter Transient Period
Test Mode E_TM1.1 E_TM1.1 and E_TM1.2 E_TM1.1 E_TM1.1 E_TM1.1 E_TM1.1 E_TM1.1 E_TM1.1 E_TM1.1
Issue 01 (2011-09-15)
Huawei Proprietary and Confidential Copyright Huawei Technologies Co., Ltd.
111
eNodeB LMT User Guide
11 FAQs
11
About This Chapter
FAQs
This section provides the answers to frequently asked questions (FAQs) during the LMT use. 11.1 How to Switch a Minimum LMT Package to a Complete LMT Package If a base station is upgraded on the M2000 and a complete LMT package is available on the M2000, the complete LMT package can be automatically downloaded in four hours. If the base station is upgraded on the LMT or the base station is upgraded on the M2000 but a complete LMT package is required immediately, you can download the complete LMT package manually. This section describes the procedure for switching a minimum LMT package to a complete LMT package. 11.2 How to Handle Expiry of the Browser Cache After the version of the LMT software is upgraded or rolled back, the LMT displays a message "Warning: the temporary files have expired, you must clear the browser's temporary files and cookies, then refresh to re-open the browser." In this case, you must clear the cache, cookies, and Java Applet. 11.3 How to Increase Responses During the Firefox Browser Use When the LMT uses the Firefox browser, the system provides slow responses. For example, after you click the Monitor tab, it takes about 30 seconds to maximize the window. In this case, check that the add-on extension Live Margins is installed. 11.4 How to Handle Incorrect Display of Colors of the LMT Main Window When the LMT uses an Internet Explorer, the colors of the LMT main window are not correctly displayed. For example, the colors indicating the status of boards and alarms are not displayed, or the background color of the LMT main window is the same as that of the Internet Explorer. In this case, check the color settings of the browser. 11.5 How to Handle Failed Display of the Verify Code in the LMT Login Dialog Box When the LMT uses an Internet Explorer of the Microsoft Windows 2003, Microsoft Windows 2008, or Microsoft Windows Vista operating system, the verify code in the LMT login dialog box cannot be displayed. In this case, check the settings related to the protection mode of the browser. 11.6 How to Install OS Patches
Issue 01 (2011-09-15)
Huawei Proprietary and Confidential Copyright Huawei Technologies Co., Ltd.
112
eNodeB LMT User Guide
11 FAQs
When the LMT uses Internet Explorer 6 of the Microsoft Windows XP Professional SP2 or Microsoft Windows 2003 operating system, security patches KB944338, KB960714, and KB896156 must be installed. 11.7 How to Handle No Responses to the Operations Performed on the Menu of the LMT Main Window When the LMT uses an Internet Explorer, there are no responses to the operations performed on the menu of the LMT main window or the script error occurs. For example, when you click the menu bar or buttons in the window or right-click the window, there is no response or a script error is displayed, indicating that you are rejected or have no right to access the LMT. In this case, check the proxy settings of the browser. 11.8 How to Clear Garbled Characters That Occurred While Opening a CSV File in UTF-8 Coding If a CSV file containing non-English characters in UTF-8 coding is saved on the LMT and the CSV file is opened in Excel format using the regular method, all the non-English characters are displayed as garbled characters. In this case, import the CSV file to Excel to open the file. 11.9 How to Set a Correct SSL Security Certificate If the SSL protocol is used for LMT login through a browser such as Internet Explorer and Firefox, a message indicating an incorrect certificate may be displayed. As a result, you may fail to log in to the LMT. 11.10 How to Rectify Errors That Occurred While Saving a File If the function of saving operation results is configured when you first log in to the LMT, the system may display an error message during result file saving. In this case, the file size is zero bytes. 11.11 How to Rectify a Failure to Log In to the LMT Due to a High Default Internet Explorer Security Level In Windows Server 2003 or Windows Server 2008, the IE browser blocks Web programs on sites that are not in the trusted site list to improve system security. As a result, you may fail to log in to the LMT.
Issue 01 (2011-09-15)
Huawei Proprietary and Confidential Copyright Huawei Technologies Co., Ltd.
113
eNodeB LMT User Guide
11 FAQs
11.1 How to Switch a Minimum LMT Package to a Complete LMT Package
If a base station is upgraded on the M2000 and a complete LMT package is available on the M2000, the complete LMT package can be automatically downloaded in four hours. If the base station is upgraded on the LMT or the base station is upgraded on the M2000 but a complete LMT package is required immediately, you can download the complete LMT package manually. This section describes the procedure for switching a minimum LMT package to a complete LMT package.
Prerequisite
l l l The LMT directly communicates with the eNodeB, and direct FTP download can be enabled between them. Ports 20 and 21 are enabled. The minimum LMT package can be used normally. The FTP server software is started, and the login user name and password of the FTP server and the path of the complete LMT package are correctly set.
Context
The minimum LMT package provides only part of functions that involve the downloading of the FTP server and some MML commands. The complete LMT package provides complete LMT functions, which are MML command running, alarm management, performance monitoring, software management, self-test, and equipment commissioning.
NOTE
l After the minimum LMT package is switched to the complete LMT package, boards do not restart. You can use the functions of the complete LMT package after you log in to the LMT again. l Except for local OM services, the switch process does not interrupt other services carried by the eNodeB.
Procedure
Step 1 Download the Software Package of the FTP Server. If the FTP server is unavailable, you need to download the software package of the FTP server. 1. 2. In the upper right corner of the LMT main window, click FTP tool. The File DownloadSecurity Warning dialog box is displayed. Click Save. The software package (SFTPServer.exe) of the FTP server is saved in the specified folder of the computer.
Step 2 In the folder where the software package of the FTP server is saved, double-click SFTPServer.exe to start the FTP server. A green round icon is displayed in the lower right corner of the taskbar. Step 3 Configure the FTP server. 1. Right-click the icon of the FTP server and choose FTP server configure. The FTP server configuration dialog box is displayed.
Huawei Proprietary and Confidential Copyright Huawei Technologies Co., Ltd. 114
Issue 01 (2011-09-15)
eNodeB LMT User Guide
11 FAQs
2. 3.
Set User name, Password, and Working directory. Here, Working directory indicates the directory for saving the software package. Click OK. The FTP server is successfully configured.
Step 4 Run the SPL SOFTWARE command to download the software package to the eNodeB using the FTP server.
NOTE
You must enter the IP address, login user name, and password of the FTP server correctly and set Delay Download File Supply Flag to YES (Supply File that Support Delay).
Step 5 Log in to the LMT again to use the functions of the complete LMT package. ----End
11.2 How to Handle Expiry of the Browser Cache
After the version of the LMT software is upgraded or rolled back, the LMT displays a message "Warning: the temporary files have expired, you must clear the browser's temporary files and cookies, then refresh to re-open the browser." In this case, you must clear the cache, cookies, and Java Applet.
Context
CAUTION
Do not clear the Java Applet when the LMT is in use. Otherwise, some loaded data is lost and unexpected errors occur.
Procedure
l To clear the cache and cookies in the Firefox browser, do as follows: 1. 2. l Open the Firefox browser, and then choose Tools > Clear Private Data from the menu bar. In the displayed Clear Private Data dialog box, select Cache, Cookies, and Offline Website Data, and then click Clear Private Data Now. Open the Internet Explorer, and then choose Tools > Internet Options from the menu bar. The Internet Options dialog box is displayed. On the General tab page, click Delete Cookies. The Delete Cookies dialog box is displayed, prompting you to confirm the operation. Then, click OK in the displayed dialog box. On the General tab page, click Delete Files. The Delete Files dialog box is displayed, prompting you to confirm the operation. Then, select Delete all offline content and click OK in the displayed dialog box. In the Internet Options dialog box, click OK to exit the dialog box.
To clear the cache and cookies in the Internet Explorer 6.0, do as follows: 1. 2.
3.
4. l
Issue 01 (2011-09-15)
To clear the cache and cookies in the Internet Explorer 7, do as follows:
Huawei Proprietary and Confidential Copyright Huawei Technologies Co., Ltd. 115
eNodeB LMT User Guide
11 FAQs
1. 2. 3.
Open the Internet Explorer, and then choose Tools > Internet Options from the menu bar. The Internet Options dialog box is displayed. On the General tab page, click Delete. The Delete Browsing History dialog box is displayed. To delete the files, click Delete Files and then click OK in the displayed dialog box. To delete the cookies, click Delete Files, and then click OK in the displayed dialog box. In the Delete Browsing History dialog box, click OK and exit the Internet Options dialog box. Choose Start > Control Panel. The Control Panel window is displayed. Double-click Java in the displayed window. The JAVA Control Panel dialog box is displayed. On the General tab page, click Settings. The Temporary Files Settings dialog box is displayed. Click Delete Files. In the displayed Delete Temporary Files dialog box, select Applications and Applets and Trace and Log Files, and then click OK. In the Java Control Panel dialog box, click OK.
NOTE
4. l
To clear the Java Applet, do as follows: 1. 2. 3. 4. 5.
The operations take effect only after the browser restarts.
----End
11.3 How to Increase Responses During the Firefox Browser Use
When the LMT uses the Firefox browser, the system provides slow responses. For example, after you click the Monitor tab, it takes about 30 seconds to maximize the window. In this case, check that the add-on extension Live Margins is installed.
Procedure
Step 1 Open the Firefox browser, and then choose Tools > Add-ons from the menu bar. The Addons window is displayed. Step 2 On the Extensions tab page, select Live Margins, and click Disable. A message is displayed, indicating that the changes will be complete after the Firefox browser restarts. Step 3 Click Restart Firefox to make the changes take effect. ----End
11.4 How to Handle Incorrect Display of Colors of the LMT Main Window
When the LMT uses an Internet Explorer, the colors of the LMT main window are not correctly displayed. For example, the colors indicating the status of boards and alarms are not displayed,
Issue 01 (2011-09-15) Huawei Proprietary and Confidential Copyright Huawei Technologies Co., Ltd. 116
eNodeB LMT User Guide
11 FAQs
or the background color of the LMT main window is the same as that of the Internet Explorer. In this case, check the color settings of the browser.
Procedure
Step 1 Open the Internet Explorer, and then choose Tools > Internet Options from the menu bar. The Internet Options dialog box is displayed. Step 2 On the General tab page, click Accessibility. The Accessibility dialog box is displayed. Step 3 In the Formatting area, select Ignore colors specified on Web pages, and then click OK. Step 4 In the Internet Options dialog box, click OK to exit the dialog box. ----End
11.5 How to Handle Failed Display of the Verify Code in the LMT Login Dialog Box
When the LMT uses an Internet Explorer of the Microsoft Windows 2003, Microsoft Windows 2008, or Microsoft Windows Vista operating system, the verify code in the LMT login dialog box cannot be displayed. In this case, check the settings related to the protection mode of the browser.
Context
If the protection mode is enabled, many security restrictions are imposed. For example, neither JavaScript nor Applet can be run. Therefore, you must disable the protection mode. If the protection mode is enabled, the LMT main window cannot be normally displayed.
Procedure
Step 1 Type the IP address of the LTE Main Processing and Transmission Unit (LMPT) for local maintenance in the address box of the Internet Explorer. The default IP address is 192.168.0.49. Step 2 Click Go next to the address box. The Local Maintenance Terminal dialog box is displayed. Step 3 Check whether the message "Internet|Protected Mode: Off" is displayed in the lower right corner of the window. l If the message is displayed, end the procedure. l If the message is not displayed, go to Step 4. Step 4 Open the Internet Explorer, and then choose Tools > Internet Options from the menu bar. The Internet Options dialog box is displayed. Step 5 On the Security tab page, select Trusted sites in the Select a Web content zone to specify its security settings area. Step 6 Under Zone Security Level, clear Enable Protected Mode, and then click Sites. The Trusted sites dialog box is displayed. Step 7 Type the IP address of the LMPT for local maintenance in the Add this Web site to the zone text box. The default IP address is 192.168.0.49. Then, click Add. The site is added to the Trusted sites list.
Issue 01 (2011-09-15) Huawei Proprietary and Confidential Copyright Huawei Technologies Co., Ltd. 117
eNodeB LMT User Guide
11 FAQs
Step 8 In the Internet Options dialog box, click OK to exit the dialog box.
NOTE
The operations take effect only after the browser restarts.
----End
11.6 How to Install OS Patches
When the LMT uses Internet Explorer 6 of the Microsoft Windows XP Professional SP2 or Microsoft Windows 2003 operating system, security patches KB944338, KB960714, and KB896156 must be installed.
Context
l l l Patch KB944338 improves LMT performance by increasing the rate of access to the website. The LMT can run more quickly. Patch KB960714 rectifies output errors of the Java console. The Java application can be loaded successfully on the LMT. Patch KB896156 rectifies the unexpected closing of the LMT.
Procedure
Step 1 Choose Start > Control Panel. The Control Panel window is displayed. Double-click Add or Remove Programs in the displayed window. The Add or Remove Programs dialog box is displayed. Step 2 In the displayed Add or Remove Programs dialog box, select Show updates. Check whether patches KB944338, KB960714, and KB896156 are present in the list of Currently installed programs. l If the patches are present, no further action is required. l If the patches are not present, go to Step 3. Step 3 Download security patches for the Windows OS.
NOTE
l To download the patch KB944338 or KB960714, visit http://www.microsoft.com/downloads. l To download the patch KB896156, visit http://support.microsoft.com/default.aspx?scid=kb;ZHCN;896156 or http://support.microsoft.com/default.aspx?scid=kb;EN-US;896156.
----End
11.7 How to Handle No Responses to the Operations Performed on the Menu of the LMT Main Window
When the LMT uses an Internet Explorer, there are no responses to the operations performed on the menu of the LMT main window or the script error occurs. For example, when you click the menu bar or buttons in the window or right-click the window, there is no response or a script error is displayed, indicating that you are rejected or have no right to access the LMT. In this case, check the proxy settings of the browser.
Issue 01 (2011-09-15) Huawei Proprietary and Confidential Copyright Huawei Technologies Co., Ltd. 118
eNodeB LMT User Guide
11 FAQs
Context
Do not change the settings of the Internet Explorer when the LMT is in use. Set the proxy server before you log in to the LMT.
Procedure
Step 1 Open the Internet Explorer, and then choose Tools > Internet Options from the menu bar. The Internet Options dialog box is displayed. Step 2 On the Connections tab page, click LAN Settings. The LAN Settings dialog box is displayed. Step 3 In the Proxy server area, select Use a proxy server for your LAN (These settings will not apply to dial-up or VPN connections). Type the IP address and port number of the proxy server in the corresponding boxes, and then click Advanced. The Proxy settings dialog box is displayed. Step 4 In the Exceptions area, type the IP address of the LMPT for local maintenance in the text box. The default IP address is 192.168.0.49. Then, click OK and close the Internet Options dialog box. ----End
11.8 How to Clear Garbled Characters That Occurred While Opening a CSV File in UTF-8 Coding
If a CSV file containing non-English characters in UTF-8 coding is saved on the LMT and the CSV file is opened in Excel format using the regular method, all the non-English characters are displayed as garbled characters. In this case, import the CSV file to Excel to open the file.
Procedure
Step 1 On the menu bar of Excel, choose Data > Import External Data > Import Data. The Select Data Source dialog box is displayed, as shown in Figure 11-1. as shown in Figure 11-1. Figure 11-1 Importing data to Excel
Issue 01 (2011-09-15)
Huawei Proprietary and Confidential Copyright Huawei Technologies Co., Ltd.
119
eNodeB LMT User Guide
11 FAQs
Step 2 In the Select Data Source dialog box, select the CSV file in UTF-8 coding. The Text Import Wizard - Step 1 of 3 dialog box is displayed, as shown in Figure 11-2. Then, select 65001: Unicode (UTF-8) from the File origin drop-down list. Figure 11-2 Text import wizard-step 1
Step 3 Click Next. The Text Import Wizard - Step 2 of 3 dialog box is displayed, as shown in Figure 11-3. Then, select the Comma check box under Delimiters.
Issue 01 (2011-09-15)
Huawei Proprietary and Confidential Copyright Huawei Technologies Co., Ltd.
120
eNodeB LMT User Guide
11 FAQs
Figure 11-3 Text import wizard-step 2
Step 4 Click Finish. The Import Data dialog box is displayed, as shown in Figure 11-4. Figure 11-4 Importing data completed
Step 5 Click OK. The file is displayed properly. ----End
Issue 01 (2011-09-15)
Huawei Proprietary and Confidential Copyright Huawei Technologies Co., Ltd.
121
eNodeB LMT User Guide
11 FAQs
11.9 How to Set a Correct SSL Security Certificate
If the SSL protocol is used for LMT login through a browser such as Internet Explorer and Firefox, a message indicating an incorrect certificate may be displayed. As a result, you may fail to log in to the LMT.
Context
l The LMT certificate, used to transmit encrypted data, is not issued by a commercial certification authority. When the SSL protocol is used by a browser to connect to the LMT, a Security Warning dialog box is displayed, indicating that the authority that issues the certificate is not in the list of trusted root certification authorities. Currently, the LMT is visited using its IP address. The LMT does not have a domain name, and therefore the eNodeB name cannot match the LMT certificate.
Procedure
Step 1 When you attempt to log in to the LMT, the browser may display a security warning. If you see this warning, choose Yes to continue.
NOTE
l When you connect to the LMT using a browser, the eNodeB sends a device certificate to the computer installed with the LMT. If the computer is not installed with a trusted root certificate, the browser displays a message, indicating whether you trust the device certificate. This is a security mechanism provided by the browser. l When you log in to the eNodeB using the M2000 server, the browser display a security warning twice. If you see this warning, choose Yes to continue.
----End
11.10 How to Rectify Errors That Occurred While Saving a File
If the function of saving operation results is configured when you first log in to the LMT, the system may display an error message during result file saving. In this case, the file size is zero bytes.
Procedure
Step 1 Choose Start > Control Panel. In the displayed Control Panel window, click Java. The JAVA Control Panel dialog box is displayed.
NOTE
If you do not see the Java item in the displayed Control Panel window, switch to another view.
Step 2 In the Java Control Panel dialog box, click the Advanced tab. On the displayed tab page, choose Java Plug-in > Enable the next-generation Java Plug-in (requires browser restart) from the Settings navigation tree, and then click OK, as shown in Figure 11-5.
Issue 01 (2011-09-15)
Huawei Proprietary and Confidential Copyright Huawei Technologies Co., Ltd.
122
eNodeB LMT User Guide
11 FAQs
Figure 11-5 Setting the Java plug-in
Step 3 Restart the LMT. ----End
11.11 How to Rectify a Failure to Log In to the LMT Due to a High Default Internet Explorer Security Level
In Windows Server 2003 or Windows Server 2008, the IE browser blocks Web programs on sites that are not in the trusted site list to improve system security. As a result, you may fail to log in to the LMT.
Context
l According to acceptable Internet Explorer security levels, there are the following two solutions: If lowering the Internet Explorer security level on the Windows server is unacceptable, you can add the LMT site to the trusted site list of the Internet Explorer using a
Issue 01 (2011-09-15) Huawei Proprietary and Confidential Copyright Huawei Technologies Co., Ltd. 123
eNodeB LMT User Guide
11 FAQs
configuration startup script. The system automatically loads the script and configures the Internet Explorer after a user logs in. If lowering the Internet Explorer security level on the Windows server is acceptable, you can remove Internet Explorer Enhanced Security Configuration, a Windows component.
Procedure
l To set a configuration startup script, perform the following steps: 1. Create a configuration startup script. Enter the following script contents in a notepad and save it as an IE-unset.bat file.
@echo off setlocal ENABLEDELAYEDEXPANSION set uu="HKEY_CURRENT_USER\Software\Microsoft\Windows\CurrentVersion \Internet Settings" reg add %uu% /v EnableHttp1_1 /t REG_DWORD /d "1" /f >nul reg add %uu% /v ProxyHttp1.1 /t REG_DWORD /d "1" /f >nul setlocal ENABLEDELAYEDEXPANSION set uu="HKEY_CURRENT_USER\Software\Microsoft\Windows\CurrentVersion \Internet Settings\ZoneMap\EscRanges\Trust" reg add %uu% /v :Range /t REG_SZ /d "10.141.149.193" /f >nul reg add %uu% /v http /t REG_DWORD /d "2" /f >nul
NOTE
l The IE-unset.bat script file enables the system to automatically add a site to the trusted site list of the Internet Explorer. l You can modify the file when required, for example, change 10.141.149.193 in reg add %uu % /v :Range REG_SZ /d "10.141.149.193" /f >nul in the script to the IP address of the network element to be visited. l The Trust field in HKEY_CURRENT_USER\Software\Microsoft\Windows \CurrentVersion\Internet Settings\ZoneMap\EscRanges\Trust can be named as required.
2.
Load the startup script. If the LMT runs on a Windows server, perform the following steps to set the scrip: (1) Log in to the Windows server with an administrator account, and Start > Run. (2) Enter gpedit.msc in the displayed dialog box, and click OK. The Group Policy Object Editor dialog box is displayed. (3) In the displayed dialog box, choose User Configuration > Windows Settings > Scripts(Logon/Logoff), and double-click Logon. A dialog box shown in Figure 11-6 is displayed.
Issue 01 (2011-09-15)
Huawei Proprietary and Confidential Copyright Huawei Technologies Co., Ltd.
124
eNodeB LMT User Guide
11 FAQs
Figure 11-6 Logon dialog box
(4) Click Show Files and copy the created script to the displayed folder. Then, close the dialog box displaying the folder. (5) Click Add in the dialog box shown in Figure 11-6. A dialog box shown in Figure 11-7 is displayed.
Issue 01 (2011-09-15)
Huawei Proprietary and Confidential Copyright Huawei Technologies Co., Ltd.
125
eNodeB LMT User Guide
11 FAQs
Figure 11-7 Adding a script
(6) In the dialog box shown in Figure 11-7, click Browse to select the created script and click OK. Then, close the dialog box. (7) In the dialog box shown in Figure 11-6, click Apply and verify that the script is loaded successfully. If the LMT runs on a Citrix Farm network, perform the following steps to set the script: (1) Log in to the primary or secondary Citrix domain control server with an administrator account, and choose Start > Programs > Administrative Tools > Active Directory Users and Computer. Select an organization unit such as OSS and right-click Properties. Click the Group Policy tab in the displayed dialog box, and click New on the displayed tab page to create a group policy object.
NOTE
You can rename the group policy object as required.
(2) Select the created group policy object and click Edit. In the displayed dialog box, choose User Configuration > Windows Settings > Scripts(Logon/ Logoff), and double-click Logon. A dialog box shown in Figure 11-6 is displayed. (3) Click Show Files and copy the created script to the displayed folder. Then, close the dialog box displaying the folder. (4) Click Add in the dialog box shown in Figure 11-6. A dialog box shown in Figure 11-7 is displayed. (5) In the dialog box shown in Figure 11-7, click Browse to select the created script and click OK. Then, close the dialog box. (6) In the dialog box shown in Figure 11-6, click Apply and verify that the script is loaded successfully. l To remove Internet Explorer Enhanced Security Configuration, perform the following steps: 1. Choose Start > Control Panel > Add or Remove Programs. In the displayed dialog box, select Internet Explorer Enhanced Security Configuration, as shown in Figure 11-8.
Issue 01 (2011-09-15)
Huawei Proprietary and Confidential Copyright Huawei Technologies Co., Ltd.
126
eNodeB LMT User Guide
11 FAQs
Figure 11-8 Windows Components Wizard dialog box
2.
Click Details in the dialog box shown in Figure 11-8. In the displayed dialog box, clear For administrator groups and For all other user groups, as shown in Figure 11-9.
Issue 01 (2011-09-15)
Huawei Proprietary and Confidential Copyright Huawei Technologies Co., Ltd.
127
eNodeB LMT User Guide
11 FAQs
Figure 11-9 Internet Explorer Enhanced Security Configuration dialog box
3. 4. ----End
Click OK and then Next to remove Internet Explorer Enhanced Security Configuration. After the removal is completed, click Finish. Restart the Internet Explorer to make the settings take effect.
Issue 01 (2011-09-15)
Huawei Proprietary and Confidential Copyright Huawei Technologies Co., Ltd.
128
You might also like
- VoLTE and ViLTE: Voice and Conversational Video Services over the 4G Mobile NetworkFrom EverandVoLTE and ViLTE: Voice and Conversational Video Services over the 4G Mobile NetworkNo ratings yet
- Bsc6900 GSM LMT User Guide (v900r011c00 - 07)Document322 pagesBsc6900 GSM LMT User Guide (v900r011c00 - 07)Babar KalimNo ratings yet
- Nodeb LMT User Guide (v200r013 - 04) (PDF) - enDocument205 pagesNodeb LMT User Guide (v200r013 - 04) (PDF) - enpr3m4n100% (5)
- 3900 Series Multi-Mode Base Station Commissioning Guide (PDF) - ENDocument280 pages3900 Series Multi-Mode Base Station Commissioning Guide (PDF) - ENadramat1085No ratings yet
- Backhauling / Fronthauling for Future Wireless SystemsFrom EverandBackhauling / Fronthauling for Future Wireless SystemsKazi Mohammed Saidul HuqNo ratings yet
- Huawei NodeB Data ConfigurationDocument57 pagesHuawei NodeB Data Configurationอะไรๆก็เรา ทั้งเพ100% (3)
- BBU3900 User Guide (V200 - 05)Document88 pagesBBU3900 User Guide (V200 - 05)Lovasoa Ralaivao100% (1)
- OMU BoardDocument57 pagesOMU Boardronics123No ratings yet
- Making Telecoms Work: From Technical Innovation to Commercial SuccessFrom EverandMaking Telecoms Work: From Technical Innovation to Commercial SuccessNo ratings yet
- eRAN7.0 LTE BBU3900 Description 02 (20140630) PDFDocument31 pageseRAN7.0 LTE BBU3900 Description 02 (20140630) PDFTrọng Toàn100% (1)
- Base Station Cabinets and Subracks (Including The BBU Subrack) Configuration (SRAN12.0 - 01)Document78 pagesBase Station Cabinets and Subracks (Including The BBU Subrack) Configuration (SRAN12.0 - 01)waelq2003No ratings yet
- BBU Hardware Description (V100R009C00 - 03) (PDF) - enDocument194 pagesBBU Hardware Description (V100R009C00 - 03) (PDF) - ensaharNo ratings yet
- IMaster MAE V100R023C10SPC150 Upgrade Expert Operation Guide (Virtual Cluster Remote Cold Backup System, TaiShan)Document101 pagesIMaster MAE V100R023C10SPC150 Upgrade Expert Operation Guide (Virtual Cluster Remote Cold Backup System, TaiShan)muthurfeNo ratings yet
- NetNumen (CORBA) Interface Performance IndicesDocument25 pagesNetNumen (CORBA) Interface Performance Indicesسام النعمانNo ratings yet
- Local Maintenance TerminalDocument2 pagesLocal Maintenance TerminalPankaj Jaswal100% (1)
- UMPT Swap Procedure v1.2Document13 pagesUMPT Swap Procedure v1.2Jaime SaidNo ratings yet
- BSC6910 Configuration Principle (Global) (V100R017C10 07) (PDF) - EN PDFDocument111 pagesBSC6910 Configuration Principle (Global) (V100R017C10 07) (PDF) - EN PDFMayra GarrettNo ratings yet
- BTS3202E V100R011C10SPC230 Alarm ChangesDocument54 pagesBTS3202E V100R011C10SPC230 Alarm Changesmeraj ashrafNo ratings yet
- Huawei Spares Received List - 20150118Document14 pagesHuawei Spares Received List - 20150118Heshan LasanthaNo ratings yet
- ENodeB Configuration SW Commissioning and Alarm Minitoring GuideDocument77 pagesENodeB Configuration SW Commissioning and Alarm Minitoring GuidediporufaiNo ratings yet
- U2000 Northbound CORBA Interface Alarm Filter GuideDocument31 pagesU2000 Northbound CORBA Interface Alarm Filter GuidekltowerNo ratings yet
- 3G CBSDocument44 pages3G CBSOrgilbayar PurevkhuuNo ratings yet
- LTE ENodeB V2.0 Configuration by Standalone CME-20110118-ADocument31 pagesLTE ENodeB V2.0 Configuration by Standalone CME-20110118-AyousefhalakooNo ratings yet
- Common BSC6900 GSM Configuration Scenario Usage Guide (For The Customer) - 20101124-CDocument59 pagesCommon BSC6900 GSM Configuration Scenario Usage Guide (For The Customer) - 20101124-CKathan ThakrarNo ratings yet
- 23 Abis InterfaceDocument20 pages23 Abis InterfacePaul KabeyaNo ratings yet
- U2000 SNMP Nbi User Guide - (v100r006c02 - 05)Document175 pagesU2000 SNMP Nbi User Guide - (v100r006c02 - 05)Weerapong PumngernNo ratings yet
- 04 DBS3900 Data Configuration (LMT)Document60 pages04 DBS3900 Data Configuration (LMT)RobertoNo ratings yet
- 3900 Series & 5900 Series Base Station Installation Guides-Wireless Network Info Community-Huawei ConnectDocument7 pages3900 Series & 5900 Series Base Station Installation Guides-Wireless Network Info Community-Huawei ConnectDavid TombeNo ratings yet
- EMU User Guide (V100R001 - 13)Document70 pagesEMU User Guide (V100R001 - 13)Lubo PicturesMaker50% (2)
- Summary of Resolved Issues in BTS3900 V100R012C10SPC320 (eGBTS)Document82 pagesSummary of Resolved Issues in BTS3900 V100R012C10SPC320 (eGBTS)richardo simanullangNo ratings yet
- IManager U2000 Security and Data ManagementDocument45 pagesIManager U2000 Security and Data ManagementAmina WedwedNo ratings yet
- Downgrade UMPT Software From R13 To R12Document8 pagesDowngrade UMPT Software From R13 To R12JunedyNo ratings yet
- U2020 Product Description (TaiShan) .PDF - Recherche GoogleDocument2 pagesU2020 Product Description (TaiShan) .PDF - Recherche GoogleMiladiNo ratings yet
- Training Document IManager U2000-CME V200R016 Site Deployment Guide (GUI)Document69 pagesTraining Document IManager U2000-CME V200R016 Site Deployment Guide (GUI)PhucNo ratings yet
- 4.1. Hướng dẫn commisoning bằng Laptop - LMT - long update - V2Document19 pages4.1. Hướng dẫn commisoning bằng Laptop - LMT - long update - V2Tung TrinhNo ratings yet
- Iub Data Configuration ATM (BSC6900V900R012)Document53 pagesIub Data Configuration ATM (BSC6900V900R012)tienpq150987No ratings yet
- BBU Interconnection (SRAN9.0 - Draft A)Document51 pagesBBU Interconnection (SRAN9.0 - Draft A)Sam FicherNo ratings yet
- IManager U2000 Web LCT User Guide - (V200R014C50 - 02)Document139 pagesIManager U2000 Web LCT User Guide - (V200R014C50 - 02)Đức NguyễnNo ratings yet
- BSC6910 Configuration Principle (Global) (V100R018C10 01) (PDF) - enDocument116 pagesBSC6910 Configuration Principle (Global) (V100R018C10 01) (PDF) - enFrans RapetsoaNo ratings yet
- BBU3900 Description PDFDocument20 pagesBBU3900 Description PDFbinoNo ratings yet
- Imanager U2000 V200R015 Feature ListDocument71 pagesImanager U2000 V200R015 Feature Listelectrico services100% (1)
- Administrator Guide - (V100R002C01 06)Document779 pagesAdministrator Guide - (V100R002C01 06)pkavasan100% (1)
- UBBP Resource TableDocument15 pagesUBBP Resource TableEko Mardianto100% (2)
- Huawei Imanager n2000 936Document5 pagesHuawei Imanager n2000 936Moacir de CaldasNo ratings yet
- BSC6900 GSM Commissioning Guide (V900R011C00 - 01)Document70 pagesBSC6900 GSM Commissioning Guide (V900R011C00 - 01)Ammar JalilNo ratings yet
- Oss License DescDocument173 pagesOss License Deschawdang nuree100% (1)
- IManager M2000 V200R013 Optional Feature Description (GSM&UMTS<E)Document203 pagesIManager M2000 V200R013 Optional Feature Description (GSM&UMTS<E)SokratesNo ratings yet
- BBU Re-Configuration v1.2Document5 pagesBBU Re-Configuration v1.2VolodymyrNo ratings yet
- Configuring RF UnitsDocument1 pageConfiguring RF Unitsnaeem05No ratings yet
- Huwei ATN910 C - Hardware DescriptionDocument118 pagesHuwei ATN910 C - Hardware DescriptionJerry Felix100% (1)
- 04 UMG8900 Hardware SystemDocument91 pages04 UMG8900 Hardware SystemAmin100% (2)
- ENodeB LTE V100R008C10 Data Introduction For Initial Configuration ISSUE 1.01Document179 pagesENodeB LTE V100R008C10 Data Introduction For Initial Configuration ISSUE 1.01Chuks Etoh100% (3)
- ZTE - CBTS I2 Installation ManualDocument194 pagesZTE - CBTS I2 Installation ManualConstatineDoe100% (1)
- Software Upgrade 2G&3GDocument22 pagesSoftware Upgrade 2G&3GbelzebootNo ratings yet
- eNodeB Commissioning Guide v100r005c0004Document464 pageseNodeB Commissioning Guide v100r005c0004JorgIVariuSNo ratings yet
- eNodeB Commissioning Guide (V100R002C00 03)Document123 pageseNodeB Commissioning Guide (V100R002C00 03)pr3m4n80% (5)
- Radiowave PropagationDocument94 pagesRadiowave Propagationala_a_silawi100% (8)
- 6th Central Pay Commission Salary CalculatorDocument15 pages6th Central Pay Commission Salary Calculatorrakhonde100% (436)
- Microwave Planning and DesignDocument236 pagesMicrowave Planning and Designala_a_silawi93% (14)
- Space Diversity Alignment Solution For Signal Ducting Due of DuctingDocument15 pagesSpace Diversity Alignment Solution For Signal Ducting Due of Ductingala_a_silawi100% (4)
- Path & Frequency PlanningDocument50 pagesPath & Frequency Planningala_a_silawiNo ratings yet
- Path & Frequency PlanningDocument50 pagesPath & Frequency Planningala_a_silawiNo ratings yet
- Preventive Maintenance Manual - Siemens BTSDocument24 pagesPreventive Maintenance Manual - Siemens BTSala_a_silawi100% (3)
- Dell Openmanage Network Deployment Guide en UsDocument69 pagesDell Openmanage Network Deployment Guide en Usender40No ratings yet
- CDM570-570L Manual PDFDocument506 pagesCDM570-570L Manual PDFArturo BarreraNo ratings yet
- How To Configure SSH PDFDocument6 pagesHow To Configure SSH PDFAhmad Hatta AHANo ratings yet
- FTCP QPDocument4 pagesFTCP QPBasavaraja B M BangaloreNo ratings yet
- FTP, NFS, HTTPDocument4 pagesFTP, NFS, HTTPAnonymous hsuzdMMNo ratings yet
- UNIT V Application LayerDocument38 pagesUNIT V Application Layerharsharewards1No ratings yet
- Open at Dynamic Programming With Lua TutorialDocument26 pagesOpen at Dynamic Programming With Lua TutorialMikhail MiguelNo ratings yet
- EDIs With Oracle Apps R12Document14 pagesEDIs With Oracle Apps R12Sandeep KavuriNo ratings yet
- Web Hosting PDFDocument11 pagesWeb Hosting PDFbaemax100% (1)
- Fedora Security Lab Test BenchDocument55 pagesFedora Security Lab Test BenchleafarsgNo ratings yet
- Delta Ia-Hmi-Dop100 en 20180207 WebDocument16 pagesDelta Ia-Hmi-Dop100 en 20180207 WebAhmet ÇelikNo ratings yet
- How To Disable FTP Service On Unix Linux For Scribd Upload 20120709Document47 pagesHow To Disable FTP Service On Unix Linux For Scribd Upload 20120709mkirkland63No ratings yet
- Acn Dop Dos Students 2021 22Document1 pageAcn Dop Dos Students 2021 22Mohd Hasnain RazaNo ratings yet
- Unix CommandsDocument21 pagesUnix CommandsDagz SuarezNo ratings yet
- CSS 4Document20 pagesCSS 4Imran K DhanjiNo ratings yet
- 19P220 Lab - 8Document5 pages19P220 Lab - 8MaheshwaranNo ratings yet
- VFP ServerDocument8 pagesVFP ServerBIosFileNo ratings yet
- Calypso 3.0 HowtoDocument7 pagesCalypso 3.0 HowtoLuNo ratings yet
- Pwnable WriteupDocument110 pagesPwnable WriteupAndreNo ratings yet
- CSM 161150 485 A Bci Vidas Connectivity Fse PubDocument186 pagesCSM 161150 485 A Bci Vidas Connectivity Fse Pub黎木养No ratings yet
- Kyocera FS-1028MFP Service ManualDocument202 pagesKyocera FS-1028MFP Service Manualsatx840100% (1)
- The Modern Regime, Volume 1 by Taine, Hippolyte, 1828-1893Document276 pagesThe Modern Regime, Volume 1 by Taine, Hippolyte, 1828-1893Gutenberg.orgNo ratings yet
- Ali Raza. ComputerDocument4 pagesAli Raza. ComputerAli RazaNo ratings yet
- BackupDocument5 pagesBackupSanjay PawarNo ratings yet
- Procedure - Lab Discovery 1Document8 pagesProcedure - Lab Discovery 1Leonardo Dominguez GarciaNo ratings yet
- SICOM3028GPT Series Industrial Ethernet Switches Web Operation Manual - V1.6Document410 pagesSICOM3028GPT Series Industrial Ethernet Switches Web Operation Manual - V1.6Maria Camila ArenasNo ratings yet
- How To Install IQsim ISSO Solution - Ed3Document22 pagesHow To Install IQsim ISSO Solution - Ed3telephonicaNo ratings yet
- Excercise No. 1: Hardware InterfacesDocument24 pagesExcercise No. 1: Hardware InterfacesANKIT KUMARNo ratings yet
- 03a EasyIO FG Series User Reference v2.0Document20 pages03a EasyIO FG Series User Reference v2.0TuanNo ratings yet
- Internet Its Applications PDFDocument71 pagesInternet Its Applications PDFDeepak Kumar100% (1)
- How to Create Cpn Numbers the Right way: A Step by Step Guide to Creating cpn Numbers LegallyFrom EverandHow to Create Cpn Numbers the Right way: A Step by Step Guide to Creating cpn Numbers LegallyRating: 4 out of 5 stars4/5 (27)
- Excel Essentials: A Step-by-Step Guide with Pictures for Absolute Beginners to Master the Basics and Start Using Excel with ConfidenceFrom EverandExcel Essentials: A Step-by-Step Guide with Pictures for Absolute Beginners to Master the Basics and Start Using Excel with ConfidenceNo ratings yet
- The Designer’s Guide to Figma: Master Prototyping, Collaboration, Handoff, and WorkflowFrom EverandThe Designer’s Guide to Figma: Master Prototyping, Collaboration, Handoff, and WorkflowNo ratings yet
- Learn Power BI: A beginner's guide to developing interactive business intelligence solutions using Microsoft Power BIFrom EverandLearn Power BI: A beginner's guide to developing interactive business intelligence solutions using Microsoft Power BIRating: 5 out of 5 stars5/5 (1)
- NFT per Creators: La guida pratica per creare, investire e vendere token non fungibili ed arte digitale nella blockchain: Guide sul metaverso e l'arte digitale con le criptovaluteFrom EverandNFT per Creators: La guida pratica per creare, investire e vendere token non fungibili ed arte digitale nella blockchain: Guide sul metaverso e l'arte digitale con le criptovaluteRating: 5 out of 5 stars5/5 (15)
- Mastering YouTube Automation: The Ultimate Guide to Creating a Successful Faceless ChannelFrom EverandMastering YouTube Automation: The Ultimate Guide to Creating a Successful Faceless ChannelNo ratings yet
- Linux For Beginners: The Comprehensive Guide To Learning Linux Operating System And Mastering Linux Command Line Like A ProFrom EverandLinux For Beginners: The Comprehensive Guide To Learning Linux Operating System And Mastering Linux Command Line Like A ProNo ratings yet
- Blender 3D for Jobseekers: Learn professional 3D creation skills using Blender 3D (English Edition)From EverandBlender 3D for Jobseekers: Learn professional 3D creation skills using Blender 3D (English Edition)No ratings yet
- Tableau Your Data!: Fast and Easy Visual Analysis with Tableau SoftwareFrom EverandTableau Your Data!: Fast and Easy Visual Analysis with Tableau SoftwareRating: 4.5 out of 5 stars4.5/5 (4)
- iPhone X Hacks, Tips and Tricks: Discover 101 Awesome Tips and Tricks for iPhone XS, XS Max and iPhone XFrom EverandiPhone X Hacks, Tips and Tricks: Discover 101 Awesome Tips and Tricks for iPhone XS, XS Max and iPhone XRating: 3 out of 5 stars3/5 (2)
- AI Monetization of your Faceless YouTube Channel: Ai Side Hustle NicheFrom EverandAI Monetization of your Faceless YouTube Channel: Ai Side Hustle NicheNo ratings yet
- Windows 11 for Beginners: The Complete Step-by-Step User Guide to Learn and Take Full Use of Windows 11 (A Windows 11 Manual with Useful Tips & Tricks)From EverandWindows 11 for Beginners: The Complete Step-by-Step User Guide to Learn and Take Full Use of Windows 11 (A Windows 11 Manual with Useful Tips & Tricks)Rating: 5 out of 5 stars5/5 (1)
- Skulls & Anatomy: Copyright Free Vintage Illustrations for Artists & DesignersFrom EverandSkulls & Anatomy: Copyright Free Vintage Illustrations for Artists & DesignersNo ratings yet
- SketchUp Success for Woodworkers: Four Simple Rules to Create 3D Drawings Quickly and AccuratelyFrom EverandSketchUp Success for Woodworkers: Four Simple Rules to Create 3D Drawings Quickly and AccuratelyRating: 1.5 out of 5 stars1.5/5 (2)
- Hacks for TikTok: 150 Tips and Tricks for Editing and Posting Videos, Getting Likes, Keeping Your Fans Happy, and Making MoneyFrom EverandHacks for TikTok: 150 Tips and Tricks for Editing and Posting Videos, Getting Likes, Keeping Your Fans Happy, and Making MoneyRating: 5 out of 5 stars5/5 (3)
- Memes for Music Producers: Top 100 Funny Memes for Musicians With Hilarious Jokes, Epic Fails & Crazy Comedy (Best Music Production Memes, EDM Memes, DJ Memes & FL Studio Memes 2021)From EverandMemes for Music Producers: Top 100 Funny Memes for Musicians With Hilarious Jokes, Epic Fails & Crazy Comedy (Best Music Production Memes, EDM Memes, DJ Memes & FL Studio Memes 2021)Rating: 4 out of 5 stars4/5 (6)