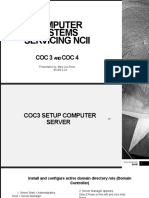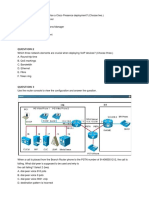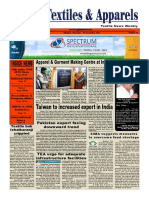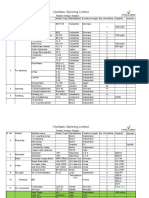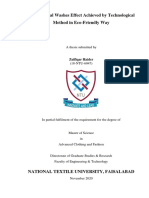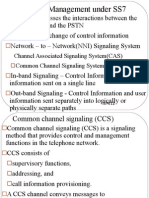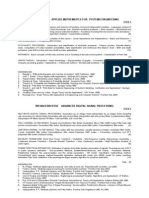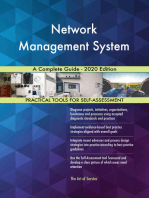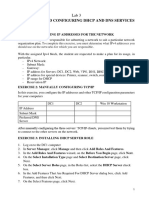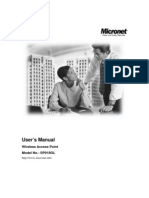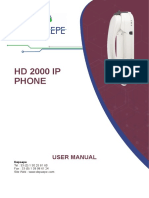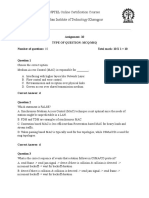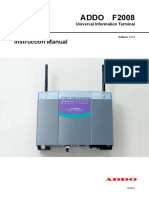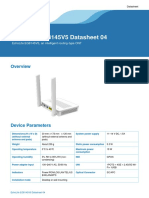Professional Documents
Culture Documents
HotSpot Windows Server Configuration
Uploaded by
Darko VujcinOriginal Description:
Copyright
Available Formats
Share this document
Did you find this document useful?
Is this content inappropriate?
Report this DocumentCopyright:
Available Formats
HotSpot Windows Server Configuration
Uploaded by
Darko VujcinCopyright:
Available Formats
Antamedia HotSpot Manual
Configuring Windows Server
Configuring Windows Server
Antamedia Hotspot can be set up on Windows Server the same way as on Windows XP, Vista or 7. However, for medium to large sized networks (more than 200 users), we recommend using Windows Server's DHCP service to provide IP addressing. For Internet connection sharing you can use HotSpot NAT or Windows Routing Remote Access. Please note that Load Balancing HotSpot V3 feature will not work unless you use HotSpot NAT. To set up Hotspot on Windows Server, please follow these steps: 1. 2. 3. 4. 5. Complete pre-installation steps from the HotSpot Setup Guide Ensure that Windows is not set as DNS server Install and configure Windows DHCP server service Install and configure Windows Routing and Remote Access service Install and configure Hotspot as described in the HotSpot Setup Guide
1.1
Configuring DHCP service on Windows 2008
Please note that if you configure a DHCP server on Hotspot computer, you have to disable DHCP server option on all other devices (Wi-Fi routers, Access Points etc.) in the same subnet. Please follow these steps to install and configure DHCP service: 1. To start the DHCP installation process, click Add Roles from Server Manager - Roles screen.
2. When the Add Roles Wizard window opens, click Next on that screen. From the next screen select that you want to add the DHCP Server Role, and click Next.
2012 Antamedia
Antamedia HotSpot Manual
Configuring Windows Server
3. In the "Network Connection Bindings" screen leave checked only the network card that faces your client network.
4. Next, you need to specify DNS settings (Parent Domain, Primary DNS Server, and Alternate DNS Server). For Parent Domain you can enter the name of your Active Directory domain or make up domain name if you dont have one (in this example "hotspot.local" domain is used). We recommend
2012 Antamedia
Antamedia HotSpot Manual
Configuring Windows Server
using DNS addresses of your ISP or free public DNS servers for Primary and Alternate DNS Servers.
5. You can set IP addresses of the WINS servers on the "IPv4 WINS settings" screen if needed. 6. In the "DHCP Scopes" screen click Add and the options for new scope. Make sure that "Activate this scope" option is ticked.
2012 Antamedia
Antamedia HotSpot Manual
Configuring Windows Server
7. We recommend disabling DHCPv6 mode if you dont require this function. From DHCPv6 screen click Disable DHCPv6 mode and click Next. After clicking Next, you will see summary page, click Install button. Restart the pc after installation.
2012 Antamedia
Antamedia HotSpot Manual
Configuring Windows Server
1.2
Configuring Routing on Windows 2008
Please follow these steps to configure connection sharing by using Routing And Remote Access Services on Windows 2008: 1. Go to Server Manager - Roles screen and click Add Roles.
2. In Add Roles Wizard window click Next. From the "Select Server Roles" screen select that you want to add the Network Policy And Access Services Role, and click Next.
2012 Antamedia
Antamedia HotSpot Manual
Configuring Windows Server
3. Read the information about this service and click Next. 4. On the "Select Role Services" page select Routing And Remote Access Services in the list and click Next.
5. Click Install on Confirmation page. 6. Click Close after installation is finished and go to Server Manager - Roles - Network Policy And Access Services. Right-click Routing and Remote Access and select Configure and Enable Routing and Remote Access.
2012 Antamedia
Antamedia HotSpot Manual
Configuring Windows Server
7. On the Welcome To The Routing And Remote Access Server Setup Wizard page, click Next. 8. On the Configuration page, select Network Address Translation (NAT), and then click Next.
9. On the NAT Internet Connection page, select the interface that connects the server to the Internet. Then click Next.
2012 Antamedia
Antamedia HotSpot Manual
Configuring Windows Server
10. On the Completing The Routing And Remote Access Server Setup Wizard page, click Finish. 11. Click OK when prompted. The server is now ready to forward packets from the Hotspot (internal) network to the Internet.
2012 Antamedia
Antamedia HotSpot Manual
Configuring Windows Server
1.3
Configuring DHCP service on Windows 2003
Please note that if you configure a DHCP server on Hotspot computer, you have to disable DHCP server option on all other devices (Wi-Fi routers, Access Points etc.) in the same subnet. Please follow these steps to install and configure DHCP service: 1. To start DHCP server installation, go to Start Menu, select Manage Your Server and click Add Or Remove A Role link in the window.
2. Click Next in the first screen and wait while Windows analyzes network connections. 3. On the "Configuration options" page select Custom configuration and click Next.
2012 Antamedia
Antamedia HotSpot Manual
Configuring Windows Server
4. In the list select DHCP server and click Next.
5. Click Next on the summary page, after a few moments New Scope Wizard window will open, click Next button. 6. Enter the name and description for the scope.
2012 Antamedia
10
Antamedia HotSpot Manual
Configuring Windows Server
7. Enter the range of IP addresses and subnet mask that will be distributed to clients.
8. Add the range of IP addresses to be excluded from distribution to clients. You will need to exclude static IPs in the network (Wi-Fi routers, Access Points, other servers etc.).
2012 Antamedia
11
Antamedia HotSpot Manual
Configuring Windows Server
9. Specify Lease Duration for the scope. For wireless networks we recommend setting duration to 8 hours.
10. On the "Configure DHCP Options" page select Yes, I want to configure these options now and click Next. 11. Enter the Default Gateway's IP address that will be distributed to clients, click Add and then Next.
12. Enter the DNS server IP addresses that will be distributed by the DHCP server and given to the client. We recommend using DNS addresses of your ISP or free public DNS servers.
2012 Antamedia
12
Antamedia HotSpot Manual
Configuring Windows Server
13. You can set IP addresses of the WINS servers on the "WINS Server" page if needed. 14. On the "Activate Scope" page select Yes, I want to activate this scope now and click Next. 15. Click Finish in both dialog windows.
2012 Antamedia
13
Antamedia HotSpot Manual
Configuring Windows Server
1.4
Configuring Routing on Windows 2003
Please follow these steps to configure connection sharing by using Routing And Remote Access Services on Windows 2003: 1. Go to Start Menu and open Administrative Tools - Routing And Remote Access window. Right-click server name and select Configure and Enable Routing and Remote Access.
2. On the Welcome To The Routing And Remote Access Server Setup Wizard page, click Next. 3. On the Configuration page, select Network Address Translation (NAT), and then click Next.
4. On the NAT Internet Connection page, select the interface that connects the server to the Internet. Then click Next.
2012 Antamedia
14
Antamedia HotSpot Manual
Configuring Windows Server
5. On the Completing The Routing And Remote Access Server Setup Wizard page, click Finish. The server is now ready to forward packets from the Hotspot (internal) network to the Internet.
2012 Antamedia
15
Antamedia HotSpot Manual
Configuring Windows Server
1.5
Contact us
If you need any help, please contact us.
USA AU UK INT
+14088444480 +61280035990 +442081446610 +381652106600 +381652108800
sales@antamedia.com support@antamedia.com www.antamedia.com my.antamedia.com
2012 Antamedia
16
You might also like
- 701P46713 7142 Service Manual PDFDocument343 pages701P46713 7142 Service Manual PDFCristian BobaruNo ratings yet
- Subnetting Worked Examples and Exercises PDFDocument4 pagesSubnetting Worked Examples and Exercises PDFRobin RohitNo ratings yet
- Free Radius ConfigurationDocument14 pagesFree Radius ConfigurationAgus Setiawan100% (2)
- Computer Systems Servicing NciiDocument56 pagesComputer Systems Servicing NciiNoelyn Garcia100% (1)
- Infoblox DDI DocumentationDocument7 pagesInfoblox DDI DocumentationranjithgottimukkalaNo ratings yet
- Application LayerDocument25 pagesApplication LayerSatar Sobeza Sungan0% (1)
- How To Install DHCP Server in Windows Server 2003Document8 pagesHow To Install DHCP Server in Windows Server 2003P Vipin McitpNo ratings yet
- Cisco CCIE Lab Study GuideDocument7 pagesCisco CCIE Lab Study GuideMaulanaNo ratings yet
- Install Coovachilli On Ubuntu 14.04Document5 pagesInstall Coovachilli On Ubuntu 14.04kikweteNo ratings yet
- Plc-Driver (v5) Siemens Simotion - Mpi Profibus Industrial Ethernet Tcp-IpDocument8 pagesPlc-Driver (v5) Siemens Simotion - Mpi Profibus Industrial Ethernet Tcp-IpAdelmoKarigNo ratings yet
- WiFi Plug User ManualDocument19 pagesWiFi Plug User ManualMarco ValenciaNo ratings yet
- NEC SV8100 Installation Manual - Programming ManualDocument812 pagesNEC SV8100 Installation Manual - Programming ManualLorand Szekely100% (1)
- Install FreeRadius With Daloradius On CentOS - RHEL, Debian, UbuntuDocument11 pagesInstall FreeRadius With Daloradius On CentOS - RHEL, Debian, UbuntunararaNo ratings yet
- Cicd 200-060 Exam QuestionsDocument38 pagesCicd 200-060 Exam QuestionsMancharagopan PonnampalamNo ratings yet
- Configuring Dial-Peers On Packet Tracer - Edson VumaDocument17 pagesConfiguring Dial-Peers On Packet Tracer - Edson VumaRoxanne Mccall100% (1)
- Jan08 US Screen CatalogDocument25 pagesJan08 US Screen CatalogcteboNo ratings yet
- VastraJet UserManualDocument76 pagesVastraJet UserManualMotif AhmedNo ratings yet
- Rieter g38 Brochure 3236 v1 89650 en PDFDocument28 pagesRieter g38 Brochure 3236 v1 89650 en PDFBabarKhanNo ratings yet
- Bizhubc360i C300i C250iQuickGuide PDFDocument61 pagesBizhubc360i C300i C250iQuickGuide PDFHarsha Vardhan Reddy AvulaNo ratings yet
- 708clixxo Vela LeafletDocument4 pages708clixxo Vela LeafletAnuj Ranjan JhaNo ratings yet
- Cutting Plotter: C Series User'S ManualDocument44 pagesCutting Plotter: C Series User'S ManualMauro De Assis Silva100% (1)
- 2012-13 SourcebookDocument37 pages2012-13 SourcebookAbubdalamaNo ratings yet
- SQLServer 2014 - Install ProcedureDocument5 pagesSQLServer 2014 - Install Procedureamnesia2001No ratings yet
- Textile InternshipDocument54 pagesTextile InternshipANEESHA PANDANo ratings yet
- Pleva BrochureDocument7 pagesPleva Brochuresyedraza1No ratings yet
- Special Edition 01 Dec 2016 - Global Textiles & ApparelsDocument16 pagesSpecial Edition 01 Dec 2016 - Global Textiles & Apparelsrahul soodNo ratings yet
- Roland SX - 15 - 12 - 8Document34 pagesRoland SX - 15 - 12 - 8BryanHumphriesNo ratings yet
- WRV200 V10 UG A-WebDocument72 pagesWRV200 V10 UG A-WebDomingo SiguenzaNo ratings yet
- Sourcing of DenimDocument11 pagesSourcing of DenimSeveshNo ratings yet
- Report On DenimDocument58 pagesReport On DenimHarsh Parmar100% (1)
- List of Machine August 117Document3 pagesList of Machine August 117Arif Apu0% (1)
- Thunder Laser Software RDWorksV8.0 USER MANUAL PDFDocument64 pagesThunder Laser Software RDWorksV8.0 USER MANUAL PDFAfzalul Karim NirvickNo ratings yet
- Energy Efficient Scheduling of Server With Multi-Sleep Modes For Cloud Data CenterDocument20 pagesEnergy Efficient Scheduling of Server With Multi-Sleep Modes For Cloud Data CenterAnil Kumar GodishalaNo ratings yet
- Secom 777tc eDocument4 pagesSecom 777tc eSantiago BastidasNo ratings yet
- Mathis Machine BrochureDocument28 pagesMathis Machine BrochureMonjur MorshedNo ratings yet
- Implementing AAA Through Freeradius With MySQL On Ubuntu Server 12Document3 pagesImplementing AAA Through Freeradius With MySQL On Ubuntu Server 12Yohanes SatriaNo ratings yet
- 2012 Textile Internship Report Arvind Denim DevisionDocument84 pages2012 Textile Internship Report Arvind Denim DevisionAmna FarooquiNo ratings yet
- UJF 3042FX OperationManual D202217 V19Document144 pagesUJF 3042FX OperationManual D202217 V19miletasindjelicNo ratings yet
- UJF-3042HG UJF-6042 OperationManual PDFDocument158 pagesUJF-3042HG UJF-6042 OperationManual PDFJorge Caicedo Frv LfuNo ratings yet
- XAAR Notes V5.1Document6 pagesXAAR Notes V5.1raj3885No ratings yet
- SECOM 777: Touch Screen Controller For Discontinous Dyeing ProcessesDocument2 pagesSECOM 777: Touch Screen Controller For Discontinous Dyeing ProcessesRamon Silva G100% (1)
- Neax 2000 Ips Configuration Guide 2434710wDocument96 pagesNeax 2000 Ips Configuration Guide 2434710wDaniel TorresNo ratings yet
- Zulfiqar Haider Thesis MS ACFDocument76 pagesZulfiqar Haider Thesis MS ACFaqsa imranNo ratings yet
- Zuku Training ManualDocument21 pagesZuku Training Manualkikwete25% (4)
- SWF e 1501TDocument2 pagesSWF e 1501TYoganand DhandapaniNo ratings yet
- Internee Report Me FinalDocument84 pagesInternee Report Me Finalapi-27596299100% (3)
- Roaming Management Under SS7: Channel Associated Signaling System (CAS) Common Channel Signaling System#7 (CCS#7)Document24 pagesRoaming Management Under SS7: Channel Associated Signaling System (CAS) Common Channel Signaling System#7 (CCS#7)ShivanisAccount0% (1)
- Cyberoam Console GuideDocument74 pagesCyberoam Console GuidebhushanmulayNo ratings yet
- Touch Screen Controller: Cost-Efficient, High Resolution, With Internal I/ODocument2 pagesTouch Screen Controller: Cost-Efficient, High Resolution, With Internal I/Oanon_612425549100% (1)
- Embedded Systems Syllabus PSGDocument15 pagesEmbedded Systems Syllabus PSGkumaranrajNo ratings yet
- Mutoh ValueJet 1614 User GuideDocument125 pagesMutoh ValueJet 1614 User GuideMostafa Mohamed HussienNo ratings yet
- daloRADIUS - Cracking A Hole in The HotSpot 2014Document141 pagesdaloRADIUS - Cracking A Hole in The HotSpot 2014Liran TalNo ratings yet
- Recent Developments in Compact SpinningDocument17 pagesRecent Developments in Compact SpinningsuganNo ratings yet
- What Is A Servo Stabilizer?: Single Phase Input & Single Phase OutputDocument5 pagesWhat Is A Servo Stabilizer?: Single Phase Input & Single Phase OutputpostNo ratings yet
- DS Secom 777ce enDocument2 pagesDS Secom 777ce enTahir SamadNo ratings yet
- RG-1000 User ManualDocument36 pagesRG-1000 User ManualSmartPTT50% (2)
- Printingmethodsstylesetc 160507081424Document32 pagesPrintingmethodsstylesetc 160507081424Pratham JainNo ratings yet
- SAP CO Change Profit Center Master Data End User ManualDocument15 pagesSAP CO Change Profit Center Master Data End User ManualyoyorikeeNo ratings yet
- Network Management System A Complete Guide - 2020 EditionFrom EverandNetwork Management System A Complete Guide - 2020 EditionRating: 5 out of 5 stars5/5 (1)
- Configuration DHCP ServerDocument17 pagesConfiguration DHCP ServergokuNo ratings yet
- Setting Up VPN On Windows 2000Document34 pagesSetting Up VPN On Windows 2000Omar KhayyamNo ratings yet
- Lab 3 - Configuring DNS and DHCPDocument17 pagesLab 3 - Configuring DNS and DHCPNM ThânNo ratings yet
- User's Manual: Wireless Access Point Model No.: SP918GLDocument36 pagesUser's Manual: Wireless Access Point Model No.: SP918GLStelios KessanidisNo ratings yet
- Zerto Virtual Replication Vsphere Enterprise GuidelinesDocument12 pagesZerto Virtual Replication Vsphere Enterprise GuidelinesgabytgvNo ratings yet
- APPNOTE Gocator 4.x 5.x Multi Sensor GuideDocument13 pagesAPPNOTE Gocator 4.x 5.x Multi Sensor GuideTommy AsselinNo ratings yet
- H3C 802.11ac Wave2 Outdoor Series APDocument8 pagesH3C 802.11ac Wave2 Outdoor Series APAfiful HashifNo ratings yet
- SNMP Web Card+Box User ManualDocument23 pagesSNMP Web Card+Box User ManualHelpDesk ChileNo ratings yet
- IPv4 AddressingDocument21 pagesIPv4 AddressingMIHAYA MNo ratings yet
- Cisco SCE 2000 4xGBE Installation and Configuration Guide 3.1Document142 pagesCisco SCE 2000 4xGBE Installation and Configuration Guide 3.1Dimitar MojsovskiNo ratings yet
- As 130681 SR-1000 SR-2000 SR-PN1 CM D65GB WW GB 2122 1Document10 pagesAs 130681 SR-1000 SR-2000 SR-PN1 CM D65GB WW GB 2122 1Fernando trujillo esquivelNo ratings yet
- CCNA2. Chapter 1Document11 pagesCCNA2. Chapter 1sashii09100% (1)
- HD 2000 Sip - en - 2020Document51 pagesHD 2000 Sip - en - 2020Rodrígo escobarNo ratings yet
- NPTEL CNIP2021 Assignment10Document5 pagesNPTEL CNIP2021 Assignment10Rahul PurbeyNo ratings yet
- HiPath Wireless Technical Presentation HWCSv4 HWMv2Document103 pagesHiPath Wireless Technical Presentation HWCSv4 HWMv2api-3852468No ratings yet
- 1Z0 932 PDFDocument48 pages1Z0 932 PDFDimitris Alyfantis63% (8)
- NTXXXX en 07 Commissioning IV1Document17 pagesNTXXXX en 07 Commissioning IV1amruthkiranbabujiNo ratings yet
- DrayTek QS Vigor2860 V4.01Document39 pagesDrayTek QS Vigor2860 V4.01EdNo ratings yet
- VM Import/Export: User GuideDocument42 pagesVM Import/Export: User GuideDanno NNo ratings yet
- AXIS 221 Network Camera Installation GuideDocument44 pagesAXIS 221 Network Camera Installation GuideCláudio Cristiano MazietaNo ratings yet
- Aztech WL556E Wireless Repeater Setup GuideDocument34 pagesAztech WL556E Wireless Repeater Setup GuideRobert WeeNo ratings yet
- HX260 UserGuide 1038057-0001 ADocument76 pagesHX260 UserGuide 1038057-0001 AThaoPhamXuanNo ratings yet
- F2008 Instruction Manual English - 131 AmadaDocument68 pagesF2008 Instruction Manual English - 131 AmadaJuanJo ToGoNo ratings yet
- UGRD-IT6200A Data Communication and Networking 1 FINAL QUIZ 1&2Document24 pagesUGRD-IT6200A Data Communication and Networking 1 FINAL QUIZ 1&2Kaye CariñoNo ratings yet
- ITNSA FINAL WSMB2023 WSMP2023 QuestionDocument20 pagesITNSA FINAL WSMB2023 WSMP2023 QuestionzainurimuhdNo ratings yet
- 607752F User Manual Sigma SoftwareDocument57 pages607752F User Manual Sigma SoftwaredewanyomanNo ratings yet
- An Minisdh A Manual ImpresoDocument24 pagesAn Minisdh A Manual ImpresotocviNo ratings yet
- EchoLife EG8145V5 Datasheet 04Document3 pagesEchoLife EG8145V5 Datasheet 04javier berengueNo ratings yet