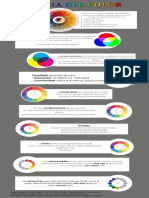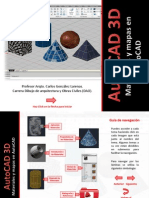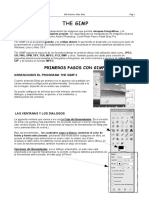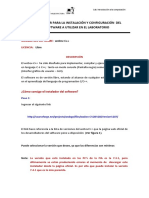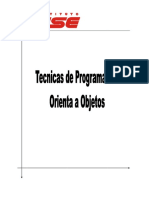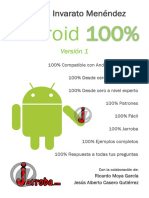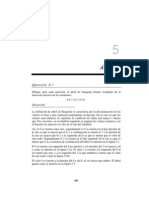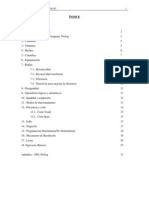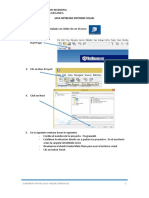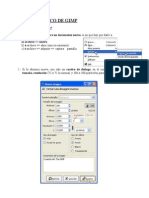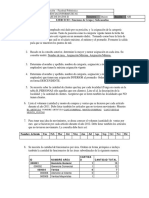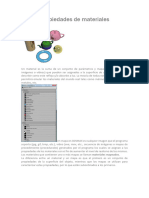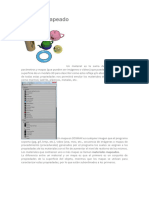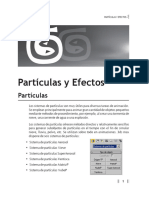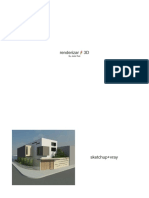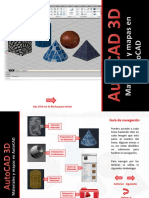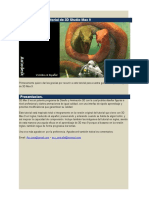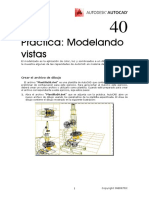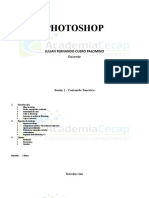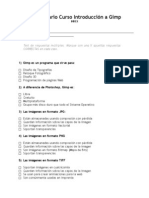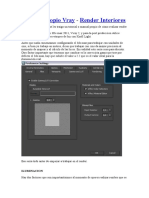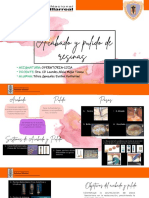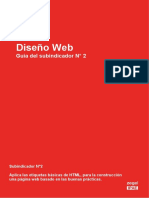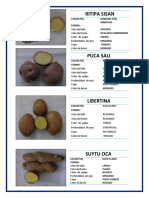Professional Documents
Culture Documents
3ds Max Aplicar Materiales - Mapas
Uploaded by
Xavier ErnestoOriginal Description:
Copyright
Available Formats
Share this document
Did you find this document useful?
Is this content inappropriate?
Report this DocumentCopyright:
Available Formats
3ds Max Aplicar Materiales - Mapas
Uploaded by
Xavier ErnestoCopyright:
Available Formats
APLICACIN DE MATERIALES Y MAPAS
Ejemplo 1: Aplicar materiales y mapas
1. Abrir el archivo materiales_mapas.max de la carpeta muestras del cd de trabajo. La escena muestra un rbol sin hojas al que le podremos una textura, asimismo asignaremos textura al piso y un material de reflejo a la tetera.
Si bien 3DS Max maneja ms de una decena de canales de imgenes distintos, nosotros nos concentraremos en slo dos de ellos, particularmente, Difuso, Relieve y Raytrace para este primer ejemplo. El canal Difuso es, en realidad, el color base de todo un cuerpo completo que forma parte de una escena dentro de 3D Studio. Ahora bien, supongamos que estamos modelando un paisaje. No alcanza con darle un color al material; es necesario cubrir la superficie del objeto con un bitmap que represente el terreno del piso. Precisamente para eso existe este canal, y aqu podremos especificar la imagen que recubrir nuestro objeto. Una tcnica muy utilizada por los profesionales es la de fotografiar la relidad y aplicarla al material como canal Difuso. Por otro lado, sabemos que toda superficie, por ms lisa que sea, tiene siempre cierta textura, a la cual nuestro tacto es sensible. Para ello existe el canal Relieve. Con l podremos especificar un bitmap que represente el nivel de porosidad o relieve de la superficie. El canal Relieve asigna a las zonas ms oscuras de la imagen una profundidad mayor que a las zonas claras. De esta manera, es posible realizar efectos de veteado, rajado, rayado, cuarteado, escamado, etc., sin demasiado trabajo. 1
La magia de 3ds max 6
2. Abrimos el Editor de materiales, dejamos en tipo Estndar Blinn. Luego seleccionamos la primera esfera de las ranuras de muestra
Nombre de material Ambiental es el color del objeto en la zona que se encuentra en sombra. Difusa es el color que refleja el objeto en su zona ms iluminada, aqu cargamos los mapas. Especular es el color del reflejo brillante del objeto, ser igual que el color difuso para que el aspecto sea uniforme.
Autoiluminacin, sustituye el color ambiental por el color difuso, si llega a 100 el color ambiental desaparece por completo. Opacidad, si el valor est por debajo de 100 el material transmitir luz y el color de sta se combinar con el Color de filtro. Nivel Especular, indica cunto de iluminacin va a recibir mi material. Lustre, adelgaza la incidencia de luz, le da un ancho a la iluminacin.
APLICACIN DE MATERIALES Y MAPAS
3. Le ponemos nombre arena a esa primera esfera. Luego en la cajita de Difusa hacemos clic para cargar el mapa de imagen de arena para el piso. Se abre el visor de materiales, all escogemos Bitmap y buscamos en la carpeta mapas del cd de trabajo la imagen arena.jpg.
4. Luego clic en botn Ir a ascendiente para modificar las propiedades del mapa. 3
La magia de 3ds max 6
5. Clic en la seccin de Mapas y arrastrar, desde el recuadro Color difuso, la textura al recuadro de Relieve para copiar el mapa de imagen. Escogemos la opcin Copia en la ventana que nos sale.
6. Doble clic en la ranura de muestra con el mapa asignado y la agrandamos manualmente arrastrando desde las esquinas. En la casilla de valor le damos 90 unidades al relieve de la arena y vemos de inmediato el cambio en la muestra ampliada. Luego cerramos el visor de muestra que ampliamos. 4
APLICACIN DE MATERIALES Y MAPAS
7. En nuestra escena seleccionamos la caja que hace de piso, para aplicarle el mapa de imagen. En el Editor de materiales clic en el botn Asignar material a la seleccin. Para apreciar el material en la escena clic en el botn Mostrar mapa en el visor. F9 para hacer un render rpido y apreciar el mapa de arena con relieve.
Asignar material a la seleccin
Mostrar mapa en el visor
8. Acto seguido le daremos la textura al rbol sin hojas de nuestra escena. Lo hacemos de la misma manera que para el piso. Escogemos la segunda esfera, material Blinn y le ponemos de nombre madera. Despus si queremos le damos valores al Resalte especular y al Lustre si queremos darle brillo a nuestro material. Tambin le podemos dar relieve para simular rugosidad de la textura. Finalmente seleccionamos el rbol de la escena y en el editor de materiales clic en Asignar material a seleccin. Otro f9 para visualizar.
La magia de 3ds max 6
9. Esto ya se est poniendo bueno. Veamos ahora un vistoso material de reflejo que aplicaremos a nuestra tetera. Escogemos el tipo Metal para nuestro material y le damos un color difuso gris claro. Este gris ser el color de nuestro metal pero si queremos podemos darle otro tono de color desde Difuso. En la seccin de Mapas, clic en el para asignarle material Raytrace a la opcin de Reflexin.
10.Clic en el botn Ir a ascendiente para modificar los parmetros del material. Le damos valores en su nivel especular
APLICACIN DE MATERIALES Y MAPAS
11. Volvemos a la seccin de Mapas y en la casilla de valores de Reflexin le damos 30 unidades para que el reflejo no sea tan saturado. Acto seguido seleccionamos la tetera y le asignamos el material. Si no estamos conformes con el reflejo que produce la tetera modificamos los valores de Resalte especular y especialmente reducimos o aumentamos el valor de reflexin.
12. Para finalizar la composicin 3d del paisaje, haremos el fondo degradado que simular el cielo. En el editor de materiales clic en la cuarta esfera, le ponemos de nombre cielo. Luego clic en Asignar material y dentro del Visor de materiales/mapas, escogemos la opcin Degradado. Clic en el botn de opcin Entorno
Despus cambiamos los colores para el degradado desde las opciones de Parmetros de degradado.
La magia de 3ds max 6
13. Nos queda designar ese material degradao como el entorno de nuestra composicin. Para esto nos dirigimos al men Renderizacin / Entorno. Cogemos desde el Editor de materiales nuestro material degradado que hemos creado y lo arrastramos hasta el recuadro del Mapa de entorno del cuadro de dilogo Entorno.
F9 para hacer un render y visualizar nuestra composicin terminada. Cuando querramos podemos modificar los parmetros de nuestros materiales y mapas y ver en tiempo real los cambios. Practiquen mucho porque entraremos a temas ms avanzados sobre los materiales y mapas. 8
APLICACIN DE MATERIALES Y MAPAS
Ejemplo 2: Crear un espejo
Este tutorial veremos como crear um espejo a travs del editor de materiales. 1. Hacemos una caja como vemos en la figura. Preste atencin al crearla, pues pues su altura debe ser negativa.
2. Crear algunos objetos ms frente a la Caja puesto que luego sern reflejados.
3. Abra el editor de materiales y escoga un sombreador Metal. El color difusa debe ser un color gris y hacer que los resaltes especulares tengan brillo como vemos en la figura:
La magia de 3ds max 6
4. Para darle la propiedad de reflejar a los objetos que tiene en frente, le asignamos un material Raytrace en el canal de mapa Reflexin.
5. Finalmente seleccionamos la caja que har de espejo y le asignamos el material que acabamos de configurar. Como retoques finales para que la escena sea convincente, le agregamos luces y un ngulo adecuado de cmara.
10
APLICACIN DE MATERIALES Y MAPAS
Ejemplo 3: Crear material de plstico
En este ejercicio mostraremos como aplicar una textura de plstico a un objeto. 1. Primero crearemos un objeto cualquiera, en este ejemplo utilizaremos una tetera, adems le pondremos luces con sombras y una superficie. 2. Entramos al editor de materiales y dejamos en el tipo de sombreador por defecto Blinn. En sus parmetros bsicos le damos un azul oscuro en color ambiental y un celeste en Difusa, el especular lo dejamos en blanco. Adems le damos valores a los resaltes especulares para que el material sea brillante, guimonos de los valores de la figura.
11
La magia de 3ds max 6
3. Entonces para darle a nuestra tetera un aspecto de plstico con textura, le asignaremos Ruido al canal de mapa Relieve con un valor de 45. Ya sabemos que debemos hacer clic en el botn Ninguno y se abre la ventana del Visor de materiales/mapas. All encontraremos el material Ruido.
4. Cuando le asignamos ruido al canal de relieve, automticamente Max se ubica en los parmetros de Ruido. All le damos los siguiente valores:
5. Le damos render y ya tenemosmlisto nuestro material de plstico
12
APLICACIN DE MATERIALES Y MAPAS
Ejemplo 4: Material de metal
Vamos a mostrar como aplicar una textura de metal a un objeto haciendo como que refleja el ambient. Esto lo conseguiremos a travs de Raytrace. 1. Seguiremos utilizando una tetera, adems le pondremos luces con sombras y una caja que servir de superficie donde se posa la tetera. 2. Entramos al editor de materiales y en el tipo de sombreador seleccionamos Metal. En sus parmetros bsicos le damos un azul oscuro en color ambiental y un celeste en Difusa. Adems le damos valores a los resaltes especulares para que el material sea brillante, guimonos de los valores de la figura.
3. Entonces para darle a nuestra tetera un aspecto de metal, le asignaremos Raytrace al canal de Reflexin.
4. Cuando le asignamos Raytrace al canal de Reflexin, automticamente Max se ubica en los Parmetros de Raytrace. Hacemos clic en el botn Ninguno, del campo Fondo y escoger el bitmap . Ubicamos cualquier textura. Para este ejemplo se utiliz el bitmap Lakerem.jpg que viene en el directorio de Maps de 3ds max. 13
La magia de 3ds max 6
5. Al escoger el bitmap, aparecer una nueva seccin de Coordenadas de mapa. Le damos un poco de desenfoque para que se pierda la figura bitmap que le asignamos.
6. Para finalizar escogemos otra ranura y en Difusa le asignamos el material Cuadros con un mosaico de 7.0 en U y V. 7. Render y esta es mas o menos la imagen que queramos.
14
APLICACIN DE MATERIALES Y MAPAS
Ejemplo 5: Textura por caras
En primer lugar escaneamos las caras del modelo que vamos a realizar, en este caso una caja piezas lego. 1. Creamos en este caso 6 archivos jpg, uno por cada cara de la caja. Busquemos en la carpeta mapas del cd de trabajo, all estn 6 archivos llamado cara1.jpg, hasta cara6.jpg. 2. Una vez tenemos preparados los mapas para las texturas, y creamos una caja, con las medidas que vemos aqu:
3. Lo que haremos ser convertir la caja a Malla poligonal editable para identificar cada cara de la caja. Luego seleccionamos el subobjeto Polgono y seleccionamos una de las caras. Despus ubicamos las propiedades de polgonos del panel de comandos y definimos la cara seleccionada con un nmero, tal como vemos en la figura
15
La magia de 3ds max 6
4. De esa manera vamos asignndole una ID a cada cara de nuestra caja.
5. Una vez definidas todas las caras con sus IDs respectivas entramos al editor de materiales y seleccionamos una ranura vaca. En tipo de material escogemos Multisubobjeto.
6. Nos abre la persiana de multisubobjeto. All clic en el botn Definir nmero, donde se nos abre una ventanita. Sabemos que nuestra caja tiene 6 caras, entonces ponemos 6 en nmero de materiales.
16
APLICACIN DE MATERIALES Y MAPAS
7. Lo que haremos ahora ser asignar a cada ID una imagen bitmap, que construimos previamente en Corel o Photoshop. Hacemos clic en el botn submaterial primero y luego en el botn Difusa para agregarle el bitmap correspondiente.
8. Una vez asignados todos los bitmaps a las caras de la Caja le creamos hacemos el render para ver el trabajo final. Obviamente le daremos una iluminacin adecuada con sombras y una superficie donde repose la caja.
17
La magia de 3ds max 6
Ejemplo 6: Texturar una pared
En este tutorial vamos a crear una textura para una pared o muro, para crear el aspecto de una pared deteriorada y hace zonas con diferentes texturas. 1.En la imagen siguiente puedes ver el modelo base para aplicar las texturas.
2. Abrimos el editor de materiales y creamos una textura nueva, en la ranura de color difuso, creamos un mapa tipo mixtura, o sea, mixto.
18
APLICACIN DE MATERIALES Y MAPAS
3. En la imagen que ves abajo, es la imagen que utilizaremos como mscara para separar la dos texturas y hacer la mezcla. Esta imagen separar las dos zonas para la textura. Esta imagen se llama mscara1.jpg y est en la carpeta mapas del cd de trabajo.
4. Esta textura la aplicamos en casilla marcada como mapa #3, pulsamos y seleccionamos esta imagen.
5. En esta imagen puedes ver como queda el modelo con la textura aplicada.
19
La magia de 3ds max 6
6. En la zona blanca, vamos aplicar una textura de ladrillo viejo. Dicha textura se llama ladrillo_viejo1.jpg y se encuentra en la carpeta mapas del cd de trabajo.
7. Seleccionamos Color2 y aplicamos este mapa de ladrillo viejo.
8. Aqui ves como queda la textura. Para ajustar el mapeado, modificamos los valores de mosaico, hasta que quede a nuestro agrado.
20
APLICACIN DE MATERIALES Y MAPAS
9. Ahora vamos a complicar algo ms la textura, y en la casilla que marca el color 1, que sera la zona negra, vamos a crear una textura compuesta.
10. Esta textura compuesta la vamos a hacer con 3 mapas.
21
La magia de 3ds max 6
11. Pulsamos el mapa 3, y creamos una textura de mscara.
12.En la textura de mascara tenemos dos ranueras, una con el mapa de la textura, y otra llamada mascara donde aplicamos la imagen que definira la mascara o zona delimitada de la textura. Pulsamos en mascara y elegimos imagen bitmap.
22
APLICACIN DE MATERIALES Y MAPAS
13.Aqu vamos a poner una imagen llamada mancha1.jpg del cd de trabajo, para simular zonas de machas y suciedad.
14.Tal como llevamos la textura, podemos ver en el visor como va quedando.
15.Volvemos a la textura de mscara y seleccionamos el mapa para esa textura, o sea, para la zona negra, para complicar mas la cosa elegimos un material de ruido, y cambiamos los colores para obtener el tono deseado.
23
La magia de 3ds max 6
16.Volvemos atrs, para poner la textura al mapa 2. Creamos un material de ruido.
17.Para el mapa 1 usaremos usaremos un mapa de imagen bitmap y aplicaremos la imagen pared.jpg de la carpeta mapas del cd rom. Esta sera la textura de la pared en blanco.
24
APLICACIN DE MATERIALES Y MAPAS
18.En la imagen siguiente puedes ver como queda el rbol mapas de este material
25
La magia de 3ds max 6
Ejemplo 7: Mapas de opacidad
1.Vamos a crear una esfera que representar el planeta Tierra. 2. Luego abrir el Editor de materiales en el campo Nivel Especular y Lustre dar el valor de 0. En la lista de sombreadores bsicos activar la opcin 2 lados.
3. Usaremos una imagen colorida para o el canal Difuso y una imagen en alpha (blanco y negro) para el canal opacidad. Mostraremos las imgenes que usaremos para este ejemplo:
26
APLICACIN DE MATERIALES Y MAPAS
4. Ahora expanda la lista Mapas y clic en el botn de color difuso. Escoga el bitmap mundo.jpg ubicado en la carpeta mapas del cd rom. Luego aplicar el material a la esfera en el visor.
5. Despus clic en el botn de Opacidad de la lista de Mapas y escoga el bitmap mundo_opacidad.jpg.
6. En los parmetros del Bitmap dele los valores de Desenfoque en 0,001. Renderizar la escena para ver los cambios.0
27
La magia de 3ds max 6
Tcnicas
Textura de reptil
Aplicar textura a un modelo es una tarea simples en Max. Basta con seleccionar un mapa, aplicar al modelo y mapeamos conforme su estructura. Cmo se hace esto? La respuesta es simple. Es impresionante el real poder del Editor de Materiales en concepto de realismo 3D. Vamos, en este pequeo espacio, a mostrar como dejar su modelo lo ms real posible. Vea este ejemplo. Se trata de una criatura modelada en Max. Observe que la iluminacin es de fundamental importancia. Ilumine su modelo con por lo menos 3 luces bsicas (dirgase al captulo 13 sobre iluminacin). Despus de construir su modelo aplique una textura bsica en el canal Difuso de su modelo. El primer paso para tener la textura de un personaje real es darle volumen. En este ejemplo aplicamos un mapa de textura en el cana Relieve.
28
APLICACIN DE MATERIALES Y MAPAS
Puedes aumentar mucho el realismo haciendo que el Nivel especular se destaque en el modelo. Para eso aplique un mapa de textura en el Nivel Especular.Vea como las luces especulares resaltan su modelo. Use la textura text_reptil.TGA del cd rom de trabajo.
Adems podemos realzar los colores de las luces especulares. En este ejemplo se adicion un Ruido Verde y Amarillo para realzar el canal Color Especular.
Otro detalle interesante es poner una textura al ojo. Aplicamos um mapa de textura de un ojo verde (usar ojo_reptil del cd rom de trabajo). Podemos adicionar este mapa al ojo, y para darle ms realismo debemos aplicarle un mapa de reflexin tal como el raytrace o el Relexin/Reflaccin.
29
La magia de 3ds max 6
Textura patrn
Intentaremos explicar algo que muchos se preguntan Cmo se hace para que una foto sea tileable, patrn o en otras palabras, que sirva para textura sin que se aprecien los bordes al repetirla indefinidamente? pues en realidad, si se dispone del gran Photoshop es muy sencillo. 1. Supongamos que tenemos una imagen de 320 x 240 como la de la figura que NO es tileable, osea, que al repetirla se notarn sus bordes. Lo que haremos ser ir al Photoshop y utilizar el filtro Offset (desplazamiento) en Filter / other (otros), en horizontal y vertical damos un valor para ambos de -150.
2. Esto es lo que obtendremos, un desplazamiento de los pixels que dejar un defecto de continuidad donde estn las lineas en rojo, as que Tenemos que corregirlo! Cojemos la herramienta Clone Stamp o tampn, mientras mantenemos pulsada la tecla Alt pinchamos en un lugar cualquiera de la imagen (menos en la zona de error de continuidad) y asi definimos el punto de origen de clonacin, luego solo tenemos que pintar sobre la linea de error tapando los defectos.
30
APLICACIN DE MATERIALES Y MAPAS
3. Esta es la imagen que con un poco de prctica obtendremos , slo nos queda volver a aplicar el mismo filtro Offset (desplazamiento) pero con valores positivos, es decir 150 para horizontal y vertical.
4. Y esta es la imagen resultante, ahora esta textura es tileable o patrn o como quieras llamarlo y la podrs colocar tranquilamente en una escena de tu programa de 3D favorito, o como fondo de pantalla o como lo que quieras.
31
You might also like
- Teoría Del Color InfografíaDocument1 pageTeoría Del Color InfografíaMiriam SanabriaNo ratings yet
- Guia de Materiales en AutoCADDocument45 pagesGuia de Materiales en AutoCADLuisRojasSalazar100% (1)
- Convierte Tus Fotos A Blanco y NegroDocument47 pagesConvierte Tus Fotos A Blanco y NegroBlue DayNo ratings yet
- Materiales y Texturas en El Modelado 3DDocument12 pagesMateriales y Texturas en El Modelado 3DYon NavarroNo ratings yet
- Silabo Fundamentos de ProgramacionDocument13 pagesSilabo Fundamentos de ProgramacionElvis Yuri Palma Neyra100% (1)
- Generación de Web Sites Dinámicos Usando PHPDocument114 pagesGeneración de Web Sites Dinámicos Usando PHPinfobits100% (3)
- Manual de Animacion de Un Personaje Humano Con 3DS Max para PrincipiantesDocument43 pagesManual de Animacion de Un Personaje Humano Con 3DS Max para PrincipiantesLuis Luzon100% (2)
- Gimp Grupo Uno de PracticasDocument12 pagesGimp Grupo Uno de PracticasCesar Hernandez NievesNo ratings yet
- Utilizacion de Software de Diseño para El Manejor de GraficoDocument82 pagesUtilizacion de Software de Diseño para El Manejor de Graficodanielsolano100% (3)
- Responsive Web Desig Contenidos de Los LibrosDocument25 pagesResponsive Web Desig Contenidos de Los LibrosFerdieNo ratings yet
- Musica.y.video. - PC - CuadernosDocument93 pagesMusica.y.video. - PC - CuadernosMedicina EsteticaNo ratings yet
- Código BatchDocument71 pagesCódigo BatchAriel CupertinoNo ratings yet
- Cobol 2005Document54 pagesCobol 2005Edwin Benites VasquezNo ratings yet
- Instalación y Configuración Del wxDev-C++Document10 pagesInstalación y Configuración Del wxDev-C++Xiomy EDomínguezNo ratings yet
- Manual Tecnicas de Programación Orientado A Objetos - A - Java - V0510Document123 pagesManual Tecnicas de Programación Orientado A Objetos - A - Java - V0510Alejandro KusanagiNo ratings yet
- Como Hacer Juegos ExcelDocument5 pagesComo Hacer Juegos ExcelcrupcolNo ratings yet
- 5-2 Curso Cobol CMC w95Document124 pages5-2 Curso Cobol CMC w95Gregorio GazcaNo ratings yet
- Andoide de Ramon Introdciion PDFDocument227 pagesAndoide de Ramon Introdciion PDFMauroEONo ratings yet
- Desarrollar Algoritmos Con El Lenguaje de Programación JavaDocument8 pagesDesarrollar Algoritmos Con El Lenguaje de Programación JavaJanet RomeroNo ratings yet
- Cobol 1-Lenguaje de ProgramaciónDocument79 pagesCobol 1-Lenguaje de Programaciónkorn1501No ratings yet
- Visual Fox Pro 3Document13 pagesVisual Fox Pro 3Terry BogardNo ratings yet
- Curso Basico de Programacion en JavaDocument86 pagesCurso Basico de Programacion en JavaFernandoNo ratings yet
- Guía de Laboratorio Sesion 02Document11 pagesGuía de Laboratorio Sesion 02Gina HuertasNo ratings yet
- Estructura de Datos y Algoritmos - Capitulo 5 Libro Problemas - Errores CorregidosDocument16 pagesEstructura de Datos y Algoritmos - Capitulo 5 Libro Problemas - Errores Corregidosapi-19970781No ratings yet
- Manual de PrologDocument36 pagesManual de Prologmili-23No ratings yet
- 1-Cuestiones y Practicas AudacityDocument17 pages1-Cuestiones y Practicas AudacityantonomasiNo ratings yet
- Guia 08 (Funciones)Document16 pagesGuia 08 (Funciones)skilltikNo ratings yet
- Java Netbeans Entorno Visual PDFDocument4 pagesJava Netbeans Entorno Visual PDFJhosep CernaNo ratings yet
- Introducción A LaTeXDocument63 pagesIntroducción A LaTeXErickNo ratings yet
- Programación Secuencial1Document62 pagesProgramación Secuencial1William Antonio Hernandez RamosNo ratings yet
- Manual para Crear Una Aplicación Java J2meDocument15 pagesManual para Crear Una Aplicación Java J2meMiguel Angel Capillo VelasquezNo ratings yet
- Fundamentos Photoshop CS6Document48 pagesFundamentos Photoshop CS6carloscastro2013No ratings yet
- III Unidad Visual Basic ArreglosDocument5 pagesIII Unidad Visual Basic ArreglosMargarita Illescas Christian VazquezNo ratings yet
- Programación en Capas JavaDocument31 pagesProgramación en Capas Javawmca28No ratings yet
- Primitivas MicromundosDocument1 pagePrimitivas Micromundosaitorreal100% (1)
- Curso Completo de Photoshop PDFDocument417 pagesCurso Completo de Photoshop PDFanon_901904466100% (1)
- Manual Básico de GimpDocument8 pagesManual Básico de GimpJonatan HernandezNo ratings yet
- BD2 - EJER03 - Funciones Grupo y SubQueriesDocument2 pagesBD2 - EJER03 - Funciones Grupo y SubQueriescjbg7No ratings yet
- Graficador TkinterDocument2 pagesGraficador TkinterIsmael Nicolas0% (1)
- Grupo 2base de DatosDocument20 pagesGrupo 2base de DatosAlbert Carrión GozmeNo ratings yet
- Uso Del Motor de Blender GameDocument56 pagesUso Del Motor de Blender GameFelipe Perez ReaNo ratings yet
- Tipos y Propiedades de MaterialesDocument24 pagesTipos y Propiedades de Materialesjimenagallardo214No ratings yet
- Como Crear Un Globo TerraqueoDocument19 pagesComo Crear Un Globo TerraqueoRaul CutipaNo ratings yet
- Tipos de MapeadoDocument27 pagesTipos de Mapeadojimenagallardo214No ratings yet
- El Super Libro Unity - 5 Cap 4.en - EsDocument64 pagesEl Super Libro Unity - 5 Cap 4.en - EsNeuxerNo ratings yet
- Semana Del Render - Workshop SKP y VrayDocument28 pagesSemana Del Render - Workshop SKP y VrayLeslie LopezNo ratings yet
- Particulas - EfectosDocument24 pagesParticulas - EfectosJOSE EDUARDO ROJAS GUIBOVICHNo ratings yet
- Características de Sombreadores (Shaders)Document35 pagesCaracterísticas de Sombreadores (Shaders)jimenagallardo214No ratings yet
- Sesion 14. Autocad 3D 2020Document13 pagesSesion 14. Autocad 3D 2020Favio CuevaNo ratings yet
- Materiales Avanzados - 3D Arquitectura - Todo Infoarquitectura - ArquitectDocument32 pagesMateriales Avanzados - 3D Arquitectura - Todo Infoarquitectura - ArquitectChakoo ZapataNo ratings yet
- Curso SketchUp 2015Document7 pagesCurso SketchUp 2015itzelNo ratings yet
- Tutorial Terrenos de Unity 3DDocument16 pagesTutorial Terrenos de Unity 3DDarkHawxNo ratings yet
- Ejercicios Photoshops INTRODocument24 pagesEjercicios Photoshops INTROrrrrllllNo ratings yet
- Curso Render Javier Ruiz Cabello PDFDocument173 pagesCurso Render Javier Ruiz Cabello PDFAngelica PelizzariNo ratings yet
- GENERALIDAD 3D I. Resumen M3Document6 pagesGENERALIDAD 3D I. Resumen M3Zaira Banega100% (1)
- Guia de Materiales en AutoCADDocument44 pagesGuia de Materiales en AutoCADJuan VazquezNo ratings yet
- Tutorial 3D Studio Max 9 - Español OriginalDocument24 pagesTutorial 3D Studio Max 9 - Español OriginaljuAnCX100% (4)
- Materiales en 3Ds MaxDocument39 pagesMateriales en 3Ds MaxEmiro E. Guerrero PoloNo ratings yet
- Tipos de MaterialesDocument7 pagesTipos de Materialesjimenagallardo214No ratings yet
- 42 - Modelando VistasDocument9 pages42 - Modelando VistasJonathan ZunigaNo ratings yet
- El Editor de MaterialesDocument11 pagesEl Editor de Materialesjimenagallardo214No ratings yet
- Ejercicios Photoshop IDocument94 pagesEjercicios Photoshop IjorgelosadachauxNo ratings yet
- Formato Error de CabidaDocument1 pageFormato Error de CabidaXavier ErnestoNo ratings yet
- HOJA 1Y2 SILLA ACAPULCO y FICHADocument2 pagesHOJA 1Y2 SILLA ACAPULCO y FICHAXavier ErnestoNo ratings yet
- Inter Pro - 2010 - UnionDocument69 pagesInter Pro - 2010 - UnionXavier ErnestoNo ratings yet
- Estudio de Casos - PiscinaDocument5 pagesEstudio de Casos - PiscinaXavier ErnestoNo ratings yet
- Cuestionario de ConduccionDocument2 pagesCuestionario de ConduccionXavier ErnestoNo ratings yet
- Est Ado Pa IsDocument370 pagesEst Ado Pa IsCarol CoralNo ratings yet
- Comparación GVecvs RasterDocument2 pagesComparación GVecvs RasterlayaaaaNo ratings yet
- Sesion - Introduccion, Espacio de TrabajoDocument41 pagesSesion - Introduccion, Espacio de TrabajoJulius BlackNo ratings yet
- Red de Instituciones Médicas SuraDocument12 pagesRed de Instituciones Médicas Surasayan cruzNo ratings yet
- Programa Diseñomatica 1Document2 pagesPrograma Diseñomatica 1Nicolas SayavedraNo ratings yet
- Práctica #1 - 2019 PDFDocument2 pagesPráctica #1 - 2019 PDFJhojan MamaniNo ratings yet
- Vistas Died RicoDocument24 pagesVistas Died RicoLidia Prior GonzalezNo ratings yet
- Qué Es PhotoshopDocument10 pagesQué Es PhotoshopMeyinn TelleriaNo ratings yet
- Cuestionario Curso GimpDocument2 pagesCuestionario Curso GimpLuisito CastilloNo ratings yet
- Plantillas para InfografiaDocument6 pagesPlantillas para InfografiaRamiro Sebastian MYRICK MORALESNo ratings yet
- Render InteriorDocument39 pagesRender InteriorEdwin Diaz TorresNo ratings yet
- Mapas y Reclasificación de Pendientes - SigDocument3 pagesMapas y Reclasificación de Pendientes - SigGrupo Desorden100% (1)
- Catalogo TenisDocument324 pagesCatalogo TenisDeisy S RinconNo ratings yet
- Acabado y Pulido - Perez GonzalesDocument8 pagesAcabado y Pulido - Perez GonzalesEveline K Perez GNo ratings yet
- Tutorial Crear y Aplicar Un Mapa de Des Plaza Mien To para Modelar TejasDocument10 pagesTutorial Crear y Aplicar Un Mapa de Des Plaza Mien To para Modelar TejasDiego Andres Giraldo GomezNo ratings yet
- 3d Ítems de Evaluación GeneralDocument3 pages3d Ítems de Evaluación GeneralJorge Luis PeralesNo ratings yet
- Manual de Paint Shop Pro 5 (27 Paginas - en Español)Document27 pagesManual de Paint Shop Pro 5 (27 Paginas - en Español)Jairo H Pinzón CastroNo ratings yet
- Curso ImageJDocument33 pagesCurso ImageJJorge CruzNo ratings yet
- Creación de Imágenes DigitalesDocument3 pagesCreación de Imágenes DigitalesKeyla Herrera LopezNo ratings yet
- Laminas Ejercicios ColorDocument12 pagesLaminas Ejercicios ColorJimenaMartinezParedesNo ratings yet
- Levantamiento Topográfico Escuela Colombiana de IngenieríaDocument14 pagesLevantamiento Topográfico Escuela Colombiana de IngenieríaMiguel PradaNo ratings yet
- Modelos de Datos RASTER Y VECTORIALDocument16 pagesModelos de Datos RASTER Y VECTORIALA. GaitanNo ratings yet
- Il1 Tema2 Guia - Algoritmos Computacionales - Zegel IPAEDocument22 pagesIl1 Tema2 Guia - Algoritmos Computacionales - Zegel IPAEAlexa López SNo ratings yet
- El Color de Las ComputadorasDocument7 pagesEl Color de Las ComputadorasVeronica MedinaNo ratings yet
- EcoSalud ManualCorporativoDocument14 pagesEcoSalud ManualCorporativoAngel ArambureNo ratings yet
- Papas NativasDocument31 pagesPapas Nativasedafologia agronomiaNo ratings yet
- Clase Teoria Del ColorDocument24 pagesClase Teoria Del ColorRenata GNo ratings yet
- Inserción, Edición de Graficas y Mapas deDocument8 pagesInserción, Edición de Graficas y Mapas deKik24k ElizarrarasNo ratings yet
- Fdocuments - Ec - Vision Artificial y Procesamiento Digital de Imagenes Usando Matlab 561ee4a542eccDocument103 pagesFdocuments - Ec - Vision Artificial y Procesamiento Digital de Imagenes Usando Matlab 561ee4a542eccGama Cayo VeraNo ratings yet