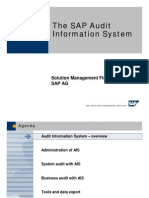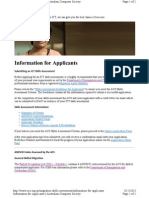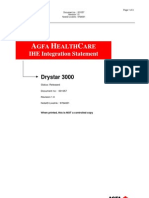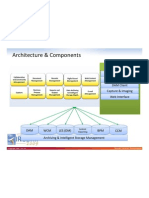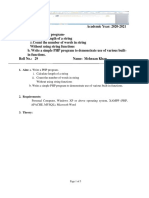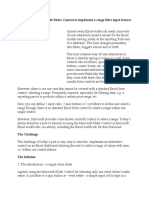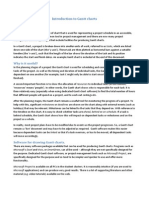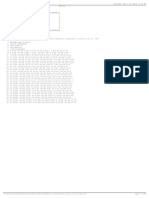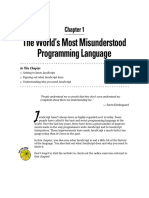Professional Documents
Culture Documents
Host Explorer
Uploaded by
Edwardo ItbaOriginal Description:
Copyright
Available Formats
Share this document
Did you find this document useful?
Is this content inappropriate?
Report this DocumentCopyright:
Available Formats
Host Explorer
Uploaded by
Edwardo ItbaCopyright:
Available Formats
Open Text HostExplorer
Users Guide
Version 14
Open Text HostExplorer Users Guide
Version 14 Published in Canada November 2009
Open Text Connectivity Solutions
38 Leek Crescent Richmond Hill, Ontario L4B 4N8 Canada Toll Free U.S.A./Canada +1 877 359 4866 Tel +1 905 762 6400 Fax +1 905 762 6407 E-mail conninfo@opentext.com For more information, visit http://www.opentext.com/connectivity RESTRICTED RIGHTS LEGEND Unpublished rights reserved under the copyright laws of the United States. The SOFTWARE is provided with restricted rights. Use, duplications, or disclosure by the U.S. Government is subject to restrictions as set forth in subparagraph (c) of The Rights in Technical Data and Computer Software clause at DFARS 252.27-7013, subparagraph (c) (1) and (2) (a) (15) of the Commercial Computer Software-Restricted Rights clause at 48 CFR 52.227-19, as applicable, similar clauses in the FAR and NASA FAR Supplement, any successor or similar regulation. Information in this document is subject to change without notice and does not represent a commitment on the part of Open Text Corporation. Not all copyrights pertain to all products. Copyright 2009 Open Text Corporation. All rights reserved. Trademarks and logos are the intellectual property of Open Text Corporation. Open Text, Open Text Kerberos, Open Text Secure Shell, Open Text Secure Server, Open Text Secure Terminal, Open Text SSL-LIPKEY, Exceed, Exceed Freedom, Exceed 3D, Exceed onDemand, Exceed PowerSuite, Exceed XDK, HostExplorer, HostExplorer Print Services, HostExplorer Basic, Open Text Deployment Wizard, HostExplorer FTP, Open Text SOCKS Client, Open Text NFS Client, Open Text NFS Gateway, Open Text NFS Server, Open Text NFS Solo, TXP, TXPM, and Xweb are trademarks or registered trademarks of Open Text Corporation. All other trademarks or registered trademarks are the property of their respective owners. All rights reserved. TECHNICAL ACKNOWLEDGEMENTS Exceed onDemand and Exceed Freedom include the following third-party software: Portions of the code have been contributed by Massachusetts Institute of Technology OpenGL is a registered trademark of Silicon Graphics Inc. This product includes software developed by the OpenSSL Project for use in the OpenSSL Toolkit. (http://www.openssl.org/) Copyright 19982005 The OpenSSL Project. All rights reserved. This product includes cryptographic software written by Eric Young (eay@cryptsoft.com) Copyright 1995-1998 Eric Young (eay@cryptsoft.com) All rights reserved. Portions of the code are based on the work of the VirtualGL Project. Portions of the code are based on the work of the FLTK Project. Exceed and Exceed PowerSuite include the following third-party software: Portions of the code have been contributed by Massachusetts Institute of Technology. This product includes software developed by the Apache Software Foundation (http://www.apache.org/) Copyright 1999-2000 The Apache Software Foundation. All rights reserved. The technology used by Smart card Manager is derived from the RSA Security Inc. PKCS#11 Cryptographic Token Interface (Cryptoki) Exceed 3D, Exceed PowerSuite, and Exceed XDK include the following third-party software: OpenGL is a registered trademark of Silicon Graphics Inc. Exceed XDK includes the following third-party software: Portions of the code have been contributed by Massachusetts Institute of Technology Open Text Secure Shell, Open Text Secure Terminal, Open Text Secure Server, HostExplorer, Exceed, Exceed PowerSuite, and Open Text NFS Client include the following third-party software: This product includes software developed by Massachusetts Institute of Technology. Copyright 1992-2005 by the Massachusetts Institute of Technology. All rights reserved. This product includes software developed by the OpenSSL Project for use in the OpenSSL Toolkit. (http://www.openssl.org/) Copyright 1998-2005 The OpenSSL Project. All rights reserved. This product includes cryptographic software written by Eric Young (eay@cryptsoft.com) Copyright 1995-1998 Eric Young (eay@cryptsoft.com). All rights reserved.
FONTS The fonts distributed are included free of charge. Some of the fonts were donated by Adobe Systems Inc., Bitstream Inc., International Business Machines Corporation, Hewlett Packard Company, Massachusetts Institute of Technology, the Open Group and Sun Microsystems Inc. to Open Text Corporation for redistribution in Exceed, Exceed PowerSuite, and Exceed Freedom. Each font contains a copyright message describing the owner of the font. DISCLAIMER Open Text Corporation software and documentation has been tested and reviewed. Nevertheless, Open Text Corporation makes no warranty or representation, either express or implied, with respect to the software and documentation other than what is expressly provided for in the Open Text Corporation Software License Agreement included within the software. In no event will Open Text Corporation be liable for direct, indirect, special, incidental, or consequential damages resulting from any defect in the software or documentation. In particular, Open Text Corporation shall have no liability for any programs or data used with the software, including the cost of recovering such programs or data.
ii
Related Documentation and Services
Manuals
Manuals are available in PDF format. PDFs are installed only if you perform a Complete installation, or if you select them during a Custom installation. To access installed PDFs, on the Start menu, click Documentation in the Open Text product group.
Help
The online Help provides comprehensive, context-sensitive information regarding your Open Text product. It contains conceptual and reference information and detailed, step-by-step procedures to assist you in completing your tasks.
Release Notes
The Release Notes contain descriptions of new features and details on release-time issues for your Open Text product and its components. You can access the Release Notes in HTML format during installation or from the CD. It is recommended that you read the sections that apply to your product before installing it.
Online Community
The Connectivity Community on Open Text Online provides customers and partners with a variety of resources on products from usage tips, help files, information on product releases, and best practices. As a member you can visit users groups and special interest places, participate in forums to find information and ask questions of peer experts. While designed for end users, these communities are of interest to anyone who works with Open Text Connectivity products. To register for a Communities Member Account:
http://communities.opentext.com/communities/llisapi.dll?func=llr.loginrequest
To login to the Connectivity Community:
http://communities.opentext.com/communities/llisapi.dll/open/Connectivity
iii
Contents
Chapter 1: Introducing HostExplorer 1 Whats New ................................................................................................................ 3 Welcome to HostExplorer ......................................................................................... 3 HostExplorer Applications ........................................................................................ 5 HostExplorer Software Development Kit .................................................. 6 HostExplorer Web-to-Host Wizard ........................................................... 7 HostExplorer FTP ...................................................................................... 8 Connection Central .................................................................................... 8 Chapter 2: Connecting to Hosts 9 Connecting ............................................................................................................... 11 Connecting to a Host Using a Default Profile ......................................... 11 Establishing a Secure Mainframe Connection ......................................... 12 Establishing a Secure AS/400 Connection ............................................... 12 Establishing a Secure Unix Host Connection .......................................... 13 Creating a Proxy HostExplorer Connection Using Secure Shell .............................................................................................. 13 Starting Sessions ....................................................................................................... 15 Working with Multiple Sessions ............................................................................. 18 Closing a Session ...................................................................................... 20 Introducing Profiles ................................................................................................. 21 Creating a Profile ..................................................................................... 22 Using Templates ....................................................................................... 24 Managing Session Profiles ....................................................................................... 24 Working with Layouts .............................................................................. 25 Opening Profiles in a Profile Space .......................................................... 26
HostExplorer Users Guide
Chapter 3: Enterprise Administration 29 Administering HostExplorer ................................................................................... 31 Migrating from Other Terminal Emulators ........................................................... 31 Centralizing Administration with HostExplorer Web-to-Host ............................ 32 Centralized Profile Management ............................................................................ 33 Controlling Feature Access ..................................................................................... 37 Providing a Uniform Look and Feel ....................................................................... 40 Automating Tasks .................................................................................................... 42 Securing Connections .............................................................................................. 48 Transferring Data with FTP .................................................................................... 50 Consolidating Print Queues .................................................................................... 53 Monitoring Events and Troubleshooting ............................................................... 53 Troubleshooting Users Sessions .............................................................. 55 Chapter 4: Securing HostExplorer Connections 57 Configuring a Secure Connection .......................................................................... 59 Open Text Secure Shell ........................................................................................... 61 Creating a Secure Shell-enabled VT Connection ..................................... 62 About Open Text Kerberos ..................................................................................... 63 Configuring the Kerberos Client .............................................................. 63 Securing Sessions with Open Text Kerberos ............................................ 63 About SSL/TLS ......................................................................................................... 64 Securing Sessions with SSL/TLS ............................................................... 65 About Proxy Connections ....................................................................................... 66 Enabling Proxy Support for a Session ...................................................... 66 Verifying Secure Connection Status ....................................................................... 67 Chapter 5: Configuring the HostExplorer Environment 69 Customizing the HostExplorer Environment ........................................................ 71 Preserving the User Experience ................................................................ 71 Setting Profile Options ............................................................................................ 71 Introducing Schemes ............................................................................................... 73 Introducing Themes ................................................................................................ 75
vi
Contents
Customizing Feature Availability ............................................................................ 78 Disabling HostExplorer Features ............................................................. 78 Customizing Session Properties .............................................................................. 81 Creating Session Properties Schemes ....................................................... 82 Customizing Menus ................................................................................................. 84 Creating Menu Schemes .......................................................................... 84 Customizing Keyboard Shortcuts for Menu Items .................................. 86 Customizing Toolbars ............................................................................................. 88 Creating, Moving, and Deleting Toolbars ............................................... 88 Customizing the Mouse and Keyboard .................................................................. 90 Configuring the Mouse ............................................................................ 91 Customizing the Keyboard ...................................................................... 92 Customizing an Existing Keyboard Configuration .................................. 95 Configuring Global Options ................................................................................... 96 Chapter 6: Transferring Files 99 Transferring Data ................................................................................................... 101 Transferring Data to and from a Mainframe ....................................................... 102 Receiving Data from a Mainframe ......................................................... 104 Transferring Data to and from AS/400 ................................................................. 105 Transferring Data to and from a VT Host ........................................................... 110 Transferring to and from an FTP Server .............................................................. 114 Performing FTP Transfers ..................................................................... 114 Chapter 7: Working with Host Data 117 Working with Text ................................................................................................. 119 Cutting, Copying, and Pasting Text ....................................................... 119 Enabling Auto Copy ............................................................................... 119 Dragging Text to a New Location .......................................................... 120 Using Entry Assist and Word Wrap ....................................................... 120 Using Shortcuts ...................................................................................... 121 Creating a Glossary File ......................................................................................... 123 Using the Glossary List ........................................................................... 123 Saving Screens Overview ....................................................................................... 125 Viewing and Saving Previous Screens .................................................... 125 Using the Screen History Window ......................................................... 126 Saving Screens to a File .......................................................................... 128 vii
HostExplorer Users Guide
Printing Host Data ................................................................................................ 129 About Report Schemes ........................................................................... 131 Using Report Wizard .............................................................................. 132 Printer Session Profiles ........................................................................... 137 Using LPR and LPQ .............................................................................................. 138 Printing Using LPR ................................................................................ 138 Sending a Print Job to LPR ..................................................................... 140 Checking a Printer Queue Using LPQ ................................................... 141 Configuring a Remote Printer ................................................................ 142 Chapter 8: Profile Space Management 143 Introducing Profile Spaces .................................................................................... 145 Profile Space Administrator Tools ....................................................................... 145 About Profile Space Editor .................................................................................... 146 Managing Multiple Profile Spaces .......................................................... 146 Managing Profile Spaces Using Profile Space Editor ............................. 147 About Profile Space Creation Wizard .................................................................. 147 Profile Space Settings Page ..................................................................... 148 Finish Page ............................................................................................. 149 About Profile Publishing Wizard .......................................................................... 150 The Profile Publishing Process ............................................................... 150 Selecting a Profile Type .......................................................................... 151 Selecting a Profile to Publish .................................................................. 152 Selecting Auxiliary Files ......................................................................... 153 Specifying the Destination Profile Space ................................................ 154 Chapter 9: Automating Sessions 157 Automating Sessions ............................................................................................. 159 Recording Passwords .............................................................................. 159 About Quick Scripts .............................................................................................. 160 Starting Quick Script Editor ................................................................... 161 Using Macros ......................................................................................................... 163 Recording and Editing Macros ............................................................... 163 Recording Macros Automatically ........................................................... 164 Running Macros ..................................................................................... 167
viii
Contents
Customizing Hotspots ........................................................................................... 168 Assigning Hotspot Functions ................................................................. 170 Creating Hotspots .................................................................................. 170 Enabling Hotspots .................................................................................. 172 Handling Events ..................................................................................................... 173 Creating and Deleting Events ................................................................. 174 Enabling and Displaying Events ............................................................. 176 Using Quick-Keys .................................................................................................. 177 Creating Quick-Keys .............................................................................. 177 Loading and Running Quick-Keys ......................................................... 179 Connecting Automatically at Startup ................................................................... 180 Running Quick-Keys, Quick Scripts, or Macros at Startup ................... 181 About Automating Login Procedures .................................................................. 182 Automating Login Using Quick-Keys .................................................... 182 Automating Login Using Quick Scripts ................................................. 184 Automating Login Using the Express Logon Feature ............................ 185 Chapter 10: HostExplorer FTP 187 Whats New ............................................................................................................ 189 About HostExplorer FTP ...................................................................................... 189 Connecting to an FTP Server ................................................................................ 190 Using an SSH Proxy ............................................................................... 191 About FTP Profiles ................................................................................................ 192 Setting the FTP Transfer Mode .............................................................. 194 Tracing an FTP Session .......................................................................... 195 Uploading and Downloading Files ....................................................................... 196 Setting Remote File Permissions ............................................................ 198 Viewing Files .......................................................................................... 199 Synchronizing Files ................................................................................................ 200 Determining Synchronization Parameters ............................................ 200 Creating Synchronization Items ............................................................ 201 Editing Synchronization Items .............................................................. 204 Creating Synchronization Profiles ......................................................... 205 Scheduling Synchronization Items ........................................................ 206
ix
HostExplorer Users Guide
FTP Directory Caching .......................................................................................... 208 OLE Automation ................................................................................................... 208 Creating an OLE Script .......................................................................... 209 Automating Tasks Using Quick Script Editor ..................................................... 210 Chapter 11: Print Services 211 Introducing HostExplorer Print Services ............................................................. 213 Routing Host Reports ............................................................................................ 213 How a Host Report is Routed to a LAN Printer .................................... 213 Using Print Services ............................................................................................... 215 Starting Console and Service .................................................................. 215 Connecting Console to Service .............................................................. 216 Monitoring Service ................................................................................. 217 Creating Printer Profiles ....................................................................................... 218 Creating Printer Profiles from HostExplorer ......................................... 218 Creating Printer Profiles from the Console ........................................... 219 Securing Printer Connections ................................................................ 220 Modifying Profile Properties .................................................................. 220 Loading a Profile .................................................................................... 221 Autostarting a Profile ............................................................................. 222 Managing Profiles ................................................................................... 222 Connecting a Printer to a Host ............................................................................. 223 Printing a Test Report ............................................................................ 223 Troubleshooting Print Services ............................................................................. 224 Troubleshooting Service ......................................................................... 224 Troubleshooting a Missing Report ......................................................... 225 Appendix A: Troubleshooting HostExplorer 229 Troubleshooting HostExplorer Sessions .............................................................. 231 Creating a Help Desk Share .................................................................... 231 About Tracing HostExplorer Sessions ................................................... 233 Recording a Trace Manually .................................................................. 233 Creating a Command Line Trace ........................................................... 234 About HostExplorer Trace Wizard ........................................................ 234 Creating a Trace Using HostExplorer Trace Wizard ............................. 235
Contents
Appendix B: Migrating and Converting Files 239 Introducing HostExplorer Migration Wizard ...................................................... 241 Migrating Settings with the Wizard ...................................................................... 241 Selecting a Migration Type .................................................................... 242 Customizing the Search Criteria ............................................................ 243 Specifying the Search and Destination Directories ................................ 244 Selecting the Files to Migrate ................................................................. 245 Viewing the Migration Summary ........................................................... 246 Finalizing the Migration ........................................................................ 247 Migrating Settings from the Command Line ....................................................... 248 Command Syntax ................................................................................... 248 Macro and Profile Converter ................................................................................ 252 Converting Macros and Profiles ............................................................ 252 Appendix C: General Accessibility and Customer Support 253 General Accessibility .............................................................................................. 255 Microsoft Accessibility Options ............................................................. 256 Customer Support ................................................................................................. 257 Index 259
xi
Chapter 1 Introducing HostExplorer
Whats New Welcome to HostExplorer HostExplorer Applications
HostExplorer Software Development Kit HostExplorer Web-to-Host Wizard HostExplorer FTP Connection Central
3 3 5
6 7 8 8
Chapter 1: Introducing HostExplorer
Whats New
Fast, simple secure connections HostExplorer now provides first-class support for secure connections by reducing the number of clicks and dialogs involved in providing authentication information for a secure connection. You can establish a secure connection to a host in seconds, using default connection settings. UTF-8 support HostExplorer now supports UTF-8 character encoding. The full range of Unicode characters can now be displayed and printed including double-cell Chinese characters and characters composed from right to left such as Arabic. Windows 7 jumplist and taskbar toolbar support Jumplists offer a list of custom activities or operations that a user can select from HostExplorer's taskbar icon. HostExplorer offers mini toolbars from their taskbar preview window and common functionality to the user from there. Single Sign-On to iSeries Windows-based Single Sign-On is available to AS/400 (iSeries) by using a users current Kerberos-based Windows Active Directory logged-on credentials. Migration enhancements HostExplorer's migration tools and features are enhanced to allow seamless migration from other products.
Welcome to HostExplorer
HostExplorer is a PC-to-host terminal emulator that provides connections from a desktop to enterprise hosts, including IBM mainframes, AS/400s, UNIX and Linux systems. There are numerous features geared specifically to facilitating rolling out and managing host connection sessions. Secure connections HostExplorer provides complete support for secure connections by supporting Secure Shell 2 (FIPS 140-2 certified), SSL/TLS, SOCKS proxy servers, HTTP/HTTPS proxy servers, and Kerberos encryption and authentication protocols.
HostExplorer Users Guide
Web-based installations Multiple deployment options, including the flexibility to deploy anything from a thin Web-to-Host client to a fullfeatured HostExplorer client installation to users with nothing more than a web browser are available with HostExplorer. Using HostExplorer Web-toHost Wizard, administrators can create a deployment project that is deployed to users from any web server. Web-to-Host Administrators can deploy HostExplorer to any number of users as a web-enabled emulation solution that runs in a browser, while minimizing the client installation footprint. Competitive migration When making the transition to HostExplorer, administrators can preserve the look, feel, and functionality that their users are accustomed to. They can seamlessly convert user settings created for Attachmate Extra!, IBM Personal Communications, or Micro Focus Rumba into HostExplorer profiles and use preconfigured themes and keyboard mapping to provide a familiar environment. Centralized management HostExplorers Profile Space feature provides an elegant and secure framework for central administration without requiring organizations to set up costly proprietary application servers. Administrators can manage profiles from central or distributed repositories and control user access to various features of HostExplorer by making use of native permissions and policies, targeting profiles to specific users and groups. Profile Spaces can be hosted in any network file share or a wide variety of LDAP (including Windows Active Directory) servers. Feature lock-down Administrators can provide a simplified environment for their users, using Feature Access Manager, by providing only the functionality required to complete their tasks. Regardless of feature accessibility through menus, dialogs, shortcuts or toolbars, locked-down features are completely inaccessible to the user, preventing involuntary mistakes. HostExplorer Web-to-Host Wizard also provides total administrative control over features and settings available to the user.
Chapter 1: Introducing HostExplorer
HostExplorer Applications
HostExplorer includes the following applications: HostExplorer 3270 Emulates IBM mainframe terminals (including 3179G, 3472G, 3278, and 3279 models), runs 3270 applications, and lets you transfer files between a host and your PC using the IND$FILE file transfer application. HostExplorer 5250 Emulates IBM AS/400 terminals, runs 5250 applications, and lets you transfer structured data between your PC and an AS/400 host in an FTP-style environment. HostExplorer VT Emulates the DEC VT420 video terminal and includes support for VT52, VT100, VT101, VT102, VT220, VT320, VT420, ANSI, SCO ANSI, IBM 3151, and Linux Console. Profile Space Editor Lets you view and manage Profile Spaces in the Profile Space Editor Management Console. Profile Space Editor includes Profile Space Creation Wizard. Profile Publishing Wizard Lets administrators select and publish locally stored profiles to existing Profile Spaces and provide end users with access to them. 5250 Data Transfer Wizard Guides you through the steps needed to transfer files between a PC and a 5250 host. If you transfer a file from the host to your PC, you can specify standard SQL statements to retrieve host data into the downloaded file. HostExplorer Feature Access Management Lets administrators selectively disable various HostExplorer features. Disabled feature information can be saved globally for all profiles or to a specific session profile.
HostExplorer Users Guide
Event Monitoring Client Event Monitoring Client lets administrators track and view reports detailing Open Text Connectivity product installation and usage, and configure Event Monitoring Client settings for a particular host. HostExplorer Migration Wizard Converts user settings files created for Attachmate EXTRA!, IBM Personal Communications, and RUMBA into HostExplorer profiles. This tool assists you with the task of migrating from any of these products to HostExplorer. HostExplorer Trace Wizard Guides you through the steps needed to create a trace, package all relevant files, and create a ZIP file that you can send to Customer Support. Macro and Profile Converter Lets you convert RUMBA, Attachmate Extra!, and IBM Personal Communications macros into HostExplorer Basic macros. This utility also converts Extra! and Personal Communications profiles into HostExplorer profiles. HostExplorer Print Services Console Lets you distribute reports from mainframe and AS/400 hosts to any printer in your enterprise network. Quick Script Editor Offers an easy way to automate tasks such as entering repetitive information into an order entry form, entering your user name and password into a login screen, or uploading a report at a certain time every day. You do not require programming knowledge to work with Quick Scripts.
HostExplorer Software Development Kit
HostExplorer offers several APIs (Application Programming Interface) that enable programmers to interface their code with HostExplorer functions. HostExplorer offers the ability to use the following APIs or communication models: HLLAPI, WINHLLAPI, EHLLAPI, OHIO, DDE, OLE, and COM.
Chapter 1: Introducing HostExplorer
You can customize the following applications using the corresponding application programming interfaces (APIs) and available scripts: HostExplorer, Open Text Secure Terminal, HostExplorer FTP, and WyseTerm.
Note: These files are available only if you install the HostExplorer Software Development Kit (SDK) using Custom or Complete installation during Setup.
To access HostExplorer Programming Help: 1 2 On the Start menu, click HostExplorer SDK in the HostExplorer Tools group for your Open Text product. In the Help folder, double-click heprog.chm.
To access the HostExplorer Programming PDF: 1 2 On the Start menu, open the Documentation folder for your Open Text product. Double-click HostExplorerProgramming.pdf.
HostExplorer Web-to-Host Wizard
HostExplorer Web-to-Host Wizard is a set of administrative tools you can use to create and update web-deployable installations of HostExplorer. Administrators can deploy HostExplorer to any number of users as a web-enabled emulation solution that runs in a browser. For more information about deploying HostExplorer, see HostExplorer Web-to-Host Wizard Help.
Note: To deploy HostExplorer, you must install the Deployment Support files, which are available in the Administrative Tools folder in the Open Text Setup Wizard.
HostExplorer Users Guide
HostExplorer FTP
HostExplorer FTP lets you perform FTP transfers between your PC and a host using Windows Explorer. It is a client implementation of the File Transfer Protocol that lets you transfer both text (ASCII) and image (binary) files between your PC and a remote computer that is running a server implementation of FTP. You can also use it to perform file and directory management on your PC and a remote computer. For more information, see Connection Central Help.
Connection Central
Connection Central is fully embedded within Windows Explorer. As an extension of Windows Explorer, you can use Connection Central to access and manipulate the Profile Spaces, profiles, and directories associated with Open Text Connectivity applications, including Exceed, HostExplorer and HostExplorer FTP. You can create new profiles in this window, create folders in which to store the profiles, and reconfigure existing profiles. You can also start an application or connect directly to a session.
Chapter 2 Connecting to Hosts
Connecting Connecting to a Host Using a Default Profile Establishing a Secure Mainframe Connection Establishing a Secure AS/400 Connection Establishing a Secure Unix Host Connection Creating a Proxy HostExplorer Connection Using Secure Shell Starting Sessions Working with Multiple Sessions Closing a Session Introducing Profiles Creating a Profile Using Templates Managing Session Profiles Working with Layouts Opening Profiles in a Profile Space
11 11 12 12 13 13 15 18 20 21 22 24 24 25 26
Chapter 2: Connecting to Hosts
Connecting
From Connection Central, you can connect to a mainframe, AS/400, or Unix/Linux host using a default profile. In the New Profile dialog box, you can select a profile type, select a theme to apply to the connection, and select a connection type. Depending on the type of connection you specify, you can enter your connection credentials and configure other options from the New Profile dialog box.
Connecting to a Host Using a Default Profile
You can establish a Telnet connection to a host and start working immediately using default connection settings. To connect to a mainframe, AS/400, or Unix host: 1 2 3
You can disable the secure connection warning on the Advanced page of the HostExplorer Global Options dialog box.
Double-click Connection Central on your desktop. Double-click Default 3270, Default 5250, or Default VT. The HostExplorer session window opens. Type the host name and click OK. The Unsecure Connection dialog box opens. To continue with the connection, click Yes.
Note: For more information about securing the connection, see Configuring a Secure Connection.
If the connection is successful, the logon screen appears. Specify your credentials to start the session.
11
HostExplorer Users Guide
Establishing a Secure Mainframe Connection
To establish a secure 3270 Telnet connection: 1 2 3
For more information, see New Profile dialog box in HostExplorer Help.
Double-click Connection Central on your desktop. Double-click New HostExplorer Profile. The New Profile dialog box opens. In Profile Type, select 3270 Display. In Connect By, select a connection type. In Properties, select Security. The Session Profile dialog box opens, where you can configure a secure connection. In Host Name, specify a host name or IP address. Click OK. The session window opens and the connection process begins.
5 6
If the connection is successful, the logon screen appears. Specify your credentials to start the session.
Establishing a Secure AS/400 Connection
To establish a secure AS/400 connection: 1 2 3 4 Double-click Connection Central on your desktop. Double-click New HostExplorer Profile. The New Profile dialog box opens. In Profile Type, select 5250 Display. Do one of the following:
To secure the connection with SSL/TLS or Proxy, in Properties, select Security. The Session Profile dialog box opens, where you can configure a secure connection. To secure the connection with Single Sign-on, in Properties, select Connection. On the Identity page, select Auto Sign On, then Use Logged-In Credentials.
5 6
In Host Name, specify a host name or IP address. Click OK. The session window opens and the connection process begins.
If the connection is successful, the logon screen appears. Specify your credentials to start the session. 12
Chapter 2: Connecting to Hosts
Establishing a Secure Unix Host Connection
To establish a secure VT Telnet connection: 1 2 3 4 Double-click Connection Central on your desktop. Double-click New HostExplorer Profile. The New Profile dialog box opens. In Profile Type, select VT Display. In Connect By, select a connection method. The options that appear depend on the authentication type you select. The connection method you select must be supported by the host you are connecting to. If you want to configure settings for the selected connection method, click the pencil icon (if available). 5 6 In Host Name, specify a host name or IP address. Click OK. The session window opens and the connection process begins.
If the connection is successful, the logon screen appears. Specify your credentials to start the session.
Creating a Proxy HostExplorer Connection Using Secure Shell
If you want to secure a HostExplorer session for a host that does not support secure connections, you can proxy the HostExplorer connection through an SSH server. HostExplorer uses Open Text Secure Shell to encrypt all session communication and forward it to the specified SSH server. The SSH server then decrypts the session data and passes it on to the target host. To create a proxy tunnel for use with a HostExplorer session, create a proxy tunnel using the Open Text Secure Shell Management Console, and then configure a HostExplorer profile to use the proxy.
13
HostExplorer Users Guide
To create the proxy tunnel: 1 2 3 In the Open Text Secure Shell Management Console, click Tunnels in the left pane. In the Tunnel Profiles pane, click the New Tunnel button. In the New Tunnel dialog box, provide the following information:
Tunnel NameProvide a name that identifies the tunnel profile. Host NameSpecify the host name of the SSH server that will act as the proxy.
4 5
Click Proper ties. On the Connection Settings - General page, select an appropriate authentication type and configure the authentication as needed.
To configure a HostExplorer session for a proxy tunnel: 1 2 3 4 In Connection Central, right-click the session profile you want to use, and select Proper ties. In the Session Profile dialog box, expand the Security category, and click Proxy. In the Proxy Type list, select the proxy tunnel profile you created. Click OK. When a user connects using the session profile, the proxy tunnel starts automatically and is used for the session.
14
Chapter 2: Connecting to Hosts
Starting Sessions
When you open Connection Central, all available profiles are displayed in the main window. If you have configured multiple Profile Spaces in HostExplorer, Connection Central displays the Profile Space level in the directory tree when opened for the first time.
Windows 7 users can connect directly from a jumplist, once HostExplorer has been pinned to the taskbar.
You can connect to a host using any of the following methods: Starting a Session from Connection Central All session profiles are listed in the Connection Central main window. You can connect to a host by double-clicking one of the session profiles, or by selecting a profile and clicking Quick Connect on the File menu. Starting a Session from the Open Session Dialog Box The Open Session dialog box lists all session profiles and provides information about these profiles. You can create new profiles in this dialog box, create folders in which to store the profiles, and reconfigure existing profiles. Starting a Session While in an Active Session You can start a new session by clicking Quick Connect on the File menu, or by selecting New Session Profile on the File menu of the active session window.
15
HostExplorer Users Guide
Starting Duplicate Sessions If you want to access multiple connections to a single host simultaneously, you can create a new session with the same configuration as the original by selecting Duplicate Session on the File menu of the active session window. Opening Multiple Sessions in the Same Window HostExplorer lets you maintain multiple host connections (to any terminal type) simultaneously in one session window by selecting the Open Session In Same Window option on the File menu to start new sessions. Only one session is visible at a time. Starting Sessions from the Taskbar in Windows 7 If you are using Windows 7, you can pin session profiles to the taskbar. You can hover over a session taskbar icon and directly toggle the connection on and off, toggle full-screen mode, or close the current terminal window. To connect to a host from Connection Central: 1 2 Double-click Connection Central on your desktop. Do one of the following:
For more information about creating profiles, see Introducing Profiles on page 21.
To open a session using an existing profile, double-click a profile. If necessary, specify a host to which you want to connect and click OK. To create a new profile, on the File menu, select New HostExplorer Profile. The New Profile dialog box opens, where you can configure settings for the new profile.
Click OK.
Note: If there is no security method specified in the profile, the Unsecure Connection dialog box opens. For more information about securing the connection, see Configuring a Secure Connection.
If the connection is successful, the logon screen appears. Specify your credentials to start the session.
16
Chapter 2: Connecting to Hosts
To connect to a host from the Open Session dialog box: 1 On the Start menu, click HostExplorer in the Open Text product group. The Open Session dialog box opens.
Note: If you configure multiple Profile Spaces in HostExplorer, the Open Session dialog box displays the Profile Space level in the directory tree when opened for the first time. Subsequently, it opens in the location from which the last file was opened.
2
For more information, see Open Session dialog box in HostExplorer Help.
To open a session, do one of the following:
To open a session using an existing profile, specify the name of the host to which you want to connect in the Host Name box in the Open Session dialog box, and then double-click the profile name. If the host is not specified, the user is prompted to supply this information before a connection is made. To open a session using a new profile, click the Create New Profile button. The New Profile dialog box opens, where you can configure settings for the new profile.
Click OK.
If the connection is successful, the logon screen appears. Specify your credentials to start the session. To start a new session while in an active session: 1 2 On the File menu, click New Session Profile. The New Profile dialog box opens, where you can configure settings for the new profile. Click OK.
If the connection is successful, the logon screen appears. Specify your credentials to start the session.
17
HostExplorer Users Guide
To start a duplicate session: If you want to access multiple connections to a single host simultaneously, you can create a new session with the same configuration as the original.
You can save a multiple-session screen configuration as a layout. For more information, see Working with Layouts on page 25.
1 2
On the File menu, select Duplicate Session. A duplicate session opens in a new window. To switch views between sessions, select a different session from the
Window menu. For more information about switching views, see
Working with Multiple Sessions on page 18. To open multiple sessions in the same window: HostExplorer lets you maintain multiple host display connections (to any terminal type) simultaneously in a single session window. Only one session is visible at a time. 1 2 In Connection Central, double-click a profile to open a connection to a host. On the File menu, select Open Session In Same Window. When this option is enabled, all sessions open in the same window. The Open Session dialog box opens. Double-click a HostExplorer session profile. The session appears in the original window.
Working with Multiple Sessions
To view a different active session: You can use any of the following methods to switch between active sessions. The sessions can be in the same window or in separate windows.
On the Window menu, select Next Session or Previous Session. On the Window menu, select a session from the list. On the File menu, point to Recent Sessions and select a session from the list. Press the key combination CTRL-N (3270 and 5250 only).
18
Chapter 2: Connecting to Hosts
Add the Next Session and Previous Session buttons to the active toolbar and use them to switch between sessions. For more information see Customizing Toolbars on page 88. Click a session button on the Session List toolbar. You can access this toolbar by enabling it in the Customize Toolbars dialog box.
Accessing Sessions Using the Session List Toolbar
The session list toolbar contains a list of active sessions and displays the terminal type icon followed by the window title of all active sessions. The list is updated each time a session is opened or closed. You can switch between active sessions by clicking a session button on the toolbar. The active sessions can be in the same window or in different windows. To enable the session list toolbar: 1 2 In a HostExplorer session window, on the Tools menu, select Customize Toolbars. The Customize Toolbars dialog box opens. On the Scheme page, in the Toolbars list, select Session List Toolbar. The toolbar appears on the screen. You can position it anywhere on the screen, or double-click it to anchor it in the session window.
19
HostExplorer Users Guide
To save the session list toolbar in a scheme: 1 2 In a HostExplorer session window, select Customize Toolbars on the Tools menu. The Customize Toolbars dialog box opens. On the Scheme page, do one of the following:
To add the session list toolbar to an existing scheme, select a preset scheme and select Session List Toolbar. To create a new toolbar scheme, clear the selected scheme and select Session List Toolbar. You can then configure other functions and options that you want to include in the toolbar scheme.
3 4 5
Click the Save As button (above the Scheme box). The Save Scheme As dialog box opens. Type a name for the scheme and select a Profile Space in which to save it. Click OK to close the dialog box.
To display the session list toolbar in the session window: 1 2 3 4 In a HostExplorer session window, select Session Proper ties on the Options menu. The Session Profile dialog box opens. In the Toolbar category, click General. In the Toolbar Scheme box, select a scheme that contains the session list toolbar. Click OK to close the dialog box.
Closing a Session
Windows 7 users can toggle connections from the taskbar.
When you close a session, you are terminating the connection with the host system. To ensure that you close any active processes on the host, it is recommended that you log off before closing your session. If the host system disconnects unexpectedly, you can use the default disconnect setting, Keep Session Window Open, to keep the session window open when the session is terminated. You can also change the disconnect options.
20
Chapter 2: Connecting to Hosts
To disconnect from a host, on the File menu, select Disconnect. To change the disconnect action: You can specify how you want HostExplorer to respond to an unexpected disconnect. 1 2 3 On the Options menu, select Session Properties. The Session Profile dialog box opens. Expand the Connection category, and click Other. In the Upon Disconnect From Host list, click one of the following options:
Close Session WindowCloses the session window when the connection is terminated. Keep Session Window OpenKeeps the session window open. Restart SessionForces HostExplorer to re-connect to the host. Show Open Session DialogOpens the Open Session dialog box. If the host terminates the only open window, this option lets you connect to another session without having to start the program.
Introducing Profiles
To establish a connection to a host, you must use a session profile. You can use default session profiles (provided with HostExplorer), or you can create custom profiles. A session profile contains default settings that control session appearance and functionality, as well as information needed to connect to a host (such as the host machine name or IP address and the host terminal type).
Note: Open Text products support both IPv4 and IPv6. You can provide either IP format when specifying the host address, as long as the host supports the provided IP format. If you provide a symbolic host name (this.address.com), the IP format used depends on the address returned by the DNS server.
21
HostExplorer Users Guide
Creating a Profile
To create a profile: 1 In the Open Session dialog box, open the folder where you want to store your profile. If you do not specify a folder, the profile is saved in Connection Central. Click the Create New Profile button (next to the Folder box). The New
Profile dialog box opens.
Note: Once HostExplorer is pinned to the taskbar, Windows 7 users can open this dialog box from a jumplist. Right-click the HostExplorer icon on the taskbar and select Create New Profile.
In the Profile Name box, type a name for your profile. A profile name cannot contain any of the following characters: \ / : * ? < > | ;
22
Chapter 2: Connecting to Hosts
For more information, see Introducing Profiles on page 21.
In the Profile Type list, select a connection profile type. You can select a display session profile (3270, 5250, or VT), a printer session profile (3270 or 5250), or a profile template (which specifies the type as well as other parameters for a new session profile). Default profiles for both display and printer connections appear in the Profile Type list. To disable the display of default profiles in this dialog box, clear the Display Default Profiles In New Profiles Window option on the Advanced Page page in HostExplorer Global Options. If you disable this option and there are no available template profiles, the OK button in the New Profile dialog box is disabled.
For more information, see Setting Profile Options on page 71.
You can set session profile options immediately, or you can create a profile first and set the profile options later. To set profile options now, use the Proper ties button. Click the arrow to display a list of shortcuts to profile option categories, and then click a shortcut to go directly to that category in the Session Profile dialog box.
For more information, see Introducing Themes on page 75.
In the Theme box, you can use the default theme for the new profile, or you can apply a different preset or custom theme. If you do not want to apply a theme to the profile you are creating, select None. You can create custom themes in the Customize Themes dialog box. In the Connect By list, select a connection method. Subsequent options vary depending on the connection method that you select. Click OK to save the profile and close the New Profile dialog box.
For more information, see New Profile Dialog Box in HostExplorer Help.
7 8
23
HostExplorer Users Guide
Using Templates
If an existing session profile contains settings that you want to use again, you can save the profile as a template. A template configuration determines the properties of any new profiles created from that template. Any session profile in the Templates directory can serve as a template for a new profile. To create a session profile based on a template: 1 2 3 In Connection Central, open the folder in which you want to store your new profile. On the File menu, select New HostExplorer Profile. The New Profile dialog box opens. In the Profile Type box, select the template file on which you want to base the new profile. The properties of the selected template automatically appear in the New Profile dialog box. In the Profile Name box, type a name for the new profile. Click OK.
4 5
The new session profile inherits the properties of the specified template.
Managing Session Profiles
For information about creating profiles, see Starting Sessions on page 15.
You can use the Open Session dialog box to configure profiles. You can also use it to manage saved layouts. For more information, see Working with Layouts on page 25.
Configuring Profile Settings
For descriptions of profile settings, see the Setting Profile Options topic in HostExplorer Help.
Profile settings let you customize components of the session window and configure the functionality of HostExplorer features.
24
Chapter 2: Connecting to Hosts
To configure profile settings: 1 2 3 On the Start menu, click HostExplorer in the Open Text product group. The Open Session dialog box opens. Right-click a session profile and click Proper ties. The Session Profile dialog box opens. Double-click a folder to access the settings you want to configure.
Working with Layouts
HostExplorer lets you work with multiple sessions at a time. If you have a working environment that you use frequently, you can save it as a layout. For example, if you often work with several sessions placed at specific positions on the computer screen, you can save this working environment to reuse. To create and save a layout: 1 Position and size your session windows so that they are ready to be saved as a layout.
On the File menu of any session window, select Save Layout. The Save Layout dialog box opens. 25
HostExplorer Users Guide
3 4 5 6
In the Selected Sessions area, select the sessions that you want to be saved in the layout. In the Folder area, navigate to the location in which you want to save the layout and select a folder. In the Layout Name box, type a name for the new layout. Click Save.
To open a layout: 1 2 On the File menu of a session window, select Open Layout. The Open Layout dialog box opens. Select the layout you want to open and click Open. HostExplorer opens the sessions in the same position and size as they were in when they were saved.
Opening Profiles in a Profile Space
When you start HostExplorer from the Start menu, the Open Session dialog box opens, displaying the Connection Central directory contents. If you have created Profile Spaces, the dialog box displays the Profile Space level in the directory tree when started.
26
Chapter 2: Connecting to Hosts
To access the profiles that you want to use, select and open a Profile Space.
27
Chapter 3 Enterprise Administration
Administering HostExplorer Migrating from Other Terminal Emulators Centralizing Administration with HostExplorer Web-to-Host Centralized Profile Management Controlling Feature Access Providing a Uniform Look and Feel Automating Tasks Securing Connections Transferring Data with FTP Consolidating Print Queues Monitoring Events and Troubleshooting Troubleshooting Users Sessions
31 31 32 33 37 40 42 48 50 53 53 55
Chapter 3: Enterprise Administration
Administering HostExplorer
HostExplorer offers numerous options for administrators to set up and maintain terminal emulation environments for end users.
Migrating from Other Terminal Emulators
For more information, see HostExplorer Migration Wizard Help.
HostExplorer offers several solutions for converting settings and features from other terminal emulators. Your organization can avoid the cost of retraining and reduced productivity if you are migrating from another emulation solution by providing a familiar environment in preconfigured menu, toolbar, and profile schemes and themes. HostExplorer offers a number of preconfigured environments that mimic the user interface and keyboard behaviour of other terminal emulators, which can be further customized to suit your needs.
Migrating User Settings
For more information, see Migrating Settings with the Wizard on page 241.
HostExplorer Migration Wizard is a powerful user-friendly utility that reduces migration overhead by migrating user settings and macros created for Attachmate Extra!, IBM Personal Communications, and RUMBA to HostExplorer files and macros.
31
HostExplorer Users Guide
Converting Files Using the Command Line
For more information, see Migrating Settings from the Command Line on page 248.
HostExplorer Migration Wizard can also be used as a command line tool using command line options to perform file conversions. As with the wizard interface, you can perform both single file conversions and batch file conversions from a specific directory.
Converting Macros and Profiles
For more information, see Macro and Profile Converter on page 252.
HostExplorer provides a utility that lets you convert RUMBA, Attachmate Extra!, and IBM Personal Communication macros and profiles into HostExplorer Basic files. Macro and Profile Converter keeps original files intact and lets you specify a destination folder for converted files. You can convert individual files or entire directories.
Centralizing Administration with HostExplorer Web-to-Host
For more information, see Open Text Web-to-Host and Deployment Wizard Users Guide or HostExplorer Web-to-Host Wizard Help.
Deploying HostExplorer Web-to-Host sessions lets administrators centralize the administration of installation, configuration, and maintenance of sessions for all their users.
32
Chapter 3: Enterprise Administration
Feature Control
HostExplorer Web-to-Host Wizard provides total administrative control over features and settings available to the user.
Web-to-Host
With HostExplorer Web-to-Host Wizard, administrators can deploy HostExplorer to any number of users as a browser-accessible session that does not require anything to be pre-installed on the client machine. Depending on which options are selected, sessions can run in any supported browser. For more advanced requirements (for example, multiple toolbar support) sessions can run in their own session frame, resembling a traditional desktop emulation solution.
Minimize the Session Footprint
HostExplorer Web-to-Host Wizard provides many configuration options to help administrators meet the needs of their users by deploying a thin, browser-based emulation client that contains only those features required.
Deploy Session and Product Updates
Administrators can also deploy updates of HostExplorer, ensuring users are automatically using the latest settings and features without the users having to perform a manual upgrade.
Centralized Profile Management
For more information, see Profile Space Management Help.
HostExplorers multiple Profile Space feature provides a secure framework for central administration without the need for proprietary administrative servers. Administrators can manage and make profiles available from central or distributed Profile Space repositories. Repository types include both file shares and LDAP (or Active Directory) servers.
33
HostExplorer Users Guide
Customizing Sessions for Different Users
For more information, see Profile Space Administrator Tools on page 145.
Administrators can provided customized session profiles for different types of users and publish them to specific Profile Spaces, providing a simplified and secure environment for the user. There is no limit to the number of Profile Spaces that a user can be allowed to access and there is no limit to the number of Profile Spaces that can be created. Using multiple Profile Spaces lets administrators tailor profiles specifically for different types of users (for example, by business unit) and publish them to the relevant group of users.
Publishing Profiles
For more information, see Profile Space Management Help.
The Profile Publishing Wizard is an administrative tool that lets administrators publish profiles stored locally to an existing Profile Space. Administrators can use this tool to set up and test profiles locally before making them available to their users, or to publish modifications to existing profiles.
34
Chapter 3: Enterprise Administration
For more information, see About Profile Publishing Wizard on page 150.
The Profile Publishing Wizard ensures that all files (for example, schemes, keyboard maps) needed by the profiles selected for publishing are copied to the correct locations along with the profiles themselves.
Customize Installations with Sconfig
For more information, see Sconfig Help.
When using Sconfig, administrators can modify the parameters of Open Text Connectivity software installation and create custom packages that are deployed silently to users workstations. Relying on Windows installer standards, this administrative tool creates Windows transform .mst files, which remain completely compatible with Windows Installer technology.
35
HostExplorer Users Guide
Once created, these packages can be deployed through Microsoft SMS, SCCM, or any other third party deployment system.
Managing Profiles in Connection Central
For more information, see Connection Central Help.
HostExplorer provides a simple and intuitive method to establish host connections through Connection Central, which is fully integrated with Windows Explorer.
36
Chapter 3: Enterprise Administration
Administrators can use this interface to organize and provide immediate access for their users to XStart, Xsession, TN3270, TN5250, VT, 3270 printer, 5250 printer, and FTP profiles, as well as Web-to-Host and Deployment projects.
Controlling Feature Access
Administrators who create and enforce desktop software usage policies can ensure their users have access to all the features they need, as well as simplify their workspace by providing only the features they need. You can prevent users from accessing specific features using HostExplorer Feature Access Management, which lets you control the selection of system commands and option settings available to users through the keyboard, toolbars, and menus.
37
HostExplorer Users Guide
Simplifying the User Desktop
For more information, see Customizing the HostExplorer Environment on page 71.
Administrators can provide a simplified work environment for their users by specifying which HostExplorer features are available to them. Preconfigured schemes and themes for customized menus and toolbars are available that resemble a variety of popular terminal emulator user interfaces to make the transition from other products invisible to the user.
Locking Down the Users Desktop
For more information, see Disabling HostExplorer Features on page 78.
Administrators can disable access to specific HostExplorer features using HostExplorer Feature Access Management. Regardless of feature accessibility through menus, dialogs, shortcuts, or toolbars, the locked-down features are inaccessible to the user. Feature access settings can be password protected.
38
Chapter 3: Enterprise Administration
Customizing Menus
For more information, see Customizing Menus on page 84.
Administrators that are looking for complete control over the user desktop are able to selectively disable menu items, improving the user experience.
Customizing Toolbars
For more information, see Customizing Toolbars on page 88.
To further customize the work environment, administrators can create custom toolbars that provide only those functions required by their users and apply them to user profiles.
39
HostExplorer Users Guide
Customizing Session Settings
For more information, see Customizing Session Properties on page 81.
HostExplorer lets users and administrators customize session properties by editing profile-specific settings. The Session Profile dialog box provides administrators with the ability to create a custom interface for session settings, enabling them to provide a selected list of modifiable settings to their users.
Providing a Uniform Look and Feel
Using Schemes
For more information, see Introducing Schemes on page 73.
Administrators can save groups of property settings as schemes and apply them to specific profiles so end users do not have to customize individual session properties each time they connect to a host.
40
Chapter 3: Enterprise Administration
There are schemes that affect connection settings (such as choice of authentication or security protocol), and those that affect feature availability (such as toolbar option, menu option, and session properties schemes).
Using Themes
For more information, see Introducing Themes on page 75.
Administrators can also store the configuration of multiple groups of settings (schemes) into a theme, which can provide users with a consistent look and feel for their HostExplorer environment. HostExplorer also provides many preconfigured themes that provide users with a variety of familiar traditional terminal emulator environments. When creating a new session, users can launch a connection with any themes made available by their administrator.
41
HostExplorer Users Guide
Customizing the Terminal Keyboard
For more information, see Customizing the Keyboard on page 92.
HostExplorer lets you customize the functionality of the mouse and the keyboard by configuring their assigned functions. To customize the keyboard, you can assign values, functions, Quick-Keys, Quick Scripts, or macros to any key or key combination using the keyboard utility.
Automating Tasks
For more information, see Automating Sessions on page 159.
Administrators can automate tasks such as the execution of command sequences and scripts using Quick-Keys, Macros, and Quick Scripts by assigning actions to specific system-initiated or host-initiated events.
42
Chapter 3: Enterprise Administration
Quick Scripts
For more information, see About Quick Scripts on page 160.
Using Quick Scripts requires no programming knowledge. Administrators can record an original Quick Script or edit an existing Quick Script file in Quick Script Editor.
Sample Quick Scripts for HostExplorer and HostExplorer FTP are available in the Accessories folder in the User Files directory.
43
HostExplorer Users Guide
Macros
For more information, see Recording and Editing Macros on page 163.
HostExplorer Basic Workbench, a Microsoft VBA-like Basic interpreter and compiler, lets you write macros using the Basic Script tool. Using the Macro Recorder, you can record keystrokes, mouse actions, and other session events and save them as macros to be used on their own or as part of a larger HostExplorer BASIC application. Sample macros are available in the Accessories folder in the User Files directory.
44
Chapter 3: Enterprise Administration
Hotspots
For more information, see Customizing Hotspots on page 168.
Hotspots are designated text strings or regions on the host screen that are recognized by HostExplorer when they appear and execute predefined functions when clicked. They appear on the host screen as a button or other identifiable region depending on your configuration settings. You can assign hotspots to any action, editing, or character key, and have them execute system commands, macros, Quick-Keys, and Quick Scripts. For example, you could use a hotspot to create a hyperlink from a host menu screen, allowing users to run a macro or to issue a host command by clicking on the menu item in the host program.
45
HostExplorer Users Guide
Events
For more information, see Handling Events on page 173.
HostExplorer lets administrators automate tasks by assigning actions to specific system or host-initiated events. For example, you could automatically engage the Save-Screen feature when a specified string is received from the host, or you could program HostExplorer to execute a Quick Script when your session connects to the host. You can assign events to actions such as system commands, action keys, editing keys, and characters.
46
Chapter 3: Enterprise Administration
Quick-Keys
For more information, see Using Quick-Keys on page 177.
Quick-Keys are shortcuts that store a sequence of strings and commands that can either be sent to the host or used to perform an operation locally in the emulator. HostExplorer lets you assign Quick-Keys to keyboard mappings, mouse actions, hotspots, toolbar buttons, and the right-click (track) menu.
Automating Login
For more information, see About Automating Login Procedures on page 182.
You can automate your login procedure using Quick-Keys, Quick Scripts, or (for mainframe connections) the Express Logon Feature. In addition, the HostExplorer 5250 emulator supports Single Sign-On using your Windows Active Directory credentials.
Customizing with APIs
HostExplorer offers several Application Programming Interfaces (including HLLAPI, OLE Automation, and COM), that enable programmers to, for example, call HostExplorer functionality from their applications or query the status of sessions. For more information, see HostExplorer Programming Help.
47
HostExplorer Users Guide
Securing Connections
For more information, see Configuring a Secure Connection on page 59.
HostExplorer features a robust and complete security feature set across all of its components in order to help organizations meet their security and compliance objectives.
Open Text Secure Shell
For more information, see Open Text Secure Shell on page 61.
HostExplorer supports the Secure Shell 2 protocol with the Open Text Secure Shell add-on, which offers FIPS 140-2 compliant encryption and offers support for port-forwarding, tunnel monitoring, and a wide variety of authentication methods. It is fully and transparently integrated with HostExplorer.
48
Chapter 3: Enterprise Administration
Securing with Kerberos
For more information, see Configuring the Kerberos Client on page 63.
HostExplorer includes Open Text Kerberos and Microsoft Kerberos clients. MIT Kerberos is supported and can be downloaded. Open Text Kerberos is a network authentication service for open network computing environments where simple password authentication cannot provide the level of security needed.
Microsoft Kerberos offers Single Sign-On for SSH hosts and AS/400 servers by using a user's Kerberos-based Windows login credentials.
49
HostExplorer Users Guide
Encrypting with SSL/TLS
For more information, see About SSL/TLS on page 64.
Open Text products support the Secure Socket Layer/Transport Layer Security (SSL/TLS) protocol to encrypt all traffic between a client and server by providing server and client authentication, which proves the identity of the server and can also authenticate the client.
Proxy Connections
For more information, see About Proxy Connections on page 66.
A proxy server is the simplest secure solution to provide access to your host for users connecting from outside your corporate network without compromising your security policies. External users who need to access a host do not require administrators to implement additional security or complex VPN solutions. Using a proxy server in HostExplorer simply requires the administrator to add the address of the proxy server on the Proxy page of the Security category in the Session Profile dialog box. You can specify SOCKS, HTTP, or a Secure Shell tunnel as a proxy server type.
Integrated SOCKS Support
SOCKS is a networking proxy protocol that enables hosts on one side of a SOCKS server to gain full access to hosts on the other side of the SOCKS server without requiring direct IP detection. SOCKS is often used as a network bridge, redirecting connection requests from hosts on opposite sides of a SOCKS server. The SOCKS server authenticates and authorizes requests, establishes a proxy connection, and relays data between hosts.
Transferring Data with FTP
HostExplorer comes with two FTP clients (HostExplorer FTP and Classic FTP) that enable users to exchange files with FTP and SFTP servers on a variety of hosts including AS/400, UNIX, and mainframe. HostExplorer FTP runs in Windows Explorer and is the default FTP client installed with HostExplorer. Classic FTP client can be installed through a Custom or Complete installation and offers a traditional two-pane view of the local and remote file system.
50
Chapter 3: Enterprise Administration
HostExplorer FTP
For more information, see Chapter 10: HostExplorer FTP.
HostExplorer FTP is integrated with Windows Explorer. After an FTP profile is created in Connection Central, the user can browse the host system using this familiar interface. It also lets you interact with the remote server through double-click and drag-and-drop.
51
HostExplorer Users Guide
Synchronizing FTP File Transfers
For more information, see Synchronizing Files on page 200.
Administrators can use HostExplorer FTP Synchronization Wizard to perform mass file transfers, copying entire directories at once and synchronizing them between local desktops and FTP servers. You can create synchronization profiles, which consist of lists of files or directories to be synchronized between a server and a desktop.
Building FTP Scripts
HostExplorer FTP provides a wide range of APIs that let you automate and use HostExplorer FTP functionality from within your own programs and scripts, including HostExplorer BASIC. Examples of available functionality include remote file transfers, remote file management, and local disk and and directory operations.
52
Chapter 3: Enterprise Administration
Consolidating Print Queues
HostExplorer Print Services lets administrators manage thousands of print queues on a single machine, either locally or remotely. You can also distribute reports from host computers to any LAN printer in your enterprise network.
Managing Print Jobs
For more information, see Introducing HostExplorer Print Services on page 213.
HostExplorer Print Services lets administrators of mainframe and AS/400 systems consolidate their print queues on a single Windows server instead of managing individual desktop print queues.
Monitoring Events and Troubleshooting
To create and view reports of Open Text product installations, administrators can use Event Monitoring Server. This application lets you trace product installation, component usage, and user information for Open Text products installed on a particular host.
Monitoring Installation and Activity Events
For more information, see Event Monitoring Client Settings in Administrator Toolkit Help.
Event Monitoring Server (EMS) is a tool designed to help administrators gather information about their Open Text Connectivity infrastructure.
53
HostExplorer Users Guide
EMS Client The EMS Client is installed with each Open Text Connectivity application. It reports installation and activity information to the EMS Server.
EMS Server The EMS Server comes as an ASP.NET application that runs on the Microsoft Internet Information Server. It collects information from EMS clients and stores it in a relational database (SQL Server or MySQL). It offers several administrative views to display the information. For example, the main screen provides administrators with the total number of active users and active sessions running, which they can use to isolate a specific user or machine in order to determine its activity.
54
Chapter 3: Enterprise Administration
Troubleshooting Users Sessions
To troubleshoot users sessions, you can set up a share to view and control your users active sessions remotely.
Sharing the Users Desktop
For more information, see Creating a Help Desk Share on page 231.
Help Desk uses Windows NetMeeting to allow an administrator to view and control a users active HostExplorer session remotely for troubleshooting purposes.
Creating a Trace
For more information, see About HostExplorer Trace Wizard on page 234.
You can also collect troubleshooting information using HostExplorer Trace Wizard, which is a tool that both users and administrators can use to collect troubleshooting information. This wizard guides users through a succession of simple steps to reproduce a problem and gather relevant information that administrators can use to help solve users issues.
55
Chapter 4 Securing HostExplorer Connections
Configuring a Secure Connection Open Text Secure Shell Creating a Secure Shell-enabled VT Connection About Open Text Kerberos Configuring the Kerberos Client Securing Sessions with Open Text Kerberos About SSL/TLS Securing Sessions with SSL/TLS About Proxy Connections Enabling Proxy Support for a Session Verifying Secure Connection Status
59 61 62 63 63 63 64 65 66 66 67
Chapter 4: Securing HostExplorer Connections
Configuring a Secure Connection
Open Text Secure ShellWith a Secure Shell connection, multiple sessions can connect using a single secure tunnel without renegotiating authentication. You can configure Open Text Secure Shell options on the Secure Shell page of the Connection category in the Session Profile dialog box. To establish an SSH-enabled connection, you must purchase and install Open Text Secure Shell, and then create a profile using the Secure Shell protocol instead of Telnet. Open Text KerberosOpen Text Kerberos is a Kerberos client, which lets you manage your Kerberos password and obtain Kerberos credentials. Microsoft Kerberos (Active Directory)The Microsoft Kerberos client generates Kerberos credentials from your Active Directory credentials. These are typically the credentials for your logged-in user name, providing Single Sign-On functionality. SSL/TLSSecure Sockets Layer (SSL) is the industry standard protocol for encrypting information sent over the Internet. SSL uses public and private keys. Proxy Connections Support of the HTTP/HTTPS proxy protocol ensures that all data transmitted from outside your network to the proxy client are encrypted. SOCKSSOCKS is a proxy protocol that allows clients on the internal side of a proxy server to have full network connectivity to a host on the external side of the proxy server by redirecting network connections.
59
HostExplorer Users Guide
To select and enable a Kerberos, SSL/TLS, Proxy, or SOCKS-enabled session: 1 In the Session Profile dialog box, open the General page of the Security category.
2 3
Select a security type. Click the corresponding tab to specify options for the selected security method.
60
Chapter 4: Securing HostExplorer Connections
Open Text Secure Shell
Open Text Secure Shell is a client implementation of the Secure Shell protocol (SSH2). This security application is composed of three security components:
For more information, see the Open Text Secure Shell Users Guide or Open Text Secure Shell Help.
A client implementation of the Secure Shell protocol (SSH2) developed to provide additional security for the existing group of Open Text Connectivity products. Open Text Kerberos, Open Texts implementation of the Kerberos 4 and 5 protocols. For more information, see About Open Text Kerberos on page 63. SSL/TLS, which you can use to SSL-enable HostExplorer TN3270, TN5250, and VT sessions, as well as HostExplorer FTP and Classic FTP sessions. For more information, see About SSL/TLS on page 64.
61
HostExplorer Users Guide
Creating a Secure Shell-enabled VT Connection
For information about securing 3270 and 5250 connections with Secure Shell, see Creating a Proxy HostExplorer Connection Using Secure Shell.
To secure a HostExplorer VT session, create a VT session profile in HostExplorer that specifies one of the Secure Shell connection types. Each of the Secure Shell options also specifies an authentication type. To create a Secure Shell-enabled connection: 1 2 3 In the New Profile dialog box, select VT Display in the Profile Type list. If you have created a theme, you can select it from the Theme list. Otherwise, default VT settings are used. In the Connect By list, select one of the SSH connection methods, and then specify the name or IP address of the host to which you want to connect. The options that appear are determined by the connection method you select. For more information, see New Profile Dialog Box in HostExplorer Help. 4 Each of the Secure Shell options also specifies an authentication type. To provide the connection and authentication parameters necessary to establish a Secure Shell connection to the host, click Proper ties. The Session Profile dialog box opens, where you can configure options for the new profile.
To configure Open Text Secure Shell profile options: You can use the options on the Secure Shell page to apply a connection scheme to a profile, set connection parameters by specifying a tunnel profile, or override some of the specified tunnels connection settings for the HostExplorer session profile. 1 2 Start a Secure Shell-enabled VT session (do not connect). In the Session Profile dialog box, expand the Connection category and click Secure Shell. For more information, see Connection Category Secure Shell Options in HostExplorer Help.
62
Chapter 4: Securing HostExplorer Connections
About Open Text Kerberos
Kerberos is an authentication mechanism used by Microsoft Windows, UNIX, and other operating system platforms. Open Text Kerberos is a Kerberos client, which lets you manage your Kerberos password and obtain Kerberos credentials. Open Text Kerberos combines the functionality of the kinit, klist, kdestroy, passwd, and kpasswd commands in one user interface.
Configuring the Kerberos Client
For more information about configuring the Kerberos client, see Open Text Kerberos Help.
Once HostExplorer is installed, you can configure the Kerberos client for your Kerberos realm. When you enter your user name at authentication time, Open Text Kerberos automatically appends your default realm.
Note: The host administrator can provide you with this previously defined Kerberos realm. Also, the administrator should provide you with the server address of the Key Distribution Center (KDC).
Securing Sessions with Open Text Kerberos
To secure your sessions using Open Text Kerberos, you can create a new profile, or enable Kerberos security in an existing profile.
Note: Security options are not available when you are connected to a host. To add or change security settings, you must first disconnect from the host.
Open Text Kerberos must be configured to connect to the Kerberos server and retrieve tickets for authentication before you can connect using HostExplorer. Once the tickets are obtained from the Kerberos server, HostExplorer can use these tickets to authenticate and connect to services installed on the Kerberos server. For more information, see Configuring the Kerberos Client on page 63.
63
HostExplorer Users Guide
To enable Open Text Kerberos security: 1
For more information, see the Kerberos options in the Security Category in HostExplorer Help.
In the Session Profile dialog box, open the General page of the Security category. Select Kerberos in the Security Options area, and then click the Kerberos tab.
Specify Kerberos settings, and then click OK.
About SSL/TLS
Open Text uses the Secure Socket Layer/Transport Layer Security (SSL/TLS) protocol to encrypt all traffic between a client and server by providing the following:
Server authenticationProves the identity of the server. Client authenticationProves the identity of the client (optional). EncryptionEnsures that the transmission of communication between the server and the client cannot be read by a third party.
64
Chapter 4: Securing HostExplorer Connections
Securing Sessions with SSL/TLS
To secure your sessions using SSL/TLS, you can create a new profile, or enable SSL/TLS in an existing profile.
Note: Security options are not available when you are connected to a host. To add or change security settings, you must first disconnect from the host.
To enable SSL/TLS security:
For more information, see the SSL/TLS page of the Security Category in HostExplorer Help.
1 2
In the Session Profile dialog box, open the General page of the Security category. Select SSL/TLS in the Security Options area, and then click the SSL/TLS tab.
Specify SSL/TLS settings, and then click OK.
65
HostExplorer Users Guide
About Proxy Connections
A proxy server is the simplest secure solution to provide access to your host for users connecting from outside your network without compromising your security policies. HostExplorer supports HTTP/HTTPS, SOCKS, and Secure Shell Proxy Servers.
Enabling Proxy Support for a Session
To secure your sessions using a proxy server, you can create a new profile or enable proxy support in an existing profile.
Note: Security options are not available when you are connected to a host. To add or change security settings, you must first disconnect from the host.
To enable proxy support: 1 2 In the Session Profile dialog box, open General in the Security category. Select Proxy in the Security Options area, and then click the Proxy tab.
66
Chapter 4: Securing HostExplorer Connections
For more information, see the SSL/TLS or Proxy page of the Security Category in HostExplorer Help.
3 4
Specify a proxy server type (SOCKS, HTTP, or a Secure Shell tunnel). Specify settings appropriate to the proxy server type and then click OK.
Verifying Secure Connection Status
Once you have configured and enabled a security type for a session, you can use either of the following methods to verify that your connection is secure. To display the encryption status in the title bar: 1 2 In the Session Profile dialog box, expand the Session Window category and click General. Click the arrow at the end of the Window Title box and select Encryption State. The contents of the Window Title box now includes the encryption status replacement variable %e. Click OK.
The title bar displays Encrypted if the session is secure or Not-Encrypted if not. To display the encryption status in the Operator Information Area (OIA) or status line: 1 2 In the Session Profile dialog box, expand the Display category, and click General. Select one of the following:
For a 3270 or 5250 connection, in OIA Line Mode, select Terminal Style OIA Line or Windows Style OIA Status Bar. For a VT connection, in Status Line Mode, select Terminal Style Status Line or Windows Style Status Bar.
Click OK.
If the connection is secure, a key icon appears (if you selected Terminal Style) in the OIA line or the status line of the session. A lock icon appears if you selected Windows Style. The SSL key symbol does not appear for sessions that do not use HE_Bitmap or HE_TERMINAL fonts. The () symbol is used for other font types. 67
Chapter 5 Configuring the HostExplorer Environment
Customizing the HostExplorer Environment Preserving the User Experience Setting Profile Options Introducing Schemes Introducing Themes Customizing Feature Availability Disabling HostExplorer Features Customizing Session Properties Creating Session Properties Schemes Customizing Menus Creating Menu Schemes Customizing Keyboard Shortcuts for Menu Items Customizing Toolbars Creating, Moving, and Deleting Toolbars Customizing the Mouse and Keyboard Configuring the Mouse Customizing the Keyboard Customizing an Existing Keyboard Configuration Configuring Global Options
71 71 71 73 75 78 78 81 82 84 84 86 88 88 90 91 92 95 96
Chapter 5: Configuring the HostExplorer Environment
Customizing the HostExplorer Environment
For more information, see Controlling Feature Access on page 37.
HostExplorer provides numerous options that you can configure to create a customized work environment. You can set session profile options in the Session Profile dialog box (accessible from the Options menu). Administrators can provide a simplified environment by specifying which menu, toolbar, and profile options are available for the end-user using the customizing options in the Tools menu. Administrators can also disable access to certain HostExplorer features using HostExplorer Feature Access Management, and configure global options.
Preserving the User Experience
If you are making the transition from another terminal emulation product to HostExplorer, you can preserve the look, feel, and functionality that you are accustomed to using preset schemes and themes. HostExplorer includes schemes and themes for Extra!, Personal Communications, and RUMBA. You can apply individual schemes, or use a theme to quickly apply a variety of setting schemes such as keyboard mapping, color, and font.
Setting Profile Options
For more information, see Configuring Profile Options in HostExplorer Help.
HostExplorer lets you customize session properties by editing settings in the Session Profile dialog box (accessible from the Options menu). You can use this dialog box to specify connection and securing settings, configure computer peripherals, modify the look and feel of the terminal screen, or simplify or automate repetitive tasks. You can also create settings schemes for all profile option categories. You can configure the following session property categories in the Session Profile dialog box:
Connection and Security Terminal, Display, Color, and Fonts Keyboard, Hotspots, and Edit Print, File Transfer, FTP, and Session Window 71
HostExplorer Users Guide
Themes, Toolbar, and Menu Mouse, Sound, and Events Shortcuts, Track Menu, Capture, and Session Properties
To configure session profile options: 1 On the Options menu, select Session Properties. The Session Profile dialog box opens.
You may need to select a different tab within the category to access specific options.
2 3 4
Open the folder of the category that you want to customize (for example, to create a color scheme, open the Color category). Modify the options that you want to change. If you want to save the group of modified options as a scheme, click the Save Scheme As button. Specify the Profile Space in which you want to save the scheme and type a name for the scheme. Click OK to close the Save Scheme As dialog box. Click Apply if you want to apply the new settings to the active session window, or click OK to close the dialog box.
5 6 72
Chapter 5: Configuring the HostExplorer Environment
Introducing Schemes
You can save groups of property settings as schemes and apply them to specific profiles so that you do not have to customize individual session properties each time you connect to a host. There are two types of schemes: those that affect the session window appearance (such as color and keyboard schemes), and those that affect feature availability (such as toolbar option, menu option, and session properties schemes). Scheme files automatically load into the following directory: Windows 7/Server 2008/2008 R2/Vista:
C:\Users\user\AppData\Roaming\ Hummingbird\Connectivity\version\HostExplorer\Scheme
Windows XP/Server 2003:
C:\Documents and Settings\user\Application Data\ Hummingbird\Connectivity\version\HostExplorer\Scheme
All option categories have a default scheme for each connection type (3270, 5250, and VT). For each category, you can assign the default scheme, a pre-configured scheme, or you can create a custom scheme. You can also save a group of schemes as a custom theme. To create a scheme: 1 In the Session Profile dialog box, open the category in which you want to create a scheme. For example, to create a new color scheme, click the General tab in the Color category. If the Scheme box does not appear on the General page, select a different tab. For example, to access the Scheme box in the Hotspots category, click the Assignments tab.
73
HostExplorer Users Guide
Configure the profile settings that you want to use in the scheme.
3 4 5
If you want to save the group of modified settings as a scheme, click the Save Scheme As button. The Save Scheme As dialog box opens. In the Scheme Name box, select a Profile Space and type a name for the scheme. Click OK to close the dialog box. Click OK in the Session Profile dialog box to save the scheme and close the dialog box.
To apply a preconfigured scheme: 1 In the Session Profile dialog box, select General in a category in which you want to apply a scheme. For example, to apply a pre-set color scheme, select General in the Color category. In the Scheme box, select a preconfigured scheme from the list. The settings for that scheme appear on the General page. Click Apply if you want to apply the selected theme to the active session window and override the settings in the profile. Click OK to save the scheme and close the dialog box.
2 3 4 74
Chapter 5: Configuring the HostExplorer Environment
Introducing Themes
HostExplorer lets administrators save groups of profile option configurations as themes and distribute them to users. Themes can be applied to any HostExplorer session to create a familiar work environment and provide consistent session setups. You can configure single or multiple themes. For example, you could create two different profile themes for a VT application: one for payroll and one for inventory. Each theme could contain different settings for keyboard mappings, color schemes, or include specific macros or quick scripts. When creating a new session, the user can choose to start the connection with any of the themes that the administrator has made available. Theme files automatically load into the following directory: Windows 7/Server 2008/2008 R2/Vista:
C:\Users\user\AppData\Roaming\ Hummingbird\Connectivity\version\HostExplorer\Scheme
Windows XP/Server 2003:
C:\Documents and Settings\user\Application Data\ Hummingbird\Connectivity\version\HostExplorer\Scheme
You can create new themes, modify existing themes, and assign themes to session profiles. For each profile, you can assign the default theme, create a custom theme, modify an existing theme or apply a preconfigured theme. Default Themes HostExplorer provides preset themes as well as default themes for each connection type (3270, 5250, and VT). These themes contain default schemes for most session option categories, with the exception of the Connection and Identity categories, which contain settings that are profile-specific (for example, the host name). You can create a custom theme that contains connection and identity schemes with settings that are specific to your profile.
75
HostExplorer Users Guide
Default themes appear automatically in the Theme box (for example, a 5250 session displays the Default 5250 theme). If you use the default or preset theme for a profile, you can customize settings that are not controlled by the theme. For example, if you select the Default VT theme for a VT connection, you can enter a specific host name. Customizing Themes You can create or modify themes using the
Customize Themes dialog box. If you want to change a setting in a category
that is controlled by the theme (that is, other than connection and identity) select <none> in the theme box. To view the schemes contained in a theme, select Customize Themes on the Tools menu and click the Customize tab. To create or customize a theme: 1 2 3 On the Tools menu, select Customize Themes. The Customize Themes dialog box opens. Select the theme you want to customize, or a theme to use as a basis for a new theme. Click New. The New Theme dialog box opens. Select a Profile Space in which you want to save the new or customized theme. In this dialog box, you can also enter a name for the custom theme or accept the default name. Select Star t With Defaults if you want to use the settings of the selected theme as a basis for the new or customized theme. Click OK to accept the settings and close the New Theme dialog box.
4 5
76
Chapter 5: Configuring the HostExplorer Environment
Click the Customize tab. The Schemes area displays a list of profile option categories and the current scheme assigned to each category.
Double-click a category to access a list of available schemes that you can select to apply to the custom theme. If you want to retain the profile default settings, select Profile in the Assignment column. When you have finished, you can click Apply if you want to apply the new settings to the active session window and override the settings in the profile. Click OK to save the custom theme and close the dialog box.
To apply a theme to a profile: 1 2 3 4 In the Session Profile dialog box, select General in the Themes category. In the Theme box, select a theme from the list. Click Apply if you want to apply the selected theme to the current session window and override the settings in the profile. If you want to rename the theme or select a Profile Space in which to save it, click the Save As button to open the Save Theme As dialog box. Select a location and type a new name or accept the default name, and then click OK. You can not save changes to the default theme. Click OK to close the Session Profile dialog box.
77
HostExplorer Users Guide
Customizing Feature Availability
Creating a customized environment lets administrators revise which HostExplorer features are available to the end user, as well as which toolbar and menu options appear in the end users session window. End users can also customize their own session window. You can design the window and screen peripherals for generic use, or to be specific to the current session. Customizing the session window lets you do any of the following:
Enable access to specific functions before distributing profiles to users. Design and create a workspace theme or select a preconfigured theme. Select preset schemes or create new schemes for session properties. Simplify the work environment for the end-user by selecting which profile options are available for editing. Create and edit custom menus and toolbars for the terminal screen. Configure global options.
Disabling HostExplorer Features
HostExplorer Feature Access Management lets administrators selectively disable various HostExplorer features. Disabled feature information can be saved globally for all profiles or to a specific session profile. Administrator Mode can be used by a system administrator to use any feature in a session (whether or not it was initially disabled) from any workstation. In HostExplorer Feature Access Management, administrators can specify a password (by clicking the Administrator Password button) that lets them enable and disable Administrator Mode. This password is encrypted and saved in the HostEx.ini file and/or the profile.
78
Chapter 5: Configuring the HostExplorer Environment
When Administrator Mode is enabled or disabled, the administrator is prompted to enter the specified password. You can map the System Function Toggle-Administrative-Mode to a menu, the keyboard, or the toolbar and use it to toggle Administrator Mode on or off.
Note: If the administrator has stored passwords in both the HostEx.ini file and in a profile, the profile password takes precedence. If no password was previously set, no password is required to enable or disable Administrator Mode.
To start HostExplorer Feature Access Management: On the Windows Start menu, point to HostExplorer Tools and click HostExplorer Feature Access Management. To disable features: 1 In HostExplorer Feature Access Management, click the arrow to the right of the Open button.
79
HostExplorer Users Guide
To disable features globally, select HostEx.ini. To disable features for a specific profile, select Profile to open the Open Profile dialog box, where you can browse to and select a profile to configure. The name of the selected file appears in Current File at the top of the dialog box.
Select a function group, and then select the functions you want to disable for that profile. To select or clear all functions in the list, right-click in the Select Functions To Disable area and select Check All or Uncheck All. Click Administrator Password to set a password that lets you enable and disable Administrator Mode. Click OK when finished.
In the HostExplorer Feature Access Management dialog box, click Save to save the changes, or click Close to close the dialog box. If you click Close, you are prompted to save or discard any changes you made.
To re-enable features using Administrator Mode:
You can add the ToggleAdministrative-Mode function to a menu or toolbar, or map it to a keyboard shortcut.
1 2
Add the System Function Toggle-Administrator-Mode to the toolbar. In the Session window (at any workstation), click the Toggle Administrator Mode button. The HostExplorer Administrator Mode dialog box opens.
80
Chapter 5: Configuring the HostExplorer Environment
Enter the Administrator password you specified in the Enter Password dialog box and click OK. The following message appears:
HostExplorer Administrator Mode Turned On
You can toggle the Administrative mode on and off using the Toggle Administrator Mode button. When it is off, the message displayed is:
HostExplorer Administrator Mode Turned Off
4 5
Click OK. Open HostExplorer Feature Access Management and enable any or all of the disabled features.
Customizing Session Properties
Administrators can use session properties schemes to create a custom interface for session options. You can specify which profile options will appear in the Session Profile dialog box of the specified profile. You can save a group of session categories and options as a scheme and apply it to a specific profile that is used each time a user makes that connection. For example, you could create different schemes for Finance and Human Resources that display only the session options that are relevant to each department. You can use customized session properties to do any of the following:
Save time for end-users, who do not have to customize individual session properties each time they start a connection. Provide a simplified work area, since only relevant profile options are available. Preclude options that could cause problems if the settings were modified incorrectly. Present end-users with a familiar work environment by selecting a preconfigured scheme. Improve migration from other emulators by selecting preconfigured schemes. 81
HostExplorer Users Guide
Creating Session Properties Schemes
For each session properties scheme, you can assign the default scheme, select a preconfigured scheme, or you can create a custom scheme. To create a session properties scheme:
You cannot save changes to the default Session Properties scheme.
1 2 3
On the Tools menu, select Customize Session Proper ties. The Customize Session Proper ties dialog box opens. Click New. The New Scheme dialog box opens. Enter a name for the scheme. Select Start With Defaults if you want to use the default session properties configuration as a basis for the new scheme. Click OK to save the scheme and close the New Scheme dialog box. Click the Customize tab, and then do one of the following:
4 5
If you are not starting with the default configuration, the Custom
Scheme box is empty.
You can drag and drop categories from the Default Scheme box to the Custom Scheme box.
If you are starting with the default configuration, the Custom Scheme box contains the same categories and options as the Default Scheme box. Proceed to the next step.
82
Chapter 5: Configuring the HostExplorer Environment
Use the context menu to insert a new category, rename a category, or delete a category from the Session Properties scheme. In the Custom Scheme box, right-click a category to access the context menu. Right-click an option group in the Custom Scheme box to access the context menu, which lets you rename options, or delete them from the category. Use the Move Up or Move Down arrow to change the order that the categories and option groups appear in the customized Session Profile dialog box. When finished, click OK.
To apply a preconfigured session properties scheme: 1 2 3 On the Tools menu, select Customize Session Proper ties. The Customize Session Proper ties dialog box opens. In the Scheme box, select a preconfigured scheme from the list. If you want to customize settings in the preconfigured scheme, click Save As to rename the scheme, and then follow the procedure for creating a Session Properties scheme. Click OK to close the dialog box.
To modify a custom session properties scheme: 1
You cannot save changes to the default Session Properties scheme.
In a host session window, on the Tools menu, select Customize Session Properties. On the Scheme tab, select a session properties scheme from the drop-down list. On the Customize tab, right-click a category that you want to modify. Select an option from the track menu. Click Apply if you want to apply the new settings to the active session window and override the settings in the profile. If you want to save the modified scheme as a new scheme, click Save As on the Scheme page. When finished, click OK to close the dialog box.
2 3 4 5 6
83
HostExplorer Users Guide
Customizing Menus
Administrators can customize the work environment by designing or selecting a menu layout and saving it as a menu scheme. You can have complete control over the users desktop by disabling specific menu items to simplify the work environment. Using custom menu schemes, you can do any of the following:
For a complete list of functions, see HostExplorer Functions in HostExplorer Help.
Simplify the session window by including only certain menu items. Hide or display specific features. Enable certain menu items for specific users. Edit or rename menu captions. Reorganize menus and menu options. Create submenus. Add shortcuts to specific HostExplorer functions.
Menus incorporate all HostExplorer system commands, host functions, editing keys, macro commands and Quick Scripts.
Creating Menu Schemes
You can create a custom menu scheme that you can apply to a session profile. For example, you could use a custom menu for a specific session and a generic menu for others. To create a custom menu scheme: 1 2 In a host session window, select Customize Menus on the Tools menu. The Customize Menus dialog box opens. On the Scheme tab, click New to create a new menu scheme. The New Scheme dialog box opens.
84
Chapter 5: Configuring the HostExplorer Environment
Enter a name for the scheme.
Note: Select Start With Defaults if you want to use the default menu settings as a basis for the new menu scheme. If Start With Defaults is cleared, the Menus area on the Customize page is empty.
4 5
On the Customize tab, right-click in the Menus area. If you want to create a new menu, select Create New Menu from the context menu. Enter a name for the new menu in the Create New Menu dialog box and click OK.
Use the context menu to insert a submenu, add a separator, view or change a caption, or delete a function.
Select a function group, and then drag and drop functions to the menu folder(s) until the menu scheme is complete. You can rename a menu item by double-clicking it in the Menus box and typing in a new name.
85
HostExplorer Users Guide
To modify a custom menu scheme: 1
You cannot save changes to the default Menu scheme.
In a host session window, on the Tools menu, select Customize Menus. On the Scheme tab, select a menu scheme from the list. On the Customize tab, right-click a menu folder that you want to modify and select an option from the track menu. To add or remove functions, follow the procedure for creating menu schemes. If you want to save the modified scheme as a new scheme, click Save As on the Scheme page. Click Apply if you want to apply the new settings to the active session window and override the settings in the profile. When finished, click OK to close the dialog box.
2 3
4 5 6
Customizing Keyboard Shortcuts for Menu Items
You can reassign shortcut keys to your menu items using the Customize Menus dialog box, accessible from the Tools menu. Key combination assignments saved in this dialog box are automatically reflected in the Keyboard Map dialog box. Many menu items have keyboard shortcuts assigned by default. You can use the Customize Menus dialog box to assign a shortcut, change a shortcut assignment, reset the assignment to the default shortcut (if any), or clear a specified shortcut.
Note: Shortcut options are enabled when a menu item is selected.
To assign a shortcut to a menu item:
Use the buttons on the Customize page to create a new keyboard shortcut, reset the default shortcut assignment, or clear the specified assignment.
1 2 3
On the Tools menu in the session window, click Customize Menus. The Customize Menus dialog box opens. Click the Customize tab. In the Menus area, select the menu item you want to customize. The current key assignment (if any) appears in the Current Key box. If the selected menu item does not have a currently assigned shortcut, the Current Key box does not display any text.
86
Chapter 5: Configuring the HostExplorer Environment
In the Press New Shortcut Key box, type a key combination. The current assignment (if any) for that key combination appears below. You can also press any key on the keyboard to display an unassigned keyboard shortcut. You can use the following keys or key combinations to assign a shortcut:
Shift-, Ctrl-, Shift-Ctrl-, Alt-, Shift-Alt-, Alt-Ctrl-
The following are shortcut key and key combination exceptions:
Caps Locknot available for keyboard mapping Ctrl-Alt-Deletereserved for Windows system operations Shift-Alt-Tab or Alt-Tabdisplays all running applications Shift-Ctrl-Pauseto use this combination, use the Keyboard Map
dialog box to assign the shortcut
Windows/Startby default, displays the Windows Star t menu, but can
be assigned to another function
F1by default, opens HostExplorer Help, but can be assigned to another function
To apply the shortcut to the selected menu item, click the Assign New Shortcut Key button. This button is enabled if a valid key combination is displayed in the Press New Shor tcut Key box. The new shortcut appears in the Current Key box.
Click OK to save the changes and close the Customize Menus dialog box.
The new shortcut appears beside the menu item in the session window.
87
HostExplorer Users Guide
Customizing Toolbars
For more information, see Customizing Toolbars in HostExplorer Help.
To further customize the work environment, you can create custom toolbars that you can apply to session profiles. For example, you could use a custom toolbar for a specific session and a generic toolbar for another. You can apply multiple toolbars to a session. The default toolbar contains buttons that execute menu commands. You can add buttons on the default toolbar to simplify tasks, or delete buttons that you do not use. Although you can reconfigure the default toolbar, you cannot change the name. If you want to revert to the original default toolbar configuration, you can restore the default settings.
Creating, Moving, and Deleting Toolbars
For quick access to frequently used features, you can create new toolbars and map commands and characters to the toolbar buttons. To create a toolbar: 1 2 3 4 On the Tools menu, select Customize Toolbars. The Customize Toolbars dialog box opens. On the Scheme tab, click New. Type a name for the toolbar. Select Start With Defaults to use the default toolbar configuration as a basis for the new toolbar. Click OK. The toolbar name is added to the Toolbars list, and the new toolbar appears in the workspace. Double-click the toolbar to dock it in the session window.
88
Chapter 5: Configuring the HostExplorer Environment
On the Functions tab, choose a function group. You can then drag individual functions onto the new toolbar to create buttons.
To move a toolbar: 1 2 Double-click the toolbar (anywhere but on an icon) to position it in the session window. Double-click it again to position it outside the session window. You can also drag the toolbar to a position along any margin of the session window, within the terminal screen, or on the desktop.
To display or hide a toolbar: 1 2 On the Tools menu, select Customize Toolbars. The Customize Toolbars dialog box opens. On the Scheme tab, select the box next to the toolbar(s) you want to display. You can display multiple toolbars in a session window. To hide a toolbar, clear the box.
89
HostExplorer Users Guide
Creating and Customizing Toolbar Schemes
You can save a customized toolbar configuration as a scheme that you can apply to specific session profiles. To save a toolbar configuration as a scheme: 1 2 3 4 Configure one or more toolbars that you want to save. On the Scheme page of the Customize Toolbars dialog box, click the Save Scheme As button. In the Scheme Name box, select a Profile Space and type a name for the scheme. Click OK to close the dialog box. The new scheme name appears in the Scheme box and in the drop-down list.
To modify a toolbar scheme: 1 2 3 Select the scheme you want to modify in the Scheme box. Click the Functions or Options tab to make the desired modifications. Click OK.
Customizing the Mouse and Keyboard
HostExplorer lets you customize the functionality of the mouse and the keyboard by configuring their assigned functions. You can remap mouse buttons to perform different functions. For example, you can configure the right-click action to perform any of the available functions listed in the Mouse category in the Session Profile dialog box. To customize the keyboard, you can assign values, functions, Quick-Keys, Quick Scripts, or macros to any key or key combination using the keyboard utility.
90
Chapter 5: Configuring the HostExplorer Environment
Configuring the Mouse
You can choose to save your customized settings to a profile, save them as a scheme, or apply them to the current session. You can map your mouse wheel in addition to the left, right, and middle mouse buttons. To map a mouse button: 1 2 On the Options menu, select Session Properties. The Session Profile dialog box opens. Expand the Mouse category and click General. The Mouse Action area contains a list of all available actions and current configurations.
91
HostExplorer Users Guide
3
For more information, see Configuring Profile Options in HostExplorer Help.
You can select a mouse scheme from the list, or if you want to customize the mapped settings, configure the following:
In the Mouse Action list, click an action type (for example, Wheel Up). In the Function Group and Function lists, select the action that you want to map to the action type (for example, System Commands, Capture-Screen). Functions that are already mapped appear in bold font.
4 5
Click Set to apply the changes. Click Reset or Reset All to restore the default configuration. To save the changes as a custom scheme, click the Save Scheme As button. In the Save Scheme As dialog box, you can name the scheme and select a Profile Space in which to save it.
Customizing the Keyboard
You can remap your keyboard using the Keyboard Map utility, accessible from the Options menu. You can also use the Keyboard category in the Session Profile dialog box.
92
Chapter 5: Configuring the HostExplorer Environment
To map a keyboard key:
To reset the currently mapped mode, click Clear Entry. To reset all modes for the current key, click Default. To reset all keys to their default values, click Reset All.
On the Options menu, select Keyboard Mapping. The Keyboard Map dialog box opens.
In the Selected Key area, select a mode to use for the new assignment. When you click a key in the keyboard image in the top of the dialog box, the current assignment for the selected key appears beside each mode in this area. Click List Assigned Functions to view all current keyboard assignments.
93
HostExplorer Users Guide
Click the key to which you want to assign the function. In the Selected Key area, you can see if the key combination is assigned to another function. In the Function Group list, choose a function group. In the Function list, select a function and click Set. You can also drag the function to the selected key in the keyboard image area. Functions that are already mapped appear in bold font. Click Save to open the Save Keymap dialog box. Enter a name for the keyboard file and select the Profile Space in which to save it. Click OK. Click Load to load the new file. The Load Keymap dialog box opens. Select the name of the keyboard file you want to load, and click OK. To save the changes and close the Keyboard Map dialog box, click OK.
4 5
6 7 8
The new keyboard file now appears in the Keymap list in the Session Profile dialog box.
Keyboard Mapping Example:
To assign the Capture-Screen function to the key combination ALT+C, perform the following steps: 1 2 3 On the Options menu, select Keyboard Mapping. In the Selected Key area, select Alt. In the keyboard image area, click the C key. The key appears highlighted. In the Selected Key area, the assignment for the Alt key is Not Assigned. In the Function Group list, select System Commands. In the Function list, select Capture-Screen and click Set. The icon for the function appears on the selected key and the value for the selected key appears in the Description area. This action deletes the old key assignment and maps the new function. Click Save to open the Save Keymap dialog box. Enter a name for the keyboard file and select the Profile Space in which to save it. Click OK. To use this keymap immediately, click Load. Select the new keymap file and click OK.
4 5
6 7
94
Chapter 5: Configuring the HostExplorer Environment
Customizing an Existing Keyboard Configuration
You can use an existing keyboard file as a template to create a customized configuration. After you change a keyboard file, save the file with a new name so that the original keyboard configuration is preserved. To reconfigure an existing keyboard file: 1 2 3 4 5 6 On the Options menu, select Session Properties. The Session Profile dialog box opens. Expand the Keyboard category and click General. In the Keymap list, select a keymap to use as a template. Click Keyboard Mapping to open the Keyboard Map dialog box. Make the necessary changes. Click Save to open the Save Keymap dialog box. Enter a name and a Profile Space in which to save the file. Click OK. Click Load to open the Load Keymap dialog box. Select the name of the keyboard file you want to load, and click OK.
The new keyboard file now appears in the Keymap list in the Session Profile dialog box. To enable a new keyboard file: 1 2 3 4 On the Options menu, select Session Properties. The Session Profile dialog box opens. Expand the Keyboard category and click General. In the Keymap list, click the keyboard file you want to enable. Click OK.
Note: To use this keyboard file with other sessions using the current profile, select Save Session Profile on the File menu, and select the profile to which you want to save the keyboard file.
95
HostExplorer Users Guide
Configuring Global Options
Administrators can configure global session options for end users in HostExplorer Global Options (accessible through the Options menu). You can edit these settings and save global option schemes.
For more information, see HostExplorer Global Options in HostExplorer Help.
You can customize settings that affect all HostExplorer sessions by enabling or disabling session options or specifying option settings in the right pane of the console. You can also use in-place editing to modify session options. To configure global options: 1 On the Options menu, select Global Options. The HostExplorer Global Options dialog box opens.
In the left pane, click General, Advanced, or API. The options appear in the right pane.
96
Chapter 5: Configuring the HostExplorer Environment
3 4 5
To enable or disable a feature, click on the check box to select or clear it. Click again to toggle the value. To edit a feature value, right-click an item, and then enter a new value or edit the existing value. When finished, click OK to close the HostExplorer Global Options dialog box.
Note: Global Options require a restart of HostExplorer before changes are implemented.
97
Chapter 6 Transferring Files
Transferring Data Transferring Data to and from a Mainframe Receiving Data from a Mainframe Transferring Data to and from AS/400 Transferring Data to and from a VT Host Transferring to and from an FTP Server Performing FTP Transfers
101 102 104 105 110 114 114
Chapter 6: Transferring Files
Transferring Data
This section describes how to transfer data between your PC and mainframe, AS/400, UNIX and Linux (VT) systems. You can also transfer data between your PC and an FTP Server.
Mainframe transfersTo transfer mainframe data, use Telnet or FTP. HostExplorer uses proprietary protocols with the TN3270 connection. Transfers are initiated from within the session. 5250 transfersTo transfer unstructured data, use HostExplorer FTP. These transfers can be initiated from Connection Central. To transfer structured data, use 5250 Data Transfer in Connection Central, or 5250 Data Transfer Wizard in a 5250 HostExplorer Session. VT transfersTo transfer VT data, use Telnet or HostExplorer FTP. For Telnet transfers, HostExplorer uses protocols such as Xmodem, Ymodem, Zmodem, and Kermit. Transfers can be initiated from within a VT session. FTP transfersYou can use HostExplorer FTP schemes to transfer both text (ASCII) and image (binary) files between your PC and a remote FTP server from within a 3270 or VT HostExplorer session.
For mainframe transfers, you can use either your hard drive or Clipboard as the source or destination for the transferred data. If you use Clipboard as the destination when you download host data, you can then paste the data directly to a Windows application. Administrators can configure global file transfer options for end users in
HostExplorer Global Options (accessible through the Options menu). These
settings override individual profile settings and transfer scheme settings. You can edit these settings and save global transfer schemes that you can apply to a profile for a specific use.
101
HostExplorer Users Guide
Transferring Data to and from a Mainframe
The IND$FILE protocol lets you transfer data between a PC and CMS, TSO, and CICS host systems. You can manage single or multiple file transfers by creating a list in the Transfer List area of the File Transfer dialog box. You can send and receive batch transfers (which include multiple file transfer items) using a Transfer List, which you can create, save, and retrieve in the File Transfer dialog box.
For more information, see the Upload To Host or the Download From Host dialog box descriptions in the HostExplorer Help.
To upload data to a mainframe: 1 On the Transfer menu, select Send File To Host. The Upload To Host dialog box opens.
2
To specify a template to generate a suitable target file name, click the Templates button.
Select a 3270 or FTP scheme in the Scheme box, or click Options to open the Session Profile dialog box, where you can create or modify a scheme. In the Source list, click either Disk or Clipboard (if available), depending on where the data currently resides.
102
Chapter 6: Transferring Files
The next option varies according to the scheme that you select (CICS, CMS, or TSO). If applicable, enter the intended mainframe location for the file in the Minidisk or Dataset box. In the Host Path box, type the name of the file you want to create on the host. In the Local Path box, type the name of the file you want to upload, or browse to one. This option is disabled if Clipboard is selected as the source. Click the Add button if you want to add the transfer item to the Transfer List. You can create, save, and retrieve transfer lists that include multiple file transfer items. The Transfer List area displays host and local file names and the transfer scheme name. You can view the progress of the transfer in the transfer progress dialog box, which opens after the transfer process begins. You can add, remove, and update transfer list items using the buttons under the list. You can also save and retrieve transfer lists using the Save List and Open List buttons.
5 6
8 9
To start the transfer, click Send. The Sending File(s) progress dialog box opens. To view details of the transfer progress, click Details. When the Cancel button changes to Done, the transfer is finished. Click Done to close the Sending File(s) progress dialog box.
103
HostExplorer Users Guide
Receiving Data from a Mainframe
To download data from a mainframe: 1 On the Transfer menu, select Receive File From Host. The Download From Host dialog box opens.
2 3 4 5
The Templates button is enabled for terminal transfers only.
Select a 3270 or FTP scheme in the Scheme box, or click Options to open the Session Profile dialog box, where you can create or modify a scheme. In the Destination list, select Disk to save the data to your hard drive or Clipboard to save to the clipboard. In the Host Path box, type the name of the file you want to download from the host. In the Local Path box, specify a name for the file you are downloading, or browse to a location. If you want to use a template to format the file, click the Templates button and specify a template. Click OK when finished. For more information, see the HostExplorer File Transfer Name Templates dialog box topic in HostExplorer Help.
104
Chapter 6: Transferring Files
Click the Add button if you want to add the transfer item to the Transfer List. You can create, save, and retrieve transfer lists that include multiple file transfer items. The Transfer List area displays host and local file names and the transfer scheme name. You can view the progress of the transfer in the Transfer Progress dialog box, which opens after the transfer process begins. You can add, remove, and update transfer list items using the buttons under the list. You can also save and retrieve transfer lists using the Save List and Open List buttons.
8 9
To start the transfer, click Receive. The Receiving File(s) progress dialog box opens. To view details of the transfer progress, click Details. When the Cancel button changes to Done, the transfer is finished. Click Done to close the Receiving File(s) progress dialog box.
Transferring Data to and from AS/400
There are three methods of transferring data between your PC and an AS/400 system. The method you use depends on the type of data you want to transfer.
HostExplorer FTPTransfer unstructured data. 5250 Data TransferTransfer structured data in an FTP-style environment. 5250 Data Transfer WizardTransfer structured data (database tables) and use SQL statements to select and arrange data. A database table consists of columns (containing data from fields) and rows (containing data from records).
HostExplorer FTP
HostExplorer FTP lets you connect to an FTP server running on the AS/400 system and transfer the necessary data. On the Star t menu, click HostExplorer FTP in the Open Text product group. For more information on how to transfer data using FTP, see Connection Central Help.
105
HostExplorer Users Guide
5250 Data Transfer
5250 Data Transfer is accessible through Connection Central. It provides FTP-style file management, letting you transfer one or more files by dragging and dropping the files between the remote host and the local file system. For more information, see Connection Central Help.
5250 Data Transfer Wizard
The 5250 Data Transfer Wizard lets you configure the settings for a file transfer profile. You can use the wizard to create a new profile or one based on an existing profile. You can use the Execute button to perform a transfer at any stage of the wizard process. (The Execute button is available only when you have provided the minimum information required to perform a transfer.) When the profile is complete, you can choose to begin the data transfer process immediately, or to save the transfer wizard profile. If you are transferring data from a host to your PC, you can also use the wizard to specify additional parameters for the SQL statement for the transfer. To start the 5250 Data Transfer Wizard: 1 2 On the Start menu, point to HostExplorer Tools and click 5250 Data Transfer Wizard. The Welcome page of the wizard opens. If you want to create a new profile, click Next. To use an existing transfer profile, select Use Saved 5250 Data Transfer Wizard Profile, and then specify a path to the file or browse to its location.
106
Chapter 6: Transferring Files
To create a new profile, click Next. The General Setup page opens.
Type the host name or IP address of the AS/400. Select to use Windows domain credentials. Specify the host code page used to translate data from PC or AS/400 format to the destination format. Select to store a record of the transfer in a trace file.
Select the direction of the transfer. Type your password on the AS/400. (These options are dimmed if Use Logged-in Credentials is selected.) Type a complete path or click Browse to search for an existing file.
The options in subsequent wizard pages depend upon whether you are transferring data to a host or from a host. After you have configured the necessary options, click Next.
PC-to-AS/400 File Transfers
To configure the PC File Setup page for PC-to-AS/400 transfers: 1 2 Type the path to the source file (the file that you want to transfer) on your PC, or click Browse to search for it. Click Next. If you select PC To Host in the General Setup page, the Host File Setup page opens for PC-to-AS/400 transfers.
To configure the Host File Setup page for PC-to-AS/400 transfers: 1 2 In the Library/File(Member) box, type the path to a destination library/file (member) on the AS/400, or click Browse to search for one. In the Host Objects box, indicate how and where the wizard places the uploaded data. Your selection affects the availability of other options on this page.
107
HostExplorer Users Guide
3 4
You can set the permissions on the destination file in the Authority box. In the Member Text and File Text boxes, type a description of the AS/400 member and file. When you browse for host members or files in the expanded view of the host tree, this text appears as a ToolTip. Select the type of file to create on the AS/400 in the Host File Type box. Select Data for a database file or Source for a text file. In the Record Length box, type the record length of the AS/400 member. Type the path to a file that acts as a template for the destination file in the Host Field Reference File box, or click Browse to search for one. The reference file provides table and column formats, and other attributes of the destination file. Click Next to open the 5250 Data Transfer Wizard Complete page. Use this page to save all of the settings from the wizard into a transfer profile (which you can reuse later) or to begin the transfer.
5 6
This option is available when you select Create File And Member from the AS/400 Objects list.
AS/400-To-PC File Transfers
If you select Host To PC in the General Setup page, the PC File Setup page opens for AS/400-to-PC transfers. To configure the PC File Setup page for AS/400-to-PC transfers: 1 2 3 In the PC File Name box, type a complete path to the destination file on your PC, or click Browse to search for it. Select the type of file to send to the PC in the File Type box. Select No Conversion to send or receive binary data. Select Truncate Trailing Spaces to save disk space on your PC by removing trailing spaces in any fields in the file being transferred to the PC. If you want column heading information included in the file, select
Include Column Titles. For example, a column containing names will include the column heading Name.
In the IF PC File Exists box, select the action that the wizard will take when it attempts to create a destination file that already exists on the PC.
108
Chapter 6: Transferring Files
Click Field Format to open the Field Format Options dialog box, which lets you specify how to format date, time, or decimal fields in the file being transferred. You can also specify the character set and character sort sequence used in any SQL sorts on the file being transferred. To do this, click Other in the Field Format Options dialog box.
Select how to format Date fields in the file being transferred. Select the separator for Date fields. Select how to format Time fields. Select the separator for Time fields. Set a flag on the AS/400 to ignore decimal errors in the file. If you do not choose this option, the wizard cannot transfer files that contain decimal data errors. Specify the character set to use for any SQL sorts on the file. Type the name of the user-specified sort table. This option is available when you choose User Specified Table for the Sort Sequence. Select a language (character set) for the file. This option is available when you choose Shared Weight Table or Unique Table Weight Table for the Sort Sequence.
Select the separator used for decimal numbers. Select the language to use for the file; this option is available when you choose User Specified Table for the Sort Sequence.
After you have configured the necessary options in the PC File Setup page for AS/400-to-PC transfers, click Next. The Host File Setup page opens for Host to PC transfers. To configure the Host File Setup page for AS/400-to-PC transfers: 1 2 Type a complete path to a library/file (member) on the AS/400, or click Browse to search for one. In the next six boxes, you can type SQL statements to select and arrange specific table data from the file.
109
HostExplorer Users Guide
3 4 5
Select Return Records With Missing Fields to transfer records that contain missing fields, such as fields containing a NULL value. Click SQL Details to open the SQL Details dialog box, in which you can customize SQL statements that are used during a file transfer session. Click Next to open the 5250 Data Transfer Wizard Complete page. Use this page to save all of the settings from the wizard into a transfer profile (which you can reuse later), or to begin the transfer.
Transferring Data to and from a VT Host
Transfer protocols To transfer data between your PC and a VT host, the host must support Xmodem, Ymodem, Zmodem, or Kermit protocols. These protocols consist of a set of file transfer rules that your PC and the host system follow when transferring data. Transfer command If you are initiating a transfer from within a HostExplorer VT session, you can instruct HostExplorer to send the transfer command (which initiates the transfer process) to the host in the format appropriate to the supported transfer protocol. This option lets you specify the file name to be sent with the transfer command. The destination file name is configured according to the File Transfer Protocol used by the host. Batch transfers You can send and receive batch transfers (which include multiple file transfer items) using a Transfer List, which you can create, save, and retrieve in the file transfer dialog box.
For more information, see VT File Transfer Protocols in HostExplorer Help.
Host file transfer utility Before transferring data to or from a VT host, the host transfer program on the VT host must be initiated. For more information, see the documentation for your host file transfer utility. You need to know the transfer protocol the host supports, the transfer information the host requires, and the required command to initiate the host's transfer programthe command you use (SZ, RZ, SX, RX, Kermit) is system-specific.
110
Chapter 6: Transferring Files
To upload data to a VT host: 1 On the Transfer menu, select Send File To Host. The Upload To VT dialog box opens.
2 3
You can specify file transfer commands on the appropriate Protocol page of the File Transfer category in the Session Profile dialog box.
Select a VT or FTP scheme in the Scheme box, or click Options to open the Session Profile dialog box, where you can create or modify a scheme. In the Protocol list, select the supported protocol for the file transfer. Select Send Transfer Command if you want to instruct HostExplorer to send VT transfer commands with the file(s). This options lets you send multiple file transfer items in the form of a transfer list. Type a path and file name in Local Path, or browse to a file.
111
HostExplorer Users Guide
Click the Add button if you want to add the transfer item to the Transfer List. You can create, save, and retrieve transfer lists that include multiple file transfer items. The Transfer List area displays host and local file names and the transfer scheme name. You can view the progress of the transfer in the transfer progress dialog box, which opens after the transfer process begins. You can add, remove, and update transfer list items using the buttons under the list. You can also save and retrieve transfer lists using the Save List and Open List buttons.
To start the transfer, click Send. The Sending File(s) progress dialog box opens. To view details of the transfer progress, click Details.
When the Cancel button changes to Done, the transfer is finished. Click Done to close the Sending File(s) progress dialog box.
112
Chapter 6: Transferring Files
To download data from a VT host: 1 On the Transfer menu, select Receive File From Host. The Download From VT dialog box opens.
2 3
You can specify file transfer commands on the appropriate Protocol page of the File Transfer category in the Session Profile dialog box.
Select a VT or FTP scheme in the Scheme box, or click Options to open the Session Profile dialog box, where you can create or modify a scheme. In the Protocol list, select the supported protocol for the file transfer. Select Send Transfer Command if you want to instruct HostExplorer to send VT transfer commands with the file(s). This option lets you send multiple file transfer items in the form of a transfer list. If you select Send Transfer Command, the Host Path box becomes available, letting you specify a file name to download with the transfer command.
In Local Path, specify or browse to a folder to receive the file. The downloaded file uses the same name as the host file.
113
HostExplorer Users Guide
Click the Add button if you want to add the transfer item to the Transfer List. You can create, save, and retrieve transfer lists that include multiple file transfer items. The Transfer List area displays host and local file names and the transfer scheme name. You can view the progress of the transfer in the transfer progress dialog box, which opens after the transfer process begins. You can add, remove, and update transfer list items using the buttons under the list. You can also save and retrieve transfer lists using the Save List and Open List buttons.
7 8
To start the transfer, click Receive. The Receiving File(s) progress dialog box opens. To view details of the transfer progress, click Details. When the Cancel button changes to Done, the transfer is finished. Click Done to close the Receiving File(s) progress dialog box.
Transferring to and from an FTP Server
HostExplorer FTP is a client implementation of the File Transfer Protocol (FTP). You can use HostExplorer FTP schemes to transfer both text (ASCII) and image (binary) files between your PC and a remote FTP server from within a HostExplorer session. FTP transfer schemes (both single file and batch transfers) are also available for 3270 and VT sessions.
Performing FTP Transfers
For more information about HostExplorer FTP see , Connection Central Help.
FTP schemes contain all the settings you need to connect to a host or FTP server, such as user name, password, and host type. If you do not enter valid data for all the profile connection requirements, FTP prompts you to specify connection settings before starting a connection. You can create an FTP scheme in the FTP category of the Session Profile dialog box, and then use this scheme to transfer data.
Note: The FTP category is available only if HostExplorer FTP is installed.
114
Chapter 6: Transferring Files
To transfer data using an FTP scheme: 1 In the Session window, select Send File To Host or Receive File From Host on the Transfer menu. The file transfer (Upload To Host or Download From Host) dialog box opens. Select an FTP scheme in the Scheme box. If there are no existing FTP schemes, you can click Options to open the Session Profile dialog box, where you can create a new scheme in the FTP category. Type the name of the file or directory that you want to download in Host Path, or click Browse to locate a file or folder. In Local Path, you can browse to a folder to receive the file, in which case the downloaded file uses the same name as the host file. You can specify a different file (FTP transfers only) by typing a file location in the Local Path box. Click the Add button if you want to add the transfer item to the Transfer List. You can create, save, and retrieve transfer lists that include multiple file transfer items. The Transfer List area displays host and local file names and the transfer scheme name. You can view the progress of the transfer in the transfer progress dialog box, which opens after the transfer process begins. You can add, remove, and update transfer list items using the buttons under the list. You can also save and retrieve transfer lists using the Save List and Open List buttons.
3 4
115
HostExplorer Users Guide
Click Send or Receive to perform the transfer. You can view the status of the transfer in the Sending/Receiving File(s) progress dialog box. To view details of the transfer progress, click Details.
When the Cancel button changes to Done, the transfer is finished. Click Done to close the Sending/Receiving File(s) progress dialog box.
To create an FTP transfer scheme: 1
You can specify additional settings at any time.
In the Session Profile dialog box, select General in the FTP category. Configure connection settings on the General page. If you do not enter valid data for all connection requirements, the user is prompted to specify these settings before starting a connection. Click the Save Scheme As button above the FTP Scheme Name box. The Save Scheme As dialog box opens, which lets you specify a name and location for the scheme.
Note: The FTP Scheme must be saved to a parent directory in Connection Central.
Click OK to save the file and close the Session Profile dialog box.
116
Chapter 7 Working with Host Data
Working with Text Cutting, Copying, and Pasting Text Enabling Auto Copy Dragging Text to a New Location Using Entry Assist and Word Wrap Using Shortcuts Creating a Glossary File Using the Glossary List Saving Screens Overview Viewing and Saving Previous Screens Using the Screen History Window Saving Screens to a File Printing Host Data About Report Schemes Using Report Wizard Printer Session Profiles Using LPR and LPQ Printing Using LPR Sending a Print Job to LPR Checking a Printer Queue Using LPQ Configuring a Remote Printer
119 119 119 120 120 121 123 123 125 125 126 128 129 131 132 137 138 138 140 141 142
Chapter 7: Working with Host Data
Working with Text
This section describes how you can edit host data using copy, paste, cut, and other word processing functions. You can customize edit settings in the Session Profile dialog box. Editing options may vary depending on the session terminal type.
Cutting, Copying, and Pasting Text
You can use the cut, copy, and paste features for any unprotected area of the screen.
You can modify the cut, copy, and paste settings in the Edit category of the Session Profile dialog box.
To cut, copy, and paste text: 1 2 3 4 In the host session window, select the block of text you want to cut or copy. On the Edit menu, select either Cut or Copy. Position your cursor in the unprotected area of the screen where you want to paste the text. On the Edit menu, select Paste.
Enabling Auto Copy
When you enable Auto Copy, all selected text is automatically copied and pasted to the Clipboard. To enable Auto Copy: 1 2 3 4 On the Options menu, select Session Properties. The Session Profile dialog box opens. Expand the Edit category, and click Cut/Copy. Select Auto Copy Selected Text. Click OK.
119
HostExplorer Users Guide
Dragging Text to a New Location
This feature functions only in an unprotected area of the screen.
To drag a text selection on a 3270 or 5250 screen:
Note: The following procedure is possible only if you have not modified the default mouse settings. To restore default settings, in the Session Profile dialog box, click General in the Mouse category, then click Reset All.
1 2
In an unprotected area of the session window, select the block of text that you want to move. Do one of the following:
To move the text, drag the selected rectangle to the new location. To place a copy of the text at the new location, hold down the Ctrl key and drag the selected rectangle to the new location.
To drag a text selection on a VT screen: 1 2 3 In the Session Profile dialog box, click Cut/Copy in the Edit category. Select the Auto Copy Selected Text and Keep Selection After Copy options. On the session screen, highlight the text you want to move and drag it to the command line.
Using Entry Assist and Word Wrap
HostExplorer provides two editing features, Entry Assist and Word Wrap, that you can use to make your editing tasks more efficient.
Entry Assist and Word Wrap are available for TN3270 and TN5250 sessions only.
To enable Entry Assist and Word Wrap: 1 2 3 4 On the Options menu, select Session Properties. The Session Profile dialog box opens. Expand the Edit category, and click Entry Assist. Select the Entry Assist Enabled and WordWrap Enabled options. To set tab stops, type a numeric value in the Tab Stops box. You can also click in any unprotected area of the screen and click Set.
120
Chapter 7: Working with Host Data
Using Shortcuts
For more information, see Introducing Schemes on page 73.
HostExplorer lets you define keywords to represent frequently used words, phrases, or keystrokes. You can choose to have each instance of the keyword replaced by its associated text as you work or when you finish editing. You can save multiple shortcuts in a scheme. If you create multiple schemes, only one can be active at a time. To create a shortcut scheme: 1 2 3 Open the Session Profile dialog box. Expand the Shor tcuts category, and click General. Click Enable Shortcuts to enable the shortcuts feature. In the Shor tcut Mode box, select Manual, Automatic, or On Field Exit. Expand the Shor tcuts category, and click Assignments.
For more information, see Using Shortcuts in HostExplorer Help.
4 5
6 7
Click the Add New Shortcut button. The Add New Shor tcut dialog box opens. Enter a keyword and the text that you want the keyword to represent. 121
HostExplorer Users Guide
You can also enable or disable a shortcut in the Shortcuts list by selecting or clearing the box beside the keyword.
8 9
Select Case Sensitive if you want to enable this option. Clear Enabled if you do not want the shortcut to be enabled in the Shor tcuts list. Click OK. The shortcut appears in the Shor tcuts list.
10 Click the Save Scheme As button to save all the shortcuts in the list as a scheme. To edit a shortcut: 1 2 3 4 Expand the Shor tcuts category, and click Assignments. Click Edit Shor tcut Info. The Edit Shor tcut Info dialog box opens. Modify the information that you want to change. Click OK.
To use shortcuts: Depending on which mode you select when you configure shortcuts, do one of the following:
For more information, see HostExplorer Help.
ManualWhen you have saved and enabled a shortcut or shortcut scheme in Manual mode, you can add the System Command function Replace-Shor tcuts to a menu, the keyboard, or the toolbar. HostExplorer replaces the keyword with the expanded text when you toggle the Replace-Shor tcuts feature on. AutomaticType the keyword and its delimiters in the text you are editing. HostExplorer automatically replaces the keyword with the expanded text as you type. This option requires that you define delimiters, which let you specify one or more characters that you enter before and after a keyword. Delimiters indicate to HostExplorer that replacement text is required. For example, if your keyword is key and you enter @# in the delimiters box, all of the following strings indicate that text replacement is required:
@key#, @key@, #key#, #key@
On Field ExitUse the Tab key to move between fields. HostExplorer replaces the keyword with the expanded text when you exit a field.
122
Chapter 7: Working with Host Data
Creating a Glossary File
The glossary feature lets you define and maintain a list of keywords to represent frequently used text or commands and save the list as a glossary file. You can use Session Profile dialog box to create a list of glossary entries and save them as an HTML file (in the Glossary folder under HostExplorer) in any specified Profile Space. To create a glossary file: 1 2 3 4 5 In the session window, select Session Proper ties on the Options menu. The Session Profile dialog box opens. In the Session Window category, click Workspace. Click the New Glossary File button (above the Glossary File box). The
New Glossary File dialog box opens.
To create an entry, click the Add Glossary Entry button. In the Add Glossary Entry dialog box, type a keyword and the expanded text or command that is represented by the keyword. You can also type a description of the item. Click OK. The new item appears in the New Glossary File dialog box. You can use this dialog box to create another entry, or to edit, delete or move an entry using the buttons under the Definitions area. You can also choose to hide the description, the search bar, or the Edit Settings link in the glossary window.
Click OK. The Save Glossary File dialog box opens, which lets you name the file and select a Profile Space in which to save it. The glossary list is assigned to the current profile.
Using the Glossary List
You can use the System Command functions Switch To Glossary and Switch To Host Window to switch focus between windows.
To toggle the display of the glossary window, select Glossary on the View menu. The glossary window appears in the session window. You can position the glossary window anywhere on your screen and adjust the size. Double-click the toolbar if you want to dock it in the session window.
123
HostExplorer Users Guide
To insert the expanded text or command: Click the keyword hyperlink that you want to insert. The expanded text or command appears in the session window at the cursor position. If you want to execute a command, press Enter after the command appears.
To edit a glossary list or entry: Click the Edit Settings link in the glossary window. The Session Profile dialog box opens on the Workspace options page, where you can make the desired changes. To search the current list: The glossary window search bar can be displayed or hidden by selecting or clearing the option in the Edit Glossary File dialog box.
124
Chapter 7: Working with Host Data
Enter some or all of the text for which you want to search in the search box. The glossary window displays only those items that match the search conditions. (Keywords and expanded text are always searched. The description column is searched only if it is displayed.) To scroll through multiple search results, right-click in the glossary window and select Back or Forward. A search result is saved as a temporary file and is discarded when you terminate a session or hide the glossary window.
Saving Screens Overview
This section describes the following methods for saving host data:
The Screen History feature, which lets you save multiple screens to a Screen History document. The Save Screen To Disk feature, which lets you capture individual screens and save the capture to a text file. The Screen Capture feature, which lets you save multiple screen captures (for example, scrolling data) to a file.
Viewing and Saving Previous Screens
The Screen History feature lets you view, copy and save screens from 3270 and 5250 sessions. Thumbnail versions of previous screens are displayed in the Screen History panel, where you can navigate, select, and delete screens. You can also save the list of thumbnail screens to a Screen History document file.
If you want to modify data that appears in a previous screen, you can copy a selection and paste it to the live screen or to a text editor.
Previous screens are read-only and cannot be modified. The only keystroke actions you can perform are navigational (Arrow keys, Page Up, Page Down). To navigate screens: On the Window menu, select Previous Screen, Next Screen, or Live Screen.
125
HostExplorer Users Guide
Using the Screen History Window
To return to the live screen at any time, click the Live Screen thumbnail in the Screen History window.
The Screen History window is a dockable bar that displays thumbnail images of captured screens for the current session. To view the Screen History window: To toggle the display of the screen history window, select Screen History on the View menu of the session window. The Screen History window appears in the session window.
You can use the System Command functions Switch To Screen History Bar and Switch To Host Window to switch focus between windows.
To save or open a Screen History document:
To save a screen history document, click the Save button at the bottom of the Screen History bar. The Save Screen History Document dialog box opens, which lets you specify a name and location for the saved file. To open a screen history document, click the Open button at the bottom of the Screen History bar. The Open Screen History Document dialog box opens, which lets you browse to a screen history document.
126
Chapter 7: Working with Host Data
To use the Screen History window:
To delete screens in the Screen History bar, click the Delete or the Delete All button. Click the Properties button to open the Session Profile dialog box, where you can set Screen History options. To capture the current screen, click the Capture button. A thumbnail image of the captured screen appears in the Screen History bar.
To configure Screen History Bar options: 1 2 In the Session Profile dialog box, click Screen History in the Session Window category. Select Auto Capture Screen to enable the automatic capture of the current screen image when you send an AID key (by pressing Enter, for example) to the host application. If you want to limit the number of screens that can be captured in a Screen history document, specify a number (up to a maximum of 99) in Number of History Screens. Select a method for clearing the screen history in the Clear Screen History list. You can specify to clear the screen history manually, on disconnect, or on connect. Select Autosize Screen Thumbnail Image if you want to automatically adjust the screen thumbnail image width to fit the width of the Screen History Bar. Specify a fixed image width (in pixels) for the thumbnail image in the Screen Thumbnail Image Width box. This option is not available if Autosize is selected.
Changing this value when there are existing saved history screens in the current session may cause the saved screens to be deleted, especially if you change the value to a number less than the number of saved screens.
To print previous screens: To print a Screen History document, select Print Screen or Print Multiple Screens on the File menu.
127
HostExplorer Users Guide
Saving Screens to a File
HostExplorer lets you save individual screen captures or a series of updated screens to a file. For example, if you want to capture a single screen and save the data on that screen to a file, you would use the Save Screen To Disk option. If you want to capture screen updates, you would use the Screen Capture feature. Both features are accessible from the File menu. To save data from an individual screen to a file: To save an individual screen to the default file (HECAPTURE.TXT), you can add the System Function Save-Screen to a menu, the keyboard, or the toolbar. If you want to specify a different file name or location for the file, select Save Screen To Disk on the File menu. Selecting this menu item opens the Save Screen To Disk dialog box, which lets you specify save options for the file. To create a shortcut for this function, you can add the System Command Dlg-Save-Screen to a menu, the keyboard, or the toolbar. You can specify output options for the file in the Session Profile dialog box. To specify output options for screen captures: 1 2 3 4 On the Options menu, select Session Properties. The Session Profile dialog box opens. Expand the Capture category, and click General. Select a Capture scheme, in the Save Options (3270, 5250) or the Save Mode (VT) list, select Overwrite or Append. Depending on your connection type, do one of the following:
For a 3270 or 5250 connection, in the Save As Options list, click ASCII(DOS), ANSI(Windows) or XML. For a VT connection, in the Capture Mode list, select Raw or Text.
5 6
In the Save As Options area, select or clear Confirm All Saves. This option only applies to the Screen Capture function. If desired, type a new directory and file name in the Default Save
Filename box, or browse to one.
128
Chapter 7: Working with Host Data
7 8
If you are using a VT connection, you can select or clear the Capture Erased Screens box, depending on the type of data you want to save. Click OK to save the changes and exit the dialog box.
Capturing Updated Screens
The Screen Capture feature lets you capture a screen each time the screen is updated and save the information to a file. For example, when this feature is toggled on, each time you send an AID key to a mainframe or AS400 host, the host updates the screen. The updated screen is then captured and saved to the specified file. To save updated screens to a file: 1 To toggle this feature on, select Screen Capture on the File menu. The Save Screen To Disk dialog box opens, which lets you specify a name, location, file type, and save mode for the screen capture file. As the screen is updated, the information is captured and saved to the specified file. When enabled, all updated screens will be captured until the feature is disabled (toggled off) or the session is closed. 2 When finished, select Screen Capture on the File menu to toggle the feature off.
You can specify output options on the General page of the Capture category in the Session Profile dialog box. The procedure for saving data to a file varies depending on the connection type.
Printing Host Data
This section describes how to print and log host data. Depending on the print option you select on the File menu or in the Print folder of the Session Profile dialog box, you can do any of the following:
Print the contents of single or multiple display session screens. Print data contained in a defined area of single or multiple display session screens. 129
HostExplorer Users Guide
Capture screens or screen areas and save the data to a file, which you can then print. Depending on the host system, you can capture session activity panel by panel or as one long file. Associate a printer session profile with a display session profile (3270 and 5250). When you connect to a host using the display session profile, the printer session profile starts automatically and prints the data.
Note: You can also print data using HostExplorer Print Services to any LAN printer on your enterprise network, provided that the host is running a version of TCP/IP that supports the TN3270E and TN5250E protocols. HostExplorer Print Services installs with a Complete installation of HostExplorer.
To print multiple screens: 1 2 3 On the File menu of the session window, select Print Multiple Screens. The Print Multiple Screens dialog box opens. In the host session window, go to the first screen that you want to print. In the Print Multiple Screens dialog box, click Capture Screen.
4 5
Go to the next screen that you want to print and click Capture Screen. Repeat this step for each screen that you want to print. In the Print Multiple Screens dialog box, select the screens that you want to print.
130
Chapter 7: Working with Host Data
You can specify options for the print job by clicking Proper ties, which opens the Session Profile dialog box on the Print Screen page. To specify the number of host screens that you want printed on each page, click Print Screen Advanced and specify the number in the Host Screens Per Page list.
7 8 9
Click Print. The Print dialog box opens. Specify the printer that will be used to print the multiple screens. Click OK.
About Report Schemes
You can create as many report schemes as you need. Print report scheme names are saved in the Profile (.hep) file.
Using HostExplorer, you can define an area of multiple 3270 or 5250 terminal screens and save the configuration as a report scheme. When printing, the emulator automatically browses through the screens and prints the data contained in the defined area. To create or edit a report scheme: 1 2 On the File menu of an active session window, select Repor t Wizard. The Repor t Wizard dialog box opens. Click Edit to open the Report Wizard, which guides you through the process of setting up a print area report scheme.
To execute a report scheme: 1 2 On the File menu of a session window, select Report Wizard. The Report Wizard dialog box opens. Accept or change the Scheme and Destination settings, and then click Print.
If you want to print a report each time you visit a particular screen, you can add the System Command Print-Current-Report to a menu, the keyboard, or the toolbar. When you execute this function, the auto-detect feature tries to match the contents of the current screen with an Application ID string in any saved Report Schemes. If a match is found, that report is printed automatically.
131
HostExplorer Users Guide
Using Report Wizard
For users that need to print multiple screen pages on a regular basis, HostExplorer lets you define a print area for a data list. With Report Wizard, you can specify the beginning and end of a print area and automate the list printing task. HostExplorer automatically browses through the screens and captures the required information. You can then choose whether to print the data, send it to the clipboard, write it to a text file, or open it in Microsoft Word or Excel. The Report Wizard guides you through the process of setting up a print area and creating a report scheme. Each report configuration is saved in a scheme file. To start the Report Wizard: 1 2 On the File menu in an active session window, select Report Wizard. The Repor t Wizard dialog box opens. Click Edit to start the Report Wizard.
Step 1: Scheme Information
If you are creating a new report scheme, use this page to name it and select a scheme type. If you are editing an existing report scheme, use this page to select the scheme that you want to modify.
132
Chapter 7: Working with Host Data
Select an existing scheme to edit, or enter a name for a new scheme in the Scheme Name box.
In the Destination box, select a destination type to save in the scheme file.
Step 2: Application ID
This page lets you enter the unique string that the host uses to identify an application.
Note: You can set the string directly from the Host screen. Select the Host window, and then select the string. The selected string and its row appear on the wizard page.
133
HostExplorer Users Guide
Enter the Application ID string. Select a string that appears on every host screen that you want to include in the print area report.
If necessary, you can enter 0, which forces the emulator to search the whole screen.
Enter the row number (starting with row 1) on which the Application ID string appears.
Step 3: First Page Identification
This page lets you enter a string that identifies the first screen of the report. The first page ID string must appear only on the first screen that you want to print. 1 In the First Page ID box, enter a unique first page ID string. This string is used to identify the starting host screen. To set the string directly from the Host screen, select the Host window, then advance to the first screen. Select a string on a single row. The selected string and its row appear on the Wizard page.
134
Chapter 7: Working with Host Data
Enter the row number (starting with row 1) on which the first page ID string appears.
Select a key from the AID (Attention Identification) key list. An AID key is a control key that you can use to step through an application. HostExplorer sends this key to the Host until it finds the first screen.
Step 4: First Page Area Selection
Use this page to set the coordinates of the area on the first screen of the report that you want to print. 1 2 In the From box, enter the top row/left column coordinates of the starting point of the area. In the To box, enter the bottom row/right column coordinates of the end point of the area.
To set the area directly from the session window, select the session window, and then advance to the first screen that you want to include in the print area. Select a rectangular area. The coordinates of the selected area appear on the wizard page.
Step 5: Last Page Identification
This page lets you enter a string that identifies the last screen of the report. The last page ID string must appear only on the last screen that you want to print.
135
HostExplorer Users Guide
1
If necessary, you can enter 0, which forces the emulator to search the whole screen.
Enter a unique last page ID string. This string is used to identify the last host screen that you want to include in the print area. Enter the row number (starting with row 1) on which the last page ID string appears. To set the string directly from the Host screen, on the last screen, select a string on a single row. The selected string and its row appear on the Wizard page.
Select a key from the AID (Attention Identification) key list. An AID key is a control key that you can use to step through an application. HostExplorer sends this key to the host until it finds the last screen.
Step 6: Subsequent Area Selection
Use this page to set the coordinates of the area on all host screens (after the first screen and including the last screen) that you want to print. 1 2 In the From box, enter top row/left column coordinates of the start point. In the To box, enter bottom row/right column coordinates of the end point.
Step 7: Scheme Summary
This page lets you view a summary of the area you selected. 1 2 136 View the summary. Click Back to make corrections if necessary. Click Finish to save the report setup in a scheme file and exit the wizard.
Chapter 7: Working with Host Data
Printer Session Profiles
Using HostExplorer printer session profiles, you can print information from a host computer to any LAN printer in your enterprise network. The host computer can be either IBM mainframe (3270) or IBM AS/400 (5250).
Note: Printer profile sessions do not appear in the same session window as display profile sessions.
To create a new printer session profile: 1 2 3 In the session window, on the File menu, select New Session. The New Profile dialog box opens. Select a printer type in the Profile Type list. Specify parameters for the printer session profile. Click OK. The new profile appears in Connection Central.
To print using a printer session profile: 1 In the Open Session dialog box, open the printer session profile that you want to use for printing. The Printer Session window opens, displaying the print status. Modify the profile properties by selecting Session Proper ties on the
Options menu.
To print when you connect to a display session profile: 1 2 3 On the Options menu of a mainframe window, select Session Proper ties. The Session Profile dialog box opens. Expand the Print category and click Printer Session. In the Base Printer Session Profile box, specify a printer session profile, or click Browse Printer Session Profiles to search for one. If you want to create a new printer session profile, click Create A New Printer Session Profile. Select Star t Printer Session Automatically. Select or clear Limit To Single Instance.
137
HostExplorer Users Guide
5 6
If you want to close the printer session when you terminate the session, select Close Printer Session Automatically. In the Host Name box, type the host name or IP address.
Note: Open Text products support both IPv4 and IPv6. You can provide either IP format when specifying the host address, as long as the host supports the provided IP format. If you provide a symbolic host name (this.address.com), the IP format used depends on the address returned by the DNS server.
7 8 9
Select a setting in the Printer LU Settings list or specify a printer LU name in the Specific Printer LU box. Click OK. Disconnect from the session, and re-connect to it. The Printer Session window opens. Select Session Proper ties on the Options menu. Choose a specific printer and configure print settings on the Printer Destination tab.
Using LPR and LPQ
You can access remote printing capabilities using the LPR (Line Printer Requester) application, which lets you print PC files on a host printer. Use LPQ (Line Printer Query) to check a printer queue.
Printing Using LPR
You can connect a remote printer directly to your PC as if it were a local printer. To provide remote host access to your PC printer, enable the LPD service in InetD. This connection appears automatically in all your Windows applications each time you run your PC.
Setting up a Printer for LPR
Before you attempt to print, you must define your printer. Defining your printer depends on the location of the source and destination printers (PC or host). 138
Chapter 7: Working with Host Data
Defining a Printer
The Windows products provide remote printing capabilities through the LPR application. LPR is an application that lets you print PC files to any VT or LPD host on a TCP/IP network running an LPD server program. The LPR window displays a separate window for each VT or other LPD host printer queue to which you are connected.
Note: To install LPR, select Complete in HostExplorer setup, or select LPR in the Accessories feature group using Custom installation.
To define a printer: 1 2 On the Start menu, in the Accessories group for your Open Text product, click LPR. The LPR window opens. On the Printer menu, select Add Remote Printer. The Add Remote Printer dialog box opens.
139
HostExplorer Users Guide
In the boxes provided, enter the following information:
HostThe name or IP address of the host to which the printer is connected. Queue NameThe name of the queue listed in the host /etc/printcap file. This field is required. User IDThe user name that you use to log in. The logged in user name appears automatically.
If desired, select one of the following Advanced features:
Read Hosts QueueAutomatically displays available queue status information (for example, printer problems, job list, queue problems) from the host in the printer window. You can also use the Refresh command on the Printer menu or the F5 key to update the host queue. Graceful CloseAll data that is already queued for transmission is sent before information associated with the socket is released.
When finished, click OK.
Sending a Print Job to LPR
After you have correctly defined the printer for LPR, you can begin printing. To print files to a printer: 1 2 3 On the Start menu, in the Accessories group for your Open Text product, click LPR. The LPR window opens. On the File menu, select Print. Browse to the file you want to print and click OK. The system automatically checks the printer queue and then sends the job.
140
Chapter 7: Working with Host Data
Checking a Printer Queue Using LPQ
Each time you send a print job, the system automatically checks the printer queue. You can check the queue without sending a print job, as described in the following procedure.
Note: To install LPQ, select Complete in HostExplorer setup, or select LPQ in the Accessories folder using Custom Setup.
To check the printer queue: 1 On the Start menu, in the Accessories group for your Open Text product, click LPQ.
In the boxes provided, type the following information:
HostThe name or the IP address of the host whose printer queue you wish to view. PrinterThe network name of the printer whose queue you wish to query. System Administrators sometimes name printers after the groups they service (for example, Documentation). UsernameThe user name in the printer queue you want to check.
Click OK. LPQ connects to the host you specified and returns information on print jobs pending, spooling, and printing.
141
HostExplorer Users Guide
Configuring a Remote Printer
If a printer connection is no longer valid, you can remove it. If the printer information has changed, you can modify the printer properties. To remove a remote printer: 1 2 3 4 On the Start menu, in the Open Text Accessories group, click LPR. The LPR window opens. In the window, select the printer you want to remove. On the Printer menu, select Remove Remote Printer. Click Yes to confirm the deletion.
To edit the properties of a remote printer: 1 2 3 4 On the Start menu, in the Accessories group for your Open Text product, click LPR. The LPR window opens. On the Printer menu, select Edit Remote Printer Proper ties. The Edit Remote Printer Proper ties dialog box opens. Edit the properties as desired. To test the printer, click Test Queue. When you are finished, click OK.
142
Chapter 8 Profile Space Management
Introducing Profile Spaces Profile Space Administrator Tools About Profile Space Editor Managing Multiple Profile Spaces Managing Profile Spaces Using Profile Space Editor About Profile Space Creation Wizard Profile Space Settings Page Finish Page About Profile Publishing Wizard The Profile Publishing Process Selecting a Profile Type Selecting a Profile to Publish Selecting Auxiliary Files Specifying the Destination Profile Space
145 145 146 146 147 147 148 149 150 150 151 152 153 154
Chapter 8: Profile Space Management
Introducing Profile Spaces
Profile Spaces refers to Open Text technology that allows administrators to manage and publish profiles from central or distributed repositories and to make profiles available to relevant groups of users. Profiles can also be stored in a globally accessible space to give all users access to the profile from any workstation on the network. Administrators can publish any profile to single or multiple Profile Spaces. The ability to maintain multiple Profile Spaces within the existing network infrastructure is useful not only to target specific users and groups, but to improve overall profile management and to implement safeguards. For example, you can create primary and back-up Profile Spaces to ensure the reliability and availability of all profiles. Open Text Connectivity product users can access, modify, and create profiles in Profile Spaces for which administrators have granted them access. There is no limit to the number of Profile Spaces that administrators can create, nor to the number of Profile Spaces to which any user can be granted access.
Profile Space Administrator Tools
Profile Space Administrator Tools consist of the following components:
For more information, see About Profile Space Editor on page 146, About Profile Space Creation Wizard on page 147, and About Profile Publishing Wizard on page 150.
Profile Space EditorLets you view and manage Profile Spaces in the Profile Space Editor Management Console. Profile Space Creation WizardLets you create new File System or LDAP Profile Spaces. You can start this wizard from the Profile Space Editor Management Console. Profile Publishing WizardLets you publish a profile to a specified Profile Space.
145
HostExplorer Users Guide
About Profile Space Editor
Administrators can use the Profile Space Editor to add, edit and remove Profile Spaces in a repository. You can assign names and icons to Profile Spaces that let end users easily recognize the Spaces they want to work from.
Managing Multiple Profile Spaces
In the Profile Space Management Console, you can view a list of the names, location paths, and types (File System, Active Directory, or LDAP) of all existing registered Profile Spaces and edit and manage Profile Spaces and their properties.
Create New Profile Space
You can create new Profile Spaces using the Profile Space Creation Wizard, which you can start by clicking the Create New Profile Space button in this console.
You can use system replacers when selecting a location for a Profile Space. For more information, see the Replacers topic in Profile Space Tools Help.
You can create any number of Profile Spaces and each can contain profiles, schemes, and auxiliary files. Each Profile Space can contain paths to multiple locations. If the first location is not available, the system automatically looks for the next one, ensuring that users can always access the profiles that they need.
146
Chapter 8: Profile Space Management
Managing Profile Spaces Using Profile Space Editor
Use the following buttons to create, edit or manage Profile Spaces: Create New Profile SpaceStarts the Profile Space Creation Wizard. Profile Space PropertiesOpens the Profile Space Proper ties dialog box, which lets you edit the properties of a selected Profile Space. Profile Space properties include the display name, ID, path(s), and associated icon. DeleteDeletes the selected Profile Space from the list. The last remaining Profile Space cannot be deleted. Set As Default Profile SpaceSets the selected Profile Space as the default.
Note: If you set a new Profile Space as the default, publish a default profile (for example, Default 3270) to the new Profile Space using the Profile Publishing Wizard. Select all required Auxiliary Files to ensure that these files are available for new profiles.
Move Up/Move DownMoves the selected Profile Space up or down in the list. The list order determines the order in which the Profile Spaces appear in Connection Central.
About Profile Space Creation Wizard
The Profile Space Creation Wizard lets you create and register a new (File System or LDAP) Profile Space. You can start the wizard by clicking the Create New Profile Space button in the Profile Space Editor Management Console. The wizard opens on the Welcome page; click Next to configure settings for the new Profile Space.
147
HostExplorer Users Guide
Profile Space Settings Page
This page lets you specify the settings needed to create a new Profile Space.
Display NameLets you specify a name for the new Profile Space. A Profile Space name cannot contain any of the following characters: \ / : * ? " <
> | ;
Display Names buttonThis button opens the Display Names dialog box, which lets you specify the display name in different languages. IDDisplays the unique assigned ID for the Profile Space. If you change the ID, make sure it is unique within your organization. PathDisplays a list of server paths for the selected Profile Space. A Profile Space can have multiple paths to different servers. For example, for purposes of reliability, you could specify paths to a primary and a back-up server.
148
Chapter 8: Profile Space Management
Add PathLets you select one of the following:
To refer to a list of replacers that you can use to specify the path, see the Replacers topic in Profile Space Tools Help.
File SystemOpens the Add Profile Space Path dialog box, which lets you specify (or browse to) the location in which you want to save the new File System Profile Space. You will be prompted to ensure that the path exists before using the Profile Space. LDAPOpens the LDAP Settings dialog box, which lets you specify settings for the new Active Directory/LDAP Profile Space. For more information, see Profile Space Management Help.
Edit Profile Space PathLets you change the specified path. Opens either the Edit Profile Space Path dialog box (if you select a file system Profile Space) or the LDAP Settings dialog box (if you select an LDAP Profile Space). Delete Profile Space PathDeletes the selected path from the list. Move Up/Move DownMoves the selected path up or down in the list. The Path list order determines the order in which the Profile Spaces appear in Connection Central. Contains ProfilesIndicates if the new Profile Space contains profiles. By default, this option is selected. If this option is not selected, this Profile Space will not appear in the Connection Central environment. IconLets you specify (or browse to) a path to an icon to represent the new Profile Space. If you do not specify an icon, a default icon is used. Click Next to save the settings.
Finish Page
Click Finish to close the Profile Space Creation Wizard.
Note: Make sure to log off and log on again after you create or change a Profile Space to ensure that Connection Central accurately reflects the changes you have made.
149
HostExplorer Users Guide
About Profile Publishing Wizard
Profile Publishing Wizard lets administrators select and publish locally stored profiles to existing Profile Spaces, and then provide end users with access to the profiles. You can also publish modifications to previously published profiles. Profiles contain references and links to many other types of files, such as scheme files and theme files. Publishing a profile using the Profile Publishing Wizard ensures that these dependencies are maintained.
Note: The pages that appear depend on what products are installed.
To start the Profile Publishing Wizard: On the Start menu, in the Administrative Tools group for your Open Text product, click Profile Publishing Wizard.
The Profile Publishing Process
Profile Publishing Wizard guides you through the process of publishing a selected profile to a specific Profile Space. You can publish various profile types, select auxiliary files or schemes to include with the profile, and specify a destination Profile Space in either a file system directory or an LDAP database. The wizard consists of the following pages: Welcome page To begin the process, click Next.
Profile Type Selection page The Profile Type Selection page lets you select from a list of types of profiles available for publishing. For more information, see Selecting a Profile Type on page 151. Profile Selection page The Profile Selection page lets you select a profile to publish to a specified Profile Space. For more information, see Selecting a Profile to Publish on page 152.
150
Chapter 8: Profile Space Management
Auxiliary Files page The Auxiliary Files page lets you select supplemental files to include in the process of publishing a profile to the destination Profile Space. For more information, see Selecting Auxiliary Files on page 153. Destination Profile Space page The Destination Profile Space page lets you specify the Profile Space to which you want to publish the profile. For more information, see Specifying the Destination Profile Space on page 154. Finish page The Finish page lets you view the progress of the publishing process. When the Publishing Complete message appears above the progress bar, you can click Finish to close the wizard.
Selecting a Profile Type
The Profile Type Selection page lets you select from a list of types of profiles available for publishing.
151
HostExplorer Users Guide
To select a profile type to publish: 1 Select a profile type from the drop-down list.
Note: The profile types that appear in this list depend on what products you have installed.
Click Next to specify a profile.
Selecting a Profile to Publish
The Profile Selection page lets you select a profile to publish to a specified Profile Space. To select a profile to publish: Select a profile in the Profiles area. Profile settings specified in the selected profile appear in the Settings area.
Note: Information displayed in the Settings area depends on the type of profile selected.
152
Chapter 8: Profile Space Management
Selecting Auxiliary Files
For publishing HostExplorer, Open Text Secure Shell, or HostExplorer FTP The Auxiliary Files page lets you select supplemental files to include in the publishing process to the destination Profile Space. To select auxiliary files:
Auxiliary files include scheme and support files, as well as keyboard mapping, quick-key, toolbar, macro, and language files.
In the Auxiliary Files area, expand each category to view the available auxiliary files. Select any files that you want to include with the published profile.
153
HostExplorer Users Guide
Specifying the Destination Profile Space
The Destination Profile Space page lets you specify the Profile Space to which you want to publish the profile.
To select a destination Profile Space: 1 2 3 In the Profile Space list, select a Profile Space. Click Publish to copy the profile to the destination Profile Space. When the publishing process is complete, click Finish to close the wizard.
In order for Active Directory to host a Profile Space, you must extend the underlying LDAP schema to include Profile Space objects. To import the Profile Space schema into Active Directory: 1 Copy the following lines into a text file.
dn: CN=hummingbirdFolder,CN=Schema,CN=Configuration,DC=rootDom ain changetype: add objectClass: classSchema possSuperiors: person
154
Chapter 8: Profile Space Management
possSuperiors: container possSuperiors: organization possSuperiors: organizationalPerson possSuperiors: organizationalRole possSuperiors: organizationalUnit possSuperiors: user subClassOf: container governsID: 1.3.6.1.4.1.5966.2.1 mustContain: cn showInAdvancedViewOnly: TRUE adminDescription: hummingbirdFolder objectClassCategory: 1 lDAPDisplayName: hummingbirdFolder dn: CN=hummigbirdFileContentsBinary,CN=Schema,CN=Configuration ,DC=rootDomain changetype: add objectClass: attributeSchema attributeID: 1.3.6.1.4.1.5966.1.2 attributeSyntax: 2.5.5.10 isSingleValued: TRUE rangeLower: 1 rangeUpper: 65535 showInAdvancedViewOnly: TRUE adminDescription: hummingbirdFileContentsBinary oMSyntax: 4 lDAPDisplayName: hummingbirdFileContentsBinary dn: changetype: modify add: schemaUpdateNow schemaUpdateNow: 1 dn: CN=hummingbirdFileBinary,CN=Schema,CN=Configuration,DC=roo tDomain changetype: add objectClass: classSchema possSuperiors: container possSuperiors: organizationalRole possSuperiors: organizationalUnit possSuperiors: person possSuperiors: user possSuperiors: HummingbirdFolder
155
HostExplorer Users Guide
governsID: 1.3.6.1.4.1.5966.2.3 mustContain: cn mayContain: hummingbirdFileContentsBinary showInAdvancedViewOnly: TRUE adminDescription: hummingbirdFileBinary objectClassCategory: 1 lDAPDisplayName: hummingbirdFileBinary
Replace rootDomain with the Base DN (DN of the root domain). Do not place spaces after the equal sign (=) or after commas that separate entries. The following are some examples:
DC=acme,DC=com DC=ad,DC=lulea,DC=marratech,DC=com DC=enterprise,DC=uab,DC=edu
3 4 5
Save the text file as HumSchema.txt. Ensure that Active Directory is running and that you are logged on as an Administrator. Open a command prompt and use the following command to import the text file.
c:\ldifde -i -f HumSchema.txt
The command output should be as follows:
Connecting to acme.com Logging in as current user using SSPI Loading entries... 4 entries modified successfully The command has completed successfully
156
Chapter 9 Automating Sessions
Automating Sessions Recording Passwords About Quick Scripts Starting Quick Script Editor Using Macros Recording and Editing Macros Recording Macros Automatically Running Macros Customizing Hotspots Assigning Hotspot Functions Creating Hotspots Enabling Hotspots Handling Events Creating and Deleting Events Enabling and Displaying Events Using Quick-Keys Creating Quick-Keys Loading and Running Quick-Keys Connecting Automatically at Startup Running Quick-Keys, Quick Scripts, or Macros at Startup About Automating Login Procedures Automating Login Using Quick-Keys Automating Login Using Quick Scripts Automating Login Using the Express Logon Feature
159 159 160 161 163 163 164 167 168 170 170 172 173 174 176 177 177 179 180 181 182 182 184 185
Chapter 9: Automating Sessions
Automating Sessions
This area describes how to automate tasks and execute predefined actions using Quick Scripts, Quick-Keys, hotspots, macros, and events. You can use these tools to do any of the following: Automate tasks scripts. Such as the execution of command sequences and
Assign events to actions For example, system commands, action keys, editing keys, and characters. Record events Save keystrokes, mouse actions, and other session events.
Create automated task schemes Use preconfigured schemes or create custom schemes that consist of groups of related automation tasks. Automate login Automate host connections and login procedures and save recorded passwords in encrypted format. Automate startup run at startup. Configure Quick-Keys, Quick Scripts and macros to
Run tasks from the toolbar Select and run available Quick-Keys, Quick Scripts or macros directly from the toolbar.
Recording Passwords
This feature lets you specify how hidden fields such as passwords are treated when recording macros and Quick Scripts. Changing how hidden fields are handled: 1 2 3 On the Options menu, select Global Options. The HostExplorer Global Options dialog box opens. Click Advanced, and then right-click Password Recording In Macros/Quick Scripts. Select Edit in the context menu. A list appears, with the default setting (Clear Text) displayed.
159
HostExplorer Users Guide
Do one of the following:
To store user input from hidden fields in encrypted form in the macro or Quick Script file, select Encrypted. When the macro or Quick Script is run, the encrypted text will be decrypted and used in the session. To prompt the user to enter a password when the macro or Quick Script is run, select Prompt. User input from hidden fields will not be stored in the macro or Quick Script file. In 3270 sessions, 5250 sessions, and macros, the Prompt dialog box lets you enter a value for the hidden field. In VT sessions and in Quick Scripts, the Prompt dialog box displays the last host prompt to be displayed on the screen when prompting the user for hidden input.
About Quick Scripts
For more information, see Quick Script Editor Help.
Quick Scripts are made up of commands that let you automate procedures or tasks. You can assign Quick Scripts to keyboard mappings, mouse actions, hotspots, toolbar buttons, and the Track menu. You can use Quick Script Editor to create and modify HostExplorer and FTP Quick Scripts. A Quick Script must be started from the connection type with which it is created. For example, a VT Quick Script functions properly only when started from a VT session. To switch to a different Quick Script type, select New on the File menu of Quick Script Editor and specify a different type.
Sample Quick Script files are available in the Accessories\QuickScript directory in the User files folder (accessible from the Start menu).
Quick Script Editor lets you perform the following functions:
declare variables create labels control execution flow of Quick Script commands show Quick Script details create pop-up messages
160
Chapter 9: Automating Sessions
For example, you can:
Modify timeouts and delays to account for slower connections. Remove Send Keystrokes containing private information (for example, passwords) and replace with the Prompt dialog.
Starting Quick Script Editor
The options that are available when you open Quick Script Editor depend on whether you start it from Connection Central or from HostExplorer. To start Quick Script Editor from Connection Central: 1 2 Double-click Connection Central on your desktop. On the Open Text menu, select Quick Script Editor.
To select a Quick Script type, select New on the File menu. To start Quick Script Editor from HostExplorer: 1 2 On the Tools menu of the session window, point to Quick Script. Select Edit in the submenu. Quick Script Editor opens.
161
HostExplorer Users Guide
When you start Quick Script Editor from a HostExplorer session, the toolbars and menus that appear are specific to that HostExplorer connection type. To select a different connection type, or to work with FTP Quick Scripts, select New on the File menu, and then select a Quick Script type.
Recording and Running Quick Scripts
You can use Quick Script Editor to record keystrokes and other session events directly in the host session window. You can specify how hidden fields such as passwords are treated when recording Quick Scripts on the Advanced Page of HostExplorer Global Options. To record a Quick Script: 1 2 3 4 In the session window, point to Quick Script on the Tools menu and select Start Recording. Perform the steps that you want to record. On the Tools menu, point to Quick Script and select Stop Recording . The Save Quick Script Files dialog box opens. Type a file name for the Quick Script and click Save.
After you create or edit your script using Quick Script Editor, you can execute it at any time. To open and run a Quick Script from the Tools menu:
To stop the execution of a Quick Script at any time, point to Quick Script on the Tools menu and click Stop.
1 2
In the session window, point to Quick Script on the Tools menu and select Run. The Open Quick Script Files dialog box opens. Select a Quick Script file and click Open. The selected Quick Script runs.
The System Command Quick Script-List lists all available Quick Scripts and lets you select and run a Quick Script directly from a toolbar, menu, or keyboard shortcut. This list box displays items in a single directory. If you want to run a Quick Script that is stored in a different location, you can view the directory tree by running the Quick Script from the Tools menu. 162
Chapter 9: Automating Sessions
To run a Quick Script from the Quick Script list in the toolbar: 1 2 Click the arrow in the list box on the toolbar to display all available Quick Scripts. Select an item in the list. The Quick Script executes.
Using Macros
HostExplorer provides utilities, such as Macro Recorder, Macro Editor, and Auto Macro Record that let you automate commands, actions and events. You can create a macro to automate your login and record your password in encrypted format. You can also map recording and running macro functions to specific keys to further simplify the execution of automated tasks.
Recording and Editing Macros
HostExplorer Basic Workbench, a Microsoft VBA-compatible Basic interpreter and compiler, lets you write macros using the Basic Script tool.
Using the Macro Recorder, you can record keystrokes, mouse actions, and other session events. For example, you can record a macro at startup to include operations that occur prior to a connection, then edit the macro to enhance functionality, such as adding timeouts and delays to accommodate slower connections. To record a macro: 1 2 3 4 5 On the Tools menu, point to Macro and select Start Recording. Perform the steps that you want to record. On the Tools menu, point to Macro and select Stop Recording. The Save Recorded Macro File dialog box opens. Type a file name for the macro and select any options in the On Save area that you want to apply to the saved macro. Click Save.
163
HostExplorer Users Guide
To edit a macro: 1 On the Tools menu, point to Macro and select Edit. HostExplorer Basic Workbench opens.
2 3 4
On the File menu, select Open. Select the macro that you want to edit and make the necessary changes. On the File menu, select Save and close the editor.
Recording Macros Automatically
The System Command Auto-Macro-Record lets you record a macro and assign it to a keyboard key. You can start and stop the recording of a macro using a single assigned keyboard key or key combination. You can then save the macro and assign it to another key, which you can use to run it. For example, you could map the automated macro record function to the key combination CTRL+F1, which you could use to start and stop recording a login procedure. When you stop recording the macro, you are prompted to save the macro and assign it to the F1 key. You could then use this single key to run the macro.
164
Chapter 9: Automating Sessions
The Auto Macro Record process involves the following steps: 1 2 3 4 5 Assign the macro functions Star t Recording and Stop Recording to a single key or key combination. Use the specified key(s) to record a macro. Save the macro as an .ebs file. Assign the saved macro to a keyboard key. Use the specified key to run the macro.
To map the macro record functions to a keyboard key: 1
In the Keyboard Map dialog box, you can reset the currently mapped mode by clicking Clear Entry.
On the Options menu, select Keyboard Mapping. The Keyboard Map dialog box opens. Select a mode for the new key. For example, if you want to remap a key in Shift mode, select Shift. Drag the System Command Toggle-Auto-Macro-Record to a key in the keyboard mapping area. This deletes the old key mapping and maps the new function. Values for the selected key appear in the Description area. Click Save. The Save Keymap dialog box opens. Specify a name and location for the keymap and click OK to save the keymap and close the Save Keymap dialog box. Click Load to open the Load Keymap dialog box with the newly saved keymap selected. Click OK to load the keymap and close the Load Keymap dialog box. Click OK to close the Keyboard Map dialog box.
2 3
To reset all modes for the current key, click Default. To reset all keys to their default values, click Reset All.
4 5 6
165
HostExplorer Users Guide
To record a macro using the assigned key: 1 2 To record a macro, press the assigned key (or key combination) once to start recording, and then perform the steps that you want to record. When finished, press the assigned key (or key combination) again to stop recording. The Save Recorded Macro File dialog box opens with the Map To Key option selected.
3 4
Type a name for the macro, or accept the suggested name, and click Save. The Keyboard Map dialog box opens. Make sure Macros is selected in Function Group and the saved macro file appears in the Function box. You can click Browse to locate the macro file. Drag the macro file to a key, and then click Save. The Save Keymap dialog box opens. Select a Profile Space in which to save the keymap file, and type a name or accept the default name. Click OK to close the Save Keymap dialog box, and then click OK to close the Keyboard Map dialog box. You can now use the specified key to run the macro.
5 6 7
You can configure HostExplorer to run the macro automatically when it is started. 166
Chapter 9: Automating Sessions
Running Macros
You can run a macro manually, or by using the Auto Macro Record function. You can also select and run a macro by adding the Macro-List function to a toolbar or menu, or creating a keyboard shortcut. To run a macro from the Tools menu:
For information on running a macro at startup, see Running Quick-Keys, Quick Scripts, or Macros at Startup on page 181.
1 2 3
In the session window, point to Macro on the Tools menu. Select Run. The Browse Macro Files dialog box opens. Select a macro file and click Open.
The Macro-List feature lists all available macros and lets you select and run a macro directly from the toolbar. This box displays items in a single directory. If you want to run a macro that is stored in a different location, you can view the directory tree by running the macro from the Tools menu. To run a macro from the macro list in the toolbar: 1 Click the arrow in the list box to display all available macros.
Select an item in the list. The macro executes.
167
HostExplorer Users Guide
To run a macro automatically: In the session window, press the keyboard key (or key combination) that is assigned to the macro that you want to run. For more information, see Recording Macros Automatically on page 164.
Customizing Hotspots
Hotspots are designated text strings or regions on the host screen. When clicked, they execute predefined functions. You can assign hotspots to any action, editing, or character key, and have them execute system commands, macros, Quick-Keys, and Quick Scripts. Hotspots can occur anywhere on the screen and can contain a preceding and/or trailing blank. Text hotspots can contain intervening blanks, which means they can consist of more than one word. Region hotspots are rectangular areas that you define. HostExplorer lets you define hotspot schemes. You can define a scheme and add as many text and region hotspots as you want to that scheme.
168
Chapter 9: Automating Sessions
Available Hotspots
The following text strings are automatically recognized as hotspots:
Text String http:// https:// ftp:// mailto: file:/// Opens a new message in your default email program. Opens a file that has an associated application in Windows. For example: file:///test.txt file:///TestDocument.doc file:///C:\Progra~1\Test.doc Note: the URL cannot contain spaces. File/path specifications that require spaces must be written in short form. Function Opens a browser window and navigates to the specified web page or FTP site.
You can configure Function Keys and Action Keys as hotspots. For example:
Function Key PFn PFnn Fn Fnn Example PF1, PF2... PF11, PF12... F1, F2... F11, F12...
Action Key PAn An
Example PA1, PA2... A1, A2...
169
HostExplorer Users Guide
Assigning Hotspot Functions
After you have created a hotspot, you can click the hotspot text or region to execute a predefined action. For example, many electronic mail packages have the PF key legend at the bottom of the screen. The format is as follows: PF2:Read, PF3:End, and so on. When these function keys are enabled, you can click the PF2 text on the screen to execute the PF2 action automatically. The following text strings can be configured to be recognized as hotspots with n representing any digit:
Program Function Keys - PFn, PFnn, Fn, Fnn Program Attention Keys - PAn, An
For example, the PF1, PF2, F1, F12, PA1, PA2, A1 text strings. Function keys and Attention keys are recognized as hotspots only if they are manually configured, or if a Hotspot Scheme containing them is selected. Assignments are different for 3270, 5250 and VT terminal Hotspot Schemes. For example, the Default 3270, Default 5250, and Default VT Schemes do not contain Hotspot Schemes unless manually entered. The Default Scheme in 3270 and 5250 Profiles do contain these hotspot keys, but must be manually selected from the Hotspot Scheme list box. (There is no Default Scheme for a VT profile.)
Creating Hotspots
HostExplorer lets you create, edit, and delete hotspots. You can also use preconfigured hotspot schemes and create custom schemes comprised of groups of related hotspots. To create a new hotspot: 1 2 On the Options menu, select Session Properties. The Session Profile dialog box opens. Open the Hotspots category and click Assignments.
170
Chapter 9: Automating Sessions
Click the Add New Hotspot button. The Proper ties dialog box opens.
From the Type list, select a hotspot type and do one of the following:
For a text hotspot, type the text you want to include in the hotspot in the Hotspot Text box. This text doubles as the name for the hotspot. For a region hotspot, type the name you want for the hotspot in the Hotspot Name box.
171
HostExplorer Users Guide
Specify options for the hotspot and click Next. The Action dialog box opens.
6 7
Specify a function group, a function, and (if desired) ToolTip text. Click Finish.
Enabling Hotspots
You can specify a hotspot style and mouse activation method when you enable hotspots. You can also change the position of hotspots in a session window and enable hotspot ToolTips. To enable hotspots: 1 2 3 On the Options menu, select Session Properties. The Session Profile dialog box opens. Open the Hotspots category and click Assignments. Confirm that the hotspots to activate are listed in the Hotspots box. Click the General category.
172
Chapter 9: Automating Sessions
4 5 6 7
Select the Enable Hotspots check box. In the Hotspot Style box, select a style from the list. In the Mouse Activation box, select Left Single Click or Left Double Click. Click OK.
To display hotspots while connected to a host: 1 In the session window, select Hotspots on the View menu. The hotspots appear in the style specified on the General page of the Hotspots category in the Session Profile dialog box. Select Hotspots on the View menu again to clear the hotspot display.
2
Hotspots that do not appear because of overlapping cannot be executed.
If hotspots overlap on the session screen, you can define the order in which they appear. In the Hotspots Assignment category, the hotspots nearest the top of the current hotspot scheme take precedence over those below. You can change the order at any time. To change the position of a hotspot: 1 2 3 4 On the Options menu, select Session Properties. The Session Profile dialog box opens. Open the Hotspots category and click Assignments. In the Hotspots list, select the hotspot you want to move. Click the Move Up or Move Down button to place the hotspot in the position you want.
Handling Events
HostExplorer Event Handler lets you automate tasks by assigning actions to specific system or host-initiated events. For example, you could automatically engage the Save-Screen feature when a specified string is received from the host, or you could instruct HostExplorer to execute a Quick Script when your session connects to the host.
173
HostExplorer Users Guide
You can also automate tasks such as the execution of command sequences and scripts using Quick-Keys, macros, and Quick Scripts. In addition, you can assign events to other actions such as system commands, action keys, editing keys, and characters.
Creating and Deleting Events
HostExplorer lets you create, edit, and delete events. You can also use preconfigured event schemes and create custom schemes comprised of groups of related events. To create an event: 1 2 3 On the Options menu, select Session Properties. The Session Profile dialog box opens. Expand the Events folder, and click the Assignments category. Under the Events list, click the Add New Event button. The Add New Event dialog box opens.
174
Chapter 9: Automating Sessions
4 5
In the dialog box, you can define parameters for, and assign functions to, the new event. Click OK.
To delete an event: 1 2 3
To remove all events from the scheme, click the Delete All button.
On the Options menu, select Session Properties. The Session Profile dialog box opens. Expand the Events folder and click the Assignments category. In the Scheme list, select the scheme that contains the event that you want to remove. In the Events list, select the event that you want to remove. Click the Delete button.
4 5
To edit an event: You can edit the parameters of existing events and re-assign them to different function groups and functions. 1 2 3 4 5 6 7 On the Options menu, select Session Properties. The Session Profile dialog box opens. Expand the Events folder and click the Assignments category. In the Scheme list, select the scheme that contains the event that you want to edit. In the Events list, select the event that you want to edit. Under the Events list, click the Edit Event Info button. The Edit Event Info dialog box opens. Configure the settings in the dialog box. Click OK to save the settings and exit the dialog box.
175
HostExplorer Users Guide
Enabling and Displaying Events
You can enable or disable selected events. You can also customize the display of events. To enable or disable events: 1 2
To disable events, clear the Enable Events check box.
On the Options menu, select Session Properties. The Session Profile dialog box opens. Expand the Events category and click Assignments. In the Events list, select the event(s) that you want to enable. Click the General tab, and select Enable Events. Click OK.
3 4 5
To change the order of events: You can change the order of events in the current scheme, which affects the priority given to an event if it overlaps another event. 1 2 3 4 5 On the Options menu, select Session Properties. The Session Profile dialog box opens. Expand the Events category and click Assignments. In the Scheme list, select the scheme that contains the event you want to move. In the Events list, select the event that you want to move. Under the Events list, click the Move Up or Move Down button to place the event in the desired position.
176
Chapter 9: Automating Sessions
Using Quick-Keys
For more information on available Quick-Keys, see the Quick-Key System Commands topic in the Reference/System and Session Options section of HostExplorer Help.
Quick-Keys are multi-functional shortcuts that can store text and commands. You can use Quick-Keys to execute a sequence of commands automatically. HostExplorer lets you assign Quick-Keys to keyboard mappings, mouse actions, hotspots, toolbar buttons, and the track menu. You can create a Quick-Key using a combination of text, keys, and commands. Once you have created a Quick-Key, you can assign it to any session of the same terminal type. You can save a group of related Quick-Keys as a file in the HostExplorer/QuickKey directory in the User Files folder (accessible from the Start menu). When you load a Quick-Key file, only the Quick-Keys in that file appear in the Quick-Key Editor dialog box.
Creating Quick-Keys
You can create a Quick-Key to act as a shortcut for text and commands. When creating Quick-Keys, be sure to include a timing delay, which allows the Auto Start Quick-Key to run when host data is received from a new session. To add a delay, select Pause on the Function menu, and then click Append Function.
177
HostExplorer Users Guide
To create a Quick-Key: 1 On the Options menu, select Quick-Keys.
2 3 4
In the The Quick-Key Editor dialog box, type a name for the Quick-Key, or select a name from the list. In the Function Group list, select a function group. In the Function list box, select the individual function you want to apply to the Quick-Key and click Append Function. The function appears in the Assigned Quick-Key String field. Repeat steps 3 and 4 until you have appended all the desired functions. Click Set to implement the Quick-Key. Click Save to save the Quick-Key to a Quick-Key file.
5 6 7
178
Chapter 9: Automating Sessions
Loading and Running Quick-Keys
To activate a Quick-Key, you must first load, and then run, the selected Quick Key. To load a Quick-Key file: 1 2 3 On the Options menu, select Quick-Keys. The Quick-Key Editor dialog box opens. Click Load. The Load Quick-Key dialog box opens. Select the name of the Quick-Key file you want to load and click OK. The Quick-Key file name appears in the title bar of the Quick-Key Editor dialog box and the contents of the file are listed in the Quick-Key Name box.
To run a Quick-Key from the Options menu:
For information on running a Quick-Key at startup, see Running Quick-Keys, Quick Scripts, or Macros at Startup on page 181.
1 2 3
On the Options menu, select Quick-Keys. The Quick-Key Editor dialog box opens. In the Quick-Key Name list, select a previously loaded Quick-Key. Click Run.
To run a Quick-Key from the Quick-Key List in the toolbar: The Quick-Key List feature lists all available Quick-Keys and lets you select and run a Quick-Key directly from the toolbar. The Quick-Key List displays items in a single directory. If you want to run a Quick-Key that is stored in a different location, you can view the directory tree by running the Quick-Key from the Options menu. 1 2 Click the arrow in the list box on the toolbar to display all available Quick-Keys. Select an item in the list. The Quick-Key executes.
179
HostExplorer Users Guide
Connecting Automatically at Startup
You can establish a connection automatically when starting HostExplorer. To create an automatic connection: 1 2 In the Open Session dialog box, copy and paste the profile(s) you want to designate for automatic startup into the Startup folder. Create a shortcut on the desktop to the following file:
C:\Program Files\Hummingbird\Connectivity\version\ HostExplorer\HostEx32.exe
3 4
Right-click the HostEx32.exe shortcut and click Properties. The Properties dialog box for the shortcut opens. On the Shor tcut tab, add a -* switch to the end of the target string. For example:
"C:\Program Files\Hummingbird\Connectivity\version\ HostExplorer\HostEx32.exe" -*
Click OK. When you double-click the HostExplorer shortcut, the connection profile in the Startup folder starts automatically.
When the session window opens, you can log on and start working.
Creating a Connection Shortcut
You can add a connection shortcut icon to the desktop (or another location), which lets you start a session by double-clicking the shortcut. To create a connection shortcut: 1 2 3 In the Open Session dialog box, right-click a profile. Click Create Shortcut. In the Browse For Folder dialog box, browse to the location for the shortcut and click OK.
180
Chapter 9: Automating Sessions
Running Quick-Keys, Quick Scripts, or Macros at Startup
For more information about using Quick-Keys, Quick Scripts or macros, see:
Creating Quick-Keys on page 177 Using Quick-Keys on page 177 Recording and Editing Macros on page 163
To run a Quick-Key, Quick Script, or macro at startup: 1 2 3 On the Options menu of a session window, select Session Properties. The Session Profile dialog box opens. Open the Connection folder and click Other. In the Auto Star t Quick-Key/Quick Script/Macro box, do one of the following:
Type the full path name of the Quick-Key, Quick Script, or macro that you want to use. Click Browse Macro Files or Browse QuickScript Files to specify a file. Select a Quick-Key from the list.
4 5 6 7
Click OK when finished. On the File menu, select Save Session Profile. The Save Profile dialog box opens. Select the profile or type a new name. Click Save.
You can use this process to minimize the number of steps required to log into a system. For example, you can avoid having to type your user name and password each time you access a host.
181
HostExplorer Users Guide
About Automating Login Procedures
You can automate your login procedure using any of the following methods:
Quick-Keys Quick Scripts the Express Logon Feature
Warning! Automating logins may cause security problems.
Note: When migrating profiles and Quick Script files from previous versions, encrypted information (for example, user ID and password) must be re-entered manually after upgrading.
Automating Login Using Quick-Keys
You can automate the process of logging in to a host by creating a Quick-Key that contains the necessary information. The procedure for creating an automated login may vary depending on the host operating system. To create an automatic login Quick-Key: 1 2 3 On the Options menu of a session window, select Quick-Keys. The Quick-Key Editor dialog box opens. In the Quick-Key Name box, enter a name for the Quick-Key, or select one from the list. In the Assigned Quick-Key String box, type your login name (user ID), enclosed in quotation marks, then do one of the following:
For 3270 and 5250 connections, in the Function Group list, select Editing Keys. In the Function list box, select Tab. For VT connections, in the Function Group list, select Editing Keys and in the Function box, select Return. Click Append Function to add the command. In the Function Group list, select System Commands and in the Function box, select Pause.
182
Chapter 9: Automating Sessions
4 5 6
Click Append Function to add the command. Type your password, enclosed in quotation marks, in the Assigned
Quick-Key String box.
Do one of the following:
For 3270 and 5250 connections, in the Function Group list, click Action Keys. In the Function list box, click Enter. For VT connections, in the Function Group list, select Editing Keys and in the Function box, select Return.
Click Append Function to add the command. The Assigned Quick-Key String box now contains one of the following strings:
For 3270 and 5250 connections, User ID Tab password Enter. For VT connections, User ID Return Pause password Return.
8 9
When finished, click Set to save the settings and to implement the Quick-Key. Click Save to save the Quick-Key in a file. The Save Quick-Key dialog box opens. Type a name for the Quick-Key file and specify a Profile Space in which to save it. You can save multiple Quick-Keys in a single Quick-Key file. When you load a Quick-Key file, the Quick-Key Name list displays only the Quick-Keys included in that file.
10 Click Close to close the Quick-Key Editor dialog box. To apply a Quick-Key to a session profile: 1 2 3 In the Session Profile dialog box, click Other in the Connection category. Select a Quick-Key from the Auto Start Quick-Key/Quick Script/Macro list. Click OK to close the dialog box.
183
HostExplorer Users Guide
Automating Login Using Quick Scripts
You can automate the login procedure by creating a Quick Script that contains the necessary information. This procedure applies to 3270 and 5250 connections. The procedure for creating an automated login may vary depending on the host operating system.
Note: When migrating profiles and Quick Script files from previous versions, encrypted information (for example, user ID and password) must be re-entered manually after upgrading.
To create an automatic login Quick Script:
For more information, see About Quick Scripts on page 160, or Quick Script Editor Help.
1 2 3 4 5
In the session window, point to Quick Script on the Tools menu and select Edit. Quick Script Editor opens. Double-click the default header line Untitled: Description of Quick Script. The Quick Script Description dialog box opens. Type a name and description for the new Quick Script file and click OK. On the Commands menu, select Declare Variable. The Declare Variable dialog box opens. In the Variable Name box, type a name for the variable. For example, if you name a variable UserID, in the Initial Value box, type your User ID and click OK. To declare a variable for your password, in the Variable Name box, type a name for the variable. For example, if you name a variable Password, in the Initial Value box, type your password and click OK. On the Commands menu, select Send Variable To Screen. In the Variable Name list, select the name that you specified for your user ID and click OK. On the Commands menu, select Send Keystrokes. In the Category list, select Editing Keys. In the Mnemonic list, point to Tab, and click Inser t. The mnemonic appears in the Keystrokes box. Click OK.
8 9
184
Chapter 9: Automating Sessions
10 On the Commands menu, select Send Variable To Screen. In the Variable Name list, select the variable name that you specified for your password and click OK. 11 On the Commands menu, select Send Keystrokes. In the Category list, select Action Keys. 12 In the Mnemonic list, point to Enter, and click Inser t. The mnemonic appears in the Keystrokes box. 13 Click OK. On the toolbar, click Save. To apply a Quick Script to a session profile: 1 2 3 In the Session Profile dialog box, click Other in the Connection category. Beside the Auto Star t Quick-Key/Quick Script/Macro box, click the Browse Quick Script Files button to locate and specify a Quick Script file. Click OK to close the Session Profile dialog box.
Automating Login Using the Express Logon Feature
The Express Logon Feature (ELF) lets a user running a 3270 client session log on to a host system using a digital certificate instead of a user ID and password. To use the Express Logon Feature, make sure that the following are true:
The host session is configured for SSL with client authentication. Each user has a unique digital certificate. The connection is to a supported IBM Communications server.
An Express Logon macro sends the following tags for the username and password:
)USR.ID( )PSS.WD(
As a result, your username and password are not sent over the connection. In order for an application to be accessed using the Express Logon Feature, a PassTicket data class profile (PTKTDATA) must be defined on the host system.
185
HostExplorer Users Guide
To automate your login using the Express Logon Feature: You can automate your login procedure with an ELF macro using either of the following methods:
Create an ELF macro using the macro record function. You can record an ELF macro by performing your normal logon procedure and entering the tags instead of your real username and password. Use the sample logon macro (ExpressLogonTSO.ebs) that is installed in your Macro folder. You may need to change the logon string for the application ID (APPLID) that the host uses to identify the application. Your host system administrator can provide you with the Application ID.
For more information about the Express Logon Facility, refer to the following IBM publications:
IBM Z/OS Communications Server IP Configuration Guide V1R2 SC31-8775-01 IBM Z/OS Communications Server IP Configuration Reference V1R2 SC31-8776-01 IBM Host Access Client Package Update Redbook SG24-6182-01 (Chapters 3.7, 11.8, 25.3)
Most publications are available in Adobe PDF format from:
http://www.ibm.com/servers/eserver/zseries/zos/bkserv/ http://www.redbooks.ibm.com/
186
Chapter 10 HostExplorer FTP
Whats New About HostExplorer FTP Connecting to an FTP Server Using an SSH Proxy About FTP Profiles Setting the FTP Transfer Mode Tracing an FTP Session Uploading and Downloading Files Setting Remote File Permissions Viewing Files Synchronizing Files Determining Synchronization Parameters Creating Synchronization Items Editing Synchronization Items Creating Synchronization Profiles Scheduling Synchronization Items FTP Directory Caching OLE Automation Creating an OLE Script Automating Tasks Using Quick Script Editor
189 189 190 191 192 194 195 196 198 199 200 200 201 204 205 206 208 208 209 210
Chapter 10: HostExplorer FTP
Whats New
Creating Secure Connection Profiles Creating new secure connections to SFTP hosts is now much simpler and faster. You can specify the type of secure connection type you want to use directly in the FTP Site Proper ties dialog box and, with a single click, configure settings for that connection type. Secure Shell Proxy Support HostExplorer FTP now includes support for using any Open Text Secure Shell tunnel profile to automatically proxy connections through a Secure Shell server. SFTP Communication Streamlined SFTP processing improves the security and performance of SFTP connections by eliminating the need to communicate with a dedicated daemon on the local machine. Address Syntax in FTP commands You can now specify if and when to send standard or extended command syntax for cases when, if using a proxy, the network protocol between the FTP client and the proxy server differs from that between the proxy server and the destination host.
About HostExplorer FTP
HostExplorer FTP is a client implementation of the File Transfer Protocol (FTP) and Secure File Transfer Protocol (SFTP). You can use HostExplorer FTP to transfer both text (ASCII) and image (binary) files between your PC and a remote FTP server using Windows Explorer. You can also use advanced scripting with OLE automation to view files and to transfer files to multiple hosts.
Features of HostExplorer FTP
Windows Explorer IntegrationFully embedded in Windows Explorer. Windows Drag-and-Drop and Copy/PasteSupports Windows drag-anddrop and copy/paste features. Multiple FTP Server Type SupportSupports Solaris, SunOS, AIX, AS/400, VMS, VM/CMS, MVS, VM/VPS and Windows platforms. 189
HostExplorer Users Guide
Directory CachingCaches directory listings locally, which lets you browse directories offline. FTP Transfers from HostExplorerYou can start FTP transfers from within 3270 and VT HostExplorer sessions.
For more information about configuring security settings, see Connection Central Help.
Secure SFTP ConnectionsSupports the following secure connections: Secure Shell 2 (FIPS 140-2 certified), SSL/TLS, SOCKS proxy servers, HTTP/HTTPS proxy servers, and Kerberos encryption and authentication protocols. File SynchronizationYou can synchronize files and directories to and from a remote server, allowing you to maintain sets of local and remote files that have the same content. You can also save multiple lists of FTP items as a synchronization profile, which you can use to perform or to schedule synchronization tasks. Set Remote File PermissionsYou can change the permissions of a remote file or directory, subject to the host system allowing permissions to be set. Live EditingYou can automatically edit files using an associated application and save the changes to the server. ShortcutsYou can create shortcuts to remote files and folders on your desktop for single-click viewing. Resume TransferYou can continue downloading data in the event of an interrupted transfer. The transfer of data continues from the point of interruption. OLE AutomationSupports advanced scripting and OLE Automation.
Connecting to an FTP Server
You can also select the profile and click Connect or Disconnect on the toolbar.
To connect to an FTP server, you must use an FTP profile, which supplies the connection parameters. For more information on creating a profile, see About FTP Profiles on page 192.
190
Chapter 10: HostExplorer FTP
To connect to an FTP server: In Connection Central, double-click the FTP profile that you want to use to start the connection.
Note: If the profile does not contain a valid host name, IP address, or required credentials, you are prompted to supply the information when starting a connection.
Using an SSH Proxy
HostExplorer FTP supports proxying session connections through an SSH server when the Open Text Secure Shell add-on is installed. Proxying a HostExplorer FTP connection over SSH requires two steps: Creating a Open Text Secure Shell tunnel profile, and setting the appropriate Proxy setting on the FTP profile's Firewall/Proxy settings page. To create an FTP profile that uses a Secure Shell server to proxy the connection: 1 Create a tunnel in Open Text Secure Shell Management Console that points to the Secure Shell proxy server. You can also configure appropriate authentication settings. In Connection Central, double-click New FTP Profile. The FTP Site Properties dialog box opens. On the General Page, in Connection Type, select the type of connection you want to use. On the Firewall/Proxy page, in the Firewall Type drop-down list, select the Open Text Secure Shell tunnel you created in Step 1. (For example, SSH - MyTunnel.csp.) Click OK. The new profile appears in Connection Central.
2 3 4
When you connect using this profile, HostExplorer FTP automatically loads the specified Open Text Secure Shell tunnel and creates and keeps the proxy connection open until you close the FTP session.
191
HostExplorer Users Guide
About FTP Profiles
FTP profiles are saved session configurations that contain the settings necessary to connect to an FTP server. HostExplorer FTP lets you create, edit, rename, and delete FTP profiles in the same manner as you would manage files in Windows Explorer. To create an FTP profile: 1 In Connection Central, double-click New FTP Profile. The FTP Site Properties dialog box opens.
Note: The options that appear in this box depend on the type of connection you select.
For more information, see Connection Central Help.
In Connection Type, select the connection type that matches your desired security level and authentication method.
192
Chapter 10: HostExplorer FTP
If you want to change the default configuration settings for the type of connection you selected, click the Configure button. The appropriate dialog box for configuring settings opens.
Note: Administrators can configure Open Text Secure Shell options by selecting SFTP - Open Text Tunnel in Connection Type. End users machines must have Open Text Secure Shell installed. For more information about securing an FTP session with SFTP , see the Securing FTP File Transfers book in Open Text Secure Shell Help.
4 5
Click OK. The Save FTP Profile dialog box opens. In the Profile Name box, type a name for the new profile. If you specified a host name in the Host Address box (on the General page of the FTP Site Properties dialog box), this name appears by default. Click Save to save the profile and close the dialog box.
The new FTP profile appears in Connection Central. To connect to the host, double-click the profile. To edit, rename, or delete a profile: Right-click the profile, and then click the related menu item. To change profile settings, click Properties.
193
HostExplorer Users Guide
Setting the FTP Transfer Mode
Note: HostExplorer FTP defaults to Auto Select when performing file transfers.
HostExplorer FTP transfer modes include:
ASCIITransfers files as ASCII text. BinaryTransfers files in pure binary form. Auto SelectLets HostExplorer FTP determine which of the above two modes is the best mode for the selected file. Some systems (including MVS and VMCMS) automatically transfer files as ASCII files when using the Auto Select transfer mode.
You can set the default transfer mode using the toolbar or the FTP Transfer page of the Connection Central Options dialog box.
194
Chapter 10: HostExplorer FTP
To set the default transfer mode:
You can set the transfer mode by clicking the ASCII, Binary, or Auto Select button on the toolbar.
1 2 3 4
On the View menu, click Connection Central Options. The Connection Central Options dialog box opens. Click the FTP Transfer tab. In the File Transfer Mode list, click the desired transfer mode. Click OK.
To override the default transfer mode: 1 In Connection Central, right-click the desired FTP Profile and click Properties. The FTP Site Properties dialog box opens with the specified values for the site. Click the Other tab. Select an upload and a download transfer mode for this profile. Click OK.
2 3 4
To override the default timestamp behaviour: 1 2 3 On the View menu, click Connection Central Options. The Connection Central Options dialog box opens. Click the FTP Transfer tab. In Match Server Timestamp, select Never, If File Date And Time Are Known, or Always to specify options for using the time of the source file for downloaded files. For more information, see FTP Transfer Page in Connection Central Help.
Tracing an FTP Session
HostExplorer FTP provides a tracing feature that lets you monitor or debug an FTP server connection. All information about the FTP server connection is copied to the trace file. To trace an FTP session: 1 2 On the toolbar, click the Enable/Disable FTP Tracing button. Establish an FTP server connection. 195
HostExplorer Users Guide
To select a trace file: 1 2 3 4 On the View menu, click Connection Central Options. The Connection Central Options dialog box opens. Click the FTP General tab. In the Trace File box, enter the directory path and file name of the trace file you want to use, or click Browse to locate the file. Click OK to close the dialog box.
Uploading and Downloading Files
After you connect to an FTP server, you can upload files from your PC to the server, or download them from the server to your local machine. You can transfer files using the copy and paste or the drag-and-drop method. To avoid data loss in the event of an unexpected transfer interruption, enable Allow Transfer Resume on the Advanced page of the FTP Site Properties dialog box before beginning the transfer. In the event of a connection drop, the transfer of data will continue from the point where it stopped. To transfer files between a remote server and a local PC: 1 2 In Connection Central, select the FTP profile you want to use. Establish an FTP connection with the selected FTP server. For information on establishing an FTP connection, see Connecting to an FTP Server on page 190. Make sure that you have set the appropriate FTP transfer mode (that is, ASCII, binary, or Auto Select) on the FTP Transfer page (in the Connection Central Options dialog box).
Note: You can append the contents of a local file to a remote FTP file by dragging the local file with the right mouse button and dropping it onto the remote FTP file. In the context menu, select Append Here.
196
Chapter 10: HostExplorer FTP
In the Windows Explorer window, copy and paste, or select and drag the file(s) you want to transfer into the destination directory or desired location on the PC or remote server. The HostExplorer FTP File Transfer window opens and the transfer process begins.
To transfer files between two servers: 1 2 3 4 In Connection Central, select the FTP profiles you want to use to connect to the remote servers. Establish FTP connections with the selected FTP servers. Make sure that you have set the appropriate FTP transfer mode (that is, ASCII, binary, or Auto Select). Copy and paste the file(s) you want to transfer.
To append the contents of an FTP server file to another: 1 2 3 Select the source file and drag it with the right mouse button. Drop it onto the target file. In the context menu, select Append Here.
197
HostExplorer Users Guide
Setting Remote File Permissions
The status of remote file or folder permissions appear in the Attributes column of the HostExplorer FTP main window. You can change the permissions of a remote file or directory if the host FTP server supports this feature and if you have sufficient administrative privileges. To change remote file or folder permissions: 1 2
The Numeric Value box can contain a three-digit number. Each digit represents the permissions level of one of the groups.
Establish an FTP connection with the selected FTP server. Right-click the file or folder that you want to modify and click Properties. The File Properties dialog box opens. You can change permissions for a remote file or folder by selecting or clearing the check boxes in the Owner, Group, and Others columns. Alternatively, you can enter the appropriate value in the Numeric Value box. If you are changing permissions for a folder, select Recursive if you want to apply the selected permissions to all files and folders within that directory. Click OK to close the dialog box.
To change permissions for groups of remote files or folders: 1 2 Establish an FTP connection with the selected FTP server. Select the files or folders that you want to change, right-click, and select Properties. The File Properties dialog box opens.
198
Chapter 10: HostExplorer FTP
The check boxes in the Owner, Group, and Others columns indicate the permissions status of the selected group as follows:
If none of the selected files or folders have a specific permission enabled, the check box is cleared. If some of the selected files or folders have a specific permission enabled and others do not, the check box contains a gray check mark. If all of the selected files or folders have a specific permission enabled, the check box contains a black check mark.
The Numeric Value box is disabled when the Properties dialog box represents multiple files or folders.
You can change permissions for a remote group of files or folders by selecting or clearing the check boxes in the Owner, Group, and Others columns. If you enable or disable a permission for multiple entries, it applies to all selected files. Click OK to close the dialog box.
Viewing Files
HostExplorer FTP provides a View feature that lets you open a remote file for viewing. When you choose this option, HostExplorer FTP saves the file in a temporary directory on your PC and starts the associated application. To view a file: 1 2 3 Establish an FTP connection with the selected FTP server. Make sure that you have set the appropriate FTP transfer mode (that is, ASCII, binary, or Auto Select). In the Exploring window, right-click the FTP file and click View.
If there is no program associated with the file, HostExplorer FTP uses Notepad to display the file.
199
HostExplorer Users Guide
Synchronizing Files
Connection Central lets you synchronize files and directories to and from a remote FTP or AS 400 site, allowing you to maintain sets of local and remote files that have the same content. You can designate either the local or the remote copy as a master file. When you make changes to the master file, the mirror file is updated automatically when the synchronization item is executed.
Determining Synchronization Parameters
HostExplorer FTP lets you determine how synchronization items transfer files. Remote FTP server files and local files can be synchronized based on their modification dates as well as the synchronization direction.
Synchronizing Files Based on Modification Date
Selecting Newer Only in the Edit Synchronization Item Proper ties dialog box instructs Connection Central to compare modification dates and decide whether or not to upload or download a specified file or directory. When the synchronization direction is set to Auto and the search for files detects new or changed files on both local and remote locations, two separate transfer processes are started. One downloads files that are newer on the remote server or missing from the local machine, and the other uploads files that are newer on the local machine or are missing from the remote server.
Adding New Files and Folders
When a synchronization item specifies a folder for synchronization, the specified folder and all subfolders are scanned for candidate files to be synchronized according to the specified direction. If the specified folder does not exist on the recipient machine, a new folder is created. For example, you could create a synchronization item that specifies a folder on a local machine and one on the remote server, and set the direction to either Auto or To Remote Host. When you synchronize a newly created and populated folder beneath the folder on the local machine, a new folder is created on the remote server and the new files are uploaded to it.
200
Chapter 10: HostExplorer FTP
Appending Local Files
If you are downloading a file from an FTP server to your local PC, you can select Append to add the contents of the remote file to the existing local file, without overriding or replacing the original file. If the local file does not exist it will be created. If this option is not selected, the original file is replaced.
Creating Synchronization Items
Files and directories to be synchronized must first be set up as synchronization items in the HostExplorer Synchronization Wizard. To create a synchronization item: 1 In Connection Central, click Synchronization Wizard on the Open Text menu. The HostExplorer Synchronization Wizard opens.
201
HostExplorer Users Guide
Click the New Synchronization Item button. The Edit Synchronization
Item Proper ties dialog box opens.
3 4
Enter a name for the synchronization task. In Profile To Use, specify a name and location for the FTP or 5250 Data Transfer profile that you want to use for the synchronization item, or click Browse to search for one. If you are using a 5250 Data Transfer profile, the Additional Settings File box appears. This option lets you specify a 5250 Data Transfer Wizard profile to provide more information about the transfer settings. Click the Browse button to search for a profile, or the Edit button if you want to modify the specified profile. In Remote Filename/Directory, type the full path for the remote item you want to synchronize, or click the Browse button to search for a location. The Browse button opens the Browse Remote Files And Folders dialog box, which lets you select host files or folders (FTP) or members (5250 Data Transfer) to use in the synchronization item.
This Browse button is enabled only when a valid FTP or 5250 Data Transfer profile is specified in the Profile To Use box.
In Local Filename/Directory, type the full path for the local item you want to synchronize. To browse to a location, click File or Directory (the Directory button is available for FTP synchronization items only).
202
Chapter 10: HostExplorer FTP
If you are downloading from an FTP server, you can select Append to add the contents of the newer synchronization item to the older version, without overriding or replacing the older file. You can select Newer Only to let HostExplorer FTP decide if the file on the server should be downloaded by comparing the synchronization items based on modification date.
Set the synchronization direction by selecting one of the following options:
For FTP transfers onlyIf Newer Only is selected, the remote file is downloaded only if the remote file is newer than the local.
Not SetSaves the settings but does not synchronize the files. To PCSets the remote file as the master file. When synchronized, downloading a remote file overrides the local file by default. To Remote HostSets the local file as the master file. When synchronized, uploading a local file overrides the remote file by default. Auto(For FTP transfers only) HostExplorer FTP determines which is the best synchronization direction for the selected file(s). If the file search detects new or changed files on both the remote FTP server and the local machine, files are synchronized based on their modification dates.
Note: When a synchronization item that involves uploading a file from a PC to a host is executed, the modification date on the local file will change to reflect the modification date of the uploaded file on the host. This behavior prevents the occurrence of cyclical updates as a result of the remote file having a newer modification date immediately after the upload. If you set the direction to Auto, you must set the Match Server Timestamp option (on the FTP Transfer page of the Connection Central Options dialog box) to Always.
203
HostExplorer Users Guide
10 Select one of the following options to set the file transfer type:
Auto SelectLets HostExplorer FTP determine which is the best transfer mode for the selected file(s). (FTP transfers only.) ASCIITransfers files as ASCII text. BinaryTransfers files in binary form. (FTP transfers only.) No ConversionFiles are transferred without conversion. (5250 transfers only.) Tab SeparatedTransfers files with fields separated by the tab character. (5250 transfers only.) Comma Separated (CSV)Transfers files with fields separated by the comma character. (5250 transfers only.) Microsoft Excel (4.0, 5.0, or 2000)Transfers files in Microsoft Excel format. (5250 transfers only.)
11 Click OK to close the dialog box. The Synchronization Wizard now displays information about the newly synchronized items. Click Close to close the wizard.
Editing Synchronization Items
You can change the properties of a synchronization item using the Edit Synchronization Item Properties dialog box. To edit a synchronization item: 1 2 3 In Connection Central, click Synchronization Wizard on the Open Text menu. The HostExplorer Synchronization Wizard opens. Select the item you want to edit and click the Edit Synchronization Item button. The Edit Synchronization Item Proper ties dialog box opens. Make the desired changes and click OK to close the dialog box.
The Synchronization Wizard now displays information about the edited synchronized items. Click Close to close the wizard.
204
Chapter 10: HostExplorer FTP
Creating Synchronization Profiles
You can save multiple lists of FTP or AS/400 synchronization items as a synchronization profile, which you can use to perform or to schedule synchronization tasks. The profile is saved as a Connection Central Synchronization profile. To create a synchronization profile: 1 2 In Connection Central, select the FTP or AS/400 profile for which you want to create a synchronization profile. Click Synchronization Wizard on the Open Text menu. The Synchronization Wizard opens with all synchronization items for the selected profile listed. Click the Save As button. The Save Profile dialog box opens. Type a name for the synchronization profile and select a location in which to save it. The profile is saved as a Connection Central Synchronization profile. Click OK to close the dialog box.
3 4
To load a synchronization profile: 1 2 3 4 In Connection Central, select the FTP or AS/400 profile associated with the synchronization profile that you want to load. Click Synchronization Wizard on the Open Text menu. The wizard opens with the selected synchronization profile active. If no active profile is set, click the Load button. The Open Profile dialog box opens. Select the profile you want to use and click Open. The synchronization items in the active profile appear in the Synchronization List in the wizard.
205
HostExplorer Users Guide
To change the active synchronization profile: 1 2 Click the Load button. The Open Profile dialog box opens. Select the profile you want to use and click Open. The profile becomes active.
Scheduling Synchronization Items
You can create schedules for synchronization tasks for all items in a synchronization profile using Task Scheduler. To create a schedule for a synchronization item: 1 2 Open the HostExplorer Synchronization Wizard. In the Synchronization list, click the Schedule Synchronization Profile button. If you do not want to schedule all of the items in the Synchronization List, click Save As to save the entire list as a new profile, and then delete the items you do not want to include. You can then create a schedule for the new profile.
For more information, see Connection Central Help.
You can also use the command line to schedule individual or grouped synchronization items.
206
Chapter 10: HostExplorer FTP
The Task Scheduler dialog box opens. Specify the schedule task settings.
If there is no synchronization profile associated with the item(s), the Save Profile dialog box opens. Type a name and browse to a location in which you want to save the profile, and then click OK. For more information, see Creating Synchronization Profiles on page 205. 4 Click OK to save the task and close the dialog box.
207
HostExplorer Users Guide
FTP Directory Caching
HostExplorer FTP maintains a cache of FTP directories and file names on your local machine, so you can view the directory listing without establishing a server connection. HostExplorer FTP automatically updates the local cache when you make changes on the remote host that affect the file system. Only pointers to the files, not the contents of the files, are stored in the local cache.
Note: By default, when you create a new FTP profile, directory caching is enabled.
Press F5 to refresh a directory.
HostExplorer FTP also lets you select how often the cache is cleared. The Clear setting works regardless of whether you have made changes to the file system on the remote host. The setting is located on the FTP Cache tab in the Connection Central Options dialog box. To enable directory caching: 1 2 3 4 5 In Connection Central, select the FTP profile associated with the cache that you want to enable. Right-click the profile and click Properties. The FTP Site Properties dialog box opens. Click the Advanced tab. Select Enable Directory Caching. Click OK.
OLE Automation
OLE Automation is a Windows facility that permits data exchange between applications and automates tasks. When an object, such as an image file, is linked to a compound document, such as a spreadsheet, the document contains only a reference to the object. Any changes made to the contents of a linked object are seen in the compound document. 208
Chapter 10: HostExplorer FTP
You can access and control HostExplorer FTP through OLE Automation. You can write OLE Automation clients using a variety of tools, such as HostExplorer Basic, Visual Basic, C++, and Java. The name of the automation object is HclFtp.Engine. For more information about working with FTP OLE APIs, refer to the Automating FTP and FTP OLE book in HostExplorer Programming Help.
Note: This Help file is available only when you install the HostExplorer Development Kit, available through the Custom or Complete installation of your Open Text Connectivity product.
Creating an OLE Script
You can code OLE Automation containers to implement all of the features and functions of FTP in another application that uses OLE features, such as HostExplorer Basic. You can work with FTP session objects to call functions, such as connecting to a host, transferring files from host to host, and so on. You can use any tool that supports OLE Automation control, such as Visual Basic and Visual C++. To create an OLE Script: 1 Create the main FTP Engine object. All objects support a dual interface. This lets you fully use the FTP OLE features. For example:
Dim FtpEngine As Object Set FtpEngine = CreateObject (HclFtp.Engine)
Retrieve an FTP Sessions collection. This lets you set such things as local drives, access permissions, and so on. For example:
Dim FtpSessions As Object Set FtpSessions = FtpEngine.Sessions
Create the FTP session object. For example:
Dim FtpSession1 As Object Set FtpSession1 = FtpSessions.NewSession
209
HostExplorer Users Guide
Set properties such as server name, user name, user account, and so on. For example:
FtpSession1.ServerName=ftp.com
Call session methods such as Connect to Host, User Login, Get, and so on. For example:
FtpSession1.UserLogin
Automating Tasks Using Quick Script Editor
Rather than creating FTP scripts based on the HostExplorer Basic programming language, you can use the Quick Script Editor, which provides a graphical environment in which to create and modify FTP scripts. You can use Quick Script Editor to do any of the following:
transfer files and directory trees create pop-up messages print files change transfer modes control execution flow of Quick Script commands
To create an FTP Quick Script: 1 2 3 In Connection Central, click Quick Script Editor on the Open Text menu. Quick Script Editor opens. On the File menu of Quick Script Editor, click New. The Quick Script Type dialog box opens. Select FTP and click OK.
For information on how to work with Quick Scripts, refer to Quick Script Editor Help.
210
Chapter 11 Print Services
Introducing HostExplorer Print Services Routing Host Reports How a Host Report is Routed to a LAN Printer Using Print Services Starting Console and Service Connecting Console to Service Monitoring Service Creating Printer Profiles Creating Printer Profiles from HostExplorer Creating Printer Profiles from the Console Securing Printer Connections Modifying Profile Properties Loading a Profile Autostarting a Profile Managing Profiles Connecting a Printer to a Host Printing a Test Report Troubleshooting Print Services Troubleshooting Service Troubleshooting a Missing Report
213 213 213 215 215 216 217 218 218 219 220 220 221 222 222 223 223 224 224 225
Chapter 11: Print Services
Introducing HostExplorer Print Services
HostExplorer Print Services is a server-based, scalable printing solution that lets you distribute reports from hosts to any LAN (local area network) printer in your enterprise network. HostExplorer connects desktop computers to IBM mainframes, and IBM-compatible systems to IBM midrange systems (the AS/400 family). HostExplorer Print Services has two key components: Service Starts automatically whenever a machine on which it is installed starts Windows. Service runs in the background as a Windows service, formatting host reports and routing them to LAN printers. Console Lets LAN administrators configure and monitor the functions of Service. Consoleis a Windows application that is used to create printer definitions that connect LAN printers to a host and to monitor the activities of Service.
Routing Host Reports
For more information, see Creating Printer Profiles on page 218.
Before you connect a LAN printer to a host for the first time, you must first create and load a printer session profile. In the printer profile, identify the host, the LU name of the host, and the LAN printer to which the host report is sent.
How a Host Report is Routed to a LAN Printer
In a typical scenario that describes how HostExplorer Print Services routes a report, a host report is routed to a LAN printer in your company Sales department (Sales Printer). Connect the LAN printer specified in the profile to the host specified in the profile. Reports that the host spools to the specified LU name (for example, SALES) print on the LAN printer (for example, Sales Printer).
213
HostExplorer Users Guide
LU Name
For more information about specifying the LU name, see Creating Printer Profiles on page 218.
Specify the LU name of the host in the Printer Session Properties dialog box. Your host system administrator can provide you with an LU name (also known as the logical unit name) for the host printer.
Note: LU names intended for use with HostExplorer Print Services are processed by the host TCP/IP package, and the TCP/IP package must support TN3270E or TN5250E protocols. For more information, consult with your host system administrator.
How a host report is formatted and routed
When a host report is routed to a LAN printer, the following procedures are carried out by HostExplorer Print Services:
The report is routed to Service by the TCP/IP package, which is running on a PC in your LAN. Service translates the text of the report from EBCDIC to ASCII, and converts the printer codes from host printer codes to ASCII codes. Service routes the report to the LAN printer. In most cases, this means that Service spools the report to the printer queue for the LAN printer.
Note: If Service is not running or is not properly configured, the reports do not print. They remain in the print queue of the host until the problem is solved.
In the Sales Department scenario, the LU name of the host printer is SALES. Use the HostExplorer Print Services Session menu to make the connection between SALES and Sales Printer.
How a host report is generated and processed
When you submit a batch job to the host, you can use HostExplorer as a terminal emulator, or use a terminal that is connected directly to the host.
The host then spools the batch job to a job queue, where it stays until it is able to run.
214
Chapter 11: Print Services
The job runs, generating a report intended for a host printer. The report is in EBCDIC (not ASCII). EBCDIC uses a system of printer controls that is different from the ASCII codes for line feed, carriage return, form feed, and so on. Before the report is printed, the host spools the report to a print queue. For our scenario, reports intended for the Sales department are spooled to a print queue named SALESQ. Reports in the print queue are printed on a host printer with the LU name. This host printer is normally a real printer (for example, an IBM 3287) if you are not using HostExplorer Print Services. In the scenario, print jobs in the SALESQ print queue are printed on the host printer with the LU name of SALES.
Note: Your host system administrator is normally responsible for ensuring that a print queue is connected to the correct printer LU name and that reports are spooled to the correct print queue.
Using Print Services
The Print Services process consists of the following steps: 1 2 3 4 5 Starting Console and Service. Connecting Console to Service. Creating a printer profile. Securing host connections. Connecting a printer to a host.
Starting Console and Service
On the Star t menu, click HostExplorer Print Services Console in the Open Text program group.
215
HostExplorer Users Guide
Service automatically runs after the installation of HostExplorer Print Services is complete.
Note: To view or change the startup options, open Administrative Tools on the Control Panel and then open Services. Right-click HostExplorer Print Services and select Properties. Select an option from the Startup Type box.
Connecting Console to Service
If Service is installed and running on more than one machine in your LAN, you can connect to an instance of Service that is running on your own machine or to one on another machine. To connect Console to Service: 1 2 On the toolbar, click the Connect To Service button. In the Server Name dialog box, enter the name of the machine on which Service is running. If Service is running on the same machine as Console, accept the default, which is [Local Machine].
To disconnect from Service: To disconnect from a Service, click the Connect To Service button on the toolbar. Console disconnects from the Service to which it is connected. You can then connect to a different Service.
Note: If Service is not running, Console starts it before attempting to connect.
216
Chapter 11: Print Services
Monitoring Service
You can monitor Service in the main window of Console. Data is displayed in the Service Messages area at the bottom of the main window when you connect or disconnect a session (load a profile) to a host and when Service is processing a host report.
Displaying Recent Messages from Service
If you encounter a problem with Service, you can display the fifty most recent messages relating to the session. To display recent messages: To display recent messages from Service, do one of the following:
Right-click a session name. On the menu, click Message History. Double-click on a session. The Profile Messages dialog box opens.
Monitoring Multiple Instances of Service
If more than one instance of Service is running on different machines, you can monitor them from your machine. You can then start several instances of Console on your machine and connect each of these Console instances to different instances of Service.
Refreshing Console
If one instance of Service is running on more than one PC, each instance of Console on the different PCs refreshes automatically. Each PC displays a current version of HostExplorer Print Services activity.
217
HostExplorer Users Guide
Creating Printer Profiles
A printer profile lets you format a report for your LAN printer and refine the conversion from host printer output to LAN printer output. You must create and load a printer profile before you connect a LAN printer to a host for the first time. You can create printer profile in the New Profile dialog box in HostExplorer or from the Service menu in the HostExplorer Print Services Console.
Creating Printer Profiles from HostExplorer
To create a printer profile from HostExplorer: 1 2 3 4
For more information about the Printer Session Properties dialog box, see HostExplorer Print Services Help.
On the Start menu, click HostExplorer in the Open Text product group. The Open Session dialog box opens. Click the Create New Profile button next to the Folder box. The New Profile dialog box opens. Type a name for the profile in Profile Name. Select 3270 Printer or 5250 Printer in Profile Type, depending on the type of host you are connecting to. To specify options for the profile, click Proper ties. The Printer Session Properties dialog box opens. On the General tab, you must include the following information:
5 6
IP Host/GatewaySpecify the IP address, machine name, or DNS name of the host from which reports are printed. LU Name/Device NameSpecify the logical unit (LU) or device name (for example, SALES) that the host is using to identify the host printer that the program is emulating. Consult with your host system administrator to obtain an LU name or a device name.
7 8
Click OK when you are finished specifying options. In the New Profile dialog box, select a connection type in Connect By and specify a machine name or IP address in Host Name.
218
Chapter 11: Print Services
Select Connect Using This Profile After Accepting This Dialog Box if you want to connect immediately after saving the profile.
10 Click OK to save the profile and close the New Profile dialog box. The new profile appears in the Connection Central directory.
Creating Printer Profiles from the Console
To create a printer profile from HostExplorer Print Services Console: 1 2 3 4 On the Star t menu, click HostExplorer Print Services Console in the Open Text product group. In the console, on the File menu, click Connect To Service. In the Server Name dialog box, type the name of the host you want to connect to. On the Service menu, click Create New Profile On Service. Type a name for the profile in Enter A Profile Name and click OK. The Printer Session Properties dialog box opens, where you can define properties for this profile.
For more information about the Printer Session Properties dialog box, see HostExplorer Print Services Help.
On the General tab, you must include the following information:
IP Host/GatewaySpecify the IP address, machine name, or DNS name of the host from which reports are printed. LU Name/Device NameSpecify the logical unit (LU) or device name (for example, SALES) that the host is using to identify the host printer that the program is emulating. Consult with your host system administrator to obtain an LU name or a device name.
On the Printer Destination tab, click Use Specific Printer, and then Select Printer. In the Print Setup dialog box, click a printer on your system and specify printer settings. Make any necessary changes in the remaining tabs. The default settings are sufficient for most situations. Click OK.
7 8
219
HostExplorer Users Guide
Securing Printer Connections
SSL encryption is provided by the Hummingbird Cryptographic Module. To secure your printer sessions using Open Text SSL, you can create a new profile, or enable SSL/TLS in an existing profile. To configure a secure connection with Open Text SSL: 1 With Console connected to Service, on the Service menu, click Create New Profile On Service. To change an existing profile, right-click the profile in the main window and click Proper ties. The Printer Session Properties dialog box opens. Click the SSL/TLS tab. Select Use SSL/TLS to enable the SSL options. Specify SSL/TLS settings, and then click OK. For more information, see Printer Session PropertiesSSL/TLS Settings Page in HostExplorer Help.
2 3 4
Modifying Profile Properties
Once you have connected to Service and loaded a profile, you can modify its properties to:
Change the format of a report for your LAN printer. Modify the conversion from host printer output to LAN printer output.
To change the properties of a profile, use the Printer Session Proper ties dialog box. To change the properties of a session: 1 2 3 Load the profile into Service (if it is not already loaded) and select it. Right-click the profile, and click Properties. The Printer Session Properties dialog box opens. Click the tab that pertains to the options you want to change. Make the session properties changes, and then click OK.
220
Chapter 11: Print Services
Loading a Profile
To use an existing printer profile to connect a host to a printer, or to modify it, you must load the profile into service.
Note: Before loading a profile, make sure Console is connected to the appropriate instance of Service. For more information, see Connecting Console to Service on page 216.
To load a profile into Service: 1 2 On the Service menu of the main window of Console, click Load Profile Into Service. The Select A Profile To Load dialog box opens. Select a profile and click OK. A list of profiles that are loaded in the selected Service displays in the main window.
Note: You can load multiple profiles and run multiple sessions simultaneously.
To unload a profile from Service: Select the profile from the list in the main window and right-click it. Select
Unload From Service.
221
HostExplorer Users Guide
To delete a profile from an instance of Service: Once you have connected to Service, you can delete one or more profiles for that service. 1 2 3 On the Service menu, click Delete Profile On Service. The Select Profiles to Delete dialog box opens. Check the profile(s) that you want to delete. Click OK.
Autostarting a Profile
Once you have created and tested a printer profile, you can put it into production. It is possible to load the profile automatically whenever you start Service. To configure Autostart Profiles: 1 2 On the Service menu, click Autostar t Profiles. The Autostar t Profiles dialog box opens. From the list of profiles, select one or more profiles that you want to start automatically.
Managing Profiles
The following tips can help you manage your profiles: HostExplorer printer session profiles HostExplorer Print Services works with printer profiles created in HostExplorer. The profiles are saved in the user Profile folder. To access the User Files folder, on the Star t menu, click the User Files shortcut in the Open Text product group. Modifying profiles To modify the properties of a profile, load the profile into Service, right-click it, and select Proper ties. New profiles based on old To create a new profile based on an existing profile, use Windows Explorer to make a copy of the source profile. Rename the copy and then load the new profile and modify its properties.
222
Chapter 11: Print Services
Profiles with the same LU name You can keep several profiles on disk with the same LU name. However, you cannot connect two profiles at the same time to the same host using the same LU name.
Connecting a Printer to a Host
For more information about profiles, see Creating Printer Profiles on page 218.
Once a profile is loaded into Service, you can connect a LAN printer to a host. To start a connection: On the Session menu in the Console main window, click Connect To Host. The LAN printer specified in the profile connects to the host that you specified in the profile. Any reports that the host spools to the specified LU name (for example, SALES) print on the LAN printer (for example, Sales Printer). You can monitor connection progress in the Service Messages area at the bottom of the Console main window.
Printing a Test Report
To make sure that the connection is working, generate a report and check the following:
If the report does not reach the printer, see Troubleshooting a Missing Report on page 225. If the report prints, but you are not satisfied with the formatting, use the Printer Session Proper ties dialog box to format the report for the LAN printer.
Note: If you have created and tested a printer profile, you can modify the default settings so that the profile loads automatically whenever you start Service. For more information, see Autostarting a Profile on page 222.
223
HostExplorer Users Guide
Troubleshooting Print Services
The most common problems you may encounter with HostExplorer Print Services involve issues with Service and with missing reports.
Create a trace file
Before contacting Customer Support with a problem, enable tracing and then reproduce the problem. This creates a trace file that you can send by e-mail to our customer support team. To enable tracing: 1 2 3 In HostExplorer Print Services Console, click Connect To Service on the File menu. On the Service menu, click Proper ties. The Service Proper ties dialog box opens. Select Enable Tracing . You can change the name or location of the trace file in Trace File.
Troubleshooting Service
The following are suggested solutions for some common issues with HostExplorer Print Services:
Configure Re-connection Attempts
When you select Properties from the Service menu, you can configure whether Service automatically tries to re-connect with a host. In the Number Of Times To Attempt AutoReconnect box, use the following list as a guideline:
0Never attempts to automatically reconnect. -1Continually attempts to automatically reconnect. >0Maximum number of times to attempt to automatically reconnect.
224
Chapter 11: Print Services
You can also set the amount of time between connection attempts in this dialog box.
Verify Host Settings
Consult your host system administrator to check the following host settings.
If the host reports do not print on the local printer, the host TCP/IP package may not be properly configured to support the TN3270E or TN5250E protocol. Verify the print job status and monitor print queues on the host printer. If the report spool file is too small, it may not have been recognized by the host. Retry the print job.
Troubleshooting a Missing Report
For an overview of report routing, see How a Host Report is Routed to a LAN Printer on page 213.
If a report did not arrive at the local printer to which it was routed, check the following to pinpoint the problem.
Local Printer
Check the local printer status dialog box. If the report is listed, make sure the printer is online and is functioning properly.
225
HostExplorer Users Guide
Console
In HostExplorer Print Services Console, make sure Service is still running (Connect To Service on the File menu is selected) and that the session is connected (the Connect/Disconnect button is in the On position). Check the session status messages in the main window to verify the session is using the correct printer profile for the report.
Printer Profile Properties
For more information, see Printer Session Properties Dialog Box in HostExplorer Print Services Help.
Click Proper ties on the Session menu to open the Printer Session Proper ties dialog box.
226
Chapter 11: Print Services
Check the settings of the profile for the following:
On the General tab, note the LU name used by the printer profile, then make sure the print queue has been assigned to the same LU name. On the General tab, verify the report is being sent to the correct printer type. Select IBM-3287-1 for mainframe (3270) hosts or IBM-3812-1 for AS/400 (5250) hosts. On the Printer Destination tab, check the Printing System box. If Print To File is selected, Service saves the host report as a file instead of routing it to a printer. Select another option in the list.
227
Appendix A Troubleshooting HostExplorer
Troubleshooting HostExplorer Sessions Creating a Help Desk Share About Tracing HostExplorer Sessions Recording a Trace Manually Creating a Command Line Trace About HostExplorer Trace Wizard Creating a Trace Using HostExplorer Trace Wizard
231 231 233 233 234 234 235
Appendix A: Troubleshooting HostExplorer
Troubleshooting HostExplorer Sessions
This section describes methods you can use to troubleshoot HostExplorer session problems. You can use any of the following methods to facilitate communications with Customer Support:
Creating a Help Desk Share Recording a Trace Manually Creating a Command Line Trace Creating a Trace Using HostExplorer Trace Wizard
Creating a Help Desk Share
You can share your active HostExplorer session(s) with a remote machine (for example, the Help Desk) and allow the operator of the remote computer to view and control your local sessions. You must be connected to a host to establish a Help Desk share.
Note: Windows 7/Server 2008/2008 R2/Vista do not support NetMeeting for application sharing.
To initialize NetMeeting: Run the following executable:
C:\Program Files\NetMeeting\conf.exe
To access Help Desk Share: To access this feature, add the Help Desk Share function (Toggle-HelpDeskSharing) to a menu or toolbar, or create a keyboard shortcut.
Note: If you are running multiple sessions, all active sessions are shared to the remote machine.
231
HostExplorer Users Guide
To set up the remote machine:
The remote machine must be connected to the network and running Windows NetMeeting.
1 2 3 4
Start Windows NetMeeting, and select Host Meeting on the Call menu. The Host A Meeting dialog box opens. In the Meeting Name box, type HostExplorer Help Desk. (This field is case-sensitive.) In the password box, type a meeting password. Click OK.
To share HostExplorer sessions with a remote machine: 1 2 Start Windows NetMeeting, and then close the NetMeeting window. To begin a shared session with the remote computer, make sure you are running an active session, and then toggle the System Command function Toggle-HelpDesk-Sharing on. The Help Desk Sign On dialog box opens. Enter the name or IP address of the remote machine and the meeting password. Your remote system administrator can provide this information. When finished, click OK.
If the Help Desk Sign On dialog box appears again, or the Windows Password dialog box opens, re-enter the information or contact the remote system administrator to make sure the credentials are correct. If the Call Was Rejected error message appears, the remote machine operator did not accept your call. 4 Once the connection is established, the remote machine operator can see your HostExplorer session and can request control of the session. If you allow the operator to control your session, you can transfer control back to the local machine by pressing any key or clicking the mouse.
232
Appendix A: Troubleshooting HostExplorer
To end the shared session(s), toggle the Toggle-HelpDesk-Sharing function off.
About Tracing HostExplorer Sessions
A trace is a file that logs PC-to-host interactions to the hetrace.txt file located in the default users directory. When you recreate the steps that caused the problem, the trace captures all data sent to and received from a host.
Note: The trace will also log user name and password information.
You can create a trace using any of the following methods:
Recording a Trace Manually Creating a Trace Using HostExplorer Trace Wizard Creating a Command Line Trace
After you have reproduced the steps that caused the problem, you can view and analyze the logged data or send a ZIP file containing the trace file to Customer Support. You can enable and disable tracing and configure more tracing options on the Advanced Page page of the HostExplorer Global Options dialog box.
Recording a Trace Manually
To start a trace, press Ctrl+Shift+T. This key combination starts recording events to the HETrace.txt file.
Note: If you modified default keyboard mappings, you may have to reset the default settings. Open the Keyboard Mapping dialog box, select the letter T on the keyboard and press Default.
233
HostExplorer Users Guide
Creating a Command Line Trace
To start a command line trace: 1 2 On the Start menu, click Run. Browse to the following location:
C:\Program Files\Hummingbird\Connectivity\version\ HostExplorer\HostEx32.exe
where version is the version number of your product. 3 Add the following command line option:
-d
The following is an example of the full command line syntax:
C:\Program Files\Hummingbird\Connectivity\version\ HostExplorer\HostEx32.exe d
About HostExplorer Trace Wizard
The HostExplorer Trace Wizard guides you through the steps needed to create a trace, package all relevant files, and create a ZIP file that you can send to Customer Support. The trace file is saved as an archive (ZIP) file that contains the following:
the HostExplorer profile used for the trace the HostExplorer trace file any screen shots captured during the session all related schemes and themes for the emulation type
To start HostExplorer Trace Wizard: On the Start menu, in the HostExplorer Tools group for your Open Text product, click HostExplorer Trace Wizard. Alternatively, you can run the following executable program:
C:\Program Files\Hummingbird\Connectivity\version\ HostExplorer\HETraceWizard.exe
where version is the version number of your product. 234
Appendix A: Troubleshooting HostExplorer
Creating a Trace Using HostExplorer Trace Wizard
The wizard opens on the Welcome page. Click Next to begin the process of creating a trace.
Profile Selection Page
The Profile Selection page lets you browse for a HostExplorer profile to use for the trace. The selected profile appears in the Selected Profile area. Click Next to continue. Once a profile is selected, HostExplorer starts a session using that profile. You can then recreate the problem you require help with, using as few steps as possible to ensure the trace is easy to follow.
If HostExplorer is currently running when you select a profile to use for the trace, you are prompted to close all HostExplorer sessions before continuing. Once all current HostExplorer processes are closed, click Next to continue.
Note: The Check For HostExplorer page appears only if HostExplorer is currently running. The wizard does not proceed until all instances are closed.
235
HostExplorer Users Guide
Capture A Screen Page
You can capture screens to include with the trace file. Include as many screen shots as you like, and then click Next to continue.
Note: Please clearly document the screen shots in the e-mail message you send to Customer Support.
Data Packaging Page
The Data Packaging page appears as the data is collected and packaged into a single ZIP file, which is saved to your Documents/My Documents folder using the following format:
yyyy-mm-dd-hh-mm-ss-HETrace.zip
236
Appendix A: Troubleshooting HostExplorer
When the Packaging Complete message appears, click Next to continue.
Note: The ZIP file is saved to the following location, depending on the Windows operating system that you are using. Windows 7/Server 2008/2008 R2/Vista: C:\Users\Username\Documents Windows XP/Server 2003: C:\Documents and Settings\Username\My Documents
Summary Page
This page displays the name of the ZIP file that is saved to your Documents/My Documents folder. If you want to send an e-mail message to Customer Support immediately, select the check box and click Finish. The ZIP file is renamed with a new extension ._zip to ensure the file is able to get through e-mail filters.
237
Appendix B Migrating and Converting Files
Introducing HostExplorer Migration Wizard Migrating Settings with the Wizard Selecting a Migration Type Customizing the Search Criteria Specifying the Search and Destination Directories Selecting the Files to Migrate Viewing the Migration Summary Finalizing the Migration Migrating Settings from the Command Line Command Syntax Macro and Profile Converter Converting Macros and Profiles
241 241 242 243 244 245 246 247 248 248 252 252
Appendix B: Migrating and Converting Files
Introducing HostExplorer Migration Wizard
HostExplorer Migration Wizard converts user settings files created for Attachmate Extra!, IBM Personal Communications, and RUMBA into HostExplorer settings files. This tool assists you with the task of migrating from any of these products to HostExplorer. HostExplorer Migration Wizard targets these files and settings for conversion:
Display Session Profiles, which include multiple settings, such as toolbar definitions, keyboard maps, color definitions, and hotspot definitions Printer Session Profiles Macros File transfer settings and lists
For more information on command line options, see Migrating Settings from the Command Line on page 248.
The wizard offers two modes of operation. You can operate it from the wizard interface or from the command line.
Migrating Settings with the Wizard
When you run HostExplorer Migration Wizard, the Welcome page opens. Click Next to proceed with migration. The wizard then presents a number of pages that let you configure the migration process as follows: Migration Type page Lets you specify how the wizard migrates files. You can have the wizard migrate all available files, or you can customize the file search criteria. See Selecting a Migration Type on page 242. File Types Selection page If you selected the Custom migration type on the previous page, this page opens. Identify the types of files for which you want the wizard to search. See Customizing the Search Criteria on page 243.
241
HostExplorer Users Guide
Search and Destination Settings page In Custom mode, you must also specify the directory in which you want the wizard to search for files and the destination folder for the HostExplorer files generated by the migration. See Specifying the Search and Destination Directories on page 244. Search Progress page This page displays a search progress indicator.
Files To Migrate page This page displays the results of the file search and lets you specify which of the detected files you want to migrate. See Selecting the Files to Migrate on page 245. Migration Progress page indicator. This page displays a migration progress
Migration Complete page This page displays the results of the completed migration. See Viewing the Migration Summary on page 246. Finish page This page lets you open the report file, which summarizes the migration events. You can also opt to delete all of the original files that the wizard successfully migrated. See Finalizing the Migration on page 247.
Selecting a Migration Type
The Migration Type page lets you specify how you want the wizard to migrate the files.
242
Appendix B: Migrating and Converting Files
You have two options:
In Typical mode, the wizard automatically searches the root folder of the current drive, as well as all subfolders, for migratable files belonging to supported products. If you select this option, the wizard proceeds to the Search Progress page. In Custom mode, you can customize the search criteria, including which product files to search for and where. If you select this option, the wizard proceeds to the File Types Selection page.
Note: Make sure all files you want to migrate are closed.
Customizing the Search Criteria
The File Types Selection page opens only if you selected the Custom migration mode in the Migration Type page. It displays the migratable file types associated with supported products.
Select the file type(s) for which you want the wizard to search. If you have uninstalled a product, but kept the related configuration files, you can still select that products configuration file types. To select or clear all files associated with a product, right-click the product name and use the context menu.
243
HostExplorer Users Guide
Specifying the Search and Destination Directories
The Search And Destination Settings page opens only if you selected the Custom migration mode and you have selected the file types for which you want the wizard to search.
Use the Look In box to specify the directory in which you want the wizard to search for files of the type(s) you specified in the previous page. Use the Save In box to specify a destination for the HostExplorer configuration files that will be created by the migration process.
Note: The location of User files may vary according to the Windows operating system you are using.
244
Appendix B: Migrating and Converting Files
Selecting the Files to Migrate
The Files To Migrate page displays the results of the file search.
By default, all files are selected for migration. Click on a file name to select or clear it. You can also highlight multiple files by holding down the Ctrl or Shift key as you click on file names. After you do so, right-click on the list and use the context menu to select or clear all of the highlighted files. The file list displays the following information:
Column File Ref Description Specifies the name of the file available for migration. Indicates the number of files that reference the listed file. Note: If you attempt to clear a file that is referenced by another file, a prompt appears that lists the referencing files. Type Indicates the file type and the product with which it is associated.
245
HostExplorer Users Guide
Column Output
Description Specifies the name that the wizard will give the new HostExplorer file upon successful migration. Note: In some cases, a single competitor file extension is the potential equivalent of more than one HostExplorer file extension. In this case, the wizard generates more than one output file per migrated file, each with a different extension. If the search produces multiple files with the same name, the output file name for the first file encountered is the same as the original (example.EDP). Files encountered subsequently receive an incremented number in their names (example_1.EDP).
Destination
Specifies the destination folder for the output file.
Viewing the Migration Summary
The Migration Complete page displays the results of the completed migration.
246
Appendix B: Migrating and Converting Files
The file list displays the following information:
Column File Status Destination Description Specifies the name of the file the wizard attempted to migrate. Indicates whether the migration was successful. Specifies the folder in which the newly generated HostExplorer file resides.
Finalizing the Migration
The final wizard page lets you open the report file, which summarizes the migration events and lists the files generated.
You can also choose to delete all of the original files that the wizard successfully migrated. Click Finish to end the migration session.
247
HostExplorer Users Guide
Migrating Settings from the Command Line
You can use command line options to perform file conversions with HostExplorer Migration Wizard (HeMigWiz.exe). As is the case when using the wizard interface, you can perform both single file conversions as well as batch file conversions from a specific directory.
Note: When performing batch file conversions from the wizard interface, you can specify which files in a given directory you want to convert. Batch file conversions performed from the command line always convert all files in the specified directory.
Automatic Migration
You can configure HeMigWiz.exe to handle third-party session profile extensions on demand. In this case, when you double-click a third-party profile, the wizard automatically migrates the profile, along with any files the profile references, such as keyboard map and toolbar files. Upon completion, HostExplorer starts automatically as specified by the newly migrated profile. During the product installation, you have the option of enabling automatic migration. If you do so, third-party session profiles are re-associated to open with HostExplorer Migration Wizard, at which time they are migrated to HostExplorer profiles. If you have already installed the product and want to enable this feature, you can modify the installation. For more information, see the Installation Guide. Alternatively, you can auto-migrate specific session profiles with the -a command. For more information, see the Command Syntax section that follows.
Command Syntax
You can use standard Windows environment variables (for example %USERPROFILE%) in paths specified in the command line.
248
Appendix B: Migrating and Converting Files
You can use the following command line options:
HeMigWiz.exe [-h <extension>] [-a <filename>] [-f <filename>] [-x] [-ps <Alternate Profile Space ID>\HostExplorer] [-d [sourcedir] [-s]] [-e <Extra-extension...>] [-r <Rumba-extension...>] [-p <Pcomm-extension...>] [-o [pathname]]
Option -h
Action Associates the specified file extension with HostExplorer Migration Wizard. When you open a file with the specified extension by double-clicking it, or from a context menu, HeMigWiz.exe opens with the -a option in the command line. Note: This option is only necessary if HostExplorer Migration Wizard is selected in a Custom installation, but the Wizard Support for <productname> Profiles files are disabled. Example: HeMigWiz -h edp When you double click filename.edp, HeMigWiz opens as follows: HeMigWiz -a filename.edp
-a
Automatically migrates the specified third-party session profile. For more information, see Automatic Migration on page 248. Example: HeMigWiz.exe -a C:\Documents and Settings\Attachmate\Sessions\filename.edp
-f
Converts only the specified file. HostExplorer is not started to open the migrated file. Example: HeMigWiz.exe -f C:\Documents and Settings\Attachmate\Sessions\filename.edp
-x
Deletes the original, third-party file if the conversion is successful. Example: HeMigWiz.exe -f C:\Documents and Settings\Attachmate\Schemes\filename.tbs -x
249
HostExplorer Users Guide
Option -ps
Action Sets the destination Profile Space for the converted file(s). Example: HeMigWiz.exe -d C:\Documents and Settings\ -s -ps <Alternate Profile Space ID>\HostExplorer Note: You can find the Profile Space ID in the Profile Space Properties dialog box. (In Profile Space Editor, select the Profile Space in which you want to create the migrated files and click the Profile Space Properties button.) HostExplorer recognizes profiles only if they are located within a supported Profile Space. Do not use this option to specify custom destinations. If -ps is not set, then the default directory is used: <My Profile Space>\HostExplorer
-d
Specifies the root directory you want to use to search for files to convert. If this is not set, the local default drive is used. In most cases, the default is C:\. Example: HeMigWiz.exe -d :\Documents and Settings\
-s
Indicates that you also want to search the subdirectories of the search location. Example: HeMigWiz.exe -d C:\Documents and Settings\ -s
250
Appendix B: Migrating and Converting Files
Option -e
Action Searches for Extra! files with the specified extensions. Example: HeMigWiz.exe -d C:\Documents and Settings\ -s -e .ehs .ekm .e3c
-r
Searches for RUMBA files with the specified extensions. Example: HeMigWiz.exe -d C:\Documents and Settings\ -s -r .map .rmc
-p
Searches for PComm files with the specified extensions. You can set all three product-specific options in combination. If you do not specify a product, all products are selected with all extensions. Example: HeMigWiz.exe -d C:\Documents and Settings -s -p .ws
-o
Generates a report file (MigrationReport.txt) that includes the status of all converted files. If you omit the pathname, the file is saved in the My Documents directory. Examples: HeMigWiz.exe -d C:\Documents and Settings\ -s -o HeMigWiz.exe -d C:\Documents and Settings\ s -o C:\Documents and Settings\Default User\Desktop\
Note: The location of User files may vary according to the Windows operating system you are using.
251
HostExplorer Users Guide
Macro and Profile Converter
HostExplorer Macro and Profile Converter lets you convert RUMBA, Attachmate Extra!, and IBM Personal Communications macros into HostExplorer Basic macros. This utility also converts Extra! and Personal Communications profiles into HostExplorer profiles.
Converting Macros and Profiles
The utility keeps the original file intact and lets you specify a destination folder for storing the converted file. You can convert individual files or entire directories. To convert files: 1 On the Start menu, in the HostExplorer Tools group for your Open Text product, click Macro And Profile Conver ter. The Macro And Profile Conver ter dialog box opens. In the Conversion Type list, select the type of file you want to convert. In Files Or Directory To Conver t, specify or browse to the files or directory you want to convert. In Destination Directory, specify or browse to a directory in which to store the converted files. If you are converting an entire directory and want the utility to include subfolders in that directory, select the Recursive Search option. If you are converting an entire directory and want to be notified before each file is actually converted, select the Prompt Before Each Conversion option. Click Conver t to begin the conversion.
2 3 4 5 6
252
Appendix C General Accessibility and Customer Support
General Accessibility Microsoft Accessibility Options Customer Support
255 256 257
Appendix C: General Accessibility and Customer Support
General Accessibility
Wherever possible, our software adheres to Microsoft Windows interface standards and contains a comprehensive set of accessibility features. Access Keys All menus have associated access keys (mnemonics) that let you use the keyboard, rather than a mouse, to navigate the user interface (UI). These access keys appear as underlined letters in the names of most UI items. (If this is not the case, press Alt to reveal them.) To open a menu, press Alt and then press the key that corresponds with the underlined letter in the menu name. For example, to access the File menu in any of our applications, press Alt+F. Once you have opened a menu, you can access an item on the menu by pressing the underlined letter in the menu item name, or you can use the arrow keys to navigate the menu list. Keyboard Shortcuts Some often-used menu options also have shortcut (accelerator) keys. The shortcut key for an item appears beside it on the menu. Directional Arrows Use the directional arrows on the keyboard to navigate through menu items or to scroll vertically and horizontally. You can also use the directional arrows to navigate through multiple options. For example, if you have a series of radio buttons, you can use the arrow keys to navigate the possible selections. Tab Key Sequence To navigate through a dialog box, press the Tab key. Selected items appear with a dotted border. You can also press Shift+Tab to go back to a previous selection within the dialog box. Spacebar Press the Spacebar to select or clear check boxes, or to select buttons in a dialog box. Esc Press the Esc key to close a dialog box without implementing any new settings. Enter Press the Enter key to select the highlighted item or to close a dialog box and apply the new settings. You can also press the Enter key to close all About boxes.
255
HostExplorer Users Guide
ToolTips ToolTips appear for all functional icons. This feature lets users use Screen Reviewers to make interface information available through synthesized speech or through a refreshable Braille display.
Microsoft Accessibility Options
Microsoft Windows environments contain accessibility options that let you change how you interact with the software. These options can add sound, increase the magnification, and create sticky keys. If you installed the Microsoft Accessibility components for your Windows system, you can find additional accessibility tools under Accessibility on the Star t menu.
For Windows XP/Server 2003
To enable/disable Accessibility options: 1 2 3 In Control Panel, double-click Accessibility Options. In the Accessibility Options dialog box, select or clear the check boxes as required. To enable or disable specific options, click Settings. When finished, click Apply to apply the settings, or click OK to accept the settings and close the dialog box.
For Windows 7/Server 2008/2008 R2/Vista
To enable/disable Accessibility options: 1 2 3 4 In Control Panel, click Ease Of Access. In Ease of Access, click Ease Of Access Center. Use the tools in Quick Access To Common Tools to enable or disable Accessibility options or specify settings in Explore All Settings. When finished, click Apply to apply the settings, or click Save to accept the settings and close the dialog box.
For more information about Ease of Access settings in Windows 7, Server 2008, 2008 R2, or Vista refer to Windows Help.
256
Appendix C: General Accessibility and Customer Support
Customer Support
You can contact the Open Text Connectivity Solutions Customer Support department Monday to Friday. Please have the following information ready so that we can assist you faster:
product name, version, and serial number operating system and version
Open Text Connectivity Solutions 38 Leek Crescent, Richmond Hill, Ontario, Canada L4B 4N8 North America and Worldwide 8:00 AM to 8:00 PM (EDT) USA and Canada Telephone: Fax: E-mail: FTP: Web Support: Web Site: 1-800-486-0095 +1-905-762-6407 connsupport@opentext.com ftp.opentext.com www.opentext.com/connectivity/support www.opentext.com/connectivity United Kingdom and Ireland 9:00 AM to 5:30 PM (GMT) Telephone: E-mail: + 44 (0) 118 902 9517 connsupport.uk@opentext.com Germany and Austria 9:00 AM to 6:00 PM (GMT +1) Telephone: E-mail: + 49 (0) 89 4629 1925 connsupport.de@opentext.com International +1-905-762-6400
257
Index
Numerics
3270 host connecting to.......................................... 12 securing a connection ............................ 12 transferring data ...........................101, 102 5250 Data Transfer ...................................... 106 5250 host connecting to.......................................... 12 Single Sign-On ....................................... 12 transferring data ...........................101, 105 5250 synchronization profiles, creating ...... 205
A
accessibility general .................................................. 255 Microsoft .............................................. 256 actions assigning events to................................ 173 Administrator Mode enabling .................................................. 78 toggling on and off ................................. 80 Append Here ............................................... 197 append here ................................................. 196 append option newer only ............................................ 200 Application ID ............................................. 132 applications included with HostExplorer..................... 5
AS/400 connecting to.......................................... 12 Single Sign-On ....................................... 12 ASCII reports ............................................... 214 Attachmate Extra! ........................................ 241 Auto Copy.................................................... 119 Auto Macro Record ..................................... 164 automating tasks ...................................................... 173 automating login.......................................... 182 3270 and 5250....................................... 182 using ELF.............................................. 185 using Quick Scripts .............................. 184 using Quick-Keys ................................. 182 autostarting printer profiles......................... 222
B
buttons toolbar, customizing .............................. 88
C
command line trace ...................................................... 234 commands, assigned to hotspots................. 170 components, HostExplorer .............................5 configuring global options ......................................... 96 Kerberos client........................................ 63 keyboard ...........................................92, 95 profile settings ........................................ 24
HostExplorer Users Guide
connecting a LAN printer to a host.........................223 creating duplicate sessions......................18 creating session profiles..........................21 disconnecting..........................................21 from a jumplist ................................ 15, 16 methods, overview..................................15 opening multiple sessions ......................18 quick-start.................................. 11, 12, 13 securing...................................................59 to a mainframe host................................12 to a VT host ............................................13 to an AS/400 host....................................12 to hosts....................................................11 Connection Central .........................................8 Connection Central Synchronization Wizard ...........................................200 Console disconnecting from Service ..................216 Customer Support .......................................257 customizing menu schemes ........................................84 mouse actions .........................................91 session properties ...................................81 toolbars ...................................................88 user interface for sessions .......................71 work environment ..................................71
E
EBCDIC reports .......................................... 214 editing text........................................................ 120 ELF. See Express Logon Feature. enabling Entry Assist and Word Wrap............... 120 encrypted format, recording passwords in ................................. 159 Entry Assist .................................................. 120 environment variables ................................. 248 environment, customizing ............................ 78 events ................................................... 173176 assigning to actions .............................. 173 creating................................................. 174 displaying ............................................. 176 enabling ................................................ 176 handling ............................................... 173 example mapping keyboard keys ......................... 94 Express Logon Feature (ELF)...................... 185 Extra! converting profiles and macros from .. 252
F
Feature Access Management ......................... 78 feature availability, customizing.................... 78 features, disabling .......................................... 78 file migration using Migration Wizard....................... 241 using the command line ...................... 248 file transfers VT......................................................... 110 files .ebs........................................................ 164 hetrace.txt..................................... 234, 235 .keymaps............................................... 164 focus, setting for multiple sessions................ 18 FTP transfers, resume download................. 196 FTP directories caching ................................................. 208
D
data saving to a file .......................................128 transferring ...........................................101 default profiles, disabling display of ..............23 diagnostic tools trace utility ................................... 234, 235 disconnect action, changing .....................................21 from a jumplist .......................................20 from host ......................................... 20, 21 downloading files resume after interrupt...........................196 duplicate sessions, creating ............................18
260
Index
FTP profiles creating and managing......................... 192 FTP server transferring data ................................... 101 FTP synchronization creating profiles.................................... 205
G
general accessibility...................................... 255 global options, configuring ........................... 96 glossary file, creating and editing....................... 123 list ......................................................... 123
hosts connecting to ..........................................11 connection methods ...............................15 disconnecting from.......................... 20, 21 printing from ........................................137 hotspots ................................................168173 assigning functions ...............................170 creating .................................................170 enabling ................................................172
I
IBM Personal Communications..................241 icons, toolbar buttons customizing ............................................88 IP version support................................. 21, 138
H
handler, events............................................. 173 Help Desk share, creating............................ 231 hetrace.txt ............................................234, 235 hidden fields, recording............................... 159 host data editing................................................... 119 saving.................................................... 128 host screens saving screen history ............................ 125 viewing history ..................................... 125 HostExplorer applications .............................................. 5 environment, overview .......................... 71 features, disabling................................... 78 IP version support..........................21, 138 HostExplorer features customizing availability.......................... 78 HostExplorer FTP....................................8, 189 transferring data ................................... 105 HostExplorer Migration Wizard ................. 241 HostExplorer Print Services ................129, 130 introduction to..................................... 213 troubleshooting............................ 224227 using ..................................................... 215 HostExplorer SDK........................................... 6 HostExplorer sessions sharing with a remote machine............ 231 HostExplorer Trace Wizard ................234, 235
J
jumplist, connecting from ...................... 15, 16 jumplist, disconnecting from.........................20
K
KDC ...............................................................63 KDESTROY ...................................................63 Kerberos .........................................................59 client, configuring...................................63 password .................................................63 keyboard customizing ..................................... 92, 95 mapping................................................165 mapping example ...................................94 keyboard mappings........................................93 KINIT .............................................................63 KLIST .............................................................63 KPASSWD .....................................................63
L
LAN printer..................................................223 last page ID...................................................132 layouts saving ......................................................25 Line Printer Query .......................................141
261
HostExplorer Users Guide
Line Printer Requester .................................139 printing using .......................................138 sending a print job to............................140 logging session activity................ 233, 234, 235 logical unit name. See LU name. login automating..........................................182 using Quick Scripts...............................184 using Quick-Keys (3270 and 5250)......182 LU name..............................215, 218, 219, 223
M
Macro-List function.....................................167 macros ..........................................................163 editing ...................................................163 executing...............................................167 macro list ..............................................167 mapping to a key ......................... 164, 165 recording.............................. 163, 164, 166 running at startup........................................181 running from the macro list .................167 macros and profiles converting from RUMBA, Extra!, and Personal Communications ...........252 mainframe host connecting to ..........................................12 transferring data .................. 101, 102, 104 mapping functions to a keyboard key..................165 keyboard .................................................92 mouse buttons ........................................91 match server timestamp...............................195 menu items assigning shortcut keys ...........................86 menus creating custom ......................................84 preconfigured layouts.............................84 schemes...................................................84 Microsoft accessibility..................................256 migrating ........................................................71 migrating files, using the command line .....248 migration using the wizard interface.....................241
Migration Wizard ........................................ 241 modification dates (FTP) local files ............................................... 203 synchronizing files using...................... 200 modifying printer profiles ..................................... 220 monitoring multiple instances of Service................ 217 mouse buttons, mapping................................... 91 mouse actions, configuring ........................... 91
N
New Profile dialog box disabling display of default profiles ....... 23
O
Open Text Kerberos ...................................... 63 Open Text Secure Shell ................................. 61 connection, creating............................... 62
P
PASSWD........................................................ 63 passwords, recording................................... 159 Personal Communications converting profiles and macros from .. 252 print area reports creating................................................. 132 Print Current Report ................................... 131 print queue .................................................. 214 Print Services ............................................... 130 printer connecting to a host ............................. 223 profiles, creating................................... 137 properties, editing ................................ 142 queue, checking.................................... 141 remote, connecting .............................. 138 setup ..................................................... 138 printer profiles ..................................... 218219 autostarting .......................................... 222 managing...................................... 220, 222
262
Index
printer sessions starting.................................................. 137 printer sessions, securing............................. 220 printers defining ................................................ 139 printing checking the queue............................... 141 editing or removing a printer............... 142 LPR...............................................138, 140 print area reports.................................. 131 printer sessions..................................... 137 setup ..................................................... 138 Profile Publishing Wizard ........................... 150 starting.................................................. 150 Profile Space Creation Wizard .................... 147 Profile Spaces creating, editing............................148, 149 display name button............................. 148 display name, specifying ...................... 148 displaying in Connection Central........ 149 displaying in directory tree .................... 17 file system settings, specifying.............. 149 ID, specifying ....................................... 148 LDAP settings, specifying .................... 149 server path, specifying..................148, 149 Profile Spaces, displaying .............................. 15 profiles creating.......................................21, 2224 default, disabling display of ................... 23 managing................................................ 24 modifying ............................................... 24 options, setting....................................... 71 pinning to the taskbar in Windows 7 .... 16 printer session ...................................... 137 saving as templates ................................. 24 proxy connections ......................................... 66 using Secure Shell................................... 13
publishing profiles auxiliary files, selecting .........................153 destination Profile Space, specifying....154 overview................................................150 process overview...................................150 profile type, selecting ............................151 profiles, selecting ..................................152
Q
queue, printer...............................................141 Quick Connect ...............................................15 Quick Script Editor, starting........................161 Quick Scripts auto-login .............................................184 executing with hotspots........................170 list, adding to a toolbar.........................163 recording...............................................162 running .................................................162 running at startup.................................181 running from the Quick Script list.......163 Quick-Key List function ..............................179 Quick-Keys automating login ..................................182 creating .................................................177 executing with hotspots........................170 loading ......................................... 177, 179 running ........................................ 177, 179 running at startup.................................181
R
recent sessions, displaying .............................18 recording macros...................................................166 passwords..............................................159 remote printers connecting to ........................................138 properties, editing.................................142 removing...............................................142 Report Wizard first page ID ..........................................132 introduction..........................................132 reports, printing host data ...........................131 resume transfer.............................................196
263
HostExplorer Users Guide
RUMBA........................................................241 converting profiles and macros from...252
S
Save Screen To Disk .....................................128 schemes creating ...................................................71 introducing .............................................73 menu .......................................................84 toolbar, creating......................................90 toolbar, customizing...............................90 screen captures printing .................................................129 saving ....................................................128 screen history ...................................... 125, 126 screen history document viewing ..................................................126 Screen History Window...............................126 screens printing .................................................132 viewing history......................................125 scrollback buffer...........................................129 Secure Shell creating a proxy connection ...................13 Secure Shell protocol. See SSH2. Secure Shell, Open Text .................................61 Secure Socket Layer. See SSL/TLS. secure status, verifying ...................................67 securing connections Kerberos..................................................63 proxy .......................................................66 security types...........................................59 SSL ..........................................................65 SSL/TLS ..................................................65 securing printer sessions ..............................220 security SSL/TLS ..................................................64 Service monitoring............................................217
session starting.................................................... 11 session list toolbar ......................................... 18 enabling .................................................. 19 saving in a scheme.................................. 20 scheme, displaying ................................. 20 Session Profile dialog box.............................. 71 session profiles. See profiles, session. session properties schemes creating custom...................................... 81 sessions active, switching between....................... 18 closing .................................................... 20 creating................................................... 15 opening multiple in same window ........ 18 options, disabling................................... 78 recent, displaying ................................... 18 starting from the taskbar in Windows 7 16 SFTP connections........................................ 190 sharing HostExplorer sessions .................... 231 shortcut keys, assigning to menu items ..................................... 86 shortcuts enabling ................................................ 122 schemes ................................................ 122 using ..................................................... 122 Shortcuts feature adding to the toolbar............................ 122 Single Sign-On (AS/400)............................... 12 Software Development Kit .............................. 6 SSH2 ........................................................59, 61 SSH-enabled VT profile, creating ................. 62 SSL/TLS ...........................................59, 65, 220 security ................................................... 64 synchronization items, creating ...................................... 201 profiles, creating................................... 205 synchronizing (FTP) based on modification dates ........ 200, 203 with a remote FTP site ......................... 200 synchronizing files ............................... 190, 200
264
Index
T
templates keyboard files ......................................... 95 profiles.................................................... 24 profiles, folder ........................................ 24 text editing...........................................119, 120 selecting and moving ........................... 120 themes introducing............................................. 75 workspace............................................... 78 timeout using macro editor ............................... 163 timestamp options....................................... 195 toolbar schemes displaying ............................................... 20 toolbars creating, moving .................................... 88 customizing ............................................ 88 displaying ............................................... 89 hiding ..................................................... 89 moving ................................................... 89 schemes, creating ................................... 90 schemes, customizing ............................ 90 session list.........................................19, 20 trace command line ...................................... 234 HostExplorer Trace Wizard.........234, 235 recording .............................................. 233 recording manually .............................. 233 transferring data (3270) ........................................... 102 unstructured data................................. 101 transferring data .......................................... 101 from a mainframe ................................ 104 from a VT host ..................................... 113 to a VT host.......................................... 111 to/from a mainframe host.................... 102 to/from a VT host ................................ 110 to/from an AS/400 host........................ 105 to/from an FTP server.......................... 101
transition from other products......................71 Transport Layer Security. See SSL/TLS. troubleshooting creating a trace............................. 234, 235 Help Desk share....................................231 HostExplorer Print Services .........224227 recording a trace ...................................233
U
user experience, preserving............................71
V
variables environment, using ..............................248 VT data transfers.........................................110 host, connecting to .................................13 transferring data .......................... 101, 111 VT Telnet connection establishing .............................................13
W
web access.........................................................4 web-based.........................................................4 web-enabled .....................................................4 web-to-host ......................................................4 Web-to-host client full-featured ..............................................5 Welcome page ..............................................241 Windows 7 users ............................... 15, 16, 20 Windows environment variables .................248 Word Wrap ..................................................120 work environment customizing ............................................71
265
You might also like
- A Heartbreaking Work Of Staggering Genius: A Memoir Based on a True StoryFrom EverandA Heartbreaking Work Of Staggering Genius: A Memoir Based on a True StoryRating: 3.5 out of 5 stars3.5/5 (231)
- The Sympathizer: A Novel (Pulitzer Prize for Fiction)From EverandThe Sympathizer: A Novel (Pulitzer Prize for Fiction)Rating: 4.5 out of 5 stars4.5/5 (119)
- Never Split the Difference: Negotiating As If Your Life Depended On ItFrom EverandNever Split the Difference: Negotiating As If Your Life Depended On ItRating: 4.5 out of 5 stars4.5/5 (838)
- Devil in the Grove: Thurgood Marshall, the Groveland Boys, and the Dawn of a New AmericaFrom EverandDevil in the Grove: Thurgood Marshall, the Groveland Boys, and the Dawn of a New AmericaRating: 4.5 out of 5 stars4.5/5 (265)
- The Little Book of Hygge: Danish Secrets to Happy LivingFrom EverandThe Little Book of Hygge: Danish Secrets to Happy LivingRating: 3.5 out of 5 stars3.5/5 (399)
- Grit: The Power of Passion and PerseveranceFrom EverandGrit: The Power of Passion and PerseveranceRating: 4 out of 5 stars4/5 (587)
- The World Is Flat 3.0: A Brief History of the Twenty-first CenturyFrom EverandThe World Is Flat 3.0: A Brief History of the Twenty-first CenturyRating: 3.5 out of 5 stars3.5/5 (2219)
- The Subtle Art of Not Giving a F*ck: A Counterintuitive Approach to Living a Good LifeFrom EverandThe Subtle Art of Not Giving a F*ck: A Counterintuitive Approach to Living a Good LifeRating: 4 out of 5 stars4/5 (5794)
- Team of Rivals: The Political Genius of Abraham LincolnFrom EverandTeam of Rivals: The Political Genius of Abraham LincolnRating: 4.5 out of 5 stars4.5/5 (234)
- Shoe Dog: A Memoir by the Creator of NikeFrom EverandShoe Dog: A Memoir by the Creator of NikeRating: 4.5 out of 5 stars4.5/5 (537)
- The Emperor of All Maladies: A Biography of CancerFrom EverandThe Emperor of All Maladies: A Biography of CancerRating: 4.5 out of 5 stars4.5/5 (271)
- Activate Office 2021 Without Product Key For Free Using Batch FileDocument11 pagesActivate Office 2021 Without Product Key For Free Using Batch FileA&B Tronix100% (1)
- The Gifts of Imperfection: Let Go of Who You Think You're Supposed to Be and Embrace Who You AreFrom EverandThe Gifts of Imperfection: Let Go of Who You Think You're Supposed to Be and Embrace Who You AreRating: 4 out of 5 stars4/5 (1090)
- Her Body and Other Parties: StoriesFrom EverandHer Body and Other Parties: StoriesRating: 4 out of 5 stars4/5 (821)
- The Hard Thing About Hard Things: Building a Business When There Are No Easy AnswersFrom EverandThe Hard Thing About Hard Things: Building a Business When There Are No Easy AnswersRating: 4.5 out of 5 stars4.5/5 (344)
- Hidden Figures: The American Dream and the Untold Story of the Black Women Mathematicians Who Helped Win the Space RaceFrom EverandHidden Figures: The American Dream and the Untold Story of the Black Women Mathematicians Who Helped Win the Space RaceRating: 4 out of 5 stars4/5 (890)
- Elon Musk: Tesla, SpaceX, and the Quest for a Fantastic FutureFrom EverandElon Musk: Tesla, SpaceX, and the Quest for a Fantastic FutureRating: 4.5 out of 5 stars4.5/5 (474)
- The Unwinding: An Inner History of the New AmericaFrom EverandThe Unwinding: An Inner History of the New AmericaRating: 4 out of 5 stars4/5 (45)
- The Yellow House: A Memoir (2019 National Book Award Winner)From EverandThe Yellow House: A Memoir (2019 National Book Award Winner)Rating: 4 out of 5 stars4/5 (98)
- List of HTML Tags: Tag DescriptionDocument5 pagesList of HTML Tags: Tag DescriptionHelen AsuncionNo ratings yet
- Experienced IT Solutions Architect & Project ManagerDocument4 pagesExperienced IT Solutions Architect & Project ManagerEdwardo Itba100% (1)
- On Fire: The (Burning) Case for a Green New DealFrom EverandOn Fire: The (Burning) Case for a Green New DealRating: 4 out of 5 stars4/5 (73)
- Oracle 11g RAC Interview Question and AnswersDocument53 pagesOracle 11g RAC Interview Question and AnswersDebashis Mallick100% (2)
- Fintech Case StudyDocument20 pagesFintech Case Studyjackson100% (1)
- The SAP Audit Information System: Solution Management Financials Sap AgDocument59 pagesThe SAP Audit Information System: Solution Management Financials Sap AgPiyush JainNo ratings yet
- HTTPDocument2 pagesHTTPEdwardo ItbaNo ratings yet
- Setting Auto Replie Spop3 IMAPDocument2 pagesSetting Auto Replie Spop3 IMAPEdwardo ItbaNo ratings yet
- Oasis - Solution Summary For Food-To-RunDocument1 pageOasis - Solution Summary For Food-To-RunEdwardo ItbaNo ratings yet
- DS Professional ServicesDocument3 pagesDS Professional ServicesEdwardo ItbaNo ratings yet
- NOC Manager ResumeDocument3 pagesNOC Manager ResumeEdwardo ItbaNo ratings yet
- Open Source ECM Scalable PlatformDocument23 pagesOpen Source ECM Scalable PlatformEdwardo ItbaNo ratings yet
- KurperaDocument104 pagesKurperaEdwardo ItbaNo ratings yet
- GFA Ealth ARE IHE Integration Statement: Drystar 3000Document4 pagesGFA Ealth ARE IHE Integration Statement: Drystar 3000Edwardo ItbaNo ratings yet
- Pas55 PDFDocument27 pagesPas55 PDFCristianNo ratings yet
- Practical Tools For ErmpDocument16 pagesPractical Tools For ErmpEdwardo ItbaNo ratings yet
- IRISLink2009 EnterpriseUserExperienceServiceDocument1 pageIRISLink2009 EnterpriseUserExperienceServiceEdwardo ItbaNo ratings yet
- Java String Array ExampleDocument2 pagesJava String Array ExamplesangameshajNo ratings yet
- Hreads: Program Counter: RegistersDocument21 pagesHreads: Program Counter: RegistersRao AtifNo ratings yet
- Water Billing SystemDocument89 pagesWater Billing SystemObsaa mohammedNo ratings yet
- I.calculate Length of A String II - Count The Number of Words in StringDocument5 pagesI.calculate Length of A String II - Count The Number of Words in StringJagdeep MehraNo ratings yet
- Code 1Document46 pagesCode 1Surya AgarwalNo ratings yet
- Another DataGridView PrinterDocument16 pagesAnother DataGridView PrinterEdwin R. Torres EspinozaNo ratings yet
- Last Crash LogDocument3 pagesLast Crash LogandroyromNo ratings yet
- Ixia T DS IxChariotDocument11 pagesIxia T DS IxChariotktian 93No ratings yet
- Introduction To Information and Communication Technology: Lecture 8: Operating SystemsDocument39 pagesIntroduction To Information and Communication Technology: Lecture 8: Operating Systemsusman sheikhNo ratings yet
- Unit-I-Introduction To LINUX (p1)Document16 pagesUnit-I-Introduction To LINUX (p1)mister beanNo ratings yet
- Belajar Konsep MVCDocument1 pageBelajar Konsep MVCariyantorudyNo ratings yet
- How To Create Badges With A Vcard QR Code Using OnMerge BarcodesDocument8 pagesHow To Create Badges With A Vcard QR Code Using OnMerge BarcodesWAWANNo ratings yet
- Laser Amnc 3i Ref E01 201412Document264 pagesLaser Amnc 3i Ref E01 201412Aldo Efrain Hernandez De La CruzNo ratings yet
- Experienced Java Backend DeveloperDocument2 pagesExperienced Java Backend DeveloperYugendra RNo ratings yet
- How To Use The Microsoft Excel SliderDocument7 pagesHow To Use The Microsoft Excel SliderYamini ShindeNo ratings yet
- Introduction to Gantt Charts - Project Planning and Monitoring ToolDocument3 pagesIntroduction to Gantt Charts - Project Planning and Monitoring ToolajayikayodeNo ratings yet
- Root Login ErrorDocument12 pagesRoot Login ErrorCharles J. WellsNo ratings yet
- 1.automation Testing OverviewDocument11 pages1.automation Testing OverviewPAVANONLINETRAININGS.COMNo ratings yet
- Full Modelr5 - R4+no Connection WDocument583 pagesFull Modelr5 - R4+no Connection WAnonymous USbc7XzsA6No ratings yet
- The World's Most Misunderstood Programming Language: Chapter 1Document5 pagesThe World's Most Misunderstood Programming Language: Chapter 1Firstyodi AlgerryNo ratings yet
- 10.flac ReferenceDocument141 pages10.flac ReferencePhuocNo ratings yet
- Mapping Tonal Harmony Pro 6 User GuideDocument45 pagesMapping Tonal Harmony Pro 6 User Guidepan guo dongNo ratings yet
- Niharika Santoshsingh Pawar ResumeDocument2 pagesNiharika Santoshsingh Pawar Resumeshantibhushan.saleNo ratings yet
- Linux MENDEL Installation How-to GuideDocument17 pagesLinux MENDEL Installation How-to GuideDavidNo ratings yet