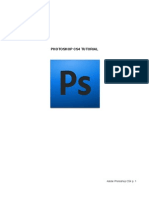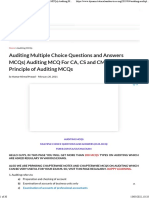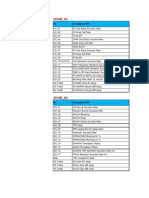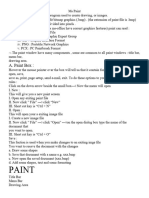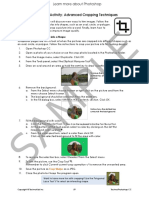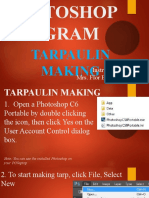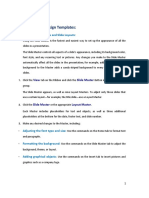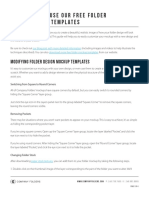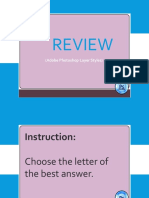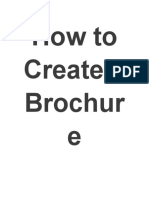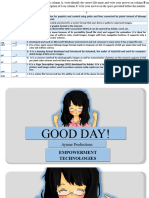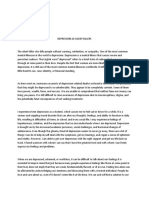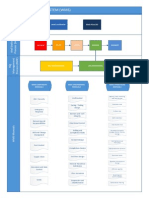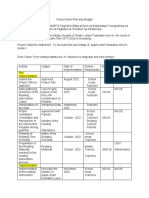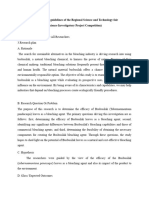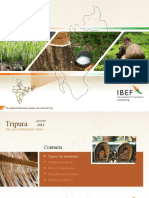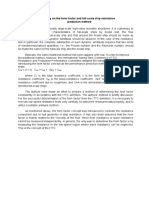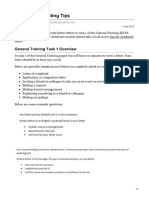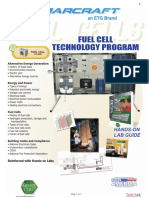Professional Documents
Culture Documents
Apc Poster Publisher 2007
Uploaded by
Jade CambellOriginal Description:
Copyright
Available Formats
Share this document
Did you find this document useful?
Is this content inappropriate?
Report this DocumentCopyright:
Available Formats
Apc Poster Publisher 2007
Uploaded by
Jade CambellCopyright:
Available Formats
Creating a Poster Using Publisher 2007
Before you begin creating a poster it is suggested that you view Best Practices in Poster Design located at www.emich.edu/training/poster. 1. Create a New Poster a. Open Publisher 2007 and click Banners under Publication Types in the Task Pane. b. Scroll down to Blank Sizes in the Banners Workspace Area and double click an image size that closely fits the finished size of your poster. 2. Adjust the Poster Size a. If you need to adjust the poster size, click Change Page Size in the Task Pane and change the Width or Height under Page in the right hand column. Note: When printing on the Halle Library plotter one dimension cannot be larger than 40 inches due to the size of the plotter paper. The other dimension can be as large as needed. It is not necessary to set the orientation. b. Click the OK button. 3. Save the Poster Project a. Click File Save As from the menu bar. b. Select a location to save the poster from the Save in drop down menu. c. Enter a name in the File name field. d. Select Publisher Files in the Save as type menu. e. Click the Save button to save as a .pub file. Note: It is important to save often. 4. Adjust the Margins a. Click Arrange Layout Guides from the menu bar. b. Set the margin guides in the Margin Guides tab. Note: The default settings 1 in left, right, top, and bottom fields are suggested. c. Click the OK button. 5. Create or Remove Guides a. Click your cursor on the vertical ruler, drag over the poster and release. b. Click your cursor on the horizontal ruler, drag over the poster and release. Note: Repeat step (a) and (b) as needed to create guides to use for aligning content and marking the folds for a tri-fold poster. c. To remove, click on the guide and drag it of the poster. 6. Hide Margins and Guides a. Click View Boundaries and Guides to view and hide margins and guides. Note: Margins and guides do not print. 7. Add and Format Text a. Add and configure text boxes as described under Text Boxes on the back of this card. a. Format text as described under Formatting on the back of this card.
8. Add Graphics and Images a. Create Graphics and add images as described under Drawing and Graphics on the back of this card. 9. Zoom In and Out as You Work b. Click on a text box, image or an object. c. Select a % from the Zoom list drop down menu to zoom in or out to a specific area. d. Select Whole Page or Page Width from the Zoom list to zoom all the way out. 10. Preview the Poster a. Click File Save As from the menu bar. b. Select a location to save the poster from the Save in drop down menu. c. Select JPEG in the Save as type menu. d. Click the Save button. e. Locate the JPEG file and open it to view. 11. Print the Poster in Halle Library a. Go to the multimedia lab attendant to advise them you are ready to print and obtain a print request form. b. Go to Client Services to pay $.50 per inch to print the poster. c. The lab attendant will prepare your poster for print on the plotter.
You might also like
- 0156 Adobe Photoshop Cs6 TutorialDocument27 pages0156 Adobe Photoshop Cs6 Tutorialpradhan13No ratings yet
- Ps HandoutDocument89 pagesPs HandoutSamanthaSebastianNo ratings yet
- Photoshop CS5 TutorialDocument27 pagesPhotoshop CS5 TutorialMks AsarNo ratings yet
- Tutorial Photosop CS6 PDFDocument27 pagesTutorial Photosop CS6 PDFmulyadiNo ratings yet
- 009 Attached-1 NAVFAC P-445 Construction Quality Management PDFDocument194 pages009 Attached-1 NAVFAC P-445 Construction Quality Management PDFSor sopanharithNo ratings yet
- Business CardDocument7 pagesBusiness CardKlodian Klodian PerhatiNo ratings yet
- Yaskawa V7 ManualsDocument155 pagesYaskawa V7 ManualsAnonymous GbfoQcCNo ratings yet
- Lab 1 - Adobe PhotoshopDocument9 pagesLab 1 - Adobe PhotoshopNoor Rahman RahmatNo ratings yet
- Photoshop TutorialDocument29 pagesPhotoshop TutorialMohd Khairul ZakirinNo ratings yet
- Adobe Photoshop Guides, Tools & HelpsDocument27 pagesAdobe Photoshop Guides, Tools & HelpsRazvan ScarlatNo ratings yet
- Photoshop For BeginnersDocument118 pagesPhotoshop For BeginnersMarlou AbejuelaNo ratings yet
- 1207 - RTC-8065 II InglesDocument224 pages1207 - RTC-8065 II InglesGUILHERME SANTOSNo ratings yet
- And Introduction To Photoshop: Group IDocument51 pagesAnd Introduction To Photoshop: Group ILyka BunuanNo ratings yet
- Auditing Multiple Choice Questions and Answers MCQs Auditing MCQ For CA, CS and CMA Exams Principle of Auditing MCQsDocument30 pagesAuditing Multiple Choice Questions and Answers MCQs Auditing MCQ For CA, CS and CMA Exams Principle of Auditing MCQsmirjapur0% (1)
- Adobe Photoshop CS5 TutorialDocument27 pagesAdobe Photoshop CS5 TutorialZnutTunzNo ratings yet
- RTD IncotestDocument2 pagesRTD IncotestJabari KaneNo ratings yet
- 1 QUARTER Icf 9Document3 pages1 QUARTER Icf 9Irene Gaviola CatubigNo ratings yet
- Oss Kpi SummaryDocument7 pagesOss Kpi SummaryMohd FaizNo ratings yet
- Acdc - DC Motor - Lecture Notes 5Document30 pagesAcdc - DC Motor - Lecture Notes 5Cllyan ReyesNo ratings yet
- Digital Documentation (Advanced) Q&ADocument14 pagesDigital Documentation (Advanced) Q&AAbid RaneshNo ratings yet
- Lesson 07: Editing DocumentDocument37 pagesLesson 07: Editing DocumentZuraini YakobNo ratings yet
- Ms PaintDocument8 pagesMs Paintybaleshwar2052No ratings yet
- Photoshop Cs4 TutorialDocument30 pagesPhotoshop Cs4 TutorialDito De LaroccaNo ratings yet
- CLASS 9 CHAPTER 7 Introduction To Presentation SoftwareDocument5 pagesCLASS 9 CHAPTER 7 Introduction To Presentation Softwareparam hansNo ratings yet
- E03 and E04 ScriptDocument13 pagesE03 and E04 ScriptD BanerjeeNo ratings yet
- Sample: Session 3 Extension Activity: Advanced Cropping TechniquesDocument3 pagesSample: Session 3 Extension Activity: Advanced Cropping TechniquesBrenda SabaupanNo ratings yet
- Adding BleedsDocument5 pagesAdding BleedsRadhakrishna K GNo ratings yet
- 1 Photoshop BasicDocument18 pages1 Photoshop BasicJeh UbaldoNo ratings yet
- DMV Cheat SheetDocument9 pagesDMV Cheat Sheetakatsuki.exeNo ratings yet
- Designing and Creating You Poster Publisher Set Up and PDF Directions CT UpdatesDocument12 pagesDesigning and Creating You Poster Publisher Set Up and PDF Directions CT UpdatesTenywa MichealNo ratings yet
- Week 7 Power PointDocument19 pagesWeek 7 Power Pointshahzaib zaibeNo ratings yet
- PART B - UNIT 1 - Q&A - CH 1 To 5Document7 pagesPART B - UNIT 1 - Q&A - CH 1 To 55409627.kag.tejesh.lNo ratings yet
- Poster PresentationDocument12 pagesPoster Presentationhackey720No ratings yet
- PhotoshopDocument13 pagesPhotoshopFLOR ENCLUNANo ratings yet
- Learning Activity Sheet Computer Science 2Document17 pagesLearning Activity Sheet Computer Science 2Jaeda BaltazarNo ratings yet
- Reporting For EmpowermentDocument26 pagesReporting For EmpowermentInri PasicaranNo ratings yet
- Power Point Chapter - 4Document3 pagesPower Point Chapter - 4Shahwaiz Bin Imran BajwaNo ratings yet
- Photoshop CS4: Basics: Learning GuideDocument35 pagesPhotoshop CS4: Basics: Learning Guideyetski36No ratings yet
- Basic Adobe Photoshop CS6 TutorialDocument28 pagesBasic Adobe Photoshop CS6 TutorialofanitriNo ratings yet
- Basic Adobe Photoshop CS6 TutorialDocument27 pagesBasic Adobe Photoshop CS6 TutorialAndrew C. BrazaNo ratings yet
- Tutorial PhotoshopDocument27 pagesTutorial Photoshopzaidar mNo ratings yet
- Power Point Chapter - 10Document4 pagesPower Point Chapter - 10Shahwaiz Bin Imran BajwaNo ratings yet
- Basic Photoshop Skilhahls For AssignmentDocument16 pagesBasic Photoshop Skilhahls For Assignmentjemcrystal22No ratings yet
- Exp 1Document5 pagesExp 1msukumarbtechNo ratings yet
- Designing and Creating Your Poster Publisher Setup and PDF Directions 10.3.1 Updated11.17.15Document10 pagesDesigning and Creating Your Poster Publisher Setup and PDF Directions 10.3.1 Updated11.17.15rameshNo ratings yet
- Overlay Templates InstructionsDocument1 pageOverlay Templates InstructionsgomonoNo ratings yet
- Photoshop CS: Basics: Learning GuideDocument0 pagesPhotoshop CS: Basics: Learning GuideRocking FriendNo ratings yet
- How To Use Mockup Template PDFDocument4 pagesHow To Use Mockup Template PDFNessa9714No ratings yet
- Dreamweaver 8 Tutorial For BeginnersDocument26 pagesDreamweaver 8 Tutorial For BeginnersKowsalya SankerNo ratings yet
- Review: (Adobe Photoshop Layer Styles)Document41 pagesReview: (Adobe Photoshop Layer Styles)lailaNo ratings yet
- How To Create A Brochur eDocument135 pagesHow To Create A Brochur eAleksandraNo ratings yet
- The Edge Library Quick Start GuideDocument16 pagesThe Edge Library Quick Start GuideBill FisherNo ratings yet
- Instructions For Preparing Images To Upload For The AP Digital SubmissionDocument2 pagesInstructions For Preparing Images To Upload For The AP Digital SubmissionlisaterrazasNo ratings yet
- Sample: Session 5 Skill Review: in JailDocument2 pagesSample: Session 5 Skill Review: in JailBrenda SabaupanNo ratings yet
- Adobe Photoshop CC Tutorial 1Document23 pagesAdobe Photoshop CC Tutorial 1Thaina17No ratings yet
- Poster Presentations: Student Learning Centre, Centre For Academic Development, 2008Document14 pagesPoster Presentations: Student Learning Centre, Centre For Academic Development, 2008Flavio BragaNo ratings yet
- Creating A Marketing Brochure With CorelDRAWDocument15 pagesCreating A Marketing Brochure With CorelDRAWjekulNo ratings yet
- Photoshop CC17 Tutorial 2016-07-28Document24 pagesPhotoshop CC17 Tutorial 2016-07-28MohammadAssabiNo ratings yet
- Hands-On Lab 5 - Different Methods For Creating Dashboard Visualizations With Cognos Analytics (45 Min)Document14 pagesHands-On Lab 5 - Different Methods For Creating Dashboard Visualizations With Cognos Analytics (45 Min)Galacaesar Khambali0% (1)
- 14 - How To Edit in Photoshop (Part 1)Document41 pages14 - How To Edit in Photoshop (Part 1)john eric ricardeNo ratings yet
- Photo Shop LabDocument10 pagesPhoto Shop LabKamalakar SreevatasalaNo ratings yet
- Slem Descriptive EssayDocument2 pagesSlem Descriptive EssayMary Jane DingalNo ratings yet
- WDP Process Diagrams v1Document6 pagesWDP Process Diagrams v1Ryan HengNo ratings yet
- ShopDrawings - Part 1Document51 pagesShopDrawings - Part 1YapNo ratings yet
- DR - Rajinikanth - Pharmaceutical ValidationDocument54 pagesDR - Rajinikanth - Pharmaceutical Validationمحمد عطاNo ratings yet
- Project BAGETS Wok Plan and Budget SIPDocument4 pagesProject BAGETS Wok Plan and Budget SIPMaia AlvarezNo ratings yet
- General Introduction: 1.1 What Is Manufacturing (MFG) ?Document19 pagesGeneral Introduction: 1.1 What Is Manufacturing (MFG) ?Mohammed AbushammalaNo ratings yet
- Basics PDFDocument21 pagesBasics PDFSunil KumarNo ratings yet
- Busbusilak - ResearchPlan 3Document4 pagesBusbusilak - ResearchPlan 3zkcsswddh6No ratings yet
- Inqlusive Newsrooms LGBTQIA Media Reference Guide English 2023 E1Document98 pagesInqlusive Newsrooms LGBTQIA Media Reference Guide English 2023 E1Disability Rights AllianceNo ratings yet
- KV4BBSR Notice ContractuaL Interview 2023-24Document9 pagesKV4BBSR Notice ContractuaL Interview 2023-24SuchitaNo ratings yet
- Tripura 04092012Document48 pagesTripura 04092012ARTHARSHI GARGNo ratings yet
- Study On The Form Factor and Full-Scale Ship Resistance Prediction MethodDocument2 pagesStudy On The Form Factor and Full-Scale Ship Resistance Prediction MethodRaka AdityaNo ratings yet
- Woldia University: A Non Ideal TransformerDocument24 pagesWoldia University: A Non Ideal TransformerKANDEGAMA H.R. (BET18077)No ratings yet
- IELTS Letter Writing TipsDocument7 pagesIELTS Letter Writing Tipsarif salmanNo ratings yet
- Principal Examiner Feedback Summer 2016: Pearson Edexcel GCSE in Statistics (2ST01) Higher Paper 1HDocument14 pagesPrincipal Examiner Feedback Summer 2016: Pearson Edexcel GCSE in Statistics (2ST01) Higher Paper 1HHeavenly SinNo ratings yet
- GT-3000 PrintDocument3 pagesGT-3000 Printmanual imbNo ratings yet
- Feb-May SBI StatementDocument2 pagesFeb-May SBI StatementAshutosh PandeyNo ratings yet
- Datasheet - HK ml7012-04 3364913Document22 pagesDatasheet - HK ml7012-04 3364913kami samaNo ratings yet
- Top249 1 PDFDocument52 pagesTop249 1 PDFCarlos Henrique Dos SantosNo ratings yet
- BIO122 - CHAPTER 7 Part 1Document53 pagesBIO122 - CHAPTER 7 Part 1lili100% (1)
- Research Design: An Overview: Multiple Choice QuestionsDocument28 pagesResearch Design: An Overview: Multiple Choice QuestionsBashayerhmmNo ratings yet
- Modicon PLC CPUS Technical Details.Document218 pagesModicon PLC CPUS Technical Details.TrbvmNo ratings yet
- PERSONAL DEVELOPMENT (What Is Personal Development?)Document37 pagesPERSONAL DEVELOPMENT (What Is Personal Development?)Ronafe Roncal GibaNo ratings yet