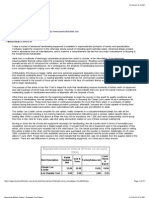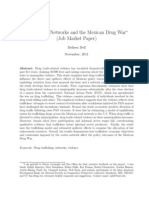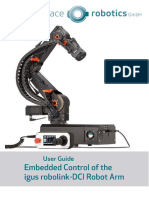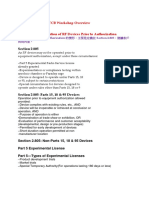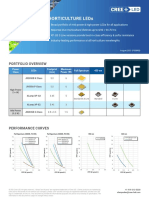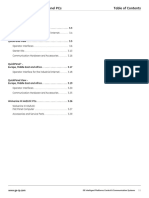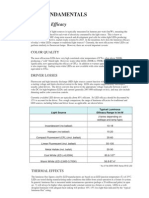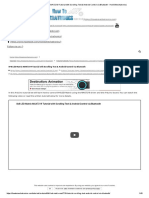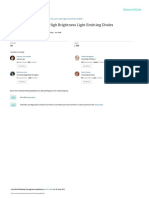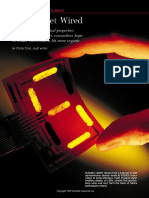Professional Documents
Culture Documents
Intelitimer Pro Logger
Uploaded by
gretta kopectneCopyright
Available Formats
Share this document
Did you find this document useful?
Is this content inappropriate?
Report this DocumentCopyright:
Available Formats
Intelitimer Pro Logger
Uploaded by
gretta kopectneCopyright:
Available Formats
InteliTimer Pro Logger
The InteliTimer Pro Logger by WattStopper is an occupancy sensor, lighting sensor, and data logger combined in one device. It will record the time, date and status of lighting and occupancy each time there is a change in lighting or occupancy. The InteliTimer Pro Logger can monitor a space as large as 150 square feet and hold up to 2000 data points. This device is ideal for determining which spaces are best suited for occupancy controlled lighting systems and it can help calculate potential energy savings from the use of such controls.
Figure 1: Logger with numbered parts.
1. occupancy sensor 2. light sensitivity adjustment 3. test button 4. light LED
5. occupancy LED 6. recessed reset button 7. light tube
Setting Up the InteliTimer Pro Logger
1. Connect the logger to a computer with the 9-pin serial cable. 2. Open the InteliTimer Pro software. Becoming familiar with the Help menu before beginning is recommended. 3. Make sure that the date and time on the computer are correct. Under the Logger menu heading, choose Reset Logger. Reset the logger, clear its memory and name the study. (If the computer cannot recognize the logger, check to see if the correct COM port has been selected under the Logger menu heading.) 4. Disconnect the logger from the communication cable. Replace the cover for the COM port on the logger. 5. Place and secure the logger with the T-bar clip or double-sided tape. Make sure that it is positioned so that it "sees" only the occupants in the area being studied. Placing the sensor where it can easily detect hand motion or walking motion is an effective approach. (See Figure 2 for the InteliTimer Pro Logger's field of vision.) The sensor's range also varies slightly with its height above the floor. 6. Rotate the light sensor so that it points directly at the light source and away from daylight.
InteliTimer Pro Logger Copyright Pacific Gas and Electric Company, all rights reserved Page 1 of 3 www.pge.com/pec
7. Test to see if the InteliTimer Pro Logger is sensing correctly by pressing the indented button. Two LED's are activated. The green LED will blink when light is detected. If necessary, adjust the light sensor's sensitivity by turning the recessed adjuster with a Phillips head screw driver. The red LED turns on or blinks when an occupant is detected. (Note that the InteliTimer Pro Logger must not detect an occupant for at least 5 minutes in order for it to record the space as vacant.) The test period lasts for 90 seconds. For a longer test period, press the test button again. If both LED's do not work, the logger must be returned so the batteries can be replaced. 8. Use a Phillips head screw driver to press the recessed button to begin data collection. This will clear the data the logger has recorded so far! 9. Leave a note with a contact number near the sensor. The sensor should be left to collect data for at least a week. This is enough time to identify usage patterns in most spaces.
Retrieving Data from the InteliTimer Pro Logger
1. Connect the device to a computer via the 9-prong serial cable. 2. Open the InteliTimer Pro software. Under the Logger heading, choose Retrieve Log Entries. 3. If extraneous data has been left in the logger along with the collecting session, it is possible to delete individual entries during download. Highlight the entries and then Clear under the Edit menu heading. Data points may also be inserted using the Edit menu. Data points can be altered by double clicking on the entry. (See Figure 3 below)
Figure 3 Sample screen showing data and the Edit box for individual data points.
4. Under the Edit menu heading, choose Set Defaults to adjust the price per kWh, approximate percent increase load for heating, ventilating and air conditioning of the space due to waste heat from the lighting in the space, and the wattage of the lighting system being studied. 5. For potential energy savings calculations and a graph showing lighting and occupancy patterns (See Figure 4 below), look under the View menu heading.
InteliTimer Pro Logger Copyright Pacific Gas and Electric Company, all rights reserved
Page 2 of 3 www.pge.com/pec
Figure 4 Sample screen showing graph of lighting and occupancy patterns.
6. It is possible to view the data in a spreadsheet such as Excel by saving the data as a text file using the Save As function under the File menu heading. Open a new spreadsheet with the data through Excel. In Excel, "-1" denotes true, as in the lights are on or the room is occupied. "0" denoted false: the lights are off or the room is vacant.
InteliTimer Pro Logger Copyright Pacific Gas and Electric Company, all rights reserved
Page 3 of 3 www.pge.com/pec
You might also like
- Potential Terrorist Use of Pressure CookersDocument3 pagesPotential Terrorist Use of Pressure CookersRaf SanchezNo ratings yet
- Demography Is DestinyDocument4 pagesDemography Is Destinygretta kopectneNo ratings yet
- 45colt LEE - LoaderDocument29 pages45colt LEE - Loadergretta kopectneNo ratings yet
- Maintaining Nutritional Adequacy During A Prolonged Food CrisisDocument117 pagesMaintaining Nutritional Adequacy During A Prolonged Food Crisisgretta kopectneNo ratings yet
- 3M-Magnetic Recording PrimerDocument11 pages3M-Magnetic Recording Primergretta kopectneNo ratings yet
- Project Gunrunner Final RPTDocument152 pagesProject Gunrunner Final RPTWendell CheekNo ratings yet
- Charge Control Options For Valve Regulated Lead Acid BatteriesDocument12 pagesCharge Control Options For Valve Regulated Lead Acid BatteriesSharanNo ratings yet
- Trafficing Networks Drug War MexicoDocument58 pagesTrafficing Networks Drug War Mexicogretta kopectneNo ratings yet
- MidiVerb2 ManualDocument6 pagesMidiVerb2 ManualRobert DunnNo ratings yet
- AES - New Transducer Technology a.R.T. - Evolution of The Air Motion Transformer PrincipleDocument11 pagesAES - New Transducer Technology a.R.T. - Evolution of The Air Motion Transformer PrincipleWalid ZiadeNo ratings yet
- Wire WrapDocument16 pagesWire Wrapgretta kopectneNo ratings yet
- The Subtle Art of Not Giving a F*ck: A Counterintuitive Approach to Living a Good LifeFrom EverandThe Subtle Art of Not Giving a F*ck: A Counterintuitive Approach to Living a Good LifeRating: 4 out of 5 stars4/5 (5794)
- The Little Book of Hygge: Danish Secrets to Happy LivingFrom EverandThe Little Book of Hygge: Danish Secrets to Happy LivingRating: 3.5 out of 5 stars3.5/5 (399)
- A Heartbreaking Work Of Staggering Genius: A Memoir Based on a True StoryFrom EverandA Heartbreaking Work Of Staggering Genius: A Memoir Based on a True StoryRating: 3.5 out of 5 stars3.5/5 (231)
- Hidden Figures: The American Dream and the Untold Story of the Black Women Mathematicians Who Helped Win the Space RaceFrom EverandHidden Figures: The American Dream and the Untold Story of the Black Women Mathematicians Who Helped Win the Space RaceRating: 4 out of 5 stars4/5 (894)
- The Yellow House: A Memoir (2019 National Book Award Winner)From EverandThe Yellow House: A Memoir (2019 National Book Award Winner)Rating: 4 out of 5 stars4/5 (98)
- Shoe Dog: A Memoir by the Creator of NikeFrom EverandShoe Dog: A Memoir by the Creator of NikeRating: 4.5 out of 5 stars4.5/5 (537)
- Elon Musk: Tesla, SpaceX, and the Quest for a Fantastic FutureFrom EverandElon Musk: Tesla, SpaceX, and the Quest for a Fantastic FutureRating: 4.5 out of 5 stars4.5/5 (474)
- Never Split the Difference: Negotiating As If Your Life Depended On ItFrom EverandNever Split the Difference: Negotiating As If Your Life Depended On ItRating: 4.5 out of 5 stars4.5/5 (838)
- Grit: The Power of Passion and PerseveranceFrom EverandGrit: The Power of Passion and PerseveranceRating: 4 out of 5 stars4/5 (587)
- Devil in the Grove: Thurgood Marshall, the Groveland Boys, and the Dawn of a New AmericaFrom EverandDevil in the Grove: Thurgood Marshall, the Groveland Boys, and the Dawn of a New AmericaRating: 4.5 out of 5 stars4.5/5 (265)
- The Emperor of All Maladies: A Biography of CancerFrom EverandThe Emperor of All Maladies: A Biography of CancerRating: 4.5 out of 5 stars4.5/5 (271)
- On Fire: The (Burning) Case for a Green New DealFrom EverandOn Fire: The (Burning) Case for a Green New DealRating: 4 out of 5 stars4/5 (73)
- The Hard Thing About Hard Things: Building a Business When There Are No Easy AnswersFrom EverandThe Hard Thing About Hard Things: Building a Business When There Are No Easy AnswersRating: 4.5 out of 5 stars4.5/5 (344)
- Team of Rivals: The Political Genius of Abraham LincolnFrom EverandTeam of Rivals: The Political Genius of Abraham LincolnRating: 4.5 out of 5 stars4.5/5 (234)
- The Unwinding: An Inner History of the New AmericaFrom EverandThe Unwinding: An Inner History of the New AmericaRating: 4 out of 5 stars4/5 (45)
- The World Is Flat 3.0: A Brief History of the Twenty-first CenturyFrom EverandThe World Is Flat 3.0: A Brief History of the Twenty-first CenturyRating: 3.5 out of 5 stars3.5/5 (2219)
- The Gifts of Imperfection: Let Go of Who You Think You're Supposed to Be and Embrace Who You AreFrom EverandThe Gifts of Imperfection: Let Go of Who You Think You're Supposed to Be and Embrace Who You AreRating: 4 out of 5 stars4/5 (1090)
- The Sympathizer: A Novel (Pulitzer Prize for Fiction)From EverandThe Sympathizer: A Novel (Pulitzer Prize for Fiction)Rating: 4.5 out of 5 stars4.5/5 (119)
- Her Body and Other Parties: StoriesFrom EverandHer Body and Other Parties: StoriesRating: 4 out of 5 stars4/5 (821)
- User Guide Embedded Control System of The Igus Robolink DCi Robot Arm (Version 201910 V01.3-EN)Document32 pagesUser Guide Embedded Control System of The Igus Robolink DCi Robot Arm (Version 201910 V01.3-EN)Dương Lê HồngNo ratings yet
- LD440, LD440GDocument129 pagesLD440, LD440GMilovan CvetkovicNo ratings yet
- LIM Replacement KITSDocument12 pagesLIM Replacement KITSchinitnNo ratings yet
- Deconstructing A Flashlight - Deepak Kandepet PDFDocument21 pagesDeconstructing A Flashlight - Deepak Kandepet PDFKujtim_IljaziNo ratings yet
- PPP For Street LightingDocument17 pagesPPP For Street LightingNeranjan Lihinikumara0% (1)
- 10 - 12 TCB SummaryDocument20 pages10 - 12 TCB SummaryaltugNo ratings yet
- Philips HP OptiGo Service ManualDocument96 pagesPhilips HP OptiGo Service ManualJorge Fiser100% (1)
- Horticulture Leds: Portfolio OverviewDocument2 pagesHorticulture Leds: Portfolio OverviewNor QablaouiNo ratings yet
- Integrated Science-Study GuideDocument285 pagesIntegrated Science-Study GuideGeorge WooleryNo ratings yet
- Meta-357Tv2-Operating InstructionsDocument1 pageMeta-357Tv2-Operating Instructionss12originalNo ratings yet
- BN-50 User Manual: Bridge Navigational Watch Alarm SystemDocument64 pagesBN-50 User Manual: Bridge Navigational Watch Alarm SystemTaufiq Omar Hasan100% (1)
- Engineering Design Project ReportDocument7 pagesEngineering Design Project ReportAKASHNo ratings yet
- Control & Communication Systems 03 Operator Interfaces and Panel PCsDocument30 pagesControl & Communication Systems 03 Operator Interfaces and Panel PCsSudipto MajumderNo ratings yet
- Led Fundamentals: Luminous EfficacyDocument10 pagesLed Fundamentals: Luminous EfficacyKalp KartikNo ratings yet
- English For Mechatronics Engineering 2021Document96 pagesEnglish For Mechatronics Engineering 2021Đặng Văn Hoan75% (4)
- Fabrication of Solar Air CoolerDocument32 pagesFabrication of Solar Air Coolervickram jainNo ratings yet
- Greening My Home: How Do I Reduce My Energy Footprint?: Hy We Must Think of Energy Efficient Life Style?Document15 pagesGreening My Home: How Do I Reduce My Energy Footprint?: Hy We Must Think of Energy Efficient Life Style?EngArab FqNo ratings yet
- 3.2.2 Quantum Exam Q and ADocument106 pages3.2.2 Quantum Exam Q and ASameer UddinNo ratings yet
- As-Interface CM 1243-2 DCM 1271 ManualDocument134 pagesAs-Interface CM 1243-2 DCM 1271 ManualDavid NicolaeNo ratings yet
- 8x8 LED Matrix MAX7219 Tutorial With Scrolling Text & Android Control Via Bluetooth - HowToMechatronicsDocument43 pages8x8 LED Matrix MAX7219 Tutorial With Scrolling Text & Android Control Via Bluetooth - HowToMechatronicsIsa Mahfudi100% (1)
- Basic Electronic ComponentsDocument23 pagesBasic Electronic ComponentsNilesh Jadhav100% (4)
- Binay: Model Li-600 Led-Based Aviation Obstruction LightDocument2 pagesBinay: Model Li-600 Led-Based Aviation Obstruction Lightamit1003_kumarNo ratings yet
- Accelerated Life Test of High BrightnessDocument9 pagesAccelerated Life Test of High BrightnessDiepMiuDiepMiuNo ratings yet
- Junction Temperature ExplainedDocument16 pagesJunction Temperature ExplainedShaheer DurraniNo ratings yet
- Conducting PlasticsDocument6 pagesConducting PlasticsVirgilio AbellanaNo ratings yet
- Feasa Led AnalysersDocument4 pagesFeasa Led AnalysersSiap SiapNo ratings yet
- OLEDs Advanced Materials - 2021 - Hong - A Brief History of OLEDs Emitter Development and Industry MilestonesDocument24 pagesOLEDs Advanced Materials - 2021 - Hong - A Brief History of OLEDs Emitter Development and Industry MilestonesW.SatoNo ratings yet
- Product BrochureDocument1 pageProduct BrochureSUMIT SHARMANo ratings yet
- Open-Area Smoke Imaging Detection (OSID) - KnoxDocument11 pagesOpen-Area Smoke Imaging Detection (OSID) - KnoxRahul DevaNo ratings yet