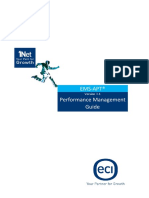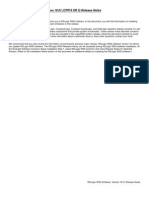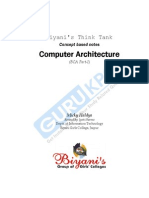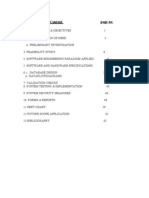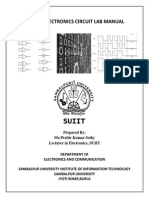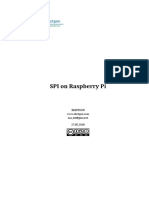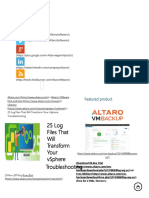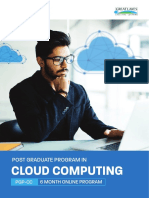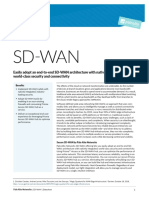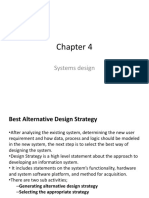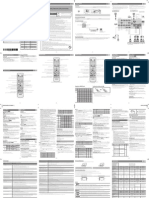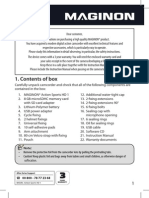Professional Documents
Culture Documents
Readme TopRank en
Uploaded by
Male40pOriginal Description:
Original Title
Copyright
Available Formats
Share this document
Did you find this document useful?
Is this content inappropriate?
Report this DocumentCopyright:
Available Formats
Readme TopRank en
Uploaded by
Male40pCopyright:
Available Formats
TopRank ReadMe Version 5.7.
1 June 2011
Palisade Corporation All Rights Reserved
Contents
About This Product Release Notes System Requirements Installation Technical Support Information Software Activation/License Transfer Student Version Information
About This Product
TopRank 5.7 is an add-in to Microsoft Excel version 2000 or higher, which allows you to perfom sophisticated sensitivity analyses directly in your spreadsheets. For a version history of the TopRank application, please see the Version History.rtf file in the \Documentation\English subdirectory of the main TopRank program directory.
Release Notes
Compatibility with Excel 2010 (32-bit and 64-bit editions) TopRank 5.7 can be used with both the 32-bit and 64-bit editions of Microsoft Excel 2010. Compatibility with Excel 2007 TopRank 5.7 is fully compatible with Excel 2007. However, we highly recommend you upgrade Excel 2007 to the latest service releases available from Microsoft. The original release of Excel 2007 is significantly slower than its later service releases. Code Page Settings Non-English editions of Palisade products require the correct Windows code page. For example, to use the Japanese version of TopRank, you must be on a computer with the active code page set to Japanese. If you are running on Japanese windows, this will automatically be set by default. However, if you are running Japanese TopRank on a non-Japanese machine, you will need to change the default Windows setting, which can be found on the Advanced Tab of the Regional and Language Options control panel. Installing TopRank 5.7 as an upgrade to TopRank 5.x If you install TopRank 5.7 as an upgrade to an already installed version of TopRank 5.x, you must have a current software maintenance agreement with Palisade Corporation. If you do not have a current maintenance agreement the upgrade will be registered as a 30-day trial version of the
software. Contact your Palisade sales representative to purchase or check the status of your software maintenance. NOTE: To return to TopRank 5.x after having installed TopRank 5.7, you will need to uninstall TopRank 5.7 and reinstall TopRank 5.x. Installing Side-by-Side with TopRank 1.5: TopRank 5.7 and TopRank 1.5 may be installed on the same computer. The two products, however, cannot be running simultaneously on a single machine, even on two different copies of Excel. Model Compatibility between TopRank 5.7 and previous versions: TopRank models created or edited with TopRank 5.x can be used with TopRank 1.5, and viceversa. If you use new TopRank 5.x functions in your TopRank models, they will not be readable in TopRank 1.5.
System Requirements
Access Privileges: To run this installer, you must have local administrative rights. After you install the program, no special permissions are required to run the program. Operating Systems: TopRank 5.7 requires Windows 2000 SP4, Windows XP, or later. TopRank 5.7 will not run under Windows 95, Windows 98, Windows Me, Windows NT 4.0, Windows NT 3.5.1, or Windows 3.1. TopRank 5.7 will not run on the OS/2, Macintosh, or UNIX platforms. Spreadsheets: You must have an installed copy of Microsoft Excel 2000 or higher. TopRank will not run with Microsoft Excel 97 or earlier. TopRank is not compatible with non-Microsoft spreadsheet packages such as Lotus 1-2-3. Help Files: Palisade help files are in Microsoft HTML-Help format. Microsoft requires you to have Internet Explorer 4.0 or later installed on your machine to view this file, although you are not required to specify Internet Explorer as your default browser. Online Manuals: To view Palisade's online manuals, you must have version 4.0 or higher of Adobe Acrobat Reader installed on your machine. Adobe Acrobat Reader is available without charge from www.adobe.com. System Applications: TopRank 5.7 requires the installation of the following Microsoft system applications, which are installed along with the TopRank application if not found on the installation system. They will be seen in the add/remove programs following installation. Windows Installer 3.1 Microsoft C++ 8.0 Runtimes
Installation
Directory Structure: By default, this installer creates a main Palisade program directory located at Program Files\Palisade (on 32-bit systems) or Program Files (x86)/Palisade (on 64-bit systems). The product itself is installed as a subdirectory of the main Palisade program directory. This is similar to how Excel is often installed into a subdirectory of a main Microsoft Office directory. Installed Files: The installer places several files into the main program directory. All of these files are needed for the software to run properly. In addition, this directory includes example files and help files. Several files which are shared among several Palisade products are copied into the Program Files\Palisade\System directory. The installer also copies several Windows support files into your Windows\System directory. Registry Keys Palisade products store system-wide settings in the registry in HKEY_LOCAL_MACHINE\Software\Palisade. All user-specific settings are stored in the registry in HKEY_CURRENT_USER. If you need a more complete description of registry usage, contact Palisades technical support department. Uninstallation: To uninstall your product, double click the Add-Remove Programs icon in the control panel and click the Remove button for the product from the list shown.
Technical Support Information
Palisade is dedicated to providing quality technical support for our customers. If requesting technical support via our website, fax, email, or post, please be sure to supply the following information: 1. Your name, serial number, and a return email address, phone number, or fax number. 2. The Palisade product and version number you are using (e.g. TopRank 5.7). 3. The version of the Windows operating system you are using (e.g. Windows XP). 4. If relevant, the version of Office software you are using (e.g. Office 2003). 5. A description of the problem. Please be as specific as possible. World Wide Web: Palisades web site is www.palisade.com. The site contains a technical support knowledgebase (a searchable database of technical support questions and answers) as well as information on how to obtain the latest software upgrades and patches. The site also contains all the latest product information, news, and software demos. Email: Palisade technical support can be reached at support@palisade.com For general sales questions contact: in the United States and Canada: sales@palisade.com in South America and Latin America: ventas@palisade-lta.com in Europe: sales@palisade-europe.com in the Asia/Pacific region: sales@palisade.com.au
Fax: Palisades fax number is (607)-277-8001 in the USA, +44 1895 425051 in Europe, and +61 2 9252 2820 in Australia. Phone: Palisade technical support can be reached via phone at (607)-277-8000, Monday through Friday 8:30am-5:00pm Eastern Time in the USA. In Europe, technical support is available at +44 1895 425050, Monday through Friday from 9:00am-5:00pm GMT. Asia-Pacific customers may call our Australia office at +61 2 9252 5922 from 0900h to 1700h AEST. Please note: telephone technical support is not available for student versions of Palisade products. Post: Palisade technical support can be reached via mail at Palisade Corporation Department of Technical Support 798 Cascadilla Street Ithaca, NY 14850 USA Or Palisade Europe UK Ltd. 31 The Green West Drayton Middlesex UB7 7PN United Kingdom Or Palisade Asia-Pacific Pty Limited Department of Technical Support Suite 404, Level 4 20 Loftus Street Sydney NSW 2000 Australia
Software Activation/License Transfer
What is software activation? Activation is a one-time license verification process that is required in order for your software to run as a fully-licensed product. An Activation ID is on your printed/emailed invoice and may resemble a dash-separated sequence like "01-5001257-8C2E53-AE4". The Activation ID is not case sensitive. If you enter your Activation ID during installation or from the TopRank Help/License Activation menu, the software will request the license from the Palisade license servers service.palisade.com and service2.palisade.com, using HTTP protocol (TCP/IP port 80). No personal user information is sent during the request, and the digitally signed license is transferred from the Palisade server to your machine. After activation, your software will be licensed and no further user action will be required.
What if my software is not activated? If you do not activate your license, your software will run as a trial version with time and/or number of uses limitations. The software must be activated to run as a fully-licensed product. How long can I use the product before I have to activate it? Software that is not activated may be run for fifteen days. All of the product's features are present, but the License Activation dialog will appear each time the program is launched to remind you to activate and to indicate the time remaining. If the 15-day trial period expires, the software will require activation in order to run. How do I view the License Activation dialog? The License Activation dialog is viewed through the start menu Palisade DecisionTools/Palisade License manager shortcut (or within the softwares menu command e.g. TopRank /Help/License Activation). This dialog allows you to view the status, activate, and deactivate your license. Activated software shows a status of "Activated" and trial version software shows a status of "Not Activated" If the software is not activated, the remaining time that the software is allowed to run is displayed. How do I activate my software? If you do not have an Activation ID you may obtain one by clicking the Purchase button in the License Activation dialog. An online purchase will be immediately given an Activation ID and an optional link to download the installer should reinstallation become necessary. For a complete listing of Palisade products, visit http://www.palisade.com/products.asp. To purchase by phone call (800) 432-7475 or (607) 277-8000. Activation if you have Internet Access In the Palisade License Activation dialog box, type or paste the Activation ID and click "Automatic Activation". A success message should appear after a few seconds and the License Activation dialog box will reflect the software's activated status. Make sure you enter the Activation ID exactly as given -- including any dashes. The Activation ID is not case sensitive. What if Automatic Activation fails? If you attempt to use Automatic Activation and receive a message that it has failed, the failure may be due to a number of reasons. Check to make sure that you have entered the Activation ID correctly, including all symbols, but without any leading or trailing blanks. Check to make sure that the license is not currently active on another computer. If you have a firewall there may be a failure when attempting to create a direct Internet connection between your computer and Palisade's license server. Please use the interactive web page located at: https://activations.palisade.com/useractivation/ If you are still encountering problems, please send an email to support@palisade.com Please include your Activation ID, a description of the problem and a screen shot of the License Activation dialog. I have Internet Access but I am still unable to Activate/Deactivate automatically. Your firewall must be set to allow TCP access to the licensing server. For single user (non network) installations, your firewall must permit http://service.palisade.com and http://service2.palisade.com. Automatic Activation was successful, but my product still won't run If you were successful activating your license, but your product still appears to be a trial version when you launch it, there may be a mismatch between your license and the product you have installed. For example, if your Activation ID is for TopRank 5.7 Professional, it will not work with TopRank 5.7 Industrial, The DecisionTools Suite 5.7 Professional, or any other product/version
combination. If you have the wrong product installed, simply uninstall it and install the product which corresponds to your Activation ID. There is no need to deactivate or reactivate your license, since it will remain on your computer during the process of changing the installed product. How do I transfer my software license to another computer? If you need to move your software license from one computer to another (for example, if an old computer is being replaced with a new one), the license must first be deactivated on the old computer and then activated on the new computer. 1. On the old computer, start the Palisade License Manager from its start menu shortcut , and click "Automatic Deactivation". Wait for the success message. The license has now been removed from the old computer and returned to Palisade's license server. 2. On the new computer, install the Palisade software. In the installer welcome screen, enter the Activation ID to activate the software during installation. If you do not enter the Activation ID during installation on the new computer, the software is installed as a trial, and you may later activate the software from the Palisade License Manager: Click the Palisade DecisionTools/Palisade License Manager start menu shortcut Type or paste your Activation ID Click "Automatic Activation". The license is now transferred to the new computer. If either machine does not have Internet access then you will need to use the "Manual Deactivation" and "Manual Activation" buttons. Follow the instructions in the dialogs for generating and sending XML files to Palisade. Please keep in mind that Palisade requires at least 90 days between each license transfer of a standalone license. If your situation is such that frequent license transfers are needed, please contact Palisade's Sales Team for information on Concurrent Network licensing. Transferring a single user license does not permit the simultaneous use of the Palisade software on two machines.
Student Version Information
If you are using the student version of TopRank, please read this section. Student License Agreement The student version of TopRank is for academic use only. Any non-academic use of the student version of TopRank is strictly forbidden and represents a violation of the terms of the student license agreement. Limitations of the Student Version (for Student Versions Included in Textbooks Only) TopRank student version models are limited to 4 worksheets, each with 300 rows by 100 columns in a single Excel workbook. In addition, you must have at most 100 TopRank input functions in your model. Any model that exceeds these limitations can not be simulated. Watermarks on Graphs All graphs created with the student version of TopRank are watermarked with the text TopRank Student Version, For Academic Use Only. It is considered a violation of your license agreement to attempt to remove or alter this watermark.
Expiration The student version of TopRank will expire after a fixed period of time. Student versions obtained directly from Palisade Corporation typically expire after one year. Student versions bundled with textbooks typically expire after two years.
You might also like
- Shoe Dog: A Memoir by the Creator of NikeFrom EverandShoe Dog: A Memoir by the Creator of NikeRating: 4.5 out of 5 stars4.5/5 (537)
- The Yellow House: A Memoir (2019 National Book Award Winner)From EverandThe Yellow House: A Memoir (2019 National Book Award Winner)Rating: 4 out of 5 stars4/5 (98)
- Never Split the Difference: Negotiating As If Your Life Depended On ItFrom EverandNever Split the Difference: Negotiating As If Your Life Depended On ItRating: 4.5 out of 5 stars4.5/5 (838)
- Hidden Figures: The American Dream and the Untold Story of the Black Women Mathematicians Who Helped Win the Space RaceFrom EverandHidden Figures: The American Dream and the Untold Story of the Black Women Mathematicians Who Helped Win the Space RaceRating: 4 out of 5 stars4/5 (890)
- Grit: The Power of Passion and PerseveranceFrom EverandGrit: The Power of Passion and PerseveranceRating: 4 out of 5 stars4/5 (587)
- The Subtle Art of Not Giving a F*ck: A Counterintuitive Approach to Living a Good LifeFrom EverandThe Subtle Art of Not Giving a F*ck: A Counterintuitive Approach to Living a Good LifeRating: 4 out of 5 stars4/5 (5794)
- The Little Book of Hygge: Danish Secrets to Happy LivingFrom EverandThe Little Book of Hygge: Danish Secrets to Happy LivingRating: 3.5 out of 5 stars3.5/5 (399)
- Elon Musk: Tesla, SpaceX, and the Quest for a Fantastic FutureFrom EverandElon Musk: Tesla, SpaceX, and the Quest for a Fantastic FutureRating: 4.5 out of 5 stars4.5/5 (474)
- A Heartbreaking Work Of Staggering Genius: A Memoir Based on a True StoryFrom EverandA Heartbreaking Work Of Staggering Genius: A Memoir Based on a True StoryRating: 3.5 out of 5 stars3.5/5 (231)
- The Emperor of All Maladies: A Biography of CancerFrom EverandThe Emperor of All Maladies: A Biography of CancerRating: 4.5 out of 5 stars4.5/5 (271)
- The Hard Thing About Hard Things: Building a Business When There Are No Easy AnswersFrom EverandThe Hard Thing About Hard Things: Building a Business When There Are No Easy AnswersRating: 4.5 out of 5 stars4.5/5 (344)
- On Fire: The (Burning) Case for a Green New DealFrom EverandOn Fire: The (Burning) Case for a Green New DealRating: 4 out of 5 stars4/5 (73)
- Devil in the Grove: Thurgood Marshall, the Groveland Boys, and the Dawn of a New AmericaFrom EverandDevil in the Grove: Thurgood Marshall, the Groveland Boys, and the Dawn of a New AmericaRating: 4.5 out of 5 stars4.5/5 (265)
- The World Is Flat 3.0: A Brief History of the Twenty-first CenturyFrom EverandThe World Is Flat 3.0: A Brief History of the Twenty-first CenturyRating: 3.5 out of 5 stars3.5/5 (2219)
- Team of Rivals: The Political Genius of Abraham LincolnFrom EverandTeam of Rivals: The Political Genius of Abraham LincolnRating: 4.5 out of 5 stars4.5/5 (234)
- The Gifts of Imperfection: Let Go of Who You Think You're Supposed to Be and Embrace Who You AreFrom EverandThe Gifts of Imperfection: Let Go of Who You Think You're Supposed to Be and Embrace Who You AreRating: 4 out of 5 stars4/5 (1090)
- The Unwinding: An Inner History of the New AmericaFrom EverandThe Unwinding: An Inner History of the New AmericaRating: 4 out of 5 stars4/5 (45)
- The Sympathizer: A Novel (Pulitzer Prize for Fiction)From EverandThe Sympathizer: A Novel (Pulitzer Prize for Fiction)Rating: 4.5 out of 5 stars4.5/5 (119)
- Her Body and Other Parties: StoriesFrom EverandHer Body and Other Parties: StoriesRating: 4 out of 5 stars4/5 (821)
- Trend Micro Apex One Training For Certified Professionals - Student Guide PDFDocument376 pagesTrend Micro Apex One Training For Certified Professionals - Student Guide PDFPetar_zg0% (1)
- EMS-APT V3.1 Performance Management Guide PDFDocument293 pagesEMS-APT V3.1 Performance Management Guide PDFapelei956350% (2)
- RSLogix 5000 Version 19.01 Release NotesDocument49 pagesRSLogix 5000 Version 19.01 Release NotesMil Likem100% (1)
- Imtech Telecom Global - Case StudyDocument4 pagesImtech Telecom Global - Case StudylifeinthemixNo ratings yet
- Stored program architecture explainedDocument10 pagesStored program architecture explainedArunNo ratings yet
- Astm Protocol: Diagnostica Stago S.A.S - 9, Rue Des Frères Chausson - 92600 Asnières Sur Seine (France)Document48 pagesAstm Protocol: Diagnostica Stago S.A.S - 9, Rue Des Frères Chausson - 92600 Asnières Sur Seine (France)Carlos Alberto Mollinedo GilNo ratings yet
- ACIFDocument31 pagesACIFsaranjaganNo ratings yet
- VTU OOMD Lab ProgramsDocument98 pagesVTU OOMD Lab ProgramsPrashanthKumarHirematNo ratings yet
- Software and Parallel Programming FundamentalsDocument138 pagesSoftware and Parallel Programming Fundamentalsyashu JNo ratings yet
- Computer Architecture: Biyani's Think TankDocument106 pagesComputer Architecture: Biyani's Think TankAdeeti Chopra SNo ratings yet
- Acer Aspire 3690 LA-3081P - HBL51Document47 pagesAcer Aspire 3690 LA-3081P - HBL51sim-cmNo ratings yet
- Pharmacy SystemDocument63 pagesPharmacy Systemsurenderb63% (19)
- Smart Energy MeterDocument18 pagesSmart Energy MeterRavindra Vankina100% (1)
- Dec Lab ManualDocument62 pagesDec Lab ManualPrabira Kumar SethyNo ratings yet
- Real-Time Location-Based Policy ControlDocument4 pagesReal-Time Location-Based Policy ControlEfosa AigbeNo ratings yet
- PowerFlex 525 Logic Status Word Bit Level Description in Controllogix Tag DatabaseDocument5 pagesPowerFlex 525 Logic Status Word Bit Level Description in Controllogix Tag DatabaseDavid ChagasNo ratings yet
- SPI in RaspberryPiDocument8 pagesSPI in RaspberryPiMohammed PublicationsNo ratings yet
- Intro To Cyber Security PresentationDocument31 pagesIntro To Cyber Security Presentationredred121No ratings yet
- 25 Log Files That Will Transform Your VSphere TroubleshootingDocument9 pages25 Log Files That Will Transform Your VSphere TroubleshootingRudra VmwareNo ratings yet
- Java Project ReportDocument39 pagesJava Project ReportJenifa Chauhan100% (6)
- CCIE Collaboration Home Lab Topology and Base ConfigurationsDocument26 pagesCCIE Collaboration Home Lab Topology and Base Configurationsloading01No ratings yet
- Get Cloud Certified with Great Lakes' PG Program in Cloud ComputingDocument19 pagesGet Cloud Certified with Great Lakes' PG Program in Cloud ComputingdipeshNo ratings yet
- SD WanDocument4 pagesSD WanFernala Sejmen-BanjacNo ratings yet
- Scribd Metadata Spreadsheet: Template Version PublisherDocument6 pagesScribd Metadata Spreadsheet: Template Version PublisherPost-Publication Blue RoseNo ratings yet
- Hardware MultithreadingDocument22 pagesHardware Multithreadingmian saadNo ratings yet
- Chapter 4 - Software DesignDocument42 pagesChapter 4 - Software DesignshimelisNo ratings yet
- Led TV: User ManualDocument2 pagesLed TV: User ManualJanith Saumya BandaraNo ratings yet
- Low Power Sigma Delta ADC Design for Broadband CommunicationsDocument5 pagesLow Power Sigma Delta ADC Design for Broadband CommunicationsSatish BojjawarNo ratings yet
- Brainchild PR2006 ManualDocument125 pagesBrainchild PR2006 Manualoscarferabcde50% (2)
- Maginon Action Sports HD 1-UK 2013Document30 pagesMaginon Action Sports HD 1-UK 2013ficioruNo ratings yet