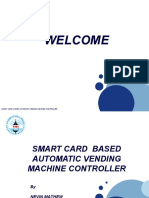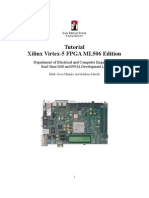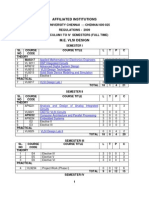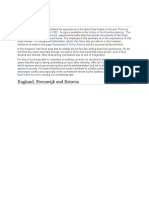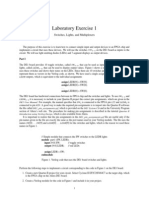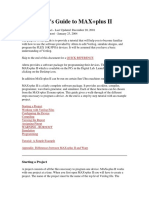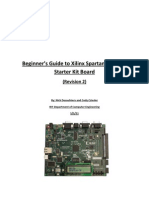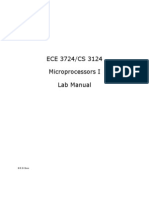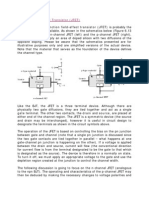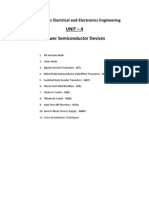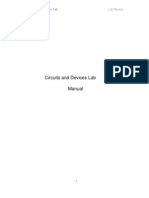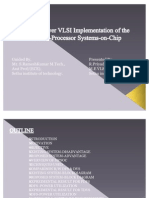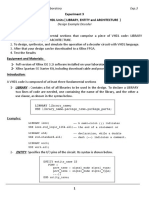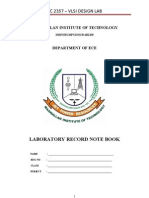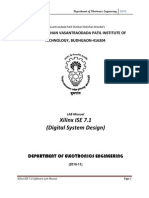Professional Documents
Culture Documents
FPGA Tutorial
Uploaded by
Maha IswaryaOriginal Description:
Copyright
Available Formats
Share this document
Did you find this document useful?
Is this content inappropriate?
Report this DocumentCopyright:
Available Formats
FPGA Tutorial
Uploaded by
Maha IswaryaCopyright:
Available Formats
Spartan 3 FPGA Tutorial
June 2005 Revision A Prepared by: David Fritz Digital Logic Design Oklahoma State University
Oklahoma State University
Digital Logic Design FPGA Tutorial
Overview
This document serves as an example based tutorial to programming the Spartan 3 FPGA included in your parts kit using Xilinx ISE Tools. A Basic working knowledge of how to create schematics in Xilinx is required. The Spartan 3 FPGA can be programming directly from the Xilinx ISE package, greatly simplifying and expediting the design process. Programming the FPGA using a schematic, state diagram, or verilog module is a universally simple and straightforward process.
What you need
In order to complete this tutorial you will need the following skills and resources: 1. 2. 3. 4. Xilinx ISE Software (available in lab and on the web [see Xilinx Tutorial] Computer (available in lab). Digilent Spartan 3 FPGA (available in your parts kit). Digilent Spartan 3 FPGA Reference Manual http://www.digilentinc.com/Data/Products/S3BOARD/S3BOARD-rm.pdf
Oklahoma State University
Digital Logic Design FPGA Tutorial
Part I FGPA Overview
The Spartan 3 FPGA board is a robust board containing many features. A list of key features and their location on the board is listed below, and all of these features are explained in great detail in the manual provided with the FPGA.
1. 2. 3. 4. 5. 6. 7. 8. 9.
VGA (HD-15) Monitor Port 9-pin (DB-9) Power Connector A1 Expansion Port A2 Expansion Port B1 Expansion Port PS/2 Port Seven Segment Displays Switches (8)
10. 11. 12. 13. 14. 15.
Buttons (4) LEDs (8) Power LED Spartan 3 FPGA Core Program LED (Lit when the FPGA is programmed) JTAG Port (used to program the FPGA)
You will notice that next to each component on the board, a label and pin number is printed on the board. For example, the leftmost button has BTN3 (L14) printed on it, the L14 is the pin number we will use in Xilinx. There are also 3, 40-pin expansion ports along the edges of the board that we can use for wiring the FPGA to external devices. Note that not all of these pins can be used (see the Spartan 3 Reference manual, page 49 for a complete list).
Oklahoma State University
Digital Logic Design FPGA Tutorial
Part II Creating a Test Circuit
Before we can create a test circuit, we need to make sure our project is setup correctly. When creating a new project, make sure to choose the options as shown below.
Device Family: Choose Spartan 3, the device we will be using. Device: xs3s200, the specific Spartan 3 device we use. This is actually printed (very small) on the FPGA core. Package: ft256, this is the package type of our device (Ball Grid Array, 256 pins) Speed Grade: The speed grade for this device is -5.
Complete the new project wizard and create a new schematic (see Xilinx Tutorial).
We will create a very simple design, a 4-input AND gate, as shown.
Oklahoma State University
Digital Logic Design FPGA Tutorial
Draw the gate and label the I/O markers as shown. The names are important to remember, as we will see shortly. Save your schematic and return to the main Xilinx ISE window.
With our schematic drawn, we now want to tell Xilinx what FPGA pins to attach to the I/O markers of our design. For the sake of using different types of input, we will use 2 switches, 1 button, and an external input for the inputs of the AND gate. We will also use one of the on-board LEDs for the output.
Within the main window, with our schematic file selected, choose the Edit Constraints [Text] option from within the User Constraints submenu. Press Yes to the question about adding a UCF file.
You should be presented with an empty text window. This is where we will type in the relationships our I/O markers have with the FPGA pins. Type the constraints file as follows.
The pin names are tied to specific pin numbers using this format. You can see that the I/O marker from our schematic IN1 is connected to the pin F12 which is connected to the rightmost switch on the FPGA. IN2 is connected to another switch (SW1). IN3 is connected to the rightmost button. IN4 is connected to an external input (according to the Spartan 3 reference manual, pin 5 on expansion connector A2).
Oklahoma State University
Digital Logic Design FPGA Tutorial
Save the constraints file and run the Generate Programming File option. If all goes well, you should be rewarded with several green checkmarks. Yellow warning checks are sometimes okay as well. A red exclamation point means something went wrong.
Oklahoma State University
Digital Logic Design FPGA Tutorial
Part III Programming the FPGA
Now hook up the FGPA to the PC using the supplied JTAG cable as shown below. We will also use a black box to supply our external switch. Hook one of the black box switches to our input on connector A2 (at pin 5). Be sure to have a common ground between the FPGA and black box by connecting a wire from the ground on the black box to pin 1 on any of the expansion connectors.
Oklahoma State University
Digital Logic Design FPGA Tutorial
With the FPGA powered and ready, follow the steps to program it with your generated programming file.
1. Start the iMPACT program by selecting it in the main Xilinx window under Generate Programming File.
2. When the Configure Devices dialog appears, select BoundaryScan Mode and press Next.
3. In the next dialog select Automatically connect to cable and press Next.
4. iMPACT should autodetect the FPGA and alert you that 2 devices were found, press OK.
5. When the select file menu appears, select the .bit file you generated earlier. You should have only one of these files in your project directory and it should have the same name as your schematic. Select that file and press Open.
Oklahoma State University
Digital Logic Design FPGA Tutorial
6. If iMPACT warns you about the JTagClk being changed, simply press OK and move on.
7. Another Open File dialog will appear. This is used for programming the Flash-rom on the board and will not be used here. Select the Bypass button on this dialog.
8. With the programming files assigned, right click on the leftmost device and select Program..
9. Within the Program menu, unselect the Verify check if it is checked. If you try to program this FPGA with verify turned on, the programming will fail.
Oklahoma State University
Digital Logic Design FPGA Tutorial
10. Select OK. The FPGA will take a moment to program, and should return with a Programming Successful message.
At this point the FPGA should be programmed and ready. Test this by turning on all of our switches and button. You should see LED7 turn on.
You might also like
- Nexys2 ISE 12 - 2 Decoder TutorialDocument15 pagesNexys2 ISE 12 - 2 Decoder TutorialVale Conde CuatzoNo ratings yet
- RGB LED Panel Driver TutorialDocument14 pagesRGB LED Panel Driver TutorialDavid VietNo ratings yet
- FPGA Tutorial: Monday 07.09.2015 - 14:00Document61 pagesFPGA Tutorial: Monday 07.09.2015 - 14:00cbcaribeNo ratings yet
- Image Video Processing Tutorial 1 0Document4 pagesImage Video Processing Tutorial 1 0VIJAYPUTRANo ratings yet
- AVR 8 Bit Microcontroller ATtiny25 ATtiny45 ATtiny85 DatasheetDocument30 pagesAVR 8 Bit Microcontroller ATtiny25 ATtiny45 ATtiny85 DatasheetAdam AhmatNo ratings yet
- HDL Implementation of Vending Machine by KCPSM3 ProcessorDocument4 pagesHDL Implementation of Vending Machine by KCPSM3 ProcessorEditor IJRITCCNo ratings yet
- D203288-14 BraillePrintGuide e PDFDocument10 pagesD203288-14 BraillePrintGuide e PDFVictor Julio López HernándezNo ratings yet
- VMC FinalDocument33 pagesVMC Finalitsrajarjun2711No ratings yet
- PCV Lab CodesDocument51 pagesPCV Lab Codesanudeep 1No ratings yet
- Vending Machine ControllerDocument14 pagesVending Machine ControllerRajat MalhotraNo ratings yet
- Machine StructureDocument27 pagesMachine StructurePRM CRICNo ratings yet
- Basic FPGA Tutorial Vivado VHDLDocument273 pagesBasic FPGA Tutorial Vivado VHDLTito SaulNo ratings yet
- Tutorial Xilinx Virtex-5 FPGA ML506 Edition: Department of Electrical and Computer EngineeringDocument114 pagesTutorial Xilinx Virtex-5 FPGA ML506 Edition: Department of Electrical and Computer EngineeringMichael MefenzaNo ratings yet
- Arduino Vending MachineDocument5 pagesArduino Vending MachineMikeNo ratings yet
- KDC-MP928 KDC-PSW9531/PSW9531Y XXV-01D: Service ManualDocument52 pagesKDC-MP928 KDC-PSW9531/PSW9531Y XXV-01D: Service Manualshane73No ratings yet
- RoastMaster20 PDFDocument4 pagesRoastMaster20 PDFArmando SancoyNo ratings yet
- A Review of Optical Braille RecognitionDocument6 pagesA Review of Optical Braille RecognitionIncharaNo ratings yet
- Aviteq Uv 2020 en WebDocument11 pagesAviteq Uv 2020 en WebSeptian BudimanNo ratings yet
- Vending Machine Project PDFDocument14 pagesVending Machine Project PDFDaiNguyenNo ratings yet
- 90000USD Cy290 Square Bottom Paper Bag Machine PDFDocument7 pages90000USD Cy290 Square Bottom Paper Bag Machine PDFGrecia Valeria Ugarte ArchondoNo ratings yet
- Laser Cutting - Wikipedia PDFDocument46 pagesLaser Cutting - Wikipedia PDFSandeep KumarNo ratings yet
- 50 FT Drain Cleaner.Document24 pages50 FT Drain Cleaner.LaterNo ratings yet
- Skymen Cleaning Equipment Shenzhen Co., LTD.: Ultrasonic Cleaner Instruction ManualDocument12 pagesSkymen Cleaning Equipment Shenzhen Co., LTD.: Ultrasonic Cleaner Instruction ManualChiriacMariusNo ratings yet
- Utilization of Artificial Rain Gauge For Hydro Meteorological Study (Field Report)Document11 pagesUtilization of Artificial Rain Gauge For Hydro Meteorological Study (Field Report)Yustinus AdityawanNo ratings yet
- Design of Scissor Stair - U Type: LoadingsDocument9 pagesDesign of Scissor Stair - U Type: LoadingsbbwhaleNo ratings yet
- OpenCV TutorialDocument18 pagesOpenCV TutorialJaiprasad ReddyNo ratings yet
- Orozco - Coin Based Water DispenserDocument17 pagesOrozco - Coin Based Water DispenserJoshua CuaresNo ratings yet
- Design and FPGA Implementation of Vending Machine: Submitted To: Submitted byDocument39 pagesDesign and FPGA Implementation of Vending Machine: Submitted To: Submitted byManish SarohaNo ratings yet
- Microwave Level SwitchDocument3 pagesMicrowave Level SwitchDidinAndresIINo ratings yet
- Design and ImplementationDocument3 pagesDesign and ImplementationShivendra Kumar SinghNo ratings yet
- Tutorial On FPGA RoutingDocument11 pagesTutorial On FPGA RoutingAnshika SharmaNo ratings yet
- (200-240V) 40kHz 60W Ultrasonic Transducer & 40kHz 60W Ultrasonic GeneratorDocument3 pages(200-240V) 40kHz 60W Ultrasonic Transducer & 40kHz 60W Ultrasonic GeneratorJessie WangNo ratings yet
- Box-User-Guide 2.1Document20 pagesBox-User-Guide 2.1JTNo ratings yet
- ME VLSI SyllabusDocument33 pagesME VLSI Syllabusps0208No ratings yet
- Rubiks Cube Solver PDFDocument7 pagesRubiks Cube Solver PDFcharan tejaNo ratings yet
- IR Only Conversion For Sony CybershotDocument5 pagesIR Only Conversion For Sony CybershotSimone TunziNo ratings yet
- Lieutenant Van Heek 1952 Library of The HeemkundekringDocument13 pagesLieutenant Van Heek 1952 Library of The HeemkundekringPriyono EsposNo ratings yet
- Braille Sign GeneratorDocument15 pagesBraille Sign GeneratorIan MurrayNo ratings yet
- FPGA Design Tutorial - Advanced HDL SynthesisDocument4 pagesFPGA Design Tutorial - Advanced HDL SynthesisVIJAYPUTRANo ratings yet
- 02.machine Structure - Machine Language - Assembly LanguageDocument11 pages02.machine Structure - Machine Language - Assembly LanguagePunya VNo ratings yet
- Braille Label Printer Using Solenoid Actuator For EmbossingDocument4 pagesBraille Label Printer Using Solenoid Actuator For EmbossingAnonymous izrFWiQNo ratings yet
- Fpga Control Motor AsincronDocument7 pagesFpga Control Motor AsincronVasileSpireaNo ratings yet
- Microblaze MCS Tutorial v5Document17 pagesMicroblaze MCS Tutorial v5Ramu CherkupallyNo ratings yet
- Application of UartDocument53 pagesApplication of Uartvarsha8108100% (1)
- Alter A de 1 Board AssignmentDocument66 pagesAlter A de 1 Board Assignmentdipin555No ratings yet
- Obukhov OpenCV Rev5Document47 pagesObukhov OpenCV Rev5Siddharth PurohitNo ratings yet
- Tutorial Altera Cyclone BoardDocument4 pagesTutorial Altera Cyclone BoardskiziltoprakNo ratings yet
- The Use of Ultrasound To Mitigate Membrane Fouling in Desalination and Water TreatmentDocument61 pagesThe Use of Ultrasound To Mitigate Membrane Fouling in Desalination and Water TreatmentFatma Al BelushiNo ratings yet
- Fpga TutorialDocument10 pagesFpga Tutorialgsavithri_4017No ratings yet
- Image ProcessingDocument31 pagesImage ProcessingN180988 MANGARAJU THARUN KUMARNo ratings yet
- NetFPGA TutorialDocument51 pagesNetFPGA TutorialLucas Neves TrindadeNo ratings yet
- Laserco 2Document75 pagesLaserco 2Byron ZúñigaNo ratings yet
- Plasma CamDocument20 pagesPlasma CamkairotdfNo ratings yet
- Implementation of A Radio Frequency Identification (RFID) Based Cashless Vending MachineDocument12 pagesImplementation of A Radio Frequency Identification (RFID) Based Cashless Vending MachineInternational Journal of Innovative Science and Research TechnologyNo ratings yet
- Tutorial 1 Introduction To VHDL, and ISE 10.1 On The Digilent Spartan-3E Starter Kit BoardDocument17 pagesTutorial 1 Introduction To VHDL, and ISE 10.1 On The Digilent Spartan-3E Starter Kit BoardpwjfjfjklfdsNo ratings yet
- Tu0116 Getting Started With Fpga DesignDocument23 pagesTu0116 Getting Started With Fpga DesignVinayak KumarNo ratings yet
- Lab 1 TutorialDocument12 pagesLab 1 Tutorialmicrobotica126No ratings yet
- Application SSC06 eDocument2 pagesApplication SSC06 eDragosFlorinLismanNo ratings yet
- A Beginner's Guide To MAX+plus II: Quick ReferenceDocument8 pagesA Beginner's Guide To MAX+plus II: Quick ReferenceHemantkumarNo ratings yet
- Spartan3E FPGA User GuideDocument14 pagesSpartan3E FPGA User GuideAbdelbacet_MHAMDINo ratings yet
- Modeling Digital Systems: © Sudhakar Yalamanchili, Georgia Institute of Technology, 2006Document19 pagesModeling Digital Systems: © Sudhakar Yalamanchili, Georgia Institute of Technology, 2006Maha IswaryaNo ratings yet
- © Sudhakar Yalamanchili, Georgia Institute of Technology, 2006Document13 pages© Sudhakar Yalamanchili, Georgia Institute of Technology, 2006Maha IswaryaNo ratings yet
- Current LabmanDocument188 pagesCurrent LabmanMaha IswaryaNo ratings yet
- Health Care SystemDocument24 pagesHealth Care SystemMaha IswaryaNo ratings yet
- Sms 32 V 50Document107 pagesSms 32 V 50Mihret SaracNo ratings yet
- Cs2202 ANNA UNIV Question Paper 1Document3 pagesCs2202 ANNA UNIV Question Paper 1kunarajNo ratings yet
- ReadmeDocument2 pagesReadmeMaha IswaryaNo ratings yet
- Junction Field Effect Transistor (JFET) : Gate Terminal. The Other Two Contacts, The Drain and Source, Are Placed atDocument8 pagesJunction Field Effect Transistor (JFET) : Gate Terminal. The Other Two Contacts, The Drain and Source, Are Placed atkingboyNo ratings yet
- ECE II To VIIIDocument119 pagesECE II To VIIIEce ThirdyearNo ratings yet
- C LanguageDocument91 pagesC LanguageRan JeetNo ratings yet
- Microprocessorlabmanual EE0310Document87 pagesMicroprocessorlabmanual EE0310dhilipkumarNo ratings yet
- Unit IDocument6 pagesUnit IMaha IswaryaNo ratings yet
- DPSD Nov 2011 Reg 2008Document3 pagesDPSD Nov 2011 Reg 2008Sara PatrickNo ratings yet
- Rajalakshmi Engineering College: Department of Electronics and Communication EngineeringDocument58 pagesRajalakshmi Engineering College: Department of Electronics and Communication EngineeringMaha IswaryaNo ratings yet
- Ds 312Document233 pagesDs 312gamauri234No ratings yet
- EDC Notes Scan 2013Document30 pagesEDC Notes Scan 2013Maha IswaryaNo ratings yet
- BEEE NotesDocument23 pagesBEEE Notessonali2408100% (6)
- Circuits and Devices LabDocument100 pagesCircuits and Devices LabMaha IswaryaNo ratings yet
- A Human Iris Recognition Techniques To Enhance E-Security Environment Using Wavelet TrasformDocument8 pagesA Human Iris Recognition Techniques To Enhance E-Security Environment Using Wavelet Trasformkeerthana_ic14No ratings yet
- Signal Groups of 8086Document18 pagesSignal Groups of 8086Macdonald DanielNo ratings yet
- Priya DharsiniDocument23 pagesPriya DharsiniMaha IswaryaNo ratings yet
- 957 4 1 A 57607 ECAD VLSI Lab Manual PDFDocument151 pages957 4 1 A 57607 ECAD VLSI Lab Manual PDFBasava RajuNo ratings yet
- Lab 2: Getting Started With Xilinx Ise: Create, Analyze and Synthesis of A Full Adder Design Using Xilinx Ise WebpackDocument20 pagesLab 2: Getting Started With Xilinx Ise: Create, Analyze and Synthesis of A Full Adder Design Using Xilinx Ise WebpackAnonymous eWMnRr70qNo ratings yet
- Advanced Digital Electronics Laboratory Exp.3Document2 pagesAdvanced Digital Electronics Laboratory Exp.3Mohamd barcaNo ratings yet
- Digital Design Using VHDL: Topic: Huffman Decoder Using VerilogDocument14 pagesDigital Design Using VHDL: Topic: Huffman Decoder Using VerilogTùng Lâm VũNo ratings yet
- Xilinx ISE Simulator (ISim) VHDL Test Bench TutorialDocument10 pagesXilinx ISE Simulator (ISim) VHDL Test Bench TutorialOmar MorenoNo ratings yet
- FPGA Design Flow XilinxDocument34 pagesFPGA Design Flow XilinxAaqib IhrazNo ratings yet
- FPGA Implementation of Encoder For (15, K) Binary BCH Code Using VHDL and Performance Comparison For Multiple Error Correction ControlDocument5 pagesFPGA Implementation of Encoder For (15, K) Binary BCH Code Using VHDL and Performance Comparison For Multiple Error Correction ControlDaniel Meton da SilvaNo ratings yet
- 02 ISE Design Suite 14.7 TutorialDocument22 pages02 ISE Design Suite 14.7 TutorialNasir Ali100% (1)
- Print VlsiDocument104 pagesPrint VlsiDivagar Infant100% (1)
- VHDL LabmanualDocument27 pagesVHDL LabmanualAsif BashaNo ratings yet
- VHDL Lab ManualDocument115 pagesVHDL Lab ManualPero PerićNo ratings yet
- ReportSamplefinalone 1Document33 pagesReportSamplefinalone 1ShortswallahNo ratings yet
- Dr.G.Senthil Kumar - VLSI - Design - LabDocument121 pagesDr.G.Senthil Kumar - VLSI - Design - LabNilesh VermaNo ratings yet
- Gowtham Kanna M 18ec1026Document23 pagesGowtham Kanna M 18ec1026gayathriNo ratings yet
- Vlsi Lab Manual 2013Document64 pagesVlsi Lab Manual 2013harish33330% (1)
- r19 M.tech Vlsi FinalDocument46 pagesr19 M.tech Vlsi Finalgreeshma nNo ratings yet
- Design of High Speed Multiplier UsingDocument68 pagesDesign of High Speed Multiplier UsingRatnakarVarun100% (1)
- Implementation of Time Efficient Hybrid Multiplier For FFT ComputationDocument5 pagesImplementation of Time Efficient Hybrid Multiplier For FFT ComputationChandra shekara mnNo ratings yet
- DSD Mini Project Report1Document15 pagesDSD Mini Project Report1dineshNo ratings yet
- Tutorial Fpga Design Flow Based Xilinx Ise and IsimDocument44 pagesTutorial Fpga Design Flow Based Xilinx Ise and Isimshakeela shaikNo ratings yet
- Comprehensive Study of Flow To Program FPGA Kit Using VHDLDocument4 pagesComprehensive Study of Flow To Program FPGA Kit Using VHDLIJRECENo ratings yet
- VO FinalDocument140 pagesVO Finalsudhasesh2000No ratings yet
- Digital Circuit Design Using Xilinx ISE ToolsDocument41 pagesDigital Circuit Design Using Xilinx ISE Toolsscridb13No ratings yet
- Vls I Lab Manual 2021Document58 pagesVls I Lab Manual 2021shilpakesavNo ratings yet
- Workshop On Digital Design With FPGA Organized by EiTRADocument4 pagesWorkshop On Digital Design With FPGA Organized by EiTRAmurali036No ratings yet
- BCD To 7 SegmentDocument6 pagesBCD To 7 SegmentAndhe PraveedNo ratings yet
- FPGADocument47 pagesFPGAtulasiNo ratings yet
- M8final Doc (1) VinDocument48 pagesM8final Doc (1) VinVinay kumarNo ratings yet
- Xilinx ISE ManualDocument69 pagesXilinx ISE ManualA B ShindeNo ratings yet
- Spartan 3 eDocument2 pagesSpartan 3 eabra77No ratings yet