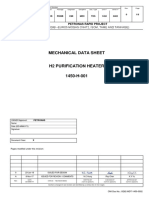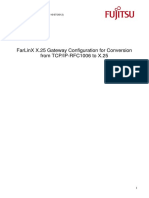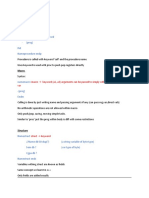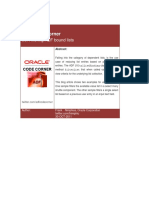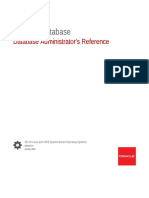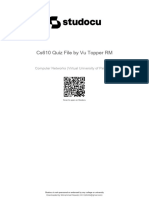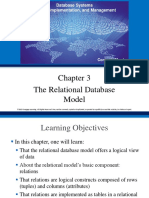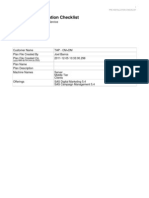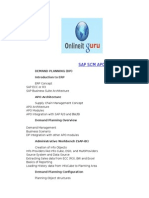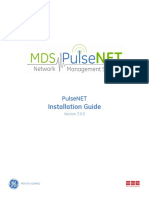Professional Documents
Culture Documents
WPW Install Info
Uploaded by
Ranjith KumarOriginal Description:
Copyright
Available Formats
Share this document
Did you find this document useful?
Is this content inappropriate?
Report this DocumentCopyright:
Available Formats
WPW Install Info
Uploaded by
Ranjith KumarCopyright:
Available Formats
Installation Instructions
Welding Pro-Write
Before you attempt to install, please make sure: 1. Your system meets the following minimum system requirements: a. Windows 2000 or Windows XP Operating System b. 50 Megabytes of free disk space for the program files. c. 10 Megabyte of free disk space for the empty Data database files. d. 10 Megabytes of free disk space for the empty Support database files. e. 32 Megabytes of RAM. f. Pentium 266 Megahertz processor or better. g. At least 1 available USB port. 2. You have your CD. 3. You are logged in as an Administrator on the system.
Installing the software: After you insert the CD you should see a browser for installing CEI software. To begin installing the software select Welding, Welding Pro-Write, and Install.
If the browser does not start automatically, you can use Windows Explorer to install the software. Select the file setup.exe that is located at X:\Welding Pro Write\Install\Standard, where X is the drive letter of your CD-ROM drive. This will launch the installation program without accessing the interactive CD Browser.
Once the install completes you may insert the CEI Hardware USB Key and launch the program from the Program Manager Group via Start/(All)Programs/Computer Engineering/Welding Pro-Write 6.1\Welding Pro-Write or the desktop shortcut.
Special Considerations: If you are performing a LAN Seat installation, the program files must be installed locally on each machine and the Data and Support files must be installed on a single central server. You may also choose to install the program in this manner for a Single User installation if you wish to take advantage of a network backup regimen your company may have (please be aware Welding Pro-Write does not have an automatic backup feature at this time).
If you have any questions on using the program, please consult the help system, which is located within the software. You can access the Help System from the Help Section of the Main Menu or by pressing the [F1] key on your keyboard when your cursor is in any of the input form fields. Please review the Welding Pro-Write Manual for more information on installing this software.
For information on the new features in this version please view the README and Whats New in the programs install directory (typically C:\Program Files\CEI\WPW61) after the installation (the file names will be Readme.htm & Welding Pro-Write Whats New.htm).
Converting Your Welding Pro-Write Windows Data to the New Version of Welding Pro-Write Windows after a successful Installation
The following will walk you through the steps of converting the data from Welding Pro-Write Windows version 4.2.0 (or higher) to the new version of Welding Pro-Write 6.2 after the new version of Welding Pro-Write has been successfully installed on your system. These instructions assume a typical installation where the 6.1.x version is installed to C:\Program Files\CEI\WPWW61 and the new 6.2 version is installed to C:\Program Files\CEI\WPW62. If either version is not in the default location (or if you are converting from an older version) please substitute the appropriate version and paths in the instructions below. NOTE: This process will only work for WPWW version 4.2.0 (or higher) data. If your version of Welding Pro-Write is not version 4.2.0 (or higher) please contact Computer Engineering, Inc. technical support.
1. Start the new WPW 6.2 windows version to set the index files. 2. With all programs closed, open Windows Explorer. To do this, click on the Start button, then click on Programs, then click on Windows Explorer or press both the key and the E key on your keyboard at the same time. 3. On the left side of Windows Explorer, expand the C: drive. 4. On the right side of Windows Explorer you will see the Program Files folder, double left click on it. 5. On the right side of Windows Explorer you will see the CEI folder, double left click on it. 6. In the CEI folder on the right you will see a WPW62 folder, double left click on it. 7. Now on the right side is a file called WPWWCnvtTo62.exe, double left click on it. Its icon will appear asThis will open the conversion program. In steps 8-10 if you wish to convert data that is not in the locations displayed or if you want to convert data to a location different than what is displayed you can use the Browse Button at the right end of the path fields (you must however select directories with the needed databases of the correct version). 8. At the top select the options desired. Note if you select Support you will automatically bring in the defaults. If you do not want all the Support information you can select only the Defaults. Additionally if you do not select at least one option the paths below will be grayed out and the conversion process will not proceed. 9. In the next three fields, verify that the paths for your previous version Welding Pro-Write for Windows data, welder, and support directories are correct. 10. In the next three fields, verify that the paths for your new version of Welding Pro-Write data, welder, and support are correct. 11. Now we are ready to convert the data, left click on the Convert Data button and the process will begin. 12. You will be prompted for input only regarding Support Databases, if the support conversion was selected. You may choose to bring support data forward or not on an individual basis, i.e. you may choose to bring forward user entered Gases but not Base Metal Weld Metal data.
All suggestions are welcomed and encouraged. Email support@computereng.com Fax 816-228-0680 Phone 816-228-2976
You might also like
- Hidden Figures: The American Dream and the Untold Story of the Black Women Mathematicians Who Helped Win the Space RaceFrom EverandHidden Figures: The American Dream and the Untold Story of the Black Women Mathematicians Who Helped Win the Space RaceRating: 4 out of 5 stars4/5 (895)
- Dealing With Deviating Products 13.10: ResponsibilityDocument1 pageDealing With Deviating Products 13.10: ResponsibilityRanjith KumarNo ratings yet
- The Subtle Art of Not Giving a F*ck: A Counterintuitive Approach to Living a Good LifeFrom EverandThe Subtle Art of Not Giving a F*ck: A Counterintuitive Approach to Living a Good LifeRating: 4 out of 5 stars4/5 (5794)
- Att. 5-1 RAPID-P028B-CMI-MEC-TDS-1450-0402 - 0Document6 pagesAtt. 5-1 RAPID-P028B-CMI-MEC-TDS-1450-0402 - 0Ranjith Kumar100% (1)
- Shoe Dog: A Memoir by the Creator of NikeFrom EverandShoe Dog: A Memoir by the Creator of NikeRating: 4.5 out of 5 stars4.5/5 (537)
- Temperature TransmitterDocument8 pagesTemperature TransmitterRanjith KumarNo ratings yet
- Grit: The Power of Passion and PerseveranceFrom EverandGrit: The Power of Passion and PerseveranceRating: 4 out of 5 stars4/5 (588)
- Principles: Hazard Analysis and Critical Control Points or HACCP (Document4 pagesPrinciples: Hazard Analysis and Critical Control Points or HACCP (Ranjith KumarNo ratings yet
- The Yellow House: A Memoir (2019 National Book Award Winner)From EverandThe Yellow House: A Memoir (2019 National Book Award Winner)Rating: 4 out of 5 stars4/5 (98)
- En10028-3 Ed-2003Document20 pagesEn10028-3 Ed-2003Ranjith KumarNo ratings yet
- Propose WpsDocument5 pagesPropose WpsRanjith KumarNo ratings yet
- DownloadDocument23 pagesDownloadaqeelaliNo ratings yet
- The Little Book of Hygge: Danish Secrets to Happy LivingFrom EverandThe Little Book of Hygge: Danish Secrets to Happy LivingRating: 3.5 out of 5 stars3.5/5 (400)
- Companies 3 12 OviaDocument2 pagesCompanies 3 12 OviaRanjith KumarNo ratings yet
- Never Split the Difference: Negotiating As If Your Life Depended On ItFrom EverandNever Split the Difference: Negotiating As If Your Life Depended On ItRating: 4.5 out of 5 stars4.5/5 (838)
- Companies 3 12 OviaDocument2 pagesCompanies 3 12 OviaRanjith KumarNo ratings yet
- Elon Musk: Tesla, SpaceX, and the Quest for a Fantastic FutureFrom EverandElon Musk: Tesla, SpaceX, and the Quest for a Fantastic FutureRating: 4.5 out of 5 stars4.5/5 (474)
- Companies 3 12 OviaDocument2 pagesCompanies 3 12 OviaRanjith KumarNo ratings yet
- A Heartbreaking Work Of Staggering Genius: A Memoir Based on a True StoryFrom EverandA Heartbreaking Work Of Staggering Genius: A Memoir Based on a True StoryRating: 3.5 out of 5 stars3.5/5 (231)
- Proposal For Piping Spool Prefab Line (Fixed Type)Document57 pagesProposal For Piping Spool Prefab Line (Fixed Type)Ranjith Kumar100% (1)
- Impact of Storage Devices On The EnviromentDocument4 pagesImpact of Storage Devices On The Enviromentalfredsamsele2100% (1)
- The Emperor of All Maladies: A Biography of CancerFrom EverandThe Emperor of All Maladies: A Biography of CancerRating: 4.5 out of 5 stars4.5/5 (271)
- Internet Technology PDFDocument3 pagesInternet Technology PDFAshika JayaweeraNo ratings yet
- DBMS CodeDocument3 pagesDBMS Codealpanasingh_jecrcNo ratings yet
- Devil in the Grove: Thurgood Marshall, the Groveland Boys, and the Dawn of a New AmericaFrom EverandDevil in the Grove: Thurgood Marshall, the Groveland Boys, and the Dawn of a New AmericaRating: 4.5 out of 5 stars4.5/5 (266)
- FarLinX X.25 Gateway ConfigurationDocument12 pagesFarLinX X.25 Gateway ConfigurationSaad AliNo ratings yet
- The Hard Thing About Hard Things: Building a Business When There Are No Easy AnswersFrom EverandThe Hard Thing About Hard Things: Building a Business When There Are No Easy AnswersRating: 4.5 out of 5 stars4.5/5 (345)
- Write A Program For Error Detecting Code Using CRC-CCITT (16bit)Document3 pagesWrite A Program For Error Detecting Code Using CRC-CCITT (16bit)Tippu Rock100% (1)
- On Fire: The (Burning) Case for a Green New DealFrom EverandOn Fire: The (Burning) Case for a Green New DealRating: 4 out of 5 stars4/5 (74)
- Coal Lab 10 NotesDocument2 pagesCoal Lab 10 NotesaleenaNo ratings yet
- The World Is Flat 3.0: A Brief History of the Twenty-first CenturyFrom EverandThe World Is Flat 3.0: A Brief History of the Twenty-first CenturyRating: 3.5 out of 5 stars3.5/5 (2259)
- Report - Atlan - Data Catalog PrimerDocument24 pagesReport - Atlan - Data Catalog PrimerPablo Bogota ModeraNo ratings yet
- Team of Rivals: The Political Genius of Abraham LincolnFrom EverandTeam of Rivals: The Political Genius of Abraham LincolnRating: 4.5 out of 5 stars4.5/5 (234)
- CNS Unit 3Document15 pagesCNS Unit 3LOGESH WARAN PNo ratings yet
- The Unwinding: An Inner History of the New AmericaFrom EverandThe Unwinding: An Inner History of the New AmericaRating: 4 out of 5 stars4/5 (45)
- DBMS QP 2022Document2 pagesDBMS QP 2022hridanshutagotraNo ratings yet
- The Gifts of Imperfection: Let Go of Who You Think You're Supposed to Be and Embrace Who You AreFrom EverandThe Gifts of Imperfection: Let Go of Who You Think You're Supposed to Be and Embrace Who You AreRating: 4 out of 5 stars4/5 (1090)
- Adf Filter Bound ListDocument7 pagesAdf Filter Bound Listnadr zaki slimNo ratings yet
- OS Assignment 2Document4 pagesOS Assignment 2Gulam JilaniNo ratings yet
- CCNA 1 Chapter 3 v5.0 Exam Answers 2015 100Document5 pagesCCNA 1 Chapter 3 v5.0 Exam Answers 2015 100Vidyanath Reddy BNo ratings yet
- HDLC ReportDocument38 pagesHDLC Reportfaizihaid100% (2)
- StdiohDocument17 pagesStdiohAgaeiouaweNo ratings yet
- How To Configure Load Balancer in Oracle EBSDocument5 pagesHow To Configure Load Balancer in Oracle EBSSumit GhoshNo ratings yet
- Administrators Reference Linux and Unix System Based Operating SystemsDocument153 pagesAdministrators Reference Linux and Unix System Based Operating SystemsNikolya SmirnoffNo ratings yet
- cs610 Quiz File by Vu Topper RMDocument29 pagescs610 Quiz File by Vu Topper RMMuhammad HaseebNo ratings yet
- Coronel PPT Ch03Document38 pagesCoronel PPT Ch03Aida GdNo ratings yet
- The Sympathizer: A Novel (Pulitzer Prize for Fiction)From EverandThe Sympathizer: A Novel (Pulitzer Prize for Fiction)Rating: 4.5 out of 5 stars4.5/5 (121)
- SAS - ChecklistDocument27 pagesSAS - ChecklistmfilipelopesNo ratings yet
- CITS4243: Advanced Databases: Datta@csse - Uwa.edu - AuDocument51 pagesCITS4243: Advanced Databases: Datta@csse - Uwa.edu - Auravi198715No ratings yet
- ADocument7 pagesAcleverson decretoNo ratings yet
- NetMon 4.0.3 Freemium FAQ - RevaDocument4 pagesNetMon 4.0.3 Freemium FAQ - RevaKhinci KeyenNo ratings yet
- Fetch Execute Cycle PDFDocument4 pagesFetch Execute Cycle PDFAditya Ghose50% (2)
- Dns Using Blockchain-1 PDFDocument27 pagesDns Using Blockchain-1 PDFSidheeque FasalNo ratings yet
- Ssia Windows 10 Administration 1 - Irais MagandaDocument5 pagesSsia Windows 10 Administration 1 - Irais Magandaapi-648923088No ratings yet
- BCA Syllabus1Document29 pagesBCA Syllabus1Ajeet KumarNo ratings yet
- Interview Questions AbinitioDocument7 pagesInterview Questions AbinitioSiddharth TripathiNo ratings yet
- SAP APO Online TrainingDocument6 pagesSAP APO Online TrainingonlineitguruNo ratings yet
- Her Body and Other Parties: StoriesFrom EverandHer Body and Other Parties: StoriesRating: 4 out of 5 stars4/5 (821)
- 05-6138A01 PulseNET-Install Guide 3.0.0Document37 pages05-6138A01 PulseNET-Install Guide 3.0.0yogeunysNo ratings yet
- Fundamentals of Vector QuantizationDocument87 pagesFundamentals of Vector Quantizationmonacer_ericsonNo ratings yet