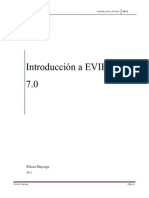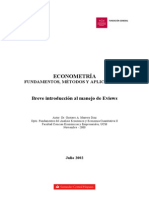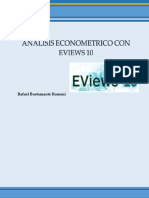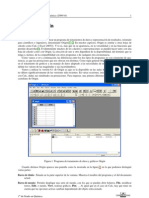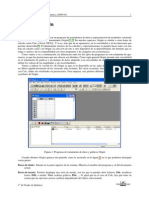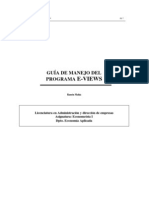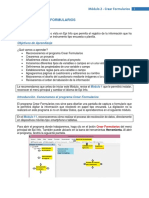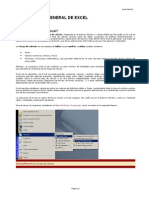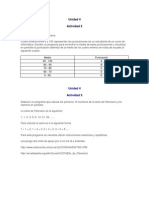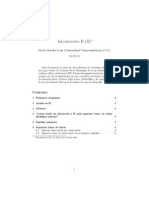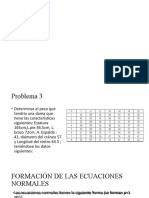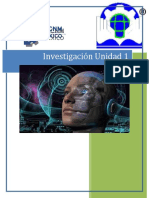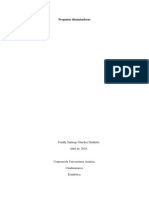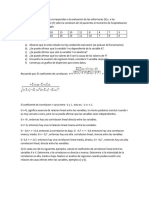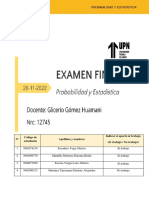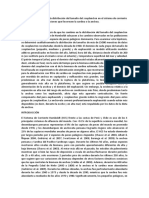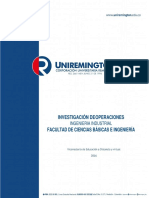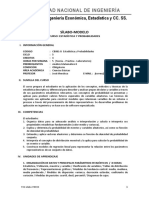Professional Documents
Culture Documents
Introducción A Eviews
Uploaded by
Deybi Morales LeónOriginal Title
Copyright
Available Formats
Share this document
Did you find this document useful?
Is this content inappropriate?
Report this DocumentCopyright:
Available Formats
Introducción A Eviews
Uploaded by
Deybi Morales LeónCopyright:
Available Formats
1
Introduccin.
1.1.
Introduccin al sistema operativo Econometrics Eviews.
Eviews es un programa de computacin especializado en el anlisis economtrico y ofrece una amplia variedad de herramientas y procedimientos en un ambiente amigable y sencillo, posee instrucciones que facilitan la manipulacin de datos, transformacin y creacin de variables, generacin de formulas algebraicas, realizacin de operaciones con matrices y estimacin de modelos uniecuacionales y multiecuacionales. Eviews adems ofrece un poderoso lenguaje de programacin que brinda la posibilidad de programar prcticamente cualquier procedimiento, es por esta misma razn que el usuario no tiene que esperar por actualizaciones del programa para aplicar las ltimas tcnicas economtricas. El objeto de trabajo bsico de Eviews son las series de tiempo, pero sin olvidar su capacidad de trabajar con series de corte transversal o cruzadas. Eviews utiliza el trmino objeto para recoger todo aquello con lo que se puede operar y crear. Objetos son por ejemplo una serie, una ecuacin, un modelo o un coeficiente y, cada objeto tiene distintas perspectivas views. Por ejemplo, una serie puede verse con un grfico, una hoja de clculo o mediante sus principales medidas descriptivas. A continuacin se pasar a revisar las principales ventanas de Eviews, aunque su estudio detallado se realizar a lo largo de los distintos ejercicios resueltos en este libro.
Autores: Jeferson Ruz & Deybi Morales Len Peridicamente estaremos actualizando las revisiones del este manual hasta que est completo. Cualquier comentario, dudas, preguntas, aporte o contacto laboral enviar un correo a (Jeferson Ruz) nicaeda@gmail.com o (Deybi Morales Len ) morales.economia@gmail.com. Los autores son fundadores del grupo de Usuarios R Nicaragua e investigadores activos de economa y estadstica computacional en la Universidad Centroamericana UCA Nicaragua.
1.2
El Entorno Eviews.
Una vez que se ha entrado al entorno Windows y, teniendo instalado el programa Econometric Eviews, basta con hacer doble clic en el cono de dicho programa. Ya dentro del sistema Eviews, nos encontraremos con una pequea ventana de presentacin como la que presentamos a continuacin:
rea 1
rea 2
rea 3
rea 4
Figura 1.1 Esta ventana ser nuestra zona de trabajo donde desarrollaremos todos nuestros modelos. Y, como podemos observar, est dividida en cuatro grandes reas, marcadas respectivamente del 1 al 4, con el siguiente men:
rea 1. Men bsico de herramientas generales.
En esta primera rea podemos acceder a los diferentes mens desplegables que ya son habituales en las distintas aplicaciones de Windows, ac podremos ejecutar los distintos comandos genricos de ficheros (File), edicin (Edit), manejo de objetos (Objets), desarrollo de procedimientos (Procs), accesos rpidos a operaciones bsicas (Quick), opciones generales del programa (Options), gestin de ventanas (Windows), y ayuda en lnea (Help), y cuyas funciones iremos detallando a lo largo de la creacin de nuestros modelos.
rea 2. Zona de Comandos.
En esta segunda rea podremos introducir y ejecutar de forma manual todos los comandos habilitados en Eviews, de forma tal que, conforme vallamos avanzando en la creacin de nuestros modelos, ejecutaremos las opciones que vamos a utilizar sin necesidad de ir desplegando secuencialmente las opciones ofrecidas en las diferentes ventanas de acceso1.
rea 3. Zona de presentacin de contenidos y resultados.
Esta zona ocupa la mayor parte de la pantalla, es donde se presentan los contenidos de los distintos ficheros de trabajos activos, as como los resultados de las diferentes acciones realizadas sobre los mismos. Ac podrn aparecer tanto ventanas desarrolladas, con todos sus contenidos, como pequeos conos que debern ser maximizados para consultar su contenido.
rea 4. Barra de presentacin del estado de la aplicacin.
Esta ltima rea nos informa sobre el estado actual de la aplicacin activa, detallando la accin que se est ejecutando en ese momento (mensaje de bienvenida) y, cuando ya se tenga en ejecucin nuestro primer modelo, se activar el directorio en ese momento (Path), y la base de datos que se est trabajando (BD), por ltimo, el archivo de trabajo (Workfile)2. Workfile (el Fichero de Trabajo). En el lenguaje bsico de Eviews, los elementos de informacin se llaman ficheros de trabajos Workfile, que estn compuesto por una serie de objetos que denominamos objetos. La forma de acceder a los Workfiles es como la mayora de los programas, o sea, creando uno nuevo o, recuperando del disco un archivo previamente almacenado. Ambas opciones, crear (New) o abrir (Open) un fichero de trabajo se realizan desde el men principal al desplegar la ventana File 3. Si optamos por crear un nuevo fichero de trabajo, se nos presenta una ventana se seleccin (Fig. 1.2) donde deberemos indicar las caractersticas generales del fichero, es decir, la frecuencia, tipo de datos a incorporar, y el rango, o perodo mximo a analizar.
Solicitamos al lector de este material, favor poner mucha atencin e inters en esta rea ya que nos facilitar grandemente cualquier tipo de trabajo para la ejecucin y creacin de nuestros modelos. Queremos hacer mencin que, en dicha rea tambin, nos muestra resultados de algunas operaciones aritmticas que bien se pueden realizar en la zona de comandos, por ejemplo, si quisiramos conocer la media de alguna variable escribimos el comando: =@mean(varX1), seguido de enter y, donde ahora vemos que dice bienvenido en ingls, nos aparece el valor de la media de la variable X. Prometemos un ejemplo sencillo mas adelante.
2
Te informamos, querido lector que, esta opcin tambin, se puede ejecutar escribiendo un comando en el rea 2 que, quiz, te resulte ms cmodo y rpido de ejecutar, pero esto lo veremos en las prximas pginas de este material.
3
Figura 1.2 El tipo de datos a incorporar podr ser, tal como se muestra en la figura adyacente, anual, semestral, trimestral, mensual, semanal, diario (con semanas de cinco das), diario (con semanas de 7 das), o atemporal (irregular), seleccionndose la opcin deseada sin mas que marcar el tipo adecuado. La amplitud mxima a considerar, rango, se define con el primer y el ltimo dato a tener en cuenta, escribindolos respectivamente en los dos espacios disponibles 4. Los formatos en los que deben incluirse las distintas fechas de inicio (Start date) y final del rango (End date), son los que se presentan en la tabla 1.1
(Tabla 1.1) Una vez seleccionado el tipo de datos y el rango deseado, se pulsa el botn de aceptar OK, y nos aparecer en el rea 3 de presentacin de contenidos, una nueva ventana cuyo contenido es, precisamente, el nuevo Workfile creado, que aparece denominado genricamente como Untitled, conteniendo nicamente dos elementos, que sern, respectivamente un vector de coeficientes genricos, denominado como C, y una serie genrica de residuos RESID, que no tendr ningn valor asignado. A partir de este Workfile genrico ya estaremos en condiciones de empezar a crear nuevos elementos (objetos). Como puede comprobarse en la imagen que aparece a continuacin (Figura 1.3), la nueva ventana de workfile, tiene a su vez una barra de men propia, con una serie de opciones que iremos viendo en los sucesivos apartados, un espacio de caractersticas del workfile, donde aparecen el rango mximo (Range) y el perodo muestral activo (Sample), junto con el filtro de objetos a mostrar, si lo hubiere (Filter), y la ecuacin activa en cada momento (Default eq).
Se trabaja con este tipo de series cuando nuestros dantos son en Panel que, el nmero de observaciones ven del 1 al infinito.
4
Figura 1.3 Tal como decamos, la otra forma alternativa de activar un workfile es seleccionar un archivo previamente almacenado en el disco y que sern, por defecto, aquellos que presenten la extensin WF1. Para realizar esta opcin bastar con elegir en el men de fichero (File), la alternativa de abrir (Open), archivo de trabajo (Workfile) y se accede as a la pantalla habitual de seleccin de ficheros en las aplicaciones de Windows, donde se puede seleccionar la carpeta en donde buscar y el tipo de ficheros a mostrar. La imagen que mostramos a continuacin (Figura 1.4) se ha seleccionado a modo de ejemplo para ilustrar el procedimiento que se sigue cuando se va a abrir un workfile para trabajar, o bien, crear un modelo.
Figura 1.4.
1.3 Importar Datos
Econometric Eviews nos ofrece una manera de importar bases de datos que se encuentren en formato Excel (que son con las que normalmente vamos a trabajar), as como tambin, bases de datos que ya estn en formato Eviews, sin embargo, la nueva versin del Eviews 6 nos permite importar de formato Stata, SPSS, Minitab, y otras aplicaciones. En este caso la opcin seria abrir y no importar. Para importar una base de datos en formato Excel, procedemos como sigue 5:
Recuerde el lector que, antes de importar una base de datos, tiene que haber generado la serie de observaciones con que va a trabajar. Por ejemplo, en la (Fig. 3) tenemos una serie generada que va del ao 2000 al 2010. Despus de esto, puede proceder a importar la base de datos en Excel que, son con las que normalmente vamos a trabajar a lo largo de todo este material.
5
Figura 1.5. A continuacin se nos aparece nuevamente una ventana para buscar las bases de datos en formato Excel:
Seleccin Extensin Figura 1.6 Antes, estimado colega, tienes que asegurarte que, en la ventana est seleccionada la extensin Excel (.xls). Continuar seleccionando la hoja que se va a importar. Al seleccionarla, aparecer una ventana como esta:
Figura 1.7 En la parte donde dice Name for series se escriben las variables que se van a importar y en el orden escrito en que se encuentra en la hoja de Excel, sino, tendremos problemas al importar, pues el programa no te lo reconocer. Si en tu primer intento tienes problemas, no te preocupes existen otras maneras de crear y generar bases de datos dentro del programa con las opciones que nos ofrece este programa. Tambin, es importante que notes, donde dice: Import sample. Recuerda que antes de iniciar a trabajar en Eviews, tienes que declarar la serie de observaciones con que vas a trabajar y, como lo puedes notar aqu, al momento de importar una hoja, la serie aparece por defecto o, para verificacin de los que estas haciendo y hars. Para finalizar, solamente das al botn OK y, listo. En tu fichero de trabajo tendrs las variables con que vas a trabajar como lo muestra la siguiente figura.
Figura 1.8
Otra manera de importar bases de datos, o mejor dicho, de transformar a Eviews es desplegar le men Quick / Empty Group (Edit Series) y, nos aparece una ventana:
Figura 1.9
Aqu tenemos dos opciones, la primera es empezar a digitalizar nuestra propia base de datos o bien, copiar y pegar una desde Excel. Al finalizar, tambin, tenemos dos opciones nuevas, la primera pulsar el botn que dice Name, para ponerle nombre a nuestros datos y la segunda que consiste en solamente cerrar la ventana pero, nos aparecer una pequea ventana nueva con un aviso, preguntndonos si en verdad no le queremos poner nombre a nuestra base de datos, si le damos que no, en nuestro Workfile, veremos los conos que los identificaremos como las variables con que vamos a trabajar. Estas aparecen a manera independiente y en forma de filas o, mejor dicho, como un vector.
1.4 Importando desde Stata y otros formatos.
Como mencionamos ms arriba, la nueva versin de Eviews 6, nos permite trabajar con bases de datos en formato Stata y, otro tipo de extensiones. No es para nada difcil y es muy parecido a los procedimientos anteriores, lo nico que cambia es seleccionar la extensin de la base de datos que se va a trabajar. El primer paso es: Proc / Import / Load Workfile Page Como se muestra en la figura.
Figura 1.10 Posteriormente se nos aparecer la ventana de directorio (ruta) donde tenemos guardadas nuestras bases de datos en formato Stata, para lo cual hay que seleccionar la extensin (*.dta). Como podemos observar en la Figura 1.11, al desplegar la ventana de seleccin, nos encontramos prcticamente con un men de extensiones para importar desde otros formatos a Econometric Eviews, desde SPSS, Stata, Micro TSP, SAS, CSV, etc. No obstante, a pesar de esta novedosa opcin de la versin 6 de Eviews, reiteramos que la memoria de este programa es pequea como para trabajar con datos de longitud mayor a cuatro mil quinientas observaciones. Este software fue diseado meramente para trabajar con datos de series de tiempo y datos panel, no mayor a la muestra que se mencion arriba. Para quienes deseen trabajar con datos de Corte Transversal, Eviews no es el programa adecuado. Recomendamos SAS y Stata, pero nada mejor que R sobre todo si se desea realizar anlisis multivariante. A manera de ilustracin vamos a importar una pequea base de datos de 14 observaciones en formato Stata. Las variables son obs, publicidad, ypasajeros. Como ya sabemos la rutina de importacin, solamente vamos a seleccionar la base de datos y le damos abrir. Al darle esta orden, el sistema nos devuelve una ventana como la de la Figura 1.12. Aqu no hay mucho ms que hacer, ms que solamente dar clic en el botn aceptar. Sin embargo, es importante observar esta ventana por un momento por ejemplo, el tipo de variables con que vamos a trabajar, son todas del tipo numricas. Mas adelante veremos algo distinto cuando trabajemos con variables no numricas (corte transversal).
10
Seleccin Extensin
Figura 1.11
11
Una vez hecho clic en el botn aceptar, Eviews nos muestra su interfaz con la nueva base de datos con la cual vamos a trabajar, como se muestra en la siguiente figura:
Figura 1.12
Figura 1.13
Al cerrar la ventana interna (base de datos) observamos los objetos creados en la ventana de workfile:
Crear nuevo Workfile. Nombre de base de datos.
Figura 1.14 Algo importante para notar es que, la base de datos que hemos importado se llama Hop_Scot, lo cual es reconocido por Eviews y lo muestra en la pestaa sealada en la parte inferior izquierda, seguido de una pestaa llamada New Page, la cual nos sirve para cuando queremos trabajar con otra base de datos, cuando esta opcin se realiza, solamente damos clic derecho y seleccionamos la opcin cambiar nombre. Y listo.
12
1.5
Creacin de Grficos
Crear un grfico en Eviews es lo ms sencillo y, la nueva versin 6 ofrece una representacin grfica completa. Se pueden realizar grficos lineales, de barra, de cajas (box plot), diagramas de dispersin, etc. Adems se pueden realizar representaciones tanto conjuntas como por separado. El procedimiento es como se muestra en la figura 1.15, al hacer clic en Graph nos aparece una nueva ventana donde tenemos que escribir el nombre de la variable que deseamos graficar. En este caso vamos a graficar la variable, pasajeros, para ver si esta crece o decrece en el tiempo. Figura 1.15 En la parte en blanco escribimos el nombre de la variable que, en este caso sabemos que es pasajeros y, luego hacemos clic en ok y, nos aparece una nueva ventana que es de selecciones mltiples las cuales nos permiten hacer modificaciones a los grficos en estudio. En esta ocasin vamos a seleccionar la opcin de un grfico de lineal (Line & Symbol) que por defecto ya aparece seleccionado. Simplemente damos clic en el botn Aceptar y, tenemos nuestro grfico (Figura 1.18) Figura 1.16 Pestaas distintas Grficos. de men opciones para de
Figura 1.17 Figura 1.18
13
1.6
Modelizacin
Quick / Estime Equation El procedimiento en este men nos permite estimar nuestros modelos economtricos y, en la ventana de la figura () nos da la opcin de elegir entre distintos criterios de estimacin. La sintaxis, en este caso, debe de hacerse siempre colocando en primer lugar la variable dependiente, seguid de la letra c para la contante de la regresin, y luego las variables explicativas.
Figura 1.19 Para ilustrar vamos a estimar el modelo de Hop_Scot, para ello escribimos la variable dependiente e independiente como se muestra en la figura 1.20. Como siempre, damos clic en el botn Aceptar y nos aparece una nueva ventana con la salida de regresin que, es la que nos da el programa Eviews. Figura 1.21. Figura 1.20 Pestaas de men para distintas obciones de la regresin.
Figura 1.21
En la ventana de la figura 1.20 se puede elegir el tamao de la muestra en que se desea realizar la regresin, permitiendo cambiar en <<Sample>> que, se encuentra definido por defecto. No obstante, el proceso de estimacin se puede cambiar a ARMA, Mtodo Generalizado de Momento, Logit, Probit, etc. Simplemente, desplegando la pestaa Method. Tambin, podemos ampliar nuestras opciones de estimacin a nuevas posibilidades, con slo hacer clic en la pestaa Options de la figura 1.20, nos aparece una nueva ventana de opciones:
14
No obstante, los resultados que se puedan llegar a obtener, dependen del criterio de estimacin seleccionando, por lo que la pantalla de resultados cambia en funcin de los requerimientos previos que se ordenaron a Eviews.
1.7 Comentarios a la salida de regresin de MCO.
A continuacin comentaremos los resultados ms importantes que se obtienen en la salida de regresin que Eviews nos ofrece para la Figura 1.22 estimacin MCO ya que es la ms utilizada en todos los ejercicios posibles de este material. Sea por ejemplo el siguiente modelo de regresin donde se explica la variable dependiente PASAJEROS en funcin lineal de la variable PUBLICIDAD:
Dependent Variable: PASAJEROS Method: Least Squares Date: 06/10/12 Time: 15:16 Sample: 1 15 Included observations: 15 Variable C PUBLICIDAD R-squared Adjusted R-squared S.E. of regression Sum squared resid Log likelihood F-statistic Prob(F-statistic) Coefficient 4.386254 1.081317 0.937757 0.932969 0.906780 10.68925 -18.74299 195.8577 0.000000 Std. Error 0.991282 0.077265 t-Statistic 4.424827 13.99492 Prob. 0.0007 0.0000 17.86667 3.502380 2.765733 2.860139 2.764727 2.484632
Mean dependent var S.D. dependent var Akaike info criterion Schwarz criterion Hannan-Quinn criter. Durbin-Watson stat
En la primera lnea se conoce la variable dependiente y la segunda por el mtodo de Mnimos Cuadrados. En la siguiente lnea la fecha en que se estima el modelo, peor eso no es tan importante como Sample que, nos dice la longitud de los datos que va de 1 a 15 observaciones. Cuando trabajemos con datos de series de tiempo notaremos la descripcin en cuanto a la frecuencia del tiempo en que se declare la serie. La ltima lnea especfica el nmero total de observaciones con las que se ha realizado la regresin (deben utilizarse el mismo nmero de observaciones para todas las variables; pro ello, las variables que tienen distinto nmero de observaciones, slo se utilizarn las comunes a todas ellas 6.). En la siguiente fila se nombran las columnas que se desarrollan debajo. La primera corresponde al nombre de las Variables explicativa de esta regresin, donde C es la variable constante. En la siguiente columna se recogen los coeficientes estimados del modelo, es decir, el vector : = =
6 J. Bernardo Pena Trapero (et al). Cien ejercicios de econometra. Ediciones Pirmide.
15
Eviews utiliza como separador de decimales el punto. La tercera columna las estimaciones de . En este ejemplo: las desviaciones estndar de las estimadores, es decir .
En la cuarta columna se presentan los estadsticos experimentales del contraste de significacin individual de las variables explicativas, bajo la hiptesis nula:
Si la hiptesis nula es cierta, el estadstico t:
Es decir, la columna de los coeficientes estimados dividida entre la columna de las desviaciones estndar de la columna de los estadsticos t. La ltima columna presenta las probabilidades de los estadsticos experimentales, de forma que, a cualquier nivel de significacin , puede realizar el contraste: Si la Prob < , rechazamos la Ho. Si la Prob > , no podemos rechazar la Ho. En la parte inferior se recogen otros valores especialmente interesantes para el anlisis de regresin: R-cuadrado. R-cuadrado-ajustado. Suma de Errores de la Regresin (S.E. of regression). Logaritmo de Mxima Verosimilitud (Log likelihood) Estadstico d de Durbin-Watson. Media Aritmtica de la Variable dependiente (Mean dependent var). Cuasidesviacin tpica de la variable dependiente (S.D. dependent var). Criterio de informacin de Akaike (Akaike info criterion AIC). Criterio de informacin de Schwarz (Schwarz criterion SBC). Estadstico experimental en un contraste de significacin global (F-statistic)
16
Modelo de Regresin Lineal Clsico MCO. (Estimacin) 2.1 INTRODUCCIN.
En este capitulo daremos inicio a las primeras practicas en Eviews tanto tericas como prcticas. Iniciaremos generando variables (vectores columnas), una vez hecho esto introduciremos los datos con que vamos a trabajar (en formato Eviews), posteriormente obtendremos algunos estadsticas descriptivos bsicos y finalizaremos con la obtencin de algunos grficos simples. Es importante recordar que el estudio de la econometra aun en su forma ms practica, requiere de un buen entendimiento de la estadstica 7. Por tanto, asumimos que nuestros lectores poseen conocimientos generales de estadstica y ms an, conocimientos bsicos de teora economtrica y, teora econmica (microeconoma y macroeconoma). Quienes flaqueen en estos conocimientos, tendrn que remitirse a la bibliografa recomendada por los autores de este libro. Con esto tambin, queremos decir que, evitaremos en la mayor medida posible el escribir frmulas estadsticas. Lo haremos solamente cuando consideremos sea de suma importancia.
2.2 Generacin de variables e introduccin de datos.
Ejercicio 1. Con los datos de la siguiente tabla, a travs del cono Genr, genere dos variables con los nombres vt (y) y ccs (x), posteriormente introduzca los datos de la tabla. Solucin:
Ejercicio 1 vt Ccs 8 68 7.5 67 7 63 6.9 60 5.5 55 3.7 54 5.9 58 3.9 76 3.8 87 10 92
Primeramente abrimos el programa Econometric Eviews. Una vez dentro, hacemos clic en: File / New / Workfile Como se indica en la figura 2.1. Por defecto el programa nos tira una nueva ventana en donde tenemos que declarar con el tipo de datos o series con que vamos a trabajar (Figura 2.2), en este caso desplegamos y seleccionamos la frecuencia, que ser Integer date, ya que son datos enteros y no precisamente de series de tiempo o corte transversal.
Robert S. Pindyck y Daniel L. Rubinfeld. Econometra modelos y pronsticos.
17
Desplegamos y seleccionamos frecuencia.
Figura 2.1
Figura 2.2
Una vez declarada la frecuencia, procedemos a declarar la longitud (tamao de observacin) de la muestra que es tamao diez. Esto se hace colocando el numero 1 en Start date y la ltima observacin que, en este caso es diez, en End date. Para terminar, el ltimo punto importante es darle un nombre a nuestro fichero de trabajo (workfile). Esto se hace en la opcin Name (optional) que, como bien lo indica, es opcional. No obstante, es muy importante que siempre demos un nombre a nuestros trabajos realizado en Eviews. Como se muestra en la Figura 2.3, el nombre se tiene que escribir dos veces, para que el programa lo pueda reconocer, grabar y, mostrarlo cuando ya se est en la zona de trabajo8, como se muestra en la Figura 2.4. Figura 2.3 Una vez terminado todo esto, que no es para nada difcil, simplemente damos clic en Ok y, nos aparece la siguiente imagen de nuestra rea de trabajo lista para crear objetos. Es importante que observemos las filas donde dice Range y Sample. Ac el programa nos muestra que a reconocido el tamao de muestra con que vamos a trabajar (10 observaciones). Los conos c y resid, los tira por defecto, ya que c, es para incluir la constante en una regresin y, resid, es el vector donde caen las observaciones no incluidas en el modelo. Lo ltimo que vamos a observar es la pestaa izquierda de abajo y, es el nombre del workfile de nuestro primer trabajo en Eviews. La siguiente pestaa, New Page, es para crear un nuevo workfile en una segunda hoja. A pasar que esta es una nueva opcin que nos ofrece la versin 6 de Eviews, no la utilizaremos ac.
Genr, cono para generar variable y transformar logaritmos, entre otras cosas.
Figura 2.4
El nombre que le daremos a nuestro primer workfile ser Mi_primer_ejercicio, con guin bajo ya que Eviews no reconocer puntos, comas, comillas o guin normal. Tengamos siempre en cuenta esto.
8
18
Como el ejercicio nos lo pide, generaremos dos variables (vectores columnas) a travs del cono Genr. Al hacer clic en este cono, nos aparece una nueva ventana (Figura 2.5) si nos fijamos en el encabezado de esta ventana nos dice; Generar Series para (o, por la) ecuacin. Donde dice Enter equation, nos pide introducir el nombre del la variable que vamos a generar. Al escribir vt=vt le decimos al programa que estamos generando un vector columna llamado vt. Debajo de Sample, nos informa del tamao de la muestra. Al terminar damos clic en Ok, y volvemos a repetir esta misma rutina para la siguiente variable, escribiendo simplemente ccs=ccs. Figura 2.5 Al terminar de generar nuestras dos variables, ambos conos tienen que aparecer en nuestra rea de trabajo, como se muestra en la Figura 2.6. Con ayuda de la tecla ctrl de nuestro teclado vamos a seleccionar ambas variables, hacemos clic derecho sobre un cono y, podemos observar un men de opciones que nos ofrece el programa para realizar otro tipo de acciones que ms adelante veremos. Por ahora, nos quedamos en Open / as Group. Como se muestra en la Figura 2.6. Y observamos una nueva ventana (Figura 2.7) donde tenemos dos columnas que, en cada celda dice: NA, lo que nos indica que no hay valores en ninguna celda, por tanto, tenemos que proceder a llenar cada vector con los datos de la tabla del Ejercicio 1.
Figura 2.6
Figura 2.7
Para iniciar a introducir datos nos ubicamos en la fila nmero 1 debajo de ccs, hacemos clic derecho y seleccionamos la opcin Edit +/- como se muestra en la Figura 2.8. Al hacer esto la celda se activa y se muestra lista para recibir datos. Iniciamos pues a introducirlos y, por cada nmero que digitado, es conveniente presionar la tecla de flecha direccional de nuestro teclado que va hacia abajo, pues si damos Enter, la celda que est activa para digitar los datos numricos, se nos cruza a la otra columna. Por eso es mas conveniente utilizar la flecha direccional. Una observacin importante es que no es necesario repetir la misma rutina para ingresar datos a la otra columna, vasta con trasladarse haciendo uso de las flechas direccionales del teclado o, haciendo uso directo del ratn. En este caso, siempre hay que ubicarse en la fila 1 debajo de la variable vt y, proceder a digitar datos.
Figura 2.8.
19
Una vez introducidos todos los datos, tenemos un resultado como lo muestra la Figura 2.9. Simplemente cerramos la ventana en le botn rojo, donde est la X. Nos aparecer una nueva ventana (Figura 2.10), donde el programa nos pregunta si queremos darle un nombre a la base de datos. Como no es esta nuestra intencin, hacemos clic en Yes, y listo no hay ningn problema, nuestros datos no se eliminarn y, nuestro ejercicio ha concluido.
Figura 2.9
Figura 2.10
No obstante, hay que recordar que, debemos guardar nuestros workfile, en una carpeta especfica donde iremos almacenando todos nuestros ejercicios. Para esto, las instrucciones a seguir son: File / Save As Nos aparece una ventana (Figura 2.11), la primera opcin (Save Command Log) es como una pregunta que nos hace el programa para guardar algn comando que se haya ejecutado en el rea de comandos. En este caso nos iremos con la segunda opcin (Save Active Workfile). Hacemos clic en Ok y, nos encontramos con la rutina ya conocida por todos los usuarios de Windows. A manera de ilustracin, guardaremos nuestro workfile en el escritorio. Es importante ponerle de nuevo el nombre a nuestro workfile y, por ltimo fijarnos en la extensin del fichero (*.wf1). Finalizamos dando clic en Guardar y, asunto terminado. Figura 2.11
Figura 2.12
20
Ejercicio 2. Introduzca los datos de la siguiente tabla haciendo uso del comando genr. Donde la variable tgc = tiempo medido en grados Celsius y hvd = nmero de helados vendidos en el da.
tgc 33 35 34 37 32 33 29 38 40 27
Ejercico 2 hvd 44 52 51 40 42 41 38 41 55 31
En este ejercicio veremos una segunda opcin que nos ofrece Eviews para generar variables. El ingreso de datos ser el mismo que se realiz en el primer ejercicio. Lo nico que se pretende ac es conocer y aprender el lenguaje de programacin de Eviews. Como bien podemos observar, el tamao de la muestra para este ejercicio es de diez observaciones, por tanto, la rutina que debemos de seguir es la misma que el ejercicio anterior. El nombre que le daremos a este fichero ser Ejercicio 2. Nos detenemos aqu y, escribimos en el rea de comandos: genr tgc = tgc genr hvd = hvd El comando genr, es para generar variables y logaritmos, entre otras cosas que veremos mas adelante. Al ejecutar esta instruccin en Eviews, no es necesario ir a la ventana como lo hicimos en el primer ejercicio. Sin embargo, para que se genere la variable con su respectivo vector, hay que dar Enter (en el teclado) para que se ejecute la operacin. (Nota: damos Enter donde finaliza la lnea).
Figura 2.13 Las nuevas variables generadas deben de aparecer en el rea de trabajo como se indica en la Figura 2.14. El resto de la rutina ya lo conocemos, abrir los vectores columnas y empezar a ingresar los datos. Al finalizar lo guardamos. Tomemos en cuenta que podemos guardar nuestros primeros comandos.
Variables generadas
Figura 2.14
You might also like
- Introducción A EviewsDocument26 pagesIntroducción A EviewsJeferson Ruiz.No ratings yet
- Tema 1 - EviewsDocument17 pagesTema 1 - EviewsCárdenas Gutiérrez Ariel AlejandroNo ratings yet
- Manual de EviewsDocument26 pagesManual de EviewsJosue Flores CruzNo ratings yet
- Guia Basico Eviews7Document91 pagesGuia Basico Eviews7carlos gamarra orellaNo ratings yet
- Introducción Al Manejo Del EViews 5.0Document10 pagesIntroducción Al Manejo Del EViews 5.0Jesús Aviles RoblesNo ratings yet
- Introducción A Eviews 7Document83 pagesIntroducción A Eviews 7Carlos Vasco100% (1)
- Introduccion Al SpssDocument248 pagesIntroduccion Al SpssRoberto DacuñaNo ratings yet
- EviewsDocument34 pagesEviewsMatthew CoffeyNo ratings yet
- Ajustes Con Origin PDFDocument19 pagesAjustes Con Origin PDFalyellowNo ratings yet
- Manual Eviews para El AnalisisDocument27 pagesManual Eviews para El AnalisisMiguel FernandezNo ratings yet
- Apuntes de Clase Eviews 10 Capitulo IDocument33 pagesApuntes de Clase Eviews 10 Capitulo IKelly Garcia MezaNo ratings yet
- EAI Econometría Financiera. Sesión 3Document41 pagesEAI Econometría Financiera. Sesión 3Kelly Garcia MezaNo ratings yet
- Manual OriginDocument19 pagesManual OriginRufino Valladares0% (1)
- Manual OriginDocument19 pagesManual Originmanti_coraNo ratings yet
- SPSS25 ContenidosDocument20 pagesSPSS25 ContenidosINGRID NICOLE ALVA VILLANo ratings yet
- ExcelDocument230 pagesExcelusunomNo ratings yet
- Guía Rápida de SPSS 22Document13 pagesGuía Rápida de SPSS 22miguelpaz98No ratings yet
- Semana 26 Y 27 - Informática 1ro 2do y 3ro BT - Costa-Rev CurrDocument83 pagesSemana 26 Y 27 - Informática 1ro 2do y 3ro BT - Costa-Rev CurrJaimeZambranoNo ratings yet
- Manual Eviews PDFDocument50 pagesManual Eviews PDFAnthonny Cesar Romero GrandaNo ratings yet
- Formato de Guia 1 Entorno de ExcelDocument4 pagesFormato de Guia 1 Entorno de ExcelLuisCeronMNo ratings yet
- Modulo 2 - Epi Info 7Document25 pagesModulo 2 - Epi Info 7Horacio A. TapieroNo ratings yet
- Analisis Cuantitativo Win QSBDocument14 pagesAnalisis Cuantitativo Win QSBCristian SaavedraNo ratings yet
- Curso de ExcelDocument6 pagesCurso de ExcelRandolf AlvarezNo ratings yet
- Control Calendar para Excel 2010 en Windows 7 32 y 64 BitDocument31 pagesControl Calendar para Excel 2010 en Windows 7 32 y 64 Bitavallenilla2No ratings yet
- Modulo 2 - Epi Info 7Document25 pagesModulo 2 - Epi Info 7Gustavo AguilarNo ratings yet
- Manual Control WinDocument47 pagesManual Control WinElioSolarNo ratings yet
- Tutorial Spss 8Document3 pagesTutorial Spss 8Ramiro PerasNo ratings yet
- Tema1 OpenOfficeCalcDocument16 pagesTema1 OpenOfficeCalcArantxa MuñozNo ratings yet
- Manual Excel 2003Document164 pagesManual Excel 2003Guery Jorge Vargas MontañoNo ratings yet
- Spss PDFDocument32 pagesSpss PDFmatematica_unfvNo ratings yet
- Guia de TICS 2021 - PearsonDocument31 pagesGuia de TICS 2021 - Pearsonfernanda castañeda zateNo ratings yet
- Access Desde CeroDocument196 pagesAccess Desde CeroJose Fabian Maldonado100% (1)
- Photoshop Apuntes 0 - p1Document38 pagesPhotoshop Apuntes 0 - p1Fabian MarcNo ratings yet
- Unidad 4 ActividadesDocument3 pagesUnidad 4 ActividadesBaltazar HabanaNo ratings yet
- Módulo 03 SpssDocument12 pagesMódulo 03 SpssJota SantanderNo ratings yet
- SPSS, Entorno de TrabajoDocument8 pagesSPSS, Entorno de TrabajoSergio Samuel Mas ChanNo ratings yet
- Quercus of T Pre Supuesto S ManualDocument27 pagesQuercus of T Pre Supuesto S Manual3dycsaNo ratings yet
- Tarea 1 Estadistica Mejia Alvarez Jose DanielDocument10 pagesTarea 1 Estadistica Mejia Alvarez Jose DanielDaniel Mejia AlvarezNo ratings yet
- Practica ExcelDocument8 pagesPractica ExcelJose Alfredo De La Cruz AsencioNo ratings yet
- Clase 001 - Word Intermedio - Cecap PeruDocument19 pagesClase 001 - Word Intermedio - Cecap PeruJose F. DlCruzNo ratings yet
- Manual para Estudiantes Del Etabs 2013 (Capitulo 1)Document21 pagesManual para Estudiantes Del Etabs 2013 (Capitulo 1)Gabriel Crispin SilvaNo ratings yet
- ExcelDocument49 pagesExcelaliriogutierrez79100% (1)
- Informatica Mod 2Document6 pagesInformatica Mod 2CoacytTucumanNo ratings yet
- El DownloaderDocument14 pagesEl Downloaderapi-3764089100% (1)
- Prac1 201617 OctaveDocument31 pagesPrac1 201617 OctavedracomadridNo ratings yet
- Kexi LM55Document5 pagesKexi LM55AdrianNo ratings yet
- Access Desde CeroDocument196 pagesAccess Desde CeroJesus DF100% (1)
- Guía de uso en Matlab en el desarrollo de modelos de volatilidadFrom EverandGuía de uso en Matlab en el desarrollo de modelos de volatilidadNo ratings yet
- Procesadores de textos y presentaciones de información básicos. ADGG0508From EverandProcesadores de textos y presentaciones de información básicos. ADGG0508No ratings yet
- Tratamiento básico de datos y hojas de cálculo. ADGG0508From EverandTratamiento básico de datos y hojas de cálculo. ADGG0508No ratings yet
- Tablas dinámicas y Gráficas para Excel: Una guía visual paso a pasoFrom EverandTablas dinámicas y Gráficas para Excel: Una guía visual paso a pasoNo ratings yet
- Excel 2022 - Manual De Usuario Para Principiantes: Manual Simplificado De Microsoft Excel Para Aprender A Usarlo ProductivamenteFrom EverandExcel 2022 - Manual De Usuario Para Principiantes: Manual Simplificado De Microsoft Excel Para Aprender A Usarlo ProductivamenteNo ratings yet
- Malthus, Robert - Primer Ensayo Sobre La PoblaciónDocument107 pagesMalthus, Robert - Primer Ensayo Sobre La Poblaciónandres_filo100% (2)
- Multicolinealidad en EviewsDocument6 pagesMulticolinealidad en EviewsDeybi Morales LeónNo ratings yet
- R en Pocas PalabrasDocument5 pagesR en Pocas PalabrasDeybi Morales LeónNo ratings yet
- Maximizacion de La Utilidad (Cobb Douglas Matematico)Document3 pagesMaximizacion de La Utilidad (Cobb Douglas Matematico)Deybi Morales León50% (2)
- Clase 2 Economía General para Ingeniería IndustrialDocument14 pagesClase 2 Economía General para Ingeniería IndustrialDeybi Morales LeónNo ratings yet
- Introducción A R (II)Document13 pagesIntroducción A R (II)Deybi Morales LeónNo ratings yet
- Hackear ModemDocument8 pagesHackear ModemDeybi Morales LeónNo ratings yet
- Artículo Redalyc 243056044002 PDFDocument11 pagesArtículo Redalyc 243056044002 PDFnoemiNo ratings yet
- Modelo de Regresión Lineal Múltiple Grupo 6Document23 pagesModelo de Regresión Lineal Múltiple Grupo 6Cristian CastilloNo ratings yet
- MBALDocument7 pagesMBALAmbar Gomez MelladoNo ratings yet
- Competitividad en Las MYPESDocument14 pagesCompetitividad en Las MYPESCarlos VpNo ratings yet
- Evaluacion Final - Escenario 8 - Segundo Bloque-Ciencias Basicas - Virtual - Estadística 2 - (Grupo b02) Segundo IntentoDocument11 pagesEvaluacion Final - Escenario 8 - Segundo Bloque-Ciencias Basicas - Virtual - Estadística 2 - (Grupo b02) Segundo IntentoLina DuqueNo ratings yet
- Prblema 3Document8 pagesPrblema 3Jeremy Jesus CASTILLO BRIONESNo ratings yet
- EEP-MEA-2020.1 Modelos de Regresión Lineal - Programa PDFDocument4 pagesEEP-MEA-2020.1 Modelos de Regresión Lineal - Programa PDFMaoly CastañedaNo ratings yet
- Articulo BayesianaDocument10 pagesArticulo BayesianaUrsus16YTNo ratings yet
- Ay 4 A 7 y C2 Pauta PDFDocument29 pagesAy 4 A 7 y C2 Pauta PDFFelipeNo ratings yet
- Trabajo de Investigacion de Inteligencia ArtificialDocument17 pagesTrabajo de Investigacion de Inteligencia ArtificialGilberto Alejandro Ruiz Montes100% (1)
- 2223S2 SAD PEC2 EnunciadoDocument4 pages2223S2 SAD PEC2 EnunciadoMarcos LacasaNo ratings yet
- Bioestadistica - Guia de Trabajos Practicos 2012Document50 pagesBioestadistica - Guia de Trabajos Practicos 2012Cecilia Spuches0% (2)
- Regresion LinealDocument13 pagesRegresion LinealGrecia CruzNo ratings yet
- Caso Practico Unidad 2 EstadisticaDocument4 pagesCaso Practico Unidad 2 EstadisticaAdriana Pedroza100% (1)
- Evaluacion Economica en Exploracion - 1Document85 pagesEvaluacion Economica en Exploracion - 1RafaelAlvaradoNùñezNo ratings yet
- Taller de Regresion Enfermeria PsicologiaDocument3 pagesTaller de Regresion Enfermeria Psicologiaabelsalaverry47No ratings yet
- Final Probes Grupo15Document11 pagesFinal Probes Grupo15Christo EscuderoNo ratings yet
- Practica Calificada de Regresion MultipleDocument4 pagesPractica Calificada de Regresion MultipleErnesto Vic Holg QuispeNo ratings yet
- Ayón Et Al 2011 TraducidoDocument9 pagesAyón Et Al 2011 TraducidoJesus JasNo ratings yet
- Transformacion Cox BoxDocument14 pagesTransformacion Cox BoxAlexsander Gil GuzmanNo ratings yet
- 1 PBDocument14 pages1 PBchristhian ramos rosasNo ratings yet
- Práctica 8 - Métodos NuméricosDocument13 pagesPráctica 8 - Métodos Numéricosal2213031720No ratings yet
- Estadistica-Guía para TontosDocument20 pagesEstadistica-Guía para Tontosferdinando1975No ratings yet
- Investigación de Operaciones-2016 - IndustrialDocument45 pagesInvestigación de Operaciones-2016 - Industrialunknown TNo ratings yet
- F2 Silabo Modelo FIEECSDocument2 pagesF2 Silabo Modelo FIEECSjaberysNo ratings yet
- Modelo Simple de La LecturaDocument12 pagesModelo Simple de La LecturaCeci ZuluetaNo ratings yet
- NoelDocument5 pagesNoelALDAHIR JEFFERSON QUISPE REVILLANo ratings yet
- Regresiones Lineales y La Física Del SlinkyDocument5 pagesRegresiones Lineales y La Física Del SlinkyMarlon Villamil50% (2)
- Lutz ScholtzxlsDocument1 pageLutz ScholtzxlsFREDDY BUSTAMANTENo ratings yet
- Trabajo Final Metodos GrupalDocument19 pagesTrabajo Final Metodos GrupalSHEILA YHOALIBETH PEREZ ALARCONNo ratings yet