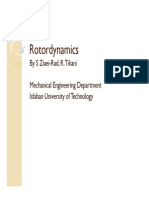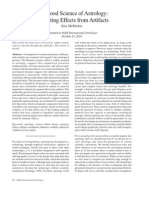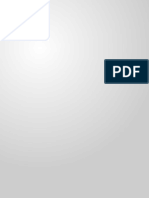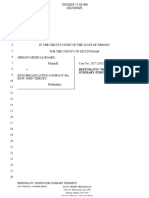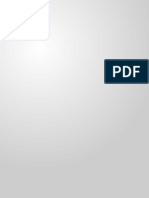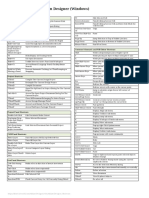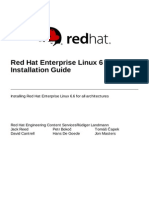Professional Documents
Culture Documents
Gambit Combustor Tutorial
Uploaded by
Hari Krishna NagisettyOriginal Description:
Copyright
Available Formats
Share this document
Did you find this document useful?
Is this content inappropriate?
Report this DocumentCopyright:
Available Formats
Gambit Combustor Tutorial
Uploaded by
Hari Krishna NagisettyCopyright:
Available Formats
MODELING A COMBUSTION CHAMBER (3-D)
4. MODELING A COMBUSTION CHAMBER (3-D)
In this tutorial, you will create the geometry for a burner using a top-down geometry construction method in GAMBIT (creating a volume using solids). You will then mesh the burner geometry with an unstructured hexahedral mesh. In this tutorial you will learn how to: Move a volume Subtract one volume from another Shade a volume Intersect two volumes Blend the edges of a volume Create a volume using the sweep face option Prepare the mesh to be read into FLUENT 5/6
4.1 Prerequisites
This tutorial assumes that you have worked through Tutorial 1 and you are consequently familiar with the GAMBIT interface.
Fluent Inc., Mar-06
4-1
Problem Description
MODELING A COMBUSTION CHAMBER (3-D)
4.2 Problem Description
The problem to be considered is shown schematically in Figure 4-1. The geometry consists of a simplified fuel injection nozzle that feeds into a combustion chamber. You will only model one quarter of the burner geometry in this tutorial, because of the symmetry of the geometry. The nozzle consists of two concentric pipes with radii of 4 units and 10 units respectively. The edges of the combustion chamber are blended on the wall next to the nozzle. 20
30 20 12 4 10 40
Figure 4-1: Problem specification
4-2
Fluent Inc., Mar-06
MODELING A COMBUSTION CHAMBER (3-D)
Strategy
4.3 Strategy
In this tutorial, you will create a combustion chamber geometry using the top-down construction method. You will create volumes (in this case, bricks and cylinders) and use Boolean operations to unite, intersect, and subtract these volumes to obtain the basic geometry. Finally, using the blend command, you will round off some edges to complete the geometry creation. For this model, it is not possible to simply pick the geometry and mesh the entire domain with hexahedral elements, because the Cooper tool (which you will be using in this tutorial) requires two groups of faces, one group topologically parallel to a sweep path, and the other group topologically perpendicular. However, the rounded (blended) edges fit in neither group. See the GAMBIT Modeling Guide for a more detailed description of the Cooper tool. You need to decompose the geometry into portions that can be meshed using the Cooper tool. There are several ways to decompose geometry in GAMBIT. In this example, you will use a method whereby portions of the volume around the blend are split off from the main volume. A detailed description of the decomposition strategy for the combustion chamber is given below. Note that there are several faces in the geometry for which the default meshing scheme is the Pave scheme; most of these faces are perpendicular to the z direction. There are also geometrical protrusions in the z direction, so this should be chosen as the main direction for the Cooper meshing scheme. To make this possible, the paved faces in the x and y directions (the two symmetry planes in the geometry shown in Figure 4-2) must be changed to use the Submap or Map meshing scheme.
Fluent Inc., Mar-06
4-3
Strategy
MODELING A COMBUSTION CHAMBER (3-D)
Figure 4-2: The two symmetry planes in the combustion chamber geometry By default, GAMBIT selects the Pave meshing scheme for these two faces because each has a rounded edge where the blend occurs. If you split off the rounded corners of both faces and connect them through a volume, you can use the Submap meshing scheme on the remaining faces, and hence the Cooper meshing scheme for the volume. Instead of creating two faces, one on each symmetry plane, you will create a face at the junction of the two blended edges (face A in Figure 4-3). This face will then be swept in two directions onto the symmetry planes (creating faces B and C in Figure 4-3), to split the volume into three parts. The three volumes can then be meshed individually using the Cooper tool.
4-4
Fluent Inc., Mar-06
MODELING A COMBUSTION CHAMBER (3-D)
Strategy
Figure 4-3: Faces created at the blended edges and on the symmetry planes This tutorial also demonstrates a few ways of controlling the mesh density and the meshing schemes used on individual faces. You will mesh the small quarter-circle face that forms the second inlet with a Tri Primitive scheme and a finer mesh size. Similarly, you will mesh the annular face of the primary inlet with a fine mapped mesh. To meet the requirements of the Cooper tool, you will also need to create a mapped mesh on the face between these two faces. Finally, you will use the automatic Cooper tool to mesh the remaining faces and the volume.
Fluent Inc., Mar-06
4-5
Procedure
MODELING A COMBUSTION CHAMBER (3-D)
4.4 Procedure
Start GAMBIT.
Step 1: Select a Solver
1. Choose the solver you will use to run your CFD calculation by selecting the following from the main menu bar: Solver FLUENT 5/6 The choice of a solver dictates the options available in various forms (for example, the boundary types available in the Specify Boundary Types form). For some systems, FLUENT 5/6 is the default solver. The solver currently selected is indicated at the top of the GAMBIT GUI.
Step 2: Set the Default Interval Size for Meshing
In this tutorial, you will change the default interval size used for meshing. The mesh spacing is, by default, based on the interval size parameter, which you will modify in the Edit Defaults form. The value you enter should be the estimated average size of a mesh element in the model. This value will appear as the default Interval size on all meshing forms. You will be able to change it on the meshing forms, if required. Edit Defaults
4-6
Fluent Inc., Mar-06
MODELING A COMBUSTION CHAMBER (3-D)
Procedure
1. Select the MESH tab at the top of the form. 2. Select the INTERVAL radio button near the top of the form. 3. Select SIZE in the Variable list.
SIZE will appear in the space at the bottom of the list and its default value will
appear in the Value text entry box. 4. Enter a value of 2 in the Value text entry box. 5. Click the Modify button to the left of SIZE. The Value of the variable SIZE will be updated in the list. 6. Close the Edit Defaults form.
Fluent Inc., Mar-06 4-7
Procedure
MODELING A COMBUSTION CHAMBER (3-D)
Step 3: Create Two Cylinders
1. Create a cylinder to form the opening of the burner. GEOMETRY
VOLUME
CREATE VOLUME
This command sequence opens the Create Real Cylinder form.
a) Enter a value of 12 for the Height of the cylinder. b) Enter a value of 4 for Radius 1 of the cylinder. The text entry box for Radius 2 can be left blank; GAMBIT will set this by default to be the same value as Radius 1. c) Select Positive Z (the default) as the Axis Location. d) Click Apply. 2. Repeat the steps above to create a cylinder of Height = 20 and Radius 1 = 10 along the Positive Z axis. 3. Click the FIT TO WINDOW command button toolpad, to see the cylinders created. , at the top left of the Global Control
The two cylinders are shown in Figure 4-4. Hold down the left mouse button and move the mouse to rotate the view in the graphics window. You can zoom out from the current view by holding down the right mouse button and pushing the mouse away from you.
4-8
Fluent Inc., Mar-06
MODELING A COMBUSTION CHAMBER (3-D)
Procedure
Figure 4-4: Two cylinders 4. Move the first cylinder you created so that it is at the front of the large cylinder. GEOMETRY
VOLUME
MOVE/COPY/ALIGN VOLUMES
This command sequence opens the Move / Copy Volumes form.
Fluent Inc., Mar-06
4-9
Procedure
MODELING A COMBUSTION CHAMBER (3-D)
a) Shift-left-click the small cylinder in the graphics window. volume.1 will be entered next to Volumes in the Move / Copy Volumes form. b) Select Move (the default) under Volumes in the Move / Copy Volumes form. c) Select Translate (the default) under Operation. d) Enter a Global translation vector of (0, 0, 8) to move the cylinder 8 units in the z direction. Note that GAMBIT automatically fills in the values under Local as you enter values under Global. e) Click Apply. The two cylinders are shown in Figure 4-5. Notice that the small cylinder has been moved from the back of the large cylinder to the front.
4-10
Fluent Inc., Mar-06
MODELING A COMBUSTION CHAMBER (3-D)
Procedure
Figure 4-5: Two cylinders after moving the small cylinder
Fluent Inc., Mar-06
4-11
Procedure
MODELING A COMBUSTION CHAMBER (3-D)
Step 4: Subtract the Small Cylinder From the Large Cylinder
1. Create one volume from the two cylinders by subtracting one cylinder from the other. The order of selecting the volumes is important. For example, Figure 4-6 shows the difference between subtracting volume B from volume A, and vice versa.
B A
Subtract B from A
Intersecting volumes Subtract A from B Figure 4-6: Subtracting volumes
GEOMETRY
VOLUME
BOOLEAN OPERATIONS
This command sequence opens the Subtract Real Volumes form.
4-12
Fluent Inc., Mar-06
MODELING A COMBUSTION CHAMBER (3-D)
Procedure
a) Shift-left-click the large cylinder in the graphics window. b) Left-click in the list box to the right of Subtract Volumes to accept the selection of volume.2 and make the Subtract Volumes list box active. ! Alternatively, you could continue to hold down the Shift key and click the right mouse button in the graphics window to accept the selection of the large cylinder and move the focus to the Subtract Volumes list box.
c) Select the small cylinder and accept the selection. Selecting the cylinders in this order ensures that the small cylinder is subtracted from the large cylinder and not vice versa.
Fluent Inc., Mar-06
4-13
Procedure
MODELING A COMBUSTION CHAMBER (3-D)
Step 5: Shade and Rotate the Display
1. Click the RENDER MODEL command button , in the middle of the bottom row of the Global Control toolpad, to create a shaded view of the volume. 2. Hold down the left mouse button and drag the mouse to rotate the graphics display and see the cylindrical hole created in the large cylinder (see Figure 4-7).
Figure 4-7: Shaded geometry showing hole in large cylinder 3. To return to the unshaded view, right-click on the RENDER MODEL command button in the Global Control toolpad and select from the resulting list.
4-14
Fluent Inc., Mar-06
MODELING A COMBUSTION CHAMBER (3-D)
Procedure
Step 6: Remove Three Quarters of the Cylindrical Volume
In this step, you will create a brick that will be intersected with the cylindrical volume. Three quarters of the cylindrical volume will be removed, leaving the volume for the entrance of the burner. 1. Create a brick that will be intersected with the cylindrical volume already created. GEOMETRY
VOLUME
CREATE VOLUME
This command sequence opens the Create Real Brick form.
a) Enter a value of 21 for the Width of the brick. The text entry boxes for Depth and Height can be left blank; GAMBIT will set these values by default to be the same value as the Width, to create a cube. b) Use a Direction of +X +Y +Z (the default). c) Click Apply. Figure 4-8 shows the cylindrical volume and the brick.
Fluent Inc., Mar-06
4-15
Procedure
MODELING A COMBUSTION CHAMBER (3-D)
Figure 4-8: Cylindrical volume and brick 2. Intersect the brick and the cylindrical volume. GEOMETRY
VOLUME
BOOLEAN OPERATIONS
This command sequence opens the Intersect Real Volumes form.
a) Shift-left-click the brick in the graphics window. b) Select the cylindrical volume in the graphics window. c) Click Apply to accept the selection of the volumes.
4-16
Fluent Inc., Mar-06
MODELING A COMBUSTION CHAMBER (3-D)
Procedure
The order in which the two volumes are selected is not important to the outcome of the operation but does affect the numbering of subsequent geometric entities. The cylindrical volume will be trimmed so that only the part inside the brick remains, as shown in Figure 4-9.
Figure 4-9: One quarter of the cylindrical volume remains
Fluent Inc., Mar-06
4-17
Procedure
MODELING A COMBUSTION CHAMBER (3-D)
Step 7: Create the Chamber of the Burner
1. Create a brick for the chamber. GEOMETRY
VOLUME
CREATE VOLUME
This command sequence opens the Create Real Brick form.
a) Enter a value of 20 for the Width of the brick, 30 for the Depth, and 40 for the Height. b) Change the Direction to +X +Y -Z by selecting this option in the option menu to the right of Direction. c) Click Apply. 2. Click the FIT TO WINDOW command button toolpad to see the brick created. at the top left of the Global Control
3. Unite the brick and cylindrical volume into a single volume. GEOMETRY
VOLUME
BOOLEAN OPERATIONS
This command sequence opens the Unite Real Volumes form.
4-18
Fluent Inc., Mar-06
MODELING A COMBUSTION CHAMBER (3-D)
Procedure
a) Shift-left-click the cylindrical volume in the graphics window. b) Select the brick and click Apply to accept the selection. The order in which you select the two volumes is not important when you are uniting them. The brick and the cylindrical volume will be united as shown in Figure 4-10.
Figure 4-10: Brick and cylindrical volume are united
Fluent Inc., Mar-06
4-19
Procedure
MODELING A COMBUSTION CHAMBER (3-D)
Step 8: Blend the Edges of the Chamber
1. Blend (round off) two edges of the chamber geometry to give it a more rounded shape. GEOMETRY
VOLUME
BLEND REAL VOLUMES
This command sequence opens the Blend Real Volumes form.
a) Click the Edge button under Define Blend Types. This action opens the Edge Blend Type form.
i. Shift-left-click the two edges to be blended, as shown in Figure 4-11.
4-20
Fluent Inc., Mar-06
MODELING A COMBUSTION CHAMBER (3-D)
Procedure
Edges to be blended
Figure 4-11: Edges to be blended ii. Select Constant radius round (the default) under Options in the Edge Blend Type form. iii. Enter 5 for the Radius. iv. Click Apply in the Edge Blend Type form and Close the form. b) Shift-left-click the volume in the graphics window. c) Click Apply in the Blend Real Volumes form. The burner geometry with the blended edges is shown in Figure 4-12.
Fluent Inc., Mar-06
4-21
Procedure
MODELING A COMBUSTION CHAMBER (3-D)
Figure 4-12: Burner with blended edges
4-22
Fluent Inc., Mar-06
MODELING A COMBUSTION CHAMBER (3-D)
Procedure
Step 9: Decompose the Geometry
For this model, it is not possible to simply pick the geometry and mesh it with a hexahedral mesh. The Cooper meshing scheme requires that all source faces are topologically parallel, and that all other faces can be meshed using the Map or Submap meshing scheme. However, the curved faces resulting from the blend operation do not satisfy the Cooper criteria. Therefore, you will need to decompose the geometry into portions that are each suitable for the Cooper tool. There are several ways to decompose geometry in GAMBIT. In this example, you will use a method whereby portions of the volume around the blend are split off from the main volume. To do this, you will create a vertex near the junction of the two blended edges. You will then use this vertex to create straight edges, and use these edges to create a face. This face will then be swept in two directions to create two volumes. These two volumes will be used to split the burner volume into three parts. It will then be possible to mesh each of these parts individually using the Cooper tool. 1. Create a vertex inside the volume. GEOMETRY
VERTEX
MOVE/COPY/ALIGN VERTICES
This command sequence opens the Move / Copy Vertices form.
Fluent Inc., Mar-06
4-23
Procedure
MODELING A COMBUSTION CHAMBER (3-D)
a) Select the vertex marked A in Figure 4-13. To zoom in to an area of the graphics window, hold down the Ctrl key and use the left mouse button to draw a box around the area you want to view.
4-24
Fluent Inc., Mar-06
MODELING A COMBUSTION CHAMBER (3-D)
Procedure
Figure 4-13: Vertex to copy b) Select Copy under Vertices in the Move / Copy Vertices form. c) Select Translate (the default) under Operation. d) Enter the translation vector (0, 0, -5) under Global. e) Click Apply. The vertex will be visible in the graphics window as a white cross near where the two blended edges meet. See vertex B in Figure 4-14. 2. Create two straight edges using the new vertex. GEOMETRY
EDGE
CREATE EDGE
This command sequence opens the Create Straight Edge form.
Fluent Inc., Mar-06
4-25
Procedure
MODELING A COMBUSTION CHAMBER (3-D)
a) Shift-left-click the vertex marked A in Figure 4-14.
Figure 4-14: Vertices to be selected to create edges b) Shift-left-click the vertices marked B and C in Figure 4-14, in order. c) Click Apply to accept the selected vertices and create two edges. The edges are shown in Figure 4-15.
4-26
Fluent Inc., Mar-06
MODELING A COMBUSTION CHAMBER (3-D)
Procedure
Figure 4-15: Two new straight edges 3. Create a face using the two new edges. GEOMETRY
FACE
FORM FACE
This command sequence opens the Create Face From Wireframe form.
a) Shift-left-click the edge marked D in Figure 4-16.
Fluent Inc., Mar-06
4-27
Procedure
MODELING A COMBUSTION CHAMBER (3-D)
F D E
Figure 4-16: Edges used to create the face b) Shift-left-click the edges marked E and F in Figure 4-16. c) Click Apply to accept the selected edges and create a face. 4. Create a volume by selecting the new face and sweeping it along the direction defined by an edge. GEOMETRY
VOLUME
FORM VOLUME
This command sequence opens the Sweep Faces form.
4-28
Fluent Inc., Mar-06
MODELING A COMBUSTION CHAMBER (3-D)
Procedure
a) Select the new face in the graphics window. Shift-middle-click on a face to unselect it and select the face next to it. b) Left-click in the list box to the right of Edge to make the Edge list box active. c) Select the edge marked G in Figure 4-17. ! A red arrow will appear on the edge, indicating the direction in which the face will be swept. This arrow should be pointing away from the face you selected. If it is not, click the Reverse button in the Sweep Faces form to reverse the direction of the arrow and the sweep.
d) Click Apply to sweep the face. The volume created by the sweep is shown in Figure 4-18.
Fluent Inc., Mar-06
4-29
Procedure
MODELING A COMBUSTION CHAMBER (3-D)
Figure 4-17: Edge to be used for sweep face
Figure 4-18: Face swept parallel to an edge to form a volume Note that the volume created by the Sweep Faces operation extends outside the boundaries of the burner box.
4-30 Fluent Inc., Mar-06
MODELING A COMBUSTION CHAMBER (3-D)
Procedure
5. Sweep the same face in a different direction. a) Select the face marked H in Figure 4-19. b) Left-click in the list box to the right of Edge to make the Edge list box active.
Face H
Edge J
Figure 4-19: Face and edge to be used for sweep face c) Select the edge marked J in Figure 4-19. d) Click Reverse to reverse the direction of the edge. ! Again, the arrow on this edge should be pointing away from the selected face.
e) Click Apply. The volume created by the sweep is shown in Figure 4-20.
Fluent Inc., Mar-06
4-31
Procedure
MODELING A COMBUSTION CHAMBER (3-D)
Figure 4-20: Face swept parallel to an edge to form a second volume 6. Split the large burner volume using the two smaller volumes. If you split one volume with another volume, the following volumes will result: Volumes corresponding to the common region(s) from intersection. Volumes corresponding to the region(s) defined by subtracting the second volume from the first.
In other words, splitting a volume results in a combination of the intersection and subtraction Boolean operations. The order of selecting the volumes is important. For example, Figure 4-21 shows the difference between splitting volume A using volume B, and vice versa.
4-32
Fluent Inc., Mar-06
MODELING A COMBUSTION CHAMBER (3-D)
Procedure
Region of intersection A
Split A with B
Intersecting volumes Split B with A Figure 4-21: Splitting volumes
GEOMETRY
VOLUME
SPLIT/MERGE VOLUMES
This command sequence opens the Split Volume form.
Fluent Inc., Mar-06
4-33
Procedure
MODELING A COMBUSTION CHAMBER (3-D)
a) Select the large burner geometry in the graphics window. b) Select Volumes (Real) as the Split With option. c) Left-click in the Volumes list box located below the Split With section to make it active. d) Select the two small volumes created using the sweep face method. e) Unselect the Bidirectional option. f) Click Apply. The complete decomposed burner geometry (see Figure 4-22) is now ready to be meshed.
4-34
Fluent Inc., Mar-06
MODELING A COMBUSTION CHAMBER (3-D)
Procedure
Figure 4-22: Decomposed burner geometry
Fluent Inc., Mar-06
4-35
Procedure
MODELING A COMBUSTION CHAMBER (3-D)
Step 10: Generate an Unstructured Hexahedral Mesh
In the meshing section of this tutorial you will use three GAMBIT features: the Cooper tool, face meshing schemes, and variable global mesh densities. It is possible to use the Cooper tool to automatically mesh the entire model with a uniform mesh size, but this tutorial will instead demonstrate a few ways of controlling the mesh density and the meshing schemes used. Typically, the Cooper tool will use the Pave meshing scheme on all source faces, if certain criteria are not met. See the GAMBIT Modeling Guide for more information on GAMBITs meshing tools. The two small volumes will be meshed first using the Cooper meshing scheme. For the remaining volume, you will mesh some faces first. In this case, you will mesh the small quarter-circle face with a Tri Primitive scheme and a finer mesh size. Similarly, you will mesh the annular face of the inlet with a fine mapped mesh. However, to ensure that the face in-between the quarter-circle and the annular faces has a mapped (or submapped) mesh, which is required for the Cooper tool, you will mesh this face before meshing the annular face. Finally, you will use the automatic Cooper tool to mesh the remaining faces and volume. 1. Generate a mesh for one of the small volumes.
MESH
VOLUME
MESH VOLUMES
This command sequence opens the Mesh Volumes form.
4-36
Fluent Inc., Mar-06
MODELING A COMBUSTION CHAMBER (3-D)
Procedure
a) Select the volume at the top front of the burner geometry. The volume to be selected is shown in Figure 4-23.
Fluent Inc., Mar-06
4-37
Procedure
MODELING A COMBUSTION CHAMBER (3-D)
Figure 4-23: Faces to select for first Cooper meshing operation In this case the criteria for the Cooper scheme are not fulfilled. This is because GAMBIT will not automatically mesh the back face of the volume using the Map or Submap meshing scheme, because the angle at one of the face corners is not close enough to 90 for it to be automatically classified with the End vertex type, which is a requirement for automatic Map meshing on a four-sided face. However, you can force GAMBIT to use the Cooper scheme on this volume by selecting it and then manually picking the source faces (the faces whose surface meshes are to be swept through the volume to form volume elements). When you click Apply, GAMBIT will automatically enforce the Submap scheme on all side faces not already set to use the Map or Submap schemes, and will modify the vertex types to honor the scheme selected. See the GAMBIT Modeling Guide for more information on using the meshing schemes. b) Select Hex from the Elements option menu under Scheme in the Mesh Volumes form and select Cooper from the Type option menu. c) Left-click in the Source list box (which will turn yellow), and then select the faces marked K and L in Figure 4-23 as the Source faces. The faces are at opposite ends of the volume.
4-38
Fluent Inc., Mar-06
MODELING A COMBUSTION CHAMBER (3-D)
Procedure
If you select the wrong face, and the face you want is the one next to the face selected, Shift-middle-click on the face to unselect it and select the face next to it. You can also click Reset in the Mesh Volumes form to reset everything you set in the form.
d) Retain the default Interval size of 2 under Spacing in the Mesh Volumes form. Note that this is the interval size for meshing that you set as the default in Step 2 of this tutorial. e) Click the Apply button at the bottom of the form. Notice that all faces are meshed before GAMBIT meshes the volume. The mesh is shown in Figure 4-24.
Figure 4-24: Mesh generated for the first small volume in the burner geometry 2. Generate a mesh for the other small volume in the burner geometry. a) Select the volume at the side of the burner geometry. The volume to be selected is shown in Figure 4-25.
Fluent Inc., Mar-06
4-39
Procedure
MODELING A COMBUSTION CHAMBER (3-D)
Figure 4-25: Faces to select for cooper meshing on the volume at the side of the burner geometry b) Select Hex from the Elements option menu under Scheme in the Mesh Volumes form and select Cooper from the Type option menu. c) Left-click in the Source list box (which will turn yellow), and select the faces marked M and N in Figure 4-25 as the Source faces. The faces are at opposite ends of the volume. ! If you select the wrong face, and the face you want is the one next to the face selected, Shift-middle-click on the face to unselect it and select the face next to it. You can also click Reset in the Mesh Volumes form to unselect all faces, and then select the correct faces.
d) Retain the default Interval size of 2 under Spacing in the Mesh Volumes form and click the Apply button at the bottom of the form. The mesh is shown in Figure 4-26.
4-40
Fluent Inc., Mar-06
MODELING A COMBUSTION CHAMBER (3-D)
Procedure
Figure 4-26: Mesh generated for the second small volume in the burner geometry Next, you will mesh the small face where the burner entrance and the burner chamber meet, and the face at the entrance to the burner. In GAMBIT, you can pre-mesh any source faces on a volume by selecting a meshing scheme and size, to improve the quality of the final mesh. 3. Mesh the small face where the burner entrance and the burner chamber meet. MESH
FACE
MESH FACES
This command sequence opens the Mesh Faces form.
Fluent Inc., Mar-06
4-41
Procedure
MODELING A COMBUSTION CHAMBER (3-D)
a) Select the face marked P in Figure 4-27. Notice that GAMBIT automatically selects the Tri Primitive Scheme in the Mesh Faces form. See the GAMBIT Modeling Guide for more information on the Tri Primitive scheme.
4-42
Fluent Inc., Mar-06
MODELING A COMBUSTION CHAMBER (3-D)
Procedure
Figure 4-27: Faces to be meshed in the burner geometry b) Enter 0.5 for the Interval size under Spacing and click the Apply button at the bottom of the form. The face will be meshed as shown in Figure 4-28.
Fluent Inc., Mar-06
4-43
Procedure
MODELING A COMBUSTION CHAMBER (3-D)
Figure 4-28: Mesh on small face 4. Mesh the curved face along the entrance to the burner. a) Select the face marked Q in Figure 4-27. GAMBIT will automatically select the Map Scheme in the Mesh Faces form. See the GAMBIT Modeling Guide for more information on the Map meshing scheme. b) Retain the default Interval size of 2 under Spacing and click the Apply button at the bottom of the form. The face will be meshed as shown in Figure 4-29.
4-44
Fluent Inc., Mar-06
MODELING A COMBUSTION CHAMBER (3-D)
Procedure
Figure 4-29: Mesh on curved face along the entrance to the burner 5. Mesh the face at the entrance to the burner. a) Select the face marked R in Figure 4-27. GAMBIT will automatically select the Map Scheme in the Mesh Faces form. b) Enter 1 for the Interval size under Spacing and click the Apply button at the bottom of the form. The face will be meshed as shown in Figure 4-30.
Fluent Inc., Mar-06
4-45
Procedure
MODELING A COMBUSTION CHAMBER (3-D)
Figure 4-30: Mesh on face at entrance of burner 6. Create a mesh for the rest of the volume of the burner. MESH
VOLUME
MESH VOLUMES
a) Select the remaining burner geometry in the graphics window. GAMBIT will automatically choose the Cooper Scheme as the meshing tool to be used, and will use an Interval size of 2 (the default) under Spacing. It will also select the source faces it requires to generate the Cooper mesh. These faces are marked S through X in Figure 4-31.
4-46
Fluent Inc., Mar-06
MODELING A COMBUSTION CHAMBER (3-D)
Procedure
V U X W S T
Figure 4-31: Source faces to be used for cooper mesh b) Click Apply at the bottom of the Mesh Volumes form. This accepts the volume you selected as the one to be meshed and the source faces GAMBIT has chosen for the Cooper meshing scheme, and starts the meshing. The complete mesh is shown in Figure 4-32. Notice that hidden line removal has been turned on in Figure 4-32 to make the mesh easier to see. To turn on hidden line removal, hold down the right mouse button on the RENDER MODEL command button toolpad and select in the Global Control
from the resulting list. To view the mesh option.
without hidden line removal, reselect the
Fluent Inc., Mar-06
4-47
Procedure
MODELING A COMBUSTION CHAMBER (3-D)
Figure 4-32: Volume mesh for the burner geometry 7. You can view a shaded display of the mesh using the RENDER MODEL command button in the Global Control toolpad a) Hold down the right mouse button on the RENDER MODEL command button and select from the resulting list.
b) Rotate and translate the volume to view the mesh. c) When you are finished, return to the wireframe view of the model, by selecting the following command buttons in the Global Control toolpad: R .
4-48
Fluent Inc., Mar-06
MODELING A COMBUSTION CHAMBER (3-D)
Procedure
Step 11: Examine the Quality of the Mesh
1. Select the EXAMINE MESH Control toolpad. command button at the bottom right of the Global
This action opens the Examine Mesh form.
The 3D Element type selected by default at the top of the form is a brick a) Click Update at the bottom of the Examine Mesh form.
Fluent Inc., Mar-06
4-49
Procedure
MODELING A COMBUSTION CHAMBER (3-D)
GAMBIT does not automatically update the graphics display when you open the Examine Mesh form or modify its specifications, such as Display Type or Quality Type. To update the graphics display, you must click the Update pushbutton located at the bottom of the form. GAMBIT displays the Update pushbutton label in red lettering whenever the display needs to be updated to reflect the current Examine Mesh specifications. Some Examine Mesh operations automatically update the graphics display. For example, if you select the Display Type:Range option and click one of the histogram bars, GAMBIT automatically updates the display. b) Select the Plane option under Display Type. c) Select or retain EquiSize Skew from the Quality Type option menu. d) Hold down the left mouse button on the X slider box and move it to view slices of the mesh with different x values. An example is shown in Figure 4-33. The mesh is drawn as a wireframe (by default) as you drag the slider box, and it is colored by EquiSize Skew quality when you release the slider box. As you sweep a plane through the x values, you will see the way in which the Cooper tool has automatically decomposed the volume internally to mesh it with hexahedral elements.
Figure 4-33: Slice of the mesh in the x direction
4-50
Fluent Inc., Mar-06
MODELING A COMBUSTION CHAMBER (3-D)
Procedure
e) Use the Y and Z sliders to view slices in the y and z directions. f) Select Range under Display Type, and then click with the left mouse button on the histogram bars that appear at the bottom of the Examine Mesh form to highlight elements in a particular quality range. Figure 4-34 shows the view in the graphics window if you click on the fifth bar from the left on the histogram (representing cells with a skewness value between 0.4 and 0.5). These low values for the maximum skewness indicate that the mesh is acceptable. The histogram consists of a bar chart representing the statistical distribution of mesh elements with respect to the specified Quality Type. Each vertical bar on the histogram corresponds to a unique set of upper and lower quality limits.
Figure 4-34: Elements within a specified quality range When you select the Display Type:Range option on the Examine Mesh form, GAMBIT displays the Show worst element option immediately below the statistics displayed under the histogram. If you select the Show worst element option, GAMBIT displays only the worst element as determined by the current Quality Type quality metric. g) Select the Show worst element option.
Fluent Inc., Mar-06
4-51
Procedure
MODELING A COMBUSTION CHAMBER (3-D)
h) Click the FIT TO WINDOW command button , at the top left of the Global Control toolpad, to see where the worst element is located with respect to the entire geometry. i) Close the Examine Mesh form by clicking the Close button at the bottom of the form.
4-52
Fluent Inc., Mar-06
MODELING A COMBUSTION CHAMBER (3-D)
Procedure
Step 12: Set Boundary Types
1. Remove the mesh from the display before you set the boundary types. This makes it easier to see the edges and faces of the geometry. The mesh is not deleted, just removed from the graphics window. a) Click the SPECIFY DISPLAY ATTRIBUTES command button the Global Control toolpad. at the bottom of
b) Select the Off radio button to the right of Mesh near the bottom of the form. c) Click Apply and close the form. 2. Set boundary types for the burner. ZONES
SPECIFY BOUNDARY TYPES
This command sequence opens the Specify Boundary Types form.
Fluent Inc., Mar-06
4-53
Procedure
MODELING A COMBUSTION CHAMBER (3-D)
a) Define two velocity inlets. i. Enter the name inlet1 in the Name text-entry field. ii. Select VELOCITY_INLET in the Type option menu. iii. Check that Faces is selected as the Entity. iv. Shift-left-click the face marked A in Figure 4-35 and click Apply to accept the selection.
4-54
Fluent Inc., Mar-06
MODELING A COMBUSTION CHAMBER (3-D)
Procedure
Figure 4-35: Boundary-type faces for the burnerinlet and outlet This face will be set as a velocity inlet. v. Enter the name inlet2 in the Name text-entry field. vi. Check that VELOCITY_INLET is still selected in the Type option menu, select the face marked B in Figure 4-35, and click Apply. b) Define a pressure outlet. i. Enter the name outlet in the Name text-entry field. ii. Change the Type to PRESSURE_OUTLET by selecting it in the option menu below Type. iii. Select the face marked C in Figure 4-35 and click Apply to accept the selection. c) Define symmetry boundary types for the two faces normal to the x axis. i. Enter the name symmetryx in the Name text entry box. ii. Change the Type to SYMMETRY.
Fluent Inc., Mar-06
4-55
Procedure
MODELING A COMBUSTION CHAMBER (3-D)
iii. Select the two faces on the left side of the geometry as you look at it from the front (the faces marked D and E in Figure 4-36). Accept the selection of the faces.
E D
G F
Figure 4-36: Boundary-type faces for the burnersymmetry d) Define symmetry boundary types for the two faces normal to the y axis. i. Enter the name symmetryy in the Name text entry box. ii. Check that SYMMETRY is still selected in the Type option menu and select the two faces on the bottom of the geometry (the faces marked F and G in Figure 4-36). Accept the selection of the faces. The velocity inlet, pressure outlet, and symmetry boundaries for the 3-D combustion chamber are shown in Figure 4-37. To display the boundarytype labels in the graphics window, select the Show labels option on the Specify Boundary Types form. To display colors associated with each boundary-type assignment, select the Show colors option. (NOTE: GAMBIT automatically shades the faces for the Show colors option.)
4-56
Fluent Inc., Mar-06
MODELING A COMBUSTION CHAMBER (3-D)
Procedure
Figure 4-37: Boundary types for the combustion chamber Note that you could also specify the remaining outer faces of the model as WALL boundaries. This is not necessary, however, because when GAMBIT saves a mesh, any external faces (in 3-D) for which you have not specified a boundary type will be written out as WALL boundaries by default. In addition, when GAMBIT writes a mesh, any volumes (in 3-D) for which you have not specified a continuum type will be written as FLUID by default. This means that you do not need to specify a continuum type in the Specify Continuum Types form for this tutorial.
Fluent Inc., Mar-06
4-57
Procedure
MODELING A COMBUSTION CHAMBER (3-D)
Step 13: Export the Mesh and Save the Session
1. Export a mesh file. File Export Mesh This command sequence opens the Export Mesh File form. Notice that the File Type at the top of the form is UNS / RAMPANT / FLUENT 5/6.
a) Enter the File Name for the file to be exported (burner.msh). b) Click Accept. The file will be written to your working directory. 2. Save the GAMBIT session and exit GAMBIT. File Exit GAMBIT will ask you whether you wish to save the current session before you exit.
Click Yes to save the current session and exit GAMBIT.
4-58
Fluent Inc., Mar-06
MODELING A COMBUSTION CHAMBER (3-D)
Summary
4.5 Summary
In this tutorial, you created the geometry and hexahedral mesh for a 3-D combustion chamber using a top-down construction approach. The use of Boolean operations for uniting, subtracting, and intersecting volumes was demonstrated. The blend volumes command was used to create a rounded shape on the edges of the combustion chamber. Next, the geometry was decomposed into smaller volumes for which the Cooper meshing scheme could be used. Several different ways of meshing the source faces needed by the Cooper scheme were shown.
Fluent Inc., Mar-06
4-59
You might also like
- AeSI AccreditionDocument1 pageAeSI AccreditionHari Krishna NagisettyNo ratings yet
- Rotordynamics IntroductionDocument63 pagesRotordynamics IntroductionBharath Chandra ReddyNo ratings yet
- Sample LCC ReportsDocument28 pagesSample LCC ReportsHari Krishna NagisettyNo ratings yet
- Carlson Experiment AstrologyDocument7 pagesCarlson Experiment AstrologyHari Krishna NagisettyNo ratings yet
- Astrology and ConsciousnessDocument24 pagesAstrology and ConsciousnessajaixNo ratings yet
- Réplica Al Estudio de Carlson, Nature 1993Document13 pagesRéplica Al Estudio de Carlson, Nature 1993LourdesDíazNo ratings yet
- The Good Science of AstrologyDocument7 pagesThe Good Science of Astrologyjaneb7982No ratings yet
- Article Id 096 12 1568 1572 0Document5 pagesArticle Id 096 12 1568 1572 0Hari Krishna NagisettyNo ratings yet
- A - Scientific - Inquiry Into The Validity Os AstrologyDocument9 pagesA - Scientific - Inquiry Into The Validity Os AstrologyHari Krishna Nagisetty100% (1)
- Correlation24 1 McritchieDocument16 pagesCorrelation24 1 McritchieHari Krishna NagisettyNo ratings yet
- India Energy HandbookDocument32 pagesIndia Energy HandbookPoorva ModiNo ratings yet
- Thermal Power Generation PDFDocument24 pagesThermal Power Generation PDFManideep Ananthula0% (1)
- Environmental CosmologyDocument99 pagesEnvironmental CosmologyHari Krishna NagisettyNo ratings yet
- Ruralurbanfringe TraffordDocument19 pagesRuralurbanfringe TraffordHari Krishna NagisettyNo ratings yet
- Theory of PropellersDocument8 pagesTheory of PropellersHari Krishna NagisettyNo ratings yet
- Theory of PropellersDocument8 pagesTheory of PropellersHari Krishna NagisettyNo ratings yet
- Calculations Format For Hess's LawDocument1 pageCalculations Format For Hess's LawHari Krishna NagisettyNo ratings yet
- Shoe Dog: A Memoir by the Creator of NikeFrom EverandShoe Dog: A Memoir by the Creator of NikeRating: 4.5 out of 5 stars4.5/5 (537)
- Never Split the Difference: Negotiating As If Your Life Depended On ItFrom EverandNever Split the Difference: Negotiating As If Your Life Depended On ItRating: 4.5 out of 5 stars4.5/5 (838)
- Elon Musk: Tesla, SpaceX, and the Quest for a Fantastic FutureFrom EverandElon Musk: Tesla, SpaceX, and the Quest for a Fantastic FutureRating: 4.5 out of 5 stars4.5/5 (474)
- The Subtle Art of Not Giving a F*ck: A Counterintuitive Approach to Living a Good LifeFrom EverandThe Subtle Art of Not Giving a F*ck: A Counterintuitive Approach to Living a Good LifeRating: 4 out of 5 stars4/5 (5782)
- Grit: The Power of Passion and PerseveranceFrom EverandGrit: The Power of Passion and PerseveranceRating: 4 out of 5 stars4/5 (587)
- Hidden Figures: The American Dream and the Untold Story of the Black Women Mathematicians Who Helped Win the Space RaceFrom EverandHidden Figures: The American Dream and the Untold Story of the Black Women Mathematicians Who Helped Win the Space RaceRating: 4 out of 5 stars4/5 (890)
- The Yellow House: A Memoir (2019 National Book Award Winner)From EverandThe Yellow House: A Memoir (2019 National Book Award Winner)Rating: 4 out of 5 stars4/5 (98)
- On Fire: The (Burning) Case for a Green New DealFrom EverandOn Fire: The (Burning) Case for a Green New DealRating: 4 out of 5 stars4/5 (72)
- The Little Book of Hygge: Danish Secrets to Happy LivingFrom EverandThe Little Book of Hygge: Danish Secrets to Happy LivingRating: 3.5 out of 5 stars3.5/5 (399)
- A Heartbreaking Work Of Staggering Genius: A Memoir Based on a True StoryFrom EverandA Heartbreaking Work Of Staggering Genius: A Memoir Based on a True StoryRating: 3.5 out of 5 stars3.5/5 (231)
- Team of Rivals: The Political Genius of Abraham LincolnFrom EverandTeam of Rivals: The Political Genius of Abraham LincolnRating: 4.5 out of 5 stars4.5/5 (234)
- Devil in the Grove: Thurgood Marshall, the Groveland Boys, and the Dawn of a New AmericaFrom EverandDevil in the Grove: Thurgood Marshall, the Groveland Boys, and the Dawn of a New AmericaRating: 4.5 out of 5 stars4.5/5 (265)
- The Hard Thing About Hard Things: Building a Business When There Are No Easy AnswersFrom EverandThe Hard Thing About Hard Things: Building a Business When There Are No Easy AnswersRating: 4.5 out of 5 stars4.5/5 (344)
- The Emperor of All Maladies: A Biography of CancerFrom EverandThe Emperor of All Maladies: A Biography of CancerRating: 4.5 out of 5 stars4.5/5 (271)
- The World Is Flat 3.0: A Brief History of the Twenty-first CenturyFrom EverandThe World Is Flat 3.0: A Brief History of the Twenty-first CenturyRating: 3.5 out of 5 stars3.5/5 (2219)
- The Unwinding: An Inner History of the New AmericaFrom EverandThe Unwinding: An Inner History of the New AmericaRating: 4 out of 5 stars4/5 (45)
- The Gifts of Imperfection: Let Go of Who You Think You're Supposed to Be and Embrace Who You AreFrom EverandThe Gifts of Imperfection: Let Go of Who You Think You're Supposed to Be and Embrace Who You AreRating: 4 out of 5 stars4/5 (1090)
- The Sympathizer: A Novel (Pulitzer Prize for Fiction)From EverandThe Sympathizer: A Novel (Pulitzer Prize for Fiction)Rating: 4.5 out of 5 stars4.5/5 (119)
- Her Body and Other Parties: StoriesFrom EverandHer Body and Other Parties: StoriesRating: 4 out of 5 stars4/5 (821)
- Raft FoundationsDocument26 pagesRaft FoundationsSanjana Bhandiwad100% (3)
- Oracle Cloud Infrastructure 2019 Architect Associate Exam Number: 1Z0-1072 100% Pass GuaranteeDocument68 pagesOracle Cloud Infrastructure 2019 Architect Associate Exam Number: 1Z0-1072 100% Pass GuaranteeHiren KumarNo ratings yet
- KGW's Motion For Summary JudgementDocument15 pagesKGW's Motion For Summary JudgementKGW NewsNo ratings yet
- 798 - Section 00 - PrefaceDocument12 pages798 - Section 00 - PrefaceduongpndngNo ratings yet
- Theoretical Analysis of Business RisksDocument7 pagesTheoretical Analysis of Business RisksresearchparksNo ratings yet
- Residual Stress Modeling in Electric Discharge Machining (EDM) byDocument4 pagesResidual Stress Modeling in Electric Discharge Machining (EDM) byhasib_07No ratings yet
- Level 4Document7 pagesLevel 4Tudor PricopNo ratings yet
- Process Safety KPIsDocument2 pagesProcess Safety KPIssheerazali100% (1)
- High-quality, reliable standard modulus carbon fiber for traditional manufacturingDocument2 pagesHigh-quality, reliable standard modulus carbon fiber for traditional manufacturingmaraNo ratings yet
- E 20x Miniature-Float-Switches ENDocument8 pagesE 20x Miniature-Float-Switches ENYuriPasenkoNo ratings yet
- STOCKS PLUNGE FOR THIRD DAYDocument2 pagesSTOCKS PLUNGE FOR THIRD DAYEhsan KarimNo ratings yet
- Difference Between API 650 & API 620Document5 pagesDifference Between API 650 & API 620job saputraNo ratings yet
- Paper18b PDFDocument47 pagesPaper18b PDFAnonymous SgD5u8R100% (1)
- 2015 TTT Loading Master Program Oil Gas ChemicalsDocument6 pages2015 TTT Loading Master Program Oil Gas ChemicalstenggarayNo ratings yet
- 400+ Shortcuts For Altium Designer (Windows)Document5 pages400+ Shortcuts For Altium Designer (Windows)Benyamin Farzaneh AghajarieNo ratings yet
- Philippine Education Department's GSP Action PlanDocument2 pagesPhilippine Education Department's GSP Action PlanCharie P. Gracia100% (1)
- Heating curve graph for benzeneDocument2 pagesHeating curve graph for benzeneBluematwo TwoNo ratings yet
- EquinoxZ2 FirmwareUpdate Instructions 022321 WebDocument4 pagesEquinoxZ2 FirmwareUpdate Instructions 022321 WebNowy NowyNo ratings yet
- JD - AI- ML ArchitectDocument3 pagesJD - AI- ML ArchitectmarkNo ratings yet
- Mr. Subhas Chandra Nath Assistant Professor Department of Computer ApplicationDocument13 pagesMr. Subhas Chandra Nath Assistant Professor Department of Computer Application01ABHIGYAN MAJINo ratings yet
- (Practical Resources for the Mental Health Professional) Sharon L. Johnson-Therapist's Guide to Clinical Intervention, Second Edition_ The 1-2-3's of Treatment Planning (Practical Resources for the Me(1).pdfDocument594 pages(Practical Resources for the Mental Health Professional) Sharon L. Johnson-Therapist's Guide to Clinical Intervention, Second Edition_ The 1-2-3's of Treatment Planning (Practical Resources for the Me(1).pdfNgọcLong Phạm100% (3)
- GMP Slide ShareDocument77 pagesGMP Slide SharePenmetsa Satyanarayana RajuNo ratings yet
- Singapore SingTel SettingsDocument3 pagesSingapore SingTel SettingsPurwanda Nur HidayatNo ratings yet
- Pas 10 - Events After The Reporting PeriodDocument11 pagesPas 10 - Events After The Reporting PeriodBritnys Nim100% (1)
- Body Language The Art of Speed Reading PeopleDocument228 pagesBody Language The Art of Speed Reading Peoplejohnsmoore90% (30)
- KSA SASO QualityMarkRequirementsForSpecificProducts enDocument1 pageKSA SASO QualityMarkRequirementsForSpecificProducts ennavas1972No ratings yet
- Red Hat Enterprise Linux 6 Installation Guide en USDocument623 pagesRed Hat Enterprise Linux 6 Installation Guide en USVăn CôngNo ratings yet
- Holt Accounting & Tax: Poor Accounting Quality, Debt & Intangibles, and PensionsDocument4 pagesHolt Accounting & Tax: Poor Accounting Quality, Debt & Intangibles, and PensionsWira WijayaNo ratings yet
- Manual de Trayectoria de Competencia Del Operario de EquipoDocument38 pagesManual de Trayectoria de Competencia Del Operario de EquipoWill CastellanosNo ratings yet