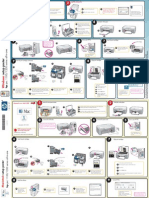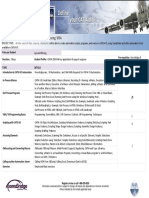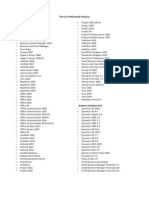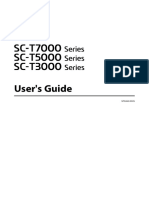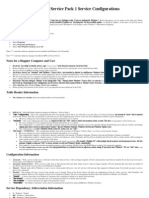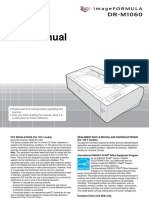Professional Documents
Culture Documents
Learn Flash
Uploaded by
Tushar MenonOriginal Description:
Copyright
Available Formats
Share this document
Did you find this document useful?
Is this content inappropriate?
Report this DocumentCopyright:
Available Formats
Learn Flash
Uploaded by
Tushar MenonCopyright:
Available Formats
Flash 5
Chapter Topics:
Introduction
An Overview of Flash Flash Art and Technical Skills Instructional Approach Learning Strategies Icons for Quick Access Using the Book On Your Own Using the Book Within a Classroom Windows vs. Macintosh Getting Your Computer Ready Take a Look at the CD-ROM File Extensions and Descriptions Opening a New File in Flash Whats New in Flash 5? Summary
Getting Started
CHAPTER 1
Introduction
In this first chapter, you will get a quick introduction to Flash and then more detailed information that will help you in working with the rest of this book and the CD-ROM that accompanies it. The chapter concludes with a brief review of the new features in Flash 5. We hope you will find our book helpful in your quest for knowledge, and that you will find Flash a powerful and fun tool to use. By the end of the chapter you will be able to: list skills that are frequently needed to create multimedia projects. list the Learning Strategies used in this book. describe the Icons for Quick Access used in this book. create a directory on your computer for saving the exercises youll work with in this book. locate necessary exercise files on the included CD-ROM. open the Flash 5 program. list the new features of Flash 5.
An Overview of Flash
Macromedias Flash is one of the industrys leading authoring software programs being used to create high-impact Web sites that include graphics, animation, sound and interactivity. Flash uses a highly visual interface in which elements can be introduced, positioned and easily animated without the heavy-duty programming that was commonly required only a few years back. Flash integrates drawing and paint tools similar to those found in Macromedias Freehand and Adobes Illustrator, so you can easily create new elements from scratch, or import and modify them if developed in another graphics program. Flash 5 can output (or Publish) files using a variety of file formats, greatly increasing the distribution options for your projects.The programs you build with Flash can . . . . . . run in a Web browser as a stand-alone program. . . . be easily inserted in HTML files. . . . be exported as animated GIF files. . . . be exported in QuickTime video format . . . . be exported in other formats that allow you to use Flash for many kinds of multimedia projects. 2
Getting Started
Flash Art and Technical Skills
Learning how to use Flash (or any other authoring software program) is only one aspect of what is required to create a functional and professional looking multimedia program or Web site. Generally there are many different skill sets involved. These different skills may exist within a single individual or may be represented in the composite skills that exist among a team of people. At a minimum, these skills may include proficiency in: design and layout principals artistic creativity and execution writing (text and narration) program / message / or instructional design audio / video techniques use of the authoring software project management
Figure 1-1 Flash Applications Require Technical Skill
CHAPTER 1
Figure 1-2 Flash Applications Require Artistic Talent
Although the focus of this book is to help you learn how to use the Flash authoring software program, the acquisition of these technical skills should be considered within the context of the other skills that may be required. The extent to which you may need these other skills will depend to a large extent upon the type of application you are creating, its intended use and how professional you want the end result to be. We realize that many of you may not have an art background and may just want to have fun with Flash for your own personal use. Therefore, the exercises included in our book do not require an art background although they can be enhanced on your own, if you do have artistic talent. In the beginning exercises, you will be asked to draw simple objects, as a means of introduction to the drawing tools. If you do have artistic talent, we encourage you to take creative license to modify and embellish the subject matter. In later exercises, art work will be supplied with the exercises so that you will be able to create more realistic and professional looking projects.
Instructional Approach
Because of the many features and functions, Flash may at first seem intimidating. We dont want to overwhelm you with lots of details all-at-once but instead will introduce the aspects of Flash that are the most practical and those that are most commonly used to build programs in todays real-world. We hope to help you learn Flash in an intuitive way while practicing some of the techniques and short cuts that are typical of what Web designers are using as they create Flash products for real-world applications. Each chapter builds upon the last, adding new features of Flash to your builders toolbox. The chapters within our book break up the material into learning chunks that are about right for most people during a single session, whether you are 4
Getting Started
learning on your own or using this book within a classroom setting. The Learning Strategies used within these chapters are centered around the concept of learn-by-doing. These Learning Strategies represent the synthesis of teaching multimedia software programs for over nine years as an Authorized Macromedia Training Provider. Understanding the intent behind these Learning Strategies may help you to most effectively use what is provided here to learn and understand the Flash software program.
Learning Strategies
Introduction each chapter starts off with a brief introduction to the topics to be covered, including a brief listing of learning objectives for those of you who find such things useful. Conceptual Overviews provides a 50,000-foot overview of the subject matter before we get into the narrowly focused details of building something. Guided Tour some chapters may include a structured walk-through of how to do something like making menu / window selections or looking at the various properties or options listed. A Guided Tour is not really an exercise, but follows the notion of learning by actively looking and doing. Practice Exercise most chapters will include hands-on experiences introducing the basic skills for using tools and techniques to build structures that are typical of real-world applications.The scope of the exercise is fairly narrow, focusing on the concepts and skills that have just been introduced in the chapter.The content is generally simple so that the emphasis remains on building the structures and using the techniques and is not dependent on pre-existing artistic talent. Again, if you do have artistic talent, please modify and embellish the content that you find within the exercises.
Figure 1-3 Hands-on Learning
CHAPTER 1
Each Practice Exercise includes project elements that reflect aspects of the real-world development process: Description provides a general description of the purpose and components that will be used within the exercise. Generally real-world projects include a project description, although it will typically be much more detailed than what we include here. Take-a-Look asks you to make use of the CD-ROM supplied with the book, to load and play a file that is the completed version of the exercise that you are about to create. This section will help you visualize the goal of the completed exercise. Storyboard: On-Screen provides screen captures of what will be seen on screen when the exercise is completed, to serve as a printed reference. A Storyboard that includes on-screen descriptions or illustrations is a vital realworld project deliverable. Storyboard: Behind-the-Scene provides screen captures illustrating the authoring structures that are used in the completed version of the exercise, to serve as guideposts for development. A Storyboard that includes programming descriptions or illustrations is a vital real-world project deliverable. Go Solo You will see this Icon immediately following the Storyboard sections. At this point in an exercise, you should have the information necessary to complete the exercise on your own . . . and we encourage you to give it a try. If you need help, however . . . unlike the real-world, you can use the Stepby-Step Instructions that follow. Step-by-Step Instructions are for those who would like structured help with the details of the tasks involved in the exercise.The numbered steps state what needs to be done, while the lettered sub-steps describe how to do it. Summary each chapter concludes with a bulleted list of the major concepts and topics presented. Application Chapters Project Each Application Chapter focuses on an exercise that serves as a component of a real-world application, that when combined, will contribute to a complete Flash Application Project. Each Application Exercise provides hands-on experience in building structures that synthesize the concepts and skills learned across several preceding chapters. The CD-ROM supplied with the book contains the completed version of each Application Exercise, so you may skip over some content areas and still be 6
Getting Started
able to work on other parts of the Application Project. Each Application Exercise contains the same sub-sections as the Practice Exercise with one difference. The Step-by-Step Instructions are not included so that you can master the material on your own. The Application Exercises do, however, include a list of the tasks that you will need to perform.
Icons for Quick Access
The Inside Macromedia Series uses the following Icons, appearing in the minor column, to provide quick, visual cueing to particular types of information. CD-ROM Icon indicates that material from the CD-ROM supplied with the book is necessary at this point in an exercise or tour. Tip Icon provides additional information related to an aspect of an exercise or tour.This falls into the nice to know but not necessary information. Short Cut Icon provides a more efficient method as an alternative to the steps described in the text. Caution Icon provides helpful suggestions for avoiding actions that might result in lost time and effort. Go Solo Icon indicates that at this point, you have enough information to take control of the exercise and attempt to complete the exercise on your own.
Using the Book On Your Own
Each book in the Inside Macromedia Series has been designed to be used either on your own or within a classroom setting. For those of you who will be using this book to learn Flash on your own dont worry, we will guide you through the process and give you the freedom to modify what you want. We (the authors) have, over the years, learned many software programs on our own and think that the Learning Strategies we are using in the book have helped us the most as learners. Conceptual Overview 50,000 foot level introduction Guided Tour actively look at options, preferences, etc. Exercises hands-on experience with the details of how to do something Take-a-Look seeing what the goal is Storyboard pre-thinking what will be on-screen and what will be necessary in terms of programming Tips separating the nice to know material from what is necessary 7
CHAPTER 1
Go Solo At this point you have enough information to complete the exercise on your own go for it. Keep in mind that there generally is not one-way to build something. You may end up creating the exercise using different steps than what we have included and thats fine if your structure does what it needs to do. Step-by-Step Instructions more details for those who need or want them. Numbered Steps state what needs to be done Lettered sub-steps describe how to do it
Using the Book Within a Classroom
As instructors for Flash, Authorware, Director, Dreamweaver, UltraDev, Fireworks (and others) we also think these same Learning Strategies (presented somewhat differently) are equally effective in the classroom. In the classroom, we use the book as a point of reference and organizational guide for the presentation of material. As a point of reference we dont read from the book nor ask students to do so. But we use the book to organize the classroom presentation. We encourage students to take notes, right in the book. With each chapter we provide: Conceptual Overviews presenting the highlights from the book and each instructor generally adds her/his own additional details or points of emphasis. Guided Tours using a projection device attached to the instructors computer, as a class we walk-through the essence of the tour. Exercises again using a projection device, as a class we walk-through the beginning of an exercise. Take-a-Look look at the completed version of the exercise, pointing out noteworthy characteristics. Storyboard use the completed version to look at what is on-screen and what is programmed (making reference to the screen captures in the book). Go Solo ask students at this point to try to complete the exercise on their own. If students need help, we suggest looking first at the numbered steps that state what needs to be done, then try to figure out how to do it. Instructor Help we walk around the classroom providing help and additional information as needed. 8
Getting Started
Tips each instructor contributes her/his own additional information based on professional experience.
Windows vs. Macintosh
Flash 5, like most of Macromedias software, is virtually the same on both Macintosh and Windows based computers. The biggest variation stems from minor differences in a few keyboard keys and the absence of the right button on the Macintosh mouse. The chart below compares the Windows and Macintosh keyboard keys:
Windows Alt in combination with another key Ctrl in combination with another key Right mouse button click Macintosh Opt in combination with another key Cmd in combination with another key Ctrl with mouse click
Throughout the book these difference are minimized in that we most often make selections through the use of Menu options, which are the same across both platforms unless otherwise noted. As we progress through exercises, however, we will make use of one of our Icons Short Cuts, providing both Macintosh and Windows versions of Keyboard Short Cuts. In order to provide a consistent look for screen captures, most illustrations will depict the Windows version of Flash 5. When needed, Macintosh screen captures are also provided.
Getting Your Computer Ready
Prerequisite Knowledge It is assumed that you already have the skills necessary to work in the basic Windows or Macintosh environment prior to undertaking learning Flash. Specifically you should be able to: use the mouse and keyboard for basic input and selection. select and drag objects. resize windows. locate directories (folders). locate files within directories. create and name directories. copy files. 9
CHAPTER 1
Preparing Your Computers Hard Drive Throughout the course of this book, you will be creating many Flash files you will want to save on your computer. In order to make it easier to locate these files and communicate to you about these files, it is strongly recommended that you create a new directory (folder) on your computers hard drive to store these files. 1. 2. On the root directory of your computers hard drive, please create a directory (folder) named . . . SaveWork. Refer to the appropriate illustration below.
Figure 1-4 Create New Directory for Macintosh - SaveWork
Figure 1-5 Create New Directory for Windows SaveWork
10
Getting Started
Take a Look at the CD-ROM
This book makes use of numerous learning activities that include pre-existing Flash files and a variety of media elements. All of these files and elements are contained on the CD-ROM included with this book. 1. 2. 3. Place the CD-ROM supplied with this book into your computers CD-ROM player. Use your computer to view the contents of the CD-ROM. The illustration below shows the main directory structure of the CD-ROM.
Figure 1-6 Main Directory Structure On CD-ROM
Notice there are three types of directories on the CD-ROM. They are: Chapters, Macromedia and Toys. Chapters There is a folder for each chapter in the book. Each Chapter folder contains all the files needed for the Guided Tours, Practice Exercises or Application Exercise for that Chapter. Macromedia this directory contains demo copies of a variety of Macromedia software. They are free to use within the restrictions described in the installation procedures. Toys this directory contains a variety of different media files that are samples of applications and media elements available from third party vendors. They are free to use within the restrictions described in the installation procedures.
11
CHAPTER 1
File Extensions and Descriptions
Please note the following basic file extension names and descriptions that are used within the book. Other import and export file formats will be described in greater detail in a later chapter as we look at the options that use them. .fla Flash Movie file; editable Movie files. .swf Shockwave files; Exported Flash files that can not be edited, but can be played using the stand-alone Flash Player, or embedded into HTML files. .swt Generator Template; allows you to use the Flash Movie with Macromedias Generator. .mov Movie file format; Flash allows Movies to be exported in QuickTime video format. .gif Animated gif; compressed graphic file format that can be used to export Movie animations without interactivity. .bmp Graphic file format; one of many that can be exported from Flash. .tif Graphic file format; one of many that can be exported from Flash. .jpg Graphic file format; one of many that can be exported from Flash. .png Graphic file format native to Macromedias Fireworks; one of many that can be exported from Flash.
Opening a New File in Flash
Windows Computer After you have successfully installed Flash on your computer, you can open it like any other Windows software program. 1. 2. Open the Programs Menu in Windows. Open the Macromedia Flash 5 Folder. See the illustration below.
Figure 1-7 Opening the Macromedia Flash 5 Folder (PC)
3. 12
Select Flash 5. See Figure 1-8.
Getting Started
Figure 1-8 Selecting Flash 5 (PC)
4.
As Flash opens, it presents an opening title screen.The exact appearance of this screen (see illustration below) will differ depending on whether you have a commercial version that can be used to develop and distribute Flash programs or an Educational version that can only be used in an educational institution and not for commercial distribution.
Figure 1-9 Flashs Title Screen
5.
Once Flash has loaded, you should see Flashs main interface including the Tool Palette, Menu Bar, Stage,Timeline,Work Area and Inspectors. We will go through these elements of Flashs interface in greater detail in Chapter 2.
Macintosh Computer After you have successfully installed Flash on your computer, you can open it like any other Macintosh software program 1. Double-click to open the Macintosh hard drive where you installed Flash 5. 13
If you accidentally close one of these interface windows, you can reopen it by selecting the appropriate Menu option.Well practice doing this later.
CHAPTER 1
2.
Open the Macromedia Flash 5 Folder. See the following illustration.
Figure 1-10 Opening the Macromedia Flash 5 Folder (Mac)
3.
Select Flash 5. See the illustration below.
Figure 1-11 Selecting Flash 5 (Mac)
14
Getting Started
4.
As Flash opens, it presents an opening title screen.The exact appearance of this screen (see the illustration below) will differ depending on whether you have a commercial version that can be used to develop and distribute Flash programs or an Educational version that can only be used in an educational institution and not for commercial distribution.
Macintosh computers do not require file extensions, however, in order to create cross platform or Shockwave deliverable Movies, you should make sure to include the proper file extensions with all your Flash Movie files.
Figure 1-12 Flashs Title Screen (Mac)
5.
Once the title screen has erased, you should see Flashs main interface including the Tool Palette, Menu Bar, Stage, Timeline, Work Area and Inspectors. We will go through these elements of Flashs interface in greater detail in Chapter 2.
Whats New in Flash 5?
With every new release of Flash, more features are added to give you the most up-to-date tools to help you create a compelling multimedia experience for your Web site users. If you are new to Flash, these features will simply be part of the learning process for the rest of the program. If you have some experience with previous versions of Flash, you will find that many of the new features add convenience and power to Flashs design tools. Here are some of the outstanding new features in Flash 5. Common User Interface With the development of the Common User Interface, Macromedia has streamlined how Flash can be used in tandem with other Macromedia authoring programs. Customizable keyboard shortcuts as well as a more familiar Toolbox Layout, Menu Structures and Floating Panels make it easier to learn 15
CHAPTER 1
and apply features in a variety of Macromedia products. The new Panel Management feature also allows you to customize your workspace by docking and snapping panels in any arrangement. Bezier Pen Tool The Bezier Pen Tool gives you added control over the creation of graphics for use in your Flash Movies. This tool is already a familiar fixture in many illustration programs such as Macromedias Freehand. Designers familiar with the pen tool in other such programs will find that Flashs Bezier Pen Tool gives you the same precise anchor point control over drawing and manipulating graphics. Movie Explorer The new Movie Explorer allows you to view the structure of your Flash Movies and complex Web applications in one printable window. The Movie Explorer translates your Flash project into a nested (structured) map that can be searched and edited. The ability to view your applications this way makes it easier for teams to manage complex Flash applications by providing a behind-the-scenes look at how projects are structured, without viewing the Timeline of the .fla file. Enhanced ActionScript Development Tools ActionScript Tools give developers used to more traditional programming environments an alternate interface for adding interactivity to Flash applications. This group of tools includes the ActionScript Editor, which reveals the Flash scripting language and allows programmers access to a language similar in syntax to JavaScript.The ActionScript Editor can be used in the Novice or Expert mode, to aid users of varied experience levels. Flash 5 also includes extensive documentation regarding ActionScripts in the Flash Help Menu. Another tool, the Debugger, helps developers check applications for glitches using ActionScript Variables. MP3 With Flash 5, you can now import MP3 files into your Movies for use as sound files.This feature allows you to bring in high quality audio with small file sizes. You can also export audio files in the MP3 format when publishing your finished Movies.
16
Getting Started
HTML Text Support Flash developers can now use HTML text along with Flashs familiar antialiased display text.The new Text Options Panel in Flash 5 gives users the option of formatting text with HTML 1.0 tags. Also, HTML text files created in Dreamweaver or other editors can now be used to automatically update text content on published Flash sites. XML Support XML Extensible Markup Language is a relatively new way of working with information on the Web. XML is a set of guides used to format structured data such as spreadsheets into text files. Although, loosely related to HTML, XML is used to create other languages specific to certain types of content or subjects. With Flash 5, XML structured data can now be used within Flash applications.
Summary
Flash is a widely used authoring software program used for creating high-impact Web sites that include vector graphics, animation, audio and sophisticated interactivity. The Learning Strategies used within the book are designed to accommodate self-paced learning and classroom situations.They are: A Guided Tour a structured walk-through of how to do something like making menu / window selections. A Practice Exercise an introductory, hands-on experience in learning the basic tools and skills of Flash 5. An Application Exercise provides hands-on experience in building structures that combine the concepts and skills learned across several chapters. The Inside Macromedia Series uses a number of Icons, appearing in the minor column, to provide quick, visual cueing to particular types of information. All files that you work on in the exercises in this book will be saved in a directory you must create on the root directory of your computers hard drive.This directory (folder) should be named SaveWork. This book makes use of numerous learning activities that include pre-existing Flash files and a variety of media elements. All of these files and elements, and a great deal more are contained on the CD-ROM that has been included with this book. There are a number of new features of Flash 5.0, which have been described in this chapter.
17
C H A P T E R
Chapter Topics:
Introduction Flashs Metaphor Flashs Interface Guided Tour Flashs Default Interface The Stage The Work Area The Timeline The Toolbox The Menus The Toolbar (Windows Only) The Panels The Library The Controller The Movie Explorer Flashs Help Summary
Flashs Interface
CHAPTER 2
Introduction
With Flash, you can go well beyond creating two-dimensional animation.You can create Web-delivered content that allows your users to interact with the content. The current chapter is designed to introduce you to some of the most important aspects of Flashs interface and will help you begin to work with some of the basic tools. Chapter 28 contains all the elements of Flashs interface, including lots of illustrations. Chapter 28 is included as a file located on the CD-ROM in the folder named Chapter 28. Please take the time right now to print this file so you can use this material as reference as you continue through the rest of the book.You will find that Chapter 28 will be very helpful to refer to as you begin working with Flash and later on for reference. By the end of this chapter, you will be able to: explain Flashs metaphor as it is reflected in the interface components. list Flashs major interface components. list Flashs tools.
Flashs Metaphor
Before we dive into looking at how Flash works, it would be useful to consider the metaphor that has been used to build the Flash interface. The metaphor and many of the interface elements are very similar to another Macromedia software program Director. Flashs metaphor is the key to understanding the programs interface, development process, and the language used to create projects. The metaphor is based on the theme of movie or theater production. Think of it like this: You are creating a production essentially creating a Movie. Each time you work on a project in Flash, we refer to it as a Movie. Your role is Executive Producer. It is your task to decide on the setting for the Movie, how the story line will play out, who the main characters will be, what actions they will take, and what kind of special effects will be needed to make your Movie appeal to audiences. Everything that appears (or that is heard) in your Movie takes place on the Stage (like a Hollywood sound stage).The actors, scenery and props that will be used in the production are referred to as Objects within Flash. Just like on a sound stage, Objects can appear on Stage, to varying degrees toward the front or back of the Stage. Although Flash works as 2-D animation, you can create the illusion of depth by placing objects in the foreground or background of the Stage. Objects appear more toward the front or back of the Stage by placing them in different Layers that are either in front of or in back 20
Flashs Interface
of each other. The action on the Stage is captured in individual Frames. A Frame is like a single moment of time that includes everything in every Layer at just that moment. As each one of these Frames are created, they are strung together to make up a Timeline, which consists of the entire Movie production from beginning to end.We will look at each one of these interface elements in more detail as we proceed through the chapter.
Flashs Interface
Flashs interface provides you with a complete workshop of authoring tools that you can use in the creation of your Movie.The major components of the Flash interface include: The Stage The Work Area The Timeline Layers The Toolbox The Menus The Tool Bar The Panels The Library The Controller There are a number of windows that are part of this interface, containing tools for developing your Movie. During the development process, you will have the opportunity to either keep all of these windows open and available for immediate use, or close some of them for later use. As you begin to work with Flash, you will find that there will be a few of these windows that you will keep open most of the time, as they are central to development. All of the windows can be opened or closed at any time you wish by accessing the appropriate Menu option. You can also customize the Flash interface to fit your specific needs and style of working.Your customized settings are saved in a Preferences file. If you have already opened your copy of Flash and looked at the interface, you may have already changed some of these default settings, perhaps without even knowing that you have done so. Changes to the default setting could include anything from moving the windows around, to changing unique controls.
21
CHAPTER 2
Guided Tour Flashs Default Interface
1. Open the Programs Menu (in Windows). or Double-click to open the Macintosh hard drive where you installed Flash 5. 2. 3. Select the Macromedia Flash 5 Folder. Select Flash 5.
If Flash has been open before, your computer screen may initially look different from the screen captures in this book. If this is confusing to you, you can revert to a default screen layout by choosing Window /
Panel Sets / Default Layout from the
Figure 2-1 The Flash Interface
4.
Six windows will open when the program is fully loaded. The placement of these windows or panels may vary slightly according to the resolution of your monitor, but should look similar to what is in the illustration above. To maintain consistency of appearance, the screen captures presented in this book will illustrate the Windows version of the Flash software. On occasion, Macintosh screen captures will also be provided. You may want to keep Flash open to refer to as you continue through the rest of this chapter. In this way, you can refer to not only the screen captures provided in the book, but look at the actual software as well.
Window pull down menu. Selecting this option opens the panels that appeared when Flash was first launched and places them in their original location on the screen.
5.
22
Flashs Interface
The Stage
When your program opens, the white rectangle you see in the middle of your screen is called the Stage. Following through with our metaphor of the theater or movie production, the Stage is the window that will display the finished program. Aptly named, the Stage is where your Movie is created and where all the action is played out.This is where you will place every element that you want to be seen by the user. There are a number of ways to change the way your finished Movie looks just by changing certain attributes of the Stage. For example, you can change the size of the Stage and its background color by changing the Movie Properties, as you will learn in the next chapter. At 100%, the Stage will appear in the authoring mode as it will appear during playback through the Flash Player. See Figure 2-2.You will find that the need may arise to increase the viewable size of the Stage and zoom-in on different sections on the Stage.This will help you make precise visual edits with items placed on the Stage.You can use the Pull Down Menu on the Stage to select different Zoom settings. See Figure 2-3. Because Flash can have multiple windows and tools open at the same time, your screen can get crowded pretty quickly. To help you better manage the screen real estate, you can zoom out, decreasing the size of the stage and providing more room on screen.This can also help you more easily view animations that start or end at positions off the viewable Stage.
Figure 2-2 The Stage at 100%
23
CHAPTER 2
Figure 2-3 Zoom Pull Down Menu
The Work Area
The gray area surrounding the Stage is called the Work Area, similar to the backstage or wings of a theatre stage. See Figure 2-4. If you have a small screen, you may need to scroll to the left/right or up/down to see where the edge of the Stage ends and the Work Area begins. You can also zoom out using the pull-down menu (shown in Figure 2-3), decreasing the size of the Stage until the surrounding Work Area is visible. The Work Area allows you to view objects placed partly or entirely off the Stage, where they are no longer in the viewable region of the Movie. In a sense, Objects placed on the Work Area are waiting in the wings to make their big entrance into the Flash Movie.The Work Area gives you the option of moving Objects on and off the main Stage area while you are in the process of creating animated effects on the main Stage.
If you currently dont see the Work Area, you can turn the Work Area on and off by selecting the Menu option View /
Work Area.
24
Flashs Interface
Work Area
Figure 2-4 The Work Area
The Work Area always surrounds the Stage, however, the contents of the Work Area can be hidden using a simple Menu option. This is helpful if you would like to view only what your users will see as you develop your Movie. Using this option might help you better visualize how elements appear on the Stage. You can turn the Work Area on and off by selecting the Menu option View / Work Area as illustrated in Figure 2-5. A check mark indicates that the Work Area is on.
Figure 2-5 Using the View / Work Area Menu Option
25
CHAPTER 2
The Timeline
The next component of the interface that is essential in creating projects with Flash, is the Timeline. Any action that takes place on the Stage is controlled by what happens in the Timeline. The Timeline organizes all the Objects involved in a Movie and determines how the different media elements will perform.The major components of the Timeline are Layers, Frames, and the Playhead. As you look at the Timeline in the illustration below, you can see that we are looking at what appears to be a grid pattern of rows that have names (different Layers) and columns that are numbered (numbered Frames). The red square (and red line extending below it) represent the Playhead. The Playhead resides on the row that contains the Frame numbers and can be dragged from Frame to Frame. See the illustration below.
In Flash 5, the Timeline can become a floating window or can be docked at the bottom or top of the screen.To separate the Timeline from its docked position, click in the gray area above Layers in the Timeline, or in the gray area where the Scene Icon appears, and drag the Timeline away from its default location. When you release your mouse, the Timeline will become a free-floating window. To dock the Timeline, repeat these steps and drag the window to its desired position.
Figure 2-6 The Timeline Layers, Frames and Playhead
Layers Content placed in your Flash Movie is contained in a Layer. Layers are a common organizational feature in most graphics programs and work in a similar manner in Flash.They can be thought of as a stack of transparencies, each containing a graphic element. With the use of Layers, objects can be placed in front of or behind other objects. Layers can be given specific names that correspond with the objects placed on them. Placing an item on a Layer protects it from being altered by items placed on other Layers. As you will see in later chapters, you can add, delete, and control the attributes of Layers including locking, hiding and outlining a Layer. Frame A Frame is a single point in time and a unit on the Timeline. The small rectangles that appear in the Timeline, as illustrated in Figure 2-6, delineate individual Frames. Each Frame is numbered in the Timeline and you can have multiple layers for each Frame.Whatever you see or hear on the screen at any one given point in time (in a particular Frame), is a result of combining the content in each Layer, for that particular Frame. For example, if we look
26
Flashs Interface
at Frame 7 on the Stage, what we see is the result of adding up all the content, in all Layers, in Frame 7. Keyframe A Keyframe is a specially defined Frame that contains either an action or a change in an animated sequence.When you insert a Keyframe, you are telling the Timeline that some kind of change will occur or begin with that particular Frame. A filled circle, as illustrated below, depicts Keyframes that are associated with content on a Layer in your Timeline.
Figure 2-7 The Keyframe Indicator
Playhead The Playhead in Flash is analogous to the playback head on a video tape player, it picks up and displays whatever it is currently aligned with.You can drag (scrub) the Playhead back and forth along the Frames of the Timeline. As you drag the Playhead along the Timeline, you will see your Movie play out on the Stage. Putting it Together Here is another way to think about Layers, Frames and the Timeline.Think of the Timeline as an electronic strip of a movie film.When you hold up this strip of film (lets say from the movies opening title screens) to a light source, you see a series of movie frames. Each frame is the final result of different layers that were put together to represent the total movie at that particular point in time. If we look at a movie frame from the opening title, there were a number of contributing layers a layer for the background scenery; a layer for the text containing the title of the movie; and a layer for the sound track. In a like 27
CHAPTER 2
manner, within Flash, a single Frame represents the total movie at a single point in time. As a Flash Movie is viewed from beginning to end, the Playhead moves along the Timeline, from left to right, playing all the content from all Layers, as it reaches each Frame.
The Toolbox
The Toolbox is an assortment of drawing, paint and text tools that can be used to create objects for use in your Movies.The drawing tools found in the Flash Toolbox are very similar to the tools found in many other graphics programs, including Macromedias Freehand and Director. With these tools you have a convenient way to create elements for use in your Flash projects, or to modify graphics that have been imported from other software programs. The Toolbox can also be used to manipulate elements on the Stage by positioning, scaling, and rotating objects, or changing their color attributes.
Tools
View
Colors
Options
Figure 2-8 The Toolbox
The Toolbox is divided into four sections:Tools,View, Colors, and Options. In the pages that follow, we have provided a brief description of the tools found in each section of Toolbox. Youll get an opportunity to practice using these tools in later chapters. 28
Flashs Interface
The Tool Section
Arrow Line Pen Oval Pencil Ink Bottle Eye Dropper
Subselect Lasso Text Rectangle Brush Paint Bucket Eraser
Figure 2-9 The Tool Section
The Arrow Tool is used to make selections, move or manipulate objects on the Stage. The Subselect Tool is used to view and select anchor points that make up vector objects drawn on the Stage. The Line Tool is used to draw straight lines. Holding down the shift key restricts the lines to a vertical or horizontal axis or to a 45-degree angle.The width, color, and style of the line is determined by the selections located at the bottom of the palette and in the Stroke Panel. The Lasso Tool is used to make freeform selections of objects on the Stage. The Pen Tool is used to draw Bezier paths on the Stage, using path points. The Text Tool is used to add text to the Stage. The Oval Tool is used to create elliptical shapes on the Stage. Holding down the shift key restricts the shape to a perfect circle. The Rectangle Tool is used to create rectangular or square shapes on the Stage. Holding down the shift key restricts the shape to a perfect square. The Pencil Tool is used to draw freeform outlines of shapes. The Brush Tool is used to paint fluid shapes and apply color fills to objects on the Stage. The Paint Bucket Tool is used to fill shapes and outlines with color.
29
CHAPTER 2
The Ink Bottle Tool is similar to the Paint Bucket Tool, but instead is used to apply color and other stroke attributes to lines in your drawings. The Eyedropper Tool is used to select colors and line styles for reuse in other objects. The Eraser Tool is used to delete objects, or portions of objects on the Stage. The View Section
Figure 2-10 The View Section
The Hand Tool allows you to move the Stage around your screen instead of scrolling. The Zoom Tool allows you to increase or decrease the magnification of objects on the Stage.You can double-click on the Zoom Tool to immediately change back to 100%. The Colors Section
Stroke (Line) Selector
Fill Selector No Color Default Colors Swap Colors
Figure 2-11 The Colors Section
The Stroke Selector allows you to change the stroke (line) color of an object selected on the Stage. The Fill Selector allows you to change the fill color of an object selected on the Stage. Default Colors changes the Stroke and Fill color swatches to the colors originally selected when Flash was launched. 30
Flashs Interface
No Color changes the Stroke or Fill swatches to transparent. Swap Colors switches the colors of the selected Stroke and Fill swatches. The Options Section
Figure 2-12 The Options Section
The Options Section changes depending on the tool selected, but generally allows you to control additional attributes of the tool, or the selection on the Stage.You will see the details of some of these options as we encounter them during practice exercises in the chapters that follow.
The Menus
The Menus (and many of the options within the Menus) found in Flash are fairly typical in organization and function to those found in many software programs. See the illustration below. In Chapter 30, you will find a complete listing of each of Flashs Menus, including all the options for each Menu and keyboard shortcuts. We will take a closer look at many of the options in each Menu as we encounter them during the exercises. Below youll find a brief description of the functionality of each Menu with a note about a few of the options.
Figure 2-13 Menus in Flash
File Menu The options listed in the File Menu pertain to things that you can do to Flash files.The common options include creating a New file, Open an existing file, and Save a file. You also use this Menu to Import graphics from other programs for use in Flash, as well as Export and Publish your Movie files in various formats. 31
CHAPTER 2
Edit Menu The options listed here are the same ones that youve used in most software packages: Cut, Copy, Paste, Select All, and of course the indispensable Undo. Cut Frames, Copy Frames, and Paste Frames allow you to use these same type of editing options in the Frames of the Timeline. View Menu The options in the View Menu provide the capability to turn on or off various display options.We will make use of these during the exercises.The Grid, Guides, and Rulers options are provided for use as layout tools when designing your Movies. Insert Menu The options listed here allow you to insert or delete Frames, Keyframes and other elements into the Timeline of the Movie. It also allows you to insert new Symbols into the Library of your Movie. Modify Menu The options listed under the Modify Menu provide the capability to change the characteristics of the Flash file as well as most of its major interface elements.There are options to change the Instance, Frame, Layer, Scene and Movie properties. You can also Transform shapes (scale or rotate) or Group objects on the Stage. Numerous other options allow you to change other attributes of objects on the Stage. Text Menu The options listed under the Text Menu control the formatting of text on the Stage.You can change the Font, Size, Alignment and other text attributes with the commands found under this menu. Control Menu All the options listed with the Control Menu are pertinent to running/ viewing either the entire file or a portion of it.We will make use of some of these options later. Window Menu The options listed within the Window Menu control the display (or absence) of a variety of different types of information windows. Of greatest interest will be the Panels and Library options. 32
Flashs Interface
Help Menu The options listed within the Flash Help Menu offer a variety of different methods to obtain additional information including: Using Flash;ActionScript Reference; ActionScript Dictionary; Flash Support Center as well as other options.
The Toolbar (Windows Only)
The Toolbar, also called the Standard Toolbar, helps you navigate within Flashs interface. The Toolbar contains shortcuts to Flashs menus and windows. By clicking on the button icons in the Toolbar you have quick and convenient access to many of Flashs more frequently used functions and capabilities. See the illustration below, which includes descriptive labels for each button on the Toolbar.
New Save Print Preview Copy Undo Snap To Object Straighten Scale
Open
Cut
Paste
Redo
Smooth
Rotate
Align
Figure 2-14 The Toolbar (Windows only)
The Panels
Panels are a new addition to Flash 5 and make modifying elements of your Flash Movie a snap! Panels enable you to view and edit elements of your Movie using simple, subject-based dialog windows. The addition of Panels makes the Flash interface much more similar to Fireworks, Freehand, and other frequently used graphics programs. These Panels, or floating windows, can be displayed and hidden using the Window Menu. There are 17 such Panels, each with specific capabilities. All of these Panels are described in greater detail in Chapter 28 (located on the CD-ROM). The following illustration shows you the Default Panels that open when Flash is launched.The tabs at the top of each window allow you to activate different Panels within the set. In Flash, you can also create your own unique Panel Sets, based on the way you like to work, by dragging the Panel tabs and combining them into new sets.
33
CHAPTER 2
Figure 2-15 Flashs Default Panel Sets
Opening and closing Panels in Flash is easy when you make use of the Launcher.The Launcher contains a series of icons found at the bottom righthand corner of the Stage Window.These icons open and close commonly used Panels with just one click. See the illustration below.
Show Info Show Character Show Movie Explorer Show Library
Show Mixer
Show
Show
Figure 2-16 The Launcher
The Library
The Library is where certain types of objects used in a Flash Movie are stored. In Flash, some of these objects are referred to as Symbols. Symbols are elements that can be re-used throughout the Movie.There are three main types of Symbols used in Flash Graphics, Buttons, and Movie Clips. When you drag one of these Symbols from the Library and place it on the Stage, you are creating an Instance of that Symbol. Flash allows you to edit these Instances without altering the original Symbol.This provides greater efficiency 34
Flashs Interface
as you create your Movies. Symbols and Symbol terminology will be covered in greater detail in a later chapter. Although the Library is mainly used for storing Symbols, it can also store bitmap images, sound files and fonts. Using Symbols can also significantly reduce the size of your Flash file, because regardless of how many Instances of a Symbol you create on Stage, Flash stores the Symbol only once in the Library. By storing these Symbols in the Library, Flash can keep your Movies smaller.This is an important factor when considering distributing your application across a narrow bandwidth (typical Internet modem connection). Flash 5 includes a variety of useful Libraries that you can incorporate within your Movies or allows you to create a Library of your own.You can also use Libraries that have already been created in other Flash files. They can either be shared, or you can use the File / Open as Library Menu option to pull Symbols out of other Movies and use them in your current Movie.
Flash comes with six Common Libraries: Buttons, Graphics, Movie Clips, Sounds, Learning Interactions, and Smart Clips.These contain graphics and other Symbols that you can use in your Movies. To open one of these Libraries use the Menu option Window /
Common Libraries
Figure 2-17 The Library
to explore these built-in Libraries.
The Controller
The Controller contains all the controls needed to play, pause, rewind, fastforward and step through the Frames in a Movie Timeline and preview the action on the Stage.The Flash Controller has buttons that are similar to those found on a VCR. See Figure 2-18. Unlike most VCRs, however, with the Controller you can play the Movie using the Step Back and Forward feature, which allows you to preview one Frame at a time.
35
CHAPTER 2
Step Back
Step Forward
To play your Movie once from the beginning without using the Controller, press the Enter Key.
Stop Rewind
Play
GoTo End
Figure 2-18 The Controller
The Movie Explorer
The Movie Explorer is a new feature in Flash 5 that allows you to view all the elements of your Flash Movie in a branching list. This feature is designed specifically to aid development teams as they work collectively on Flash applications. Teams can more efficiently view the overall structure of a complicated Flash application all in one window. Plus, work groups can print the Movie Explorer window and use it as reference. Teams can also choose to view all the elements in the Movie Explorer or only certain elements, such as Symbols, Scenes, Labels, bitmaps, or Actions.
Figure 2-19 The Movie Explorer
36
Flashs Interface
Flashs Help
Flash has built-in help files that are both convenient and intuitive.These files are a great reference tool as you begin to work with Flash, and will also be useful in the future if you forget a technique or function previously learned.These files are formatted as HTML files that can be viewed in your browser without connecting to the Internet. The help files are located in the Menu option: Help / Using Flash. If you are connected to the Internet, you can join other Flash developers in the Flash Support Center on the Macromedia Web site.
Summary
In this chapter you have been introduced to the major components of the Flash interface.We have also reviewed some terms that you will find useful as you begin working with Flash. Flash uses a metaphor analogous to movie production or the theater. Flashs interface windows are named and use some of the same terminology as elements of movie production. Flashs Interface The Stage is where your Movie is created and displayed. Every element that you want to appear on screen, must be placed on the Stage. The Work Area is the gray area around the Stage. The Work Area allows you to view objects placed partly or entirely off the Stage where they are no longer in the viewable region of the Movie. The Timeline is comprised of individual Frames and Layers. The Timeline orchestrates all of the symbols, actions, and animated effects that take place in a Movie. The Toolbox is an assortment of drawing, paint and text tools that can be used to create graphic elements and text for your Movie. The Toolbar contains an assortment of icon-based shortcuts to Flashs menus and windows. The Panels are floating windows that allow you to create or modify elements of your Movie. The Library contains all the Symbols used in your Movie. The Controller contains all the controls needed to play, stop, rewind, and fast-forward through a Movie on the Stage.
37
CHAPTER 2
Key Terms Layers are the horizontal rows in the Timeline. Content placed in your Flash Movie is contained in a Layer. Frames are the vertical columns in the Timeline. A Frame includes the content of all Layers, at a single point in time. Keyframe a Frame that contains either an action or a change in an animated sequence. Playhead The Playhead in Flash displays the Frame with which it is currently aligned. The Playhead automatically moves from left to right on the Timeline as the Movie is played on the Stage. However, it can also be manually dragged back and forth in order to view one Frame at a time, or to move your Timeline to a particular Frame.
38
C H A P T E R
3
Chapter Topics:
Introduction Guided Tour The Controller and Playhead The Timeline Playback Speed Guided Tour Movie Properties Summary
Opening, Playback, and Control of Movies
CHAPTER 3
Introduction
The focus of this chapter is to introduce you to Flashs Controller, Playhead, Control Menu and Movie Properties so that you can preview Movies and become familiar with the basic features of Flashs Timeline. Using these control features will allow you to test your Movies as they are being created, preview any animation Frame-by-Frame, and enable buttons in the Stage area. If you are unfamiliar with the concept behind a timeline-based program, practicing with these controls will also give you a better understanding of how animations are created. Later in this book you will learn about more advanced features of the Control Menu in order to use elements such as the Bandwidth Profiler to optimize your Movie files for efficient performance on a Web site. By the end of the chapter you will be able to: open Movies. control the playback of Movies. test Movies.
Guided Tour The Controller and Playhead
In this Guided Tour, you will open an existing Flash Movie and learn how to preview the Movie using the Controller and the Playhead on the Timeline. These tools allow you to preview the Frames in the Timeline of a Movie as it is being developed. By the time you complete this Tour, you will have a better understanding of how these features help you preview a Flash Movie, and how you can step through the individual Frames of a Movie. 1. First we need to open the file named Lesson3.fla that is located in the Chapter03 Folder, on the CD-ROM supplied with this book. a) Use the Menu option File / Open. b) For PC In the Dialog Window that opens, use the pull down browse function within the Look In Field to locate and select the CD-ROM Drive. For Mac use the pull down browse function to navigate to the CD-ROM. c) Locate, select and look inside the Chapter03 Folder. d) Locate, select and open the Lesson3.fla file by either double clicking on the file name or by selecting it and then clicking on the Open Button. Take a moment to look at the file.
2. 40
Opening, Playback, and Control of Movies
Figure 3-1 The Stage
Figure 3-2 The Timeline
3.
Now its your turn to take control of the Timeline of the Movie. Lets use the Controller and the Playhead to step through the completed Movie file. First, we need to open the Controller. a) If you are using a Mac, with the Lesson3.fla file still open on the Stage, open the Controller by selecting Window / Controller. b) If you are using a PC, with the Lesson3.fla file still open on the Stage, open the Controller by selecting Window / Toolbars / Controller. The Controller Buttons look very similar to a VCRs buttons, and serve the same functions in the Flash environment.
Step Back Step Forward
4.
The Controller is found in different places on the PC and on the Mac. The Controller on a Mac is a floating palette that can be moved and positioned anywhere on the screen. On the PC, the Controller is a dockable window, which can be docked anywhere under the Menu or at the bottom of the Stage near the Launcher.
Stop Rewind
Play
GoTo End
Figure 3-3 The Controller
41
CHAPTER 3
a)
b)
Press the Play Button on the Controller to run through the entire Timeline of the Movie until it reaches the last Frame and stops. Notice that the Playhead in the Timeline moves through each Frame of the Movie in sequence, displaying the contents of every Frame on the Stage. Press the Rewind Button and then play the Movie again.This time, press the Stop Button before the Playhead reaches the end of the timeline.
Rewind Button
Stop Button
Figure 3-4 The Rewind and Stop Buttons
c)
Use the Step Back and Step Forward Buttons to step through individual Frames in the Movie Timeline. Notice how the Playhead moves in sequence with any action in the Controller.
Step Back Button
Step Forward Button
Figure 3-5 Step Back and Step Forward Buttons
5.
Now, instead of using the Controller, move through each Frame by dragging the Playhead to the left or right along the Timeline. As the Playhead moves, the red line descending from the Playhead shows you which Frame you are on in each Layer of the Timeline.
Playhead
If you want to play through all the Frames of your Movie without using the Controller, press the Enter Key. The Playhead will move down the Timeline and stop at the last Frame. Press Enter again to start the Movie from the beginning.
Figure 3-6 The Playhead
6.
You can modify the playback of your Movie by using Control Menu options. To use these options you must also play the Movie by selecting the Menu option Control / Play.
42
Opening, Playback, and Control of Movies
a)
To play the Movie in a continuous loop select the Menu option Control / Loop Playback. b) To play all the Scenes in a Movie select the Menu option Control / Play All Scenes. c) To play a Movie without sound select the Menu option Control / Mute Sounds. 7. Were finished here, lets move on.You can leave this file open, as we will use it in the next Guided Tour.
The Timeline
By now you probably realize that the Timeline is the central controlling element in a Flash Movie. The Stage displays all the objects and elements in a movie that the viewer sees. However, any action that takes place on the Stage is controlled by what happens in the Timeline. In the previous Guided Tour, as you moved the Playhead along the Movie Timeline, you saw how individual Frames triggered events displayed on the Stage. When working with the Timeline in Flash, objects, actions, or animations will be activated by the contents of these individual Frames in the Timeline. Flash provides the capability to include multiple Layers in the Timeline so that you can create very complex Movies with many different animated objects. In addition, by using Symbols you can also place a sub Timeline within the main Timeline or in other words, nest Timelines within other Timelines. This is an advanced feature of Flash, which we will look at later in the book, as it is one of the features of Flash that makes it so versatile and powerful. The basic concept and structure of the Timeline is rooted in the way traditional Frame-by-Frame animation was created in the early days of the movie industry.When animators first started creating cartoons, each Frame of action in the movie was drawn by hand. After the first Frame was drawn, animators placed translucent paper (onionskin paper) on top of the first Frame so that they could see the previous Frame and draw incremental changes on this second sheet of onionskin.They then overlaid another sheet of onionskin for the next Frame with incremental changes. Putting hundreds or thousands of these sheets together eventually made up an animated scene. In a similar way, as children, many of us created our own cartoons by drawing a simple figure on the edge of many pages of a book, with each page containing a small change in the figure. When you flipped through these pages, you saw an animation of the figure. Although a crude form of animation, these flip-books use the same concept as traditional Frame-by-Frame animation.
43
CHAPTER 3
While the Timeline interface for Flash is based on this traditional Frame-byFrame concept, Flash also has built-in features that allow you to work much faster than early animators. The Tweening features in Flash make it easier to create animation by taking the tedium out of creating each individual Frame within the animation. With the Tweening feature, you create the beginning and end figures, and let Flash create the in-between Frames, saving you a lot of time and effort. A simple example might clarify the difference between Frame-by-Frame animation and Tweening. In our example below, the effect that we want to create is to make it appear like a large ball is moving away from us on a diagonal path. The start (or first Frame) and the end (last Frame) for both Frame-by-Frame and Tweening will be exactly the same.Take a look at the illustrations below.
Figure 3-7 First Frame
Figure 3-8 Last Frame
In the first Frame of the animation there is a large ball located in the lower lefthand side of the Stage. In the last Frame, the ball is much smaller and located in the upper right-hand corner of the Stage. In this example, lets assume that there will be 20 Frames between the first Frame and the last Frame.
44
Opening, Playback, and Control of Movies
With Frame-by-Frame animation you would need to make modifications in the second and all other in between Frames. In each Frame you would need to draw the ball just a little bit smaller and move it slightly to the upper right. In other words, you end up drawing the ball in all 22 Frames. With Tweening, you draw the first and the last Frames and use Frame Panel options to have Flash automatically create the necessary changes to all the Frames in between the first and last Frames.The term Tween is really a play on words with this concept in beTWEEN Frames. In one of the chapters a little later on, you will get into the details of Motion and Shape Tweening, with lots of hands-on practice with Tweening.
Playback Speed
The Playback Speed of a Flash Movie is controlled by the Frame Rate chosen in the Movie Properties.You can think of this as setting a speed limit of how fast the Playhead runs through the length of the Movie. Flash measures the speed of a Movie in terms of Frames Per Second (FPS). If the Frame Rate is set to 30, Flash displays 30 Frames Per Second. By increasing the Frames Per Second, you affect a Movie in two ways. First, the animation will play faster. And second, the animation will play more smoothly (assuming your computers processor is fast enough to handle the faster FPS). It is important to understand that the Frame Rate does not control factors such as slow Internet connections or processor speed. What Frame Rate is best for your application? There really isnt a correct generic answer that will work for every situation. There are several factors that will influence how well your Flash Movie will playback. These factors include: the users computer CPU speed; the users graphic card/monitor; the delivery medium (CD-ROM; Internet modem connection; Internet broadband connection; Intranet broadband connection, etc.); the animation itself the size of the objects and complexity of motion; and whether additional media elements (audio / video) are involved in the presentation. Faster, newer computers will be able to handle higher Frame Rates. Whatever Frame Rate you select, it should accommodate the typical user that you expect will access and view your application. You may find that a Frame Rate between 12 and 20 will serve as the best lowest common denominator for your target audience. However, the best advice is to experiment with different Frame Rates while you test these rates with various computers and connections that are typical of what your viewers will use. Take a look at the following illustration. The Frame Rate is displayed at the bottom of the Layers in the Timeline.This portion of the Timeline is called the 45
CHAPTER 3
Status Bar, because it displays the vital statistics of the current Movie. When your Movie begins to play, this Status Bar will tell you if the Frame Rate dips below the FPS setting because of complex animation that taxes your computer. Information such as the number of Frames, Frames Per Second and the estimated run-time of the Movie is displayed in this area.
Figure 3-9 The Status Bar Including Frame Rate
Guided Tour Movie Properties
This Guided Tour will show you how to control the basic elements of a Movie the Movie Properties. It is important to remember that these settings are applied globally to the Timeline of the current Movie and are used only within the Movie in which they are set. 1. 2. In this Guided Tour we will continue to use the Lesson3.fla file that we first opened in the previous Guided Tour in this chapter. If you do not currently have the Lesson3.fla file open, please refer to the previous Guided Tour and follow the instructions in Step 1 (a-d) to open the Lesson3.fla file. Now lets change the Movie Properties of this Flash file. Open the Movie Properties Window by selecting the Menu option Modify / Movie. The Movie Properties Window now opens.This window will give you several options to customize your Movie and Stage settings. See the illustration below.
3. 4.
Figure 3-10 The Movie Properties Window
46
Opening, Playback, and Control of Movies
5. 6.
Change the Frame Rate to 45 fps. This will significantly speed up the rate in which the Playhead moves through the Movie. The Movie Properties Window also allows you to change the pixel dimensions of your Movie. Change the pixel dimensions to 300 x 300. This setting changes the physical size of the Stage. Customize your Stage further by changing the color of the background. Click on the Background Color Button to bring up the Color Well. Select any color from the Color Well as your background color.
The higher the number in the Frames Per Second setting, the faster the Movie will play. It is important to remember that slow processor speeds and a slow Internet connection may cause the Movie to pause or render slowly.
7.
As you are creating your Movie, you may wish to alter the size of the Stage and make your Movie dimensions smaller or larger. It is important to understand how Flash re-sizes the Stage in order to avoid long production delays that can arise from this situation. Figure 3-11 Background Color Button and Color Well When you re-size the Stage, Flash uses the top and left as constant edges. Any pixels
added or subtracted
8.
Click OK once you are finished editing the Movie Properties settings. Press the Play Button on the Controller to see the changes to the Playback Rate.
Summary
In the first Guided Tour, you were introduced to the Controller: how to open it and use the basic buttons to Play, Stop, Rewind, Step Back and Step Forward. You also saw how you could use the Control Menu to Loop Playback and other options. Any action that takes place on the Stage is controlled by what happens in the Timeline. All objects, actions, or animations displayed on the Stage originate from the individual Frames that are contained in the Timeline. The basic concept and structure of the Timeline is rooted in the way traditional Frame-by-Frame animation was created in the early days of the Movie Industry. 47
from the Stage will be taken from the bottom or right edge. For example, if you make the dimensions of your Movie smaller, anything on the right or bottom that extends past the new dimensions will no longer be on the Stage.The Bottom line if you are unsure of the final dimensions of your Movie, use the top and left as fixed sides of your Movie.
CHAPTER 3
With Frame-by-Frame animation you need to make modifications to every Frame that is being used to depict a change in motion or shape. With Tweening, you draw the first and the last Frames and use Menu and Panel options to have Flash automatically create all the necessary changes to all the Frames in between the first and last Frames.The term Tween is really a play on words with this concept in beTWEEN Frames. The Playback Speed of a Flash Movie is controlled by the Frame Rate chosen in the Movie Properties.You can think of this as setting a speed limit of how fast the Playhead runs through the length of the Movie. Whatever Frame Rate you select, it should accommodate the typical user that you expect will access and view your application. In the second Guided Tour, you saw how you can use the Modify / Movie options to customize your Movie and Stage settings.
48
C H A P T E R
4
Chapter Topics:
Introduction Graphic Formats The Benefits of Using Vector Graphics Practice Exercise Drawing Simple Shapes Practice Exercise Using the Tool Modifiers Guided Tour Introduction to Layers Summary
Drawing with Flash
CHAPTER 4
Introduction
While the animation tools in Flash are what really sets it apart from HTML authoring programs, Flash also has a powerful set of drawing and paint tools that make it possible for designers to create complex animations and interesting designs all within one program. With the drawing and paint tools in Flash, you can create everything from objects to be animated to interface designs, without the aid of any other graphics program. In addition, as you will see in a later chapter, Flash also allows you to import artwork created in other vector-based programs like Macromedias Freehand or a bitmap editor like Adobes Photoshop. With the release of Flash 5, veteran users of Flash will be pleased with the addition of the Bezier Pen tool, a tool similar to the pen tools in other programs like Macromedias Freehand and Fireworks. Novice users will also discover that with Flashs drawing tools, you can easily create sharp looking designs, without much design experience. As you open up the Flash Toolbox, get ready to explore all the design possibilities available to you with these powerful drawing tools. By the end of this chapter, you will be able to: briefly describe the difference between Raster and Vector Graphic Formats. identify the drawing tools in Flash. use the drawing tools to create simple shapes. apply colors to your designs. identify the different parts of the Layers Panel.
Graphic Formats
When creating and using graphics, it is important to understand the difference between the two types of graphic file formats: Raster and Vector.The foundation of a Raster graphic lies within a two-dimensional matrix (basically rows and columns) composed of individual pixels that are defined by (mapped by) specific X (row) and Y (column) coordinates. Raster graphics (more frequently referred to as a bitmapped graphic) are created in paint programs that build an image by electronically defining specific pixels. For example, in order to create a line in a bitmap format, pixels are painted (electronically turned on) as the drawing tool moves over the surface.The line is composed
50
Drawing with Flash
of painted pixels laying side by side, defining the length and width of the line. The Raster file must store the location and properties of each one of these pixels.The strength of bitmapped graphics is that they are capable of very high resolutions, with brilliant colors.The downside is that bitmapped graphics tend to have large file sizes (because of all the information being stored) and are difficult to resize and otherwise manipulate. Bitmap graphics are the most common graphic type used on the Web today, since most Web graphics are in either the GIF or JPEG format which are both bitmap graphic types. Both of these bitmap file formats are compression formulas designed to reduce the size of specific types of graphics.
Figure 4-1 Normal Bitmap and Magnified Bitmap (Showing Individual Pixels)
In contrast, Vector graphic files contain algorithms (mathematical equations) that are used to generate the objects they represent. Algorithms can easily represent circles, arcs, lines, squares and other such objects. As you might guess,Vector graphics have file sizes that are much smaller than their bitmap cousins, but the downside is that they generally do not possess the brilliance of bitmaps that may contain complex color patterns with millions of colors. The Figures 4-2 and 4-3 clearly show the difference in how each format displays a circle. Note the jagged edge (due to the pixels) in the Bitmap.
A pixel is the smallest unit of measurement when working with bitmap graphics. Each graphic is made up of lots of different pixels with varying shades of color.These pixels are so small that when the graphic is viewed at normal size, the pixels of various colors blend together to form an image recognizable to the human eye, such as a picture of a Duck.Your computer monitors resolution is defined in terms of pixels: 800 pixels (along the X-Axis) by 600 pixels (along the Y-Axis).The larger the number of pixels, the more information, or detail the image contains.
Figure 42 Vector Graphic of Circle
51
CHAPTER 4
Figure 4-3 Bitmapped Graphic of Circle
When working with vector graphics in Flash, what you see is the actual outline of the graphic object you created. Conversely, the software on your computer reads vector graphics as algorithms and then translates them into a display of lines and curves that are seen as recognizable shapes to you and me. Vector graphics differ greatly from bitmap graphics and will be discussed in detail in a later chapter.
Figure 4-4 Complex Vector Graphic With Many Anchor Points
The Benefits of Using Vector Graphics
One of the greatest benefits of using vector graphics in Flash animations is that vector graphics can be scaled proportionally to any size larger or smaller and still retain the same crisp shape and outline as their original size. This characteristic is not true of bitmap images. Since the vector format is the native graphic format of Flash Movies, Movies created in Flash can be scaled proportionally, depending on the size of the display window, without a loss of image quality. In the Web environment, this capability means that designing for multiple computer display resolutions is now much easier than it used to be.
52
Drawing with Flash
Another benefit of vector graphics is that they tend to have a much smaller file size and usually perform faster (write-to-screen time) than bitmaps. The reason for this is that the information in a vector graphic contains mathematical equations, rather than large amounts of data describing each individual pixel. As any Web user knows, the smaller and more efficient the file size, the quicker it downloads over the Internet.The use of more efficient media translates to a better experience for the user. Not only do graphics benefit from Flashs vector format, so does text. Text created in Flash (with the use of anti-aliasing) can be as crisp and clean as text used in a printed publication. We will talk more about text options in later chapters.
Practice Exercise Drawing Simple Shapes
Description This exercise will introduce you to the use of the drawing tools in the Flash Toolbox (see illustration below) by creating simple objects of your own design. In later chapters, you will improve on these skills by creating more complex graphics. For now, lets concentrate on the fundamentals.
Tools
View
Colors
Options
Figure 4-5 The Toolbox, Its Tools and Modifiers
53
CHAPTER 4
Take-a-Look First, lets take a look at the completed exercise by looking at the file named Lesson4.fla located in the Chapter04 Folder on the CD-ROM. The objects you draw may be different from what is illustrated here. 1. First we need to open the file named Lesson4.fla that is located in the Chapter04 Folder, on the CD-ROM supplied with this book. a) Use the Menu option File / Open. b) In the Dialog Window that opens, use the pull-down browse function within the Look In Field to locate and select the CD-ROM Drive. c) Locate, select and look inside the Chapter04 Folder. d) Locate, select and open the Lesson4.fla file by either double clicking on the file name or by selecting it and then clicking on the Open Button. Take a moment to look at the file. Please note the following properties of the completed exercise: a) With the use of each Tool in the Toolbox, please note that there are different modifier options available for that tool. b) The Arrow Tool will allow you to move objects. Be careful to select both the Stroke and Fill, if you want to move them both. c) Ungrouped and Grouped objects behave quite differently. Note the difference. Storyboard: On-Screen For this exercise, the end result of what you create is strictly up to you. As an example, here is what we came up with as we drew objects for this exercise.
2.
Figure 4-6 Objects On-Screen
54
Drawing with Flash
Storyboard: Behind-the-Scene For this exercise, there is no programming to show you and thus no illustration.We have left this section header here to maintain consistency among the Practice Exercises in the book. Step-by-Step Instructions: 1. 2. Lets start with a new file by selecting the Menu option File / New. Now take a look at the Toolbox. Lets get to work. a) In the Toolbox select the Line Tool.
The Keyboard Shortcut for selecting the Line Tool is pressing the N Key on both the PC and Mac.
Figure 4-7 The Line Tool
b) With your mouse button, click anywhere on the Stage and continue to hold down the mouse button. Drag out from where you have clicked, proceeding about 4 inches. Release the mouse button to form a line. c) Take a few moments and experiment with drawing lines and shapes using the Line Tool. d) Look at the Color Section on the bottom portion of the Toolbox. The first option is the Stroke Color Modifier. Click on the small box and continue to hold down the mouse button to bring up the Color Well. See Figure 4-8. Use the Eyedropper Cursor to select a color. Try drawing a few lines with this new color.
Keyboard shortcuts are factory predefined during installation. Flash 5 gives you the opportunity to alter or set your own keyboard commands. Should you want to do this, select Edit / Keyboard Shortcuts to view, set or edit any keyboard shortcuts. If you decide to alter the existing commands, however, be aware that your shortcuts may no longer correspond with those provided in this book.
55
CHAPTER 4
Figure 4-8 Stroke Color Color Well
e) Lets make the line a little bit thicker. Select the Menu option Window / Panel / Stroke. This opens the Stroke Panel. Note that this panel has options for changing the type of line (solid or a variety of dashed lines) in the first field with a pull-down menu. See the illustration below. Change the line type. Draw a line or two.
Stroke Type
Stroke Width
Figure 4-9 Stroke Panel Line Type Field
f)
The next option in the Stroke Panel is for line width. Click-on the pull-down arrow. A slider appears. Click on and drag the handle up and note how this makes the line thicker.You can also type in a number instead of opening the slider. Draw a line or two.
56
Drawing with Flash
g) When you are done, select the Menu option Edit / Select All. h) We arent going to save any of these basic drawings, so select the Menu option Edit / Clear. 3. Now lets try the Circle Tool. a) In the Toolbox select the Circle Tool.
Circle Tool
The Keyboard Shortcut for selecting the Circle Tool is pressing the O Key (O for Oval) on both the PC and Mac.
Figure 4-10 The Circle Tool
b) With your mouse button, click anywhere on the Stage and drag out about 3 inches to form an oval. Release the mouse button. Notice that the spot where you first clicked is the point of origin for the oval that you have created. Also note that whatever Stroke modifiers you set previously line thickness and line (Stroke) color continue to be used as you draw. c) Look at the Color section of the Toolbox again but this time, look at the second option Fill Color. Click on the small box and continue to hold down the mouse button to bring up the Color Well. Use the Eyedropper Cursor to select a color. Try drawing a few circles with this different fill color. d) Now create another oval . . . but first hold down the Shift Key and continue to hold it down as you click anywhere on the Stage and drag the mouse away from the point of origin. Notice how the oval is now constrained to a perfect circle.
57
CHAPTER 4
Figure 4-11 Creating a Perfect Circle with the Shift Key
4.
Lets use another tool to modify this circle. a) In the Toolbox select the Arrow Tool. Click anywhere along the Stroke (outline) of your circle. Click and drag on the selected Stroke, then release. Only the Stroke (outline) has been selected and moved, not the Fill.
Figure 4-12 Stroke Moved But Not the Fill
b) Select the Menu option Edit / Undo. c) Click anywhere within the inner area of your circle. Click and drag the selected Fill. Notice that only the Fill has been selected and moved, not the Stroke.
Figure 4-13 Fill Moved But Not the Stroke
d) Select the Menu option Edit / Undo.
58
Drawing with Flash
e) Double click within the Fill of the circle. Notice that both the Fill and the Stroke have been selected. Click and drag to move both the Fill and the Stroke.
Figure 4-14 Both Stroke and Fill are Moved Keyboard Shortcut for
f)
g) 5.
Take a few moments to experiment with drawing ovals and circles using the Circle Tool, as well as the Stroke and Fill Modifiers. When you are done, select the Menu option Edit / Select All. Select the Menu option Edit / Clear.
Select All
Windows simultaneously press the Ctrl and A Keys Mac simultaneously press the Cmd and A Keys
Now for something a little different, the Pen Tool. a) Select the Pen Tool.
Pen Tool
The Keyboard Shortcut for selecting the Pen Tool is pressing the P Key (P for Pen) on both the PC and Mac.
Figure 4-15 The Pen Tool
b) With your mouse button, click anywhere on the Stage and release. This establishes an Anchor Point (that is, a point on the vector path that helps to define an angle or a curve). c) Click anywhere else on the Stage.This establishes a second Anchor Point. Note that Flash has automatically connected the first and second Anchor Points with a straight line.
59
CHAPTER 4
Figure 4-16 A Straight Line Created with the Pen Tool
d) Click and hold anywhere else on the Stage. While holding the mouse button down, drag out from where you clicked and release the mouse button. This is how curves are drawn using the Pen Tool. Notice how the size of the curve is directly related to how far youve dragged away from the line.
Figure 4-17 A Curved Line Created with the Pen Tool
6.
Lets continue with this same line but with the use of a new tool, the Subselect Tool. a) In the Toolbox select the Subselect Tool.
The Keyboard Shortcut for selecting the Subselect Tool is pressing the A Key on both the PC and Mac. Strangely enough, the Keyboard Shortcut for selecting the Arrow Tool is pressing the V Key.
Subselect Tool
Figure 4-18 The Subselect Tool
60
Drawing with Flash
b) Click on the Anchor Point that is shared by both the straight and curved line segments and drag. Notice the effect on both the straight and curved lines. c) Click on the Anchor Point at the end of the curve. Notice the additional handles that appear. Click and drag on one of these handles to change the degree of curvature in the curved segment without affecting the straight-line segment.
Figure 4-19 Drag the Handles to Change Curvature
d) Click and drag on the first Anchor Point at the end of the straight line. Notice how it changes the length and angle of the straight-line segment without affecting the curved segment. e) Take a few moments to experiment with drawing lines and curves using the Pen Tool, as well as the Stroke and Fill Modifiers.When you are done, choose the Menu option Edit / Select All. Note the characteristic speckled appearance of the selected lines and fills. This is a visual clue that lets you know that the fill and stroke have been selected.
Figure 4-20 Speckled Appearance of Selected Lines and Fills
f) 7.
Select the Menu option Edit / Clear.
Now lets try another tool. a) In the Toolbox select the Rectangle Tool. Note the Round Radius Rectangle Modifier below the Toolbox. 61
The Keyboard Shortcut for selecting the Rectangle Tool is pressing the R Key (R for Rectangle) on both the PC and Mac.
CHAPTER 4
Rectangle Tool
Figure 421
The Rectangle Tool
b) With your mouse button, click anywhere on the Stage and drag out to form a rectangle. Notice that the spot where you first started is the point of origin for the rectangle that you are creating. c) Create another rectangle, but this time press and hold down the Shift Key prior to beginning the rectangle. Notice how the rectangle is now constrained to a perfect square. Release the mouse button when you are satisfied with the shape you have drawn.Take a few moments to experiment with drawing rectangles and squares using the Rectangle Tool.
Figure 4-22 Square Created with Use of Shift Key and Rectangle Tool
d) Look at the very bottom of the Toolbox, at the Options section.The only option currently is the Round Rectangle Radius Modifier. Click on it. This opens up the Rectangle Settings dialog window, allowing you to set the Corner Radius for your rounded rectangle. 62
Drawing with Flash
e) Type in . . . 30 and click on the OK Button. Draw a few rounded rectangles. Change the Stroke and Fill modifiers, if you wish. When you are done, select the Menu option Edit / Select All, then select Edit / Clear. 8. Introducing . . . the Pencil Tool. a) In the Toolbox select the Pencil Tool. Note the Modifier at the bottom of the Toolbox under the Options heading. Click on it. See the illustrations below. There are three modes of assistance for this option: Straighten, Smooth and Ink. Select the Modifier . . . Straighten.
Tool Modifiers are always located below the tools in the Toolbox under the Options heading.The display of Modifiers changes dynamically depending on what tool you have selected. Modifiers allow you to customize attributes of a tool and also provide assistance when using drawing tools such as the Pencil Tool.
Pencil Tool
Figure 4-23 The Pencil Tool
The Keyboard Shortcut for selecting the Pencil Tool is pressing the Y Key on both the PC and Mac.
Figure 4-24 Pencil Mode 3 Modifiers
b) With your mouse button, click anywhere on the Stage. Use your mouse to draw a curved line, while still holding down the mouse button. To stop drawing a line, simply release the mouse button. Notice that the Straighten Pencil Modifier automatically straightens the curved line or curved segments you drew.
63
CHAPTER 4
c)
Drawing freehand shapes like a circle or a square is a snap in Flash.You will probably notice that on your own its pretty easy to end up with a line that is jagged or a circle that is a bit lopsided. However, when drawing with the Pencil Tool, with the Straighten Modifier selected, if you release your mouse, Flash automatically straightens those jagged lines and turns your drawing into a perfect circle or oval.Try this trick when drawing squares and rectangles as well.
Next, hold down the Shift Key and begin to draw another line. Notice how the line remains perfectly straight. d) Take a few moments to experiment with drawing other lines and shapes using the Pencil Tool, as well as using the Smooth and Ink Modifiers. When you are done, select the Menu option Edit / Select All and then select Edit / Clear.
9.
Using the Circle and Eraser Tools. a) Select the Circle Tool, select the Stroke Color Modifier and set the color to Black. Then select the Fill Color Modifier and set the color to Yellow. Draw a circular shape anywhere on the Stage.
Eraser Tool
Figure 4-25 The Eraser Tool
The Keyboard Shortcut for selecting the Eraser Tool is pressing the E Key (E for Eraser) on both the PC and Mac.
b) Select the Eraser Tool. See Figure 4-25. Look at the Options section of the Toolbox. Note that you now have the Eraser Mode, Faucet, and Eraser Shape Modifiers at the bottom of the Toolbox. Select the Eraser Mode Modifier and in the Pop-Up Menu that appears, select the Erase Normal option. See the illustration below.
Figure 4-26 Eraser Mode Option Available Settings
64
Drawing with Flash
Click and hold the mouse button as you drag the Eraser Tool across the shape. Notice how both the Stroke and Fill have been erased. d) The Faucet Modifier allows you to erase an entire area of color either a line or fill with one click.With the Eraser Tool selected, click on the Faucet Modifier. Position the drop of water coming out of the faucet over the fill in the circle and click your mouse once. Presto! All of the fill color disappears. e) With the Eraser Tool selected, click on the Eraser Shape pulldown menu. Select a different size and shape for the Eraser. Click on the Eraser Mode and select Erase Normal. Try the Eraser now. f) Take a few moments to experiment with the Eraser Tool, as well as the effects of its various Modifiers. When you are done, select the Menu option Edit / Select All and then select Edit / Clear. 10. Now for a super combination of tools: the Circle, Paint Bucket, Ink Bottle and Brush Tools. a) Select the Circle Tool. Now select the Stroke Color Modifier and set it to Black. Look at the Colors section of the Toolbar. Note that there are three additional Modifiers under Colors: Default Colors, No Color and Swap Colors. Default Colors returns both the Stroke and Fill Colors back to the default colors. No Color sets the Fill so that it will have no color. Swap Colors will exchange whatever colors are currently being used for the Stroke and Fill with each other. b) Select the No Color Modifier. Draw a circular shape anywhere on the Stage. c) Select the Paint Bucket Tool. See Figure 4-27. Note the Gap Size, Lock Fill and Transform Fill Modifiers at the bottom of the Toolbox. Select the Fill Color Modifier and then select Yellow from the palette.
c)
To erase the entire contents of the Stage (all at once) double-click the Eraser Tool in the Toolbox.
The Keyboard Shortcut for selecting the Paint Bucket Tool is pressing the K Key (K for paint bucKet) on both the PC and Mac.
65
CHAPTER 4
The Gap Size Modifier has four settings Dont Close Gaps, Close Small Gaps, Close Medium Gaps, and Close Large Gaps. Adjusting these settings allows you to fill objects that were not drawn with an unbroken outline. If you are having trouble filling a shape with the Paint Bucket, try another Gap setting. Often adjusting the setting to fill with larger gaps will solve the problem.
Paint Bucket Tool
Figure 4-27 The Paint Bucket Tool
d) Click anywhere within the circular shape to assign it the Yellow color. e) Take a few moments to experiment with the Paint Bucket Tool . . . but do not delete the shape yet! f) Select the Ink Bottle Tool.
The Keyboard Shortcut for selecting the Ink Bottle Tool is pressing the S Key (S for Stroke) on both the PC and Mac.
Ink Bottle Tool
Figure 4-28 The Ink Bottle Tool.
f) g)
Select the Stroke Color Modifier and select red from the palette. Click anywhere within the shape to assign the red color to the stroke. h) Take a few moments to experiment with the Ink Bottle Tool. Do not delete the shape yet!
66
Drawing with Flash
i)
Select the Brush Tool. See the illustration below. Note the Brush Mode, Brush Size, Brush Shape and Lock Fill Modifiers at the bottom of the Toolbox. Select the Brush Mode Modifier and select Paint Normal.
The Keyboard Shortcut for selecting the Brush Tool is pressing the B Key (B for Brush) on both the PC and Mac.
Brush Tool
Figure 4-29 The Brush Tool
j)
Select the Fill Color Modifier and select a color that contrasts with the color you have been working with. k) Click and hold down the mouse button and drag the Brush Tool across the Stage to paint a line. As you have seen before with other tools, holding the Shift Key down will allow you to draw a perfectly straight line. l) Take a few moments to experiment with the Brush Tool, as well as the effects of its various Modifiers including changing the brush size and shape.When you are done, select the Menu option Edit / Select All and then select Edit / Clear.
11. Finally, the last tool . . . the Eyedropper Tool. a) Using the drawing tools we have already covered, draw two separate shapes on the Stage. Assign the first shape a red fill and the second shape a yellow fill. b) Select the Eyedropper Tool. See Figure 4-30.
Try out the Brush Tool Modifiers when using this tool.The Paint Normal, Paint Fills, Paint Behind, Paint Selection, and Paint Inside Modifiers allow you to adjust the way your paint strokes interact with particular objects on the screen. For example, selecting Paint Behind allows you to apply color behind objects on the Stage, rather than painting over them. Experiment by drawing a few shapes on the Stage, then change the Brush Tool Modifiers to paint on, in or around the shapes.
The Keyboard Shortcut for selecting the Eyedropper Tool is pressing the I Key (I for Eye) on both the PC and Mac.
67
CHAPTER 4
Eyedropper Tool
Figure 4-30 The Eyedropper Tool
c)
To gain more control with the use of colors, before you select a color with the Eyedropper Tool, open the Mixer Panel by selecting Window / Panels / Mixer. With the Mixer Panel open, when you select a color with the Eyedropper, the RGB values of that color as well as a swatch of the sample color appear in the Mixer Panel.You can also change from RGB to HSB or HEX colors by using the pull down menu built into the Mixer Panel the triangle in the upper right corner of the Panel.
Place the Eyedropper Icon over the red Fill of the first shape and click. Notice how the Eyedropper Icon changes to resemble the Paint Bucket Icon. d) Place the Paint Bucket Icon over the yellow Fill of the second shape and click. Notice how the second fill (what was yellow) is now red. The Eyedropper has allowed you to take a color sample from one object and pour that color into another shape! Experiment with this tool. e) When you are done, select Menu option Edit / Select All and then select Edit / Clear. This concludes our introduction to the Tools and Tool Modifiers! For additional color control, you can use the Mixer Panel. See the Tip to the left and the illustration below.
Figure 4-31 Mixer Panel
68
Drawing with Flash
Practice Exercise Using the Tool Modifiers
Description This exercise will allow you to improve your technique with the drawing tools in Flash by giving you practice using the Tool Modifiers that appear at the bottom of the Toolbox once a tool is selected.The Tool Modifiers change depending on the tool being used, but all have one thing in common they all give you added control over the way your tools work. Take-a-Look Before we begin, take a look at the completed exercise. Open the file named Lesson4_modify.fla from the Chapter04 Folder on the CD-ROM. 1. First we need to open the file named Lesson4_modify.fla that is located in the Chapter04 Folder, on the CD-ROM supplied with this book. a) Use the Menu option File / Open. b) In the Dialog Window that opens, use the pull-down browse function within the Look In Field to locate and select the CD-ROM Drive. c) Locate, select and look inside the Chapter04 Folder. d) Locate, select and open the Lesson4_modify.fla file by either double clicking on the file name or by selecting it and then clicking on the Open Button. Take a moment to look at the file. Please note the following properties of this completed exercise: a) The graphic results produced made use of various modifier options available for each tool. b) The Stroke Color Modifier, the Fill Color Modifier and Stroke Dialog Window are common modifiers for several tools. c) Ungrouped and Grouped objects behave quite differently. Note the difference. Storyboard: On-Screen For this exercise, the result of what you create may vary somewhat from what you see here, but when the exercise is completed you should have something similar to what is shown in Figure 4-32.
2.
69
CHAPTER 4
Figure 4-32 The Finished Graphic
Storyboard: Behind-the-Scene For this exercise, there is no programming to show you and thus no illustration.We have left this section header here to maintain consistency among the Practice Exercises in the book. Step-by-Step Instructions: 1. 2. Lets start with a new file by selecting the Menu option File / New. Lets start by creating a Sky. a) Select the Rectangle Tool from the Toolbox. b) Select the Stroke Color Modifier at the bottom of the Toolbox and then select the No Color Icon that is below. Select the Fill Color Modifier and then select a light blue. c) Draw a rectangle large enough to cover the top two-thirds of the Stage. See Figure 4-33.This will become our Sky.
We certainly dont want the Sky to have a border color that is why we selected No Color for the Stroke Color. However, another approach would have been to use the same light blue color for both the Stroke and the Fill. In general, there isnt just one way to create something, but several methods that end up accomplishing the same result.
70
Drawing with Flash
Figure 4-33 The Sky
3.
Now to add a Sun to the Sky. a) Our Sky will need a Sun to look more natural. Select the Circle Tool from the Toolbox. Select the Stroke Color Modifier at the bottom of the Toolbox and select orange. Select the Fill Color Modifier and select yellow. b) To change the width of the Stroke, select the Menu option Window / Panels / Stroke. In the Stroke Dialog Window, highlight whatever number is there and then type in a value of . . . 4 and then press the Return/Enter Key. c) Hold down the Shift Key and the Circle Tool to draw a small circle in the upper right-hand corner of the Sky Area.
Figure 4-34 The Sun Drawn on the Sky
71
CHAPTER 4
This cookie cutter problem is very commonly experienced when first drawing objects in Flash.What happens is that ungrouped objects, when placed on top of each other, will actually merge and become part of a larger composite graphic.When you try to move what used to be a separate object, you discover that when it became merged, whatever used to be underneath it is lost in the merger and thus a hole appears when the object above is moved.You can solve this problem by grouping an object (even if its just one object), or inserting and then drawing on another Layer.
d) Select the Arrow Tool from the Toolbox. Click and drag the yellow fill of the circle you just drew. Note that the Stroke was not selected and did not move with the Fill. e) You may have noticed another very common problem when you moved the Sun Fill. By drawing the Sun directly on top of the Sky, when you moved the Sun, the image acted almost like a cookie cutter and cut out part of the blue in the Sky. See the illustration below. Select Edit / Undo. Whew that was one mistake narrowly missed.
Figure 4-35 Hole Cut Out in Sky by Moving Fill
f)
g)
Dont worry we can fix both the Fill problem and the hole at the same time. First the Fill problem. Double click inside the circle to select both the Fill and the Stroke of the Sun graphic. Drag the Sun down to the bottom third of the Stage outside of the blue Sky. Click on the white area of the Stage to deselect the Sun. Note that we now have a hole where the Sun used to be. Doubleclick to select the Sun graphic again and then select Modify / Group to Group the Fill and Stroke of the Sun. Now, lets fix the Sky. Click on the Eyedropper Tool. Click the Eyedropper on the blue Sky to pick up this color. Position the Paint Bucket Cursor over the hole where the Sun once was and click inside the hole to fill it with the Sky color again. If you have more than one hole in the Sky, fill them all in.
72
Drawing with Flash
h) Now lets correct the second half of our cookie cutter problem by clicking on the Sky. Now select the Menu option Modify / Group. Note the rectangle that now surrounds the grouped object. Click on the Sun and drag it to the upper right side of the Sky graphic. By grouping the Sun and then grouping the Sky, you have protected each graphic from merging with any other objects that you place on top of them. By grouping the Sun, you can also now select the Stroke and Fill with just one click (because it is now a grouped object). i) But wait a second where did the Sun go? Since you are now working with two grouped objects the Sun and the Sky the Sky is probably covering the Sun. Objects on Layers have a stacking order. The rule is that the most recently grouped object goes to the top of the stacking order and covers whatever is underneath. Remember, the Sky was the last Grouped object, so it will be on top of the stacking order. Lets change the stacking order. Click to select the Sky. Select Modify / Arrange / Send to Back. The Sky is now underneath the Sun in the stacking order.
By grouping the Sun and then grouping the Sky, we can prevent other graphic objects from altering their appearance or Stroke / Fill characteristics. Also, grouping objects makes it much easier to move them around the Stage, especially if the object contains both a Fill and Stroke. Using the Group command, you can avoid the problems we had in Step 3d & e.We will use this technique quite a bit as we continue our work in Flash.
Figure 4-36 The Sun Positioned within the Sky.
4.
Now on to the mountain range! a) Select the Line Tool from the Toolbox. Click the Stroke Color Modifier and change the color to medium purple. The Stroke already has a value of 4, carried over from the changes we made to the yellow circle. There is no need to adjust any settings to the Fill Color Modifier prior to using the Line Tool. b) Starting below the blue rectangle . . . so that none of the drawing overlaps onto the blue . . . start on the left of the Stage and draw a series of short, connected line segments . . . a zig-zag. Continue this 73
The stacking order of objects can be confusing since we are working in a 2-dimensional space. Remember, that the most recently grouped object always goes to the top of the stack. Also, any objects that you add that are ungrouped, such as new drawings, go directly to the bottom of the stacking order.Thats why when you try to draw something on top of the grouped Sky graphic, you wont be able to see it. Its there, but its hidden underneath the grouped object.
CHAPTER 4
zig-zag until it has gone beyond the right side of the Stage. See the illustration below.
Figure 4-37 The Beginning of the Mountain Range
You can use the Arrow or Subselect Tool to reposition and refine the shape of your mountain range.
c)
Click the end point of the zig-zag and draw a line straight down. Continue this line to the left side of the Stage, and then connect the end of this line to the starting point of the zig-zag to close the shape. We are ready to add a color for the Fill inside the outline. See the illustration below.
Figure 4-38 Mountain Range Ready to be Filled
74
Drawing with Flash
d) Select the Paint Bucket Tool from the Toolbox. Select the Fill Color Modifier from the bottom of the Toolbox and select a light purple color. Click anywhere within the zig-zag shape with the Paint Bucket Tool to give it a light purple color.You have just created a mountain range! e) Lets now add a few snow-covered peaks. Select the Eraser Tool from the Toolbox. f) Select the Eraser Mode Modifier at the bottom of the Toolbox and set the Eraser Mode to Erase Fills. Click the Eraser Shape Modifier and select a medium, round eraser. g) Position the Eraser Tool over the peak of your first mountain and click and drag to Erase the light purple fill at the mountain peak. Notice how you can see right through the mountain-top to the Stage. See the illustration below.
Remember to check your Paint Bucket Modifiers if you are having trouble filling the mountain range. Change the Modifier to Close Large Gaps just in case you have some gaps in your drawing that you cant see at the current magnification.
Figure 4-39 Using the Eraser Tool to Create Room For Snow Caps
h) Continue to Erase the other mountain-tops until they each have a space for a snow-cap. Even though it looks like we have snow at this point, it only appears white because the Stage is currently white. These snow-caps are now actually transparent. If we were to drag the mountain range up to overlap the Sky, you would see the blue from the Sky come through where we just erased. So . . . we need to fill these areas in with a color. i) Select the Paint Bucket Tool from the Toolbox. Click the Fill Color Modifier at the bottom of the Toolbox and select white from the palette. j) Using the Paint Bucket Tool, click inside of each erased area until you have filled each with white. Instant Snow! Even though it may not look any different, we now have a solid white color for the snow caps. 75
If you are having trouble seeing what you are doing because the background is white and the color fill is white, try changing the background color of the Stage by selecting Modify / Movie to open the Movie Properties Window. Use the Background Color Well to choose a contrasting color. Once you are finished filling in the snow caps, choose Modify / Movie again to change the background color back to white.
CHAPTER 4
If you click and drag a Scale Handle on either the top or bottom, you will change the height without affecting the width. If you click and drag on either side, you will change the width without affecting the height. If you click and drag one of the corner Scale Handles, you will change both the height and the width at the same time.
k) Select the Arrow Tool from the Toolbox and double click the light purple fill of the mountain graphic. Notice that both the light purple Fill of the mountain, as well as the corresponding Stroke, were selected but not the snow caps. To select the entire mountain graphic you must position the Arrow Tool at the upper corner on one side of the mountain range. Hold the mouse button down as you drag the expanding marquis (dotted line) completely around the entire mountain image (including the snow-caps). Now release the mouse button. Once the entire mountain graphic is selected, Group it together as we have done earlier in this exercise (Modify / Group). l) With the Arrow Tool still selected, drag the mountain graphic to the center of the Stage. m) If the mountain range isnt long enough to overlap both sides of the Stage, dont worry, well fix that. Make sure the mountain graphic is still selected, then click the Scale Modifier at the bottom of the Toolbox. Click on one of the Scale Handles and drag the Handle to change the size of the mountain range. Adjust the size of the mountain graphic by clicking and dragging the Scale Handles. See the illustration below.
Figure 4-40 Scale Modifier on Toolbox and Scale Handles on Object
76
Drawing with Flash
n) Now drag the Mountains up so that they overlap on top of the Sky. When you are finished, your graphic should look similar to what is shown in Figure 4-41.
Figure 4-41 Our Mountain Range: Complete, Scaled and in Place
When working with multiple objects, you may find it easier to draw and assemble objects off Stage in the Work Area and then when ready, drag them on to the Stage. If you are working with objects that overlap, you may find this technique especially helpful. However, this off Stage construction is definitely not necessary, you may prefer to create right on the Stage. It is really a personal work preference. If there isnt enough room to draw on the side of the Stage, you can always use the Scrollbars at the bottom or side of the Stage Window to adjust your view! Once you start animating objects in later chapters, you can also use the Work Area to position objects off the Stage in certain Frames.
5.
We already have the Sky, Sun and Mountains. Now lets create the ground. a) Select the Rectangle Tool from the Toolbox. Click the Stroke Color Modifier and select a dark green color. Set the Stroke to 5 in the Stroke Window. Click the Fill Color Modifier and choose a medium green from the palette. b) Click and drag the Rectangle Tool to draw a rectangle in the Work Area . . . one that is large enough to cover the bottom third of the Stage. If you cannot see the Work Area select View / Work Area. c) Select the Arrow Tool from the Toolbox. As you move the Arrow tool over the Fill area of the rectangle note the four-headed arrow symbol. This symbol indicates that if you click and drag now, you will move the Fill.
You can turn on the Arrow Tool by holding down the Ctrl Key (on both the Mac and PC) when you have any other tool selected.The Arrow Tool will remain active allowing you to move and select objects on the Stage as long as you keep the key pressed down.
77
CHAPTER 4
If you position your Arrow tool over the corner of the rectangle you will get an angle symbol instead of a curve.This will allow you to push and pull the right angle of the rectangle without altering the curvature of the lines.
d) Position the cursor right on the top of the top line (the Stroke) of the rectangle.With your cursor positioned over the Stroke, a curved line symbol appears next to the Arrow. See the illustration below. This shows that you can now push and pull the line to change its curvature.
Figure 4-42 Arrow Cursor Symbol to Alter Curve of Stroke
e) Click and drag the Stroke upward to form a hill. See the illustration below.
Figure 4-43 The Beginning of the Ground The Keyboard Shortcut to Group objects is: Windows simultaneously press the Ctrl & G Keys Mac simultaneously press the Cmd & G
f) g)
Double click the hill graphic and Group it as we have done before. Drag the hill graphic onto the Stage. If needed, click the Scale Modifier at the bottom of the Toolbox and re-adjust the size of the hill graphic as we did with the mountains. Great! This landscape now has some land! See Figure 4-44.
78
Drawing with Flash
Figure 4-44 Hill in Place on the Stage.
6.
Now lets add a few trees to finish it up. a) Select the Pencil Tool from the Toolbox. Select the Stroke Color Modifier and then select a dark green from the palette. Select the Pencil Mode Modifier and then select Smooth from the options. Change the size of the Stroke to 3 in the Stroke Window. b) To the side of the Stage, click and drag the Pencil Tool to draw a tree shape . . . dont be too concerned with what it looks like at this point! c) Select the Arrow Tool from the Toolbox. Use the Arrow Tool to spruce up the tree shape. If you want to change an angle, click and drag the angle until it is where you want it to be. To adjust a curve, click and drag a line in the center until the curve is more appealing. See the illustration below.
If you select a line by clicking it, then click and drag, you will move the selected line instead of adjusting the curve!
Figure 4-45 The Tree . . . Before and After Use of the Arrow Tool
d) Select the Paint Bucket Tool from the Toolbox. Click the Fill Color Modifier and select a medium green (lighter than the tree Stroke, darker than the hill Fill). e) Click inside of the tree shape to assign the color. 79
CHAPTER 4
f) 7.
Select the entire tree graphic and Group it.
Heres how to use a shortcut to create a forest out of our one tree! a) While holding down the Alt Key (Mac Option), click and drag the tree graphic, then release. You have just created a duplicate of the tree graphic! Repeat this step until you have five trees. b) Using the Arrow Tool and the Scale Modifier, change the scale, height and width of the individual trees so that each one appears a little different. c) Next, arrange the tree graphics into a little grove. Select all of the tree graphics and Group them.
Figure 4-46 A Grove of Trees is Easily Created Using the Duplicate Function
The image will be automatically cropped to fit the Stage when the file is Published. Anything that lies outside of the Stage will no longer be visible!
d) Click and drag the group of trees onto the left side of the hill graphic. Resize them if necessary by using the Arrow Tool and Scale Modifier. e) With the trees still selected, create a duplicate of them as we did before (PC Alt & Drag; Mac Opt & Drag) and position them on the right side of the hill. Use the Arrow Tool and Scale Modifier to make them smaller, then position them close to the top stroke of the hill graphic to make them appear further away. f) Simultaneously press the Ctrl & Enter Keys Windows (Mac Cmd & Return Keys) to get a quick preview of the completed lesson. 8. Save this file in the SaveWork folder that you previously created on your hard drive.Type in the name for the file . . . Exer4.fla.
80
Drawing with Flash
Guided Tour Introduction to Layers
Figure 4-47 Layers on Left Portion of Timeline
Layers can be thought of as a stack of transparencies, each containing a graphic element. Graphics that exist on the bottom sheets are visible through the top sheets. If, however, a graphic on a top sheet lies directly over a graphic contained on lower sheets, the lower sheets will be blocked from view. Once youve had some practice working with Layers, this concept will become second nature for you! Layers are a helpful design tool, because you can place individual elements (for example: a tree, rock, bird) that will make up a larger graphic (landscape) on their own individual Layers. By placing individual elements on separate Layers, we can adjust what objects are in front of or behind other objects (for example, hide the tree Layer and place rock behind the bird). 1. Take a look at the Timeline. In the Layer Panel, to the left of the Layer name, you will find the Layer Properties Icon (kind of looks like a stack of paper with a corner folded up). Double click on the Layer Properties Icon and the Layer Properties Window opens. See Figure 4-48. In this one window you have full control over the Layer it corresponds with. In this window, you can rename the Layer, Show or Lock it, change the Type of Layer, show the graphics on the Layer as outlines, or even change the height of its Timeline. Pretty convenient!
81
CHAPTER 4
Figure 4-48 The Layer Properties Window
2.
The most common Layer control options are now in front of you, available with the click of your mouse. If you were to click the box by Show, you could toggle on or off the visibility for that Layer. Click the OK Button to close this window. You dont actually have to open the Layer Properties Window to toggle the hide/show option. Look at the Layer Panel, in the upper right hand corner.There are three icons.The icon on the left looks like an Eye. This is the Show / Hide All Layers Icon. See the illustration below.
Show/Hide All Layers Icon
3.
Figure 4-49 The Show / Hide All Layers Icon
4.
There is a dot under this icon again indicating that this Layer is currently visible. Click right on this dot. You should now see a red X, indicating that the Layer is now hidden. Click on the red X to turn it back into a dot making the Layer visible again. See Figure 4-50.
82
Drawing with Flash
Dot Layer Visible
Figure 4-50 The Dot Indicates This Layer Will be Visible
Red X Layer Not Visible
Figure 4-51 The Red X Indicates This Layer Will Not Be Visible
5. 6.
Clicking directly on the Show / Hide All Layers Icon (the Eye) will toggle the visibility of all Layers at the same time. Right next door is the Lock / Unlock All Layers Icon (looks like a Padlock). See the illustration below. It is also activated and deactivated by clicking the dot (single Layer) or the icon itself (all Layers). Locking a Layer or Layers allows you to see the graphics on the Layer, but you cannot select, move or otherwise manipulate them. A Padlock Icon identifies a Locked Layer, while an unlocked Layer is identified by the dot. Locking a Layer is a great way to prevent an accident from happening to the artwork on a completed Layer!
Lock/Unlock All Layers Icon
Figure 4-52 The Lock / Unlock All Layers Icon
83
CHAPTER 4
7.
The Show All Layers As Outlined Icon (a square) is adjacent to the Lock / Unlock All Layers Icon. See the illustration below. It also is toggled by mouse clicks. This feature will show the artwork on a Layer (or Layers) as outlines, so you can view the graphics on lower Layers. An outlined Square Icon identifies an outlined Layer, while a normal Layer is identified by a solid Square Icon.
Show All Layers as Outlines Icon
Figure 4-53 The Show All Layers As Outlines Icon
8.
Look at the lower left corner of the Layer Panel.The Insert Layer Icon is the easiest way to add additional Layers. Clicking this icon will add a new Layer above the selected Layer. See the illustration below.
Add Layer Icon
New Layer
Figure 4-54 Add Layer Icon and a New Layer
9.
Right next door is the Add Guide Layer Icon. See Figure 4-55. This icon will add a Layer above the selected Layer just like the Insert Layer Icon. The big difference between the two is that this option links the newly added Layer to the one below it and can only be used to establish a Motion Guide for an animated Symbol. Both Guide Layers and Animation will be covered in depth in a later chapter.
84
Drawing with Flash
Add Guide Layer
Figure 4-55 The Add Guide Layer Icon
10. Over to the right a little, you will find a Trash Can Icon, which designates the Delete Layer Icon. See the illustration below. By selecting a Layer and then clicking this icon, you will delete that Layer and all of the graphic information it holds. You can also drag-and-drop any Layer onto the Delete Layer Icon and it will be deleted.
Delete Layer Icon
Figure 4-56 The Delete Layer Icon
Summary
With the drawing and paint tools in Flash, you can create everything from objects for animation to interface designs without the aid of any other graphics program. With the release of Flash 5, veteran users of Flash will be pleased with the addition of the Bezier Pen tool, a tool similar to the pen tools in other programs like Macromedias Freehand and Fireworks. The foundation of a Raster graphic lies within a two-dimensional matrix (basically rows and columns) composed of individual pixels that are defined by (mapped by) specific X (row) and Y (column) coordinates. Raster graphics (more frequently referred to as bitmapped graphics) are created in paint programs that build an image by electronically defining specific pixels.
85
CHAPTER 4
The strength of bitmapped graphics is that they are capable of very high resolution, with brilliant colors.The downside is that bitmapped graphics tend to have large file sizes and are difficult to resize and otherwise manipulate. In contrast, vector graphic files contain algorithms (mathematical equations) that are used to generate the objects they represent. As you might guess, the file sizes for vector graphics are much smaller than their bitmap cousins, but the downside is that they generally do not possess the brilliance of bitmaps that may contain complex color patterns. One of the greatest benefits of using vector graphics in Flash animations is that vector graphics can be scaled proportionally to any size larger or smaller and still retain the same crisp shape and outline as their original size. In the first Practice Exercise we worked with the Line Tool, the Stroke Color Modifier, the Stroke Panel, the Circle Tool, the Fill Color Modifier, moving objects (Fill and Stroke), the Pen Tool, the Line Tool, the Arrow Tool, the Subselect Tool, the Rectangle Tool, the Round Radius Rectangle Modifier, the Pencil Tool and modifiers, the Eraser Tool and modifiers, the Paint Bucket Tool, the Ink Bottle Tool, the Paint Brush Tool, and the Eyedropper Tool. In the second Practice Exercise we worked in more detail with the tool modifiers and experimented with the use of the Group option, looking at how un-grouped and grouped objects behave differently.We created simple graphics to practice using the tools. In the Guided Tour, we took a look at Layers and all the control options associated with them.
86
C H A P T E R
5
Chapter Topics:
Introduction Guided Tour Frames, Keyframes and the Timeline Practice Exercise Creating a Frame-byFrame Animation Onion Skinning Guided Tour The Onion Skin Tools Summary
Creating Frame-by-Frame Animations
CHAPTER 5
Introduction
In a previous chapter, you were introduced to the movie or theater production metaphor used in the Flash authoring environment. This movie production theme will become clearer in this chapter, as we work with a fundamental concept in Flash . . . Frame-by-Frame animation. Now that you have learned some basic drawing techniques, its time to start adding some action! After all, weve got our characters (objects). Now, we need to make them perform! Lets start animating the objects weve created! By the end of this chapter you will be able to: add and delete Frames in your Timeline. add an object to specific Frames in your Timeline. describe and use Keyframes. create a basic Frame-by-Frame animation. preview your Movie. use the Onion Skin Tools.
Guided Tour Frames, Keyframes and the Timeline
Until now, we have only drawn objects in the first Frame of the Movie Timeline. In previous exercises, we were not concerned with which Frame of the Movie Timeline our objects were placed in. With static drawings, the Timeline in Flash is not important because no time-based animation occurs. Everything you see on the Stage takes place in one Frame. Think again about the movie metaphor used in Flash. When you sit down to watch a movie, everything takes place within a certain period of time. Each second of a movie that you see at home or in the theater was filmed Frameby-Frame. When you create a Flash Movie, everything that happens on the Stage is scripted in the Timeline and is contained within a certain number of Frames, just like a conventional movie. For many new users, the hardest part of Flash is getting used to working within the convention of a Timeline-based program. Sometimes this concept can be confusing when you first begin moving between different Frames in your Timeline. Lets take a closer look at the Timeline and examine the different types of Frames in Flash, and then see how to control the length of your Movie. This will help you to better understand how to create a Frame-based Movie.
88
Creating Frame-by-Frame Animations
1.
Open a new file by selecting the Menu option File / Open. Take a look at the Timeline on your screen, as well as the one illustrated below.
Playhead Frame Numbers
Layer
An Individual Frame
Figure 5-1 The Timeline
a)
Particularly notice the Frames (the horizontal row of white and gray blocks), the Frame Numbers (the top row of numbers . . . 10. . . 20. . . 30. . . etc.), and the Playhead (the red square and red line below it). Paying attention to the Playhead and the Frame Numbers can be very helpful as you create your Movies, as they provide visual clues to where you are. b) As you begin to design and create your own Flash Movies, it is very important to place content in particular Frames. Learning how to read the location of the Playhead and recognize Frame Numbers will help you avoid trouble. c) The red line that vertically extends from below the Playhead becomes even more helpful when you have multiple Layers in your Movie.This will help you keep track of where you are in your Movie Timeline with one glance.
2.
Its easy to add Frames to your Timeline. All new Flash files start with one Layer and one Frame in the Timeline. The Playhead of your Movie should now be directly above the first Frame, as illustrated in Figure 5-1. a) Select the Menu option Insert / Frame to add Frames to Layer 1 in your Timeline. See Figure 5-2. Go ahead and try it. b) You have now added one Frame.
89
CHAPTER 5
Figure 5-2 Insert Menu Frame
3.
Another way to easily select multiple Frames is to hold down the Shift Key and click in the first and then the last Frame that you want to select.This will select all the Frames in between these two Frames without dragging across all of them. This trick also works with multiple Layers. Lets say you want to select Frames 1-20 on four Layers in your Timeline. Hold down the Shift Key and select Frame 1 in Layer 1.Then click on Frame 20 in Layer 4. All the Frames in between will be highlighted Cool!
You can also add several Frames at once to your Timeline. a) First highlight the section of the Timeline where you want to insert Frames. Click and drag across Layer 1, from Frame 3 to Frame 25, as shown in the illustration below. You can tell Frames are selected when they are highlighted.
Figure 5-3 Selecting Frames 3 25
b) Use the Menu option Insert / Frame to insert multiple Frames at once. See the illustration below.
Figure 54 New Frames Added to the Timeline
90
Creating Frame-by-Frame Animations
4.
Deleting Frames is a very similar procedure to adding them.You can select multiple or individual Frames and then use the Insert Menu, or just press the Delete Key. a) Select Frame 25 by clicking on it. Press the Delete Key. b) Highlight Frames 21 24 by clicking and dragging the cursor across these Frames.Then select the Menu option Insert / Remove Frames, as illustrated below.
There are some handy Keyboard Shortcuts for adding and deleting Frames in your Timeline. You will use these shortcuts often, and learning them will greatly speed up your production time. Insert Frame F5 Delete Frame Shift & F5
Figure 5-5 Insert Menu Remove Frames
c)
Your Timeline should now look like the illustration below, with only 20 Frames.
Figure 56 Timeline With 20 Frames
d) Select Frame 10 by clicking on it. Notice that in Figure 5-7, Frame 10 is selected.When a Frame is selected, it is highlighted in black and the Playhead moves to the corresponding Frame number on the Timeline.
91
CHAPTER 5
Figure 57 Frame 10 Selected in the Timeline
5.
Notice that a thin black line surrounds all the Frames on the bottom and right edges. See the illustration above. As you add Frames to your Timeline, this line expands to the right to include the new total number of Frames. Notice that the available Frames look different from the empty Timeline. All available Frames (within the black lines) no longer have a solid gray line dividing each unit from another instead they have small hash marks separating Frames. Also, in the empty Timeline, every fifth empty unit is a solid gray box, whereas all Frames are solid white. These visual cues will help you glance at Timeline and know how many Frames you have in it. Flash also differentiates between basic Frames and another type of Frame Keyframes. Keyframes are an important concept in Flash and will be used extensively in most of your Movies. A Keyframe is a Frame in which some type of action, animation or an event begins, ends or changes.When you see a Keyframe in your Timeline, it indicates that some kind of change is about to occur. In order to help you unlock the mysteries of Keyframes, we are going to change Flashs Preferences to make Keyframes visible in your Timeline. In Flash 5, Keyframes are by default invisible.This is a change from previous versions of the Flash program. a) Select the Menu option Edit / Preferences to open your Preferences Dialog Window.With the General Tab selected, under the Timeline Options, check the box next to Flash 4 Frame Drawing as shown in Figure 5-8. Select the OK Button.
6.
7.
By default, Flash 5 does not place a visible symbol in the Timeline when you have added a Keyframe. Flash 4 used circles to show this addition.We think this is a useful feature that will help you distinguish Keyframes. By turning on the Flash 4 Frame Drawing you can see when youve added a Keyframe.
92
Creating Frame-by-Frame Animations
Flash 4 Frame Drawing
Figure 5-8 Preferences Window
b) Once you turn this option on, you will now be able to see which Frames are designated as Keyframes in your Timeline. Keyframes are represented by two different symbols. Blank Keyframes (Keyframes with no content in them) are indicated by a white circle. See the illustration below which shows that the first Frames in two Layers are both blank Keyframes. The first Frame of every Layer automatically has a Blank Keyframe inserted into it.
Figure 5-9 Blank Keyframes Represented by a White Circle
c)
A black circle represents Keyframes with content in them. See Figure 5-10 which shows that the first Frames in two Layers both contain content.
93
CHAPTER 5
Figure 5-10 Keyframes with Content Represented by a Black Circle
8.
As you will see in a later chapter, you can add Layers to your Timeline to keep objects separated or to add multiple Layers of animation.When you add Frames to one Layer, you must also add them to another if you want the animations on each Layer to run the same length of time. Lets add a Layer and see if the number of Frames match.You will learn more about customizing Layers in a later chapter. a) Insert a new Layer by selecting the Insert Layer Icon that is located in the lower left of the Timeline Window. See the illustration below.
Figure 511 Insert Layer Icon
b) Since we previously added Frames to Layer 1 (with a total of 20 Frames), the new Layer automatically takes on the same number of Frames. See Figure 5-12.
94
Creating Frame-by-Frame Animations
Figure 512 Two Layers Each With 20 Frames
9.
If you want to simultaneously add more Frames to both Layers of the Timeline, you must first select Frames in each Layer. Lets try it out. a) Select Frame 21 in Layer 2 by clicking on it. Click and drag from this location to Frame 25 in Layer 1. b) Select the Menu option Insert / Frame and notice that five Frames are added to each Layer at the same time. See the illustration below.
Here are some useful Keyboard Shortcuts for adding and deleting Keyframes in your Timeline.You will use these shortcuts often, and learning them now will greatly speed up your production time. Insert Keyframe F6 Insert Blank Keyframe F7 Clear (Delete) Keyframe Shift & F6
Figure 513 Two Layers Each With 25 Frames
10. Next, lets consider Inserting and Deleting Keyframes. We can follow the same procedure for inserting and deleting Keyframes that we used when inserting and deleting empty Frames in the Timeline. a) Click on Frame 10, Layer 2. Select the Menu option Insert / Keyframe. Click on Frame 15, to move the Playhead. Note that the new Keyframe has a white circle in it and a solid black line to the left. See the illustration below.
You can also use the Menu option Insert / Blank Keyframe or the Keyboard Command F7 on both Mac and PC.
Figure 514 New Keyframe 10 Playhead in Frame 15
b) To delete a Keyframe, select Keyframe 10, Layer 2 and select the Menu option Insert / Clear Keyframe. This will not delete the Frame where the Keyframe resides or shorten the Timeline, but it will remove the Keyframe marker so the Frame becomes a regular Frame. 95
CHAPTER 5
11. That concludes our tour of Frames and the Timeline.Youre ready to get to work on an exercise.
Practice Exercise Creating a Frame-by-Frame Animation
Description In this exercise, you will apply what youve already learned about Frames to create a simple Frame-by-Frame Animation. By changing a graphic in each Keyframe, you will create a looping animation of a light bulb turning on and off. In this exercise you will: Insert Keyframes in appropriate places on the Timeline. Alter artwork in different Keyframes to create a simple animated effect. Work with objects on different Layers. Learn to Loop Playback for a continuous animation. Learn to use the Enter Key for a quick preview of animation. Take-a-Look Before beginning the exercise, lets take a look at the exercise in its completed state so that you can clearly see what it is that you are about to build. 1. Use the Menu option File / Open and locate on the CD-ROM the folder named Chapter05 and locate the file named Lesson5.fla. Doubleclick on Lesson5.fla to open the file. The file Lesson5.fla should now appear in your copy of Flash. Please note the following properties of this completed exercise: a) Keyframes are necessary in order to change the artwork or Symbol Instances within the Timeline. b) Multiple Frames are necessary to create an animated effect. c) Animation isnt restricted to Motion effects. Storyboard: On-Screen The following illustration shows you what the Stage will look like when you finish this exercise.
2.
96
Creating Frame-by-Frame Animations
Figure 5-15 The Stage When Complete
Storyboard: Behind the Scene The illustration below shows you what the Stage and Timeline will look like once you finish your Frame-by-Frame animation.
Figure 516 The Stage and Timeline When Complete
Step-by-Step Instructions: 1. Lets make use of a file located on the CD-ROM. a) Select the Menu option File / Open and use the browse function to locate the Chapter05 Folder on the CD-ROM. Locate, select and open the file lightbulb.fla. b) Select the Menu option File / Save As to save a copy of the file in the SaveWork Folder on your computer, typing in the name my_lightbulb.fla.
97
CHAPTER 5
c)
Take a look at the Layers and Timeline in this file. Right now, there is one Frame with two Layers named Radial Fill and Bulb Layer. See the illustration below.
Figure 5-17 The Lightbulb on Stage
2.
In order to create the illusion of a light bulb turning on and off, we need to add some Frames and change the Yellow Fill in the light bulb. a) First we need to highlight the Frames we want to add. Click and drag from Frame 2 to Frame 50, highlighting the empty Frames in both Layers. See the illustration below.
Figure 5-18 Frames 2-50, Both Layers Highlighted
b) Select the Menu option Insert / Frames to add the Frame Numbers you have selected to the Timeline. You should have 50 Frames in each Layer. See the illustration below.
Figure 5-19 Timeline with 50 Frames in Each Layer
98
Creating Frame-by-Frame Animations
3.
The next step is to add a Keyframe. a) Select Frame 5 in both Layers by holding down the Shift Key as you click on Frame 5 in each Layer. See the illustration below.
Figure 5-20 Frame 5 Selected in Both Layers
b) Select the Menu option Insert / Keyframe to turn Frame 5 in both Layers into Keyframes. Note that there is now a black circle in Frame 5, on both Layers. See the illustration below.
If you are having trouble understanding how to select Frames that are in-between certain Keyframes, try changing your Preferences. Select Edit / Preferences and then click on Flash 4 Selection Style. This will allow you to highlight individual Frames that are in-between Keyframes. For those of you who worked with Flash 4, you may have noticed that Flash 5 handles this type of selection differently. Instead of highlighting individual Frames that are set between two Keyframes, Flash 5 highlights all the Frames inbetween in black.You must use the Playhead to keep track of which Frame you have selected. If this is confusing to you, change your preference to Flash 4 Selection Style.
Figure 5-21 Keyframes Inserted in Frame 5
c)
Repeat steps a & b to insert Keyframes in Frames 10, 15, 20, 25, 30, 35, 40, 45 and 50. See the illustration below.
Figure 5-22 Timeline with All Keyframes Inserted
4.
Now lets make some changes to the light bulb so it appears to turn off. a) Click on Frame 5 of the Radial Fill Layer, and click on the yellow Fill. The yellow fill is a grouped object that when selected will look like Figure 5-23.
Remember, you can recognize Groups by the rectangular bounding box that appears around the object when the object is selected. Conversely, when an object is ungrouped and then selected, the Fill and Stroke take on a speckled appearance.
99
CHAPTER 5
If you have trouble selecting small fill areas, dont forget to use your Magnifying Glass in the Toolbox to enlarge detailed areas.To zoom in (get closer) to object on the Stage, select the Magnifying Glass Tool and click on the object on the Stage.To zoom out (get farther away) from the object on the Stage, select the Magnifying Glass Tool and hold down the Alt Key (PC) or the Opt Key (Mac). A minus sign will appear in the Magnifying Glass and you can now click and zoom out on the object.
Figure 5-23 Yellow Bulb Color Selected
b) Ungroup this shape by selecting the Menu option Modify / Ungroup. c) Change the Fill to White. See the illustration below.
As you have seen in Step 4e, you dont have to select the Paint Bucket Tool in order to change the color of an object. Just select the object with the Arrow Tool and pick a new Fill or Stroke color in the Color Well in the Toolbox to change it automatically. Be sure to deselect the object in order to see the color change.
Figure 5-24 The Bulb Fill Changed to White
d) Hold down the Shift Key and select the remaining Yellow Fill inside the filament area of the bulb. e) Change the Fill to White. f) Repeat steps a-e in Frames 15, 25, 35, and 45. 5. Get the popcorn! Its time to Preview the Movie. a) Drag the Playhead to Frame 1 of your Timeline. b) Select the Menu option Window / Toolbars / Controller. (On a Mac, use Window / Controller). See Figure 5-25.
100
Creating Frame-by-Frame Animations
Figure 5-25 The Controller
c) Select the Menu option Control / Loop Playback. d) Click the Play Button on the Controller, to play through your Movie. Since the Controller is set to Loop, it will continue to play until you stop it. e) Click the Stop Button on the Controller to stop your Movie from playing. f) Drag the Playhead back to Frame 1 and press the Enter / Return Key to Play through your Movie Timeline just once. g) Save your file in your SaveWork Folder on your hard drive.
You can use your
Enter / Return Key
Onion Skinning
Although it sounds like a culinary term, Onion Skinning is actually a very old technique used by traditional cell animators back in the days when each Frame of a cartoon was drawn by hand. In order to create realistic, fluid movement between each Frame of a cartoon, animators needed a way to see what they had drawn in the previous Frame while drawing the next movement. They used something called onionskin paper a thin, translucent paper that allowed the animators to see through to the sheet underneath.These sheets are very thin like an onion skin. Animators found that they could stack many of these sheets on top of each other, and because of the translucence, they could see multiple layers of a drawing. This allowed them to create a real sense of the fluidity of a movement from Frame to Frame.
as a shortcut to play through the Frames of your Movie any time during the development. Press the Enter/Return Key and the Playhead will start from the currently selected Frame and move Frame-byFrame through your Movie, stopping at the last Frame. Press it again and the Movie will begin again from Frame 1.
Guided Tour The Onion Skin Tools
Flash uses its own form of digital Onion Skinning. Unlike the previous exercise, some forms of Frame-by-Frame animation will actually require slight changes to a drawing in order to create movement, or a transition.This is not an easy task to accomplish if you cannot see the drawing in the previous Frame. Lets explore the Onion Skinning options in the Flash Timeline and see how they can be used. 1. 2. Select the Menu option File / Open. Find the Lesson05 Folder on the CD-ROM and open Onionskin.fla. 101
CHAPTER 5
3. 4.
Take a look at the Timeline on your screen, as well as the one illustrated below. Press the Enter / Return Key to see the minute hand of the clock run.
Figure 526 The Timeline and the Stage
5.
Notice at the bottom of the Timeline (below Frames 112) that there are four blue and white icons. These are the Onion Skin tools. From left to right they are: Onion Skin, Onion Skin Outlines, Edit Multiple Frames, and Modify Onion Markers. See Figure 5-27.
Onion Skin Outlines Modify Onion Markers
Edit Multiple Frames Onion Skin
Figure 5-27 The Onion Skin Tools
102
Creating Frame-by-Frame Animations
6.
Click on the Onion Skin Button. See Figure 5-27. Notice the highlighted handle bars that appear at the top of the Timeline along the Frame Numbers. This is the Onion Marker. You can expand or contract this Marker in order to see any number of Frames in the Timeline.
Onion Skin Marker
Figure 528 The Onion Skin Marker
7.
The Modify Onion Markers Tool allows you to quickly toggle between several different Onion views without dragging the Marker handle. Click on the Modify Onion Marker pull down menu and select Onion All in order to view all the Frames in the Timeline with Onion Skin.You must have one of the Onion Skin options turned on in order to view Onion All, Onion 2, or Onion 4. Onion 2 and Onion 4 turn on 2 and 4 Frames respectively. Drag the left side of the Onion Marker so it extends farther down the length of the Timeline, as in the illustration below. Notice how you can see on stage the progression of the minute hand on the clock.
8.
Figure 529 The Onion Skin Feature Revealing Multiple Frames in the Timeline
103
CHAPTER 5
9.
Turn off the Onion Skin Button by clicking on it again.
10. For some, turning the Onion Skin view on can be distracting, especially since you see the fills and outlines of all the objects in each Frame. Most traditional animators actually started with line drawings when creating Frame-by-Frame animation. With Flash you can have the best of both worlds.You can go ahead and add all the fills to objects on your Stage, but then choose to display only the Onion Skin Outlines when working on Frame-by-Frame animation. a) Click on the Onion Skin Outlines Button (2 white squares). Notice how the minute hands in Onion Skin Frames turn to outline instead of a solid shape. See the illustration below.
Figure 530 The Onion Skin Outlines Button
b) Move the Onion Marker along the Timeline so you can see as many Frames as possible. Notice that this is very similar to the Onion Skin Button that we worked with earlier, however, all you see are outlines! c) Turn off the Onion Skin Outlines Button by clicking on it again. 11. Now for something really exciting. The Edit Multiple Frames Button not only allows you to see all the Frames you choose in your Timeline, but it also allows you to edit all the Frames simultaneously as if all the objects were in one Frame! Lets try it. a) Turn on the third Onion Skin Button the Edit Multiple Frame Button (two blue squares). Drag the Onion Marker over the Frame 104
Creating Frame-by-Frame Animations
Numbers so that you can see most of the Frames in the Timeline. Notice that the objects are not grayed out or in outline form.You can see them in full color! See the illustration below.
Figure 531 The Edit Multiple Frame Button
b) Try to edit the minute hands on the screen. Notice that no matter what Frame those objects are in, you can still edit them. All the other Layers in the file are locked, so you will not be able to edit anything other than the Minute Hand Layer unless you unlock the other Layers.
Summary
In the first Guided Tour, you got a closer look at Frames, Frame Numbers, KeyFrames and the Playhead.You practiced adding Frames with the Menu option Insert / Frame and then saw how to add several Frames at once.You also saw how to delete Frames. Still within the Guided Tour, you were introduced to the Keyframe. A Keyframe is a Frame in which some type of action, animation or an event begins, ends or changes. You saw how to make Keyframes visible by changing Flashs Preferences by selecting the Flash 4 Frame Drawing option within the Edit / Preferences Menu. A white circle represents blank Keyframes and a black circle represents Keyframes with content.
105
CHAPTER 5
Add a New Layer by selecting the Insert Layer Icon that is located in the lower left of the Timeline Window.You can also simultaneously add multiple Frames to multiple Layers. In the first Practice Exercise, you got an opportunity to: Insert Keyframes in appropriate places on the Timeline; alter artwork in different Keyframes to create a simple animated effect; work with objects on different Layers; learn to Loop Playback for a continuous animation; and learn to use the Enter Key for a quick preview of an animation. Onion Skinning is a very old technique used by traditional cell animators back in the days when each Frame of a cartoon was drawn by hand. In order to create realistic, fluid movement between each Frame of a cartoon, animators needed a way to see what they had drawn in the previous Frame while drawing the next movement. In the last Guided Tour, you got an introduction to using the Onion Skin Button, the Onion Marker, the Onion Skin Outlines Button, and the Edit Multiple Frame Button.
106
C H A P T E R
6
Chapter Topics:
What are the Application Project Exercises? Application Project Description Application Exercises An Overview Application Exercise Designing the Interface Summary
Application Chapter: Designing the Interface
CHAPTER 6
What are the Application Project Exercises?
Throughout this book you will find a number of Application Chapters. These chapters differ from the others in that they will challenge you to combine the knowledge and techniques acquired from several previous chapters and apply these skills to create part of a real-world Web site. Each Application Chapter will focus on creating one of nine Application Exercises, that when combined, will make up a fully functional Application Project entitled Route 67 Americas Other Scenic Highway. Each Application Exercise is a separate and distinct element of the overall Application Project. Each Exercise, in its completed form, can be found on the CD-ROM that is included with this book. In this way, you can choose to complete an Application Exercise or a combination of Application Exercises and integrate your work with the completed Exercises that we supply. Or you can complete all of the Application Exercise on your own.The choice is yours. We have designed the overall Application Project, Route 67 Americas Other Scenic Highway, and all of the component Exercises found in each of the Application Chapters, to reflect real-world structures and project objectives.The kind of structures you would be likely to find if you worked in a Web Design firm creating Web-based applications for corporate business customers. More and more companies are using Flash for marketing, advertising, informational, and educational purposes. So, after you have completed the entire Application Project, you will have a portfolio project that is typical of a Flash application created in the real-world of web development. The content of the Application Project does include a little of our tongue-in-cheek humor.We hope that you will find the Application Project to be a valuable opportunity to practice what you have learned and will also have fun as you do so.
Application Project Description
The Application Project involves creating a Web site for an online travelogue touting the beauty and character of an imaginary highway through the American southwest Route 67 . . . Americas Other Scenic Highway. All towns, names, and events described are obviously fictitious any resemblance to any real town, person or event is completely unintentional and purely coincidental. This Web site is meant to be playful, so dont mind our attempt to poke a little fun at those horribly long vacation drives that many of us endured as children. Remember the billboard signs that promised Amazon Wildlife at such-and-such an exit and it turns out to be nothing more than a Grass Snake 108
Application Chapter: Designing the Interface
in a dirty aquarium? This site is our homage to mis-directed and under-whelming roadside exits everywhere . . . welcome to Route 67! Route 67 . . . Americas Other Scenic Highway Historic Route 67 is a scenic drive through Americas beautiful and rugged Southwest. It was originally conceived as a coast-to-coast highway that would open a new corridor to travel and commerce. Unfortunately, the project came to a halt when someone in Washington decided that it bypassed all of the socalled interesting features of the Southwest.Take our word for it . . . theres a lot to be excited about on Route 67! You will build a Travel Site to visit:
Bulldozer,Texas
In August 1978, Sissy Glabella entered a dish at the Annual Town Fair that started the culinary movement known as Texahoma Cuisine. Stop and enjoy such delectables as Fried Meat Tidbits with Salt, Cheesy Noodle Bake, No-Fuss Cheesecake, and the dish that started it all . . . Sissys Steamed Squash Medley on Rice.When you say Bulldozer, youve said Good Eating.
Wagonrut, New Mexico
Come face-to-face with wild animals at Colonel Steves Wild Game Reserve! Colonel Steve has scoured the earth to gather the most exotic and incredible animals ever assembled in North, Northeastern New Mexico. Your children will no doubt gain valuable natural insights that will make them much more intelligent and successful in their adult lives!
Chikapee, Arizona
Bring the family to Chikapee for a trip to the mysterious Invisible Ocean, discovered in 1952 by Lester Tequila Hopkins. Or, stay awhile and marvel at the aerobatic hijinks of Lester Hopkins (the Third) and his Flying Cropduster Circus! Lester has been known to let lucky children fly his plane while he shouts authentic flight instructions from the ground.
Underdale, Nevada
The town motto here is Too close too be far, to far to be convenient! Even on the blackest night the glowing lights and the jingling sounds of Las Vegas wont bother you.Your family will grow closer as you forage for food and shelter when you explore the Underdale Family Fun Wilderness Trail, a former Desert Survival Training Area for the U.S. Army!
109
CHAPTER 6
Application Exercises An Overview
Chapter 6 Designing the Interface
In this first Application Exercise, you will build the interface elements that will be used throughout your Web site. Since we are creating an on-line travel experience, the elements will include the scenery along the way.This exercise creates the look and feel for the design of your site.
Chapter 11 Creating Re-usable Symbols
This Application Exercise focuses on creating a few graphic elements that you will re-use throughout your Movie and within a variety of other Symbols.We will also add the descriptive text that goes along with each stop of our online travelogue.
Chapter 13 Adding Animation
Next, you will go back and add some animated effects to your main Movie interface by applying what you have learned about Motion and Shape Tweens.
Chapter 17 Movie Clip and Button Content
In this Application Exercise you will now create the buttons for your Movie interface. You will also create some additional Movie Clips that will be used elsewhere in the site.
Chapter 19 Creating Sound Effects
Now that you have your interface built along with most of your attractions, you can add sounds for your buttons.
Chapter 21 Setting Up Scenes
The next Application Exercise allows you to play the Director and add a couple of Scenes that will enhance the feel and function of the site.When you finish this exercise, you will have the basis of a connected Web site.
Chapter 23 Building a Pre-Loader
In this Application Exercise, you will learn to add a Pre-loader to your main Movie site.This exercise will teach you how to use Frame Actions to control how your Movie is initially loaded and displayed.
110
Application Chapter: Designing the Interface
Chapter 26 Information Form
Now that you have the bulk of your site built you can add some bells and whistles. First, you will build a form for the visitors to your site to fill out and will add to your Movie.
Chapter 27 Publishing the Site
Finally, you will put it all together and publish your site.You will also post your Movie and the accompanying HTML file to a server so that you can view it on the Internet.
Application Exercise Designing the Interface
Description When you first enter a Flash Web site, the first thing that strikes most visitors is how appealing and fun the interface for a Flash site can be if some time is taken in creating the interface elements.The time you spend building the look and feel of your site can really pay off in a positive user experience. Grabbing the attention of a site visitor is the first order of business when developing a high profile site, or when creating a site that is meant to entertain or educate. In this first Application Exercise, you will build the interface elements that will be used throughout your Web site. Since we are creating an on-line travel experience, the elements will include the scenery along the way. Take-a-Look Before beginning the exercise, lets take a look at the exercise in its completed state so that you can clearly see what it is that you are about to build. 1. Use the Menu option File / Open and locate on the CD-ROM the folder named Chapter06 and locate the file named application_6.fla. Double-click on application_6.fla to open the file. The file application_6.fla should now appear in your copy of Flash. Take a moment to look at the file.
2. 3.
111
CHAPTER 6
Storyboard: On-Screen The illustration below shows what will be seen on Stage when the exercise is completed.
Figure 6-1 The Completed Stage
Storyboard: Behind-the-Scene The illustration below shows what the Timeline will look like when the exercise is complete.
Figure 6-2 The Completed Timeline
Application Project Steps Complete this exercise on your own, guided by following the general steps provided below.You can always refer back to the completed example that you viewed in the Take-a-Look section of this exercise. Please Note: The following steps are intended as a guide.This is your project so please feel free to make whatever variations you would like.
112
Application Chapter: Designing the Interface
1.Open application_start.fla. Ensure the Movie has the following settings: a white Background Color, a Frame Rate of 12 fps and a size of 640x480 pixels. 2. Rename the existing Layer 1 as Background. Rename Scene 1 as Index. 3. Select Frame 1 of the Background Layer. Drag a copy of the Total Background Graphic Symbol out of the Graphic Images Folder in the Library and position it to cover the Stage (X=320,Y=140). 4. With the first Frame of the Background Layer still selected, drag a copy of the Highway Graphic Symbol out of the Graphic Images Folder and position it at X=414.1,Y=326.4. 5. Add 4 more Frames to the Background Layer, for a total of 5 Frames. 6. Lock the Background Layer. 7. Add a new Layer and name it Route Sign. 8. Select Frame 1 of the Route Sign Layer. Drag a copy of the Road Sign Graphic Symbol out of the Graphic Images Folder and onto the Stage. 9. Resize it to W=208.8 and H=483.5. Position it at X=112.3,Y=221.2. 10. Lock the Route Sign Layer. 11. Add a new Layer and name it Photos and position it above the Route Sign Layer. 12. Add a Blank Keyframe to Frames 1-5 of the Photos Layer. 13. Select Frame 1 of the Photos Layer. 14. Drag an Instance of the PD Truck Symbol out of the JPEG Images Folder in the Library. Resize it to W=88.2 and H=88.2. Reposition it to X=275.9, Y=202.4. 15. Drag an Instance of the PD Road Symbol out of the JPEG Images Folder in the Library. Resize it to W=136.0 and H=90.0. Reposition it to X=416.3,Y=222.2. 16. Drag an Instance of the PD Stop Symbol out of the JPEG Images Folder in the Library. Resize it to W=91.0 and H=91.0. Reposition it to X=562.1, Y=183.2. 17. Select the Rectangle Tool from the Toolbox. Set the Fill Color to White, the Stroke Color to #333333 and the Stroke Height to 4. Make sure that Snap to Objects is selected. 18. Draw a rectangle over each of the photographs in Frame 1 of the Photos Layer, making sure that each rectangle is the same size as the photograph that it is drawn over. 113
CHAPTER 6
19. Select Frame 2 of the Photos Layer. 20. Drag an Instance of the Underdale 1 Symbol out of the JPEG Images Folder in the Library. Resize it to W=154.0 and H=108.0. Reposition it to X=336.0,Y=205.9. 21. Drag an Instance of the Underdale 2 Symbol out of the JPEG Images Folder in the Library. Resize it to W=140.0 and H=94.0. Reposition it to X=505.9,Y=220.9. 22. Select the Rectangle Tool from the Toolbox and use the same settings from the previous steps. 23. Draw a rectangle over each of the photographs in Frame 2 of the Photos Layer, making sure that each rectangle is the same size as the photograph that it is drawn over. 24. Select Frame 3 of the Photos Layer. 25. Drag an Instance of the Chikapee 1 Symbol out of the JPEG Images Folder in the Library. Resize it to W=89.0 and H=134.9. Reposition it to X=300.0,Y=209.5. 26. Drag an Instance of the Chikapee 2 Symbol out of the JPEG Images Folder in the Library. Resize it to W=178.0 and H=119.3. Reposition it to X=476.4,Y=210.9. 27. Select the Rectangle Tool from the Toolbox and use the same settings from the previous steps. 28. Draw a rectangle over each of the photographs in Frame 3 of the Photos Layer, making sure that each rectangle is the same size as the photograph that it is drawn over. 29. Select Frame 4 of the Photos Layer. 30. Drag an Instance of the Wagonrut 1 Symbol out of the JPEG Images Folder in the Library. Resize it to W=130.0 and H=86.0. Reposition it to X=286.0,Y=232.9. 31. Drag an Instance of the Wagonrut 2 Symbol out of the JPEG Images Folder in the Library. Resize it to W=131.0 and H=83.2. Reposition it to X=429.5,Y=186.6. 32. Drag an Instance of the Wagonrut 3 Symbol out of the JPEG Images Folder in the Library. Resize it to W=110.0 and H=86.0. Reposition it to X=563.0,Y=203.9. 33. Select the Rectangle Tool from the Toolbox and use the same settings from the previous steps.
114
Application Chapter: Designing the Interface
34. Draw a rectangle over each of the photographs in Frame 4 of the Photos Layer, making sure that each rectangle is the same size as the photograph that it is drawn over. 35. Select Frame 5 of the Photos Layer. 36. Drag an Instance of the Bulldozer 1 Symbol out of the JPEG Images Folder in the Library. Resize it to W=167.0 and H=108.0. Reposition it to X=314.0,Y=200.9. 37. Drag an Instance of the Bulldozer 2 Symbol out of the JPEG Images Folder in the Library. Resize it to W=149.0 and H=101.2. Reposition it to X=501.9,Y=216.6. 38. Select the Rectangle Tool from the Toolbox and use the same settings from the previous steps. 39. Draw a rectangle over each of the photographs in Frame 5 of the Photos Layer, making sure that each rectangle is the same size as the photograph that it is drawn over. 40. Add a new Layer and name it Headlines. Position it above the Photos Layer. 41. Add a Blank Keyframe to Frames 1-5 of the Headlines Layer. 42. Select Frame 1 of the Headlines Layer. 43. Drag an Instance of the Americas Other Headline Symbol out of the Graphic Images Folder in the Library. Position it at X=207.2,Y=96.0. 44. Select Frame 2 of the Headlines Layer. 45. Drag an Instance of the Underdale Headline Symbol out of the Graphic Images Folder in the Library. Position it at X=419.1,Y=108.8. 46. Select Frame 3 of the Headlines Layer. 47. Drag an Instance of the Chikapee Headline Symbol out of the Graphic Images Folder in the Library. Position it at X=396.3,Y=108.6. 48. Select Frame 4 of the Headlines Layer. 49. Drag an Instance of the Wagonrut Headline Symbol out of the Graphic Images Folder of the Library. Position it at X=391.9,Y=108.8. 50. Select Frame 5 of the Headlines Layer. 51. Drag and Instance of the Bulldozer Headline Symbol out of the Graphic Images Folder in the Library. Position it at X=383.6,Y=108.7. 52. Save your file as application_06.fla.
115
CHAPTER 6
Summary
You have created the interface design that will grab the attention of your sites visitors. Spending some time crafting the graphics that you will use throughout your site is the basis of a fun and interesting user experience and a successful Web site. The Application Exercises that follow in later chapters will help you present this additional content in an interesting and creative way.
116
You might also like
- The Subtle Art of Not Giving a F*ck: A Counterintuitive Approach to Living a Good LifeFrom EverandThe Subtle Art of Not Giving a F*ck: A Counterintuitive Approach to Living a Good LifeRating: 4 out of 5 stars4/5 (5794)
- The Gifts of Imperfection: Let Go of Who You Think You're Supposed to Be and Embrace Who You AreFrom EverandThe Gifts of Imperfection: Let Go of Who You Think You're Supposed to Be and Embrace Who You AreRating: 4 out of 5 stars4/5 (1090)
- Never Split the Difference: Negotiating As If Your Life Depended On ItFrom EverandNever Split the Difference: Negotiating As If Your Life Depended On ItRating: 4.5 out of 5 stars4.5/5 (838)
- Hidden Figures: The American Dream and the Untold Story of the Black Women Mathematicians Who Helped Win the Space RaceFrom EverandHidden Figures: The American Dream and the Untold Story of the Black Women Mathematicians Who Helped Win the Space RaceRating: 4 out of 5 stars4/5 (894)
- Grit: The Power of Passion and PerseveranceFrom EverandGrit: The Power of Passion and PerseveranceRating: 4 out of 5 stars4/5 (587)
- Shoe Dog: A Memoir by the Creator of NikeFrom EverandShoe Dog: A Memoir by the Creator of NikeRating: 4.5 out of 5 stars4.5/5 (537)
- Elon Musk: Tesla, SpaceX, and the Quest for a Fantastic FutureFrom EverandElon Musk: Tesla, SpaceX, and the Quest for a Fantastic FutureRating: 4.5 out of 5 stars4.5/5 (474)
- The Hard Thing About Hard Things: Building a Business When There Are No Easy AnswersFrom EverandThe Hard Thing About Hard Things: Building a Business When There Are No Easy AnswersRating: 4.5 out of 5 stars4.5/5 (344)
- Her Body and Other Parties: StoriesFrom EverandHer Body and Other Parties: StoriesRating: 4 out of 5 stars4/5 (821)
- The Sympathizer: A Novel (Pulitzer Prize for Fiction)From EverandThe Sympathizer: A Novel (Pulitzer Prize for Fiction)Rating: 4.5 out of 5 stars4.5/5 (119)
- The Emperor of All Maladies: A Biography of CancerFrom EverandThe Emperor of All Maladies: A Biography of CancerRating: 4.5 out of 5 stars4.5/5 (271)
- The Little Book of Hygge: Danish Secrets to Happy LivingFrom EverandThe Little Book of Hygge: Danish Secrets to Happy LivingRating: 3.5 out of 5 stars3.5/5 (399)
- The World Is Flat 3.0: A Brief History of the Twenty-first CenturyFrom EverandThe World Is Flat 3.0: A Brief History of the Twenty-first CenturyRating: 3.5 out of 5 stars3.5/5 (2219)
- The Yellow House: A Memoir (2019 National Book Award Winner)From EverandThe Yellow House: A Memoir (2019 National Book Award Winner)Rating: 4 out of 5 stars4/5 (98)
- Devil in the Grove: Thurgood Marshall, the Groveland Boys, and the Dawn of a New AmericaFrom EverandDevil in the Grove: Thurgood Marshall, the Groveland Boys, and the Dawn of a New AmericaRating: 4.5 out of 5 stars4.5/5 (265)
- A Heartbreaking Work Of Staggering Genius: A Memoir Based on a True StoryFrom EverandA Heartbreaking Work Of Staggering Genius: A Memoir Based on a True StoryRating: 3.5 out of 5 stars3.5/5 (231)
- Team of Rivals: The Political Genius of Abraham LincolnFrom EverandTeam of Rivals: The Political Genius of Abraham LincolnRating: 4.5 out of 5 stars4.5/5 (234)
- On Fire: The (Burning) Case for a Green New DealFrom EverandOn Fire: The (Burning) Case for a Green New DealRating: 4 out of 5 stars4/5 (73)
- The Unwinding: An Inner History of the New AmericaFrom EverandThe Unwinding: An Inner History of the New AmericaRating: 4 out of 5 stars4/5 (45)
- HP PSC 1210 All in One ManualDocument2 pagesHP PSC 1210 All in One ManualEricVonkrieg0% (1)
- Automate CATIA V5 with VBA in 3 DaysDocument1 pageAutomate CATIA V5 with VBA in 3 DaysSağlam RasimNo ratings yet
- Metavision ManualDocument78 pagesMetavision ManualrischajayantyNo ratings yet
- Bud LogDocument5 pagesBud LogÀshør ATNo ratings yet
- Customize folder icons and properties with Desktop.iniDocument4 pagesCustomize folder icons and properties with Desktop.iniPramod Kumar NulyNo ratings yet
- Adobe InScopeDocument2 pagesAdobe InScopeJulio SanchezNo ratings yet
- Visual Basic Programmers Guide 1991Document470 pagesVisual Basic Programmers Guide 1991Antonio Armero Martínez100% (1)
- Seminar TopicsDocument4 pagesSeminar TopicsSunil KumarNo ratings yet
- DX DiagDocument35 pagesDX DiagSanzMilanoNo ratings yet
- User Manual - New 1060plus (8192)Document17 pagesUser Manual - New 1060plus (8192)Dejan AleksicNo ratings yet
- IC 7610 Instruction Manual PDFDocument80 pagesIC 7610 Instruction Manual PDFBenjamin DoverNo ratings yet
- WWW Pesedit Com Patch 2014 Overview 2Document11 pagesWWW Pesedit Com Patch 2014 Overview 2s4halaNo ratings yet
- Persian Phonetic Keyboard LayoutDocument3 pagesPersian Phonetic Keyboard LayoutСтефан СтевановићNo ratings yet
- Bizhub c652 c552 Fk-502 Network-Fax Field Service MC15LA-FE7Document214 pagesBizhub c652 c552 Fk-502 Network-Fax Field Service MC15LA-FE7pdy2No ratings yet
- Visual Basic 6 0 Coding Tutorial PDFDocument3 pagesVisual Basic 6 0 Coding Tutorial PDFGeorge GarciaNo ratings yet
- Manual Plotter Epson T5000Document163 pagesManual Plotter Epson T5000Sandulea0% (1)
- VirtualBox Windows 10 EngDocument23 pagesVirtualBox Windows 10 EngHassan El-shazlyNo ratings yet
- Acrobat Reader UpdaterDocument43 pagesAcrobat Reader Updaterangga_amildNo ratings yet
- DREHMO I-Matic PDA: Drehmo I - Matic Electric Actuator For Valve Operation With Integral Control UnitDocument24 pagesDREHMO I-Matic PDA: Drehmo I - Matic Electric Actuator For Valve Operation With Integral Control UnithamzaNo ratings yet
- DSE8005 Data Sheet USDocument1 pageDSE8005 Data Sheet USBTS PowerStationNo ratings yet
- RMPart USBDocument3 pagesRMPart USBZöhrab ƏmiNo ratings yet
- Nco Class-6Document2 pagesNco Class-6purntripathiNo ratings yet
- Configure DNS Server and Add Entries in Windows ServerDocument8 pagesConfigure DNS Server and Add Entries in Windows ServerPatel DarshanNo ratings yet
- Windows 7 Service Pack 1 Service ConfigurationsDocument9 pagesWindows 7 Service Pack 1 Service ConfigurationsRoberto OlivianoNo ratings yet
- Windows Admin Center - Centrally Manage All Your Windows 10 PCs - Tutorials PDFDocument24 pagesWindows Admin Center - Centrally Manage All Your Windows 10 PCs - Tutorials PDFAgung PrasetyoNo ratings yet
- Panasonic UB-5325 5825 7325Document2 pagesPanasonic UB-5325 5825 7325yakobuspriyagungNo ratings yet
- Active Directory - RebelAdminDocument59 pagesActive Directory - RebelAdminMordor ChaliceNo ratings yet
- InfoDocument4 pagesInfomarcosviniciuslinharesNo ratings yet
- 101 Testing VlsiDocument21 pages101 Testing VlsiRonnie MagsinoNo ratings yet
- Dr-m1060 User ManualDocument88 pagesDr-m1060 User ManualHarum KurniawatiNo ratings yet