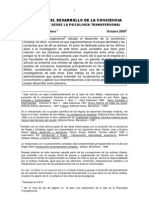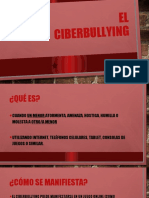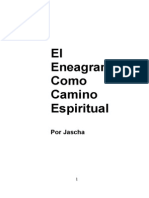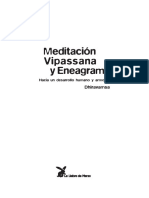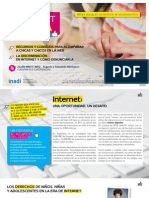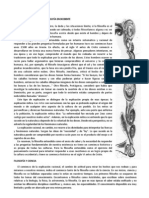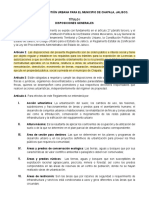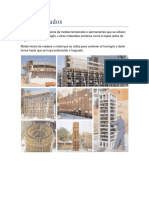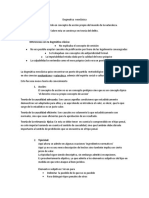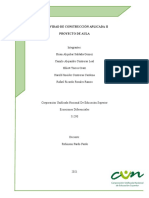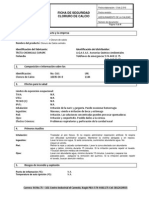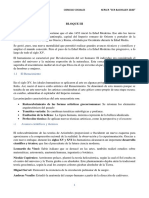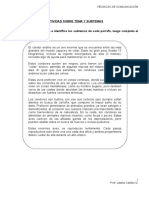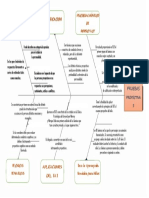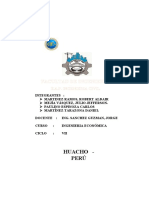Professional Documents
Culture Documents
Manual Básico Excel 2007
Uploaded by
Facundo VianaCopyright
Available Formats
Share this document
Did you find this document useful?
Is this content inappropriate?
Report this DocumentCopyright:
Available Formats
Manual Básico Excel 2007
Uploaded by
Facundo VianaCopyright:
Available Formats
EXCEL 2007
EXCEL BSICO Partes de la pantalla de Microsoft Office Excel
1. Barra de Inicio Rpido. 2. Barra de Ttulo de la ventana de Excel, incluye el nombre del libro abierto. 3. Botones clsicos de las ventanas de Windows (minimizar, maximizar y cerrar). 4. Agrupacin de todas las Barras de Herramientas de Excel. Se dividen en fichas o etiquetas, la activa en la figura es la opcin Inicio en la cual se incorporan todas las funciones referidas al formato. Con un doble clic sobre cualquiera de las etiquetas se ocultan las herramientas. 5. Conjunto de Herramientas agrupadas dentro de las fichas. En el caso de la figura se ven todas las herramientas Formato incorporadas dentro de la ficha Inicio. 6. Columnas de la hoja. 7. Filas de la hoja. 8. Celda activa. 9. Indica la celda activa. 10. Asistente para funciones. 11. Hojas del libro, mediante estos controles podemos desplazarnos rpidamente por las hojas del libro e insertar nuevas hojas al libro. 12. Barra de desplazamiento horizontal que permite desplazar el contenido de de forma lateral. 13. Zoom sobre la hoja. Estos controles son nuevos y permiten ampliar o reducir el porcentaje de zoom de forma rpida y precisa. 14. Controles para cambiar la vista de la hoja.
-1-
EXCEL 2007
15. Barra de estado. Muestra los mensajes que corresponden a lo que se est realizando. En este caso aparece listo, lo cual indica que el programa est preparado para que el usuario elija un comando o escriba datos en una celda. Adems informa sobre el estado de las teclas de bloqueo de maysculas, bloqueo de nmeros, etc. LOS LIBROS DE TRABAJO. Los documentos en Excel se denominan libros. En esta nueva versin de Excel estos ficheros tendrn una extensin .xlsx a diferencia de versiones anteriores cuya extensin era .xls. Por supuesto que en esta nueva versin los tipos de ficheros antiguos son soportados. Excel es capaz, adems, de guardar nuestros libros en otros formatos. Un libro est compuesto por varias hojas de clculo. Es posible seleccionar varias hojas para realizar las mismas tareas en todas ellas de forma simultnea. Cada vez que abramos un libro nuevo de trabajo se abrir con tres hojas de clculo. La hoja activa aparece con el nombre en negrita. Haciendo clic en las etiquetas, es posible desplazarse entre las hojas de un libro. Operaciones con las hojas. Para organizar el libro de la manera ms conveniente es posible insertar hojas nuevas, eliminar hojas, cambiar su nombre, moverlas, copiarlas, etc. Tambin se puede organizar la pantalla usando varias ventanas para ver partes diferentes de una hoja, hojas distintas del mismo libro de trabajo o bien varios libros de trabajo. Seleccionar varias hojas. Podemos seleccionar varias hojas para realizar las mismas tareas en todas ellas simultneamente, como eliminar varias hojas en un solo paso o introducir los 5 mismos datos en varias hojas a la vez. Para seleccionar varias hojas se debe hacer clic en la etiqueta de la primera hoja y manteniendo pulsada la tecla Ctrl hacemos clic en la etiqueta de cada una de las hojas que queramos seleccionar. Esta forma de seleccionar las hojas la utilizaremos cuando las hojas a seleccionar no estn contiguas. Cuando las hojas a seleccionar se encuentren contiguas lo haremos de la siguiente forma, se hace clic en la primera hoja que queramos seleccionar y manteniendo pulsada la tecla Shift se hace clic en la ltima hoja a seleccionar. Desplazarse por las hojas en un libro de trabajo. La manera ms sencilla de moverse a travs del libro de trabajo es utilizar los botones de desplazamiento, que aparecen en la siguiente figura:
-2-
EXCEL 2007
Estos controles no cambian la hoja activa, simplemente desplazan las etiquetas de las hojas que no se pueden mostrar. Si usted tiene a la vista todas las etiquetas estos controles no surtirn ningn efecto. En la siguiente imagen se muestra un ejemplo en el cual slo se tiene a la vista la etiqueta de la Hoja 1 en este caso estos controles nos permitirn ver las hojas ocultas por falta de espacio. Insertar una nueva hoja de clculo. Como se mencion anteriormente, un libro de trabajo contiene inicialmente tres hojas, pero pueden insertarse otras nuevas. La cantidad mxima de hojas vendr limitada tan slo por la memoria disponible. Para insertar nuevas hojas de clculo disponemos de las siguientes opciones: Hacer clic en el icono
Las nuevas hojas aparecern a la derecha de la ltima hoja existente. Hacemos clic con el botn secundario del ratn sobre una hoja apareciendo el siguiente men de opciones:
Seleccionamos la opcin Insertar y aparecer el siguiente cuadro de dilogo:
-3-
EXCEL 2007
Seleccionamos Hoja de clculo y pulsamos el botn Aceptar. La nueva hoja aparecer a la izquierda de la hoja existente. Para insertar una hoja de clculo nueva antes de otra ya existente, seleccione esa hoja de clculo y, a continuacin, en la ficha Inicio, en el grupo Celdas, haga clic en Insertar y, a continuacin, en Insertar hoja.
Insertar varias hojas de clculo a la vez. Mantenga presionada la tecla MAYS o SHIFT y, a continuacin, seleccione un nmero de fichas de hoja existentes equivalente al nmero de hojas de clculo que desee insertar en el libro abierto. Por ejemplo, si desea agregar tres hojas de clculo nuevas, seleccione tres fichas de hoja de las hojas de clculo existentes. En la Ficha Inicio, en el grupo Celdas, haga clic en Insertar y luego en Insertar hoja, o siga cualquiera de los procedimientos para insertar una nueva hoja de clculo. Eliminar hojas. Para eliminar una hoja de trabajo, los pasos a seguir son: Un clic secundario o derecho sobre la hoja a eliminar. En el men que se despliega seleccionamos Eliminar.
-4-
EXCEL 2007
O bien: Un clic sobre la hoja a eliminar. En la ficha Inicio, en el grupo Celdas, haga clic en Eliminar y luego en Eliminar hoja.
Cambiar el nombre de las hojas. Se puede asignar un nombre de hasta 31 caracteres a cualquier hoja. Para ello, se hace doble clic en la etiqueta y se teclea el nuevo nombre, tal como se muestra en la siguiente figura:
La Hoja1 ahora se llama Ingresos. Otra forma de cambiar el nombre a la hoja es haciendo clic con el botn secundario sobre la etiqueta apareciendo el men contextual que se muestra en la figura.
Y seleccionamos la opcin Cambiar nombre, a continuacin escribimos el nuevo nombre de la hoja. Mover hojas.
-5-
EXCEL 2007
Es posible mover las hojas, tanto dentro de un libro de trabajo, como a otro libro ya existente o creado especialmente, pero no se podr hacer utilizando los comandos Cortar, Copiar y Pegar. Mover hojas dentro de un libro de trabajo. Para mover una hoja a otra posicin del libro de trabajo basta con arrastrar la etiqueta de la hoja que se desea mover. Aparecer un tringulo que indica dnde se va a insertar la hoja. Una vez en la posicin deseada, se suelta el botn del ratn, con lo cual la hoja se mover a la nueva posicin. Se puede mover ms de una hoja, seleccionando varias hojas y arrastrndolas a la posicin deseada. Aunque las hojas seleccionadas no fueran adyacentes, en la nueva posicin sern insertadas juntas. Mover o copiar hojas a otro libro de trabajo. Las hojas de un libro pueden moverse a otro ya existente, o a uno nuevo, mediante los siguientes pasos: Seleccionar las hojas que se desean mover. Hacemos clic con el botn secundario sobre alguna de las etiquetas de las hojas seleccionadas, del men contextual que aparece seleccionamos Mover o Copiar
Aparece el siguiente cuadro de dilogo:
Desplegamos la lista Al libro y seleccionamos el libro de trabajo destino al que queremos copiar o mover la hoja seleccionada (que debe haberse abierto anteriormente). En el recuadro Antes de la hoja aparecern todas las hojas de que dispone el libro seleccionado en el paso anterior. Hacemos clic en la hoja en la
-6-
EXCEL 2007
cual queramos que se inserten las hojas. Por ltimo marcamos la casilla Crear una copia si lo que queremos es copiar las hojas, si no la marcamos las hojas se movern, y pulsamos Aceptar. Si existe alguna hoja con el mismo nombre en el libro de trabajo de destino, se cambiar el nombre de la hoja que se ha movido o copiado. Si se quiere crear un libro nuevo con las hojas seleccionadas, entonces se elige como libro de destino Nuevo libro en la lista Al libro. Dividir la ventana de trabajo. En hojas muy extensas, nos puede resultar cmodo dividir la ventana de visualizacin en partes que nos permitan ver, al mismo tiempo, distintas zonas de la hoja no adyacentes. Para ello utilizaremos la opcin Inmovilizar Paneles. Procedemos as: Se selecciona una celda a partir de la cual se quiere hacer la divisin, en nuestro caso haremos clic en la celda C3. A continuacin activamos la etiqueta Vista.
Dentro de esta etiqueta disponemos del panel de herramientas Ventana. Seleccionamos la opcin Inmovilizar Paneles. Aparece el siguiente men desplegable.
-7-
EXCEL 2007
Si desea colocar las divisiones justo en la celda activa haga clic en Inmovilizar paneles. Tambin puede inmovilizar la fila 1 o la primera columna de la hoja. En nuestro caso al encontrarse activa la celda C3 y como seleccionamos Inmovilizar paneles Excel coloca dos divisiones una vertical y una horizontal tal como se muestra en la siguiente figura:
Para desactivar las divisiones que creemos bastar con seleccionar la opcin Movilizar paneles como se muestra en la figura:
NUEVA VENTANA. Abre una ventana que contiene la vista del documento en el cual se est trabajando, al abrir la nueva ventana, podemos visualizar en la misma pantalla dos o ms vistas del mismo libro, incluso de otros libros; esto es aplicable cuando frecuentemente debemos consultar informacin de diferentes hojas del mismo libro, de diferentes libros, dado que nos permite visualizar y trabajar en la misma vista con varias hojas del mismo libro de diferentes libros. Para abrir una nueva ventana procedemos de la siguiente forma: Seleccionamos la ficha vista, en la etiqueta Ventana, seleccionamos la opcin Nueva Ventana.
-8-
EXCEL 2007
Distribuimos el tamao de cada ventana a nuestro inters y as obtendremos la vista en la misma pantalla de amabas ventanas.
ABRIR, GUARDAR Y CREAR UN LIBRO Los comandos para crear, guardar y abrir un libro se encuentran alojados en un men que se despliega al hacer clic sobre el botn de Microsoft Office localizado en el vrtice izquierdo superior de su pantalla. Al hacer clic en este botn se despliega el siguiente men:
-9-
EXCEL 2007
CREAR UN LIBRO. Al iniciar Excel, se genera un libro con tres hojas en blanco. Pero si se desea, se puede comenzar a trabajar con uno nuevo. Para ello hacemos clic en el botn de Microsoft Office y luego un clic en la opcin Nuevo Con lo que desplegar el siguiente cuadro de dilogo:
Seleccionamos libro en blanco si lo que deseamos es precisamente un nuevo libro para iniciar a desarrollar lo que se requiere, seguido de la opcin Crear; tambin hay una serie de plantillas pre-instaladas como modelo de factura de ventas, inventarios, presupuestos etc. ABRIR LIBRO.
- 10 -
EXCEL 2007
Abre un libro existente para realizar modificaciones, continuar con un trabajo iniciado para consultar. Para ello hacemos clic en el botn de Office, seguido de la opcin Abrir.
Luego aparece un cuadro de dilogo en el cual seleccionamos el nombre y ubicacin del archivo, una vez encontrado damos clic en abrir.
GUARDAR UN LIBRO. Para guardar un libro basta con dar clic sobre el botn de Office y seleccionar la opcin Guardar, si el libro no haba sido guardado anteriormente este desplegar un cuadro de dilogo en el que podemos escoger el tipo de archivo que deseamos generar y escribir el nombre del libro, si ya haba sido guardado anteriormente, el efecto generado al dar clic sobre dicho botn es el de guardar los cambios efectuados.
- 11 -
EXCEL 2007
Si lo que deseamos es guardar una copia del libro en el cual se est trabajando, el procedimiento normal es seleccionar la opcin Guardar Como y procedemos a seleccionar el tipo de archivo que deseamos generar, y digitamos el nombre de la copia, finalmente le damos clic en guardar.
IMPRIMIR LIBRO. Damos clic en el botn de Office y seleccionamos la opcin imprimir, se despliega una lista con tres opciones: Imprimir: genera un cuadro de dilogo en el cual se parametrizan los criterios de impresin Impresin rpida: Enva la orden a la impresora predeterminada para imprimir la hoja activa del libro en que se est trabajando Vista preliminar: Permite visualizar previamente y realizar cambios antes de imprimir.
- 12 -
EXCEL 2007
Para este caso especfico seleccionaremos la opcin 1. Imprimir:
Inmediatamente aparece un cuadro de dilogo en el que nos permite seleccionar la impresora, el intervalo de pginas que deseamos imprimir, lo que se desea imprimir (seleccin, hojas activas, todo el libro), el nmero de copias, y si deseamos configurar las propiedades de impresin. Una vez realizado esto se da clic en aceptar; como se muestra en el siguiente grfico:
FORMATO DE CELDAS. Una celada es el lugar donde se puede introducir algn dato, es el punto donde se cruza una fila (registro) con una columna (campo). A estas celdas (individuales o rangos) se les puede dar diferentes tipos de formatos, para ello se procede as: Se selecciona la celda el rango de celdas sobre el cual deseamos aplicar el formato: En la Ficha Inicio, se encuentran las etiquetas Fuente, Alineacin y Nmero, las cuales se requieren para dar los diferentes tipos de formatos: Fuente: All podemos seleccionar tipos de fuente, tamao de fuente, color de fuente, relleno de celda, bordes de celda, si deseamos que la fuente sea en Negrita, Cursiva, Subrayado. Alineacin: Nos permite seleccionar la forma como deseamos alinear el texto (centrado, a la izquierda a la derecha), su ubicacin dentro de la celda (superior, en el medio, inferior), orientacin del texto, sangra, combinar celdas, ajustar al texto. Nmero: nos permite elegir el formato que deseamos darle a nuestro texto en cuanto a valor de caracteres, es decir si es texto, fecha, moneda, etc. Con base en las opciones anteriores, damos el formato que deseemos a las celdas seleccionadas.
- 13 -
EXCEL 2007
FORMATO CONDICIONAL. El formato condicional facilita el proceso de resaltar celdas o rangos de celdas interesantes, de destacar valores inusuales y de ver datos empleando barras de datos, escalas de colores y conjuntos de iconos. Un formato condicional cambia el aspecto de un rango de celdas en funcin de una condicin (o criterio). Si la condicin es verdadera, el rango de celdas basa el formato en dicha condicin; si la condicin es falsa, el rango de celdas no tiene formato basado en dicha condicin. Cuando cree un formato condicional, puede hacer referencia a otras celdas de una hoja de clculo, como =AF2006!A5, pero no puede realizar referencias externas a otro libro. Para proceder a dar formato condicional procedemos as: Seleccionamos el rango de celdas sobre las cuales deseamos aplicar el formato condicional. En la Ficha Inicio, Etiqueta Estilos, seleccionamos la opcin Formato Condicional, se despliega una lista de opciones de formato, elegimos la que se acomode a nuestras necesidades.
Seleccionamos los criterios de formato, y el formato que deseamos obtener cuando se cumpla la condicin dada. Tipo y subtipo de formato condicional Resaltar reglas de celdas Establece el criterio basndose en el contenido de las celdas. Reglas superiores e inferiores Establece un criterio para buscar los valores ms altos o ms bajos en un grupo de celdas. Barras de datos Rellena las celdas con colores degradados mismos que en base a la longitud de la barra representan el valor contenido en la celda. Escalas de color Rellena las celdas con colores de diferentes tonos mismos que representa los valores superiores, medios e inferiores. Conjuntos de iconos Aplica un icono el cual representa los valores contenidos en las celdas. Nueva regla Permite establecer una nueva regla (criterio) personalizada. Borrar reglas Elimina las reglas (criterios) establecidas en las celdas. Administrar reglas Permite ver, editar o eliminar reglas (criterios).
DAR FORMATO DE TABLA. Nos permite dar formato de tabla a un conjunto de celdas, procedemos de la siguiente forma: En la Ficha Inicio, Etiqueta estilos seleccionamos la opcin Dar Formato de Tabla, de inmediato se despliega una lista de opciones predeterminadas, podemos crear un estilo personalizado.
- 14 -
EXCEL 2007
Damos clic sobre la opcin de tabla que deseemos, inmediatamente aparece un cuadro de dilogo en el que debemos ingresar el rango en que se encuentran los datos. Seleccionamos digitamos el rango de datos en trmino absolutos y damos clic en aceptar.
Herramientas para el manejo de datos Tablas (Listas) La herramienta tabla antes denominada listas de Excel facilita el anlisis y la administracin de los datos de una tabla, ya que permite ordenar, filtrar, dar formato y utilizar funciones incorporadas vinculadas hacia los datos de la tabla. Para crear una tabla, realice lo siguiente: 1. Abra o cree un archivo de Excel el cual contenga datos numricos.
2. Colquese en cualquier celda de la tabla de datos y, vaya a la ficha Insertar, y en el grupo Tablas, presione el botn Tabla.
3. En la ventana Crear tabla, corrobore el rango de celdas donde se encuentran los datos de la tabla, o en su defecto especifquelos, si la tabla contiene encabezados de ttulo seleccione la casilla La tabla tiene encabezados, y presione Aceptar.
- 15 -
EXCEL 2007
4. Se mostrar la tabla con un formato predeterminado mismo que puede cambiar a su gusto en cualquier momento, as mismo mostrar los indicadores de filtros en cada encabezado de columna con lo cual podr filtrar u ordenar los datos a su gusto.
5. Especifique en seguida la frmula o funcin para obtener un resultado de una o de todas las columnas de datos.
6. En cada celda donde introdujo la formula o funcin, al posicionarse en alguna de ellas aparecer un indicador de filtro con el cual podr seleccionar de forma individual para cada celda una funcin incorporada.
NOTA: Si aplica filtros en alguna de las columnas de datos y, a su vez, selecciona en alguna columna una funcin incorporada, los resultados automticamente de actualizarn tomando en cuenta solo los datos mostrados por el filtro.
- 16 -
EXCEL 2007
Subtotales La herramienta subtotal, se utiliza para obtener diferentes resultados de varias filas de datos numricos relacionados entre s por medio de funciones incorporadas. Para crear subtotales, realice lo siguiente: 1. Abra o cree un archivo de Excel el cual contenga datos numricos. 2. Colquese en cualquier celda de la tabla de datos y, vaya a la ficha Datos, y en el grupo Esquema, presione el botn Subtotal.
3. En la ventana Subtotales, marque las opciones necesarias para crear un subtotal a su gusto.
Para cada cambio en Especfica que columna se tomar como referencia para el subtotal. Usar funcin Permite seleccionar una funcin de un grupo de funciones predefinidas. Agregar subtotal a Permite marcar las columnas de datos numricos que se incluirn en el subtotal. Reemplazar subtotales actuales Reemplaza el subtotal anterior con uno nuevo. Salto de pgina entre grupos Inserta saltos de pgina entre grupos de datos. Resumen debajo de los datos Inserta el subtotal en la parte inferior de la tabla de datos.
4. Para cada cambio en Especfica que columna se tomar como referencia para el subtotal.
- 17 -
EXCEL 2007
Filtros Avanzados Los filtros avanzados, realizan la misma funcin que los filtros normales (autofiltros), es decir, muestran solo la informacin que cumple con el criterio determinado, pero con la diferencia que en el filtro avanzado los datos a filtrar pueden ser copiados hacia otro lugar dentro de la hoja activa, es decir, la hoja que contiene la tabla de datos. Para aplicar filtros avanzados, realice lo siguiente: 1. Abra o cree un archivo de Excel el cual contenga cuando menos una tabla de datos en alguna de las hojas.
2. En seguida necesitar definir dos reas importantes, las cuales son: el rea de criterios (preferentemente debajo de la lista) y el rea de extraccin (cualquier lugar dentro de la hoja activa que tenga la misma cantidad de celdas que el rea de la lista). Como referencia para Ud. y el filtro copie los encabezados de la lista hacia las otras dos reas definidas y escriba los criterios en el rea definida para ese fin.
- 18 -
EXCEL 2007
3. Vaya a la ficha Datos, y en el grupo Ordenar y filtrar, presione el botn Avanzadas.
4. En el cuadro de dialogo Filtro avanzado, especifique los rangos o escriba los nombres que hacen referencia al rea de la lista, de criterios y de extraccin.
INSERTAR GRFICOS. Frecuentemente es necesario analizar la informacin grficamente, Excel ofrece una serie de grficos para solucionar la necesidad de forma inmediata. Para insertar un grfico procedemos de la siguiente forma: Seleccionamos el rango de celdas en que se encuentran los datos. En la Ficha Insertar, Etiqueta Grficos, damos clic en el tipo de grfico que deseamos, de inmediato aparece en el rea que se est trabajando.
- 19 -
EXCEL 2007
Aparece una ficha denominada Herramientas de grficos y all podemos seleccionar como queremos que se muestren los datos, diseo del grfico, formato del grfico, presentacin del grfico.
Para quitar el fondo, basta con dar clic en el mismo botn con que lo insertamos, que ahora aparece como eliminar fondo.
INSERTAR ENCABEZADOS Y PIE DE PGINA. El encabezado es aquella informacin que aparece siempre en la parte superior de cada pgina impresa, y el pi de pgina es la informacin que aparece siempre en la parte inferior de cada pgina impresa. En estos podemos incluir ttulos, fechas, imgenes, nmero de pgina, etc. El procedimiento para insertarlos es el siguiente: En la Ficha Insertar, Etiqueta Texto, seleccionamos la opcin Encabezado y pie de pgina, de inmediato nos lleva a la vista de diseo de pgina, y nos ubica en el encabezado, all podemos digitar la informacin que deseamos sea el encabezado de nuestra hoja, se puede visualizar una ficha denominada Herramientas para
- 20 -
EXCEL 2007
encabezado y pie de pgina, all seleccionamos la ficha diseo, y encontramos mltiples herramientas para nuestro encabezado pie de pgina, tales como fecha, hora, etc.
Para volver al diseo normal de la hoja, basta con ir a la Ficha Vista, Etiqueta Vistas de libro, y damos clic en Normal.
NOMBRAR RANGOS. En hojas de clculo donde se manejan muchos datos, es recomendable nombrar rangos para su fcil consulta y aplicacin, para nombrar los rangos procedemos as: Seleccionamos el rango al cual le deseamos asignar el nombre. En la Ficha Frmulas, Etiqueta Nombres Definidos, y damos clic en la opcin Asignar nombre a un rango.
- 21 -
EXCEL 2007
Inmediatamente aparece un cuadro de dilogo en el que debemos digitar el nombre que le queremos dar al rango, al mbito (si es para aplicar a todo el libro solo a la hoja), comentario (si deseamos incluir algn comentario; damos clic en Aceptar.
Otra forma de nombrar los rangos es, seleccionando el rango, y en el cuadro de nombres, damos clic y digitamos el nombre deseado seguido de la tecla Enter.
Para consultar y administrar los nombres ya definidos, procedemos de la siguiente forma: En la Ficha Frmulas, Etiqueta Nombres definidos, damos clic en la opcin Administrador de nombres.
Se abre un cuadro de dilogo en el cual podemos identificar los campos nombrados y podemos proceder a crear nuevos, editarlos eliminarlos.
- 22 -
EXCEL 2007
PROTEGER HOJA. Frecuentemente es necesario proteger las hojas de clculo de nuestros libros de trabajo, esto para evitar que usuarios finales alteren o modifique campos determinados. El proceso para proteger una hoja de clculo es el siguiente: Previamente es necesario dar el formato necesario a las celdas, es decir, dar formato de protegido a aquellas celdas que queremos proteger, predeterminadamente Excel ha protegido todas las celdas del libro, por lo cual hay que quitarles la proteccin a aquellas celdas que no deseamos afectar, para ello desplegamos el cuadro de dilogo de formato de celdas dando clic en el vrtice inferior izquierdo ubicado en la Ficha Inicio, Etiqueta Fuente.
Cuando aparece el cuadro de dilogo, seleccionamos el botn Proteger, y quitamos el chulo en la opcin Bloqueada (para desbloquear), damos clic en aceptar. Con esto quedan desbloqueadas las celdas que hemos elegido.
- 23 -
EXCEL 2007
En la ficha Revisar, Etiqueta Cambios, damos clic en la opcin Proteger hoja.
Se despliega un cuadro de dilogo y all seleccionamos los permisos que deseamos establecer, digitamos una contrasea, luego aparece otro cuadro para confirmar la contrasea.
Para desproteger la hoja, basta con dar clic en el mismo botn con que la protegimos, solo que ahora aparece como Desproteger hoja, y suministramos la contrasea que nos pide (la misma que habamos ingresado cuando la protegimos).
- 24 -
EXCEL 2007
PROTEGER LIBRO. As como es importante proteger el contenido de las hojas de clculo, tambin es necesario en ocasiones proteger la estructura y/o ventanas de nuestro libro de trabajo, para ello protegemos as: En la Ficha Revisar, Etiqueta Cambios, damos clic en la opcin Proteger libro, seleccionamos si lo que deseamos proteger es estructura y/o ventanas, digitamos una contrasea, y luego la volvemos a digitar cuando nos pida la confirmacin de contrasea
Para desproteger el libro, basta con dar clic en el mismo botn con que lo protegimos, solo que ahora aparece como Desproteger libro, y suministramos la contrasea que nos pide (la misma que habamos ingresado cuando lo protegimos).
- 25 -
EXCEL 2007
VALIDACIN DE DATOS. Permite restringir los datos que los usuarios deben ingresar en determinadas celdas, por ejemplo, que en el campo documento de identidad solo permita nmeros enteros. Para validar datos procedemos de la siguiente forma: Seleccionamos el rango de celdas sobre el cual deseamos aplicar la validacin. En la Ficha Vista, Etiqueta Herramientas de datos, damos clic en la opcin Validacin de datos.
En el cuadro de dilogo emergente procedemos a parametrizar los tipos de datos permitidos; en Configuracin establecemos los criterios de validacin (Cualquier valor, Nmero entero, Decimal, Lista, Fecha, Hora, Longitud del texto, Personalizada); en Mensaje de entrada (opcional) podemos escribir un mensaje que le indique al usuario que tipo de datos puede ingresar, y en Mensaje de error (opcional) podemos escribir un mensaje que le indique al usuario un posible motivo por el cual est cometiendo errores al ingresar los datos, al terminar damos clic en Aceptar.
Para quitar la Validacin de datos, seleccionamos el rango de celdas que deseamos afectar, y en la misma opcin de Validacin de datos, damos clic y seleccionamos la opcin borrar todos, y aceptar.
- 26 -
EXCEL 2007
Consolidar datos Est herramienta se utiliza para combinar valores contenidos en rangos de celdas en uno solo y generar resultados a partir de funciones predeterminadas. Para consolidar datos, realice lo siguiente: 1. Abra o cree un archivo de Excel el cual contenga celdas con datos especficos a consolidar, estos datos pueden estar ubicados dentro de una misma hoja, aunque generalmente se encuentran en hojas diferentes, ya que dicha informacin se podra organizar por ejemplo: por da, por semana, por mes, etc.,en cada hoja.
2. Puede crear o copiar el mismo formato con los datos en comn que llevar el consolidado con respecto alas hojas de datos, en este caso de cada mes y, colquese en la primer celda (superior izquierda) del rango que se consolidar.
3. Vaya a la ficha Datos, y en el grupo Herramientas de datos, presione el botn Consolidar.
4. En la ventana Consolidar especifique la funcin que desea utilizar y agregue las referencias de los rangos que intervendrn en el consolidado, as mismo si lo requiere puede marcar algunas opciones adicionales como Crear vnculos con los datos de origen la cual a manera de auto esquema muestra los datos de origen para obtener el consolidado, etc.
NOTA Las referencias a los datos se agregan y se acomodan en forma alfabtica, por lo que al analizar la procedencia de los datos en el consolidado, si es que se
- 27 -
EXCEL 2007
utiliz la opcin Crear vnculos con los datos de origen es posible que no se encuentren en el mismo orden.
NOTA El consolidado podr crearse tantas veces como sea necesario utilizando diferentes funciones para cada vez, ya sea sustituyendo el consolidado anterior o crendolo en una nueva ubicacin.
FRMULAS Y FUNCIONES. Las frmulas nos permiten realizar clculos simples y complejos en una hoja de clculo, obteniendo un resultado a partir de otros, toda frmula empieza por igual (=), estas pueden incluir operadores, valores, referencias a otras celdas, nombres de rangos y funciones. Ejemplo:
Las funciones son frmulas predeterminadas en Excel que ejecutan una serie de clculos utilizando valores denominados argumentos, devolviendo un resultado. Son utilizadas para simplificar el trabajo al momento de buscar resultados de clculos muy complejos o extensos. Ejemplo:
Anlisis Y si Est herramienta para el anlisis de datos contiene otras sub-herramientas tales como: Escenarios, Buscar objetivo y Tablas de datos, con las cuales se puede
- 28 -
EXCEL 2007
realizar anlisis completos de la informacin, como proyecciones de datos o clculos a futuro, etc. Escenarios Un escenario es un conjunto de valores que Excel guarda y puede sustituir automticamente en la hoja de clculo. Puede utilizar los escenarios para prever el resultado de un modelo de hoja de clculo. Puede crear y guardar diferentes grupos de valores en una hoja de clculo y, a continuacin, pasar a cualquiera de estos nuevos escenarios para ver distintos resultados. Para crear escenarios realice lo siguiente: 1. Abra o cree un archivo de Excel el cual contenga datos identificados como celdas cambiantes y celdas de resultado, necesarias para el escenario.
2. Colquese en la celda identificada como celda cambiante y, vaya a la ficha Datos, y en el grupo Herramientas de datos, presione el botn Anlisis Y si y, seleccione la opcin Administrador de escenarios.
3. En la ventana Administrador de escenarios se indicar si existen o no escenarios definidos, para crear un escenario presione el botn Agregar.
4. En la siguiente ventana escriba el nombre para el escenario y especifique las celdas cambiantes, as mismo s lo desea podr agregar comentarios y algn mtodo de proteccin y, presione Aceptar.
- 29 -
EXCEL 2007
5. En la ventana siguiente, introduzca los valores para las celdas cambiantes y, presione Aceptar.
6. Regresar a la ventana Administrador de escenarios donde aparecer el escenario hasta ahora creado, silo desea puede repetir los pasos 3, 4 y 5 para generar otro escenario diferente o en su defecto presionar alguno de los otros botones segn lo que desee realizar.
Agregar: Crea nuevos escenarios. Eliminar: Elimina los escenarios seleccionados. Modificar: Permite modificar algunas caractersticas del escenario. Combinar: Permite combinar los escenarios de otras hojas o incluso de otros libros. Resumen: Crea un informe tipo resumen o tipo tabla dinmica de los escenarios creados. Creacin de un Informe tipo resumen
- 30 -
EXCEL 2007
1. Cree todos los escenarios que necesitar para el informe, repitiendo los pasos anteriores 3, 4 y 5. 2. En la ventana Administrador de escenarios, presione el botn Resumen.
3. En la ventana Resumen del escenario, seleccione el tipo de resumen deseado y especifique las celdas de resultado.
4. En seguida se mostrar el resumen del escenario a manera de auto esquema.
Buscar Objetivo Buscar objetivo es una herramienta la cual buscar la entrada de datos adecuados siempre y cuando el resultado esperado sea conocido. Para buscar un objetivo realice lo siguiente: 1. Abra o cree un archivo de Excel con los datos necesarios y adecuados para ser resueltos.
- 31 -
EXCEL 2007
2. Vaya a la ficha Datos, y en el grupo Herramientas de datos, presione el botn Anlisis Y si y, seleccione la opcin Buscar objetivo
3. En la ventana mostrada especifique la celda que definir con el valor conocido la cual debe forzosamente contener una frmula, defina tambin el valor para dicha celda y por ltimo la celda que cambiar respecto a los datos introducidos anteriormente.
4. Despus de presionar el botn Aceptar, si se ha encontrado solucin a los datos introducidos estos sern mostrados en la tabla y si desea que estos sean agregados de forma permanente a las celdas presione Aceptar, sino desea que la tabla sufra ningn cambio entonces presione Cancelar.
Tablas de datos Las tablas de datos se utilizan para mostrar los resultados de las diferentes entradas posibles al mismo tiempo, basndose en el clculo de matrices. Para crear una tabla de datos realice lo siguiente: 1. Abra o cree un archivo de Excel con datos adecuados para ser resueltos por la tabla de datos y, seleccione las celdas de referencia para la tabla de datos, la celda inicial del rango deber contener una frmula.
- 32 -
EXCEL 2007
2. Vaya a la ficha Datos, y en el grupo Herramientas de datos, presione el botn Anlisis Y si y, seleccione la opcin Tabla de datos.
3. En la ventana mostrada especifique las celdas de entrada de fila y columna, para obtener el resultado adecuado necesitar ver la distribucin de las celdas de referencia para indicar de forma correcta las celdas de entrada.
4. Tras presionar el botn Aceptar, la tabla de datos se habr creado con los resultados esperados.
Objetos dinmicos Los objetos dinmicos como las tablas y los grficos dinmicos son herramientas que facilitan la interaccin con los datos de una tabla, permitiendo en tiempo real modificaciones al contenido, de formato y de su estructura. Tablas dinmicas Las tablas dinmicas facilitan el anlisis, la organizacin y el resumen de datos complicados, para crear una tabla dinmica, realice lo siguiente: 1. Abra o cree un archivo de Excel con datos adecuados para ser analizados por la tabla dinmica y, colquese en una celda dentro de la tabla de datos.
- 33 -
EXCEL 2007
2. Vaya a la ficha Insertar, y en el grupo Tablas, presione el botn Tabla dinmica y seleccione la opcin Tabla dinmica.
3. En la ventana Crear tabla dinmica seleccione la tabla de datos de donde obtendr la tabla dinmica, o silos datos provienen de una fuente externa especifique su ubicacin, por ultimo indique donde colocar la tabla dinmica y presione Aceptar.
4. Aparecer en la hoja de clculo el rea para la tabla dinmica, y solo tendr que arrastrar los campos adecuados hacia las reas correspondientes.
- 34 -
EXCEL 2007
5. Tras terminar con el arrastre y acomodo deseado de los campos, la tabla dinmica lucir de la siguiente manera:
NOTA Si el acomodo de los campos no fue el adecuado, podr moverlos a voluntad en cualquier momento con lo que cambiara de nuevo la estructura de la tabla dinmica, as mismo la funcin predeterminada (suma) puede ser de igual manera cambiada para generar otro resultado diferente. Grficos dinmicos Los grficos dinmicos representan de forma grfica e interactiva los datos de una tabla facilitando su anlisis, para crear un grfico dinmico, realice lo siguiente: 1. Abra o cree un archivo de Excel con datos adecuados para ser representados en el grfico dinmico y, colquese en una celda dentro de la tabla de datos.
- 35 -
EXCEL 2007
2. Vaya a la ficha Insertar, y en el grupo Tablas, presione el botn Tabla dinmica y seleccione la opcin Grfico dinmico.
3. En la ventana Crear tabla dinmica con el grfico dinmico seleccione la tabla de datos de donde obtendr el grfico dinmico, o si los datos provienen de una fuente externa especifique su ubicacin, por ultimo indique donde colocar el grfico dinmico y presione Aceptar.
4. Aparecer en la hoja de clculo el rea para la tabla dinmica y el grfico dinmico, y solo tendr que arrastrar los campos adecuados hacia las reas correspondientes.
- 36 -
EXCEL 2007
5. Tras terminar con el arrastre y acomodo deseado de los campos, la tabla dinmica y el grfico dinmico lucirn de la siguiente manera:
NOTAS si el acomodo de los campos no fue el adecuado, podr moverlos a voluntad en cualquier momento con lo que cambiara de nuevo la estructura de la tabla dinmica y por ende la del grfico dinmico, as mismo la funcin predeterminada (suma) puede ser de igual manera cambiada para generar otro resultado diferente. Macros Las macros en Excel se utilizan principalmente para automatizar tareas repetitivas, grabando o programando en lenguaje VBA (Visual Basic para Aplicaciones) cada uno de los pasos que realizar al momento de su ejecucin. Una vez creada una macro, puede asignarla a un objeto (como un botn de barra de herramientas, un grfico o un control) para que pueda ejecutarla haciendo clic en ese objeto. Grabar
- 37 -
EXCEL 2007
una macro. Cuando grabe una macro, es recomendable que primero anote y ensaye cada uno de los pasos antes de grabar la macro, esto le permitir tener una macro ms limpia, es decir, con los menos errores posibles. Para grabar una macro, realice lo siguiente: 1. Vaya a la ficha Programador, en el grupo Cdigo, haga clic en Grabar macro.
2. En la ventana mostrada escriba un nombre adecuado para la macro, si lo desea puede asignar un mtodo abreviado el cual ejecutar la macro al presionar la combinacin de teclas asignadas, especifique en donde se guardar, es decir, el alcance de su funcionamiento, opcionalmente podr escribir una descripcin sobre su funcionamiento o creacin, por ultimo haga clic en Aceptar para iniciar la grabacin.
3. Realice todas y cada una de las acciones que desee grabar en el orden adecuado. 4. Cuando termine la grabacin de las acciones, ser necesario detener la grabacin, para ello vaya de nuevo a la ficha Programador, en el grupo Cdigo, haga clic en Detener grabacin.
NOTA Tambin puede hacer clic en el botn en el lado izquierdo de la barra de estado para iniciar la grabacin de una nueva macro, o para detenerla presione el botn en el lado izquierdo de la barra de estado.
Ejecutar una macro
- 38 -
EXCEL 2007
Ejecutar una macro significa que los pasos grabados o programados se realicen uno a uno de forma rpida y automtica con tan solo presionar un botn, mtodo abreviado, objeto, etc. Para ejecutar una macro, realice lo siguiente: Asignar la macro a un objeto 1. En una hoja de clculo, haga clic derecho sobre el objeto insertado (imagen, grfico, control, etc.) al que desea asignar una macro existente y, a continuacin, haga clic en Asignar macro en el men contextual.
2. En el cuadro Nombre de la macro, haga clic en la macro que desea asignar.
Asignar la macro a un botn 1. Vaya al botn Office y, haga clic en Opciones de Excel.
2. En la ventana mostrada seleccione la opcin Personalizar y en el cuadro Comandos disponibles en seleccione la opcin Macros y en el listado de macros
- 39 -
EXCEL 2007
mostradas seleccione la que desee agregar un botn a la barra de herramientas de acceso rpido, por ultimo presione Agregar y en seguida Aceptar.
NOTA Puede cambiar la imagen del botn asignado a la macro y el nombre del mismo, presionando el botn Modificar.
3. Tras presionar Aceptar en el paso 2, el botn se mostrar en la barra de herramientas de acceso rpido y solo necesitar presionarlo para ejecutar las acciones grabadas o programadas en la macro asignada.
Eliminar una macro 1. 2. Abra el libro que contiene la macro que desee eliminar. En la ficha Programador, en el grupo Cdigo, haga clic en Macros.
3.
En el cuadro Nombre de la macro, haga clic en el nombre de la macro que desee eliminar y, presione el botn Eliminar. Compartir libro Est herramienta permite que varias personas trabajen al mismo tiempo en un
- 40 -
EXCEL 2007
mismo archivo (libro) guardado en una ubicacin de red. Para compartir un libro, realice lo siguiente:
Compartir libro Est herramienta permite que varias personas trabajen al mismo tiempo en un mismo archivo (libro) guardado en una ubicacin de red. Para compartir un libro, realice lo siguiente: 1. 2. Abra el libro que desee compartir, est puede ser un libro nuevo o uno ya existente que no contenga tablas (Listas de Excel) ni asignaciones XML. Vaya a la ficha Revisar y, en el grupo Cambios, haga clic en Compartir libro.
3.
En la ficha Modificacin de la ventana Compartir libro marque la casilla Permitir la modificacin por varios usuarios a la vez y, presione Aceptar.
4.
En seguida guarde el archivo (libro) en una ubicacin de red donde los dems usuarios puedan acceder al archivo y abrirlo.
- 41 -
EXCEL 2007
5.
En la barra de ttulo del programa aparecer la leyenda entre corchetes de que el archivo est [Compartido].
6.
De ahora en adelante todos los usuarios que abran el archivo visualizarn la misma leyenda de [Compartido], y podrn realizar modificaciones al mismo, si desea puede ver quienes estn usando el archivo al mismo tiempo que Ud. presionando de nuevo el botn Compartir libro.
7.
Si desea aceptar o rechazar los cambios realizados por otros usuarios, vaya a la ficha Revisar y, en el grupo Cambios, haga clic en Control de cambios, y enseguida en la opcin Aceptar o rechazar cambios.
8.
En la ventana mostrada seleccione que cambios y de quien desea aceptar.
9.
En la ventana siguiente presione el botn correspondiente si desea aceptar o rechazar los cambios uno a uno o todos al mismo tiempo.
Formas de proteccin En Excel la informacin puede ser protegida a nivel de hoja, es decir, impide que se realicen cambios no deseados en los datos contenidos en las celdas bloqueadas de una hoja y permite tambin especificar que celdas sern lasque si permitan modificaciones a su contenido, o a nivel de todo el libro, es decir, restringe la
- 42 -
EXCEL 2007
creacin u modificacin de hojas, as como de su estructura. Para proteger una hoja o un libro, realice lo siguiente:
Proteccin de hoja 1. Abra el libro que contiene la(s) hoja(s) que desee proteger y ubquese en una de ellas.
2. Vaya a la ficha Revisar y, en el grupo Cambios, haga clic en Proteger hoja. 3. En la ventana mostrada, deje marcada la casilla Proteger hoja y contenido de celdas bloqueadas para que la proteccin solo se realice a las celdas bloqueadas, si lo desea puede establecer una contrasea para que solo quien la conozca pueda desproteger la hoja y marque solo las casillas necesarias segn lo que desee permitir que sea modificable en las celdas bloqueadas y, presione Aceptar.
NOTA Cuando intente realizar alguna modificacin de las no permitidas en la hoja, Excel mandar el mensaje siguiente: Proteccin de libro
1. Abra el libro que desee proteger. 2. Vaya a la ficha Revisar y, en el grupo Cambios, haga clic en Proteger libro y, en Restringir edicin seleccione la opcin Proteger estructura y ventanas.
3. En la ventana mostrada, marque las opciones necesarias segn la proteccin deseada y, presione Aceptar.
- 43 -
EXCEL 2007
NOTA Cuando intente realizar alguna modificacin y est, no est permitida, Excel mostrar el mensaje siguiente:
Proteger y compartir libro
Esta herramienta realiza lo mismo que la herramienta compartir, solo que adems permite proteger con una contrasea el control de cambios impidiendo su desactivacin. 1. Abra el libro que desee proteger y compartir, est puede ser un libro nuevo o uno ya existente que no contenga tablas (Listas de Excel) ni asignaciones XML. 2. Vaya a la ficha Revisar y, en el grupo Cambios, haga clic en Proteger y compartir libro.
3. En la ventana mostrada, marque la casilla Compartir con control de cambios, establezca y confirme una contrasea y, presione Aceptar.
4. Guarde el archivo (libro) en una ubicacin de red tal y como lo hizo en el tema Compartir libro, los pasos siguientes despus de guardar sern los mismos que en dicho tema.
- 44 -
EXCEL 2007
NOTA Cuando alguien intente desproteger el libro compartido este le solicitar la contrasea asignada.
- 45 -
EXCEL 2007
ANEXO I EJERCICIOS
Ejercicio 1: rellenar datos automticamente 1. Abra un nuevo libro de Excel. 2. En la celda A1 ingrese el nmero 1. 3. Seleccione la celda A1 y desde el controlador de relleno, haga clic y arrastre hasta la celda A5. 4. En la celda B1 ingrese el nmero 1. 5. Seleccione la celda B1 y desde el controlador de relleno, haga clic y arrastre hasta la celda B5, mientras mantiene presionada la tecla Ctrl. 6. En la celda C1 ingrese la palabra EXCEL. 7. Seleccione la celda C1 y desde el controlador de relleno, haga clic y arrastre hasta la celda C5. 8. En la celda D1 ingrese EXCEL 2007. 9. Seleccione la celda D1 y desde el controlador de relleno, haga clic y arrastre hasta la celda D5. 10. En la celda E1 ingrese EXCEL 2007. 11. Seleccione la celda E1 y desde el controlador de relleno, haga clic y arrastre hasta la celda E5, mientras mantiene presionada la tecla Ctrl. 12. En la celda F1 ingrese la fecha de hoy. 13. Seleccione la celda F1 y desde el controlador de relleno, haga clic y arrastre hasta la celda F5. 14. En la celda G1 ingrese la fecha de hoy. 15. Seleccione la celda G1 y desde el controlador de relleno, haga clic y arrastre hasta la celda G5, mientras mantiene presionada la tecla Ctrl. 16. OBSERVE QU SUCEDI EN CADA CASO Y SAQUE SUS PROPIASCONCLUSIONES. 17. Cambie el nombre de la Hoja 1 por EJERCICIO 1. Para ello, puede hacer doble clic sobre la etiqueta y reemplazar el texto, o hacer clic con el botn secundario sobre la etiqueta y seleccionar la opcin Cambiar nombre del men contextual Ejercicio 2: otra forma rpida de rellenar datos 1. Pase a la Hoja2 2. Seleccione el rango A1:B5 3. Escriba EXCEL 2007 (se escribir en la celda A1. Asegrese que el rango permanezca seleccionado) 4. Presione simultneamente las teclasCtrlyEnter. 5. QU PAS? 6. Cambie el nombre a Hoja 2 por EJERCICIO 2
Ejercicio 3: eliminar hojas1. 1. Haga clic con el botn secundario del Mouse sobre la etiqueta de la Hoja3 y en el men contextual elija la opcin Eliminar.
- 46 -
EXCEL 2007
2. Guarde el libro en su carpeta (se guardarn TODAS las hojas) como EJERCICIOS 1-2-3.
EJERCICIOS DE OPERACIONES Cada uno de los ejercicios se debe realizar en una hoja diferente del mismo libro. Cambie el nombre de cada hoja por el nombre del ejercicio (doble clic sobre la etiqueta de la hoja, o clic derecho sobre la etiqueta de la hoja >Cambiar nombre) Cuando se encuentre con que no tiene ms hojas, haga clic en el cono
(SON 8 EJERCICIOSQUE DEBEN QUEDAR EN EL MISMO LIBRO. POR LO TANTO, SU LIBRO DEBECONTENER 8 HOJAS) Aplique los formatos necesarios para que sus planillas queden similares a las de los modelos propuestos en cada ejercicio. Guarde en su carpeta como OPERACIONES
Ejercicio 4
- 47 -
EXCEL 2007
Ejercicio 5
Ejercicio 6
Ejercicio 7
- 48 -
EXCEL 2007
Ejercicio 8
Ejercicio 9
- 49 -
EXCEL 2007
Ejercicio 10
Ejercicio 11
- 50 -
You might also like
- Etapas en El Desarrollo de La ConscienciaDocument29 pagesEtapas en El Desarrollo de La ConscienciaPatrick NovoaNo ratings yet
- CIBERBULLYINGDocument21 pagesCIBERBULLYINGFacundo VianaNo ratings yet
- Prácticas para Desarrollar La AutoconcienciaDocument28 pagesPrácticas para Desarrollar La AutoconcienciaCarlo CórdovaNo ratings yet
- Prácticas para Desarrollar La AutoconcienciaDocument28 pagesPrácticas para Desarrollar La AutoconcienciaCarlo CórdovaNo ratings yet
- Eneagrama Cerebros, Etc.Document186 pagesEneagrama Cerebros, Etc.gabgaviota100% (3)
- Eneagrama y AstrologiaDocument64 pagesEneagrama y AstrologiaCarlos Fabian Burgueño100% (3)
- Eneagrama JuegosDocument59 pagesEneagrama JuegosLuis Mario Crespo50% (2)
- El Poder Está en UstedDocument136 pagesEl Poder Está en Ustedjoig100% (94)
- USOS Y POTENCIALIDADES DEL ENEAGRAMA EN EL PROCESO DE COACHING Memoria para optar al Título de Psicóloga Autora: Isabel Margarita Bravo Celedón Profesor Patrocinante: Rogelio Díaz Castillo. Profesor Guía: Gloria Zavala Villalón. Santiago - Chile 2012Document88 pagesUSOS Y POTENCIALIDADES DEL ENEAGRAMA EN EL PROCESO DE COACHING Memoria para optar al Título de Psicóloga Autora: Isabel Margarita Bravo Celedón Profesor Patrocinante: Rogelio Díaz Castillo. Profesor Guía: Gloria Zavala Villalón. Santiago - Chile 2012Elena MontanerNo ratings yet
- Trabajofinal Eneagrma y YogaDocument166 pagesTrabajofinal Eneagrma y YogaEspacio De Atención Psicológica Para TiNo ratings yet
- Estatuto Del Docente Primario y PreprimarioDocument9 pagesEstatuto Del Docente Primario y PreprimarioGabriela PerettiNo ratings yet
- Meditacion y VipassanaDocument12 pagesMeditacion y VipassanaSusana Sanchez Romero50% (2)
- "Ideas Santas Del Eneagrama" Un Enfoque Pluralista Autor Nekane AdriénDocument18 pages"Ideas Santas Del Eneagrama" Un Enfoque Pluralista Autor Nekane AdriénElena Montaner100% (1)
- Filosofia Una Escuela de La LibertadDocument302 pagesFilosofia Una Escuela de La LibertadLucia A Rbn100% (3)
- Anon - Test Psicotecnicos Y de Personalidad - ModificadoDocument103 pagesAnon - Test Psicotecnicos Y de Personalidad - ModificadoCursos Preparatorios MilleniumNo ratings yet
- Cuadernillo Unicef Uso Responsable TicsDocument16 pagesCuadernillo Unicef Uso Responsable TicsFacundo VianaNo ratings yet
- Filosofia y CienciasDocument2 pagesFilosofia y CienciasFacundo VianaNo ratings yet
- La Muerte en Heidegger y LevinasDocument45 pagesLa Muerte en Heidegger y LevinasAlex MataNo ratings yet
- Tesis Juana SarangoDocument182 pagesTesis Juana SarangoAbg. Luis PaspuelNo ratings yet
- FichasDocument30 pagesFichasIngrid Kimberly100% (1)
- Aje GroupDocument11 pagesAje GroupHarold Jonathan Carbajal Grandez0% (1)
- Copia de Prctica Curva de CalibracionDocument14 pagesCopia de Prctica Curva de CalibracionMargarita LizarragaNo ratings yet
- Bienes y Servicios Del EstadoDocument3 pagesBienes y Servicios Del EstadoYaneth Coy IxmayNo ratings yet
- Implementando Proyectos 4 0 en MantenimientoDocument9 pagesImplementando Proyectos 4 0 en MantenimientoMiltonNo ratings yet
- Pr-sst-11 Procedimiento de Trabajo Seguro de ExcavacionDocument32 pagesPr-sst-11 Procedimiento de Trabajo Seguro de ExcavacionYesenia ArizaNo ratings yet
- Reglamento de Gestión Urbana para El Municipio de Chapala 2020Document20 pagesReglamento de Gestión Urbana para El Municipio de Chapala 2020Lea pinedaNo ratings yet
- Los EncofradosDocument12 pagesLos EncofradosPruebaNo ratings yet
- Dogmatica NeoclásicaDocument4 pagesDogmatica NeoclásicaMary OjedaNo ratings yet
- ACA 2 Ecuaciones Diferenciales GRUPO BDocument9 pagesACA 2 Ecuaciones Diferenciales GRUPO BElliott Torres CratzNo ratings yet
- Estructura de La CanciónDocument12 pagesEstructura de La CanciónFrancisca Astorga Ampuero50% (2)
- Casas Editoriales Editores y Libros en Mexico PDFDocument153 pagesCasas Editoriales Editores y Libros en Mexico PDFAmérica Con AcentoNo ratings yet
- Trabajo Final de CicloDocument13 pagesTrabajo Final de CicloJuan Calvo NeiraNo ratings yet
- Tecnicas e Instrumentos de Recolección de Datos PDFDocument31 pagesTecnicas e Instrumentos de Recolección de Datos PDFManuel Jesus Chura Alvarez100% (1)
- Dios Busca AdoradoresDocument2 pagesDios Busca AdoradoresGabriel BoffaNo ratings yet
- Trastorno Del SueñoDocument4 pagesTrastorno Del SueñoValdo CruzNo ratings yet
- WOSDocument2 pagesWOSMatias Torre.16No ratings yet
- Msds Cloruro de CalcioDocument4 pagesMsds Cloruro de CalcioMiriam VelasquezNo ratings yet
- Alma GuaraniDocument9 pagesAlma Guaranijose mariaNo ratings yet
- Evidencia 1 Presentacion Caracterizacion de La EmpresaDocument9 pagesEvidencia 1 Presentacion Caracterizacion de La EmpresaCINDY VILLEGASNo ratings yet
- Sexologia EvolucionDocument2 pagesSexologia EvolucionTorrealba JuditasNo ratings yet
- Bloque Iii 1.1Document7 pagesBloque Iii 1.1Maria Elizabeth Uyana CalvaNo ratings yet
- Trabajo Iso 12207Document24 pagesTrabajo Iso 12207Sergio CortesNo ratings yet
- Revista Espirita 1862 1865 IneditosDocument197 pagesRevista Espirita 1862 1865 IneditosmanukenseNo ratings yet
- La Peste NegraDocument4 pagesLa Peste NegraBelén LombardiNo ratings yet
- ACTIVIDAD Tema, Subtema, IPDocument3 pagesACTIVIDAD Tema, Subtema, IPJunior Floo100% (2)
- Caso Ritz PremioDocument59 pagesCaso Ritz PremioYadira Salazar CaroNo ratings yet
- 17-06 2diagrama de IshikawaDocument1 page17-06 2diagrama de IshikawaLia C'astillaNo ratings yet
- Trabajo Modulo I - InflaciónDocument16 pagesTrabajo Modulo I - InflaciónCarlos PeNo ratings yet