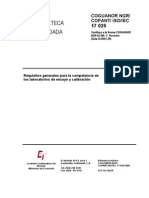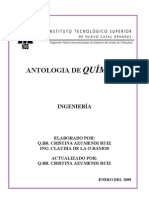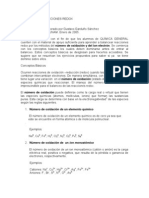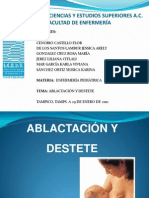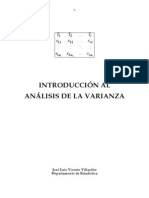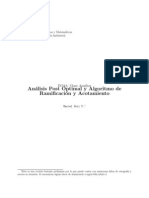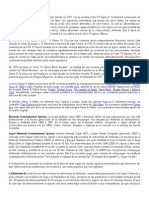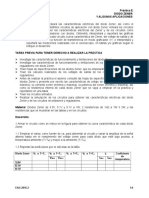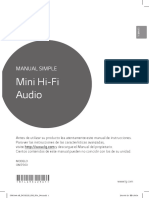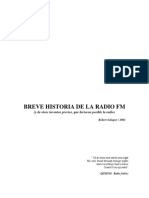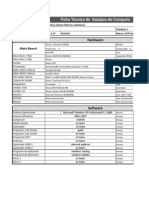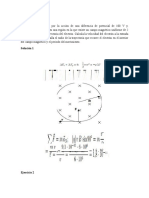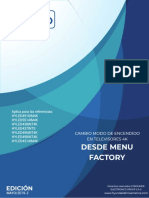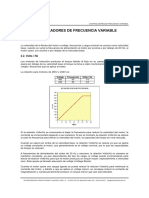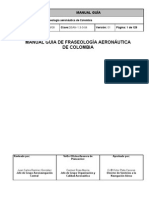Professional Documents
Culture Documents
Los 5 Basicos Del Expediente Clinico
Uploaded by
Shupapi FCCopyright
Available Formats
Share this document
Did you find this document useful?
Is this content inappropriate?
Report this DocumentCopyright:
Available Formats
Los 5 Basicos Del Expediente Clinico
Uploaded by
Shupapi FCCopyright:
Available Formats
LOS 5 BSICOS DEL EXPEDIENTE CLNICO
Septiembre 2011
Como bien sabe, el Expediente Clnico es un documento legal conformado por la Ficha de Identificacin, los Antecedentes, las Notas Clnicas y los Anexos. En este captulo le presentamos un pequeo resumen de cada uno para que los identifique y llene correctamente. Es importante que considere antes de crear su Expediente Clnico Electrnico, leer la seccin Los 5 pasos de personalizacin para una mejor experiencia de uso y configure las diversas opciones con base a su prctica profesional y costumbres de captura de informacin.
1. Ficha de Identificacin
Existen diversas opciones para ingresar a la pantalla de Ficha de identificacin: a. b. c. d. Desde el Men: Expediente --> Nuevo Presione simultneamente las Teclas: <Control> + <N> En la barra de botones presione Crear nuevo expediente clnico Si ya tiene el Expediente del paciente abierto, haga clic en el botn con la letra i que se encuentra junto al espacio para la foto del paciente
Llene los datos que solicita la pantalla lo ms completo posible, ya que ello le ayudar a obtener informacin de su paciente y enriquecer su prctica diaria. Los campos con asterisco (*) son obligatorios. Una vez que haya capturado la informacin que considere necesaria, presione el Botn Guardar. Cuando guarde por primera vez su Ficha de Identificacin se generar y abrir de manera automtica el Expediente Clnico Electrnico del paciente.
2. Antecedentes
Una vez que se abra el Expediente Clnico Electrnico del paciente, podr generar sus Antecedentes clnicos, como se explica a continuacin. Observe que, en la seccin inferior izquierda de la pantalla principal del paciente, aparecen los accesos para nuevas notas clnicas, la primera nota que se encuentra en la parte superior son los Antecedentes. Haga clic en Antecedentes y comience a llenar la informacin en pantalla, recuerde que la informacin que capture en el campo Antecedentes Alrgicos se presentar en la seccin superior izquierda de la pantalla principal del paciente en rojo. Recuerde que, esta Nota Clnica Antecedentes puede configurar su funcionalidad dependiendo de sus necesidades profesionales.
Una vez que haya llenado la plantilla de Antecedentes de su paciente, guarde los cambios realizados.
3. Notas Clnicas
Las Notas Clnicas incluyen: La nota de Primera Vez, Las notas de Evolucin, Las notas Quirrgicas Las notas de Procedimientos Locales Las notas de Especialidad. Todas estas notas cuentan con campos que pueden ser de texto libre o con funcionalidad dependiendo de la configuracin elegida. Observe que, en la seccin inferior izquierda de la pantalla principal del paciente, aparecen los accesos para nuevas notas clnicas, seleccione la de su inters. Ingrese los datos correspondientes y guarde los cambios. Observar que toda esta informacin se ver reflejada en la seccin central de la Pantalla Principal del Paciente.
4. Recetas y Solicitudes
Al igual que el resto de las notas que se pueden generar en Intelisis Armed Profesional, las recetas y solicitudes de Auxiliares de Diagnstico o de Hospitalizacin se acceden desde la seccin inferior izquierda de la Pantalla Principal del Paciente. De igual manera, dependiendo del tipo de configuracin que seleccione desde el Panel de configuracin es como se presentarn sus opciones de captura de informacin. Podr generar la informacin con campos de texto enriquecido o a travs de la utilizacin de campos asociados a los diversos catlogos configurables y plantillas de informacin. Como podr observar, usted puede dar formato al texto y crear plantillas para acelerar la captura de informacin.
5. lbum de Imgenes
Utilizar el lbum de Imgenes y Videos es de gran valor para su prctica diaria ya que le permite integrar, adems de notas clnicas estos archivos digitales al Expediente de su paciente pudindolos localizar de manera rpida. El acceso a este mdulo se encuentra en la barra superior de la Pgina Principal del Paciente en el extremo derecho representado por botones.
Las imgenes pueden ser categorizadas y se les puede agregar informacin como Diagnstico, Procedimiento y comentarios. Con solo hacer doble clic sobre la imagen o el video podr visualizarlos y en el caso de las imgenes, puede arrastrarlas desde la seccin central hacia el visualizador comparativo.
Para agregar Imgenes o Videos:
Presione en el Botn Agregar imgenes, se mostrar un cuadro de dilogo en donde se debern seguir estos pasos: Seleccione la carpeta, unidad de disco, cmara, memoria o unidad de almacenamiento USB donde se encuentre(n) la(s) imagen(es) a agregar. Seleccione la(s) imagen(es) que desee agregar al lbum de imgenes. Asocie la(s) imagen(es) seleccionadas con la Categora, Diagnstico y Procedimiento. Haga clic en el Botn que tiene una flecha apuntando a la derecha. En la seccin central del lbum de Imgenes observar las categoras y a su vez las fotografas asociadas a las mismas. Para Agregar, Editar o Eliminar Categoras de sus lbumes, puede acceder al listado desde el Men: Configuracin --> Catlogos --> Categoras de lbum de Imgenes haciendo clic en el Botn con el dibujo de herramientas que se encuentra junto al Botn Agregar Imgenes.
You might also like
- Simulacion de Procesos en Ingenieria QuimicaDocument181 pagesSimulacion de Procesos en Ingenieria QuimicaJesus Antonio Mazo Garcia90% (21)
- Gestión ambiental en los municipios de Pátzcuaro y QuirogaDocument109 pagesGestión ambiental en los municipios de Pátzcuaro y QuirogaShupapi FCNo ratings yet
- Definiciones Fuerzas IntermolecularesDocument1 pageDefiniciones Fuerzas IntermolecularesReyber Jesus Rodriguez0% (1)
- Lista de cationes y aniones más comunesDocument1 pageLista de cationes y aniones más comunesJesús Gabriel Múnera Baloco72% (86)
- El Arte de La Paz AikidoDocument0 pagesEl Arte de La Paz AikidoErnesto FigueraNo ratings yet
- Morihei Ueshiba - El Arte de La PazDocument11 pagesMorihei Ueshiba - El Arte de La PazShupapi FCNo ratings yet
- Norma 17025Document30 pagesNorma 17025Shupapi FCNo ratings yet
- Antologia Quimica BachilleratoDocument109 pagesAntologia Quimica BachilleratoGenaro RosalesNo ratings yet
- Balanceo RedoxDocument22 pagesBalanceo Redoxedwinadriano100% (1)
- Curso de Electricidad PDFDocument84 pagesCurso de Electricidad PDFWilfredo MedinaNo ratings yet
- Nomenclatura Inorganica Ejercicios ResueltosDocument8 pagesNomenclatura Inorganica Ejercicios ResueltosShupapi FCNo ratings yet
- Re Sum enDocument6 pagesRe Sum enShupapi FCNo ratings yet
- Ablactacion y DesteteDocument12 pagesAblactacion y DesteteShupapi FCNo ratings yet
- Anova TukeyDocument20 pagesAnova TukeyRafael Antonio Vega ReyesNo ratings yet
- PROGRAMACION LINEAL IIIaDocument36 pagesPROGRAMACION LINEAL IIIaShupapi FC100% (2)
- Dibujos para Colorear BBKDocument15 pagesDibujos para Colorear BBKShupapi FCNo ratings yet
- AsfixiaDocument3 pagesAsfixiaShupapi FCNo ratings yet
- BranchDocument11 pagesBranchmaxsilverNo ratings yet
- Tic Planeacionestrategica 100117160703 Phpapp02Document37 pagesTic Planeacionestrategica 100117160703 Phpapp02Shupapi FCNo ratings yet
- 4 Blaster 400 Manual Version 3.02 September 2009Document26 pages4 Blaster 400 Manual Version 3.02 September 2009nanodelcampoNo ratings yet
- 9 Be 788Document1 page9 Be 788Luis Alberto Orellana BleherNo ratings yet
- Formas Anoméricas de Los MonosacáridosDocument3 pagesFormas Anoméricas de Los MonosacáridosXavier MateoNo ratings yet
- Máquinas Eléctricas-Jesus Fraile MoraDocument769 pagesMáquinas Eléctricas-Jesus Fraile MoraIvan OsorioNo ratings yet
- Olidef SCTI Line 4Document3 pagesOlidef SCTI Line 4Alexander Guzmán HerreraNo ratings yet
- Color TV GamesDocument6 pagesColor TV GamesAraceliAramayoRamirezNo ratings yet
- Kb3 PeaveyDocument4 pagesKb3 PeaveypacusdeiNo ratings yet
- Caracterización del diodo Zener y circuitos de aplicaciónDocument4 pagesCaracterización del diodo Zener y circuitos de aplicaciónjfujkggNo ratings yet
- Om7560-Ab Dcolllb Sim Spa 2961 PDFDocument4 pagesOm7560-Ab Dcolllb Sim Spa 2961 PDFNeftali MeloNo ratings yet
- Breve Historia de La Radio de Frecuencia Modulada - FMDocument30 pagesBreve Historia de La Radio de Frecuencia Modulada - FMRoberto GarcíaNo ratings yet
- ROYECTO de Digitales Contador de ProductosDocument17 pagesROYECTO de Digitales Contador de ProductosAudy ZamoraNo ratings yet
- A Cakewalk Sonar - 6 ManualDocument262 pagesA Cakewalk Sonar - 6 ManualpaulinhotexasNo ratings yet
- Control Numã©ricoDocument1 pageControl Numã©ricoJorge CanalesNo ratings yet
- Implementación de expresiones lógicas con compuertasDocument13 pagesImplementación de expresiones lógicas con compuertasJOSE ANTONIO GUERRERO QUIROZNo ratings yet
- Ondas acústicas y mecánicas en sistemas físicosDocument3 pagesOndas acústicas y mecánicas en sistemas físicosWilman AlvaradoNo ratings yet
- Ficha Tecnica 2Document6 pagesFicha Tecnica 2CRIZTHIANMARMOLEJONo ratings yet
- Diagramas Control Tx073 - Transfer en CIADocument32 pagesDiagramas Control Tx073 - Transfer en CIAluis_mxNo ratings yet
- Informe Previo 3Document9 pagesInforme Previo 3Johnny Aybar VelasquezNo ratings yet
- Listado de Normas CCCHDocument19 pagesListado de Normas CCCHYeral Andres Rojas GonzalezNo ratings yet
- Coordinacion 51 EjemploDocument7 pagesCoordinacion 51 Ejemplojosebroce4No ratings yet
- Ejercicios de campo magnético sobre partículas cargadasDocument9 pagesEjercicios de campo magnético sobre partículas cargadasvalerilopNo ratings yet
- Rayos CanalesDocument2 pagesRayos CanalesChio Vergel Espindola100% (1)
- Esquema Electrico - CamionesDocument91 pagesEsquema Electrico - Camionesjorgemegok1860100% (7)
- Ejemplos Vibracion Por SimpatiaDocument2 pagesEjemplos Vibracion Por SimpatiaKaren Manzilla MarceloNo ratings yet
- Cambio modo encendido TVs 4KDocument4 pagesCambio modo encendido TVs 4KMoises CuracaNo ratings yet
- Variadores de FrecuenciaDocument8 pagesVariadores de FrecuenciajuanwilfredoNo ratings yet
- 9700 GrandDocument6 pages9700 GrandMrmrtnz Gran Grande100% (1)
- SkfcitoDocument98 pagesSkfcitolombardiNo ratings yet
- Direccionamiento Modbus y Activex ControlDocument7 pagesDireccionamiento Modbus y Activex ControlDarío OrdóñezNo ratings yet
- Fraseologia Aeronýýutica de ColombiaDocument128 pagesFraseologia Aeronýýutica de ColombiaJuan Guillermo AlvarezNo ratings yet