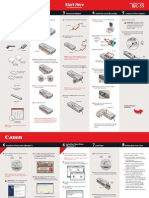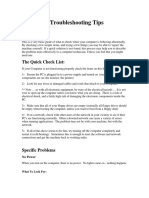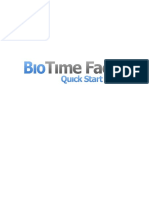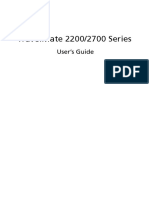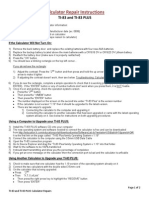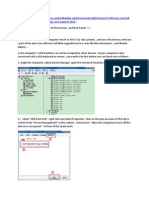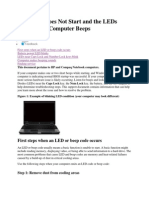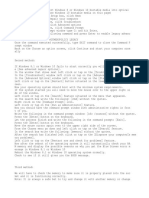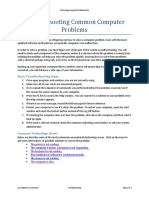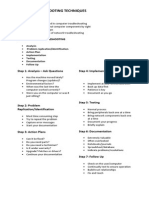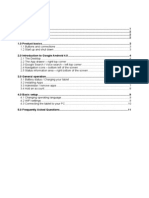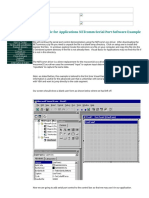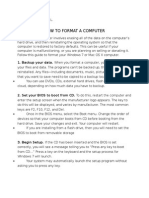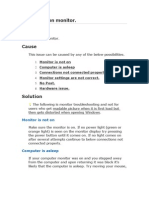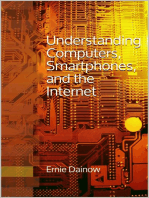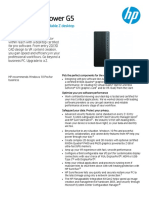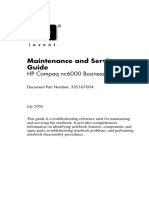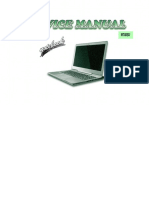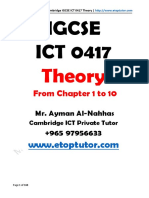Professional Documents
Culture Documents
T61p Laptop Configuration/Installation Check List: Keep This Form For Your Records!!
Uploaded by
Arif MujawarOriginal Description:
Original Title
Copyright
Available Formats
Share this document
Did you find this document useful?
Is this content inappropriate?
Report this DocumentCopyright:
Available Formats
T61p Laptop Configuration/Installation Check List: Keep This Form For Your Records!!
Uploaded by
Arif MujawarCopyright:
Available Formats
T61p Laptop Configuration/Installation Check List
Complete each of the tasks listed below, checking off each step as you go. Do NOT skip any steps. You will find important Laptop information in our on-line document located at the following URL: http://www.rpi.edu/laptops/resources. If you have any questions or need assistance, ask a Rensselaer staff member.
Keep this form for your records!!
DO NOT power on the laptop until instructed to do so in step 7. DO NOT move the laptop once you power it on!
Initial Setup: __ 1
Name (please print): _________________________________ Laptop Serial Number: __________________________ (Step 3)
Remove the laptop, power cord, and AC adapter from the box. Remove the security cable from your backpack. Failure to follow these steps EXACTLY will interrupt the Windows setup process and will require you to re-image your laptop which will take over 1 hour. Locate the battery pack in the box. Turn the laptop over and slide the battery pack into the battery compartment. Slide the battery button to the closed locked position to lock the battery in place. Record the laptop serial number in the space provided at the top of this form. You can find the serial number on the bottom of your laptop. (Example, Type: 6457-B64 S/N: L3-BD993) Turn the laptop right-side up. Secure your laptop using the security cable. Put the loose end of the security cable around the leg of the table and through the loop. Connect the cable lock to the security keyhole located on the rear of the right-side of the laptop. Record the key number here. _____________________ Connect the two-prong power cord to the AC adapter. Connect the AC adapter to the yellow power jack at the back left of the laptop and plug the power cord into the outlet. To open the laptop, push the latch located on the front-right of the laptop outward and push the laptop lid upward. Slide the power switch for the wireless radio (located on the front-left side) to the left (radio off).
__ 2 __ 3
__ 4
__ 5 __ 6
Do not connect to the network (wired or wireless) because of the number of pending Windows updates. See Step 21 you will apply Windows updates on your own.
__ 7 Power on the machine by pushing and releasing the silver power button located to the left of the PrtSc button. Be patient; it takes about 15 minutes for the machine to start. Do NOT close the lid until instructed to do so in Step 20. Left click on I accept the license terms (required to use Windows), and left click on I accept the license terms (required to use your computer). Then left click on Next. The Choose a user name and picture window will appear. In the User Name field, enter your RCS User ID (example: SMITHJ9). In the password field, enter your RCS Password. In the retype your password field, enter your RCS password again to verify. Select a picture for your user account and enter a password hint. Left click on Next. Carefully check the Time zone is set to Eastern time (US & Canada) and the date and time are correct. Also make sure the box is checked for Automatically adjust clock for Daylight Saving Time. Left click on Next. When the Thank you window appears be sure No thanks, not right now is selected, then left click on Start. Be patient while Windows checks the computers performance. This takes about 8 minutes.
__ 8 __ 9
__ 10 __ 11 Log in
Enter your RCS password and click Enter. Close any windows or popup messages (anti-virus out of date) __ 12 which may appear on the desktop by left clicking the X in the upper right corner. Wait until the clock and calendar gadgets appear on the right-side of the screen.
Please continue on the other side.
August 2008 Ed. 2
Change Computer Name & Critical Updates Right-click the Computer icon, scroll to and click on Properties. Under Computer name, domain, and workgroup settings toward the right, click on Change settings. The User Account Control window will appear, click Continue. The System Properties window will appear. Click on Change. Change the computer name to __ 13 be your RCSuserID with t61p appended to the end (example: SMITHJ9t61p). Change Workgroup to be your residence hall name. Left click on OK. Welcome to the workgroup window will appear, left click OK. Computer Name/domain change window will appear, click OK. Click Close and finally click Restart Later. Close the Control Panel window by left clicking on the X in the upper right corner. Ask a staff member for the RPI T61p Update CD. Push the gray button on the right-side of the laptop to open the DVD/CD-RW, insert the CD and close the drive. The CD will automatically display the CDs content. __ 14 Right-click on the RPIupdate file and left-click on Run as administrator. The User account Control window will appear indicating windows needs permission to continue. Click Continue. The Rescue & Recovery window will appear. Click OK to begin the update. The Rescue & Recovery window __ 15 will reappear. Remove the CD and return it to a staff member. Click OK to restart computer. Please be patient while the laptop restarts. Log in __ 16 Enter your RCS password and click enter. Close any windows or popup messages (anti-virus out of date) which may appear on the desktop by left clicking the X in the upper right corner. Wait until the clock & calendar appear.
Manage Your Windows Account in Order to Install Network Printers Left click on Start (the Windows Icon) and scroll up to and left click on Control Panel. In the Control Panel __ 17 window, scroll down and double-click on User Accounts. On the left of the screen under Tasks, left click on Manage your network passwords. When the Stored User Names and Passwords window appears, left click on Add. In the Log on to field, enter pmanager1.win.rpi.edu. In the User Name field, enter win\YourRCSuserID (example: win\smithj9). In the __ 18 Password field, enter your RCSuserID Password and left click on OK. Left click on Close. Close all windows that appear on the desktop. __ 19 Shut down the laptop by selecting Start, then the right arrow to the right of Start Search, select Shut Down. The laptop will power off automatically. Disconnect all cables and close the laptop.
Carefully pack the laptop, CD-ROMS, 2 small bags that contain red TrackPoint caps and security screws, and all other books and paperwork found in the box in your backpack. Make sure you also have an iClicker and a __ 20 snagless network cable in your backpack. The next time you login, you will need your RCSuserID and password. Important Things to Do On Your Own Go to http://www.rpi.edu/laptops/resources and follow the instructions for the following: Install the VPN, fix the modem, and apply the Record Now patch and Critical Software Updates to apply Virus updates, Windows updates and Office updates. These updates need to be repeated periodically to ensure they are __ 21 current and to avoid potential viruses. Also, the laptop image and your personal files need to be protected. Repeat for Protecting Your Personal Files and Laptop Software. Follow the recommendations listed for backing up your laptop and your personal files.
Please keep this form in a safe place! You will need this form if you ever have your laptop re-imaged.
August 2008 Ed. 2
You might also like
- Troubleshooting Common Computer ProblemsDocument26 pagesTroubleshooting Common Computer ProblemsSherwin Jay A. AguilarNo ratings yet
- Troubleshooting Common Computer ProblemsDocument25 pagesTroubleshooting Common Computer Problemsysiad123No ratings yet
- ESS+Intermec+PF8T NewDocument17 pagesESS+Intermec+PF8T NewmtlpcguysNo ratings yet
- AndriodDocument2 pagesAndriodmit2012No ratings yet
- BJC-55 SetupDocument2 pagesBJC-55 Setupad2avNo ratings yet
- printADVANCED TROUBELESHOOTING METHODSDocument26 pagesprintADVANCED TROUBELESHOOTING METHODSHamba AbebeNo ratings yet
- Basic Troubleshooting Tips: The Quick Check ListDocument5 pagesBasic Troubleshooting Tips: The Quick Check Listkundanno1No ratings yet
- Métodos para Reparar El Scanner de La Multifunción HP 3330 MFPDocument6 pagesMétodos para Reparar El Scanner de La Multifunción HP 3330 MFPjuliojvNo ratings yet
- Introduction To The Use and Care of The Ibm Thinkpad T42Document0 pagesIntroduction To The Use and Care of The Ibm Thinkpad T42Dimitris KoraisNo ratings yet
- Bio TimeDocument16 pagesBio TimeCrina.DobreNo ratings yet
- Acer Travel MateTM 2200 2700 - UserManualDocument105 pagesAcer Travel MateTM 2200 2700 - UserManualTheDarkTemplarNo ratings yet
- Haier Y11b TabletDocument25 pagesHaier Y11b TabletJaleel AhmadNo ratings yet
- Help! It Isn't Working!: CTRL Alt DelDocument3 pagesHelp! It Isn't Working!: CTRL Alt Delapi-346123027No ratings yet
- A3 UV Printer Manual PDFDocument30 pagesA3 UV Printer Manual PDFpeinprats100% (1)
- Travelmate 2300/4000/4500 Series: User'S GuideDocument95 pagesTravelmate 2300/4000/4500 Series: User'S Guidemicorreo1234No ratings yet
- Calculator Repair Instructions: TI 83 and TI-83 PLUSDocument2 pagesCalculator Repair Instructions: TI 83 and TI-83 PLUSjozoceNo ratings yet
- Keyboard Trouble ShootingDocument2 pagesKeyboard Trouble ShootingscaragNo ratings yet
- ZundtextDocument3 pagesZundtextRadoNo ratings yet
- V971D - 4 - 2 - 2D OndaDocument15 pagesV971D - 4 - 2 - 2D Ondaadampro100No ratings yet
- Davidmc-Easydis Read This FirstDocument6 pagesDavidmc-Easydis Read This FirstsanistoroaeNo ratings yet
- Kode Blinking Led Laptop HPDocument12 pagesKode Blinking Led Laptop HPHendra R. Rattu0% (1)
- hl2170w - Network Connection Repair Instructions Rev LD 07262010Document5 pageshl2170w - Network Connection Repair Instructions Rev LD 07262010jojokawayNo ratings yet
- HP Performing A Hard Reset or Forced ResetDocument3 pagesHP Performing A Hard Reset or Forced ResetJack OngNo ratings yet
- How To Use An Instinct As A Modem - Windows XPDocument4 pagesHow To Use An Instinct As A Modem - Windows XPEtEsqNo ratings yet
- Reparar Conexiones SocketsDocument19 pagesReparar Conexiones Socketsarmando sanNo ratings yet
- L&T Vinplus Installation GuideDocument3 pagesL&T Vinplus Installation GuideNarender Sharma78% (9)
- Rutherford 932-DTP Instruction ManualDocument12 pagesRutherford 932-DTP Instruction ManualJMAC SupplyNo ratings yet
- What Happened to My Computer?: Tips and Short Guide For the Everyday PC UserFrom EverandWhat Happened to My Computer?: Tips and Short Guide For the Everyday PC UserNo ratings yet
- Kernel Security Check FailureDocument2 pagesKernel Security Check FailureTứ MộcNo ratings yet
- Installing iTALC For Windows 7Document8 pagesInstalling iTALC For Windows 7Pablo Olivares MuñozNo ratings yet
- 9xx TR Maint PDFDocument8 pages9xx TR Maint PDFerick_ssNo ratings yet
- 10 Ways Improve Laptops BatteryDocument15 pages10 Ways Improve Laptops Batteryskt19682562No ratings yet
- PT1 - #3 - M1u2 - ComptiaDocument12 pagesPT1 - #3 - M1u2 - ComptiaPia Marina MediciNo ratings yet
- Troubleshooting Common Computer ProblemsDocument3 pagesTroubleshooting Common Computer ProblemsEmelyn Mendoza VentanillaNo ratings yet
- Dell Vostro 1310 Service ManualDocument65 pagesDell Vostro 1310 Service ManualGraku MartínNo ratings yet
- Quick Use Guide: Workcentre 7132Document32 pagesQuick Use Guide: Workcentre 7132Sunny SinghNo ratings yet
- Microsoft Windows Defender Lavasoft Downloads The Home of Spybot-S&DDocument3 pagesMicrosoft Windows Defender Lavasoft Downloads The Home of Spybot-S&DBidya NathNo ratings yet
- Install 9inch Touch Screen Tutorial Raspberry PiDocument17 pagesInstall 9inch Touch Screen Tutorial Raspberry PiJohn BahamonNo ratings yet
- Tips & Tricks Win98: 1 Application ShortcutsDocument32 pagesTips & Tricks Win98: 1 Application ShortcutsHarvinder DhimanNo ratings yet
- Basic Troubleshooting TechniquesDocument4 pagesBasic Troubleshooting TechniquesRica Gabrielle Saniel Ortiz100% (1)
- Prepare The Machine Install The Print Head Install The Ink Tanks Align The Print HeadDocument2 pagesPrepare The Machine Install The Print Head Install The Ink Tanks Align The Print HeadAivars LīpenītsNo ratings yet
- Task2 - Assembling and Disassembling The PCDocument4 pagesTask2 - Assembling and Disassembling The PCanilkumar_krlaNo ratings yet
- En - Protab 2 Ips - Manual Android 4.0Document12 pagesEn - Protab 2 Ips - Manual Android 4.0XopermarkNo ratings yet
- Acer Ferrari 3200 - EngDocument105 pagesAcer Ferrari 3200 - EngMichail KyriakidisNo ratings yet
- Tweak TricksDocument7 pagesTweak TricksAlhaish KalbiNo ratings yet
- Software and Hardware RepairsDocument4 pagesSoftware and Hardware RepairsDaniel GrimaldoNo ratings yet
- Radio Thermostat Wireless SetupDocument10 pagesRadio Thermostat Wireless SetupTheodoor Van DamNo ratings yet
- Lenovo Ideapad Z710: User GuideDocument50 pagesLenovo Ideapad Z710: User GuideAnonymous HPzqFXnNo ratings yet
- Visual Basic For Applications Netcomm Serial Port Software ExampleDocument8 pagesVisual Basic For Applications Netcomm Serial Port Software ExampleMaria MartinNo ratings yet
- Occupational Health and Safety ProcedureDocument6 pagesOccupational Health and Safety ProcedurelordvaughnNo ratings yet
- How To Format A Computer: 1. Backup Your Data. When You Format A Computer, You Will Lose All ofDocument10 pagesHow To Format A Computer: 1. Backup Your Data. When You Format A Computer, You Will Lose All ofJeanne Marie ValleNo ratings yet
- No Display On Monitor. IssueDocument10 pagesNo Display On Monitor. IssueRency RenzNo ratings yet
- Nbdmifit - AIO-TutorialsDocument2 pagesNbdmifit - AIO-TutorialsCarlos Raul Paredes Freitez0% (1)
- Common Computer Problems and SolutionsDocument61 pagesCommon Computer Problems and SolutionsAmieAnneMacedonioTanguinNo ratings yet
- Computer Tips and TricksDocument46 pagesComputer Tips and Tricksanand100% (1)
- Understanding Computers, Smartphones and the InternetFrom EverandUnderstanding Computers, Smartphones and the InternetRating: 5 out of 5 stars5/5 (1)
- EMMC Multiple Download Tool InstructionsV1.2Document16 pagesEMMC Multiple Download Tool InstructionsV1.2Phyoe AungNo ratings yet
- 5 Common PC Problems and SolutionsDocument7 pages5 Common PC Problems and SolutionsZeenat MughalNo ratings yet
- RF Network Planning and Optimization Service V100R006 LTE ASP Coverage and Capacity Site Planning Technical Guide (FDD)Document170 pagesRF Network Planning and Optimization Service V100R006 LTE ASP Coverage and Capacity Site Planning Technical Guide (FDD)kobbyebo1No ratings yet
- New Product Announcement: Diodes, Inc. Announces Surface Mount 1.0W Zener DiodeDocument2 pagesNew Product Announcement: Diodes, Inc. Announces Surface Mount 1.0W Zener DiodeWagner RibeiroNo ratings yet
- When Technology AND Humanity Cross: Claudine Tul-IdDocument48 pagesWhen Technology AND Humanity Cross: Claudine Tul-IdElvin Villa100% (1)
- HP ProBook 430 440 450 and 470 G4 QuickSpecsDocument62 pagesHP ProBook 430 440 450 and 470 G4 QuickSpecsKhushant PrakashNo ratings yet
- Fundamentals of Computer StudiesDocument60 pagesFundamentals of Computer StudiesdoshirutuNo ratings yet
- HP Z1 Entry Tower G5: Step Up To Our Most Affordable Z DesktopDocument3 pagesHP Z1 Entry Tower G5: Step Up To Our Most Affordable Z Desktopnathan tewoldeNo ratings yet
- MANUAL nc6000 PDFDocument196 pagesMANUAL nc6000 PDFaliantasuduluiNo ratings yet
- A Seminar ReportDocument13 pagesA Seminar ReportABUBSAKAR SIDIQ AMINUNo ratings yet
- LG Electronics 8X USB 2.0 Super Multi Ultra Slim Portable DVD Writer Drive +/-RW External Drive With M-DISC Support (Black) GP65NB60Document7 pagesLG Electronics 8X USB 2.0 Super Multi Ultra Slim Portable DVD Writer Drive +/-RW External Drive With M-DISC Support (Black) GP65NB60Natalie MakharadzeNo ratings yet
- PDF2Document4 pagesPDF2JerryNo ratings yet
- Tutorial On Navigation Software and Map UpdateDocument12 pagesTutorial On Navigation Software and Map UpdateAthrun EstradaNo ratings yet
- Getac V100 With ATEX Zone 2Document4 pagesGetac V100 With ATEX Zone 2Aris HaryantoNo ratings yet
- Running Head: UNIT I CASE STUDYDocument5 pagesRunning Head: UNIT I CASE STUDYPulkit Nagpal100% (1)
- Science 1st 2017Document10 pagesScience 1st 2017api-267803318No ratings yet
- Chip Insider June 2011Document52 pagesChip Insider June 2011Trisa KaapoorNo ratings yet
- STS When Technology and Humanity CrossDocument30 pagesSTS When Technology and Humanity CrossMelecio B. Dotarot Jr.No ratings yet
- My ChallengeDocument27 pagesMy ChallengeTahaNo ratings yet
- W740su PDFDocument88 pagesW740su PDFPatrick AveryNo ratings yet
- Manual de GermannDocument39 pagesManual de GermannRicardo Baca AlNo ratings yet
- Full ICT 0417 Note TheoryDocument168 pagesFull ICT 0417 Note TheoryAdham EtmanNo ratings yet
- Tshieja NE ResumeDocument3 pagesTshieja NE ResumevishuNo ratings yet
- PB August 2018Document72 pagesPB August 2018Md. Shahrear SultanNo ratings yet
- 8679 PCI+Mini PCI-E+Mini PCI+LPC Port PC Motherboard Diagnostic Post Debug Test CardDocument6 pages8679 PCI+Mini PCI-E+Mini PCI+LPC Port PC Motherboard Diagnostic Post Debug Test CardAndrei PuscasNo ratings yet
- W Series: Where Great Ideas Meet Power-Packed EngineeringDocument4 pagesW Series: Where Great Ideas Meet Power-Packed EngineeringEnriqueNo ratings yet
- User Manual HP NC8000Document33 pagesUser Manual HP NC8000Larry AnkoskoNo ratings yet
- Basic Computer Skills Module 1 Hardware ConceptsDocument77 pagesBasic Computer Skills Module 1 Hardware Conceptssb_rameshbabu3283No ratings yet
- FIITJEE Talent Reward Exam: Proctored Online Test - Guidelines For StudentsDocument3 pagesFIITJEE Talent Reward Exam: Proctored Online Test - Guidelines For StudentsPathan KausarNo ratings yet
- User Manual - Acer - 1.0 - A - A PDFDocument86 pagesUser Manual - Acer - 1.0 - A - A PDFสมชาย ญาณโรจนะNo ratings yet
- Intel NUC Software Studio User Guide-Intel NUC M15 Laptop Kit and Intel NUC P14E Laptop Element-V1.4Document13 pagesIntel NUC Software Studio User Guide-Intel NUC M15 Laptop Kit and Intel NUC P14E Laptop Element-V1.4Loki DopeNo ratings yet
- Western Mindanao State University: Republic of The Philippines Pagadian Campus Pagadian CityDocument9 pagesWestern Mindanao State University: Republic of The Philippines Pagadian Campus Pagadian Citycarryl batonghinogNo ratings yet