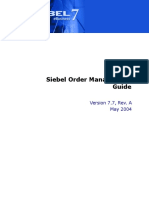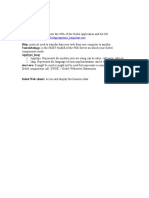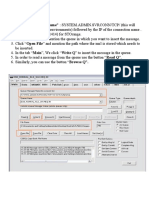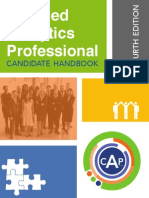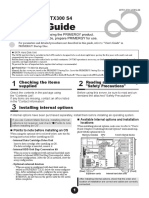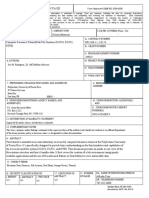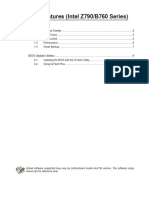Professional Documents
Culture Documents
Automating and Deploying Operating Systems Using Microsoft Deployment Toolkit 2010 Update1
Uploaded by
Rama Ravikanth VijapurapuOriginal Description:
Copyright
Available Formats
Share this document
Did you find this document useful?
Is this content inappropriate?
Report this DocumentCopyright:
Available Formats
Automating and Deploying Operating Systems Using Microsoft Deployment Toolkit 2010 Update1
Uploaded by
Rama Ravikanth VijapurapuCopyright:
Available Formats
Automating and Deploying Operating systems using Microsoft Deployment Toolkit 2010 Update1 (MDT2010 Update1)
Rama Ravikanth Vijapurapu
1. Download MDT2010 Update1.
http://www.microsoft.com/en-us/download/details.aspx?displaylang=en&id=2932 Alternatively you can also find the same below \\hyd-fs1\ALL Microsoft has started distributing Solution Accelerators for free these days and MDT2012 is now available but is still in Beta stage, you can test that too if you wish. 2. Install MDT2010 Update1 (I agree next - next - next finish) **DONT install WAIK or MSXML6.0 prior to installing MDT2010 update1.** 3. Configuring MDT2010 update1
Open Deployment Work bench from start->all programs->Microsoft Deployment Toolkit -> Deployment work bench. On the left plane, go to Information Centre -> Components and look under description. From here select WAIK and msxml6.0. Theyll be downloaded and installed. Restart the computer. Doing it this way is easier and is hassle free.
4. Creating a new deployment share. Right Click and click on new deployment share and point to a location other than C:\ where you want this deployment share to be located.
Once completed, deployment share can be as big as 30-40GB, so, please allocate space accordingly. Once created, open deployment share folder and itll look something like this.
Applications is where all the applications you wish to deploy are stored. Images of all machines you captures using a task sequence are stores in captures.
Control will contain the custom settings.ini and bootstrap.ini files which you will need to edit to accomplish the automation. Operating systems and Out of box Drivers will contain the OS and drivers respectively. Packages will contain any packages you wish to deploy along with an OS. Example: Media driver package for windows 7N edition. Scripts will contain the litetouch.vbs file which will start the deployment if you are looking to start it for application installations. Boot will contain the .WIM files you will need for importing into the WDS server for the entire deployment to work. 5. Importing Operating systems. My target in this document is to provide the quickest way to get the job done. If you wish to do your own R&D, all the documents are available in documentation section under information centre. You can import the OS in 3 ways. Full set of source files (direct from DVD), custom WIM files and WDS images. WIM files are the way I did it. Select Operating systems folder in work bench, right click and select import new OS. Select the option which says Custom Image file. **For XP and Windows Server 2003 no setup files are needed, just the .WIM files will do, for Windows Vista based OS (7, 2008, 2008R2) you will need setup files. For windows vista based OS only: Copy the files in the DVD to your Hard Drive, rename the .WIM file you created as install.wim, paste it in the sources folder (replacing the default install.wim) and delete all the .clg files which typically exist below it. Now that you have a folder containing the OS with the mentioned modifications done, you can use it for import. At the selection of WIM file window, point to the install.wim file in the sources folder under the OS folder you previously copied form a DVD. When it asks for the setup files, just point it to the main folder which has all the OS files (in case of XP and 2003 you can select no setup files are needed). Name the Destination directory as you please and click on finish after reviewing your configuration. 6. Injecting the Drivers Download the driver CAB files from the link http://en.community.dell.com/techcenter/enterprise-client/w/wiki/2065.dell-driver-cab-filesfor-enterprise-client-os-deployment.aspx extract the cab files to one folder and point MDT to the folder, or, go to www.support.dell.com and download drivers(.exe), extract them into individual folders and point MDT2010 to them. Right click on the Out of box Drivers and select import drivers to complete the task. This action will take considerable time to complete.
7. Adding Applications www.appdeploy.com is a resourceful website for getting the silent commands for .exe files for various applications. If you can get an .msi file for an application, nothing like it; but, if that is not available, then you will need to punch in commands for silent install. From Deployment work bench, R-Click on Applications and select new application, select application with source files, fill in the details and fill in the commands and youre done. Note: You cannot point MDT to an application directly; you will need to put the application (.exe or .msi) in a folder and point MDT to that folder. Adding stand-alone applications: Ghost32 like applications can be added by Rclicking on Deployment shares->properties-> Windows PE -> Extra Directory to add. For Ghost32 application too, you will need to put it in a folder and point MDT to it.
Command lines for few of the applications I automated are as follow. 7zip 920 Adobe ReaderX Office2010 Live Messenger (messenger only) Office2007 Visio 2007 Java7 SAV 7z920.exe /S /D="%programfiles%\7-Zip\
AdbeRdr1013_en_US.exe /msi EULA_ACCEPT=YES /qn
setup.exe /config ProPlus.WW\config.xml wlsetup-all.exe /AppSelect:Messenger /q setup.exe /config ProPlus.WW\config.xml setup.exe /config VisPro.WW\config.xml jre-7u4-windows-i586.exe /s IEXPLORER=1 savinst-HYD.exe /i
Note: Office products have special features as illustrated below; you can make the required changes here. R-click on any office application and you can make changes. Just like OCT.
8. Task Sequencing: Now that youve added all the required software, you will need to create a task sequence to suit your needs. We have Standard for OS installations, Custom for Applications etc, Sysprep and capture for capturing images etc and so on. You can even create sub directories in task sequences to suit your needs.
And then theres summary and youre done with the task sequence. Customising a task sequence: Lets take an example, I have selected a pre-created task sequence and the following illustrate its properties, the expanded areas need your attention.
Validate: Set the processor speed and Memory to some minimal value. Format and Partition Disk: You can set the partitions and their size for the OS here. Install Operating system: Select the partition where you want to install OS. Imaging: Disable this if you wish not to create an image of the machine. Install Applications: Have it set to Install multiple applications so that when you initiate a deployment, you can select one or many applications to go with the OS. Custom tasks: You can have few custom task sequences in built in it, if you need any further additions such, you can do it here. 9. Automating a deployment You can automate a deployment by editing the customsettings.ini and bootstrap.ini in the control folder in deployment share. Following website will give you some basic idea. http://scriptimus.wordpress.com/ My customsettings.ini looks like this. [Settings] Priority=Default Properties=MyCustomProperty
[Default] OSInstall=Y UserDomain=sumtotal UserID=##### UserPassword=########### SKIPS THE NETWORK JOINING CREDENTIALS SCREEN SKIPS THE NETWORK JOINING CREDENTIALS SCREEN SKIPS THE NETWORK JOINING CREDENTIALS SCREEN
SkipAdminPassword=YES AdminPassword=####### JoinWorkGroup=WorkGroup SkipProductKey=YES
SKIPS ADMINISTRATOR PASSWORD SCREEN SKIPS ADMINISTRATOR PASSWORD SCREEN JOINS THE COMPUTER IN WORK GROUP BY DEFAULT SKIPS PRODUCT KEY PAGE
SkipComputerName=NO IN THIS PAGE YOU CAN CHANGE COMPUTER NAME AND CHECK IF YOU WANT IT TO BE IN DOMAIN OR IN WORK GROUP SkipComputerBackup=YES SkipBitLocker=YES SkipLocaleSelection=YES KeyboardLocale=0409:00000409 SETS KB INPUT LANGUAGE TO EN-US UserLocale=en-US UILanguage=en-US SkipTimeZone=YES TimeZone=190 TimeZoneName=India Time SkipUserData=YES SkipSummary=YES _SMSTSOrgName=SumTotal I.T. Team SETS THE BANNER ON THE DEPLOYMENT WINDOW TO THE GIVEN NAME EventService=http://ravikanthv-hyd:9800 SETS USER LANGUAGE TO EN-US SETS TIME ZOME TO IST SETS TIME ZOME TO IST SETS TIME ZOME TO IST
Note: To start your Lite-Touch deployments automatically, enter the credentials in thebootstrap.ini file. This will automate the initial deployment share login. To automate login to the backup share or user state migration shares during deployments, enter the credentials in the customsetting.ini file.
10. Removing SID for machines (sophos) You will need to do this before running sysprep on the machine. http://www.sophos.com/en-us/support/knowledgebase/12561.aspx I dont think it is necessary to tell you how to sysprep, but I will tell you how to capture an image of a machine. You can do it either by using a WINPE boot disk (DVD/USB) or u can do it using MDT sysprep and capture task sequence. Both are equally convenient, but the task sequence worked for me sometime and didnt other times. So I`ll tell you how to create a winpe boot disk, it is fairly simple. Just follow the video http://www.youtube.com/watch?v=sQGujsHcq6U .
Please use this link to create a WIM filehttp://www.youtube.com/watch?v=zxC3lFjC_6Q . 11. Adding Packages: The link below will tell you how to add packages to MDT. Packages are those files which when added will install along with the OS. Like windows media service pack for windows7N. http://sourcedaddy.com/windows-7/adding-packages.html After having done all this, you will be able to see files named LiteTouchPE_x64 and LiteTouchPE_x86 in .wim, .iso and .xml format. Import the .wim files into a WDS and youre good to go. I hope I covered everything in the Lite Touch domain of Deployment. ZTI is another option which can be more automated, but, ZTI requires a little bit of VB scripting, which, Im not aware of. This is just a gist and a beginners view of deploying OS images, theres a lot more to it than this, but, my fingers hurt and youll be able to take this forward from here. Thank you for reading.
Rama Ravikanth Vijapurapu SumTotal Systems
You might also like
- The Subtle Art of Not Giving a F*ck: A Counterintuitive Approach to Living a Good LifeFrom EverandThe Subtle Art of Not Giving a F*ck: A Counterintuitive Approach to Living a Good LifeRating: 4 out of 5 stars4/5 (5794)
- BescomDocument1 pageBescomRama Ravikanth VijapurapuNo ratings yet
- The Little Book of Hygge: Danish Secrets to Happy LivingFrom EverandThe Little Book of Hygge: Danish Secrets to Happy LivingRating: 3.5 out of 5 stars3.5/5 (399)
- Guide To The Changes in PMP 2015Document13 pagesGuide To The Changes in PMP 2015idealparrotNo ratings yet
- A Heartbreaking Work Of Staggering Genius: A Memoir Based on a True StoryFrom EverandA Heartbreaking Work Of Staggering Genius: A Memoir Based on a True StoryRating: 3.5 out of 5 stars3.5/5 (231)
- Unix Commands ShortcutDocument3 pagesUnix Commands ShortcutSwarnabha DeNo ratings yet
- Hidden Figures: The American Dream and the Untold Story of the Black Women Mathematicians Who Helped Win the Space RaceFrom EverandHidden Figures: The American Dream and the Untold Story of the Black Women Mathematicians Who Helped Win the Space RaceRating: 4 out of 5 stars4/5 (894)
- Istqb Foundation Level Syllabus - 2014Document78 pagesIstqb Foundation Level Syllabus - 2014Joshua HolderNo ratings yet
- The Yellow House: A Memoir (2019 National Book Award Winner)From EverandThe Yellow House: A Memoir (2019 National Book Award Winner)Rating: 4 out of 5 stars4/5 (98)
- Siebel Set 4 KeyDocument4 pagesSiebel Set 4 KeyGuillaume-Ronflexx EeuNo ratings yet
- Shoe Dog: A Memoir by the Creator of NikeFrom EverandShoe Dog: A Memoir by the Creator of NikeRating: 4.5 out of 5 stars4.5/5 (537)
- Siebel Order Management Guide Ver 7.7Document256 pagesSiebel Order Management Guide Ver 7.7Debjyoti RakshitNo ratings yet
- Elon Musk: Tesla, SpaceX, and the Quest for a Fantastic FutureFrom EverandElon Musk: Tesla, SpaceX, and the Quest for a Fantastic FutureRating: 4.5 out of 5 stars4.5/5 (474)
- Siebel CRM BasicsDocument1 pageSiebel CRM BasicsRama Ravikanth VijapurapuNo ratings yet
- Never Split the Difference: Negotiating As If Your Life Depended On ItFrom EverandNever Split the Difference: Negotiating As If Your Life Depended On ItRating: 4.5 out of 5 stars4.5/5 (838)
- RFHUtils Key FeaturesDocument5 pagesRFHUtils Key FeaturesRama Ravikanth VijapurapuNo ratings yet
- Grit: The Power of Passion and PerseveranceFrom EverandGrit: The Power of Passion and PerseveranceRating: 4 out of 5 stars4/5 (587)
- SystemDocument2 pagesSystemRama Ravikanth VijapurapuNo ratings yet
- Devil in the Grove: Thurgood Marshall, the Groveland Boys, and the Dawn of a New AmericaFrom EverandDevil in the Grove: Thurgood Marshall, the Groveland Boys, and the Dawn of a New AmericaRating: 4.5 out of 5 stars4.5/5 (265)
- CAP HandbookV4Document40 pagesCAP HandbookV4Rama Ravikanth Vijapurapu100% (1)
- Project VespaDocument27 pagesProject VespaRama Ravikanth VijapurapuNo ratings yet
- Project Vespa: Analysis and Proposal for Luxury Scooter BrandDocument27 pagesProject Vespa: Analysis and Proposal for Luxury Scooter BrandRama Ravikanth VijapurapuNo ratings yet
- The Emperor of All Maladies: A Biography of CancerFrom EverandThe Emperor of All Maladies: A Biography of CancerRating: 4.5 out of 5 stars4.5/5 (271)
- Project VespaDocument27 pagesProject VespaRama Ravikanth VijapurapuNo ratings yet
- On Fire: The (Burning) Case for a Green New DealFrom EverandOn Fire: The (Burning) Case for a Green New DealRating: 4 out of 5 stars4/5 (73)
- EnglishDocument7 pagesEnglishreddygantasri31No ratings yet
- The Hard Thing About Hard Things: Building a Business When There Are No Easy AnswersFrom EverandThe Hard Thing About Hard Things: Building a Business When There Are No Easy AnswersRating: 4.5 out of 5 stars4.5/5 (344)
- Manjaro Linux Beginner User GuideDocument96 pagesManjaro Linux Beginner User GuideGeorge Stroud100% (1)
- Team of Rivals: The Political Genius of Abraham LincolnFrom EverandTeam of Rivals: The Political Genius of Abraham LincolnRating: 4.5 out of 5 stars4.5/5 (234)
- Primergy - tx300 - s4 - 2 - Start ManualDocument8 pagesPrimergy - tx300 - s4 - 2 - Start Manualkayan aliNo ratings yet
- Fat16 Vs Fat32 Vs NTFSDocument9 pagesFat16 Vs Fat32 Vs NTFSmagiedpNo ratings yet
- Test & Manage Hard Drive PerformanceDocument3 pagesTest & Manage Hard Drive PerformanceRussell John LaranangNo ratings yet
- Cobra ODE User Manual (English) v1.6Document26 pagesCobra ODE User Manual (English) v1.6uno_01No ratings yet
- Magic Disc Virtual DVD/CD Rom: F:/Windows 7 Bootmgr BootDocument3 pagesMagic Disc Virtual DVD/CD Rom: F:/Windows 7 Bootmgr BootDragu StelianNo ratings yet
- The Unwinding: An Inner History of the New AmericaFrom EverandThe Unwinding: An Inner History of the New AmericaRating: 4 out of 5 stars4/5 (45)
- LINUX Kernel: Introduction To The KernelDocument105 pagesLINUX Kernel: Introduction To The KernelSai Kiran Kuricheti100% (1)
- The World Is Flat 3.0: A Brief History of the Twenty-first CenturyFrom EverandThe World Is Flat 3.0: A Brief History of the Twenty-first CenturyRating: 3.5 out of 5 stars3.5/5 (2219)
- Installation of OEL 6.4Document12 pagesInstallation of OEL 6.4Pavankumar BNo ratings yet
- Exam on Computer Systems Servicing for Grade 11Document4 pagesExam on Computer Systems Servicing for Grade 11Geonarri O. SolmeranoNo ratings yet
- Requirements:: 3. Type The Following Command To Open Diskpart and Press EnterDocument5 pagesRequirements:: 3. Type The Following Command To Open Diskpart and Press Enterkemal127No ratings yet
- The Gifts of Imperfection: Let Go of Who You Think You're Supposed to Be and Embrace Who You AreFrom EverandThe Gifts of Imperfection: Let Go of Who You Think You're Supposed to Be and Embrace Who You AreRating: 4 out of 5 stars4/5 (1090)
- ICS 143 - Principles of Operating SystemsDocument52 pagesICS 143 - Principles of Operating SystemsNnaer Ortiz NasupmilacNo ratings yet
- A+ Guide To Hardware, 4eDocument62 pagesA+ Guide To Hardware, 4eepriyaa100% (4)
- 18 Partitioned Tables and Indexes: Introduction To PartitioningDocument84 pages18 Partitioned Tables and Indexes: Introduction To PartitioningNst TnagarNo ratings yet
- All WinnerDocument12 pagesAll Winnersaj7689No ratings yet
- The Sympathizer: A Novel (Pulitzer Prize for Fiction)From EverandThe Sympathizer: A Novel (Pulitzer Prize for Fiction)Rating: 4.5 out of 5 stars4.5/5 (119)
- Beagle BoneDocument4 pagesBeagle BoneAshlesha DixitNo ratings yet
- MB Manual Intel700-Features eDocument12 pagesMB Manual Intel700-Features eVanessa MartínesNo ratings yet
- Red Hat Cluster Configuration and ManagementDocument55 pagesRed Hat Cluster Configuration and ManagementParuchuri Renukadevi YerneniNo ratings yet
- How To Install CentOS 7 by Console RedirectionDocument18 pagesHow To Install CentOS 7 by Console Redirectionindrajitnandi8161No ratings yet
- 80 Questions: A B C DDocument12 pages80 Questions: A B C DAbegail AmbonNo ratings yet
- Simple VHD Manager v1.4Document8 pagesSimple VHD Manager v1.4Tamil Arasu SNo ratings yet
- Chapter 4 File SystemDocument21 pagesChapter 4 File SystemSileshi Bogale HaileNo ratings yet
- Embedded Linux LabsDocument58 pagesEmbedded Linux LabsBenyamin Farzaneh AghajarieNo ratings yet
- Fujitsu Celvin NAS QE707 Handling of Mainboard RepairDocument3 pagesFujitsu Celvin NAS QE707 Handling of Mainboard RepairfrancescoNo ratings yet
- Install and Configure SUSE Linux and SAP NetWeaverDocument49 pagesInstall and Configure SUSE Linux and SAP NetWeaverrajesh98765No ratings yet
- System InformationDocument64 pagesSystem InformationtunghtdNo ratings yet
- San CommandsDocument12 pagesSan CommandsVenu Gopal100% (1)
- Her Body and Other Parties: StoriesFrom EverandHer Body and Other Parties: StoriesRating: 4 out of 5 stars4/5 (821)
- IT Essentials (Version 7.00) - IT Essentials 7.0 Final Exam CH 1 - 14 Answers ITE v7.0 - ICT CommunityDocument44 pagesIT Essentials (Version 7.00) - IT Essentials 7.0 Final Exam CH 1 - 14 Answers ITE v7.0 - ICT CommunityDavidNo ratings yet
- Installation Guide F26308-04Document169 pagesInstallation Guide F26308-04tuananh0788No ratings yet
- 4aa1 6074enwDocument64 pages4aa1 6074enwhariprasathdbaNo ratings yet
- Kako Zameniti HDD Na RT4Document3 pagesKako Zameniti HDD Na RT4jovanicmarijaNo ratings yet