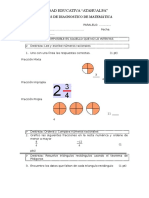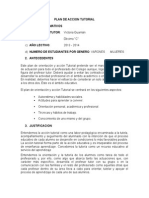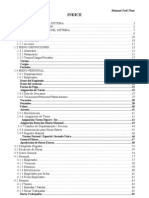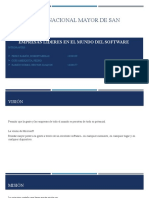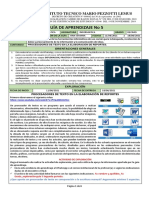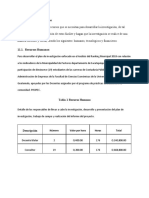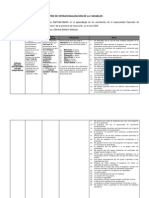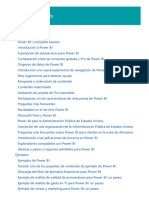Professional Documents
Culture Documents
Manual Access
Uploaded by
Vickys GuamanCopyright
Available Formats
Share this document
Did you find this document useful?
Is this content inappropriate?
Report this DocumentCopyright:
Available Formats
Manual Access
Uploaded by
Vickys GuamanCopyright:
Available Formats
COLEGIO NACIONAL DR.
VCTOR MIDEROS ALMEIDA
Manual de 2011 Access
Este manual va dirigido a los alumnos de Segundo Ao de bachillerato. El Microsoft Access es un software utilizado para el desarrollo de sistemas de Base de Datos, basado en el argumento de las bases de datos relacionales, en el cual el usuario/proyectista mantiene informaciones organizadas de forma tabular.
Manual de Access 2007
Colegio Vctor Mideros
Contenido
1 CONCEPTOS BSICOS ............................................................................................... 3 1.1 1.2 Qu es una base de datos? ...................................................................................... 3 Partes de una base de datos ...................................................................................... 3 Tablas ............................................................................................................... 3 Formularios ....................................................................................................... 4 Informes ............................................................................................................ 4 Consultas .......................................................................................................... 4
1.2.1 1.2.2 1.2.3 1.2.4 2 3
Qu es Access? ............................................................................................................. 6 Crear y Abrir una base de datos...................................................................................... 8 3.1 3.2 Crear base de datos .................................................................................................. 8 Abrir una base de datos existente ............................................................................ 9
Crear una base de datos desde Cero ............................................................................. 11 4.1 4.2 4.3 4.4 Objetos de la base de Datos ................................................................................... 13 Crear una Tabla desde la vista de Diseo Primera forma ...................................... 13 Crear una Tabla desde la Vista de Diseo Segunda Forma ................................... 14 Guardar una tabla ................................................................................................... 16
5 6 7
Cerrar una tabla. ........................................................................................................... 17 La clave principal ......................................................................................................... 17 Modificar el diseo de una tabla. ................................................................................. 21 7.1 7.2 Introducir y modificar datos en una tabla. ............................................................. 22 Desplazarse dentro de una tabla. ............................................................................ 23
Propiedades de los campos ........................................................................................... 26 8.1 8.2 Formato del campo ................................................................................................ 27 Mscara de entrada ................................................................................................ 29
Las relaciones ............................................................................................................... 31 9.1 9.2 9.3 9.4 9.5 Para crear la relacin:............................................................................................. 32 Aadir tablas a la ventana Relaciones. .................................................................. 33 Quitar tablas de la ventana Relaciones. ................................................................. 33 Modificar relaciones. ............................................................................................. 34 Eliminar relaciones. ............................................................................................... 34 1
Manual de Access 2007
Colegio Vctor Mideros
10 Los formularios ............................................................................................................ 36 10.1 10.2 10.3 10.4 10.5 10.6 El asistente para formularios. ............................................................................. 37 Editar datos de un formulario ............................................................................. 41 La vista diseo de formulario ............................................................................. 41 La pestaa Diseo de formulario ....................................................................... 42 La seccin Controles y campos .......................................................................... 44 Trabajando con controles ................................................................................... 46
11 Los informes ................................................................................................................. 49 11.1 El asistente para informes. ................................................................................. 50
12 Las consultas ................................................................................................................ 56 12.1 12.2 12.3 12.4 12.5 12.6 12.7 Tipos de consultas. ............................................................................................. 56 Crear una consulta. ............................................................................................. 57 La vista Diseo. .................................................................................................. 58 Aadir campos.................................................................................................... 59 Encabezados de columna ................................................................................... 59 Guardar la consulta............................................................................................. 60 Ejecutar la consulta ............................................................................................ 61
Manual de Access 2007
Colegio Vctor Mideros
1 CONCEPTOS BSICOS
1.1 Qu es una base de datos? Una base de datos es una herramienta para recopilar y organizar informacin. En las bases de datos, se puede almacenar informacin comn sobre personas, productos, pedidos, etc. o cualquier otro tipo de informacin relevante. 1.2 Partes de una base de datos
Los componentes tpicos de una base de datos hecha en Access son: 1.2.1 Tablas Una tabla de una base de datos es similar en apariencia a una hoja de clculo, en cuanto a que los datos se almacenan en filas y columnas. Como consecuencia, normalmente es bastante fcil importar una hoja de clculo en una tabla de una base de datos. La principal diferencia entre almacenar los datos en una hoja de clculo y hacerlo en una base de datos es la forma de organizarse los datos. Para lograr la mxima flexibilidad para una base de datos, la informacin tiene que estar organizada en tablas, para que no haya redundancias. Cada fila de una tabla se denomina registro y es donde se almacena cada informacin individual. Cada registro consta de campos (al menos uno). Los campos corresponden a las columnas de la tabla y se deben configurar con un determinado tipo de datos, ya sea texto, fecha, hora, numrico, o cualquier otro tipo. Manual Bsico de Access 2007 Ejercicio En la siguiente Tabla Identifique cul es un campo y cual es un registro.
Manual de Access 2007 Nombre Vicky Alexandra Apellido Guamn Espaa
Colegio Vctor Mideros Telfono 090476666 085465468
Campos: Registros:.. 1.2.2 Formularios Los formularios se conocen a veces como "pantallas de entrada de datos". Son las interfaces que se utilizan para trabajar con los datos y, a menudo, contienen botones de comando que ejecutan diversos comandos. Se puede crear una base de datos sin usar formularios, editando los datos de las hojas de las tablas. No obstante, casi todos los usuarios de bases de datos prefieren usar formularios para ver, escribir y editar datos en las tablas. 1.2.3 Informes Los informes o tambin llamados reportes, sirven para resumir y presentar los datos de las tablas. Un informe se puede ejecutar en cualquier momento y siempre reflejar los datos actualizados de la base de datos. Los informes suelen tener un formato que permita imprimirlos, pero tambin se pueden consultar en la pantalla, exportar a otro programa o enviar por correo electrnico. 1.2.4 Consultas Las consultas son las que verdaderamente hacen el trabajo en una base de datos. Pueden realizar numerosas funciones diferentes. Su funcin ms comn es recuperar datos especficos de las tablas. Los datos que desea ver suelen estar distribuidos por varias tablas y, gracias a las consultas, puede verlos en una sola hoja de datos. Adems, puesto que normalmente no desea ver todos los registros a la vez, las consultas le permiten agregar criterios para "filtrar" los datos hasta obtener solo los registros que desee. Las consultas a menudo sirven de origen de registros para formularios e informes. 4
Manual de Access 2007
Colegio Vctor Mideros
Manual de Access 2007
Colegio Vctor Mideros
2 Qu es Access?
Podemos definir Access como una herramienta para la administracin de bases de datos relacionales. En su forma ms simple, una base de datos es una coleccin de datos relacionados a un tema particular, una lista de datos. Cuando se efecta una lista de direcciones, nombres, productos, se est generando una base de datos. De hecho, no es necesario usar un programa de bases de datos para crear una: se podra estar haciendo una lista como la que acabamos de mencionar usando Excel, Word o (incluso) el Bloc de notas. Sin embargo, un programa de administracin de bases de datos, es mucho ms potente que la lista realizada en un documento de Word, pues permite: Almacenar datos: una base de datos almacena datos relacionados con un asunto o propsito particular (por ejemplo, una lista de recetas o los clientes de una empresa); tambin facilita las tareas de agregar, actualizar, organizar y eliminar datos. Buscar datos: puede ubicarse un dato fcil y rpidamente. Por ejemplo, buscar los clientes de apellido "Gmez" que residan en la localidad cuyo cdigo postal es 1200. Analizar e imprimir informacin: se pueden realizar clculos con los datos almacenados en la base de datos; por ejemplo, calcular qu porcentaje de las ventas totales fue realizado en la provincia de Otavalo. Manejar datos: una base de datos permite manejar con relativa facilidad grandes volmenes de datos, por ejemplo cambiar el encargado de ventas de todos los clientes de una zona. Compartir datos: la mayora de los programas de bases de datos permiten que ms de un usuario acceda simultneamente a los mismos datos; los denominaremos bases de datos multi-usuario. Los datos se ingresan una sola vez, de una forma determinada y luego pueden manipularse para extraer la informacin ordenada y seleccionada por mltiples criterios.
Manual de Access 2007
Colegio Vctor Mideros
Generalmente, las bases de datos consisten de varios elementos; una base de datos Access puede contener seis tipos diferentes de objetos. Algunos se utilizarn siempre (como las tablas), otros rara vez (como los mdulos).
Evaluando lo aprendido
Con sus propias palabras escriba que es Access ... ... ... ... ... ... ... ... ... ... ...
Manual de Access 2007
Colegio Vctor Mideros
3 Crear y Abrir una base de datos
3.1 Crear base de datos Para crear una nueva base de datos debemos: Hacer clic sobre la opcin Nuevo del Botn de Office (haciendo clic en el icono de Office en la parte superior izquierda de la pantalla) que aparece a la derecha de la pantalla.
Aparecer la ventana de Introduccin a Microsoft Office Access. Selecciona la opcin Base de datos en blanco. En la parte inferior tambin podrs seleccionar una plantilla para crear una nueva base de datos basada en ella.
A continuacin aparecer en un panel a la derecha de la pantalla el siguiente cuadro:
Aqu debers indicar el Nombre de archivo de la base de datos. Para seleccionar la carpeta donde guardar el archivo puedes hacer clic en el botn Buscar ubicacin 8
Manual de Access 2007
Colegio Vctor Mideros
Y hay ubicas donde vas a guardar la base de datos y luego clic en crear
3.2 Abrir una base de datos existente Abrir una base de datos. Podemos abrir una base de datos ya existente desde tres sitios distintos: Desde el Botn de Office: Ir al Botn de Office. Elegir la opcin Abrir...
Desde los documentos recientes del Botn de Office: Despliega el Botn de Office donde aparecen las ltimas bases de datos que se abrieron bajo el ttulo de Documentos recientes. 9
Manual de Access 2007 Haz clic en la que quieras abrir.
Colegio Vctor Mideros
Desde la ventana de Introduccin a Microsoft Office Access: Nada ms abrir Access desde su icono en el Escritorio o desde la opcin en Inicio Todos los Programas aparecer la pantalla de Introduccion a Microsoft Office Access. En la parte derecha vers el marco Abrir base de datos reciente. Selecciona una que quieras abrir o haz clic en el enlace Mas... para buscar el archivo de la base de datos que quieres abrir.
En cualquiera de los casos en los que no selecciones una base de datos concreta se abrir el cuadro de dilogo Abrir para que busques el archivo:
Elegir la carpeta donde est la base de datos que queremos abrir. Para abrir carpeta hacer doble clic sobre ella.
10
Manual de Access 2007
Colegio Vctor Mideros
Al abrir una carpeta, sta se situar en el cuadro superior Buscar en:, y ahora en el cuadro inferior aparecer toda la informacin de dicha carpeta. Hacer clic sobre la base de datos a abrir para colocar su nombre en el cuadro Nombre de archivo: y hacer clic sobre el botn Abrir. O bien hacer doble clic sobre la base de datos y se abrir directamente.
4 Crear una base de datos desde Cero
1. Inicio 2. Todos los Programas 3. Clic en Microsoft Access y en la pgina Introduccin a Microsoft Office Access, haga clic en Base de datos en blanco. 4. En el panel derecho Base de datos en blanco, escriba un nombre para la nueva base de datos en el cuadro Nombre de archivo, s desea cambiar la ubicacin del archivo, haga clic en Examinar , situado junto al cuadro Nombre de archivo, busque la nueva ubicacin y, a continuacin, Aceptar. 5. Por ltimo haga clic en el botn Crear. 6. Access crear la base de datos y, a continuacin, abre una tabla vaca denominada Tabla1 en la vista Hoja de datos, y sita el cursor en la primera celda vaca de la columna Agregar nuevo campo, al que inteligentemente Access asigna un tipo de dato adecuado a los datos que recibe. haga clic en
11
Manual de Access 2007
Colegio Vctor Mideros
Ejercicio 1
NOTA Escriba su nombre: Busque en la Red Cules son la Partes de la ventana de Access. Despus entregue su ejercicio al profesor
12
Manual de Access 2007 4.1 Objetos de la base de Datos
Colegio Vctor Mideros
Tablas Las tablas es el objeto principal de Microsoft Access ya que de la creacin de estas depende el buen funcionamiento de la Base de Datos.
Una tabla contiene datos sobre un tema en concreto ejemplo empleados o productos. Cada registro de una tabla contiene informacin sobre un elemento, como un determinado empleado. Un registro se compone de campos, como un nombre, una direccin y un nmero de telfono. Los registros se suelen denominar tambin filas y los campos, columnas.
Para crear una tabla en vista de diseo seguimos los siguientes pasos:
4.2 Crear una Tabla desde la vista de Diseo Primera forma Haga clic en Crear y luego en Vista de diseo
En la estructura mostrada de la nueva tabla, escriba un nombre para el 1er. campo en la columna Nombre de campo y, a continuacin, seleccione un tipo de datos en la lista Tipo de datos, segn la informacin a contener en dicho campo. Si lo desea, puede escribir una descripcin para cada campo en la columna Descripcin. Esa descripcin se muestra en la barra de estado cuando el punto de insercin se encuentra en ese campo y se utiliza como texto de la barra de estado para todos los 13
Manual de Access 2007
Colegio Vctor Mideros
controles que cree arrastrando el campo hasta un formulario o informe. Tambin si lo desea puede modificar las propiedades de los campos segn la informacin que contendrn.
4.3 Crear una Tabla desde la Vista de Diseo Segunda Forma
Hacemos clic en la ficha Crear ---- Tabla ------ y listo la nueva tabla aparecer en el Panel de Exploracin. Luego hacemos clic derecho sobre el elemento creado aparece un men como el que se muestra en la imagen siguiente, en ese men escogemos Vista de Diseo
14
Manual de Access 2007
Colegio Vctor Mideros
Luego nos pide ingresar el nombre de la tabla, este debe ser de acuerdo con la informacin que vas almacenar en ella. Ejemplo si vas a tener el nombre, el apellido de algunos alumnos. Se llamaran Alumnos.
Una vez que lleguemos a este punto podremos apreciar que existen tres columnas NOMBRE DEL CAMPO, TIPO DE DATOS Y DESCRIPCIN, para saber que debemos escribir all tendremos en claro los siguientes conceptos. 1. Campos.- Un campo es el nombre de una columna o es el nombre de la informacin que va almacenar en dicha columna. Ejemplo Nombre, Apellido, telfono. Cada campo de Access slo puede tener un tipo de datos: o slo texto, o slo nmeros, etc. Un campo as se componga de dos palabra nunca tendr espacios, de ser necesario se lo escribir separados por un guin (-) Ejemplo nombre_alumno o nombre-alumno. 15
Manual de Access 2007
Colegio Vctor Mideros
2. Tipos de datos.- A la hora de crear un campo en una tabla, hay que especificar de qu tipo son los datos que se van a almacenar en ese campo. Texto: Cuando en el campo vamos a introducir texto, tanto letras como dgitos. Tiene una longitud por defecto de 50 caracteres, siendo su longitud mxima de 255 caracteres Se utiliza para textos extensos como comentarios o explicaciones. Para datos numricos utilizados en clculos matemticos.
Memo Numrico Fecha/Hora
Para la introduccin de fechas y horas desde el ao 100 al ao 9999. Autonumrico: Nmero secuencial (incrementado de uno a uno) nico, o nmero aleatorio que Microsoft Access asigna cada vez que se agrega un nuevo registro a una tabla. Los campos Autonumrico no se pueden actualizar.
En las tablas solo debe de tener un solo campo con este tipo de datos, se lo utiliza solo en las claves primarias de cada tabla.
Moneda: Para valores de moneda y datos numricos utilizados en clculos matemticos en los que estn implicados datos que contengan entre uno y cuatro decimales. Valores S y No, y campos que contengan uno de entre dos valores (S/No, Verdadero/Falso o Activado/desactivado). Objeto (como por ejemplo una hoja de clculo de Microsoft Excel, un documento de Microsoft Word, grficos, sonidos u otros datos binarios).
S/No Objeto OLE
4.4 Guardar una tabla Para guardar una tabla, podemos: Ir al Botn de Office y elegir la opcin Guardar. O bien hacer clic sobre el botn Guardar de la barra de Acceso Rpido.
Como nuestra tabla an no tiene nombre asignado, aparecer el siguiente cuadro de dilogo: Escribir el nombre de la Tabla Hacer clic sobre el botn Aceptar.
16
Manual de Access 2007
Colegio Vctor Mideros
Nota: Si no hemos asignado clave principal antes de guardar la tabla, nos aparece un cuadro de dilogo avisndonos de ello, y preguntndonos si queremos que Access cree una, si le decimos que Si nos aade un campo de tipo autonumrico y lo define como clave
5 Cerrar una tabla.
Para cerrar una tabla, seguir los siguientes pasos: Hacer clic derecho sobre la pestaa con el nombre de la tabla y seleccionar Cerrar en el men emergente.
O bien hacer clic sobre el botn Cerrar mismo nivel que la pestaa.
que se encuentra en la parte derecha al
6 La clave principal
Qu es una clave principal? Antes de guardar la tabla tendremos que asignar una clave principal. Una clave principal consta de uno campo que identifican de forma exclusiva cada uno de los registros de la tabla. Los valores de los campos de una clave principal no se repetirn a lo largo de la tabla nunca. Establecer una clave principal presenta las siguientes ventajas:
Acelera las consultas.
17
Manual de Access 2007
Colegio Vctor Mideros
Al visualizar los registros de una tabla, aparecern inicialmente ordenados por los valores de la clave principal.
Access impide introducir un registro con la misma clave principal que otro ya existente, lo que impide duplicaciones.
Las relaciones entre tablas precisan de una clave principal. El concepto de relaciones es un concepto avanzado de Access.
Para establecer una clave principal en una tabla los pasos a seguir son: 1. La clave principal siempre debe ser tipo numrico. 2. Seleccionar la fila que se desea utilizar como clave principal. Para ello hay que hacer clic sobre el selector de fila, situado a la izquierda de la columna Nombre del campo. 3. Seleccionar la opcin Clave principal del men Herramientas de Tabla, o bien hacer clic derecho y pulsar sobre el botn Clave principal En el selector de las
filas se visualizar un icono en forma de llave, identificando los campos que constituyen como clave principal. 4. Las claves principales deben tener como tipo de datos Auto numricos, quiere decir que se ir incrementando de uno en uno de forma automtica
Nota: Una tabla siempre debe tener una clave principal
18
Manual de Access 2007
Colegio Vctor Mideros
Evaluando lo aprendido
Con sus propias palabras escriba un resumen de la pgina 7 hasta la 11 ... ... ... ... ... ... ... ... ... ... ...
19
Manual de Access 2007
Colegio Vctor Mideros
Ejercicio 2
Escriba su nombre: Utilizando el computador cree Una base de Datos llamada Colegio, Una Tabla llamada Alumnos y agregue los siguientes campos NOTA
Nombre del Campo id_alumno
Tipo de Datos Autonmerico Establezca principal como clave
Nombre Apellido Edad Direccin Observaciones
Texto Texto Numrico Texto Memo
Con sus propias palabras defina que es: Bases de Datos Tabla Campo Tipo de dato
20
Manual de Access 2007
Colegio Vctor Mideros
7 Modificar el diseo de una tabla.
Si una vez creada una tabla, queremos cambiar algo de su definicin (por ejemplo, aadir una nueva columna, ampliar una columna que ya existe, borrar una columna, etc...) tendremos que realizar una modificacin en su diseo: Abrir la base de datos donde se encuentra la tabla a modificar, en el caso de que no lo estuviera. Hacer clic derecho sobre la tabla que queremos modificar, seleccionar Vista Diseo en el men contextual: Aparecer
Aparecer la ventana de diseo de tablas estudiada en la creacin de tablas en vista de diseo. Para modificar la definicin de un campo, posicionar el cursor sobre el campo a modificar y realizar las sustituciones necesarias. Para aadir un nuevo campo, ir al final de la tabla y escribir la definicin del nuevo campo, o bien, situarse en uno de los campos ya creados y hacer clic en el botn de la pestaa Diseo, en este ltimo caso el nuevo campo se insertar delante del que estamos posicionados.
Para eliminar un campo, posicionarse en el campo y hacer clic en el botn de la pestaa Diseo. O bien, seleccionar toda la fila correspondiente al
21
Manual de Access 2007
Colegio Vctor Mideros
campo haciendo clic en su extremo izquierdo y cuando est remarcada pulsar la tecla Supr o Del. Se borrar el campo de la definicin de la tabla y los datos almacenados en el campo tambin desaparecern. Por ltimo, guardar la tabla. 7.1 Introducir y modificar datos en una tabla. Para introducir datos en una tabla, podemos elegir entre: Hacer doble clic sobre el nombre de la tabla en el Panel de Exploracin. Desde el Panel de Exploracin hacer clic derecho sobre la tabla a rellenar y seleccionar la opcin en el men contextual.
Si estamos en la vista de Diseo de tabla, hacer clic sobre el botn Vistas de objeto y
elegir Vista Hoja de datos en la pestaa Inicio o diseo. En los tres casos aparecer la ventana Hoja de datos:
Cada fila nos sirve para introducir un registro. Escribir el valor del primer campo del registro. Pulsar INTRO para ir al segundo campo del registro. Cuando terminamos de introducir todos los campos del primer registro, pulsar INTRO para introducir los datos del segundo registro. En el momento en que cambiamos de registro, el registro que estbamos introduciendo se almacenar, no es necesario guardar los registros de la tabla. Hacer clic sobre el botn Cerrar para terminar con dicha tabla. 22
Manual de Access 2007
Colegio Vctor Mideros
Si lo que queremos es borrar un registro entero: Seleccionar el registro a eliminar haciendo clic sobre el cuadro de la izquierda del registro. El registro quedar seleccionado. Pulsar la tecla SUPR del teclado o haz clic en el botn Eliminar que se encuentra en el panel Registros de la pestaa Inicio.
Si lo que queremos es modificar algn valor introducido no tenemos ms que situarnos sobre el valor a modificar y volverlo a escribir. 7.2 Desplazarse dentro de una tabla. Para desplazarse por los diferentes registros de una tabla vamos a utilizar la barra de desplazamiento que se encuentra en la parte inferior de la hoja de datos de la tabla.
La barra nos indica en qu registro estamos situados y el nmero total de registros de la tabla. El recuadro en blanco nos est diciendo el registro actual. Al final donde pone de 2 nos indica el nmero total de registros que en nuestro caso es el dos. Haciendo clic sobre los diferentes botones realizaremos las operaciones indicadas a continuacin: Para Ir Al Primer Registro De La Tabla. Para Ir Al Registro Anterior En La Tabla. Para Ir Al Registro Siguiente En La Tabla. Para Ir Al ltimo Registro De La Tabla. Para crear un nuevo registr que se situar automticamente al final de la tabla. Podemos ir tambin directamente a un registro determinado de la siguiente forma: 23
Manual de Access 2007
Colegio Vctor Mideros
Hacer doble clic sobre el cuadro en blanco donde pone el nmero del registro actual. Escribir el nmero del registro al cual queremos ir. Pulsar INTRO. Tambin podemos desplazarnos por los diferentes campos y registros pulsando las teclas FLECHA ABAJO, FLECHA ARRIBA, FLECHA IZQUIERDA y FLECHA DERECHA del teclado.
24
Manual de Access 2007
Colegio Vctor Mideros
Ejercicio 3
Escriba su nombre: Utilizando el computador cree recupere la base de datos llamada Colegio y modifique la tabla en vista de diseo. Agregue los siguientes Campos e introduzca 5 registros con toda la informacin de Cinco personas NOTA
Nombre del Campo Fecha_nacimiento Telfono Correo_electronico Tipo_sangre
Tipo de Datos Fecha/hora Numrico Texto texto
Observacin Escriba las dificultades que tubo para realizar el trabajo
25
Manual de Access 2007
Colegio Vctor Mideros
8 Propiedades de los campos
Cada campo de una tabla dispone de una serie de caractersticas que proporcionan un control adicional sobre la forma de funcionar del campo. Las propiedades aparecen en la parte inferior izquierda de la vista Diseo de tabla cuando tenemos un campo seleccionado.
Las propiedades se agrupan en dos pestaas, la pestaa General donde indicamos las caractersticas generales del campo y la pestaa Bsqueda en la que podemos definir una lista de valores vlidos para el campo, esta ltima pestaa est explicada en el tema 3 junto con el asistente de bsqueda. Las propiedades de la pestaa General pueden cambiar para un tipo de dato u otro mientras que las propiedades de la pestaa Bsqueda cambian segn el tipo de control asociado al campo. Hay que tener en cuenta que si se modifican las propiedades de un campo despus de haber introducido datos en l se pueden perder estos datos introducidos. A continuacin explicaremos las propiedades de que disponemos segn los diferentes tipos de datos. Tamao del campo Para los campos Texto, esta propiedad determina el nmero mximo de caracteres que se pueden introducir en el campo. Siendo por defecto de 50 caracteres y valor mximo de 255. Para los campos Numrico, las opciones son:
26
Manual de Access 2007
Colegio Vctor Mideros
Byte (equivalente a un carcter) para almacenar valores enteros entre 0 y 255. Entero para valores enteros comprendidos entre -32.768 y 32.767. Entero largo para valores enteros comprendidos entre 2.147.483.648 y 2.147.483.647. Simple para la introduccin de valores comprendidos entre -3,402823E38 y -1,401298E-45 para valores negativos, y entre 1,401298E-45 y 3,402823E38 para valores positivos. Doble para valores comprendidos entre -1,79769313486231E308 y -4,94065645841247E324 para valores negativos, y entre 1,79769313486231E308 y 4,94065645841247E-324 para valores positivos. Id. de rplica se utiliza para claves auto numricas en bases rplicas. Decimal para almacenar valores comprendidos entre -10^38-1 y 10^38-1 (si estamos en una base de datos .adp) y nmeros entre -10^28-1 y 10^28-1 (si estamos en una base de datos .accdb) Los campos Auto numrico son Entero largo. A los dems tipos de datos no se les puede especificar tamao. 8.1 Formato del campo Esta propiedad se utiliza para personalizar la forma de presentar los datos en pantalla o en un informe. Se puede establecer para todos los tipos de datos excepto el Objeto OLE y Auto numrico. Para los campos Numrico y Moneda, las opciones son: Numero general: presenta los nmeros tal como fueron introducidos. Moneda: presenta los valores introducidos con el separador de millares y el smbolo monetario asignado en Windows como puede ser . Euro: utiliza el formato de moneda, con el smbolo del euro. Fijo: presenta los valores sin separador de millares. Estndar: presenta los valores con separador de millares. Porcentaje: multiplica el valor por 100 y aade el signo de porcentaje (%). 27
Manual de Access 2007
Colegio Vctor Mideros
Cientfico: presenta el nmero con notacin cientfica. Los campos Fecha/Hora tienen los siguientes formatos: Fecha general: si el valor es slo una fecha, no se muestra ninguna hora; si el valor es slo una hora, no se muestra ninguna fecha. Este valor es una combinacin de los valores de Fecha corta y Hora larga. Ejemplos: 3/4/93, 05:34:00 PM y 3/4/93 05:34:00 PM. Fecha larga: se visualiza la fecha con el da de la semana y el mes completo. Ejemplo: Lunes 21 de agosto de 2000. Fecha mediana: presenta el mes con los tres primeros caracteres. Ejemplo: 21-Ago-2000. Fecha corta: se presenta la fecha con dos dgitos para el da, mes y ao. Ejemplo: 01/08/00. El formato Fecha corta asume que las fechas comprendidas entre el 1/1/00 y el 31/12/29 son fechas comprendidas entre los aos 2000 y el 2029 y las fechas comprendidas entre el 1/1/30 y el 31/12/99 pertenecen al intervalo de aos entre 1930 y 1999. Hora larga: presenta la hora con el formato normal. Ejemplo: 17:35:20. Hora mediana: presenta la hora con formato PM o AM. Ejemplo: 5:35 PM. Hora corta presenta la hora sin los segundos. Ejemplo: 17:35. Los campos Si/No disponen de los formatos predefinidos Si/No, Verdadero/Falso y Activado/Desactivado. Si, Verdadero y Activado son equivalentes entre s, al igual que lo son No, Falso y Desactivado. Nota: El control predeterminado para un dato Si/No es la casilla de verificacin por lo que en la vista Hoja de Datos los datos de este tipo aparecen como una casilla de verificacin y no se ve el efecto de la propiedad formato. Si queremos ver el efecto tenemos que cambiar el control predeterminado en la pestaa Bsqueda de las propiedades del campo, en la propiedad Mostrar control elegir el Cuadro de texto como te mostramos a continuacin.
28
Manual de Access 2007
Colegio Vctor Mideros
Los campos Texto y Memo no disponen de formatos predefinidos, para los campos Texto se tendran que crear formatos personalizados. Lugares decimales Esta propiedad nos permite indicar el nmero de decimales que queremos asignar a un tipo de dato Nmero o Moneda. 8.2 Mscara de entrada Se utiliza la mscara de entrada para facilitar la entrada de datos y para controlar los valores que los usuarios pueden introducir. Por ejemplo, puedes crear una mscara de entrada para un campo Nmero de telfono que muestre exactamente cmo debe introducirse un nmero nuevo: (___) ___- ____. Access dispone de un Asistente para mascaras de entradas que nos facilita el establecer esta propiedad, y al cual accederemos al hacer clic sobre el botn que aparece a la derecha de la propiedad a modificar una vez activada dicha propiedad. Ttulo Se utiliza esta propiedad para indicar cmo queremos que se visualice la cabecera del campo. Por ejemplo, si un campo se llama Fnac e indicamos Fecha de nacimiento como valor en la propiedad Titulo, en la cabecera del campo Fnac veremos Fecha de nacimiento.
29
Manual de Access 2007
Colegio Vctor Mideros
Ejercicio 4
Escriba su nombre: Utilizando el computador recupere la base de datos llamada Colegio y modifique la tabla en vista de diseo. Y coloque formato A los campos como los que indican en la figura siguiente. Nombre del Campo id_alumno Nombre Apellido Edad Direccin Observaciones Fecha_nacimiento Telfono Correo_electronico Tipo_sangre Observacin Escriba las dificultades que tubo para realizar el trabajo Tipo de Datos Autonmerico Texto Texto Numrico Texto Memo Fecha/hora Numrico Texto Texto Establezca como principal Tamao de campo 50 Tamao de campo 50 Tamao de campo entero Tamao de campo 50 Mascara de entrada: Fecha mediana Tamao de campo entero Tamao de campo 60 Tamao de campo 10 clave NOTA
30
Manual de Access 2007
Colegio Vctor Mideros
9 Las relaciones
En esta unidad veremos cmo relacionar tablas y los diferentes tipos de relaciones que pueden existir entre dos tablas de una base de datos. Crear la primera relacin. Para crear relaciones en Access 2007 primero deberemos acceder a la ventana Relaciones deberemos hacer clic en el botn Relaciones que se encuentra en la pestaa Herramientas de base de datos. Aparecer el cuadro de dilogo Mostrar tabla de la derecha esperando indicarle las tablas que formarn parte de la relacin a crear. Seleccionar una de las tablas que pertenecen a la relacin haciendo clic sobre ella, aparecer dicha tabla remarcada. Hacer clic sobre el botn Agregar. Repetir los dos pasos anteriores hasta aadir todas las tablas de las relaciones a crear. Hacer clic sobre el botn Cerrar.
Ahora aparecer la ventana Relaciones con las tablas aadidas en el paso anterior.
31
Manual de Access 2007 9.1 Para crear la relacin:
Colegio Vctor Mideros
Ir sobre el campo de relacin de la tabla principal (en nuestro caso cdigo). Pulsar el botn izquierdo del ratn y mantenindolo pulsado arrastrar hasta el campo nmero de la tabla secundaria (aulaClic_Facturas). Soltar el botn del ratn. Aparecer el cuadro de dilogo Modificar relaciones siguientes:
En la parte superior deben estar los nombres de las dos tablas relacionadas (aulaClic_clientes y aulaClic_Facturas) y debajo de stos el nombre de los campos de relacin (cdigo y nmero). Ojo!
siempre deben ser campos que
contengan el mismo tipo de datos (numrico)
Observa en la parte inferior el Tipo de relacin que se asignar dependiendo de las caractersticas de los campos de relacin (en nuestro caso uno a varios). Activar el recuadro Exigir integridad referencial haciendo clic sobre ste. Si se desea, se puede activar las casillas Actualizar en cascada los campos relacionados y Eliminar en cascada los registros relacionados. Para terminar, hacer clic sobre el botn Crear. Se crear la relacin y sta aparecer en la ventana Relaciones.
32
Manual de Access 2007
Colegio Vctor Mideros
9.2 Aadir tablas a la ventana Relaciones. Si ya hemos creado una relacin y queremos crear otra pero no se dispone de la tabla en la ventana Relaciones debemos aadir la tabla a la ventana: Primero nos situamos en la ventana Relaciones haciendo clic en el botn Relaciones en la pestaa Herramientas de base de datos. Para aadir la tabla hacer clic sobre el botn Mostrar tabla en la pestaa Diseo.
Aparecer el cuadro de dilogo Mostrar tablas estudiado en el apartado anterior. Aadir las tablas necesarias. Cerrar el cuadro de dilogo. 9.3 Quitar tablas de la ventana Relaciones. Si queremos eliminar una tabla de la ventana Relaciones: Primero nos situamos en la ventana Relaciones haciendo clic en el botn Relaciones en la pestaa Herramientas de base de datos. Despus podemos elegir entre: hacer clic con el botn derecho sobre la tabla y elegir la opcin Ocultar tabla del men contextual que aparecer, Hacer clic sobre la tabla para seleccionarla y hacer clic en el botn Ocultar tabla en la pestaa Diseo.
33
Manual de Access 2007 9.4 Modificar relaciones. Para modificar relaciones ya creadas: Posicionarse en la ventana Relaciones y elegir entre estas dos formas: hacer clic con el botn derecho sobre la relacin a modificar y elegir la opcin Modificar relacin... del men contextual que
Colegio Vctor Mideros
aparecer, o bien, hacer clic sobre la relacin a modificar y hacer clic en el botn Modificar relaciones que encontrars en la pestaa Diseo de la banda de opciones. Se abrir el cuadro de dilogo Modificar relaciones estudiado anteriormente. Realizar los cambios deseados. Hacer clic sobre el botn Aceptar. 9.5 Eliminar relaciones. Si lo que queremos es borrar la r elacin podemos: hacer clic con el botn derecho sobre la relacin a borrar y elegir la opcin Eliminar del men contextual, o bien, hacer clic con el botn izquierdo sobre la relacin, la relacin quedar seleccionada, y a continuacin pulsar la tecla DEL o SUPR. La relacin queda eliminada de la ventana y de la base de datos.
34
Manual de Access 2007
Colegio Vctor Mideros
Ejercicio 5
Escriba su nombre: NOTA
Utilizando la red investigue que tipos de relaciones existen y Que significa cada una Que es integridad referencial 35
Manual de Access 2007
Colegio Vctor Mideros
10 Los formularios
Los formularios sirven para definir pantallas generalmente para editar los registros de una tabla o consulta. En esta unidad veremos cmo crear un formulario, manejarlo para la edicion de registros y cambiar su diseo. Introduccin. Para crear un formulario tenemos varias opciones. Podemos acceder a todas ellas desde la pestaa Crear:
Diseo del formulario abre un formulario en blanco en la vista diseo y tenemos que ir incorporando los distintos objetos que queremos aparezca en l. Este mtodo no se suele utilizar ya que en la mayora de los casos es ms cmodo y rpido crear un autoformulario o utilizar el asistente y despus sobre el formulario creado modificar el diseo para ajustar el formulario a nuestras necesidades. En esta unidad veremos ms adelante cmo modificar el diseo de un formulario. Asistente para formularios utiliza un asistente que nos va guiando paso por paso en la creacin del formulario. Formulario consiste en crear automticamente un nuevo formulario que contiene todos los datos de la tabla o consulta seleccionada en el Panel de Exploracin. 36
Manual de Access 2007 Grficos dinmicos de grficos dinmicos.
Colegio Vctor Mideros
abrir un formulario en blanco basado en la utilizacin
Explicaremos a continuacin la forma de crear un formulario utilizando el asistente. 10.1 El asistente para formularios. Para arrancar el asistente para formularios haz clic en la opcin Asistente para formularios que puedes ver en la imagen anterior. Aparece la primera ventana del asistente:
En esta ventana nos pide introducir los campos a incluir en el formulario. Primero seleccionamos la tabla o consulta de donde coger los datos del cuadro Tablas/Consultas, Este ser el origen del formulario. Si queremos sacar datos de varias tablas lo mejor ser crear una consulta para obtener esos datos y luego elegir como origen del formulario esa consulta. A continuacin seleccionamos los campos a incluir en el formulario haciendo clic sobre el campo y clic sobre el botn o simplemente doble clic sobre el campo. 37
Manual de Access 2007
Colegio Vctor Mideros
Si nos hemos equivocado de campo pulsamos el botn de campos seleccionados. Podemos seleccionar todos
y el campo se quita de la lista
los campos a la vez haciendo clic sobre el botn o
deseleccionar todos los campos a la vez haciendo clic sobre el botn. Una vez seleccionada la distribucin que nos interesa pulsamos el botn Siguiente y aparece la siguiente pantalla:
En esta pantalla elegimos la distribucin de los datos dentro del formulario. Seleccionando un formato aparece en el dibujo de la izquierda el aspecto que tendr el formulario con esa distribucin. A continuacin pulsamos el botn Siguiente> y aparece la ventana
38
Manual de Access 2007
Colegio Vctor Mideros
En esta pantalla elegimos el estilo que queremos dar al formulario, podemos elegir entre los estilos que tiene definidos Access. Seleccionando un estilo aparece en el dibujo de la izquierda el aspecto que tendr el formulario con ese estilo. Una vez seleccionado el estilo que nos interesa pulsamos el botn Siguiente y aparece la ltima pantalla del asistente para formularios:
En esta ventana el asistente nos pregunta el ttulo del formulario, este ttulo tambin ser el nombre asignado al formulario. Antes de pulsar el botn Finalizar podemos elegir entre:
39
Manual de Access 2007
Colegio Vctor Mideros
Abrir el formulario para ver o introducir informacin en este caso veremos el resultado del formulario preparado para la edicin de registros, por ejemplo:
O bien Modificar el diseo del formulario, si seleccionamos esta opcin aparecer la vista Diseo de formulario donde podremos modificar el aspecto del formulario, por ejemplo:
40
Manual de Access 2007
Colegio Vctor Mideros
10.2 Editar datos de un formulario Para editar datos de una tabla utilizando un formulario, debemos abrir el formulario posicionndonos en l en el Panel de Exploracin, hacer clic derecho y seleccionar la opcin en el men contextual. O simplemente hacer doble clic sobre el nombre del formulario. Aparecern los datos del origen del formulario con el aspecto definido en el formulario (la vista Formulario). Podemos a continuacin buscar datos, reemplazar valores, modificarlos como si estuviramos en la vista Hoja de datos de una tabla, desplazarnos a lo largo de la tabla utilizando a barra de desplazamiento por los registros que ya conocemos, lo nico que cambia es el aspecto de la pantalla. 10.3 La vista diseo de formulario La vista diseo es la que nos permite definir el formulario, en ella le indicamos a Access cmo debe presentar los datos del origen del formulario, para ello nos servimos de los controles que veremos ms adelante. Para entrar en la vista diseo debemos buscar el formulario en el Panel de Exploracin y hacer clic derecho sobre l para seleccionar la opcin contextual. Nos aparece la ventana Diseo de formulario: en el men
41
Manual de Access 2007
Colegio Vctor Mideros
El rea de diseo consta de tres secciones: La seccin Encabezado de formulario, en ella ponemos lo que queremos que aparezca al principio del formulario. La seccin Detalle, en ella aparecern los registros del origen del formulario, o varios registros o uno slo por pantalla segn el tipo de formulario. Aunque se visualicen varios registros en una pantalla, debemos indicar en la seccin Detalle el diseo correspondiente a un slo registro. La seccin Pie de formulario, en ella ponemos lo que queremos aparezca al final del formulario. Alrededor del rea de diseo tenemos unas reglas que nos permiten medir las distancias y los controles, tambin disponemos de una cuadricula que nos ayuda a colocar los controles dentro del rea de diseo. Para ver u ocultar las reglas o la cuadrcula tenemos las opciones Regla y Cuadricula respectivamente, que puedes ver en la imagen anterior. 10.4 La pestaa Diseo de formulario En este apartado veremos las opciones ms interesantes de la pestaa de Diseo que aparece cuando entramos en la Vista Diseo del formulario.
42
Manual de Access 2007
Colegio Vctor Mideros
El primer botn que vemos es uno de los ms tiles cuando trabajamos con formularios, permite pasar de una vista a otra. Si lo desplegamos podemos elegir entre Vista Diseo la que estamos describiendo ahora y la Vista Formulario que nos presenta los datos del origen del formulario tal como lo tenemos definido en la vista diseo. Access 2007 introduce la Vista Presentacin que nos permite trabajar casi del mismo modo en que lo hacemos con la Vista de Diseo pero con las ventajas de la Vista Formulario, pues nos muestra a tiempo real los datos del formulario para que nos hagamos una idea aproximada de cmo ser su aspecto final. Tambin podremos acceder a las vistas Tabla dinmica, Hoja de datos y Grafico dinmico, que ya hemos comentado, si previamente lo permitimos en las propiedades del formulario. En la seccin Herramientas podrs encontrar el botn Agregar campos existentes, que hace aparecer y desaparecer el cuadro Lista de campos en el que aparecen todos los campos del origen de datos para que sea ms cmodo aadirlos en el rea de diseo como veremos ms adelante. En la parte central puedes ver la seccin Controles y campos en el que aparecen todos los tipos de controles para que sea ms cmodo aadirlos en el rea de diseo como veremos ms adelante. Con del control seleccionad. Recuerda que en cualquier momento puedes hacer clic en el botn para acceder a la ayuda de Access. el botn hacemos aparecer y desaparecer el cuadro Propiedades
43
Manual de Access 2007 10.5 La seccin Controles y campos
Colegio Vctor Mideros
Para definir qu informacin debe aparecer en el formulario y con qu formato, se utilizan lo que llamamos controles. Un control no es ms que un objeto que muestra datos, realiza acciones o se utiliza como decoracin. Por ejemplo, podemos utilizar un cuadro de texto para mostrar datos, un botn de comando para abrir otro formulario o informe, o una lnea o un rectngulo para separar y agrupar controles con el fin de hacerlos ms legibles. En el panel Controles y campos de la pestaa Diseo tenemos un botn por cada tipo de controles que se pueden aadir al formulario.
Cuando queremos crear varios controles del mismo tipo podemos bloquear el control haciendo doble clic sobre l (aparecer rodeado de una lnea ms oscura), a partir de ese momento se podrn crear todos los controles que queramos de este tipo sin necesidad de hacer clic sobre el botn correspondiente cada vez. Para quitar el bloqueo hacemos clic sobre el botn. El botn activar o desactivar la Ayuda a los controles. Si lo tenemos activado (como en la imagen) al crear determinado tipo de controles se abrir un asistente para crearlos. El resto de la seccin se compone de los siguientes tipos de controles:
Etiqueta
sirve para visualizar un texto fijo, texto que escribiremos directamente
dentro del control o en su propiedad Titulo. Para insertar un hipervnculo tenemos el botn. Cuadro de texto se utiliza mayoritariamente para presentar un dato almacenado en un
campo del origen del formulario. Este tipo de cuadro de texto se llama un cuadro de texto dependiente porque depende de los datos de un campo y si modificamos el contenido del 44
Manual de Access 2007
Colegio Vctor Mideros
cuadro en la vista Formulario estaremos cambiando el dato en el origen. Los cuadros de texto tambin pueden ser independientes, por ejemplo para presentar los resultados de un clculo, o para aceptar la entrada de datos de un usuario. Los datos de un cuadro de texto independiente no se guardan en ningn sitio. En la propiedad Origen del control tenemos el nombre del campo de la tabla al que est asociado (cuando es un dependiente) o una frmula de clculo cuando queremos que nos presente el resultado de ese clculo, en este ltimo caso hay que preceder la frmula por el signo de igualdad =. Cuadro combinado. En muchos casos, es ms rpido y fcil seleccionar un valor de
una lista que recordar un valor para teclearlo. Una lista de posibilidades ayuda tambin a asegurar que el valor que se ha introducido en el campo es correcto. Si no disponemos de suficiente espacio en el formulario para mostrar la lista en todo momento se utiliza un cuadro combinado, ya que el cuadro combinado muestra un slo valor (el almacenado en el campo asociado al control) y si queremos ver la lista, la desplegamos con la flecha que tiene a la derecha. Cuando aadimos un cuadro combinado al rea de diseo, se abre el asistente que nos ayuda a definir el control. Cuadro de lista. A diferencia del cuadro combinado en el cuadro de lista la lista de
valores aparece desplegada en todo momento. Al igual que los cuadros combinados un cuadro de lista puede tener una o ms columnas, que pueden aparecer con o sin encabezados. Cuando aadimos un cuadro de lista al rea de diseo, se abre el asistente que nos ayuda a definir el control. Grupo de opciones Se utiliza para presentar un conjunto limitado de alternativas. Un
grupo de opciones hace fcil seleccionar un valor, ya que el usuario slo tiene que hacer clic en el valor que desee. Slo se puede seleccionar una opcin del grupo a la vez. Las opciones deben ser pocas sino es mejor utilizar un cuadro de lista, o un cuadro combinado en vez de un grupo de opciones. Un grupo de opciones consta de un marco de grupo as como de un conjunto de casillas de verificacin, botones de opcin y botones de alternar. Cuando insertamos en el formulario un grupo de opciones, se abre el asistente que nos ayuda a definir el grupo de opciones.
45
Manual de Access 2007
Colegio Vctor Mideros
Botn de opcin,
se suele utilizar para aadir una nueva opcin a un grupo de
opciones ya creado, o para presentar un campo de tipo Si/No. Si el campo contiene el valor Si, el botn tendr este aspecto, sino, este otro. Botn de comando. Un botn de comando permite ejecutar una accin con un
simple clic, por ejemplo abrir otro formulario, borrar el registro, ejecutar una macro, etc... Al hacer clic en el botn, no slo se ejecutar la accin correspondiente, sino que tambin parecer que se presiona y se suelta el botn. Tambin tiene un asistente asociado que permite crear botones para realizar ms de treinta acciones predefinidas distintas. Control imagen cambiar de registro. Lnea para aadir una lnea en el formulario. Rectngulo para aadir un rectngulo al formulario. 10.6 Trabajando con controles Para tener una idea de cmo trabajar con controles tendremos un ejemplo de la creacin de un cuadro combinado. Si tenemos una tabla de estudiantes y una tabla ciudad de la siguiente manera 1. Creamos las tablas Tabla_estudiantes Id Apellido Nombre Ciudadnacimiento Tab_ciudad Id Nombre_ciuadad Auto numrico Texto Texto nmero para insertar imgenes en el formulario, esta imagen no variar al
Auto numrico Texto
2. Creamos la relacin 3. Ingresamos datos en la tabla ciudad 4. Creamos el formulario de la tabla estudiantes
46
Manual de Access 2007
Colegio Vctor Mideros
5. Ponemos en vista de diseo y arrastramos el botn cuadro combinado al detalle del formulario 6. A continuacin aparecer la siguiente pantalla
Esta pantalla presentar tres opciones. De preferencia escogeremos la primera ya que vamos a buscar la ciudad de nacimiento del alumno en otra tabla, y pulsamos siguiente 7. Luego nos pedir que escojamos de que tabla queremos sacar los datos
En nuestro caso escogemos tab_ciudad y pulsamos siguiente, luego seleccionamos los campos que deseamos mostrar (ciudad). Debe de quedar como muestra en la figura siguiente
En la siguiente pantalla simplemente escogemos el orden y pulsamos siguiente 47
Manual de Access 2007
Colegio Vctor Mideros
8. Despus debe de visualizar los datos que se encuentran en la tabla ciudad (estos datos aparecern siempre y cuando tengan datos almacenados en ella) y siguiente
La siguiente pantalla es la ms importante ya que de esta depende el xito del cuadro combinado Cuando aparezca esta pantalla debemos de seleccionar la opcin ALM ACENAR EL VALOR EN EL CAMPO, y aqu muestran los campos del formulario estudiantes y debemos escoger el campo correcto donde se va almacenar para nuestro ejemplo la ciudad debe almacenarse en el campo ciudadnacimeinto y clic en Finalizar
48
Manual de Access 2007
Colegio Vctor Mideros
Una vez acabado el ejercicio clic derecho en vista del formulario y el cuadro combinado quedar de la siguiente manera:
11 Los informes
Los informes sirven para presentar los datos de una tabla o consulta generalmente para imprimirlos. La diferencia bsica con los formularios es que los datos que aparecen en el informe slo se pueden visualizar o imprimir (no se puede modificar) y en los informes se puede agrupar ms fcilmente la informacin y sacar totales por grupos. En esta unidad veremos cmo crear un informe utilizando el asistente y cmo cambiar su diseo una vez creado. Introduccin. Para crear un informe podemos utilizar a seccin Informes que encontrars en la pestaa Crear:
Diseo de informe abre un informe en blanco en la vista diseo y tenemos que ir incorporando los distintos objetos que queremos aparezca en l. Este mtodo no se suele 49
Manual de Access 2007
Colegio Vctor Mideros
utilizar ya que en la mayora de los casos es ms cmodo y rpido crear un autoinforme o utilizar el asistente y despus sobre el informe creado modificar el diseo para ajustar el informe a nuestras necesidades. En esta unidad veremos ms adelante cmo modificar el diseo de un informe. Asistente para informes utiliza un asistente que nos va guiando paso por paso en la creacin del informe Informe consiste en crear automticamente un nuevo informe que contiene todos los datos de la tabla o consulta seleccionada en el Panel de Exploracin. Informe en blanco abre un informe en blanco en vista Presentacin. Explicaremos a continuacin la forma de crear un informe utilizando el asistente. 11.1 El asistente para informes. Para arrancar el asistente para informes haz clic en el botn Asistente para informes que puedes ver en la imagen anterior. Aparece la primera ventana del asistente:
En esta ventana nos pide introducir los campos a incluir en el informe. Primero seleccionamos la tabla o consulta de donde coger los datos del cuadro Tablas/Consultas este ser el origen del informe. Si queremos sacar datos de varias tablas lo mejor ser crear una consulta para obtener esos datos y luego elegir como origen del informe esa consulta. 50
Manual de Access 2007
Colegio Vctor Mideros
A continuacin seleccionamos los campos haciendo clic sobre el campo para seleccionarlo y clic sobre el botn o simplemente doble clic sobre el campo. y el campo se quita de la lista
Si nos hemos equivocado de campo pulsamos el botn de campos seleccionados.
Podemos seleccionar todos los campos a la vez haciendo clic sobre el botn deseleccionar todos los campos a la vez haciendo clic sobre el botn .
A continuacin pulsamos el botn Siguiente> y aparece la ventana que puedes ver
En esta pantalla elegimos los niveles de agrupamiento dentro del informe. Podemos agrupar los registros que aparecen en el informe por varios conceptos y para cada concepto aadir una cabecera y pie de grupo, en el pie de grupo normalmente se visualizarn totales de ese grupo. Para aadir un nivel de agrupamiento, en la lista de la izquierda, hacer clic sobre el campo por el cual queremos agrupar y hacer clic sobre el botn clic sobre el campo). (o directamente hacer doble
51
Manual de Access 2007
Colegio Vctor Mideros
En la parte de la derecha aparece un dibujo que nos indica la estructura que tendr nuestro informe, en la zona central aparecen los campos que se visualizarn para cada registro, en nuestro ejemplo, encima aparece un grupo por poblacin, y encima un grupo por cdigo postal. Para quitar un nivel de agrupamiento, hacer clic sobre la cabecera correspondiente al grupo para seleccionarlo y pulsar el botn .
Si queremos cambiar el orden de los grupos definidos utilizamos los botones
, la
flecha hacia arriba sube el grupo seleccionado un nivel, la flecha hacia abajo baja el grupo un nivel. Con el botn podemos refinar el agrupamiento. Haciendo clic en
ese botn aparecer el siguiente cuadro de dilogo:
En este cuadro aparecen los distintos grupos que tenemos definidos, y por cada grupo tenemos el campo que define el grupo en Campos de grupo: y el cuadro Intervalos de agrupamiento:, desplegando el cuadro podemos indicar que utilice para agrupar el valor completo contenido en el campo o que utilice la primera letra, las dos primeras, etc... Despus de pulsar el botn Aceptar volvemos a la ventana anterior. Una vez tenemos los niveles de agrupamiento definidos hacemos clic en el botn Siguiente> y pasamos a la siguiente ventana
52
Manual de Access 2007
Colegio Vctor Mideros
En esta pantalla podemos elegir ordenar los registros por hasta cuatro campos de ordenacin. Seleccionamos el campo por el que queremos ordenar los registros que saldrn en el informe, y elegimos si queremos una ordenacin ascendente o descendente, para elegir una ordenacin descendente hacer clic sobre el botn Ascendente y pasar a ser Descendente. Podemos elegir un tipo de ordenacin diferente en los distintos campos de ordenacin. Para seguir con el asistente hacemos clic sobre el botn Siguiente> y aparece la siguiente ventana:
53
Manual de Access 2007
Colegio Vctor Mideros
En esta pantalla elegimos la distribucin de los datos dentro del informe. Seleccionando una distribucin aparece en el dibujo de la izquierda el aspecto que tendr el informe con esa distribucin. En el cuadro Orientacin podemos elegir entre impresin Vertical u Horizontal (apaisado). Con la opcin Ajustar el ancho del campo de forma que quepan todos los campos en una pgina, se supone que el asistente generar los campos tal como lo dice la opcin. A continuacin pulsamos el botn Siguiente> y aparece la ventana
54
Manual de Access 2007
Colegio Vctor Mideros
En esta pantalla elegimos el estilo que queremos dar al informe, podemos elegir entre los estilos que tiene definidos Access. Seleccionando un estilo aparece en el dibujo de la izquierda el aspecto que tendr el informe con ese estilo. Una vez seleccionado el estilo que nos interesa pulsamos el botn Siguiente y aparece la ltima pantalla del asistente para informes:
55
Manual de Access 2007
Colegio Vctor Mideros
En esta ventana el asistente nos pregunta el ttulo del informe, este ttulo tambin ser el nombre asignado al informe. Antes de pulsar el botn Finalizar podemos elegir entre: Vista previa del informe en este caso veremos el resultado del informe preparado para la impresin o bien Modificar el diseo del informe, si seleccionamos esta opcin aparecer la ventana Diseo de informe donde podremos modificar el aspecto del informe.
12 Las consultas
En esta unidad veremos cmo crear consultas y manejarlas para la edicin de registros de tablas creadas con Access 2007. 12.1 Tipos de consultas. Las consultas son los objetos de una base de datos que permiten recuperar datos de una tabla, modificarlos e incluso almacenar el resultado en otra tabla. Existen varios tipos de consultas: Consultas de seleccin. Son las consultas que extraen o nos muestran datos. Muestran aquellos datos de una tabla que cumplen los criterios especificados. Una vez obtenido el resultado podremos consultar los datos para modificarlos (esto se podr hacer o no segn la consulta). Una consulta de seleccin genera una tabla lgica (se llama lgica porque no est fsicamente en el disco duro sino en la memoria del ordenador y cada vez que se abre se vuelve a calcular). Consultas de accin. Son consultas que realizan cambios a los registros. Existen varios tipos de consultas de accin, de eliminacin, de actualizacin, de datos anexados y de creacin de tablas. Consultas especficas de SQL. Son consultas que no se pueden definir desde la cuadrcula QBE de Access sino que se tienen que definir directamente en SQL. Estas consultas no se estudiarn en este curso ya que para definirlas hay que saber SQL, cosa que no es objeto de este curso.
56
Manual de Access 2007 12.2 Crear una consulta.
Colegio Vctor Mideros
Para crear una consulta, seguir los siguientes pasos: Abrir la base de datos donde se encuentra la consulta a crear. Hacer clic en el botn Diseo de Consulta en la pestaa Crear: Tambin tenemos la posibilidad de utilizar el Asistente para consultas que puedes ver en la imagen anterior para crear consultas con un poco de ayuda. Si haces clic en el botn Asistente para consultas aparecer el siguiente cuadro de dilogo: Los otros asistentes nos permiten generar tipos especiales de consulta que veremos ms adelante. Nosotros explicaremos detenidamente la opcin Diseo de consulta que te permitir crear cualquiera de las anteriores por ti mismo. Al entrar en la Vista Diseo de consulta nos pide primero las tablas de las que la consulta sacar los datos con un cuadro de dilogo parecido al siguiente:
Seleccionar la tabla de la que queremos sacar datos y hacer clic sobre el botn Agregar. Si queremos sacar datos de varias tablas agregar de la misma forma las dems tablas. Finalmente hacer clic sobre el botn Cerrar. Aparecer la ventana Vista Diseo de consultas.
57
Manual de Access 2007 12.3 La vista Diseo.
Colegio Vctor Mideros
Si observas la pantalla, en la parte superior tenemos la zona de tablas donde aparecen las tablas aadidas con sus correspondientes campos, y en la parte inferior denominada cuadricula QBE definimos la consulta. Cada columna de la cuadrcula QBE corresponde a un campo. Cada fila tiene un propsito que detallamos brevemente a continuacin, ms adelante iremos profundizando en la explicacin: Campo: ah ponemos el campo a utilizar que en la mayora de los casos ser el campo a visualizar, puede ser el nombre de un campo de la tabla y tambin puede ser un campo calculado. Tabla: nombre de la tabla de la que sacamos el campo. Nos ser til cuando definamos consultas basadas en varias tablas. Orden: sirve para ordenar las filas del resultado. Mostrar: si la casilla de verificacin aparece desactivada la columna no aparecer en el resultado, se suele desactivar cuando queremos utilizar el campo para definir la consulta pero no queremos que aparezca en el resultado. Por ejemplo si queremos que la consulta nos saque todos los alumnos de Valencia, necesitamos el campo Poblacin para seleccionar los alumnos pero no queremos que aparezca la poblacin en el resultado ya que todos son de la misma poblacin.
58
Manual de Access 2007
Colegio Vctor Mideros
Criterios: sirve para especificar un criterio de bsqueda. Un criterio de bsqueda es una condicin que deben cumplir los registros que aparecern en el resultado de la consulta. Por lo tanto est formado por una condicin o varias condiciones unidas por los operadores Y (AND) y O (OR). O: esta fila y las siguientes se utilizan para combinar condiciones. 12.4 Aadir campos Para aadir campos a la cuadricula podemos: Hacer doble clic sobre el nombre del campo que aparece en la zona de tablas, este se colocar en la primera columna libre de la cuadrcula. Hacer clic sobre el nombre del campo que aparece en la zona de tablas y sin soltar el botn del ratn arrastrar el campo sobre la cuadrcula, soltar el botn cuando estemos sobre la columna delante de la cual queremos dejar el campo que estamos aadiendo. Hacer clic sobre la fila Campo: de una columna vaca de la rejilla, aparecer a la derecha la flecha para desplegar la lista de todos los campos de todas las tablas que aparecen en la zona de tablas. Si tenemos muchos campos y varias tablas podemos reducir la lista seleccionando primero una tabla en la fila Tabla:, as en la lista desplegable slo aparecern campos de la tabla seleccionada. Tambin podemos teclear directamente el nombre del campo en la fila Campo: de una columna vaca de la cuadrcula. Si queremos que todos los campos de la tabla aparezcan en el resultado de la consulta podemos utilizar el asterisco * (sinnimo de 'todos los campos'). Definir campos calculados Los campos calculados son campos obtenidos del resultado de una expresin o de una funcin. 12.5 Encabezados de columna Podemos cambiar el encabezado de las columnas del resultado de la consulta. Normalmente aparece en el encabezado de la columna el nombre de la columna, si queremos cambiar ese encabezado lo indicamos en la fila Campo: escribindolo delante
59
Manual de Access 2007
Colegio Vctor Mideros
del nombre del campo y seguido de dos puntos ( : ). Se suele utilizar sobre todo para los campos calculados. En la consulta que aparece ms arriba tienes el ejemplo de la segunda columna, esta tendr en el encabezado Mes_Factura y en la columna se visualizar el mes de la fecha de la factura (tenemos un campo calculado que utiliza la funcin mes( ), funcin que obtiene el mes de una fecha). Cambiar el orden de los campos Si hemos incluido campos en la cuadrcula y queremos cambiar el orden de estos campos podemos mover una columna (o varias) arrastrndola o bien cortando y pegando. Para mover una columna arrastrndola: Posicionar el cursor sobre el extremo superior de la columna y cuando aparece la flecha hacia abajo hacer clic, la columna aparecer resaltada (est seleccionada). Mover un poco el cursor para que aparezca la flecha soltarlo arrastrar la columna hasta la posicin deseada. Para mover una columna cortndola: Seleccionar la columna (posicionar el cursor sobre el extremo superior de la columna y cuando aparece la flecha hacia abajo hacer clic). Hacer clic sobre el icono columna. A continuacin crear una columna en blanco en el lugar donde queremos mover la columna que hemos cortado con la opcin Insertar Columnas de la pestaa Diseo. Seleccionar esa columna y hacer clic sobre el icono Pegar la pestaa Inicio (o bien teclear Ctrl+V). Podemos seleccionar varias columnas consecutivas seleccionando la primera y manteniendo la tecla May pulsada, seleccionar la ltima columna a seleccionar, se seleccionarn las dos columnas y todas la columnas que se encuentren entre las dos. 12.6 Guardar la consulta Podemos Guardar la consulta haciendo clic sobre el botn de la barra de Acceso en la pestaa Inicio (o bien teclear Ctrl+X), desaparecer la . Pulsar el botn del ratn y sin
Rpido, o bien, seleccionando la opcin Guardar del Botn de Office . Si es la primera vez que guardamos la consulta aparecer el cuadro de dilogo para darle un 60
Manual de Access 2007
Colegio Vctor Mideros
nombre. Se puede poner cualquier nombre excepto el de una tabla ya creada. A continuacin hacer clic sobre el botn Aceptar. Para cerrar la consulta hacer clic sobre su botn 12.7 Ejecutar la consulta Podemos ejecutar una consulta desde la ventana Diseo de consulta o bien desde el Panel de Exploracin. Desde el Panel de Exploracin: Haciendo doble clic sobre su nombre. Desde la vista diseo de la consulta: Haciendo clic sobre el botn Ejecutar de la pestaa Diseo: Cuando estamos visualizando el resultado de una consulta, lo que vemos realmente es la parte de la tabla que cumple los criterios especificados, por lo tanto si modificamos algn dato de los que aparecen en la consulta estaremos modificando el dato en la tabla (excepto algunas consultas que no permiten esas modificaciones). .
61
You might also like
- Pruebas de DiagnosticoDocument4 pagesPruebas de DiagnosticoVickys GuamanNo ratings yet
- Representa Gráficamente Los Siguientes VectoresDocument1 pageRepresenta Gráficamente Los Siguientes VectoresVickys GuamanNo ratings yet
- Plan de Accion TutorialDocument5 pagesPlan de Accion TutorialVickys GuamanNo ratings yet
- Solucion Al Problema Falta NTLDRDocument1 pageSolucion Al Problema Falta NTLDRWilson Restrepo ZuluagaNo ratings yet
- A1 Base Legal 11Document8 pagesA1 Base Legal 11Vickys GuamanNo ratings yet
- Examen 2014-2015Document2 pagesExamen 2014-2015Vickys GuamanNo ratings yet
- Manual Full TimeDocument87 pagesManual Full TimeVickys GuamanNo ratings yet
- Visión Estratégica de La Recreación para El Desarrollo SocialDocument13 pagesVisión Estratégica de La Recreación para El Desarrollo SocialVickys GuamanNo ratings yet
- Estructuración Cognitiva y Aprendizaje SignificativoDocument3 pagesEstructuración Cognitiva y Aprendizaje SignificativoVickys GuamanNo ratings yet
- PedagogíaDocument2 pagesPedagogíaVickys GuamanNo ratings yet
- Fundamentación Del CurriculodocentesDocument22 pagesFundamentación Del CurriculodocentesEstévez Maria del CarmenNo ratings yet
- Así Es Una MujerDocument2 pagesAsí Es Una MujerMarilu Acabana MamaniNo ratings yet
- Grupo 6 - MicrosoftDocument23 pagesGrupo 6 - MicrosoftJosselyn A. LemaNo ratings yet
- Hoja de Vida Ana Carolina Marin JaramilloDocument4 pagesHoja de Vida Ana Carolina Marin JaramilloAna Carolina Marin JaramilloNo ratings yet
- Informe 6Document8 pagesInforme 6Gabriela EstañoNo ratings yet
- Indicadores 4to InformaticaDocument2 pagesIndicadores 4to InformaticaYOSELINNo ratings yet
- Presentación 3Document26 pagesPresentación 3Martin CamargoNo ratings yet
- Lliurex para ProfesoresDocument10 pagesLliurex para ProfesoresJosé MonllorNo ratings yet
- Component One Vs 2010Document4 pagesComponent One Vs 2010julianeizaNo ratings yet
- Manual de Access 2000 BasicoDocument121 pagesManual de Access 2000 BasicofrancislegazNo ratings yet
- Guia II de Word para Curso de FarmaciaDocument9 pagesGuia II de Word para Curso de FarmaciatiffaniNo ratings yet
- Quiz - Actividad de Presaberes - Ingenieria - de - SoftwareDocument8 pagesQuiz - Actividad de Presaberes - Ingenieria - de - SoftwareCarlos ChicaizaNo ratings yet
- Manual GSP ScannerDocument9 pagesManual GSP ScannerIñaki MartosNo ratings yet
- SISGEO (Instructivo Formatos FT-01 A FT-07)Document24 pagesSISGEO (Instructivo Formatos FT-01 A FT-07)Gabriela TarazonaNo ratings yet
- GUIA 5 - INFORMATICA 10º - 2do - Periodo - 2021Document6 pagesGUIA 5 - INFORMATICA 10º - 2do - Periodo - 2021Neidys QuinteroNo ratings yet
- Mapa Mental de ExcelDocument1 pageMapa Mental de ExcelAlma Pineda100% (1)
- Estimacion de RecursosDocument4 pagesEstimacion de RecursosDavid OrtizNo ratings yet
- 3º Medio Conectividad y Redes Módulo Competencias Digitales 15 Cápsula PDFDocument12 pages3º Medio Conectividad y Redes Módulo Competencias Digitales 15 Cápsula PDFJavier ZuritaNo ratings yet
- ANEXO #02 - Matriz de Operacionalización de VariablesDocument3 pagesANEXO #02 - Matriz de Operacionalización de VariablesShuffer Gamarra RojasNo ratings yet
- Caso MicrosoftDocument1 pageCaso MicrosoftsopoyuNo ratings yet
- Ofimática - Mario Quilca IDocument10 pagesOfimática - Mario Quilca IRomel Alferez VilcaNo ratings yet
- Descargar Archivos PDF de Internet - Básico y FácilDocument7 pagesDescargar Archivos PDF de Internet - Básico y FácilAlejandro Martin CantoralNo ratings yet
- Perfiles de Puesto Cas 001 2024 CompletoDocument68 pagesPerfiles de Puesto Cas 001 2024 CompletoJoseph SeguraNo ratings yet
- Trabajo de Investigación-Sala 02Document12 pagesTrabajo de Investigación-Sala 02DANIEL NAVARRO SUAREZNo ratings yet
- Power Bi MicrosoftDocument2,563 pagesPower Bi MicrosoftErick Castillo100% (4)
- Microsoft Windows - Wikipedia, La Enciclopedia LibreDocument13 pagesMicrosoft Windows - Wikipedia, La Enciclopedia LibreEstuardo VelasquezNo ratings yet
- Office IntermedioDocument12 pagesOffice IntermedioclajibarNo ratings yet
- Unidad 5 Evaluacion de Estrategias FinancerasDocument20 pagesUnidad 5 Evaluacion de Estrategias FinancerasTalitaGarciaCabrera100% (1)
- Determinación de FactibilidadDocument7 pagesDeterminación de FactibilidadMartin OliverosNo ratings yet
- 7.DA-100 - DumpsInsider-4-B ESDocument7 pages7.DA-100 - DumpsInsider-4-B ESJasonJoséMartínezGarcíaNo ratings yet
- Neodata Precios Unitarios 2012 Manual deDocument507 pagesNeodata Precios Unitarios 2012 Manual deMartinDelCampoNo ratings yet
- Plantilla de Actividad FinalDocument24 pagesPlantilla de Actividad FinalAndrea Juárez MarNo ratings yet