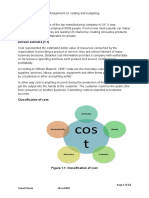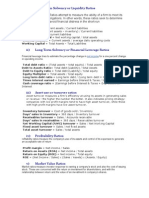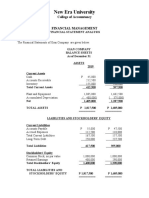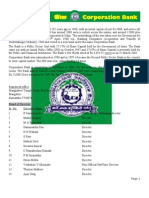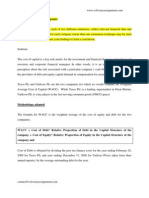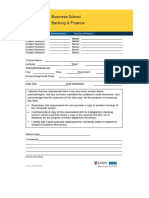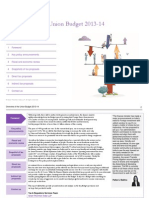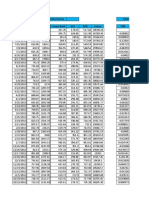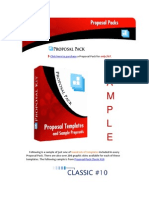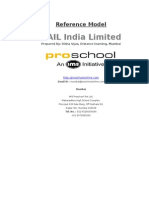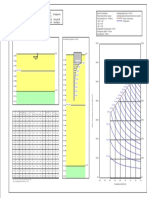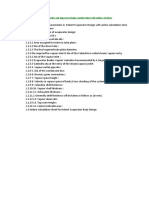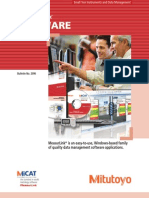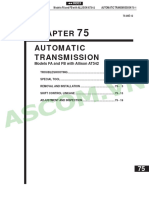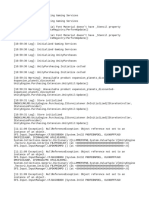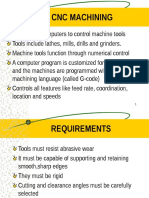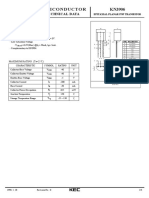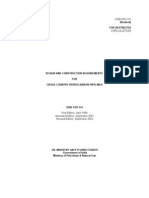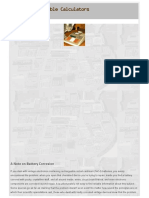Professional Documents
Culture Documents
Journal Processing Overview: /var/www/apps/conversion/current/tmp/scratch19142/106074982.doc Page 1 of 8
Uploaded by
wendymermaidOriginal Description:
Original Title
Copyright
Available Formats
Share this document
Did you find this document useful?
Is this content inappropriate?
Report this DocumentCopyright:
Available Formats
Journal Processing Overview: /var/www/apps/conversion/current/tmp/scratch19142/106074982.doc Page 1 of 8
Uploaded by
wendymermaidCopyright:
Available Formats
Georgetown University PeopleSoft Financial Management System Using Excel Spreadsheet JVs
Journal Processing Overview
Most of the Universitys financial transactions are generated in separate systems and are loaded into the general ledger (gl) by way of a journal interface program. Examples include the original payroll journal, student information system tuition and receivable journals, and gift transactions from OAUR. The remaining financial transactions are entered or loaded into the gl by an individual working online as a people tools client user. Examples include daily cash receipts, payroll adjusting journals, investment activity and accruals, service center charges, and departmental allocations and corrections. This training document applies to the user working online as a people tools client user and will cover the procedures from the creation of the journal voucher through to edit and printing a journal report. Many departmental employees are responsible for preparing the journal voucher using the Excel journal voucher template, but they may not all be authorized as people tools users. Those who are not people tools users will complete the Excel template and send the file by E-mail to a designated people tools user for uploading. As of January 1, 2004 the General Accounting Office (GAO) no longer accepts the submission of journal voucher transactions on the paper JV form. All departmental journal vouchers should be processed using the Excel Spreadsheet Journal Template. There are, however, several types of Excel templates, and the selection of a template is determined by the type of transaction to be recorded. In addition processing procedures may differ for each template. This document provides a summary of the Excel journal templates and policies applicable for processing each template. Once the journal transaction is recorded in the Excel template, the data is uploaded into the general ledger through the people tools client application. The individual responsible for the upload depends on the type of journal template in use. For example, all payroll journals are to be uploaded by the Payroll department only. Cost transfer journals are to be uploaded by the Sponsored Accounting Office unless a department is preapproved by SAO to upload journals. Some departmental employees will be authorized by their campus finance office to upload the basic journal entry upload. Those not authorized will forward the journal file to GAO for upload. The Excel spreadsheet forms in use include: 1. Journal Entry Upload Used for general entries including allocations, and transfers. 2. Payroll Journals Upload Used for all payroll adjustment entries including those affecting RX cost centers. 3. Sponsored Research Cost Transfer Upload Used for correcting entries for all RX cost centers, excluding payroll. 4. Interdepartmental Invoice Upload Used by service centers to charge departments for goods or services provided by the service department. 5. University Cash Receipts Upload Used exclusively by the University Bursars Office to record daily cash receipts. 6. University Cash Disbursements Upload Used exclusively by the University Bursars Office to record daily cash disbursements. 7. Budget Revision Upload Used for updating the fiscal year current approved budget (CAB) for non-RX cost centers. RX budgets are revised by the pre-award offices: OSP and OSR. The Excel journal templates and instructions for completing the journals may be obtained at http://financialaffairs.georgetown.edu/forms/forms.html. The Excel macro security level should be set at medium. If you are not asked to enable or disable macros when opening the file the Excel macro security most likely needs to be changed. When asked answer: enable macros.
/var/www/apps/conversion/current/tmp/scratch19142/106074982.doc Page 1 of 8
Georgetown University PeopleSoft Financial Management System Using Excel Spreadsheet JVs
Journal Entry Upload
The journal entry upload template is to be used to record most departmental transactions. Examples of transactions recorded on this template are: allocation of Procard charges (except RX), transfers to reserves, transfers for program support, and corrections of earlier transaction errors (except RX). The following processing policies apply to the journal entry upload. a. Date: the date on the top left side of the file indicates the general ledger month into which the transaction will post. Be sure to check that the date corresponds with an open accounting month and year. Change the date if necessary by editing the formula or typing a new date. b. Journal ID, Source, and Ref No.: the preparer may assign a journal ID, source, and ref no. for tracking purposes. If left blank GAO will assign a journal ID that begins with the letter F and is followed by nine numbers and a source/ref code equal to GAB NG. c. Operator ID: the preparer is to enter his/her GU Netid in this field (usually same as E-mail ID) d. Approval: the preparer of the journal should forward the completed file to his or her supervisor for approval. e. Send To: the supervisor should send the approved journal file as an E-mail attachment to GAO for upload at gaojvf@georgetown.edu, or the supervisor may upload the journal directly if he or she is authorized to do so. f. Notes: when completing the Excel JV remember the following: do not enter formulas, round numbers to two decimal points, always begin transactions on the first available line, do not skip any lines, do not enter a dollar amount of 0.00, and do not enter negative dollar amounts. g. Notes: for complete instructions on preparing the Excel JV and saving copies of the file see http://financialaffairs.georgetown.edu/procedures/Load_Excel_Journals.html. h. Notes: contact Stacey Abney-Ouzts (7-3903) or Erica Gustus (7-7161) if you have additional questions.
Payroll Journals Upload
The payroll journals upload is to be used to record payroll distribution changes, that is, charge payroll transactions to a different cost center. The following processing policies apply to the payroll journals upload. a. Date: the date on the top left side of the file indicates the general ledger month into which the transaction will post. Be sure to check that the date corresponds with an open accounting month and year. Change the date if necessary by editing the formula or typing a new date. b. Journal ID, Source, and Ref No.: the preparer should assign a ten-character journal ID number that starts with HRS to indicate that the journal is for payroll. Example: HRSFEB0204. The source and ref no is always PYO PJ. c. Operator ID: the preparer is to enter his/her GU Netid in this field (usually same as E-mail ID) d. Approval: the preparer of the journal should print a copy of the finished journal and submit to his or her supervisor for approval. e. Send to: the preparer should send the journal copy with original signatures to the Payroll Department. The Excel journal file should be sent as an E-mail attachment to payrolljv@georgetown.edu f. Notes: when completing the Excel JV remember the following: do not enter formulas, round numbers to two decimal points, always begin transactions on the first available line, do not skip any lines, do not enter a dollar amount of 0.00, and do not enter negative dollar amounts. g. Notes: for complete instructions on preparing the payroll journals upload see http://financialaffairs.georgetown.edu/forms/pay_onl.html h. Notes: contact La Kisha Howard (7-3448) if you have additional questions.
/var/www/apps/conversion/current/tmp/scratch19142/106074982.doc Page 2 of 8
Georgetown University PeopleSoft Financial Management System Using Excel Spreadsheet JVs
Sponsored Research Cost Transfer Upload
The cost transfer upload is used to record all non-payroll corrections or adjustments to RX cost centers. Costs that should have been charged to a different cost center, costs that were charged for incorrect amounts and allocation of Procard expenses are examples of when the cost transfer upload is used. The cost transfer upload requires specific information such as a reason code pertaining to the correction, the original date of the charge, and a transaction identifier. Such specific information is necessary to comply with audit requirements on accounting for sponsored funds. The following processing policies apply to the cost transfer upload. a. Date: the date on the top left side of the file indicates the general ledger month into which the transaction will post. Be sure to check that the date corresponds with an open accounting month and year. Change the date if necessary by editing the formula or typing a new date. b. Journal ID, Source, and Ref No.: the preparer should assign the ten-character journal ID based on operator ID, the fiscal year, and then sequential numbering. Example: JLRF030001, JLF030002, etc. The source and ref no is always XFR CT. c. Operator ID: the preparer is to enter his/her GU Netid (usually the same as your E-mail ID) d. Approval: the preparer of the journal should print a copy of the finished journal and submit to his or her department administrator for approval. The preparer should also forward the journal file to his or her department administrator. e. Send to: the department administrator should send the approved journal file as an E-mail attachment to the Sponsored Accounting Office (SAO) at saoctf@georgetown.edu. The journal copy with original signatures must be kept in the department files for audit purposes. f. Notes: when completing the Excel JV remember the following: do not enter formulas, round numbers to two decimal points, always begin transactions on the first available line, do not skip any lines, do not enter a dollar amount of 0.00, and do not enter negative dollar amounts. g. Notes: for complete instructions on preparing the cost transfer upload go to http://financialaffairs.georgetown.edu/forms/xfr_upld.html h. Notes: contact Comfort Brownell (7-3941) if you have additional questions.
Interdepartmental Invoice Upload
To be used by service centers only to charge departments for goods or services received.
University Cash Receipts and Disbursements Uploads
Not applicable for departmental users. Only employees in the Bursars Office use these templates. Budget Revision Upload The budget revision upload is used to record increases or decreases to revenue, expense, and transfer budget amounts. The sum of all increases and decreases in this voucher must total zero, i.e. a balanced budget revision. In addition, the sum of all increases and decreases within GX cost centers on this voucher must total zero. Finally, transfer account codes 89xxx must be used on the debit and the credit side of a budget revision. Unbalanced budget revisions must be submitted on the paper version of the budget revision and submitted to campus budget office or university budget office. a. Date: Enter the current date in this field except at fiscal year end. If adjusting a budget in July for the prior fiscal year use June 30 as the date. b. Journal ID: the preparer should assign the ten-character journal ID. c. Operator ID: the preparer is to enter his/her GU Netid (usually the same as your E-mail ID) d. Approval: the preparer of the journal should print a copy of the finished journal and submit to his or her department administrator for approval. The preparer should also forward the journal file to his or her department administrator.
/var/www/apps/conversion/current/tmp/scratch19142/106074982.doc Page 3 of 8
Georgetown University PeopleSoft Financial Management System Using Excel Spreadsheet JVs
e. Send to: the department administrator should send the approved journal file as an E-mail attachment f.
to the campus budget/finance office. Keep the paper form in the department files for reference unless otherwise directed by the campus budget office. Notes: when completing the Excel budget revision remember the following: do not enter formulas, round numbers to two decimal points (for budgets it is best to work in whole dollars), always begin transactions on the first available line, do not skip any lines, do not enter a dollar amount of 0.00, and do not enter negative dollar amounts.
Preparing the Excel Journal Voucher Template
The Excel Spreadsheet journal provides an efficient means for high volume data entry. In addition the special features in Excel allow for copying lines, enabling macros to perform some pre-editing of the transactions, and allow the use of the same journal file in future months. The Excel spreadsheet is set up to automatically save an archive file (xls) for each journal and the loading (prn) file directly to the operators C drive (C:\temp\) each time the FINISH button is selected on the predefined spreadsheet. The operator may click the FINISH button at any time and as often as desired, and the result will be to update the same archive and loading file on their C drive with the most recent version of that spreadsheet. The operator completes the journal header information including the Operator ID, Journal ID, Source code, and Reference code. The date will default to the current date. The operator reviews the accounting entry, makes corrections, and verifies the completeness of the journal. The Excel file may be saved to a departments shared drive (such as GAO share) for review if necessary. Once the journal is complete, the operator (or designee) loads the accounting entry in the .prn file from the C: drive to the general ledger. The journal edit, budget check, and post processes will be performed as a batch process scheduled on a nightly basis because it is more efficient. The operator should monitor these process results each day and make appropriate corrections for any edit errors using the journal entry panels. The operator has access to and should run the GU Combo Edit Process rather than waiting for the nightly run. NOTE: Updates to the Upload Spreadsheet are posted periodically on the following web site: http://financialaffairs.georgetown.edu/forms/forms.html.
Using the Excel JV Spreadsheet
Use the Excel Spreadsheet to record a variety of accounting entries. Please note that the appropriate Source and Reference codes should be used. Therefore, accounting entries should be entered into separate files if the source and/or reference codes differ.
Open journals.xls file. Click Enable Macros button. This will bring up the Journal Entry Excel spreadsheet. Note: users with new PCs may need to reduce the Excel macro security level from high to medium before the program will recognize that macros are present and show the box asking if macros should be enabled.
/var/www/apps/conversion/current/tmp/scratch19142/106074982.doc Page 4 of 8
Georgetown University PeopleSoft Financial Management System Using Excel Spreadsheet JVs
EXCEL SPREADSHEET JOURNAL ENTRY in tab
Click the CLEAR button before starting a new journal with new transactions. Note: If you want to save the prior journal transaction shown in this file for future updating and loading, be sure that you have an archived version in C:\temp\. The archive version will be an excel file and have a file name of the journal ID used previously. Example C:\temp\ALLOC00001_0130. The date appearing on the excel spreadsheet will be the Journal Date and will trigger the appropriate accounting period on the journal when it is loaded to the general ledger. Note that the date is automatically populated with the current date. If you need to change the date to an earlier date, click on the date field and change the formula in the field that appears as =TODAY() above the spreadsheet columns by adding 1 to the formula to change it to a day earlier, - 2 for two days earlier, etc. You may also type a date over the formula; e.g. 2/1/04.
EXCEL SPREADSHEET JOURNAL ENTRY in tab
The operator who keys the data to the spreadsheet should enter their Operator ID (OPRID) using all CAPS. Assign a ten-character journal id, or the system will assign the id during upload. Enter the appropriate source and reference code and a brief purpose for the transaction. Complete the debit and credit side of the journal entry for each transaction using the excel spreadsheet on the tab labeled in located at the bottom of the spreadsheet. Please note the following as you key in the data: Key the decimal point in the amount column. Otherwise, the spreadsheet will automatically complete the decimal point for you. If the operator must stop working on the spreadsheet before it is completed, they may save the file by clicking the FINISH button and return to it at a later time. The spreadsheet is automatically saved to the operators C drive as an archive file to c:\temp\journalid_mmdd.xls (where journalid is the ten
Page 5 of 8
/var/www/apps/conversion/current/tmp/scratch19142/106074982.doc
Georgetown University PeopleSoft Financial Management System Using Excel Spreadsheet JVs
character journal ID assigned in the file and mmdd is month and day as the date on the spreadsheet) and to c:\temp\journal.prn. When the operator is ready to complete the spreadsheet, they should return to the archive file (c:\temp\journalid_mmdd.xls) on their C drive. Check the date and change the date formula to coincide with the proper date of the receipts if appropriate.
Once the journal entry is completed, click the FINISH button. Both the archive for that journal and the prn file on the operators C drive will be overlaid with the completed and most recent version of the spreadsheet. The excel spreadsheet performs an edit that checks that the correct number of characters are completed in each field and that the characters are alpha or numeric characters as required. If there are any errors, an edit box will appear that displays and describes the error. Make the correction as prompted in the edit box. The program will continue through the edit until it is completed with no errors. Note that this edit does not validate accounts and organization codes against the chart of accounts tables in the PeopleSoft general ledger.
EXCEL SPREADSHEET JOURNAL ENTRY after FINISH button is clicked
Upon clicking the FINISH button, the journal entry will be saved in two places on the operators C drive. If the operator has clicked the FINISH button earlier, a similar message as appears on the above panel shot will appear. Select YES.
1. One copy of the excel spreadsheet files will be archived on the operators
c:\temp\journalid_mmdd.xls. In this example, the archive file will be saved as c:\temp\ALLOC00001_0130.xls. ALLOC00001 will also be the ten-character Journal ID number once the journal is loaded to the general ledger. The archive file can be used to retrieve the journal if it did not get loaded to the general ledger. Simply, open the correct archive file in excel for the journal in question, click the FINISH button, and process the load to the general ledger.
/var/www/apps/conversion/current/tmp/scratch19142/106074982.doc Page 6 of 8
Georgetown University PeopleSoft Financial Management System Using Excel Spreadsheet JVs
Periodically, the old archive files from previous months should be cleared by the operator from their C drive by deleting them. It is suggested that each operator keep the current month and the prior month of archive file data on their C drive.
2. A second copy of the excel spreadsheet file will be saved as c:\temp\journal.prn (as
indicated in the above panel shot) and overlay any earlier file. There is only one prn file at any time on the operators C drive. This is the prn file that PeopleSoft will access from the operators C drive when it loads the data to the general ledger. EXCEL SPREADSHEET JOURNAL ENTRY in tab
The BATCH TOTAL is now completed automatically on the spreadsheet labeled with the in tab. Check this total to ensure that it agrees with expected voucher total.
If there are any errors in the amounts or credit lines of data, the operator may make those changes/additions/deletions directly on the spreadsheet labeled with the in tab. After the corrections are made, the operator must click the FINISH button to generate the corrected and complete accounting entry and update the archive and the .prn file on the operators C drive.
/var/www/apps/conversion/current/tmp/scratch19142/106074982.doc Page 7 of 8
Georgetown University PeopleSoft Financial Management System Using Excel Spreadsheet JVs
EXCEL SPREADSHEET JOURNAL ENTRY journal tab
Go to the spreadsheet indicated by the journal tab. Do Not Change any of the Values on this spreadsheet. NO OPERATOR ACTIVITY IS PERFORMED ON THIS SPREADSHEET TAB. This section is used for informational purposes only and to format the output for the file to be loaded. This tab shows the entire journal voucher formatted for loading into the GL. The decimal point does not appear in the amount column but is assumed in the program. If an operator inadvertently changes this spreadsheet indicated with the journal tab, the operator can return the spreadsheet to its previous state by going back to the spreadsheet indicated with the in tab and clicking the FINISH button. A copy of the worksheet may be printed as reference backup. Go to the spreadsheet labeled with the in tab and click the print button on the excel toolbar. Exit the excel spreadsheet. The Excel journal is ready for review if required, and the general ledger load process.
/var/www/apps/conversion/current/tmp/scratch19142/106074982.doc Page 8 of 8
You might also like
- Costing and Budgeting by YousufDocument23 pagesCosting and Budgeting by YousufYousuf HasanNo ratings yet
- Application Services GovernanceDocument9 pagesApplication Services GovernancejhampiaNo ratings yet
- JSW - FInal - 2Document10 pagesJSW - FInal - 2Devika SinghaniaNo ratings yet
- GRVY Compustat ReportDocument15 pagesGRVY Compustat ReportOld School ValueNo ratings yet
- The Quality of Accruals and EarningsDocument50 pagesThe Quality of Accruals and Earningswil danNo ratings yet
- In TM CatalogDocument6 pagesIn TM Catalogsyed_amir_iqbalNo ratings yet
- Account Opening. For CustomersDocument3 pagesAccount Opening. For CustomersBilal SiddiquiNo ratings yet
- 3.NPER Function Excel Template 1Document9 pages3.NPER Function Excel Template 1w_fibNo ratings yet
- I) Short Term Solvency or Liquidity Ratios: Net IncomeDocument2 pagesI) Short Term Solvency or Liquidity Ratios: Net Incomedude devilNo ratings yet
- MezzanineDocument14 pagesMezzaninevirtualatallNo ratings yet
- Module 9 Inter Corporate InvestmentsDocument24 pagesModule 9 Inter Corporate Investmentsdsantin84No ratings yet
- Capital Structure of FMCG, IT, Power and TelecomDocument20 pagesCapital Structure of FMCG, IT, Power and TelecomPayal Homagni Mondal0% (1)
- New Era University: College of AccountancyDocument3 pagesNew Era University: College of AccountancyJoan LaroyaNo ratings yet
- Assignment - Corporate Finance Capital Budgeting Case Study Project Details Year Project A Project BDocument4 pagesAssignment - Corporate Finance Capital Budgeting Case Study Project Details Year Project A Project BAnshum SethiNo ratings yet
- Capital Budgeting MethodsDocument73 pagesCapital Budgeting MethodsAbhimanyu ChoudharyNo ratings yet
- Using MonteCarlo Simulation To Mitigate The Risk of Project Cost OverrunsDocument8 pagesUsing MonteCarlo Simulation To Mitigate The Risk of Project Cost OverrunsJancarlo Mendoza MartínezNo ratings yet
- Analysis of Financial Statement of Corporation BankDocument12 pagesAnalysis of Financial Statement of Corporation Bankmathurankit100% (2)
- Balance Sheet of Bharat Petroleum CorporationDocument5 pagesBalance Sheet of Bharat Petroleum CorporationManpreet Kaur SekhonNo ratings yet
- m2015 Iva Espf Salman KhanDocument7 pagesm2015 Iva Espf Salman KhanAffan AliNo ratings yet
- N ShortDocument12 pagesN Shortkh8120005280No ratings yet
- Valuation Concepts and Issues (IASB 2007)Document70 pagesValuation Concepts and Issues (IASB 2007)So LokNo ratings yet
- HW8 AnswersDocument6 pagesHW8 AnswersPushkar Singh100% (1)
- Cost of Capital of UK CompaniesDocument8 pagesCost of Capital of UK CompaniesSonia AgarwalNo ratings yet
- National Roads Authority: Project Appraisal GuidelinesDocument15 pagesNational Roads Authority: Project Appraisal GuidelinesPratish BalaNo ratings yet
- Ratio AnalysisDocument13 pagesRatio AnalysisGaurav PoddarNo ratings yet
- FM PPT Ratio AnalysisDocument12 pagesFM PPT Ratio AnalysisHarsh ManotNo ratings yet
- Chapter-3 Key Indicators: Selected Deals of Mergers & AcquisitionsDocument60 pagesChapter-3 Key Indicators: Selected Deals of Mergers & Acquisitionsarun_gaurNo ratings yet
- Process Costing in SequentialDocument8 pagesProcess Costing in SequentialSarfaraz HeranjaNo ratings yet
- Bond ValuationDocument17 pagesBond ValuationMatthew RyanNo ratings yet
- Valuation Healthcare IndustryDocument7 pagesValuation Healthcare IndustryProbal BiswasNo ratings yet
- Balance Sheet As On 31st MarchDocument12 pagesBalance Sheet As On 31st MarchNaresh HariyaniNo ratings yet
- Introduction To Valuation Techniques Section 1Document11 pagesIntroduction To Valuation Techniques Section 1goody89rusNo ratings yet
- Linear Programming On Excel: Problems and SolutionsDocument5 pagesLinear Programming On Excel: Problems and Solutionsacetinkaya92No ratings yet
- FINS3625 Case Study Report Davy Edit 1Document15 pagesFINS3625 Case Study Report Davy Edit 1DavyZhouNo ratings yet
- KYC Checklist SpreadsheetDocument56 pagesKYC Checklist Spreadsheetwilliam medrano100% (1)
- TRIAL Palm Oil Financial Model v.1.0Document82 pagesTRIAL Palm Oil Financial Model v.1.0Maksa CuanNo ratings yet
- Finance Case StudyDocument18 pagesFinance Case StudyMuntasir Ahmmed100% (1)
- Valuation Cash Flow A Teaching NoteDocument5 pagesValuation Cash Flow A Teaching NotesarahmohanNo ratings yet
- Infosys LTD INFY (XNSE) : We Expect CEO Sikka To Reinvigorate Infosys' Morale and Strategic DirectionDocument8 pagesInfosys LTD INFY (XNSE) : We Expect CEO Sikka To Reinvigorate Infosys' Morale and Strategic DirectionVinoth KumarNo ratings yet
- SBDC Valuation Analysis ProgramDocument8 pagesSBDC Valuation Analysis ProgramshanNo ratings yet
- Mixed Use JK PDFDocument9 pagesMixed Use JK PDFAnkit ChaudhariNo ratings yet
- Discounted Cash Flow (DCF) Definition - InvestopediaDocument2 pagesDiscounted Cash Flow (DCF) Definition - Investopedianaviprasadthebond9532No ratings yet
- Apv PDFDocument10 pagesApv PDFSam Sep A SixtyoneNo ratings yet
- SEEP FRAME Tool, Version 2.02Document159 pagesSEEP FRAME Tool, Version 2.02anish-kc-8151No ratings yet
- Grant Thornton Analaysis-Budget 2013-14Document39 pagesGrant Thornton Analaysis-Budget 2013-14Kazmi Uzair SultanNo ratings yet
- What Is EDIDocument1 pageWhat Is EDIKtmRocks_leeNo ratings yet
- Assignment Efficient FrontierDocument36 pagesAssignment Efficient Frontierbharat005No ratings yet
- Financial StatementDocument36 pagesFinancial StatementKopal GargNo ratings yet
- Mid MonthDocument4 pagesMid Monthcipollini50% (2)
- Why Mergers FailDocument40 pagesWhy Mergers FaildearvikaskatariaNo ratings yet
- Advanced Finacial ModellingDocument1 pageAdvanced Finacial ModellingLifeis BeautyfulNo ratings yet
- Acctg 581C - Fall 2011 - Test 2 Chapters 7-10 - Que-ADocument12 pagesAcctg 581C - Fall 2011 - Test 2 Chapters 7-10 - Que-Ajess_eng_1100% (1)
- S A M P L E: A Proposal Pack ForDocument11 pagesS A M P L E: A Proposal Pack ForChee Eng HangNo ratings yet
- CH 9Document79 pagesCH 9Manmeet Kaur AroraNo ratings yet
- Gail India LTD ReferenceDocument46 pagesGail India LTD Referencesharadkulloli100% (1)
- Capital StructureDocument25 pagesCapital StructureMihael Od SklavinijeNo ratings yet
- Pro Excel Financial Modeling - Company Business Model - (CBM)Document393 pagesPro Excel Financial Modeling - Company Business Model - (CBM)Tanzeel Ur Rahman GazdarNo ratings yet
- Cold Storage Finance RohitDocument11 pagesCold Storage Finance RohitRohitGuleriaNo ratings yet
- Accounting KpisDocument6 pagesAccounting KpisHOCININo ratings yet
- Giving Constructive Feedback Training Course OutlineDocument3 pagesGiving Constructive Feedback Training Course OutlineJeeNo ratings yet
- KPODocument18 pagesKPOjohnrichardjasmineNo ratings yet
- 3M Scotchkote - Custom Coating GuideDocument16 pages3M Scotchkote - Custom Coating GuideUgoRibeiroNo ratings yet
- 46 50Document1 page46 50isturmanNo ratings yet
- Reduced Vertical Separation Minimum - RVSM: IVAO HQ Training DepartmentDocument4 pagesReduced Vertical Separation Minimum - RVSM: IVAO HQ Training DepartmentjesusNo ratings yet
- Evaporator Design CalculationDocument58 pagesEvaporator Design CalculationManoj BNo ratings yet
- Flowable-Fill Final 03-2006Document22 pagesFlowable-Fill Final 03-2006Hector Alberto Garcia LopezNo ratings yet
- Ic 1403 2 MarksDocument14 pagesIc 1403 2 MarksJeya Prakash100% (2)
- 29-Horizontal Subsea Xmas Tree enDocument2 pages29-Horizontal Subsea Xmas Tree encarthik_rajaNo ratings yet
- SAP Lot Sizing ParameterDocument1 pageSAP Lot Sizing ParameterWilliam HolidiNo ratings yet
- Linear ProgrammingDocument6 pagesLinear ProgrammingabeerNo ratings yet
- Software: Measurlink Is An Easy-To-Use, Windows-Based Family of Quality Data Management Software ApplicationsDocument8 pagesSoftware: Measurlink Is An Easy-To-Use, Windows-Based Family of Quality Data Management Software ApplicationsBrandi DaleNo ratings yet
- Osisense ManualDocument2 pagesOsisense ManualLki SelfNo ratings yet
- Unit Standards and Competencies Diagram: Performance StandardDocument11 pagesUnit Standards and Competencies Diagram: Performance Standarddanica baguiNo ratings yet
- Automatic Transmission: Models FA and FB With Allison AT542Document22 pagesAutomatic Transmission: Models FA and FB With Allison AT542nguyenxuanvinhv3No ratings yet
- ASH ReportDocument3 pagesASH ReportChandra SekharNo ratings yet
- 4 10 59 08 Juni 2023Document5 pages4 10 59 08 Juni 2023ihor.vezhninNo ratings yet
- Tool PresettingDocument22 pagesTool PresettingAtulMaurya100% (1)
- English For Information Technology TEST 1 (Time: 90 Minutes)Document30 pagesEnglish For Information Technology TEST 1 (Time: 90 Minutes)Lộc Ngô XuânNo ratings yet
- Tata MotorsDocument9 pagesTata MotorsNaim Ahmed SisirNo ratings yet
- Serie: Guía RápidaDocument12 pagesSerie: Guía RápidalumapueNo ratings yet
- Felkoder Jeep Grand Cherokee 1993Document41 pagesFelkoder Jeep Grand Cherokee 19931LEFFENo ratings yet
- KN3906Document3 pagesKN3906ingucvNo ratings yet
- M6 L11 FinalDocument12 pagesM6 L11 FinalUrban EcoLab CurriculumNo ratings yet
- BLTouch Setup ManualDocument7 pagesBLTouch Setup ManualBobbyNo ratings yet
- 260 Postulates of The Dynamics of TimeDocument78 pages260 Postulates of The Dynamics of Timesmartjohnsmith10100% (2)
- Mach Oil BrochureDocument44 pagesMach Oil BrochureIntan DavidNo ratings yet
- Oisd STD-141Document31 pagesOisd STD-141Jyotsana Rawat83% (6)
- Ti 59 - A Note On Battery CorrosionDocument3 pagesTi 59 - A Note On Battery CorrosionLeon ZieglerNo ratings yet
- Epicor ERP Embedded Courses A4 FS ENSDocument2 pagesEpicor ERP Embedded Courses A4 FS ENSHuong NguyenNo ratings yet