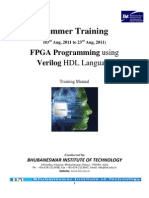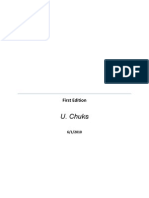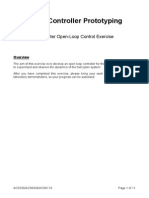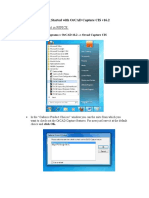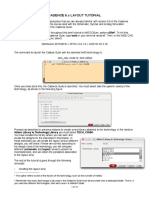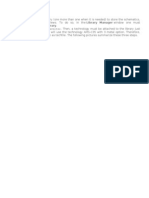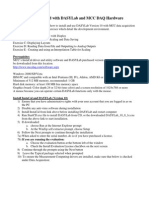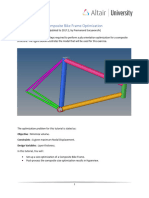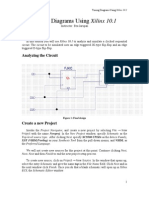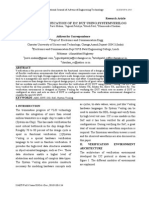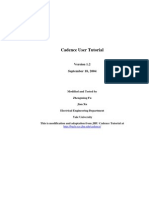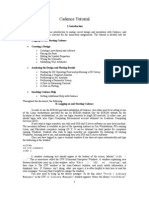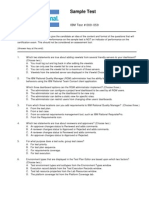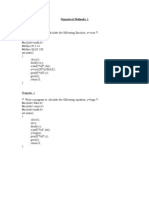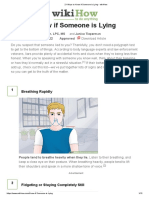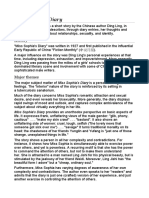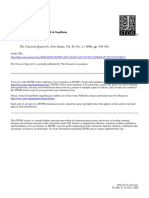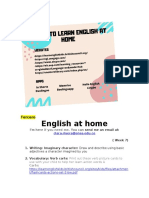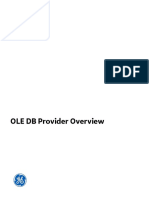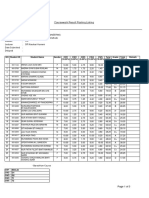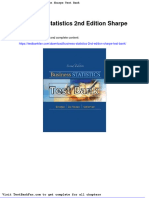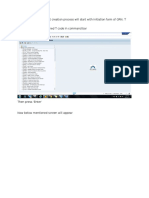Professional Documents
Culture Documents
Sequential Logic Circuits Using Aldec Active-HDL 8.1 and Xilinx ISE 11
Uploaded by
Sakthi VelanOriginal Description:
Original Title
Copyright
Available Formats
Share this document
Did you find this document useful?
Is this content inappropriate?
Report this DocumentCopyright:
Available Formats
Sequential Logic Circuits Using Aldec Active-HDL 8.1 and Xilinx ISE 11
Uploaded by
Sakthi VelanCopyright:
Available Formats
EGR 270 Fundamentals of Computer Engineering Filename: Aldec8-1Ex2
Sequential Logic Circuits using Aldec Active-HDL 8.1 and Xilinx ISE 11
This tutorial will guide you through specifying a design for a 3-bit up/down counter using Aldec Active-HDL. The software includes a State Diagram tool that allows you to draw a state diagram, specify paths and conditions, etc. This tutorial assumes that you have a basic familiarization with Aldec Active-HDL. If not, you may want to review the tutorial Combinational Logic Circuits using Aldec Active-HDL 8.1 and Xilinx ISE 11 This tutorial will guide you through: Setting up a new workspace Using the Block Diagram wizard to specify inputs and outputs for your design. Drawing a state diagram, including the definition of states, conditional transitions, and outputs. Simulating the design using stimulators (clock waveforms in this example) and verifying that the output waveforms are correct. Using the created sequential circuit as a component. This component, along with a component to create a 1 Hz clock and a component for a BCD to 7-segment converter, will be incorporated into an overall VHDL file to be synthesized and implemented on the BASYS2 FPGA board. Refer to the tutorial Combinational Logic Circuits Using Aldec Active-HDL 8.1 and Xilinx ISE 11.1 for synthesizing and implementing a design on the BASYS2 FPGA board.
1. Creating a Project with Aldec Active-HDL
Launch Aldec Active-HDL If licensing windows appear, select Next until the Getting Started window appears as shown below. Select Create new workspace as shown below
Enter a name for the workspace (Counter3Bit was selected below), change the location of the workspace folder (or use the default as below), and select OK. Note that the name for the project workspace, VHDL entity (to be entered later), and architecture (to be entered later) should be the same.
Select Create an Empty Design with Design Flow as shown below and select Next.
The next window that appears shows information about synthesis tools and implementation tools that might be configured to launch automatically from Aldec Active-HDL. Synthesis tools can also be launched separately rather than integrating them into Aldec. We will launch Xilinx ISE separately, so you can ignore most settings shown. Select VHDL for the Default HDL Language and then select Next.
Enter the design name. Note that it should match the workspace name used earlier (Ex1 for this example). Enter the name and select Next. Select Finish on the final screen shown below.
2. Specifying your sequential circuit design using a state diagram
The Design Flow Manager screen should have appeared after the last step. The Design Browser should appear on the left of the screen. If it does not appear, it can be toggled on and off using Alt + 1. Double-click on Add New File under the Design Browser and the Add New File window should appear. Note that there are several types of files that can be specified and that a new file wizard can be used to assist you in specifying inputs and outputs. Select Wizards, select State Diagram, enter a File Name (Counter3Bit in this case) and then select OK.
Select Next in the screen below on the left. Select VHDL and then Next in the screen below on the right.
Enter the source file name (Counter3Bit) in the window shown below and select Next.
Before we proceed, it is a good idea to be clear on exactly what inputs and outputs are needed for a 3-bit up/down counter. The counter will require a clock input, a count direction control (x), and a 3-bit output (ABC where A is the MSB). Select New in the window below on the left to add a new port. Name it X with direction in. Also add input port CLK as well as output ports A, B, and C as shown below and then select Finish.
Note that after selecting Finish in the screen above, a message appears (shown below): You have not entered any clock port. Do you want port CLK to be a clock? Select Yes.
Note that now a screen appears showing the name of the VHDL entity and architecture, the inputs and outputs, and the clock and clock enable (if specified). The state diagram will be drawn on this screen.
Adding States: States can now be added by selecting FSM (Finite State Machine) State or else by selecting the State icon at the bottom of the screen.
Select FSM State or use the State icon at the bottom of the screen.
Drag each state into the desired location.
Continue adding all necessary states (8 states are needed for a 3-bit counter)
Naming States: Double-click on each state and change the state properties. o Under the General tab: Enter a name for the state (VHDL style) and a binary code. o Under the Actions tab: Enter the values to be assigned to the outputs (and copy this information so that you can paste it and edit it in the next state).
The state diagram for the 3-bit up/down counter is shown below after naming all states and specifying actions for each state. Also note that text was added to the top of the page using the text tool on the toolbar. You might also need to drag states or boxes to new locations to make room. (Oops! Note that I accidentally used C < 0; instead of C <= 0; below. Of course, the compiler caught it and I corrected it. Also note that the outputs for Count5 and Count5 were not correct so I fixed them as well. I decided against fixing the screen captures. It is correct on the final state diagram shown two pages later.) Text added
Adding Transitions: From the main menu select FSM Transition (or use the transition tool on the toolbar). Click on the initial state, click on some points along the arc that the transition line is to follow, and then click on the final state. Double-click on the transition line and add the condition under the HDL tab (X=1 was added in this example).
Click initial state, points on path, and final state.
Transition Tool
Continue adding all required transitions. Note that the condition for each transition should appear next to the transition line. The conditions can be dragged to convenient locations.
Compile your design (Select Design Compile or use the Compile tool that occur.
). Correct any errors
10
Note that a VHDL file has now been generated with complete entity and architecture sections. Expand the folder Counter3Bit.asf in the browser (or a similar name for your design) to see the VHDL file listed (.vhd). You might want to look at the architecture section to appreciate the work that the Block Diagram tool has done for you!
3. Simulating your state machine
Now we need to simulate the design to see if is correct. We could simulate it as we did with combinational logic circuits: Use the testbench wizard and add VHDL code to specify input waveforms. An alternate way to simulate the circuit is described below. First, what input waveforms should we specify? We should clock our 3-bit counter at least 8 times while X = 1 (count up) and at least 8 times while X = 0 (count down). Suppose that we clock it 10 times in each direction for a total of 20 clock pulses. If each clock pulse is 100ns in length then the analysis should last 2000ns and the clock has a frequency of 1/100ns = 10 MHz. Additionally, we could use another clock for X with a period of 2000ns (i.e., low for the first 10 counts or 1000ns and HIGH for the next 10 counts), so the clock frequency for X would be 1/2000ns = 500 kHz. These waveforms are illustrated below.
100ns (f = 10 MHz)
CLK X
Count Down 1000ns 2000ns (f = 500 kHz) Count Up
11
Select Counter3Bit (Counter3Bit_Arch) (or similar name for your design) as the Top-Level selection as illustrated below.
Before we display waveforms, be sure to set the default waveform viewer as follows: Select Tools Preferences and the window below should appear. Select Waveform Viewer/Editor from the Categories listed in the left part of the window, change the default waveform viewer/editor to Standard Waveform Viewer/Editor and select Apply.
12
Select Initialize Simulation from the Simulation menu. Create a new waveform window by selecting the New Waveform tool on the main menu (shown below). Select the Structure tab in the design browser and select counter3bit (counter3bit_arch) or something similar using your file name so that the available waveforms are listed as shown below.
Select counter3bit (counter3bit_arch) or similar using your file name
New Waveform tool
Available waveforms Structure tab
13
Select the desired waveforms and drag them to the Waveform Viewer window.
Select waveforms and drag to Waveform Viewer window
Drag the waveforms to rearrange them in the desired order.
Right click on waveform CLK and pick Stimulators from the menu that appears.
14
Click on Clock, set the frequency to 10 MHz, and select Apply.
Similarly, right-click on waveform X, select Stimulators, select Clock, set the frequency to 500 kHz, and select Apply.
15
Set the final time on the main menu to 2000ns and select the Run Until button. The Run Until window will appear as shown below. Select OK.
Final time
Run Until button The output waveforms A, B, and C should now be correct. Study the waveforms and note that initially X = 0 and the count is 0, 7, 6, 5, 4, 3, 2, 1, 0, 7, 6 and then when X = 1 the count is 6, 7, 0, 1, 2, 3, 4, 5, 6, 7, 0. Include the signal Sreg0 so that the name of each state will be displayed.
Using Components in VHDL Designs
Now that we have simulated the 3-bit counter and are sure that it is working correctly, we would like to implement design into an FPGA. However, we also need additional items: Clock source: a 50MHz internal clock is available on the BASYS2 FPGA board Clock divider: we can divide the 50MHz clock by 50E6 to generate a 1 Hz clock BCD to 7_segment decoder: the output of our 3-bit counter is in BCD form 7-segment display: available on the BASYS2 This is illustrated by the schematic on the following page.
16
A total of 4 VHDL files will be used: Counter3Bit.vhd We just created and tested this file ClockDivider.vhd o Available on the course Bb site o Shown on the following pages o Divides a 50MHz input clock to produce a 1 Hz output clock BCD-to-7Segment.vhd o Available on the course Bb site o Shown on the following pages o Converts a BCD value (output of our counter) to common-anode 7-segment display values CounterWithClock.vhd o Available on the course Bb site o Shown on the following pages o This is the overall VHDL file that uses the other three VHDL files as components. This structural file essentially makes the connections to implement the schematic above.
17
ClockDivider.vhd
18
BCD_to_7segment.vhd
19
20
Download the following files from the course Bb site. They can be stored anywhere, but a good place is to store them in the source (src) folder of the project. o ClockDivider.vhd o BCD-to-7Segment.vhd o CounterWithClock.vhd
Add the files to the Aldec Project. o Select Design Add Files to Design
Locate the files in the project src directory (or wherever you stored them) and select Add.
21
Compile all of the VHDL files. After adding the files to the project, you should see the files listed in the Design Browser as shown below. Question marks (?) indicate that the files have not yet been compiled. o Select Compile All to compile the files. Each VHDL file should have a check mark next to it if it compiled successfully. If any files did not compile successfully, you must correct the errors before proceeding.
Using Xilinx ISE 11 to synthesize the design into the Spartan 3E FPGA
The steps involved here are nearly identical to those used in Lab 5, so refer to the tutorial: Combinational Logic Circuits using Aldec Active-HDL 8.1 and Xilinx ISE 11 Some important differences: When we add sources to our design using the Xilinx software, we need to add all four VHDL files, as shown below. Ignore any warnings in Xilinx about excessive delay due to our ClockDivider circuit. The final bit file produced should have the name of the overall VHDL file, so when you run Digilent Adept to download the bit file, look for the name (in this example): CounterWithClock.bit
22
You might also like
- Introduction to the simulation of power plants for EBSILON®Professional Version 15From EverandIntroduction to the simulation of power plants for EBSILON®Professional Version 15No ratings yet
- Hacks To Crush Plc Program Fast & Efficiently Everytime... : Coding, Simulating & Testing Programmable Logic Controller With ExamplesFrom EverandHacks To Crush Plc Program Fast & Efficiently Everytime... : Coding, Simulating & Testing Programmable Logic Controller With ExamplesRating: 5 out of 5 stars5/5 (1)
- Projects With Microcontrollers And PICCFrom EverandProjects With Microcontrollers And PICCRating: 5 out of 5 stars5/5 (1)
- LotR TCG - 3 - Realms of The Elf Lords RulebookDocument22 pagesLotR TCG - 3 - Realms of The Elf Lords Rulebookmrtibbles100% (1)
- Python Data StructuresDocument178 pagesPython Data Structuresdasoundofreason1065No ratings yet
- Ansoft TutorialDocument12 pagesAnsoft TutorialNguyenKhanh111No ratings yet
- Training Manual For Fpga Programming Using Verilog HDL LanguageDocument75 pagesTraining Manual For Fpga Programming Using Verilog HDL LanguageRobertto Parma RottoNo ratings yet
- SynopsysDocument20 pagesSynopsysbennettmatthewNo ratings yet
- Database Systems Handbook 2VDocument374 pagesDatabase Systems Handbook 2VMUHAMMAD SHARIFNo ratings yet
- DS1103 Dspace BoardDocument27 pagesDS1103 Dspace BoardSreerag Kunnathu SugathanNo ratings yet
- VHDL Image ProcessingDocument131 pagesVHDL Image ProcessingSakthi Velan100% (1)
- ACS336-ACS6336-ACS6110 Helicopter Open-Loop Control Exercise V2Document11 pagesACS336-ACS6336-ACS6110 Helicopter Open-Loop Control Exercise V2DiabloNo ratings yet
- OrCAD PsSpice TutorialDocument7 pagesOrCAD PsSpice TutorialAlberto BufteaNo ratings yet
- VMODFlex Airport Tutorial PDFDocument57 pagesVMODFlex Airport Tutorial PDFDexter100% (1)
- Analog Circuit Simulation Using VirtuosoDocument17 pagesAnalog Circuit Simulation Using Virtuosohideeponhere@gmail.comNo ratings yet
- Orcad 9.2 Lite Edition Getting Started GuideDocument7 pagesOrcad 9.2 Lite Edition Getting Started GuideCloud WindNo ratings yet
- Cadence Tutorial C: Simulating DC and Timing CharacteristicsDocument10 pagesCadence Tutorial C: Simulating DC and Timing CharacteristicsMd. HasanuzzamanNo ratings yet
- Cadence 6.X Layout Tutorial: Attach Library To Technology Library You Must Select TECH - C35B4Document13 pagesCadence 6.X Layout Tutorial: Attach Library To Technology Library You Must Select TECH - C35B4jesus barrionuevoNo ratings yet
- 2-TX FSK 15-16 Part 1Document8 pages2-TX FSK 15-16 Part 1Đặng Hoài Sơn100% (1)
- PSP Ice WorkshopDocument16 pagesPSP Ice WorkshopraghuevmNo ratings yet
- Mentor Graphics ProcedureDocument49 pagesMentor Graphics Proceduresai prasadNo ratings yet
- Simulations of Dipole Antenns Using HFSS: January 2004Document32 pagesSimulations of Dipole Antenns Using HFSS: January 2004Cristina DespinaNo ratings yet
- VLSI LAB - Backend DesignDocument40 pagesVLSI LAB - Backend DesignKalidindi TejasreeNo ratings yet
- Tutorial ProjectDocument16 pagesTutorial ProjectMuhammadNizarArifansyahNo ratings yet
- Cadence LVSDocument18 pagesCadence LVSkjnanduNo ratings yet
- Labsheet 1: Problem 1: Subtractor DesignDocument4 pagesLabsheet 1: Problem 1: Subtractor Designanon_248257978No ratings yet
- ADS Tutorial ExerciseDocument26 pagesADS Tutorial ExerciseJulio AltamiranoNo ratings yet
- Lab-DC Motor ControlDocument5 pagesLab-DC Motor Controlahmed3423No ratings yet
- Multi Sim Tutorial 2Document9 pagesMulti Sim Tutorial 2Deepesh SharmaNo ratings yet
- U-Net User Guide-Atoll SimulationDocument44 pagesU-Net User Guide-Atoll Simulationbinhtr8No ratings yet
- Cadence Design Tools TutorialDocument124 pagesCadence Design Tools TutorialBhupender KumawatNo ratings yet
- Cmos Design Lab Manual: Developed by University Program Team Coreel Technologies (I) Pvt. LTDDocument69 pagesCmos Design Lab Manual: Developed by University Program Team Coreel Technologies (I) Pvt. LTDRasool NayabNo ratings yet
- Getting Started Wtih MCC Hardware and DASYLab10Document19 pagesGetting Started Wtih MCC Hardware and DASYLab10ajayikayodeNo ratings yet
- Using Multisim Ewb To Simulate A Ua741 Opamp: Save When You HaveDocument12 pagesUsing Multisim Ewb To Simulate A Ua741 Opamp: Save When You HaveanjarmanaNo ratings yet
- Exp 6 Half AdderDocument7 pagesExp 6 Half AdderKrishna PremNo ratings yet
- Software Exercise 2Document9 pagesSoftware Exercise 2Antonio TorricoNo ratings yet
- Compressible Flow in A NozzleDocument6 pagesCompressible Flow in A NozzleAbhishek MeNo ratings yet
- Simulation of A Windtunnel2020-21Document9 pagesSimulation of A Windtunnel2020-21abdul5721No ratings yet
- Introduction To Xilinx: Starting The ISE SoftwareDocument53 pagesIntroduction To Xilinx: Starting The ISE SoftwareEbony HebertNo ratings yet
- Laboratory 8 (For Honors Students) Introduction To 45 NM Process in Cadence 6Document10 pagesLaboratory 8 (For Honors Students) Introduction To 45 NM Process in Cadence 6eng.daborNo ratings yet
- Exercise 2A: Data Acquisition in LabviewDocument22 pagesExercise 2A: Data Acquisition in Labviewtolomeo10No ratings yet
- Bicycle Frame Optimization-AltairDocument12 pagesBicycle Frame Optimization-AltairJohn VuNo ratings yet
- Introduction To Pspice: 1 ObjectivesDocument6 pagesIntroduction To Pspice: 1 ObjectivesjonNo ratings yet
- MeasureCurrent 1Document7 pagesMeasureCurrent 1ellieNo ratings yet
- 08 Surface HT Volumic VWeld InstructionsDocument10 pages08 Surface HT Volumic VWeld Instructionsjdial9664No ratings yet
- 206 FlipflopDocument3 pages206 FlipflopPradana Angga JatmikaNo ratings yet
- Introduction of Cadence Tools (Extraction)Document8 pagesIntroduction of Cadence Tools (Extraction)giaoduyvinhNo ratings yet
- EEE521 Lab Assignment 1Document12 pagesEEE521 Lab Assignment 1Anonymous dnfePOzPlMNo ratings yet
- Lab Sequential CircuitsDocument6 pagesLab Sequential CircuitsMu'izz KaharNo ratings yet
- Getting Started With AbaqusDocument6 pagesGetting Started With AbaqusingAlecuNo ratings yet
- Quartus VHDL TutorialDocument9 pagesQuartus VHDL TutorialJose Antonio Jara ChavezNo ratings yet
- Lab 1 Cadence TutorialDocument36 pagesLab 1 Cadence TutorialN Nanda GaneshNo ratings yet
- Cadence TutorialDocument19 pagesCadence Tutorialsuri1991No ratings yet
- Ltspice Tutorial: ObjectivesDocument22 pagesLtspice Tutorial: ObjectivesMd Kafiul IslamNo ratings yet
- 2080 qr001 - en PDocument95 pages2080 qr001 - en PfelltecNo ratings yet
- Module 5Document21 pagesModule 51232023No ratings yet
- VHDL Lab Manual-1Document31 pagesVHDL Lab Manual-1venki_csNo ratings yet
- CARE, IIT Delhi CRP718 - 2015-16/1 Semester Experiment On PC Based Multi-Channel Data Acquisition. 1. ObjectivesDocument9 pagesCARE, IIT Delhi CRP718 - 2015-16/1 Semester Experiment On PC Based Multi-Channel Data Acquisition. 1. ObjectivesPunitNo ratings yet
- Problem Description:: Tutorial 1: Parallel PlatesDocument17 pagesProblem Description:: Tutorial 1: Parallel PlatesCharlton S.InaoNo ratings yet
- NX 9 for Beginners - Part 2 (Extrude and Revolve Features, Placed Features, and Patterned Geometry)From EverandNX 9 for Beginners - Part 2 (Extrude and Revolve Features, Placed Features, and Patterned Geometry)No ratings yet
- NX 9 for Beginners - Part 3 (Additional Features and Multibody Parts, Modifying Parts)From EverandNX 9 for Beginners - Part 3 (Additional Features and Multibody Parts, Modifying Parts)No ratings yet
- 1-D DFT in As Basis Expansion: Forward TransformDocument21 pages1-D DFT in As Basis Expansion: Forward TransformSakthi VelanNo ratings yet
- CADENCE Sim Compare User MANUAL AND TCL COMMANDSDocument78 pagesCADENCE Sim Compare User MANUAL AND TCL COMMANDSSakthi VelanNo ratings yet
- VERIFICATION OF I2C Using SYSTEM VERILOGDocument5 pagesVERIFICATION OF I2C Using SYSTEM VERILOGSakthi VelanNo ratings yet
- CadCence - Manual - PDF DFT FUCTIONAL VERIFICATIONDocument53 pagesCadCence - Manual - PDF DFT FUCTIONAL VERIFICATIONSakthi VelanNo ratings yet
- IEEE Floating Point Multiplier VerilogDocument19 pagesIEEE Floating Point Multiplier VerilogSakthi Velan0% (1)
- Cadencetutorial v3 4Document11 pagesCadencetutorial v3 4Li FeiNo ratings yet
- IBM RQM Sample Test #000-050Document2 pagesIBM RQM Sample Test #000-050leviathan01xNo ratings yet
- T.y.b.sc Sem. - IV (2013 Pattern)Document229 pagesT.y.b.sc Sem. - IV (2013 Pattern)Muj saniyaNo ratings yet
- The Marriage Supper of The LambDocument10 pagesThe Marriage Supper of The LambFrancisco Ferreira de AraujoNo ratings yet
- " " - Fennel Hudson: Exams Test Your Memory, Life Tests Your Learning Others Will Test Your PatienceDocument2 pages" " - Fennel Hudson: Exams Test Your Memory, Life Tests Your Learning Others Will Test Your PatienceJezreel Jezz David Baculna100% (1)
- Lecture 5Document5 pagesLecture 5Екатерина МитюковаNo ratings yet
- Numerical Methods SessionalDocument19 pagesNumerical Methods SessionalsaddamitdNo ratings yet
- Chapter1 - Database ConceptsDocument23 pagesChapter1 - Database Conceptstinishdharan100% (1)
- Aim: Implementation of Caesar Cipher.: Program CodeDocument20 pagesAim: Implementation of Caesar Cipher.: Program CodeNashrah AnsariNo ratings yet
- 21 Ways To Know If Someone Is Lying - WikiHowDocument15 pages21 Ways To Know If Someone Is Lying - WikiHowElham DutaNo ratings yet
- Part 2 - Philo Oral Compre ReviewerDocument28 pagesPart 2 - Philo Oral Compre ReviewerJonathan RacelisNo ratings yet
- Lecture Notes About Nuclear PhysicsDocument11 pagesLecture Notes About Nuclear PhysicsSwathi KNo ratings yet
- ExpertQGen: An Expert Automated Question Paper Generation SystemDocument5 pagesExpertQGen: An Expert Automated Question Paper Generation SystemInternational Journal of Innovative Science and Research TechnologyNo ratings yet
- Din Ling, 'Miss Sophia's Diary'Document2 pagesDin Ling, 'Miss Sophia's Diary'StudenteNo ratings yet
- Database Project Sourse CodeDocument18 pagesDatabase Project Sourse CodeFoysal SoronNo ratings yet
- Symmetry Freezing After Office Updates 2022 - 7889977 - 01Document2 pagesSymmetry Freezing After Office Updates 2022 - 7889977 - 01Ian MannNo ratings yet
- The Branchidae at Didyma and in Sogdiana 1998Document8 pagesThe Branchidae at Didyma and in Sogdiana 1998Михаил Мышкин ИвановичNo ratings yet
- English at Home, 6 GradeDocument7 pagesEnglish at Home, 6 Grademaria clara riveraNo ratings yet
- Chapter 06 Orthographic ReadingDocument29 pagesChapter 06 Orthographic Readingrendra.farisrNo ratings yet
- 02 Jain Dharma - Hindi PDFDocument52 pages02 Jain Dharma - Hindi PDFaarpeereaderNo ratings yet
- Opportunities and Challenges For Teaching English at Schools From Student-Centered ApproachDocument6 pagesOpportunities and Challenges For Teaching English at Schools From Student-Centered ApproachIJELS Research JournalNo ratings yet
- OLE DB Provider OverviewDocument4 pagesOLE DB Provider OverviewDanielNo ratings yet
- CW - Fcm2043 - CHDocument3 pagesCW - Fcm2043 - CHFarrukhakaNo ratings yet
- Activity 1 - Revisión Del IntentoDocument2 pagesActivity 1 - Revisión Del IntentomartaNo ratings yet
- Dwnload Full Business Statistics 2nd Edition Sharpe Test Bank PDFDocument35 pagesDwnload Full Business Statistics 2nd Edition Sharpe Test Bank PDFmislayersalad2qkh6u100% (9)
- 1Document5 pages1Maja MajaNo ratings yet
- WWW Google Co Id Search Q Suikoden Tsumugareshii Cwcheat IeDocument3 pagesWWW Google Co Id Search Q Suikoden Tsumugareshii Cwcheat IeTaufiq MwNo ratings yet
- MIGO ProcessDocument23 pagesMIGO ProcessKrrishNo ratings yet