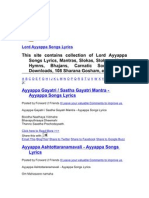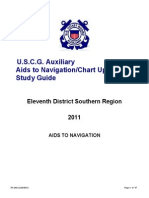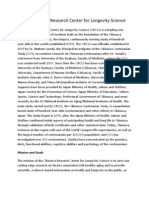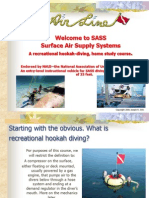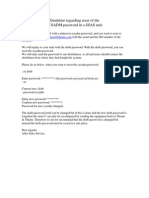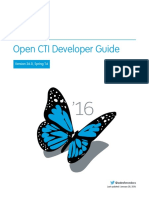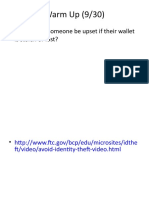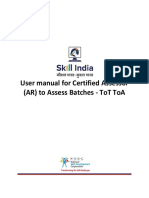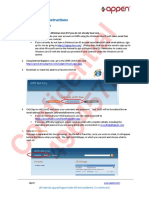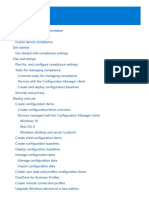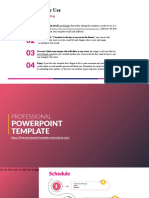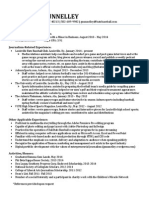Professional Documents
Culture Documents
Deep Water User Manual
Uploaded by
dale1238501Original Description:
Copyright
Available Formats
Share this document
Did you find this document useful?
Is this content inappropriate?
Report this DocumentCopyright:
Available Formats
Deep Water User Manual
Uploaded by
dale1238501Copyright:
Available Formats
PRO SE PORTAL
http://www.deepwaterhorizoneconomicsettlement.com/
USER MANUAL
408107 6/18/12
TABLE OF CONTENTS PAGE A. How to Access the DWH Portal ....................................................................................... 1 1. Login ID and Password Information............................................................................ 1 2. Request Access ............................................................................................................ 1 3. First Time Portal Access .............................................................................................. 3 B. Navigating the Site............................................................................................................. 4 C. The News and Developments Screen ................................................................................ 4 D. Downloading Files from the Portal .................................................................................... 5 E. Claimant Info .................................................................................................................... 6 1. Demographic Information............................................................................................ 6 2. Forms. .................................................................................................................. 7 a. Registration Form .................................................................................................. 7 b. Claim Forms........................................................................................................... 11 c. Sworn Written Statements ..................................................................................... 18 3. Documents ................................................................................................................... 21 a. View Documents .................................................................................................... 21 b. Upload Documents................................................................................................. 21 4. Claim Types ................................................................................................................. 22 F. Change Password ............................................................................................................... 23 G. Log Off................................................................................................................... 23
408107 6/18/12
The Claims Administrator for the Deepwater Horizon Economic and Property Damages Settlement Program (the Settlement Program) has created a secure web-based portal (the DWH Portal) to assist claimants and claimants attorneys to submit, access and edit information needed to process claims for the Settlement Program. This User Manual tells you how to use your DWH Portal. A. How to Access the DWH Portal. From your web browser, go to http://www.deepwaterhorizoneconomicsettlement.com/ and click the Click here to submit your claim online hyperlink to log in to the DWH Portal. When you access the DWH Portal site, you will see the following Login screen.
1. Login ID and Password Information. This is a secured site. It can be accessed only by a person authorized by the Claims Administrator with both of the following: a. A Login ID name. Your Login ID is not case sensitive. b. A Password assigned to that Login ID. This password will be a minimum of six and maximum of 15 characters and numerals. The Password is case sensitive, so be careful how you type it. Enter your Login ID and Password and click the Login button to access the site. If you do not remember your Login ID and/or Password, click the Forgotten Login ID/Password button for assistance. Once on the site, you can remain on as long as you like, provided that your session shows some activity. The Login screen will appear if you attempt to use the site after a time-out. To resume using the DWH Portal, simply follow the Login steps again. 2. Request Access. To obtain a Login ID and Password, click the Request Access button. To use the Request Access function, you must be a pro se claimant, meaning that you do 1
408107 6/18/12
not have a private attorney representing you in connection with any claim you may have for economic or property damages as a result of the Deepwater Horizon oil spill.
Select Yes if you are represented by your own private attorney with respect to any claim for economic or property damages in the Settlement Program. If you select Yes, you must confirm attorney representation. If you confirm that you are represented by an attorney, you will not be permitted to obtain a Login ID and Password and will see the following message: You have indicated that you are represented by an Attorney. You must contact your Attorney to have him/her submit, or otherwise manage, a Claim on your behalf. If you have mistakenly chosen Yes, please contact the Claimant Communication Center at 1-800-353-1262. Select No if you are not represented by a private attorney with respect to any claim for economic or property damages in the Settlement Program. The following screen will appear:
Fill in the blanks with the required information. Choose a Login ID and click the Verify button to confirm that the Login ID is available. If the Login ID is not available, select 2
408107 6/18/12
another Login ID and provide a password that is between 6-15 characters in length and contains at least one numeric character and one alphabet character. Once you have provided the required information, click the Submit button. You will see a message on the screen that states that the registration was successful. You will receive a confirmation email shortly that will provide you with a link to verify your email address. Follow the instructions in the confirmation email to gain access to the DWH Portal. 3. First Time Portal Access. If you are accessing the DWH Portal for the first time after receiving a confirmation email from the Claims Administrator, you must read the DWH Portal User Agreement that appears on screen:
Once you agree to the terms of the DWH Portal User Agreement, you must establish yourself as a claimant in the Settlement Program:
Provide the requested information and click the Establish Claimant button. The Claimant Details screen will appear so that you can complete the Registration Form and any other applicable Claim Forms that you may want to submit.
3
408107 6/18/12
B. Navigating the Site. After you have successfully logged in, you will see the Home screen welcoming you to the DWH Portal.
You can view and print a copy of this User Manual by clicking the Click here for the DWH Portal User Manual link on this page. The left side of the Home screen lists the following sections: (1) (2) (4) (5) (6) (7) Home; News and Developments; Download Files; Claimant Info; Change Password; Log Off.
You can navigate between these sections by left-clicking on the section you wish to access. Each section (other than Home) is described below.
C. The News and Developments Screen. After you click the News and Developments tab on the left-hand side of the Home screen, you will see the News and Developments screen. It will give you general news and information on the Settlement Program and specific information about your claims. Usually the first part of the news item will be displayed with the date of the posting. Click the [Show More>>] link to view the full text of the news item.
4
408107 6/18/12
D. Downloading Files from the Portal. The Claims Administrator may need to transmit documents to you from time to time. The Download screen allows you to view and download these files to your computer.
There will be a table at the bottom of the Download screen with the documents that are available for download, and containing the following information: File Type, File Name, Download status, Last Download Date and Last Downloaded By. After a file is downloaded, the system will update the Last Download Date and Last Downloaded By columns. To download a file, click the Download button next to that file. A message box will appear asking you if you want to open or save the file.
Click the Save button and follow the prompts to save the file or folder to your computer. Note the location on your computer where you save the file or folder so you can locate it later. Do not try to open or print any downloaded documents directly from the DWH Portal because it is not reliable and you may encounter problems.
5
408107 6/18/12
E. Claimant Info. Click the Claimant Info tab allows you to manage your claimant information, submit your Registration Form, Claim Form(s) and any Sworn Written Statements and determine the status of your claim(s) through all phases of the Settlement Program.
1. Demographic Information. The Demographic Information section displays the current claimant information that the Claims Administrator has on file for you. Click the Edit button at the top of the Demographic Information section to edit your claimant information. Once you make the necessary changes to the claimant information, click the Update button to update your file. Click the Cancel button if you do not want to make the changes. When you click the Update button to make any changes, the page will become grayed out and you will see the following:
Click the Yes button to save your changes. Confirm that the following message appears below the Edit button: Your data has been successfully saved.
6
408107 6/18/12
2. Forms. The Forms section allows you to complete and submit the Registration and Claim Form(s) and any needed Sworn Written Statements. You can also view the forms that you have submitted. a. Registration: Click the Registration button to access the Registration screen to submit, edit and view your Registration Form. You must submit a Registration Form before you can access any Claim Forms.
(1) Claimant Information: The Claimant Information section displays your claimant information. (2) Registration Form: The Registration Form section allows you to enter and submit the Registration Form online. Click the Instructions link to see instructions for completing the Registration Form. (a) Complete the Form Online: Click the Begin button to begin filling out the Registration Form. If certain questions or fields are grayed out, you do not need to fill out these sections. When you complete a screen, click the Save and Close button or the Save and Continue button until you have completed all screens. To go back and make changes to a section for which you have already provided information, click the Edit button. (b) Sign the Form: Once you have provided the necessary information to submit your Registration Form, proceed to the Registration Signature step of the form submission process.
7
408107 6/18/12
You must read the Claimant Verification Statement and sign the Registration Form. Enter your name in the Signature field and click the Accept button. An E-Sign Disclaimer box will appear.
Read the Disclaimer and click the Agree button to confirm that all information in the Form is true and correct and to file the Form with the Claims Administrator. If you do not want to submit the Registration Form, click the Disagree button to remove your electronic signature. Once you have clicked
8
408107 6/18/12
the Agree button, you will not be able to edit the sections of the Form unless you unlock the Form and edit it prior to processing. When you click the Agree button, you will return to the Registration screen:
Click the Continue button at the bottom of the screen to return to the Claimant Details screen to complete and submit online Claim Forms.
(c) Unlock Form: You can click the Unlock button to unlock the Registration Form and make edits to it until your first Claim Forms enters the review process. If you unlock the Registration Form, you must re-sign the Registration Form for it to enter processing. (d) View Form: Click the View button to view a copy of the completed Registration Form. Make sure your Pop-Up Blockers are turned off so you can view the document in a new window.
9
408107 6/18/12
When you open the document, in the top left corner you will see icons for a printer, disk and envelope. You can print the document, save it to your network or local computer or email it as a PDF. (3) Documents: The Documents section allows you to view and upload documents. (a) View Documents: Click the View Documents button to view the documents associated with your file.
The View Documents section lists your documents by Document ID, Document Type, Create Date, Pages and Document File ID. Click the View button next to the document you wish to view. Make sure your Pop-Up Blockers are turned off so you can view the document in a new window. (b) Upload Documents. Click the Upload button to upload documents to your file:
Follow the steps below to upload an Excel, PDF or JPEG file:
10
408107 6/18/12
(1) Click the Browse button on the Upload Documents pop-up screen and locate the file you wish to upload. Click on the file and then click the Open button.
(2) The selected file should now appear in the field to the left of the Browse button. If the wrong file appears in this field, delete it and start over. Do not click the Upload button. (3) Click the Upload button and confirm that the file has been uploaded to the Claims Administrator. You should see a message below the Upload button that indicates that the file has been uploaded successfully. b. Claim Forms: To access the Claim Form screen, click the Claim Forms button. You must complete and sign the Registration Form to enable the Claim Forms button.
11
408107 6/18/12
(1) Claimant Information: The Claimant Information section displays your claimant information. (2) Claim Type Details: The Claim Type Details section allows you to enter and submit Claim Forms online. Click the Instructions link to see the instructions and requirements for completing the corresponding Claim Type. (a) Complete the Form Online: Click the Begin button to begin filling out the Claim Form. Once you electronically sign and submit the Claim Form, your submission is locked. You may click the Edit button to unlock your submission and edit the Claim Form answers until the claim enters the claims evaluation process, but you must again electronically sign and submit the Claim Form. Once your Claim Form submission enters the claims evaluation process, you cannot change your Claim Form answers. After you select the Claim Type for which you wish to submit a claim by clicking the Begin button, the Claim Form Submissions screen for the selected Claim Type appears:
12
408107 6/18/12
To submit a claim for the selected claim type, click the Add New button and follow the instructions on the screen. Complete each of the listed steps to submit the claim online. Once you complete each step, a green check will appear next to the step.
13
408107 6/18/12
If certain questions or fields are grayed out, you do not need to fill out these sections. When you complete a screen, click the Save and Close button or the Save and Continue button until you have completed all screens. To go back and make changes to a section for which you have already provided information, click the Edit button. (b) Submit Required Documentation: Each claim type requires the claimant to submit specific documentation to support the claim.
14
408107 6/18/12
Click the Instructions link in this section to view the list of the documents you must submit to prove your claim. Click the Upload button to upload documents to the selected claimants file.
Follow the steps below to upload an Excel, PDF or JPEG file: (1) Click the Browse button on the Upload Documents pop-up screen and locate the file you wish to upload. Click on the file and then click the Open button.
(2) The selected file should now appear in the field to the left of the Browse button. If the wrong file appears in this field, delete it and start over. Do not click the Upload button. (3) Click the Upload button and confirm that the file has been uploaded to the Claims Administrator. You should see a message below the Upload button that indicates that the file has been uploaded successfully:
15
408107 6/18/12
Click the View button to the right of the document in the Uploaded Files table to view the document. Make sure your Pop-Up Blockers are turned off so you can view the document in a new window.
(c) Payment and Signature: Once you have provided the necessary information to submit your claim, proceed to the Payment and Signature step of the Form submission process. For some claim types, this will be a specific step. For others, click the Finish button and then the Create Electronic Signature button once you have completed the listed steps (e.g., Vessel Physical Damage Claim).
16
408107 6/18/12
Provide the requested information concerning Payment in the Payment section. You must read any Claimant Verification Statement, the signature certification language, and electronically sign the Claim Form. Enter your name in the Signature field and click the Accept button. An E-Sign Disclaimer box will appear.
17
408107 6/18/12
Read the Disclaimer and click the Agree button to confirm that all information in the Form is true and correct and to file the Form with the Claims Administrator. If you do not want to submit the Claim Form, click the Disagree button to remove your electronic signature. Once you have clicked the Agree button, you will not be able to edit the sections of the Form unless you unlock the Form and edit it prior to processing. When you click the Agree button, the Claim Type Claim Form screen will appear:
(d) Unlock Form: You can click the Unlock link in the Claim Form table to unlock the Claim Form and make edits to it until it enters processing. If you unlock the Claim Form, you must re-sign the Form for it to enter processing. (e) View Form: Click the View button to view a copy of the completed Claim Form. Make sure your Pop-Up Blockers are turned off so you can view the document in a new window.
When you open the document, in the top left corner you will see icons for a printer, disk and envelope. You can print the document, save it to your network or local computer or email it as a PDF. c. Sworn Written Statements. Sworn Written Statements are forms that may be required to replace other documentation that a claimant may not have in his or her records. A Sworn Written Statement may require completion and signature by a 18
408107 6/18/12
claimant or third party. A claimant must submit a Sworn Written Statement where directed by the Instruction Booklet for each claim type. To access Sworn Written Statements, click the Sworn Written Statements button.
Click the Instructions link to access the Instructions for submitting Sworn Written Statements. Click the Add New button to add a new Sworn Written Statement to your file.
Select the Sworn Written Statement that you want to add to your file and click the Add button.
19
408107 6/18/12
Fill in the requested information and click the Create Electronic Signature button at the bottom of the screen.
You must read any Claimant Verification Statement, the signature certification language, and electronically sign the Sworn Written Statement. Enter your name in the Signature field and click the Accept button. An E-Sign Disclaimer box will appear.
20
408107 6/18/12
Read the Disclaimer and click the Agree button to confirm that all information in the Form is true and correct and to file the Form with the Claims Administrator. If you do not want to submit the Sworn Written Statement, click the Disagree button to remove your electronic signature. Once you have clicked the Agree button, you will not be able to edit the sections of the Sworn Written Statement unless you unlock it and edit it prior to processing. When you click the Agree button, the Sworn Written Statement Details screen will appear. 3. Documents. (a) View Documents: Click the View Documents button to view the documents associated with your file.
The View Documents section lists your documents by Document ID, Document Type, Create Date, Pages and Document File ID. Click the View button next to the document you wish to view. Make sure your Pop-Up Blockers are turned off so you can view the document in a new window. (b) Upload Documents. Click the Upload button to upload documents to your file:
21
408107 6/18/12
Follow the steps below to upload an Excel, PDF or JPEG file: (4) Click the Browse button on the Upload Documents pop-up screen and locate the file you wish to upload. Click on the file and then click the Open button.
(5) The selected file should now appear in the field to the left of the Browse button. If the wrong file appears in this field, delete it and start over. Do not click the Upload button. (6) Click the Upload button and confirm that the file has been uploaded to the Claims Administrator. You should see a message below the Upload button that indicates that the file has been uploaded successfully. 4. Claim Types. The Claim Type section lists the Claim ID, Claim Type and Details for the claims that you have submitted. This section will also provide the status of your claims in the review process and allow you to view notices from the Claims Administrator when available.
22
408107 6/18/12
F. Change Password. Click the Change Password tab to change your Password.
Enter your current Password, your new Password, confirm your new Password and click the Submit button to change your Password.
G. Log Off. When you are finished using the Portal application, click the Log Off tab on the left side of the screen. This will immediately shutdown your connection to your portal. Click the Go to Login Screen link to log in to your portal.
23
408107 6/18/12
You might also like
- The Subtle Art of Not Giving a F*ck: A Counterintuitive Approach to Living a Good LifeFrom EverandThe Subtle Art of Not Giving a F*ck: A Counterintuitive Approach to Living a Good LifeRating: 4 out of 5 stars4/5 (5794)
- The Gifts of Imperfection: Let Go of Who You Think You're Supposed to Be and Embrace Who You AreFrom EverandThe Gifts of Imperfection: Let Go of Who You Think You're Supposed to Be and Embrace Who You AreRating: 4 out of 5 stars4/5 (1090)
- Never Split the Difference: Negotiating As If Your Life Depended On ItFrom EverandNever Split the Difference: Negotiating As If Your Life Depended On ItRating: 4.5 out of 5 stars4.5/5 (838)
- Hidden Figures: The American Dream and the Untold Story of the Black Women Mathematicians Who Helped Win the Space RaceFrom EverandHidden Figures: The American Dream and the Untold Story of the Black Women Mathematicians Who Helped Win the Space RaceRating: 4 out of 5 stars4/5 (894)
- Grit: The Power of Passion and PerseveranceFrom EverandGrit: The Power of Passion and PerseveranceRating: 4 out of 5 stars4/5 (587)
- Shoe Dog: A Memoir by the Creator of NikeFrom EverandShoe Dog: A Memoir by the Creator of NikeRating: 4.5 out of 5 stars4.5/5 (537)
- Elon Musk: Tesla, SpaceX, and the Quest for a Fantastic FutureFrom EverandElon Musk: Tesla, SpaceX, and the Quest for a Fantastic FutureRating: 4.5 out of 5 stars4.5/5 (474)
- The Hard Thing About Hard Things: Building a Business When There Are No Easy AnswersFrom EverandThe Hard Thing About Hard Things: Building a Business When There Are No Easy AnswersRating: 4.5 out of 5 stars4.5/5 (344)
- Her Body and Other Parties: StoriesFrom EverandHer Body and Other Parties: StoriesRating: 4 out of 5 stars4/5 (821)
- The Sympathizer: A Novel (Pulitzer Prize for Fiction)From EverandThe Sympathizer: A Novel (Pulitzer Prize for Fiction)Rating: 4.5 out of 5 stars4.5/5 (119)
- The Emperor of All Maladies: A Biography of CancerFrom EverandThe Emperor of All Maladies: A Biography of CancerRating: 4.5 out of 5 stars4.5/5 (271)
- The Little Book of Hygge: Danish Secrets to Happy LivingFrom EverandThe Little Book of Hygge: Danish Secrets to Happy LivingRating: 3.5 out of 5 stars3.5/5 (399)
- The World Is Flat 3.0: A Brief History of the Twenty-first CenturyFrom EverandThe World Is Flat 3.0: A Brief History of the Twenty-first CenturyRating: 3.5 out of 5 stars3.5/5 (2219)
- The Yellow House: A Memoir (2019 National Book Award Winner)From EverandThe Yellow House: A Memoir (2019 National Book Award Winner)Rating: 4 out of 5 stars4/5 (98)
- Devil in the Grove: Thurgood Marshall, the Groveland Boys, and the Dawn of a New AmericaFrom EverandDevil in the Grove: Thurgood Marshall, the Groveland Boys, and the Dawn of a New AmericaRating: 4.5 out of 5 stars4.5/5 (265)
- A Heartbreaking Work Of Staggering Genius: A Memoir Based on a True StoryFrom EverandA Heartbreaking Work Of Staggering Genius: A Memoir Based on a True StoryRating: 3.5 out of 5 stars3.5/5 (231)
- Team of Rivals: The Political Genius of Abraham LincolnFrom EverandTeam of Rivals: The Political Genius of Abraham LincolnRating: 4.5 out of 5 stars4.5/5 (234)
- Kawasaki Jet Ski Watercraft 1100 STX D.I. '03 (JT1100-G1) - Service ManualDocument288 pagesKawasaki Jet Ski Watercraft 1100 STX D.I. '03 (JT1100-G1) - Service Manualdale123850167% (3)
- On Fire: The (Burning) Case for a Green New DealFrom EverandOn Fire: The (Burning) Case for a Green New DealRating: 4 out of 5 stars4/5 (73)
- The Unwinding: An Inner History of the New AmericaFrom EverandThe Unwinding: An Inner History of the New AmericaRating: 4 out of 5 stars4/5 (45)
- Anchor HandlingDocument167 pagesAnchor HandlingSergiy Khadzhyoglo100% (2)
- Ayyappa Songs LyricsDocument6 pagesAyyappa Songs Lyricsu_sivaganeshan67% (3)
- Jeep Wrangler 2002 Parts ListDocument341 pagesJeep Wrangler 2002 Parts Listno1mike100% (1)
- Dragon 11.5 ManualDocument360 pagesDragon 11.5 Manualdale1238501No ratings yet
- Basic Principles of Ship PropulsionDocument30 pagesBasic Principles of Ship Propulsiongeorgekanellakis5830100% (20)
- Aids To Navigation - USCG Aux Training-ManualDocument47 pagesAids To Navigation - USCG Aux Training-Manualdale1238501No ratings yet
- Nautronix DPS 6000 O Amp M ManualDocument233 pagesNautronix DPS 6000 O Amp M Manualdale123850167% (3)
- The Okinawa Research Center For Longevity ScienceDocument13 pagesThe Okinawa Research Center For Longevity Sciencedale1238501No ratings yet
- DP Help Document - September 2013Document26 pagesDP Help Document - September 2013dale1238501No ratings yet
- BOADeepC March2013 r1Document8 pagesBOADeepC March2013 r1dale1238501No ratings yet
- Types of Construction Vessels and EquipmentDocument13 pagesTypes of Construction Vessels and Equipmentdale1238501No ratings yet
- Diving Systems IMODocument14 pagesDiving Systems IMOdale1238501No ratings yet
- Iphone iOS 6.1 User GuideDocument156 pagesIphone iOS 6.1 User Guideagenius1stNo ratings yet
- MM Deck Exam GuideDocument154 pagesMM Deck Exam Guidedale1238501100% (1)
- Ultimate Book of KnotsDocument258 pagesUltimate Book of Knotsdale1238501No ratings yet
- Macworld 2013 02 FebDocument104 pagesMacworld 2013 02 Febdale1238501No ratings yet
- Renewing A Credential - USCG National Maritime CenterDocument2 pagesRenewing A Credential - USCG National Maritime Centerdale1238501No ratings yet
- Stability Book For USCGDocument40 pagesStability Book For USCGdale1238501No ratings yet
- Hookah Airline Owners ManualDocument161 pagesHookah Airline Owners Manualdale1238501No ratings yet
- Materials Allowed On Deck License ExamsDocument2 pagesMaterials Allowed On Deck License Examsdale1238501No ratings yet
- Vessel NomenclatureDocument32 pagesVessel Nomenclaturedale1238501No ratings yet
- Maritime Industry in 2012Document28 pagesMaritime Industry in 2012Felix PintoNo ratings yet
- Jeep Wrangler-Outstanding Top RepairDocument22 pagesJeep Wrangler-Outstanding Top Repairdale1238501No ratings yet
- 6degrees DP Issue5 Fall - 2010Document15 pages6degrees DP Issue5 Fall - 2010dale1238501No ratings yet
- 2001 Mopar Accessories Data BookDocument299 pages2001 Mopar Accessories Data BookTim Kerr100% (1)
- Online User's Guide: Real Time Audio Spectrum AnalyzerDocument70 pagesOnline User's Guide: Real Time Audio Spectrum Analyzerdale1238501No ratings yet
- Guideline Regarding Reset of The SYSADM Password in A SSAS Unit PDFDocument1 pageGuideline Regarding Reset of The SYSADM Password in A SSAS Unit PDFGeta Enache100% (1)
- Image Max URL - UserDocument676 pagesImage Max URL - UserTexas TexasNo ratings yet
- Temp Mail - Temporary EmailDocument2 pagesTemp Mail - Temporary EmailvufodopiNo ratings yet
- Review 12.2 .NET Addin User GuideDocument74 pagesReview 12.2 .NET Addin User Guidequoctrangbk02No ratings yet
- ABAP - Getting PDF File From Spooling List - Code Gallery - SCN WikiDocument4 pagesABAP - Getting PDF File From Spooling List - Code Gallery - SCN WikiArun Varshney (MULAYAM)No ratings yet
- C Language TrainingDocument4 pagesC Language TrainingRana RoyNo ratings yet
- Salesforce Open CTI Developer GuideDocument62 pagesSalesforce Open CTI Developer GuideHeatherNo ratings yet
- Warm Up (9/30) : - Why Should Someone Be Upset If Their Wallet Is Stolen or Lost?Document49 pagesWarm Up (9/30) : - Why Should Someone Be Upset If Their Wallet Is Stolen or Lost?Sandyz528No ratings yet
- User Manual For Certified AssessorDocument36 pagesUser Manual For Certified AssessorPERVEZ AHMAD KHANNo ratings yet
- CDS547 Stratus Modbus Logger User ManualDocument30 pagesCDS547 Stratus Modbus Logger User ManualSergio SosaNo ratings yet
- Eiyuu Densetsu Ao No Kiseki Cwcheats (NPJH-50473)Document6 pagesEiyuu Densetsu Ao No Kiseki Cwcheats (NPJH-50473)Anurag TiwariNo ratings yet
- 4 .2.1 Client - Server: P Art1Document18 pages4 .2.1 Client - Server: P Art1ariNo ratings yet
- MSC Management With Data AnalyticsDocument3 pagesMSC Management With Data AnalyticsNishaNo ratings yet
- What Is InternetDocument40 pagesWhat Is InternetADSRNo ratings yet
- Confidential 4964572: UHRS Web Entry InstructionsDocument4 pagesConfidential 4964572: UHRS Web Entry InstructionsSabina GrecuNo ratings yet
- Publishing Your Research - WorkshopDocument51 pagesPublishing Your Research - WorkshopKhusbakht KhanNo ratings yet
- Microsoft - Azure 900 PremiumDocument177 pagesMicrosoft - Azure 900 PremiumSummon100% (5)
- Safety Issues On The Use of ICT Including E-Safety RulesDocument12 pagesSafety Issues On The Use of ICT Including E-Safety RulesYael NinaNo ratings yet
- Device ComplianceDocument66 pagesDevice ComplianceionNo ratings yet
- SG - Gaming TweaksDocument10 pagesSG - Gaming Tweaksjunkacc01No ratings yet
- MVC ArchitectureDocument50 pagesMVC ArchitectureskakachNo ratings yet
- Chapter - Introduction To IT-ITes Industry Class 9Document5 pagesChapter - Introduction To IT-ITes Industry Class 9shalabh197671% (7)
- Successful Powerpoint Templates ProfessionalDocument15 pagesSuccessful Powerpoint Templates ProfessionalIvan Jggc - ccNo ratings yet
- Service Provider Service Consumers: Service Registry Service RegistryDocument34 pagesService Provider Service Consumers: Service Registry Service RegistryjessiNo ratings yet
- Anypoint Platform: Flow Design (Mule 4) Setup RequirementsDocument2 pagesAnypoint Platform: Flow Design (Mule 4) Setup RequirementsParanthamanNo ratings yet
- Introduction to BloggingDocument4 pagesIntroduction to BloggingarushiNo ratings yet
- Universal Messaging Installation GuideDocument32 pagesUniversal Messaging Installation GuideFouad ChaqrounNo ratings yet
- George W. Nunnelley: EducationDocument1 pageGeorge W. Nunnelley: Educationgwn0002No ratings yet
- Online Application Jexpo VocletDocument10 pagesOnline Application Jexpo VocletAbab CscdNo ratings yet