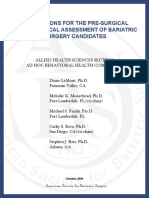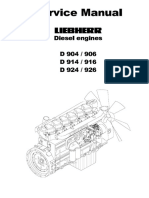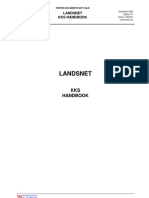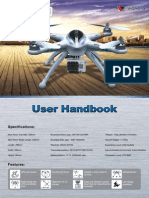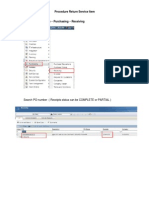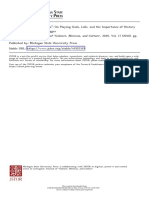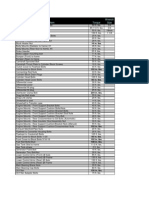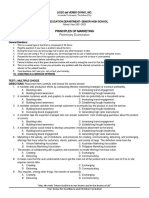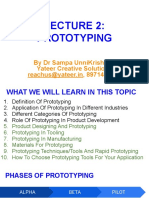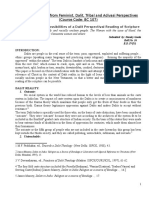Professional Documents
Culture Documents
ExcelConfigInstallGuide v1
Uploaded by
Wira M SukocoOriginal Description:
Original Title
Copyright
Available Formats
Share this document
Did you find this document useful?
Is this content inappropriate?
Report this DocumentCopyright:
Available Formats
ExcelConfigInstallGuide v1
Uploaded by
Wira M SukocoCopyright:
Available Formats
ExcelConfig
Installation Guide
Installation Guide
1. Backup files
Backup the file download.jsp located on the following folder: $MAXIMO_HOME/applications/maximo/maximouiweb/webmodule/webclient/controls/ table
2. Extract ExcelConfig
Extract the installation directly to your Maximo home folder. This will copy all files to their correct location: . Class files . JSP . other files The structure of the installation is the following:
/ (this is the MAXIMO_HOME folder) | |- /addons/net/openmaximo/excelconfig (ExcelConfig installation data) | | | |- /db_scripts (Scripts to be executed on the database) | |- /docs (Add-on documentation) | |- /mea (files to be loaded by MEA) | |- /presentation (Changes to applications in Maximo) | |- /applications/maximo/maximouiweb/webmodule/webclient/controls/table (changed jsp)
3. Submit database changes
The changes to the database can be made in two ways. One is using MEA to load this changes the other is do it manually.
3.1. MEA
Load the file excelconfig_maxobject.xml
Trikora Solutions SL (www.trikorasolutions.com)
ExcelConfig
Installation Guide
Copy the excelconfig_maxobject.xml from Load this file using MEA. After it is loaded goto the Database Configuration application and open the EXCELCONFIG Object definition. It should appear first and marked To Be Added.
3.1.1. Go to the Attributes tab.
Check if the attribute the delete button. Check if the attribute Check if the attribute delete it. Check if the attribute EXCELCONFIGID is marked for deletion. If so undelete it by pressing DESCRIPTION is marked for deletion. If not, delete it. DESCRIPTION_LONGDESCRIPTION is marked for deletion. If not, HASLD exists. If it exists and is not marked for deletion, delete it.
There should only be created 4 attributes: . ATTRIBUTENAME . OBJECTNAME . GROUPNAME . EXCELCONFIGID
3.1.2. Check database
Using a SQL client check that the 4 attributes being created have the field changed = 'I' and the remaining have changed = 'R' using the following query:
select * from maxattributecfg where objectname = 'EXCELCONFIG'; Save all changes made to this object.
3.2. Manually
Create the fields described in the excelconfig_maxobject.xml file using the Database configuration application. Save all changes made to this object.
4. Apply changes
Stop Maximo
Trikora Solutions SL (www.trikorasolutions.com)
ExcelConfig
Installation Guide
4.1. Configure
Configure the database and build the Maximo EAR.
4.2. Execute DB scripts
Execute the excelconfig script for your database:
.ora - Oracle .sql - SQLServer .db2 - DB2
4.3. Start Maximo
4.3.1. Create Index
In the Indexes tab add a new index: Name: EXCELCONFIG_NDX2 Enforce uniqueness: 1 Storage Partition: <the storage partition where you have your indexes> Columns: 1. GROUPNAME 2. OBJECTNAME 3. ATTRIBUTENAME
4.3.2. Save Changes
Save all changes made to this object.
4.3.3. Configure Database Changes
Stop Maximo and configure the database.
4.3.4. Start Maximo
Start Maximo.
5. Modify the securgroup application
Trikora Solutions SL (www.trikorasolutions.com)
ExcelConfig
Installation Guide
The customizations to the Excel downloads will be done in the securgroup application in an extra tab.
5.1. Export SECURGROUP application XML
Export the SECURGROUP application XML conecting in English language.
5.2. Add contents of securgroup_change.xml
Copy the contents of the securgroup_change.xml file that exists in the /addons/net/ openmaximo/excelconfig/presentation folder as the las tab in tabgroup tag of the SECURGROUP xml justexported.
5.3. Import the modified XML
Import the modified XML so the changes are uploaded to Maximo.
Trikora Solutions SL (www.trikorasolutions.com)
ExcelConfig
Installation Guide
Copyright
Copyright 2012 Trikora Solutions SL Licensed under the Apache License, Version 2.0 (the "License"); you may not use this file except in compliance with the License. You may obtain a copy of the License at http://www.apache.org/licenses/LICENSE-2.0 Unless required by applicable law or agreed to in writing, software distributed under the License is distributed on an "AS IS" BASIS, WITHOUT WARRANTIES OR CONDITIONS OF ANY KIND, either express or implied. See the License for the specific language governing permissions and limitations under the License.
Trikora Solutions SL (www.trikorasolutions.com)
ExcelConfig
Installation Guide
A. Related Documents
Release notes: Excel Config Release Notes
Trikora Solutions SL (www.trikorasolutions.com)
You might also like
- The Sympathizer: A Novel (Pulitzer Prize for Fiction)From EverandThe Sympathizer: A Novel (Pulitzer Prize for Fiction)Rating: 4.5 out of 5 stars4.5/5 (121)
- A Heartbreaking Work Of Staggering Genius: A Memoir Based on a True StoryFrom EverandA Heartbreaking Work Of Staggering Genius: A Memoir Based on a True StoryRating: 3.5 out of 5 stars3.5/5 (231)
- Grit: The Power of Passion and PerseveranceFrom EverandGrit: The Power of Passion and PerseveranceRating: 4 out of 5 stars4/5 (588)
- Devil in the Grove: Thurgood Marshall, the Groveland Boys, and the Dawn of a New AmericaFrom EverandDevil in the Grove: Thurgood Marshall, the Groveland Boys, and the Dawn of a New AmericaRating: 4.5 out of 5 stars4.5/5 (266)
- Never Split the Difference: Negotiating As If Your Life Depended On ItFrom EverandNever Split the Difference: Negotiating As If Your Life Depended On ItRating: 4.5 out of 5 stars4.5/5 (838)
- The Emperor of All Maladies: A Biography of CancerFrom EverandThe Emperor of All Maladies: A Biography of CancerRating: 4.5 out of 5 stars4.5/5 (271)
- The Little Book of Hygge: Danish Secrets to Happy LivingFrom EverandThe Little Book of Hygge: Danish Secrets to Happy LivingRating: 3.5 out of 5 stars3.5/5 (400)
- The Subtle Art of Not Giving a F*ck: A Counterintuitive Approach to Living a Good LifeFrom EverandThe Subtle Art of Not Giving a F*ck: A Counterintuitive Approach to Living a Good LifeRating: 4 out of 5 stars4/5 (5794)
- The World Is Flat 3.0: A Brief History of the Twenty-first CenturyFrom EverandThe World Is Flat 3.0: A Brief History of the Twenty-first CenturyRating: 3.5 out of 5 stars3.5/5 (2259)
- Shoe Dog: A Memoir by the Creator of NikeFrom EverandShoe Dog: A Memoir by the Creator of NikeRating: 4.5 out of 5 stars4.5/5 (537)
- The Gifts of Imperfection: Let Go of Who You Think You're Supposed to Be and Embrace Who You AreFrom EverandThe Gifts of Imperfection: Let Go of Who You Think You're Supposed to Be and Embrace Who You AreRating: 4 out of 5 stars4/5 (1090)
- The Hard Thing About Hard Things: Building a Business When There Are No Easy AnswersFrom EverandThe Hard Thing About Hard Things: Building a Business When There Are No Easy AnswersRating: 4.5 out of 5 stars4.5/5 (344)
- Team of Rivals: The Political Genius of Abraham LincolnFrom EverandTeam of Rivals: The Political Genius of Abraham LincolnRating: 4.5 out of 5 stars4.5/5 (234)
- Her Body and Other Parties: StoriesFrom EverandHer Body and Other Parties: StoriesRating: 4 out of 5 stars4/5 (821)
- Hidden Figures: The American Dream and the Untold Story of the Black Women Mathematicians Who Helped Win the Space RaceFrom EverandHidden Figures: The American Dream and the Untold Story of the Black Women Mathematicians Who Helped Win the Space RaceRating: 4 out of 5 stars4/5 (895)
- Psych PresurgicalDocument31 pagesPsych Presurgicalriham ammar100% (1)
- The Unwinding: An Inner History of the New AmericaFrom EverandThe Unwinding: An Inner History of the New AmericaRating: 4 out of 5 stars4/5 (45)
- Elon Musk: Tesla, SpaceX, and the Quest for a Fantastic FutureFrom EverandElon Musk: Tesla, SpaceX, and the Quest for a Fantastic FutureRating: 4.5 out of 5 stars4.5/5 (474)
- On Fire: The (Burning) Case for a Green New DealFrom EverandOn Fire: The (Burning) Case for a Green New DealRating: 4 out of 5 stars4/5 (74)
- The Yellow House: A Memoir (2019 National Book Award Winner)From EverandThe Yellow House: A Memoir (2019 National Book Award Winner)Rating: 4 out of 5 stars4/5 (98)
- D904 - D906 - D914 - D916 - D924 - D926 - 8718458 - 04092008 - v02 - enDocument218 pagesD904 - D906 - D914 - D916 - D924 - D926 - 8718458 - 04092008 - v02 - enАлексей89% (18)
- Final Project Part-3 Marketing PlanDocument8 pagesFinal Project Part-3 Marketing PlanIam TwinStormsNo ratings yet
- Shaira Narrative Report (Final)Document7 pagesShaira Narrative Report (Final)Sheryll TamangNo ratings yet
- Motivational QuotesDocument39 pagesMotivational QuotesNarayanan SubramanianNo ratings yet
- Digestive System Lesson PlanDocument5 pagesDigestive System Lesson PlanSachi Summers100% (2)
- KKS Handbook Edition 07Document126 pagesKKS Handbook Edition 07Leonardo Ernesto Cornejo Pino100% (1)
- KKS Handbook Edition 07Document126 pagesKKS Handbook Edition 07Leonardo Ernesto Cornejo Pino100% (1)
- Marketing Research Completed RevisedDocument70 pagesMarketing Research Completed RevisedJodel DagoroNo ratings yet
- Manual QR X350Document19 pagesManual QR X350Wira M SukocoNo ratings yet
- How To Create A Custom Dialog Box in Maximo Allowing User To Email BIRT ReportDocument16 pagesHow To Create A Custom Dialog Box in Maximo Allowing User To Email BIRT ReportWira M Sukoco0% (1)
- PO Service Return - v1Document2 pagesPO Service Return - v1Wira M SukocoNo ratings yet
- Clients Class Workbook v5.1 CBTDocument192 pagesClients Class Workbook v5.1 CBTmich0pNo ratings yet
- Usb RS232Document7 pagesUsb RS232Juan Luis Carr100% (1)
- Agriculture: PAPER 3 Practical TestDocument8 pagesAgriculture: PAPER 3 Practical Testmstudy123456No ratings yet
- Recovering The Snorra Edda On Playing Gods, Loki, and The Importance of HistoryDocument17 pagesRecovering The Snorra Edda On Playing Gods, Loki, and The Importance of HistoryM SNo ratings yet
- Jeep TJ Torque SpecsDocument4 pagesJeep TJ Torque SpecsmaulotaurNo ratings yet
- Fastener Torque Charts: Phone: 1-800-558-2808 Fax: 1-800-553-8769Document2 pagesFastener Torque Charts: Phone: 1-800-558-2808 Fax: 1-800-553-8769KOMATSU SHOVELNo ratings yet
- Preliminary Exam (Primark)Document4 pagesPreliminary Exam (Primark)Zybel RosalesNo ratings yet
- Prototyping: by DR Sampa Unnikrishnan Yateer Creative Solutions Reachus@Yateer - In, 8971442777Document70 pagesPrototyping: by DR Sampa Unnikrishnan Yateer Creative Solutions Reachus@Yateer - In, 8971442777ShivashankarNo ratings yet
- Clay and Shale, Robert L VirtaDocument24 pagesClay and Shale, Robert L VirtaRifqi Brilyant AriefNo ratings yet
- Jerehy's ReportDocument65 pagesJerehy's Reportkupetroleum3No ratings yet
- 2010 DOE FEMP Exterior Lighting GuideDocument38 pages2010 DOE FEMP Exterior Lighting GuideMoideen Thashreef100% (1)
- Service Instruction Selection of Suitable Operating Fluids For ROTAX Engine Type 916 I (Series), 915 I (Series), 912 I (Series), 912 and 914 (Series)Document15 pagesService Instruction Selection of Suitable Operating Fluids For ROTAX Engine Type 916 I (Series), 915 I (Series), 912 I (Series), 912 and 914 (Series)Martin PilatiNo ratings yet
- ISO StandardsDocument7 pagesISO StandardsHusnain BaigNo ratings yet
- CV - en - Hamdaoui Mohamed AmineDocument2 pagesCV - en - Hamdaoui Mohamed AmineHAMDAOUI Mohamed Amine100% (1)
- Australia Harvesting Rainwater For Environment, Conservation & Education: Some Australian Case Studies - University of TechnologyDocument8 pagesAustralia Harvesting Rainwater For Environment, Conservation & Education: Some Australian Case Studies - University of TechnologyFree Rain Garden ManualsNo ratings yet
- Heating Curve Lab Report - Ava MonizDocument7 pagesHeating Curve Lab Report - Ava Monizapi-533828039No ratings yet
- Concept MapDocument1 pageConcept Mapapi-402935758No ratings yet
- Course: Consumer Behaviour: Relaunching of Mecca Cola in PakistanDocument10 pagesCourse: Consumer Behaviour: Relaunching of Mecca Cola in PakistanAnasAhmedNo ratings yet
- THE FIELD SURVEY PARTY ReportDocument3 pagesTHE FIELD SURVEY PARTY ReportMacario estarjerasNo ratings yet
- Assignment 2 Management Perspective Son Leadership MotivationDocument14 pagesAssignment 2 Management Perspective Son Leadership MotivationHoneyVasudevNo ratings yet
- UW Mathematics Professor Evaluations For Fall 2011Document241 pagesUW Mathematics Professor Evaluations For Fall 2011DPNo ratings yet
- Reading The Bible From Feminist, Dalit, Tribal and Adivasi Perspectives (Course Code: BC 107)Document8 pagesReading The Bible From Feminist, Dalit, Tribal and Adivasi Perspectives (Course Code: BC 107)Arun Stanley100% (2)
- Register A Custom Table in Apps SchemaDocument5 pagesRegister A Custom Table in Apps SchemaIapps ErpSolutionsNo ratings yet
- Markov Decision Processes For Path Planning in Unpredictable EnvironmentDocument8 pagesMarkov Decision Processes For Path Planning in Unpredictable EnvironmentVartolomeiDumitruNo ratings yet
- Chapter 2 Fluid StaticsDocument26 pagesChapter 2 Fluid StaticsSoban Malik100% (1)