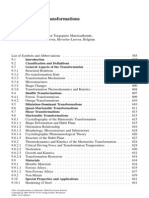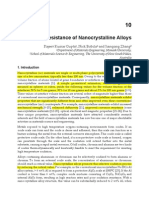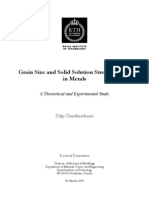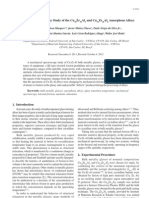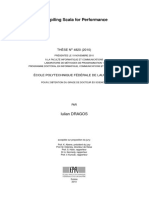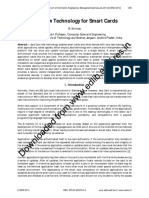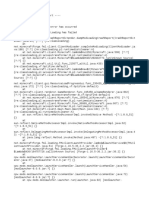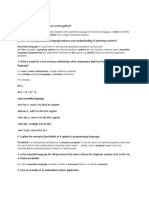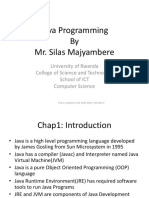Professional Documents
Culture Documents
MagicPlotHelp Tutorial
Uploaded by
Luis AliagaOriginal Description:
Copyright
Available Formats
Share this document
Did you find this document useful?
Is this content inappropriate?
Report this DocumentCopyright:
Available Formats
MagicPlotHelp Tutorial
Uploaded by
Luis AliagaCopyright:
Available Formats
MagicPlot 2.
0 User Guide
Compiled from online help on Nov 24, 2011
2011, Magicplot Systems, LLC MagicPlot.com
MagicPlot 2.0 User Guide
Contents Overview........................................................................................7
System Requirements and First Launch.....................................................7 Where to get the Java Virtual Machine?.....................................................................7 First Launch...............................................................................................................7 Opening Projects on Double Click..............................................................................7 Portable Installation...................................................................................................8 Getting Started: Tables, Figures, Fit Plots and Undo...................................8 Undo/Redo and History..............................................................................................9 Where to start?..........................................................................................................9 Creating Figures and Fit Plots....................................................................................9 Adding New Table to Existing Folder.........................................................................9 Enter Expressions in any Numeric Field...................................................................10 Importing Table from Text File (ASCII).....................................................10 Table Editing..........................................................................................11 Displaying Column Formulas in Table......................................................................13 Fit Column Widths....................................................................................................14 See Also...................................................................................................................14 Missing Values (NaN) in Tables and Calculations......................................14 NaN in MagicPlot Tables...........................................................................................15 NaN in Expressions..................................................................................................15 Creating a Copy of Table, Fit Plot, Folder or Figure...................................15 What Data are Plotted on the Copied Fit Plots and Figures.....................................16
Nonlinear Curve Fitting with Fit Plot.............................................17
Nonlinear Curve Fitting: Fit Plot..............................................................17 Creating a Fit Plot....................................................................................................17 Fitting Methodology.................................................................................................17 Fit Function is a Sum of Fit Curves...........................................................................18 Setting Initial Values of Parameters.........................................................................19 Guessing Peaks........................................................................................................20 Parameter Locking...................................................................................................20 Parameters Joining...................................................................................................20 Weighting of Data Points Using Y Errors..................................................................21 Specifying Fit Intervals.............................................................................................21 Baseline Fitting and Extraction................................................................................22 'Data-Baseline' Table Column..................................................................................22 Viewing the Residual Plot.........................................................................................23 Fitting.......................................................................................................................23 Fitting One Curve.....................................................................................................23 Why My Fit is Not Converged?.................................................................................24 See Also...................................................................................................................24 2
MagicPlot 2.0 User Guide
Fitting Algorithm and Computational Formulas.........................................25 Nonlinear Least Squares Algorithm..........................................................................25 Weighting of Data Points Using Y Errors..................................................................26 Iterations Stop Criteria.............................................................................................26 Formulas..................................................................................................................26 See Also...................................................................................................................28 Joining the Parameters of Fit Curves........................................................28 See Also...................................................................................................................30 Specifying Custom Fit Equation (Pro edition only)....................................30 Fit Parameters..........................................................................................................31 Adjusting Parameters with Mouse Wheel.................................................................31 See Also...................................................................................................................32 Using Spline for Baseline Subtraction (Pro edition only)...........................32 Editing Spline...........................................................................................................32 Fitting with Spline....................................................................................................33 See Also...................................................................................................................34 Guessing Peaks (Pro edition only)............................................................35 Smoothing of Data and 2nd Derivative....................................................................35 The Number of Peaks...............................................................................................36 See Also...................................................................................................................36 Predefined Fit Curves Equations..............................................................36 See Also...................................................................................................................37 Creating x-y Table from Fit Curves...........................................................37
Data Processing...........................................................................39
Setting Column Formula..........................................................................39 Row Index................................................................................................................39 Rows Evaluation Order.............................................................................................39 Using Table Data......................................................................................................40 Auto Recalculation on Data Change........................................................................40 Formula Menu in Column Context Menu..................................................................40 Argument is out of range at row # Warning.........................................................41 See Also...................................................................................................................41 Integration (Pro edition only)..................................................................41 Baseline Correction..................................................................................................42 Formula....................................................................................................................42 See Also...................................................................................................................42 Differentiation (Pro edition only).............................................................42 Formula....................................................................................................................43 See Also...................................................................................................................43 Fast Fourier Transform (FFT) (Pro edition only)........................................43 Formulas..................................................................................................................44 Parameters...............................................................................................................46 Histogram Calculation (Pro edition only)..................................................47 Binning Options........................................................................................................47 Auto Binning Criteria................................................................................................47 3
MagicPlot 2.0 User Guide
Preview Plot.............................................................................................................48 Descriptive Statistics (Pro edition only)...................................................48 Statistical Functions in Column Formulas................................................................49 Calculating Integrals and Statistics (Pro) on Intervals using Fit Plot..........49 Managing Intervals..................................................................................................50 Relative Integrals Calculation..................................................................................50 Formulas..................................................................................................................50 See Also...................................................................................................................51 Transform X or Y Fit Plot Data (Pro edition only)......................................51 See Also...................................................................................................................51 Formula Syntax.......................................................................................51 General Rules...........................................................................................................52 Functions..................................................................................................................53 Boolean Logic...........................................................................................................53 Operators.................................................................................................................54 Table Sorting..........................................................................................55 Sorting Criteria.........................................................................................................56 Batch Processing (Pro edition only).........................................................56 Introduction..............................................................................................................56 Capabilities..............................................................................................................57 Batch Processing Steps............................................................................................57 Fitting Series............................................................................................................61
Visual Data Navigation.................................................................63
Scale Scrolling for Data Navigation..........................................................63 Do not Confuse Scale Scrolling and Image Zoom....................................................63 Current Axes............................................................................................................63 See Also...................................................................................................................64 Reading Plot Data, Measuring Distances, Curves Selection.......................64 Crosshair Cursor.......................................................................................................64 Reading Plot Data....................................................................................................64 Curve Context Menu................................................................................................65 Measuring Data Distances with Scale Zoom Tool....................................................65 Selecting Curves in Turn Using Keyboard................................................................66 See Also...................................................................................................................67 Quick Plot Tool........................................................................................67
Editing Figures.............................................................................69
Adding and Arranging Axes on Figure......................................................69 Add and Arrange Axes as Table...............................................................................70 Adding and Arranging Curves on Figure Axes...........................................70 Changing Curves Drawing Order.............................................................................71 Shifting Curves on Figure and Creating 2D Waterfall................................72 Using Figure Templates...........................................................................73 Saving Template from Figure...................................................................................74 4
MagicPlot 2.0 User Guide
Applying Template to a Figure.................................................................................74
Drawing and Editing.....................................................................75
Axes Style Editing...................................................................................75 Drawing on Figures and Fit Plots, Image Zoom and Objects Selection........75 Image Zooming (Pro edition only)............................................................................76 Do not Confuse Scale Scrolling and Image Zoom....................................................76 Objects selection......................................................................................................76 Moving an Object Forward or Backward..................................................................77 Changing Curves Order on Figure............................................................................77 Snapping to Other Objects.......................................................................................77 See Also...................................................................................................................78 Colours and Opacity Adjustment..............................................................78 See Also...................................................................................................................79 Creating Transparent Figures and Fit Plots..............................................79 See Also...................................................................................................................80 Using of Drawing Dimensions Toolbar......................................................80 Switching Curves Antialiasing on the Screen............................................81
Text Labels Editing......................................................................82
Inserting Special Symbols and Greek Letters............................................82 Typing Greek letters with Keyboard Shortcuts........................................................82 Inserting Math Symbols with Keyboard Shortcuts...................................................82 Inserting Special Characters by Character Sequences............................................83 Unicode Code Point Finding out...............................................................................83 See Also...................................................................................................................84 Advanced Typography Features...............................................................84 Ligatures Support.....................................................................................................84 Mathematical Symbols in Axes Labels.....................................................................85 See Also...................................................................................................................85
Image Exporting and Copying......................................................86
Image Export..........................................................................................86 Raster Image Formats..............................................................................................86 Vector Image Formats (Pro edition only).................................................................86 See Also...................................................................................................................87 Preview Image........................................................................................87 Preview Features.....................................................................................................87 Preview Zoom Options.............................................................................................88 Copying Images to Clipboard (Pro edition only)........................................88 See Also...................................................................................................................88
Tools............................................................................................89
MagicPlot Calculator...............................................................................89 Using the Calculator.................................................................................................89 5
MagicPlot 2.0 User Guide
Standalone Calculator Application...........................................................................89 See Also...................................................................................................................90
Appendices..................................................................................91
Portable Installation on USB drive...........................................................91 MagicPlot Editions Comparison................................................................91 Keyboard Shortcuts................................................................................94 Common Shortcuts..................................................................................................94 Table Shortcuts........................................................................................................94 Figure and Fit Plot Shortcuts....................................................................................95
MagicPlot 2.0 User Guide
Overview
System Requirements and First Launch
MagicPlot is a cross-platform application based on Java technology. You need to install Java software (Java Runtime Environment, also referred to as the Java Runtime, Runtime Environment, Runtime, JRE, Java Virtual Machine, Virtual Machine, Java VM, JVM, VM) with version not older than 6. Java 6 is also referred to as Java 1.6.
Where to get the Java Virtual Machine?
Microsoft Windows users: java.com Mac OS X users: Java is already installed. Use the Software Update feature of your operating system if needed. Unix-like system users: java.com or openjdk.java.net/install/ If you run MagicPlot jar-file from command line, set the maximum Java heap size by specifying the following parameters:
java -Xmx1024m -jar magicplot.jar
MagicPlot may not launch on old versions of OpenJDK Java Runtime (version 1.6.0_18 is enough) which may be installed by default on your Unix-like system. In such case update OpenJDK Java Runtime or install JVM from java.com.
First Launch
MagicPlot does not need any installation procedure. Place MagicPlot executable file to directory you prefer. MagicPlot preferences and registration data are stored in your operating system profile and are individual for each account.
Opening Projects on Double Click
Windows To make Windows open your MagicPlot project files (.mppz) in MagicPlot just open context menu of one project file in Explorer and select Open With Choose Program item. In the opened window press Browse button and choose MagicPlotPro.exe or MagicPlotStudent.exe file. Click to select the Always use the selected program to open this kind of file checkbox if it is not selected.
MagicPlot 2.0 User Guide
Mac OS X MagicPlot project files (.mppz) will be automatically associated with MagicPlot by your operating system.
Portable Installation
MagicPlot can be installed on USB-drive. See Portable Installation on USB drive for details.
Getting Started: Tables, Figures, Fit Plots and Undo
MagicPlot Projects contain Tables, Figures and Fit Plots. MagicPlot Project files have .mppz extension. Tables contain data in various formats. Tables which contain associated data are located in one Folder. Fit Plots are intended for non-linear curve fitting and subtracting baselines. Figures are intended to graphically represent multiple data.
Project tree Typically, you need to open, edit, process, plot and fit multiple data acquired in various experiments or series of experiments within single project. Ordinarily you have the source (imported) Table and a number of Tables with derivative data, such as Fourier transform or statistics of source Table data. MagicPlot automatically creates a new Folder every time you import new Table. All derivative data is stored in the same Folder by default. All Plots created from Tables in certain Folder are stored in the same Folder. Close Unused Internal Windows Feel free to close currently unused interval windows with Tables, Figures and Fit Plots. The data will not be deleted, the window will be closed only. You can open the closed window by double clicking on component in Project tree.
MagicPlot 2.0 User Guide
Undo/Redo and History
MagicPlot supports unlimited depth undo/redo function with History dialog window. History dialog supports multiple undo and redo. Undone actions are marked light gray. Last saved state is set off in bold.
Undo/Redo and History menu
History dialog
Where to start?
In most cases you may start with importing table from text file by clicking Project Import Text Table menu item.
Creating Figures and Fit Plots
The easiest way to create Figure or Fit Plot is the following: Select two columns (x and y) in Table containing your data Select Create Figure or Create Fit Plot item in the Table context menu You may also use Create Figure or Create Fit Plot buttons in the toolbar.
Adding New Table to Existing Folder
You can add new table to existing folder by selecting New Table in Folder context menu.
MagicPlot 2.0 User Guide
Folder context menu
Enter Expressions in any Numeric Field
MagicPlot can evaluate simple expressions entered in any numeric text field (brackets are supported, see formula syntax for details.) For example, you can enter 12/pi in circle width and height fields in Dimensions toolbar if you want its perimeter to be equal to 12 (remember that p=d, where p is perimeter and d is diameter):
All numeric fields support expressions
Importing Table from Text File (ASCII)
Use Project Import Text Table menu item to import table(s) from text file(s), also referred to as ASCII file(s). You may select multiple files in opened standard file dialog by holding Ctrl or Shift. If you open multiple files, you can select the file to preview in files dropdown list (in Text Input Preview frame) If you select incorrect file(s) by mistake, click on Open icon to open file dialog once again and select other file(s). 10
MagicPlot 2.0 User Guide
You can set Create Figure or Create Fit Plot checkbox to create Figure of Fit Plot after importing: If you select Figure, the created Figure will contain all imported data from all files If you select Fit Plot, one Fit Plot will be created for each imported file You can enlarge a part of the preview plot by selecting an area by mouse (scale box zoom tool). Use context menu of the plot to change scale zoom to default. F5 key reloads the text file or reloads the data from clipboard.
Import wizard dialog
Table Editing
In MagicPlot Tables are used to store numeric or text data depending on 11
MagicPlot 2.0 User Guide
column type (numeric/text). Data Types MagicPlot supports these data types in Tables:
Format Numeric Text Description 64-bit double precision floating-point numbers (IEEE 754) Unicode string with unlimited length
Notes: Data type is set for entire columns. One column may not contain data with different types. Empty cells are equivalent to Not-a-Number values. Values from text columns are treated as empty cells if used as numbers. Table Context Menu Table editing functions are available in table context menu (right click to open).
Table context menu
12
MagicPlot 2.0 User Guide
Changing Column Type Use Set Column Type menu in column context menu to change column type (numeric/text). Columns Numbers Columns are enumerated starting with 1. The first 26 columns are additionally denoted with Latin letters: A, B, C, Y, Z, 27, 28, 29, . You can use either numbers or letters, addressing cells and columns in formulas. Renaming Columns Double click on column header to rename table column. You can also use Rename Column context menu item or press F4. Moving (Reordering) Columns Hold Alt key (Option on Mac, Meta/Win on Unix-like) and drag column header to rearrange table columns. If Alt key is not pressed, mouse dragging on header will select the columns. Editing Table You can edit table cell by double clicking on it. You can enter either a number or an expression (e.g. typing pi in a cell results in 3.1416, typing 1+2 results in 3). See Formula Syntax section for expression syntax.
Displaying Column Formulas in Table
MagicPlot marks columns for which formulas or other evaluators (FFT, integral, etc.) are set with blue header color. You can see the formula in column header tool tip. The columns which are auto recalculated are not editable and have green background instead of white.
Table header highlighting On the screenshot above: 13
MagicPlot 2.0 User Guide
Column A has no formula Column B has a formula, auto recalculation is off Column C has a formula, auto recalculation is on, so this column is not editable
Fit Column Widths
To fit the width of one column, double click on right separator line in table header. To fit several selected columns widths, double click on one of column separators in table header.
See Also
Setting Column Formula Formula Syntax Table Sorting Missing Values (NaN) in Tables and Calculations
Missing Values (NaN) in Tables and Calculations
In computing, NaN, which stands for Not a Number, is a value or symbol that is usually produced as a result of an operation on invalid input operands. For example, most floating-point units are unable to explicitly calculate the square root of negative numbers, and will instead indicate that the operation was invalid and return a NaN result. An invalid operation is not the same as an arithmetic overflow (which returns a positive or negative infinity). Arithmetic operations involving NaN always produce NaN, allowing the value to propagate through a calculation so that errors can be detected at the end without extensive testing during intermediate stages. A NaN does not compare equal to any number or NaN. How does a NaN appear? There are three kinds of operations which return NaN: 1 Operations with a NaN as at least one operand, e.g. 1+NaN 2 Indeterminate forms Divisions 0/0, /, /-, -/, -/- Multiplications 0*, 0*(-) Power 1^ Additions +(-), (-)+ and equivalent subtractions. 3 Real operations with complex results 14
MagicPlot 2.0 User Guide
Square root of a negative number Logarithm of a negative number Tangent of an odd multiple of 90 degrees (or /2 radians) Inverse sine or cosine of a number which is less than -1 or greater than +1.
Examples Expression Result
0^0 0/0 sqrt(-1) 1/0 -1/0
1 NaN NaN Infinity -Infinity
NaN in MagicPlot Tables
In MagicPlot NaN is also used to represent empty cells in Tables. Statistical functions ignore NaN values in Tables.
NaN in Expressions
You can use predefined constants NaN, nan or NAN in expressions to specify NaN value.
Example
If you set a Column Formula if(col(B) >= 0, col(B), NaN), it will return only positive values from column B. Negative values are replaced with NaN value. You can use this expression to filter negative values if you do not want to use them in future calculations. Note that Not-a-Number returned at row # warning can be shown for such expressions.
Creating a Copy of Table, Fit Plot, Folder or Figure
You can create a full copy of selected project components (Tables, Fit Plots, Folders, Figures) by selecting Create a Copy item on context menu.
15
MagicPlot 2.0 User Guide
'Create a Copy' menu item
What Data are Plotted on the Copied Fit Plots and Figures
If the only Fit Plots and Figures are selected for creating a copy, the created Fit Plots and Figures will use data from the same tables and columns as initial ones. If you select also the Tables which contain plotted data, then the created Fit Plots and Figures will use data from created copies of these Tables.
16
MagicPlot 2.0 User Guide
Nonlinear Curve Fitting with Fit Plot
Nonlinear Curve Fitting: Fit Plot
Creating a Fit Plot
Nonlinear least squares data fitting can be performed using Fit Plot. To create a Fit Plot, select your X and Y columns in Table, then select Table Create Fit Plot in main menu, or use the same item in Table context menu, or use Create Fit Plot button in the toolbar.
Creating Fit Plot using Table context menu
Fitting Methodology
'Nonlinear' means here that analytical fitting function depends nonlinearly on varying parameters (fit parameters). Fit procedure iteratively varies the parameters of fit function to minimize the residual sum of squares. Nonlinear fitting algorithm needs the user to set the initial values of fit parameters. To fit the data, implement these steps: 1 Create a Fit Plot, specify Y errors in Fit Plot properties, if any 2 Specify fit function by adding Fit Curves 3 Specify initial values of fit parameters (drag curves or enter accurate values) 4 Specify used X data interval 17
MagicPlot 2.0 User Guide
5 Run fitting You can undo fit and also undo changing initial parameters as any other action using Undo function. It is a handy feature when experimenting with different models and initial parameters. Further reading This manual does not completely cover the complex nonlinear fitting methodology. We recommend you to take a look at this book: H. Motulsky and A. Christopoulos, Fitting Models to Biological Data Using Linear and Nonlinear Regression: A Practical Guide to Curve Fitting. 2003, GraphPad Software Inc., San Diego CA, graphpad.com. PDF is available for free here.
Fit example
Fit Function is a Sum of Fit Curves
MagicPlot considers fit function as a sum of Fit Curves. Ordinarily in peaks fitting each Fit Curve corresponds to one peak in experimental data. Click the Add button to add new Fit Curve to the list. There is a number of predefined Fit Curves types (Line, Parabola, Gauss, Lorentz, etc.) You can also create a Custom Equation Fit Curve and manually enter the formula (Pro edition only). Baseline fitting components may be added to the fitting sum, too. Fit Plot window contains the list of Fit Curves. Each Fit Curve in the list has three checkboxes:
18
MagicPlot 2.0 User Guide
Fit Curves table Show: Specifies whether to show this Fit Curve on plot. Active only if Baseline checkbox is not set Baseline: Toggles the subtracting of this Fit Curve from experimental data. You also can use Residual button to subtract all Fit Sum from data Sum: Specifies whether to use this Fit Curve in sum fit function Below the Fit Curves list is a parameters table which shows names, values, and descriptions of parameters relating to selected Fit Curve. Fitting by Sum and Fitting One Curve MagicPlot allows two alternatives buttons to run the fit: Fit by Sum button will fit the data with the sum of Fit Curves for which the Sum checkbox is set. Data interval from Fit Interval tab will be used. This button must be used for example to fit the spectrum with the sum of peaks. Fit One Curve button will fit the data with the one currently selected Fit Curve. Individual interval for each Fit Curve will be used. Set Edit Interval checkbox to edit individual interval for each Fit Curve. Copying and Pasting Fit Curves You can copy and paste Fit Curves from one Fit Plot to another Fit Plot or Figure. You can also paste the copied Fit Curves to the same Fit Plot to create a copy. The copy of Fit Curves with the same parameters and styles will be created if you paste Fit Curves to a Fit Plot. A link to the source Fit Curves will be inserted if you paste Fit Curves in a Figure. Fit Curves Reordering You can reorder Fit Curves by dragging them in table. The data curve is always drawn the first and fit sum is drawn the last.
Setting Initial Values of Parameters
Nonlinear fitting assumes that certain initial values of parameters are set 19
MagicPlot 2.0 User Guide
before fitting. This procedure is very easy if you use Fit Curves of predefined types (not custom equation): you can drag curves on plot. Initial parameters values for each Fit Curve can also be set in parameter table.
Moving curves with mouse Adjusting Parameters with Mouse Wheel You can adjust Parameters in table using mouse wheel scrolling when mouse cursor is on the desired parameter: Hold Ctrl key (Cmd key on Mac) and scroll. If Shift key is also pressed the parameter step for one wheel 'click' will be increased.
Guessing Peaks
If you are fitting a spectrum with multiple peaks, MagicPlot may automatically add and approximately locate peaks before fitting (Pro edition only). See Guessing Peaks (Pro edition only) for details. Guessed peaks should be used only as the initial estimate for fitting.
Parameter Locking
You can lock (fix) parameter(s) to prevent varying this parameter(s) during fit and to prevent its changing due to setting initial values by mouse dragging (for built-in functions). Set the checkbox in Lock column in parameters list to lock parameter.
Table of Parameters
Parameters Joining
MagicPlot allows joining (sometimes referred to as coupling, binding, linking) of fit parameters of different Fit Curves. See Joining the Parameters of Fit 20
MagicPlot 2.0 User Guide
Curves for details.
Weighting of Data Points Using Y Errors
MagicPlot allows data points weighting with Y error data. You can specify Y error data in Fit Plot properties dialog. If no Y error data are specified weighting is not used. Weights are calculated as 1 / Yerror2 for every point. See Fitting Algorithm and Computational Formulas for details. Weights must be positive and finite for all points so the Y error values must be positive and non-zero (to prevent infinite weights). MagicPlot checks this condition before fitting and shows an error message if Y errors cannot be used to compute weights.
Specifying Fit Intervals
You can set the X intervals of the data which will be used for fitting. Data points outside these intervals are not used to compute the minimizing residual sum of squares. You can use this feature if some data points (especially in the beginning or the end) are inaccurate, e.g. noisy. Select Fit Interval tab to set intervals visually or edit accurate borders values in table. Double click on interval to split it Drag the interval border to move it. If intervals intersect, they will be merged Use context menu on the plot to create, delete and split intervals Note: Data intervals from Fit Interval tab are used for fitting Sum only. To set individual data intervals for the one Curve fitting use Edit Interval checkbox.
21
MagicPlot 2.0 User Guide
Fit interval context menu
Baseline Fitting and Extraction
Fit Interval is also usable when baseline fitting. Before baseline fitting you can specify the interval which does not contain any signal points and contains baseline only. Set Baseline checkboxes at baseline Fit Curves after baseline fitting to subtract baseline from data. Then specify the whole interval and fit the data. Note that if you use data processing (integration, FFT, etc.) on Fit Plot, then the difference between the data and baseline curves (which you do see on the plot) will be processed. You can use this behaviour to exclude baseline from data before integrating, see Integration (Pro edition only) for more information.
'Data-Baseline' Table Column
The 'Data-Baseline' column is appended to the Table with initial (X and Y) data when you create a Fit Plot. The 'Data-Baseline' column contains the difference between initial Y data and baseline approximation (the sum of Fit Curves for which Baseline checkbox is set). It is 'Data-Baseline' column that is actually plotted on Fit Plot as data. Use 'Data-Baseline' column in Table if you want to process the data without baseline. This column is also used as initial data if you use Processing menu when Fit Plot is active.
22
MagicPlot 2.0 User Guide
Viewing the Residual Plot
Residual means here the difference between initial data, baseline function and Fit Sum function. MagicPlot offers two different ways to view the residual: Press and hold the Residual button. The residual will be shown while button is pressed. You can use either mouse or space key (if button is selected) to hold Residual button. You can either set Baseline checkboxes for all summed Fit Curves to subtract them from data and explore the residual plot
Fitting
To execute the fit click the Fit by Sum button of Fit One Curve button (see below). MagicPlot indicates fit process with a special window. Fitting curves are periodically updated on plot while fitting so you can see how fit converges.
Fit progress window MagicPlot shows current iteration number and deviation decrement with two progress bars while fit is performed. The fit process stops when one of these progress bars reaches the end. You can see two buttons on fit progress window: Break Iterations: Breaks iterations after current iteration. Use this button if you suspect that further iterations will not change the result. Undo Fit: Breaks iterations and reverts fit parameters to their initial (before fit) values. Use this button if you see that fit process converges to wrong result; change initial values of parameters and run fit again.
Fitting One Curve
You can use MagicPlot to fit the data with single selected Fit Curve by pressing Fit One Curve button. In this case a specific data interval for each Fit Curve is used and the main fitting data interval (from Fit Interval tab) is ignored. Select Edit Interval checkbox in the bottom of the Fit Plot panel to set specific fit intervals for each Fit Curve. Because of using individual data interval this method is useful for baseline 23
MagicPlot 2.0 User Guide
fitting. In order to fit baseline specify the intervals which does not contain signal (peaks) and contain only noise.
'Fit One Curve' button
Why My Fit is Not Converged?
In some cases the fit procedure may fail to find the optimal parameters values. The actual mathematical reason for this error is impossibility to invert the matrix calculated from partial derivatives of fit function with respect to fit parameters. This inverted matrix is used to compute the new values of parameters for next step of fit (like gradient descent). In most cases this error occurs when the matrix is ill-conditioned or nearly singular and the inverse cannot be calculated accurately enough with used floating-point arithmetic.
The origin of this error may be:
Fit is not converged through one or more parameters: some parameters were taking unrealistically great values during iterations. There are no local minimum of residual sum of squares near the initial values of these parameters. MagicPlot highlights the suspicious Fit Curve in this case. Mutual dependency exists between some parameters. The algorithm cannot resolve which parameter to vary. Fit function is ill-conditioned: the minimized residual sum of squares depends on some parameters much more than on other ones.
Try one of the following:
Specify more accurate initial values of parameters. Simplify the fit function (e.g. remove some peaks). Lock some parameters.
See Also
Fitting Algorithm and Computational Formulas Specifying Custom Fit Equation (Pro edition only) Using Spline for Baseline Subtraction (Pro edition only) Joining the Parameters of Fit Curves 24
MagicPlot 2.0 User Guide
Guessing Peaks (Pro edition only) Predefined Fit Curves Equations Transform X or Y Fit Plot Data (Pro edition only) Calculating Integrals and Statistics (Pro) on Intervals using Fit Plot Creating x-y Table from Fit Curves
Fitting Algorithm and Computational Formulas
MagicPlot uses iterative LevenbergMarquardt nonlinear least squares curve fitting algorithm which is widely used in most software. MagicPlot fitting procedure takes all advantages of multi-core processors.
Nonlinear Least Squares Algorithm
Fit procedure iteratively varies the parameters k of fit function f(x, 1, , p) to minimize the residual sum of squares (RSS, 2):
here: xi and yi are the data points, N is total number of points, f(x, 1,,p) is the fit function which depends on value of x and fit parameters k, p is the number of fit parameters k, wi are normalized (wi = 1) data weighting coefficients for each point (xi, yi). An initial guess for the parameters has to be provided to start minimization. Calculation of the new guess of parameters on each fit iteration is based on the fit function partial derivatives for current values of fit parameters and for each x value:
Partial derivatives are computed using explicit formulas (for some predefined fit functions) or with finite difference (for custom equations).
25
MagicPlot 2.0 User Guide
Weighting of Data Points Using Y Errors
MagicPlot can use weighting of y values based on y errors si: If standard y errors are not specified: all wi=1 If standard y errors si are specified:
here C is normalizing coefficient (to make the sum of wi be equal to N):
In Fit Plot Properties dialog (Plot Data tab) you can set one of the following methods to evaluate standard y errors si: Get y errors from table column(s), Percent of data for every point, Fixed value or Standard deviation do not use in weighting because in this case the error values are the same for all data points.
Iterations Stop Criteria
After each iteration except the first MagicPlot evaluates deviation decrement D:
Deviation decrement shows how the residual sum of squares (RSS) on current iteration relatively differs from that on the previous iteration. The iterative fit procedure stops on one of two conditions: If the deviation decrements D for two last iterations is less than minimum allowable deviation decrement, which is 10-9 by default If the number of iterations exceeds maximum number of iterations, which is 100 by default You can change the minimum allowable deviation decrement and maximum number of iterations in Fitting tab of MagicPlot Preferences.
Formulas
In the table below you can find the formulas which MagicPlot uses to calculate fit parameters and values in Fit Report tab. 26
MagicPlot 2.0 User Guide
Because of some confusion in the names of the parameters in different sources (books and software), we also give many different names of same parameter in note column.
Parameter Name Symbol Formula Note
Number of used data points Fit parameters 1,,p
Original Data and Fit Model Properties This is the number of data points inside specified Fit Interval. For peak-like functions (Gauss, Lorentz) these parameters are amplitude, position and half width at half maximum. This is the total number of parameters of all fit curves which are summarized to fit.
Number of fit function parameters Degrees of freedom Estimated mean of data Estimated variance of data Data total sum of squares, TSS TSS
Not used by fit algorithm, only for comparison.
TSS is also called sum of squares about the mean and acronym SST is also used. Fit Result
Residual sum of squares, RSS
Reduced 2
Residual standard deviation Coefficient of determination
This value is minimized during the fit to find the optimal fit function parameters. RSS is also called the sum of squared residuals (SSR), the error sum of squares (ESS), the sum of squares due to error (SSE). The advantage of the reduced chisquared is that it already normalizes for the number of data points and model (fit function) complexity. Reduced 2 is also called mean square error (MSE) or the residual mean square. Standard deviation is also called root mean square of the error (Root MSE) R2 will be equal to one if fit is perfect, and to zero otherwise. This is a biased estimate of the population R2, and will never decrease if additional fit
27
MagicPlot 2.0 User Guide parameters (fit curves) are added, even if they are irrelevant. Adjusted R2 Adjusted R2 (or degrees of freedom adjusted R-square) is a slightly modified version of R2, designed to penalize for the excess number of fit parameters (fit curves) which do not add to the explanatory power of the regression. This statistic is always smaller than R2, can decrease as you add new fit curves, and even be negative for poorly fitting models Here is the matrix of partial derivatives of fit function with respect to parameters m and n which is used for fitting:
Covariance matrix of parameters k
Standard deviation of parameters k, std. dev. Correlation matrix of parameters k
See Also
Nonlinear Curve Fitting: Fit Plot Specifying Custom Fit Equation (Pro edition only) Using Spline for Baseline Subtraction (Pro edition only) Joining the Parameters of Fit Curves Guessing Peaks (Pro edition only) Predefined Fit Curves Equations Transform X or Y Fit Plot Data (Pro edition only) Calculating Integrals and Statistics (Pro) on Intervals using Fit Plot
Joining the Parameters of Fit Curves
In some cases you may want to fit the data with two peaks with the same amplitude for example. You can do this in two ways: by specifying custom Fit Curve with your equation or by joining the 'amplitude' parameters of two peaks.
28
MagicPlot 2.0 User Guide
Joining parameters example To join parameters of two or more Fit Curves select one of desired Fit Curves, then select desired parameter in parameters table and press Join button in the bottom of the panel (or double click on parameter). You can specify the selected parameters as equal or proportional by entering multiplier and constant for each parameter. Joined parameters are shown with blue color (instead of black) in curve parameters table in Fit Plot window. Joined parameters are treated as one parameter when fitting, so joining results in the reducing of actual model parameters number. In the example above the areas and widths of tho peaks are joined and are equal. The positions of maximums are joined and inverse: -1 multiplier is set to the width of Curve 3.
29
MagicPlot 2.0 User Guide
Joining the areas of two peaks
Joining the positions of two peaks
See Also
Nonlinear Curve Fitting: Fit Plot
Specifying Custom Fit Equation (Pro edition only)
To specify custom fit function formula, press Add button and select Custom Equation in popup menu. Enter your formula in y(x)= text field below. Use x as fit function argument. See formula syntax for details. You may recall last entered custom fit functions using Recently Used Custom item in Add popup menu. 30
MagicPlot 2.0 User Guide
Custom fit function example
Fit Parameters
You can introduce Fit Curve parameters with any names except argument x, and constants like e, pi (see predefined constants for details): Parameters names are case-sensitive (a and A are different parameters). Parameters names lengths are not limited. Begin names with letter or _ sign. You can use numbers in the middle or in the end of the name: a1, a_1, A1, a1t, but the names like 1a are not allowed. The parameters you introduce in formula will automatically and immediately occur in parameters list, you do not need to enter parameters names in the list manually. Random values are used as the initial values of parameters. Do not forget to set more relevant initial values, otherwise fit algorithm may fail.
Adjusting Parameters with Mouse Wheel
You can adjust Parameters in table using mouse wheel scrolling when mouse cursor is on the desired parameter: Hold Ctrl key (Cmd key on Mac) and scroll. If Shift key is also pressed the parameter step for one wheel 'click' will 31
MagicPlot 2.0 User Guide
be increased.
See Also
Nonlinear Curve Fitting: Fit Plot Using Spline for Baseline Subtraction (Pro edition only) Predefined Fit Curves Equations
Using Spline for Baseline Subtraction (Pro edition only)
You can use cubic spline to subtract baseline on Fit Plot. To create spline curve click on Add button in Fit Curves tab of Fit Plot and select Spline menu item. Do not use splines to subtract baselines which can be fit well enough with Line curve (line or constant baseline). You may mistakenly subtract wide peaks using spline. In some cases Parabola curve may be more suitable.
Editing Spline
Created spline has three anchor points by default. You can move, add and remove anchor points: Move anchor point with mouse Double click on spline curve to add new anchor point Double click on anchor point to remove it Set Baseline checkbox in spline row in fit curves table to subtract spline from data.
32
MagicPlot 2.0 User Guide
Using spline for baseline fitting
Fitting with Spline
Spline anchor point (x, y) coordinates are treated as fit parameters so you can perform fitting with spline although we don't recommend this technique. Fitting the baseline with some adequate model function is preferred. It is recommended to set appropriate fit intervals which contain only baseline without peaks. In such case Fit One Curve button is more acceptable than Fit by Sum button, because the individual interval for current curve will be used and the interval from Fit Interval tab (which is used to fit by sum of curves) is ignored. Select spline curve and set Edit Interval checkbox in the bottom of the panel to edit spline interval, then click on Fit One Curve button. The anchor point coordinates will be varied but the number of points will remain. You also can lock some parameters (usually x coordinates) by setting Lock checkboxes in parameters table.
33
MagicPlot 2.0 User Guide
Setting Fit Interval for spline curve
Spline subtraction result
See Also
Nonlinear Curve Fitting: Fit Plot Specifying Custom Fit Equation (Pro edition only) Guessing Peaks (Pro edition only) Predefined Fit Curves Equations
34
MagicPlot 2.0 User Guide
Guessing Peaks (Pro edition only)
MagicPlot can approximately locate peaks in spectrum. To locate peaks click on Guess button in Fit Curves tab of Fit Plot. Peak guessing is performed by looking for local minimums of second derivative of data-baseline. When Guess Peaks window is open you can see the preview of guessed peaks on Fit Plot. This preview is updated every time you change the parameters in the window.
Guess peaks dialog
Smoothing of Data and 2nd Derivative
Smoothing is used in order to filter narrow peaks which can be guessed from noise. MagicPlot peak guess tool is capable of smoothing both data and second derivative before finding local minimums. Smoothing is used only to find peaks and does not affect the data on Fit Plot. SavitzkyGolay method is used for smoothing. This algorithm performs a local polynomial regression of specified degree on specified number of points. The more points, the smoother is curve.
35
MagicPlot 2.0 User Guide
The Number of Peaks
MagicPlot sorts found peaks by amplitude and suggests only a specified number of greatest peaks. You can change the number of guessed peaks with slider or by entering value in the text field with spinner.
See Also
Nonlinear Curve Fitting: Fit Plot Specifying Custom Fit Equation (Pro edition only) Using Spline for Baseline Subtraction (Pro edition only) Predefined Fit Curves Equations
Predefined Fit Curves Equations
All predefined Fit Curves are listed in this table. You also can specify custom fit equation. Unlike custom fit equations these curves can be adjusted with mouse on Fit Plot.
Name Line Parabola Formula Parameters meaning a linear b constant a quadratic b linear c constant Additional Properties
Vertex:
Spline
Natural cubic spline, on each i-th piece:
xN anchor point x-coordinates yN anchor point y-coordinates a amplitude dx half width at half maximum (HWHM) x0 maximum position Area (integral):
Gaussian
Standard deviation:
Gaussian-A (areanormalized)
a area (integral) dx half width at half maximum (HWHM) x0 maximum position
Amplitude:
Standard deviation:
36
MagicPlot 2.0 User Guide Lorentzian a amplitude dx half width at half maximum (HWHM) x0 maximum position a area (integral) dx half width at half maximum (HWHM) x0 maximum position Area (integral):
Lorentzian-A (areanormalized) Gauss Derivative
Amplitude:
Parameters are the same Area of original as for original Gaussian: Gaussian (second integral): a amplitude dx half width at half maximum (HWHM) x0 center position Standard deviation:
Peak-to-peak horizontal:
Peak-to-peak vertical:
Lorentz Derivative
Parameters are the same Area of original as for original Lorentzian: Lorentzian (second integral): a amplitude dx half width at half maximum (HWHM) Peak-to-peak x0 center position horizontal:
Peak-to-peak vertical:
See Also
Nonlinear Curve Fitting: Fit Plot Using Spline for Baseline Subtraction (Pro edition only) Guessing Peaks (Pro edition only)
Creating x-y Table from Fit Curves
Fit Curves and Fit Sum are treated as function equations in MagicPlot Fit Plots. But in some cases (e. g. to export and plot fit data with other 37
MagicPlot 2.0 User Guide
application) you may want to create (x, y) table with Fit Curves y-values. For this purpose use Tools Create Table from Curves menu item when Fit Plot is active. You can either add new Table to a Folder in current Project or export table to a text file.
Create Table from Curves window
38
MagicPlot 2.0 User Guide
Data Processing
Setting Column Formula
Use Table Set Column Formula menu item to open column formula dialog window. See formula syntax for details.
Set column formula dialog
Row Index
Variable i contains the current row index. Rows are enumerated from 1.
Rows Evaluation Order
Rows are always evaluated one after another from the first to the last in the specified range. Accordingly the row number i is incremented after each step.
Example
You can use this behavior to calculate factorial: set 1 in the first row of column A and after that set formula cell(A, i-1) * i and rows interval from 2 to 100. Note that formula is to be set for rows beginning from the second, and not from the first. You will get the factorial of row number (i).
39
MagicPlot 2.0 User Guide
Using Table Data
There are two functions to obtain current table cell values in formula: col(A) returns the value of cell in column A in the current (i-th) row. Equivalent to cell(A, i). cell(A, 3) returns the value in column A and row 3. You can use either upper-case letters (AZ, e.g. col(B)) or numbers (1, 2, 3,.., e.g. col(1)) in columns numeration in arguments of col and cell functions.
Example
col(A) + 15 + cell(B, i+1)
Auto Recalculation on Data Change
MagicPlot can automatically recalculate formula when data in used columns are changed. Set Auto Recalculate checkbox to enable this feature.
Example
Set formula col(A)*2 for column B and set Auto Recalculate checkbox. Column B will be recalculated if you change values in column A or column A is updated by other formula or processing algorithm (e.g. integral, derivative of other column).
Formula Menu in Column Context Menu
You can edit column formula and change auto recalculation mode from column context menu or menu Table. Select exactly one column and open context menu to view this menu items.
40
MagicPlot 2.0 User Guide
Formula Menu
Argument is out of range at row # Warning
Some mathematical functions can be defined only on a certain interval. For example, square root (sqrt(x)) is not defined for negative numbers (all calculations in MagicPlot are made in real numbers, not complex). Hence if the argument of sqrt is negative, a Not-a-Number (NaN) is returned. If a NaN value occurs in some part of formula, the result of calculation will also be a NaN, and corresponding table cells will be empty. The calculations are not terminated if NaN value occurs in some row(s). In some cases you may want to check if a NaN values occurs in calculations. MagicPlot shows the warning Argument is out of range at row #. This row number is the first row in which NaN value was returned. MagicPlot also highlights the function or operator which first produces NaN value.
See Also
Formula syntax
Integration (Pro edition only)
Open Table or Figure or Fit Plot with initial data and select Processing Integrate menu item.
41
MagicPlot 2.0 User Guide
Integrate table columns dialog
Integrate curve dialog
Baseline Correction
If your initial data to be integrated contains a baseline (usually constant or linear), you may want to subtract it from data before integrating. (A constant baseline will result in linearly growing integral.) In such case the algorithm may be the following: 1 Create Fit Plot with your initial table data 2 Add a Fit Curve which simulates the baseline. You may specify a custom equation (Pro edition only) 3 Specify Fit Interval so that it contains only noise points 4 Fit the data by clicking Fit Sum button 5 Subtract the baseline fitting curve from data by checking Baseline checkbox in curves list 6 Use menu Processing Integrate to integrate the plotted data without baseline.
Formula
To perform integration you should specify two columns: x and y. Missing values are ignored. MagicPlot uses trapezoidal rule to compute the integral:
See Also
Differentiation (Pro edition only)
Differentiation (Pro edition only)
Open Table or Figure or Plot with initial data and use Processing 42
MagicPlot 2.0 User Guide
Differentiate menu item.
Differentiate table columns dialog
Differentiate curve dialog
Formula
To perform differentiation you should specify two columns: x and y. Missing values are ignored. MagicPlot uses central difference formula to compute the derivative:
First and last points (i=1 and i=N) are computed as follows:
See Also
Integration (Pro edition only)
Fast Fourier Transform (FFT) (Pro edition only)
Open Table or Figure or Plot with initial data and use Processing Fast Fourier Transform menu item to perform FFT. Fast Fourier transform algorithm computes discrete Fourier transform exactly and is used to considerably speed up the calculations. Note that FFT is not an approximate method of calculation. MagicPlot uses the algorithm of FFT that does not necessarily require the number of points N to be an integer power of 2, though in such a case evaluation is faster. MagicPlot uses jfftpack library (a Java version of fftpack).
43
MagicPlot 2.0 User Guide
FFT of table columns dialog
FFT of curves dialog
Formulas
Discrete Fourier Transform Formulas By default MagicPlot uses 'electrical engineering' convention to set the sign of the exponential phase factor of FFT: forward transform is computed using factor -1. Most scientific applications use factor -1 in forward transform as MagicPlot does by default. But note that the sign of exponential phase factor in Numerical Receipts in C, 2nd edition, p. 503 and in MATLAB package in forward transform is +1.
44
MagicPlot 2.0 User Guide Factor 1 (Default) Forward Transform (SignalSpectrum)
1/N in forward transform Checked (Default) Unchecked
Inverse Transform (SpectrumSignal)
1/N in forward transform Checked (Default) Unchecked
Factor +1 (Scientific) Forward Transform (SignalSpectrum)
Inverse Transform (SpectrumSignal)
Here cn are complex signal components and Cn are complex spectrum components, n = 1N. The only difference is in the sign of exponential phase factor and 1/N multiplier. Note: if you expect to get the original data when doing an inverse FFT of forward FFT, set the 1/N in Forward Transform, Center Zero Frequency and Factor options the same for forward and inverse transforms. Amplitude and Phase Columns Formulas
Because of using atan2 function the phase is unwrapped and is in range (, ]. The result of atan2(y, x) is similar to calculating the arc tangent of y/x, except that the signs of both arguments are used to determine the quadrant of the result. Sampling Column Formulas Sampling column contains frequency samples if forward transform is performed and time samples in case of inverse transform.
45
MagicPlot 2.0 User Guide Center zero frequency Unchecked Checked Formula Sampling Column Values
Here t is given sampling interval of initial data (time for FFT and frequency for IFFT), n = 1N. Missing Values in the Original Data Fourier transform implies that the original samples are uniformly distributed in time (for forward transform) or frequency (for inverse transform). Missing values in the middle or in beginning of original data columns are treated as zeros, the result of Fourier transform may be incorrect. Missing values in the end of the column are ignored.
Parameters
Sampling Interval Sampling interval of original data t is used to compute the data in resulting sampling column. If Get from box is set, MagicPlot will calculate sampling interval as a difference between two first values from given column. You can set sampling interval manually by checking Set manually box. Note that using of discrete Fourier transform implies that the samples in your original data are equally spaced in time/frequency, i.e. the sampling interval is constant. If the sampling interval is varying or real and/or imaginary data contains empty cells in the middle, the result of discrete Fourier transform will be incorrect. Real, Columns with real and imaginary components of data. Imaginary If your data is purely real, select <all zeros> imaginary item Forward / Transform direction (here Inverse equals to Backward) Inverse 1/N in forward Also referred as 'Normalize' in some applications. Divide forward transform transform result by number of points N (see formulas table). If your original data is real, you may want to additionally multiply the result by 2 to get the true amplitudes of real signal Center zero If selected, after forward Fourier transform the two parts of spectrum will frequency be rearranged so that the lower frequency components are in the center; the opposite rearrangement of spectrum will be done before inverse transform if any.
46
MagicPlot 2.0 User Guide
Histogram Calculation (Pro edition only)
Open Table or Figure or Fit Plot with initial data and select Processing Histogram menu item to calculate histogram.
Histogram creation dialog
Binning Options
You can either set the bin size/count manually or specify auto binning criteria. Bin Bounds MagicPlot align the the lower limit of the first bin exactly at the beginning of specified histogram range (From field). The upper limit of the last bin is calculated on the basis of the specified bin size and may be greater than the specified right histogram limit (to field) as shown on the screenshot above. Enter round value in the From field if you want the lower limit of the first bin to be round.
Auto Binning Criteria
You can enter custom criteria in ''Auto Binning'' combo box:
Typing k=... means setting the number of bins k Typing h=... means setting the bin size h.
You can use these parameters in the expression:
n the number of data points 47
MagicPlot 2.0 User Guide
s data standard deviation m data mean min data minimum max data maximum.
The default alternatives are:
Default criteria in Excel, Origin and some other software Scott's formula Sturges' formula
MISE optimisation Shimazaki method. MagicPlot finds the minimum of Mean Integrated Squared Error (MISE) for the number of bins from 2 to min(n/2, 20n1/2) where n is the number of data points. See this paper and site for details: Shimazaki and Shinomoto, Neural Comput 19 1503-1527, 2007, http://2000.jukuin.keio.ac.jp/shimazaki/res/histogram.html. 'Keep on Recalculation' Option This option is used when the histogram is recalculated. Recalculation may be cause by input data change (if Auto Recalculate checkbox is selected) or invoked manually (Recalculate menu item in histogram table column context menu).
Preview Plot
The preview plot shows the histogram which is evaluated according to selected parameters. It also shows the data point positions on X axis in the bottom of the plot.
Descriptive Statistics (Pro edition only)
Select Tools Statistics menu item to open the statistics dialog. Statistics dialog shows statistics on currently selected table columns or curves on plot. The statistics is updated every time you activate different windows or change the selection in active window. Select multiple instances in one window (columns or curves) to view multiple statistics data.
48
MagicPlot 2.0 User Guide
Statistics dialog Showed Statistical Properties By default some statistical properties are not shown. Click Show button to select which properties you want to calculate.
Statistical Functions in Column Formulas
You can also calculate statistics on table columns using column statistics functions when entering column formula. See Functions tab in Set Column Formula dialog for column statistics functions description. These functions are also available in MagicPlot Student edition.
Calculating Integrals and Statistics (Pro) on Intervals using Fit Plot
Setting of intervals in Fit interval tab of Fit Plot was initially intended for specifying the range of data which are used for fitting by sum of fit curves. However, this tab can also be used to calculate integrals and statistics on these intervals (Statistics is only available in Pro edition). Data-Baseline is used to calculate the results. MagicPlot can integrate data on selected intervals and calculate peak moments (x mean, variance, skewness, kurtosis). Spectrum line is treated as probability distribution curve: x values are treated as 'independent variable' and y values are treated as 'probability'. Standard statistical formulas are used to calculate moments (see below). Statistical data and integrals are automatically updated if x or y data are changed or intervals are changed.
49
MagicPlot 2.0 User Guide
Integration on intervals All statistical data are summarized in the intervals table:
Statistics on intervals
Managing Intervals
Move interval borders with mouse. Double click on interval to split it at desired position. Right click opens context menu from which new intervals can be created on free space and existing intervals can be deleted or split.
Relative Integrals Calculation
MagicPlot can calculate relative integrals to compare the relative intensity of spectrum lines. To compute relative integrals set Relative integrals checkbox. MagicPlot designate the smallest integral as 1, but you can enter a custom value. If you want to set not the smallest integral as a reference point, enter 1 first and then enter the value of desired integral relative to 1 into this field, so that other integrals will be calculated relative to this new value.
Formulas
MagicPlot uses the following formulas to calculate intervals statistics:
50
MagicPlot 2.0 User Guide Property Integral X Mean (expected value) Variance Standard deviation Skewness Calculated using Trapezoidal rule Formula
Kurtosis
Y Sum
Intermediate values are calculated as follows:
Property X Mean Central moments Formula
See Also
Nonlinear Curve Fitting: Fit Plot Using Spline for Baseline Subtraction (Pro edition only) Descriptive Statistics (Pro edition only)
Transform X or Y Fit Plot Data (Pro edition only)
You can quickly transform X or Y data on Fit Plot by using Transform Plot Data items in Processing menu. These menu items open set column formula dialog for table column which is used as X or Y. Note that this transformation affects the table with plotted data.
See Also
Nonlinear Curve Fitting: Fit Plot
Formula Syntax
Formula editor is used in the following cases: Setting Column Formula 51
MagicPlot 2.0 User Guide
Custom Fit Curve Entering value in any numeric field and in tables MagicPlot Calculator MagicPlot uses standard IEEE 754 double precision floating-point arithmetic. Double precision floating point takes 8 bytes per number and provides a relative precision of about 16 decimal digits and magnitude range from about 10-308 to about 10+308. Syntax Highlighting MagicPlot formula editor highlights expression syntax. It also marks matching brackets:
General Rules
Case Sensitivity MagicPlot formula translator is generally case sensitive, i.e. you can write sin but not Sin. Note that x and X are different variables. You can use this feature when naming Custom Equation Fit Curve parameters. Entering Numbers You can use dot (.) or comma (,) as decimal separator, and separate function arguments with a semicolon (;) in the following cases: Cell editing in Tables Entering value in any numeric field Using MagicPlot Calculator You can use dot (.) only as decimal separator, and separate function arguments with a comma (,) or a semicolon (;), in: Setting Column Formula Custom Fit Curve You can use e or E for scientific notation: 1.45e-3 or 1.45E-3. Using Spaces and Line Breaks You can freely insert space characters and line breaks in formula, but do not break function names, numbers, operators. You do not need to enter special characters to indicate line break.
52
MagicPlot 2.0 User Guide
Functions
You can see a list of all available functions and their descriptions in Functions tab in Set Column Formula window and in Help on Functions window which can be opened from menu in calculator window. MagicPlot uses functions of Java programming language library StrictMath to evaluate sin, cos, exp, etc. These functions are available from the well-known network library netlib as a Freely Distributable Math Library, fdlibm package. The same library is widely used in many scientific computing applications. Trigonometric Functions MagicPlot supports all standard trigonometric functions ( sin, cos, etc.). All angles are always measured in radians for clarity. You can use the following functions to convert angles units: deg(a) converts angles input in radians to an equivalent measure in degrees. rad(a) converts angles input in degrees to an equivalent measure in radians.
Examples
sin(rad(90)) deg(asin(1)) Constants The predefined constants are: pi, Pi, PI = 3.1416 value (the ratio of circumference of a circle to its diameter). e e = 2.7183 value (the base of the natural logarithms). Note: expression e^a is evaluated as exp(a). nan, NaN, NAN Not-a-Number value. inf, Inf, infinity, Infinity positive infinity value which may be used in some calculations. Note: write -inf for negative infinity. eps machine epsilon, gives an upper bound of the relative error due to rounding in floating point arithmetic. Note: eps = ulp(1) = 2^(-52) = 2,2204E-16. (52 is the number of bits used to store fractional part of a number.)
Boolean Logic
MagicPlot can interpret boolean logic expressions. Zero and negative values 53
MagicPlot 2.0 User Guide
(<=0) are interpreted as false and positive values (>0) are interpreted as true similarly to C programming language. You can use simple logical operators which are described below. Use 1 as true and 0 as false. 'if' Function The basic logical function is if(condition, a, b). If condition argument is true (greater than 0) it returns the second argument ( a), else returns the third argument (b).
Examples
if(col(A) >= 0, col(A), -col(A)) evaluates absolute value of column A (you can use abs(col(A)) for that, of course). if(col(B) >= 0, col(B), NaN) returns only positive values from column B. Negative values are replaced with NaN value (empty cell). You can use this expression to filter negative values if you do not want to use them in future calculations. Note that Not-a-Number returned at row # warning can be shown for such expression. if(col(A) > 0 & col(B) > 0, max(col(A), col(B)), NaN) Equality Checking You have to be careful if you need to check equality of two values. Due to inaccuracy of computer floating-point calculations the result of evaluation is always approximate. For example, result of sqrt(3)^2 is number 2.9999999999999996, not exactly 3. The expression sqrt(3)^2 == 3 is false (it returns 0). Keep in mind that for convenience MagicPlot rounds numbers when showing on the screen, so this value will be shown as 3 in table if the number of shown fractional digits in MagicPlot preferences is not big enough. Generally, if you want to check equality of two values you need to use some equality threshold for relative difference. That is, you should compare the modulus of relative difference of two values a and b with threshold t: if(abs((a-b)/a) < t, , ).
Examples
sqrt(3)^2 - 3 results something about -4,4409E-16 if(abs(sqrt(3)^2 - 3) / 3 < 1e-10, , ) checks equality of sqrt(3)^2 and 3 with a threshold of 1e-10.
Operators
Operator Description addition subtraction multiplication Operator Description equal to not equal to less than
+ *
== != <
54
MagicPlot 2.0 User Guide
/ ^ | &
division power or and
> <= >=
greater than less than or equal to greater than or equal to
Operations Priority Operators with lower precedence value are evaluated earlier. You can use brackets to change calculation sequence. Expression is evaluated left-to-right, excluding repeated exponentiation operator ^. The ^ operator is right-associative like in Fortran language (evaluated right-to-left; note that in general case a^(b^c) (a^b)^c). Hence a^b^c is evaluated as a^(b^c). The reason for exponentiation being right-associative is that a repeated leftassociative exponentiation operation would be less useful. Multiple appearances could (and would) be rewritten with multiplication: (a^b)^c = a^(b*c).
Operations Precedence 1 2 3 4 5 6 7 8 9 10 Right-to-left Left-to-right Left-to-right Left-to-right Left-to-right Left-to-right Left-to-right Left-to-right Associativity
foo() (function call) ^ - (unary minus) *, / +, <, >, <=, >= ==, != & | = (assignment)
Examples
1 + 2 * 3 returns 7. (1 + 2) * 3 returns 9. 2*-3 returns -6. -3^2 is equal to -(3^2), because ^ priority is higher than that of unary minus. The result is -9. (-3)^2 returns 9. 2^2^3 is equal to 2^(2^3), because ^ is right-associative operator. The result is 256.
Table Sorting
To sort Table select Table Sort Table menu item. You can sort the entire 55
MagicPlot 2.0 User Guide
table or only selected area (columns and rows selection). You can also use Sort by This Column item in Table context menu (exactly one column must be selected).
Sorting Criteria
Sort table dialog You may specify multiple sorting criteria columns. If the value in the first criteria column are the same MagicPlot will compare the values from the second criteria column if specified.Batch Processing
Batch Processing (Pro edition only)
MagicPlot Batch Processing allows to automatically process multiple similar data in the same way without programming (scripting) and recording of macro. One only have to ordinarily process the first data set manually and then use it as a template for processing of the rest data sets. Batch Processing includes the processing of data itself and semiautomatic fitting of the series of similar data.
Introduction
Batch Processing idea is based on creating a copy of project components (Tables, Figures, Fit Plots), pasting new data into the copy of source Table and recalculation of depending data using formulas. The Table which contains the imported data from the first manually processed data set is called Template Table. For each file MagicPlot will: 1 Create copies of Template Table and selected related components, 2 Paste new data to the leftmost columns of the copy of Template Table, 3 Recalculate all depending data in copies.
56
MagicPlot 2.0 User Guide
Batch processing technique Fitting of series dialog will be opened after batch processing. This tool allows you to fit multiple data with the same model.
Capabilities
Batch Processing tool supports all MagicPlot data processing and visualization techniques: Calculating Table column with specified formula, Fourier transform, Integration/differentiation, Histogram calculation, Creating of Figures and Fit Plots, Nonlinear curve fitting. These features are not supported by Batch Processing tool: Changing the sequence of columns with imported source data (inserting columns left, deleting and moving these columns), Table sorting.
Batch Processing Steps
It is supposed that you have a number of text (ASCII) files with similarly formatted source data to be processed. The overall processing steps are: 1 Import the first text file from series ( Project Import Text Table menu item) and process it. You can add new columns with formulas, calculate some derivative data (histograms, FFT, etc.), create Figures and Fit Plots with one simple restriction: Do not change the sequence of leftmost columns with imported source data: do not insert columns left, delete and move these columns. Table sorting is also not supported in Batch Processing. Create Fit Plot(s) and fit the first data in series if you want to fit series of data. 57
MagicPlot 2.0 User Guide
2 Run Batch Processing by selecting Project Import with Batch Processing menu item. In the opened file dialog select all rest files in the series except the first file which has been already processed. Use Shift and Ctrl to select multiple files.
3 In 3 tabs of Batch Processing dialog: 3.1 Import Options: Check the file format settings.
58
MagicPlot 2.0 User Guide
3.2 Processing Template: Specify the Table with data from the first file (already processed) as Template Table. The program will automatically show the derivative components with related data. You can also deselect some components to prevent cloning.
59
MagicPlot 2.0 User Guide
3.3 Files Order & Values: Set up the file names parsing to get some values to include into summary table. Select the files sorting. Note that the already processed file will always be the first.
4 Click Batch Processing button to start processing. MagicPlot will create a copies of Template Table and all derivative components and paste new data in the leftmost columns. 5 The Fitting Series dialog will be opened if some Fit Plots were processed.
60
MagicPlot 2.0 User Guide
Fitting Series
Fitting Series dialog will be opened after batch processing finishes if some Fit Plots were created during the processing.
Summary Table Summary Table will be created after finishing fitting series. This table contains the values of all fit parameters and standard errors for all processed data sets. You can use this data to create a Figure or Fit Plot or export it. By default the values in Summary Table will be updated if the values of fit parameters on Fit Plots changes.
61
MagicPlot 2.0 User Guide
Reopening Fitting Series Dialog
You can open Fit Series dialog using Fit Series Summary Open Fitting Series Dialog in summary table.
62
MagicPlot 2.0 User Guide
Visual Data Navigation
Scale Scrolling for Data Navigation
MagicPlot provides useful plot data navigation (scale scrolling and zooming). Here are several tools and methods: Mouse wheel rotation inside the current Axes box scrolls x/y or zooms x/y scale. Ctrl and Shift keys toggle the mode Scale box zoom tool Hand tool (only if the image zoom is 1x, otherwise the while image will be scrolled in window) Right mouse button dragging always works as Hand tool (except Mac OS X) The scrollbars (only if the image zoom is 1x, otherwise the while image will be scrolled in window) Scale buttons on the toolbar.
Scale and tools buttons
Do not Confuse Scale Scrolling and Image Zoom
Scale scrolling affects the x/y scale minimum and maximum values. Use scale scrolling for data navigation Image zoom enlarges the entire image (Pro edition only). Use image zoom for accurate drawing of small objects.
Current Axes
If your Figure contains more than one Axes box, MagicPlot indicates which Axes are currently selected with blue circle sectors in the corners of Axes box. The current Axes selection affects the action of scale buttons and Add to Selected Axes item in Table context menu. It also helps you to distinguish the Axes when you change style in the Figure Properties dialog window.
Axes selection buttons
63
MagicPlot 2.0 User Guide
See Also
Drawing on Figures and Fit Plots, Image Zoom and Objects Selection Reading Plot Data, Measuring Distances, Curves Selection
Reading Plot Data, Measuring Distances, Curves Selection
MagicPlot shows mouse cursor data coordinates in status line. If you have several axes on one Figure, cursor coordinates relative to selected axes are shown.
Crosshair Cursor
MagicPlot can draw crosshair cursor. To turn it on use View Crosshair Cursor menu item.
Crosshair cursor and its coordinates
Reading Plot Data
MagicPlot denotes the data point under the mouse cursor with square brackets. The accurate table value in this point along with table name, row and column numbers is shown in status line in the bottom of main window in the following format:
Folder | Table [x column; y column][row] = (x value; y value)
64
MagicPlot 2.0 User Guide
Reading plot data
Curve Context Menu
Curve context menu on Figure Use context menu of the Curve to open table with data or to open properties dialog.
Measuring Data Distances with Scale Zoom Tool
You can use Scale Zoom tool to measure the distances on plots. MagicPlot shows the distance in status line when you select zoom box by mouse dragging. You can press Esc or reduce box size to zero before releasing mouse button to prevent zooming if you want only to see the distance. If multiple 65
MagicPlot 2.0 User Guide
axes are located under cursor MagicPlot will show the distance in terms of current axes (showed with blue corners).
Distance measurement
Selecting Curves in Turn Using Keyboard
Curves on Figures and Fit Plots can be selected with mouse click. You can also select Curves in turn using Arrow keys or Tab/Shift+Tab keys: or or Tab selects the next Curve or or Shift+Tab selects the previous Curve. If no Curves are selected the first pressing on these keys will select the first Curve. If the Figure contains multiple Axes, the Curves in all Axes are accessible in turn by this method.
66
MagicPlot 2.0 User Guide
Curve 1 is selected
Curve 2 is selected
See Also
Scale Scrolling for Data Navigation
Quick Plot Tool
Quick Plot tool is used for viewing a plot of Table columns without adding new Figures to Project. Select Tools Quick Plot item to open this tool.
67
MagicPlot 2.0 User Guide
Quick Plot tool When Quick Plot window is open select some columns in Table to view the plot.
68
MagicPlot 2.0 User Guide
Editing Figures
Adding and Arranging Axes on Figure
You can add new Axes on Figure using Add menu either in Figure window or in Figure properties window. If you want to arrange existing Axes as table also select Add & Arrange Axes as Table item.
Add Axes menu in Figure window
69
MagicPlot 2.0 User Guide
Add Axes menu in Figure properties window
Add and Arrange Axes as Table
Arrange Axes as table dialog This dialog may be used also to arrange existing Axes without adding new Axes.
Adding and Arranging Curves on Figure Axes
The best way to create a Figure with desired data is to select x and y data columns in Table and use Create Figure in Table context menu. There are different ways to add data to existing Figure: Select x and y columns in table with data, open table context menu (right click) and select Add to Selected Axes sub-menu. All currently opened 70
MagicPlot 2.0 User Guide
Figures are listed in this sub-menu. Open Figure Properties window and go to Axes Properties Components tab. Here you can select the Table in the project tree and press Add to Axes button. You also can add Fit Curves or Fit Sum from Fit Plot to Figure.
Changing Curves Drawing Order
To change Curves drawing order and legend entries order open Figure Properties dialog and go to Axes Properties Components tab. Drag rows in table to reorder. You can also use Up and Down buttons or press Alt + up/down keys (Option + up/down keys on Mac) to move selected row in table up or down.
Curves reordering in Figure properties dialog
71
MagicPlot 2.0 User Guide
Shifting Curves on Figure and Creating 2D Waterfall
MagicPlot allows you to set individual x and y shifts for every Curve on Figure. This feature may be used to compare several similar Curves on one Figure.
2D Waterfall Figure Specified Curve shifts do not affect your data and are used only for drawing current Figure. Curve shifts can be set in X Shift and Y Shift columns in Axes Components table (scroll table right if these columns are not visible). Waterfall menu contains items for making and resetting 2D waterfall and reversing curves order. Reset Shifts sets all x and y shifts to zero Make Waterfall automatically calculates shifts and arranges Curves
Make Waterfall menu item opens waterfall window in which you can specify
shift increment. MagicPlot tries to guess handsome shift values on the basis of number of curves and current scale.
72
MagicPlot 2.0 User Guide
Waterfall window
Using Figure Templates
Figure Templates is a powerful tool for reusing axes layout of previously created Figures. To use Figure Templates, open Figure Properties window and select Templates tab. Templates are stored in a special folder in your operating system account profile. Project files do not contain templates; changes in Projects do not affect Templates.
Figure Templates Tab 73
MagicPlot 2.0 User Guide
Saving Template from Figure
To create a template from Figure open the Figure Properties window, select Templates tab and press 'Save Template' button. Then enter the new template name in opened dialog window. MagicPlot always saves all available information in the template (not regarding on checkboxes state).
Applying Template to a Figure
To apply template to figure open the Figure Properties window and select Templates tab. Select desired template in the saved templates list. Then check or uncheck boxes with features to apply and click on 'Apply Template' button. When you apply a template to Figure, the properties are copied from template to Figure. Note that the Figure style will not be changed if you change the template after you have applied it to Figure. The project file is standalone and you do not need the template to open project. You can undo applying template in a standard manner (no need to close the Figure Properties window).
74
MagicPlot 2.0 User Guide
Drawing and Editing
Axes Style Editing
Axes style can be set in Figure Properties window (or Fit Plot Properties for Fit Plot). This window contains multiple tabs with axes drawing settings.
Figure Properties window
Drawing on Figures and Fit Plots, Image Zoom and Objects Selection
You can draw the following kinds of objects on Figures and Fit Plots (Pro edition only): Text labels with formatting support Lines Arrows Rectangles
75
MagicPlot 2.0 User Guide
Ellipses Select an appropriate instrument in the toolbar to draw an object. The properties of selected objects can be changed in the inspector toolbar (the second row of toolbar).
Image Zooming (Pro edition only)
If you need to precisely draw some small objects you can zoom in the image using slider in right bottom (Pro only). There are several alternative ways to change the image zoom: Scroll the mouse wheel at the image zoom slider Ctrl+scroll (Cmd+scroll on Mac) mouse wheel at blank part of plot (outside all axes boxes) The button 1x and Alt+click (Option+click on Mac) on plot fits the image to the window.
Image zoom slider and buttons
Do not Confuse Scale Scrolling and Image Zoom
Scale scrolling affects the x/y scale minimum and maximum values. Use scale scrolling for data navigation Image zoom enlarges the entire image (Pro edition only). Use image zoom for accurate drawing of small objects.
Objects selection
Every object can be selected by clicking on its border or inside it. Hold Ctrl 76
MagicPlot 2.0 User Guide
key (Windows, Linux) or Shift key (Mac OS) and click another object to add it to current selection.
Moving an Object Forward or Backward
When objects overlap, you can change the order of objects drawing. Use Bring to Front and Send to Back items in object context menu (right click on object to open menu).
Ellipse context menu
Changing Curves Order on Figure
You can change the order of drawing the curves on Figure. The curves order can be set in Figure Properties window, Axes Properties tab Components tab. Select desired curves in list, then hold Alt and press up/down arrow keys. You may also use Move Up and Move Down items in Waterfall button menu.
Snapping to Other Objects
When you drag an object or change its size, MagicPlot will try to snap the bounds of this object to other objects. While snapping MagicPlot shows you a red ruler and an object to which the bounds are snapping. If you do not want to align your objects this way, hold Ctrl key to disable snapping.
77
MagicPlot 2.0 User Guide
Snapping to other objects
See Also
Scale Scrolling for Data Navigation Reading Plot Data, Measuring Distances, Curves Selection
Colours and Opacity Adjustment
In MagicPlot you can set the opacity of each object (curve, text label, rectangle, etc.) to make it semi-transparent. Opacity is treated as a property of object color. You can set opacity in Opacity sub-menu in color pop-up menu which opens by clicking on color button. Opacity percentage is shown on colour button.
78
MagicPlot 2.0 User Guide
Color pop-up menu
See Also
Creating Transparent Figures and Fit Plots
Creating Transparent Figures and Fit Plots
To create an image with transparent background open Figure Properties or Fit Plot Properties dialog window and set Transparent Background radio button in Canvas tab. The background of transparent Figures and Fit Plots is shown with a grey-andwhite chequerboard. If you are preparing a picture for a dark background you can change the colour of chequerboard to dark grey by selecting View Transparency Checkerboard in main menu. In case of transparent background you can set the preview background colour in Image Preview window.
79
MagicPlot 2.0 User Guide
Transparent figure example
See Also
Colours and Opacity Adjustment
Using of Drawing Dimensions Toolbar
This toolbar is intended for precise setting of the position and size of one or more selected drawn objects on Figure or Fit Plot. You can open Drawing Dimensions toolbar by selecting Tools Drawing Dimensions in main menu. Drawing Dimensions toolbar may be left opened.
Drawing Dimensions toolbar Drawing Dimensions toolbar shows the coordinates and size of currently selected object(s). You can also specify the coordinates or size of several components. The x value is measured from the left edge of the canvas. The y value is measured from the top edge of the canvas. For rectangle or ellipse the specified coordinates determine the position of the upper-left corner. For text label:
80
MagicPlot 2.0 User Guide
x determines the left edge, center or right edge of text according to text alignment of label. y determines the baseline position of the first line. For line or arrow the specified coordinates determine the position of the beginning.
Switching Curves Antialiasing on the Screen
Antialiasing off
Antialiasing on
You can toggle curves antialiasing (smoothing) by selecting View Curves Antialiasing in main menu. Please note that antialiasing may slow down the drawing if you have many data points (~100K).
81
MagicPlot 2.0 User Guide
Text Labels Editing
Inserting Special Symbols and Greek Letters
MagicPlot supports any Unicode symbols, including Greek letters and many special symbols. The help on inserting Greek letters and special symbols is also available in Help menu.
Typing Greek letters with Keyboard Shortcuts
To insert Greek letter type Ctrl+G (Command G on Mac OS) and then type Latin letter mentioned in the table below.
Greek Letter Name Alpha Beta Gamma Delta Epsilon Zeta Eta Theta Theta (alt.) Iota Kappa Lambda Mu Nu Xi Omicron Pi Rho Sigma Tau Upsilon Phi Phi (alt.) Chi Psi Omega Greek Symbol On Keyboard (Ctrl+G, then) Aa Bb Gg Dd Ee Zz Hh Qq J Ii Kk Ll Mm Nn Xx Oo Pp Rr Ss Tt Uu Ff j Cc Yy Ww
Inserting Math Symbols with Keyboard Shortcuts
To insert math symbol type Ctrl+M (Command M on Mac OS) and then type 82
MagicPlot 2.0 User Guide
symbol mentioned in the table below.
Symbol name Multiplication sign Middle dot (multiplication) Division slash Minus sign Plus-minus sign Minus-plus sign Not equal Infinity Symbol On Keyboard (Ctrl+M, then) * or x . (dot) / + = n 8
To see the full list of shortcuts select Help Insert Greek Letters and Math menu item.
Inserting Special Characters by Character Sequences
To insert the following special characters, simply type character sequences, as shown in the table below. Character sequences will be replaced with special characters when you exit the edit mode (but only if selected font contains required symbols). You can disable auto replacing in Typography tab of MagicPlot Preferences.
Symbol name Em dash En dash Ellipsis Much less than Much greater than Less than or equal to Greater than or equal to Plus-minus sign Minus-plus sign Symbol Char sequence
---... << >> <= >= +/-/+
Unicode Code Point Finding out
MagicPlot shows in status bar the Unicode code point of character highlighted in text label. To view code point select exactly one character in text label in Figure of Fit Plot.
Code Point in status bar 83
MagicPlot 2.0 User Guide
See Also
Advanced Typography Features
Advanced Typography Features
MagicPlot provides accurate typography in text labels and axes labels. You may toggle some features in 'Typography' tab of MagicPlot Preferences.
Typography tab in MagicPlot Preferences window
Ligatures Support
MagicPlot supports Latin ligatures in text labels. If you type 'fi', 'fl', etc., those symbols will be shown with ligature glyphs when you exit edit mode.
Edit mode
Result
MagicPlot supports at least the following ligatures: fi, fl ff, ffi, ffl Not all fonts contain ligature glyphs. MagicPlot displays ligatures only if the glyphs are included in used font. You can turn the ligatures off in MagicPlot preferences.
84
MagicPlot 2.0 User Guide
Mathematical Symbols in Axes Labels
The numbers in scientific notation need two special characters if you want the typography to be accurate: minus sign and multiplication sign. Many graphing software applications which use simplified typography use letter 'x' and hyphen-minus (-) in numbers instead of typographically correct special characters. This simplified typography was mainly used in old applications which do not support Unicode. MagicPlot can use either correct symbols (default) or simplified. You can change this option in MagicPlot Preferences. Minus Sign Various minus-like characters are used in different cases and have different height and length. The height and length of minus sign are equal to those of plus sign and correspond to the size of digits in the font. Here is a comparison of these characters:
Plus and minus signs When you edit some text, keyboard minus key enters hyphen-minus character. The correct minus character can be typed in text label by pressing Ctrl+M, -, see Inserting Special Symbols for details. Multiplication Sign In different languages, multiplication signs differ. In most cases you have to use either '' or '' sign. You also can specify any special character or character sequence, for example enter spaces before and after multiplication signs.
Multiplication sign Correct minus sign Middle dot Correct minus sign Simplified typography: Latin letter 'x' hyphen-minus instead of minus
See Also
Inserting Special Symbols and Greek Letters
85
MagicPlot 2.0 User Guide
Image Exporting and Copying
Image Export
To export Figure or Fit Plot image click on Project Export Image menu item or use corresponding toolbar button. You can set various options of file export format by clicking on Format Options button in Export Image dialog window. You can also copy image to clipboard.
Raster Image Formats
The following lossless raster graphics formats are supported: PNG the most suitable format for Fit Plots and Figures GIF supports only 256 colours and no transparency, out-of-date format BMP uncompressed raster format (large file size) Setting the resolution of exported raster image Image resolution for raster export can be set individually for every Figure and Fit Plot in Canvas tab of the Properties window. The default resolution is 300 DPI. Why is MagicPlot not capable to export images in JPEG format? JPEG is a commonly used format of lossy compression for photographic images. The JPEG compression algorithm is at its best on photographs and paintings of realistic scenes with smooth variations of tone and color. However, JPEG is not suited for line drawings and other textual or iconic graphics, where sharp contrasts between adjacent pixels cause noticeable artefacts. Such images are better saved in a lossless raster graphics format such as BMP, GIF, PNG or vector graphics formats.
PNG and JPEG Comparison
PNG
JPEG
Vector Image Formats (Pro edition only)
The following vector graphics formats are supported: 86
MagicPlot 2.0 User Guide
PDF EPS EMF the most suitable format for inserting in Windows applications like Microsoft Office Export in vector graphics formats by virtual printer You also can use third-party virtual printer software to export image in vector graphics formats.
See Also
Copying Images to Clipboard (Pro edition only) Preview Image
Preview Image
Use Project Image Preview menu item to open image preview window. You can also use the Preview button of the toolbar or Ctrl+Shift+P keyboard shortcut (Cmd+Shift+P on Mac).
Preview Features
In preview mode you can: Preview in gray scale Transparent images can be previewed on selected background color Change the zoom of the image
Image Preview window 87
MagicPlot 2.0 User Guide
Preview Zoom Options
There are several options for the size of preview: Percent of real size. Note: The size will be actually real only if the dots per inch (DPI) is correctly set in your operating system Fit to Window, Fit Width, Fit Height fits the size of previewed image to window dimensions Pixel-to-Pixel allows you to see the accurate image that you will get using export in raster image format. The resolution of exported raster image is evaluated as a product of canvas size and DPI value specified in Canvas tab of Figure/Fit Plot Properties window.
Copying Images to Clipboard (Pro edition only)
When you edit a presentation or report, it is very useful to paste images from MagicPlot to another application directly through clipboard without saving them. MagicPlot supports copying images to clipboard in both raster and vector formats from Edit menu. Transferring vector images is always preferable because these images are scaled more precisely. However, we have found that some applications do not support pasting vector images, or paste vector images with distorted text. In this case, please use copying raster image.
See Also
Image Export
88
MagicPlot 2.0 User Guide
Tools
MagicPlot Calculator
MagicPlot Calculator is a useful formula calculator built in MagicPlot. To open calculator use Tools Calculator menu item. Calculator window stays on top when MagicPlot main window is minimized to task bar (Dock on Mac), so you can use the Calculator when working with other applications.
Heron's formula in MagicPlot Calculator
Using the Calculator
Type (12+4)*sin(pi/2) and press Enter to get the result Type a=5 to set variable a to 5 Use Up/Down keys to recall previously entered expressions Use ans (Ans) variable or press Ctrl+Up to insert the result of latest operation Standard functions and variables (sin, cos, pi, e, etc.) are supported MagicPlot Calculator uses the same formula syntax as other formula fields in MagicPlot application. Calculator supports comma ( ,) as decimal separator (1.2 = 1,2), so use semicolon (;) as function arguments separator: min(1;2). MagicPlot Calculator supports user-defined variables.
Standalone Calculator Application
MagicPlot Calculator can also be used as a free standalone cross-platform 89
MagicPlot 2.0 User Guide
application. You can download it here
See Also
Formula Syntax Download MagicPlot Calculator as a standalone application
90
MagicPlot 2.0 User Guide
Appendices
Portable Installation on USB drive
You can copy MagicPlot executable file to your portable USB drive and launch it on some other computer directly from this USB drive, without installation. To do this, you have to copy MagicPlot preferences file to the folder on USB drive which contains MagicPlot executable file. Here are step-by-step instructions: 1 Create new folder on USB drive for MagicPlot 2 Copy MagicPlot executable file to this folder 3 Run MagicPlot 4 Exit MagicPlot. It will automatically store preferences file magicplot.ini in MagicPlot folder in your operating system profile (see below) 5 Copy magicplot.ini from MagicPlot folder in your operating system profile to the folder on USB drive which contains MagicPlot executable.
Where does MagicPlot save preferences in my operating system profile?
Windows XP:
C:\Documents and Settings\<Your account>\Application Data\MagicPlot\
Windows Vista, 7:
C:\Users\<Your account>\AppData\Roaming\MagicPlot\
Mac OS X: <home>/Library/Application Support/MagicPlot Unix-like systems: <home>/.magicplot.
MagicPlot Editions Comparison
The table below shows the comparison of MagicPlot Student and MagicPlot Pro editions.
Price MagicPlot Student Free of charge, Non-commercial usage only General + + + + MagicPlot Pro $159 Get free trial
Multiple operating systems support (Windows, Mac OS X, Unix-like) No installation procedure, portable installation is available Unicode support in projects Undo and redo for all actions (with unlimited
+ + + +
91
MagicPlot 2.0 User Guide depth and history list) Import tables from text files (.csv, .txt), + import dialog with preview Numeric/text tables with no explicit + rows/columns count limitation Built-in formula calculator tool + Entering expressions in every numeric text + field Setting column calculation formulas with + syntax highlighting and formula history Optional auto recalculation of column when data in use are changed Batch Processing without scripting and macros Nonlinear Curve Fitting Using advantages of multi-core processors + Multi-peak fitting + Fitting with sum of different functions + Predefined Gauss and Lorentz functions and + their derivatives Visual peaks adjusting (fit initial conditions) + Visual fitting interval setting + Y data errors accounting + Easy subtraction of baseline and peak fitting + functions from experimental data Copying and pasting Fit Curves from one Fit + Plot to another Automatic peaks finding by 2nd derivative Splines for baseline subtraction with fitting capability Specifying custom fit equations Data Processing Numerical integration of peaks in spectrum + on specified intervals Integration of data Differentiation of data Fast Fourier transform Histograms Descriptive Statistics Numerical spectrum moments (mean, variance, etc.) calculation on selected intervals Table Sorting by multiple columns, table transposing Plotting Features Plotting capabilities: lines, markers, drop + lines, vertical bars, filling under curve Error bars + Switching curves antialiasing on screen +
+ + + + + + +
+ + + + + + + + + + + + + + + + + + +
+ + +
92
MagicPlot 2.0 User Guide Fully customizable style for each axis (ticks, + labels, grid, etc.) Custom grid lines and labels at specified + positions Transparent images and translucent colors of + every object In-place text labels editing with formatting + support 2D waterfall plots and setting individual + shifts for curves Image zooming in for precise drawing Multiple axes on one figure, aligning axes Drawing: text labels, lines, arrows, rectangles, ellipses Precise objects positioning with snapping and rulers Saving and applying Figure templates Data Navigation and Exploration Mouse cursor data coordinates in status bar + Showing data point and table row numbers + for point under cursor X and Y scrollbars for data navigation + Box zoom tool for scale + Hand drag tool for scale + Mouse wheel or touchpad scale scrolling and + zooming Quick Plot tool for viewing plot without adding new Figures to Project Figures Typography Correct minus and multiplication signs + (instead of hyphen and letter x) in exponential notation English ligatures support (fi, etc.) + Tracking + Inserting special symbols (Greek letters, + math symbols, dashes, etc.) Image Export Raster images export formats: PNG, GIF, BMP + Vector images export formats: EPS, PDF, EMF Copying of raster images to clipboard Copying of vector images to clipboard Usage and Support Commercial usage E-mail support (write to support(at)magicplot.com) + + + + + + + + + + + + + + + + +
+ + +
+ + + + + +
MagicPlot Student can also be used to view project files created in fullfeatured MagicPlot Pro edition. In such case some project elements (e.g. Custom fit curve formulas) will not be editable. 93
MagicPlot 2.0 User Guide
Keyboard Shortcuts
MagicPlot keyboard shortcuts are almost the same in different operating systems (Windows, Mac OS, UNIX-like). The main difference is in modifier keys used: Ctrl on PC (Windows, UNIX-like) and Command on Mac. Some shortcuts were altered to avoid coincidences with system ones. You can find these keyboard shortcuts in MagicPlot by selecting Help Keyboard Shortcuts menu item.
Mac Keyboard Symbols
Command (Meta) key Shift key Option (Alt) key Control key
Common Shortcuts
Windows and UNIX-like Key Ctrl+O O Ctrl+S S Ctrl+Shift+S S Ctrl+N N Ctrl+I I Ctrl+P P Ctrl+Shift+P P Ctrl+E E Ctrl+K K Ctrl+U U Ctrl+Q Q Ctrl+Z Ctrl+Shift+Z or Ctrl+Y Ctrl+H Mac OS Key Action Open project Save project Save project as New project Import table from text file Print (image or table) Preview image Export image Open calculator MagicPlot preferences Quit Undo Redo Show command history window Cut Copy Paste Select all
Undo/Redo Z Z or Y H Clipboard Ctrl+X Ctrl+C Ctrl+V Ctrl+A X C V A
Table Shortcuts
Windows and UNIX-like Key Mac OS Key F2 or Double click Double click Ctrl+F2 F2 Action Edit cell Set or edit column formula
94
MagicPlot 2.0 User Guide F4 Ctrl+Enter Alt+Drag header (Win/Meta+Drag header on UNIX) F4 Return Drag header Rename column (edit header) Recalculate column Rearrange table columns
Figure and Fit Plot Shortcuts
Windows and UNIX-like Key Mac OS Key Alt+Enter Return Arrows keys Shift+Arrows keys Escape Delete or Backspace F2 or Double click Ctrl+Drag object Shift+Drag corners Action Open Figure or Fit Plot properties window Arrows keys Move selected object(s) by 1 mm Arrows keys Move selected object(s) by 0.1 mm Escape Clear selection Delete or Backspace Delete selected objects F2 or Double click Edit selected text label Moving and Resizing Drawings Drag object Disable rulers and snapping to other objects Drag corners For rectangle and ellipse: preserve aspect ratio For line and arrow: disable snapping to 0, 45, 90 Drag corners For rectangle and ellipse: stretch relative to center Text Labels Editing 1 Return or Return Apply changes Escape Apply changes Return New line G, then letter Type Greek letter (letters correspondence) M, then symbol Type special math symbol (symbol list) B Bold I Italic O Oblique U Underlined L Align left E Center R Align right J Justify Subscript + Superscript Scale Range Scrolling and Zoom Scrolling Vertical (Y) scale scrolling Scrolling or Horizontal Horizontal (X) scale scrolling
Alt+Drag corners
Ctrl+Enter or Shift+Enter Escape Enter Ctrl+G, then letter Ctrl+M, then symbol Ctrl+B Ctrl+I Ctrl+O Ctrl+U Ctrl+L Ctrl+E Ctrl+R Ctrl+J Ctrl+ Ctrl++ Scrolling 2 Shift+Scrolling
1 These shortcuts are activated in text label edit mode
95
MagicPlot 2.0 User Guide scrolling Scrolling Scrolling or Horizontal scrolling Scrolling Image Zoom Ctrl++ Ctrl+ or Alt+Click Ctrl+* or Ctrl+0 + or Click * or 0 Zoom in Zoom out Full view
Ctrl+Scrolling Ctrl+Shift+Scrolling Left mouse button+Scrolling
Vertical (Y) scale zooming Horizontal (X) scale zooming Proportional (X and Y) scale zooming
2 Scrolling here means mouse wheel rotation or touchpad vertical scrolling or scrolling by other human interface device.
96
You might also like
- Difsudionless TransformationsDocument72 pagesDifsudionless TransformationsLuis AliagaNo ratings yet
- InTech-Oxidation Resistance of Nanocrystalline AlloysDocument27 pagesInTech-Oxidation Resistance of Nanocrystalline AlloysLuis AliagaNo ratings yet
- Text Cross Within TheDocument475 pagesText Cross Within Theversion3No ratings yet
- Full Text 01Document67 pagesFull Text 01Manojkiran CasilingamNo ratings yet
- High Strength Mg-Zn-Y Alloys Containing Quasicrystalline Particles.Document6 pagesHigh Strength Mg-Zn-Y Alloys Containing Quasicrystalline Particles.Luis AliagaNo ratings yet
- Metallic Glasses No Disdain For DisorderDocument4 pagesMetallic Glasses No Disdain For DisorderLuis AliagaNo ratings yet
- Al-Fe-Ti SystemDocument8 pagesAl-Fe-Ti SystemLuis AliagaNo ratings yet
- Titanium Phase DiagramDocument97 pagesTitanium Phase DiagramLuis AliagaNo ratings yet
- Corrosion Studies With The Atomic Force Microscope Part-1 AFM AN087Document4 pagesCorrosion Studies With The Atomic Force Microscope Part-1 AFM AN087Luis AliagaNo ratings yet
- 2 Finalizado 1145-11Document5 pages2 Finalizado 1145-11Luis AliagaNo ratings yet
- Tapping Mode Imaging Applications and Technology AFM AN004Document8 pagesTapping Mode Imaging Applications and Technology AFM AN004Luis AliagaNo ratings yet
- The Subtle Art of Not Giving a F*ck: A Counterintuitive Approach to Living a Good LifeFrom EverandThe Subtle Art of Not Giving a F*ck: A Counterintuitive Approach to Living a Good LifeRating: 4 out of 5 stars4/5 (5794)
- The Little Book of Hygge: Danish Secrets to Happy LivingFrom EverandThe Little Book of Hygge: Danish Secrets to Happy LivingRating: 3.5 out of 5 stars3.5/5 (400)
- Shoe Dog: A Memoir by the Creator of NikeFrom EverandShoe Dog: A Memoir by the Creator of NikeRating: 4.5 out of 5 stars4.5/5 (537)
- Hidden Figures: The American Dream and the Untold Story of the Black Women Mathematicians Who Helped Win the Space RaceFrom EverandHidden Figures: The American Dream and the Untold Story of the Black Women Mathematicians Who Helped Win the Space RaceRating: 4 out of 5 stars4/5 (895)
- The Yellow House: A Memoir (2019 National Book Award Winner)From EverandThe Yellow House: A Memoir (2019 National Book Award Winner)Rating: 4 out of 5 stars4/5 (98)
- The Emperor of All Maladies: A Biography of CancerFrom EverandThe Emperor of All Maladies: A Biography of CancerRating: 4.5 out of 5 stars4.5/5 (271)
- A Heartbreaking Work Of Staggering Genius: A Memoir Based on a True StoryFrom EverandA Heartbreaking Work Of Staggering Genius: A Memoir Based on a True StoryRating: 3.5 out of 5 stars3.5/5 (231)
- Never Split the Difference: Negotiating As If Your Life Depended On ItFrom EverandNever Split the Difference: Negotiating As If Your Life Depended On ItRating: 4.5 out of 5 stars4.5/5 (838)
- Grit: The Power of Passion and PerseveranceFrom EverandGrit: The Power of Passion and PerseveranceRating: 4 out of 5 stars4/5 (588)
- On Fire: The (Burning) Case for a Green New DealFrom EverandOn Fire: The (Burning) Case for a Green New DealRating: 4 out of 5 stars4/5 (73)
- Elon Musk: Tesla, SpaceX, and the Quest for a Fantastic FutureFrom EverandElon Musk: Tesla, SpaceX, and the Quest for a Fantastic FutureRating: 4.5 out of 5 stars4.5/5 (474)
- Devil in the Grove: Thurgood Marshall, the Groveland Boys, and the Dawn of a New AmericaFrom EverandDevil in the Grove: Thurgood Marshall, the Groveland Boys, and the Dawn of a New AmericaRating: 4.5 out of 5 stars4.5/5 (266)
- The Unwinding: An Inner History of the New AmericaFrom EverandThe Unwinding: An Inner History of the New AmericaRating: 4 out of 5 stars4/5 (45)
- Team of Rivals: The Political Genius of Abraham LincolnFrom EverandTeam of Rivals: The Political Genius of Abraham LincolnRating: 4.5 out of 5 stars4.5/5 (234)
- The World Is Flat 3.0: A Brief History of the Twenty-first CenturyFrom EverandThe World Is Flat 3.0: A Brief History of the Twenty-first CenturyRating: 3.5 out of 5 stars3.5/5 (2259)
- The Gifts of Imperfection: Let Go of Who You Think You're Supposed to Be and Embrace Who You AreFrom EverandThe Gifts of Imperfection: Let Go of Who You Think You're Supposed to Be and Embrace Who You AreRating: 4 out of 5 stars4/5 (1090)
- The Hard Thing About Hard Things: Building a Business When There Are No Easy AnswersFrom EverandThe Hard Thing About Hard Things: Building a Business When There Are No Easy AnswersRating: 4.5 out of 5 stars4.5/5 (344)
- The Sympathizer: A Novel (Pulitzer Prize for Fiction)From EverandThe Sympathizer: A Novel (Pulitzer Prize for Fiction)Rating: 4.5 out of 5 stars4.5/5 (121)
- Her Body and Other Parties: StoriesFrom EverandHer Body and Other Parties: StoriesRating: 4 out of 5 stars4/5 (821)
- Notes of Advance JavaDocument65 pagesNotes of Advance JavaMukulNo ratings yet
- IBM JDK Diagnostics GuideDocument498 pagesIBM JDK Diagnostics Guidecj_chungNo ratings yet
- Python Guide PDFDocument125 pagesPython Guide PDFmatrixxxprimeNo ratings yet
- Java Programming With Oracle Database 19cDocument19 pagesJava Programming With Oracle Database 19cakbezawadaNo ratings yet
- JavanotesDocument50 pagesJavanotesMAYANK RAGHAVNo ratings yet
- RTRT User GuideDocument324 pagesRTRT User GuideAlae Khaoua100% (3)
- Project ReportDocument61 pagesProject ReportAmar RajputNo ratings yet
- SUN Technologies - Java SCJPDocument226 pagesSUN Technologies - Java SCJPImane El HassaniNo ratings yet
- EPFL TH4820 Scala ThesisDocument133 pagesEPFL TH4820 Scala ThesiskbkkrNo ratings yet
- MF 45 Handout STAMPA FinDocument84 pagesMF 45 Handout STAMPA FinCaterina MoroNo ratings yet
- Java New Technology For Smart CardsDocument7 pagesJava New Technology For Smart CardsZaid MohamedNo ratings yet
- CrashDocument4 pagesCrashIgor MalinovschiNo ratings yet
- Honeypot On AndroidDocument19 pagesHoneypot On AndroidSugaintheran Muniandy100% (1)
- Crash 2023 12 30 - 22.15.08 FMLDocument7 pagesCrash 2023 12 30 - 22.15.08 FMLredflegjanikaNo ratings yet
- Garbage CollectionDocument3 pagesGarbage CollectionOm Narayan ShuklaNo ratings yet
- Library Management SystemDocument46 pagesLibrary Management SystemSudhir Garg0% (1)
- Certification Material PDFDocument224 pagesCertification Material PDFGaddam NeerajNo ratings yet
- Sample QBDocument14 pagesSample QBsfdgdfgrvNo ratings yet
- JAVA UNIT-1 NotesDocument94 pagesJAVA UNIT-1 Notesswetha bollamNo ratings yet
- Open I Maj TutorialDocument89 pagesOpen I Maj TutorialVivek AdityaNo ratings yet
- J2EE Complete Reference - Ch01Document19 pagesJ2EE Complete Reference - Ch01Gaurav ChauhanNo ratings yet
- Kip IrvineDocument5 pagesKip Irvineanon_627238753No ratings yet
- Form 6 IDocument113 pagesForm 6 Iapi-3782937No ratings yet
- Java 400Document44 pagesJava 400KrishnaraghavaNo ratings yet
- UNIT-1: Compiler DesignDocument17 pagesUNIT-1: Compiler DesignapoorvNo ratings yet
- CC102 Lesson 2 Bsit - PPT 97 2003 Support Intro To Programming FundaDocument38 pagesCC102 Lesson 2 Bsit - PPT 97 2003 Support Intro To Programming FundaBonjovie FaustoNo ratings yet
- CDAC JavaTechnologies I CoreJava August 2017Document5 pagesCDAC JavaTechnologies I CoreJava August 2017anu_08No ratings yet
- Chap1 - Intoduction To Java ProgrammingDocument10 pagesChap1 - Intoduction To Java ProgrammingSilasNo ratings yet
- Chapter 1-Introduction To Computers and JavaDocument138 pagesChapter 1-Introduction To Computers and JavasimukondakelvinNo ratings yet
- Universal Messaging Installation GuideDocument32 pagesUniversal Messaging Installation GuideFouad ChaqrounNo ratings yet