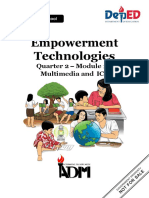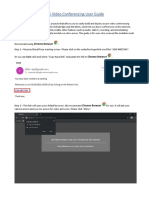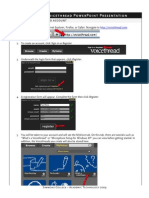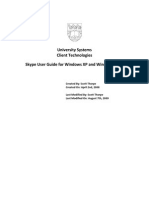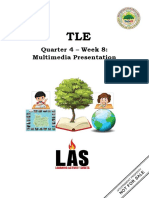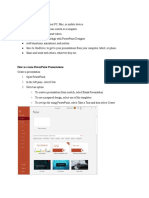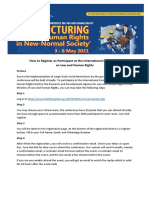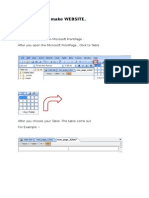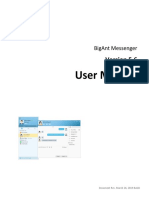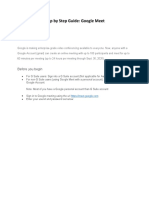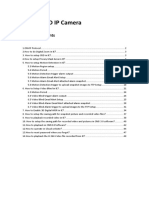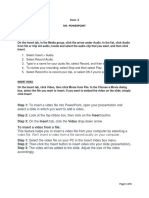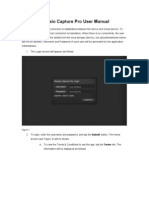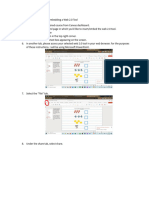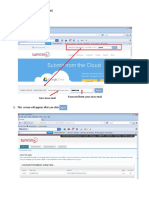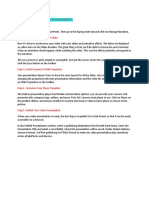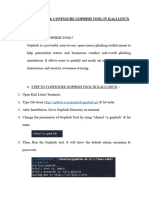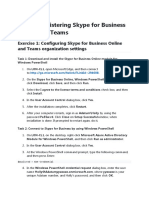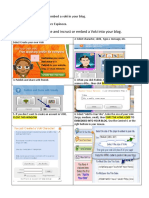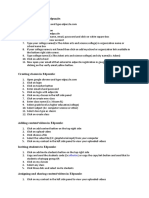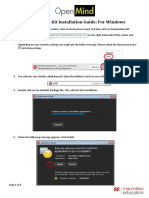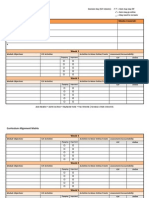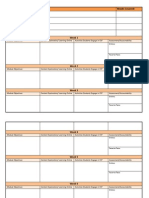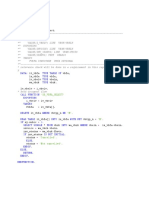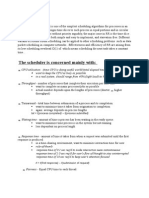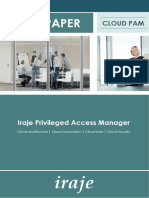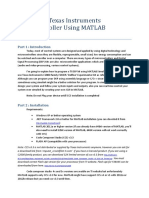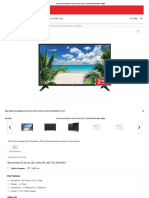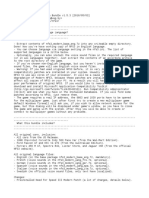Professional Documents
Culture Documents
Creating An Eyejot Message and Posting It To Vista
Uploaded by
baudierOriginal Description:
Original Title
Copyright
Available Formats
Share this document
Did you find this document useful?
Is this content inappropriate?
Report this DocumentCopyright:
Available Formats
Creating An Eyejot Message and Posting It To Vista
Uploaded by
baudierCopyright:
Available Formats
1.
Creating an Eyejot Message and Posting it to Vista
Go to eyejot.com
2.
Click Join now for free!
3. Enter your information. Click Continue when you are finished
4.
Enter information for your profile. Click Finish
5.
Creating an Eyejot Message and Posting it to Vista
To create a message click Compose New Message
6.
When the Flash Player alert pops up, click Allow
7.
Click on the gear icon on the far right to adjust the settings
8.
When the Setup Assistant pops up, click Privacy Settings
9.
Creating an Eyejot Message and Posting it to Vista
Click on the radio button next to Allow, the box next to Remember, and then click Close
10. To save your settings click Next
11. Click Microphone Settings
Creating an Eyejot Message and Posting it to Vista
12. Select your microphone and click Close
13. When you see the green activity meter move click Next
14. Click Camera Settings
15. Select your camera, click Close
Creating an Eyejot Message and Posting it to Vista
16. You should see your image from your webcam in the box. When you do click Next
17. In step 4 of the Setup Assistant you can use your webcam to take an account picture. To do so, click Take a Picture. When you are finished click Close
18. To record your message click the red circle button
19. You will have 5 minutes to record. When you are finished click the black square. To replay your message click on the black triangle.
Creating an Eyejot Message and Posting it to Vista
20. To save the Eyejot you must send it as an email. You can send it to your personal email address or you can send the message as video email to the desired audience. To send the Eyejot type an email address in the Recipients box and click Add
21. You can add notes or attachments to the message. To send the message click Send Eyejot
22. To add the message to a Vista Section wait a few minutes for the video to show up in your Inbox. When it does, click on the message so it is highlighted in blue
23. The video will come up on the right. Click on the </> icon under the video
Creating an Eyejot Message and Posting it to Vista
24. Copy the content in the HTML Embed Code box
25. In your Vista course, go to the page you want to add your video to (make sure you are in the Build Tab). Click Add File, Create File
26. Give the file a title and click Enable HTML Creator
Creating an Eyejot Message and Posting it to Vista
27. Click in the body of the page (you can center your curser if you want your video to appear centered). On the bottom left click Source View
28. Paste the HTML Embed Code exactly where the curser is
29. Click Save
30.
Now you can go into the Teach Tab or Student View and preview the video.
Traci Stromie KSU Center for Excellence in Teaching and Learning Updated - 2/2012
You might also like
- 2021 Mocks Instructions For Students: Download The Zip FileDocument23 pages2021 Mocks Instructions For Students: Download The Zip FileAnna SokolovaNo ratings yet
- Empowerment Technologies: Quarter 2 - Module 12: Multimedia and ICTDocument26 pagesEmpowerment Technologies: Quarter 2 - Module 12: Multimedia and ICTCheng Kie Odilao88% (43)
- Screencast o MaticDocument3 pagesScreencast o Maticapi-413960279No ratings yet
- HelloSpy Android Installation GuideDocument15 pagesHelloSpy Android Installation Guidelalosedlav75% (8)
- Odoo Video Conference User GuidesDocument12 pagesOdoo Video Conference User GuidesZeus TitanNo ratings yet
- Jitsi Video Conferencing User Guide: Chrome BrowserDocument12 pagesJitsi Video Conferencing User Guide: Chrome BrowserZeus TitanNo ratings yet
- (801797663) Top 25 Interview Questions On Microsoft Powerpoint 2014Document9 pages(801797663) Top 25 Interview Questions On Microsoft Powerpoint 2014Waqas MehmoodNo ratings yet
- Create A Powerpoint Video and Upload To YoutubeDocument6 pagesCreate A Powerpoint Video and Upload To YoutubeMichael Vincent MonteroNo ratings yet
- VoicethreadCreate FacultyDocument12 pagesVoicethreadCreate FacultymahendranmaheNo ratings yet
- User Guide BitdefenderDocument9 pagesUser Guide BitdefenderGanasa GowdaNo ratings yet
- Windows Skype 4.1 Guide-5Document48 pagesWindows Skype 4.1 Guide-5Laura1971No ratings yet
- Creating A Simple Webpage Using Microsoft Frontpage 2003Document16 pagesCreating A Simple Webpage Using Microsoft Frontpage 2003Aiza ImranNo ratings yet
- TLE 6 Q4 WK8 MultimediaPresentation v0.1Document7 pagesTLE 6 Q4 WK8 MultimediaPresentation v0.1Christian Vincent Tampus AliñoNo ratings yet
- Experiment 7Document6 pagesExperiment 7ChandniNo ratings yet
- Create & Edit A Basic Instructional Video & Upload It To YoutubeDocument7 pagesCreate & Edit A Basic Instructional Video & Upload It To YoutubekevinbwNo ratings yet
- Digital Video NotesDocument8 pagesDigital Video NotesMJNo ratings yet
- Register As Participant GuideLineDocument8 pagesRegister As Participant GuideLinezee forexNo ratings yet
- SPELL Activity InstructionsDocument3 pagesSPELL Activity Instructionsmbucy21No ratings yet
- Communicating and Collaborating Using IC T: ICT6Q4W7Document33 pagesCommunicating and Collaborating Using IC T: ICT6Q4W7Cherilyn Taberna BalisiNo ratings yet
- Padagogy Assignment2Document2 pagesPadagogy Assignment2Christine DapunNo ratings yet
- This Is How To Make WEBSITEDocument12 pagesThis Is How To Make WEBSITEAana SolehahNo ratings yet
- User Manual For BigAnt Client 5.6Document54 pagesUser Manual For BigAnt Client 5.6Asim JibranNo ratings yet
- Power PointDocument6 pagesPower PointRamana KumarNo ratings yet
- Bitrix24 Account TutorialDocument7 pagesBitrix24 Account TutorialProperty AmbonNo ratings yet
- User Guide-Google MeetDocument10 pagesUser Guide-Google MeetSuraj Shenoy NagarNo ratings yet
- InsSS-CELITE-50 Win ENGDocument3 pagesInsSS-CELITE-50 Win ENGVeigaNo ratings yet
- FAQDocument49 pagesFAQdimitriosNo ratings yet
- Class 6 Powerpoint NotesDocument4 pagesClass 6 Powerpoint NotesUjjwal AnandNo ratings yet
- Procedure To Install Windows Server 2003 Enterprise EditionDocument7 pagesProcedure To Install Windows Server 2003 Enterprise Editionw4nd1_subandiNo ratings yet
- Computer 7-Review PointersDocument8 pagesComputer 7-Review PointersMarose De GuzmanNo ratings yet
- KC Appro ManualDocument53 pagesKC Appro Manualclaudine_gregorioNo ratings yet
- Activity 2 Task AnalysisDocument3 pagesActivity 2 Task Analysisapi-618051243No ratings yet
- Creation of InfoletDocument13 pagesCreation of InfoletAlbus GunturNo ratings yet
- Audiocodes PNC With Dialogflow Es Quick GuideDocument12 pagesAudiocodes PNC With Dialogflow Es Quick Guidekovu737No ratings yet
- Guide To Using VideoPadDocument8 pagesGuide To Using VideoPadDiakelmo DiakNo ratings yet
- User Manual For Turnitin (Student) 1. Go To 2. Login To TurnitinDocument11 pagesUser Manual For Turnitin (Student) 1. Go To 2. Login To TurnitinFaizatul AinNo ratings yet
- Technical Note On How To Upload A Youtube VideoDocument1 pageTechnical Note On How To Upload A Youtube VideoDhanabal Palanisamy PNo ratings yet
- Year 3 Guidelines To Upload or Record A VideoDocument2 pagesYear 3 Guidelines To Upload or Record A Videosam malikNo ratings yet
- Speedi-Win Online Install InstructionsDocument43 pagesSpeedi-Win Online Install InstructionsCristhJuliangNo ratings yet
- Thank You For Your Purchase Easy Traffic Software: " ".... Part 1 - How To Download & Install " "Document6 pagesThank You For Your Purchase Easy Traffic Software: " ".... Part 1 - How To Download & Install " "Ibrahim LaminNo ratings yet
- How To Make A Video PresentationDocument1 pageHow To Make A Video PresentationDarkCalvoNo ratings yet
- Zoom Meeting InstructionsDocument7 pagesZoom Meeting Instructionszara100% (1)
- Task 2 - How To Install & Configure Gophish Tool in Kali Linux ReportDocument8 pagesTask 2 - How To Install & Configure Gophish Tool in Kali Linux Reporttraptanshparihar1No ratings yet
- Online Payslip Self-Service User GuideDocument14 pagesOnline Payslip Self-Service User GuideDenden LeonesNo ratings yet
- Start Using "Zoom"-A Quick Guide For Faculty and StudentsDocument10 pagesStart Using "Zoom"-A Quick Guide For Faculty and StudentsSaad AliKhanNo ratings yet
- Lab: Administering Skype For Business Online and TeamsDocument9 pagesLab: Administering Skype For Business Online and TeamsBen Aissa TaherNo ratings yet
- TutorialDocument2 pagesTutorialCristina Esmeralda Hernandez EspinozaNo ratings yet
- DigitalSafe User GuideDocument19 pagesDigitalSafe User Guideglobex1No ratings yet
- Ey My Ey New Joiner GuideDocument25 pagesEy My Ey New Joiner GuideChandra MohanNo ratings yet
- Computer CommunicationDocument10 pagesComputer Communicationainnee ainneeNo ratings yet
- Lab Session 4Document10 pagesLab Session 4Tehreem ZafarNo ratings yet
- Edpuzzle ManualDocument2 pagesEdpuzzle ManualhafsaadnNo ratings yet
- Eportfolio Notes in EnglishDocument18 pagesEportfolio Notes in Englishapi-580815121No ratings yet
- Luxand BlinkPro DocumentationDocument25 pagesLuxand BlinkPro DocumentationSamadin d'Ghost MinerNo ratings yet
- Online Wealth Declaration Instruction ManualDocument17 pagesOnline Wealth Declaration Instruction ManualNiccolò BuricchiNo ratings yet
- Cricut Program Download: A Guide To Start Your JourneyDocument5 pagesCricut Program Download: A Guide To Start Your Journeyfinnallen874No ratings yet
- Tutorial To Use Zoom AppDocument35 pagesTutorial To Use Zoom AppTJNo ratings yet
- Open Mind Upper Intermediate Presentation Kit Installation Guide - PCDocument3 pagesOpen Mind Upper Intermediate Presentation Kit Installation Guide - PCOmar E.Elseba3yNo ratings yet
- Curriculum Alignment MatrixDocument6 pagesCurriculum Alignment MatrixbaudierNo ratings yet
- Decision Making Framework - Hybrid CoursesDocument1 pageDecision Making Framework - Hybrid CoursesbaudierNo ratings yet
- Curriculum Alignment MatrixDocument9 pagesCurriculum Alignment MatrixbaudierNo ratings yet
- Curriculum Alignment MatrixDocument6 pagesCurriculum Alignment MatrixbaudierNo ratings yet
- Course Level Objectives Weeks Covered:: Week 2Document5 pagesCourse Level Objectives Weeks Covered:: Week 2baudierNo ratings yet
- Setting Up A Wimba Live Classroom Session For The First TimeDocument4 pagesSetting Up A Wimba Live Classroom Session For The First TimebaudierNo ratings yet
- Directions For Vista VoiceboardsDocument4 pagesDirections For Vista VoiceboardsbaudierNo ratings yet
- Course Level Objectives Weeks Covered:: Week 2Document4 pagesCourse Level Objectives Weeks Covered:: Week 2baudierNo ratings yet
- How To Use VPCS in GNS3Document5 pagesHow To Use VPCS in GNS3Ict labNo ratings yet
- Abap QuestionsDocument5 pagesAbap Questionsshekhar sumanNo ratings yet
- ALFA NETWORK - Alfa WiFi USB Adapter On Windows 8 BackupDocument4 pagesALFA NETWORK - Alfa WiFi USB Adapter On Windows 8 BackupAlexlogroNo ratings yet
- 3.4.2.6 Lab - Configuring A Point-To-Point GRE VPN TunnelDocument7 pages3.4.2.6 Lab - Configuring A Point-To-Point GRE VPN TunnelLezLiie PinNedaNo ratings yet
- CCDE In-DepthDocument630 pagesCCDE In-Depthnscinta89% (9)
- STM32 Companion Chip Summary - ESD&iPadDocument3 pagesSTM32 Companion Chip Summary - ESD&iPaddcesentherNo ratings yet
- AmazonDocument30 pagesAmazonMunishArora100% (1)
- Dragon War ELE-G18 S.W.A.P. - User ManualDocument6 pagesDragon War ELE-G18 S.W.A.P. - User ManualDebunking LifeNo ratings yet
- Setting Up Internet Access Server On Basis of Mikrotik Routeros and Isp Billing System Netup Utm5Document9 pagesSetting Up Internet Access Server On Basis of Mikrotik Routeros and Isp Billing System Netup Utm5Vijay Kumar TitarmareNo ratings yet
- FemtocellDocument20 pagesFemtocellSonamAggarwalManan0% (1)
- ViewDocument18 pagesViewnietocNo ratings yet
- Round Robin Algorithm With ExamplesDocument6 pagesRound Robin Algorithm With ExamplesSikandar Javid100% (1)
- DCR Compatibility Matrix 090626Document202 pagesDCR Compatibility Matrix 090626Akram BoushabaNo ratings yet
- Ds Esprimo c720Document9 pagesDs Esprimo c720conmar5mNo ratings yet
- Rejection ListDocument356 pagesRejection ListTrilikita ReddyNo ratings yet
- DS Sheet#7AnsDocument3 pagesDS Sheet#7AnsCasey Scott0% (2)
- PAM in Most Reasonable Price in India.Document26 pagesPAM in Most Reasonable Price in India.Iraje SoftwareNo ratings yet
- Shubham Pratap Singh CVDocument5 pagesShubham Pratap Singh CVShubham Pratap SinghNo ratings yet
- McqsDocument53 pagesMcqsrana3058050% (2)
- Oracle APEX 5 - Workshop 1 (SG1) (D79653GC20 - sg1) - (2015) PRINT PDFDocument430 pagesOracle APEX 5 - Workshop 1 (SG1) (D79653GC20 - sg1) - (2015) PRINT PDFstda100% (1)
- Design of Binary Multiplier Using Adders-3017 PDFDocument5 pagesDesign of Binary Multiplier Using Adders-3017 PDFAdrian Walter JavierNo ratings yet
- Running CCS and MatlabDocument8 pagesRunning CCS and MatlabYago MonteiroNo ratings yet
- Amazon Fire TV Stick With Alexa Voice Remote at 2999 OnlyDocument6 pagesAmazon Fire TV Stick With Alexa Voice Remote at 2999 OnlyMujeeb MohammedNo ratings yet
- 2G Cluster Optimization Acceptance Report Revised - 20171225pmDocument17 pages2G Cluster Optimization Acceptance Report Revised - 20171225pmForu MophiliaNo ratings yet
- Ashwani KumarDocument2 pagesAshwani KumarashvindixitNo ratings yet
- Computers in The Classroom: Emery Roth Eroth@hartford - EduDocument16 pagesComputers in The Classroom: Emery Roth Eroth@hartford - Edubocha.sakti147No ratings yet
- Readme enDocument2 pagesReadme enBaljinder SinghNo ratings yet
- ZXV10 H108LDocument86 pagesZXV10 H108LTarekNo ratings yet
- Bsspar 150623050238 Lva1 App6892 PDFDocument221 pagesBsspar 150623050238 Lva1 App6892 PDFSridhar SonthaNo ratings yet