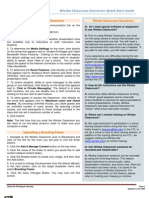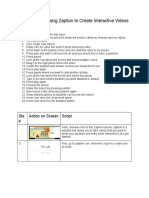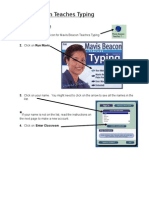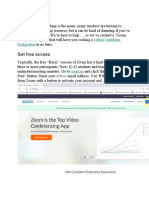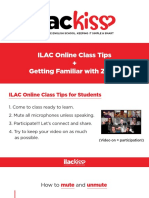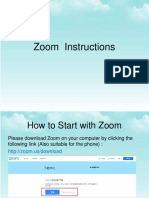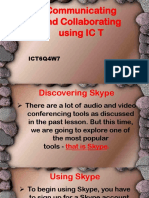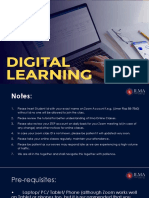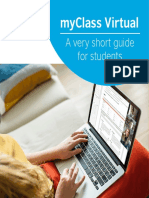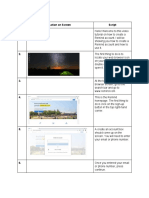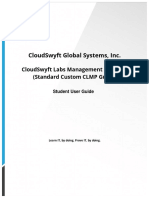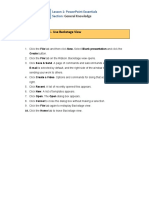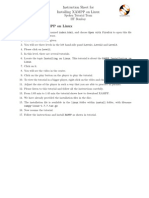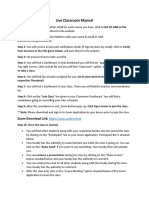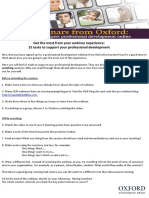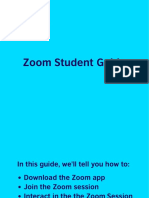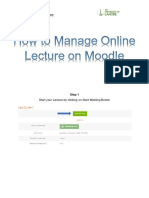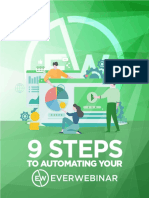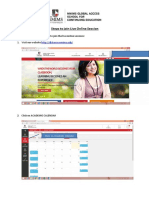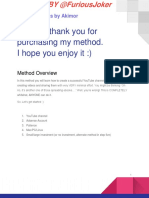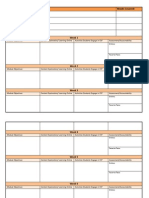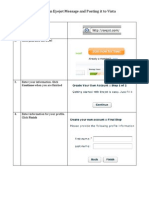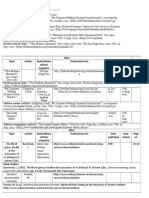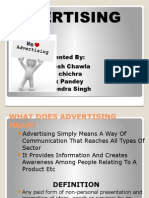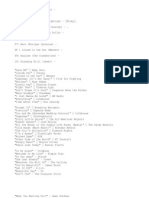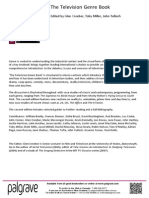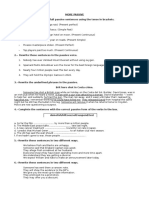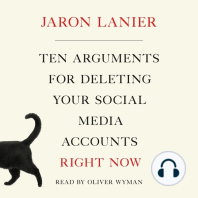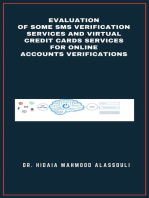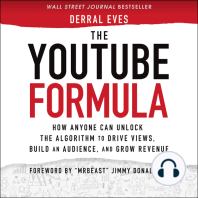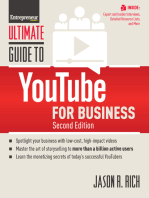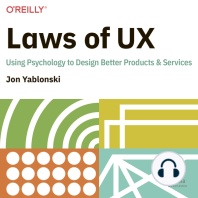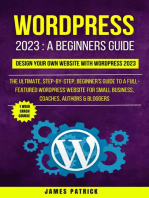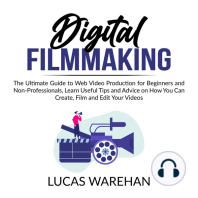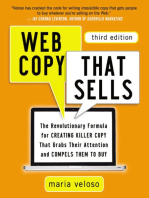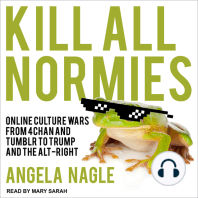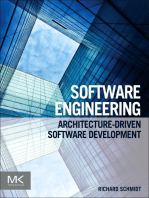Professional Documents
Culture Documents
Setting Up A Wimba Live Classroom Session For The First Time
Uploaded by
baudierOriginal Description:
Original Title
Copyright
Available Formats
Share this document
Did you find this document useful?
Is this content inappropriate?
Report this DocumentCopyright:
Available Formats
Setting Up A Wimba Live Classroom Session For The First Time
Uploaded by
baudierCopyright:
Available Formats
1.
Setting up a Wimba Live Classroom Session for the First Time
In the Build Tab, go to the page in Vista where you want your Wimba Classroom Icon to appear. Click Add Content Link. When the drop down menu appears click Wimba Classroom
2.
Click Create Wimba Classroom
3.
Setting up a Wimba Live Classroom Session for the First Time
Give the classroom a title, click Continue
4.
Select the radio button next to Create New Room then click Continue
5.
Add a short description if you want and begin to edit your preferences
6.
Setting up a Wimba Live Classroom Session for the First Time
Edit preferences based on what you want to do. Click Save
7.
In the Teach Tab click on your Wimba Classroom Icon
8.
A new page will open. Click Enter this Room
9.
Setting up a Wimba Live Classroom Session for the First Time
A screen will pop up. If this is your first time using Wimba you should run the wizard. Click Run Wizard. If it is not your first time click click here at the bottom to launch the classroom.
10. If you see a notice that asks you to Allow or Deny click Allow
11.
You classroom will open and you are ready to have a Live Wimba session!
Traci Stromie KSU Center for Excellence in Teaching and Learning Updated - 2/2012
You might also like
- Blackboard™ Wimba Classroom Instructor Quick Start GuideDocument4 pagesBlackboard™ Wimba Classroom Instructor Quick Start GuidemoatazosmanNo ratings yet
- Make Money From Home Teaching Online Video CoursesFrom EverandMake Money From Home Teaching Online Video CoursesRating: 4.5 out of 5 stars4.5/5 (5)
- How To Access in This Guide For More Information: Desire Learn Uickguide: Accessing WimbaDocument3 pagesHow To Access in This Guide For More Information: Desire Learn Uickguide: Accessing WimbaKen DourosNo ratings yet
- Screencasting PlanningDocument4 pagesScreencasting Planningapi-320725579No ratings yet
- Mavis Beacon Teaches TypingDocument4 pagesMavis Beacon Teaches TypingenggmohanNo ratings yet
- Teach A TechDocument5 pagesTeach A Techapi-350416274No ratings yet
- In-Class Instructions For Online Classes: I. 15 Minutes Before ClassDocument10 pagesIn-Class Instructions For Online Classes: I. 15 Minutes Before ClassOscar EstoaNo ratings yet
- Accessing A ClassroomDocument4 pagesAccessing A Classroomb_havasNo ratings yet
- Joining Instructions (LMS) - Students PDFDocument9 pagesJoining Instructions (LMS) - Students PDFShabana ferozNo ratings yet
- Get Free Access: Virtual Caribbean BackgroundDocument13 pagesGet Free Access: Virtual Caribbean BackgroundJulija StoshikNo ratings yet
- 04-Issue 4 - The Perfect Webinar FunnelDocument11 pages04-Issue 4 - The Perfect Webinar FunnelMazaroto SantosNo ratings yet
- ILAC KISS - Tips For Zoom Online ClassesDocument23 pagesILAC KISS - Tips For Zoom Online ClassesAaron HuNo ratings yet
- Zoom Instructions PDFDocument21 pagesZoom Instructions PDFYen TorresNo ratings yet
- Communicating and Collaborating Using IC T: ICT6Q4W7Document33 pagesCommunicating and Collaborating Using IC T: ICT6Q4W7Cherilyn Taberna BalisiNo ratings yet
- Second Step Log On InstructionsDocument2 pagesSecond Step Log On Instructionsapi-250858579No ratings yet
- Create A Watson Assistant Instance: Lab 1: Creating Watson InstancesDocument7 pagesCreate A Watson Assistant Instance: Lab 1: Creating Watson InstancesErosNo ratings yet
- How To Navigate BB CollaborateDocument4 pagesHow To Navigate BB CollaborateYaDanawalaNo ratings yet
- Online Tutoring Guide Part 2 Top 10 Vedamo Skills1601910530206 PDFDocument7 pagesOnline Tutoring Guide Part 2 Top 10 Vedamo Skills1601910530206 PDFKris WongNo ratings yet
- Student Step by Step Guide Online ClassesDocument35 pagesStudent Step by Step Guide Online ClassesQambar AliNo ratings yet
- Student Manual Myclass PDFDocument11 pagesStudent Manual Myclass PDFYassir Sadiq ElfilaliNo ratings yet
- How To Access Netlab - 301VDocument9 pagesHow To Access Netlab - 301VRobinson DuraiNo ratings yet
- Rileyn ScriptDocument5 pagesRileyn Scriptapi-465311379No ratings yet
- How To Attend Zoom Lectures Through The Training SchoolDocument14 pagesHow To Attend Zoom Lectures Through The Training Schoolmarianne consumoNo ratings yet
- What Is A Flipped Classroom?Document2 pagesWhat Is A Flipped Classroom?Miizhy CakeNo ratings yet
- CloudSwyft Labs Management Platform Student GuideDocument8 pagesCloudSwyft Labs Management Platform Student GuideFundraising MOVeNo ratings yet
- Steps For Faculty Members To Merge Courses On Blackboard Step 1: Log Onto The CUNY PortalDocument6 pagesSteps For Faculty Members To Merge Courses On Blackboard Step 1: Log Onto The CUNY PortalCETLNo ratings yet
- 04 Use The Quick Access ToolbarDocument2 pages04 Use The Quick Access Toolbarjosem33No ratings yet
- Instruction Sheet For Installing XAMPP On Linux: Spoken Tutorial Team IIT BombayDocument1 pageInstruction Sheet For Installing XAMPP On Linux: Spoken Tutorial Team IIT Bombaysouvik5000No ratings yet
- Edpuzzle ManualDocument2 pagesEdpuzzle ManualhafsaadnNo ratings yet
- Signing Up With Edmodo and Creating Groups For Different ClassesDocument4 pagesSigning Up With Edmodo and Creating Groups For Different ClassesAshley LeeNo ratings yet
- ASM7 Module 4: Checklist: This Supplement CoversDocument2 pagesASM7 Module 4: Checklist: This Supplement CoversElsa Milena Rojas PlataNo ratings yet
- What Is Symbalooedu?: Getting StartedDocument2 pagesWhat Is Symbalooedu?: Getting StartedJ SajatovicNo ratings yet
- Live Classroom Manual. StudentDocument8 pagesLive Classroom Manual. StudentNur Sultan Nazar BayevNo ratings yet
- Instructional Screencast Task Analysis and ScriptDocument3 pagesInstructional Screencast Task Analysis and Scriptapi-555124210No ratings yet
- Instructional Screencast Task Analysis Content Outline and ScriptDocument5 pagesInstructional Screencast Task Analysis Content Outline and Scriptapi-614801457No ratings yet
- 01 TemplateDocument1 page01 TemplatepsiddheshdNo ratings yet
- CSP Interview - Willo InstructionsDocument2 pagesCSP Interview - Willo InstructionsAmandio SaboneteNo ratings yet
- Adobe Connect 15 Webinar Activities PDFDocument2 pagesAdobe Connect 15 Webinar Activities PDFAndrea HernandezNo ratings yet
- Zoom Student Guide - EnglishDocument13 pagesZoom Student Guide - EnglishLuisa Norberto OliveiraNo ratings yet
- MS Teams User Guidelines-JSDocument29 pagesMS Teams User Guidelines-JSSavithaNo ratings yet
- Project Part 2 Heltonw 1Document19 pagesProject Part 2 Heltonw 1api-437822566No ratings yet
- myITS-Classroom-Guide v1 1 ENGDocument17 pagesmyITS-Classroom-Guide v1 1 ENGAulia Arif WardanaNo ratings yet
- LMS User Guide - SimplilearnDocument31 pagesLMS User Guide - SimplilearnAnusha VedanabhatlaNo ratings yet
- Educreations TeacherregistrationDocument6 pagesEducreations Teacherregistrationapi-318001037No ratings yet
- How To Manage Online LectureDocument7 pagesHow To Manage Online Lecturetahir098No ratings yet
- MIS User's Guide PDFDocument7 pagesMIS User's Guide PDFnemanjaNo ratings yet
- 9 Steps: To Automating YourDocument14 pages9 Steps: To Automating YourJulia BonilloNo ratings yet
- Zoom Directions-ParentsDocument1 pageZoom Directions-Parentsapi-249671748No ratings yet
- Steps To Join Live Online SessionDocument4 pagesSteps To Join Live Online SessionSonia DharNo ratings yet
- Task Analysis Activity 1Document2 pagesTask Analysis Activity 1api-618051243No ratings yet
- Llccafe Week8Document1 pageLlccafe Week8api-506892931No ratings yet
- Rain Classroom ManualDocument46 pagesRain Classroom ManualHasleen BeniNo ratings yet
- How To Make A Whiteboard AnimationDocument4 pagesHow To Make A Whiteboard AnimationPro IengNo ratings yet
- MGMT 1120 WileyPLUS FDOC Slides 2021-2022Document30 pagesMGMT 1120 WileyPLUS FDOC Slides 2021-2022Andrea NovillasNo ratings yet
- Student Manual LMS - Revised2nov2020Document13 pagesStudent Manual LMS - Revised2nov2020rayan ashrafNo ratings yet
- Teacher's Guide For Whiteboard - ChatDocument29 pagesTeacher's Guide For Whiteboard - ChatMarcosNo ratings yet
- How To Use PowtoonDocument132 pagesHow To Use PowtoonvatwistNo ratings yet
- YouTube - Gains by - AkimoDocument11 pagesYouTube - Gains by - AkimoMiftahul AbidinNo ratings yet
- Moodle Tutorial: 1 Self EnrollmentDocument6 pagesMoodle Tutorial: 1 Self EnrollmentYUDHATAMASNo ratings yet
- Curriculum Alignment MatrixDocument6 pagesCurriculum Alignment MatrixbaudierNo ratings yet
- Curriculum Alignment MatrixDocument9 pagesCurriculum Alignment MatrixbaudierNo ratings yet
- Decision Making Framework - Hybrid CoursesDocument1 pageDecision Making Framework - Hybrid CoursesbaudierNo ratings yet
- Curriculum Alignment MatrixDocument6 pagesCurriculum Alignment MatrixbaudierNo ratings yet
- Course Level Objectives Weeks Covered:: Week 2Document5 pagesCourse Level Objectives Weeks Covered:: Week 2baudierNo ratings yet
- Directions For Vista VoiceboardsDocument4 pagesDirections For Vista VoiceboardsbaudierNo ratings yet
- Creating An Eyejot Message and Posting It To VistaDocument8 pagesCreating An Eyejot Message and Posting It To VistabaudierNo ratings yet
- Course Level Objectives Weeks Covered:: Week 2Document4 pagesCourse Level Objectives Weeks Covered:: Week 2baudierNo ratings yet
- IntegrationDocument4 pagesIntegrationEtvendy AfrilioNo ratings yet
- Taschen 1Document147 pagesTaschen 1BILLANDORN9914No ratings yet
- English Language SS 2Document2 pagesEnglish Language SS 2Ewulonu GentleNo ratings yet
- A Kase of KrrishDocument6 pagesA Kase of KrrishDiomedes DiomedesNo ratings yet
- Effectiveness of Outdoor AdvertisementsDocument69 pagesEffectiveness of Outdoor AdvertisementsDarshan ShahNo ratings yet
- Edward Scissorhands #6: Whole Again Part 1 PreviewDocument7 pagesEdward Scissorhands #6: Whole Again Part 1 PreviewGraphic PolicyNo ratings yet
- Chapter8 Philip Kotler MarketingDocument26 pagesChapter8 Philip Kotler Marketinghrocking1No ratings yet
- TapeOp March 2011 Sample - IssueDocument84 pagesTapeOp March 2011 Sample - Issuecoffeecup44No ratings yet
- Chapter 5 Study GuideDocument9 pagesChapter 5 Study GuideKim VoNo ratings yet
- MLA Topic Author Books/News Article/ Magazine Professional Site Date Published Date Visited NoDocument3 pagesMLA Topic Author Books/News Article/ Magazine Professional Site Date Published Date Visited Noedward_sheed28No ratings yet
- Eve Vaughn Stranded PDFDocument2 pagesEve Vaughn Stranded PDFStephanieNo ratings yet
- FTL 2448Document2 pagesFTL 2448Ramon Espardena0% (1)
- Free PPT Templates: Insert The Sub Title of Your PresentationDocument44 pagesFree PPT Templates: Insert The Sub Title of Your PresentationUN NAMEDNo ratings yet
- Kalanithi MaranDocument10 pagesKalanithi MaranSanthanu SugumaranNo ratings yet
- The Rise of Fan Fiction and Its Effect On Pop Culture (Case Study: 50 Shades of Grey)Document10 pagesThe Rise of Fan Fiction and Its Effect On Pop Culture (Case Study: 50 Shades of Grey)Erzsébet KádárNo ratings yet
- Advertising: Presented By: Dhiresh Chawla Sunil Chichra Vivek Pandey Nagendra SinghDocument17 pagesAdvertising: Presented By: Dhiresh Chawla Sunil Chichra Vivek Pandey Nagendra SinghDanish AlamNo ratings yet
- Músicas para Baixar Na LanDocument5 pagesMúsicas para Baixar Na LanDanyelison de SouzaNo ratings yet
- The Television Genre BookDocument1 pageThe Television Genre Booknoi690% (3)
- Passive Voice Exercises Task 2Document4 pagesPassive Voice Exercises Task 2Kenneth Sick0% (1)
- Ram Alley, or Merry Tricks (Lording Barry, 1611) A Critical Edition by Robert - DuncanDocument395 pagesRam Alley, or Merry Tricks (Lording Barry, 1611) A Critical Edition by Robert - Duncansean o'haganNo ratings yet
- David Shorr ResumeDocument2 pagesDavid Shorr ResumeDave ShorrNo ratings yet
- Digital BasicDocument2 pagesDigital BasicJamaal BakerNo ratings yet
- Guerrilla MarketingDocument1 pageGuerrilla MarketingLaura AlfonsoNo ratings yet
- 4Document5 pages4Rakesh KumarNo ratings yet
- Urban Design CanonDocument3 pagesUrban Design CanonTio GegecaNo ratings yet
- Promotion Management: By: Priyanka Dang Subrata Jadon Prashant Gupta Farid Ashraf Anurag PrashantDocument23 pagesPromotion Management: By: Priyanka Dang Subrata Jadon Prashant Gupta Farid Ashraf Anurag PrashantAnurag PrashantNo ratings yet
- Sanet - ST 0313355347Document212 pagesSanet - ST 0313355347RenzoJordanNo ratings yet
- PageFair 2017 Adblock ReportDocument20 pagesPageFair 2017 Adblock ReportManuel PizarroNo ratings yet
- Planning and Designers HandbookDocument173 pagesPlanning and Designers HandbookNikko Christian PerezNo ratings yet
- Strategic MGT Project (Walt Disney)Document16 pagesStrategic MGT Project (Walt Disney)A.Rahman SalahNo ratings yet
- Branding: What You Need to Know About Building a Personal Brand and Growing Your Small Business Using Social Media Marketing and Offline Guerrilla TacticsFrom EverandBranding: What You Need to Know About Building a Personal Brand and Growing Your Small Business Using Social Media Marketing and Offline Guerrilla TacticsRating: 5 out of 5 stars5/5 (32)
- Ten Arguments for Deleting Your Social Media Accounts Right NowFrom EverandTen Arguments for Deleting Your Social Media Accounts Right NowRating: 4 out of 5 stars4/5 (388)
- The Internet Con: How to Seize the Means of ComputationFrom EverandThe Internet Con: How to Seize the Means of ComputationRating: 5 out of 5 stars5/5 (6)
- How to Create Cpn Numbers the Right way: A Step by Step Guide to Creating cpn Numbers LegallyFrom EverandHow to Create Cpn Numbers the Right way: A Step by Step Guide to Creating cpn Numbers LegallyRating: 4 out of 5 stars4/5 (27)
- Evaluation of Some SMS Verification Services and Virtual Credit Cards Services for Online Accounts VerificationsFrom EverandEvaluation of Some SMS Verification Services and Virtual Credit Cards Services for Online Accounts VerificationsRating: 5 out of 5 stars5/5 (1)
- Social Media Marketing 2024, 2025: Build Your Business, Skyrocket in Passive Income, Stop Working a 9-5 Lifestyle, True Online Working from HomeFrom EverandSocial Media Marketing 2024, 2025: Build Your Business, Skyrocket in Passive Income, Stop Working a 9-5 Lifestyle, True Online Working from HomeNo ratings yet
- The YouTube Formula: How Anyone Can Unlock the Algorithm to Drive Views, Build an Audience, and Grow RevenueFrom EverandThe YouTube Formula: How Anyone Can Unlock the Algorithm to Drive Views, Build an Audience, and Grow RevenueRating: 5 out of 5 stars5/5 (33)
- Ultimate Guide to YouTube for BusinessFrom EverandUltimate Guide to YouTube for BusinessRating: 5 out of 5 stars5/5 (1)
- Laws of UX: Using Psychology to Design Better Products & ServicesFrom EverandLaws of UX: Using Psychology to Design Better Products & ServicesRating: 5 out of 5 stars5/5 (9)
- Blender 3D for Jobseekers: Learn professional 3D creation skills using Blender 3D (English Edition)From EverandBlender 3D for Jobseekers: Learn professional 3D creation skills using Blender 3D (English Edition)No ratings yet
- NFT per Creators: La guida pratica per creare, investire e vendere token non fungibili ed arte digitale nella blockchain: Guide sul metaverso e l'arte digitale con le criptovaluteFrom EverandNFT per Creators: La guida pratica per creare, investire e vendere token non fungibili ed arte digitale nella blockchain: Guide sul metaverso e l'arte digitale con le criptovaluteRating: 5 out of 5 stars5/5 (15)
- The Ultimate LinkedIn Sales Guide: How to Use Digital and Social Selling to Turn LinkedIn into a Lead, Sales and Revenue Generating MachineFrom EverandThe Ultimate LinkedIn Sales Guide: How to Use Digital and Social Selling to Turn LinkedIn into a Lead, Sales and Revenue Generating MachineNo ratings yet
- Wordpress 2023 A Beginners Guide : Design Your Own Website With WordPress 2023From EverandWordpress 2023 A Beginners Guide : Design Your Own Website With WordPress 2023No ratings yet
- How to Do Nothing: Resisting the Attention EconomyFrom EverandHow to Do Nothing: Resisting the Attention EconomyRating: 4 out of 5 stars4/5 (421)
- App Innovator's Guide: Mobile App Development for Android and iOS: Building Cross-Platform SolutionsFrom EverandApp Innovator's Guide: Mobile App Development for Android and iOS: Building Cross-Platform SolutionsNo ratings yet
- Digital Filmmaking: The Ultimate Guide to Web Video Production for Beginners and Non-Professionals, Learn Useful Tips and Advice on How You Can Create, Film and Edit Your VideosFrom EverandDigital Filmmaking: The Ultimate Guide to Web Video Production for Beginners and Non-Professionals, Learn Useful Tips and Advice on How You Can Create, Film and Edit Your VideosRating: 5 out of 5 stars5/5 (1)
- 2022 Adobe® Premiere Pro Guide For Filmmakers and YouTubersFrom Everand2022 Adobe® Premiere Pro Guide For Filmmakers and YouTubersRating: 5 out of 5 stars5/5 (1)
- Get Into UX: A foolproof guide to getting your first user experience jobFrom EverandGet Into UX: A foolproof guide to getting your first user experience jobRating: 4.5 out of 5 stars4.5/5 (5)
- Blender 3D Basics Beginner's Guide Second EditionFrom EverandBlender 3D Basics Beginner's Guide Second EditionRating: 5 out of 5 stars5/5 (1)
- Web Copy That Sells: The Revolutionary Formula for Creating Killer Copy That Grabs Their Attention and Compels Them to BuyFrom EverandWeb Copy That Sells: The Revolutionary Formula for Creating Killer Copy That Grabs Their Attention and Compels Them to BuyRating: 4 out of 5 stars4/5 (13)
- Kill All Normies: Online Culture Wars From 4Chan And Tumblr To Trump And The Alt-RightFrom EverandKill All Normies: Online Culture Wars From 4Chan And Tumblr To Trump And The Alt-RightRating: 3.5 out of 5 stars3.5/5 (240)
- Software Engineering: Architecture-driven Software DevelopmentFrom EverandSoftware Engineering: Architecture-driven Software DevelopmentRating: 4.5 out of 5 stars4.5/5 (6)