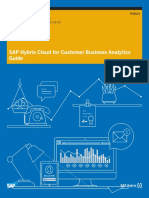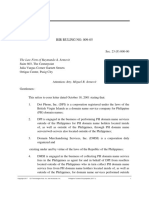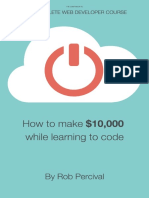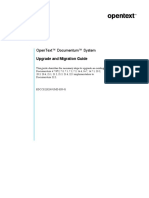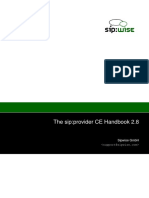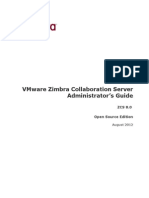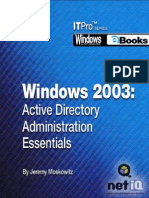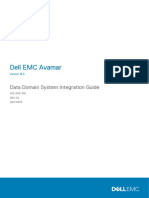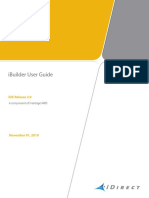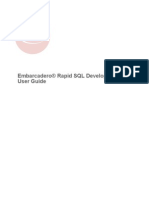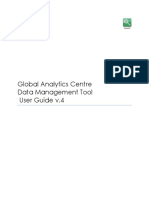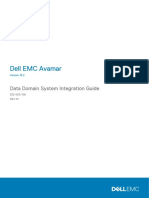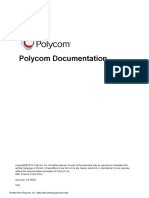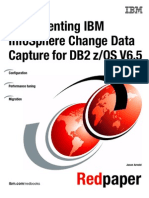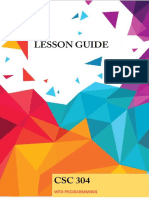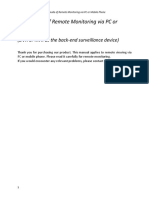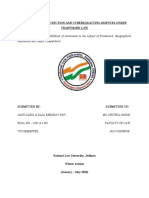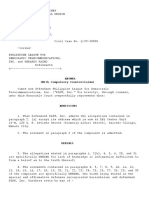Professional Documents
Culture Documents
Active Directory Operations Guide: Part II: Tasks and Procedures Appendices
Uploaded by
sk64232Original Description:
Original Title
Copyright
Available Formats
Share this document
Did you find this document useful?
Is this content inappropriate?
Report this DocumentCopyright:
Available Formats
Active Directory Operations Guide: Part II: Tasks and Procedures Appendices
Uploaded by
sk64232Copyright:
Available Formats
Active Directory Operations Guide
Part II: Tasks and Procedures Appendices
Version 1.0 Developed by the Windows Resource Kits team
2 Appendix B Procedures Reference
Microsoft Windows 2000 Microsoft Corporation
Tasks and Procedures Appendices
Contents
Tasks Reference.....................................................................................9 Adding a New Site...........................................................................10 Adding a Subnet..............................................................................10 Adding the Global Catalog to a Domain Controller and Verifying Global Catalog Readiness...........................................................................10 Authoritative Restore of a Subtree or Leaf Object............................11 Authoritative Restore of the Entire Directory....................................11 Backing Up Active Directory and Associated Components................11 Changing the Space Allocated to the Staging Area...........................11 Choosing a Standby Operations Master............................................12 Configuring a Client to Request Time from a Specific Time Source...12 Configuring a Reliable Time Source on a Computer Other than the PDC Emulator..........................................................................................12 Configuring Site Links......................................................................12 Configuring Time on the Forest-Root PDC Emulator..........................13 Creating a Site Link..........................................................................13 Creating External Trusts..................................................................13 Creating Shortcut Trusts..................................................................13 Decommissioning a Role Holder.......................................................13 Decommissioning Domain Controllers..............................................14 Designating Operations Master Roles...............................................14 Disabling the Windows Time Service................................................15 Identifying a Global Catalog Server..................................................15 Identifying a Site that has No Global Catalog Servers.......................15 Identifying the Current Configuration of a Domain Controller...........15 Installing Active Directory................................................................16 Moving a Domain Controller to a Different Site................................16 Moving SYSVOL Manually.................................................................16 Moving SYSVOL with the Active Directory Installation Wizard...........17 Optimizing the Polling Interval.........................................................20 Performing a Non-Authoritative Restore...........................................20 Performing Active Directory Post-Installation Tasks..........................20 Performing Offline Defragmentation................................................21
4 Appendix B Procedures Reference
Preparing a Domain Controller for Long Disconnection.....................21 Preparing for Active Directory Installation........................................22 Preventing Unauthorized Privilege Escalation...................................23 Reconnecting a Long-Disconnected Domain Controller....................23 Recovering a Domain Controller Through Reinstallation...................23 Reducing the Number of Client Requests Processed by the PDC Emulator ........................................................................................................24 Regulating Directory Database Growth Caused by Tombstones.......24 Relocating Directory Database Files.................................................24 Relocating the Staging Area Folder..................................................25 Removing a Lingering Object from a Global Catalog Server..............26 Removing a Site..............................................................................26 Removing Lingering Objects from an Outdated Writable Domain Controller ........................................................................................................27 Removing Manually Created Trusts..................................................28 Removing the Global Catalog from a Domain Controller...................28 Renaming a Domain Controller........................................................28 Restoring a Domain Controller Through Reinstallation and Subsequent Restore from Backup.......................................................................28 Restoring and Rebuilding SYSVOL....................................................29 Restoring the Original Configuration of a Domain Controller............29 Seizing Operations Master Roles......................................................30 Updating the System Volume Path...................................................30 Procedures Reference...........................................................................31 Associate an Existing Subnet Object with a Site...............................32 Back Up System State and the System Disk on a Domain Controller 32 Back Up System State on a Domain Controller.................................33 Change Polling Interval....................................................................34 Change the Delay for Initial Notification of an Intrasite Replication Partner ........................................................................................................35 Change the Garbage Collection Logging Level.................................35 Change the Garbage Collection Period.............................................36 Change the Priority for DNS SRV Records in the Registry.................37 Change the Space Allocated to the Staging Area Folder...................38 Change the Static IP Address of a Domain Controller.......................38 Change the Weight for DNS SRV Records in the Registry.................39 Check Directory Database Integrity.................................................40 Check the Status of the Shared System Volume...............................41
Tasks and Procedures Appendices
Clean Up Metadata..........................................................................41 Clear the Global Catalog Setting......................................................43 Compact the Directory Database File (Offline Defragmentation)......43 Compare the Size of the Directory Database Files to the Volume Size46 Configure a Domain Controller as a Global Catalog Server...............47 Configure a Domain Controller as a Preferred Bridgehead Server.....47 Configure a Domain Controller to not be a Preferred Bridgehead Server ........................................................................................................48 Configure DNS Server Recursive Name Resolution...........................48 Configure SID Filtering.....................................................................49 Configure the DNS Client Settings....................................................49 Configure the Selected Computer as a Reliable Time Source ...........50 Configure the Site Link Cost.............................................................50 Configure the Site Link Interval........................................................51 Configure the Site Link Schedule.....................................................51 Configure Time on the Forest Root PDC Emulator............................51 Copy the Directory Database Files to a Remote Share and Back......52 Create a Connection Object.............................................................56 Create a Delegation for a New Domain Controller............................57 Create a One-way Trust (MMC Method)............................................58 Create a One-way Trust (Netdom.exe Method).................................59 Create a Secondary DNS Zone.........................................................59 Create a Site Link Object.................................................................60 Create a Site Object.........................................................................60 Create a Subnet Object....................................................................61 Create a Two-way Trust (MMC Method)............................................61 Create a Two-way Trust (Netdom.exe Method).................................63 Create the New Staging Area Folder................................................63 Create the SYSVOL Folder Structure.................................................64 Delete a Lingering Object from a Global Catalog Server...................64 Delete a Server Object from a Site...................................................65 Delete a Site Link Object..................................................................66 Delete a Site Object.........................................................................66 Delete a Subnet Object....................................................................67 Delete an Object from a Domain......................................................67 Determine the Database Size and Location Offline...........................67 Determine the Database Size and Location Online...........................68
6 Appendix B Procedures Reference
Determine the Initial Change Notification Delay on a Domain Controller ........................................................................................................69 Determine the ISTG Role Owner for a Site........................................69 Determine the Tombstone Lifetime for the Forest............................69 Determine When Intersite Replication is Scheduled to Begin............70 Determine Whether a Domain Controller is a DNS Server.................70 Determine Whether a Domain Controller is a Global Catalog Server. 70 Determine Whether a Domain Controller is a Preferred Bridgehead Server ........................................................................................................71 Determine Whether a Server Object has Child Objects.....................71 Determine Whether a Site Has at Least One Global Catalog Server..72 Disable Compression on a Site Link..................................................72 Disable Outbound Replication .........................................................73 Disable Time Service.......................................................................73 Enable Change Notification on a Site Link........................................74 Establish the Distinguished Name and GUID of an Object.................74 Gather the System Volume Path Information...................................76 Generate the Replication Topology..................................................80 Identify a Revived Lingering Object and Replication Source on a Writable Domain Controller............................................................................81 Identify and Delete a Known Non-Replicated Lingering Object on an Outdated Domain Controller............................................................82 Identify Replication Partners............................................................83 Identify the GUID of a Domain Controller.........................................84 Identify Unknown Lingering Objects on an Outdated Domain Controller ........................................................................................................84 Import the SYSVOL Folder Structure.................................................86 Install Active Directory.....................................................................88 Install the DNS Server Service.........................................................89 Locally Restart a Domain Controller in Directory Services Restore Mode ........................................................................................................89 Monitor Global Catalog Removal in Event Viewer.............................90 Monitor Global Catalog Replication Progress....................................90 Move a Server Object to a Different Site..........................................91 Move the Directory Database Files to a Local Drive..........................91 Perform Authoritative Restore of a Subtree or Leaf Object...............95 Perform Authoritative Restore of Entire Directory.............................95 Perform Directory Database Recovery.............................................96 Perform Semantic Database Analysis with Fixup..............................96
Tasks and Procedures Appendices
Prepare a Domain Controller for Non-Authoritative SYSVOL Restore. 97 Remotely Restart a Domain Controller in Directory Services Restore Mode ........................................................................................................98 Remove a Manually Configured Time Source on a Selected Computer100 Remove a Manually Created Trust.................................................100 Remove a Site from a Site Link......................................................101 Remove a Time Source Configured on the Forest-Root PDC Emulator101 Remove Active Directory...............................................................102 Rename a Member Server.............................................................102 Restart Disabled Outbound Replication on a Domain Controller.....103 Restart the Net Logon Service........................................................103 Restore Applicable Portion of SYSVOL from an Alternate Location. .103 Restore from Backup Media...........................................................104 Restore from Backup Media for Authoritative Restore....................105 Restore from Backup Media for Authoritative Restore....................106 Restore System State to an Alternate Location..............................107 Restore System State to an Alternate Location..............................108 Restore SYSVOL from an Alternate Location...................................108 Seize the Operations Master Role...................................................109 Set a Manually Configured Time Source on a Selected Computer...110 Set the fRSRootPath.......................................................................111 Set the Staging Area Path..............................................................112 Set the SYSVOL Path......................................................................113 Start the File Replication Service...................................................114 Stop the File Replication Service....................................................114 Stop the Net Logon Service............................................................115 Synchronize Replication from a Source Domain Controller.............115 Transfer the Domain-Level Operations Master Roles......................115 Transfer the Forest-Level Operations Master Roles ........................116 Update Security on the New SYSVOL..............................................117 Update the Junction Points.............................................................119 Verify Active Directory Restore......................................................120 Verify Communication with Other Domain Controllers....................121 Verify DNS Registration and Functionality......................................121 Verify Domain Membership for a New Domain Controller...............122 Verify Global Catalog DNS Registrations........................................122 Verify Global Catalog Readiness....................................................123 Verify Replication is Functioning....................................................124
8 Appendix B Procedures Reference
Verify Successful Replication to a Domain Controller......................124 Verify that an IP Address Maps to a Subnet and Determine the Site Association....................................................................................125 Verify the Existence of the Operations Masters..............................126 View Replication Metadata of an Object.........................................127 View the Current Operations Master Role Holders..........................127 View the List of Preferred Bridgehead Servers................................128
Tasks and Procedures Appendices
A P P E N D I X
Tasks Reference
This appendix lists all tasks, and pointers to their associated procedures, in alphabetical order. You can build tear sheets for your operations staff by cutting and pasting procedures into a separate document. These procedures can be part of an operations task assigned to an operator, or part of a task to troubleshoot an Active Directory component.
10 Appendix B Procedures Reference
Adding a New Site
Use the following procedures to add a new site. Procedures are explained in detail in the linked topics. 1. Create a site object and add it to an existing site link. 2. Associate a range of IP addresses with the site, as follows: Create a subnet object or objects and associate them with the new site. or Associate an existing subnet object with the new site. 3. Create a site link object, if appropriate, and add the new site and at least one other site to the site link. 4. If, while performing procedure 1, you added the new site to an existing site link temporarily in order to create the site, remove the site from that site link.
Adding a Subnet
Use the following procedures to add a subnet. Procedures are explained in detail in the linked topics. 1. Obtain the network address and subnet mask for the new subnet. 2. Create a subnet object and associate it with the appropriate site.
Adding the Global Catalog to a Domain Controller and Verifying Global Catalog Readiness
Use the following procedures to add a global catalog server to a domain controller. The procedures are explained in detail in the linked topics. Some procedures are performed only when you are configuring the first global catalog server in the site or only when Windows 2000 Server SP2 is running on the domain controller that you are configuring. 1. Stop the Net Logon service on the domain controller (SP2 only, first global catalog server in the site only). 2. Configure the domain controller as a global catalog server. Setting the Global Catalog check box initiates the process of replicating all domains to the server. 3. Monitor global catalog replication progress (first global catalog server in the site only). 4. Verify successful replication to a domain controller on the global catalog server. Check for inbound replication of all partial domain directory partitions in the forest, to ensure that all domain directory partitions have replicated to the global catalog server. 5. Verify global catalog readiness. This procedure indicates that the replication requirements have been met.
Tasks and Procedures Appendices
11
6. Restart the Net Logon service, if needed. If you are adding the first global catalog server in a site to a domain controller that is running Windows 2000 Server SP2 and you stopped the Net Logon service prior to adding the global catalog, then restart the service now. 7. Restart the global catalog server and verify global catalog DNS registrations by checking DNS for global catalog SRV resource records.
Authoritative Restore of a Subtree or Leaf Object
Use the following procedures to perform an authoritative restore of an Active Directory subtree or leaf object. Procedures are explained in detail in the linked topics. 1. Restart the domain controller in Directory Services Restore Mode (locally or remotely). 2. Restore from backup media for authoritative restore. 3. Restore system state to an alternate location . 4. Perform authoritative restore of the subtree or leaf object. 5. Restore applicable portion of SYSVOL from alternate location if necessary. 6. Verify Active Directory restore.
Authoritative Restore of the Entire Directory
Use the following procedures to perform an authoritative restore of the entire Active Directory. Procedures are explained in detail in the linked topics. 1. Restart the domain controller in Directory Services Restore Mode (locally or remotely). 2. Restore from backup media. 3. Restore system state to an alternate location . 4. Perform authoritative restore of entire directory. 5. Restore SYSVOL from alternate location. 6. Verify Active Directory restore.
Backing Up Active Directory and Associated Components
Use one of the following procedures to back up Active Directory and associated components. Procedures are explained in detail in the linked topics. 1. Back up system state. 2. Back up system state and the system disk.
Changing the Space Allocated to the Staging Area
Use the following procedures to change the amount of space that is allocated to the Staging Area folder. Procedures are explained in detail in the linked topics. 1. Stop the File Replication service.
12 Appendix B Procedures Reference
2. Change the space allocated to the Staging Area folder. 3. Start the File Replication service.
Choosing a Standby Operations Master
Procedures are explained in detail in the linked topics. 1. Determine whether a domain controller is a global catalog server. 2. Create a connection object.
Configuring a Client to Request Time from a Specific Time Source
The following procedures allow you to specify a time source for client computers that do not automatically synchronize through the time service. Procedures are explained in detail in the linked topics. 1. Set a manually configured time source on a selected computer. 2. Remove a manually configured time source on a selected computer.
Configuring a Reliable Time Source on a Computer Other than the PDC Emulator
Although the PDC emulator in the forest root domain is the authoritative time source for that forest, you can configure a reliable time source on a computer other than the PDC emulator. Configure the selected computer as a reliable time source.
Caution
The registry editor bypasses standard safeguards, allowing settings that can damage your system, or even require you to reinstall Windows. If you must edit the registry, back up system state first. For information about backing up system state, see "Active Directory Backup and Restore" in this guide.
Configuring Site Links
Use the following procedures to configure a site link. Procedures are explained in detail in the linked topics. 1. Configure the site link schedule to identify times during which intersite replication can occur. 2. Configure the site link interval to identify how often replication polling can occur during the schedule window. 3. Configure the site link cost to establish a priority for replication routing. 4. Generate the intersite replication topology, if appropriate. By default, the KCC runs every 15 minutes to generate the replication topology. To initiate intersite replication topology generation immediately, use the following procedures to refresh the topology: a. Determine the ISTG role owner for the site.
Tasks and Procedures Appendices
13
b. Generate the replication topology on the ISTG.
Configuring Time on the Forest-Root PDC Emulator
To configure time service for the forest-root PDC emulator, you might need to remove an external time source that you used previously, or, if you transferred that operations master role, you might only need to configure the time service on the new PDC emulator. To configure time on the forest-root PDC emulator, you can use the following procedures. Procedures are explained in detail in the linked topics. 1. Configure time on the forest-root PDC emulator . 2. Remove a time source configured on the forest-root PDC emulator.
Creating a Site Link
Use the following procedures to link sites for replication. Procedures are explained in detail in the linked topics. 1. Determine the names of the sites you are linking. 2. Create a site link object in the IP container and add the appropriate sites to it. 3. Generate the intersite topology. By default, the KCC runs every 15 minutes to generate the replication topology. To initiate replication topology generation immediately, use the following procedures to refresh the intersite topology: a. b. Determine the ISTG role owner for the site. Generate the replication topology on the ISTG.
Creating External Trusts
You can create an external trust by using one of the following methods. Procedures are explained in detail in the linked topics. 1. Create a One-way Trust (MMC Method) 2. Create a One-way Trust (Netdom.exe Method) 3. Create a Two-way Trust (MMC Method) 4. Create a Two-way Trust (Netdom.exe Method)
Creating Shortcut Trusts
You can create a shortcut trust by using one of the following methods. Procedures are explained in detail in the linked topics. 1. Create a One-way Trust (MMC Method) 2. Create a One-way Trust (Netdom.exe Method) 3. Create a Two-way Trust (MMC Method) 4. Create a Two-way Trust (Netdom.exe Method)
Decommissioning a Role Holder
Procedures are explained in detail in the linked topics.
14 Appendix B Procedures Reference
1. Verify successful replication to a domain controller. 2. Determine whether a domain controller is a global catalog server. 3. Transfer the forest-level operations master roles. 4. Transfer the domain-level operations master roles. 5. View the current operations master role holders .
Decommissioning Domain Controllers
1. View the current operations master role holders to see if any roles are assigned to this domain controller. 2. Transfer the forest-level operations master roles to another domain controller in the forest root domain if this domain controller hosts either the schema master or domain naming master roles. 3. Transfer the domain-level operations master roles if this domain controller hosts the PDC emulator, infrastructure master, or RID master. 4. Determine whether a domain controller is a global catalog server to ensure that other domain controllers are configured as global catalog servers before you remove Active Directory. 5. Verify DNS registration and functionality . 6. Verify communication with other domain controllers. 7. Verify the existence of the operations masters.
Note
If any of the verification tests fail, do not continue until you determine and fix the problems. If these tests fail, the installation is also likely to fail.
8. Remove Active Directory. 9. Determine whether a server object has child objects. 10. Delete a server object from a site.
Designating Operations Master Roles
Procedures are explained in detail in the linked topics. 1. Verify successful replication to a domain controller. 2. Determine whether a domain controller is a global catalog server. 3. Transfer the forest-level operations master roles. 4. Transfer the domain-level operations master roles. 5. View the current operations master role holders .
Tasks and Procedures Appendices
15
Disabling the Windows Time Service
You only need to perform one procedure to disable the Windows Time service. Disable time service.
Identifying a Global Catalog Server
Use the following procedure to determine whether a domain controller is a global catalog server. The procedure is explained in detail in the linked topic. To determine whether a domain controller is a global catalog server, check the properties on the NTDS Settings object of the respective server object.
Identifying a Site that has No Global Catalog Servers
Use the following procedure to determine whether a site has a global catalog server. The procedure is explained in detail in the linked topic. To identify a site that has no global catalog servers, determine whether the site has at least one global catalog server.
Identifying the Current Configuration of a Domain Controller
Use the following procedures to identify the current configuration of the domain controller. You need to reconfigure the current configuration on the renamed domain controller after you reinstall Active Directory. 1. Determine whether the domain controller is a global catalog server. 2. View the operations master role holders. If roles are held by this domain controller, transfer the roles to the standby operations master prior to removing Active Directory, as follows: If the domain controller holds any forest-level roles, transfer forest-level operations master roles. If the domain controller holds any domain-level roles, transfer domain-level operations master roles.
3. Determine whether the domain controller is a DNS server. Make a note of the DNS configuration so that you can reproduce it when you reinstall Active Directory. 4. Determine the initial change notification delay. If this setting has been changed from the default on this domain controller, you need to reconfigure the setting after you rename the server and add Active Directory. 5. Determine whether the domain controller is a preferred bridgehead server.
16 Appendix B Procedures Reference
Caution
The registry editor bypasses standard safeguards, allowing settings that can damage your system, or even require you to reinstall Windows. If you must edit the registry, back up system state first. For information about backing up system state, see "Active Directory Backup and Restore" in this guide.
Installing Active Directory
1. Verify DNS registration and functionality . 2. Verify that an IP address maps to a subnet and determine the site association . 3. Verify communication with other domain controllers. 4. Verify the existence of the operations masters.
Note
If any of the verification tests fail, do not continue until you determine and fix the problems. If these tests fail, the installation is also likely to fail.
5. Install Active Directory.
Moving a Domain Controller to a Different Site
Use the following procedures to move a domain controller to a different site. Procedures are explained in detail in the linked topics. 1. Change the static IP address of the domain controller. This procedure includes changing all appropriate TCP/IP values, including preferred and alternate DNS servers, as well as WINS servers (if appropriate). Obtain these values from the design team. 2. Create a delegation for the domain controller, if appropriate. If the parent DNS zone of any zone that is hosted by this DNS server contains a delegation to this DNS server, use this procedure to update the IP address in all such delegations. 3. Verify that the IP address maps to a subnet and determine the site association to ensure that the subnet is associated with the site to which you are moving the server object. 4. Determine whether the server is a preferred bridgehead server. 5. If the server is a preferred bridgehead server in the current site and you do not want the server to be a preferred bridgehead server in the new site, configure the server to not be a preferred bridgehead server. 6. Move the server object to the new site.
Moving SYSVOL Manually
Except where noted, perform these steps on the domain controller that contains the system volume that you want to move. Procedures are explained in detail in the linked topics.
Tasks and Procedures Appendices
17
WARNING
This procedure can alter security settings. After you complete the procedure, the security settings on the new system volume are reset to the default settings that were established when you installed Active Directory. You must reapply any changes to the security settings on the system volume that you made since you installed Active Directory. Failure to do so can result in unauthorized access to Group Policy objects and logon and logoff scripts.
1. Identify replication partners. 2. On the replication partners, check the status of the shared system volume. You do not need to perform the test on every partner, but you need to perform enough tests to be confident that the shared system volumes on the partners are healthy. 3. Verify that replication is functioning . 4. Gather the SYSVOL path information . 5. Stop the File Replication service. 6. Create the SYSVOL folder structure. 7. Set the SYSVOL path. 8. Set the Staging Area path. If you have moved the Staging Area folder to a different location already, you do not need to do this step. 9. Set the fRSRootPath. 10. Prepare a domain controller for non-authoritative SYSVOL restore. 11. Update security on the new SYSVOL. 12. Start the File Replication service. 13. Check the status of the shared system volume.
Moving SYSVOL with the Active Directory Installation Wizard
Use the following procedures to remove and reinstall Active Directory in order to move SYSVOL. For more information about installing and removing Active Directory, see Managing Installation and Removal of Active Directory in this guide. Procedures are explained in detail in the linked topics. 1. View the current operations master role holders to see if any roles are assigned to this domain controller. 2. If this domain controller is listed as hosting either the schema master or domain naming master roles, then transfer the forest-level roles to another domain controller in the forest root domain. Any domain controller in the forest is capable of hosting these roles but it is recommended that they remain in the forest root domain. Ensure that you place the domain naming master role on a global catalog server.
18 Appendix B Procedures Reference
3. If this domain controller is listed as hosting the primary domain controller (PDC) emulator, infrastructure master or relative identifier (RID) master roles, transfer the domain-level roles to another domain controller in the same domain. Do not place the infrastructure master role on a global catalog server unless all of the domain controllers host the global catalog or unless only one domain exists in the forest. 4. Determine whether a domain controller is a global catalog server and ensure that other domain controllers are configured as global catalog servers before continuing. 5. Verify DNS registration and functionality . 6. Verify communication with other domain controllers. 7. Verify the existence of the operations masters on the network.
Note
If any of the verification tests fail, do not continue until you identify and fix the problems. If these tests fail, the decommissioning operation is also likely to fail.
8. Remove Active Directory. 9. Delete the server object from a site. 10. Verify DNS registration and functionality .
Note
If the verification test fails, do not continue until you identify and fix the problems. If the test fails, then installation is also likely to fail.
11. Install Active Directory. Provide the wizard with the new location for SYSVOL when prompted. 12. Verify the site assignment for the domain controller. 13. Move a server object to a different site if the domain controller is located in the wrong site. 14. Perform final DNS configuration for a new domain controller that is located in the forest root domain: a. Create a delegation for the new domain controller in the parent domain of the DNS infrastructure if a parent domain exists and a DNS server hosts it. If a DNS server does not host the parent domain, then follow the procedures outlined in the vendor documentation to add the delegation for the new domain controller. Configure the DNS client settings.
b. Or
Perform final DNS configuration for a new domain controller that is located in a child domain:
Tasks and Procedures Appendices
19
a. b. c.
Create a delegation for the new domain controller in the forest root domain. Create a secondary zone . Configure the DNS client settings.
15. Check the status of the shared system volume. 16. Verify DNS registration and functionality . 17. Verify domain membership for the new domain controller. 18. Verify communication with other domain controllers. 19. Verify that replication is functioning . 20. Verify the existence of the operations masters.
Optimizing the Polling Interval
You only need to perform one procedure to disable the Windows Time service. Change polling interval .
Caution
The registry editor bypasses standard safeguards, allowing settings that can damage your system, or even require you to reinstall Windows. If you must edit the registry, back up system state first. For information about backing up system state, see "Active Directory Backup and Restore" in this guide.
Performing a Non-Authoritative Restore
Use the following procedures to perform a non-authoritative restore of a domain controller. Procedures are explained in detail in the linked topics. 1. Restart the domain controller in Directory Services Restore Mode (locally or remotely). 2. Restore from backup media. 3. Verify Active Directory restore.
Performing Active Directory Post-Installation Tasks
To perform this task, the site object must already be defined in Active Directory Sites and Services and you must know the site in which you want to place the server object. 1. Determine whether a server object has child objects. 2. Verify the site assignment for the domain controller. 3. Move a server object to a different site if the domain controller is located in the wrong site. 4. Configure DNS server recursive name resolution . 5. Perform final DNS configuration for a new domain controller that is located in the forest root domain:
20 Appendix B Procedures Reference
a.
Create a delegation for the new domain controller in the parent domain of the DNS infrastructure if a parent domain exists and a Microsoft DNS server hosts it. If a Microsoft DNS server does not host the parent domain, follow the procedures outlined in the vendor documentation to add the delegation for the new domain controller. Configure the DNS client settings.
b. or
Perform final DNS configuration for a new domain controller that is located in a child domain: a. b. c. Create a delegation for the new domain controller in the forest root domain. Create a secondary zone . Configure the DNS client settings.
6. Check the status of the shared system volume. 7. Verify DNS registration and functionality . 8. Verify domain membership for the new domain controller. 9. Verify communication with other domain controllers. 10. Verify replication is functioning. 11. Verify the existence of the operations masters.
Performing Offline Defragmentation
Use the following procedures to perform offline defragmentation. Procedures are explained in detail in the linked topics. 1. Change the garbage collection logging level to 1. Check the Directory Service event log for event ID 1646, which reports the amount of disk space that you can recover by performing offline defragmentation. 2. Back up system state. System state includes the database file and database log files as well as SYSVOL, NETLOGON, and the registry, among other things. Always ensure that a current backup exists prior to defragmenting database files. 3. Take the domain controller offline, as follows: If you are logged on to the domain controller locally, restart the domain controller in Directory Services Restore Mode. If you are using Terminal Services for remote administration, you can remotely restart the domain controller in Directory Services Restore Mode after modifying the Boot.ini file on the remote server.
4. Compact the directory database file (offline defragmentation). As part of the offline defragmentation procedure, check directory database integrity. 5. If database integrity check fails, perform semantic database analysis with fixup.
Tasks and Procedures Appendices
21
Preparing a Domain Controller for Long Disconnection
Perform the following procedures prior to disconnecting a domain controller. Procedures are explained in detail in the linked topics. 1. Determine the anticipated length of the disconnection. 2. Determine the tombstone lifetime for the forest. 3. Determine the maximum safe disconnection period by subtracting a generous estimate of the end-to-end replication latency from the tombstone lifetime. Either find the latency estimate in the design documentation for your deployment, or request the information from a member of the design or deployment team. If the anticipated time of disconnection exceeds the maximum safe disconnection period, do not disconnect the domain controller. Contact a supervisor. If the estimated time of disconnection does not exceed the maximum safe disconnection time, proceed with disconnection.
4. View the current operations master role holders to determine whether the domain controller is an operations master role holder. 5. Transfer a domain-level operations master role, if appropriate. 6. Transfer a forest-level operations master role, if appropriate. 7. Prepare the domain controller for non-authoritative SYSVOL restore on the domain controller that you are disconnecting. This process ensures an up-to-date SYSVOL when the domain controller is restarted. 8. Synchronize replication from all inbound (source) replication partners. Each connection object below the NTDS Settings object for the server you are disconnecting represents an inbound replication partner. 9. Verify successful replication to the domain controller that you are disconnecting. 10. Label the domain controller with the date and time of disconnection and the maximum safe disconnection period.
Caution
The registry editor bypasses standard safeguards, allowing settings that can damage your system, or even require you to reinstall Windows. If you must edit the registry, back up system state first. For information about backing up system state, see "Active Directory Backup and Restore" in this guide.
Preparing for Active Directory Installation
To prepare for the Active Directory installation, install the DNS Server service on the server that you want to make a domain controller and gather the information that you must supply to the Active Directory Installation Wizard. 1. Install the DNS Server service. 2. Gather installation information, including:
22 Appendix B Procedures Reference
The user name, password, and the domain that contains the user account that you intend to use to run the Active Directory Installation Wizard. The name of the domain that you want the new domain controller to host. Location for the Active Directory database (Ntds.dit). Location for the log files. Location for the Shared System Volume (SYSVOL). The server administrator account name and password to use in Directory Services Restore mode.
Preventing Unauthorized Privilege Escalation
Use the following procedures to configure SID filtering. Procedures are explained in detail in the linked topics. 1. Configure SID filtering. 2. Remove SID filtering.
Reconnecting a Long-Disconnected Domain Controller
Follow these procedures to reconnect the domain controller. Procedures are explained in detail in the linked topics. 1. Determine the tombstone lifetime for the forest. 2. Determine whether the maximum safe disconnection time has been exceeded, and proceed accordingly: If the domain controller has been disconnected for a period that exceeds the maximum safe disconnection period, do not reconnect the domain controller. Contact a supervisor about reinstalling the domain controller. If the maximum safe time has not been exceeded, proceed with reconnecting.
3. If the site in which you are reconnecting the domain controller has one or more other domain controllers that are authoritative for the domain, start the domain controller at any time. 4. If the site in which you are reconnecting the domain controller has no other domain controllers that are authoritative for the domain, proceed as follows: a. Determine when the next intersite replication cycle is scheduled to begin by viewing the replication properties on the site link that connects this site to the next closest site that includes domain controllers for this domain. As soon as possible after the next replication cycle begins, start the domain controller.
b.
5. After replication is complete, verify successful replication to the domain controller (the reconnected domain controller) of the domain, configuration, and schema directory partitions. If the domain controller is a global catalog server, check for successful replication of all domain directory partitions.
Tasks and Procedures Appendices
23
In the event that a domain controller has been disconnected for a tombstone lifetime or longer but has already replicated, follow the instructions for detecting and removing lingering objects in Removing Lingering Objects from an Outdated Writable Domain Controller.
Recovering a Domain Controller Through Reinstallation
Use the following procedures to recover a domain controller. Procedures are explained in detail in the linked topics. 1. Clean up metadata. 2. Reinstall Windows 2000 Server. (This procedure is not covered in this guide.) 3. Install Active Directory. During the installation process, replication occurs, ensuring that the domain controller has an accurate and up to date copy of the Active Directory. For more information about seizing operations master roles, see Installing Active Directory in this guide.
Reducing the Number of Client Requests Processed by the PDC Emulator
Procedures are explained in detail in the linked topics. 1. Change the weight for DNS SRV records in the registry. 2. Change the priority for DNS SRV records in the registry .
Regulating Directory Database Growth Caused by Tombstones
Use the following procedures to manage removal of tombstones following bulk deletions. 1. Change the garbage collection period to a lower interval. Decreasing the interval between garbage collections helps the system eliminate the tombstone backlog more quickly. 2. Change the garbage collection logging level to 3. Increasing the logging level to 3 causes an event that reports the number of tombstones removed each time garbage collection occurs. 3. Verify removal of tombstones in the event log. Check the Directory Service event log for NTDS event ID 1006, which reports the number of expired tombstones removed. When this event indicates that the number of tombstones removed is less than 5,000, the backlog has been cleared. 4. Change the garbage collection period. When the event ID 1006 reports a number of removed tombstones less than 5,000, you can return the interval between garbage collections to the normal level. 5. Change the garbage collection logging level, if needed. If you no longer want informational events logged for garbage collection, return the logging level to 0. 6. Compact the directory database file (offline defragmentation), if needed. Clearing the backlog does not remove the white space created by the tombstones. Only offline defragmentation returns unused disk space to the file system.
24 Appendix B Procedures Reference
Relocating Directory Database Files
Use the following procedures to move or copy the database file, the log files, or both. Procedures are explained in detail in the linked topics. 1. Determine the location and size of the directory database files. Use the database size to prepare a destination location of the appropriate size. Track the respective file sizes during the move to ensure that you successfully move the correct files. Be sure to use the same method to check file sizes when you compare them. The size is reported differently, depending on whether the domain controller is online or offline, as follows: Determine the database size and location online. This size is reported in bytes. Determine the database size and location offline. This size is reported in megabytes (MB). Use this method if the domain controller is already started in Directory Services Restore Mode.
2. Compare the size of the directory database files to the volume size. Before moving any files in response to low disk space, verify that no other files on the volume are responsible for the condition of low disk space. 3. Back up system state. System state includes the database file and log files as well as SYSVOL and NETLOGON shared folders, among other things. Always ensure that you have a current backup prior to moving database files. 4. Restart the domain controller in Directory Services Restore Mode, as follows: If you are logged on to the domain controller console, locally restart the domain controller in Directory Services Restore Mode. If you are using Terminal Services for remote administration, modify the Boot.ini file on the remote server so that you can remotely restart the domain controller in Directory Services Restore Mode.
5. Move the database file, the log files, or both. Move the files to a temporary destination if you need to reformat the original location, or to a permanent location if you have additional disk space. Moving the files can be performed locally by using Ntdsutil.exe or remotely (temporarily) by using a file copy, as follows: Move the directory database files to a local drive. Copy the directory database files to a remote share and back. When copying any database files off the local computer, always copy both the database file and the log files.
6. If the path to the database or log files has changed, back up system state so that the restore procedure has the correct information.
Relocating the Staging Area Folder
Except where noted, perform these procedures on the domain controller that contains the Staging Area folder that you want to relocate. Procedures are explained in detail in the linked topics. 1. Identify replication partners.
Tasks and Procedures Appendices
25
2. On the replication partners, check the status of the shared system volume. You do not need to perform the test on every partner, but you need to perform enough tests to be confident that the shared system volumes on the partners are healthy. 3. Verify that replication is functioning . 4. Gather the SYSVOL path information . 5. Stop the File Replication service. 6. Create the new Staging Area folder. 7. Set the Staging Area path. 8. Prepare a domain controller for non-authoritative SYSVOL restore. 9. Start the File Replication service.
Removing a Lingering Object from a Global Catalog Server
Use the following procedures to identify and remove a read-only lingering object from a global catalog server that is running Windows 2000 Server with SP3. Procedures are explained in detail in the linked topics. 1. Establish the distinguished name and GUID of the object by searching the global catalog on an attribute that can uniquely identify the object. From the distinguished name, you can identify the domain by the DC= components. 2. Identify the GUID of a domain controller that has a writable replica of the domain of the lingering object. 3. Delete the lingering object from the global catalog server. In this procedure, use the GUID of the object and the GUID of the writable domain controller that you identify in procedures 1 and 2.
Removing a Site
Use the following procedures to remove a site. Procedures are explained in detail in the linked topics. 1. Determine whether the server object has child objects. If a child object appears, do not delete the server object. If a domain controller has been decommissioned and one or more child objects appears below the server object, replication might not have completed. If replication has completed and child objects exist, do not delete the server object. Contact a supervisor. 2. Delete the server objects within the Servers container of the site that you are removing. 3. Delete the site link object, if appropriate. Obtain this information from the design team. 4. Associate the subnet or subnets with the appropriate site, if appropriate. If you no longer want to use the IP addresses associated with the subnet object or objects, delete the subnet objects. Obtain this information from the design team. 5. Delete the site object.
26 Appendix B Procedures Reference
6. Generate the intersite replication topology, if appropriate. By default, the KCC runs every 15 minutes to generate the replication topology. To initiate intersite replication topology generation immediately, use the following procedures to refresh the topology: a. Determine the ISTG role owner in the site. b. Generate the replication topology on the ISTG.
Removing Lingering Objects from an Outdated Writable Domain Controller
Use the following process to identify and remove lingering objects after you have discovered an outdated domain controller. The initial step in the process varies according to the version of Windows 2000 Server that you are using. Procedures are explained in detail in the linked topics. 1. Identify and delete the initial occurrence of a lingering object, as follows: For Windows 2000 Server with SP2: a. Identify a revived lingering object and its replication source on a writable domain controller. Event ID 1388 provides the distinguished name of an object that has been updated on an outdated domain controller. The message also provides the GUID of the domain controller from which the update was replicated. Use the GUID to discover the name of the source domain controller. Repeat this process on each source domain controller until you identify a source domain controller that does not have the error. This domain controller is the outdated source domain controller. b. Disable outbound replication on the outdated source domain controller. c. Delete the object from the outdated source domain controller. For Windows 2000 Server with SP3: Identify and delete a known non-replicated lingering object on an outdated domain controller, as identified in event ID 1084. The object and source domain controller are named in the error message.
2. Identify unknown lingering objects on an outdated domain controller. This procedure requires the following series of subprocedures to be performed sequentially: a. Compare the directory databases of the outdated domain controller and the domain controller that received the initial replication error. b. Identify the distinguished names of the objects that exist on the outdated domain controller but not on the partner domain controller. 3. On the outdated domain controller, view the replication metadata of objects that you
Note
The results of this procedure identify only objects where the numbers of objects did not agree between domain controllers. If numbers match but an object of a class was added on one domain controller and a different object of the same class was deleted on the other, and these changes did not replicate, this test cannot identify these inconsistent objects.
Tasks and Procedures Appendices
27
4. On the outdated domain controller, delete the objects that were created prior to the date and time that the domain controller was disconnected. 5. Restart disabled outbound replication on the outdated domain controller (SP2 only). 6. Synchronize replication from the outdated domain controller to the partner domain controller to replicate the deletions. Use the connection object on the replication partner that shows the name of the outdated domain controller in the From Server column. This procedure results in error messages on domain controllers that do not have the objects, but these messages can be ignored and will cease by the second replication cycle.
Removing Manually Created Trusts
You can remove a manually created trust by using one of the following methods. Procedures are explained in detail in the linked topics. 1. Remove a manually created trust by using the Active Directory Domains and Trusts snap-in. 2. Remove a manually created trust by using Netdom.exe.
Removing the Global Catalog from a Domain Controller
Use the following procedures to remove the global catalog from a domain controller. The procedures are explained in detail in the linked topics. 1. Clear the Global Catalog setting . 2. Monitor global catalog removal in Event Viewer.
Renaming a Domain Controller
Use the following procedures to rename a domain controller. You must perform these procedures directly on the domain controller; they cannot be performed remotely. 1. Remove Active Directory. This procedure results in the domain controller becoming a member server in the domain. 2. Rename the member server. 3. Run the Active Directory Installation Wizard. This procedure installs Active Directory on the member server to restore it to domain controller status.
28 Appendix B Procedures Reference
Caution
The registry editor bypasses standard safeguards, allowing settings that can damage your system, or even require you to reinstall Windows. If you must edit the registry, back up system state first. For information about backing up system state, see "Active Directory Backup and Restore" in this guide.
Restoring a Domain Controller Through Reinstallation and Subsequent Restore from Backup
To restore a domain controller through reinstallation and subsequently restore Active Directory from backup, you must ensure that you install Windows 2000 Server on the same drive letter and on a partition that is at least as large as the partition used before the failure. You must repartition the drive if necessary. After you reinstall Windows 2000, perform a non-authoritative restore of the system state and the system disk. Procedures are explained in detail in the linked topics. 1. Install Windows 2000 Server on the same drive letter and partition as before the failure. (This procedure is not covered in this guide.) 2. Restore from backup media. 3. Verify Active Directory restore.
Restoring and Rebuilding SYSVOL
Use these procedures only if you are working on a domain controller that does not have a functional SYSVOL. Procedures are explained in detail in the linked topics. 1. Identify replication partners. 2. Choose a partner and check the status of the SYSVOL on the partner. Because you will be copying the system volume from one of the partners, you need to make sure that the system volume you copy from the partner is up-to-date. 3. Verify that replication is functioning on the partner. 4. Restart the domain controller that is being repaired in Directory Services Restore Mode. If you are sitting at the console of the domain controller, locally restart a domain controller in directory services restore mode. If you are accessing the domain controller remotely using Terminal Services, remotely restart a domain controller in directory services restore mode. 5. Gather the SYSVOL path information . 6. Stop the File Replication service. 7. Prepare a domain controller for non-authoritative SYSVOL restore. 8. Import the SYSVOL folder structure. 9. Start the File Replication service. 10. Check the status of the shared system volume.
Tasks and Procedures Appendices
29
Restoring the Original Configuration of a Domain Controller
Use the following procedures to restore a domain controller to its original configuration. 1. Configure the domain controller as a global catalog server, if appropriate. 2. Transfer the domain operations master roles, if appropriate. 3. Transfer the forest operations master roles, if appropriate. 4. Create a delegation for the new domain controller, if appropriate. Perform this procedure in the parent domain of the domain of the DNS server, if one exists. 5. Create a secondary DNS zone, if appropriate. Perform this procedure only if the DNS server is located in a child domain, not in the forest root domain. 6. Change the delay for initial notification of an intrasite replication partner, if appropriate. 7. Configure the domain controller as a preferred bridgehead server, if appropriate.
Caution
The registry editor bypasses standard safeguards, allowing settings that can damage your system, or even require you to reinstall Windows. If you must edit the registry, back up system state first. For information about backing up system state, see "Active Directory Backup and Restore" in this guide.
Seizing Operations Master Roles
Procedures are explained in detail in the linked topics. 1. Verify that a complete end-to-end replication cycle has occurred. During the design process, you calculated the maximum end-to-end replication latency. The maximum end-to-end replication latency is the maximum amount of time it should take for replication to take place between the two domain controllers in your enterprise that are farthest from each other based on the topology of your network. If you verify that replication is functioning properly and wait this amount of time without making any additional changes to the directory then you can assume that all changes have been replicated and the domain controller is up to date. 2. Verify successful replication to a domain controller (the domain controller that will be seizing the role). 3. Seize the operations master role. 4. View the current operations master role holders .
Updating the System Volume Path
Use the following procedures to change the amount of space that is allocated to the Staging Area folder. Procedures are explained in detail in the linked topics. 1. Gather the System Volume path information . 2. Stop the File Replication service.
30 Appendix B Procedures Reference
3. Set the SYSVOL path (if needed). 4. Set the fRSRootPath (if needed). 5. Set the Staging Area path (if needed). 6. Start the File Replication service.
Tasks and Procedures Appendices
31
A P P E N D I X
Procedures Reference
This appendix lists all procedures in alphabetical order. You can build tear sheets for your operations staff by cutting and pasting the task and its procedures into a separate document.
32 Appendix B Procedures Reference
Associate an Existing Subnet Object with a Site
Associate an existing subnet with a site under the following conditions: When you are removing the site to which the subnet was associated. When you have temporarily associated the subnet with a different site and want to associate it with its permanent site. Credentials: Enterprise Admins Tool: Active Directory Sites and Services (Administrative Tools)
Requirements
To associate an existing subnet object with a site
1. In Active Directory Sites and Services, expand the Sites container, and then click the Subnets container. 2. In the details pane, right-click the subnet with which you want to associate the site, and then click Properties. 3. In the Site box, click the site with which to associate the subnet, and then click OK.
Back Up System State and the System Disk on a Domain Controller
The following procedure backs up both system state and the system disk.
Requirements
To back up system state, you must log on at the local computer, or you must enable Terminal Services in Remote Administration mode on the remote domain controller. Credentials: Domain Admins, local Administrator, or Backup Operator. Tool: NTBackup.exe
To back up system state and the system disk on a domain controller
1. Log on to the domain controller by using an account that has Domain Admins, local Administrator, or Backup Operator credentials. 2. Start the Windows NT Backup Wizard by choosing one of the following options: Open a command prompt, type ntbackup and press ENTER. Click Start, point to Programs, then point to Accessories, then point to System Tools, and then click Backup.
3. Click the Backup Wizard button, and then click Next. 4. Select Back up selected files, drives, or network data. 5. In Items to Back Up, click System State to select it, then expand the drive letter containing the system files and click the system disk to select it. Click Next.
Tasks and Procedures Appendices
33
6. In the Where to Store the Backup box, select the Backup Media Type by choosing one of the following options: Choose File if you want to back up to a file. If you do not have a tape backup unit installed, File is selected automatically. Choose a tape device if you want to back up to tape. If you are backing up to a file, type a path and file name for the backup (.bkf) file, or click the Browse button to find a folder or file. If the destination folder or file does not exist, the system creates it. If you are backing up to a tape unit, choose the tape that you want to use. 7. In the Backup Media or File Name box, choose one of the following options:
8. After you click Next, the Completing the Backup Wizard screen appears. This screen summarizes the options selected for this backup job. Verify that Prompt to replace data is listed in the How category. If it is not, click the Advanced button, click Next until you reach the Media Options screen, and then select Replace the data on the media with this backup. 9. Complete the remaining wizard screens, and click Finish to begin the backup operation. When a Replace Data dialog box appears, click Yes to overwrite the existing backup on this tape or file path with this backup. A progress indicator shows the status of the backup operation.
Back Up System State on a Domain Controller
The following procedure backs up only system state. It does not back up the system disk or any other data on the domain controller.
Requirements
To back up system state, you can log on at the local computer, or you can enable Terminal Services in Remote Administration mode on the remote domain controller. Credentials: Domain Admins, local Administrator, or Backup Operator. Tool: NTBackup.exe
To back up system state on a domain controller
1. Log on to the domain controller by using an account that has Domain Admins, local Administrator, or Backup Operator credentials. 2. Start the Windows NT Backup Wizard by choosing one of the following options: Open a command prompt, type ntbackup and press ENTER. Click Start, point to Programs, then point to Accessories, then point to System Tools, and then click Backup.
3. Click the Backup Wizard button, and then click Next. 4. Select Only back up the system state data.
34 Appendix B Procedures Reference
5. In the Where to Store the Backup box, select the Backup Media Type by choosing one of the following options: 6. Choose File if you want to back up to a file. If you do not have a tape backup unit installed, File is selected automatically. Choose a tape device if you want to back up to tape. In the Backup Media or File Name box, choose one of the following options: If you are backing up to a file, type a path and file name for the backup (.bkf) file, or click the Browse button to find a folder or file. If the destination folder or file does not exist, the system creates it. If you are backing up to a tape unit, choose the tape that you want to use.
7. After you click Next, the Completing the Backup Wizard screen appears. This screen summarizes the options selected for this backup job. Verify that Prompt to replace data is listed in the How category. If it is not, click the Advanced button, click Next until you reach the Media Options screen, and then select Replace the data on the media with this backup. 8. Complete the remaining wizard screens, and click Finish to begin the backup operation. When a Replace Data dialog box appears, click Yes to overwrite the existing backup on this tape or file path with this backup. A progress indicator shows the status of the backup operation.
Change Polling Interval
Use the following procedure to change the polling interval.
Requirements
Credentials: Domain Admins Tools: w32tm.exe, regedit.exe
To change the polling interval
1. At the command prompt, type the following command and then press ENTER: w32tm -period value where value is one of the following:
Value 0 Once a day Twice a day Three times a day Once every seven days Once every 45 minutes until 3 good synchronizations occur, then once every 8 hours (3 per day) [default] Once every 45 minutes until one good Frequency
"BiDaily"
"Tridaily" "Weekly" "SpecialSkew"
"DailySpecialSkew"
Tasks and Procedures Appendices
35
synchronization occurs, then once every day A number equal to the number of times per day. The number of times per day you want to synchronize
2. To make the change take effect, stop and restart the time service. a. At the command prompt, type the following command and then press ENTER: net stop w32time b. At the command prompt, type the following command and then press ENTER: net start w32time 3. Verify that the interval has been changed in the registry. a. At the command prompt, type the following command and then press ENTER: Regedit b. Navigate to the following registry key and verify that the value is correct: Hkey_Local_Machine\System\CurrentControlSet\Services\W32Time\Parameters\Period
Change the Delay for Initial Notification of an Intrasite Replication Partner
The following registry entry controls the initial change notification delay: Replicator notify pause after modify (secs) in HKEY_LOCAL_MACHINE\SYSTEM\CurrentControlSet\Services\NTDS\Parameters. The default value is 300 seconds.
Requirements
Credentials: Domain Admins Tools: Regedit.exe
To change the delay for initial notification of an intrasite replication partner
1. In the Run dialog box, type regedit and then click OK. 2. Navigate to HKEY_LOCAL_MACHINE\SYSTEM\CurrentControlSet\Services\NTDS and click the Parameters entry. 3. Double-click Replicator notify pause after modify (secs) to change the initial delay. 4. In the Base box, click Decimal. 5. In the Value data box, type the number of seconds for the delay, and then click OK.
Change the Garbage Collection Logging Level
The garbage collection logging level is an NTDS Diagnostics setting in the registry.
36 Appendix B Procedures Reference
Requirements
Credentials: Domain Admins Tools: Regedit.exe or Regedt32.exe (system tools)
Caution
The registry editor bypasses standard safeguards, allowing settings that can damage your system, or even require you to reinstall Windows. If you must edit the registry, back up system state first. For information about backing up system state, see "Active Directory Backup and Restore" in this guide.
To change the garbage collection logging level
1. In the Run dialog box, type regedit or regedt32, and then click OK. 2. Navigate to the Garbage Collection entry in HKEY_LOCAL_MACHINE\SYSTEM\CurrentControlSet\Services\NTDS\Diagnosti cs. 3. Double-click Garbage Collection, and for the Base or Radix, click Decimal. 4. In the Value data or Data box, type an integer from 0 through 5, and then click OK.
Change the Garbage Collection Period
The garbage collection period determines how often expired tombstones are removed from the directory database. This period is governed by an attribute value on the Directory Service object in the Configuration container. The default value is 12 (hours). Decrease the period to perform garbage collection more frequently. Increase the period to perform garbage collection less frequently.
Requirements
Credentials: Enterprise Admins Tools: ADSI Edit (Support Tools)
To change the garbage collection period
1. On the Start menu, point to Programs, point to Windows 2000 Support Tools, Tools, and then click ADSI Edit. 2. Expand the Configuration container and then expand CN=Configuration, expand CN=Services, and expand CN=Windows NT. 3. Right-click CN=Directory Service and then click Properties. 4. In the Select a property to view list, click garbageCollPeriod. 5. In the Edit Attribute box, type the new value. 6. Click Set and then click OK.
Tasks and Procedures Appendices
37
Change the Priority for DNS SRV Records in the Registry
To prevent clients from sending all requests to a single domain controller, the domain controllers are assigned a priority value. Clients always send requests to the domain controller that has the lowest priority value. If more than one domain controller has the same value, the clients randomly choose from the group of domain controllers with the same value. If no domain controllers with the lowest priority value are available, then the clients send requests to the domain controller with the next highest priority. A domain controller's priority value is stored in its registry. When the domain controller starts, the Net Logon service registers with the DNS server. The priority value is registered with the rest of its DNS information. When a client uses DNS to discover a domain controller, the priority for a given domain controller is returned to the client with the rest of the DNS information. The client uses the priority value to help determine to which domain controller to send requests. The value is stored in the LdapSrvPriority registry entry. The default value is 0 and it can range from 0 through 65535.
Note
A lower value entered for LdapSrvPriority indicates a higher priority. A domain controller with an LdapSrvPriority setting of 100 has a lower priority than a domain controller with a setting of 10. Therefore, clients attempt to use the domain controller with the setting of 100 first.
Requirements
Credentials: Domain Admins Tools: Regedit.exe (system tool)
To change the priority for DNS SRV records in the registry
1. In the Run dialog box, type regedit, and press ENTER. 2. In the registry editor, navigate to HKLM\SYSTEM\CurrentControlSet\Services\Netlogon\Parameters 3. Click Edit, click New, and then click DWORD value. 4. For the new value name, type LdapSrvPriority, and press ENTER. 5. Double-click the value name that you just typed to open the Edit DWORD Value dialog box. 6. Enter a value from 0 through 65535. The default value is 0. 7. Choose Decimal as the Base option. 8. Click OK. 9. Click File, and then click Exit to close the registry editor.
38 Appendix B Procedures Reference
Change the Space Allocated to the Staging Area Folder
This procedure outlines the steps needed to modify the registry entry that restricts the amount of disk space allocated to the Staging Area in SYSVOL.
Caution
The registry editor bypasses standard safeguards, allowing settings that can damage your system, or even require you to reinstall Windows. If you must edit the registry, back up system state first. For information about backing up system state, see "Active Directory Backup and Restore" in this guide.
Requirements
Credentials: Domain or Enterprise Admins Tools: Regedit.exe
To change the space allocated to the Staging Area folder
1. In the Run dialog box, type regedit and press ENTER. 2. In the registry editor, navigate to HKEY_LOCAL_MACHINE\SYSTEM\CurrentControlSet\Services\NtFRS\Paramete rs. 3. Double-click Staging Space Limit in KB to open the Edit dialog box. 4. In the Base frame, select Decimal. 5. For Value Data enter a value from 10000 through 2000000000. Do not use commas. Click OK. 6. Close the registry editor.
Change the Static IP Address of a Domain Controller
If you change the static IP address of a domain controller, you must also change related TCP/IP settings accordingly.
Requirements
Credentials: Administrators Tools: My Network Places Required information: IP address Subnet mask Default gateway address Preferred and alternate DNS server addresses WINS server addresses, if appropriate
To change the static IP address of a domain controller
1. Log on locally to the server for which you want to change the IP address.
Tasks and Procedures Appendices
39
2. On the desktop, right-click My Network Places and then click Properties. 3. In the Network and Dial-up Connections dialog box, right-click Local Area Connection and then click Properties. 4. In the Local Area Connection Properties dialog box, double-click Internet Protocol (TCP/IP). 5. In the Internet Protocol (TCP/IP) Properties dialog box, in the IP address box, type the new address. 6. In the Subnet mask box, type the subnet mask. 7. In the Default gateway box, type the default gateway. 8. In the Preferred DNS server box, type the address of the DNS server that this computer contacts. 9. In the Alternate DNS server box, type the address of the DNS server that this computer contacts if the preferred server is unavailable. 10. If this domain controller uses WINS servers, click Advanced and then, in the Advanced TCP/IP Settings dialog box, click the WINS tab. 11. If an address in the list is no longer appropriate, click the address and then click Edit. 12. In the TCP/IP WINS Server dialog box, type the new address, and then click OK. 13. Repeat steps 11 and 12 for all addresses that need to be changed, and then click OK twice to close the TCP/IP WINS Server dialog box and the Advanced TCP/IP Settings dialog box. 14. Click OK to close the Internet Protocol (TCP/IP) Properties dialog box.
Change the Weight for DNS SRV Records in the Registry
To increase client requests sent to other domain controllers relative to a particular domain controller, adjust the weight of the particular domain controller to a lower value than the others. All domain controllers start with a default weight setting of 100 and can be configured for any value from 0 through 65535, with a data type of decimal. When you adjust the weight, consider it as a ratio of the weight of this domain controller to the weight of the other domain controllers. Because the default for the other domain controllers is 100, the number you enter for weight is divided by 100 to establish the ratio. For example, if you specify a weight of 60, the ratio to the other domain controllers is 60/100. This reduces to 3/5, so you can expect clients to be referred to other domain controllers five times for every three times they get referred to the domain controller you are adjusting.
Caution
The registry editor bypasses standard safeguards, allowing settings that can damage your system, or even require you to reinstall Windows. If you must edit the registry, back up system state first. For information about backing up system state, see "Active Directory Backup and Restore" in this guide.
40 Appendix B Procedures Reference
Requirements
Credentials: Domain Admins Tools: Regedit.exe (system tool)
To change the weight for DNS SRV records in the registry
1. In the Run dialog box, type regedit, and press ENTER. 2. In the registry editor, navigate to HKLM\SYSTEM\CurrentControlSet\Services\Netlogon\Parameters. 3. Click Edit, click New, and then click DWORD value. 4. For the new value name, type LdapSrvWeight and press ENTER. (The value name is not case sensitive.) 5. Double-click on the value name you just typed to open the Edit DWORD Value dialog box. 6. Enter a value from 0 through 65535. The default value is 100. 7. Choose Decimal as the Base option. 8. Click OK. 9. Click File, and then click Exit to close the registry editor.
Check Directory Database Integrity
Prior to performing any other troubleshooting procedures relative to a suspected database problem, or immediately following offline defragmentation, perform a database integrity check.
Requirements
Domain controller is started in Directory Services Restore Mode Credentials: local Administrator account Tool: Ntdsutil.exe (system tool)
To check directory database integrity
1. In Directory Services Restore Mode, open a command prompt and type ntdsutil, and then press ENTER. 2. At the ntdsutil: prompt, type files and then press ENTER. 3. At the file maintenance: prompt, type integrity and then press ENTER. 4. Note the status that is reported when the integrity check is completed. If the integrity check completes successfully, type q and press ENTER to return to the ntdsutil: prompt. Then go to step 5 to perform semantic database analysis. If the integrity check reports errors, perform directory database recovery.
5. At the ntdsutil: prompt, type semantic database analysis and then press ENTER. 6. At the semantic checker: prompt, type verbose on and then press ENTER. 7. At the semantic checker: prompt, type go and then press ENTER.
Tasks and Procedures Appendices
41
8.
Complete the database integrity check as follows: If no errors are detected in the status at the end of the procedure, type quit and then type quit again to close Ntdsutil.exe, and then restart the domain controller normally to return it to service. If you are performing this procedure remotely over a Terminal Services connection, be sure that you have modified the Boot.ini file for normal restarting before you restart the domain controller. If semantic database analysis reports recoverable errors, then perform semantic database analysis with fixup. If errors are not recoverable, then either restore the domain controller from backup or rebuild the domain controller.
Check the Status of the Shared System Volume
This test involves checking Event Viewer to make sure that the File Replication Service is started properly and then ensuring that the SYSVOL and NETLOGON shared folders are created.
Requirements
Credentials: Domain Admin Tools: Event Viewer, net.exe
To check the status of the shared system volume
1. In Event Viewer, click File Replication Service in the Event Viewer tree to display the FRS events. 2. Look for an event 13516 with a date and time stamp that corresponds with the recent restart. It can take 15 minutes or more to appear. An event 13508 indicates that FRS is in the process of starting the service. An event 13509 indicates that the service is started successfully. Event 13516 indicates that the service is started, the folders are shared and the domain controller is functional. 3. To verify the shared folder is created, open a command prompt and type net share to display a list of the shared folders on this domain controller, including NETLOGON and SYSVOL. 4. At a command prompt, type dcdiag /test:netlogons and press ENTER. 5. Look for a message that states computername passed test NetLogons where computername is the name of the domain controller. If you do not see the test passed message, some problem will prevent replication from functioning. This test verifies that the proper logon privileges are set to allow replication to occur. If this test fails, verify the permissions set on the NETLOGON and SYSVOL shared folders.
Clean Up Metadata
If you give the new domain controller the same name as the failed computer, then you need perform only the first procedure to clean up metadata, which removes the NTDS Settings object of the failed domain controller. If you will give the new domain controller a different name, then you need to perform all three procedures: clean up metadata, remove the failed server object from the site, and remove the computer object from the domain controllers container.
42 Appendix B Procedures Reference
Requirements
Credentials: Enterprise Admins (metadata cleanup requires modifying the configuration naming context) Tool: Ntdsutil.exe, Active Directory Sites and Services, Active Directory Users and Computers
To clean up metadata
1. At the command line, type ntdsutil and press ENTER. 2. At the ntdsutil: prompt, type metadata cleanup and press ENTER. 3. At the metadata cleanup: prompt, type connections and press ENTER. 4. At the server connections: prompt, type connect to server servername, where servername is the domain controller (any functional domain controller in the same domain) from which you plan to clean up the metadata of the failed domain controller. Press ENTER. 5. Type quit and press ENTER to return you to the metadata cleanup: prompt. 6. Type select operation target and press ENTER. 7. Type list domains and press ENTER. This lists all domains in the forest with a number associated with each. 8. Type select domain number, where number is the number corresponding to the domain in which the failed server was located. Press ENTER. 9. Type list sites and press ENTER. 10. Type select site number, where number refers to the number of the site in which the domain controller was a member. Press ENTER. 11. Type list servers in site and press ENTER. This will list all servers in that site with a corresponding number. 12. Type select server number and press ENTER, where number refers to the domain controller to be removed. 13. Type quit and press ENTER. The Metadata cleanup menu is displayed. 14. Type remove selected server and press ENTER. At this point, Active Directory confirms that the domain controller was removed successfully. If you receive an error that the object could not be found, Active Directory might have already removed from the domain controller. 15. Type quit, and press ENTER until you return to the command prompt. If the new domain controller receives a different name than the failed domain controller, perform the following additional steps:
Note
Do not perform the additional steps if the new computer will have the same name as the failed computer. Ensure that hardware failure was not the cause of the problem. If the faulty hardware is not changed, then restoring through reinstallation might not help.
Tasks and Procedures Appendices
43
To remove the failed server object from the sites
1. In Active Directory Sites and Services, expand the appropriate site. 2. Delete the server object associated with the failed domain controller.
To remove the failed server object from the domain controllers container
1. In Active Directory Users and Computers, expand the domain controllers container. 2. Delete the computer object associated with the failed domain controller.
Clear the Global Catalog Setting
Clearing the Global Catalog setting initiates removal of the partial directory partitions from the directory database of the domain controller.
Requirements
Credentials: Domain Admins in the domain of the global catalog server Tools: Active Directory Sites and Services (Administrative Tools)
To clear the Global Catalog setting
1. In Active Directory Sites and Services, expand the Sites container and then expand the site in which you are removing a global catalog server. 2. Expand the Servers container and then expand the server object for the domain controller that you want to remove as a global catalog server. 3. Right-click the NTDS Settings object for the target server, and then click Properties. 4. If the Global Catalog check box is selected, clear the check box and then click OK.
Compact the Directory Database File (Offline Defragmentation)
Performing offline defragmentation creates a new, compacted version of the database file in a different location. This location can be either on the same computer or a network-mapped drive. However, to avoid potential problems related to network issues, perform this procedure locally. After compacting the file to the temporary location, copy the compacted Ntds.dit file back to the original location. If possible, maintain a copy of the original database file that you have either renamed in its current location or copied to an archival location.
Requirements
Domain controller is started in Directory Services Restore Mode. Credentials: Local domain controller: local Administrator account. Remote location: Read and write permissions on the destination drive and shared folder. Current database drive: Free space on the drive that contains the file equivalent to at least 15 percent of the current size of the database for temporary storage during the index rebuild process.
Disk space:
44 Appendix B Procedures Reference
Destination database drive: Free space equivalent to at least the current size of the database for storage of the compacted database file. Command line: net use, del, copy commands Ntdsutil.exe (system tool)
Tools:
To perform offline defragmentation of the directory database
1. In Directory Services Restore Mode, compact the database file to a local directory or remote shared folder, as follows: Local directory: Go to step 2. Remote directory: If you are compacting the database file to a shared folder on a remote computer, establish a network connection to the shared folder as shown below. Because you are logged on as the local Administrator, unless permissions on the shared folder include the built-in Administrator account, you must provide a domain name, user name, and password for a domain account that has write permissions on the shared folder. In the example below, \\SERVER1\NTDS is the name of the shared folder, and K: is the drive that you are mapping to the shared folder. Example text that describes information that you type is shown in bold. After typing the first line and pressing ENTER, Ntdsutil.exe prompts you for the password. Type the password and then press ENTER.
H:\>net use K: \\SERVER1\NTDS /user:domainName\userName * Type the password for \\SERVER1\NTDS: Drive K: is now connected to \\SERVER1\NTDS The command completed successfully.
2. At the command prompt, type ntdsutil and then press ENTER. 3. At the ntdsutil: prompt, type files and then press ENTER. 4. At the file maintenance: prompt, type compact to drive:\localDirectoryPath and then press ENTER where drive:\ LocalDirectoryPath is the path to a location on the local computer. If you have mapped a drive to a shared folder on a remote computer, type the drive letter only (for example, compact to K:\).
Note
When compacting to a local drive, you must provide a path. If the path contains any spaces, enclose the entire path in quotation marks (for example, compact to "c:\new folder"). If the directory does not exist, Ntdsutil.exe creates it and creates the file named Ntds.dit in that location.
Tasks and Procedures Appendices
45
5. If defragmentation completes successfully, type quit and press ENTER to quit the file maintenance: prompt. Type quit and press ENTER again to quit Ntdsutil.exe. Go to step 6. If defragmentation completes with errors, go to step 9.
Caution
Do not overwrite the original Ntds.dit file or delete any log files
6. If defragmentation succeeds with no errors, then follow the Ntdsutil.exe onscreen instructions to: a. Delete all of the log files in the log directory by typing
del drive:\pathToLogFiles\*.log
Note
You do not need to delete the edb.chk file.
b. If space allows, either rename the original Ntds.dit file to preserve it or else copy it to a different location. Avoid overwriting the original Ntds.dit file. c. Manually copy the compacted database file to the original location, as follows:
copy temporaryDrive:\ntds.dit originalDrive:\pathToOriginalDatabaseFile\ntds.dit
For example, if the original location is H:\NTDS and you compacted the file to K:\NTDS, you would type:
copy k:\ntds\ntds.dit h:\pathToOriginalDirectory\ntds\ntds.dit
7. Type ntdsutil and then press ENTER. 8. At the ntdsutil: prompt, type files and then press ENTER. 9. At the file maintenance: prompt, type integrity and then press ENTER. If the integrity check fails, the likely cause is that an error occurred during the copy operation in step 6.c. Repeat steps 6.c. through step 9. If the integrity check fails again: 10. Contact Microsoft Product Support Services. -OrCopy the original version of the Ntds.dit file that you preserved in step 6.b. to the original database location and repeat the offline defragmentation procedure. If the integrity check succeeds, proceed as follows: If the initial compact to command failed, go to step 4 and perform steps 4 through 9. If the initial compact to command succeeded, type quit and press ENTER to quit the file maintenance: prompt, and then repeat to quit Ntdsutil.exe.
46 Appendix B Procedures Reference
11. Restart the domain controller normally. If you are connected remotely through a Terminal Services session, be sure that you have modified the Boot.ini file for normal restarting before you restart the domain controller. If errors appear when you restart the domain controller: 1. Restart the domain controller in Directory Services Restore Mode. 2. Check the errors in Event Viewer. If the following events are logged in Event Viewer on restarting the domain controller, respond to the events as follows: 1046: The Active Directory database engine caused an exception with the following parameters. In this case, Active Directory cannot recover from this error and you must restore from backup media. 1168: Internal error: An Active Directory error has occurred. In this case, information is missing from the registry and you must restore from backup media.
3. Check database integrity and then proceed as follows: If the integrity check fails, try repeating step 6.c through step 9 above, and then repeat the integrity check. If the integrity check fails again: Contact Microsoft Product Support Services. -OrCopy the original version of the Ntds.dit file that you preserved in step 6.b. to the original database location and repeat the offline defragmentation procedure.
If the integrity check succeeds, perform semantic database analysis with fixup. 4. If semantic database analysis with fixup succeeds, quit Ntdsutil.exe and restart the domain controller normally. 5. If semantic database analysis with fixup fails, contact Microsoft Product Support Services.
Compare the Size of the Directory Database Files to the Volume Size
You might need to relocate the database file, the log files, or both if disk space on the volume on which they are stored becomes low. Before moving the database file or log files, examine the size of the database folder, logs folder, or both if they are stored in the same location, relative to the size of the volume to verify that these files are the cause of low disk space. Include the size of the SYSVOL folder if it is on the same partition.
Requirements
Credentials: Domain Users (online) or local Administrator (offline) Tool: Command line: dir command
To compare the size of the directory database file files to the volume size
Tasks and Procedures Appendices
47
1. In Windows Explorer, click My Computer. 2. On the View menu, click Details. 3. In the Name column in the details pane, locate the volume. Make a note of the value in the Total Size column. 4. Navigate to the folder that stores the database file, the log files, or both. 5. Right-click the folder and then click Properties. Make a note of the value in Size on disk. 6. If the volume includes SYSVOL, navigate to that folder and repeat step 5. 7. Compare the sizes. If the combined size of the relevant database files and SYSVOL files (if appropriate) is significantly smaller than the volume size, then check the contents of the volume for other files. 8. If other files are present, move those files and reassess the disk space on the volume.
Configure a Domain Controller as a Global Catalog Server
Use the setting on the NTDS Settings object to indicate whether a domain controller is designated as a global catalog server.
Requirements
Credentials: Domain Admins in the domain of the global catalog server Tools: Active Directory Sites and Services (Administrative Tools)
To configure a domain controller as a global catalog server
1. In Active Directory Sites and Services, expand the Sites container and then expand the site in which you are designating a global catalog server. 2. Expand the Servers container and then expand the server object for the domain controller that you want to designate as a global catalog server. 3. Right-click the NTDS Settings object for the target server, and then click Properties. 4. Select the Global Catalog check box and then click OK.
Configure a Domain Controller as a Preferred Bridgehead Server
You can configure a domain controller as a preferred bridgehead server by modifying an attribute of the server object.
Requirements
Credentials: Domain Admins Tools: Active Directory Sites and Services (Administrative Tools)
To configure a domain controller as a preferred bridgehead server
1. In Active Directory Sites and Services, expand Sites, and expand the site in which the server object is located. 2. Expand the Servers container to display the servers that are currently configured for that site.
48 Appendix B Procedures Reference
3. Right-click the server object for the domain controller and then click Properties. 4. In the Transports available for intersite data transfer box, click IP, click Add, and then click OK. The domain controller is now configured as a preferred bridgehead server. Be sure to configure more than one bridgehead server for each domain that is represented in the site.
Configure a Domain Controller to not be a Preferred Bridgehead Server
Use the server object properties to remove a preferred bridgehead server from the IP transport.
Requirements
Credentials: Domain Admins Tools: Active Directory Sites and Services (Administrative Tools)
To configure a domain controller to not be a preferred bridgehead server
1. In Active Directory Sites and Services, expand the Sites container and expand the site of the preferred bridgehead server. 2. Expand the Servers node to display the list of domain controllers currently configured for that site. 3. Right-click the server you want to remove and then click Properties. 4. If IP appears in the list that marks this server as a bridgehead server for the IP transport, click IP, click Remove, and then click OK.
Configure DNS Server Recursive Name Resolution
Configure DNS server recursive name resolution based on the recursive name resolution method established on your network.
Requirements
Credentials: Domain Admin Tools: DNS snap-in
To configure DNS server recursive name resolution
1. If your network uses root hints as the name resolution method, you do not need to perform any additional options. Root hints are automatically configured during installation. Do not continue to step 2. 2. If you need to configure forwarders, open the DNS snap-in and continue to step 3. 3. In the console tree, right-click computer_name (where computer_name is the computer name of the domain controller), and then click Properties. 4. In the domain_controller Properties sheet (where domain_controller is the name of the domain controller), on the Forwarders tab, select the Enable forwarders check box.
Tasks and Procedures Appendices
49
5. In the IP address box, type ip_address (where ip_address is the IP address of the DNS server or nearest replication partner, from which the domain is delegated), click Add, and then click OK.
Configure SID Filtering
The administrator of the trusting domain applies SID filtering to filter out migrated SIDs stored in SIDHistory from specific domains. For example, where an external trust relationship exists so that the noam domain trusts the acquired domain, an administrator of the noam domain can apply SID filtering to the acquired domain, which allows all SIDs with a domain SID from the acquired domain to pass, but all other SIDs (such as those from migrated SIDs stored in SIDHistory) to be discarded.
Requirements
Credentials: Domain Admins of trusting domain. Tool: Netdom.exe (Support tools)
To apply SID filtering
1. Log on to the trusting domain with an account with domain administrator credentials. 2. At the command prompt, type the following: netdom /filtersids trusteddomain where trusteddomain is the domain whose SIDs you want to filter. Press ENTER.
To remove SID filtering
1. Log on to the trusting domain with an account with domain administrator credentials. 2. At the command prompt, type the following: netdom /filtersids no trusteddomain where trusteddomain is the trusted domain where you had previously applied SID filtering, which you now want to remove. Press ENTER.
Configure the DNS Client Settings
Configure the DNS client settings on the new domain controller.
Requirements
Credentials: Domain Admin Tools: My Network Places
To Configure the DNS Client Settings
1. Open the Properties dialog box for My Network Places. 2. In the Network and Dial-up Connections dialog box, right click the connection that represents the connection this computer uses to attach to your network. The default label is Local Area Connection but this can be changed so it might not be labeled the same on your computer. Click Properties.
50 Appendix B Procedures Reference
3. In the Local Area Connection Properties dialog box, click once on the Internet Protocol (TCP/IP) to highlight it (ensure you do not clear the check box in front of it) then click Properties. 4. In the Internet Protocol (TCP/IP) Properties dialog box, ensure that Use the following DNS server addresses: is selected. 5. If the new domain controller is located in the forest root domain, set the Preferred DNS server IP address to that of another DNS server in the forest root domain. Try to choose a server that is located near the new domain controller. Set the Alternate DNS server address to the IP address of the new domain controller (so that it is referencing itself). If the new domain controller is located in a child domain, set the Preferred DNS server IP address to the IP address of the new domain controller (so that it is referencing itself). Set the Alternate DNS server address to that of another DNS server in the same domain. Try to choose a server that is located near the new domain controller. 6. Click OK to close the dialog box.
Configure the Selected Computer as a Reliable Time Source
Perform the following procedure on the selected computer to configure it as a reliable time source.
Requirements
Credentials: Domain Admins Tools: regedit.exe
To configure the selected computer as a reliable time source
1. At the command prompt, type the following command and then press ENTER: Regedit 2. Navigate to the following registry key and change the value to 1: Hkey_Local_Machine\System\CurrentControlSet\Services\W32Time\Parameters\ReliableTi meSource
Configure the Site Link Cost
When creating or modifying site links, use the object properties to configure the relative cost of using the site link. Obtain the cost value from the design team.
Requirements
Credentials: Enterprise Admins Tools: Active Directory Sites and Services (Administrative Tools)
To configure site link cost
1. In Active Directory Sites and Services, expand the Sites container and the Inter-Site Transports container, and then click the IP container. 2. In the details pane, right-click the site link object you want to configure, and then click Properties.
Tasks and Procedures Appendices
51
3. In the Cost box, specify the number for the comparative cost of using the site link, and then click OK.
Configure the Site Link Interval
Use the properties on the site link object to determine how often during the available replication schedule you want bridgehead servers to poll their intersite replication partners for changes. Obtain the interval value from the design team.
Requirements
Credentials: Enterprise Admins. Tools: Active Directory Sites and Services (Administrative Tools)
To configure the site link interval
1. In Active Directory Sites and Services, expand the Sites container and the Inter-Site Transports container, and then click the IP container. 2. In the details pane, right-click the site link object you want to configure, and then click Properties. 3. In the Replicate every _____ minutes box, specify the number of minutes for the intervals at which replication polling occurs during an open schedule, and then click OK.
Configure the Site Link Schedule
Use the properties on the site link object to define when replication is allowed. Obtain the schedule from the design team.
Requirements
Credentials: Enterprise Admins Tools: Active Directory Sites and Services (Administrative Tools)
To configure the site link schedule
1. In Active Directory Sites and Services, expand the Sites container and the Inter-Site Transports container, and then click the IP container. 2. In the details pane, right-click the site link object you want to configure, and then click Properties. 3. In the SiteLinkName Properties dialog box, click Change Schedule. 4. In the Schedule for SiteLinkName dialog box, select the block of days and hours during which you want replication to occur or not occur (available or not available), and then click the appropriate option. 5. Click OK twice.
Configure Time on the Forest Root PDC Emulator
Use the following procedure to configure the time service on the forest-root PDC emulator. Perform the procedure on the PDC emulator.
52 Appendix B Procedures Reference
Requirements
Credentials: Domain Admins or Local Administrator on the PDC emulator. Tools: net time, w32tm.exe, ping
To configure time on the forest-root PDC Emulator
1. Ping the Simple Network Time Protocol (SNTP) server to ensure that it is reachable from the client. Type the following command and then press ENTER: ping server where server is the DNS name or IP address of the SNTP server. 2. Open UDP 123 port for outgoing traffic on firewall if needed. 3. Open UDP 123 port (or a different port you have selected) for incoming SNTP traffic. 4. At the command prompt, type the following command and then press ENTER: w32tm -portnumber where portnumber is the server port specified in step 3. 5. At the command prompt, type the following command and then press ENTER: net time /setsntp:server where server is the DNS name or IP address of the SNTP server. 6. To verify that the manually configured time source has been set, at the command prompt, type the following command and then press ENTER: net time /querysntp Verify that the name of the SNTP server is displayed. 7. To make the change take effect, stop and restart the time service. a. At the command prompt, type the following command and then press ENTER: net stop w32time b. At the command prompt, type the following command and then press ENTER: net start w32time
Copy the Directory Database Files to a Remote Share and Back
If you need to move the database file or the log files while you reconfigure the drive on which they are currently stored, and you do not have sufficient space to move the files locally, then you can use xcopy to copy the files to a remote shared folder temporarily, and then use the same procedure to copy them back to the original drive. You can use this method as long as the path to the files does not change. You cannot use Ntdsutil.exe to move database files off the local computer.
Tasks and Procedures Appendices
53
54 Appendix B Procedures Reference
Important
When relocating any database files (the database file or the log files) off the local computer, always copy both the database file and the log files so that all of the necessary files to restore the directory service are maintained.
Requirements
Domain controller is started in Directory Services Restore Mode. Credentials: local Administrator account. Shared folder on a remote drive that has enough free space to hold the database file (Ntds.dit) and log files. Create separate subdirectories for copying the database file and the log files. Disk space: Temporary location: Free space on the destination drive equivalent to at least the current combined size of the database file or log files, depending on what files you are moving. Permanent location: Free space on the destination NTFS drive equivalent to at least the following sizes, plus space to accommodate anticipated growth of the environment, depending on what files you are moving:
Caution
The drive that is the permanent location of the database or log files must be formatted as NTFS.
Database file only: The size of the database file plus 20 percent of the Ntds.dit file or 500 MB, whichever is greater. Log files only: The size of the combined log files plus 20 percent of the combined logs or 500 MB, whichever is greater. Database and logs. If the database and log files are stored on the same partition, free space equal to at least 20 percent of the combined Ntds.dit and log files, or 1 GB, whichever is greater.
Important
The preceding levels are minimum recommended levels. If you follow monitoring recommendations, falling below these minimum levels generates an alert. Therefore, adding additional space according to anticipated growth is recommended.
Tools: Command line: net use, dir, xcopy commands Ntdsutil.exe (system tool)
Tasks and Procedures Appendices
55
To copy the directory database and log files to a remote drive and back to the local computer
1. In Directory Services Restore Mode, open a command prompt and change directories to the current location of the database file (Ntds.dit) or the log files. If the database file and log files are in different locations, perform step 2 for each directory. 2. Run the dir command and make a note of the current size and location of the Ntds.dit file and the log files. 3. Establish a network connection to a shared folder, as shown below. Because you are logged on as the local Administrator, unless permissions on the shared folder include the built-in Administrator account, you must provide a domain name, user name, and password for an account that has write permissions on the shared folder. In the example below, \\SERVER1\NTDS is the name of the shared folder. K: is the drive that you have mapped to the shared folder. Example text that describes information that you type is shown in bold. After typing the first line and pressing ENTER, Ntdsutil.exe prompts you for the password. Type the password and then press ENTER.
H:\>net use K: \\SERVER1\NTDS /user:domainName\userName * Type the password for \\SERVER1\NTDS: Drive K: is now connected to \\SERVER1\NTDS The command completed successfully.
4. Use the xcopy command to copy the database file and log files to the location you established in step 3. In the example where the database file is located in H:\WINNT\NTDS and the share has the subdirectory DB, the text you type is shown in bold:
H:>xcopy WINNT\NTDS K:\DB
The command copies the contents of WINNT\NTDS to the subfolder DB in the shared folder described as drive K:. If the database file and log files are in different locations, repeat the xcopy command for the log files, specifying the subfolder for the log files. 5. Change drives to the new location and run the dir command to compare the file sizes to those listed in step 2. Use this step to ensure that you copy the correct set of files back to the local computer. 6. At this point, you can safely destroy data on the original local drive. 7. After the destination drive is prepared, re-establish a connection to the network drive as described in step 3, if necessary. 8. Copy the database and log files from the remote shared folder back to the original location on the domain controller. 9. At the command prompt, type ntdsutil and then press ENTER. 10. At the ntdsutil: prompt, type files and then press ENTER. 11. At the file maintenance: prompt, type integrity and then press ENTER. If the integrity check fails, perform semantic database analysis with fixup.
56 Appendix B Procedures Reference
12. If the integrity check succeeds, type quit and press ENTER to quit the file maintenance: promp. Type quit and press ENTER again to quit Ntdsutil.exe. 13. Restart the domain controller normally. If you are performing this procedure remotely over a Terminal Services connection, be sure that you have modified the Boot.ini file for normal restarting before you restart the domain controller. If errors appear when you restart the domain controller: 1. Restart the domain controller in Directory Services Restore Mode. 2. Check the errors in Event Viewer. If the following events are logged in Event Viewer on restarting the domain controller, respond to the events as follows: 1046: The Active Directory database engine caused an exception with the following parameters. In this case, Active Directory cannot recover from this error and you must restore from backup media. 1168: Internal error: An Active Directory error has occurred. In this case, information is missing from the registry and you must restore from backup media.
Create a Connection Object
To help ensure that the current role holder and the standby operations master are replication partners, you can manually create a connection object between the two domain controllers. Even if a connection object is generated automatically, it is recommended that you manually create one. The system can alter automatically created connection objects at any time. Manually created connections remain the same until an administrator changes them. You must know the current operations master role holder to perform the following procedure. For information about determining the current operations master role holders, see View the Current Operations Master Role Holders earlier in this guide.
Requirements
Credentials: Domain Admins Tools: Active Directory Sites and Services (Administrative Tools)
To create a connection object on the current operations master
1. In Active Directory Sites and Services snap-in, in the console tree in the left pane, expand the Sites folder to see the list of available sites. 2. Expand the site name in which the current role holder is located to display the Servers folder. 3. Expand the Servers folder to see a list of the servers in that site. 4. Expand the name of the server that is currently hosting the operations master role to display NTDS Settings. 5. Right-click NTDS Settings, click New, and then click Connection.
Tasks and Procedures Appendices
57
6. In the Find Domain Controllers dialog box, select the name of the standby operations master then click OK. 7. In the New Object-Connection dialog box, enter an appropriate name for the connection object or accept the default name and click OK.
To create a connection object on the standby operations master
1. Expand the site name in which the standby operations master is located to display the Servers folder. 2. Expand the Servers folder to see a list of the servers in that site. 3. Expand the name of the server that you want to be the standby operations master to display its NTDS Settings. 4. Right-click NTDS Settings, click New, and then click Connection. 5. In the Find Domain Controllers dialog box, select the name of the current role holder, then click OK. 6. In the New Object-Connection dialog box, enter an appropriate name for the connection object or accept the default name and click OK.
Create a Delegation for a New Domain Controller
This procedure creates a delegation for a new domain controller that is also a DNS server in the parent DNS domain. If your forest root domain has a parent DNS domain, perform these steps on a DNS server in the parent domain. If you just added a new domain controller to a child domain, perform these steps on a DNS server in the DNS parent domain. By following recommended practices, the parent domain is the forest root domain.
Requirements
Credentials: Domain Admin Tools: DNS Management Console
To create a delegation for a new domain controller
1. From the DNS snap-in, navigate to child_domain (where child_domain is the name of the child domain) in the console tree. 2. In the console tree, right-click child_domain, and then click Properties. 3. In the child_domain Properties sheet, on the Name Servers tab, click Add. 4. In the New Resource Record dialog box, in the Server name box, type child_dc.child_domain.parent_domain (where child_dc is the name of the new domain controller, child_domain is the name of the child domain, and parent_domain is the name of the parent domain). 5. In the New Resource Record dialog box, in the IP address box, type ip_address (where ip_address is the IP address of the child domain controller), click Add, and then click OK.
58 Appendix B Procedures Reference
Create a One-way Trust (MMC Method)
For the following two procedures, a member of Domain Admins in the trusted domain performs the first procedure and a member of Domain Admins in the trusting domain performs the second procedure.
To create a one-way trust relationship in the trusted domain
1. With the administrator of the other domain, agree on a secure channel password to be used in establishing the trust. 2. In the trusted domain, log on as a member of Domain Admins. 3. In Active Directory Domains and Trusts, expand the domain tree until the trusted domain name appears, and then right-click the trusted domain node. 4. Click Properties, and then click the Trusts tab. 5. Next to the Domains that trust this domain box, click Add. 6. In the Trusting domain box, type the trusting domain name. If you are adding a Windows 2000 domain, type the full DNS name (noamreskit.com in this example). If the domain is running an earlier version of Windows, type the domain name (noam in this example.) 7. In the Password box, type the agreed-upon password. 8. In the Confirm password box, retype the password, and then click OK. 9. A message appears that says the trust cannot be verified. Click OK.
Note
The reason for this error is that Windows 2000 is attempting to verify the secure channel. It cannot verify the secure channel at this time because the other side of the trust is not yet created.
10. Click OK to close the Properties sheet.
To create a one-way trust relationship in the trusting domain
1. In the trusting domain, log on as a member of Domain Admins. 2. In Active Directory Domains and Trusts, expand the domain tree until the trusting domain name appears, and then right-click the trusting domain node. 3. Click Properties, and then click the Trusts tab. 4. Next to the Domains trusted by this domain box, click Add. 5. In the Trusted domain box, type the trusted domain name. If you are adding a Windows 2000 domain, type the full DNS name (acquired.com in this example). If the domain is running an earlier version of Windows, type the domain name (acquired in this example). 6. In the Password box, type the agreed-upon password. 7. In the Confirm password box, retype the password, and then click OK.
Tasks and Procedures Appendices
59
8. A message appears that says the trusted domain has been added and the trust verified. Click OK. 9. A message appears asking if you want to verify the trust. Click Yes, and then click OK. 10. Click OK to close the Properties sheet.
Note
If the trust is successfully created in both domains, click Yes to verify the trust. If the trust is been created in the trusted domain, clicking Yes returns an error. When the trust is created in trusted domain, the trust takes effect. You do not need to verify the trust for the trust to take effect.
Create a One-way Trust (Netdom.exe Method)
For the following procedure, you create both sides of the one-way trust with one command. You must have the domain administrator passwords for both domains.
To create a one-way trust using Netdom.exe
Open a command prompt and type the following command: netdom trust /d:trusteddomain trustingdomain /add where trusteddomain is the trusted domain, and trustingdomain is the trusting domain. If the domain is Windows 2000, use the full DNS name; if it is Windows NT 4.0, use the domain name. Press ENTER You may enter the administrator passwords, using Pd: for the trusted domain password and Po: for the trusting domain password. If you do not enter the passwords, you will be prompted for them. Example: netdom trust /d:acquired.com noam.com /add /Ud:acquired.com\admin /Pd:xxxx /Uo:noam.com\admin /Po:yyyy
Create a Secondary DNS Zone
Perform this procedure only on DNS servers that are located in the child domain, not the forest root domain. Perform these steps on the new domain controller.
Requirements
Credentials: Domain Admin Tools: DNS snap-in
To create a secondary DNS zone
1. In the DNS snap-in, right-click the new domain controller in the console tree and select New Zone. 2. In the New Zone wizard, click Next to continue.
60 Appendix B Procedures Reference
3. Select Standard secondary as the Zone Type. Click Next. 4. Ensure that Forward lookup zone is selected. Click Next. 5. For Zone Name, enter _msdcs.forestrootdomain where forestrootdomain is the fully qualified domain name of the forest root domain. Click Next. 6. In the Master DNS Servers dialog box, enter IP address of at least two DNS servers in the forest root domain. Click Next. 7. Review the settings you defined and click Finish to close the wizard.
Create a Site Link Object
To link sites for replication, create a site link object in the container for the intersite transport that will replicate the site, and add the sites to it.
Requirements
Credentials: Enterprise Admins Tool: Active Directory Sites and Services (Administrative Tools)
To create a site link object
1. In Active Directory Sites and Services, expand the Sites container and then the InterSite Transports container. 2. Right-click the IP container, and then click New Site Link. 3. In the Name box, type a name for the site link. 4. In the Sites not in this site link box, click a site that you want to add to the site link. Hold down the Shift key to click a second site that is adjacent in the list, or the Ctrl key to click a second site that is not adjacent in the list. 5. After selecting all of the sites that you want added to the site link, click Add, and then click OK.
Create a Site Object
To create a new site, you must create a site object and add it to a site link.
Requirements
Credentials: Enterprise Admins Tool: Active Directory Sites and Services (Administrative Tools)
To create a site object
1. In Active Directory Sites and Services, right-click the Sites container and then click New Site. 2. In the Name box, type the name of the site. 3. In the Link Name list, click a site link for this site, and then click OK. 4. In the Active Directory message box, read the information and then click OK.
Tasks and Procedures Appendices
61
Create a Subnet Object
To create a subnet object, you must have the following information: The site to which the subnet is to be associated. The network address or any IP address in the range. The subnet mask.
Active Directory Sites and Services converts this information into the subnet address.
Requirements
Credentials: Enterprise Admins Tool: Active Directory Sites and Services (Administrative Tools)
To create a subnet object
1. In Active Directory Sites and Services, expand the Sites container. 2. Right-click the Subnets container and then click New Subnet. 3. In the New Object - Subnet dialog box, in the Address box, type the network address or any IP address within the range of IP addresses for the subnet. 4. In the Mask box, type the subnet mask. 5. In the Site Name box, click the site to which this subnet is being associated, and then click OK.
Create a Two-way Trust (MMC Method)
For the following two procedures, a member of Domain Admins in the first domain performs the first procedure and a member of Domain Admins in the second domain performs the second procedure.
To create both directions of two one-way trust relationships in the first domain
1. With the administrator of the other domain, agree on a secure channel password to be used in establishing the trust. 2. In the first domain, (noam.reskit.com in this example), log on as a member of Domain Administrators. 3. In Active Directory Domains and Trusts, expand reskit.com, and then right-click noam.reskit.com. 4. Click Properties, and then click the Trusts tab. 5. Next to the Domains trusted by this domain box, click Add. 6. In the Trusted domain box, type the trusted domain name. If you are adding a Windows 2000 domain, type the full DNS name (acquired01-int.com in this example). If the domain is running an earlier version of Windows, type the domain name (acquired01-int in this example.) 7. In the Password box, type the agreed-upon password.
62 Appendix B Procedures Reference
8. In the Confirm password box, retype the password, and then click OK. 9. A message appears that says the trust cannot be verified. Click OK.
Note
The reason for this error is that Windows 2000 is attempting to verify the secure channel. It cannot verify the secure channel at this time because the other side of the trust is not yet created.
10. Next to the Domains that trust this domain box, click Add. 11. In the Trusting domain box, type the trusting domain name. If you are adding a Windows 2000 domain, type the full DNS name (acquired01-int.com in this example). If the domain is running an earlier version of Windows, type the domain name (acquired01-int in this example.) 12. In the Password box, type the agreed-upon password. 13. In the Confirm password box, retype the password, and then click OK. 14. A message appears asking if you want to verify the trust. Click Yes. 15. Click OK to close the Properties sheet.
Note
If the trust is successfully created in the acquired01-int.com domain, click Yes to verify the trust. If the trust is not created, clicking Yes returns an error. When the trust is created in acquired01-int.com, the trust takes effect. You do not need to verify the trust for the trust to take effect.
To create both directions of two one-way trust relationships in the second domain
1. In the first domain (acquired01-int.com in this example), log on as a member of Domain Administrators. 2. In Active Directory Domains and Trusts, right-click the full DNS name of the first domain (acquired01-int.com in this example), and then click Properties. 3. Click the Trusts tab. 4. Next to the Domains trusted by this domain box, click Add. 5. In the Trusted domain box, type the full DNS name of the second domain (noam.reskit.com in this example). 6. In the Password box, type the agreed-upon password. 7. In the Confirm password box, retype the password, and then click OK. 8. A message appears that says the trusted domain has been added and the trust verified. Click OK. 9. Next to the Domains that trust this domain box, click Add.
Tasks and Procedures Appendices
63
10. In the Trusting domain box, type the full DNS name of the second domain (noam.reskit.com in this example). 11. In the Password box, type the agreed-upon password. 12. In the Confirm password box, retype the password, and then click OK. 13. A message appears asking if you want to verify the trust. Click Yes, and then click OK. 14. Click OK to close the dialog box (acquired01-int.com in this example).
Note
If the trust has been successfully created in the noam.reskit.com domain, click Yes to verify the trust. If the trust is not created, clicking Yes returns an error. When the trust is created in noam.reskit.com, the trust takes effect. You do not need to verify the trust for the trust to take effect.
Create a Two-way Trust (Netdom.exe Method)
For the following procedure, you create both sides of the two-way trust with one command. You must have the Domain Admins passwords for both domains.
To create a two-way trust by using Netdom.exe
Open a command prompt and type the following command: netdom trust /d:trusteddomain trustingdomain /add /twoway where trusteddomain is the trusted domain, and trustingdomain is the trusting domain. If the domain is Windows 2000, use the full DNS name; if it is Windows NT 4.0, use the domain name. Press ENTER. You may also enter the administrator passwords, using Pd: for the trusted domain password and Po: for the trusting domain password; if you do not enter the passwords, you will be prompted for them. Example: netdom trust /d:acquired.com noam.com /add /twoway /Ud: acquired.com\admin /Pd:xxxx /Uo: noam.com\admin /Po:yyyy
Create the New Staging Area Folder
Use this procedure to create the new folder for FRS to use as the Staging Area.
Requirements
Credentials: Domain Admins Tools: Windows Explorer
To create the new Staging Area folder
64 Appendix B Procedures Reference
1. In Windows Explorer, navigate to the appropriate location in the console tree. In the right pane, right-click on a blank area, click New and then click Folder. 2. Enter an appropriate folder name.
Create the SYSVOL Folder Structure
Use this procedure to create the SYSVOL folder structure. The %systemroot%\SYSVOL folder is the top of the folder tree for the Windows System Volume. To properly move SYSVOL, you must move the %systemroot%\SYSVOL folder and its contents. A subfolder of %systemroot %\SYSVOL is also named sysvol. Ensure that you move the proper folder (the %systemroot %\SYSVOL folder) and not the subfolder (%systemroot%\SYSVOL\sysvol). Do not confuse the two folders.
Requirements
Credentials: Domain Admins Tools: Windows Explorer
To create the SYSVOL folder structure
1. In Windows Explorer, navigate to the folder that represents your current Windows System Volume. By default this is the %systemroot%\SYSVOL folder. 2. Right-click the SYSVOL folder and click Copy. 3. In Windows Explorer, navigate to the new location you created in the console tree, right-click the new location and click Paste. You might see a dialog box stating that some files already exist and a prompt asking whether you want to continue copying the folder. At each such prompt, click No. 4. Verify that the folder structure was copied correctly. Compare the new folder structure to the original. Open a command prompt and type DIR /s to list the contents of the folders. Ensure that all folders exist. If any folders are missing at the new location (such as \scripts), then recreate them.
Delete a Lingering Object from a Global Catalog Server
To perform this procedure, you must log on locally to the global catalog server at the console or through a Terminal Services connection. The global catalog server must be running Windows 2000 Server with SP3 or later.
Requirements
Credentials: Enterprise Admins Tool: Ldp.exe (Support Tools) Operating system: Windows 2000 Server with SP3 Required Information: Object GUID of the lingering object that you want to delete. Object GUID of a writable domain controller in the domain of the lingering object.
To delete a lingering object from a global catalog server
Tasks and Procedures Appendices
65
1. Log on locally or open a Terminal Services connection to the global catalog server. 2. In the Run dialog box, type Ldp and then click OK. 3. On the Connection menu, click Connect. 4. In the Connect dialog box, leave the Server box empty. 5. In the Port box, type 389, and then click OK. 6. On the Connection menu, click Bind. 7. In the Bind dialog box, provide Enterprise Admins credentials. Click Domain if it is not already selected. 8. In the Domain box, type the name of the forest root domain, and then click OK. 9. On the Browse menu, click Modify. 10. In the Modify dialog box, leave the Dn box empty. 11. In the Attribute box, type RemoveLingeringObject. 12. In the Values box, type <GUID= and then append the GUID of the writable domain controller. 13. At the end of the GUID, type > : <GUID= and then append the GUID of the lingering object, followed by >. You must include a single space before and after the colon (:). The entire entry in the Values box appears similar to the following example:
<GUID=8b1ddcab-c085-4605-b132-09e8bc05ab06> : <GUID=bb1682b9-8ef8-4d85-b4c307482edf9a08>
14. In the Operation box, click Replace, and then click ENTER. 15. Click Run to run the request. In the details pane, the result of the request appears similar to the following:
***Call Modify... ldap_modify_s(ld, '(null)',[1] attrs); Modified "".
Delete a Server Object from a Site
When no child objects are visible below the server object in Active Directory Sites and Services, you can remove the server object.
Requirements
Credentials: Domain Admins Tools: Active Directory Sites and Services (Administrative Tools) No child objects appear below the server object in Active Directory Sites and Services
To delete a server object from a site
1. In Active Directory Sites and Services, expand the Sites container and expand the site from which you want to delete a server object.
66 Appendix B Procedures Reference
2. Expand the Servers container and then expand the server object you want to delete. 3. If no child objects appear below the server object, right-click the server object and then click Delete.
Important
Do not delete a server object that has a child object. If an NTDS Settings or other child object appears below the server object you want to delete, either replication on the domain controller on which you are viewing the configuration container has not occurred, or the server whose server object you are removing has not been properly decommissioned. If any child object persists for longer than a normal replication cycle, escalate the problem to a supervisor.
4. Click Yes to confirm your choice.
Delete a Site Link Object
Use the following procedure to delete the site link object.
Requirements
Credentials: Enterprise Admins Tools: Active Directory Sites and Services (Administrative Tools)
To delete a site link object
1. In Active Directory Sites and Services, expand the Sites container and the Inter-Site Transports container, and then click the IP container. 2. In the details pane, right-click the site link object you want to delete and then click Delete. 3. Click Yes to confirm your choice.
Delete a Site Object
Delete a site object only after you have removed all server objects from the site and have reassociated the subnets with a different site. The Servers container is deleted when you delete the site.
Requirements
Credentials: Enterprise Admins Tools: Active Directory Sites and Services (Administrative Tools)
To delete a site object
1. In Active Directory Sites and Services, click the Sites container. 2. In the details pane, right-click the site you want to delete, and then click Delete. 3. Click Yes to confirm your choice. 4. In the Active Directory message box, read the information and then click Yes to delete the site and its Servers container object.
Tasks and Procedures Appendices
67
Delete a Subnet Object
If the IP addresses are no longer in use, delete the subnet object or objects with which the addresses are associated.
Requirements
Credentials: Enterprise Admins Tools: Active Directory Sites and Services (Administrative Tools)
To delete a subnet object
1. In Active Directory Sites and Services, expand the Sites container and then expand the Subnets container. 2. Right-click the subnet object you want to delete, and then click Delete.
Delete an Object from a Domain
Use the following procedure to delete an object from a domain. Credentials: Domain Admins Tools: Active Directory Users and Computers (Administrative Tools)
To delete an object from a domain
1. In Active Directory Users and Computers, locate the object you want to delete. 2. Right-click the object, click Delete, and then click Yes to confirm your choice.
Determine the Database Size and Location Offline
If the domain controller is started in Directory Services Restore Mode, you can use Ntdsutil.exe to report the Ntds.dit database file and log file locations, as well as the free disk space on all local drives.
Requirements
Domain controller is started in Directory Services Restore Mode Credentials: local Administrator account Tool: Ntdsutil.exe (system tool)
To check directory database information and free disk space offline
1. With the domain controller in Directory Services Restore Mode, open a command prompt, type ntdsutil, and then press ENTER. 2. At the ntdsutil: prompt, type files, and then press ENTER. 3. At the file maintenance: prompt, type info. 4. At the file maintenance: prompt, type quit and press ENTER. Type quit and press ENTER again to quit Ntdsutil.exe.
68 Appendix B Procedures Reference
Determine the Database Size and Location Online
If you must manage the database file, the log files, or both, first determine the location and size of the files. By default, the database file and associated log files are stored in the %systemroot %\NTDS directory. You can also use the Search command on the Start menu to locate the database file (Ntds.dit) or the edb*.log file for the location of the database and log files, respectively. If you have set Garbage Collection logging to report free disk space, then event ID 1646 in the Directory Service log also reports the size of the database file (Total allocated hard disk space (megabytes):). Alternatively, you can determine the size of the database file by listing the contents of the directory that contains the files.
Requirements
Credentials: Domain Admins Tool: Command line: dir command
To determine the directory database size online
1. On the domain controller on which you want to manage database files, open a command prompt and change directories to the directory containing the files you want to manage. 2. Run the dir command to examine the database size. In the following example, Ntds.dit file and the log files are stored in the same directory. In the example, the files take up 58,761,216 bytes of disk space.
H:\NTDS>dir Volume in drive H has no label. Volume Serial Number is 003D-0E9E Directory of H:\NTDS 01/29/2002 01/29/2002 01/28/2002 01/29/2002 01/29/2002 01/29/2002 01/29/2002 01/28/2002 01/28/2002 11:04 AM 11:04 AM 03:03 PM 10:29 AM 10:29 AM 10:29 AM 10:29 AM 02:54 PM 02:54 PM 7 File(s) 3 Dir(s) <DIR> <DIR> <DIR> . .. Drop 8,192 edb.chk 10,485,760 edb.log 10,485,760 edb00001.log 14,696,448 ntds.dit 10,485,760 res1.log 10,485,760 res2.log 58,761,216 bytes 779,284,480 bytes free
Tasks and Procedures Appendices
69
Determine the Initial Change Notification Delay on a Domain Controller
The following registry entry controls the initial change notification delay: Replicator notify pause after modify (secs) in HKEY_LOCAL_MACHINE\SYSTEM\CurrentControlSet\Services\NTDS\Parameters. The default value is 300 seconds.
Requirements
Credentials: Domain Admins Tools: Regedit.exe
To determine the initial change notification delay on a domain controller
1. In the Run dialog box, type regedit and then click OK. 2. Navigate to HKEY_LOCAL_MACHINE\SYSTEM\CurrentControlSet\Services\NTDS and click the Parameters entry. 3. View the value in the Data column for Replicator notify pause after modify (secs). 4. To view the decimal value, double-click Replicator notify pause after modify (secs), and in the Base box, click Decimal.
Determine the ISTG Role Owner for a Site
To determine the current ISTG role owner for a site, view the NTDS Site Settings object properties.
Requirements
Credentials: Domain Users Tools: Active Directory Sites and Services (Administrative Tools)
To determine the ISTG role owner for a site
1. In Active Directory Sites and Services, click the site object whose ISTG you want to determine. 2. In the details pane, right-click the NTDS Site Settings object, and then click Properties. The current role owner appears in the Server box under Inter-Site Topology Generator.
Determine the Tombstone Lifetime for the Forest
The tombstone lifetime is an attribute value on the Directory Service object in the configuration directory partition.
Requirements
Credentials: Domain Users Tools: ADSI Edit (Windows Support Tools)
To determine the tombstone lifetime for the forest
70 Appendix B Procedures Reference
1. In ADSI Edit, expand Configuration Container, CN=Configuration, CN=Services, and CN=Windows NT. 2. Right-click CN=Directory Service, and then click Properties. 3. In the Select a property to view box, click tombstoneLifetime. 4. Note the value in the Value(s) box. If the value is <not set>, the default value of 60 days is in effect.
Determine When Intersite Replication is Scheduled to Begin
Use the properties on the site link object to determine when intersite replication between sites is scheduled to begin.
Requirements
Credentials: Domain Users Tools: Active Directory Sites and Services (Administrative Tools)
To determine when intersite replication is scheduled to begin
1. In Active Directory Sites and Services, expand the Sites container and the Inter-Site Transports container, and then click the IP container. 2. In the details pane, right-click the site link object for which you want to view the schedule, and then click Properties. 3. In the SiteLinkName Properties dialog box, click View Schedule. Note the block of days and hours during which replication is allowed (available), and then click Close. 4. In the Replicate every _____ minutes box, note the number of minutes for the intervals at which replication polling takes place during an open schedule window. 5. Click OK to close the dialog box.
Determine Whether a Domain Controller is a DNS Server
Use the following procedure to determine whether a domain controller is a DNS server.
Requirements
Credentials: Domain Admins Tools: Services (Administrative Tools)
To determine whether a domain controller is a DNS server
1. Open Services. 2. View the services in the Name column and look for DNS Server. If DNS Server shows Started in the Status column, the domain controller is running as a DNS server.
Determine Whether a Domain Controller is a Global Catalog Server
The setting for designating the domain controller as a global catalog server is located in the properties of the NTDS Settings child object of the respective server object.
Tasks and Procedures Appendices
71
Requirements
Credentials: Domain Users Tools: Active Directory Sites and Services (Administrative Tools)
To determine whether a domain controller is a global catalog server
1. In Active Directory Sites and Services, expand the Sites container, expand the site of the domain controller you want to check, expand the Servers container, and then expand the server object. 2. Right-click the NTDS Settings object and then click Properties. 3. On the General tab, if the Global Catalog box is selected, the server is designated as a global catalog server.
Determine Whether a Domain Controller is a Preferred Bridgehead Server
Preferred bridgehead servers are distinguished by a property on the server object that adds the server to the preferred bridgehead server list for the IP transport.
Requirements
Credentials: Domain Users Tools: Active Directory Sites and Services (Administrative Tools)
To determine whether a domain controller is a preferred bridgehead server
1. In Active Directory Sites and Services, expand the Sites container and the site in which the server object resides. 2. Expand the Servers container to display the domain controllers currently configured for that site. 3. Right-click the server object of interest and then click Properties. 4. If IP appears in the box labeled This server is a preferred bridgehead server for the following transports, the server is a preferred bridgehead server for the IP transport.
Determine Whether a Server Object has Child Objects
When a domain controller is properly installed, its server object has a child NTDS Settings object. Other applications that are running on domain controllers can also publish child objects. After installing Active Directory on a domain controller, verify that the server object has a child NTDS Settings object. Prior to deleting a server object from the Servers container for a site, verify that the server object has no child objects.
Requirements
Credentials: Domain Users Tools: Active Directory Sites and Services (Administrative Tools)
To determine whether a server object has child objects
72 Appendix B Procedures Reference
1. In Active Directory Sites and Services, expand the Sites container and expand the site of the server object. 2. Expand the Servers container and then expand the server object to view any child objects.
Determine Whether a Site Has at Least One Global Catalog Server
You can use Nltest.exe to list a single domain controller in a specified site. If the test fails, it means that there are no global catalog servers in the site.
Requirements
Credentials: Authenticated User Tool: Nltest.exe (Support Tools)
To determine whether a site has at least one global catalog server
1. At the command prompt, type the following command and then press ENTER: nltest /dsgetdc:forestRootDomainName /gc /site:siteName where forestRootDomainName is the name of the forest root domain and siteName is the name of the site. 2. The output shows either one domain controller that is a global catalog server, or the command fails. If the output shows DsGetDcName failed, then the site has no global catalog servers.
Disable Compression on a Site Link
If you do not use manually created connection objects for intersite replication between two sites, you can disable compression between the sites by modifying the options attribute on the site link object.
Requirements
Credentials: Enterprise Admins Tools: ADSI Edit (Windows Support Tools)
To disable compression on a site link
1. In ADSI Edit, expand the Configuration Container icon and then expand CN=Configuration,DC=ForestRootDomainName and CN=Sites. 2. Expand the CN=Inter-Site Transports container, and then click CN=IP. 3. In the details pane, right-click the site link object whose options attribute you want to change, and then click Properties. 4. In the Select a property to view box, click options. 5. If the Value(s) box displays <not set>, in the Edit Attribute box, type 4 for the value (bit 2=1). If the Value(s) box contains a value (as it should if you have enabled change notification), you must derive the new value by using a Boolean BITWISE-OR calculation of the existing value and the value that enables the replication change you are making. Then convert that
Tasks and Procedures Appendices
73
value to an integer. Therefore, if a value is set, convert the integer value to a binary value and OR that value with the value 0100. Then convert the results back to an integer and type that value in the Edit Attribute box. For example, if the existing decimal value is 1, that value is equal to 0001 in the binary system. The value that disables compression is 4, or 0100 in binary. The OR operation combines 0 OR 0 = 0, 0 OR 1 = 1, 1 OR 0 = 1, 1 OR 1 = 1. Therefore, the following OR calculation computes the binary value:
0001 (existing value) 0100 (value that disables compression) 0101 (adds disable compression to the existing setting)
The binary value 0101 converts to the digital value 5. For information about binary calculations and converting binary values to digital values, see Windows 2000 Server Help. 6. Click Set, and then click OK.
Disable Outbound Replication
Use this procedure to disable Active Directory replication from a domain controller. The domain controller continues to receive inbound replication. Credentials: Domain Admins Tools: Repadmin.exe (Support Tools) At the command prompt, type the following command and then press ENTER: repadmin /options ServerName +disable_outbound_repl where ServerName is the name of the domain controller on which you want to disable outbound replication. The tool reports the current options (the options that were in effect prior to pressing ENTER) and the new options (all options that are now in effect).
To disable outbound replication on a domain controller
Disable Time Service
Use the following procedure to disable the W32Time time service.
Requirements
Credentials: Domain Admins Tools: Services snap-in
To disable W32Time
1. Open Administrative Tools, and select Services. 2. Right-click Windows Time, and select Properties. The Windows Time Properties dialog box appears. 3. In the Startup Type field, select Disabled from the drop-down menu. 4. Click OK. Verify that the type for the time service appears as Disabled.
74 Appendix B Procedures Reference
Enable Change Notification on a Site Link
If you do not use manually created connection objects for intersite replication, you can implement change notification between the sites by modifying the options attribute on the site link object.
Requirements
Credentials: Enterprise Admins Tools: ADSI Edit (Windows Support Tools)
To enable change notification on a site link
1. In ADSI Edit, expand the Configuration Container icon and then expand CN=Configuration,DC=ForestRootDomainName and CN=Sites. 2. Expand the CN=Inter-Site Transports container, and then click CN=IP. 3. In the details pane, right-click the site link object whose options attribute you want to change, and then click Properties. 4. In the Select a property to view box, click options. 5. If the Value(s) box displays <not set>, in the Edit Attribute box, type 1 for the value (bit 0=1). If the Value(s) box contains a value, you must derive the new value by using a Boolean BITWISE-OR calculation of the existing value and the value that enables the replication change you are making. Then convert that value to an integer. Therefore, if a value is set, convert the integer value to a binary value and OR that value with the value 0001. Then convert the results back to an integer and type the value in the Edit Attribute box. For example, if the existing decimal value is 4, that value is equal to 0100 in the binary system. The value that enables change notification is 1, or 0001 in binary. The OR operation combines 0 OR 0 = 0, 0 OR 1 = 1, 1 OR 0 = 1, 1 OR 1 = 1. Therefore, the following OR calculation computes the binary value:
0100 (existing value) 0001 (value that enables change notification) 0101 (adds enable change notification to the existing setting)
The binary value 0101 converts to the digital value 5. For information about binary calculations and converting binary values to digital values, see Windows 2000 Server Help. 6. Click Set and then click OK.
Establish the Distinguished Name and GUID of an Object
Use the following procedure to search the global catalog to identify an object by distinguished name and GUID. Use an attribute that uniquely identifies the object.
Requirements
Credentials: Domain Users Tool: Ldp.exe (Support Tools)
To establish the distinguished name and GUID of an object
Tasks and Procedures Appendices
75
1. In the Run dialog box, type Ldp and then click OK. 2. On the Connection menu, click Connect. 3. In the Server box, type the name of a global catalog server. 4. In the Port box, type 3268, and then click OK. 5. On the Connection menu, click Bind. 6. In the Bind dialog box, provide credentials for a user account in the forest. If Domain is not selected, click to select it. 7. In the Domain box, type a name of the domain of the user, and then click OK. 8. On the View menu, click Tree. 9. In the Tree View dialog box, in the BaseDN box, type the distinguished name of the forest root domain, and then click OK. 10. In the console tree, right-click the forest root domain, and then click Search. 11. In the Search dialog box, in the Filter box, replace the default filter (objectClass=*) to create a filter of the following form: (<attribute>=<value>) where <attribute> is the LDAP name of an attribute and <value> is the value that you know to be associated with the object that you are searching for. For example, (userPrincipalName=JaneD@contoso.com), (sAMAccountName=JaneD), or (sn=Doe) to locate the duplicate user object Jane Doe. You can use the asterisk (*) in the <value> field if you want to search all objects. 12. In the Scope box, click Subtree, and then click Options. 13. Click in the Attributes box and use the right arrow key to scroll to the end of the list. 14. Type objectGUID; (including the punctuation), and then click OK. 15. Click Run to process the query, and then click Close. 16. View the results. You must identify the displayed objects that need to be removed from the global catalog. One indication that you have found a lingering object is that the object does not exist in a writable copy of the domain. 17. If necessary, repeat steps 9 through 13 to rephrase the query, and then run it again. When you identify an object, note its distinguished name and objectGUID value. Use the DC= components of the distinguished name of the object to identify the domain of the object. To more easily capture these values if you need them for a different application, select the distinguished name, right-click the selection, and then click Copy. Open a text file and paste the distinguished name. Repeat the procedure for the object GUID. When you need these values later, select and copy them from the text file.
76 Appendix B Procedures Reference
Gather the System Volume Path Information
Before you attempt to relocate all or portions of the system volume, you must clearly understand the folder structure and the relationships between the folders and the path information that is stored in the registry and the directory itself. When folders are relocated, any associated parameters that are stored in the registry and the directory must be updated to match the new location. The folder structure contains junctions that might also require updating when folders get moved to a new location. Maintaining the relationship between the folders, junctions, and stored parameters is important when you must relocate all or portions of SYSVOL. Failure to do so can result in files being replicated to or from the wrong location. It can also result in files failing to replicate, yet FRS will not report any errors because nothing is wrong. Due to the configuration error, FRS looks in the wrong location for the files that you want to replicate. The folder structure used by the system volume uses a feature called a junction point. Junction points look like folders and behave like folders (in Windows Explorer you cannot distinguish them from regular folders) but they are not folders. A junction point contains a link to another folder. When a program opens it, the junction point automatically redirects the program to the folder to which the junction point is linked. The redirection is completely transparent to the user and the application. For example if you create two folders, C:\Folder1 and C:\Folder2, and create a junction called C:\Folder3, and then link the junction back to Folder1, Windows Explorer displays three folders: \Folder1 \Folder2 \Folder3
If you open Folder3, Windows Explorer is redirected to Folder1 and displays the content of Folder1. You receive no indication of the redirection because it is transparent to the user and to Windows Explorer. If you look at the contents of Folder1, you see that it is exactly the same as the contents displayed when you open Folder3. If you open a command prompt and list a directory, all three folders appear in the output. The first two are type <DIR> and Folder3 is type <JUNCTION>. If you list a directory of Folder3, you see the contents of Folder1.
Note
To create or update junctions, you need the Linkd.exe tool supplied with the Windows 2000 Server Resource Kit. Linkd allows you to create, delete, update, and view the links that are stored in junction points.
%systemroot%\SYSVOL %systemroot%\SYSVOL\Domain %systemroot %\SYSVOL\Domain\DO_NOT_REMOVE_Ntfrs_Preinstalled_Directory %systemroot%\SYSVOL\Domain\Policies
Tasks and Procedures Appendices
77
%systemroot%\SYSVOL\Domain\Scripts %systemroot%\SYSVOL\Staging %systemroot%\SYSVOL\Staging\Domain %systemroot%\SYSVOL\Staging Areas %systemroot%\SYSVOL\Staging Areas FQDN %systemroot%\SYSVOL\Sysvol %systemroot%\SYSVOL\Sysvol FQDN
where FQDN is the fully qualified domain name of the domain that this domain controller hosts.
Note
If any of the folders do not appear in Windows Explorer, click Tools and then click Folder Options. On the View tab, select the Show hidden files and folders option button.
If you use Windows Explorer to view these folders, they appear to be typical folders. If you open a command prompt and type DIR to list these folders, you will notice two special folders are listed as <JUNCTION>. Both folders labeled FQDN are junction points. The junction in %systemroot%\SYSVOL\Sysvol links to %systemroot%\SYSVOL\Domain. The junction in %systemroot%\SYSVOL\Staging Areas is linked to %systemroot%\SYSVOL\Staging\Domain. If you change the path to the folders to which the junctions are linked, you must also update the junctions, including drive letter changes and folder changes. Besides junction points linking to folders within the system volume tree, the registry and the directory also store references to folders. These references contain paths that you must update if you change the location of the folder. FRS uses two values that are stored in the directory. The first value, fRSRootPath, points to the location of the policies and scripts that are stored in SYSVOL. By default, this location is the %systemroot%\SYSVOL\Domain folder. The second value, fRSStagingPath, points to the location of the folders used as the Staging Area. By default this location is the %systemroot%\SYSVOL\Staging\Domain folder. The Net Logon service uses a parameter stored in the registry to identify the location of the folder that it uses to create the SYSVOL and NETLOGON share points. By default, this path is %systemroot %\SYSVOL\Sysvol. If you change the paths to these folders, you must update these values. When relocating SYSVOL, you first move the entire folder structure to a new location, then you update all the junction points and the parameters that are stored in the registry and the directory in order to maintain the relationships between the parameters, the folders, and the junctions. Optionally, you can relocate the Staging Area and leave the rest of the System Volume at its original location. In this case, you must update the fRSStagingPath parameter in the directory and the junction point stored at %systemroot%\SYSVOL\staging areas.
Requirement:
Credentials: Domain Admins Tools: Regedit.exe, ADSI Edit, Linkd.exe
To gather the system volume path information
78 Appendix B Procedures Reference
Use the steps below to locate the information and record the current values in Table B.1. If you are relocating the Staging Area, you only need to record information for rows two and five in Table B.1. All other operations require that you record information in all five rows. To restore and rebuild SYSVOL, you must record information from the domain controller that you are repairing in rows one, two, and three. Use the junctions located on the domain controller from which you are copying from the SYSVOL folder structure to record the Current Value for rows four and five. The New Values for rows four and five are based on the domain controller that you are repairing. Table B.1 System Volume Path Information
Parameter Current Value New Value
1. 2. 3. 4.
ath
fRSRootP
fRSStagi ngPath Sysvol in Registry Sysvol Junction
5.
Staging Junction
fRSRootPath
1. In the Run dialog box, type adsiedit.msc and press ENTER. 2. Double-click Domain NC [machinename], where machinename is the name of this domain controller. Verify that the Domain NC expands to display the domain component (DC=) folder. 3. Click the domain component to display the containers and OUs in the details pane. Double-click the Domain Controllers OU to display the containers that represent the domain controllers. 4. Double-click the container that represents this domain controller (CN=computername) to display more containers. 5. Double-click the CN=NTFRS Subscriptions container. 6. Right-click the CN=Domain System Volume container and click Properties. 7. The Properties for this container opens. In the Select which properties to view list, select Mandatory. 8. In the Select a property to view list, select fRSRootPath. The current value appears in the Value(s) box.
Tasks and Procedures Appendices
79
9. Record the current value in the table above. Based on the folder structure discussed earlier and the new location, record the new path value for this parameter in Table Z.Z. 10. Click Cancel to close the dialog box.
fRSStagingPath
1. In the Run dialog box, type adsiedit.msc and press ENTER. 2. Double-click Domain NC [machinename], where machinename is the name of this domain controller. Verify that the Domain NC expands to display the domain component (DC=) folder. 3. Click the domain component to display the containers and OUs in the details pane. Double-click the Domain Controllers OU to display the containers that represent the domain controllers. 4. Double-click the container that represents this domain controller (CN=computername) to reveal more containers. 5. Double-click the CN=NTFRS Subscriptions container. 6. Right-click the CN=Domain System Volume container and click Properties. 7. The Properties for this container opens. In the Select which properties to view list, select Mandatory. 8. In the Select a property to view list, select fRSStagingPath. The current value appears in the Value(s) box. 9. Record the current value in Table Z.Z. Based on the folder structure discussed earlier and the new location, record the new path value for this parameter in Table Z.Z.
SYSVOL Parameter in the Registry
1. In the Run dialog box, type regedit and press ENTER. 2. In the registry editor, navigate to HKEY_LOCAL_MACHINE\SYSTEM\CurrentControlSet\Services\Netlogon\Param eters. 3. Sysvol appears in the details pane. The current value is listed in the Data column. 4. Record the current value in Table Z.Z. Based on the folder structure discussed earlier and the new location, record the new path value for this parameter in Table Z.Z.
SYSVOL Junction
5. At a command prompt, change directory to %systemroot%\SYSVOL\Sysvol.
Note
This assumes that the System Volume is still in the default location. If it has been relocated, substitute the appropriate paths into these instructions.
6. At the command prompt, type DIR. Verify that the fully qualified domain name is listed as type <JUNCTION>.
80 Appendix B Procedures Reference
7. At the command prompt, type linkd fqdn , where fqdn is the domain name listed in the DIR output. This displays the value stored in the junction point. Press ENTER. 8. Record the current value in Table Z.Z. Based on the folder structure discussed earlier and the new location, record the new path value for this parameter in Table Z.Z.
Staging Junction
1. At a command prompt, change directory to <%systemroot%>\SYSVOL\Staging Areas.
Note
This assumes that the Staging Area is still in the default location. If it has been relocated, substitute the appropriate paths into these instructions.
2. At the command prompt, type DIR. Verify that the fully qualified domain name is listed as type <JUNCTION>. 3. At the command prompt, type linkd fqdn , where fqdn is the domain name listed in the DIR output. This displays the value stored in the junction point. Press ENTER. 4. Record the current value in Table Z.Z. Based on the folder structure discussed earlier and the new location, record the new path value for this parameter in Table Z.Z.
Generate the Replication Topology
The KCC runs by default every 15 minutes. If you want to initiate topology regeneration immediately, you can force the KCC to run, as follows: To generate the intersite replication topology, run the KCC on the domain controller in the site that holds the ISTG role. To generate the intrasite replication topology, run the KCC on any domain controller in the site that does not hold the ISTG role. Credentials: Enterprise Admins Tools: Active Directory Sites and Services (Administrative Tools) Identity of the ISTG role holder in the site
Requirements
To generate the replication topology
1. In Active Directory Sites and Services, expand the Sites container and expand the site that contains the server on which you want to run the KCC. 2. Click the Servers container, and then click a server object. 3. Expand the server object to display the NTDS Settings object. 4. Right-click the NTDS Settings object, click All Tasks, and then click Check Replication Topology. 5. In the Check Replication Topology message box, click OK.
Tasks and Procedures Appendices
81
Identify a Revived Lingering Object and Replication Source on a Writable Domain Controller
Event ID 1388 in the Directory Service event log identifies the lingering object and its domain controller source location. Use the information in the following procedure to interpret the event text, identify the lingering object, and trace the error to its source.
Requirements
Credentials: Domain Admins Tools: Event Viewer (Administrative Tools) Repadmin.exe (Support Tools)
To identify a revived lingering object and replication source on a writable domain controller
1. In Event Viewer, locate event ID 1388 and make a note of the object name, which is the name of the revived lingering object. The following example of this error identifies the user object named User1 in the Users container in the domain child.forestRoot.com:
This destination system received an update for object which should have been present locally, but was not. The attribute set included in the packet is not sufficient to create the object. A full copy of the object will be requested. Object Name: CN=user1,CN=Users,DC=child,DC=forestRoot,DC=com Object GUID: 18f811af-f073-4c7d-82c6-535b5e671f11 Partition: DC=child,DC=forestRoot,DC=com Transport-specific source address: 4ce3818d4cbb-489b-8380-6789b3d5304f._msdcs.forestRoot.com Destination highest property update USN: 4509
2. In the event ID 1388 message, note the GUID of the domain controller that is identified in Transport-specific source address: This domain controller is the source for the described inbound replication (the domain controller that replicated the lingering object identified in the error). The preceding example of this error identifies the domain controller by GUID 4ce3818d-4cbb-489b-8380-6789b3d5304f.
Note
The event text also includes the GUID of the object. Make sure to use the GUID that is identified in Transport-specific source address.
3. Open a command prompt and type the following command, and then press ENTER: repadmin /showreps ServerName /u:DomainName\UserName /pw:* where: ServerName is the name of the domain controller that received event ID 1388 (the destination domain controller).
82 Appendix B Procedures Reference
DomainName is the domain of the destination domain controller. UserName is the name of an administrative account in that domain.
If you are logged on as an administrator in the domain of the destination domain controller, omit the /u: and /pw: switches. 4. When prompted, type the password for the user account you provided, and then press ENTER. 5. Compare the GUID in the event log message to the GUID of the inbound neighbor that replicated the domain directory partition. The following example shows the output from repadmin /showreps on the domain controller that received the error in step 1. The entry for replication of the domain DC=child,DC=forestRoot,DC=com shows the name of the source domain controller from which the destination domain controller (child-dc-01) received the lingering object in the domain child.forestRoot.com. In the example, the source (inbound neighbor) domain controller name is child-dc-02. The GUID in the output matches the GUID in the text of event ID 1388.
C:\>repadmin /showreps child-dc-01 /u:child\adminUser /pw:* Password: BOSTON\CHILD-DC-01 DSA Options : (none) objectGuid : 8b1ddcab-c085-4605-b132-09e8bc05ab06
invocationID: 9a7afb04-43c6-45d7-aa3d-7fd8277326fb
==== INBOUND NEIGHBORS ======================================
DC=child,DC=forestRoot,DC=com BOSTON\CHILD-DC-02 via RPC objectGuid: 4ce3818d-4cbb-489b-8380-6789b3d5304f Last attempt @ 2002-05-20 12:49.20 was successful.
6. In Event Viewer, connect to the domain controller you identified in step 5 and check the Directory Service log for the presence of event ID 1388. In the details pane, click Event to order the event numbers for easier viewing. 7. Repeat steps 2 through 6 until you identify a source domain controller that does not have event ID 1388. This domain controller is the outdated domain controller. Make a note of the distinguished name of this domain controller.
Identify and Delete a Known Non-Replicated Lingering Object on an Outdated Domain Controller
On domain controllers that are running Windows 2000 Server with SP3 and that have strict replication consistency enforced, replication of lingering objects is blocked by the destination
Tasks and Procedures Appendices
83
domain controller. By viewing the error, you can identify the object and the source domain controller, and then delete the error from the source (outdated) domain controller.
Requirements
Credentials: Domain Admins Tools: Event Viewer (Administrative Tools) Active Directory Users and Computers
To identify and delete a known non-replicated lingering object on an outdated domain controller
1. In Event Viewer, locate occurrences of event ID 1084. The error identifies the object that could not be replicated and the source domain controller. 2. In Active Directory Users and Computers, locate the object in the appropriate container or organizational unit, according to the distinguished name of the object in the error. 3. Right-click the object and then click Delete.
Identify Replication Partners
Use this procedure to examine the connection objects for a domain controller and determine its replication partners.
Requirements
Credentials: Domain Admins Tools: Active Directory Sites and Services
To identify replication partners
1. In Active Directory Sites and Services, expand the Sites container to display the list of sites. 2. Double-click the site that contains your domain controller.
Note
If you do not know the site that contains your domain controller, open a command prompt and type ipconfig to get the IP address of the domain controller. Use the IP address to verify that an IP address maps to a subnet and determine the site association.
3. Expand the Servers folder to display the list of servers in that site. 4. Expand the name of your domain controller to display its NTDS Settings. 5. Double-click NTDSSettings to display the list of connection objects in the details pane (these represent inbound connections used for replication). The From Server column displays the names of the domain controllers that are the replication partners.
84 Appendix B Procedures Reference
Identify the GUID of a Domain Controller
The object GUID of a domain controller is stored in the objectGUID attribute of the NTDS Settings object. Use Repadmin.exe to list the value of the GUID for a domain controller.
Requirements
Credentials: Domain Admins Tool: Repadmin.exe (Support Tools)
To identify the GUID of a domain controller
1. At a command prompt, type the following command and then press ENTER: repadmin /showreps ServerName where ServerName is the name of the domain controller for which you want to display the GUID. 2. In the first section of the output, locate the objectGuid entry. Select and copy the GUID value into a text file if you need to use it elsewhere.
Identify Unknown Lingering Objects on an Outdated Domain Controller
After identifying an outdated domain controller, you can identify any other lingering objects that it might contain. In this procedure, list the contents of Active Directory on the outdated domain controller and a replication partner to accomplish the following: Compare the objects in the database replicas to identify inconsistencies. If an object class has an inconsistent number of objects on each domain controller, filter for that class on the outdated domain controller and identify the names of the object or objects that exist on the outdated domain controller but not on its replication partner. If domain controllers are running Windows 2000 Server with SP2, use the error message in event ID 1388 to trace the error to the first destination to receive the outdated replication, and use this domain controller as the replication partner. If domain controllers are running Windows 2000 Server with SP3, use the domain controller that generated event ID 1084 as the replication partner. Credentials: Domain Admins Tools: Dsastat.exe (Support Tools)
Identify the replication partner as follows:
Requirements
To identify unknown lingering objects on an outdated domain controller
1. Open a command prompt and type the following command, and then press ENTER: Dsastat /s:OutdatedServerName;PartnerServerName where:
Tasks and Procedures Appendices
85
OutdatedServerName is the name of the domain controller that has lingering objects. PartnerServerName is the name of the replication partner that has received replication from the outdated server.
This process can be time-consuming, depending on how many objects must be compared. When the comparison process is complete, the output indicates success or failure. 2. If the command fails with the error Different Directory Information Trees, scroll to the portion of the output labeled =>> | *** DSA Diagnostics ***|<<= The output shows a column of LDAP class names and two columns of numbers, one for each server. The numbers indicate how many instances of the class exist on each domain controller.
Note
If the command reports Identical Directory Information Trees, no lingering objects are present on OutdatedServerName.
4. At the command prompt, type the following command, and then press ENTER: Dsastat /s:OutdatedServerName;PartnerServerName -filter:(objectclass=LDAPClassName) -t:false where LDAPClassName is the name of a class that you identified in step 3. You must include a space between PartnerServerName and -filter and between the filter and -t:false. 5. When the command completes, scroll to the portion of the output labeled Checking for missing replies. Make a note of the distinguished names in the list. These are the names of the objects that appear on the outdated domain controller but not on the partner.
Note
To facilitate recording the distinguished names, open Notepad and then select, copy, and paste the appropriate text into Notepad.
For example, the following output indicates that a user named User2 exists on the outdated server, whose user class showed a number that was 1 object higher than the partner server.
Checking for missing replies... Fail [2]: missing 1 replies for '<GUID=cf0972be031bec4d8420d70ff071cbfc>;<SID=0105000000000005150000001199b9 789a7cd636dbeb0c5052040000>;CN=user2,CN=Users,DC=child,DC=ForestRoot,DC=com' INFO: Server sizes are not equal (min=4453, max=4726). *** Different Directory Information Trees. 2 errors (see above). *** FAIL -=>> FAIL <<=-
86 Appendix B Procedures Reference closing connections... 3chw2k; 4chw2k;
6. Repeat steps 4 and 5 for each class of object that does not match between the two servers.
Import the SYSVOL Folder Structure
Use this procedure to copy the SYSVOL folder structure from another domain controller. The %systemroot%\SYSVOL folder is the top of the folder tree for the Windows System Volume. To properly import SYSVOL, you must copy the %systemroot%\SYSVOL folder and its contents. To use this procedure, the default shared folder Admin$ must exist on the domain controller from which you plan to copy the SYSVOL folder structure. Some organizations remove this shared folder or rename it for security reasons. If this shared folder is not available, you must share the %systemroot% folder and name the share point Admin$. If you share the %systemroot% folder in order to complete this procedure, ensure that you remove the share point after the procedure is complete to maintain any security policies established on your network. If the Admin$ share has been renamed, then use the name assigned by your organization instead of Admin$ while completing this procedure.
WARNING
Never copy information from the System Volume on one domain controller to the System Volume on another domain controller unless you have stopped the File Replication service and configured SYSVOL for a non-authoritative restore during startup. Failure to do so can cause invalid data to be replicated and cause the System Volumes on various domain controllers to become inconsistent.
Requirements
Credentials: Domain Admins Tools: Windows Explorer, Linkd.exe
To import the SYSVOL folder structure
1. Use Windows Explorer to delete the existing %systemroot%\SYSVOL folder that you are rebuilding. 2. Connect to the Admin$ share on the domain controller that you identified earlier as the replication partner from which you plan to copy the SYSVOL folder structure. 3. Once you are connected to the Admin$ share point, verify that a folder labeled SYSVOL appears. Right-click the SYSVOL folder and click Copy. 4. In the same directory find some blank space and right-click. Click Paste. You might see a dialog box stating that some files already exist and a prompt asking whether you want to continue copying the folder. At each such prompt, click No.
Tasks and Procedures Appendices
87
5. Verify that the original SYSVOL folder and a new folder labeled Copy of SYSVOL both appear. Right-click on Copy of SYSVOL and click Rename. Type SYSVOL2 and press ENTER. 6. Open a command prompt. Change to the drive letter that represents the connection to the remote domain controller where you created the SYSVOL2 folder. 7. Change directory to SYSVOL2\sysvol. 8. Type DIR and press ENTER. Verify that <JUNCTION> appears in the DIR output and is followed by the name of the domain. 9. You must update the path in this junction so that it points to the new location. Type the following command: linkd junctionname newpath where newpath is the New Value you recorded in row four of Table B.1 while gathering the system volume path information. Press ENTER 10. If the Staging Area has been relocated and is no longer inside the SYSVOL folder, skip steps 10 and 11 and proceed to step 12. At a command prompt, change directory to \SYSVOL2\staging areas under the copy of SYSVOL that you created. Type DIR to list the contents and verify that <JUNCTION> appears in the DIR output. 11. Update the junction so that it points to the new location. Type the following command: linkd junctionname newpath where newpath is the New Value that you recorded in row five of Table B.1 while gathering system volume path information. Press ENTER. 12. At the command prompt, change back to the %systemroot% for the domain controller that you are repairing. 13. From the command prompt, use Xcopy to copy the contents of the \SYSVOL2 folder you created to a new SYSVOL folder on your local drive. Type the following command: xcopy drive:\sysvol2\*.* sysvol\*.* /s /e /h /c /y where drive is the letter representing the connection to the remote domain controller. Press ENTER. 14. Verify that the folder structure copied correctly. Compare the new folder structure to the SYSVOL (not the SYSVOL2) on the remote domain controller. Open a command prompt and use DIR to list the contents of the folders. Ensure that all folders exist. 15. Remove the SYSVOL2 folder that you created on the remote domain controller. 16. Disconnect from the remote domain controller. If you had to create a shared folder on that domain controller in order to connect to it, remove the shared folder. Some organizations consider it a security risk to retain shared folders that are not in use. 17. Restart the domain controller in normal mode.
88 Appendix B Procedures Reference
Install Active Directory
After you gather information as described in Gathering Installation Information earlier in this guide, you can use the Active Directory Installation Wizard to install Active Directory..
Requirements
Credentials: local Administrator Tools: Dcpromo.exe
To install Active Directory
1. In the Run dialog box, type dcpromo and click OK. 2. The Active Directory Installation Wizard appears. Click Next at the Welcome screen. 3. For Domain Controller Type, select Additional domain controller for an existing domain. Click Next. 4. For Network Credentials, enter the user name, password, and domain for the user account that has permission to add this new domain controller to the domain. Click Next. 5. Enter the name of the domain that you want the new domain controller to host. Click Next. 6. For the Database and Log Locations, enter the paths for the locations of the directory database (Ntds.dit) and the log files. For better performance, store the database and log files on separate physical disk drives. Click Next. 7. For the Shared System Volume, enter the path where you want to locate the system volume (SYSVOL). Click Next. 8. Under Directory Services Restore Mode Administrator Password, enter the password that you want to use when you need to start Directory Services Restore Mode. Click Next. 9. The Summary screen displays a list of the items you chose. Verify that the information is correct and then click Next to proceed with the installation. 10. The wizard proceeds to install Active Directory. When it finishes, the wizard displays a summary screen listing the domain and site in which the new domain controller is a member. Note this information and ensure that it is correct. If the domain controller is not in the correct site, see Performing Active Directory Post-Installation Tasks earlier in this guide. Click Finish to close the wizard. 11. Click Restart to restart the domain controller. 12. Let the domain controller restart. If any message indicates that one or more services has failed to start, restart the domain controller one more time. If the initial replication cycles have not had enough time to complete during the first restart on a new domain controller, this can result in some services being unable to start successfully. If the message appears during additional restarts, examine the event logs in Event Viewer to determine the cause of the problem.
Tasks and Procedures Appendices
89
Install the DNS Server Service
Assign a static IP address, rather than a dynamically-assigned IP address, to any computer that acts as a DNS server. To use this procedure, your DNS infrastructure must already exist, function properly, and be configured to use Active Directory-integrated zones. This procedure describes the steps to add an additional DNS server into the DNS infrastructure.
Requirements
Credentials: Domain Admin or Enterprise Admin Tools: My Network Places, Control Panel
To install the DNS Server service
1. Ensure that the computer is using a static IP address. Right-click My Network Places and click Properties. 2. In the Network and Dial-up Connections dialog box, right-click the connection that represents the connection this computer uses to attach to your network. The default label is Local Area Connection but this can be changed so it might not be labeled the same on your computer. Click Properties. 3. In the Local Area Connection Properties dialog box, click once on the Internet Protocol (TCP/IP) to highlight it (ensure that you do not clear the check box in front of it), and then click Properties. 4. In the Internet Protocol (TCP/IP) Properties dialog box, ensure that Use the following IP address: is selected and that a valid IP address, subnet mask and default gateway appears. Click OK to close the dialog box. Click OK again to return to your desktop. 5. In Control Panel, click Add/Remove Programs. Click Add/Remove Windows Components. 6. Scroll down to Networking Services. Highlight it and click Details. 7. In the Networking Services dialog box, select the check box in front of Domain Name System (DNS). Click OK. 8. Click Next. Provide the location of the installation files if necessary. After the installation is complete, click Finish to end the wizard then click Close to exit Add/Remove Programs.
Locally Restart a Domain Controller in Directory Services Restore Mode
To take a domain controller offline, restart it in Directory Services Restore Mode and log on as the local Administrator. If you have physical access to the domain controller, you can start in Directory Services Restore Mode locally. In Directory Services Restore Mode, the domain controller is running as a member server and not a domain controller. When you start Windows 2000 Server in this mode, the local Administrator account is authenticated by the local Security Accounts Manager (SAM) database. Therefore, logging on requires using the local Administrator password, not an Active Directory domain password.
90 Appendix B Procedures Reference
Requirements
Credentials: local Administrator account Tool: N/A
To locally restart in Directory Services Restore Mode
1. Restart the domain controller. 2. When the screen for selecting an operating system appears, press F8. 3. Select Directory Services Restore Mode from the Windows Advanced Options menu. 4. When prompted, log on as the local Administrator.
Monitor Global Catalog Removal in Event Viewer
The KCC logs an event that indicates that the global catalog has been removed from a domain controller.
Requirements
Credentials: Domain Users Tools: Active Directory Sites and Services (Administrative Tools)
To monitor global catalog removal in Event Viewer
1. Click Start, point to Programs, point to Administrative Tools, and then click Event Viewer. 2. Right-click Event Viewer (Local), and then click Connect to another computer. 3. In the Select Computer dialog box, click Another computer, type the name of the server from which you removed the global catalog, and then click OK. 4. Under Event Viewer, click the Directory Service log. 5. Look for NTDS KCC event ID 1268, which indicates that the global catalog is removed from the local machine.
Monitor Global Catalog Replication Progress
To see the percentage of completeness of the replication of partial read-only directory partitions to a new global catalog server, monitor the replication progress.
Requirements
Credentials: Domain Admins Tools: Dcdiag.exe (Support Tools)
To monitor replication progress on a new global catalog server
1. At the command prompt, type the following command and then press ENTER: dcdiag /v /s:servername | find % where servername is the name of the new global catalog server 2. Repeat this command periodically to monitor progress. If the test shows no output, then replication has completed.
Tasks and Procedures Appendices
91
Move a Server Object to a Different Site
Moving a server object requires that the IP address of the domain controller maps to the site to which you are moving the server object. After you have verified that the IP address maps to the target site, use the following procedure to move the server object to the site.
Requirements
Credentials: Enterprise Admins Tools: Active Directory Sites and Services (Administrative Tools)
To move a server object to a different site
1. In Active Directory Sites and Services, expand the Sites container and the site in which the server object resides. 2. Expand the Servers container to display the domain controllers that are currently configured for that site. 3. Right-click the server object you want to move and then click Move. 4. In the Site Name box, click the destination site and then click OK. 5. Expand the site object to which you moved the server and then expand the Servers container. 6. Verify that an object for the server you moved exists. 7. Expand the server object and verify that an NTDS Settings object exists. Within an hour, the Net Logon service on the domain controller registers the new site information in DNS. Wait an hour and then open Event Viewer and connect to the domain controller whose server object you moved. Review the Directory Service log for Net Logon errors regarding registration of SRV resource records in DNS that have occurred within the last hour. The absence of errors indicates that Net Logon has updated DNS with site-specific SRV resource records. Net Logon event ID 5774 indicates that the registration of DNS resource records has failed. If this error occurs, contact a supervisor and pursue DNS troubleshooting.
Move the Directory Database Files to a Local Drive
To move the directory database files to a different local directory, always use Ntdsutil.exe because this tool automatically updates the registry with the new path. If you need to reformat the partition that currently stores the database file, the log files, or both, then you must move the files temporarily while you reformat the original drive. After you reformat the drive, use the same procedure to move the files back. Even if you are moving the files only temporarily, use Ntdsutil.exe so that the registry is always current. The registry entries that Ntdsutil.exe updates when you move the database file are as follows:
Note
If the SYSVOL folder is stored on the partition you are reformatting, you must move SYSVOL as well as the database files, which requires a separate procedure. If SYSVOL is stored on the partition you are reformatting and you do not have instructions for moving SYSVOL, contact a supervisor.
92 Appendix B Procedures Reference
In HKEY_LOCAL_MACHINE\SYSTEM\CurrentControlSet\Services\NTDS\Parameters: Database backup path DSA Database file DSA Working Directory
The registry entry that Ntdsutil.exe updates when you move the log files is as follows: In HKEY_LOCAL_MACHINE\SYSTEM\CurrentControlSet\Services\NTDS\Parameters: Database log files path
Requirements
Domain controller is started in Directory Services Restore Mode Credentials: local Administrator account Disk space: Temporary location: Free space on the destination drive equivalent to at least the current size of the database file, the combined log files, or both, depending on what files you are moving. Permanent location: Free space on the destination NTFS drive equivalent to at least the size specified below, plus space to accommodate anticipated growth, depending on what file or files you are moving:
Caution
The drive that is the permanent location of the database file or log files must be formatted as NTFS.
Database file only: The size of the database file plus 20 percent of the Ntds.dit file or 500 MB, whichever is greater. Log files only: The size of the combined log files plus 20 percent of the combined logs or 500 MB, whichever is greater. Database and logs. If the database and log files are stored on the same partition, free space should be at least 20 percent of the combined Ntds.dit and log files, or 1 GB, whichever is greater.
Important
The preceding levels are minimum recommended levels. If you have followed the recommendations in Monitoring Active Directory in this guide, falling below these minimum levels causes a monitoring warning. Therefore, adding additional space according to anticipated growth is recommended.
Tools: Command line: dir command
Tasks and Procedures Appendices
93
Ntdsutil.exe (system tool) Windows Explorer
To move the directory database files to a different local drive
1. In Directory Services Restore Mode, open a command prompt and change directories to the current location of the directory database file (Ntds.dit) or the log files, whichever you are moving. 2. Run the dir command and make a note of the current size and location of the Ntds.dit file. 3. At the command prompt, type ntdsutil and then press ENTER. 4. At the ntdsutil: prompt, type files and then press ENTER. 5. To move the database file, at the file maintenance: prompt, use the following commands: To move the Ntds.dit file, type:
move db to drive:\directory
where drive:\directory is the path to the new location. If the directory does not exist, then Ntdsutil.exe creates it.
Note
If the directory path contains any spaces, the entire path must be surrounded by quotation marks (for example, move DB to "g:\new folder").
To move the log files, type:
move logs to drive:\directory
6. After the move completes, at the file maintenance: prompt, type quit and press ENTER. Type quit and press ENTER again to quit Ntdsutil.exe. 7. Change to the destination directory and then run the dir command to confirm the presence of the files. If you have moved the database file, then check the size of the Ntds.dit file against the file size you noted in step 2 to be sure that you are focused on the correct file. 8. If you are moving the database file or log files permanently, go to step 9. If you are moving the database file or log files temporarily, you can now perform any required updates to the original drive. After you update the drive, repeat steps 1 through 7 to move the files back to the original location. 9. If the path to the database file or log files has not changed, go to step 10. If the path to the database file or log files has changed from the original location, check permissions on the database folder or logs folder while still in Directory Services Restore Mode, as follows: a. In Windows Explorer, right-click the folder to which you have moved the database file or log files, and then click Properties.
94 Appendix B Procedures Reference
b.
Click the Security tab and verify that the permissions are:
Administrators group has Allow Full Control. SYSTEM has Allow Full Control. Inheritable permissions are not allowed (checkbox is cleared). No Deny permissions are selected. c. If the permissions in step 9b are in effect, then go to step 10. If permissions other than those described in step 9b are in effect, then perform steps 9d through 9k. If Allow inheritable permissions from parent to propagate to this object is selected, click to clear it. When prompted, click Copy to copy previously inherited permissions to this object. If Administrators or SYSTEM, or both, are not in the Name list, click Add. On the Select Users or Groups page, in the Look in: box, be sure the name of the local computer is selected. In the Name list, click SYSTEM if needed, and then click Add. Repeat to add Administrators, if needed, and then click OK. On the Security tab, click SYSTEM and then in the Allow column, click Full Control. Repeat for Administrators. In the Name box, click any name that is not SYSTEM or Administrators, and then click Remove. Repeat until the only remaining accounts are Administrators and SYSTEM, and then click OK.
Some accounts might appear in the form of SIDs. Remove any such accounts.
d. e. f. g. h. i. j.
Note
k.
Click OK to close Properties.
10. At the command prompt, type ntdsutil and then press ENTER. 11. At the ntdsutil: prompt, type files and then press ENTER. 12. At the file maintenance: prompt, type integrity and then press ENTER. If the integrity check fails, perform semantic database analysis with fixup. 13. If the integrity check succeeds, type quit and press ENTER to quit the file maintenance: prompt. Type quit and press ENTER again to quit Ntdsutil.exe. 14. Restart the domain controller normally. If you are performing this procedure remotely over a Terminal Services connection, be sure that you have modified the Boot.ini file for normal restarting before you restart the domain controller. If errors appear when you restart the domain controller: 1. Restart the domain controller in Directory Services Restore Mode.
Tasks and Procedures Appendices
95
2. Check the errors in Event Viewer. If the following events are logged in Event Viewer on restarting the domain controller, address the events as follows: 1046: The Active Directory database engine caused an exception with the following parameters. In this case, Active Directory cannot recover from this error and you must restore from backup media. 1168: Internal error: An Active Directory error has occurred. In this case, information is missing from the registry and you must restore from backup media.
Perform Authoritative Restore of a Subtree or Leaf Object
This step marks the subtree or leaf object you restored as authoritative for the directory.
Requirements
Credentials: local Administrator Tool: Ntdsutil.exe
To perform authoritative restore of a subtree or leaf object
1. Open a command prompt and type ntdsutil and then press ENTER. 2. At the ntdsutil: prompt, type authoritative restore and then press ENTER. 3. At the ntdsutil authoritative restore: prompt, type: Restore Subtree OU=ouname,DC=domain,DC=domainroot For example, if the administrator has inadvertently deleted the Marketing organizational unit in the domain called contoso.com, type: Restore Subtree OU=Marketing,DC=Contoso,DC=COM 4. At the Authoritative Restore Confirmation dialog box, click OK. 5. Type quit and press ENTER until you have exited Ntdsutil.exe. 6. Restart the server.
Perform Authoritative Restore of Entire Directory
This step restores the entire Active Directory, and marks it as authoritative for the enterprise.
Requirements
Credentials: local Administrator Tool: Ntdsutil.exe
To perform authoritative restore of the entire directory
1. Open a command prompt and type ntdsutil and then press ENTER. 2. At the ntdsutil: prompt, type authoritative restore and then press ENTER. 3. At the ntdsutil authoritative restore: prompt, type restore database and press ENTER.
96 Appendix B Procedures Reference
4. At the Authoritative Restore Confirmation dialog box, click OK. 5. Type quit and press ENTER until you have exited Ntdsutil.exe. 6. Restart the server. It is now authoritative for the domain, and changes will be replicated to the other domain controllers in the enterprise.
Perform Directory Database Recovery
Use the following procedure to recover the Active Directory database when errors are reported by Ntdsutil.exe during semantic database analysis with fixup.
WARNING
Do not confuse the Recover command with the Repair command. Never use the Repair command in Ntdsutil.exe. Forest-wide data loss can occur.
Requirements
Domain controller is started in Directory Services Restore Mode Run this command only if errors are reported by Ntdsutil.exe during fixup (go fixup) semantic database analysis. Credentials: local Administrator account Tool: Ntdsutil.exe (system tool)
To perform directory database recovery
1. If you are not already at the ntdsutil: prompt, open a command prompt, type ntdsutil, and then press ENTER. 2. At the ntdsutil: prompt, type files and then press ENTER. 3. At the file maintenance: prompt, type recover and then press ENTER. If recovery does not perform successfully, either restore the domain controller from backup or rebuild the domain controller. If directory database recovery succeeds, type quit and then type quit again to close Ntdsutil.exe, and then restart the domain controller normally. If you are performing this procedure remotely over a Terminal Services connection, be sure that you have modified the Boot.ini file for normal restarting before you restart the domain controller.
Perform Semantic Database Analysis with Fixup
When you run Semantic database analysis with the Go Fixup command instead of the Go command, errors are written into dsdit.dmp.xx log files. A progress indicator reports the status of the check.
Requirements
Domain controller is started in Directory Services Restore Mode Credentials: local Administrator account Tool: Ntdsutil.exe (system tool)
Tasks and Procedures Appendices
97
To perform semantic database analysis with fixup
1. If you are not already at the ntdsutil: prompt, open a command prompt, type ntdsutil, and then press ENTER. 2. At the ntdsutil: prompt, type semantic database analysis and then press ENTER. 3. At the semantic checker: prompt, type verbose on and then press ENTER. 4. At the semantic checker: prompt, type go fixup and then press ENTER. If errors are reported during the semantic database analysis Go Fixup phase, perform directory database recovery.
WARNING
Do not confuse the Recover command with the Repair command. Never use the Repair command in Ntdsutil.exe. Forest-wide data loss can occur.
If semantic database analysis with fixup succeeds, type quit and then type quit again to close Ntdsutil.exe, and then restart the domain controller normally. If you are performing this procedure remotely over a Terminal Services connection, be sure that you have modified the Boot.ini file for normal restarting before you restart the domain controller.
Prepare a Domain Controller for Non-Authoritative SYSVOL Restore
Initiate a non-authoritative restore of SYSVOL by modifying the value of the BurFlags (backup/restore flags) registry entry. Changing the value to D2 (hexadecimal) or 210 (decimal) prior to disconnecting a domain controller initiates an automatic non-authoritative restore of SYSVOL when the domain controller is restarted. Separate entries exist for global and replica-set-specific BurFlags, as follows: To initiate a non-authoritative restore of SYSVOL when it is the only replica set that is represented on the domain controller, set the value of the global BurFlags (REG_DWORD) entry under HKEY_LOCAL_MACHINE\System\CurrentControlSet\Services\NtFrs\Parameters\Backup/ Restore\Process at Startup If other replica sets are represented on the domain controller and you want to restore only SYSVOL, set the value of the replica-set-specific BurFlags (REG_DWORD) entry under HKEY_LOCAL_MACHINE\System\CurrentControlSet\Services\NtFrs\Parameters\Cumulat ive Replica Sets\SYSVOL GUID Modifying the replica-set-specific BurFlags entry requires identifying the SYSVOL GUID in the registry.
Requirements
Credentials: Domain Admins
98 Appendix B Procedures Reference
Tools: Regedit.exe
To prepare a domain controller for non-authoritative SYSVOL restore
1. In the Run dialog box, type regedit and then click OK. 2. Navigate to HKEY_LOCAL_MACHINE\System\CurrentControlSet\Services\NtFrs\Parameters 3. Expand Parameters. 4. Modify one of the BurFlags entries as follows: To modify the global BurFlags entry: Expand Backup/Restore and then click Process at Startup. To modify the replica-set-specific BurFlags entry: 1. Expand both Cumulative Replica Sets and Replica Sets. 2. Match the GUID under Replica Sets to the identical GUID under Cumulative Replica Sets, and click the matching GUID under Cumulative Replica Sets. 5. In the details pane, double-click BurFlags. 6. In the Value data box, type D2 hexadecimal or 210 decimal, and then click OK.
Remotely Restart a Domain Controller in Directory Services Restore Mode
To take a domain controller offline, restart it in Directory Services Restore Mode and log on as the local Administrator. If the administrative computer has Terminal Services Client installed and the domain controller has Terminal Services installed and configured in Remote administration mode, you can connect to the domain controller, modify the boot.ini file, and restart the domain controller in Directory Services Restore Mode. In Directory Services Restore Mode, the domain controller is running as a member server and not a domain controller. When you start Windows 2000 Server in this mode, the local Administrator account is authenticated by the local SAM database. Therefore, logging on requires using the local Administrator password, not an Active Directory domain password.
Requirements
Credentials: local Administrator account Tools: Terminal Services Client, Notepad
To remotely restart in Directory Services Restore Mode
1. On a Terminal Services client, connect to the domain controller you want to restart in Directory Services Restore Mode. Perform the following steps on the remote domain controller. 2. When connected, open a command prompt and change to the system directory. 3. At the command prompt, type the following and then press ENTER:
Attrib -r -s -h boot.ini
4. To open the boot.ini file, type the following and then press ENTER:
Tasks and Procedures Appendices Notepad boot.ini
99
5. Modify the default entry to include the /SAFEBOOT:DSREPAIR switch, as shown in the following example:
multi(0)disk(0)rdisk(0)partition(2)\WINNT="W2K DC \\<your server name>" /fastdetect /SAFEBOOT:DSREPAIR
Note
The /SAFEBOOT:DSREPAIR switch works for domain controllers running Windows 2000 Server family.
6. Save the modified boot.ini file and close Notepad. 7. On the Start menu, click Shut Down and then click Restart. During the restart process, the Terminal Services Client reports the session is disconnected.
Caution
Be sure to click Restart and not Shut Down at this step. If you click Shut Down, you cannot remotely restart the domain controller.
8. Wait for a period adequate for the restart process to complete on the remote domain controller, and then reconnect the client session. 9. When reconnected, log on as the local Administrator. 10. Before continuing with offline procedures, open a command prompt and change to the system directory. 11. At the command prompt, type the following and then press ENTER:
Notepad boot.ini
12. Delete the /SAFEBOOT:DSREPAIR switch from the default entry in the boot.ini file and save the file. Close Notepad.
Important
If you restart the domain controller before you modify the boot.ini file, the domain controller remains offline.
13. At the command prompt (still in the system directory), type the following and then press ENTER:
Attrib +r +s +h boot.ini
The boot.ini file is now returned to its original state, which starts the domain controller normally.
Remove a Manually Configured Time Source on a Selected Computer
Use the following procedure to remove a manually configured time source on a selected computer.
100 Appendix B Procedures Reference
Requirements
Credentials: Domain Admins Tools: net time
To remove a manually configured time source on a selected computer
1. At the command prompt, type the following command and then press ENTER: net time /setsntp 2. To verify that the manually configured time source has been cleared, at the command prompt type the following command and then press ENTER: net time /querysntp Verify that you receive the following message: This computer is not currently configured to use a specific SNTP server.
Remove a Manually Created Trust
You can remove a manually created trust by using Active Directory Domains and Trusts or by using Netdom.exe.
To remove a trust by using Active Directory Domains and Trusts
1. Log on to the first domain. 2. In Active Directory Domains and Trusts, in the console tree, right-click one of the domain nodes involved in the trust you want to remove, and then click Properties. 3. Click the Trusts tab. 4. In either Domains trusted by this domain or Domains that trust this domain, click the trust to be removed, and then click Remove. 5. Repeat this procedure for the other domain involved in the trust.
To remove a trust by using Netdom.exe
To remove a trust using Netdom.exe, use one of the following procedures, depending on whether the trust is one-way or two-way. To remove a one-way trust, open a command prompt and type the following command, and then press ENTER: netdom trust /d:trusteddomain trustingdomain /remove where trusteddomain is the trusted domain, and trustingdomain is the trusting domain. If the domain is Windows 2000, use the full DNS name; if it is Windows NT 4.0, use the domain name. You will be prompted for the administrator password. -Or-
Tasks and Procedures Appendices
101
To remove a two-way trust, open a command prompt and type the following command, and then press ENTER: netdom trust /d:trusteddomain trustingdomain /remove /twoway where trusteddomain is the trusted domain, and trustingdomain is the trusting domain. If the domain is running Windows 2000, use the full DNS name; if it is running Windows NT 4.0, use the domain name. You must have credentials for both domains. You will be prompted for both passwords.
Remove a Site from a Site Link
Use site link properties to remove a site from a site link.
Requirements
Credentials: Enterprise Admins Tool: Active Directory Sites and Services (Administrative Tools)
To remove a site from a site link
1. In Active Directory Sites and Services, expand the Sites container and then the InterSite Transports container. 2. Click the IP container. In the details pane, right-click the site link from which you want to remove a site and then click Properties. 3. In the Sites in this site link box, click the site you want to remove from the site link. 4. Click Remove and then click OK.
Remove a Time Source Configured on the Forest-Root PDC Emulator
Use the following procedure to remove a time source configured on the forest-root PDC emulator. Perform the procedure on the PDC emulator.
Requirements
Credentials: Domain Admins or Local Administrator on the PDC emulator. Tools: net time
To remove a time source configured on the forest-root PDC emulator
1. At the command prompt, type the following command and then press ENTER: net time /setsntp 2. To verify that the manually configured time source has been cleared, at the command prompt, type the following command and then press ENTER: net time /querysntp Verify that you receive the following message: This computer is not currently configured to use a specific SNTP server.
102 Appendix B Procedures Reference
Remove Active Directory
To use the Active Directory Installation Wizard to remove Active Directory, you must know the password to assign to the local Administrator account of the server after Active Directory is removed. This procedure does not pertain to removing Active Directory from the last domain controller in the domain.
Requirements
Credentials: Domain Admin Tools: Dcpromo.exe
To remove Active Directory
1. In the Run dialog box, type dcpromo and click OK. 2. The Active Directory Installation Wizard appears. Click Next at the Welcome screen. 3. You have an option to select This server is the last domain controller in the domain. If you select this option, the wizard attempts to remove the domain from the forest. Do not select this option. Click Next. 4. At the Administrative Password screen, enter and confirm the password that you want to assign to the local administrator account after Active Directory is removed. Click Next. 5. At the Summary screen, verify that the information is correct and then click Next to proceed with the removal. 6. The wizard proceeds to remove Active Directory. After it finishes, the wizard displays a completion screen. Click Finish to close the wizard. 7. Click Restart to restart the domain controller.
Rename a Member Server
Use the following procedure to rename a member server. You must be logged on locally to perform this procedure. You can either log on to the domain as a member of a domain administrative group or log on to the computer as a member of the local Administrators group. During the procedure, you must provide domain administrative credentials, even if you are already logged on as a domain administrator.
Requirements
Credentials: Domain Admins Tools: System Control Panel
To rename a member server
1. In Control Panel, open System. 2. On the Network Identification tab, click Properties. 3. In Computer name, type a new name for the computer, and then click OK.
Tasks and Procedures Appendices
103
4. In the Domain User Name and Password dialog box, type the name and password of a domain administrative account that has permission to rename the computer. A member of Domain Admins has this permission by default. 5. Click OK and then click Yes to restart the computer now or No to restart the computer later. You must restart the computer for the name change to take effect.
Restart Disabled Outbound Replication on a Domain Controller
Use this procedure to restart outbound replication on a domain controller on which it has been disabled. Credentials: Domain Admins Tools: Repadmin.exe (Support Tools) At the command prompt, type the following command and then press ENTER: repadmin /options ServerName -disable_outbound_repl where ServerName is the name of the domain controller on which you want to restart outbound replication.
To restart disabled outbound replication on a domain controller
Restart the Net Logon Service
Use the command line to restart the Net Logon service. If you are not logged on to the domain controller, then you must use Terminal Services to perform this command.
Requirements
Credentials: Domain Admins Tools: Active Directory Sites and Services (Administrative Tools) Open a command prompt, type the following command, and then press ENTER: net start netlogon
To restart the Net Logon service
Restore Applicable Portion of SYSVOL from an Alternate Location
If you are authoritatively restoring only a portion of the directory, not the entire directory, it is not necessary to perform this step. However, if the subtree or object that was authoritatively restored contained elements from the SYSVOL, such as a Group Policy object, you should also restore that portion of the SYSVOL authoritatively.
Requirements
Credentials: local Administrator or Domain Admins Tool: N/A
To restore applicable portion of SYSVOL from alternate location if necessary
1. If still in Directory Services Restore Mode, restart in normal mode.
104 Appendix B Procedures Reference
2. After the system restarts and after the SYSVOL share is published (it can take a few minutes before the SYSVOL share and its sub-folders appear on the domain controller), copy the required files and folders from the SYSVOL directory that was copied to the alternate location to the original location. By doing this, the files that were overwritten are replicated to the other domain controllers, so that the SYSVOL is the same as that which was present at the time of backup.
Example: restoring applicable portion of SYSVOL from alternate location
The following example shows how to copy SYSVOL from the alternate location to the original location. Depending on your system, your drive and folder information can vary. 1. Copy the contents of the scripts directory from: c:\<Alternate Sysvol Location>\sysvol\c_\winnt\Sysvol\Domain\scripts\ 2. Add the contents to: c:\Winnt\SYSVOL\Sysvol\domain\scripts\ 3. Copy the contents of the policies directory from: c:\<Alternate Sysvol Location>\sysvol\c_\winnt\Sysvol\Domain\policies\ 4. Add the contents to: c:\Winnt\SYSVOL\Sysvol\domain\policies\ By restoring the SYSVOL authoritatively, the files on the restored domain controller are authoritative for the domain and replicate to other domain controllers. Changes made to any policy after the backup will be lost. For example, a Group Policy object by the name of Finance Policy existed at the time of the last backup, and was referenced by a folder in the SYSVOL directory as: C:\WINNT\SYSVOL\Sysvol\Domain.com\Policies\{31B2F340-016D-11D2-945F00C04FB984F9} However, shortly after the last backup, an administrator edited the Finance Policy, and although the properties of the GPO changed, the globally unique identifier (GUID) of the GPO remained the same. As a result, the GPO is still referenced by the same directory name {31B2F340-016D11D2-945F-00C04FB984F9}. When the directory is authoritatively restored, the folder {31B2F340-016D-11D2-945F00C04FB984F9} from the alternate SYSVOL location is copied to the original SYSVOL location. This replaces the old folder and thus the changes the administrator had made after the backup are lost. This step is necessary, however, to maintain the synchronization between Active Directory and SYSVOL.
Restore from Backup Media
Use a good backup containing at least the system state and system disk to restore the server. By performing a non-authoritative restore on Active Directory, you automatically perform a nonauthoritative restore of SYSVOL. No additional steps are required.
Tasks and Procedures Appendices
105
Requirements
To restore System State, you must log on at the local computer, or you must enable Terminal Services in Remote Administration mode on the remote domain controller. Credentials: local Administrator Tool: NTBackup.exe
To restore from backup media
1. In Directory Services Restore Mode, start the Windows 2000 Server Backup utility. Click Start, point to Programs, then point to Accessories, then point to System Tools, and then click Backup. 2. Click the Restore Wizard button, and then click Next. 3. Select the appropriate backup location and ensure that at least the System disk and System State containers are selected. 4. Click the Advanced button. If you do not go through the advanced menu, the restore process will not be successful. 5. Select Original Location in the Restore Files to list, and then click Next. 6. In the Advanced Restore Options window, check the boxes for: Restore security. Restore junction points, and restore file and folder data under junction points to the original location. Preserve existing volume mount points.
For a primary restore of SYSVOL, also check the following box. A primary restore is only required if the domain controller you are restoring is the only domain controller in the domain. When restoring replicated data sets, mark the restored data as the primary data for all replicas.
7. Click Finish. 8. When the restore is complete, click Close, and then click Yes to restart the computer. The system will now restart and will replicate any new information since the last backup with its replication partners.
Restore from Backup Media for Authoritative Restore
The procedure you use to restore from backup media for an authoritative restore is nearly identical to the non-authoritative restore procedure. The only difference is that you do not restart the computer when the restore is complete. Instead, you proceed to the next steps in the process.
Requirements
To restore System State, you must log on at the local computer, or you must enable Terminal Services in Remote Administration mode on the remote domain controller.
106 Appendix B Procedures Reference
Credentials: local Administrator Tool: NTBackup.exe
To restore from backup media for authoritative restore
1. In Directory Services Restore Mode, start the Windows 2000 Server Backup utility. Click Start, point to Programs, then point to Accessories, then point to System Tools, and then click Backup. 2. Click the Restore Wizard button, and then click Next. 3. Select the appropriate backup location and ensure that at least the System disk and System State containers are selected. 4. Click the Advanced button and ensure you are restoring junction points. If you do not go through the advanced menu, the restore process will not be successful. 5. Select Original Location in the Restore Files to list. 6. In the Advanced Restore Options window, check the boxes for: Restore security. Restore junction points, and restore file and folder data under junction points to the original location. Preserve existing volume mount points.
For a primary restore of SYSVOL, also check the following box. A primary restore is only required if the domain controller you are restoring is the only domain controller in the domain. When restoring replicated data sets, mark the restored data as the primary data for all replicas.
7. Click OK and continue through the restore process. A visual progress indicator is displayed. 8. When asked to restart the computer, do not restart.
Restore from Backup Media for Authoritative Restore
The restore from backup media procedure for an authoritative restore is nearly identical to the restore from media for a non-authoritative restore. The only difference is that you do not restart the computer when the restore is complete. Instead, you will proceed to the next steps in the process.
Requirements
To restore System State, you must log on at the local computer, or you must enable Terminal Services in Remote Administration mode on the remote domain controller. Credentials: local Administrator Tool: NTBackup.exe
Tasks and Procedures Appendices
107
To restore from backup media for authoritative restore
1. In Directory Services Restore Mode, start the Windows 2000 Server Backup utility. Click Start, point to Programs, point to Accessories, point to System Tools, and then click Backup. 2. Click the Restore Wizard button, and then click Next. 3. Select the appropriate backup location and ensure that at least the System disk and System State containers are selected. 4. Click the Advanced button and ensure you are restoring junction points. If you do not go through the advanced menu, the restore process will not be successful. 5. Select Original Location in the Restore Files to list. 6. In the Advanced Restore Options window, check the boxes for: Restore security. Restore junction points, and restore file and folder data under junction points to the original location. Preserve existing volume mount points.
For a primary restore of SYSVOL, also check the following box. A primary restore is required if you are restoring the only domain controller in the domain. When restoring replicated data sets, mark the restored data as the primary data for all replicas.
7. Click OK and continue through the restore process. A visual progress indicator is displayed. 8. When asked to restart the computer, do not restart.
Restore System State to an Alternate Location
Perform this procedure to allow an authoritative restore of SYSVOL. After the objects are restored, you can delete the files in the alternate location.
Requirements
Credentials: local Administrator Tool: NTBackup.exe
To restore system state to an alternate location
1. Click the Restore tab. 2. Select System State. (You need not restore the system disk to an alternate location.) 3. Ensure that Alternate Location is selected in the Restore Files to drop-down list box and designate the alternate location. 4. When the restore process is finished, close the backup utility.
108 Appendix B Procedures Reference
Restore System State to an Alternate Location
This step is performed to allow an authoritative restore of SYSVOL. Once the objects are restored, you can delete the files in the alternate location.
Requirements
Credentials: local Administrator Tool: NTBackup.exe
To restore system state to an alternate location
1. Click the Restore tab. 2. Select System State. (You need not restore the System disk to an alternate location.) 3. Ensure that Alternate Location is selected in the Restore Files to list and designate the alternate location. 4. When the restore process is finished, close the backup utility.
Restore SYSVOL from an Alternate Location
Perform the following procedure to restore SYSVOL authoritatively.
Requirements
Credentials: local Administrator or Domain Admins Tool: N/A
To restore SYSVOL from an alternate location
1. If still in Directory Services Restore Mode, restart in normal mode. 2. Once the system has been rebooted and after the SYSVOL share is published (it may take a few minutes before the SYSVOL share and its sub-folders appear on the domain controller), copy the required files and folders from the SYSVOL directory that was copied to the alternate location to the original location. By doing this, the files that were overwritten are replicated out to the other domain controllers, so that the SYSVOL is the same as that which was present at the time of backup.
Example: restoring SYSVOL from alternate location
The following example shows how to copy the SYSVOL from the alternate location to the original location. Depending on your system, your drive and folder information may vary. Copy the contents of the scripts directory from: c:\<Alternate Sysvol Location>\sysvol\c_\winnt\Sysvol\Domain\scripts\ And add it to: c:\Winnt\SYSVOL\Sysvol\domain\scripts\ Copy the contents of the policies directory from: c:\<Alternate Sysvol Location>\sysvol\c_\winnt\Sysvol\Domain\policies\ And add it to: c:\Winnt\SYSVOL\Sysvol\domain\policies\
Tasks and Procedures Appendices
109
By restoring the SYSVOL authoritatively, the files on the restored domain controller will be authoritative for the domain and will replicate to other domain controllers. Changes made to any policy after the backup will be lost. For example, a Group Policy object by the name of Finance Policy existed at the time of the last backup, and was referenced by a folder in the SYSVOL directory as: C:\WINNT\SYSVOL\Sysvol\Domain.com\Policies\{31B2F340-016D-11D2-945F00C04FB984F9} However, shortly after the last backup, an administrator edited the Finance Policy, and although the properties of the GPO changed, the GUID of the GPO remained the same. As a result, the GPO was still referenced by the same directory name {31B2F340-016D-11D2-945F00C04FB984F9}. When the directory is authoritatively restored, the folder {31B2F340-016D-11D2-945F00C04FB984F9} from the alternate SYSVOL location was copied to the original SYSVOL location. This replaced the old folder and thus the changes the administrator had made after the backup were lost. This step is necessary, however, to maintain the synchronization between Active Directory and SYSVOL.
Seize the Operations Master Role
The Ntdsutil.exe command-line tool allows you to transfer and seize any operations master role. You must use Ntdsutil.exe to seize the schema master, domain naming master, and RID master roles. When you use Ntdsutil.exe to seize an operations master role, it first attempts a transfer from the current role owner. If the current role owner is unavailable, it performs the seizure. When using Ntdsutil.exe to seize an operations master role, the procedure is nearly identical for all roles. For more information about using Ntdsutil.exe, type ? at the Ntdsutil.exe command prompt.
Requirements
Credentials: Domain Admins or Enterprise Admins Tools: Ntdsutil.exe (system tool)
To seize the operations master role
1. In the Run dialog box, type ntdsutil and press ENTER. 2. At the ntdsutil: prompt, type roles and press ENTER. 3. At the fsmo maintenance: prompt, type connections and press ENTER. 4. At the server connections: prompt, type connect to server servername, where servername is the name of the domain controller that will assume the operation master role, and press ENTER. 5. After you receive confirmation of the connection, type quit and press ENTER to exit the menu..
110 Appendix B Procedures Reference
6. Depending on the role you want to seize, enter the command indicated and press ENTER:
Role Domain Naming Master Schema Master Infrastructure Master PDC Emulator RID Master Credentials Enterprise Admins Enterprise Admins Domain Admins Domain Admins Domain Admins Command seize domain naming master seize schema master seize infrastructure master seize pdc seize rid master
The system asks for confirmation. It then attempts to transfer the role. When the transfer fails, some error information appears and the system proceeds with the seizure. After the seizure is complete, a list of the roles and the LDAP name of the server that currently holds each role appears. During seizure of the RID master, the current role holder attempts to synchronize with its replication partners. If it cannot establish a connection with a replication partner during the seizure operation, it displays a warning and confirms that you want the role seizure to proceed. Click Yes to proceed. 7. Type quit and press ENTER. Type quit and press ENTER to exit ntdsutil.exe.
Set a Manually Configured Time Source on a Selected Computer
Use the following procedure to manually set the time source for a client computer.
Requirements
Credentials: Domain Admins Tools: net time
To set a manually configured time source on a selected computer
1. Ping the SNTP server to ensure that it is reachable from the client. Type the following command and then press ENTER: ping server where server is the DNS name or IP address of the SNTP server. 2. At the command prompt, type the following command and then press ENTER: net time /setsntp:server where server is the DNS name or IP address of the SNTP server. 3. To verify that the manually configured time source has been set, at the command prompt, type the following command and then press ENTER: net time /querysntp Verify that the name of the SNTP server is displayed.
Tasks and Procedures Appendices
111
Set the fRSRootPath
Use this procedure to modify the fRSRootPath attribute for a domain controller in Active Directory in order to change the location of the SYSVOL folder on that domain controller. Perform this procedure at the console of the domain controller that is hosting the SYSVOL you are reconfiguring.
Requirements
Credentials: Domain Admins Tools: ADSI Edit
To set the fRSRootPath
1. In the Run dialog box, type adsiedit.msc and press ENTER. 2. Double click Domain NC [machinename], where machinename is the name of this domain controller. Verify that the Domain NC expands to display the domain component (DC=) folder. 3. Click once on the domain component to display the containers and OUs in the right pane. Double-click the Domain Controllers OU to display the containers that represent the domain controllers. 4. Double-click on the container that represents this domain controller (CN=computername) to reveal more containers. 5. Double-click the NTFRS Subscriptions container. 6. Right-click the Domain System Volume container and click Properties. 7. The Properties for this container opens. In the Select which properties to view list, select Mandatory. 8. In the Select a property to view list, select fRSRootPath. 9. In the Edit Attribute box, enter the complete path to the new location where you want to locate SYSVOL. Include the drive letter. Click Set then click OK.
Note
The complete path to the new location is the New Value for row one in Table B.1 that you recorded while gathering the System Volume path information.
10. At a command prompt, change directory to <%systemroot%>\SYSVOL\sysvol. 11. Type DIR and press ENTER. One of the items displayed should be listed as <JUNCTION> followed by the name of the domain. 12. The path in this junction needs to be updated to the new location. Type the following command: linkd junctionname newpath where newpath is the New Value you recorded in row four of Table Z.Z while gathering the system volume path information. Press ENTER.
112 Appendix B Procedures Reference
Set the Staging Area Path
Use this procedure to modify the fRSStagingPath attribute for a domain controller in Active Directory in order to change the location of the Staging Area folder on that domain controller. Perform this procedure at the console of the domain controller that is hosting the SYSVOL that you must reconfigure.
Requirements
Credentials: Domain Admins Tools: Regedit.exe, ADSI Edit, Linkd.exe
To set the Staging Area path
1. In the Run dialog box, type adsiedit.msc and press ENTER. 2. Double-click Domain NC [computername], where computername is the name of this domain controller. Verify that the Domain NC expands to display the domain component (DC=) folder. 3. Click the domain component to display the containers and OUs in the right pane. Double-click the Domain Controller OU to display the containers that represent the domain controllers. 4. Double-click the container that represents this domain controller (CN=computername) to display more containers. 5. Double-click the CN=NTFRS Subscriptions container. 6. Right-click the CN=Domain System Volume container and click Properties. 7. The Properties for this container opens. In the Select which properties to view list, select Mandatory. 8. In the Select a property to view list, select fRSStagingPath. 9. In the Edit Attribute box, enter the complete path to the new location where you want to locate the Staging Area folder (the path to the new folder that you created earlier). Include the drive letter. Click Set and then click OK. 10. At a command prompt, change directory to %systemroot%\SYSVOL\staging areas. Type DIR to list the contents. Verify that <JUNCTION> appears in the DIR output. 11. Update the junction so that it points to the new location. Type the following command: linkd junctionname newpath where newpath is the same value that you entered for fRSStagingPath earlier. Press ENTER.
Tasks and Procedures Appendices
113
Set the SYSVOL Path
Use this procedure to set the new path to the system volume in the registry.
114 Appendix B Procedures Reference
Caution
The registry editor bypasses standard safeguards, allowing settings that can damage your system, or even require you to reinstall Windows. If you must edit the registry, back up system state first. For information about backing up system state, see "Active Directory Backup and Restore" in this guide.
Requirements
Credentials: Domain Admins Tools: Regedit.exe
To set the SYSVOL path
1. In the Run dialog box, type regedit and press ENTER. 2. In the registry editor, navigate to HKEY_LOCAL_MACHINE\SYSTEM\CurrentControlSet\Services\Netlogon\Param eters. 3. Double-click SysVol to open the Edit dialog box. 4. For Value Data, enter the new path. Include the drive letter. Click OK. 5. Close the registry editor.
Note
The path in the registry points to the SYSVOL folder located inside the SYSVOL folder that is under the root. When updating the path in the registry, ensure that it still points to the SYSVOL folder inside the SYSVOL folder that is under the root.
Start the File Replication Service
Use this procedure to restart the File Replication service and review the FRS event log to ensure that the restart succeeded.
Requirements
Credentials: Domain Admins Tools: Net.exe, Event Viewer
To start the File Replication service
1. At a command prompt, type net start ntfrs and press ENTER. 2. You can use Event Viewer to verify that NTFRS restarted correctly. Event ID 13501 indicates that the service restarted. Look for event ID 13516 to verify that the domain controller is running and ready for service. If you moved SYSVOL to a new location or relocated the Staging Area folder, look for event IDs 13553 and 13556, which indicate success.
Stop the File Replication Service
Use this procedure to stop the File Replication service.
Tasks and Procedures Appendices
115
Requirements
Credentials: Domain Admins Tools: Net.exe At a command prompt, type net stop ntfrs and press ENTER.
To stop the File Replication service
Stop the Net Logon Service
Use the command line to stop the Net Logon service. If you are not logged on to the domain controller, you must use Terminal Services to perform this command.
Requirements
Credentials: Domain Admins Tools: Active Directory Sites and Services (Administrative Tools) Open a command prompt, type the following command, and then press ENTER: net stop netlogon
To stop the Net Logon service
Synchronize Replication from a Source Domain Controller
Use the following procedure to force replication from an inbound (source) replication partner to a destination domain controller.
Requirements
Credentials: Domain Admins in the domain of the destination domain controller Tools: Active Directory Sites and Services (Administrative Tools)
To synchronize replication from a source domain controller
1. In Active Directory Sites and Services, expand the Sites container, expand the site of the domain controller to which you want to synchronize replication, expand the Servers container, and expand the server object of the domain controller, and then click NTDS Settings. 2. In the From Server column in the details pane, locate the connection object that shows the name of the source domain controller. 3. Right-click the appropriate connection object and then click Replicate Now. 4. Click OK to close the Replicate Now message box. Repeat the procedure for each source replication partner from which you want to synchronize replication.
Transfer the Domain-Level Operations Master Roles
The three domain-level operations master roles are the PDC emulator, the RID master, and the infrastructure master. You can transfer all of these roles by using the Active Directory Users and Computers console. These procedures are performed by using MMC, although you can also transfer these roles by using Ntdsutil.exe. For information about using Ntdsutil.exe to transfer the operations master roles, type ? at the Ntdsutil.exe command prompt.
116 Appendix B Procedures Reference
For more information about transferring operations master roles, see "Managing Flexible SingleMaster Operations" in the Distributed Systems Guide of the Windows 2000 Server Resource Kit.
Requirements
Credentials: Domain Admins Tools: Active Directory Users and Computers (Administrative Tools)
To transfer a domain-level operations master role
1. In the Active Directory Users and Computers snap-in, at the top of the console tree in the left pane of the snap-in, right-click Active Directory Users and Computers. Click Connect to Domain Controller. 2. In the list of Available controllers, click the name of the server you to which you want to transfer the role. Click OK. 3. At the top of the console tree in the left pane of the snap-in, right-click Active Directory Users and Computers. Click Operations Masters. The name of the current operation master role holder appears in the upper box. The name of the server to which you want to transfer the role appears in the lower box. 4. Click the tab that belongs to the role you want to transfer: RID, PDC, or Infrastructure. Verify the computer names that appear and then click Change. Click Yes to transfer the role. 5. Repeat step 4 for each role that you want to transfer.
Note
Hosting the infrastructure master on a global catalog server is not recommended. If you attempt to transfer the infrastructure master role to a domain controller that is a global catalog, the system displays a warning stating that this is not recommended. Click OK to override the warning and transfer the role. If you click Cancel, you do not transfer the role.
6. Click Yes to confirm the transfer, and click OK to confirm that the operation is complete.
Transfer the Forest-Level Operations Master Roles
The two forest-level operations master roles are the domain naming master and the schema master. Any computer that hosts the domain naming master must also be a global catalog server. These procedures are performed by using the Microsoft Management Console (MMC), although you can also transfer these roles by using Ntdsutil.exe. For information about using Ntdsutil.exe to transfer the operations master roles, type ? at the Ntdsutil.exe command prompt. For more information about transferring operations master roles, see "Managing Flexible SingleMaster Operations" in the Distributed Systems Guide of the Windows 2000 Server Resource Kit.
Requirements for Transferring the Domain Naming Master
Credentials: Enterprise Admins Tools: Active Directory Domains and Trusts (Administrative Tools)
Tasks and Procedures Appendices
117
To transfer the domain naming master
1. In Active Directory Domains and Trusts, right-click Active Directory Domains and Trusts at the root of the tree in the left pane of the console view, and then click Connect to Domain Controller. 2. Ensure that the proper domain name is entered in the Domain box. The available domain controllers from this domain are listed. 3. In the Name column, click the domain controller (to select it) to which you want to transfer the role. Click OK. 4. Right-click Active Directory Domains and Trusts at the root of the tree in the left pane of the console view, and then click Operations Master. 5. The name of the current domain naming master appears in the first text box. The server to which you want to transfer the role should appear in the second text box. If this is not the case, repeat steps 1 through 4. 6. Click Change. To confirm the role transfer, click OK. Click OK to close the message box indicating the transfer took place. Click Close to close the Change Operations Master dialog box.
Requirements for Transferring the Schema Master
Credentials: Schema Administrator Tools: Active Directory Schema snap-in
To transfer the schema master
Before you can use the Active Directory Schema snap-in for the first time, you must register it with the system. If you have not yet prepared the Active Directory Schema snap-in, see Prepare the Active Directory Schema snap-in in this guide before you begin this procedure. 1. In the Active Directory Schema snap-in, in the console tree in the left pane, rightclick Active Directory Schema, and click Change Domain Controller. 2. In the Change Domain Controller dialog box, click the Specify Name option button, then, in the text box, type the name of the server to which you want to transfer the Schema Master role. Click OK. 3. In the console tree in the left pane of the snap-in, right-click Active Directory Schema. Click Operations Master. The Current Focus box displays the name of the server that is assuming the role. The current schema master is listed in the second box. 4. Click Change. Click OK to confirm your choice. The system confirms the operation. Click OK to confirm that the operation succeeded. 5. Click Cancel to close the Change Schema Master dialog box.
Update Security on the New SYSVOL
This procedure applies the default security settings to the new SYSVOL folders. The settings will be the equivalent of those set by default during Active Directory installation. If additional
118 Appendix B Procedures Reference
security settings have been applied to the system volume since Active Directory was installed, you must reapply those settings after completing this procedure.
WARNING
Failure to reapply security changes made after Active Directory was installed might result in unauthorized access to logon and logoff scripts and Group Policy objects.
Requirements
Credentials: Domain Admins Tools: Regedit.exe, Secedit.exe, Notepad.exe
To update security on the new SYSVOL
1. In the Run dialog box, type regedit and press ENTER. 2. In the registry editor, navigate to HKEY_LOCAL_MACHINE\SYSTEM\CurrentControlSet\Services\Netlogon\Param eters. Note the path stored under SysVol. 3. In Control Panel, double-click System. 4. On the Advanced tab, click Environment Variables. 5. Under System Variables, click New. 6. For Variable Name, type sysvol 7. For Variable Value, type path, where path is the path that you noted in step 2. Click OK twice. Click OK again to close Properties. 8. Use Notepad to create a file. Open Notepad and enter the following information:
[Unicode] Unicode=yes [Version] signature="$CHICAGO$" Revision=1 [Profile Description] Description=default perms for sysvol [File Security] ;"%SystemRoot%\SYSVOL",0,"D:AR(A;OICI;FA;;;BA)" "%Sysvol%",2,"D:P(A;CIOI;GRGX;;;AU)(A;CIOI;GRGX;;;SO)(A;CIOI;GA;;;BA) (A;CIOI;GA;;;SY)(A;CIOI;GA;;;CO)" "%Sysvol%\domain\policies",2,"D:P(A;CIOI;GRGX;;;AU)(A;CIOI;GRGX;;;SO) (A;CIOI;GA;;;BA)(A;CIOI;GA;;;SY)(A;CIOI;GA;;;CO)(A;CIOI;GRGWGXSD;;;PA)"
9. Use this file to apply the security settings to the new SYSVOL folders. Save this file as sysvol.inf. 10. Open a new command prompt. Do not use an existing command prompt that has been open on your desktop, because it will not have the proper environment settings. Change directory to the folder where you saved the sysvol.inf file.
Tasks and Procedures Appendices
119
11. At the command prompt, type the following command on one line: SECEDIT /Configure /cfg sectemplatepath\sysvol.inf /db sectemplatepath\sysvol.db /overwrite where sectemplatepath is the path to where you saved sysvol.inf. Press ENTER.
Update the Junction Points
Use this procedure to update the junction points in the new SYSVOL folders.
Requirements
Credentials: Domain Admins Tools: Linkd.exe
To update the junction points
1. At a command prompt, change directory to Drive:\Path\SYSVOL\sysvol under the new folders you created for SYSVOL. Use the DIR command to list the contents and verify that the junction point is in place (<JUNCTION> in the DIR output). 2. Type linkd junctionname, where junctionname is the name displayed in the DIR listing and is the fully qualified domain name. Press ENTER. This displays the path to which the junction is linked. 3. The path displayed needs to be updated to the new location. Type the following command: linkd junctionname newpath\sysvol\sysvol\domain where newpath is the New Value that you recorded in row four of Table B.1 while gathering system volume path information. Press ENTER. 4. At a command prompt, change directory to Drive:\Path\SYSVOL\staging areas under the new folders you created for SYSVOL. Use the DIR command to list the contents and verify that the junction point is in place (<JUNCTION> in the DIR output). 5. Type linkd junctionname and press Enter. where junctionname is the name displayed in the DIR listing and is the fully qualified domain name. This displays the path to which the junction is linked. 6. The path displayed needs to be updated to the new location. Type the following command: linkd junctionname newpath\sysvol\staging\domain where newpath is the New Value that you recorded in row five of Table B.1 while gathering system volume path information. Press ENTER. 7. Use the DIR command or Windows Explorer to list the folders in the new location and list the folders in the old location. Compare the two lists to ensure that all folders have been created. If any folders are missing at the new location, such as \scripts, recreate them.
120 Appendix B Procedures Reference
Verify Active Directory Restore
After the restore is completed, you can either restart the server in normal operation mode and perform basic verification, or continue with the advanced verification. The advanced option is not usually required, and should be used with caution, as incorrect use of the ntdsutil utility can corrupt the Active Directory database. Both processes are explained below.
Requirements
You must log on at the local computer, or you must enable Terminal Services in Remote Administration mode on the remote domain controller. Credentials: Basic: Domain Admins or local Administrator Advanced: local Administrator
Tool: NTBackup.exe
To perform basic Active Directory verification
1. After the restore operation completes, restart the computer in normal operational mode. Active Directory and the Certificate Server automatically detect that they have been recovered from a backup. They perform an integrity check and re-index the database. 2. After you are able to log on to the system, browse the directory. Verify that all of the user and group objects that were present in the directory prior to backup are restored. Similarly, verify that files that were members of a FRS replica set and certificates that were issued by the Certificate Server are present.
To perform advanced Active Directory verification
Caution
The registry editor bypasses standard safeguards, allowing settings that can damage your system, or even require you to reinstall Windows. If you must edit the registry, back up system state first, as described in this guide.
1. Immediately after performing the restore operation, restart the server in Directory Service Repair Mode. 2. After the system starts, log on using the local Administrator account. 3. Verify that the Active Directory is in a state consistent with having been recovered from a backup. To do this, check for a specific registry subkey. In the Run dialog box, type Regedit and click OK. 4. In the registry editor, navigate to HKEY_LOCAL_MACHINE\SYSTEM\CurrentControlSet\Services\NTDS. 5. Check that the subkey called Restore In Progress is present. This subkey is automatically generated by Windows NT Backup, and indicates to the Active Directory service that the database files have been restored and that Active Directory service must perform a consistency check and re-index the next time the directory is
Tasks and Procedures Appendices
121
started. This subkey is automatically removed upon completion of this check. Do not add or delete this subkey. 6. Use Ntdsutil.exe to check for the recovered Active Directory database files. At the command prompt, type ntdsutil and press ENTER. 7. At the ntdsutil: prompt, type files and press ENTER. 8. At the file maintenance: prompt, type info and press ENTER. 9. If the Active Directory files have been recovered successfully, you should see output listing the paths for the database, the backup directory, the working directory and the log directory, as well as a list of the log file names and file sizes. Do not select any other options. 10. After you confirm that Active Directory has been restored from the backup and that the registry subkey is present, restart the server in normal mode. 11. When the computer is restarted in normal mode, Active Directory automatically detects that it has been recovered from a backup and performs an integrity check and re-indexes the database. After you are able to log on to the system, browse the directory and verify that all user and group objects that were present in the directory prior to backup are restored.
Verify Communication with Other Domain Controllers
This test verifies that domain controllers can be located.
Requirements
Credentials: Domain User Tools: Netdiag.exe
To verify communication with other domain controllers
Note
For a more detailed response from this command, you can use the verbose option. Add /v to the end of the command to see the detailed response.
At a command prompt, type the following command and press ENTER: netdiag /test:dsgetdc If domain controllers are successfully located, the last line of the response is DC discovery test..: Passed. The verbose option lists the specific domain controllers that are located. If the test fails, do not attempt any additional steps until you determine and fix the problem that prevents communication with other domain controllers.
Verify DNS Registration and Functionality
This test verifies that DNS is functioning so that other domain controllers can be located.
Requirements
Credentials: Domain User
122 Appendix B Procedures Reference
Tools: Netdiag.exe
To verify DNS registration and functionality
Note
For a more detailed response from this command, you can use the verbose option. Add /v to the end of the command to see the detailed response.
At a command prompt, type the following command and press ENTER: netdiag /test:dns If DNS is functioning, the last line of the response is DNS Test..: Passed. The verbose option lists specific information about what was tested. This information can help troubleshooting if the test fails. If the test fails, do not attempt any additional steps until you determine and fix the problem that prevents proper DNS functionality.
Verify Domain Membership for a New Domain Controller
This test verifies that a new domain controller successfully has become a member of the domain.
Note
You can get a more detailed response from this command by using the verbose option. Add /v to the end of the command listed to see the detailed response.
Requirements
Credentials: Domain User Tools: Netdiag.exe
To verify domain membership for a new domain controller
1. At a command prompt, type netdiag /test:member 2. Towards the bottom of the screen you should see the message "Domain membership test Passed" if the test was successful. If you use the /v option it will list the name of the domain controller, its role, the name of the domain and a number of other statistics about the new domain controller.
Verify Global Catalog DNS Registrations
To verify that a server is advertised as a global catalog server, use the DNS snap-in to verify the presence of DNS SRV resource records for the server. Restart the global catalog server prior to checking DNS registrations.
Requirements
Credentials: Domain Users Tools: DNS snap-in (Administrative Tools)
Tasks and Procedures Appendices
123
Global catalog server has been restarted since replication completed.
To verify the presence of global catalog-specific DNS SRV resource records
1. In the DNS snap-in, connect to a domain controller in the forest root domain. 2. Expand Forward Lookup Zones and then expand the forest root domain. 3. Click the _tcp container. In the details pane, look in the Name column for _gc and in the Data column for the name of the server. The records that begin with _gc are global catalog SRV records.
Verify Global Catalog Readiness
When a global catalog server has satisfied replication requirements, the isGlobalCatalogReady rootDSE attribute is set to TRUE. Use Ldp.exe or Nltest.exe to view this value.
Requirements
Credentials: Domain Users Tools: Ldp.exe (Support Tools)
To use Ldp.exe to verify global catalog readiness
1. In Ldp.exe, on the Connection menu, click Connect. 2. In the Connect box, type the name of the server whose global catalog readiness you want to verify. 3. In the Port box, if 389 is not showing, type 389. 4. If the Connectionless box is selected, clear it and then click OK. 5. In the details pane, verify that the isGlobalCatalogReady attribute has a value of TRUE. 6. On the Connection menu, click Disconnect and then close Ldp.exe.
Requirements
Credentials: Domain Users Tools: Nltest.exe (Support Tools)
To use Nltest.exe to verify global catalog server readiness
1. At a command prompt, type the following, using the name of the server you have added the global catalog to and the domain of the server: nltest /server:ServerName /dsgetdc:DomainName 2. In the Flags: line of the output, if GC appears, then the global catalog server has satisfied its replication requirements.
124 Appendix B Procedures Reference
Verify Replication is Functioning
These tests verify that different aspects of the replication topology are working properly. They check to see that objects are replicating and they verify that the proper logon permissions are set to allow replication to occur.
Note
For this set of tests, the /v option is available, however, it does not display any significant additional information.
Requirements
Credentials: Domain Admin Tools: Dcdiag.exe
To verify replication is functioning
1. To check if replication is working, at a command prompt, type the following command and press ENTER: dcdiag /test:replications The /v option does not display any significant additional information for this test. Messages indicate that the connectivity and replications tests passed. 2. To verify that the proper permissions are set for replication, at a command prompt, type the following command and press ENTER: dcdiag /test:netlogons Messages indicate that the connectivity and netlogons tests passed.
Verify Successful Replication to a Domain Controller
Use Repadmin.exe to verify success of replication to a specific domain controller. Run the /showreps command on the domain controller that receives replication (the destination domain controller). In the output under INBOUND NEIGHBORS, Repadmin.exe shows the Lightweight Directory Access Protocol (LDAP) distinguished name of each directory partition for which inbound directory replication has been attempted, the site and name of the source domain controller, and whether it succeeded or not, as follows: Last attempt @ YYYY-MM-DD HH:MM.SS was successful. Last attempt @ [Never] was successful. Credentials: Domain Admins in the domain of the destination domain controller Tools: Repadmin.exe (Support Tools)
Requirements
Tasks and Procedures Appendices
125
To verify successful replication to a domain controller
1. At a command prompt, type the following command and then press ENTER: repadmin /showreps ServerName /u:DomainName\UserName /pw:* where ServerName is the name of the destination domain controller, DomainName is the single-label name of the domain of the destination domain controller (you do not have to use a fully-qualified DNS name), and UserName is the name of an administrative account in that domain. 2. When prompted, type the password for the user account you provided, and then press ENTER. The last successful attempt should agree with the replication schedule for intersite replication, or should be within the last hour for intrasite replication. When replication has never occurred, the message indicates that the last success was never. If Repadmin.exe reports any of the following conditions, contact a superior: The last successful intersite replication was prior to the last scheduled replication. The last intrasite replication was longer than one hour ago. Replication was never successful.
Verify that an IP Address Maps to a Subnet and Determine the Site Association
Use this procedure to determine the site to which you want to add a server object prior to installing Active Directory, or to verify the appropriate site prior to moving a server object to it. To be associated with a site, the IP address of a domain controller must map to a subnet object that is defined in Active Directory. The site to which the subnet is associated is the site of the domain controller. The subnet address, which is computed from the IP network address and the subnet mask, is the name of a subnet object in Active Directory. When you know the subnet address, you can locate the subnet object and determine the site to which the subnet is associated.
Requirements
Credentials: Domain Users Tools: My Network Places Active Directory Sites and Services (Administrative Tools)
To verify that an IP address maps to a subnet and determine the site association
1. Log on locally or open a Terminal Services connection to the server for which you want to check the IP address. 2. On the desktop, right-click My Network Places and then click Properties. 3. In the Network and Dial-up Connections dialog box, right-click Local Area Connection and then click Properties.
126 Appendix B Procedures Reference
4. Double-click Internet Protocol (TCP/IP). 5. Use the values in IP address and Subnet mask to calculate the subnet address. 6. In Active Directory Sites and Services, expand the Sites container and then click the Subnets container. 7. In the Name column in the details pane, find the subnet object that matches the subnet address. 8. In the Site column, note the site to which the IP subnet address is associated. If the site that appears in the Site box is not the appropriate site, contact a supervisor and find out whether the IP address is incorrect or whether to move the server object to the site indicated by the subnet.
Verify the Existence of the Operations Masters
This test verifies that the operations masters can be located and that they are online and responding.
Requirements
Credentials: Domain User Tools: Dcdiag.exe
To verify the existence of the operations masters
Note
You can use these tests prior installing Active Directory as well as after installing the directory. To perform the test prior to installing Active Directory, you must use the /s option to indicate the name of a domain controller to use for the test. You do not need the /s option to perform the test after installing Active Directory. The test automatically runs on the local domain controller where you are performing the tests. The commands listed in this procedure show the /s option. If you are performing this test after installing Active Directory, omit the /s option. For a more detailed response from this command, you can use the verbose option. Add /v to the end of the command to see the detailed response.
1. To ensure the operations masters can be located, at a command prompt, type the following command and press ENTER: dcdiag /s:domaincontroller /test:knowsofroleholders where domaincontroller is the name of a domain controller in the domain in which you want to add the new domain controller. The verbose option provides a detailed list of the operations masters that were tested. Near the bottom of your screen, a message confirms that the test succeeded. If you use the verbose option, look carefully at the bottom part of the displayed output. The test confirmation message appears immediately after the list of operations masters.
Tasks and Procedures Appendices
127
2. To test to ensure the operations masters are functioning properly and available on the network, at a command prompt, type the following command and press ENTER: dcdiag /s:domaincontroller /test:fsmocheck where domaincontroller is the name of a domain controller in the domain in which you want to add the new domain controller. The verbose option provides a detailed list of the operations masters that were tested. Near the bottom of your screen, a message confirms that the test succeeded. If these tests fail, do not attempt any additional steps until you determine and fix the problem that prevents locating operations masters and verifying that they are functioning properly.
View Replication Metadata of an Object
Replication metadata identifies the history of attributes that have been replicated for a specified object. Use this procedure to identify times, dates, and update sequence numbers (USNs) of attribute replications, as well as the domain controller on which replication originated. Credentials: Domain Admins Tools: Repadmin.exe (Support Tools)
To view replication metadata of an object
Open a command prompt and type the following command, and then press ENTER: repadmin /showmeta distinguishedName ServerName /u:DomainName\UserName /pw:* where: distinguishedName is the LDAP distinguished name of an object that exists on ServerName. DomainName is the domain of ServerName. UserName is the name of an administrative account in that domain.
If you are logged on as an administrator in the domain of the destination domain controller, omit the /u: and /pw: switches.
View the Current Operations Master Role Holders
To view the current operations master role holders, use Ntdsutil.exe with the roles option. This option displays a list of all current role holders.
Requirements
Credentials: User or Administrator Tools: Ntdsutil.exe (system tool)
To view the current operations master role holder
1. In the Run dialog box, type ntdsutil and press ENTER. 2. At the ntdsutil: prompt, type roles and press ENTER. 3. At the fsmo maintenance: prompt, type connections and press ENTER.
128 Appendix B Procedures Reference
4. At the server connections: prompt, type connect to server servername, where servername is the name of the domain controller that belongs to the domain containing the operations masters. 5. After receiving confirmation of the connection, type quit and press ENTER to exit this menu. 6. At the fsmo maintenance: prompt, type select operation target and press ENTER. 7. At the select operations target: prompt, type list roles for connected server and press ENTER. The system responds with a list of the current roles and the Lightweight Directory Access Protocol (LDAP) name of the domain controllers that are currently assigned to host each role. 8. Type quit and press ENTER to exit each prompt in Ntdsutil.exe. Type quit and press ENTER at the ntdsutil: prompt to close the window.
View the List of Preferred Bridgehead Servers
To see all servers that have been selected as preferred bridgehead servers in a forest, you can view the bridgeheadServerListBL attribute on the IP container object.
Requirements
Credentials: Domain Users Tools: ADSI Edit (Windows Support Tools)
To view the list of preferred bridgehead servers
1. In ADSI Edit, expand Configuration Container and then expand CN=Configuration,DC=ForestRootDomainName, CN=Sites, and CN=Inter-Site Transports. 2. Right-click CN=IP and then click Properties. 3. In the Select a property to view box, click bridgeheadServerListBL. The Value(s) box displays the distinguished name for each server object that is currently selected as a preferred bridgehead server in the forest. If the value is <not set>, no preferred bridgehead servers are currently selected.
You might also like
- BusinessAnalyticsGuide PDFDocument208 pagesBusinessAnalyticsGuide PDFRohit DargadNo ratings yet
- SAP HANA Modeling Guide For SAP HANA Studio enDocument266 pagesSAP HANA Modeling Guide For SAP HANA Studio enricardoapalhares100% (1)
- Moving To The Cloud: Developing Apps in the New World of Cloud ComputingFrom EverandMoving To The Cloud: Developing Apps in the New World of Cloud ComputingRating: 3 out of 5 stars3/5 (2)
- Dell™ Enterprise Reporter 2.6: Installation and Deployment GuideDocument68 pagesDell™ Enterprise Reporter 2.6: Installation and Deployment GuidePupsikNo ratings yet
- BIR Ruling 009-05 - Taxability of Domain Name Service Company Performing Domain Name Services Outside PHDocument6 pagesBIR Ruling 009-05 - Taxability of Domain Name Service Company Performing Domain Name Services Outside PHJerwin DaveNo ratings yet
- NetWorker 19.1.x Data Domain Boost Integration GuideDocument208 pagesNetWorker 19.1.x Data Domain Boost Integration GuidePedro LuisNo ratings yet
- Nima FAZELI - July 2020 Twitter Hack Criminal Complaint AffidavitDocument20 pagesNima FAZELI - July 2020 Twitter Hack Criminal Complaint AffidavitFile 411100% (1)
- CompTIA Linux+ Certification Study Guide (2009 Exam): Exam XK0-003From EverandCompTIA Linux+ Certification Study Guide (2009 Exam): Exam XK0-003No ratings yet
- The Basics of Cloud Computing: Understanding the Fundamentals of Cloud Computing in Theory and PracticeFrom EverandThe Basics of Cloud Computing: Understanding the Fundamentals of Cloud Computing in Theory and PracticeNo ratings yet
- Visual TD Explorer User ManualDocument189 pagesVisual TD Explorer User Manualdases_h2No ratings yet
- How To Earn $10,000 While Learning To Code - Rob Percival PDFDocument52 pagesHow To Earn $10,000 While Learning To Code - Rob Percival PDFAnkit YadavNo ratings yet
- SAP HANA Modeling Guide For SAP HANA Studio en PDFDocument264 pagesSAP HANA Modeling Guide For SAP HANA Studio en PDFJesús Pérez GonzálezNo ratings yet
- 7.ipr in CyberspaceDocument14 pages7.ipr in CyberspaceMayuri YadavNo ratings yet
- Microsoft Windows Server 2008 R2 Administrator's Reference: The Administrator's Essential ReferenceFrom EverandMicrosoft Windows Server 2008 R2 Administrator's Reference: The Administrator's Essential ReferenceRating: 4.5 out of 5 stars4.5/5 (3)
- Installing and Deploying IBM ConnectionsDocument304 pagesInstalling and Deploying IBM ConnectionsDouglas RodriguezNo ratings yet
- Internet FundamentalsDocument107 pagesInternet Fundamentalskumar_uppuluriNo ratings yet
- Microsoft Virtualization: Master Microsoft Server, Desktop, Application, and Presentation VirtualizationFrom EverandMicrosoft Virtualization: Master Microsoft Server, Desktop, Application, and Presentation VirtualizationRating: 4 out of 5 stars4/5 (2)
- TIBCO Admin ConceptsDocument37 pagesTIBCO Admin ConceptsMotuBahi67% (3)
- Managing Digital Business InfrastructureDocument20 pagesManaging Digital Business InfrastructureAbdullah Almushref100% (1)
- Deploying QoS for Cisco IP and Next Generation Networks: The Definitive GuideFrom EverandDeploying QoS for Cisco IP and Next Generation Networks: The Definitive GuideRating: 5 out of 5 stars5/5 (2)
- OpenText Documentum System CE 22.2 - Upgrade and Migration GuideDocument204 pagesOpenText Documentum System CE 22.2 - Upgrade and Migration GuideDamoNo ratings yet
- Java DB Developer's Guide: Derby Document Build: September 3, 2008, 2:59:57 PM (EDT)Document136 pagesJava DB Developer's Guide: Derby Document Build: September 3, 2008, 2:59:57 PM (EDT)kali hackNo ratings yet
- Lumira User GuideDocument230 pagesLumira User GuidesriNo ratings yet
- Docu10450 - Documentum Content Server 6.6 Full Text Indexing Deployment GuideDocument59 pagesDocu10450 - Documentum Content Server 6.6 Full Text Indexing Deployment Guideramesh_nallaveni85No ratings yet
- Ebook Whats New in Windows Server 12Document84 pagesEbook Whats New in Windows Server 12Abhiny SrivastavNo ratings yet
- IN 105 UpgradingFromVersion1021 enDocument54 pagesIN 105 UpgradingFromVersion1021 enKhusaila Toufali LapazNo ratings yet
- Utmost4 Users1Document271 pagesUtmost4 Users1gideontargrave7No ratings yet
- EnterpriseReporter 2.6.0 ConfigurationManagerUserGuide EN PDFDocument147 pagesEnterpriseReporter 2.6.0 ConfigurationManagerUserGuide EN PDFPupsikNo ratings yet
- Handbook CeDocument90 pagesHandbook CepvsairamNo ratings yet
- Zimbra OS Admin Guide 8.0.4Document206 pagesZimbra OS Admin Guide 8.0.4llcubaNo ratings yet
- Active Directory Administration EssentialsDocument177 pagesActive Directory Administration EssentialsMihai CraciunNo ratings yet
- Atoll 3.1.0 Administrator Manual (E2)Document456 pagesAtoll 3.1.0 Administrator Manual (E2)Resistor100% (1)
- Administrators GuideDocument426 pagesAdministrators GuideFranklynamorimNo ratings yet
- Atoll 3 1 0 Administrator ManualDocument456 pagesAtoll 3 1 0 Administrator Manualducnm1977No ratings yet
- Sqlite Database: B4X BookletsDocument67 pagesSqlite Database: B4X BookletsSaleh alshabwaniNo ratings yet
- 01 Nec Ecc PN V1.0 201610Document179 pages01 Nec Ecc PN V1.0 201610ghjtyuNo ratings yet
- Derby Server and Administration Guide: Derby Document Build: August 10, 2009, 1:00:19 PM (PDT)Document73 pagesDerby Server and Administration Guide: Derby Document Build: August 10, 2009, 1:00:19 PM (PDT)onlyforthisNo ratings yet
- BIG-IP DNS ImplementationsDocument122 pagesBIG-IP DNS ImplementationsM. S.No ratings yet
- Zimbra OS Admin Guide 8.0.7Document206 pagesZimbra OS Admin Guide 8.0.7twobirinaiNo ratings yet
- IBM I DB2 Web Query For I Version 2.1 Implementation GuideDocument880 pagesIBM I DB2 Web Query For I Version 2.1 Implementation GuideDavidNo ratings yet
- Cliosoft Sos FundamentalsDocument124 pagesCliosoft Sos FundamentalslijijoseNo ratings yet
- Replication Avamar DatadomainDocument94 pagesReplication Avamar DatadomainAsif ZahoorNo ratings yet
- UGiBuilder User Guide iDX 20rev H11012010 PDFDocument476 pagesUGiBuilder User Guide iDX 20rev H11012010 PDFSandro Omar Lizano GuzmanNo ratings yet
- Rapid SQL Developer User GuideDocument75 pagesRapid SQL Developer User GuidePaulo Henrique Alves De OliveiraNo ratings yet
- Lum 131 User enDocument260 pagesLum 131 User enhibs2782No ratings yet
- Dplynet PDFDocument312 pagesDplynet PDFDreiko HlhNo ratings yet
- Zimbra OS Admin Guide 8.5.0Document210 pagesZimbra OS Admin Guide 8.5.0colregNo ratings yet
- Zimbra NE Admin Guide 8.0.2Document342 pagesZimbra NE Admin Guide 8.0.2710507No ratings yet
- DB2Document218 pagesDB2anandkumarrs6No ratings yet
- Documentum 6.5 SP1 System Upgrade and Migration GuideDocument135 pagesDocumentum 6.5 SP1 System Upgrade and Migration GuidebrunomdiasNo ratings yet
- Global Analytics Center DMT - User GuideDocument90 pagesGlobal Analytics Center DMT - User Guideutkarsh23No ratings yet
- Administration Zimbra 8.0 PDFDocument204 pagesAdministration Zimbra 8.0 PDFxaalamNo ratings yet
- Docu91837 Avamar 18.2 and Data Domain System Integration GuideDocument96 pagesDocu91837 Avamar 18.2 and Data Domain System Integration GuidelinuxirNo ratings yet
- SAP HANA Developer Guide For SAP HANA Web Workbench enDocument540 pagesSAP HANA Developer Guide For SAP HANA Web Workbench enrajmamidala999No ratings yet
- SOS AdministrationDocument143 pagesSOS AdministrationmksNo ratings yet
- Polycom Realpresence Clariti Advanced Solution Guide 9-23-2018Document246 pagesPolycom Realpresence Clariti Advanced Solution Guide 9-23-2018Denis MsusaNo ratings yet
- Using HomeSite+ (English)Document334 pagesUsing HomeSite+ (English)giotoNo ratings yet
- CDC For ZOSDocument64 pagesCDC For ZOSWaseem AhmedNo ratings yet
- SDI Administration Guide PDFDocument200 pagesSDI Administration Guide PDFCarlos Morales SanchezNo ratings yet
- The Microsoft SQL Server 2000 Performance Optimization and Tuning HandbookFrom EverandThe Microsoft SQL Server 2000 Performance Optimization and Tuning HandbookNo ratings yet
- Securing Windows Server 2008: Prevent Attacks from Outside and Inside Your OrganizationFrom EverandSecuring Windows Server 2008: Prevent Attacks from Outside and Inside Your OrganizationNo ratings yet
- What Is The Main Purpose of A DNS ServerDocument1 pageWhat Is The Main Purpose of A DNS Serversk64232No ratings yet
- Part I: Active Directory OperationsDocument144 pagesPart I: Active Directory Operationssk64232No ratings yet
- Netwrokers Home Education Loan FacilitiesDocument2 pagesNetwrokers Home Education Loan Facilitiessk64232No ratings yet
- Microsoft.70 236 Exchange DumpsDocument94 pagesMicrosoft.70 236 Exchange Dumpssk64232No ratings yet
- Integrating WHMCS With OpenSRSDocument6 pagesIntegrating WHMCS With OpenSRSIvan Araujo HeviaNo ratings yet
- Configuring and Managing Store-And-Forward For OracleDocument38 pagesConfiguring and Managing Store-And-Forward For Oraclepriya_z3zNo ratings yet
- Module 5 CNDocument26 pagesModule 5 CNNadeem PashaNo ratings yet
- Oracle® Logistics Cloud: Getting Started Guide Release 6.4.2 Part No. E81557-01Document48 pagesOracle® Logistics Cloud: Getting Started Guide Release 6.4.2 Part No. E81557-01shrinawNo ratings yet
- BQS FormDocument5 pagesBQS FormMrPepper MintNo ratings yet
- Apple Corps and Subafilms File Lawsuit Against Sellers of Counterfeit Beatles and Yellow Submarine GoodsDocument25 pagesApple Corps and Subafilms File Lawsuit Against Sellers of Counterfeit Beatles and Yellow Submarine GoodsyenNo ratings yet
- Planning and Designing A Website:: 171Document10 pagesPlanning and Designing A Website:: 171Maryam NisarNo ratings yet
- Sitelock: A Safe-For-Scripting TemplateDocument10 pagesSitelock: A Safe-For-Scripting Templatejoe littlefield jrNo ratings yet
- A Basic Guide To The InternetDocument23 pagesA Basic Guide To The Internetapi-3705156No ratings yet
- CSC 304 - M1 - StudentsDocument20 pagesCSC 304 - M1 - StudentsNeivil Jean N. EgoniaNo ratings yet
- Port Forwarding and Remote Monitoring of CCTV PDFDocument11 pagesPort Forwarding and Remote Monitoring of CCTV PDFadheindraNo ratings yet
- Check Point and ISE Intergration White PaperDocument37 pagesCheck Point and ISE Intergration White PaperDongning YangNo ratings yet
- Active Directory in Server 2003 InstallmentDocument5 pagesActive Directory in Server 2003 Installmentarnold_najeraNo ratings yet
- DNS FinalDocument17 pagesDNS FinalGurwinderSinghNo ratings yet
- Expert Systems With Applications: Ozgur Koray Sahingoz, Ebubekir Buber, Onder Demir, Banu DiriDocument13 pagesExpert Systems With Applications: Ozgur Koray Sahingoz, Ebubekir Buber, Onder Demir, Banu DiriSantosh KBNo ratings yet
- Term Paper Towards The Fulfilment of Assessment in The Subject of Trademark, Geographical Indications and Unfair CompetitionDocument14 pagesTerm Paper Towards The Fulfilment of Assessment in The Subject of Trademark, Geographical Indications and Unfair Competitionchotu singhNo ratings yet
- Chapter 1 Networking UnsecuredDocument58 pagesChapter 1 Networking UnsecuredAnandganesh PolisettiNo ratings yet
- Copa TestDocument2 pagesCopa TestdheerajNo ratings yet
- The Hidden Internet of IranDocument20 pagesThe Hidden Internet of IranTimNo ratings yet
- Getting Started With Rezgo GuideDocument27 pagesGetting Started With Rezgo GuiderezgoNo ratings yet
- Sample Answer 1Document8 pagesSample Answer 1Nyl AnerNo ratings yet
- PRISM Proof Cloud Email ServicesDocument11 pagesPRISM Proof Cloud Email ServiceshughpearseNo ratings yet
- Expert AffidavitDocument31 pagesExpert AffidavitTorrentFreak_No ratings yet