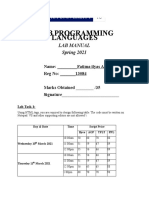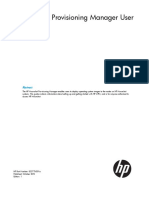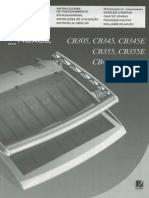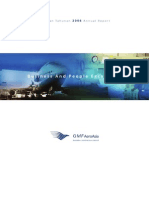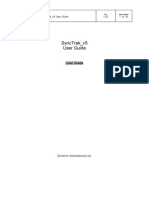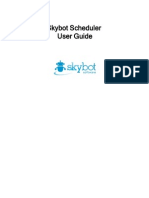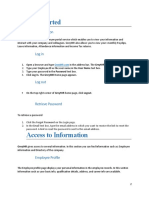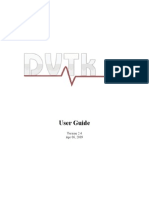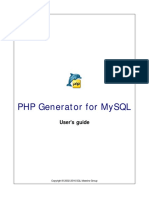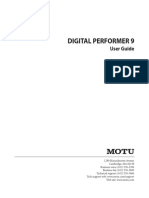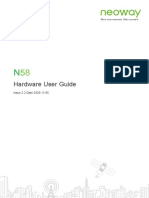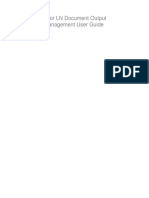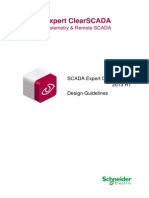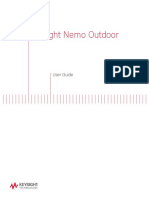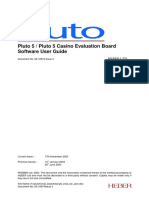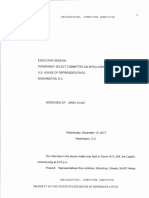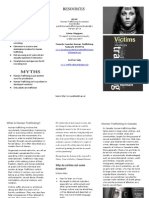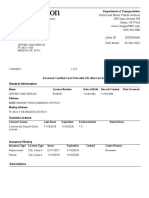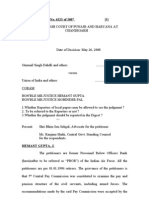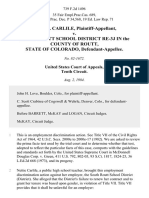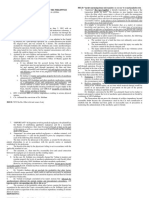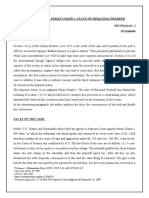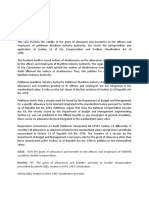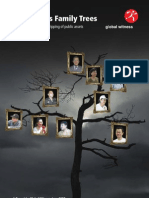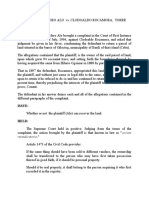Professional Documents
Culture Documents
End User Guide
Uploaded by
sandeepkumaryeluripatiOriginal Description:
Copyright
Available Formats
Share this document
Did you find this document useful?
Is this content inappropriate?
Report this DocumentCopyright:
Available Formats
End User Guide
Uploaded by
sandeepkumaryeluripatiCopyright:
Available Formats
END USER GUIDE FOR HR TO HIRE AN EMPLOYEE AND RUN A PAYROLL FOR THE EMPLOYEES.
USER MANUAL - SAP HR The first step in the HR is Hiring an Employee, secondly maintenance of the hired employee,thirdly relieving action and lastly running the payroll. 1. Hiring of an Employee Enter - TCODE (Transaction Code pa40)Menu Path:Human Resource Personnel Management Administration HR Master Data Personnel Action:Select Action Type Hiring and then press F8 (Execute) 1
Mention the Start date (Date of Joining and To Date to be 31.12.1999) Organization AssignmentTo Check whether the position already exists or a new one has to be created kindly follow thebelow stepsType Tcode: PPOM_OLD 2
Right Click and Select the Organizational Unit as already created and enter
Check by right clicking the particular unit and see whether there is a position with the samename already available (for the new employee who is getting hired) if so Press F7 and Assignthe holder. Else, Select a Department & Press F8 to create a Position.
Mention the Position in Abbreviation and Full description and save the same a new position will be created and seen in the Log Tree. Once the position is created you can assign the holder in Action Info type 0000 or in the 0001 [org assignment]. o Personnel Area : 1BAN o Employee Group: 1 (Active) or (9) External Employee. Or Any o Employee Subgroup : Subgroup accordingly Eg: 01-Manager C03 -Executive10 -Traniee13 -Manager D18 Workmen Press Cltr+S (Record gets created) 6
2. The next screen is Personal Data Information
All the boxes that have a tick mark are mandatory columns that needs to be filled and if anyother information is available could also be entered and then save the entry by pressingCltr+S.
3. Create Organizational Assignment
AssignmentKindly check and enter the following boxes Subarea : Eg: 1BAN,1GUR,1PUN etc., as it is already createdPay.area : Eg: CS.CD,CW etc., and save the entry by pressing Cltr+S.Next:Click on: 1 Permanent Address and enter The screen display as create Address
4. Create Address
The Address should be entered and again ticked box is a mandatory column. Press Cltr+S tosave the entry.
5. Create Planned Working Time
Kindly checkWork Schedule rule : GENSHIFTTime Mgmt Status : 9 -Time Evaluation of planned times (Full time employee/Part timeEmployee) and enter 3 times all the information will comeEmployment Percent: 100Daily Working hours : 8.5Weekly working hours 42.50Monthly working Hrs 184.17Annual Working hours 2210Weekl y workdays 5 / for workmen 6 days a weekThese information is already updated in the system but just have a check by seeing the startdate. And press enter you will get the details check the details and enter - Press Cltr+S tosave the entry 10 Kindly checkWork Schedule rule : GENSHIFTTime Mgmt Status : 9 -Time Evaluation of planned times (Full time employee/Part timeEmployee) and enter 3 times all the information will comeEmployment Percent: 100Daily Working hours : 8.5Weekly working hours 42.50Monthly working Hrs 184.17Annual Working hours 2210Weekl y workdays 5 / for workmen 6 days a weekThese information is already updated in the system but just have a check by seeing the startdate. And press enter you will get the details check the details and enter - Press Cltr+S tosave the entry 10
6. Create Basic Pay Please mention Group as EE (as per the position) and Level as per the grade and then pressenter you get the below screen wherein few wage types already prop and the information hasto be entered.
The Wage Types which are mandatory to be entered 1000 : BASIC SALARY 1040 : SPECIAL ALLOCANCE 1200 : MEDICAL ALLOWANCE 1020 : HOUSE RENT ALLOWANCE 1030 : CONVEYANCE ALLOWANCE(Wage Types 1020,1030 will be asked for once the Income Tax Info types are entered e.g.Info types 581 & 583 respectively) If these entries are made even though they are notautomatically displayed these particulars break up are taken twice (Doubly accounted for salary). 7. Create Bank Details
In Case the person has to be given cheque with the Bank Name and Account Number entriesfor Bank Key and Bank Account has to be made and Payment method to be selected as P(Bank Transfer) Else, leave the Bank Key and Bank Account blank and Method to be selected( ) Cash Payment, Else, if the employee is getting through cheque payment select as C Note: Bank Key has been created for few banks, if a new bank has be added go to SM30and enter ZBANK_DETAILS and press maintain and enter the Bank Name, Branch Name andBank MIRC Code.After necessary information save the entry by pressing Cltr+S
8. Create the Contract Element:
The default screen will appear and start date and end date and other personal details of employee, in the contractual regulations you can choose either permanent, Trainee, Longterm temporary, or external contractors and in the periods as per your company rule if 6months select 6 months or 3 months and press CtrlS and save the next screen displayscreate monitoring of tasks the task of expiry of probation, here you can mention thereminder date before the expiry of the contract, Eg: one week before (25.08.2008) the belowscreen will appear press CtrlS and save the screen
This above screen can be ignored and exist the screen by Pressing F12
These above steps completes the Hiring Action and the employee hired is assigned anemployee number.
After hiring an employee the next action is maintaining the Employee. To get into thisactivity the Tcode to be mentioned is PA 30.Give the Personnel Number of the employee hired
Now the Income Tax related Infotypes have to be entered and are mandatory (Kindly collectthe Income Tax Declaration Sheet from the Employees before and so that these entries canbe done before running the payroll). These infotypes have to entered under the head DirectSelection * InfotypeDetails of Infotype (580-588) Kindly enter the following infotypes and Press F5 to create(These are all one time enteries) 580: Previous Employment Tax Details ( If a person has joined the organization inbetween a Financial Year and has the Tax deducted details from his earlier employer andwants the same to be considered in our company and merged for IT Calculation the samehas to be entered) 581 Housing (HRA/CLA/COA) and is applicable if a person has declared payment of House Rent the amount has to be entered in the box Rent Amount
AmountEnter some amount and press Ctrl S it will take you to the screen infotype 008 to enter theHRA amt and save the IT 0008
For Bangalore employee PF Trust id is VDO1, and for Gurgaon is VDO 2 and enter thepension number tick the pension contribution box and save the screen 588 : Other Statutory DeductionsSelect Sty: 0003 (Professional Tax) Tick the Eligible for P Tax0002 (Labour Welfare Fund Only once in a year in the month of Dec)0001 (ESI (Employees' State Insurance)
The next step is to run the payroll and check for correctness of the salaries of eachemployee the procedure for the same is as follows :Go to Tcode : pa03
pa03 Enter the payroll area of the unit for which the pay is to be run and press F6 and then you see a screen
The steps to go about is 1. Release for Payroll 2. Release for Correction 3. Check Payroll Results 4. Exit Payroll Point 1. As mentioned above is when the salary has to be run for a particular unit and checked 2. Any corrections to be made in the data entered for an employee . 3. Payroll results can be checked 4. Exit Payroll is the last step wherein after the final live run of payroll is done the data of salary for the particular and previous months cannot be altered. So we need to be careful by exiting a payroll . However, coordinators will be only doing the test run.
Finally, once the Release for payroll is selected save and go back to the main screen andmention the Tcode as PC00_M40_CALC
In the Payroll Driver screen the entries to be made are Payroll area Current Period (In the beginning of the Financial Year i.e., for the month of April 2008) The count of months in SAP is taken from 1-12 (April March) so after the 1st month we need to select other period and mention 2, 3 etc., followed by the year. (For e.g., 03 2008) for the month of June 2008) Payroll Area under the head Selection to be mentioned . Under General Program Control Schema to be mentioned as ZN00 Test Run should be ticked while checking the Unit Wise payroll of any particular month. Remuneration Statement parameters: Leave it as default No remun. statement Then Execute (Press F8)
You get the above screen wherein a selected units payroll log is displayed.After checking all the output, and run the live payroll run. With the above step the payrun is complete.Use T Code: ZPAYSLIP to take the salary slip for all the employees.After the successful run of the payroll the next step is posting payroll processUse the T code PC00_M99_CIPE
First run in the simulation run and check the document error free message .Click on document overview and note the document no. and back to the screen and remove the s and enter P for live posting
You might also like
- Realsoft Attendance ManagementUser GuideDocument34 pagesRealsoft Attendance ManagementUser GuideNilesh SadavarteNo ratings yet
- Schlumberger Licensing User GuideDocument28 pagesSchlumberger Licensing User GuideTalha AkhoonNo ratings yet
- Drive Fitness Test v2.30 With Firmware Download Usage InstructionsDocument10 pagesDrive Fitness Test v2.30 With Firmware Download Usage InstructionsnatadevxNo ratings yet
- Aras Simulation Management 12.0R1 - User GuideDocument19 pagesAras Simulation Management 12.0R1 - User GuideHernan GiagnorioNo ratings yet
- HP Deskjet Ink Advantage 2060 All-In-One SeriesDocument2 pagesHP Deskjet Ink Advantage 2060 All-In-One SeriesCan B.100% (2)
- Atoll 2.8 User GuideDocument37 pagesAtoll 2.8 User GuideHimaiya Tuna IINo ratings yet
- HTTVRDocument18 pagesHTTVRliberman12No ratings yet
- WPL-Lab-Manual-fatima 13084Document17 pagesWPL-Lab-Manual-fatima 13084HABIBA -No ratings yet
- Talent User Guidebook AugDocument15 pagesTalent User Guidebook AugEvonne L YKNo ratings yet
- LeibICT USSDGW Simulator User GuideDocument9 pagesLeibICT USSDGW Simulator User GuideIgnacio Ambiado MakrayNo ratings yet
- Mifare Card Reader With Keypad: User Guide HMD-SA-TKWA-AES/CER Page 1 of 12 Issue: 06/2020Document10 pagesMifare Card Reader With Keypad: User Guide HMD-SA-TKWA-AES/CER Page 1 of 12 Issue: 06/2020SVS SVS100% (1)
- Amstrad CPC Serial Interface II User GuideDocument27 pagesAmstrad CPC Serial Interface II User GuideBrian LorpNo ratings yet
- NGASP Evo User Guide 250920Document13 pagesNGASP Evo User Guide 250920Reginaldo VinhasNo ratings yet
- TOAD User's Guide 7 - 2 PDFDocument505 pagesTOAD User's Guide 7 - 2 PDFKamlesh SoniNo ratings yet
- HP Moonshot Provisiong Manager User GuideDocument44 pagesHP Moonshot Provisiong Manager User GuideBalasubramanian ReguramanNo ratings yet
- Canopy Lens User's Guide: LENS-UG-en Issue 2 January 2008Document27 pagesCanopy Lens User's Guide: LENS-UG-en Issue 2 January 2008Advantec SrlNo ratings yet
- ChartsPLUS 2.0 User Guide PDFDocument120 pagesChartsPLUS 2.0 User Guide PDFKarthik KumarNo ratings yet
- Yokogawa YS100 Serial Driver Help: © 2011 Kepware TechnologiesDocument19 pagesYokogawa YS100 Serial Driver Help: © 2011 Kepware TechnologiesAbdul Qayyum ChaudhryNo ratings yet
- Cbp7.0 Ets User GuideDocument99 pagesCbp7.0 Ets User Guidemarzy7612No ratings yet
- Renewable Brochure en PDFDocument46 pagesRenewable Brochure en PDFandresboy123No ratings yet
- KNIME Flow Control Guide: KNIME AG, Zurich, Switzerland Version 4.3 (Last Updated On 2020-10-22)Document25 pagesKNIME Flow Control Guide: KNIME AG, Zurich, Switzerland Version 4.3 (Last Updated On 2020-10-22)Ali HabibNo ratings yet
- Acco Rexel CB305 CB345 CB345E CB355 CB355E CB405 CB405E Comb Binding Machine User Guide - Ref: OI-540-07-01Document36 pagesAcco Rexel CB305 CB345 CB345E CB355 CB355E CB405 CB405E Comb Binding Machine User Guide - Ref: OI-540-07-01Rick83% (6)
- GMF - AnnualReport2006Document91 pagesGMF - AnnualReport2006Ardian RizaldiNo ratings yet
- User Guide For Seller Own Fleet Portal (SOFP) : Indonesia Philippines Thailand Singapore Vietnam Hong KongDocument17 pagesUser Guide For Seller Own Fleet Portal (SOFP) : Indonesia Philippines Thailand Singapore Vietnam Hong Kongan nukman100% (1)
- SyncTrak - v5 User GuideDocument16 pagesSyncTrak - v5 User GuideEduardo LacerdaNo ratings yet
- iSCPC User Guide PDFDocument63 pagesiSCPC User Guide PDFGomia DetuttiNo ratings yet
- Skybot User Guide PDFDocument425 pagesSkybot User Guide PDFGery Cooper AkoNo ratings yet
- GreytHR User Guide ImportDocument5 pagesGreytHR User Guide ImportRakesh CkNo ratings yet
- IBM X3400 M3 User Manual and MaintenanceDocument346 pagesIBM X3400 M3 User Manual and MaintenanceDragutinovicNo ratings yet
- VT400 User Guide V2.5Document29 pagesVT400 User Guide V2.5MeitrackNo ratings yet
- SAP Jam User GuideDocument236 pagesSAP Jam User GuideTamas Koban0% (1)
- DVT UserguideDocument118 pagesDVT Userguidecephalon1No ratings yet
- Oracle® Balanced Scorecard: User Guide Release 11iDocument42 pagesOracle® Balanced Scorecard: User Guide Release 11iBogdan StatescuNo ratings yet
- WLD 900 Installation and User's GuideDocument10 pagesWLD 900 Installation and User's GuideveerabossNo ratings yet
- My PHPGeneratorDocument238 pagesMy PHPGeneratorAndres BabativaNo ratings yet
- Odb2vtk User GuideDocument3 pagesOdb2vtk User GuideSandy YansikuNo ratings yet
- Phoenix Winphlash Utility User's GuideDocument12 pagesPhoenix Winphlash Utility User's GuidejmbordiniNo ratings yet
- StoneOS WebUI User Guide CloudEdge-3 PDFDocument503 pagesStoneOS WebUI User Guide CloudEdge-3 PDFOswaldo ValienteNo ratings yet
- Kahuna User Manual Issue2.3 Rev1Document273 pagesKahuna User Manual Issue2.3 Rev1csystemsNo ratings yet
- Digital Performer 9 User GuideDocument996 pagesDigital Performer 9 User Guidetorrgf100% (1)
- Hardware User Guide: Issue 2.2 Date 2020-11-05Document75 pagesHardware User Guide: Issue 2.2 Date 2020-11-05Phạm Trọng NhânNo ratings yet
- CERBERUS User GuideDocument136 pagesCERBERUS User Guideyasj vmaniNo ratings yet
- Oracle R12.1 ASCP User GuideDocument1,522 pagesOracle R12.1 ASCP User Guidesumeetgoenka0% (1)
- WW TSS-04 Advanced Troubleshooting For Wonderware Application ServerDocument79 pagesWW TSS-04 Advanced Troubleshooting For Wonderware Application ServerJunio AmorimNo ratings yet
- Infor LN Document Output Management User GuideDocument77 pagesInfor LN Document Output Management User GuideTom StivenNo ratings yet
- ClearSCADA 2013R1 Design GuidelinesDocument26 pagesClearSCADA 2013R1 Design Guidelinesdh24992499100% (1)
- EMt User's Guide (2012)Document114 pagesEMt User's Guide (2012)Luckybryan Abala100% (1)
- Dyemanager User GuideDocument177 pagesDyemanager User GuideMuhammad Kamal HossainNo ratings yet
- Nemo Outdoor 8.40 User Guide PDFDocument392 pagesNemo Outdoor 8.40 User Guide PDFXxbugmenotxXNo ratings yet
- EXLerate Reference Manual IDocument92 pagesEXLerate Reference Manual IMisbah El MunirNo ratings yet
- Pluto5 - Evaluation Board Software - User GuideDocument11 pagesPluto5 - Evaluation Board Software - User GuideTurko AlejandroNo ratings yet
- Intel (R) SCS User Guide PDFDocument243 pagesIntel (R) SCS User Guide PDFRodrigo PalermoNo ratings yet
- Ug OsvvmDocument25 pagesUg OsvvmMiroslav MarinkovicNo ratings yet
- BMC Atrium Integration Engine 7.6.04 Users GuideDocument262 pagesBMC Atrium Integration Engine 7.6.04 Users GuideZack AbrahmsNo ratings yet
- User Guide QubeeDocument14 pagesUser Guide Qubeeনুর আহমেদ33% (3)
- SIM808 - EVB KIT - User Guide - V1.00 PDFDocument24 pagesSIM808 - EVB KIT - User Guide - V1.00 PDFJose CabascangoNo ratings yet
- Next Gen HD LED Lit Videowall User Guide PDFDocument109 pagesNext Gen HD LED Lit Videowall User Guide PDFAmit Vindrawan AmbedkarNo ratings yet
- APTARE StorageConsole UserGuideDocument382 pagesAPTARE StorageConsole UserGuideBalasubramani RamamurthyNo ratings yet
- Gfk1216d - Cimplicity Hmi TrackerDocument324 pagesGfk1216d - Cimplicity Hmi TrackerEduardo Nascimento100% (1)
- SAP HR Stepwise Screen ShotsDocument41 pagesSAP HR Stepwise Screen ShotsVIN_J50% (2)
- Rotterdam Convention Written ReportDocument2 pagesRotterdam Convention Written ReportMarga ErumNo ratings yet
- 14 - Interview Transcript of Marc Elias (December 13, 2017)Document103 pages14 - Interview Transcript of Marc Elias (December 13, 2017)Monte AltoNo ratings yet
- Human Trafficking BrochureDocument2 pagesHuman Trafficking Brochureapi-251031082No ratings yet
- I. Multiple Choice Questions: C) Solutio IndebitiDocument4 pagesI. Multiple Choice Questions: C) Solutio IndebitiJann Garcia100% (1)
- OR DMV Court ReportDocument3 pagesOR DMV Court ReportJeffrey FarrowNo ratings yet
- Get List of Lahore Zip CodesDocument3 pagesGet List of Lahore Zip CodesKhu SipNo ratings yet
- Introduction To Internal Reconstruction of CompaniesDocument5 pagesIntroduction To Internal Reconstruction of CompaniesIrfan Aijaz100% (1)
- Jess 401Document12 pagesJess 401saurish AGRAWALNo ratings yet
- National Internal Revenue Code of The Philippines (NIRC)Document195 pagesNational Internal Revenue Code of The Philippines (NIRC)Jennybabe PetaNo ratings yet
- Punjab High CourtDocument12 pagesPunjab High CourtpvigneshwarrajuNo ratings yet
- MOTION FOR DISMISSAL (For POEA Cases)Document5 pagesMOTION FOR DISMISSAL (For POEA Cases)Allan SalveNo ratings yet
- Nettie G. Carlile v. South Routt School District Re-3j in The County of Routt, State of Colorado, 739 F.2d 1496, 10th Cir. (1984)Document7 pagesNettie G. Carlile v. South Routt School District Re-3j in The County of Routt, State of Colorado, 739 F.2d 1496, 10th Cir. (1984)Scribd Government DocsNo ratings yet
- Tan Po Chu v. Court of Appeals - G.R. No. 184348, April 04, 2016Document9 pagesTan Po Chu v. Court of Appeals - G.R. No. 184348, April 04, 2016patricia.aniyaNo ratings yet
- People v. SolidumDocument2 pagesPeople v. SolidumJames Amiel VergaraNo ratings yet
- Disciplinary Action and Preventive SuspensionDocument29 pagesDisciplinary Action and Preventive SuspensionMar Jan GuyNo ratings yet
- Hybrid Warfare in The Strategic SpectrumDocument372 pagesHybrid Warfare in The Strategic Spectrumkkidthelordzlight100% (1)
- People v. SamsonDocument2 pagesPeople v. SamsonDanJalbuna0% (1)
- Requisites CrimDocument4 pagesRequisites CrimEdnalyn Flores100% (1)
- Case Comment Puran Chand V State of Himachal PradeshDocument4 pagesCase Comment Puran Chand V State of Himachal PradeshaisviniNo ratings yet
- Instructions For Civil Rights Claims Under Section 1983: Last Updated October 2014Document203 pagesInstructions For Civil Rights Claims Under Section 1983: Last Updated October 2014Ryan FoglemanNo ratings yet
- Marina vs. Coa GR No. 185812 Jan. 13, 2015 Facts:: ChanroblesvirtuallDocument2 pagesMarina vs. Coa GR No. 185812 Jan. 13, 2015 Facts:: ChanroblesvirtuallJessica PulgaNo ratings yet
- United States of America v. Iasco - Document No. 5Document2 pagesUnited States of America v. Iasco - Document No. 5Justia.comNo ratings yet
- U.S.-Taiwan Relations: Prospects For Security and Economic TiesDocument42 pagesU.S.-Taiwan Relations: Prospects For Security and Economic TiesThe Wilson CenterNo ratings yet
- 01 Banda Vs ErmitaDocument38 pages01 Banda Vs ErmitaHerzl Hali V. HermosaNo ratings yet
- Carriage of PassengersDocument5 pagesCarriage of PassengersLoueljie AntiguaNo ratings yet
- Law of Torts - LLB - Study Notes PDFDocument126 pagesLaw of Torts - LLB - Study Notes PDFSwastik GroverNo ratings yet
- Cambodias Family Trees MedDocument96 pagesCambodias Family Trees MedModelice100% (2)
- The Muhyiddin-Stamford Land Conspiracy MatterDocument2 pagesThe Muhyiddin-Stamford Land Conspiracy Matteropenid_OtVX6n9hNo ratings yet
- Telesforo Alo vs. Clodoaldo RocamoraDocument3 pagesTelesforo Alo vs. Clodoaldo RocamoraMay RMNo ratings yet
- Court Documents: Dr. Jeffrey KamletDocument28 pagesCourt Documents: Dr. Jeffrey KamletPhil AmmannNo ratings yet