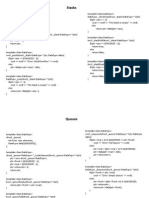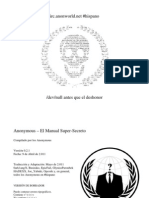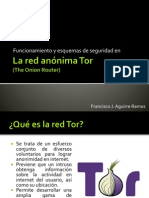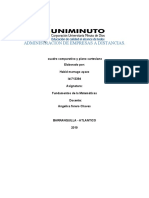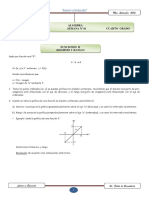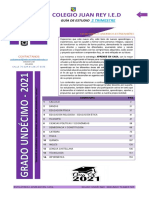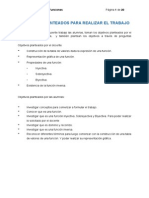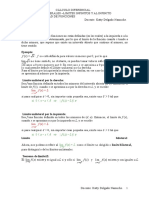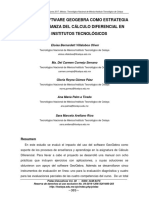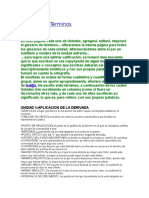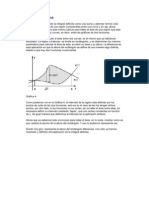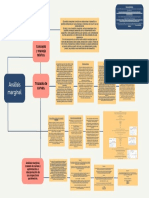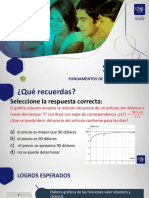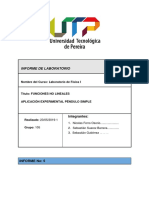Professional Documents
Culture Documents
Plot Mat Lab
Uploaded by
F. AguirreCopyright
Available Formats
Share this document
Did you find this document useful?
Is this content inappropriate?
Report this DocumentCopyright:
Available Formats
Plot Mat Lab
Uploaded by
F. AguirreCopyright:
Available Formats
Para saber obtener una grafica en MATLAB es necesario recordar que la grafica de una funcin es solamente una comparacin
en un eje coordenado (X y Y) de los valores (x) en los cuales se va evaluando. Ej. Grafique la funcin 2 5 + 2 en el intervalo [0,100]. Para empezar le definimos la funcin en MATLAB: >> f = inline('power(x,2)-5*x+2') El power(x,2) es lo mismo que escribir 2 de hecho se puede escribir x.^2, recordando poner el punto antes del smbolo de exponente ya que las operaciones en MATLAB se dan entre matrices. Ahora definimos el intervalo de graficacion: >> x = 0:0.1:100 Esto crea un vector de nmeros del 0 al 100 con incrementos de 0.1 entre un valor y el otro sera algo as como x = [0, 0.1, 0.2, 0.3, , 100], en total son 1001 valores contando el 0, el incremento se puede variar como se desee, si se quiere un incremento de 1 basta con poner x = 0:100 y MATLAB ya sabe que los incrementos son de uno en uno. Ahora hay que evaluar la funcin en todos estos valores para saber qu resultados corresponden al eje y. >> y = f(x) Aqu lo que se hizo fue decirle a MATLAB que evale la funcin que definimos previamente para todos los valores que estn en el vector x, osea que evala la funcin para cada uno de los 1001 valores presentes en el vector x y guarda los resultados en y. Esto nos da un vector de resultados y con 1001 elementos tambin, ahora solo falta graficar un vector contra el otro para obtener la grfica: >> plot(x,y) El resultado es el siguiente: Como podemos ver la grfica es muy sencilla. El comando plot tiene varias opciones, como elegir el color de lnea, tipo de lnea, graficar varias funciones, etc. Ahora, si despus de hacer esta grfica, quisiramos hacer otra y hacemos el mismo procedimiento, la ventana de plot desaparecer y aparecer otra nueva con
la nueva grafica, esto no siempre es bueno ya que en ocasiones queremos hacer otra grafica para compararla con la primera o encimar algunos puntos, para hacer esto tenemos que hacer: >> hold on Esto mantiene la grafica y si hacemos otra no la borrar (si queremos deshacer esto solo tenemos que usar hold off). A continuacin graficaremos algunos puntos en la grfica: >> plot(x, 2000) >> plot(50, y) >> plot(50, 2000, o) Aqu hicimos varios procedimientos, primero una raya en y = 2000, esto lo hicimos manteniendo fijo el valor de Y en 2000 mientras variamos x en todo el intervalo, luego hicimos lo mismo pero para x = 50, para terminar poniendo un circulo en las coordenadas (50, 2000), se nota como MATLAB toma el plot como un eje coordenado y en plot ponemos las coordenadas a graficar. Hasta ahora la imagen se ve as: Sin embargo no nos gusta que el eje Y no empiece en 0, ya que se ve raro, para modificar el rango de graficacion basta usar el comando: >> ylim([0, 10000]) Ahora hemos recortado la grfica, del mismo modo se puede usar para el eje X con xlim en lugar de ylim, todos los comandos tienen ayuda, basta con escribir help antes del comando para saber cmo usarlo y hasta obtener ejemplos: >> help plot Por ltimo unos consejos: Para engrosar la lnea de una grfica basta con seleccionar el puntero negro de la barra de herramientas en la ventana de plot (est en medio de la impresora y la letra A) y dar doble clic en la lnea del grfico para poder modificar el color, grosor, etc. Recuerda que siempre puedes buscar en internet como hacer algo en MATLAB o usar el comando help. Algunos comandos tiles son: >> clc Limpia la pantalla.
>> clear Limpia las variables del entorno >> clear (x) En este caso limpia la variable x y desaparece el entorno. >> f = inline(x-5) Crea una funcin que se puede evaluar con usar por ejemplo f(5), para saber cundo vale la funcin evaluada en x = 5. Sencishito
You might also like
- Unidad 2 de Calculo DiferencialDocument22 pagesUnidad 2 de Calculo DiferencialCristian De La Cruz100% (1)
- Ejemplos de Estructuras de Datos (Data Structures Examples)Document13 pagesEjemplos de Estructuras de Datos (Data Structures Examples)F. AguirreNo ratings yet
- Anónimo-Guía Intro Seguridad ProtestasDocument61 pagesAnónimo-Guía Intro Seguridad ProtestasHADEXXNo ratings yet
- Tor TheOnionRouter SlidesDocument13 pagesTor TheOnionRouter SlidesF. AguirreNo ratings yet
- 1 Intro El Nombre de La BestiaDocument12 pages1 Intro El Nombre de La BestiaF. AguirreNo ratings yet
- TIPOS DE FUNCIONES Matematicas 123Document4 pagesTIPOS DE FUNCIONES Matematicas 123Jhoniris LópezNo ratings yet
- Algebra SetiembreDocument21 pagesAlgebra SetiembreLeydi Fernandez AlcantaraNo ratings yet
- Guia Grado 11° 2 TrimestreDocument154 pagesGuia Grado 11° 2 TrimestreAndres MonterrowsNo ratings yet
- MATE 1 - Teoria 2017-2Document143 pagesMATE 1 - Teoria 2017-2ocaolg73No ratings yet
- Entregable 2. Cálculo de Relaciones y Funciones - 776Document12 pagesEntregable 2. Cálculo de Relaciones y Funciones - 776Duvan David Reyes RobertoNo ratings yet
- Funciones matemáticas y tablas de valoresDocument20 pagesFunciones matemáticas y tablas de valoresAnonymous liEK0LMNo ratings yet
- Función Lineal y AfinDocument7 pagesFunción Lineal y AfinAngel LinaresNo ratings yet
- Funciones Dominio Rango GrficaDocument24 pagesFunciones Dominio Rango GrficaKarol MartinezNo ratings yet
- Limites Laterales - Al InfinitoDocument13 pagesLimites Laterales - Al InfinitoAlexander Idrogo irigoinNo ratings yet
- Función Exponencialylogaritmica - ClaseDocument11 pagesFunción Exponencialylogaritmica - ClaseIker PicoNo ratings yet
- 762 2271 3 PBDocument40 pages762 2271 3 PBJP CORONANo ratings yet
- Funciones ElementalesDocument11 pagesFunciones ElementalesArturo Rafael Villarroel SutilNo ratings yet
- Movimiento Del PlaneadorDocument19 pagesMovimiento Del PlaneadorAndres GonzalezNo ratings yet
- Funciones de varias variables enDocument14 pagesFunciones de varias variables enDC RicardoNo ratings yet
- U1 ContinuidadDocument10 pagesU1 ContinuidadAlejandra Villa0% (1)
- Manual Unidad IVDocument18 pagesManual Unidad IVyaser takeshi curasma muñozNo ratings yet
- Informe#3Document15 pagesInforme#3Aldemar GonzalezNo ratings yet
- Precálculo I: Funciones, Álgebra y GráficasDocument75 pagesPrecálculo I: Funciones, Álgebra y GráficasMichel Muñoz MoisésNo ratings yet
- Glosario de términos matemáticosDocument4 pagesGlosario de términos matemáticosRené Domingo Franco PedrazaNo ratings yet
- Área Entre CurvasDocument7 pagesÁrea Entre CurvasOscar AlbarracinNo ratings yet
- Mapa Conceptual Análisis MarginalDocument1 pageMapa Conceptual Análisis MarginalAnnys Zapata100% (1)
- Ejercicios Matematicas ResueltosDocument14 pagesEjercicios Matematicas ResueltosDora AlvarezNo ratings yet
- U1-1 FuncionesDocument19 pagesU1-1 FuncionesOlyAlcantarNo ratings yet
- Funciones AlgebraicasDocument6 pagesFunciones AlgebraicasSkylar Lobos100% (1)
- FuncEsp_AbsolutoRacionalDocument23 pagesFuncEsp_AbsolutoRacionalCésar Alonso BernabéNo ratings yet
- Secpfmat2laf 09Document10 pagesSecpfmat2laf 09Alan Israel100% (1)
- Curvas de NivelDocument3 pagesCurvas de NivelJulian Rivera Loredo100% (1)
- Informe de Laboratorio #5Document10 pagesInforme de Laboratorio #5Sebastián Suárez BarreraNo ratings yet
- SDmat 4Document188 pagesSDmat 4Tere T ZimbronNo ratings yet