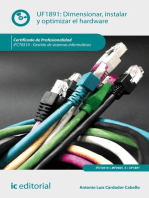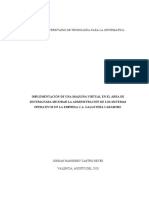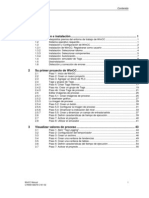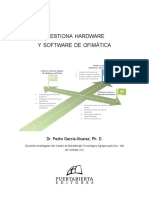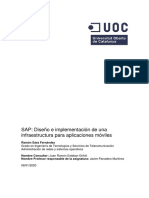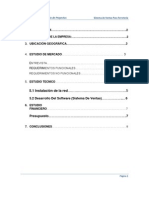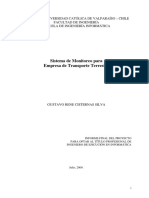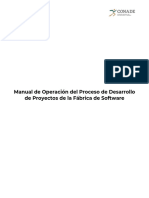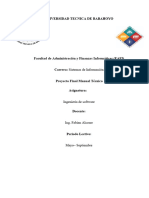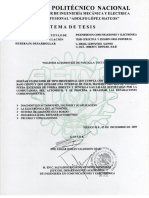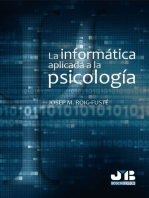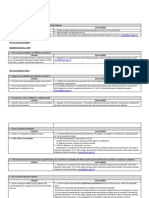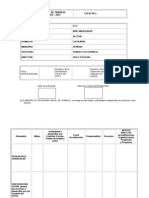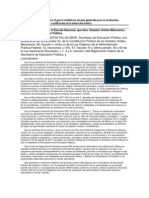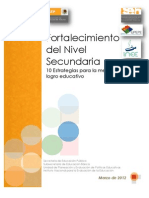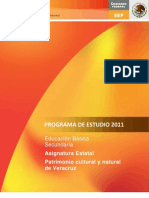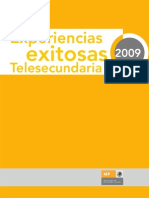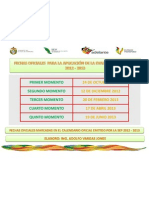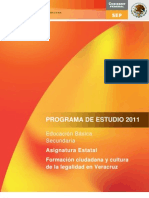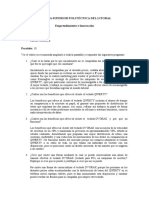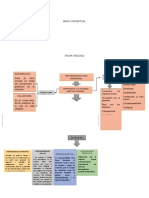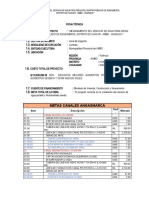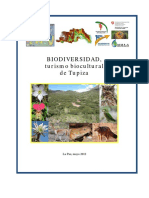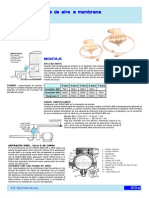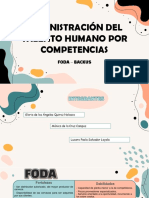Professional Documents
Culture Documents
Manual Sipec Pec Etapa Xi
Uploaded by
Adolfo Vargas JonesCopyright
Available Formats
Share this document
Did you find this document useful?
Is this content inappropriate?
Report this DocumentCopyright:
Available Formats
Manual Sipec Pec Etapa Xi
Uploaded by
Adolfo Vargas JonesCopyright:
Available Formats
Manual SIPEC
N D I C E
Introduccin Requerimientos Tcnicos del SIPEC Web Hardware... Software.. Dnde usar el SIPEC Web... 2 2 2 3
Accediendo al Sistema .. Obtener una contrasea..... Conexin a Internet. Ingresando a la pgina.. Favoritos.... Registro... Password o Contrasea. Usuario.... Contrasea Errnea. Recuperar Contrasea..... Mensajes de Error Iniciales. Ventana Principal.....
3 3 3 4 4 5 7 7 7 7 8 8
Conceptos Generales.... Formulario.. Ventana Emergente.
coepec@msev.gob.mx
9 9 9
Pgina 1
Manual SIPEC
Botones de Accin. Buscar Localidad.
10 10
Conceptos PEC... Periodo. Clasificador del Gasto...
11 11 11
Men Principal.. Men Administracin... Men Escuela.... Men Catlogos... Men Estadsticas. Men Reportes..
12 13 13 15 15 16
Administracin.... Panel de Control.. Establecer Periodo.... Cambiar Contrasea....
17 17 17 18
Escuela. Ficha Tcnica.. Ficha Tcnica: Datos de la Escuela Ficha Tcnica: Infraestructura.
coepec@msev.gob.mx
19 19 20 21
Pgina 2
Manual SIPEC
Ficha Tcnica: Datos del Director.... Ficha Tcnica: Historial de Directores.. Ficha Tcnica: Datos de Padres.... Ficha Tcnica: Datos de Docentes...
23 25 25 27
Registro de Incorporacin.... Incorporacin: Inscripcin.. Incorporacin: Dictaminacin.. Incorporacin: Beneficiadas.. Incorporacin: Datos del PEC... Incorporacin: Cuenta Bancaria..
28 28 29 30 32 33
Registrar Aportaciones.... Aportacin.. Registro de Aportaciones. Resumen de Aportaciones.. Agregar Aportacin en Efectivo Agregar Aportacin en Especie. Agregar Aportacin en Mano de Obra... Fiscalizacin de Aportaciones....
34 34 36 36 37 38 40 41
Registrar Comprobaciones.... Comprobacin....
coepec@msev.gob.mx
43 43
Pgina 3
Manual SIPEC
Comprobacin del Gasto.. Agregar Cheque... Agregar Comisin Bancaria (No aplica Estado de Veracruz). Comprobacin de Cheques.. Cheque Seleccionado... Agregar Factura... Registro de Bienes Inventariables... Agregar Lista de Raya (No aplica Estado de Veracruz).. Agregar Recibo (No aplica Estado de Veracruz). Proceso de Conciliacin Bancaria.... Fiscalizacin de Comprobaciones
44 45 46 47 48 49 50 52 53 53 54
Objetivos, Metas y Actividades (PAT)... Objetivos. Metas................... Actividades PAT..
56 56 59 62
Indicadores de Gestin.
65
Mensajes a Coordinacin Estatal.
68
Pgina 4
coepec@msev.gob.mx
Manual SIPEC
Catlogos Catlogo de Proveedores .................. Agregar Proveedor.................. Catlogo de Donadores................. Agregar Donador......................
69 69 71 72 73
Estadsticas ..
74
Reportes... Reporte Presentacin de Reportes.. Reporte: Ficha Tcnica Escuela Reporte: Estado de Ingresos y Egresos Reporte: Inventario de Bienes de la Escuela. Reporte: Cheques Emitidos por la Escuela . Reporte: Listas de Raya (No aplica Estado de Veracruz). Reporte: Pliza de Cheque. Reporte: Comprobacin de Cheques.. Reporte: Acuse de Recibo (No aplica Estado de Veracruz) ........... Reporte: Conciliacin Bancaria. Reporte: Plan Escolar: Logro de Estndares e Indicadores Reporte: Actividades PAT..
74 74 75 77 78 79 80 81 81 81 82 82 83 84
Pgina 5
coepec@msev.gob.mx
Manual SIPEC
INTRODUCCIN
Bienvenido al Manual del Usuario del Sistema de Informacin del Programa Escuelas de Calidad, Perfil para Escuelas. Este documento le servir como referencia para conocer el sistema y realizar todas las operaciones ms frecuentes.
Con la finalidad de facilitarle el uso del SIPEC Web, primero que nada, asegrese de que su equipo cubra con los Requerimientos Tcnicos mnimos para trabajar con el sistema, y despus acceda al Sipec Web para conocer y trabajar con la aplicacin.
Es importante que una vez dentro del sistema se familiarice con el Men Principal y con el rea de Administracin del mismo, antes de proceder a trabajar en cualquier seccin. Una vez dentro, su primera accin deber ser la captura de su Ficha Tcnica y verificar su informacin dentro del Registro de Incorporacin.
Tambin podr realizar dentro del sistema el registro de sus Objetivos, PETE y PAT para el actual Periodo de trabajo del PEC, y de los Indicadores de Gestin de su Escuela.
Las operaciones frecuentes que podr realizar en el sistema son:
Registro de Aportaciones Comprobacin de Gasto Impresin de Reportes Consulta de Estadsticas
coepec@msev.gob.mx
Pgina 1
Manual SIPEC
REQUERIMIENTOS TCNICOS DEL SIPEC
Hardware
Equipo de cmputo: Para utilizar el SIPEC Web debe de disponer de un equipo de cmputo (Computadora), no existen requerimientos mnimos para la computadora que se puede utilizar. Conexin a Internet: Para trabajar con el SIPEC Web, es indispensable que la computadora en donde se va a operar cuente con una conexin a internet de cualquier tipo: Dial-Up (Por va telefnica y mdem) Prodigy Infinitum Cable (Con su proveedor de TV por Cable) Red Interna Satelital
Es importante hacer notar que no es necesario que esta conexin sea permanente, sin embargo, la conexin debe de estar funcionando en el momento de realizar cualquier operacin en el sistema, de otra manera, ser imposible operarlo.
Software
Sistema operativo y paquetes de cmputo: Para utilizar el SIPEC Web se deben de utilizar computadoras que cuenten con un Sistema Operativo de carcter visual, cualquiera de los siguientes puede ser utilizado: Windows 95 Windows 98 Windows NT Windows Me Windows XP Linux (Cualquier distribucin con interfaz grfica)
Pgina 2
Mac O
coepec@msev.gob.mx
Manual SIPEC
Se requiere que la computadora en cuestin cuente con el navegador Mozilla Firefox, lo cual permitir que el sistema trabaje de manera ptima. (Descrgalo gratis en http://www.getfirefox.com ) Tambin deber estar instalado el paquete de Adobe Acrobat Reader (www.adobe.com/es), con la finalidad de que pueda abrir e imprimir los reportes que el sistema genera. Este paquete est disponible a travs de una pequea descarga de carcter gratuito.
Dnde usar el SIPEC Web El SIPEC Web no guarda informacin alguna en la computadora en donde se trabaja, toda la informacin es enviada a los servidores de la aplicacin, en consecuencia, se puede trabajar en cualquier computadora, an en ocasiones diferentes, es decir, aunque la informacin se capture un da en la computadora domstica, y otro da en la computadora de nuestro Centro de Trabajo, esta siempre estar disponible. De esta forma, si no contamos con conexin alguna al internet en nuestra Escuela, podemos recurrir a otras opciones para realizar nuestras capturas: En otras escuelas vecinas En las oficinas de nuestros enlaces o coordinaciones En domicilios particulares En Cybercafs En Centros Comunitarios
Todo esto sin poner en riesgo la seguridad de nuestra informacin.
ACCEDIENDO AL SISTEMA
Obtener una contrasea: El paso previo para ganar acceso a nuestro sistema de Informacin es ponernos en contacto con nuestra Coordinacin Estatal de PEC para informar que en nuestra Escuela nos encontramos interesados en incorporarnos o reincorporarnos al Programa Escuelas de Calidad. Si esto ya ha sido llevado a cabo, omitimos este paso. De cualquier modo, hay que solicitar se nos asigne un Password o Contrasea para obtener acceso al SIPEC Web. Conexin a Internet: Una vez que hayamos obtenido dicha contrasea, debemos de acercarnos a una computadora y verificar se encuentre conectada al Internet, por cualquiera de los medios mencionados en la seccin de Requerimientos Tcnicos - Hardware.
coepec@msev.gob.mx
Pgina 3
Manual SIPEC
Ya confirmada nuestra conexin, abriremos el navegador de Internet Mozilla Firefox dando un doble clic sobre el icono o el men de dicho navegador.
Ingresando a la pgina: Una vez abierta la ventana del navegador, tecleamos, en la barra de Direcciones, el URL (Direccin Web) de la aplicacin, la cul es: http://sipec.sep.gob.mx despus presionamos la tecla "Intro" o "Enter", o bien en el navegador, presionamos el botn "Ir".
La operacin de escritura de la direccin o URL de la pgina se puede obviar para futuras referencias agregando la misma como un Favorito o Marcador. En este momento, la computadora se conectar a la pgina que alberga al sistema. Contine en la seccin de Registro. En algunas ocasiones, se le presentarn algunos Mensajes de Error Iniciales, corrjalos antes de proseguir.
Pgina 4
coepec@msev.gob.mx
Manual SIPEC
Favoritos Usted puede registrar una pgina Web como un Favorito o Marcador, colocndose dentro de la misma con su Navegador favorito, y presionando las teclas Control y la letra D (Ctrl+D), o bien seleccionando del men de su software la opcin "Agregar a Favoritos" o "Marcar esta pgina". Con ello aparecer una liga dentro de la lista de Favoritos o Marcadores, mediante la cual podr acceder a esa pgina Web cuando lo desee, sin necesidad de teclear la direccin de la misma (URL).
Registro Al ingresar a la pgina web que contiene el sistema, se nos presentar la ventana de registro, la finalidad de esta ventana es restringir el acceso al sistema slo a usuarios autorizados; esta ventana presenta dos campos: Usuario y Contrasea.
coepec@msev.gob.mx
Pgina 5
Manual SIPEC
En el caso de trabajar con una Escuela, el Usuario es siempre, nuestra Clave de Centro de Trabajo (CCT), en un formato de 10 caracteres, incluyendo los dos primeros como el nmero de la Entidad Federativa, por ejemplo: 30EPR1550Z La Contrasea, tal y como se indic previamente ser la que la Coordinacin Estatal nos haya asignado. Se teclean el Usuario y la Contrasea en los campos correspondientes. La Contrasea aparecer cubierta por una mscara de asteriscos (*) con la finalidad de evitar que pueda ser copiada por personas no autorizadas. Una vez que estos campos hayan sido llenados, proseguimos dentro del sistema presionando el botn "Registrarse".
coepec@msev.gob.mx
Pgina 6
Manual SIPEC
En dado caso de que el sistema NO le presente un mensaje de usuario o contrasea errneos, entonces se cargar la pgina inicial del SIPEC Web. Si est ingresando al sistema por primera vez, este le enviar un mensaje, solicitando que realice un cambio de contrasea, con la finalidad de que sustituya la contrasea que le ha proporcionado la Coordinacin Estatal del PEC por una que slo conozca el personal autorizado a operar el sistema dentro de la Escuela y que sea ms fcil de recordar. Este mensaje ya no aparecer despus de que realice dicha operacin. Ahora se encuentra en la pantalla principal del SIPEC Web. Password o Contrasea Un conjunto de caracteres (puede tratarse de una palabra, nmeros, letras o smbolos) que tiene como finalidad la proteccin de nuestro acceso a un sistema o equipo. Elija cuidadosamente los componentes de un Password, as como las personas quienes tendrn acceso al mismo. La seguridad de la informacin que mantenga dentro de un sistema o equipo depender de esta proteccin.
Usuario Es un nombre nico dentro de la base de datos del Sistema de Informacin del PEC, el cual identifica un usuario nico autorizado para trabajar dentro del mismo. Este usuario puede ser una Escuela, una
coepec@msev.gob.mx
Pgina 7
Manual SIPEC
persona asociada a una Coordinacin Estatal o una persona asociada a la Coordinacin Nacional del PEC.
Contrasea errnea En algunos casos al momento de registrarnos dentro del sistema, el SIPEC Web, nos enviar el siguiente mensaje: "Usuario o contrasea incorrectos. Por favor intente nuevamente". Este mensaje nos indica que se ha presentado cualquiera de las siguientes situaciones: Nuestro usuario (En el caso de las Escuelas, la CCT) fue escrito incorrectamente, verifique que est bien escrito. El usuario puede ser escrito indistintamente con maysculas, minsculas o una combinacin de ambas. Nuestra contrasea o password ha sido escrita incorrectamente. Verifquela para escribirla nuevamente. Es importante que compruebe que su tecla de "Bloquear Maysculas" no est presionada, pues la contrasea es sensible a las diferencias entre maysculas y minsculas. En dado caso de que est seguro de que tanto su Usuario como su Contrasea se encuentran correctamente escritos, y an as siga sin acceso al sistema, siga el procedimiento para Recuperar su contrasea.
Recuperar Contrasea Puede ocurrir que de manera accidental cualquier Usuario del sistema olvide o pierda su Contrasea, lo cual le impedir ingresar al mismo. Cuando este caso se presente, su Coordinacin Estatal del PEC tiene la capacidad para generar una nueva contrasea para el sistema. Comunquese con ella y pida que se le genere una nueva. Es importante hacer notar que los usuarios de la Coordinacin no pueden ver las contraseas de las Escuelas, por lo que las generadas sern aleatorias. Es importante que una vez que haya recibido su nueva contrasea, proceda dentro del sistema y realice un cambio de contrasea para garantizar la seguridad de su informacin.
Mensajes de Error Iniciales En algunas ocasiones, al cargar por primera vez el SIPEC Web en alguna computadora, podr ver algunos mensajes de error en su pantalla de registro. Estos mensajes de error aparecen como un rengln resaltado en rojo sobre el recuadro de Registro. En cada caso, deber de ajustar alguna caracterstica de su Navegador de Internet (ver software) para corregir el problema. Utilice la funcionalidad de Ayuda de su navegador para averiguar cmo corregir cada problema especfico, los mensajes de error iniciales son:
Pgina 8
coepec@msev.gob.mx
Manual SIPEC
"Debe tener JavaScript habilitado en su navegador para utilizar el SIPEC Web". Busque en su navegador una opcin para habilitar el uso de este lenguaje computacional (JavaScript). Utilice el nombre del mismo para buscar las opciones dentro de la ayuda. "Su navegador est bloqueando las ventanas emergentes (Pop-ups). Debe habilitar ests ventanas para poder utilizar el SIPEC Web". Busque en su navegador Mozilla Firefox la opcin para activar este tipo de ventanas; si no desea vulnerar la seguridad de su sistema, acepte las ventanas SOLO para el sitio http://sipec.sep.gob.mx.
Ventana Principal Al ingresar al sistema se enfrentar a la Ventana Principal del SIPEC Web, que ser su herramienta constante durante el uso de la aplicacin, ya que dentro de ella se desplegarn todos sus Formularios y Reportes de trabajo.
De manera genrica, la pgina se encuentra dividida en las siguientes partes: En la parte superior izquierda se encuentra el logotipo de la aplicacin (SIPEC WEB). Adems de ayudarnos a identificar el Sistema en el cual nos encontramos operando, este sirve como una liga que nos permite volver siempre que lo deseemos a la Ventana Principal del Sistema. Inmediatamente abajo del logotipo, encontramos el Men Principal.
coepec@msev.gob.mx
Pgina 9
Manual SIPEC
Continuando en la parte superior izquierda, bajo el logotipo y el Men Principal, encontramos una barra de color, la cual se denomina "Barra de Estado". Esta nos muestra un dato muy importante, el Periodo del PEC con el cual nos encontramos trabajando actualmente, as mismo despliega el Usuario con el que nos registramos, en el caso de una Escuela, siempre deber tratarse de nuestro CCT. En la parte superior derecha, la ventana principal despliega el nombre del Formulario o Reporte con el que nos encontramos trabajando. Bajo este dato encontramos, de manera detallada, el nombre de nuestro Usuario, y la descripcin de su puesto. Bajo el nombre de nuestro usuario encontramos el botn de Salida, el cual nos permite abandonar el sistema una vez que hayamos terminado de trabajar en el mismo. La parte central inferior de la pantalla es nuestro Escritorio, el cual contendr el Formulario o Reporte en el cual nos encontramos trabajando en el momento presente. Cada opcin del men nos enva a uno diferente.
Una de las caractersticas importantes de la pantalla del SIPEC Web es que conserva sus caractersticas y funcionalidad sin importar en qu Formulario o Reporte nos encontremos, facilitando a los usuarios aprender el funcionamiento de la misma y localizar de manera expedita, la utilidad que requieren en un momento determinado.
CONCEPTOS GENERALES Formulario Un Formulario es una pantalla o ventana dedicada a la captura, manejo o presentacin de un conjunto de datos relacionados dentro del Sistema. Para considerar que los datos estn relacionados, estos se agrupan mediante intereses o relevancias comunes a ellos; por ejemplo, el Formulario Ficha Tcnica, contiene una serie de datos concernientes a las caractersticas fsicas de una Escuela especfica, por ello se colocan juntos. Todas las tareas del SIPEC Web estn asociadas con Formularios especficos, a los cuales se puede acceder mediante los elementos del Men Principal.
Ventana Emergente Una Ventana Emergente es un elemento que su Navegador de Internet provee para mostrarle informacin adicional a la que tiene desplegada en la ventana en la cual se encuentra trabajando en un momento dado. Estas ventanas aparecen frente a su ventana actual y frecuentemente son de menor tamao que la misma. SIPEC Web enva algunas ventanas emergentes para presentar Formularios complementarios a aquellos en los cuales se estn trabajando, para capturar elementos como: Nuevos Donadores/Proveedores, Aportaciones en Efectivo/Especie/Mano de Obra, Comprobaciones de Cheques/Comisiones bancarias, etc.
coepec@msev.gob.mx
Pgina 10
Manual SIPEC
Todas estas ventanas poseen botones que permiten cerrarlas una vez que se ha terminado de trabajar con ellas, sin embargo puede ocurrir que por omisin, alguna de estas ventanas pase a segundo plano (es decir, detrs de nuestra ventana principal), y quede inadvertidamente abierta an despus de que se haya trabajado en el sistema. Esto no represente problema alguno ni pone en riesgo nuestra informacin, basta con cerrar la ventana mencionada utilizando el control (X) que se encuentra en la parte superior derecha de la misma para que esta desaparezca.
Botones de Accin Dentro de la Ventana Principal del Sistema, en la parte inferior derecha de la misma encontraremos la seccin de los "Botones de Accin". Estos botones nos permiten trabajar con el Formulario que tenemos abierto. Es decir, sin importar que tarea estemos realizando dentro del sistema, estos botones siempre conservarn su misma funcionalidad. Los botones son los siguientes: "Guardar" sirve para actualizar en el servidor la informacin que estemos trabajando en un momento determinado. Una vez que lo presionamos, el sistema recarga el Formulario, el cual aparece ya con los datos actualizados. "Cancelar" sirve para deshacer los cambios que estemos realizando en alguna de nuestras ventanas, la informacin permanece inalterada en los servidores. Una vez presionado, el sistema recarga el Formulario, el cual aparece con la informacin sin alterar.
Buscar Localidad La opcin "Buscar Localidad", se encuentra representada por el botn con el icono de la lupa, nos permite seleccionar una poblacin o colonia dentro de las bases de datos del sistema. La mayora de las localidades del pas se encuentran registradas aqu. Para llevar a cabo su seleccin, siga los siguientes pasos: Presione el botn con la lupa, el cual producir una nueva ventana de Navegador. 1. En la nueva ventana, aparecen dos listas desplegables: en la primera, (Informacin del Estado) seleccione el Estado o Entidad de la Repblica en la cual se localiza el domicilio a capturar. 2. En la segunda lista (Municipio), escoja el municipio o delegacin en el cual se ubica el domicilio en cuestin. 3. Tras seleccionar el nombre del municipio, notar que aparece un campo blanco: al teclear en este campo, cualquier parte del nombre de la localidad o colonia que se busca por la parte inferior del mismo aparecer una lista de Localidades, filtrada conforme se teclea. 4. Para seleccionar la Localidad o colonia que va a trabajar, presione sobre el nombre de la misma, y la ventana se cerrar, devolvindole al sistema ya con la informacin de la localidad capturada.
coepec@msev.gob.mx
Pgina 11
Manual SIPEC
CONCEPTOS PEC Periodo El Programa Escuelas de Calidad (PEC) opera en un esquema de Periodos, cada uno de ellos correspondiente a un Ao escolar especfico. Los periodos se denominan de manera consecutiva ordinal, mediante el prefijo "PEC"; por ejemplo: PEC I, corresponde al ao escolar 2001-2002 PEC II, corresponde al ao escolar 2002-2003 y as sucesivamente, hasta llegar a PEC XI, correspondiente al ao escolar 2011-2012.
Una Escuela inscrita dentro del Programa, puede haber sido incorporada dentro de uno o ms de estos Periodos. Para cada Periodo, la Escuela tiene la obligacin de llevar un control de las acciones y recursos ejercidos dentro del Programa. Esta es la finalidad principal del SIPEC Web, el cual es un Sistema de Control. El SIPEC Web registra la informacin de cada Periodo del PEC, sin embargo, un usuario SLO PUEDE TRABAJAR CON UN PERIODO A LA VEZ. Es decir, slo puede capturarse informacin para PEC XI, hasta que se cambie explcitamente de Periodo de trabajo. Esta operacin se conoce como Establecer Periodo.
Clasificador del Gasto Cada Entidad Federativa genera una lista de los conceptos bajo los cuales se pueden acomodar los Gastos en los cuales las Escuelas incurren durante un Periodo del PEC. Esta lista es indispensable pues permite planear con mayor claridad y reportar de forma ordenada el destino de los recursos empleados. A esta lista de conceptos se le conoce como "Clasificador del Gasto". A cada concepto del Clasificador de Gasto se le conoce como "Cuenta de Mayor" o simplemente Cuenta o Partida, stas a su vez pueden estar divididas en Sub-cuentas. Usualmente cada Cuenta se encuentra representada por un nmero o clave que la identifica de manera nica. Al momento de seleccionar cualquier gasto que la escuela va a realizar, ya sea para planearlo en el Formulario PAT, para ejercerlo en la Comprobacin del Gasto, o para las Aportaciones en Especie/Mano de Obra, es indispensable seleccionar una Cuenta del Clasificador del Gasto para subordinarlos a la misma. Es importante que los responsables de la captura de la informacin en la Escuela sepan cules son los conceptos que clasifican bajo cada Cuenta para que no surjan problemas al tiempo de reportar
coepec@msev.gob.mx
Pgina 12
Manual SIPEC
informacin a la Coordinacin Estatal. Esta informacin debe de ser provista por la propia Coordinacin.
MEN PRINCIPAL Inmediatamente abajo del logotipo del SIPEC Web, encontramos el Men Principal, este aparece como una barra horizontal donde se encuentran los nombres e conos (pequeas imgenes) de las opciones disponibles para los usuarios del sistema. Los Mens contenidos en esta parte son:
Administracin Escuela Catlogos Estadsticas Reportes Ayuda
Cada uno de estos Mens, al ser presionado o activado, despliega una serie de opciones, las cuales a su vez pueden ser activadas para cambiar la funcionalidad en la cual se encuentre trabajando el usuario en cualquier momento.
coepec@msev.gob.mx
Pgina 13
Manual SIPEC
coepec@msev.gob.mx
Pgina 14
Manual SIPEC
Men Administracin Este elemento de nuestro Men Principal, nos presenta opciones para el control y configuracin de las caractersticas de nuestro SIPEC Web, las opciones del submen son:
Panel de Control Establecer Periodo Cambiar Contrasea
Men Escuela Este elemento de nuestro Men Principal, nos presenta el acceso a las principales funciones que una Escuela puede realizar como parte del proceso de pertenencia al PEC; las opciones de los submens estn organizadas en cuatro subgrupos: Opciones de Registro Inicial: Ficha Tcnica Registro de Incorporacin
Pgina 15
coepec@msev.gob.mx
Manual SIPEC
Opciones de Uso Frecuente: Registrar Aportaciones Registrar Comprobaciones
Opciones de Planeacin: Objetivos PETE Metas (Plan Escolar) Actividades (PAT) Indicadores de Gestin
Opciones de Comunicacin: Enviar Mensaje a Coordinacin Estatal
Usualmente las Opciones de Registro Inicial y de Planeacin se ejecutan en orden descendente con el cual aparecen en el Men.
coepec@msev.gob.mx
Pgina 16
Manual SIPEC
Men Catlogos Este elemento de nuestro Men Principal, nos presenta opciones para la captura de conjuntos de datos semejantes que son tiles para el SIPEC Web, las opciones del submen son: Catlogo de Proveedores Catlogo de Donadores
Men Estadsticas Este elemento de nuestro Men Principal, nos permite acceder directamente a la Estadstica provista por el SIPEC Web, y no posee opciones de submen.
coepec@msev.gob.mx
Pgina 17
Manual SIPEC
Men Reportes Este elemento de nuestro Men Principal, muestra la lista de los Reportes a los cuales podemos acceder a travs del SIPEC Web, las opciones del submen son: Ficha Tcnica de la Escuela Estado de Ingresos y Egresos Inventario de Bienes de la Escuela Cheques emitidos por la Escuela Listas de Raya Pliza de Cheque Comprobacin de Cheques Acuse de Recibo Conciliacin Bancaria Plan Escolar: Logro de Estndares e Indicadores Plan Escolar: PAT CURP Alumnos CURP Maestros
coepec@msev.gob.mx
Pgina 18
Manual SIPEC
ADMINISTRACIN Panel de Control El Formulario "Panel de Control" aparece al inicio de nuestra operacin con el SIPEC Web, y tiene como finalidad el mostrarnos una va de acceso rpido a las funcionalidades que de manera frecuente se utilizan dentro del SIPEC, as como otra informacin relevante, usualmente en la forma de mensajes que aparecen en la parte inferior del mismo y que debemos revisar siempre que accedamos al Sistema. Siempre podemos acceder a este Formulario desde cualquier parte de la aplicacin utilizando nuestro Men Principal.
Establecer Periodo Para cambiar el Periodo actual con el cual se encuentra trabajando su Usuario, por uno diferente, para registrar o consultar informacin respectiva al mismo, siga los siguientes pasos: Dirjase al Men "Administracin" y seleccione la opcin "Establecer Periodo".
coepec@msev.gob.mx
Pgina 19
Manual SIPEC
En el recuadro "Seleccione el periodo con el que desea trabajar", se encuentra una lista desplegable. Extindala y seleccione el periodo del PEC con el cul desea trabajar. Presione el botn "Aceptar". Verifique que el periodo haya cambiado en su "Barra de Estado" (Explicada en la Ventana Principal) NOTA: Es importante hacer notar que no podr registrar o consultar movimientos en aquellos periodos del PEC donde su Escuela no haya sido inscrita.
Cambiar Contrasea Para realizar un cambio de su Contrasea actual por una diferente, siga los siguientes pasos: (en caso de ser la primera vez que utiliza el sistema, y haya recibido el mensaje que le informa de la necesidad de cambiar su contrasea, omita el paso nmero 1). 1. Dirjase al Men "Administracin" y seleccione la opcin "Cambiar Contrasea". 2. Se abrir el Formulario "Cambiar Contrasea". 3. En el recuadro "Establecer Nueva Contrasea", teclee su Contrasea Actual (aquella que desea sustituir), dentro del campo sealado para dicho fin ("Contrasea Actual").
coepec@msev.gob.mx
Pgina 20
Manual SIPEC
4. Dentro del campo "Contrasea Nueva", escriba la contrasea que ha elegido para utilizar de ahora en adelante dentro del sistema. Verifique como la ha escrito, pues el sistema distingue entre el uso de maysculas y minsculas. 5. Escriba por segunda ocasin su contrasea nueva dentro del campo "Reescribir Contrasea Nueva". Esto con la finalidad de verificar que haya introducido exactamente los caracteres que usted desea. 6. Presione el botn Aceptar. En caso de que el cambio se haya llevado a cabo con xito, aparecer el texto "Usuario Actualizado" sobre el recuadro "Establecer Nueva Contrasea", y se limpiarn los campos del mismo. Si aparece el mensaje "Verifique la contrasea" y los campos se limpian, ser indicativo de que est introduciendo su contrasea actual de manera errnea. Verifquela antes de proseguir a repetir el paso 3. Una vez que este proceso se haya llevado a cabo con xito, deber entrar al sistema con su nueva contrasea a partir de ahora, pero podr cambiarla las veces que requiera siguiendo estos mismos pasos.
coepec@msev.gob.mx
Pgina 21
Manual SIPEC
ESCUELA Ficha Tcnica El Formulario de Ficha Tcnica tiene como finalidad la captura de los datos generales de la Escuela, usualmente, este proceso se lleva a cabo cuando la Escuela est solicitando su inscripcin a un Periodo del Programa Escuelas de Calidad. Es conveniente que capture todos los datos de una sola vez, y que no deje espacios en blanco dentro del Formulario, a menos que se le indique que los campos son opcionales. Para acceder a la Ficha Tcnica, siga los siguientes pasos: Dirjase al Men Escuela, y seleccione la opcin "Ficha Tcnica". El Formulario Ficha Tcnica se encuentra dividido en seis secciones, que aparecen como pestaas en la parte superior del mismo. Seleccione cualquiera de las pestaas, para conocer su descripcin as como los campos que se deben de capturar dentro de las mismas: Datos de la Escuela Infraestructura Datos del Director Historial de Directores Datos de Padres Datos de Docentes
Cuando capture sus datos iniciales de la Ficha Tcnica, o bien, cuando realice modificaciones a los mismos, es importante que ANTES DE CAMBIAR DE FORMULARIO, CERRAR EL SIPEC WEB O CERRAR EL NAVEGADOR DE INTERNET, guarde o salve los cambios realizados. Se recomienda que esta operacin la realice al terminar de trabajar en cada pestaa del formulario, aunque puede realizarla hasta el final de todo su trabajo. Para salvar sus cambios, utilice el Botn de Accin "Guardar", tal como se explica en el tema correspondiente. El botn "Cancelar" anular cualquier cambio que haya realizado.
Ficha Tcnica: Datos de la Escuela Esta pestaa de la Ficha Tcnica contiene los datos generales de clasificacin y ubicacin de la Escuela: CCT y Nombre de la Escuela: Estos campos se encuentran llenados previamente, y no pueden ser modificados (por ello se encuentran sombreados en gris).
Pgina 22
Regin, Jefatura de Sector y Zona Escolar: Llene estos campos con la informacin correspondiente siempre y cuando est seguro de que es correcta, los campos son opcionales y pueden ser dejados en blanco.
coepec@msev.gob.mx
Manual SIPEC
Turno: Seleccione de la lista desplegable el Turno en el cual opera su Escuela (tome en cuenta que ambos turnos pueden estar operando de manera independiente y no participar en el Programa). Este campo es obligatorio. Modalidad: Es la clasificacin bajo la que se encuentra la escuela, se obtiene a partir del CCT. Grado de Marginacin: Seleccione de la lista desplegable la opcin que corresponda a su Escuela. Si no conoce este dato, comunquese con su Coordinacin Estatal. Clave del AGEB: Introduzca este dato si lo posee, el campo es opcional y puede quedar en blanco. Si no conoce este dato, comunquese con su Coordinacin Estatal. Domicilio: En este campo introduzca SLO el nombre de la calle y el nmero de la Escuela en la misma. En dado caso de que no tenga nmero, escriba "SN". En dado caso de que aplique tambin puede escribir en el campo "Domicilio Conocido". CP: Introduzca su cdigo postal como un nmero de cinco caracteres. Este dato es muy importante para poder hacerle llegar correspondencia importante relacionada con el PEC. Estado, Municipio/Delegacin y Localidad/Colonia: Para llenar estos campos obligatorios, que se encuentran bloqueados, utilice la opcin Buscar Localidad. Telfono y Fax: Llene estos campos utilizando un formato de diez dgitos (dos o tres caracteres para representar la clave de larga distancia, y siete u ocho dgitos para representar su nmero telefnico). Estos campos son opcionales, llnelos slo si dispone de telfono y fax, respectivamente. Ambos campos pueden contener el mismo nmero telefnico, en caso de que aplique. Correo Electrnico: Este es un campo opcional, llnelo slo si posee el servicio de correo electrnico (e-mail) con una direccin dedicada para los usos de la Escuela.
coepec@msev.gob.mx
Pgina 23
Manual SIPEC
Ficha Tcnica: Infraestructura Esta pestaa de la Ficha Tcnica contiene la informacin sobre el Estado de nuestras instalaciones, programas y alumnos dentro de la Escuela: Estado Fsico de la Infraestructura Existente: Seleccione una de las tres opciones disponibles (Bueno, Regular o Malo), de acuerdo a la apreciacin que tenga sobre las condiciones de sus instalaciones, mobiliario y equipo. Cules espacios educativos faltan?: Seleccione uno o varias de las casillas de verificacin, de acuerdo a los diferentes espacios que su Escuela necesita construir o adaptar: Aulas, Talleres, Sanitarios, Espacios Deportivos, Laboratorios u Otros. Equipo de Cmputo: Escriba dentro de los campos disponibles el nmero (con dgitos) de computadoras con las cuales dispone su Escuela, de acuerdo al uso principal que se les da; (procure no repetir o superponer nmeros): o o Uso Administrativo (en oficinas) Uso Acadmico (en aulas)
Pgina 24
Cules apoyos recibe de la CONAFE/PAREIB?: En caso de que su Escuela se encuentre inscrita en alguno de los programas mencionados, seleccione una o varias de las casillas de
coepec@msev.gob.mx
Manual SIPEC
verificacin, para marcar los tipos de apoyos recibidos: Infraestructura, Mobiliario y Equipo, tiles Escolares, AGE, Capacitacin Docente o Redes. Datos de Alumnos: Llene con nmeros, los datos de acuerdo al indicador sealado: o Cuentas de alumnos que la Escuela haya realizado: Alumnos que iniciaron el ciclo escolar, que terminaron el ciclo escolar, que reprobaron el ciclo escolar, que desertaron en el ciclo escolar, Nmero de alumnos becarios de oportunidades y nmero de Nios/Nias con necesidades educativas especiales. Clculos realizados con base en las cuentas de alumnos existentes: Estos son representados como porcentajes.
ndice de reprobacin: la divisin del nmero de alumnos reprobados entre el nmero de alumnos que terminaron el ciclo escolar, multiplicada por 100. ndice de reprobacin del ciclo anterior: el porcentaje reportado de acuerdo a la estadstica oficial de la SEP para la Escuela. ndice de desercin: la divisin del nmero de alumnos que desertaron entre el nmero de alumnos que terminaron el ciclo escolar, multiplicada por 100. ndice de desercin del ciclo anterior: el porcentaje reportado de acuerdo a la estadstica oficial de la SEP para la Escuela.
coepec@msev.gob.mx
Pgina 25
Manual SIPEC
Ficha Tcnica: Datos del Director Esta pestaa de la Ficha Tcnica contiene los datos particulares sobre el Director Actual de la Escuela: Nombre del Director: El nombre completo (Nombres y apellido(s)) del Director Actual de la Escuela. Es importante que si se lleva a cabo un cambio de director durante el transcurso de un Periodo del PEC, se registre el nombre del nuevo director en este Formulario de manera inmediata. CURP: Introduzca la Clave nica del Registro de Poblacin del director actual, en el formato de 18 caracteres, sin espacios ni guiones. Es importante que el director conozca este dato, por lo cual, en dado caso de no tenerlo, lo debe de conseguir a travs de la SEP o SHCP. Domicilio: En este campo introduzca SLO el nombre de la calle y el nmero de la residencia particular del director actual. En dado caso de que no tenga nmero, escriba "SN". Si aplica, tambin puede escribir en el campo "Domicilio Conocido". CP: Introduzca su cdigo postal como un nmero de cinco caracteres. Este dato es muy importante para poder hacerle llegar correspondencia importante relacionada con el PEC.
Pgina 26
Estado, Municipio/Delegacin y Localidad/Colonia: Para llenar estos campos obligatorios, que se encuentran bloqueados, utilice la opcin Buscar Localidad.
coepec@msev.gob.mx
Manual SIPEC
Telfono y Fax: Llene estos campos utilizando un formato de diez dgitos (dos o tres caracteres para representar la clave de larga distancia, y siete u ocho dgitos para representar su nmero telefnico). Estos campos son opcionales, llnelos slo si dispone de telfono y fax, respectivamente. Correo Electrnico: Este es un campo opcional, llnelo slo si posee el servicio de correo electrnico (e-mail) con una direccin personal que pueda utilizar libremente. Tom el Curso Nacional de Directivos? y Aprob el Curso Nacional de Directivos?: Marque estas casillas en el caso de que la respuesta sea afirmativa para cualquiera de las dos preguntas. Nivel de Carrera Magisterial: En dado caso de que el director posea un Nivel de CM, seleccione la opcin que describe dicho nivel. En caso de no poseerlo, seleccione la opcin "Ninguno". Vertiente: En dado caso de que el director posea un Nivel de CM, seleccione la opcin que describe la vertiente de su CM.
coepec@msev.gob.mx
Pgina 27
Manual SIPEC
Ficha Tcnica: Historial de Directores Esta pestaa de la Ficha Tcnica es una herramienta no para la captura, sino para la consulta de la informacin relacionada con los directores que una Escuela ha tenido, el actual y sus antecesores. En el recuadro superior, aparece una lista con los nombres de los Directores que la Escuela ha tenido, en la parte ms alta aparece el Director actual, y en orden descendente, sus antecesores. Si seleccionamos cualquier Director de la lista, y presionamos el nombre del mismo, sus datos, registrados en el sistema, aparecern en la parte inferior del Formulario, de manera detallada. Esta operacin la podemos realizar para cualquiera de los nombres en la lista.
coepec@msev.gob.mx
Pgina 28
Manual SIPEC
Ficha Tcnica: Datos de Padres Esta pestaa de la Ficha Tcnica permite la captura y consulta de los nombres de los Padres de Familia involucrados con el trabajo de la Escuela dentro del Programa Escuelas de Calidad. El recuadro superior nos muestra una lista con los nombres de los Representantes de Padres de Familia que la Escuela ha tenido dentro de su participacin en el PEC. Este Representante es el Padre de Familia autorizado para firmar los documentos del Programa que requieren de su aprobacin, as como el Presidente del Consejo de Participacin Social, que administra el manejo del PEC hacia la comunidad escolar. Para capturar el nombre de un representante, este se escribe dentro del campo titulado "Representante de Padres de Familia", y se procede a salvar la informacin mediante el Botn de Accin "Guardar". En la parte inferior del Formulario, se nos muestra el recuadro titulado "Consejo de Participacin Social". Este es un campo de texto, en donde podemos escribir los nombres de todos los Padres de Familia que participan del Consejo, incluyendo sus puestos (Secretario, Tesorero, etc.). Este registro se puede modificar cuantas veces sea necesario, pero corresponde al Consejo que trabajar dentro de un solo Periodo del PEC. Cada vez que se capture algo dentro de este campo, deber salvarse la informacin mediante el Botn de Accin "Guardar" (NOTA: esta accin tambin afectar al campo "Representante de Padres de Familia").
coepec@msev.gob.mx
Pgina 29
Manual SIPEC
Ficha Tcnica: Datos de Docentes Esta pestaa de la Ficha Tcnica contiene los datos estadsticos de la poblacin de Docentes dentro de la Escuela, as como los relacionados con su preparacin y desempeo. Llene los campos que conforman el Formulario utilizando nmeros dgitos que describan las cuentas realizadas sobre cada indicador: Nmero de docentes al inicio del curso. Nmero de docentes al fin del curso. Nmero de cursos de actualizacin y/o formacin continua en el ciclo escolar. Nmero de directivos que acreditaron cursos de actualizacin en el ciclo escolar. Nmero de docentes que acreditaron cursos de actualizacin en el ciclo escolar. Nmero de docentes que demuestran planificar sus clases. Nmero de docentes que planifican atendiendo a la diversidad de alumnos.
coepec@msev.gob.mx
Pgina 30
Manual SIPEC
REGISTRO DE INCORPORACIN
El Registro de Incorporacin es un Formulario de carcter informativo para los usuarios del SIPEC Web en las escuelas. Este Formulario contiene los datos del proceso que la escuela recorre para ser incorporada en un periodo del PEC; estos datos son capturados por la Coordinacin Estatal del Programa, y no pueden ser modificados por la escuela (con excepcin de la seccin Cuenta Bancaria). La finalidad de estos datos es configurar y controlar el funcionamiento del SIPEC Web para cada escuela. Para acceder al Registro de Incorporacin, siga los siguientes pasos: Dirjase al Men Escuela, y seleccione la opcin "Registro de Incorporacin".
Pgina 31
El Formulario est dividido en cinco secciones que aparecen representadas como carpetas o pestaas que contienen diferentes datos relevantes para el proceso PEC de la escuela. Las secciones son:
coepec@msev.gob.mx
Manual SIPEC
Inscripcin Dictaminacin Beneficiadas Datos del PEC Cuenta Bancaria
Cuando capture datos en la seccin "Cuenta Bancaria" del Formulario de Registro de Incorporacin, o bien, cuando realice modificaciones a la misma, es importante que ANTES DE CAMBIAR DE FORMULARIO, CERRAR EL SIPEC WEB O CERRAR EL NAVEGADOR DE INTERNET, guarde o salve los cambios realizados. Para salvar sus cambios, utilice el Botn de Accin "Guardar", tal como se explica en el tema correspondiente. El botn "Cancelar" anular cualquier cambio que haya realizado.
Incorporacin: Inscripcin Esta pestaa del Registro de Incorporacin contiene los datos informativos sobre la Inscripcin de la escuela al presente periodo del PEC. Se encuentra dividida en tres secciones: Solicitud: Indica en qu fecha la escuela solicit formalmente ser incorporada y/o reincorporada al PEC, el Responsable de registrar dicha incorporacin y/o reincorporacin ante la Coordinacin Estatal, y el folio que se le asign al expediente de la escuela para el periodo. Capacitacin: Indica en qu fecha la escuela recibi la capacitacin sobre las Reglas de Operacin y planes a desarrollar durante el periodo del PEC, as como el nombre de la persona responsable por dicha capacitacin. Tambin indica el nmero de personas que se capacitaron, clasificadas de acuerdo a su relacin con la escuela (Directivos, Docentes, Padres de Familia, Jefe de Sector, ATP, Supervisor). PETE: Indica en qu fecha la escuela entreg y le fue aceptado su Plan Estratgico de Transformacin Escolar (PETE o PE), el nombre del responsable que entreg el documento ante la Coordinacin Estatal y el folio que se le asign al mismo para el Periodo.
NOTA: Si se encuentra marcado el botn radial, que se encuentra a la izquierda del nombre de cualquiera de las secciones, esto indicar que este es el estado actual de la escuela para el periodo del PEC.
coepec@msev.gob.mx
Pgina 32
Manual SIPEC
Incorporacin: Dictaminacin Esta pestaa del Registro de Incorporacin contiene los datos informativos del dictamen realizado a la escuela previa su Incorporacin al periodo del PEC en el cual se encuentra trabajando. La parte superior de esta seccin resume el nombre del responsable y fecha en la cual se termin el dictamen o la revisin de la escuela para ser admitida dentro del presente periodo del PEC. Tambin incluye el puntaje que los dictaminadores y/o asesores asignaron a la escuela (las escalas de puntaje varan de acuerdo a las diferentes Entidades Federativas). La parte inferior de la seccin es una lista de las recomendaciones realizadas, separadas por tipo (Financieras o Acadmicas), y el contenido de la observacin llevada a cabo.
NOTA: Si se encuentra marcado el botn radial, que se encuentra a la izquierda del nombre de cualquiera de las secciones, esto indicar que este es el estado actual de la escuela para el periodo del PEC.
Pgina 33
coepec@msev.gob.mx
Manual SIPEC
Incorporacin: Beneficiadas Esta pestaa del Registro de Incorporacin contiene la informacin principal sobre las variables que afectan la forma en que una Escuela se comporta dentro de un Periodo del PEC. Estas variables son: Responsable: la persona que incorpor a la Escuela dentro del Programa. Fecha de incorporacin: fecha en que la Escuela se incorpor al PEC. Nmero de ID PEC: folio asignado a la Escuela por la Coordinacin Estatal. Costo del Proyecto: monto total del Proyecto entregado por la Escuela. Remanente del periodo anterior (slo se utiliza en algunas Entidades Federativas): monto de dinero que no se gast en el Periodo previo, donde la Escuela particip, y el cual se le volvi a asignar a la Escuela. Razn de contrapartida: la proporcin en la cual la Escuela recibe recursos contra los que ella misma aporta: por ejemplo, un nmero "2" indica que se reciben 2 pesos por cada peso que la Escuela consigue.
Pgina 34
Aportacin por participacin Social: La cantidad del Monto del Proyecto que se espera sea aportada por la Escuela y sus Actores (Padres de Familia, Municipio, etc.) Aportacin de Contrapartida: El monto que se le dar por parte del Fideicomiso Estatal del PEC a la escuela en base a la Razn de Contrapartida.
coepec@msev.gob.mx
Manual SIPEC
Aportacin Inicial: la cantidad que la Escuela recibe al momento de ser incorporada al Periodo del PEC. Financiable: la casilla marcada representa que la escuela es Financiable de acuerdo a los criterios establecidos por Banco Mundial a travs de las Reglas de Operacin del PEC. Observaciones: Notas que el responsable toma sobre la escuela en cuestin.
NOTA: Si se encuentra marcado el botn radial, que se encuentra a la izquierda del nombre de cualquiera de las secciones, esto indicar que este es el estado actual de la Escuela para el Periodo del PEC.
Incorporacin: Datos del PEC Esta pestaa del Registro de Incorporacin contiene un resumen de la informacin sobre el proceso que la Escuela llev a cabo para incorporarse a diferentes Periodos del PEC, y muestra tambin un historial de todos aquellos en que se han participado.
Pgina 35
La seccin superior del formulario muestra la identificacin (CCT y Nombre) de la Escuela con la cual nos encontramos trabajando.
coepec@msev.gob.mx
Manual SIPEC
PEC presenta los datos del Periodo de trabajo actual: su nombre, el estatus que dicha escuela ha alcanzado dentro del mismo y finalmente, la antigedad de la escuela en el Programa, es decir, el nmero de Periodos en los cuales ha estado participando. La seccin de Historial en el PEC muestra una lista ordenada de los diferentes Periodos en los cuales la escuela ha participado, con un listado de las fechas en que particip en cada periodo del mismo. Finalmente, la columna "Activo" seala cul de esos periodos es el que se est trabajando en el momento presente.
Incorporacin: Cuenta Bancaria Esta pestaa del Registro de Incorporacin es la nica que puede ser modificada por el personal de la Escuela y contiene los campos para capturar la informacin sobre la Cuenta Bancaria que la Escuela utiliza para administrar sus recursos durante el actual Periodo. Para registrar dicha informacin siga los pasos listados a continuacin:
coepec@msev.gob.mx
Pgina 36
Manual SIPEC
Seleccione de la lista desplegable el Banco en el cual est creada su Cuenta Bancaria. En la lista slo aparecen los bancos que su Coordinacin Estatal ha autorizado a las escuelas para utilizar. Anote el nmero de la Cuenta Bancaria; escrbalo tal y como aparece en su estado de cuenta o chequera. Anote el nmero de su CLABE (Clave Bancaria Estandarizada). Este aparece en su estado de cuenta o puede preguntarlo en su banco. Este campo debe de contener 18 dgitos. Anote el nmero y nombre de la sucursal en la cual ha dado de alta su cuenta. Este aparece en su estado de cuenta o puede preguntarlo en el propio banco. Una vez que haya llenado los campos, presione el botn de accin "Guardar" para completar el guardado de su informacin.
REGISTRAR APORTACIONES
Pgina 37
coepec@msev.gob.mx
Manual SIPEC
Aportacin En el esquema de trabajo del Programa Escuelas de Calidad se le conoce como APORTACIN a los recursos, econmicos o materiales, recibidos por una Escuela bajo el auspicio del PEC. Las aportaciones se clasifican de acuerdo a dos diferentes variables: Su TIPO, y su ORIGEN. Clasificadas por TIPO: Aportacin en Efectivo: Son aportaciones recibidas en dinero que se depositan dentro de la Cuenta Bancaria que las Escuelas utilizan para los fines del PEC. Estas pueden ser utilizadas para los gastos determinados dentro del PAT de la Escuela. Aportacin en Especie: Son aportaciones recibidas en forma de bienes que la Escuela aprovechar para alcanzar las metas que ha establecido. Esto incluye, materiales educativos, mobiliario, material de construccin, etc. Aportacin en Mano de Obra: Se trata de actividades que algn actor relacionado con la Escuela realiza para el beneficio de la misma, dentro de los lineamientos de los planes que la Escuela tiene para el PEC, y cuya actividad representa un ahorro de carcter econmico, estas actividades debern estar previamente autorizadas y validadas por la Coordinacin Estatal del PEC u otros rganos competentes.
Clasificadas por ORIGEN: Aportacin Inicial: Se trata de un monto fijo de efectivo que es asignado a la Escuela al momento de ser incorporada dentro de un periodo del PEC. Este monto ya aparece capturada dentro del SIPEC cuando una Escuela incorporada empieza a utilizar el Sistema. Contrapartida: Las contrapartidas son montos en efectivo que son depositados en las cuentas de las Escuelas, como balance de los recursos que las propias Escuelas obtienen durante un Periodo del PEC. Estas corresponden estrictamente a un radio de aportacin establecido por Reglas de Operacin. Por ejemplo, contrapartidas al 1x1 quiere decir que una Escuela recibir un peso por cada peso que logre conseguir, hasta un mximo establecido por las propias Reglas. ESTA APORTACIN ES CAPTURADA POR LA ESCUELA, UNA VEZ QUE HA VERIFICADO DICHO DEPSITO EN SU CUENTA, PROCEDE A REGISTRARLA. Municipio: Efectivo, bienes materiales (especie) o mano de obra otorgada a la Escuela por el Gobierno del Municipio o Delegacin donde la misma se ubica. Padres de Familia: Efectivo, bienes materiales (especie) o mano de obra otorgada a la Escuela por cualquiera o el conjunto de los padres de familia de la misma. Productos Financieros: Cantidad en efectivo que nuestra cuenta bancaria redita (usualmente en la forma de intereses), a lo largo de su funcionamiento. NOTA: Algunas cuentas bancarias no ofrecen rdito de tipo alguno. Iniciativa Privada: Efectivo, bienes materiales (especie) o mano de obra otorgada a la Escuela por empresas o negocios del sector privado. Sector Social: Efectivo, bienes materiales (especie) o mano de obra otorgada a la Escuela por organismos no lucrativos, como asociaciones civiles, clubes u otro tipo de grupos.
Pgina 38
coepec@msev.gob.mx
Manual SIPEC
Estmulos Adicionales: Cantidades en efectivo que de manera excepcional pueden ser asignados a una Escuela por el propio Fideicomiso del PEC a travs de las Coordinaciones Estatales. Cada Entidad tiene diferente disponibilidad y reglas para la aplicacin de este tipo de estmulos. Otros: Efectivo, bienes materiales (especie) o mano de obra recibidas por la Escuela de cualquier fuente diferente a las sealadas.
NOTA: Todas las aportaciones recibidas por la Escuela deben, de manera obligatoria, ser registradas dentro del SIPEC. Vea la seccin de Registro de Aportaciones.
coepec@msev.gob.mx
Pgina 39
Manual SIPEC
Registro de Aportaciones El Registro de Aportaciones es un Formulario que tiene como finalidad permitir a la Escuela guardar en el sistema la informacin sobre las Aportaciones que han recibido dentro de un periodo del PEC. Para llevar a cabo el registro de una aportacin, siga los pasos mostrados a continuacin: 1. 2. Dirjase al Men Escuela, y seleccione la opcin "Registrar Aportaciones". En el Formulario "Registro de Aportaciones", podr ver tres secciones: la superior muestra la lista de las Aportaciones recibidas por la Escuela; la seccin intermedia muestra el resumen de las aportaciones recibidas por Tipo y la seccin inferior muestra, en el caso de existir, el monto de contrapartida al cual la Escuela tiene derecho. Seleccione el Tipo de Aportacin que desea registrar; en la parte intermedia del Formulario encontrar tres botones, uno por cada posible tipo. Presione el seleccionado, y siga los pasos para cada uno de los casos: a. b. c. d. 4. Agregar en Efectivo Agregar en Especie Agregar en Mano de Obra Agregar Reembolso
3.
Una vez que haya registrado la aportacin, un nuevo rengln con informacin se aadir en la seccin superior de su Formulario. A su vez, las secciones intermedia e inferior tambin habrn actualizado sus datos. Verifique que su informacin sea correcta pues la misma se encuentra sujeta a Fiscalizacin. Si desea modificar o corregir alguna Aportacin registrada, simplemente vaya al rengln que contiene la misma, y presione la imagen del LAPIZ (Columna EDITAR). Para realizar sus cambios, siga el mismo proceso sealado para Agregar la Aportacin. Si desea eliminar alguna Aportacin, simplemente vaya al rengln que registra la misma, y presione la imagen de la X o TACHA (Columna BORRAR).
5.
6.
NOTA: El registro de aportaciones slo puede ser accedido por aquellas Escuelas usuarias del SIPEC que ya se encuentran incorporadas dentro de un periodo del PEC. No es necesario que registre sus Aportaciones Iniciales dentro del Sistema, estas sern registradas por la Coordinacin Estatal del PEC.
Resumen de Aportaciones
Pgina 40
La parte intermedia del Formulario de Registro de Aportaciones contiene un resumen de las aportaciones recibidas por la Escuela; el cual puede ser interpretado de la siguiente manera:
coepec@msev.gob.mx
Manual SIPEC
Columna Razn: Indica cual es la proporcin de la Contrapartida que la Escuela tiene derecho a recibir por parte del Fideicomiso del PEC; por ejemplo, "2" indica una proporcin del 2x1, es decir, por cada peso que consiga, la Escuela recibir 2 pesos adicionales. Columna Aportacin Inicial: Indica el monto que la Escuela recibi al momento de haber sido Incorporada dentro del PEC. Columna Asociados: Indica la suma de todas las aportaciones en EFECTIVO que la Escuela ha recibido de actores diferentes al Fideicomiso del PEC; por ejemplo: Padres de Familia, Municipio, Sector Social, etc. Columna Contrapartida: Indica la suma de todas las aportaciones que la Escuela ha recibido de parte del Fideicomiso del PEC; la suma del total de esta columna, ms el campo "Aportacin pendiente por el FEPEC" (Seccin inferior del Formulario) representa el monto mximo que una Escuela puede recibir como Contrapartida. Columna Otras Aportaciones: Indica la suma de todas las aportaciones diferentes a EFECTIVO que la Escuela ha recibido de actores como: Padres de Familia, Municipio, Sector Social, etc. Campo Total en Efectivo: Representa la suma de las columnas "Aportacin Inicial" ms "Asociados" ms "Contrapartida", y es el monto de dinero en efectivo con que la Escuela cuenta para realizar sus Planes del PEC durante el periodo (menos lo que ya se haya gastado en cualquier momento del tiempo). Campo Total de Aportaciones: Representa la suma del campo "Total en efectivo" ms la columna "Otras Aportaciones" y es el total de los recursos con que la Escuela cuenta para alcanzar su Monto de Proyecto.
Agregar Aportacin en Efectivo Para Agregar una Aportacin en Efectivo, dentro del Formulario Registro de Aportaciones, presione el botn "Agregar en Efectivo", y siga los pasos mostrados a continuacin: 1. 2. Se abrir una nueva Ventana Emergente, con el ttulo "Aportacin en Efectivo". Capture la Fecha en la cual se recibi la Aportacin, esta no necesariamente es la fecha en la cual se est capturando en el sistema: por ejemplo, si se le realiz un depsito a su cuenta bancaria, entonces la fecha es la del depsito (puede verificarlo en su Estado de cuenta). Seleccione el Origen de la Aportacin dentro de la lista desplegable "Origen". En algunas Entidades, para algunos orgenes, por ejemplo "Iniciativa Privada", deber capturar un donador, de no ser as omita el paso 4 y siga directamente al 5. Seleccione el donador de la lista desplegable "Origen" (Los Donadores registrados aparecen en la parte inferior de la lista). Si desea registrar un nuevo donador, presione el botn "Agregar Donador" y siga el proceso sealado. Capture el monto de la aportacin en forma numrica, utilizando slo dgitos.
Pgina 41
3.
4.
5.
coepec@msev.gob.mx
Manual SIPEC
6.
La casilla de verificacin "Conciliada" corresponde a un proceso diferente al de Agregar Aportacin, para conocer su funcionamiento, refirase a la seccin Conciliacin Bancaria. Presione el botn "Guardar" para terminar el proceso. El botn "Cancelar" cerrar la ventana si afectar de ningn modo sus registros. Al cerrarse la ventana emergente, volver al Formulario "Registro de Aportaciones".
7.
8.
Agregar Aportacin en Especie Para Agregar una Aportacin en Especie, dentro del Formulario Registro de Aportaciones, presione el botn "Agregar en Especie", y siga los pasos mostrados a continuacin: 1. 2. Se abrir una nueva Ventana Emergente, con el ttulo "Donativo en Especie". Capture la Fecha en la cual se recibi la Aportacin, esta no necesariamente es la fecha en la cual se est capturando en el sistema: por ejemplo, si se le realiz una donacin con factura disponible, entonces la fecha es la de la factura.
coepec@msev.gob.mx
Pgina 42
Manual SIPEC
3.
Seleccione el Origen de la Aportacin dentro de la lista desplegable "Origen". En algunas Entidades, para algunos orgenes, por ejemplo "Iniciativa Privada", deber capturar un donador, de no ser as omita el paso 4 y siga directamente al 5. Seleccione el donador de la lista desplegable "Origen" (Los Donadores registrados aparecen en la parte inferior de la lista). Si desea registrar un nuevo donador, presione el botn "Agregar Donador" y siga el proceso sealado.
4.
5.
Para cada donativo recibido, capture: a. El tipo de donativo: Seleccione un elemento de la lista desplegable, que contiene un Catlogo de Clasificador del Gasto. La cantidad de bienes iguales recibidos en la donacin, por ejemplo, si esta consisti en cinco mil ladrillos, capture en numrico "5000".
Pgina 43
b.
c.
La descripcin de los bienes recibidos en la donacin, por ejemplo si esta consisti en cinco mil ladrillos, puede escribir, por ejemplo, "Ladrillos para construccin de aula".
coepec@msev.gob.mx
Manual SIPEC
d.
El monto en efectivo al cual equivale la donacin, si tiene una factura que la respalde, capture el monto total de la factura, o bien, realice el clculo; en el ejemplo de los cinco mil ladrillos, si cada ladrillo cuesta $2.00, entonces capture en numrico "10000".
6.
Si recibi ms bienes distintos a manera de donativo, entonces, por cada bien o bienes que haya recibido, presione el botn "Agregar Comprobante", para aadir un nuevo concepto, y repita el paso 5 en cada ocasin. Presione el botn "Guardar" para terminar el proceso. El botn "Cancelar" cerrar la ventana si afectar de ningn modo sus registros. Al cerrarse la ventana emergente, volver al Formulario "Registro de Aportaciones".
7.
8.
NOTA: Este proceso tambin aadir una entrada de registro dentro de la Comprobacin del Gasto. Refirase a esa seccin para obtener ms informacin.
Agregar Aportacin en Mano de Obra Para Agregar una aportacin en Mano de Obra, dentro del Formulario Registro de Aportaciones, presione el botn "Agregar en Mano de Obra", y siga los pasos mostrados a continuacin: 1. 2. Se abrir una nueva Ventana Emergente, con el ttulo "Donativo en Mano de Obra". Capture la Fecha en la cual se recibi la Aportacin, esta no necesariamente es la fecha en la cual se est capturando en el sistema: por ejemplo, puede ser la fecha en que se termin el trabajo que se est registrando. Seleccione el Origen de la aportacin dentro de la lista desplegable "Origen". En algunas Entidades, para algunos orgenes, por ejemplo "Iniciativa Privada", deber capturar un donador, de no ser as omita el paso 4 y siga directamente al 5. Seleccione el donador de la lista desplegable "Origen" (Los Donadores registrados aparecen en la parte inferior de la lista). Si desea registrar un nuevo donador, presione el botn "Agregar Donador" y siga el proceso sealado.
3.
4.
coepec@msev.gob.mx
Pgina 44
Manual SIPEC
5.
Seleccione un elemento de la lista desplegable "Tipo de Donativo", que contiene un catlogo de clasificador del gasto. En este caso deber registrar a cul de estos clasificadores se afecta con la obra para la cual se est trabajando. En el campo "Descripcin de los Servicios" escriba un pequeo resumen de la obra que se realiz; por ejemplo "Reparacin de baos para alumnos". De las personas que participan en la obra, capture: a. b. El Nombre completo del Trabajador. De la lista desplegable "Tipo de Identificacin", seleccione el documento con el cual esta persona puede comprobar su identidad. Escriba el nmero del documento de identidad seleccionado. En la columna Pago escriba el monto en numrico del valor cotizado de la actividad que la persona est realizando, de acuerdo al tabulador que haya convenido con la Coordinacin Estatal y/o el organismo responsable de fiscalizar la obra realizada.
6.
7.
c. d.
8.
coepec@msev.gob.mx
Pgina 45
Si ms de una persona participo en la obra, por cada persona adicional que haya participado, presione el botn "Agregar Trabajador", para aadir un nuevo registro de trabajador, y repita el paso 7 para cada uno de ellos.
Manual SIPEC
9.
Presione el botn "Guardar" para terminar el proceso. El botn "Cancelar" cerrar la ventana si afectar de ningn modo sus registros.
10. Al cerrarse la ventana emergente, volver al Formulario "Registro de Aportaciones".
Fiscalizacin de Aportaciones
Con el objeto de favorecer la correcta aplicacin de los recursos provistos por el Programa Escuelas de Calidad a las Escuelas participantes, se ha creado un mecanismo de revisin y aprobacin (tambin llamado de Fiscalizacin) para las Aportaciones recibidas por la Escuela durante un Periodo del PEC. Esta Fiscalizacin es realizada por la Coordinacin Estatal del PEC y su finalidad es no nicamente verificar que los recursos hayan sido utilizados en los rubros adecuados, sino tambin para verificar que hayan sido introducidos correctamente dentro del SIPEC Web. Una vez que la Fiscalizacin ha sido llevada a cabo, es trabajo de la Escuela tomar accin respecto a los resultados arrojados por la misma.
Para revisar la Fiscalizacin realizada al rubro de las Aportaciones capturadas por la Escuela, siga los siguientes pasos: 1. 2. Vaya al Formulario Registrar Aportaciones. Dentro del listado de Aportaciones capturadas, que aparece en la parte superior del Formulario, localice la columna "Estatus".
coepec@msev.gob.mx
Pgina 46
Manual SIPEC
3.
Los posibles Estatus para una Aportacin capturadas son: A. Creada: Este es el Estatus que la aportacin recibe inmediatamente que es creada o capturada. Quiere decir que nuestro registro an no ha sido fiscalizado por la Coordinacin Estatal. Bajo este Estatus, podemos modificar o eliminar la Aportacin en cualquier momento. B. Aceptada: Este es el Estatus que la aportacin recibe, cuando la Coordinacin Estatal revisa la Aportacin y la encuentra satisfactoria. Una vez que este Estatus ha sido asignado a la Aportacin, no podemos modificar ni eliminar la misma de la lista. C. Rechazada: Este Estatus se asigna a una Aportacin cuando, despus de revisarla, la Coordinacin Estatal del PEC encuentra algn problema, ya sea con la captura de la informacin o bien con el movimiento que se est ejecutando. Bajo este Estatus es posible tanto modificar como eliminar un registro.
4.
Una vez que se ha verificado el Estatus de una Aportacin, la Escuela slo deber tomar curso de accin en el caso de que dicho registro haya sido rechazado. Seleccione el registro rechazado y dirjase, dentro del mismo, a la columna "Obs." (Observaciones). Usualmente los registros rechazados estarn comentados por parte del personal
Pgina 47
5.
coepec@msev.gob.mx
Manual SIPEC
de la Coordinacin Estatal, y sus observaciones pertinentes las podr revisar aqu. Si el registro tiene comentarios, la imagen con las dos hojitas aparecer resaltada en color. Presione la imagen para acceder a los comentarios recibidos. 6. Lea los comentarios y, una vez establecido el motivo del rechazo de su Aportacin, proceda a corregirla o capturarla de nuevo. Repita los pasos 4, 5 y 6 para todas las Aportaciones dentro de su lista.
7.
REGISTRAR COMPROBACIONES Comprobacin En el mbito del Programa Escuelas de Calidad, una Comprobacin del Gasto es el emparejamiento de dos o ms documentos que de manera genrica son: Un cheque u otro documento bancario equivalente (v.gr. una Carta de Instruccin) por medio del cual la Escuela dispuso de parte de los recursos econmicos provistos por el PEC para ser usados por la misma. Uno o varios documentos que demuestren en que se gast el monto total del cheque (u otro) mencionado en el punto anterior, por ejemplo: facturas de compra, recibos de honorarios, u otros que pueden variar entre Entidades Federativas.
La finalidad de este proceso es demostrar que la Escuela utiliz los recursos que le fueron asignados de la manera programada en sus planes presentados como parte del PEC. Esto es de vital importancia, porque adems de permitir demostrar la utilidad del Programa, permite garantizar el buen uso de dichos recursos, pues el uso incorrecto est sujeto a sanciones. Aunque estos documentos mencionados debern de ser presentados de manera fsica, en originales o copias, de acuerdo a los requerimientos que la Coordinacin Estatal del PEC exija a las Escuelas; tambin debern de ser registrados dentro del SIPEC Web, con la finalidad de integrar la informacin financiera de la Escuela en las bases de datos oficiales. Dentro del SIPEC, una las comprobaciones pueden ser de tres TIPOS bsicos: 1. Comprobacin de Cheque: Es el registro de un cheque (o equivalente), y el subsiguiente registro de todos los documentos que comprueban el gasto realizado hasta sumar el total del monto del cheque. Comprobacin de Comisiones Bancarias: Es el registro de los cobros que el banco realiza a la Escuela por el manejo de la cuenta donde se deposita el dinero del Programa. Estos cobros pueden corresponder a conceptos como "Manejo de Cuenta", "Expedicin de Cheques", "Comisin por cheque sobregirado" y otros semejantes, los cuales se ven reflejados en los Estados de cuenta bancarios (No aplica para el Estado de Veracruz).
2.
coepec@msev.gob.mx
Pgina 48
Manual SIPEC
3.
Comprobacin de Donaciones en Especie: Siempre que se genera una aportacin en especie, se genera una entrada de comprobacin, pues desde el punto de vista contable, esta operacin es equivalente a una compra con el inmediato incremento en el valor en bienes, aunque no se afecte el efectivo disponible para la Escuela.
Comprobacin del Gasto NOTA: La Comprobacin del Gasto slo puede ser accedida por aquellas Escuelas usuarias del SIPEC que ya se encuentran incorporadas dentro de un periodo del PEC. Adems, previamente a realizar comprobacin de gasto alguna, es necesario que por lo menos se haya llevado a cabo un registro de aportaciones en efectivo. La Comprobacin del Gasto es un Formulario que tiene como finalidad permitir a la Escuela guardar en el sistema la informacin sobre los recursos econmicos que ha gastado dentro de un periodo del PEC, en un proceso llamado Comprobacin. Para llevar a cabo una comprobacin, siga los pasos mostrados a continuacin: 1. 2. Dirjase al Men Escuela, y seleccione la opcin "Registrar Comprobaciones". En el Formulario Comprobacin del Gasto, podr distinguir dos secciones: a. La superior ("Cheques expedidos"), muestra una lista de cheques (o documentos equivalentes) que la Escuela ha emitido. En su esquina superior derecha seala el monto del "Saldo en Cuenta" disponible para la Escuela: esto es, cuanto dinero puede gastar an para alcanzar sus metas del PEC (NOTA: este monto slo es confiable si se registran todos los movimientos de aportaciones y comprobaciones que la Escuela ha realizado). b. La inferior ("Comprobantes del cheque #") mostrar para cualquier cheque seleccionado, el detalle del documento o documentos que comprueban en que se gast el recurso. En su esquina superior derecha seala el monto "Por comprobar" para ese cheque, es decir, la cantidad de dinero faltante por justificar mediante documentos para sumar el total del cheque. 3. Seleccione el Tipo de Comprobacin que va a realizar; en la parte intermedia del Formulario encontrar dos botones uno por cada posible Tipo. Presione el seleccionado, y siga los pasos para cada uno de los casos: a. b. c. 4. Agregar Cheque Agregar Comisiones Reintegro de recursos
Una vez que haya registrado la Comprobacin, un nuevo rengln con informacin se aadir en la seccin superior de su Formulario. Si su opcin fue la de "Agregar Comisiones", con este paso termina su proceso. Si eligi "Agregar Cheque", entonces ahora deber llevar a cabo la Comprobacin de Cheques. Verifique que su informacin registrada sea correcta pues la misma se encuentra sujeta a Fiscalizacin.
coepec@msev.gob.mx
Pgina 49
Manual SIPEC
5.
Si desea modificar o corregir algn Cheque registrado, simplemente vaya al rengln que contiene el mismo, y presione la imagen del LAPIZ (Columna EDITAR). Para realizar sus cambios, siga el mismo proceso sealado para Agregar Cheque o Comisiones. Si desea eliminar algn Cheque, simplemente vaya al rengln que registra el mismo, y presione la imagen de la X o TACHA (Columna BORRAR). La columna ESTATUS del listado de "Cheques Expedidos" nos indica cual es el valor del registro que realizamos de acuerdo a la Fiscalizacin de nuestra informacin.
6.
7.
Agregar Cheque La Ventana Emergente Agregar Cheque es invocada desde una Comprobacin del Gasto para registrar un nuevo cheque u otro documento bancario equivalente que utilizamos para disponer de los recursos PEC que tenemos en nuestra cuenta bancaria. Para Agregar un Cheque, siga los pasos que se listan a continuacin. Presione el Botn "Agregar Cheque". Esto abrir la ventana emergente correspondiente.
coepec@msev.gob.mx
Pgina 50
Manual SIPEC
1.
En la nueva ventana, capture el "Nm. De Cheque". Utilice el nmero que est impreso en la parte inferior de su cheque. Se recomienda que utilice el formato que el Banco utiliza (incluyendo los ceros). Por ejemplo "0027". Siempre utilice el mismo formato para registrar todos sus cheques. Seleccione la "Fecha" en la cual est expidiendo el cheque; esta es la misma fecha que escribir sobre el documento y que quedar impresa en la pliza del cheque. En el campo "A nombre de" escriba el nombre o razn social de la persona o empresa a cuyo beneficio se expide el documento. Escriba el "Importe" del cheque en nmeros dgitos; verifique que en la parte inferior aparezca el correcto "Monto con Letra". La casilla de verificacin "Conciliado" debe de ser marcada slo si est modificando los datos de este cheque con motivo del Proceso de Conciliacin Bancaria. Para terminar, presione el botn "Guardar"; este cerrar su ventana y lo devolver a la lista de cheques, en donde podr ver actualizado el que acaba de agregar. El botn "Cancelar" cerrar la ventana sin salvar ningn cambio.
2. 3. 4. 5. 6.
coepec@msev.gob.mx
Pgina 51
Manual SIPEC
Agregar Comisin Bancaria (No aplica para el Estado de Veracruz) La Ventana Emergente Agregar Comisin Bancaria es invocada desde una Comprobacin del Gasto para registrar comisiones que el Banco est cargando dentro de nuestro estado de cuenta. Estas comisiones afectan nuestro saldo disponible, pero no son realizadas directamente por la Escuela, como en el caso de la expedicin de cheques. Para registrar una Comisin Bancaria, siga estos pasos: 1. Presione el Botn correspondiente. "Agregar Comisin Bancaria". Esto abrir la ventana emergente
2. En la nueva ventana, seleccione la "Fecha" en la cual se carg la Comisin Bancaria; esta fecha aparece registrada junto al cargo en su estado de cuenta bancario, el cual recibe mensualmente. 3. Capture el "Folio de la Transaccin". Este usualmente aparece en el mismo estado de cuenta, junto al cargo y a su fecha. Escriba todos los caracteres de la misma manera que el banco los imprimi. 4. Describa el "Concepto" por el cual se le estn cobrando comisiones; por ejemplo "Comisin por manejo de cuenta", "IVA por comisiones sobre cheques expedidos", etc. 5. Escriba el "Importe" del cheque en nmeros dgitos; verifique que en la parte inferior aparezca el correcto "Monto con Letra". 6. El campo "Saldo" le mostrar cual es la cantidad remanente de disponible en su cuenta bancaria; esta coincide con la que puede ver en el Formulario de Comprobacin del Gasto. 7. Para terminar, presione el botn "Guardar"; este cerrar su ventana y lo devolver a la lista de cheques, en donde podr ver actualizado la comisin que acaba de agregar. El botn "Cancelar" cerrar la ventana sin salvar ningn cambio.
Comprobacin de Cheques Para cada Cheque o documento bancario equivalente que haya registrado en su Comprobacin del Gasto, deber registrar los documentos con los que comprueba el uso de los recursos. Para llevar a cabo una Comprobacin de Cheques, lleve a cabo los siguientes pasos: 1. Seleccione, de la lista de "Cheques expedidos", en el Formulario de Comprobacin del Gasto, el cheque con el que desea trabajar, y mrquelo como Cheque Actual (para seleccionar un cheque slo de clic en el apartado Detalles). De acuerdo al tipo de documento que utilizar para comprobar su gasto, ejecute la opcin adecuada:
Pgina 52
2.
A. Facturas y Recibos de Honorarios (Comprobantes con todos los requisitos fiscales): Para registrar este tipo de documentos, utilice el botn Agregar Factura que aparece en la parte inferior del formulario.
coepec@msev.gob.mx
Manual SIPEC
B. Listas de Raya: Con este mtodo se registran las listas de trabajadores de la construccin que no tienen otra forma de comprobacin de trabajo (no es aceptado por todas las Entidades). Para capturar utilice el botn Agregar Lista de Raya (No aplica para el Estado de Veracruz). C. Recibo: Los recibos se utilizan para comprobar los pagos realizados por productos y servicios a personas que no poseen todos los requisitos fiscales (no son aceptados por todas las Entidades). Para capturar utilice el botn Agregar Recibo (No aplica para el Estado de Veracruz). 3. Una vez que haya agregado un documento de comprobacin del cheque, verifique el monto "Por comprobar", que aparece en la parte superior derecha de la lista de "Comprobantes del Cheque #". Si este monto es diferente de CERO ($ 0.00), repita el paso nmero 2 hasta que haya comprobado por completo el cheque con el que se encuentra trabajando.
4.
Para corregir, modificar o eliminar un comprobante asociado a un cheque, utilice las imgenes del LAPIZ y la TACHA (X), en las columnas "Editar" y "Borrar" respectivamente, de la lista de "Comprobantes del Cheque #". Para modificar o agregar Bienes Inventariables, asociados con alguna factura o cheque, utilice la imagen bajo la columna "Bienes" en la misma lista. NOTA: La modificacin de los comprobantes de un cheque est sujeta a las mismas reglas de Estado que encontramos para la Fiscalizacin de la Comprobacin del gasto en cuestin.
coepec@msev.gob.mx
Pgina 53
Manual SIPEC
Cheque Seleccionado En el Formulario de Comprobacin del Gasto, slo se puede trabajar con un cheque a la vez, el cual podemos llamar "Cheque Seleccionado" o "Cheque Actual". El Cheque Actual se distingue pues en la primera columna de la lista de "Cheques Expedidos" (Columna sin ttulo), aparece sealado con un doble smbolo de "Mayor que" (>>). En la lista de "Comprobantes del Cheque #" aparecer slo la lista de documentos relacionados con el cheque sealado, y en el ttulo de la misma, aparecer el nmero del mismo despus del smbolo de nmero (#). Para cambiar el Cheque Seleccionado, dirjase al rengln del nuevo cheque que desea escoger dentro de la lista de "Cheques Expedidos". Presione la palabra "Detalles" dentro de dicho registro, y as cambiar el Cheque Actual a uno diferente.
Agregar Factura Para Agregar una Factura, dentro del Formulario Comprobacin del Gasto, como parte de la Comprobacin de Cheques, presione el botn "Agregar Factura", y siga los pasos mostrados a continuacin:
Se abrir una nueva Ventana Emergente, con el ttulo "Comprobante Factura". 1. En la parte superior izquierda de la ventana ver la leyenda "Comprobacin del cheque #". Verifique que el nmero sea correcto y corresponda al documento que est a punto de comprobar. 2. En la parte superior derecha de la ventana se encuentra el monto de dinero que falta y puede comprobar. El monto de los documentos a registrar en esta ventana no debe de exceder el sealado. 3. Capture el "Nmero de la Factura" que va a comprobar, tal y como aparece impresa en la misma, seguida de la "Fecha" tambin registrada en el mismo documento. 4. Seleccione, de la lista desplegable, el Tipo de Gasto bajo el cual se comprueban los bienes o servicios que han sido adquiridos. 5. Seleccione, de la lista desplegable, el "Proveedor" que le vendi los bienes o servicios que est registrando. Es importante que recuerde que todos los proveedores que le vendan y que tengan todos los requisitos fiscales de ley, deben de estar registrados en el Catlogo de Proveedores. Si no est en la lista, vaya al formulario en cuestin y delo de alta. 7. Seleccione, en los botones radiales, el "Tipo de Desglose" que tiene su factura o recibo de honorarios. Observe como los campos a la derecha de la ventana van realizando los ajustes
coepec@msev.gob.mx
Pgina 54
6. En el campo "Importe" teclee el monto total de su factura o recibo de honorarios.
Manual SIPEC
correspondientes segn la opcin que seleccione. Revise que los nmeros calculados sean correctos. 8. Si los bienes que adquiri, deben de ser inventariados, proceda al realizar el Registro de Bienes Inventariables. 9. Escriba, en el campo "Descripcin de los bienes", un resumen de los contenidos de la factura que acaba de registrar, incluyendo cantidades. 10. Una vez que haya terminado y verificado todos sus datos, presione el botn "Guardar". Este salvar su informacin y lo devolver al formulario anterior, cerrando la ventana emergente. El botn "Cancelar" slo cerrar la ventana emergente, sin salvar ninguna informacin.
Registro de Bienes Inventariables En algunas ocasiones, con algunos tipos de bienes que la Escuela adquiere a travs del PEC, estos son incorporados dentro del inventario del mobiliario escolar. En estas ocasiones, dichos bienes deben de ser registrados independientemente para incluirlos dentro del mismo. Para registrar sus bienes inventariables, siga los pasos listados a continuacin:
coepec@msev.gob.mx
Pgina 55
Manual SIPEC
1. Capture la factura mediante la cual se adquirieron los bienes con la funcionalidad de Agregar Factura, hasta llegar al paso de Registrar Bienes Inventariables. 2. En la parte inferior de la Ventana Emergente, podr ver los campos de Bienes Inventariables, en forma de columnas. Inicialmente slo existe espacio para capturar un solo bien. 3. Escriba el "No. De inventario" del bien. Este nmero es asignado por un rea de su Secretara o Instituto de Educacin responsable, solicite informacin adicional a su Coordinacin Estatal. 4. Capture, en cada columna, las caractersticas descriptivas del bien: Marca Modelo
No. De Serie (Para aparatos electrnicos y maquinaria, este nmero usualmente aparece impreso en las partes bajas de los artculos). Fecha de Adquisicin, usualmente la fecha de la factura. Costo, debe de ser el unitario para el bien, incluyendo impuestos.
5.
Si su factura ampara ms de un bien, y desea aadirlo, presione el botn "Agregar bien inventariable". Repita los pasos 3 y 4 con el bien aadido, y repita esta operacin las veces que sea necesario hasta que haya registrado todos los bienes amparados por la factura.
coepec@msev.gob.mx
Pgina 56
Manual SIPEC
6. Una vez que haya capturado todos sus bienes, proceda con los pasos subsecuentes de "Agregar Factura". Los pasos sealados sirven para aadir bienes inventariables la primera vez; por otra parte, para editar o modificar bienes inventariables. O bien agregarlos en un momento posterior a la captura inicial, siga los pasos listados a continuacin: 1. 2. 3. Seleccione, dentro de la lista de Comprobacin de Cheques, la factura a la cual corresponden los bienes con los que va a trabajar. En la columna "Bienes", presione la imagen del LPIZ CON HOJAS. Aparecer una ventana emergente con la lista de los bienes inventariables ya capturados, o bien una lista en blanco. Repita los pasos 3, 4 y 5 del proceso anterior para registrar los bienes amparados. Una vez que haya terminado y verificado todos sus datos, presione el botn "Guardar". Este salvar su informacin y lo devolver al formulario anterior, cerrando la ventana emergente. El botn "Cancelar" slo cerrar la ventana emergente, sin salvar ninguna informacin.
4. 5.
Agregar Lista de Raya (No aplica en el Estado de Veracruz) Para Agregar una Lista de Raya, dentro del Formulario Comprobacin del Gasto, como parte de la Comprobacin de Cheques, presione el botn "Agregar Lista de Raya", y siga los pasos mostrados a continuacin; recuerde que esta lista sirve para comprobar la participacin de trabajadores de la construccin en proyectos para la escuela, y no es aceptada por todas las Entidades Federativas: 1. 2. 3. Se abrir una nueva Ventana Emergente, con el ttulo "Comprobante Lista de Raya". Capture las Fechas, Inicial y Final, del periodo que va a ser amparado por esta Lista de Raya, usualmente se trabaja en periodos de una semana. Seleccione un elemento de la lista desplegable "Tipo de Gasto", que contiene un Catlogo de Clasificador del Gasto. En este caso deber registrar cul de estos clasificadores se afecta con la obra para la que se est trabajando. En el campo "Porcentaje de la Obra", escriba con un entero entre 0 y 100 que describa que tanto de la obra a realizar se alcanz durante el periodo que se va a registrar, por ejemplo, en una obra de cuatro semanas, una semana corresponde tpicamente al 25%. En el campo "Descripcin de la obra" escriba un pequeo resumen de la obra que se realiz; por ejemplo "Reparacin de baos para alumnos". En el campo "Folio de la lista" escriba, del total de listas de raya que se crearn hasta completar la obra, que nmero o lugar ocupa la que est capturando actualmente. De los trabajadores que participan en la obra, capture: a. El Nombre completo del Trabajador.
Pgina 57
4.
5. 6. 7.
b. De la lista desplegable "Tipo de Identificacin", seleccione el documento con el cual esta persona puede comprobar su identidad. c. Escriba el nmero del documento de identidad seleccionado.
coepec@msev.gob.mx
Manual SIPEC
d. En la columna Pago escriba el monto en numrico del valor cotizado de la actividad que la persona est realizando, de acuerdo al tabulador que haya convenido con la Coordinacin Estatal y/o el organismo responsable de fiscalizar la obra realizada. 8. Si ms de una persona participo en la obra, por cada persona adicional que haya participado, presione el botn "Agregar Trabajador", para aadir un nuevo registro de trabajador, y repita el paso 7 para cada uno de ellos. Presione el botn "Guardar" para terminar el proceso. El botn "Cancelar" cerrar la ventana si afectar de ningn modo sus registros.
9.
10. Al cerrarse la ventana emergente, volver al Formulario "Comprobacin del Gasto".
11. La lista de raya la podr imprimir a partir del men Reportes, en la opcin Listas de Raya, para que la haga firmar a las personas involucradas y presentarla como comprobante del gasto. Agregar Recibo (No aplica para el Estado de Veracruz) Para Agregar un Recibo, dentro del Formulario Comprobacin del Gasto, como parte de la Comprobacin de Cheques, presione el botn "Agregar Recibo", y siga los pasos mostrados a continuacin; recuerde que este documento sirve para comprobar la adquisicin de productos o servicios por parte de personas que no cuentan con requisitos fiscales, y no es aceptado por el Estado de Veracruz: 1. 2. Se abrir una nueva Ventana Emergente, con el ttulo "Comprobante Recibo". En la parte superior izquierda de la ventana ver la leyenda "Comprobacin del cheque #". Verifique que el nmero sea correcto y corresponda al documento que est a punto de comprobar. En la parte superior derecha de la ventana se encuentra el monto de dinero que falta y puede comprobar. El monto de los documentos a registrar en esta ventana no debe de exceder el sealado. Seleccione, de la lista desplegable, el Tipo de Gasto bajo el cual se comprueban los bienes o servicios que han sido adquiridos. En el campo "Cantidad de Servicios" escriba el nmero de bienes o servicios que ha adquirido con el proveedor a pagar. Escriba, en el campo "Descripcin de los servicios", un resumen de los conceptos que est pagando, incluyendo cantidades. Escriba el nombre del prestador de servicios, completo, tal como aparece en su identificacin. De la lista desplegable "Tipo de Identificacin", seleccione el documento con el cual esta persona puede comprobar su identidad. En el campo "Importe" teclee el monto total de su factura o recibo de honorarios.
Pgina 58
3.
4. 5. 6. 7. 8. 9. 10.
Escriba el nmero del documento de identidad seleccionado.
coepec@msev.gob.mx
Manual SIPEC
11.
Una vez que haya terminado y verificado todos sus datos, presione el botn "Guardar". Este salvar su informacin y lo devolver al formulario anterior, cerrando la ventana emergente. El botn "Cancelar" slo cerrar la ventana emergente, sin salvar ninguna informacin. Al cerrarse la ventana emergente, volver al Formulario "Comprobacin del Gasto". La lista de raya la podr imprimir a partir del men Reportes, en la opcin Acuses de Recibo, para que la haga firmar a las personas involucradas y presentarla como comprobante del gasto.
12. 13.
Proceso de Conciliacin Bancaria La Conciliacin Bancaria es el proceso mediante el cual cotejamos y ajustamos la informacin contenida en nuestro sistema de informacin con aquella provista por el Banco a travs de las cuentas bancarias que mensualmente nos entrega. Este proceso es indispensable para llevar a cabo un adecuado control de los recursos disponibles para la Escuela. El proceso para llevar a cabo una conciliacin bancaria se explica, paso a paso, a continuacin: 1. Primero debe de recibir de su banco su estado de cuenta, a la fecha de corte para la cual se desea hacer la comprobacin bancaria, y correspondiente a la cuenta de cheques que la escuela utiliza para los fines del PEC. La conciliacin se realiza contando con este documento a mano. 2. Ingrese al Formulario del Registro de Aportaciones. 3. Seleccione o marque en su estado de cuenta los depsitos (ingresos de efectivo) que se han llevado a cabo a su cuenta bancaria. 4. Localice los depsitos dentro de la lista de aportaciones dentro del formulario en el que se encuentra actualmente. NOTA: es muy importante que slo considere para esta operacin aquellos registros que aparecen en su estado de cuenta actual. 5. En el depsito o aportacin seleccionados, vaya a la columna "Editar" y presione la imagen del LPIZ, igual que al registrar o modificar una aportacin normal (sea en Efectivo, Especie o Mano de Obra). 6. En la ventana emergente, seleccione la casilla de verificacin "Conciliada". Despus presione el botn "Guardar" sin realizar ninguna otra modificacin a los datos existentes. 7. Repita los pasos 5 y 6 para todas las aportaciones o depsitos que aparezcan en su estado de cuenta. 8. Ingrese al formulario de Comprobacin del Gasto. 9. Seleccione o marque en su estado de cuenta los cheques expedidos por la Escuela, as como las comisiones cobradas por el banco por conceptos relacionados con la Cuenta Bancaria. 10. Localice, dentro de la lista de cheques y comisiones del formulario actual, los registros que seal en su estado de cuenta. NOTA: es muy importante que slo considere para esta operacin aquellos registros que aparecen en su estado de cuenta actual. 11. En la comprobacin seleccionada, vaya a la columna "Editar" y presione la imagen del LPIZ, igual que al registrar o modificar una comprobacin normal (Cheque o comisin bancaria).
Pgina 59
12. En la ventana emergente, seleccione la casilla de verificacin "Conciliada". Despus presione el botn "Guardar" sin realizar ninguna otra modificacin a los datos existentes.
coepec@msev.gob.mx
Manual SIPEC
13. Repita los pasos 11 y 12 para todos los cheques o comisiones que aparezcan en su estado de cuenta. 14. Ingrese al formulario Conciliacin Bancaria y registre los movimientos que aparezcan en el estado de cuenta, ms no en los registros de Aportaciones y Comprobaciones que ha revisado. 15. Para imprimir su Conciliacin Bancaria ya terminada, dirjase, en el men de Reportes, a la opcin Conciliacin Bancaria.
Fiscalizacin de Comprobaciones Con el objeto de favorecer la correcta aplicacin de los recursos provistos por el Programa Escuelas de Calidad a las Escuelas participantes, se ha creado un mecanismo de revisin y aprobacin (tambin llamado de Fiscalizacin) para las Comprobaciones de Gasto realizadas por la Escuela durante un Periodo del PEC. Esta Fiscalizacin es realizada por la Coordinacin Estatal del PEC y su finalidad es no nicamente verificar que los recursos hayan sido utilizados en los rubros adecuados, sino tambin para verificar que hayan sido introducidos correctamente dentro del SIPEC Web. Una vez que la Fiscalizacin ha sido llevada a cabo, es trabajo de la Escuela tomar accin respecto a los resultados arrojados por la misma. Para revisar la Fiscalizacin realizada al rubro de las Comprobaciones capturadas por la Escuela, siga los siguientes pasos: 1. Vaya al Formulario Comprobacin del Gasto. 2. Dentro del listado de Cheques expedidos capturados, que aparece en la parte superior del Formulario, localice la columna "Estatus".
coepec@msev.gob.mx
Pgina 60
Manual SIPEC
3. Los posibles Estatus para una Comprobacin capturadas son: A. Creada: Este es el Estatus que la Comprobacin recibe inmediatamente que es creada o capturada. Quiere decir que su registro an no ha sido fiscalizado por la Coordinacin Estatal. Bajo este Estatus, podemos modificar o eliminar la Comprobacin en cualquier momento. B. Aceptada: Este es el Estatus que la Comprobacin recibe, cuando la Coordinacin Estatal revisa la misma y la encuentra satisfactoria. Una vez que este Estatus ha sido asignado a la Comprobacin, no podemos modificar ni eliminar la misma de la lista. C. Rechazada: Este Estatus se asigna a una Comprobacin cuando, despus de revisarla, la Coordinacin Estatal del PEC encuentra algn problema, ya sea con la captura de la informacin o bien con el movimiento que se est ejecutando. Bajo este Estatus es posible tanto modificar como eliminar un registro. 4. Una vez que se ha verificado es Estatus de una Comprobacin, la Escuela slo deber tomar curso de accin en el caso de que dicho registro haya sido rechazado. 5. Seleccione el registro rechazado y dirjase, dentro del mismo, a la columna "Obs." (Observaciones). Usualmente los registros rechazados estarn comentados por parte del personal de la Coordinacin Estatal, y sus observaciones pertinentes las podr revisar aqu. Si el registro tiene comentarios, la imagen con las dos hojitas aparecer resaltada en color. Presione la imagen para acceder a los comentarios recibidos.
Pgina 61
6. Lea los comentarios y, una vez establecido el motivo del rechazo de su Comprobacin proceda a corregirla o capturarla de nuevo. 7. Repita los pasos 4, 5 y 6 para todas las Comprobaciones dentro de su lista.
coepec@msev.gob.mx
Manual SIPEC
OBJETIVOS, METAS Y ACTIVIDADES (PAT) Objetivos El SIPEC Web contiene un Formulario que permite capturar los objetivos que la escuela ha planteado en su Plan de Mejora. Para capturar sus objetivos dentro del Sistema, siga los pasos explicados a continuacin: 1. Dirjase al Men Escuela, y seleccione la opcin "Objetivos". 2. Se le presentar el Formulario "Objetivos", el cual se encuentra dividido en cuatro secciones (separadas como carpetas o pestaas), cada una correspondiente a una de las Dimensiones de la Gestin Escolar. I. Pedaggica
coepec@msev.gob.mx
Pgina 62
Manual SIPEC
II. Organizativa
III. Administrativa
coepec@msev.gob.mx
Pgina 63
Manual SIPEC
IV. De Participacin Social
coepec@msev.gob.mx
Pgina 64
Manual SIPEC
3. Seleccione la primera dimensin con la cual desea trabajar. Observe que el Formulario se encuentra dividido en dos secciones, a izquierda y derecha. a. En la seccin de la izquierda, en el campo de texto (Descripcin), capture de manera textual los objetivos del Plan de Mejora que planea alcanzar. Si son ms de uno, puede numerarlos para mejor entendimiento de los mismos. b. En la seccin de la derecha encontrar una lista de los Estndares de Gestin, Prctica Docente y Participacin Social en la escuela que el PEC plantea para dicha dimensin; seleccione (marcando en la casilla de verificacin) aquel o aquellos estndares que se vean afectados con los objetivos que acaba de redactar (pueden ser uno o varios). 4. Repita el paso nmero 3 para cada una de las cuatro Dimensiones de la Gestin Escolar. 5. Salve los cambios que ha realizado, para ello, utilice el Botn de Accin "Guardar", tal como se explica en el tema correspondiente. El botn "Cancelar" anular cualquier cambio que haya realizado. Puede salvar las cuatro Dimensiones a la vez, pero se le recomienda guardar al terminar de trabajar cada una de ellas, as como ANTES de SALIR del Sistema, CERRAR el navegador o CAMBIAR de Formulario. No es necesario que capture las cuatro dimensiones en una sola sesin de trabajo, pero se recomienda sea as. NOTA: El SIPEC Web, no incluye en su Formulario un espacio especfico para la captura de estrategias; sin embargo, stas deben considerarse como un componente ms del Plan de Mejora e incluirse en la versin impresa que elaborar la institucin.
Metas El SIPEC Web contiene un Formulario que permite capturar las Metas que la escuela se ha planteado as como los indicadores que las cuantificarn. Para utilizar ese Formulario, siga estos pasos: Dirjase al Men Escuela, y seleccione la opcin Metas. Este apartado se encuentra dividido en cuatro secciones (separadas como carpetas o pestaas), cada una correspondiente a una de las Dimensiones de la Gestin Escolar.
I. Pedaggica
coepec@msev.gob.mx
Pgina 65
Manual SIPEC
II. Organizativa
coepec@msev.gob.mx
Pgina 66
Manual SIPEC
III. Administrativa
IV. De Participacin Social
coepec@msev.gob.mx
Pgina 67
Manual SIPEC
Debajo de cada una de las dimensiones encontrar a su vez tres carpetas o pestaas, cada una marcada como Meta #. No es necesario que llene todas las pestaas, esto depender del nmero de metas que haya planteado en el Plan de Mejora. En la parte izquierda del Formulario, capture cada meta en el campo de texto (Descripcin), procurando sea de manera textual, tal y como se incluyen en el Plan de Mejora. En la parte derecha del Formulario encontrar la seccin "Indicadores de la Meta". Cada Indicador que tenga deber capturarse en el campo de texto (Descripcin). Adicionalmente, se incluyen espacios correspondientes a la valoracin cuantitativa de los indicadores, los cuales son: Porcentaje y Avance. Estos aspectos deben requisitarse al finalizar el ciclo escolar, tomando como referente los resultados alcanzados en el Anexo 2-B: Concentrado Final para la Valoracin de Indicadores y Logro de Metas del Modelo de Autoevaluacin del PETE 1, repitiendo en ambos espacios la misma valoracin. Si tiene ms de un indicador para la meta que est trabajando, presione el botn con el smbolo de (+) que se encuentra en la parte superior derecha de la seccin "Indicadores de la Meta". Con los campos que se hayan aadido, repita los pasos (I) y (II) las veces que sea necesario. En dado caso de que haya planteado ms de tres metas para cualquier dimensin de la Gestin Escolar, presione el botn con el smbolo de (+) que se encuentra dentro de la banda del encabezado de la dimensin, en la parte superior derecha del Formulario para aadir nuevas metas
1
Capturar en nmeros enteros y arbigos las valoraciones correspondientes, sin anotar el smbolo de porcentaje (%).
coepec@msev.gob.mx
Pgina 68
Manual SIPEC
para registrar. Para cada meta adicional que ponga, repita los pasos 3 y 4 las veces que sea necesario. Una vez que ha terminado de capturar las metas para alguna dimensin, proceda a realizar los pasos 3, 4 y 5 para cada una de las tres dimensiones restantes, hasta terminar todo el proceso. Salve los cambios que ha realizado, para ello, utilice el Botn de Accin "Guardar", tal como se explica en el tema correspondiente. El botn "Cancelar" anular cualquier cambio que haya realizado. Puede salvar las cuatro dimensiones a la vez, pero se le recomienda guardar al terminar de trabajar cada una de ellas, o mejor an, al terminar de capturar cada meta, as como ANTES de SALIR del Sistema, CERRAR el navegador o CAMBIAR de Formulario. No es necesario que capture las cuatro dimensiones en una sola sesin de trabajo, pero se recomienda sea as. Si desea eliminar alguna de las metas capturadas, utilice el botn "Borrar Meta #" que aparece en la parte inferior izquierda del formulario.
Actividades (PAT) El SIPEC Web contiene un Formulario que permite capturar las Actividades que la escuela ha planeado as como los gastos que las acompaarn. Para utilizar dicho Formulario, siga estos pasos: 1. Dirjase al Men Escuela, y seleccione la opcin "Actividades (PAT)". 2. Se le presentar el Formulario "Actividades (PAT)", el cual se encuentra dividido en cuatro secciones (separadas como carpetas o pestaas), cada una correspondiente a una de las Dimensiones de la Gestin Escolar. I. Pedaggica
coepec@msev.gob.mx
Pgina 69
Manual SIPEC
II. Organizativa
III. Administrativa
coepec@msev.gob.mx
Pgina 70
Manual SIPEC
IV. De Participacin Social
coepec@msev.gob.mx
Pgina 71
Manual SIPEC
3. Debajo de cada una de las dimensiones encontrar a su vez tres carpetas o pestaas, cada una marcada como Actividad #. No es necesario que llene todas las pestaas, esto depender del nmero de actividades que haya incluido en el Plan de Mejora. Para cada Actividad que tenga, deber capturar en los campos de texto correspondientes, lo siguiente: I. Descripcin de la Actividad: Capturar de manera textual todas las actividades incluidas en el Plan de Mejora (requieran o no ser financiadas).
II. Responsable de la Actividad: Capturar el nombre de la persona o personas que dentro de la escuela se harn cargo de que la actividad se lleve a cabo y/o de ejercer los gastos correspondientes.
NOTA: El SIPEC Web, no incluye un espacio especfico para registrar el periodo de realizacin correspondiente a cada actividad; sin embargo, debe considerarse como un componente ms del Plan de Mejora e incluirse en la versin impresa que elaborar la institucin.
4. En la parte derecha del Formulario encontrar la seccin "Gastos de la Actividad"; una actividad puede tener uno o varios gastos asociados; para cada gasto que tenga deber capturar: I. Descripcin: Un pequeo comentario en texto que explique en qu consistir el gasto a realizar.
II. Monto: La cantidad de dinero, en formato numrico que se utilizar en este gasto en particular. III. Clasificacin: A que rubro, dentro de los Clasificadores del Gasto, correspondern los gastos que se espera realizar. IV. Si tiene ms de dos Gastos para la Actividad que est trabajando, presione el botn con el smbolo de (+) que se encuentra en la parte superior derecha de la seccin "Gastos de la Actividad". Con los campos que se hayan aadido, repita los pasos (I), (II) y (III) las veces que sea necesario. 5. En dado caso de que haya planteado ms de tres Actividades para cualquier Dimensin del PEC, presione el botn con el smbolo de (+) que se encuentra dentro de la banda del encabezado de la dimensin, en la parte superior derecha del Formulario para aadir nuevas Actividades para registrar. Para cada Actividad adicional que ponga, repita los pasos 3 y 4 las veces que sea necesario. 6. Una vez que ha terminado de capturar las Actividades para alguna Dimensin del PEC, proceda a realizar los pasos 3, 4 y 5 para cada una de las tres Dimensiones restantes, hasta terminar todo el proceso. 7. Salve los cambios que ha realizado, para ello, utilice el Botn de Accin "Guardar", tal como se explica en el tema correspondiente. El botn "Cancelar" anular cualquier cambio que haya realizado. Puede salvar las cuatro Dimensiones a la vez, pero se le recomienda guardar al terminar de trabajar cada una de ellas, o mejor an, al terminar de capturar cada Meta, as como ANTES de SALIR del Sistema, CERRAR el navegador o CAMBIAR de Formulario. No es necesario que capture las cuatro dimensiones en una sola sesin de trabajo, pero se recomienda sea as.
coepec@msev.gob.mx
Pgina 72
Manual SIPEC
8. Si desea eliminar alguna de las Actividades capturadas, utilice el botn "Borrar Actividad #" que aparece en la parte inferior izquierda del formulario.
INDICADORES DE GESTIN Los Indicadores de Gestin son un conjunto de datos de carcter numrico cuantitativo que sirven para establecer el alcance que la escuela tiene dentro de algunos de los estndares planteados en las Reglas de Operacin del PEC durante un periodo. El SIPEC Web provee con un Formulario adecuado para la captura de dichos indicadores; para utilizar esta herramienta, siga estos pasos: 1. Dirjase al Men Escuela, y seleccione la opcin "Indicadores de Gestin". 2. En el Formulario "Indicadores de Gestin", basndose en los datos de sus acciones previas en el SIPEC Web (principalmente, captura de Objetivos, Metas y PAT), capture, con nmeros enteros, los siguientes campos: a. b. c. d. Total de metas establecidas en el PAT Total de das laborables en el calendario escolar Nmero de acciones CEPS o equivalente, derivadas del PAT Nmero de acciones realizadas con el apoyo de Padres de Familia en las tareas pedaggicas Nmero de mecanismos establecidos por la escuela para informar a la comunidad
e.
f. g. h. i. j.
Nmero de acciones de mejora en infraestructura Nmero de acciones de promocin de la formacin ciudadana y la cultura de la legalidad Nmero de acciones de promocin del aprecio del arte y la expresin artstica Nmero de acciones de promocin del cuidado del medio ambiente y la salud Nmero mejoras incorporadas al PAT de este ciclo escolar, derivadas de la autoevaluacin del ciclo escolar anterior
Pgina 73
k. l.
Metas cumplidas por la escuela Nmero de das laborados en el ciclo escolar
coepec@msev.gob.mx
Manual SIPEC
m. Total de acciones CEPS o equivalente, propuestas en el PAT n. Total de acciones realizadas con el apoyo de Padres de Familia en las tareas pedaggicas, propuestas en el PAT Nmero de mecanismos establecidos por la escuela para informar a la comunidad propuestos en el PAT Nmero de acciones de mejora en infraestructura, establecidas en el PAT Nmero de acciones de promocin de la formacin ciudadana y la cultura de la legalidad en su PAT Nmero de acciones de promocin del aprecio del arte y la expresin artstica en su PAT Nmero de acciones de promocin del cuidado del medio ambiente y la salud en su PAT
o.
p. q.
r. s.
3. Salve los cambios que ha realizado, para ello, utilice el Botn de Accin "Guardar", tal como se explica en el tema correspondiente. El botn "Cancelar" anular cualquier cambio que haya realizado. No olvide Guardar ANTES de SALIR del Sistema, CERRAR el navegador o CAMBIAR de Formulario.
coepec@msev.gob.mx
Pgina 74
Manual SIPEC
coepec@msev.gob.mx
Pgina 75
Manual SIPEC
ENVIAR MENSAJE A COORDINACIN ESTATAL Una herramienta importante y de gran utilidad del SIPEC es la opcin Enviar Mensaje a Coordinacin Estatal, este apartado nos permitir redactar un mensaje para la Coordinacin Estatal de nuestro estado.
Los datos que debe incluir el mensaje son: Fecha, quin lo enva, datos de la escuela (nombre, clave y folio), destinatario y asunto; estos datos permitirn que la Coordinacin atienda lo solicitado y su respuesta sea ms rpida. Es muy sencillo mandar un mensaje a la coordinacin; slo tiene que redactarse a detalle, de manera clara y sencilla con los datos completos de la escuela y dar clic en el botn Enviar. Todas sus preguntas, comentarios y/o sugerencias, sern atendidos en la medida de lo posible por la Coordinacin General Estatal del Programa.
coepec@msev.gob.mx
Pgina 76
Manual SIPEC
Una vez que el mensaje ha sido enviado, la Coordinacin y/o la persona al que fue dirigido lo contesta y la escuela podr visualizar dicha respuesta en su Panel, dentro del apartado Comunicados y Mensajes Recibidos. Es importante estar al pendiente y revisar peridicamente la bandeja de Comunicados y Mensajes Recibidos ya que ah aparecern tambin Avisos, Sugerencias e Informacin Importante que la Coordinacin General enva para mantenerlos informados. Por ltimo, si queremos borrar un mensaje slo es necesario dar clic en el cono de lado derecho en color azul y automticamente quedar borrado. Antes de borrar alguno de nuestros mensajes, verifiquemos que es el correcto; una vez borrado no es posible recuperarlo.
CATLOGOS Catlogo de Proveedores El Catlogo de Proveedores es un Formulario del SIPEC Web que muestra un listado de las Personas Fsicas o Morales que han vendido productos o servicios a una Escuela que participa dentro del PEC
coepec@msev.gob.mx
Pgina 77
Manual SIPEC
dentro de un Periodo. Es indispensable registrar a todos aquellos proveedores que nos hayan expedido Facturas, Recibos de Honorarios u otros comprobantes, ya que esto es un paso requerido durante la Comprobacin del Gasto. Para utilizar el Catlogo de Proveedores, siga los pasos sealados a continuacin: Para abrir el Formulario, vaya al Men "Catlogos" y seleccione la opcin "Catlogo de Proveedores". 1. El Formulario muestra una lista con los nombres o razones sociales de todos los Proveedores registrados, as como otros datos importantes de localizacin y contacto con los mismos. 2. Para capturar un nuevo Proveedor, presione el botn "Agregar Proveedor" y siga el proceso requerido. 3. Para editar o modificar la informacin de un Proveedor ya registrado, seleccione el rengln o registro en cuestin y presione la imagen del LAPIZ que aparece en la columna "Editar". Siga los pasos descritos para Agregar Proveedor para completar su modificacin. 4. Para borrar o eliminar un registro de Proveedor no deseado, seleccione el rengln especfico y presione la imagen de la X o TACHA que aparece en la columna "Borrar". NOTA: No podr eliminar Proveedores que ya tienen registros de Comprobacin de Cheques relacionados con ellos.
coepec@msev.gob.mx
Pgina 78
Manual SIPEC
Agregar Proveedor La Ventana Emergente Agregar Proveedor, le permite tanto capturar como modificar los datos de un Proveedor que haya registrado para la Escuela. Para registrar un nuevo Proveedor, siga los pasos aqu sealados: Abra la Ventana Agregar Proveedor utilizando cualquier botn del mismo ttulo. Escriba el "RFC" del Proveedor en el campo correspondiente, utilizando el formato de 13 caracteres, sin espacios ni guiones. En el campo "Nombre" escriba el nombre propio o razn social del Proveedor, tal y como aparece en sus documentos fiscales o facturas. En el campo "Domicilio" escriba slo el nombre de la calle y el nmero del Proveedor. El campo "CP" debe de llenarse con el cdigo postal en un formato de nmero de cinco dgitos. Utilice el botn Buscar Localidad, para llenar los datos de Estado, Localidad/Colonia y Municipio/Delegacin. Los campos de "Telfono" y "Fax" no son obligatorios, llnelos si el Proveedor cuenta con dichos servicios, utilizando un formato de 3 dgitos para la clave de larga distancia y 7 dgitos para el nmero telefnico. El campo "Correo Electrnico" no es obligatorio, llnelo slo si el Proveedor cuenta con este servicio. En el campo "Giro del Negocio" seleccione la opcin de la lista desplegable, que mejor describa la actividad del Proveedor. Si ninguna est disponible, escriba dicha descripcin en el campo adjunto. Una vez que haya capturado todos los datos, presione el botn "Guardar" para salvar su informacin. Este botn cerrar su ventana y lo devolver al formulario original. El botn "Cancelar" cerrar la ventana sin haber salvado su informacin.
coepec@msev.gob.mx
Pgina 79
Manual SIPEC
Catlogo de Donadores El Catlogo de Donadores es un Formulario del SIPEC Web que muestra un listado de las Personas Fsicas o Morales que han presentado, a modo donativo, bienes o servicios a una Escuela que participa dentro del PEC dentro de un Periodo. La captura de los Donadores tambin es un paso del proceso de Registro de Aportaciones. Para utilizar el Catlogo de Donadores, siga los pasos sealados a continuacin: Para abrir el Formulario, vaya al Men "Catlogos" y seleccione la opcin "Catlogo de Donadores". El Formulario muestra una lista con los nombres o razones sociales de todos los Donadores registrados, as como otros datos importantes de localizacin y contacto con los mismos. Para capturar un nuevo Donador, presione el botn "Agregar Donador" y siga el proceso requerido. Para editar o modificar la informacin de un Donador ya registrado, seleccione el rengln o registro en cuestin y presione la imagen del LAPIZ que aparece en la columna "Editar". Siga los pasos descritos para Agregar Donador para completar su modificacin. Para borrar o eliminar un registro de Donador no deseado, seleccione el rengln especfico y presione la imagen de la X o TACHA que aparece en la columna "Borrar". NOTA: No podr eliminar Donadores que ya tienen informacin capturada en Registro de Aportaciones relacionada con ellos.
coepec@msev.gob.mx
Pgina 80
Manual SIPEC
Agregar Donador La Ventana Emergente Agregar Donador, le permite tanto capturar como modificar los datos de un Donador que haya registrado para la Escuela. Para registrar un nuevo Donador, siga los pasos aqu sealados: Abra la Ventana Agregar Donador utilizando cualquier botn del mismo ttulo. Seleccione de la lista desplegable, el "Tipo de Origen" del Donador: Iniciativa Privada, Sector Social, Padres de Familia u Otros. Escriba el "RFC" del Donador en el campo correspondiente, utilizando el formato de 13 caracteres, sin espacios ni guiones. En el campo "Nombre" escriba el nombre propio o razn social del Donador, tal y como aparece en sus documentos fiscales o facturas. En el campo "Domicilio" escriba slo el nombre de la calle y el nmero del Donador. El campo "CP" debe de llenarse con el cdigo postal en un formato de nmero de cinco dgitos. Utilice el botn Buscar Localidad, para llenar los datos de Estado, Localidad/Colonia y Municipio/Delegacin.
Pgina 81
coepec@msev.gob.mx
Manual SIPEC
Los campos de "Telfono" y "Fax" no son obligatorios, llnelos si el Donador cuenta con dichos servicios, utilizando un formato de 3 dgitos para la clave de larga distancia y 7 dgitos para el nmero telefnico. El campo "Correo Electrnico" no es obligatorio, llnelo slo si el Donador cuenta con este servicio. Una vez que haya capturado todos los datos, presione el botn "Guardar" para salvar su informacin. Este botn cerrar su ventana y lo devolver al formulario original. El botn "Cancelar" cerrar la ventana sin haber salvado su informacin.
ESTADSTICAS La funcin de Estadsticas del SIPEC Web tiene como finalidad proporcionar a la Escuela con la que nos encontramos trabajando, la informacin sobre la misma que se encuentra en las Bases de Datos de Estadstica Bsica de Inicio de Curso con las cuales dispone la SEP. Esta Estadstica corresponde al ciclo escolar previo al Periodo en el cual nos encontramos trabajando en el tiempo presente. Para acceder a esta informacin simplemente presione el Men "Estadsticas". Se nos mostrar un nuevo Formulario, el cual nos presenta dos opciones: Datos Generales de Nuestra Escuela: la cual contiene informacin semejante a la contenida en nuestra Ficha Tcnica (en versin reducida), as como ligas (en la parte inferior derecha) a la informacin relacionada con los programas de la SEP en los cuales participa la Escuela.
Pgina 82
Nuestra Escuela en Cifras: La cual nos muestra datos generales sobre nuestra poblacin de Alumnos as como una opcin de acceso a una vista ms detallada mediante la "Estadstica General".
coepec@msev.gob.mx
Manual SIPEC
REPORTES
Reporte Un reporte es un Documento, generado por el Sistema, que nos presenta de manera estructurada y/o resumida, datos relevantes guardados o generados por la misma aplicacin de tal manera que se vuelvan tiles para los fines que la Escuela o al Programa Escuelas de Calidad convengan. Los reportes generalmente agrupan los datos de acuerdo a un inters especfico; por ejemplo el reporte "Cheques emitidos por la Escuela", presenta una lista de todos los documentos que la Escuela ha dispuesto para pagar a proveedores o prestadores de servicios, ordenados mediante nmeros y fechas. A diferencia de un Formulario, los datos dentro de un reporte no pueden ser manipulados o modificados directamente, sino que tienen que ser afectados en alguna otra parte del Sistema para que se reflejen los cambios una vez que el reporte sea generado nuevamente. Un reporte es generado dinmicamente, es decir, cada vez que lo mandamos llamar o invocamos desde el Sistema, el reporte actualiza la informacin a los Datos ms recientes disponibles. La seccin de Presentacin de Reportes, explica como el SIPEC Web facilita los mismos al usuario.
coepec@msev.gob.mx
Pgina 83
Manual SIPEC
Presentacin de Reportes Cuando un usuario invoca cualquiera de los Reportes dentro del SIPEC Web, el sistema le presenta con un recuadro llamado "Seleccione Formato", el cual le permite seleccionar como puede aprovechar su informacin. Las opciones son las siguientes: Pantalla: El sistema despliega el reporte dentro del Escritorio de la Ventana Principal. Esta opcin nos permite consultar el reporte de manera previa antes de imprimirlo, o bien, para utilizarlo slo en la computadora, si no tenemos la necesidad de pasarlo a papel. Imprimir: Esta opcin enva el reporte a un formato de .PDF (Adobe Acrobat), el cual ya aparece configurado a un tamao de hoja estndar. Si contamos con una impresora, podemos enviar el reporte a imprimir a partir de la ventana del Acrobat. Exportar a Excel: La mayora de los Reportes presentados por el sistema tienen la capacidad de ser exportados a un archivo de Microsoft Excel, con la finalidad de ser utilizados de forma ms verstil. Para ello slo presione el botn "Exportar a Excel" que se presenta junto al Reporte, y seleccione la ruta donde reposar su nuevo archivo. NOTA: Algunos reportes requerirn de parmetros adicionales antes de ser presentados al usuario.
coepec@msev.gob.mx
Pgina 84
Manual SIPEC
Es importante hacer notar que despus de seleccionar el formato se tiene que presionar el botn "Aceptar" para lanzar el reporte. NOTA: Algunos de los reportes no aparecern si algunos datos de captura no se encuentran completos en el Sistema. En caso de que tenga problemas imprimiendo o mostrando algn reporte en particular, verifique que todos los datos de su Escuela o de los Formularios relacionados con dicho reporte, estn correctamente capturados.
coepec@msev.gob.mx
Pgina 85
Manual SIPEC
Reporte: Ficha Tcnica Escuela Este Reporte muestra los datos contenidos dentro de la Ficha Tcnica que captur para la Escuela en un formato apropiado para la consulta o para la impresin.
coepec@msev.gob.mx
Pgina 86
Manual SIPEC
Reporte: Estado de Ingresos y Egresos Este Reporte muestra, en un formato contable, los registros tanto de entradas (Aportaciones), como de salidas (Comprobaciones) que la Escuela ha realizado y registrado a travs de SIPEC. Adems de describir cada concepto, se muestra tambin el saldo que la escuela tena en su cuenta despus de cada operacin.
coepec@msev.gob.mx
Pgina 87
Manual SIPEC
Reporte: Inventario de Bienes de la Escuela Este Reporte es el listado de los Bienes Inventariables que la Escuela ha registrado al momento de realizar una Comprobacin de Cheques, as como los datos (No. De Inventario, Descripcin, Marca, Modelo, No. De Serie y Precio) de los mismos, en una lista ordenada.
coepec@msev.gob.mx
Pgina 88
Manual SIPEC
Reporte: Cheques Emitidos por la Escuela Este Reporte muestra, de manera ordenada, los cheques o documentos bancarios equivalentes que la escuela ha expedido y registrado en el SIPEC Web a travs de la Comprobacin del Gasto. Tambin muestra el monto y el beneficiario de cada documento.
coepec@msev.gob.mx
Pgina 89
Manual SIPEC
Reporte: Listas de Raya (No aplica en el Estado de Veracruz) Este Reporte muestra la Lista de Raya que fue generada a manera de comprobacin de un Cheque capturado durante la Comprobacin de Cheques. Al momento de presentar el reporte, seleccione el nmero de cheque para el cual desea mostrar la Lista de Raya. Si el cheque no tiene una Lista de Raya asociada, el reporte aparecer en blanco. Utilice el Reporte generado para recopilar las firmas de las personas que participaron como obreros en las actividades que registr dentro de la Comprobacin correspondiente.
Reporte: Pliza de Cheque Este Reporte corresponde a la Pliza de cualquiera de los Cheques que registramos en la Comprobacin del Gasto. La pliza sirve como un recibo de cheque expedido para fines legales. Al momento de presentar el reporte, seleccione el nmero de cheque para el cual desea generar la Pliza.
Reporte: Comprobacin de Cheques Este Reporte es un resumen, para cada cheque capturado en la Comprobacin del Gasto. Incluye, adems de los datos del Cheque, los datos de los documentos que se registraron durante la Comprobacin de Cheques. Al momento de presentar el reporte, seleccione el nmero de cheque para el cual desea generar la Pliza.
coepec@msev.gob.mx
Pgina 90
Manual SIPEC
Reporte: Acuse de Recibo (No aplica en el Estado de Veracruz) Este Reporte muestra los Acuses de Recibo que fueron generados a manera de comprobacin de un Cheque capturado durante la Comprobacin de Cheques. Al momento de presentar el reporte, seleccione el nmero de cheque para el cual desea mostrar los acuses. Si el cheque no tiene una Lista de Raya asociada, el reporte aparecer en blanco. Utilice los Acuses de Recibos para comprobar los pagos realizados a Proveedores que no poseen registros Fiscales y no expiden comprobantes correspondientes. No todas las Coordinaciones Estatales aceptan este tipo de documentos.
Reporte: Conciliacin Bancaria Este Reporte es el resultado final del Proceso de Conciliacin Bancaria, y tiene como finalidad el mostrar las diferencias entre los datos bancarios que hemos registrados y los que el banco ha provisto en los estados de cuenta. Para lanzar este reporte es necesario llenar informacin adicional: 1. Capture la Fecha Inicial del periodo cubierto por el estado de cuenta bancaria a conciliar (esta fecha aparece en el mismo estado de cuenta).
coepec@msev.gob.mx
Pgina 91
Manual SIPEC
2. Capture la Fecha Final del periodo cubierto por el estado de cuenta bancaria a conciliar (esta fecha aparece en el mismo estado de cuenta). 3. Escriba el saldo que aparece en su cuenta bancaria, segn el estado de cuenta.
Reporte: Plan Escolar: Logro de Estndares e Indicadores Este Reporte consolida la informacin de las Metas establecidas por la escuela dentro de su PETE (o PE) , contra los estndares PEC a los cuales cada meta corresponde, as como el porcentaje de logro cada Estndar que la escuela ha obtenido. Este reporte es til para presentar los resultados obtenidos a lo largo de un periodo del PEC.
coepec@msev.gob.mx
Pgina 92
Manual SIPEC
Reporte: Actividades PAT Este Reporte es una comparativa de los montos de dinero presupuestados por la Escuela a travs de su PAT, y los realmente gastados, registrados en la Comprobacin del Gasto, y alineados de acuerdo a los Clasificadores. De este modo la Escuela puede calcular las diferencias entre los gastos que esperaba realizar y los que ha realizado en realidad.
coepec@msev.gob.mx
Pgina 93
Manual SIPEC
coepec@msev.gob.mx
Pgina 94
You might also like
- Dimensionar, instalar y optimizar el hardware. IFCT0510From EverandDimensionar, instalar y optimizar el hardware. IFCT0510No ratings yet
- Solución de Problemas: Public (Público) 2024-02-09Document70 pagesSolución de Problemas: Public (Público) 2024-02-09angel raul garamendi aguadoNo ratings yet
- Control de Brazo Robotico Mediante ROS en Plataformas de Pena Pablos AdrianDocument81 pagesControl de Brazo Robotico Mediante ROS en Plataformas de Pena Pablos AdrianZoila León100% (1)
- Curso Scada Automatizacion - LabviewDocument59 pagesCurso Scada Automatizacion - LabviewMarcelo MastrascusaNo ratings yet
- ECOS ALA KEVIN CorregidoDocument42 pagesECOS ALA KEVIN CorregidoKevinEcosAlaNo ratings yet
- TFG GermánRuizDocument178 pagesTFG GermánRuizRafael RiesgoNo ratings yet
- 2 - Programación de SE Con UcDocument48 pages2 - Programación de SE Con UcEdda Andrade RosalesNo ratings yet
- Solución de Problemas: Public (Público) 2023-02-05Document70 pagesSolución de Problemas: Public (Público) 2023-02-05Jaime HernándezNo ratings yet
- Guía de Instalación de SAP Intelligent RPADocument70 pagesGuía de Instalación de SAP Intelligent RPACarlos RojasNo ratings yet
- Manual CriSoft - Punto de VentasDocument134 pagesManual CriSoft - Punto de VentasManuel GonzalesNo ratings yet
- Herramientas Del Robotico PDFDocument142 pagesHerramientas Del Robotico PDFJohnny Romero MiliánNo ratings yet
- Memoria TècnicaDocument102 pagesMemoria TècnicaJuan Jose Perez SantiagoNo ratings yet
- Guia de Usuario SAP Intelligent RPA CloudDocument698 pagesGuia de Usuario SAP Intelligent RPA CloudJosé Enrique López RiveraNo ratings yet
- Castro Jossian 25Document64 pagesCastro Jossian 25Yenfortrodriguez YenfortrodriguezNo ratings yet
- Tele Me TriaDocument179 pagesTele Me TriaAndres TodNo ratings yet
- Guia de Usuario Auditoria Nocturna Innsist 8 - 2 - 4Document55 pagesGuia de Usuario Auditoria Nocturna Innsist 8 - 2 - 4FlamingoVallartaNo ratings yet
- PLC ProgrammingwithRSLogix5000 (001-080) .En - EsDocument80 pagesPLC ProgrammingwithRSLogix5000 (001-080) .En - EsROGGERS VILLAR MEDINANo ratings yet
- MANUAL VIGMA 1.00 (Demo 2004) PDFDocument115 pagesMANUAL VIGMA 1.00 (Demo 2004) PDFAngel MiguelNo ratings yet
- InfoPLC Net Iniciacion Espanol-WinCCDocument102 pagesInfoPLC Net Iniciacion Espanol-WinCCHector ArellanoNo ratings yet
- 6es5998-3pr41 04Document548 pages6es5998-3pr41 04jaimeasisaNo ratings yet
- TFM Gabriel Regidor VallcaneraDocument91 pagesTFM Gabriel Regidor Vallcaneraedgar cervantesNo ratings yet
- Manual Docente Modulo 1Document352 pagesManual Docente Modulo 1jorge1214No ratings yet
- Pid 00252659Document110 pagesPid 00252659LlorençNo ratings yet
- Diseño e Implementacion Infraestructura WebDocument92 pagesDiseño e Implementacion Infraestructura WebCarolinaHernandezViverosNo ratings yet
- Sistema de Ventas FerreteríaDocument10 pagesSistema de Ventas FerreteríaRommel RivasNo ratings yet
- Guia de Usuario JetAdmin EspañolDocument605 pagesGuia de Usuario JetAdmin EspañolIndigo Corp100% (1)
- Sistema Gestor de Ticket S en La Web para Una Empresa ComercializadoraDocument102 pagesSistema Gestor de Ticket S en La Web para Una Empresa ComercializadoraLOURDES GISELE LOPEZ RAMIREZNo ratings yet
- EWS88MT Manual ESDocument63 pagesEWS88MT Manual ESMario Gabriel MoralliNo ratings yet
- A5 1874070 009 Manual TécnicoDocument16 pagesA5 1874070 009 Manual TécnicoThania villarrealNo ratings yet
- HRB65321 12Document172 pagesHRB65321 12Fabro CoronelNo ratings yet
- Migrar de S5 A S7Document152 pagesMigrar de S5 A S7pedro castilloNo ratings yet
- Reporte Final de ResidenciaDocument39 pagesReporte Final de ResidenciadragoNo ratings yet
- Sistema de Monitoreo de Empresa de Transporte TerrestreDocument136 pagesSistema de Monitoreo de Empresa de Transporte TerrestremarcoNo ratings yet
- Manual de Usuario - Herramienta de Administración 2KDoceDocument84 pagesManual de Usuario - Herramienta de Administración 2KDoceJuan Carlos Lara Godoy75% (8)
- Manual de Operaci N Del Proceso de Desarrollo de Proyectos de La F Brica de SoftwareDocument23 pagesManual de Operaci N Del Proceso de Desarrollo de Proyectos de La F Brica de SoftwareJenny GuioNo ratings yet
- DataCycle - Manual de UsuarioDocument155 pagesDataCycle - Manual de UsuariorafraherNo ratings yet
- Proyecto ISDocument47 pagesProyecto ISadrian banchonNo ratings yet
- Informe de Actividades ProfesionalesDocument80 pagesInforme de Actividades ProfesionalesAnthony ContreraNo ratings yet
- Diseno e Implementacion de Un Sistema de Control de Velocidad para Un Motor de ContinuaDocument79 pagesDiseno e Implementacion de Un Sistema de Control de Velocidad para Un Motor de ContinuaALFREDO SANTILLANNo ratings yet
- Manual Tecnico ICGDocument308 pagesManual Tecnico ICGWiston Venera Macias0% (1)
- Módulo Profesional 5: Ofimática y Proceso de La Información: ILERNA, Centro Autorizado y ConcertadoDocument68 pagesMódulo Profesional 5: Ofimática y Proceso de La Información: ILERNA, Centro Autorizado y ConcertadoAna Simon SuarezNo ratings yet
- AuraPortal GUIA VistaDePajaroDocument69 pagesAuraPortal GUIA VistaDePajaroEnriqueNo ratings yet
- Manual de Programador - ControlsSAPDocument71 pagesManual de Programador - ControlsSAPEac DwinNo ratings yet
- CSA Electronic TechnicianDocument64 pagesCSA Electronic TechnicianRonald GomezNo ratings yet
- Proyecto de AlvarezDocument125 pagesProyecto de AlvarezaaaaaNo ratings yet
- Guia CTSDocument32 pagesGuia CTSItzel OlveraNo ratings yet
- Num TD 4000 4100n Es 2277Document39 pagesNum TD 4000 4100n Es 2277Justo EbangNo ratings yet
- Diseño e Implementación de Un Hardware Open-Source para El Control de Una Impresora 3DDocument131 pagesDiseño e Implementación de Un Hardware Open-Source para El Control de Una Impresora 3DpablocotanNo ratings yet
- Sistema y Empresa (1) (Guitart Hormigo)Document24 pagesSistema y Empresa (1) (Guitart Hormigo)Grachon ArtNo ratings yet
- Sistema información empresarialDocument60 pagesSistema información empresarialSmaikel Causado100% (1)
- Trabajo Final de Redes y TeleprocesosDocument38 pagesTrabajo Final de Redes y TeleprocesosJorge EscobarNo ratings yet
- Guía de Control de Planta Manufactura DiscretaDocument454 pagesGuía de Control de Planta Manufactura DiscretaMaria Josefina Orozpe ChavezNo ratings yet
- Tesis Sistema de Computo para El Registro de Empleados Por Medio de La Huella DigitalDocument61 pagesTesis Sistema de Computo para El Registro de Empleados Por Medio de La Huella Digitaloscar javierNo ratings yet
- Guía metodológica de iniciación al programa SAP2000®From EverandGuía metodológica de iniciación al programa SAP2000®Rating: 5 out of 5 stars5/5 (3)
- Instalación y parametrización del software. IFCT0510From EverandInstalación y parametrización del software. IFCT0510No ratings yet
- Desarrollo seguro en ingeniería del software.: Aplicaciones seguras con Android, NodeJS, Python y C++From EverandDesarrollo seguro en ingeniería del software.: Aplicaciones seguras con Android, NodeJS, Python y C++No ratings yet
- JEE 7 a Fondo: Diseño y desarrollo de aplicaciones Java EnterpriseFrom EverandJEE 7 a Fondo: Diseño y desarrollo de aplicaciones Java EnterpriseNo ratings yet
- Acuerdo 593 PDFDocument186 pagesAcuerdo 593 PDFjimena801No ratings yet
- 4 Componente Financiero PAT 2012-2013Document6 pages4 Componente Financiero PAT 2012-2013Adolfo Vargas JonesNo ratings yet
- Soluciones comunes a problemas en SICEV-WEBDocument4 pagesSoluciones comunes a problemas en SICEV-WEBtreblax137343No ratings yet
- Acuerdo - 592 EDUCACION BASICADocument640 pagesAcuerdo - 592 EDUCACION BASICANallely Aide PA100% (2)
- 3 Formatos PAT 2012-2013Document3 pages3 Formatos PAT 2012-2013Adolfo Vargas JonesNo ratings yet
- Modelo Educativo FtsDocument31 pagesModelo Educativo Ftsapi-199239707No ratings yet
- Ejemplo de Reporte de Semana Contra Dengue Por Sector o SupervisionDocument3 pagesEjemplo de Reporte de Semana Contra Dengue Por Sector o SupervisionAdolfo Vargas JonesNo ratings yet
- ACUERDO Número 648 Por El Que Se Establecen Normas Generales para La EvaluaciónDocument10 pagesACUERDO Número 648 Por El Que Se Establecen Normas Generales para La EvaluaciónzacariasinesNo ratings yet
- XIX Concurso Nacional de Dibujo Infantil y Juvenil 2012Document1 pageXIX Concurso Nacional de Dibujo Infantil y Juvenil 2012Portal GuerreroNo ratings yet
- 10 Estrategias para La Mejora Del Logro EducativoDocument48 pages10 Estrategias para La Mejora Del Logro EducativoGuadalupe SalasNo ratings yet
- Circular - Segunda Semana Contra DengueDocument2 pagesCircular - Segunda Semana Contra DengueAdolfo Vargas JonesNo ratings yet
- A.E. - Patrimonio Cultural y Natural de VeracruzDocument33 pagesA.E. - Patrimonio Cultural y Natural de VeracruzAdolfo Vargas Jones100% (1)
- Experiencias Exitosas TelesecundariaDocument105 pagesExperiencias Exitosas TelesecundariaZuly Eel0% (1)
- Convocatoria ATN APF (Pared) 12-13Document1 pageConvocatoria ATN APF (Pared) 12-13Adolfo Vargas JonesNo ratings yet
- Fechas Oficiales para La Aplicacion de Examenes 12 - 13Document1 pageFechas Oficiales para La Aplicacion de Examenes 12 - 13Adolfo Vargas JonesNo ratings yet
- Escuelas Aceptadas en Pec. y Entrega de Chequeras - Agosto 2012Document24 pagesEscuelas Aceptadas en Pec. y Entrega de Chequeras - Agosto 2012Adolfo Vargas JonesNo ratings yet
- Guia Participante - Semana Nacional de AlimentacionDocument153 pagesGuia Participante - Semana Nacional de AlimentacionAdolfo Vargas JonesNo ratings yet
- A.E. - Formacion Ciudadana y Cultura de La Legalidad en VeracruzDocument27 pagesA.E. - Formacion Ciudadana y Cultura de La Legalidad en VeracruzAdolfo Vargas Jones0% (1)
- Antología AlimentacionDocument296 pagesAntología Alimentacioneliza6804No ratings yet
- Dictamen - Programas Asignatura Estatal VeracruzDocument2 pagesDictamen - Programas Asignatura Estatal VeracruzAdolfo Vargas JonesNo ratings yet
- A.E. - Educacion Ambiental para La Sustentabilidad en VeracruzDocument26 pagesA.E. - Educacion Ambiental para La Sustentabilidad en VeracruzAdolfo Vargas Jones100% (1)
- Guia Del Facilitador - Semana Nacional de AlimentacionDocument159 pagesGuia Del Facilitador - Semana Nacional de AlimentacionAdolfo Vargas JonesNo ratings yet
- Acuerdo 645 - Semana Nacional de Alimentacion.Document2 pagesAcuerdo 645 - Semana Nacional de Alimentacion.Adolfo Vargas JonesNo ratings yet
- Reunion de Directores 12 - 13Document1 pageReunion de Directores 12 - 13Adolfo Vargas JonesNo ratings yet
- Calendario TS 2012-2013Document1 pageCalendario TS 2012-2013Germán Prado SalgadoNo ratings yet
- Micro MetroDocument7 pagesMicro Metrowilsonos7No ratings yet
- Formato Pre Operacional RetroexcavadoraDocument2 pagesFormato Pre Operacional Retroexcavadoralady castillo100% (1)
- Los Toxicos Trabajo Final 3ra UnidadDocument16 pagesLos Toxicos Trabajo Final 3ra UnidadJOSE RODRIGO JIMENEZ VALDIVIANo ratings yet
- Finiquito trabajador aluminioDocument2 pagesFiniquito trabajador aluminioCristopher Israel Espinoza MezaNo ratings yet
- Reactor Uasb, Lagunas de EstabilizacionDocument34 pagesReactor Uasb, Lagunas de EstabilizacionHaydee GonzalesNo ratings yet
- CXDocument40 pagesCXaev65No ratings yet
- Tarea 1 ICDocument18 pagesTarea 1 ICHector MuñozNo ratings yet
- Hoja de Cálculo de Cotización - 2685001Document2 pagesHoja de Cálculo de Cotización - 2685001Isai David CastroNo ratings yet
- Examen Final MercadeoDocument21 pagesExamen Final MercadeonayibiNo ratings yet
- SEMANA12.Metodología CasoDocument2 pagesSEMANA12.Metodología CasoRosario Teofila Rojas Nuñez100% (2)
- Recibo Cfe-1Document2 pagesRecibo Cfe-1Sara Maria Muñoz FelixNo ratings yet
- Rectificación de Área de Bien Inmueble UrbanoDocument6 pagesRectificación de Área de Bien Inmueble UrbanoClau CordónNo ratings yet
- Taller #1Document4 pagesTaller #1PEREO SALVEJENo ratings yet
- Guía Del Laboratorio Regresión Lineal MúltipleDocument9 pagesGuía Del Laboratorio Regresión Lineal MúltipleMercedes ToribioNo ratings yet
- E-AC-06-GS-H Criterio de Evaluacion Galicia Seguros HOGAR Rev08-1Document15 pagesE-AC-06-GS-H Criterio de Evaluacion Galicia Seguros HOGAR Rev08-1Emi BrainNo ratings yet
- Deberes FormalesDocument10 pagesDeberes FormalesVivi EM100% (1)
- Tarea2 Qwerty vs. DvorakDocument1 pageTarea2 Qwerty vs. DvorakJailene MontoyaNo ratings yet
- Koenigsberger Monarquía y Parlamento en La Europa ModernaDocument18 pagesKoenigsberger Monarquía y Parlamento en La Europa ModernaGuillermo NievaNo ratings yet
- Mapa ConceptualDocument2 pagesMapa ConceptualHarvi Varon RamosNo ratings yet
- Tarea Semana 5 ServiciosDocument2 pagesTarea Semana 5 Serviciosclaudine.arriaza2151No ratings yet
- Mejora servicio agua riego AngasmarcaDocument2 pagesMejora servicio agua riego AngasmarcarenzoNo ratings yet
- Biodiversidad Municipio Tupiza 2012Document187 pagesBiodiversidad Municipio Tupiza 2012wquiquinta100% (2)
- Diapositivas Trazado de Rutas - Caminos IDocument15 pagesDiapositivas Trazado de Rutas - Caminos IRaul Edgar Castillejo MelgarejoNo ratings yet
- América en Revolución - Resumen de ChumbitaDocument6 pagesAmérica en Revolución - Resumen de ChumbitaTomás Oñate Rutolo100% (1)
- Plan de Estudios Ingeniería SistemasDocument18 pagesPlan de Estudios Ingeniería SistemasLu NizNo ratings yet
- 410 Inyectores CTDocument4 pages410 Inyectores CTFranklin RamosNo ratings yet
- Exposicion Clase Magistral AlelyDocument8 pagesExposicion Clase Magistral AlelyJuan Manuel ArredondoNo ratings yet
- Foda BackusDocument5 pagesFoda BackusAngeles QNNo ratings yet
- Ley de Hooke laboratorio física resortesDocument3 pagesLey de Hooke laboratorio física resortesjuan esteban garciNo ratings yet