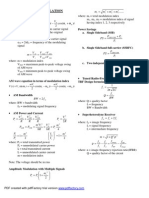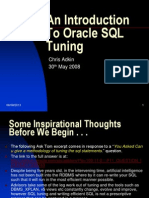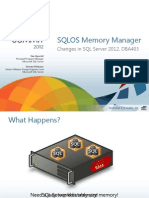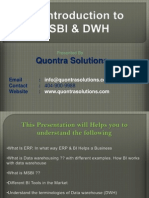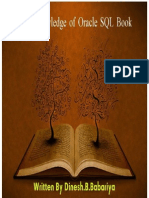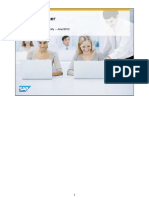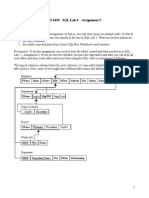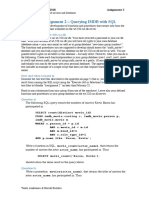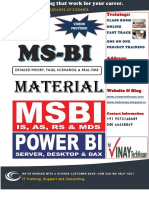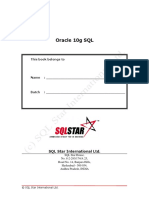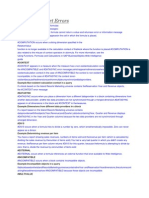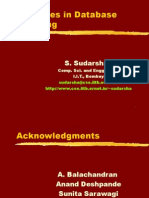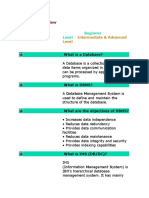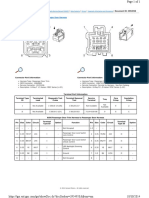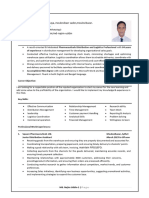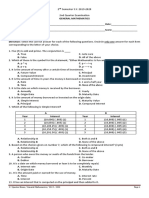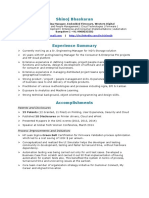Professional Documents
Culture Documents
SSAS Cube Exploration Digging Through The Details With Drillthrough
Uploaded by
Jakeer BashaOriginal Title
Copyright
Available Formats
Share this document
Did you find this document useful?
Is this content inappropriate?
Report this DocumentCopyright:
Available Formats
SSAS Cube Exploration Digging Through The Details With Drillthrough
Uploaded by
Jakeer BashaCopyright:
Available Formats
solidq.
com
Consulting
Books
Training
20
SSAS Cube Exploration: Digging Through the Details with Drillthrough
When exploring the data stored in a SQL Server Analysis Services (SSAS) cube, we sometimes need to know the details of the transactions that generated the information that were visualizing. We need to go into the multidimensional model and execute a drillthrough operation to see the transactional details. Whats a drillthrough operation and how does it differ from other drill operations? This question can best be answered by looking at the four types of drill operations: Drill up. Drilling up entails going up a level in the hierarchy to explore data. Drill down. Drilling down entails going down a level in the hierarchy to explore data. Drill across. Drilling across is about exploring another table of facts related to the present table through a common dimension. Drillthrough. Drillthrough is about obtaining, from a cell in a cube, the details behind the information or measure that were visualizing.
But how do we execute a drillthrough operation to get the details? If we detach ourselves from the multidimensional model, we know that we can obtain information (which is typically aggregated) from our cube and this information originates from a series of fact tables or individual transactions in the relational database. So, we might think that if we want to see the transactions that give a certain measure, we would look for them in the relational data warehouse. However, we can find these details inside the SSAS model itself, and we can extract these details regardless of the relational engine. Nevertheless, most cubes have more than physical measures (e.g., a sum of sales) in them. We often find calculated measures. For example, a cube might include a measure that shows the amount of profit for a product, and this profit has been calculated by subtracting the products total cost from the products total sales (profit=sale-cost). Although its a very simple calculation, obtaining the details for this measure isnt going to be easy.
Were also going to find other obstacles when it comes to analyzing the details. For example, if we execute a drillthrough operation on a subtotal obtained by filtering several elements from one or more dimensions, the results wont be what we expected. Lets look at the options we have to extract the maximum level of detail from our information. Those options include: Using the DRILLTHROUGH statement in a Multidimensional Expression (MDX) query Using the drillthrough action in Business Intelligence Development Studio (BIDS) Transforming a calculated measure into a physical measure Using a personalized action Transforming a subtotal into a true cell
solidq.com
Consulting
Books
Training
21
Using the DRILLTHROUGH Statement in an MDX Query
The easiest way to get the details is executing the DRILLTHROUGH statement in an MDX query. In this operation, we need to specify the cell that were visualizing and the attributes that we want to obtain. We can limit the number of results returned. For example, to limit the number of returned rows to 100, we would specify:
Maxrows 100
To identify the cell, we would use the code:
Select ( [Measures].[Sales Amount], [Product].[Product].[Product Name].&[1], [Date].[Calendar YQMD].[Date].&[20070101] ) on 0 From [Operation]
To specify the attributes and measures to be returned, we would use the code:
RETURN [Sales].[Sales Unit Cost], [Sales].[Sales Unit Price], [Sales].[Sales Quantity], [Sales].[Sales Amount], [$Product].[Product Name], [$Product].[Product Subcategory Name], [$Product].[Product Category Name], [$Date].[Date Description]
Listing 1 shows the complete query. Figure 1 shows sample results, which have been formatted for easy viewing.
solidq.com
Consulting
Books
Training
22
Listing 1: DRILLTHROUGH statement in an MDX query
DRILLTHROUGH maxrows 100 Select ( [Measures].[Sales Amount], [Product].[Product].[Product Name].&[1], [Date].[Calendar YQMD].[Date].&[20070101] ) on 0 From [Operation] RETURN [Sales].[Sales Unit Cost],[Sales].[Sales Unit Price], [Sales].[Sales Quantity],[Sales].[Sales Amount], [$Product].[Product Name],[$Product].[Product Subcategory Name], [$Product].[Product Category Name], [$Date].[Date Description]
Figure 1: Sample results from a DRILLTHROUGH statement in an MDX query
Although this approach is easy to implement, we cant analyze the details of calculated measures because these measures arent stored in the data structure. Instead, theyre calculated during the query runtime.
solidq.com
Consulting
Books
Training
23
Using the Drillthrough Action in BIDS
If we edit our cube from BIDS, we can insert a series of actions in our cube. These actions will allow us to quickly and simply establish access to an analysis that obtains details. To begin, we need to open the cube in BIDS and go to the Actions tab in the editor. We then need to click the New Drillthrough Action button shown in Figure 2. A form like the one in Figure 3 will appear in the display pane. Figure 2: Creating a new drillthrough action
Figure 3: The form for the new drillthrough action
In the form, we must specify a name for the drillthrough action (Sales Details in our example) and which group of measures will be affected. We can choose all (All) or one in particular. In this example, the group of sales measures (Sales) is selected, as Figure 4 shows. Figure 4: Selecting the group of measures for the drillthrough action
The condition, which is optional as seen in Figure 5, will be an MDX expression of Boolean type. If its value is true, the action will be carried out. If its value is false, the action wont be carried out.
solidq.com
Consulting
Books
Training
24
Figure 5: Configuring the Condition (Optional) section for the drillthrough action
In the Drillthrough Columns section (see Figure 6), we need to configure the columns in the drillthrough analysis, which measures we want to visualize, and which attributes of the dimensions we will show together. We must take into account that only those attributes that have been marked as Hierarchizable can be selected for their inclusion in the action. Figure 6: Configuring the Drillthrough Columns section for the drillthrough action
Finally, we need to configure the Additional Properties section, which Figure 7 shows. Here is a rundown of the properties in this section: Default. Using the Default drop-down list, we indicate whether additional properties are used (True) or not used (False). The additional properties are disabled by default. Maximum rows. In the Maximum rows property, we specify the maximum number of rows to recover. Invocation. The Invocation property is used to indicate how to execute the action. By default, its Interactive (by user request) although it can be configured as Batch (with a batch command) or On Open (when opening the cube). Application. The Application property can be used to describe the application of the action. Description. The Description property can be used to provide a description of the action. Caption. The Caption property can be configured to display the title of the action. It can be an MDX if the Caption is MDX property is configured properly.
solidq.com
Consulting
Books
Training
25
Caption is MDX. If the caption is an MDX, this property must be set to True. In this case, the content of the Caption field will be evaluated. If the caption isnt an MDX, this field must be set to False.
Figure 7: Configuring the Additional Properties section for the drillthrough action
After the drillthrough action is configured, we can access it from a client application, such as a dynamic table in Microsoft Excel. In this example, if we need to know the underlying details for the computer sales in 2007, we can double-click the cell. Alternatively, we can right-click the cell, choose Additional Actions, and select the action that we created, as shown in Figure 8. Figure 8: Using the drillthrough action to see the details for the computer sales in 2007
This will generate a new sheet in the Excel workbook. As seen in Figure 9, the workbook will contain the details that we configured in the action and the columns that we selected for the drillthrough analysis.
solidq.com
Consulting
Books
Training
26
Figure 9: Results of the drillthrough analysis
This method implements the same DRILLTHROUGH statement used in the MDX query (see Figure 10) discussed previously, but the use of action makes it easier to perform the analysis. However, the drillthrough action method has the same limitation as the MDX query method: It isnt effective on calculated measures. If we try to execute the action on a calculated measure (e.g., sales profit), we will see that it isnt available, as Figure 11 shows. Figure 10: Using SQL Server Profiler to view the DRILLTHROUGH statement
solidq.com
Consulting
Books
Training
27
Figure 11: Trying to execute the drillthrough analysis on a calculated measure
Transforming a Calculated Measure into a Physical Measure
When we want to drillthrough the details for a calculated measure, we can transform the calculated measure into a physical measure in the cube. We have several ways of doing this: in the tables in the relational database, in a view in the relational engine, and in the Data Source View (DSV) associated with the cube. In this case, well see how to transform it using a view in the relational engine. That way, well be able to access the data by a means other than SSAS. Well have the same information, with the same business rules applied, in a source that we can consume directly. For our example, lets suppose that, for business reasons, were interested in monitoring the measures for a specific product. Listing 2 shows the code that creates a calculated measure for this product.
solidq.com
Consulting
Books
Training
28
Listing 2: Code that creates a calculated measure for a specific product
CREATE MEMBER CURRENTCUBE.[Measures].[Sales Amount Product number1] AS ([Product].[Product].[Product Name].&[1], [Measures].[Sales Amount]), NON_EMPTY_BEHAVIOR = {[Sales Amount] }, VISIBLE = 1 ;
To transform this calculated measure into a physical measure, we have several options. The following options are the easiest to implement: Option 1. In the facts table, add a new column of type bit that fills during the extraction, transformation, and loading (ETL) process. In this column, the bit of 1 is assigned to the product that interests us and the bit of 0 is assigned to all the other products. This way, we can build a calculated column by multiplying the sales by this bit to obtain the sales for the desired product in a simple and fast way when reading the facts table. Option 2. Include all the logic for the calculated measure in the view. The disadvantage of this method is that all the logic must be followed during the data reading. However, we become independent of the ETL process, so if a business rule changes, we can apply the change to the view.
In our example were going to use option 1 to represent the calculated measure in Listing 2 as a physical measure in a view in the relational engine. After creating the column of type bit (which is named ProductKey) in the facts table, we need to run the following code to add the calculated column (which is named SalesAmountProduct1:
case when (ProductKey=1) then SalesAmount else 0 end as SalesAmountProduct1
Subsequently, after the column is added to the DSV, a new measure will be generated in the measures group when we deploy and process the cube. At this point, we will have a physical measure to which we can apply the drillthrough action. In Figure 12, we see the calculated measure on the left and the physical measure we incorporated into the view on the right. Notice that only the physical measure has the drillthrough action.
solidq.com
Consulting
Books
Training
29
Figure 12: Comparing the drillthrough actions available for the original calculated measure with the newly created physical measure
Using a Personalized Action
As weve already seen, we can add drillthrough actions to a multidimensional database, but there are other actions that we can use, such as the reporting action, as Figure 13 shows. Figure 13: Creating a new reporting action
If we generate this kind of action, we again get a form to fill out, as shown in Figure 14. First, we specify the name of our reporting action, which is Sales Report. Figure 14: The form for the new reporting action
In the Action Target section shown in Figure 15, we need to specify which cube elements to use for this action. First, we specify the type of target (in this case, the cells). Other options include dimensions, their attributes, hierarchies, or the cube itself. Once the type is defined, we specify the target object (in this case, all the cells).
solidq.com
Consulting
Books
Training
30
Figure 15: Configuring the Action Target section for the reporting action
If we want to specify some condition (e.g., analyzing a specific year), we can use MDX syntax to specify it in the Condition (Optional) section seen in Figure 16. Figure 16: Configuring the Condition (Optional) section for the reporting action
Its important to configure the Report Server section shown in Figure 17. In our case, the report server is on the local machine, so we include localhost in the name of the server, as seen in Figure 17. In the report path, we indicate where the report is located on the server (i.e., folder and report name). Figure 17: Configuring the Report Server section for the reporting action
In the Parameters (Optional) section shown in Figure 18, we need to configure the source informationthat is, in which measure well execute the action (in this case, Medida) and which members were analyzing (in this case, Producto and Fecha). Later, well discuss the purpose of these values in more detail. Figure 18: Configuring the Parameters (Optional) section for the reporting action
solidq.com
Consulting
Books
Training
31
We can configure other properties in the Additional Properties section shown in Figure 19. The properties in this section have already been explained in the Using the Drillthrough Action in BIDS section in this article. Figure 19: Configuring the Additional Properties section for the reporting action
As seen in Figure 20, after the reporting action is configured, it appears as available for the physical measures (left) as well as for the calculated measures (right). However, we need to complete an additional stepcreate the reportbefore we can use it. Figure 20: Comparing the reporting actions available for the calculated and physical measures
For this example, well create the report in BIDS as a SQL Server Reporting Services (SSRS) project. Well configure a data source in our cube and create a new report named Drillthrough Contoso.rdl. First, we must recollect the data that was transferred from the reporting action to the cube. In other words, we need to recollect the name of measure (Medida), the member of the Product hierarchy (Producto), and the member of the Calendar YQMD hierarchy (Fecha). Well begin by creating the three parameters shown in Figure 21 and establishing default values for each one of them.
solidq.com
Consulting
Books
Training
32
Figure 21: Creating the three parameters for recollecting the data
Next, well build the dataset needed to recover the information about the measure from which the reporting action was executed. The name of that measure will be passed to a query as a parameter. This query will be run against an SSAS dynamic management view (DMV) named $SYSTEM.MDSCHEMA_MEASURES to recover the metadata related to that measure from our cube. That query gets entered into Dataset Properties page, as Figure 22 shows. Figure 22: Entering the query to recover the information about the measure
Lets take a closer look at the base query (i.e., the query without the filter):
select measure_unique_name, measure_aggregator, expression from $SYSTEM.MDSCHEMA_MEASURES
As you can see, the query gets information from three parameters: measure_unique_name (which contains the measures unique name), measure_aggregator (which specifies the aggregated function used), and expression (which specifies the expression used). If we
solidq.com
Consulting
Books
Training
33
execute this query in SQL Server Management Studio (SSMS), we obtain results like those shown in Figure 23. Figure 23: Sample results from running the base query
In the results, there are different values in the measure_aggregator field, such as 1 (Sum), 2 (Count), 10 (AverageOfChildren), and 14 (LastNonEmpty). The value of 127 represents a calculated measure. Note that the measures associated with 127 have a value in the expression field, which indicates how theyre calculated. From these values well generate a fourth field that lists the associated measures used in the calculation. As Figure 24 shows, the new field will be named listaMedidas. Its Field Source expression is:
=Code.CalculaListaMetricas (Fields!expression.Value, Fields!measure_aggregator.Value, Fields!measure_unique_name.Value)
Figure 24: Adding a fourth field
The list of associated measures is created by a function thats defined in the Code tab of the Report Properties page, as Figure 25 shows. This function processes the value returned in the expression field, extracting each pair of bracketed words (e.g., [Measures].[Sales
solidq.com
Consulting
Books
Training
34
Amount]). These pairs, together with the original measure, will be returned, separated by commas. Figure 25: The function that creates the list of associated measures
Now we need a second dataset that recovers the source data. In this case, we will show all the measures related to sales. Therefore, the query looks like the one in Listing 3. This query receives the date of operation (Fecha) and the product (Producto) as parameters. The data analysis must match up with the analysis were carrying out when invoking the reporting action. In other words, it needs the same member of the Product hierarchy and the same member of the Calendar YQMD hierarchy. If we dont do it this way, we could receive unexpected results.
solidq.com
Consulting
Books
Training
35
Listing 3: The query for the second dataset
select non empty { [Measures].[Sales Unit Cost], [Measures].[Sales Unit Price], [Measures].[Sales Quantity], [Measures].[Sales Return Quantity], [Measures].[Sales Return Amount], [Measures].[Sales Discount Quantity], [Measures].[Sales Discount Amount], [Measures].[Sales Amount], [Measures].[Sales Total Cost]} on columns, non empty {[Product].[Product].[Product Name].allmembers*[Date].[Calendar YQMD].[Date].allmembers} on rows from ( select {strtomember(@Fecha)} on 0 from ( select {strtomember(@Producto)} on 0 from [Operation]))
To clearly see how the query is behaving, we need a series of expressions in the report that represent the metadata with which we are working. For example, Figure 26 shows the report details from executing the query for a physical measure. As you can see in the first three lines, the selected product is member 1 of the Products dimension, the report was run on January 12, 2009, and the report was launched from the Sales Amount measure. The next two lines show that there was only one associated measure (Sales Amount) and no expressions involved.
Figure 26: Report details from running the query for a physical measure
If we execute the query for the Sales Profit calculated measure, well see the report details shown in Figure 27. In this case, the first three lines are similar, but there are more associated measures in the fourth line (Sales Amount, Sales Profit, and Sales Total Cost). The last line shows the calculation used to create the calculated measure. In this case, we can see it was a simple subtraction.
solidq.com
Consulting
Books
Training
36
Figure 27: Report details from running the query for a calculated measure
Now we have to show the information that is returned. For that, well create a table in the report that has one column for each field returned from our second dataset. To make the information more legible, well use blue as the background color for the dimension-related column headings and yellow as the background color for the measure-related column headings. Moreover, for easy monitoring, well highlight the associated measures that were used by adding yellow shading to those cells. Another possibility would be to show only the associated measures that were used. For example, suppose you run the report for the Sales Profit calculated measure for a certain product on a certain day and you receive the table shown in Figure 28. (Because of the rows length, it has been wrapped in this figure.) From the yellow shading in the 17598 and 8092.6 cells, you know that Sales Profit has been calculated using the Sales Amount and Sales Total Cost associated measures. Figure 28: Sample table in a report
We would like to thank our SolidQ colleague Ildefonso Mas for his invaluable collaboration in the elaboration of the personalized action approach.
Transforming a Subtotal into a True Cell
So far we have seen how to get the detail of a cell from a cube by defining the cell as a coordinate of the cube, where each member of each dimension affecting a measure intersect. Therefore, the MDX query associated with that intersection returns a value only. However, there are situations in which MDX queries can return a value, but that value isnt a true cell. Instead, its a subtotal obtained by filtering several elements from one or more dimensions. In these cases, were not seeing the stored value associated with the All member of the dimension but rather a value generated by the aggregation of the selected elements. Thus, we need a special way to access the details of a subtotal.
solidq.com
Consulting
Books
Training
37
Suppose that we run the query in Listing 4 to see the internet sales that have been made in France, Germany, the United Kingdom, and the United States, together with the general total. As the results in Figure 29 show, the All customers member returns the value of all the sales and not the total of only the countries selected. This occurs because All customers is another membertypically, the member thats used by default when we dont select another group of members of a dimension.
Listing 4: Query to see the internet sales
SELECT [Measures].[Internet Sales Amount] on columns, {[Customer].[Customer Geography].[Country].&[France], [Customer].[Customer Geography].[Country].&[Germany], [Customer].[Customer Geography].[Country].&[United Kingdom], [Customer].[Customer Geography].[Country].&[United States], [Customer].[Customer Geography].[All Customers]} ON rows FROM [Adventure Works];
Figure 29: Results from the query to see the internet sales
France Germany United Kingdom United States All customers Internet Sales Amount 2,644,017.71 $ 2,894,312.34 $ 3,391,712.21 $ 9,389,789.51 $ 29,358,677.22 $
To obtain the sales total for France, Germany, the United Kingdom, and the United States, we have to modify the query to filter the cube by those members. For this, we have two options: using the WHERE clause or attaching a subject that returns a subcube with the information from those countries. The code in Listing 5 demonstrates both approaches. In both cases, the query returns a unique value, which Figure 30 shows.
solidq.com
Consulting
Books
Training
38
Listing 5: Code that demonstrates the two ways to filter the cube
SELECT [Measures].[Internet Sales Amount] on columns FROM ( SELECT {[Customer].[Customer Geography].[Country].&[France], [Customer].[Customer Geography].[Country].&[Germany], [Customer].[Customer Geography].[Country].&[United Kingdom], [Customer].[Customer Geography].[Country].&[United States]} ON COLUMNS FROM [Adventure Works]); SELECT [Measures].[Internet Sales Amount] on columns FROM [Adventure Works] WHERE {[Customer].[Customer Geography].[Country].&[France], [Customer].[Customer Geography].[Country].&[Germany], [Customer].[Customer Geography].[Country].&[United Kingdom], [Customer].[Customer Geography].[Country].&[United States]} ;
Figure 30: Results from the code that filters the cube Internet Sales Amount 18,319,831.77 $ At this point, we might think that we can just add the DRILLTHROUGH statement and well have our details. However, when we do this, we receive an unexpected result in both approaches. When we use the DRILLTHROUGH statement with the WHERE clause code, we get an error indicating that it isnt able to find the coordinate that has that value. Figure 31 shows the error message. Figure 31: Error message indicating the DRILLTHROUGH statement failed
Drillthrough failed because the coordinate identified by the SELECT clause is out of range.
When we use the DRILLTHROUGH statement with the subcube code, data is returned but that data isnt what we expected. For example, take a look at the results from using the DRILLTHROUGH statement with a subcube in Figure 32. Notice how it returns data from Australia, which isnt one of our selected countries. The problem basically is that the subcube generated in the FROM clause stays inside the query field only, so the DRILLTHROUGH statement returns the details that the All Customers member generates for the whole cube.
solidq.com
Consulting
Books
Training
39
Figure 32: Sample results from using the DRILLTHROUGH statement with a subcube
This situation is the same for Excel when we try to access to the details of a total or subtotal that has been created through a multiselection. In this situation, Excel shows an error message and doesnt give us access to the details. Thus, we have to compile it the information manually. How can we solve this problem? In the same way we had to transform a calculated measure into physical measure in order to get its details, we have to transform the subtotal in a true cell. To carry out that transformation, we can use code like that in Listing 6. In this code, we create a subcube delimited by the selected countries. Next, we apply the DRILLTHROUGH statement to this subcube. Because the All customers member will only be associated with the countries that we used to create the subcube, the code will return the results that we expected. Finally, we drop the subcube once we obtain the details. Its important to drop the subcube so that we again have access to all the information in the original cube.
solidq.com
Consulting
Books
Training
40
Listing 6: Code that transforms the subtotal into a true cell
CREATE SUBCUBE [Adventure Works] AS SELECT {[Customer].[Customer Geography].[Country].&[France], [Customer].[Customer Geography].[Country].&[Germany], [Customer].[Customer Geography].[Country].&[United Kingdom], [Customer].[Customer Geography].[Country].&[United States]} ON COLUMNS FROM [Adventure Works]; // Obtain the All customers member, which will contain the filtered total. SELECT [Measures].[Internet Sales Amount] on columns, [Customer].[Customer Geography].[All Customers] on rows FROM [Adventure Works]; // Execute the DRILLTHROUGH statement on All customers to obtain the correct data. DRILLTHROUGH SELECT [Measures].[Internet Sales Amount] on columns, [Customer].[Customer Geography].[All Customers] on rows FROM [Adventure Works]; // Do not forget to drop the subcube. drop subcube [Adventure Works];
Note that this problem can occur in dynamic Excel tables when we try to access the details of a subtotal or total that has been obtained by filtering several elements. In this situation, Excel shows an error message and doesnt give us access to the details. There are two ways to solve this problem in Excel. We can compile the details manually, or we can create an add-in that carries out the following steps: 1. Collect the filters applied to the dynamic table. 2. Generate the code that will create the subcube, run the drillthrough operation, and delete the subcube. 3. Use the dynamic tables connection to execute the code. 4. Collect the rows returned by the drillthrough operation and display them in a new worksheet.
Conclusion
Although aggregated information is important, users often need to access the details behind that information in order to correctly understand the information that theyre seeing. In this article, we saw the types of problems that users can encounter when they try to access the details. We also saw how providing access to those details isnt always easy. When the default actions and the functionalities dont provide the drillthrough capabilities that users need, we must know how to overcome the limitations in the best possible way.
solidq.com
Consulting
Books
Training
41
About the Authors
Javier Torrenteras (blog | twitter) is a SolidQ mentor focused on business intelligence (BI) with the Microsoft Data Platform. He has more than 14 years of IT experience working on a large variety of projects, including client/server and web development, management, and BI. He has extensive experience with SQL Server Reporting Services and SQL Server Analysis Services, including using them to design and build several datamarts. Javier is an MCP on Designing Business Intelligence Infrastructure Using SQL Server 2008. He is currently the BI director of the Spanish subsidiary of SolidQ.
Carlos Martinez works at SolidQ in the business intelligence (BI) area as a data platform engineer. He has a masters degree in Computing Science. He has worked on many projects, including an embedded systems project in collaboration with University of Alicante and a Microsoft Dynamics AX project, getting certified in one aspect of this technology. Since then he has continued working in the BI area, helping several telecommunications companies. He has collaborated with Microsoft Iberica Spain, conducting a webcast about server mode enhancements in Report Builder 3.0 as part of a SQL Server 2008 R2 launch event.
Business Intelligence
You might also like
- COMMUNICATIONS Formulas and ConceptsDocument24 pagesCOMMUNICATIONS Formulas and ConceptsAllan Paul Lorenzo Abando76% (17)
- SQL - Sas Notes PDFDocument80 pagesSQL - Sas Notes PDFMohan KrishnaNo ratings yet
- MSBIDocument5 pagesMSBIPavan ChNo ratings yet
- SQL Insider Final 3.3UPDATEDDocument15 pagesSQL Insider Final 3.3UPDATEDJacob MelladoNo ratings yet
- Tips and Tricks For SQL-BI - Sequence Container in SSIS - Different Ways of Using Sequence ContainersDocument3 pagesTips and Tricks For SQL-BI - Sequence Container in SSIS - Different Ways of Using Sequence ContainerswicvalNo ratings yet
- SSIS Tasks: Data Flow TaskDocument3 pagesSSIS Tasks: Data Flow TaskmailtopvvkNo ratings yet
- Oracle SQL Tuning 1230324983128347 2Document97 pagesOracle SQL Tuning 1230324983128347 2Sriharsha MajjigaNo ratings yet
- Ssis, Ssas & Ssrs (Msbi) Online TrainingDocument27 pagesSsis, Ssas & Ssrs (Msbi) Online TrainingChandra SekharNo ratings yet
- (DBA-403-M) DBA-403 SQLOS Memory Manager Changes in SQL Server 2012Document32 pages(DBA-403-M) DBA-403 SQLOS Memory Manager Changes in SQL Server 2012ebtrainNo ratings yet
- An Introduction To MSBI & DWH by QuontraSolutionsDocument32 pagesAn Introduction To MSBI & DWH by QuontraSolutionsQuontraSolutionsNo ratings yet
- Oracle 10g IMP Notes of DineshDocument36 pagesOracle 10g IMP Notes of Dineshdinch100% (2)
- Syllabus-Power BI Training (Basic, Intermediate and Advanced Level)Document5 pagesSyllabus-Power BI Training (Basic, Intermediate and Advanced Level)nikitatayaNo ratings yet
- 70-463implementing A Data Warehouse With Microsoft SQL Server 2012 2014-10-01Document161 pages70-463implementing A Data Warehouse With Microsoft SQL Server 2012 2014-10-01SeanNo ratings yet
- Postgresql Tutorial For Beginners: Learn Basic PSQL in 3 DaysDocument3 pagesPostgresql Tutorial For Beginners: Learn Basic PSQL in 3 DaysKarthikeyan PerumalNo ratings yet
- Microsoft Math PowerpointDocument31 pagesMicrosoft Math PowerpointA L Andriana SyaripNo ratings yet
- Interview QuestionsDocument19 pagesInterview Questionsjayrathod03100% (1)
- Toad For Oracle 12 - 0 Vs SQL Developer Functional Matrix - FinalDocument4 pagesToad For Oracle 12 - 0 Vs SQL Developer Functional Matrix - FinalAlex SiowNo ratings yet
- SQL Server Community FAQs Manual v1Document180 pagesSQL Server Community FAQs Manual v1Deepak Gupta (DG)No ratings yet
- SQL Server May2010Document61 pagesSQL Server May2010crazy_guy1988No ratings yet
- SQL Refresher Complete Notes PDFDocument352 pagesSQL Refresher Complete Notes PDFDeepasri PrasadNo ratings yet
- Cheat Sheet: SSAS BasicsDocument1 pageCheat Sheet: SSAS BasicsSatishNo ratings yet
- Window FunctionsDocument15 pagesWindow Functionschenna kesavaNo ratings yet
- SQL LabDocument3 pagesSQL LabGaurav PaliwalNo ratings yet
- Azure Services Storage Architecture PDFDocument2 pagesAzure Services Storage Architecture PDFAnirban PaulNo ratings yet
- Basics On Creating SSIS PackagesDocument19 pagesBasics On Creating SSIS PackagesSatish BeuraNo ratings yet
- SQL Server MaterialDocument92 pagesSQL Server Materialsrikanth.atp5940No ratings yet
- SQL Server 2014 ColumnStore SAP BWDocument16 pagesSQL Server 2014 ColumnStore SAP BWtherdsakcNo ratings yet
- RAWDATA Assignment 2 - Querying IMDB With SQL: Use Your Account On Wt-220.ruc - DKDocument4 pagesRAWDATA Assignment 2 - Querying IMDB With SQL: Use Your Account On Wt-220.ruc - DKAzizul HuqNo ratings yet
- 253 r11 3 5 CookbookDocument83 pages253 r11 3 5 CookbookBalachandra KuppaswamyNo ratings yet
- Erik Svensen - Catman Solution A/S: Can Power Bi Replace Ssrs and Should You?Document29 pagesErik Svensen - Catman Solution A/S: Can Power Bi Replace Ssrs and Should You?zero oneNo ratings yet
- Structure Query Language: by Prof - Manikandan QMC College, MedavakkamDocument20 pagesStructure Query Language: by Prof - Manikandan QMC College, MedavakkamProf.ManikandanNo ratings yet
- Vinaytech DWH FaqsDocument22 pagesVinaytech DWH FaqsPrabhakar PrabhuNo ratings yet
- 2 - Power BI - Query Editor - Column Transformation - Data TypesDocument64 pages2 - Power BI - Query Editor - Column Transformation - Data TypesSunilkumar DubeyNo ratings yet
- Wipro Aptitude Questions and Answers Set IDocument13 pagesWipro Aptitude Questions and Answers Set InisamNo ratings yet
- BI Manual (E-Next - In)Document66 pagesBI Manual (E-Next - In)Instagram OfficialNo ratings yet
- 10g SQL BookDocument425 pages10g SQL BookRabindra P.SinghNo ratings yet
- Azure SQL DWH: A Closer Look Into Microsoft 'S DWH SolutionDocument52 pagesAzure SQL DWH: A Closer Look Into Microsoft 'S DWH Solutionjimmy_sam001No ratings yet
- Routing in ASP - Net CoreDocument23 pagesRouting in ASP - Net CoreSuzzane KhanNo ratings yet
- Informatica TDM ArchitectureDocument1 pageInformatica TDM Architecturesaim_123No ratings yet
- Javascript Interview Questions and Answers PDF FreeDocument20 pagesJavascript Interview Questions and Answers PDF FreeSai RamNo ratings yet
- DBMS-LM Kavi With MinipjtDocument56 pagesDBMS-LM Kavi With Minipjtkavi_mithuNo ratings yet
- SQL SyllabusDocument9 pagesSQL SyllabusmanimarantrkNo ratings yet
- WEBI Report ErrorsDocument4 pagesWEBI Report ErrorsYogeeswar ReddyNo ratings yet
- Autosys Job Management For UNIXDocument17 pagesAutosys Job Management For UNIXTata SairameshNo ratings yet
- SQL Server Date Time FunctionDocument2 pagesSQL Server Date Time Functionstd_14381No ratings yet
- Clone DatabaseDocument6 pagesClone DatabaseSudhanshoo SaxenaNo ratings yet
- Sqlserver BP WPDocument112 pagesSqlserver BP WPRavi Kumar ReddyNo ratings yet
- 50 Frequently Asked Informatica Interview Questions With AnswersDocument8 pages50 Frequently Asked Informatica Interview Questions With AnswersjanaketlNo ratings yet
- ADF Functions CheatSheet by Deepak Goyal AzurelibDocument13 pagesADF Functions CheatSheet by Deepak Goyal AzurelibBommireddy RambabuNo ratings yet
- C# Decision MakingDocument5 pagesC# Decision MakingAiswariya RNo ratings yet
- MSBI Training in PuneDocument11 pagesMSBI Training in PunerajkumarpomajiNo ratings yet
- Advances in Database Querying: S. SudarshanDocument86 pagesAdvances in Database Querying: S. SudarshanSambhaji BhosaleNo ratings yet
- 4) Information Schema & Performanc Schema PDFDocument22 pages4) Information Schema & Performanc Schema PDFRemote MySQL DBANo ratings yet
- Sahil SQL QueriesDocument18 pagesSahil SQL QueriesDaljitNo ratings yet
- Top 50 C# Interview Questions and AnswersDocument10 pagesTop 50 C# Interview Questions and AnswersRomilNo ratings yet
- Unlock 213292906 SQL Server Integration Services SsisDocument431 pagesUnlock 213292906 SQL Server Integration Services SsisRaghavendra PrabhuNo ratings yet
- 2 Structured Query LanguageDocument28 pages2 Structured Query LanguageAKASH PALNo ratings yet
- Modern Web Applications with Next.JS: Learn Advanced Techniques to Build and Deploy Modern, Scalable and Production Ready React Applications with Next.JSFrom EverandModern Web Applications with Next.JS: Learn Advanced Techniques to Build and Deploy Modern, Scalable and Production Ready React Applications with Next.JSNo ratings yet
- Dimension WritebackDocument9 pagesDimension Writebackprasad_nagireddyNo ratings yet
- WTO & MFA AnalysisDocument17 pagesWTO & MFA Analysisarun1974No ratings yet
- Hood Design Using NX Cad: HOOD: The Hood Is The Cover of The Engine in The Vehicles With An Engine at Its FrontDocument3 pagesHood Design Using NX Cad: HOOD: The Hood Is The Cover of The Engine in The Vehicles With An Engine at Its FrontHari TejNo ratings yet
- Price Action Trading Strategies - 6 Patterns That Work (Plus Free Video Tutorial)Document22 pagesPrice Action Trading Strategies - 6 Patterns That Work (Plus Free Video Tutorial)kalpesh kathar100% (1)
- Pavement Design - (Rigid Flexible) DPWHDocument25 pagesPavement Design - (Rigid Flexible) DPWHrekcah ehtNo ratings yet
- IMS DB Interview Questions: Beginner LevelDocument19 pagesIMS DB Interview Questions: Beginner LevelsudhakarcheedaraNo ratings yet
- 1. Cẩm Nang Sửa Chữa Hệ Thống Điện Xe Honda Civic 2012Document138 pages1. Cẩm Nang Sửa Chữa Hệ Thống Điện Xe Honda Civic 2012Ngọc NamNo ratings yet
- 13 - Conclusion and SuggestionsDocument4 pages13 - Conclusion and SuggestionsjothiNo ratings yet
- Engineering Materials-Istanbul .Technical UniversityDocument40 pagesEngineering Materials-Istanbul .Technical UniversitybuggrraaNo ratings yet
- Traffic Speed StudyDocument55 pagesTraffic Speed StudyAnika Tabassum SarkarNo ratings yet
- NGOs in Satkhira PresentationDocument17 pagesNGOs in Satkhira PresentationRubayet KhundokerNo ratings yet
- Meco ReviewerDocument9 pagesMeco ReviewerKang ChulNo ratings yet
- CH 3 Revision Worksheet 2 Class 6 CSDocument1 pageCH 3 Revision Worksheet 2 Class 6 CSShreyank SinghNo ratings yet
- Latifi LAMY Catalog 2013 PDFDocument76 pagesLatifi LAMY Catalog 2013 PDFWang LinusNo ratings yet
- KFF in OAF Page-GyanDocument4 pagesKFF in OAF Page-Gyangyan darpanNo ratings yet
- Mind Mapping BIOTEKDocument1 pageMind Mapping BIOTEKAdrian Muhammad RonalNo ratings yet
- Release ACOS 4.1.4-GR1-P10 IssuesDocument241 pagesRelease ACOS 4.1.4-GR1-P10 IssuesdanielatellaNo ratings yet
- X606 PDFDocument1 pageX606 PDFDany OrioliNo ratings yet
- 14 DETEMINANTS & MATRICES PART 3 of 6 PDFDocument10 pages14 DETEMINANTS & MATRICES PART 3 of 6 PDFsabhari_ramNo ratings yet
- BSDC CCOE DRAWING FOR 2x6 KL R-1Document1 pageBSDC CCOE DRAWING FOR 2x6 KL R-1best viedosNo ratings yet
- Defination of ValuesDocument11 pagesDefination of ValuesDipannita GhoshNo ratings yet
- MC 33199Document12 pagesMC 33199Abbode HoraniNo ratings yet
- GGSB MibDocument4 pagesGGSB MibShrey BudhirajaNo ratings yet
- Stress and Strain - Axial LoadingDocument18 pagesStress and Strain - Axial LoadingClackfuik12No ratings yet
- MAS-02 Cost Terms, Concepts and BehaviorDocument4 pagesMAS-02 Cost Terms, Concepts and BehaviorMichael BaguyoNo ratings yet
- CV Najim Square Pharma 4 Years ExperienceDocument2 pagesCV Najim Square Pharma 4 Years ExperienceDelwarNo ratings yet
- General Mathematics 2nd Quarter ExamDocument3 pagesGeneral Mathematics 2nd Quarter ExamDeped TambayanNo ratings yet
- ShinojDocument4 pagesShinojArish BallanaNo ratings yet
- Cam 12 Test 2 ReadingDocument7 pagesCam 12 Test 2 ReadingLê Nguyễn Ái DuyênNo ratings yet
- (Ambition) Malaysia 2023 Market Insights ReportDocument46 pages(Ambition) Malaysia 2023 Market Insights ReportMaz Izman BudimanNo ratings yet