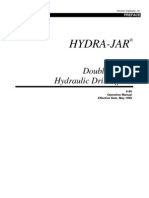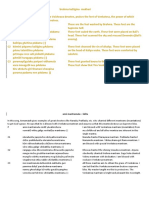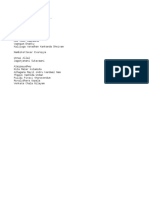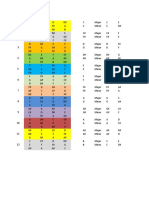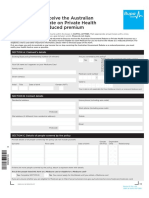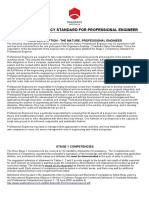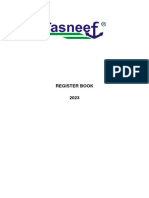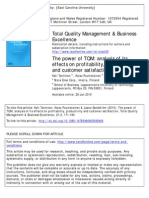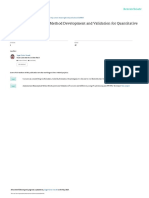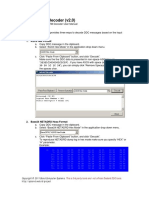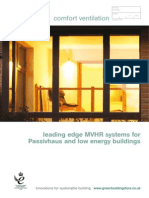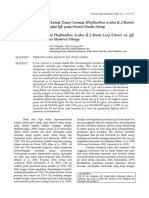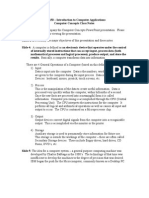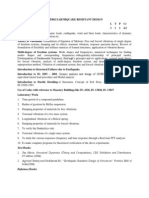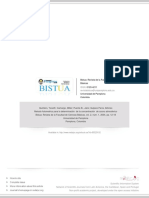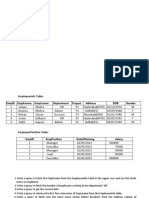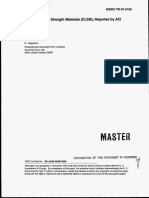Professional Documents
Culture Documents
Basic Microsta
Uploaded by
kjegadeeshOriginal Description:
Copyright
Available Formats
Share this document
Did you find this document useful?
Is this content inappropriate?
Report this DocumentCopyright:
Available Formats
Basic Microsta
Uploaded by
kjegadeeshCopyright:
Available Formats
WFL > Resources > CADD Support > Field Users > Basic MicroStation Training
Page 1 of 24
Location: Home > Resources > CADD Support > Field Users > Basic MicroStation Training
MicroStation V8 2004 Edition (very) Basic Training
Contents
MicroStation V8 (the basics) Obtaining a License Launching MicroStation Basic Tools Setting an Element's Attributes The Level Library Mouse Button Assignments Assigning HELP to a Function Key
Reference files View Manipulation Identifying an element Changing the attributes of an element Matching and Changing attributes from one element to another SmartMatch Snaps Drawing Elements
AccuDraw (your BEST friend) Manipulating Elements Fence Tools Element Selection Tools Modifying Elements Measuring Tools Placing/Editing Text Printing
The purpose of this little web page is to assist with training for WFLHD field staff in the use of the CADD software that our Project Development staff uses, (MicroStation). Hopefully with the scheduled abridged training and this web resource, field staff will be able to make slight modifications, extract information and obtain additional quantities from the design data sets provided to them. The typical duration of the basic MicroStation training session is 3 to 4 days. Since the goal of this abridged training is scheduled for 1/2 day, it is obvious to say that no one is expected to be able to complete a roadway design, but (as mentioned earlier) should be able to extract and obtain additional information and quantities from an existing design provided to them.
MicroStation V8 (the basics)
One of the most important things to remember and to understand, is that the "Help" files that come with MicroStation (and GEOPAK) are actually pretty good and are easily accessible for the tool that you are attempting to use. It is possible to assign Help to a function key, (such as F1), then when a dialog has been given "focus" (or selected) all you are required to do is press (in this example) F1 and Help for that specific dialog is presented to you. No need to search through the index or contents of the help. This will be discussed later. An attempt will be made here to only touch on the basic tools for MicroStation and to cover them in some type of logical order:
Obtaining a License from the WFLHD License Server
In theory, if you are somehow connected to the WFLHD network, it is not necessary to manually checkout a MicroStation or GEOPAK license. There are 3 basic ways to connect to the network: 1. Connection via Dialup. 2. Connection via your VPN (Virtual Private Network) client. 3. Connection via a LAN (Local Area Network) cable. This would be the case if you were in the Vancouver office. If you are in the field, you must first connect to the network using one of the first 2 methods shown above. Once connected, license access is taken care of automatically. If you prefer to connect to the network, manually checkout the licenses, and then disconnect, that is also possible. The licenses that you checkout will be valid for a period of 24 hours. After 24 hours the licenses will expire and must be checked out again. Checking out a MicroStation license: To manually checkout the MicroStation and GEOPAK licenses, simply start MicroStation. The correct way to start (or launch) MicroStation is explained in the next discussion of this document). Once MicroStation has started... using the pulldowns, select Utilities > License Check Out/In. The License Check Out/In dialog will appear as shown below:
http://www.wfl.fhwa.dot.gov/resources/cadd/field/basic-microstation.htm
5/05/2012
WFL > Resources > CADD Support > Field Users > Basic MicroStation Training
Page 2 of 24
Select the Browse button for the License File field and browse to the folder C:\Bentley\MSV8\Program\Licensing\. Select the file MSV8.lic. In the upper portion of the License Check Out/In dialog, click on MicroStation and press the Check Out button, as shown below:
Checking out a GEOPAK license: Assuming MicroStation is already running... using the pulldowns, select Utilities > License Check Out/In. The License Check Out/In dialog will appear as shown below:
Select the Browse button for the License File field and browse to the folder C:\Bentley\MSV8\Program\Licensing\. Select the file Geopak.lic.
http://www.wfl.fhwa.dot.gov/resources/cadd/field/basic-microstation.htm
5/05/2012
WFL > Resources > CADD Support > Field Users > Basic MicroStation Training
Page 3 of 24
In the upper portion of the License Check Out/In dialog, click on GEOPAK Civil Suite and press the Check Out button, as shown below:
Launching MicroStation
In order to have all the customized settings be setup automatically, double click on the WFLHD MicroStation V8 icon (shown at left) on your desktop. From the MicroStation Manager dialog, select one of the 4 available Project Configuration files from the pulldown list as shown below. You will need to coordinate with your designer regarding which was used in the creation of your design:
Browse to your working directory (by double clicking the appropriate folders). Select the file to open and click OK, as shown below:
http://www.wfl.fhwa.dot.gov/resources/cadd/field/basic-microstation.htm
5/05/2012
WFL > Resources > CADD Support > Field Users > Basic MicroStation Training
Page 4 of 24
The Basic Tools Palettes
As with most other common software packages, MicroStation has a variety of pulldowns available at the top of the screen. A fragment is shown below:
These are all very similar to other software packages where (for instance), you would access the File pulldown to Create New, Open, Close, Exit a file. For now, let's focus on the Tools pulldown. Through the Tools pulldown, you can open commonly used tool boxes and "dock" them at the top and/or side of your MicroStation window for use later. Each of these tool boxes will be discussed later. When Tools > Attributes is selected the Attributes tool box appears as shown below:
Available tools include: Active Level Active Color Active Line Style Active Line Weight Preview Window (the active elements attributes)
When Tools > Primary is selected the Primary Tools tool box appears as shown below:
Available tools include: References Level manager Level Display Cells Element Information AccuDraw Key-in Browser
When Tools > Standard is selected the Standard tool box appears as shown below:
Available tools include: New Open Save
http://www.wfl.fhwa.dot.gov/resources/cadd/field/basic-microstation.htm
5/05/2012
WFL > Resources > CADD Support > Field Users > Basic MicroStation Training
Page 5 of 24
Print Cut Copy Paste Undo Redo MicroStation on the web Help
When Tools > Main > Main is selected the Main tool palette appears as shown below:
The Main tool palette is actually referred to as a Tool frame. Tool frames contain tool boxes. As you can see the Main tool frame contains 18 tool boxes. Each tool box can be "torn off" and "docked". You can also simply access the tools from the various tool boxes directly from the Main tool frame. An example of how your MicroStation session might look is shown below with all of these palettes "docked" outside of the drawing area:
Notice also (above) in the lower left corner of the session (inside the red ellipse above) are View Control tools. The View Control tools shown above include: Update View Zoom In Zoom Out Window Area Fit View Rotate View Pan View View Previous View Next
Setting an Element's Attributes
Each element, whether it's a basic line, or a circle or a shape such as a square or rectangle is composed of various attributes. The basic attributes of an element are Level, Color, Line Style and Weight. The basic method for setting the attributes of an element is through the use of the Attributes tool box. To set the attributes of an element to be drawn, simply click on any of the four attributes and select the attribute. The example below illustrates selecting the level name attribute X_P_Subex_Exc1.
http://www.wfl.fhwa.dot.gov/resources/cadd/field/basic-microstation.htm
5/05/2012
WFL > Resources > CADD Support > Field Users > Basic MicroStation Training
Page 6 of 24
The example below illustrates setting the color attribute of the element. In this case, I've chosen to pick the color that has already been set up for the level X_P_Subex_Exc1 by selecting ByLevel:
Now would be a good time to discuss what is known as "The Level Library".
A brief discussion on The Level Library
MicroStation "levels" can be thought of sort of like the old encyclopedias where a frog was dissected and diagrammed through the use of a series of clear pages. You could see different things drawn on each clear page. As you turned each page more things were revealed. "Back in the Day"... (prior to MicroStation V8) MicroStation only provided 63 levels to draw things on. With MicroStation V8 these levels have basically been expanded to be unlimited. This improvement also made it very easy to create new levels with actual names rather than just numbers. Many many hours were spent dreaming up names for levels of commonly drawn elements. Concurrently the other 3 attributes (color, weight, line style) were assigned to each level name through the creation of the Level Library. Federal Lands Highways currently has somewhere between 500 and 600 levels in the standard level library. The name for this level library is FLH_Combined.dgnlib. This file is often modified/updated as needed and the most current version is always available on WFLHD's CADD server. Once a level is selected from the Attributes tool box, rather than manually select the standard color, weight and line style... the ByLevel button (shown above) can be pressed for each attribute and all attributes for the selected level are set correctly. There are other ways to set the attributes of an element... and will be discussed later.
Mouse Button Assignments
Traditionally you will be using a 3 button mouse. Some mice will have a wheel for the middle button, but it is still the middle button.. it just also rolls. There are 3 basic buttons to set for your mouse in MicroStation: Data point Tentative (an exact, precise position) Reset Mouse button assignments are set using the Workspace pulldown. Select Workspace > Button Assignments as shown below:
The Button Assignments dialog is shown below. Notice the first 3 buttons as Data, Tentative and Reset. By default, the mouse buttons are assigned as shown below. Each can be set to something different. For instance, if you wanted to assign tentative to the middle button, select Tentative as shown below, then move your cursor into the Button Definition Area and press the middle button on your mouse, while your cursor is in the Button Definition Area. Press OK.
http://www.wfl.fhwa.dot.gov/resources/cadd/field/basic-microstation.htm
5/05/2012
WFL > Resources > CADD Support > Field Users > Basic MicroStation Training
Page 7 of 24
You will notice the dialog change as shown below:
Assigning HELP to a Function Key
To avoid having to search through all the chapters in the Help files for MicroStation (and GEOPAK), I would suggest assigning HELP to your F1 (or some other) key. F1 is most commonly used. Once this is done, and you need help on some dialog that you are fighting with... simply give focus (click on the dialog in question) and press F1. Specific HELP for just that tool will appear. To assign HELP to the F1 Function Key: Access the MicroStation pulldown Workspace > Function Keys... as shown below:
The Function Keys dialog will appear. Select F1 and press Edit... the Edit Key Definition dialog will appear as shown below. Type in help and press OK. Press OK on the Function Keys dialog.
http://www.wfl.fhwa.dot.gov/resources/cadd/field/basic-microstation.htm
5/05/2012
WFL > Resources > CADD Support > Field Users > Basic MicroStation Training
Page 8 of 24
An Alert dialog will appear asking if you want to save the changes that you've made. Click on Yes.
Now.. from this point on, whether it be a MicroStation or GEOPAK dialog that you have given "focus" to... when you press F1 the specific HELP for that dialog will (or should) appear. I have found that not every single one of the dialogs have HELP written for it, but most of them do.
Understanding Reference files
Reference files are used quite extensively throughout the roadway design process. You will undoubtedly encounter these along the way. I'll refer to the frog scenario again to help explain this. In the old encyclopedias there used to be a multi-paged diagram of a frog and it's different layers, (outer skin, internal organs...etc). These individual pages were clear so that you could see through them and also see the other pages of the frog's details. Reference files are very similar, as long as they are associated correctly with another drawing. With reference files it is possible to have one CADD file illustrating the centerline of the roadway and another completely different CADD file illustrating contours for the area. You can attach the contour file to the centerline file or vise versa, keeping different types of elements completely separate from each other. In addition, it is possible to turn off certain levels in a reference file, yet still keep other levels turned on, giving you great flexibility regarding what is seen or plotted. Let's take a look at referencing a file named contours.dgn to a file that you have opened named plan.dgn. There are a couple of ways to access the Reference File dialog: 1. Using the MicroStation pulldowns, File > Reference, as shown below:
2. Using the References icon on the Primary Tools, box as shown below:
Either way launches the References dialog as shown below:
Other CADD files are "attached: using the dialog, and the Tools pulldown. The graphic below illustrates a portion of the file plan.dgn without any reference files attached:
http://www.wfl.fhwa.dot.gov/resources/cadd/field/basic-microstation.htm
5/05/2012
WFL > Resources > CADD Support > Field Users > Basic MicroStation Training
Page 9 of 24
Next, lets attach the CADD file contours.dgn, using the pulldowns Tools > Attach, as shown below:
An important tip to remember in this process is an easy way to attach CADD files from the same directory of the file that you have opened is to use the pulldown Directory > Current Working Directory, as shown below:
You can also manually browse to a directory for a file to attach. Once the directory is set for obtaining the reference file, click on the file, set the Attachment Method to Coincident World, and press OK, as shown below:
http://www.wfl.fhwa.dot.gov/resources/cadd/field/basic-microstation.htm
5/05/2012
WFL > Resources > CADD Support > Field Users > Basic MicroStation Training
Page 10 of 24
The References dialog below illustrates the CADD file contours.dgn as being attached:
The graphic below illustrates a portion of the file plan.dgn with the CADD file contours.dgn attached as a reference file:
At this point the reference file and how it appears can be further manipulated, by turning off specific levels in the reference file, by turning off it's display entirely, or by detaching it completely. For complete details regarding Reference Files, access the MicroStation Help files.
View Manipulation
In the lower left corner of your MicroStation view you will find the View Manipulation tools. An example is shown below:
http://www.wfl.fhwa.dot.gov/resources/cadd/field/basic-microstation.htm
5/05/2012
WFL > Resources > CADD Support > Field Users > Basic MicroStation Training
Page 11 of 24
These same tools can also be found using the MicroStation pulldowns, Tools > View Control. The View Control tool box is shown below:
These tools are used for manipulating how the drawing is viewed. Key stroke sequence is typically: Click on a tool, such as Update View or View Previous ...or... Click on a tool and then click on the view, such as Zoom In, or Fit View.
Identifying an element (and it's attributes)
It is very easy to identify what the attributes are for an existing element in your CADD file. Select the Element Information tool from the Primary Tools tool box, as shown below:
Once the tool is selected, data point the element in question and the Element Information dialog will appear. A fragment of the dialog is shown below:
Changing the attributes of an element
Changing the attributes of an existing element are quite often necessary for numerous reasons. There are several ways to do this, especially when using GEOPAK. We'll get to that later. For now, the most common way to change the attributes of an element is as follows: From the Main tool palette, select the Change Element Attributes tool from the Change Attributes tool box, as shown below:
http://www.wfl.fhwa.dot.gov/resources/cadd/field/basic-microstation.htm
5/05/2012
WFL > Resources > CADD Support > Field Users > Basic MicroStation Training
Page 12 of 24
The Change Element Attributes tool appears as shown below. Notice that I have toggled ON the Level, Color, and Style but not the Weight. Any combination of attributes can be changed by simply toggling on just the attributes to change:
Notice (above) that the Method is set to Change and Use Active Attributes toggled OFF.. I can now data point the element to change and the attributes will change according to the settings on the Change Element Attributes tool. Alternatively, I can set the attributes on the Attributes tool box (shown below), toggle the option Use Active Attributes, ON on the Change Element Attributes tool, data point the element and easily change the attributes to the Active attribute settings.
For complete details regarding the Change Element Attributes tool, access the MicroStation Help files.
Matching and Changing attributes from one element to another
Many times when preparing to change the attributes of an element, rather than setting up the various tool boxes with the desired attributes, it's easier and faster to simply match the attributes of an element that already has the attributes set. In my opinion, the easiest way to Match and Change the attributes of an element is as follows: From the Main tool palette, select the Change Element Attributes tool from the Change Attributes tool box, as shown below:
http://www.wfl.fhwa.dot.gov/resources/cadd/field/basic-microstation.htm
5/05/2012
WFL > Resources > CADD Support > Field Users > Basic MicroStation Training
Page 13 of 24
The Change Element Attributes tool appears as shown below, with the Method set to Match/Change:
In the example below, notice that the existing element is blue and has a dashed line style with all the dashes the same length (Line Style = 3). Notice that the Attributes tool box is set to Level = AUX_02, Color = 5, Line Style = 7 and Weight = 6.
Using the Change Element Attributes tool, with the Method set to Match/Change, I will data point the dashed blue line, then data point the red line and change all the attributes (that are toggled ON) for the red line, as shown below: NOTE: The Attributes tool box was still set as shown above. In other words, the actual active element attributes did not have to be touched.
SmartMatch
SmartMatch can be used for many things. One common usage is to set the active Attributes by data pointing an existing element. From the Main tool palette, select the Change Element Attributes tool from the Change Attributes tool box, as shown below:
In the graphic (below left) the active Attributes are set to Level = Aux_03, Color = 90, Line Style = 3 and Weight = 9.
http://www.wfl.fhwa.dot.gov/resources/cadd/field/basic-microstation.htm
5/05/2012
WFL > Resources > CADD Support > Field Users > Basic MicroStation Training
Page 14 of 24
The circle's attributes are Level = Aux_05, Color = 3, Line Style = 0 and Weight =4. In the graphic (below right), I changed the active Attributes by data pointing the red circle. Notice how the active Attributes have easily been changed by simply data pointing an existing element.
Snaps
Snaps (in a nut shell) are MicroStation's ways of setting up how you want to grab hold of an element, for things like: Moving/Copying an element Drawing from or to an element Measuring an element or to or from elements Numerous other functions
The Snap Mode tool box is accessed by using the MicroStation pulldowns, Settings > Snaps > Button Bar. The Snap Mode tool box is shown below:
Several years ago, Bentley introduced AccuSnap (the first icon on the tool box). For the sake of simplicity, if this icon is depressed, it overrides all the other individual snap settings and will "snap" to the center or end or vertex of an element as you move your cursor around or along the element. Several examples of the snap "handles" are shown below, (represented by the little yellow X), where the software automatically "jumps" the cursor to a particular position along the element as the cursor moves towards it:
The behavior of AccuSnap can be adjusted by accessing the AccuSnap Settings dialog. This dialog can be accessed using the MicroStation pulldowns, Settings > Snaps > AccuSnap. The AccuSnap Settings dialog is shown below:
For complete details regarding Snaps, access the MicroStation Help files.
http://www.wfl.fhwa.dot.gov/resources/cadd/field/basic-microstation.htm
5/05/2012
WFL > Resources > CADD Support > Field Users > Basic MicroStation Training
Page 15 of 24
Drawing Elements (lines, shapes, etc...)
There are a couple of different types of lines. I'm not going to cover everything here, but there the 2 most common are line strings and lines. Each are available from the Linear Elements tool box, as shown below:
Let's take a look at the difference between drawing a line string and drawing a line: When SmartLine is selected and subsequent data points are executed... the result is an one line string element consisting of multiple line elements. The example below illustrates a line string consisting of multiple line elements:
When Place Line is selected and subsequent data points are executed... the result is multiple line elements. The examples below illustrate a similar graphic as above, but how it differentiates from a line string.:
There are 4 basic types of Polygons available from the Polygons tool box as shown below:
Place Block draws basic squares and/or rectangle shape elements.. Place Shape draws multi-sided odd length shape elements. Place Orthogonal Shape draws non-rectangular shapes in which each segment is either perpendicular or parallel to all other segments.. Place Regular Polygon draws 3 to 4999 equal length sides and equal angles at each vertex. NOTE: When any of these tools are selected, a subsequent dialog is presented for further adjustment of the element prior to placing it.
The Ellipses tool box is available for placing circles and ellipses are shown below:
http://www.wfl.fhwa.dot.gov/resources/cadd/field/basic-microstation.htm
5/05/2012
WFL > Resources > CADD Support > Field Users > Basic MicroStation Training
Page 16 of 24
NOTE: When either of these tools are selected, a subsequent dialog is presented for further adjustment of the element prior to placing it.
AccuDraw (your BEST friend)
AccuDraw is a very handy tool for many things including accurate placement or manipulation of elements. AccuDraw is available from the Primary Tools box and when pressed launches the AccuDraw tool, both are shown below:
Initially, the AccuDraw dialog appears in Rectangular mode as shown above. When the AccuDraw is clicked on and given focus, the spacebar can be pressed to toggle back and forth between Rectangular and Polar modes. Below is an illustration of the AccuDraw tool in Polar mode, resulting from pressing the space bar:
When AccuDraw is active and another tool is used with it, such as Place Line, or Copy Element, a little indicator appears to assist in placing or manipulating the element. Below are examples of this indicator. On the left is the indicator in Rectangular mode and on the right is the indicator in Polar mode:
Both modes can be used in combination with each other in the creation of a drawing such as the perimeter of a known shape, by drawing one element and then pressing the space bar. The four little "tick marks" on the indicator act as sticky "locks" and can assist when placing or moving elements on an exact axis. It is important to note that you should avoid actually typing directly into the fields in AccuDraw. Instead, use the Tab key to move between fields. When the field that you want to set the value in is blinking, don't click into the field and start typing. As long as the field is blinking you can start typing without clicking in there and the characters that you type will appear in the field. This is one of those things that is a little hard to describe. We'll cover this in training and hopefully clear things up. Another optional dialog that works in conjunction with some of the advanced features of AccuDraw is the AccuSnap Settings dialog. This dialog is accessed by using the MicroStation pulldowns, Settings > Snaps > AccuSnap. The dialog is shown below:
http://www.wfl.fhwa.dot.gov/resources/cadd/field/basic-microstation.htm
5/05/2012
WFL > Resources > CADD Support > Field Users > Basic MicroStation Training
Page 17 of 24
For a full blown description of AccuDraw, please see the MicroStation Help. If you have assigned Help to one of your function keys (as described earlier) click on the AccuDraw tool or the AccuSnap Settings dialog and press the appropriate function key. My intent with this brief explanation was to simply make you aware of this tool.
Manipulating Elements
Elements may be manipulated in a variety of ways using the Manipulate tool box as shown below: NOTE: When any of these tools are selected, a subsequent dialog is presented for further defining of the manipulation.
Additionally these manipulation tools can be used in conjunction with AccuDraw. The example below illustrates copying a shape using AccuDraw, a distance of 525 units directly below the original shape:
Fence Tools
You may find instances where you want to manipulate several elements at the same time. Several examples that come to mind include:
http://www.wfl.fhwa.dot.gov/resources/cadd/field/basic-microstation.htm
5/05/2012
WFL > Resources > CADD Support > Field Users > Basic MicroStation Training
Page 18 of 24
Delete several elements all at the same time, rather than individually. Change the attributes of several elements at the same time, rather than individually. Move or Copy several elements all at the same time, rather than individually. MicroStation provides a set of Fence tools to do just this. The Fence tools are available from the Fence tool box as shown below:
Each tool has it's specific purpose and is accompanied by a subsequent dialog that provides a variety of options. It would be safe to say that the 2 most common fence tools are Place Fence (Block) and Fence Delete. The Fence tools can be used in conjunction with other tools such as Copy Element or Move Element . Notice (below) that each dialog also has an option to Use Fence:
When these option(s) are checked, all fence contents that comply with the fence settings will be copied or moved accordingly. For complete details regarding the Fence Tools, access the MicroStation Help files.
Element Selection Tools
The Element Selection tools are very similar to the Fence tools. The Element Selection tools are available from the Element Selection tool box as shown below:
The tool box is broken into 2 sets of tools, Element Selection and PowerSelector, (with the little light bulb).
http://www.wfl.fhwa.dot.gov/resources/cadd/field/basic-microstation.htm
5/05/2012
WFL > Resources > CADD Support > Field Users > Basic MicroStation Training
Page 19 of 24
Element Selection: When Element Selection is used it acts almost exactly as Place Fence. Simply select the tool, data point the screen (hold down the left mouse button) and move the cursor to define the area. Once defined release the mouse button. All elements inside this area will receive "handles". At this point, you may modify their attributes, move or copy them somewhere or delete them. PowerSelector: When PowerSelector is used, many more options are available. The PowerSelector set of tools is shown below:
PowerSelector works exactly the same as the Element Selection tool except allows for selection of the element(s) in a variety of ways. For complete details regarding the Element Selection Tools, access the MicroStation Help files.
Modifying Elements
Elements may be modified using a variety of tools from the Modify tools (and the all powerful Delete tool) as shown below:
http://www.wfl.fhwa.dot.gov/resources/cadd/field/basic-microstation.htm
5/05/2012
WFL > Resources > CADD Support > Field Users > Basic MicroStation Training
Page 20 of 24
The use of these tools is pretty simple, simply select the tool, data point the element and perform the task. AccuDraw can be used with some of these tools.
Measuring Tools
Elements and/or distances between elements can be measured in a variety of ways using the Measure tools as shown below:
The Measure Distance tool has a variety of methods available by adjusting the subsequent dialog that is presented when this tool is used. The Measure Distance options are shown below:
The Measure Area tool also has a variety of methods available by adjusting the subsequent dialog that is presented when this tool is used. The Measure Area options are shown below:
For complete details regarding the Measuring Tools, access the MicroStation Help files.
Placing/Editing Text
Understanding everything about Placing Text and the Text Editor is almost an entire 1 day class all by itself. This brief explanation will attempt to explain the basics and the most commonly used tools. Placing, Editing, Spell Checking text etc.. are all found on the Text tool box as shown below:
http://www.wfl.fhwa.dot.gov/resources/cadd/field/basic-microstation.htm
5/05/2012
WFL > Resources > CADD Support > Field Users > Basic MicroStation Training
Page 21 of 24
When the Place Text tool is pressed, 2 other subsequent dialogs are launched, (the Text Editor - Word Processor and Place Text dialogs) as shown below:
The first decision that needs to be made when placing text is how should it be formatted. In other words what font, height, weight, justification, etc... is to be used. There are 2 basic ways to make this decision. Each of these decisions involve the Text Style options from the Place Text dialog. In the graphic above, notice that the Text Style has been set to Normal. As a result, all the settings are ghosted out and are unavailable to be set. We have many of these text styles all set up and available for your use. These Text Style options are shown below:
For the Text Placing Freelancers of the world... fear not, you don't have to conform to someone else's idea of how text should look or be placed. When the Text Style none is selected, all settings can be adjusted to meet your needs, as shown below:
http://www.wfl.fhwa.dot.gov/resources/cadd/field/basic-microstation.htm
5/05/2012
WFL > Resources > CADD Support > Field Users > Basic MicroStation Training
Page 22 of 24
The next decision that needs to be made is what attributes are desired for the text, (Level, Weight, Color). The text attributes can be set from the Attributes tool box, explained earlier. To actually place the text... simply click in the Text Editor - Word Processor dialog and start typing. As you type, the text characters are actually attached to your cursor, as shown below. When you have completed typing your text, simply data point the screen where you want to place it. It can always be modified later... moved, scaled... whatever.
Placing a Text Note: If you want to place some text and have a leader and arrow head as well, use the Place Note tool, shown below:
Placing a Text Note is basically the same as normal text. An example is shown below:
Editing text (that has already been placed), is done by using the Edit Text tool, shown below:
To edit existing text, select the Edit Text tool and data point the text to be edited. The Text Editor - Word Processor dialog will appear. You can click inside the dialog and make whatever modifications you feel are necessary. When finished editing the text, simply data point the screen.
http://www.wfl.fhwa.dot.gov/resources/cadd/field/basic-microstation.htm
5/05/2012
WFL > Resources > CADD Support > Field Users > Basic MicroStation Training
Page 23 of 24
Spell Checking text is done using the Spell Checker tool shown below:
To spell check some text, select the Spell Checker tool and data point the text. The Spell Checker dialog will appear and present several options on how to correct the spelling. Once the option is chose, click on Change, Ignore, Cancel or whatever.
It is possible to Match the Text Attributes from exiting text by using the Match Text Attributes tool, shown below:
To Match (or setup your text attributes) from text that is already placed, select the Match Text Attributes tool, data point the existing text and data point the screen. Your text attributes are now reset from that piece of text. It is possible to Change the Text Attributes from exiting text by using the Change Text Attributes tool, shown below:
To change your Text Attributes, select the Change Text Attributes tool and adjust the settings on the Change Text Attributes dialog (shown above right). For complete details regarding Text Placement and Manipulation, access the MicroStation Help files.
Printing
MicroStation has a built-in printing process. Printing is available by using the MicroStation pulldowns File > Print. The Print dialog is shown below:
http://www.wfl.fhwa.dot.gov/resources/cadd/field/basic-microstation.htm
5/05/2012
WFL > Resources > CADD Support > Field Users > Basic MicroStation Training
Page 24 of 24
One of the most common ways to ensure that a plot will be printed to scale is to draw a MicroStation shape (rectangle) at known dimensions. Place a fence at the corners of the shape and adjust the Print Scale value as shown above in yellow. After the fence is placed, click on the print icon located at the upper left corner of the Print dialog. For complete details regarding Printing, access the MicroStation Help files. CADD Support | Field Users | Top
Page last updated: October 20, 2011. Last certified: January 2012. Access Count: This page has been accessed 134937 times. Questions or Comments? Contact the Project Development Team
http://www.wfl.fhwa.dot.gov/resources/cadd/field/basic-microstation.htm
5/05/2012
You might also like
- The Subtle Art of Not Giving a F*ck: A Counterintuitive Approach to Living a Good LifeFrom EverandThe Subtle Art of Not Giving a F*ck: A Counterintuitive Approach to Living a Good LifeRating: 4 out of 5 stars4/5 (5794)
- The Gifts of Imperfection: Let Go of Who You Think You're Supposed to Be and Embrace Who You AreFrom EverandThe Gifts of Imperfection: Let Go of Who You Think You're Supposed to Be and Embrace Who You AreRating: 4 out of 5 stars4/5 (1090)
- Never Split the Difference: Negotiating As If Your Life Depended On ItFrom EverandNever Split the Difference: Negotiating As If Your Life Depended On ItRating: 4.5 out of 5 stars4.5/5 (838)
- Hidden Figures: The American Dream and the Untold Story of the Black Women Mathematicians Who Helped Win the Space RaceFrom EverandHidden Figures: The American Dream and the Untold Story of the Black Women Mathematicians Who Helped Win the Space RaceRating: 4 out of 5 stars4/5 (894)
- Grit: The Power of Passion and PerseveranceFrom EverandGrit: The Power of Passion and PerseveranceRating: 4 out of 5 stars4/5 (587)
- Shoe Dog: A Memoir by the Creator of NikeFrom EverandShoe Dog: A Memoir by the Creator of NikeRating: 4.5 out of 5 stars4.5/5 (537)
- Elon Musk: Tesla, SpaceX, and the Quest for a Fantastic FutureFrom EverandElon Musk: Tesla, SpaceX, and the Quest for a Fantastic FutureRating: 4.5 out of 5 stars4.5/5 (474)
- The Hard Thing About Hard Things: Building a Business When There Are No Easy AnswersFrom EverandThe Hard Thing About Hard Things: Building a Business When There Are No Easy AnswersRating: 4.5 out of 5 stars4.5/5 (344)
- Her Body and Other Parties: StoriesFrom EverandHer Body and Other Parties: StoriesRating: 4 out of 5 stars4/5 (821)
- The Sympathizer: A Novel (Pulitzer Prize for Fiction)From EverandThe Sympathizer: A Novel (Pulitzer Prize for Fiction)Rating: 4.5 out of 5 stars4.5/5 (119)
- The Emperor of All Maladies: A Biography of CancerFrom EverandThe Emperor of All Maladies: A Biography of CancerRating: 4.5 out of 5 stars4.5/5 (271)
- The Little Book of Hygge: Danish Secrets to Happy LivingFrom EverandThe Little Book of Hygge: Danish Secrets to Happy LivingRating: 3.5 out of 5 stars3.5/5 (399)
- The World Is Flat 3.0: A Brief History of the Twenty-first CenturyFrom EverandThe World Is Flat 3.0: A Brief History of the Twenty-first CenturyRating: 3.5 out of 5 stars3.5/5 (2219)
- The Yellow House: A Memoir (2019 National Book Award Winner)From EverandThe Yellow House: A Memoir (2019 National Book Award Winner)Rating: 4 out of 5 stars4/5 (98)
- Devil in the Grove: Thurgood Marshall, the Groveland Boys, and the Dawn of a New AmericaFrom EverandDevil in the Grove: Thurgood Marshall, the Groveland Boys, and the Dawn of a New AmericaRating: 4.5 out of 5 stars4.5/5 (265)
- A Heartbreaking Work Of Staggering Genius: A Memoir Based on a True StoryFrom EverandA Heartbreaking Work Of Staggering Genius: A Memoir Based on a True StoryRating: 3.5 out of 5 stars3.5/5 (231)
- Team of Rivals: The Political Genius of Abraham LincolnFrom EverandTeam of Rivals: The Political Genius of Abraham LincolnRating: 4.5 out of 5 stars4.5/5 (234)
- On Fire: The (Burning) Case for a Green New DealFrom EverandOn Fire: The (Burning) Case for a Green New DealRating: 4 out of 5 stars4/5 (73)
- The Unwinding: An Inner History of the New AmericaFrom EverandThe Unwinding: An Inner History of the New AmericaRating: 4 out of 5 stars4/5 (45)
- Chitta ShuddhiDocument8 pagesChitta ShuddhiSwami Vedatitananda100% (8)
- Songs of Praise to Lord MurugaDocument1 pageSongs of Praise to Lord MurugakjegadeeshNo ratings yet
- 6th Central Pay Commission Salary CalculatorDocument15 pages6th Central Pay Commission Salary Calculatorrakhonde100% (436)
- HE Drilling JarsDocument32 pagesHE Drilling Jarsmr_heeraNo ratings yet
- Dynamics and Bifurcations-HaleDocument577 pagesDynamics and Bifurcations-Halealaa alqurasheyNo ratings yet
- Chess Basics Opening DosDocument2 pagesChess Basics Opening DoskjegadeeshNo ratings yet
- Annamayya kIRTHISDocument15 pagesAnnamayya kIRTHISkjegadeeshNo ratings yet
- KalaivaniyeeDocument1 pageKalaivaniyeekjegadeesh0% (1)
- Thiru01 2 PDFDocument90 pagesThiru01 2 PDFkjegadeeshNo ratings yet
- Tamil Grammar From - Archiveorg PDFDocument108 pagesTamil Grammar From - Archiveorg PDFkjegadeeshNo ratings yet
- MusicDocument1 pageMusickjegadeeshNo ratings yet
- ChordsDocument5 pagesChordskjegadeeshNo ratings yet
- MusicDocument1 pageMusickjegadeeshNo ratings yet
- Kaadhal KavithaiDocument1 pageKaadhal KavithaikjegadeeshNo ratings yet
- Dikshithar Kirthis CARNATICDocument514 pagesDikshithar Kirthis CARNATICkjegadeeshNo ratings yet
- Tamil Grammar From - Archiveorg PDFDocument108 pagesTamil Grammar From - Archiveorg PDFkjegadeeshNo ratings yet
- Worship of Lord Ganesha and Goddess SaraswatiDocument20 pagesWorship of Lord Ganesha and Goddess SaraswatikjegadeeshNo ratings yet
- 09 - Chapter 6 ViolinDocument8 pages09 - Chapter 6 ViolinkjegadeeshNo ratings yet
- TablesDocument26 pagesTableskjegadeeshNo ratings yet
- TablesDocument26 pagesTableskjegadeeshNo ratings yet
- Rebate Application FormDocument2 pagesRebate Application FormkjegadeeshNo ratings yet
- Carnatic MusicDocument41 pagesCarnatic Musicanu_bluNo ratings yet
- Dikshithar Kirthis CARNATICDocument514 pagesDikshithar Kirthis CARNATICkjegadeeshNo ratings yet
- KJY SongDocument2 pagesKJY SongkjegadeeshNo ratings yet
- Match Details: Kardinya Lakes Perth TamilDocument1 pageMatch Details: Kardinya Lakes Perth TamilkjegadeeshNo ratings yet
- Stage 1 Pe 2013 Approved PDFDocument6 pagesStage 1 Pe 2013 Approved PDFkjegadeeshNo ratings yet
- Stage 1 Assessment GuideDocument7 pagesStage 1 Assessment GuidekjegadeeshNo ratings yet
- Match Details: Kardinya Lakes Perth TamilDocument1 pageMatch Details: Kardinya Lakes Perth TamilkjegadeeshNo ratings yet
- KJ KilinjalgalDocument1 pageKJ KilinjalgalkjegadeeshNo ratings yet
- 2012 Bunbury Visitor GuideDocument40 pages2012 Bunbury Visitor GuidekjegadeeshNo ratings yet
- Song LyricsDocument7 pagesSong LyricskjegadeeshNo ratings yet
- 2023-RegisterBook Version 202212Document95 pages2023-RegisterBook Version 202212Moin AltafNo ratings yet
- Understand The Standardization Protocol For Iot Understand The Concepts of Web of Things. Understand The Concepts of Cloud of Things With Understand The Basic Concepts of Aspect OrientedDocument2 pagesUnderstand The Standardization Protocol For Iot Understand The Concepts of Web of Things. Understand The Concepts of Cloud of Things With Understand The Basic Concepts of Aspect OrientedShanthi GanesanNo ratings yet
- The Power of TQM: Analysis of Its Effects On Profitability, Productivity and Customer SatisfactionDocument15 pagesThe Power of TQM: Analysis of Its Effects On Profitability, Productivity and Customer SatisfactionAbid Ahasan100% (1)
- UV-Vis method for quantifying anti-cancer drug CurcuminDocument6 pagesUV-Vis method for quantifying anti-cancer drug Curcuminwhy uNo ratings yet
- Diebold ManualDocument2 pagesDiebold Manualjoseperezlopes069No ratings yet
- QST HamClockDocument3 pagesQST HamClockCPC PHCNo ratings yet
- Q1 - Answer KeyDocument2 pagesQ1 - Answer KeyJustine AligangaNo ratings yet
- Body Fat PercentageDocument7 pagesBody Fat Percentagegurveer singhNo ratings yet
- Vesda Arrange Fire Alarm SystemDocument1 pageVesda Arrange Fire Alarm SystemGaurav Kumar SharmaNo ratings yet
- METAL CLUSTER COMPLEXESDocument13 pagesMETAL CLUSTER COMPLEXESKeybateNo ratings yet
- Ivy Bridge PDFDocument25 pagesIvy Bridge PDFDương Tấn QuốcNo ratings yet
- Green Building Store MVHR Brochure-File032484Document9 pagesGreen Building Store MVHR Brochure-File032484Anthi ValavaniNo ratings yet
- IgE Level Effect of Phyllanthus Acidus Leaf ExtractDocument5 pagesIgE Level Effect of Phyllanthus Acidus Leaf Extractkhatami muhammadNo ratings yet
- P&ID ManualDocument35 pagesP&ID Manualdharan kumarNo ratings yet
- Yokogawa 2015 Centum VP For Batch ControlDocument9 pagesYokogawa 2015 Centum VP For Batch ControlArzymanNo ratings yet
- Notes Knouckout and BanyanDocument13 pagesNotes Knouckout and BanyanmpacNo ratings yet
- 1) Computer Concepts NotesDocument6 pages1) Computer Concepts NotesVenus Leilani Villanueva-Granado100% (2)
- UCE802 Earthquake SyllabusDocument2 pagesUCE802 Earthquake Syllabuskullu88No ratings yet
- 4 UIUm 8 JHNDQ 8 Suj H4 NsoDocument8 pages4 UIUm 8 JHNDQ 8 Suj H4 NsoAkash SadoriyaNo ratings yet
- Shape and angle detective game for kidsDocument21 pagesShape and angle detective game for kidsbemusaNo ratings yet
- Amit Udgirkar PRAJ PDFDocument38 pagesAmit Udgirkar PRAJ PDFjpsingh75No ratings yet
- Metodo Fotometrico para La Determinación de La Concentración de Ozono AtmosféricoDocument8 pagesMetodo Fotometrico para La Determinación de La Concentración de Ozono AtmosféricoVarinia ZubiletaNo ratings yet
- Queries With TableDocument14 pagesQueries With TableAkhileshNo ratings yet
- Flight Planning For ATTDocument106 pagesFlight Planning For ATTTienek Lee100% (1)
- Wilo Fire Fighting BrochureDocument20 pagesWilo Fire Fighting BrochureAkhmad Darmaji DjamhuriNo ratings yet
- Two Sigma - LeetCodeDocument2 pagesTwo Sigma - LeetCodePeeyushNo ratings yet
- ACI229Document18 pagesACI229Francisco CalderónNo ratings yet
- Na2xckbr2y Rev 08Document1 pageNa2xckbr2y Rev 08dardakNo ratings yet