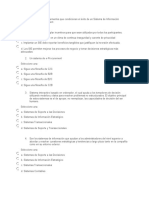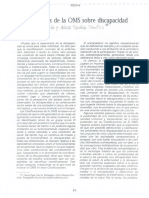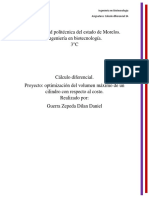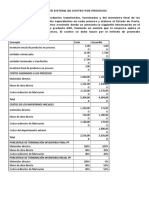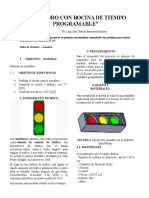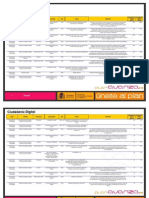Professional Documents
Culture Documents
Windowsxp L1 L2
Uploaded by
BriigiiTeh RiiCapaOriginal Title
Copyright
Available Formats
Share this document
Did you find this document useful?
Is this content inappropriate?
Report this DocumentCopyright:
Available Formats
Windowsxp L1 L2
Uploaded by
BriigiiTeh RiiCapaCopyright:
Available Formats
WINDOWS XP
Primeros pasos
Men Inicio El escritorio de Windows XP Iconos Ventanas La barra de tareas Suspender e hibernar Windows XP Salir de Windows XP
Objetivos:
Reconocer la interfaz de Windows XP. Conocer los elementos del escritorio. Poder suspender e hibernar el sistema. Saber cerrar el sistema operativo.
CR
W IN D
1.1
Men Inicio El men Inicio es lo prim ero que vemos cuando arrancamos Windows XP por primera vez.
Este men se abre automticamente slo la primera vez que ejecutamos el sistema. Desde el botn de Inicio accederemos a todas las aplicaciones y utilidades disponibles en el sistema. Es el primer paso que debemos dar para comenzar a trabajar.
1.2
El escritorio de Windows XP
El escritorio es lo primero que vemos al iniciar el sistema (salvo la primera vez). Windows XP nos muestra un escritorio totalmente renovado con respecto a las versiones anteriores. Cuando instalamos XP, nos encontramos con un escritorio vaco, es decir, sin los usuales iconos de Windows, con la nica excepcin del icono de la Papelera de reciclaje.
En el escritorio podemos tener los accesos directos, carpetas y archivos que deseemos, de manera que nos facilite nuestro trabajo.
CR
W IN D
Desde el
escritorio tenemos disponible el botn de Inicio desde donde podemos
comenzar a trabajar y acceder a todos los programas instalados 1. Hacer clic sobre 2. Pulsar 3. Seleccionar Inicio Todos los programas la aplicacin deseada
o n
1.3
Iconos Los Iconos y los accesos di rectos son atajos para acceder a carpetas, archivos y aplicacion es de una manera ms rpida y cmoda.
Haciendo doble clic sobre un icono o acceso directo, ste abrir la carpeta o aplicacin correspondiente. 1. Hacer doble clic sobre el icono del escritorio
CR
W IN D
1.4
Ventanas
Las ventanas son un elemento esencial en Windows, ya que en ellas se nos muestra la informacin requerida. Cuando hacemos doble clic sobre un icono, se abrir una ventana conteniendo la aplicacin o archivos correspondientes. Podemos tener abiertas tantas ventanas como nuestro sistema sea capaz de soportar. Ms adelante, examinaremos con detenimiento cada parte de las ventanas.
1.5
La barra de tareas
La barra de tareas se encuentra situada, por defecto, en la parte inferior de la pantalla. En ella, adems del botn del men Inicio, tendremos disponibles los botones correspondientes a las ventanas que tengamos abiertas. El botn que tengamos pulsado corresponder con la ventana activa en el escritorio, es decir, la ventana en la que estamos trabajando. En la parte derecha de la barra, nos encontramos con el reloj del sistema, la Barra de idioma y algunos iconos de aplicaciones cargadas por el sistema, como el Windows Messenger. Botn de ventana activa Barra de idioma
Windows Messenger
CR
W IN D
1.6
Suspender e hibernar Windows XP
Si queremos abandonar nuestro equipo por un largo periodo de tiempo pero queremos seguir trabajando en el punto en que lo dejamos, tenemos las siguientes opciones: Suspender el equipo: el equipo queda en estado de bajo consumo, permitiendo al usuario reactivarlo con un simple movimiento de ratn o pulsando una tecla, y volveremos al punto donde dejamos nuestro trabajo. Hibernar el equipo: podemos apagar el equipo pero guardando en el disco duro la informacin sobre el estado en que se encuentra nuestro trabajo para poder reanudar el trabajo en el mismo punto cuando volvamos a arrancar el sistema. Para suspender el equipo: 1. Pulsar 2. Seleccionar 3. Seleccionar el botn de Inicio Apagar el equipo Suspender
o n
Para hibernar el equipo: 1. Hacer clic sobre 2. Seleccionar 3. Pulsar 4. Seleccionar el botn de Inicio Apagar el equipo la tecla Maysculas del teclado Hibernar
q p
o
T
CR
W IN D
1.7
Salir de Windows XP
Cuando queramos terminar nuestra sesin de trabajo, tenemos la opcin de apagar nuestro equipo. La opcin Apagar el equipo nos lleva a un cuadro de dilogo donde podemos elegir entre Suspender, Apagar o Reiniciar. La opcin Apagar cierra el sistema y desconecta el equipo. La opcin Reiniciar cierra y vuelve a iniciar el sistema. Inicio Apagar equipo Apagar, para cerrar el sistema
1. Pulsar 2. Hacer clic sobre 3. Seleccionar
CR
W IN D
LO QUE HEMOS APRENDIDO: tema 1
Cuando iniciamos Windows por primera vez, el men Inicio aparece desplegado facilitndonos as el acceso a las aplicaciones y utilidades del sistema.
El escritorio de Windows es lo primero que vemos al iniciar el sistema, que contiene el icono de la Papelera de reciclaje, la barra de tareas y el botn Inicio.
Los iconos y accesos directos permiten acceder a aplicaciones y documentos de una manera ms rpida y cmoda.
Las ventanas son el medio en que se nos muestra la informacin.
La barra de tareas, situada en la parte inferior de la pantalla, contiene el botn Inicio, los botones de las ventanas activas las barras de herramientas activas y el rea de notificacin.
Suspender el equipo mantiene el sistema en estado de bajo consumo, pudiendo reactivarse pulsando cualquier tecla o moviendo el ratn.
Hibernar el equipo cierra el sistema guardando informacin sobre el estado de nuestro trabajo, volviendo al mismo punto cuando arranquemos de nuevo el sistema.
Apagar el equipo desconecta y cierra el sistema por completo.
CR
W IN D
TEST: tema 1
Marca la respuesta correcta. 1. La primera vez que iniciemos Windows XP nos aparecer: El escritorio. El men Inicio. La ventana de Mi PC.
2. En el escritorio tenemos por defectos los siguientes iconos: Mi PC y la Papelera de reciclaje. nicamente la Papelera de reciclaje. nicamente Mi PC.
3. Para activar un icono debemos hacer: Doble clic. Un clic. Arrastrar. 4. La Barra de tareas se encuentra situada por defecto: En la parte superior de la ventana. No aparece por defecto. En la parte inferior de la ventana.
5. Para mantener el ordenador en estado de bajo consumo, usaremos la opcin: Hibernar. Suspender. Apagar. 6. Si queremos guardar la informacin sobre el estado de nuestro trabajo, usaremos la opcin: Hibernar. Suspender. Apagar.
ACTIVIDADES: tema 1
1. Inicia Windows. 2. Desplzate por el men Inicio. 3. Pulsa doble clic sobre el icono "Papelera de reciclaje" para abrir la ventana. 4. Suspende el equipo por un momento y reactvalo. 5. Sal de Windows XP.
WINDOWS XP
Las ventanas
Mi PC La barra de ttulo La barra de mens La barra de herramientas Personalizar la barra de herramientas Cuadro de tareas La barra de estado Las barras de desplazamiento Modificar las dimensiones de una ventana Mover una ventana Organizar ventanas Deshacer organizar ventanas Mens contextuales
Objetivos:
Conocer la ventana de Mi PC. Conocer las estado. Saber redimensionar una ventana. Saber utiliziar las barras de desplazamiento. Poder manejar varias ventanas. barras de ttulo, herramientas, mens y
CR
W IN D
2.1
Mi PC
La opcin de Mi PC da acceso a las unidades de disco del ordenador, a los dispositivos de almacenamiento (disquetera y CD-Rom, por ejemplo), a las unidades de red (si existen) y a las carpetas de Documentos compartidos de cada usuario existente en el sistema.
2.2
La barra de ttulo
La barra de ttulo se encuentra en la parte superior de la ventana, de color azul. Nos informa del nombre del archivo y la aplicacin que tenemos abierta en ese momento.
En el extremo derecho de la barra nos encontramos con tres botones de control:
Minimizar: enva la ventana a la barra de tareas, no cierra la aplicacin ya que si pulsamos el botn del programa en la barra de tareas, ste vuelve al estado anterior.
Maximizar: maximiza el tamao de la ventana a pantalla completa o lo mximo que permita la aplicacin. Restaurar: Cuando est maximizada, restaura la ventana, es decir, vuelve al tamao anterior. Cerrar: cierra la aplicacin.
CR
W IN D
2.3
La barra de mens La barra de mens se encuentra si tuada en la parte superior de la ventana, desde la cual podemos acceder a los mens que contienen todos los comandos dispon ibles para nuestro trabajo.
Para abrir un men: 1. Hacer clic sobre 2. Pulsar el men deseado la opcin deseada
2.4
La barra de herramientas La barra de herramientas se en cu en tra justo debajo de la barra de mens y nos proporcion a accesos ms rpidos a los comandos ms utilizados.
Estos comandos podrn variar de una ventana a otra dependiendo de la aplicacin en la que nos encontremos.
Los comandos que por defecto nos muestra Windows son los siguientes: Atrs: volvemos sobre nuestros pasos en la exploracin de carpetas y unidades. Adelante: avanzamos sobre nuestros pasos en la exploracin de carpetas y unidades. Arriba: subimos un nivel en archivos y carpetas. Bsqueda: abre el panel de bsqueda. Carpeta: abre el panel de carpetas. Vistas: selecciona el tipo de vista de los archivos y carpetas. el orden jerrquico de la estructura de
CR
W IN D
2.5
Personalizar la barra de herramientas
La barra de herramientas puede ser personalizada por el usuario para ms comodidad en el trabajo. Podemos aadirle ms iconos, quitar los que no necesitemos, cambiar su tamao y modificar las etiquetas de texto. Para personalizar la barra de herramientas: 1. Desplegar 2. Elegir 3. Hacer clic sobre 4. Seleccionar 5. Pulsar 6. Desplegar 7. Elegir 8. Desplegar 9. Elegir 10. Pulsar men Ver Barra de Herramientas Personalizar... un icono que queramos aadir en la lista de Botones disponibles Agregar la lista de Opciones de texto la opcin deseada la lista de Opciones de icono la opcin deseada Cerrar
o p
w
q r t v s u
2.6
Cuadro de tareas
Windows XP incorpora un nuevo elemento a las ventanas y es el Cuadro de tareas, el cual se sita a la izquierda de la ventana y nos ofrece acceso a las tareas ms comunes a realizar con archivos, carpetas, etc. Este cuadro se divide en varios pequeos paneles en los que se dividen estas tareas e informacin relativa al objeto con el que estemos trabajando.
CR
W IN D
Para acceder a una de estas tareas simplemente debemos hacer clic sobre la que nos interese.
2.7
La barra de estado
La barra de estado no aparece por defecto en Windows XP, por lo que podemos activarla si lo deseamos. As, se situar en informacin relativa a la la parte inferior de la ventana y nos muestra est desarrollando, sobre los elementos accin que se
seleccionados, el nmero de archivos contenidos en la ventana, etc. Para mostrar u ocultar la barra de estado: 1. Desplegar 2. Seleccionar el men Ver Barra de estado
n o
2.8
Las barras de desplazamiento
Cuando, debido a su tamao, el contenido de una ventana no se muestra en totalidad, aparecen en la parte derecha e inferior de la ventana las su
barras de
desplazamiento. stas nos ayudan a movernos por la ventana y as podemos visualizar todo su contenido.
CR
W IN D
Para usar las barras de desplazamiento: 1. Pulsar en las flechas de direccin, para desplazar el contenido de la
ventana
n n n
2.9
Modificar las dimensiones de una ventana El tamao de una ventana no es fijo, por lo qu e podemos modificarlo segn nuestras necesidades.
Para modificar el tamao de una ventana: 1. Situar el cursor 2. Pulsar y arrastrar sin soltar sobre un borde la ventana hasta el tamao deseado
CR
W IN D
2.10 Mover una
ventana
Al igual que el tamao, la posicin de una ventana en el escritorio no es fija. Podemos desplazar una ventana hasta la posicin que deseemos del escritorio. Para mover una ventana: 1. Hacer clic sin soltar sobre 2. Arrastrar hasta la barra de ttulo la posicin deseada
n o
2.11
Organizar ventanas
Desde la barra de tareas podemos organizar todas las ventanas que tengamos abiertas. As, podemos colocarlas en Cascada, Mosaico horizontal o Mosaico vertical. Para organizar las ventanas: 1. Hacer clic con el botn derecho sobre la barra de tareas 2. Seleccionarla opcin deseada
CR
W IN D
La opcin Cascada nos permite ver todas las ventanas abiertas mostrndonos las barras de ttulo de cada una de ellas. La opcin Mosaico horizontal muestra todas las paneles distribuidos horizontalmente. La opcin Mosaico vertical muestra todas las ventanas abiertas a modo de paneles distribuidos verticalmente. Vista Cascada ventanas abiertas a modo de
Mosaico horizontal
Mosaico vertical
2.12
Deshacer organizar ventanas
Si hemos aplicado una de las vistas de Cascada o Mosaico, podemos volver sobre nuestros pasos y deshacer la vista que acabamos de aplicar. Para ello: 1. Hacer clic 2. Seleccionar con el botn derecho sobre la barra de tareas Deshacer Cascada (o Deshacer en Mosaico)
o n
CR
W IN D
2.13 Mens contextuales
Los mens contextuales son de gran utilidad en el entorno de Windows, ya que nos ofrecen un camino ms directo para acceder a ciertas opciones. Estos mens variarn dependiendo del objeto al que pertenezcan, aunque siempre podemos acceder a ellos de la misma forma: 1. Pulsar con el botn derecho sobre 2. Seleccionar el objeto deseado, escritorio o fondo de ventana la opcin deseada
CR
W IN D
LO QUE HEMOS APRENDIDO: tema 2
Desde Mi PC tenemos acceso a las unidades de disco y de red, dispositivos y carpetas compartidas del sistema.
La barra de ttulo, situada en la parte superior de la ventana, informa de la aplicacin y archivo abiertos.
La barra de mens se encuentra debajo de la barra de ttulo y contiene los mens desplegables disponibles en la aplicacin.
La barra de herramientas contiene accesos rpidos a los comandos ms usuales.
Podemos personalizar la barra de herramientas desde el men Ver Barra de herramientas - Personalizar.
El cuadro de tareas es el panel situado a la derecha de la ventana que nos ofrece acceso a las tareas ms comunes relacionadas con la ventana actual.
La barra de estado se sita en la parte inferior de la ventana y nos muestra informacin acerca de la accin que se est desarrollando.
Las barras de desplazamiento nos permite ver las zonas de la ventana no visibles debido a su tamao.
Modificaremos el tamao de una ventana pulsando sobre un borde y arrastrando.
Podemos mover una ventana pulsando sobre la barra de ttulo y arrastrando hasta la nueva posicin.
Podemos organizar las vertical.
ventanas en Cascada, mosaico horizontal o Mosaico
Los mens contextuales permiten acceder a las funciones ms comunes relativas al objeto marcado.
CR
W IN D
TEST: tema 2
Marca la respuesta correcta: 1. La 2. La carpeta de Documentos compartidos existe: Si la crea el usuario. Una por cada usuario existente en el sistema. Slo para el usuario actual. barra de herramientas se encuentra: Bajo la barra de mens. Bajo la barra de ttulo. Bajo la barra de estado.
3. Para personalizar la barra de herramientas debemos ir al men: Edicin. Ver. Herramientas. 4. La barra de estado: Se sita por defecto en la parte inferior de la ventana. No existe en Windows XP. Debemos activarla si queremos que aparezca.
5. Si no vemos todo el contenido de una ventana usaremos: Las barras de herramientas. Las barras de desplazamiento. Las barras de mens. 6. Para modificar el tamao de una ventana: Haremos clic sobre un borde de la ventana y arrastraremos hasta el tamao deseado. Pulsaremos sobre la barra de ttulo y arrastraremos hasta el tamao deseado. Haremos doble clic sobre un borde de la ventana y arrastraremos hasta el tamao deseado.
CR
W IN D
ACTIVIDADES:
1. Inicia Windows.
tema
2. Pulsa doble clic sobre el icono "Papelera de reciclaje" para abrir la ventana. 3. Maximiza la ventana de Papelera de reciclaje. 4. Modifica el tamao y posicin de la ventana de Papelera de reciclaje para que quede como en el siguiente dibujo:
5. Personaliza la barra de herramientas de forma que los botones se muestren sin texto y los iconos de tamao pequeo. 6. Restablece la barra de herramientas. 7. Activa en la ventana Papelera de reciclaje la barra de estado. 8. En el panel de tareas pulsa en Mis documentos. 9. Despliega el men contextual de Mis imgenes. 10. Retrocede a la ventana anterior con el botn correspondiente de la barra de herramientas. 11. Minimiza la ventana de Papelera de reciclaje. 12. Restaura la ventana de Papelera de reciclaje. 13. Cierra la ventana de Papelera de reciclaje. 14. Sal de Windows XP.
You might also like
- 75 Nichos MercadoDocument6 pages75 Nichos MercadoLuis RosasNo ratings yet
- Aprende A REPARAR CONSOLAS de VIDEOJUEGOS PDFDocument70 pagesAprende A REPARAR CONSOLAS de VIDEOJUEGOS PDFFelix Javier Moreno Hernandez0% (2)
- Imagenes para Redes SocialesDocument13 pagesImagenes para Redes SocialesDavid Miguel Herrera TenorioNo ratings yet
- IC - Tarea 3Document5 pagesIC - Tarea 3Emily ReyesNo ratings yet
- Codigo de Matlab para Resolver Armadura en 2dDocument6 pagesCodigo de Matlab para Resolver Armadura en 2dAdam AHNo ratings yet
- Evaluacion Modulo 10Document6 pagesEvaluacion Modulo 10AndresNo ratings yet
- Carlos Egea y Alicia Sarabia - Clasificaciones de La OMS Sobre DiscapacidadDocument16 pagesCarlos Egea y Alicia Sarabia - Clasificaciones de La OMS Sobre DiscapacidadAmancay AlthausNo ratings yet
- Proceso de Planillas en P@GOESDocument6 pagesProceso de Planillas en P@GOESEfren AguilarNo ratings yet
- Drucker Peter - La Gerencia en La Sociedad FuturaDocument29 pagesDrucker Peter - La Gerencia en La Sociedad FuturaAngel GVNo ratings yet
- Optimización Con DerivadasDocument6 pagesOptimización Con Derivadasdilan guerraNo ratings yet
- Paso A Paso Bachiller. 2CDocument19 pagesPaso A Paso Bachiller. 2Cfernando Celimene VidalNo ratings yet
- Cargador Frontal y Cucharón 580NDocument28 pagesCargador Frontal y Cucharón 580NavretropartsNo ratings yet
- Escoffery OnlineDocument11 pagesEscoffery OnlineAbner Bboy-GohanNo ratings yet
- Manual de ClearosDocument21 pagesManual de ClearosJuan TovarNo ratings yet
- Definición DereostatoDocument8 pagesDefinición DereostatoAlvarado CH PaulNo ratings yet
- Prueba de Entrada Epmed III - Yuly Roque H.Document3 pagesPrueba de Entrada Epmed III - Yuly Roque H.Anonymous 8hPyJGwf2No ratings yet
- Análisis Numérico 2015 S1 EDOs Numéricas Guía 01 MGC Ing. Civil. Mec. Marcelo Gallardo Maluenda BetaDocument8 pagesAnálisis Numérico 2015 S1 EDOs Numéricas Guía 01 MGC Ing. Civil. Mec. Marcelo Gallardo Maluenda BetaJosé Marambio RojasNo ratings yet
- Sistemas de Gestión de Bases de DatosDocument9 pagesSistemas de Gestión de Bases de DatosChristian ChancayNo ratings yet
- Modelo Montecarlo, Back Testing y Stress TestingDocument4 pagesModelo Montecarlo, Back Testing y Stress TestingMarina Oña CatotaNo ratings yet
- Taller Sistema de Costeo Por ProcesosDocument1 pageTaller Sistema de Costeo Por ProcesosAlvarez A. Carlos0% (1)
- Metodo Estadístico para Determinar La MuestraDocument3 pagesMetodo Estadístico para Determinar La MuestranubiaNo ratings yet
- Problemas de Programacion Pseint 5Document16 pagesProblemas de Programacion Pseint 5Juan Diego GonzálezNo ratings yet
- Pauta de Evaluacion Power Point NticDocument1 pagePauta de Evaluacion Power Point Nticaura lucia benavidesNo ratings yet
- Trabajo UNADDocument3 pagesTrabajo UNADJesús Ángel Garcia GonzalezNo ratings yet
- SEMAFORODocument3 pagesSEMAFOROEner PostNo ratings yet
- Ultraportátil Toshiba NB 500 v01r02Document14 pagesUltraportátil Toshiba NB 500 v01r02Mario Sánchez BañaresNo ratings yet
- Subvenciones Plan Avanza Empresas y FundacionesDocument173 pagesSubvenciones Plan Avanza Empresas y FundacioneseblogtvNo ratings yet
- 13.3.2.5 Lab - Configure Windows Local Security Policy 2020-10610Document4 pages13.3.2.5 Lab - Configure Windows Local Security Policy 2020-10610Patax HabaneraNo ratings yet
- Conversiones Binarias, Decimal, Octal, HexadecimalDocument13 pagesConversiones Binarias, Decimal, Octal, HexadecimalAriana Olea CortezNo ratings yet
- Taller 1 CompiladoresDocument3 pagesTaller 1 CompiladoresVíctor ManjarresNo ratings yet