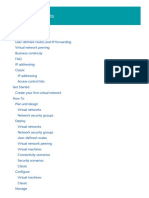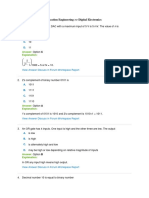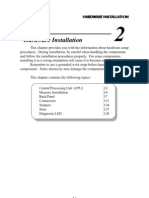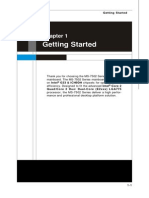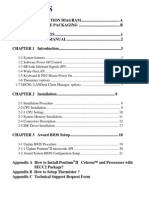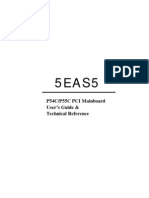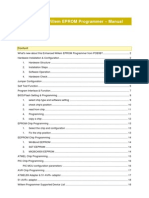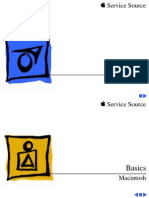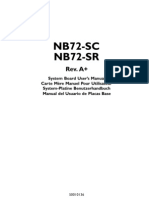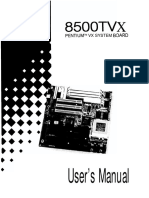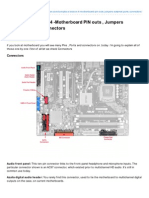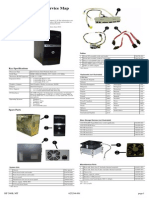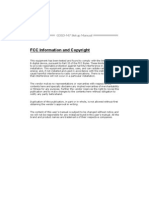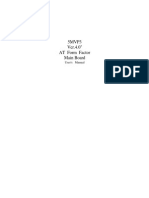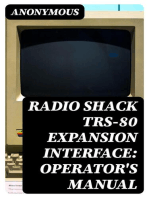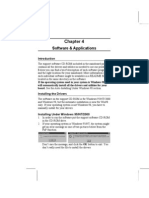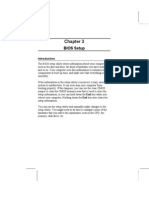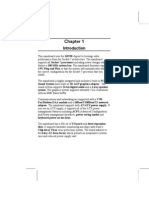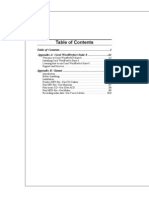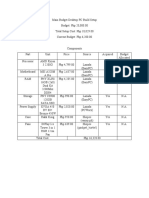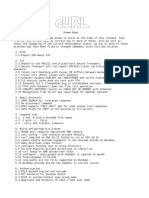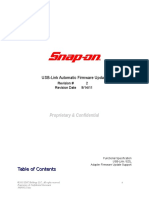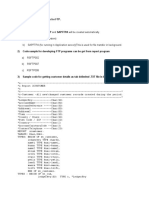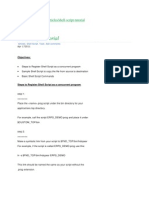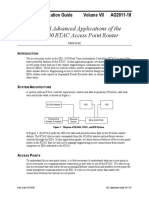Professional Documents
Culture Documents
Part2 2
Uploaded by
Alessandro VenturaOriginal Description:
Original Title
Copyright
Available Formats
Share this document
Did you find this document useful?
Is this content inappropriate?
Report this DocumentCopyright:
Available Formats
Part2 2
Uploaded by
Alessandro VenturaCopyright:
Available Formats
Chapter 2
Mainboard Installation
To install this mainboard into your system, follow the procedures in this chapter:
Identify the mainboard components Install the correct processor Install one or more memory modules Verify that any jumpers or switches are at the correct setting Install the mainboard in the system chassis Install extension brackets/options Install any other devices and make the appropriate connections to the mainboard headers.
Note: Before installing the mainboard, you must ensure that jumper JP3 is set to the Normal setting. See this chapter for information on locating JP3 and changing the jumper setting. Note: Please do not use the AC power cord to connect the system case to a power outlet until you have completely installed the mainboard and components. In some circumstances, the power management of the system might damage components and create unsafe conditions by allowing power to flow before the installation is complete, Note: The PCI2 slot can only be used if you disable the onboard LAN network using jumper JP6.
Chapter 2
Mainboard Components
Use the diagram below to identify the major components on your mainboard.
Note: Any jumpers on your mainboard that do not appear in this illustration are for testing only.
Expansion Slots
Install the Processor
This mainboard is installed with a socket-7, and so it may be installed with any of the socket-7 processors including the Intel P55C (MMX) series, the Cyrix/IBM 6x86L/6x86MX/M-II series, the AMD K6/K6-2/K6-III series, and the IDT C6/Winchip 2/2A series. The mainboard supports system bus speeds of 60, 66, 75, 83, 95, 100 MHz. The board supports CPU plug and play, so it can automatically run the installed processor with the correct clock speed and the correct system bus frequency. To automatically configure the processor, use the BIOS setup program to select the CPU speed and system bus frequency. See chapter three for more information. To ensure reliability, make sure that your socket-7 processor is fitted with a heatsink/cooling fan assembly. The socket-7 processor installs into the ZIF (Zero Insertion Force) socket-7 on the mainboard. 1. Locate the socket-7 and FAN1. Pull the locking lever out from the socket and swing it to the upright position. 2. On the socket-7 processor, identify the pin-1 corner by noting FAN1 that it has a slight bevel. 3. On the socket-7, identify the pin-1 corner. The pin-1 corner is on the same side as the locking lever, closest to the top of the lever when it is in the locked position. 4. Match the pin-1 corners and insert the socket-7 processor into the socket. No force is required and the processor should drop into place freely. 5. Swing the locking lever down and hook it under the catch on Socket-7 the side of the socket. This locksCorner Pin-1 the socket-7 processor in the socket. 6. If the socket-7 processor is installed with a cooling fan assembly, connect the cable from the fan to the CPU fan power connector FAN1. 9
Chapter 2
Install Memory
The mainboard has three DIMM slots that can be installed with memory modules. You must install at least one memory module in order to use the mainboard. You must install the first memory module into DIMM1 so that the system can share some of the memory with the built-in graphics system. A second module can be installed in either DIMM2 or DIMM3. For this mainboard, you must use 168-pin, 3.3V memory modules installed with SDRAM memory chips. For best performance, we recommend that you use PC-100 memory modules which operate over a 100 MHz memory bus. You can install any size of memory module from 16 MB up to 256 MB, so the maximum memory size is 3 x 256 MB = 768 MB. The edge connectors on the memory modules have cut outs, which coincide with struts in the DIMM slots, so the memory modules can only be installed in the correct way. On the DIMM slot, pull the locking latches at either end of the slots outwards. Position the memory module correctly and insert it into the DIMM slot. Press the module down into the slot so that the locking latches lever inwards and lock the module in place.
Set the Jumpers
Jumpers are sets of pins which can be connected together with jumper caps. The jumper caps change the way the mainboard operates by changing the electronic circuits on the mainboard. If a jumper cap connects two pins, we say the pins are SHORT. If a jumper cap is removed from two pins, the pins are OPEN.
1 1 JP3 1 JP2
10
JP10
1 JP8
JP6
Expansion Slots
Jumper JP3: Clear CMOS Memory Use this jumper to clear the contents of the CMOS memory. You may need to clear the CMOS memory if the settings in the setup utility are incorrect and prevent your mainboard from operating. To clear the CMOS memory, disconnect all the power cables from the mainboard and then move the jumper cap into the CLEAR setting for a few seconds.
Function Normal Operation Clear CMOS memory Jumper Setting Short Pins 1-2 Short Pins 2-3
Note: The mainboard ships with this jumper in the CLEAR position so you must change this jumper to NORMAL. Jumper JP2: Keyboard Power On Selector If you are using an ATX power supply unit, you can use hot keys on your keyboard as a power on/off switch for the system. Use this jumper to turn this feature on or off. Note: Make sure that the system can provide 1A on +5VSB (+5V Standby) signal before using the Keyboard Power On function.
Function Disable Keyboard Power On Enable Keyboard Power On Jumper Setting Short Pins 1-2 Short Pins 2-3
Jumper JP6: LAN Enable/disable Selector This mainboard has a built-in 10BaseT/100BaseTX network adapter. If you plan on using an alternative network adapter, you must use this jumper to disable the onboard network adapter.
Function Enable onboard LAN Disable onboard LAN Jumper Setting Short Pins 1-2 Short Pins 2-3
11
Chapter 2
Jumper JP8: Audio System Enable/disable Use this jumper to enable or disable the audio system integrated on this mainboard. Disable the built-in audio if you plan on using another audio system on an expansion card.
Function Enable Audio Disable Audio Jumper Setting Open Pins 1-2 Short Pins 1-2
Note: If you disable the onboard audio system, you cannot use the onboard Fax/Modem. Jumper JP10: Fax/Modem Enable/disable Use this jumper to enable or disable the onboard Fax/Modem. Disable the Fax/Modem if you plan on using another Fax/Modem.
Function Enable Fax/Modem Disable Fax/Modem Jumper Setting Short Pins 2-3 Short Pins 1-2
Note: If you have disabled the onboard audio system with jumper JP8, the Fax/Modem will not function even if it is enabled.
Install the Mainboard
Install the mainboard into the system chassis. This mainboard uses the baby-AT format. In addition the mainboard can operate using an AT power supply unit or an ATX power supply unit. This means that you have a wide choice of cases that can be used by this mainboard. Install the mainboard into the unit case. Follow the instructions provided by the case manufacturer using the screws and mounting points provided in the chassis.
ATX-PWR2
12
J2
AT-PWR1
Expansion Slots
Connect the power cable from the power supply unit to the power connector on the mainboard. If you are using an AT power unit, connect it to the AT power connector PWR1. If you are using an ATX power unit connect it to the ATX power connector PWR2. Connect the case switches and indicator LEDs to the bank of switch and LED connectors J2. See the illustration below for a guide to the pin functions of the J2 connector.
1 2 Speaker Pins 1-3-5-7 Power LED Pins 2-4-6 Keylock Pins 8-10
HDD LED Pins 15-16 Reset Switch Pins 17-18 Power Switch Pins 21-22 21 22
13
Chapter 2
Install the Extension Brackets/Options
The modules and extension brackets are used to transmit features on the mainboard to external connectors that can be fixed to the system chassis. Follow the steps below to install the extension brackets. Note: All the ribbon cables used on the extension brackets carry a red stripe on the pin-1 side of the cable. Audio Ports and Game/MIDI Port Extension Bracket This bracket provides three audio jacks for stereo line in, stereo line out and microphone. In addition it has a 15-pin D-connector which can be used by either a joystick or a MIDI device. If you are using a four channel speaker system, channel one and two are output through the Stereo Line-out, and the rear speaker channels three and four are output through Stereo Line-in.
1 J6-Audio Header Stereo Linein /Rear speaker channels 3-4 Microphone Stereo Lineout /Speaker channels 1-2 Game/MIDI Audio Ports & Game/MIDI Extension Bracket
1. On the mainboard, locate the J6 audio header for this bracket. 2. Plug the cable from the bracket into the J6 audio header. 3. In the system chassis, remove a blanking plate from one of the expansion slots and install the extension bracket in the slot. Use the screw that held the blanking plate in place to secure the extension bracket.
14
Expansion Slots
Serial/Parallel Ports Extension Bracket This bracket has one serial port - COM1 (9-pins) and one parallel port LPT1 (25pins).
1 COM1 Header 1 PRN1- Parallel Port Header
Serial Port COM1 Parallel Port LPT1
Serial/Parallel Ports Extension Bracket
1. On the mainboard, locate the headers COM1 and PRN1 for this bracket. 2. Plug the serial cable into COM1 and the parallel cable into PRN1. 3. In the system chassis, remove a blanking plate from one of the expansion slots and install the extension bracket in the slot. Use the screw that held the blanking plate in place to secure the extension bracket.
15
Chapter 2
VGA Extension Bracket The VGA extension bracket has a 15-pin connector for an external monitor cable.
1
VGA1-VGA Header
VGA Extension Bracket
1. On the mainboard, locate the VGA1 header for this bracket. 2. Plug the cable from the bracket into the VGA1 header. 3. In the system chassis, remove a blanking plate from one of the expansion slots and install the extension bracket in the slot. Use the screw that held the blanking plate in place to secure the extension bracket.
16
Expansion Slots
LAN Network Adapter Extension Bracket This bracket supports an RJ45 network connector and connects to the built in LAN header LAN1 on the mainboard.
LAN1 LAN Header 1. On the mainboard, locate the LAN1 LAN header for this bracket. 2. Plug the cable from the bracket into LAN1. 3. In the system chassis, remove a blanking plate from one of the expansion slots and install the extension bracket in the slot. LAN Extension Use the screw that held the blanking plate in place to secure Bracket the extension bracket. 1
17
Chapter 2
Fax/Modem DAA Module The Fax/Modem DAA module plugs directly into the mainboard adjacent to an expansion slot in the system chassis. When you remove the blanking plate from the system chassis, you can access the LINE and TEL RJ11 connectors on the metal edge of the Fax/Modem DAA module. 1. Locate the J7 modem header on the mainboard. GND 3 4 FRA-SY 2. PlugGND 5Fax/Modem DAA module into the J7 modem header. the 6 SCLK 3. Remove the blanking plate adjacent to the Fax/Modem DAA AUX 3V 7 8 RIN-WAK module.
HOOK 9 10 GPIO 12 SDO 14 SDI 16 RST RIN 11 GND 1 2 MCLK J7-MODEM Header
Line & Tel AUX 5V 13 RJ11 Sockets
MUTE 15
Modem DAA Module
Modem Header
18
Expansion Slots
Optional Digital Audio Extension Bracket This bracket has two RCA jacks for digital audio in and digital audio out, and an auxiliary jack for a stereo line-in device. It also provides a pair of optic fiber interface which enables the communication with MiniDisk or high-end audio systems.
Aux In(L) 1 +12V 3 SPDIF/In 5 SPDIF/Out 7 2 Aux In(R) 6 GND 8 GND
J11 SPDIF Header
SPDIF Out Optic Out Optic In SPDIF In Aux In
Digital Audio Extension Bracket
1. On the mainboard, locate the J11 SPDIF header for this bracket. 2. Plug the cable from the bracket into J11. 3. In the system chassis, remove a blanking plate from one of the expansion slots and install the extension bracket in the slot. Use the screw that held the blanking plate in place to secure the extension bracket. Internal Digital Audio If you have the optional internal digital audio cable, you can use it to connect the digital audio output connector of a CD-ROM or DVD drive to the pins 5-6 of J11.
19
Chapter 2
Optional ATX Form Card This ATX Form card provides a mini-DIN port for infrared, one mini-DIN port for a PS/2 mouse. In addition it has two USB (Universal Serial Bus) ports.
1 1. On the mainboard, locate the J1 ATX header for this bracket. 2. Plug the cable from the bracket into the J1 ATX header. 3. In the system chassis, remove a blanking plate from one of the expansion slots and install the extension bracket in the slot. Use the screw that held the blanking plate in place to secure Infrared Port the extension bracket. PS/2 Mouse Port USB Ports ATX Form Card J1-ATX Header
20
Expansion Slots
Optional Infrared Port The mainboard has an infrared header IR1 so that you can install an optional serial infrared port.
IR1 Infrared Header 1
1. On the mainboard locate the infrared port header IR1. 2. Connect the ribbon cable from the port to the header IR1 and then secure the port to an appropriate place in your system chassis.
21
Chapter 2
Install Other Devices
Install and connect any other devices in the system following the steps below.
1 FDD1
IDE1
IDE2
Floppy Disk Drive The mainboard ships with a floppy disk drive cable that can support one or two drives. Drives can be 3.5 or 5.25 wide, with capacities of 360K, 720K, 1.2MB, 1.44MB, or 2.88MB. Install your drives and supply power from the system power unit. Use the cable provided to connect the drives to the floppy disk drive header FDD1. IDE Devices IDE devices include hard disk drives, high-density diskette drives, and CD-ROM/DVD drives. The mainboard ships with an IDE cable that can support one or two IDE devices. If you connect two devices to a single cable, you must configure one of the drives as Master and one of the drives as Slave. The documentation of the IDE device will tell you how to configure for Master or Slave. Install the device(s) and supply power from the system power unit. Use the cable provided to connect the device(s) to the Primary IDE channel connector IDE1 on the mainboard. 22
Expansion Slots
If you want to install more IDE devices, you can purchase a second IDE cable and connect one or two devices to the Secondary IDE channel connector IDE on the mainboard. If you have two devices on the cable, one must be Master and one must be Slave. Internal Analog Sound Connections If you have installed a CD-ROM drive or a DVD drive, you can connect the sound output of the drive to the built-in sound system. On the mainboard, locate the two 4-pin connectors for J4 and J5. There are two kinds of connector because different brands of CDROM drive have different kinds of cable connectors on their audio output cable. Connect the cable to the appropriate connector.
1 J5 1 J4
23
Chapter 2
Expansion Slots
This mainboard has two PCI 32-bit expansion slots and one 8/16bit ISA slot.
PCI1
ISA1
PCI2
Use the PCI slots to install 32-bit PCI expansion cards. Use the ISA slot to install legacy 8/16-bit expansion cards. Note: The PCI2 slot can only be used if you disable the onboard LAN network using jumper JP6. Installing an Expansion Card 1. Locate the PCI or ISA slot on the mainboard. 2. Remove the blanking plate from the appropriate expansion slot on the system chassis. 3. Install the edge connector of the expansion card into the slot and press it quite firmly down so that it is seated correctly. 4. Secure the bracket of the expansion card into the expansion slot in the system chassis using the screw that held the blanking plate in place.
24
Expansion Slots
Wake On LAN Connector If you have installed a network adapter card, connect the adapter to the wake on LAN connector J8. You can then use the setup utility to program your computer to resume from a power saving mode whenever there is traffic through the network.
1 J8
25
You might also like
- MatrikonOPC Server For Modbus User ManualDocument178 pagesMatrikonOPC Server For Modbus User Manualalesia1990No ratings yet
- PlayStation 2 Architecture: Architecture of Consoles: A Practical Analysis, #12From EverandPlayStation 2 Architecture: Architecture of Consoles: A Practical Analysis, #12No ratings yet
- Digital Name Card - Micro Processor ProjectDocument38 pagesDigital Name Card - Micro Processor ProjectMr. L.B. LeeNo ratings yet
- Computer Science Mcqs TestDocument86 pagesComputer Science Mcqs TestFarah Khan100% (1)
- Preliminary Specifications: Programmed Data Processor Model Three (PDP-3) October, 1960From EverandPreliminary Specifications: Programmed Data Processor Model Three (PDP-3) October, 1960No ratings yet
- Virtual Network AzureDocument566 pagesVirtual Network AzureRajiv Mural100% (1)
- Digital ElectronicsDocument386 pagesDigital ElectronicsVia Marie MesaNo ratings yet
- Hardware InstallationDocument29 pagesHardware InstallationHarjass SinghNo ratings yet
- 6 ZX 85Document28 pages6 ZX 85keyvan cryptoNo ratings yet
- P4M800 Pro m7Document31 pagesP4M800 Pro m7rarahimNo ratings yet
- Assembling Computer: Presented By: Group 4 Reporters: Carlos Jade L. Pelina Mycel Patingo Nicholas Andrei SangcoDocument48 pagesAssembling Computer: Presented By: Group 4 Reporters: Carlos Jade L. Pelina Mycel Patingo Nicholas Andrei SangcoCeejaay PelinaNo ratings yet
- 7aiv0 2Document14 pages7aiv0 2xioNo ratings yet
- Hardware Setup: 2-1 Introduction To JumpersDocument14 pagesHardware Setup: 2-1 Introduction To JumpersfostechNo ratings yet
- Part2 33aDocument19 pagesPart2 33akinoperez2011No ratings yet
- MD8828 MS7502 PDFDocument23 pagesMD8828 MS7502 PDFvenon25700100% (3)
- MS-7091 M-ATX MainboardDocument25 pagesMS-7091 M-ATX Mainboardstrangelove91No ratings yet
- BH6 EngDocument99 pagesBH6 EngmnbvqwertNo ratings yet
- Hardware SetupDocument26 pagesHardware SetupAdrian IslasNo ratings yet
- MCP6P-M2 Setup ManualDocument45 pagesMCP6P-M2 Setup ManualDeaconu CristianNo ratings yet
- Jumper Component Location Diagram ................... ADocument55 pagesJumper Component Location Diagram ................... AKarNo ratings yet
- Abit IP-95 ManualDocument40 pagesAbit IP-95 ManualCarlos Macias EgasNo ratings yet
- Atc 6130Document43 pagesAtc 6130zyberguyNo ratings yet
- Motherboard Manual 7vt600 RZ (C) eDocument40 pagesMotherboard Manual 7vt600 RZ (C) eАндрей КульковNo ratings yet
- MS-7366 Manual Engl.Document47 pagesMS-7366 Manual Engl.Charles WhyteNo ratings yet
- Manual Soyo 5EASDocument43 pagesManual Soyo 5EASAnonymous RCPxaonfv0% (1)
- Abit Ah4t ManualDocument33 pagesAbit Ah4t Manualdcurvers1980No ratings yet
- Enhanced Willem Programmer ManualDocument20 pagesEnhanced Willem Programmer Manualtoner5No ratings yet
- Ig31g-M7s 081022Document47 pagesIg31g-M7s 081022dianamarcelasolisNo ratings yet
- ARIA ManualDocument4 pagesARIA Manualenrique@micasa.orgNo ratings yet
- Electronic Emission Notices: Federal Communications Commission (FCC) StatementDocument16 pagesElectronic Emission Notices: Federal Communications Commission (FCC) Statementapi-3801084No ratings yet
- Motherboard Manual Gigabyte 7VM400M-RZ EDocument36 pagesMotherboard Manual Gigabyte 7VM400M-RZ EpaxxxyyyNo ratings yet
- Super 7: SY-5EHM/5EH5Document71 pagesSuper 7: SY-5EHM/5EH5Polo HksNo ratings yet
- Quick Start Guide: SY-6KL MainboardDocument16 pagesQuick Start Guide: SY-6KL MainboardVejsil HrustićNo ratings yet
- Hardware Setup: 2-1 Installing An AMD Processor in Socket ADocument6 pagesHardware Setup: 2-1 Installing An AMD Processor in Socket AfostechNo ratings yet
- Antec Fusion Remote Black Home TheaterDocument10 pagesAntec Fusion Remote Black Home TheaterUmberto RosaNo ratings yet
- Manual Placa - XP-M5VM800Document41 pagesManual Placa - XP-M5VM800Urbano Alves100% (2)
- Manual 7728v1.0 MedionDocument22 pagesManual 7728v1.0 MedionkaskafulNo ratings yet
- Macintosh 128k, 512k ServiceDocument79 pagesMacintosh 128k, 512k ServiceczakanNo ratings yet
- Dfi nb72Document92 pagesDfi nb72juca00No ratings yet
- Biostar 8500TVXDocument20 pagesBiostar 8500TVXRobertChoban50% (2)
- Manual x99 p4Document45 pagesManual x99 p4Denis BrussaNo ratings yet
- Manual Soyo p4vgmDocument27 pagesManual Soyo p4vgmLuis PerezNo ratings yet
- Asus p5lp Le Manual enDocument26 pagesAsus p5lp Le Manual ensamruggerNo ratings yet
- Hardware LabDocument72 pagesHardware LabVenkannareddy YamnurNo ratings yet
- Electronic Emission Notices: Federal Communications Commission (FCC) StatementDocument16 pagesElectronic Emission Notices: Federal Communications Commission (FCC) StatementfostechNo ratings yet
- CompTIA A+ Lesson 4 - Motherboard PIN Outs, Jumpers, External Ports, ConnectorsDocument9 pagesCompTIA A+ Lesson 4 - Motherboard PIN Outs, Jumpers, External Ports, ConnectorsAli Ghalehban - علی قلعه بانNo ratings yet
- Jumper Component Location Diagram................ ADocument53 pagesJumper Component Location Diagram................ ABartoszCzarneckiNo ratings yet
- Boston ManualDocument22 pagesBoston Manualkarthikc_625No ratings yet
- SKR PRO V1.1 User Manual v1.1Document14 pagesSKR PRO V1.1 User Manual v1.1Robert Hilton100% (1)
- CHN MANUAL ColourDocument13 pagesCHN MANUAL Colourjameshemanth1408No ratings yet
- HP 500B PDFDocument3 pagesHP 500B PDFZakironi MoiNo ratings yet
- Ig31g-M7s 081022Document47 pagesIg31g-M7s 081022PeTru MocanNo ratings yet
- Introducing The 3L Small Form FactorDocument10 pagesIntroducing The 3L Small Form FactorzdjulicgmailcomNo ratings yet
- Introducing The 3L Small Form FactorDocument15 pagesIntroducing The 3L Small Form FactorzdjulicgmailcomNo ratings yet
- Flip TutorialDocument17 pagesFlip TutorialNegru P. PlantatieNo ratings yet
- Motherboard Manual - 6701-Engl v1.0 - Ms-6701Document32 pagesMotherboard Manual - 6701-Engl v1.0 - Ms-6701Athena de GuzmanNo ratings yet
- FAS2040 SystemDocument2 pagesFAS2040 Systemprometherion777No ratings yet
- Adafruit Ultimate Gps PDFDocument52 pagesAdafruit Ultimate Gps PDFhdrthNo ratings yet
- A26361 D2840 Z210 Muli - WebDocument18 pagesA26361 D2840 Z210 Muli - WebMenganoFulanoNo ratings yet
- FAS2040 Install and Setup DiagDocument2 pagesFAS2040 Install and Setup Diagj5unNo ratings yet
- 5mvp3 v4Document75 pages5mvp3 v4Manuel CartagenaNo ratings yet
- Radio Shack TRS-80 Expansion Interface: Operator's Manual: Catalog Numbers: 26-1140, 26-1141, 26-1142From EverandRadio Shack TRS-80 Expansion Interface: Operator's Manual: Catalog Numbers: 26-1140, 26-1141, 26-1142No ratings yet
- Part4 13A ADocument6 pagesPart4 13A AAlessandro VenturaNo ratings yet
- Part3 2Document12 pagesPart3 2Alessandro VenturaNo ratings yet
- Part1 2w2Document6 pagesPart1 2w2Alessandro VenturaNo ratings yet
- Contents 13ADocument1 pageContents 13AAlessandro VenturaNo ratings yet
- Main Desktop PC BuildDocument2 pagesMain Desktop PC BuildSidmyr Sosthenes SimanganNo ratings yet
- Known BugsDocument15 pagesKnown BugsTech On Demand Solution ProvidersNo ratings yet
- Transcend Card Reader PDFDocument1 pageTranscend Card Reader PDFCalon SuspendNo ratings yet
- Activity Sheet - Operating SystemsDocument2 pagesActivity Sheet - Operating SystemsJanine JavierNo ratings yet
- Security in KNXnetIPDocument46 pagesSecurity in KNXnetIPmene123No ratings yet
- Siprotec 4 Und Siprotec Compact: Service Information FirmwareupdateDocument45 pagesSiprotec 4 Und Siprotec Compact: Service Information FirmwareupdateAbhishek RajputNo ratings yet
- Linux VMDocument25 pagesLinux VMmaxbyzNo ratings yet
- Number SystemDocument81 pagesNumber SystemHarmanWaliaNo ratings yet
- 64-Bit Insider Volume 1 Issue 7Document8 pages64-Bit Insider Volume 1 Issue 7Nayeem.khanNo ratings yet
- Linksys E900 (N300) Default PasswordDocument2 pagesLinksys E900 (N300) Default PasswordPappu KhanNo ratings yet
- Windows 10 ShortcutsDocument2 pagesWindows 10 ShortcutsAngel Zuasnabar FloresNo ratings yet
- Constrained Application Protocol (Coap) : Politecnico Di MilanoDocument27 pagesConstrained Application Protocol (Coap) : Politecnico Di Milanorent peNo ratings yet
- Auto Firmware UpdateDocument4 pagesAuto Firmware UpdateVictor GarciaNo ratings yet
- DE10-Standard User ManualDocument134 pagesDE10-Standard User ManualAniita CabezasNo ratings yet
- Motherboard ECS K7SEM V3.0Document38 pagesMotherboard ECS K7SEM V3.0gm7997630% (1)
- VRFing 101, Understing VRF Basics - PacketU PDFDocument21 pagesVRFing 101, Understing VRF Basics - PacketU PDFTedCasasNo ratings yet
- FTP Transfer in Back GroundDocument5 pagesFTP Transfer in Back GroundPartha Sarathi ChattopadhyayaNo ratings yet
- 3.2.2.4 Packet Tracer - Configuring TrunksDocument6 pages3.2.2.4 Packet Tracer - Configuring Trunksfranky rugeNo ratings yet
- Shell Script Tutorial: ObjectivesDocument5 pagesShell Script Tutorial: ObjectivesShiva DasariNo ratings yet
- SAP S4 HANA - CTS - Install - Kernal - Day 8Document58 pagesSAP S4 HANA - CTS - Install - Kernal - Day 8amar nallaNo ratings yet
- Basic and Advanced Applications of The SEL-3530 RTAC Access Point RouterDocument14 pagesBasic and Advanced Applications of The SEL-3530 RTAC Access Point RouterANDREA LILIANA BAUTISTA ACEVEDONo ratings yet
- Modbus For Dedicated Controls: Functional Profile and User ManualDocument92 pagesModbus For Dedicated Controls: Functional Profile and User ManualPhillip TomcatNo ratings yet
- SR TagsDocument10 pagesSR TagsOzkhar FrEzeroNo ratings yet
- BiosDocument4 pagesBiosEliza Lopez VasquezNo ratings yet
- CICS Transaction ConnectionDocument102 pagesCICS Transaction Connectiongborja8881331No ratings yet