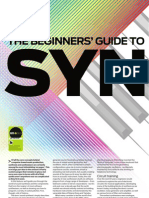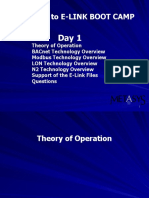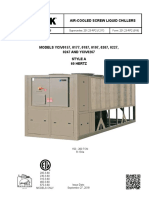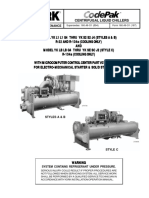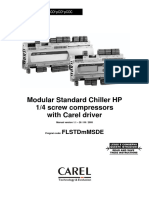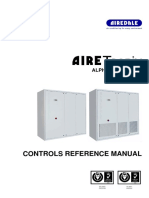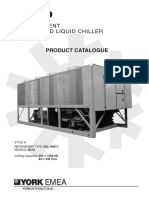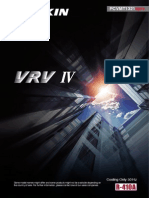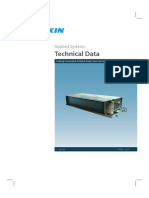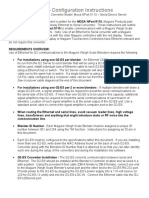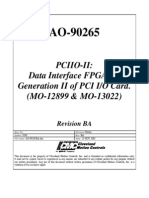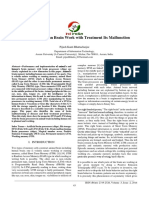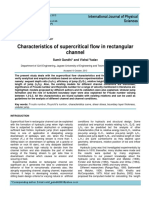Professional Documents
Culture Documents
How To Configure A Loytec LIP Router Into A Hawk 01
Uploaded by
mystique_8Original Description:
Original Title
Copyright
Available Formats
Share this document
Did you find this document useful?
Is this content inappropriate?
Report this DocumentCopyright:
Available Formats
How To Configure A Loytec LIP Router Into A Hawk 01
Uploaded by
mystique_8Copyright:
Available Formats
How to Configure a Loytec LIP Router into a Hawk
1. From the Palette LonIP add a LonIpNetwork to the Station > Drivers 2. Configure the Configuration Server in an LIP router. (we recommend NOT using the Hawk as the Config Server) 3. With the configuration server setup up in a Loytec LIP router go to the LonIpNetwork, and the ipChannel, then select the Network Config property sheet. Leave the Is Config Server as False and instead enter the IP address of the LIP router configured as the Configuration Server in the Config Server Ip field and press Save Note a Lon IP network can only have one Configuration Server active.
4. The Member Table should now be populated with a record of the Loytec Router (in this case - cm) and the Hawk (in this case cm2) any other LIP routers on the network should be populated as members here once configured.
5. A Loytec LIP-33ECTB device requires to be configured in a Hawk as below
and a Loytec LIP-3333ECTB device requires to be configured in a Hawk as below
6. To configure the routers and assign the Near Side and Far side neuron IDs to each router must be done in the Lon Router Manager. This is found on a right click on LonIpNetwork > Views > Lon Router Manager. 7. Split the screen with Discovered and Database windows by pressing the Lear Mode quick access
button
8. To get the routers to appear in the top window the service pin for each router configuration on the Loytec Router needs to be deployed in turn. To do this on the Loytec router press and hold down the Status button. After a couple of seconds the LEDs will flash in turn from CNIP to Act 1, Act 2 etc. When the LED is at CNIP release the button and a router entry should appear in AX in the Discovered field.
Drag the router record from the Discovered to Database field and rename as required
Note: a record of the router now appears in the Nav tree and also note the near and far side channel IDs the near side channel is that on the IP network effectively directly connected to the Hawk, the far side channel is the internal / virtual channel within the LIP router.
9. Repeat step 7 this time releasing the LIP router Status button when the LED is on Act 1, then again on Act 2 (etc if an LIP3333ECTB), bring these devices into the database and rename as appropriate.
Again note the near and far side channel numbers. Alternatively the service pin message can be sent via the Send Service Pin Message buttons when the Loytec device is web browsed (see below)
10. Starting with the first router i.e. the one connected to the Hawk, note in the Near Device Data a Neuron ID is already entered (this should match the VID1 neuron ID on the label on the side of the LIP Router.
In the Far Device Data entry no neuron ID is entered this must be entered manually
11. To find out what this neuron ID is you will have to web browse the Loytec router open a browser type in the IP address of the LIP router and go to Device Info, at the botom a list of Six neuron Ids are shown the far side neuron Id required is the one detailed as EIA852 Port Info Internal unique node ID.
Manually enter this neuron ID in the Far Device Data Neuron Id field and Save
12. On the other two Router entries the for the two FTT10 ports again the Near Device Data Neuron Ids will already be entered, so manually enter the Far side IDs in these cases they will be the EIA709 Port 1 External unique IDs respectively.
13. Once all the near and far side neuron IDs have been assigned to each router entry, go back to the Lon Router Manager, first select the router entries connected to the IP network then select the TempBridge button and then the Commission button, press Apply and the router should be successfully commissioned.
14. Once the router connected to the IP channel has been commissioned now select all other router entries and again ensure the TempBridge button is selected and then Commission (you will not be able to commission these entries until the IP connected router has been commissioned) all routers should now be successfully commissioned. The TempBridge button can now be deselected.
NOTE when devices are configured in the database or discovered and dragged and dropped into the database that are wired on the different FTT10 channels, ensure the channel that the device is physically wired too is entered in the device channel Id field and the correct subnet for that channel is entered in the Subnet field.
i.e this device is physically wire to FTT10_Port2 which is configured on Channel 3 and Subnet 3, therefore this must be entered in the Channel Id and Subnet fields correctly as the device will not be able to be commissioned successfully
You might also like
- The Beginner's Guide To SynthsDocument11 pagesThe Beginner's Guide To SynthsAnda75% (4)
- Iom1264 WWV 1217 Da HRDocument48 pagesIom1264 WWV 1217 Da HRHa CongNo ratings yet
- Manual Tehnic START and PLUS EnglishDocument28 pagesManual Tehnic START and PLUS EnglishiuliNo ratings yet
- Datablad Vertiv PDX PXDocument195 pagesDatablad Vertiv PDX PXLaurent AnabaNo ratings yet
- 9TA516090 SVBDocument6 pages9TA516090 SVBANGEL MURILLONo ratings yet
- SMC Flex User ManualDocument140 pagesSMC Flex User ManualImpossible MinosNo ratings yet
- Day 1 E-Link Overview - Version 1Document271 pagesDay 1 E-Link Overview - Version 1Arshad MahmoodNo ratings yet
- York Chiller Catalog VSD1.01Document72 pagesYork Chiller Catalog VSD1.01Cool EquipmentNo ratings yet
- Centrifugal Liquid Chillers: Operating & MaintenanceDocument56 pagesCentrifugal Liquid Chillers: Operating & MaintenanceAbdulSattarNo ratings yet
- Liebert PDX Technical Manual Eng PDFDocument150 pagesLiebert PDX Technical Manual Eng PDFJelena PerićNo ratings yet
- ASP Pco3 User Manual f124lr.9600f510 Dd96 4bbc B1ed A7ea11fec782Document24 pagesASP Pco3 User Manual f124lr.9600f510 Dd96 4bbc B1ed A7ea11fec782Mass Mari100% (1)
- CISCO PACKET TRACER LABS: Best practice of configuring or troubleshooting NetworkFrom EverandCISCO PACKET TRACER LABS: Best practice of configuring or troubleshooting NetworkNo ratings yet
- Copeland Scroll Compressors For Air Conditioning ApplicationsDocument28 pagesCopeland Scroll Compressors For Air Conditioning ApplicationsSrikanta ChoudhuryNo ratings yet
- Modbus RTU PDFDocument39 pagesModbus RTU PDFVinny TukNo ratings yet
- Liebert PDX 15 120 KW Brochure English PDFDocument12 pagesLiebert PDX 15 120 KW Brochure English PDFmido ahmedNo ratings yet
- XDM-100 IOM SDH A00 4-5 enDocument334 pagesXDM-100 IOM SDH A00 4-5 endilipgulatiNo ratings yet
- Poster SIL PDFDocument1 pagePoster SIL PDFvgogulakrishnanNo ratings yet
- 2008 Signs of The Times and Screen Printing EngDocument12 pages2008 Signs of The Times and Screen Printing Engdeep431No ratings yet
- Ashrae Tc0909 Power White Paper 22 June 2016 RevisedDocument60 pagesAshrae Tc0909 Power White Paper 22 June 2016 RevisedivukNo ratings yet
- Application Program For pCO pCO pCO3 pCOCDocument56 pagesApplication Program For pCO pCO pCO3 pCOCelshan_asgarovNo ratings yet
- Niagara 4 Features OverviewDocument23 pagesNiagara 4 Features OverviewMamoon Riaz100% (1)
- 12E Spare PartsDocument66 pages12E Spare PartsСергей КонкинNo ratings yet
- A11-019 Toshiba R410Document241 pagesA11-019 Toshiba R410list16947No ratings yet
- Scooptram ST14 Battery: Fully Battery Electric Loader With 14-Tonne CapacityDocument8 pagesScooptram ST14 Battery: Fully Battery Electric Loader With 14-Tonne CapacityAnonymous Mdw6y7Q1No ratings yet
- Cooling Tower 3DTrasar ManualDocument90 pagesCooling Tower 3DTrasar ManualArevaLemaNo ratings yet
- DixellDocument39 pagesDixellSaša Ilić100% (1)
- PL54 PeugeotDocument3 pagesPL54 Peugeotbump4uNo ratings yet
- The Impact of Internet Use For StudentsDocument8 pagesThe Impact of Internet Use For StudentsCharlesNo ratings yet
- Catalog Sheet T550 UH50 enDocument21 pagesCatalog Sheet T550 UH50 enbeanxinhNo ratings yet
- STULZ Controller Communication Manual OCU0147Document28 pagesSTULZ Controller Communication Manual OCU0147Baltik2672100% (3)
- Alphacool PCO3 Controls ManualDocument52 pagesAlphacool PCO3 Controls Manualttt449100% (3)
- Liebert PCW Ts en Emea 273555Document67 pagesLiebert PCW Ts en Emea 273555Hồ Viết DuyNo ratings yet
- High Ambient Air Cooled Liquid Chiller: Product CatalogueDocument24 pagesHigh Ambient Air Cooled Liquid Chiller: Product CataloguealiNo ratings yet
- VNC Function Operation InstructionDocument11 pagesVNC Function Operation InstructionArnaldo OliveiraNo ratings yet
- General Specification For Air-Conditioning, Refrigeration, Ventilation and Central Monitoring & Control SystemDocument3 pagesGeneral Specification For Air-Conditioning, Refrigeration, Ventilation and Central Monitoring & Control SystemjackwpsoNo ratings yet
- Electrical Wiring Theory Wiring PracticesDocument2 pagesElectrical Wiring Theory Wiring Practicesdejanbog66100% (1)
- InteliCompact NT MINT Genset Controller - ComAp - ComAp PDFDocument1 pageInteliCompact NT MINT Genset Controller - ComAp - ComAp PDFMohamed AliNo ratings yet
- VCV WesperDocument12 pagesVCV Wesperciperu55No ratings yet
- Chiller Carrier 30XA-400Document26 pagesChiller Carrier 30XA-400edwin ramirezNo ratings yet
- Spare Parts Accessories Catalogue DANFOSSDocument32 pagesSpare Parts Accessories Catalogue DANFOSSjaime palenzuela rodriguezNo ratings yet
- DV DVW Series - Catalog - For 2015Document39 pagesDV DVW Series - Catalog - For 2015adeel_akhtarNo ratings yet
- YCAL0114Document128 pagesYCAL0114Maritita AschgoNo ratings yet
- Ecypse PDFDocument174 pagesEcypse PDFgrant706No ratings yet
- C-PAC Gas R22Document22 pagesC-PAC Gas R22Leed ENNo ratings yet
- 38CKC Product DataDocument26 pages38CKC Product DataCarlos Enrique Godoy Sifontes0% (1)
- Trane Twa Split CtenDocument89 pagesTrane Twa Split CtenAJ OMNo ratings yet
- FOCSWATER.C Water Cooled Chiller - R134a - 2012!01!01Document15 pagesFOCSWATER.C Water Cooled Chiller - R134a - 2012!01!01ntt_121987No ratings yet
- Daikin VRV IV CatalogueDocument96 pagesDaikin VRV IV CatalogueDenise Koh Chin HuiNo ratings yet
- RLC Svu01b E4 - 06012006Document60 pagesRLC Svu01b E4 - 06012006YAIR ANDRES BARON PEÑANo ratings yet
- Airedale CCUDocument150 pagesAiredale CCUkirmaniNo ratings yet
- 30XA Product Data PDFDocument36 pages30XA Product Data PDFanoopkumar1231150100% (2)
- FWW DaDocument24 pagesFWW DaYazan Tamimi0% (1)
- Uniflair LE TDAV - Technical Specifications PDFDocument52 pagesUniflair LE TDAV - Technical Specifications PDFtyberius7No ratings yet
- 016 - UPS Applications Guide General ElectricDocument9 pages016 - UPS Applications Guide General ElectricDante FilhoNo ratings yet
- T Series EmersonDocument4 pagesT Series EmersonJose SurielNo ratings yet
- ACUFDocument27 pagesACUFaries26marchNo ratings yet
- Asy Iom MCS PDFDocument140 pagesAsy Iom MCS PDFMohammed IsmailNo ratings yet
- STULZ Quick Select Guide 1113 enDocument16 pagesSTULZ Quick Select Guide 1113 enhansi1No ratings yet
- Pco 3 For Close Control Units 201728a02Document72 pagesPco 3 For Close Control Units 201728a02Laurentiu Lapusescu50% (2)
- 19XR, XRV Product Data PDFDocument56 pages19XR, XRV Product Data PDFCristian Ramos PNo ratings yet
- Parts List PC CompressorDocument20 pagesParts List PC CompressorSyed Ali KhanNo ratings yet
- Blue Star AHU DetailsDocument5 pagesBlue Star AHU DetailsdheerajdorlikarNo ratings yet
- Homework #6 (Chapter 9)Document5 pagesHomework #6 (Chapter 9)Maryam NisarNo ratings yet
- Laboratory Work 7Document17 pagesLaboratory Work 7samNo ratings yet
- RIP Protocol Using Cisco Packet TracerDocument8 pagesRIP Protocol Using Cisco Packet TracerSwarnali NathNo ratings yet
- GPON TriplePlay Service Deployment (ONT) - TTVTDocument10 pagesGPON TriplePlay Service Deployment (ONT) - TTVTViệt NguyễnNo ratings yet
- G2 ES - NPort 5110Document5 pagesG2 ES - NPort 5110Francisco Aravena HuertaNo ratings yet
- Dynamic RoutingDocument9 pagesDynamic Routingi200634 Areeba SattarNo ratings yet
- Diagnostic Exam Review Phy10Document24 pagesDiagnostic Exam Review Phy10Kayla DollenteNo ratings yet
- TCE BE EEE RulesandRegulationsDocument509 pagesTCE BE EEE RulesandRegulationsAplieNo ratings yet
- View/Update Profile Apply For STC: Upload Sponsorship STC Applied Download Certificate Change PasswordDocument2 pagesView/Update Profile Apply For STC: Upload Sponsorship STC Applied Download Certificate Change PasswordlakshmilavanyaNo ratings yet
- Ao-90265ba Pci CardDocument46 pagesAo-90265ba Pci CardFrancisco Javier PérezNo ratings yet
- Animal and Human Brain Work With Treatment Its Malfunction: Pijush Kanti BhattacharjeeDocument6 pagesAnimal and Human Brain Work With Treatment Its Malfunction: Pijush Kanti BhattacharjeeNilakshi Paul SharmaNo ratings yet
- Current Fault Codes: Code Text StatusDocument39 pagesCurrent Fault Codes: Code Text StatusNovakurniawanNo ratings yet
- Characteristics of Supercritical Flow in Rectangular ChannelDocument10 pagesCharacteristics of Supercritical Flow in Rectangular ChannelFatihNo ratings yet
- Conveni Pack Technical Data (LRYCP DY1 R 407C)Document188 pagesConveni Pack Technical Data (LRYCP DY1 R 407C)HoàngViệtAnhNo ratings yet
- Studiu Privind Dezvoltarea Robotilor de Constructii Din JaponiaDocument4 pagesStudiu Privind Dezvoltarea Robotilor de Constructii Din JaponiaChelemen MaryaNo ratings yet
- 中国铁路客运枢纽发展回顾与展望 王昊Document9 pages中国铁路客运枢纽发展回顾与展望 王昊qiqiaorongNo ratings yet
- Kristian Tlangau - November, 2016 PDFDocument52 pagesKristian Tlangau - November, 2016 PDFMizoram Presbyterian Church SynodNo ratings yet
- Corona ConcernsDocument5 pagesCorona ConcernsIvanNo ratings yet
- MultiplexersDocument23 pagesMultiplexersAsim WarisNo ratings yet
- Voltage - V - Salna-T-662-16-Order - and - Reasons OCR PDFDocument58 pagesVoltage - V - Salna-T-662-16-Order - and - Reasons OCR PDFHoward KnopfNo ratings yet
- 8 Candidate Quiz Buzzer Using 8051Document33 pages8 Candidate Quiz Buzzer Using 8051prasadzeal0% (1)
- The Miser'S T/R Loop Antenna: MiserlyDocument3 pagesThe Miser'S T/R Loop Antenna: MiserlyTariq ZuhlufNo ratings yet
- Norma para Tuercas Hexagonales y Cuadradas (Inch Series) ASME-ANSI B18.2.2-1987Document42 pagesNorma para Tuercas Hexagonales y Cuadradas (Inch Series) ASME-ANSI B18.2.2-1987Jorge Roman SantosNo ratings yet
- CS 201 1 PDFDocument7 pagesCS 201 1 PDFMd AtharNo ratings yet
- MGT104 Assignment 3Document11 pagesMGT104 Assignment 3Lê Hữu Nam0% (1)
- 15mm K115 GW-S CUP STD (SH005 1014 B)Document2 pages15mm K115 GW-S CUP STD (SH005 1014 B)Ionut BucurNo ratings yet
- Assessment of Reinforcement CorrosionDocument5 pagesAssessment of Reinforcement CorrosionClethHirenNo ratings yet
- A Power Point Presentation On Staad - ProDocument26 pagesA Power Point Presentation On Staad - ProAbu BindongNo ratings yet