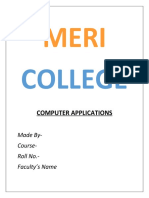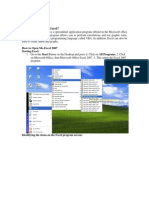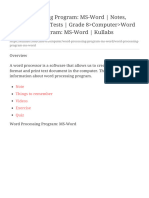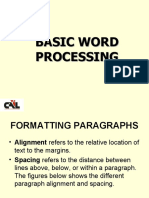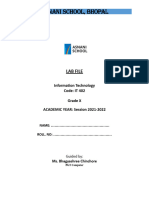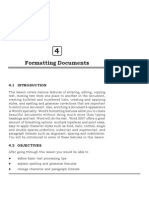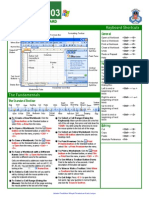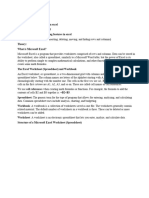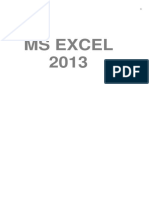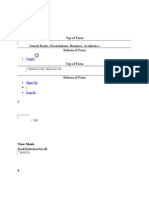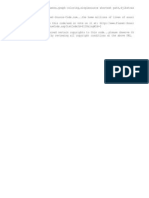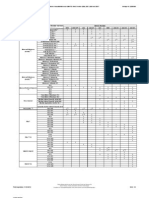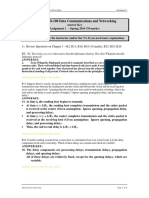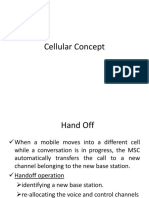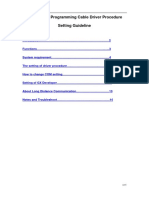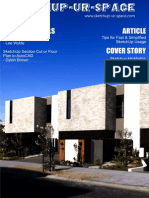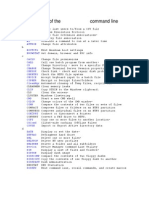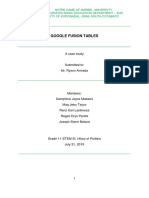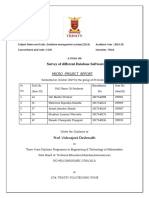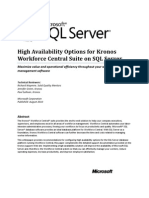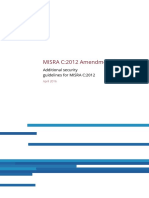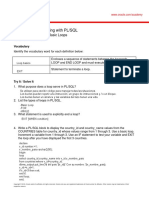Professional Documents
Culture Documents
Word Processing Lab
Uploaded by
Sathishkumar SwaminathanOriginal Description:
Copyright
Available Formats
Share this document
Did you find this document useful?
Is this content inappropriate?
Report this DocumentCopyright:
Available Formats
Word Processing Lab
Uploaded by
Sathishkumar SwaminathanCopyright:
Available Formats
DOCUMENT CREATION, TEXT MANIPULATION, WITH SCIENTIFIC NOTATION Procedure:
1. Create a document by clicking the new option from the file menu then select the blank document otherwise click the new blank document button from the standard tool bar
2. Then start type the given detail in the word document and do the necessary text manipulation using commands available in MS office for proper alignment and formatting 3. Text manipulation are Changing the font size and font type Inserting the bullets and numbering Adding page number Correct the spelling Perform the alignment option Adding scientific notation 4. Before changing the font size and font type, the concern text should be blocked and then selected the font command from the format menu font dialogue box would be appeared from there select the required font size, font type, font colour and font style and click then click the OK butt
5. For inserting the bullets and numbering for the subtitles of the documents block all the sub titles and then click the bullets and numbering option from the format menu from dialogue box select the appropriate option and then click the OK button to get desired bullets and numbering for the text.
6. Page number can be added either in top or in bottom by selecting the header and footer option from the view menu and then select the appropriate page number format.
7. Spell checking can be done on the text by pressing the F7 button in keyboard or by selecting the spelling and grammer command from the tools menu. 8.Alignment can be done on the text by selecting the align left , align right, center, justify. Ctrl+L=left alignment. Ctrl+E=center alignment. Ctrl+R= right alignment. Ctrl+J = justify alignment. 9. For adding scientific notation on the document choose the object dialogue commands from the insert menu the object dialogue box would be displayed (a) Choose Microsoft equation 3.0 object type from create new tab. (b) Click OK button (c) The equation toolbar will be displayed select the required symbol and notation by clicking once on the respective icon.
10. For saving the document, press Ctrl+S or click save command on the standard toolbar. Then give the suitable file name and click save button.
TABLE CREATION, TABLE FORMATTING AND CONVERSION Procedure:
1.Create a document by clicking the new option from the file menu then select the blank document otherwise click the new blank document button from the standard tool bar 2. There are two ways to create the table in MS office, they are Table conversion method Table creation method
3. In table conversion method the employee details are entered in a is separated by commas
document which
Select the text data which is to be converted into a table format. Choose text to table command from the convert sub menu of table menu. The following dialogue box will appear Specify the number of columns required fir the table. Typically this number should be the same as the number of fields in each record. Either select one of the option provided as radio button record in separate text as option or in case the separator is not one of these The result of this text to table creation conversion will be displayed as a table with specified number of columns
4. In the table creation method, place the cursor where the table is to appear then select the table command from the insert sub-menu of the table menu. The dialogue box would be displayed Specify the number of rows and columns Required say 6 columns for eg and click OK button. Change the column width Then type the required data in the table.
5.Table formatting can be done with the help of tables and borders ,toolbar, which consists of draw tables, erase .line style, line weigh, merge cells, split cells, change text direction, sort ,ascending, descending, auto sun icon. 6. For saving the document, press Ctrl+S or click save command on the standard toolbar. Then give the suitable file name and click save button.
MAIL MERGE AND LETTER PREPARATION Aim:
Print an invitation and envelope using mail merge command in Ms-word Procedure:
I)Mail merge involves three steps
(a)Letter presentation (b)Creating data sources (c)Merging
(a)Letter presentation:
1). Type the complete body of the letter and also ensure that sufficient space in left in the beginning of the letter for names, address and other detailsof the recipients 2).Once the entire matter is typed; apply the formatting styles such as font style, type, size, alignment and other attribute to the text wherever required 3)Save the document by using the file name, say message document
(b) Creating data source
1) Choose mail merge from tool menu the mail merge helper window will be appeared
2) Choose use current document option and select the type a new list in select recipients and click once on the create button and select customize to add folder or remove the fields in data source
3) These are some predefined field list from that we can choose the field by removing the unwanted fields in the list by selecting the fields and click delete button. Suppose we want to add the new fields in the list then give the field name in the list box and click the add button. Finally click the OK button.
4) After selecting the OK button, a window request for address information for the fields which is already selected.
5) Address information has to be entered one by clicking the new entry button and finally click once on the close button to display the information window to save the data file 6) Store the address information in one file in a particular location and then click once on the save button
(c) Merging
1) Invoke the mail merge toolbar; place the cursor at the place where we wish to insert the names and addresses 2) Click once on insert merge field button a drop list displaying the entire field which is already created would be shown now select and click the desired field to insert into the main document.
3) Simply click once on the merge to new document icon to generate letters for all the records in the data source file, and then now document will be appeared with merged document. 4) Finally, save the merged document say merged letters.docand take print out and send it. .
FLOW CHART DRAWING
Procedure:
1) After entering the Ms-word to invoke the drawing toolbar it is not visible on the screen, select drawing from the toolbar option of the view menu
2) Choose the flow chat command from the auto shapes option of the drawing toolbar a list of all commonly used flowchart symbol is displayed. Click once on the desired symbol to select it.
3) Go to the area of your document where you wish to draw this symbol and then using click and drag technique insert the symbol of the size required at the symbol of the size required at the desired location 4) Go to the area of your document where to draw this to draw this line/arrow and then using click and drag technique insert the symbol of the size required at the desired location 5) You can further repeat steps 1 and 2 to get another flow chart shape which is connected through the previously drawn arrow.
LINE, X, Y, BAR AND PIE CHART CREATION Procedure Creating a line chart:
1. After entering the ms-excel, enter the data for the student details in each cells. 2. Highlight the data to be plotted. 3. Click on the chart wizard icon to start the chart wizard from the formatting toolbar.
4. The following dialogue box will be displayed.
5. Select the line char type first and then select the desired chart sub-type form the samples on the display. Click on the next button to continue . 6. Next dialogue box asks about the data range cells that we already highlighted earlier will be selected here automatically. The default radio button for columns would be selected. This signifies that our data series would be plotted in horizontal rows. Click on the next button to continue.
7. Specify the range for the x-axis (line series) labels. Click on the next button to continue.
8. Enter the chart title, category x-axis and y-axis titles. Click on the next button to continue. 9. Click on the legend tab and select the desired placement where the legends should be displayed. Click on the next button ot continue. 10. Click on the finish button to complete the exercise and get the desired char in the domestic sheet.
Creating a xy chart:
1. After entering the excel ms-excel, enter the data for the student details in each cells. 2. Highlight the data to plotted. 3. Click on the chart wizard icon to start the chart wizard from the formatting toolbar. 4. The following dialogue box will be displayed.
5. Select the xy chart type first and then select the desired chart sub type from the samples on the display. Click on the next button to continue. 6. Next dialogue box asks about about the data range cells that we already highlighted earlier will be selected here automatically .the default radio button for columns would be selected. This signifies that our data series would be plotted in vertically along the y-axis. Click on the next button to continue.
7. Enter the chart title, category x-axis and value for y-axis titles. Click on the next button to continue. 8. Click on the legend tab and select the desired placement where the legends should be displayed. Click on the next to continue. 9. Click on the finish button to complete the exercise and get the desired chart.
Creating a bar chart:
1. Highlight the data to be plotted 2. Click on the chart wizard icon to start the chart wizard from the formatting toolbar.
3. Select the bar chart type first and then select the desired chart subtype from the samples on the display. Click on the next button to continue. 4. Next dialogue box asks about the data range cells that we already highlighted earlier will be selected here automatically. The default radio button for rows would be selected. This signifies that our data series would be plotted in horizontal bars. Click on the next button to continue.
5. Specify the range for the series name, value and x-axis labels, click on the next button to continue 6. Enter the chart title, category x-axis and value for z-axis titles. Click on the next button to continue.
7. Click once on the as object in radio button and specify the object name. Click on the finish button to complete the exercise and get the desired chart in the domestic sheet.
Creating a pie chart:
1. Highlighted the data to be plotted. 2. Click on the chart wizard icon to start the chart wizard from the formatting toolbar.
3. Select the pie chart type first and then select the desired chart subtype from the samples on the display. Click on the next button to continue. 4. Next dialogue box asks about the data range cells that we already highlighted earlier will be selected here automatically. The default radio button for columns would be selected. This signifies that our data series would be plotted in pie chart takes shows the vertical data. Click on the next button to continue.
5. Specify the range for the series name, category name, values and percentage labels. Click on the next button to continue. 6. Enter the chart title, click on the next button to continue.
7. Click once on the as object in radio button and specify the object name. Click on the finish button to complete the exercise and get in the desired chart in the domestic sheet
FORMULA FORMULA EDITOR Procedure: Creating a simple formula:
1. Click the cell in which you want to enter the formula. 2. Type = (an equal to symbol). Then the formula as(12*5+40)and press the enter button 3. result of the formula would be displayed on the same cell as (100)
Creating a formula editor:
Let us fill the column with HRA by selecting with HRA by selecting the cell C2 and give the formula as (=B2*0.05) and then click the enter button which is available in the formula bar or press enter button in the keyboard to get the result. Similarly fill the record of CCA and DA. For calculating the gross salary, select the cells F2 and give the formula as =sum(B2:F2) and then click enter button which is available in the formula bar or press Enter button in the keyboard to get the result In order to get same result for remaining records, select the cells C2 and drag towards down by click right button of the cells after getting + symbol for other fields HRA,CCA,DA,and gross
SPREAD SHEET-INCLUSION OF OBJECT, PICTURE AND GRAPHICS, PROTECTING THE DOCUMENT AND SHEET Procedure: Inserting an object
1. In order to embed any object in the excel sheet ,then select object command from insert menu
2. The following dialogue box would be displayed here you can select the object type from the list which is already predefined the Microsoft office which is in create new tab
3. If you want to add your own object such as power presentation, word document etc in the excel sheet, then give the file name which is in the create from file tab and we can able to give link to file or display as icon for the object by selecting the check box given in the dialogue box
Inserting picture and graphics:
1 .In order to make the reports more informative and attractive, you may have to insert picture and graphics in the spread sheet. 2. Select the clip art option from picture sub menu of the insert menu
3. The following dialogue box would displayed Microsoft office comes with a clip art library of some picture and graphics. you can download additional clip art images, picture from the internet on from several third party vendors who sell or freely distribute graphics, picture and movie clipping, if you are designer you can yourself create a own images or use a scanner you can yourself create a own images or use a scanner to scan inserting graphics or use a digital camera to shoot picture which can be download on your computer and make use of it.
4. Click once on the graphics selected that will be appeared on the sheet. 5. The selected clip art image would appear at the position where the cursor was previously placed. You will notice that the image is surrounded by eight small boxes defining the image boundaries click in the centre of this image keep the left mouse button pressed drag the image to the place where you wish to position the image and release the button. 6. You can click one of the four dialogue corners of this image and then drag the mouse to increase or decrease its dialogue corners to resize the image ensure that the relative proportion of the image is maintained and the image does not get distorted.
Protecting the document and sheet.
1. In case you are working on a document which you wish to share with other but do not want them to be able to make changes to it the features to use it document protection-protecting the document the document but disallow them from making any changes. 2. Choose the protect sheet command from the protection sub menu of tools menu.
3. Type any password that you like and click once on the ok button. 4. Reopen the workbook using the file open command. Now if you try to edit or delete any cell you will be shown a message box. This message box will inform you that since the cells are protected you cant modify them click on the OK button to close this message box.
5. In case at a later date you wish to remove this protection feature of the sheet. Choose unprotected sheet command from the protection sub menu of tools menu.
SORTING AND IMPORT/EXPORT FEATURES Procedure: Sorting:
1. Excel provides the command data sort which is used to arrange the type of data either in ascending or descending. 2. While sorting the data in excel , case should be taken at the time of selecting the range from the example. select all the data including the column heading. 3. High light the range. Choose sort command from data menu. 4. The following window would be displayed click here to see a roll down list displaying all the column heading. Choose any one of the column preferably the key column.
5. Click here once to choose the ascending order ratio button. 6. Click on OK to execute the data sort command. 7. If you want to do a reverse sort (i.e) an descending order, choose the descending ratio button.
Importing and exporting
1. You can use the save as command to save your excel workbook in different formats so that they be used other program as well for instance you can save an excel sheet as a column delimited file which can be used by a wide variety of program. 2. Choose save as command from the file menu. 3. The following dialogue box would be displayed click once on the combo lish for the save as type option and select the format in which you wish to save the current file.
4. Click save button. 5. Excel would display a message box which will alert you that if you save file in the new specified format some of the data and features of the current file would be lost in conversion. If you save that you need to save the file in the menu specified format only
You might also like
- Sample FileDocument56 pagesSample Filevikrant kumarNo ratings yet
- Ex 1 3 Aim&AlgorithmDocument7 pagesEx 1 3 Aim&AlgorithmRam1028No ratings yet
- Creating Forms in MS Word: General StepsDocument4 pagesCreating Forms in MS Word: General Stepscogdogroo100% (2)
- Word AssignDocument9 pagesWord AssignSandip PaulNo ratings yet
- Introduction to Microsoft Access DatabasesDocument12 pagesIntroduction to Microsoft Access DatabasesorhandoganNo ratings yet
- JH CXC P1 AnswersDocument9 pagesJH CXC P1 AnswersJuan HaynesNo ratings yet
- What Is Microsoft Excel?: How To Open Ms-Excel 2007Document28 pagesWhat Is Microsoft Excel?: How To Open Ms-Excel 2007Gohel RudraNo ratings yet
- STD X Practical File IT 402Document20 pagesSTD X Practical File IT 402Ru Do If FL100% (1)
- MS OFFICE BasicsDocument62 pagesMS OFFICE BasicsSai Hari HaranNo ratings yet
- Chapter 6 Excel-1Document18 pagesChapter 6 Excel-1Sampada NagadhiNo ratings yet
- Unit 2 Formatting and Printing WorksheetDocument9 pagesUnit 2 Formatting and Printing WorksheetDivesh ChandraNo ratings yet
- TOP 20 UNIQUE FEATURES OF MICROSOFT EXCELDocument11 pagesTOP 20 UNIQUE FEATURES OF MICROSOFT EXCELArif_Tanwar_4442No ratings yet
- Computer Practice Lab ManualDocument58 pagesComputer Practice Lab ManualPRISTUniversityNo ratings yet
- SLHT4 ETech1stSemDocument11 pagesSLHT4 ETech1stSembmiquinegabrielNo ratings yet
- CP LabmanualDocument74 pagesCP LabmanualRanjith KumarNo ratings yet
- Msword2013combine 170224165609Document35 pagesMsword2013combine 170224165609Edina Zulcic Ex MandraNo ratings yet
- FOCP Lab Manual PrintoutDocument42 pagesFOCP Lab Manual PrintoutAishwarya InakshiNo ratings yet
- Ms OfficeDocument40 pagesMs OfficebhagathnagarNo ratings yet
- Word Processing Program MS-Word NotesDocument29 pagesWord Processing Program MS-Word Notescollins chinsungweNo ratings yet
- Lecture 8 - MS Word (Part 2)Document22 pagesLecture 8 - MS Word (Part 2)Irine IrineNo ratings yet
- Excel Tips and TechniquesDocument6 pagesExcel Tips and TechniquesdrrobertchristNo ratings yet
- Charts: A. Enter DataDocument21 pagesCharts: A. Enter DataKyle DepanteNo ratings yet
- Excel Module AdvancedDocument70 pagesExcel Module AdvancedawsrsaNo ratings yet
- Microsoft Excel 2007 BasicsDocument11 pagesMicrosoft Excel 2007 BasicsEmil BuanNo ratings yet
- Question Bank Answers: Descriptive QuestionsDocument19 pagesQuestion Bank Answers: Descriptive QuestionsSrijana Shet YiascmNo ratings yet
- Digital Documentation: To Apply A Desired Style On An ObjectDocument26 pagesDigital Documentation: To Apply A Desired Style On An ObjectDharunNo ratings yet
- Лаб 7Document6 pagesЛаб 7jackwild868No ratings yet
- Front and Index Page For Lab File For Grade 10Document17 pagesFront and Index Page For Lab File For Grade 10haarshit01No ratings yet
- Introduction To Word 2013Document7 pagesIntroduction To Word 2013Helder DuraoNo ratings yet
- Module 2 Advanced ExcelDocument69 pagesModule 2 Advanced ExcelNJ LinNo ratings yet
- Lesson 4 Productivity ToolsDocument20 pagesLesson 4 Productivity Toolsjeremie mesinaNo ratings yet
- Formatting Forms: Prepared By: Mr. Arman F. RamosDocument29 pagesFormatting Forms: Prepared By: Mr. Arman F. Ramospia guiretNo ratings yet
- Formatting Documents:: 59Document29 pagesFormatting Documents:: 59roselathikaNo ratings yet
- Excel Quick Reference 2003Document2 pagesExcel Quick Reference 2003jaeinNo ratings yet
- STD 8 NotesDocument7 pagesSTD 8 Notessuruchiwaghode8b72No ratings yet
- Word Processor Microsoft Xenix Ibm Pcs DOS Apple Macintosh Unix PC Atari ST Sco Unix OS/2 Microsoft Windows Microsoft Office Microsoft Works SuiteDocument13 pagesWord Processor Microsoft Xenix Ibm Pcs DOS Apple Macintosh Unix PC Atari ST Sco Unix OS/2 Microsoft Windows Microsoft Office Microsoft Works Suitecopy01No ratings yet
- Ict 302Document52 pagesIct 302jeremiahobitexNo ratings yet
- ComputersDocument39 pagesComputerstanya aroraNo ratings yet
- Microsoft Excel: Microsoft Excel User Interface, Excel Basics, Function, Database, Financial Analysis, Matrix, Statistical AnalysisFrom EverandMicrosoft Excel: Microsoft Excel User Interface, Excel Basics, Function, Database, Financial Analysis, Matrix, Statistical AnalysisNo ratings yet
- Exercise - Digital Documentation - ElementaryDocument3 pagesExercise - Digital Documentation - Elementaryriddhi totlaniNo ratings yet
- Lab Manual WORD AND EXCELDocument14 pagesLab Manual WORD AND EXCELanish.t.pNo ratings yet
- Cause Map TemplateDocument18 pagesCause Map TemplateArvin BabuNo ratings yet
- Digital Documentation (Advanced) - Part BDocument7 pagesDigital Documentation (Advanced) - Part BMohammed RamzanNo ratings yet
- Lesson 2.1 ICF 9 Formatting Text and NumbersDocument5 pagesLesson 2.1 ICF 9 Formatting Text and NumbersJoanna Lisa CarpioNo ratings yet
- Computer Applications For Business Lab ManualDocument18 pagesComputer Applications For Business Lab Manualhp137091No ratings yet
- Write Steps For The FollowingDocument4 pagesWrite Steps For The FollowingSmriti ThapaNo ratings yet
- Iiii-Bba PracticalsDocument19 pagesIiii-Bba PracticalsSabari SabariNo ratings yet
- Collage of Medicine: Computer Department First StageDocument28 pagesCollage of Medicine: Computer Department First StageAdrian CadizNo ratings yet
- How To Create and Share Custom Style SetsDocument12 pagesHow To Create and Share Custom Style SetsSams RajaNo ratings yet
- Office ProductivityDocument116 pagesOffice ProductivityJon Ryder OguillaNo ratings yet
- 30 Excel Tips for Advanced UsersDocument5 pages30 Excel Tips for Advanced UsersEduardo SantosNo ratings yet
- GST214-Study Session 13Document9 pagesGST214-Study Session 13Michael FlabysisNo ratings yet
- Spreadsheet: Class Ix - Chapter-5 (Spreadsheet)Document9 pagesSpreadsheet: Class Ix - Chapter-5 (Spreadsheet)PREETI KAUSHIK100% (1)
- MBA431 Quantitative Data AnalysisDocument8 pagesMBA431 Quantitative Data AnalysisKavita ShahNo ratings yet
- Untitled 1Document2 pagesUntitled 1Ramsha SadafNo ratings yet
- Bit Noticedesign - Text Effects: E-Publishing LaboratoryDocument10 pagesBit Noticedesign - Text Effects: E-Publishing LaboratorysmsekarNo ratings yet
- Ms Excel 2013: G.D. de Leon 1Document13 pagesMs Excel 2013: G.D. de Leon 1Jussa Leilady AlberbaNo ratings yet
- Secrets of Access Database Development and ProgrammingFrom EverandSecrets of Access Database Development and ProgrammingRating: 5 out of 5 stars5/5 (1)
- Lenovo Service CenterDocument2 pagesLenovo Service CenterSathishkumar SwaminathanNo ratings yet
- Exercise: 4 Date: Drawing and Flow Chart AIM: Excel College of Engineering For WomenDocument5 pagesExercise: 4 Date: Drawing and Flow Chart AIM: Excel College of Engineering For WomenSathishkumar SwaminathanNo ratings yet
- I SEM Common Syllabus BE BTechDocument16 pagesI SEM Common Syllabus BE BTechrjthilakNo ratings yet
- QuestionsDocument7 pagesQuestionsSathishkumar SwaminathanNo ratings yet
- CS2209 LMSDDocument35 pagesCS2209 LMSDSathishkumar SwaminathanNo ratings yet
- ScribdDocument13 pagesScribdSathishkumar SwaminathanNo ratings yet
- Higher Algebra - Hall & KnightDocument593 pagesHigher Algebra - Hall & KnightRam Gollamudi100% (2)
- @PSC ReadMe 6138 3Document1 page@PSC ReadMe 6138 3Sathishkumar SwaminathanNo ratings yet
- Testing Interview QADocument49 pagesTesting Interview QADinesh KannaNo ratings yet
- A Branch-and-Cut Algorithm For Graph ColoringDocument16 pagesA Branch-and-Cut Algorithm For Graph ColoringSathishkumar SwaminathanNo ratings yet
- Old User Guide PDFDocument42 pagesOld User Guide PDFmughees_itcompNo ratings yet
- Paperport 12Document50 pagesPaperport 12Dwayne Bob LerionNo ratings yet
- WinCC Flexible Compatibility List DDocument2 pagesWinCC Flexible Compatibility List DmaseloNo ratings yet
- List of Approved Calculators.Document2 pagesList of Approved Calculators.re_123No ratings yet
- 7-3 Practice C TEDocument3 pages7-3 Practice C TEAmmar khanNo ratings yet
- Applicant Response CTD Rev 1 2012 02Document7 pagesApplicant Response CTD Rev 1 2012 02silviaperNo ratings yet
- CMPT 371 Assignment 1 SolutionDocument4 pagesCMPT 371 Assignment 1 SolutionRoy Yh ChanNo ratings yet
- ISO 17799 2005.audit ChecklistDocument42 pagesISO 17799 2005.audit ChecklistDexter TadeoNo ratings yet
- hAND OFFDocument22 pageshAND OFFjenath1100% (1)
- BMS Institute of Technology PDFDocument53 pagesBMS Institute of Technology PDFKaruna nidhan tiwari ECE-2016-20No ratings yet
- Digital MP3 Player - User ManualDocument18 pagesDigital MP3 Player - User ManualdelmarioNo ratings yet
- Delphix User Guide 5Document1,248 pagesDelphix User Guide 5mmarioNo ratings yet
- FX-USB-AW Driver Setup GuideDocument15 pagesFX-USB-AW Driver Setup GuideCarlos GilNo ratings yet
- Sketchup Ur Space Dec 2013Document40 pagesSketchup Ur Space Dec 2013EryAjaDeh100% (1)
- An A Z Index of The: Windows XPDocument5 pagesAn A Z Index of The: Windows XPhardwarebalu100% (3)
- Google Fusion Tables: A Case StudyDocument4 pagesGoogle Fusion Tables: A Case StudySeanNo ratings yet
- Comparing Linear and Nonlinear Differential Equations of DTM PDFDocument7 pagesComparing Linear and Nonlinear Differential Equations of DTM PDFHaziqah HussinNo ratings yet
- Nur Syahirah Binti Mohamad Shah B031610082Document21 pagesNur Syahirah Binti Mohamad Shah B031610082Hilfa TweetNo ratings yet
- J2ee Mcq'sDocument2 pagesJ2ee Mcq'sSheshu GeddiNo ratings yet
- Introduction To MS Excel BasicDocument35 pagesIntroduction To MS Excel BasicHazel Mjkristell Basallote FranceNo ratings yet
- 2D Thermal Analysis of Chimney Using ANSYSDocument3 pages2D Thermal Analysis of Chimney Using ANSYSKaustubh JoshiNo ratings yet
- FluidFS Migration Guide v9Document67 pagesFluidFS Migration Guide v9mperkhounkovNo ratings yet
- GoogleHackingCheatSheet PDFDocument1 pageGoogleHackingCheatSheet PDFjohn doeNo ratings yet
- Survey of Different Database SsoftwaresDocument17 pagesSurvey of Different Database Ssoftwareslocal man100% (1)
- 02 Software Project Planning PDFDocument12 pages02 Software Project Planning PDFSadlfjsdQpdkspvklNo ratings yet
- High Sullivan - Availability Options For Kronos With SQL ServerDocument38 pagesHigh Sullivan - Availability Options For Kronos With SQL ServerpmfioriniNo ratings yet
- The Z-80 Microcomputer Handbook - William BardenDocument297 pagesThe Z-80 Microcomputer Handbook - William BardenMarcMichael77No ratings yet
- Misra C 2012 Amd-1Document29 pagesMisra C 2012 Amd-1kaesarxNo ratings yet
- PLSQL 4 3 Practice RodrigoDocument2 pagesPLSQL 4 3 Practice RodrigoRodrigoRojasHuertaNo ratings yet
- Download David Harris Caligraphy Art PDF FreeDocument5 pagesDownload David Harris Caligraphy Art PDF FreeMaria Müller0% (1)