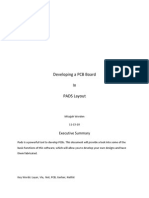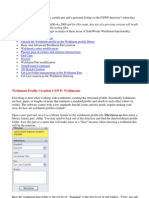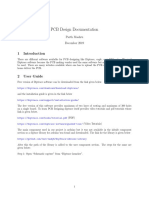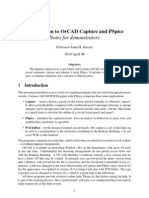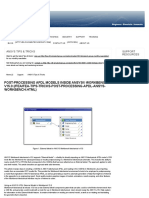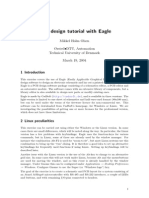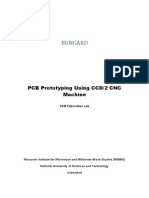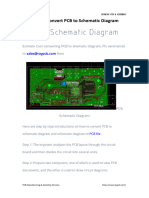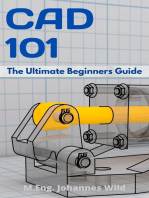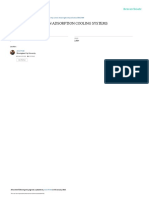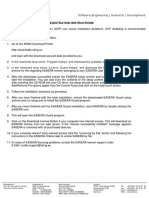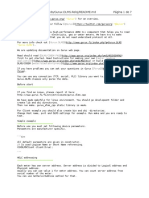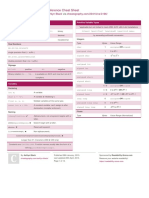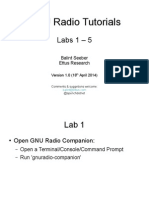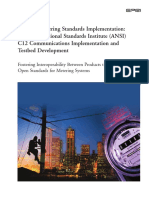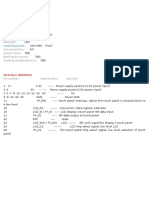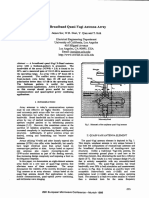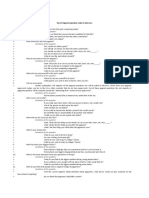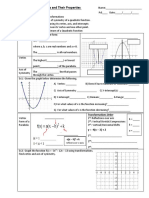Professional Documents
Culture Documents
Manual Merlin
Uploaded by
pepeluis666Copyright
Available Formats
Share this document
Did you find this document useful?
Is this content inappropriate?
Report this DocumentCopyright:
Available Formats
Manual Merlin
Uploaded by
pepeluis666Copyright:
Available Formats
Merlin PCB Designer Printed circuit design using CorelDRAW
Shareware version 2.1 - for CorelDRAW 7 to 11 Introduction Probably you are professionally involved with printed circuit board manufacturing, wondering where to find a commercial version of a printed circuit board (PCB) design program that is up to the job of PCB routing without becoming overly complicated and expensive. Or maybe you are just making PCBs in small numbers, for your job or at home, and even a non-commercial version would constitute a significant part of your monthly expenses. In either case, you may have found that PCB layout programs tend to be rather expensive and complicated pieces of software. But you have a nice graphics software already on your computer, like CorelDRAW, and you wonder whether you could use it for designing PCBs. In fact you can. The full version of Merlin PCB designer is an advanced package that offers you the possibility to just that. Merlin PCB designer comes as a downloadable zip-file containing some files to customize your CorelDRAW environment in such a way that it is suitable for PCB layouting. The same zip-file also contains a component library, where you can find almost any component you
Fig. 1. Merlin PCB Designer
may ever need. The full version component library is much larger than the shareware library. This manual shows images of CorelDRAW 7. It is possible to use all versions from CorelDRAW 7 to 11. However, the windows described in this manual may look a bit different in other versions, and they may be found in a different menu than described here. Older versions of CorelDRAW than version 7 will not work with Merlin PCB Designer. The files to automatically generate plots and change layers are different for the different CorelDRAW versions. This will be discussed in the paragraph on automation. The environment In Fig. 1, we show how you will actually be routing PCBs. Components can be dragged from a library window at the right of your PCB layout. In addition there are two copper layers available, for designing one- and two-sided PCBs. The copper lines can be any thickness, but the default colors should not be altered unless you have experience with CorelSCRIPT. These colors are green for the top layer and red for the bottom layer. Both normal and surface mounted devices (SMD) layouts are available in the library for all common components. A grid is available and pressing the CTRL key will snap the copper lines to angles of multiples of 15, for a neat layout. Rotating and duplicating are standard to the CorelDRAW package. The only thing not available is an auto-router! After your layout is ready, you can change it to a mask ready for printing. If you use a laser printer and (semi-)transparent paper, you have a mask ready for the PCB production using photosensitive PCB material. In the rest of this manual, we will assume that you have reasonable experience with graphics software, like grouping objects or sending to front/back commands. If not, use the online help files of CorelDRAW if required.
Installing the package and setting up
Fig. 2. Unzipping Merlin PCB Designer. Unzip the file MerliPCB.zip, and choose the root folder C:\ to unzip it in. Enter the password provided with your licence to unzip the file. It is not possible to use another location for the files, because part of the automation will not work if the merlipcb directory is not at
C:\. (Fig. 2). Check the box overwrite existing files, and the Use Folder Names box. A folder MerliPCB is added to the root directory, containing the library, template and system files. Merlin PCB Designer 2.1 is now installed. Getting started When you start CorelDRAW after installing the package, you will not yet notice any changes. Open the file "MerlinPCB.cdt" in the MerliPCB\System\ folder (set the files that are displayed to *.cdt if you dont see it in the system folder). In this file the layer settings of the Merlin PCB environment are stored. A window containing questions about editing the template will appear. Unless you plan to change the appearance of the Merlin PCB environment, do not change the settings and press Ok (the working area turns black). First zoom in to a scale appropriate for PCB layouting. This will usually be somewhere between 200 and 800%. If you like you can add a square with a white outline defining the board outline of the PCB (e.g. 100x160 mm). Open the Layout Grid and ruler setup window. It will look like the one in Fig. 3. Set the horizontal and vertical spacing to 0.0125 inches and the Snap to grid on, like indicated in Fig. 3, and press ok.
Fig. 3. Setting the grid
The component layer Like dedicated PCB layout packages, Merlin PCB designer uses layers. These are defined in the layer roll-up window (Fig. 4). If it is not ready on top on your drawing area, you can find it in the menu View Roll-Ups Layer Manager. Here you find eight layers: The top three are used by CorelDRAW itself, the middle three by Merlin PCB for normal components and two copper layers. It is these you can use in a layout with through-hole components. The bottom two layers are used in conjuction with SMD devices. Drag and drop SMD components according to where they should appear in on the PCB, either on the SMD top layer or the SMD bottom layer.
Fig. 4. Layer roll-up window
Layers can be made visible or invisible by clicking on the "eye" in the Layer Manager. We will refer to it as the eye tool. During the routing process you may want to make layers temporarily invisible to get a better overview of the layer you are working on. If the Layer Manager window takes up to much space in your screen, you can press the little arrow at the top right and only a small part will remain visible. The Merlin PCB library can be used easily with the scrapbook roll-up (Fig. 5). If not visible, open it by selecting View RollUps Tools Scrapbook. Browse through the component library of MerliPCB until you have found the component you need (another paragraph later in this manual is dedicated to the library contents). Pick the component with your left mouse button and drag it to the position you want to have it on your PCB layout (Fig. 6). Rotating can be done using the normal features of CorelDRAW in the top bar. A large number of SMD components is also available in the full version. The full version contains some advanced features not available in the shareware version. One of them is the automation of changing layers. To be able to use them, the first time the full version is used, the scripts have to be copied to the scripts window. This is done as follows. Open the Tools Scripts Script and Preset manager window (Fig. 7). The next time you open the window, they will appear automatically. In other versions of CorelDRAW than 7, it is advisable to put buttons next to the copy and paste buttons of CorelDRAW. This is done by going to the menu Tools Customization Commands window Corel scripts manager and drag the scripts manager button to a place next to the copy button at the top left of your screen. The same can be done with the scrapbook button. Once they are there, you can always open them by clicking on them. Open the System Corel X folder in the MerliPCB folder with the Windows Explorer or using My Computer on your desktop, with X the number of your CorelDRAW version. A number of files containing the extension *.csc are there, although less than in Fig. 7, because some of these are only available in the full version. Drag the files with this extension into the Scripts window like in Fig. 7 in the same way you drag a component to your drawing. Put the black arrow near the middle of the Layer Fig. 6. Dragging a component Manager window in the component layer if it is not already there. The Merlin PCB library can
Fig. 5. Component library in scrapbook
be used easily with the scrapbook roll-up (Fig. 5). If not visible, open it by selecting View Roll-Ups Tools Scrapbook. Browse through the component library of MerliPCB until you have found the component you need (another paragraph later in this manual is dedicated to the library contents). Pick the component with your left mouse button and drag it to the position you want to have it on your PCB layout (Fig. 6). Rotating can be done using the normal features of CorelDRAW in the top bar. SMD components are not covered in the shareware edition, but are available in the full version. The top and bottom layers - drawing copper Be sure that you have no object selected by the time you want to change from drawing in one layer to another. In case you are not sure, pick the arrow from the tools at the left of your workspace and click it somewhere in the page on nothing. Otherwise you run the risk of changing your components from the component to a copper layer. If you want to see the objects in a certain layer, you can make all other layers temporarily invisible in the Layer Manager. Put the black arrow in the Layer Manager in the layer you want to draw. Then click on the pen-symbol from the tools at the left (Fig. 7). A window opens that lets you choose the color and line-width of the copper line you want to draw, among other things you may want to change, like roundings. Greenn is used for the component side (if required), and red for the copper on the solder side. To use the automatic generation option for the top and bottom layer to print the layout for making PCBs, you should stick to these colors unless you are experienced in editing Corel script files. If you are working on complex PCBs you may opt for some more colors to enhance clarity, e.g. different colors for power and data lines. You can now draw any connections between the components, on two layers if required. Remember to change layers both in the Layer Manger and using the right color every time you change layer, and make sure that nothing is selected at the moment you change your layer in the Layer Manager. Note that in the full version, changing between layers and putting components is automated: only one click and you can draw a trace or put a component. The library There are two versions of the library; a shareware version containing only the most common components, and a full version containing a large amount of more specialized components including SMD. Here we will only cover the shareware version library. In the MerliPCB folder, there is a folder entitled Components. The component folders usually appear automatically in your scrapbook window, but if not, you can browse within the Scrapbook window to find the Components folder.
You will find the following folders: Connectors DIP ICs Resistors, capacitors, coils and XTAL Transistors Other semiconductors Custom (empty)
These contain components often used. Of course it is possible to define your own components. If you take a component which looks a bit like the one you want to have and drag it to the workspace, you can edit it like any object in CorelDRAW after ungrouping it. Note that the grid will help you with the space between connecting pins. When your device is finished, save it in the Custom folder as a .cdr file. You can now access it like any other device using the Scrapbook window. Merlin PCB Designer is very interested in layouts of uncommon components, which you can send as a .cdr attachment by email to merliPCB@hotmail.com. Converting your PCB drawing to a printable version If you want to print all layers, you can print them the normal way in CorelDRAW. The background is not printed, so if you like a black background you will have to define black square big enough to cover the whole layout, and send it to back. Separate layers can be printed as well using the eye in the Layer Manager. If the layout is to be used in a PCB production process involving photosensitive layers on the PCB material, a transformation is required. Because this transformation is rather elaborate, it has been automated using script files for easy, one-button operation. These files are Generate top layer and Generate bottom layer Double clicking one of the two icons will start an automatic process that may take a while if you are working on a complex PCB. When the process is finished, you will find that a new drawing has been created. It contains the printable top or bottom layer for PCB production using the photosensitive layer method. The top layer is automatically Fig. 7. Scripts for generating mirrored for this purpose, while the bottom layer retains its top and bottom layer prints original orientation. This only works with the default colors! Printing for photosensitive PCBs is possible on overhead transparencies, chalk paper, or professional transparent paper especially meant for this purpose. Overhead transparencies tend to give lower resolution printouts than do the other two. A4 or letter size chalk paper is a cheap solution resulting in very high quality images.
Comments on Gerber plots Merlin PCB Designer is very well suited for PCB production using the photosensitive layer method. However, professional PCB manufacturers usually require the file to be in Gerber format, which is not supported by CorelDRAW, nor by Merlin PCB Designer. A lot of companies do exist that are able to do the conversion for you, but prices are generally rather high. Some shareware packages are available that seem to do the job. They do not accept .cdr files but AutoCAD .dxf files. This format can be generated by CorelDRAW (you will find the option under the types of files you can save your drawing in). You will also need a Gerber viewer. Although these conversion programs probably work, Merlin PCB Designer does not guarantee that the conversion to Gerber plots using them is without problems. The safest way is to contact a company specialized in data format conversion. Many of them can be found on the internet.
You might also like
- LPKF E44 PCB Mill Getting Started Guide: Student Workshop KTH Simon Carlsson, Emil BergvallDocument21 pagesLPKF E44 PCB Mill Getting Started Guide: Student Workshop KTH Simon Carlsson, Emil BergvallTales AugustoNo ratings yet
- Developing PCBs in PADS LayoutDocument12 pagesDeveloping PCBs in PADS LayoutthanhhavdtNo ratings yet
- How To Mill PCBs With Roland MDX - Version - 3Document13 pagesHow To Mill PCBs With Roland MDX - Version - 3japNo ratings yet
- Eagle Schematic How To Create A Project and StartDocument9 pagesEagle Schematic How To Create A Project and StartjackNo ratings yet
- Experiment No.:-01: 1. MatlabDocument6 pagesExperiment No.:-01: 1. MatlabAdesh BhortakkeNo ratings yet
- Pads Tutorial 4 RevDocument19 pagesPads Tutorial 4 RevNatalia KostadinovaNo ratings yet
- Orcad InstructionDocument46 pagesOrcad InstructionPrince AlenNo ratings yet
- Designing A Simple PCB With EagleDocument16 pagesDesigning A Simple PCB With EagleAnonymous 884B1cKNo ratings yet
- CSWP WeldmentDocument32 pagesCSWP Weldmentsssf-dobojNo ratings yet
- Orcad PSpice DesignerDocument47 pagesOrcad PSpice DesignerAishwarya JS100% (1)
- Designing A PCB Using Proteus PDFDocument6 pagesDesigning A PCB Using Proteus PDFMd Kamruzzaman Khan100% (1)
- Tutorial EagleDocument3 pagesTutorial EagleManoj BishtNo ratings yet
- Allegro PCB Design Tutorial: (From Zero To Manufacturing) Gökçe Kesk N MARCH 2007 Carnegie Mellon UniversityDocument16 pagesAllegro PCB Design Tutorial: (From Zero To Manufacturing) Gökçe Kesk N MARCH 2007 Carnegie Mellon UniversityYongwoo KimNo ratings yet
- EDC Lab 2Document16 pagesEDC Lab 2Sameer KhanNo ratings yet
- PCBDocument18 pagesPCBHenrik PedersenNo ratings yet
- OrCAD9.2Suite Starttofinish 62Document62 pagesOrCAD9.2Suite Starttofinish 621980shoaib3961No ratings yet
- PCB Creation With Eagle For BeginnersDocument47 pagesPCB Creation With Eagle For BeginnersRonualdo LirioNo ratings yet
- PCB Design Documentation GuideDocument5 pagesPCB Design Documentation GuideYashh KalalNo ratings yet
- Tutorial 99seDocument8 pagesTutorial 99seHuu QuyetNo ratings yet
- EasyEDA Tutorial GuideDocument266 pagesEasyEDA Tutorial GuidejlsicattNo ratings yet
- Active-HDL Tutorial for Creating Basic SchematicsDocument17 pagesActive-HDL Tutorial for Creating Basic SchematicsSushil KumarNo ratings yet
- OrCad TutorialDocument62 pagesOrCad Tutorialng_viet_cuong_groupNo ratings yet
- Orcad Capture and PspiceDocument25 pagesOrcad Capture and PspiceabhinandNo ratings yet
- MF5111 Cad Cam LabDocument112 pagesMF5111 Cad Cam LabvishnuNo ratings yet
- Introduction to OrCAD Capture and PSpice simulationDocument28 pagesIntroduction to OrCAD Capture and PSpice simulationFedel AliNo ratings yet
- PCB ManualDocument56 pagesPCB ManualJigar PatelNo ratings yet
- EasyEDA-Std-Tutorial - v6 5 22Document427 pagesEasyEDA-Std-Tutorial - v6 5 22Frédéric QuérinjeanNo ratings yet
- Virtuoso Layout Design OverviewDocument20 pagesVirtuoso Layout Design OverviewMasud SarkerNo ratings yet
- What Is PADS LayoutDocument9 pagesWhat Is PADS LayoutjackNo ratings yet
- EAGLE PCB IntroductionDocument19 pagesEAGLE PCB IntroductionMercy TanNo ratings yet
- CCS5 C6713-Project enDocument5 pagesCCS5 C6713-Project enAvdesh Pratap Singh GautamNo ratings yet
- EasyEDA-Tutorial v6.4.32Document426 pagesEasyEDA-Tutorial v6.4.32ธนากร น้ำหอมจันทร์No ratings yet
- Using Picaxe Create Within Designspark PCBDocument7 pagesUsing Picaxe Create Within Designspark PCBFrancisco Coayo MatosNo ratings yet
- Tutorial Corel Draw 11 - Architecture - Apartment PlanDocument8 pagesTutorial Corel Draw 11 - Architecture - Apartment Plan4gen_7No ratings yet
- Netshort DefinitionDocument6 pagesNetshort DefinitionLê ChíNo ratings yet
- How To Use Software EAGLE in Your PCB DesignDocument9 pagesHow To Use Software EAGLE in Your PCB DesignjackNo ratings yet
- Radan Napověda aNGLICKY OKDocument34 pagesRadan Napověda aNGLICKY OKDaniel StuparekNo ratings yet
- Drawing Electronic SchematicsDocument8 pagesDrawing Electronic Schematicswinter sonataNo ratings yet
- Basics: How To Design & Fabricate A PCB Using EAGLE: Step 1: Download LibrariesDocument10 pagesBasics: How To Design & Fabricate A PCB Using EAGLE: Step 1: Download LibrariesCiprianIfrimNo ratings yet
- Basics How To Design Fabricate A PCB Using EAGLE PDFDocument10 pagesBasics How To Design Fabricate A PCB Using EAGLE PDFGheorghe EneNo ratings yet
- Post-Processing APDL Models Inside ANSYS® Workbench v15Document26 pagesPost-Processing APDL Models Inside ANSYS® Workbench v15LK AnhDungNo ratings yet
- Graphic Design - ClassNotes - NG - 085451Document2 pagesGraphic Design - ClassNotes - NG - 085451mmokomabasi65No ratings yet
- Tutorial Eagle PDFDocument15 pagesTutorial Eagle PDFAhmad FathurachmanNo ratings yet
- SOP Manual BungardDocument36 pagesSOP Manual BungardRandom AspectNo ratings yet
- Eagle TutorialDocument15 pagesEagle TutorialSunu Pradana100% (1)
- What'S New in Version 2011: 3dquickmold 2011Document37 pagesWhat'S New in Version 2011: 3dquickmold 2011emigrantuNo ratings yet
- How To Convert PCB To Schematic DiagramDocument26 pagesHow To Convert PCB To Schematic DiagramjackNo ratings yet
- Manual PDFDocument43 pagesManual PDFModesto Marcos Calderon CruzNo ratings yet
- DesignSpark Mechanical GuidebookDocument94 pagesDesignSpark Mechanical Guidebookcipiripi14100% (1)
- PCB Design Tutorial 1Document29 pagesPCB Design Tutorial 1Chota BheemNo ratings yet
- KiCad Mini Tutorial Covers Schematic Entry and PCB DesignDocument13 pagesKiCad Mini Tutorial Covers Schematic Entry and PCB DesignLuís GarciaNo ratings yet
- Teach Yourself Corel Draw In24 HoursDocument208 pagesTeach Yourself Corel Draw In24 Hourssajjad_s121100% (2)
- Circuit PlanDocument13 pagesCircuit Plandavidnatework360No ratings yet
- CAD 101: The Ultimate Beginners GuideFrom EverandCAD 101: The Ultimate Beginners GuideRating: 5 out of 5 stars5/5 (1)
- Certified Solidworks Professional Advanced Weldments Exam PreparationFrom EverandCertified Solidworks Professional Advanced Weldments Exam PreparationRating: 5 out of 5 stars5/5 (1)
- C# For Beginners: An Introduction to C# Programming with Tutorials and Hands-On ExamplesFrom EverandC# For Beginners: An Introduction to C# Programming with Tutorials and Hands-On ExamplesNo ratings yet
- A Review On Adsorption Heat Pump Problems and Solutions PDFDocument23 pagesA Review On Adsorption Heat Pump Problems and Solutions PDFNelson TacyNo ratings yet
- Literature Review On Adsorption Cooling Systems: January 2013Document28 pagesLiterature Review On Adsorption Cooling Systems: January 2013pepeluis666No ratings yet
- Road Traffic Noise: Thomas BeckenbauerDocument26 pagesRoad Traffic Noise: Thomas Beckenbauerpepeluis666No ratings yet
- EASERA Installation InformationDocument1 pageEASERA Installation Informationpepeluis666No ratings yet
- README MD PDFDocument7 pagesREADME MD PDFpepeluis666No ratings yet
- P 651 26 Ed 5 19 - 17 4828Document8 pagesP 651 26 Ed 5 19 - 17 4828pepeluis666No ratings yet
- MagPi78 PDFDocument100 pagesMagPi78 PDFevascr1bd100% (1)
- RGB Automatyka Repair and Maintenance ServicesDocument133 pagesRGB Automatyka Repair and Maintenance ServicesChawki DerouicheNo ratings yet
- EirGrid Evidence Based Environmental Study 8 NoiseDocument162 pagesEirGrid Evidence Based Environmental Study 8 Noisepepeluis666No ratings yet
- C Reference Cheat Sheet EssentialsDocument13 pagesC Reference Cheat Sheet EssentialsMd Kamruzzaman KhanNo ratings yet
- Compressed Air StationsDocument1 pageCompressed Air Stationspepeluis666No ratings yet
- Archivo: /home/paoloprado/gurux - DLMS.Reloj/LICENSE Página 1 de 6Document6 pagesArchivo: /home/paoloprado/gurux - DLMS.Reloj/LICENSE Página 1 de 6pepeluis666No ratings yet
- Dac Adc 2Document2 pagesDac Adc 2pepeluis666No ratings yet
- EASERA Installation InformationDocument1 pageEASERA Installation Informationpepeluis666No ratings yet
- PCM 1867Document141 pagesPCM 1867pepeluis666No ratings yet
- GNU Radio TutorialsDocument91 pagesGNU Radio TutorialsHassaan AhmadNo ratings yet
- 06 Rondeau Stream TagsDocument21 pages06 Rondeau Stream Tagspepeluis666No ratings yet
- c12 IntroDocument68 pagesc12 Intropepeluis666No ratings yet
- Datasheet PDFDocument21 pagesDatasheet PDFpepeluis666No ratings yet
- 3.5inch 26 Pin To PI ConnectionDocument2 pages3.5inch 26 Pin To PI Connectionpepeluis666No ratings yet
- Holographic Subsurface RadarDocument16 pagesHolographic Subsurface Radarpepeluis666No ratings yet
- OpenocdDocument172 pagesOpenocdKrste DimitrievskiNo ratings yet
- Data Communication/MIDI: Juan P BelloDocument18 pagesData Communication/MIDI: Juan P BelloGregg RoseNo ratings yet
- Lateral Attenuation NASA LosungenDocument64 pagesLateral Attenuation NASA Losungenpepeluis666No ratings yet
- PDFDocument5 pagesPDFpepeluis666No ratings yet
- Intelligent DC HomesDocument7 pagesIntelligent DC Homespepeluis666No ratings yet
- 04139600Document4 pages04139600pepeluis666No ratings yet
- Lec 10 HF Model 12Document45 pagesLec 10 HF Model 12pepeluis666No ratings yet
- Ug772 Xadc WizDocument36 pagesUg772 Xadc Wizpepeluis666No ratings yet
- 354 2006Document8 pages354 2006pepeluis666No ratings yet
- Top 25 Pageant Interview QsDocument6 pagesTop 25 Pageant Interview QsHeaven PenafloridaNo ratings yet
- Eric II The Encyclopedia of Roman Imperial Coins PDFDocument2 pagesEric II The Encyclopedia of Roman Imperial Coins PDFNicoleNo ratings yet
- PE 2 Rhythmic ActivitiesDocument7 pagesPE 2 Rhythmic Activitiesjonalyn obina100% (1)
- Introduction Two Kinds of ProportionDocument54 pagesIntroduction Two Kinds of ProportionMohit SinghNo ratings yet
- Defining MythDocument7 pagesDefining MythTapti RoyNo ratings yet
- Rosabel Cardigan EnglishDocument6 pagesRosabel Cardigan Englishadina75% (4)
- Can Art Influence Political Policy On The Environment?Document174 pagesCan Art Influence Political Policy On The Environment?Steph HaasNo ratings yet
- Read Anywhere. Anytime.: Featured Reading ListsDocument4 pagesRead Anywhere. Anytime.: Featured Reading ListsdhoiwhoNo ratings yet
- Me, The JokermanDocument199 pagesMe, The JokermanRoshan YadavNo ratings yet
- 50 Cent - Candy ShopDocument3 pages50 Cent - Candy ShopJuliano Alves de GodoiNo ratings yet
- (Christine Chaillot) The Syrian Orthodox Church of (B-Ok - Xyz)Document188 pages(Christine Chaillot) The Syrian Orthodox Church of (B-Ok - Xyz)TobyNo ratings yet
- DEMO DLL Feb. 7,2020Document3 pagesDEMO DLL Feb. 7,2020cathNo ratings yet
- Interview - Hideaki Anno vs. Yoshiyuki Tomino (Animage - 07 - 1994) - Wave Motion CannonDocument6 pagesInterview - Hideaki Anno vs. Yoshiyuki Tomino (Animage - 07 - 1994) - Wave Motion CannonWellington Conegundes da SilvaNo ratings yet
- Tool Maker MicroscopeDocument4 pagesTool Maker MicroscopeShyam SenthilNo ratings yet
- Magnum Composite Plug Catalog 06-30-10 PDFDocument21 pagesMagnum Composite Plug Catalog 06-30-10 PDFEmad JamshidiNo ratings yet
- Download El Genio Interior Spanish EditionDocument6 pagesDownload El Genio Interior Spanish EditionserwekNo ratings yet
- An Introduction To StylisticsDocument216 pagesAn Introduction To StylisticsFABIAN ANDRES LOPEZ GALINDEZ100% (3)
- Timber Design FundamentalsDocument49 pagesTimber Design FundamentalsAljawad14No ratings yet
- American Survey - of Mice and Men - Study GuideDocument2 pagesAmerican Survey - of Mice and Men - Study GuideguyNo ratings yet
- Theoretical Orientation To DanceDocument8 pagesTheoretical Orientation To DanceAndreaNicoleAurelioNo ratings yet
- Museums fine art public role todayDocument5 pagesMuseums fine art public role todayAnnie AnNo ratings yet
- Milos Resume TemplateDocument1 pageMilos Resume TemplateSudhagar PNo ratings yet
- 'Electra' by Sophocles. QuizDocument7 pages'Electra' by Sophocles. QuizYoandy CabreraNo ratings yet
- Down BeatDocument99 pagesDown Beatslusar100% (1)
- Lighthouse 2 Teachers Book Unit 2Document22 pagesLighthouse 2 Teachers Book Unit 2Crónica Verónica0% (1)
- 3.3 Quadratic Functions and Their PropertiesDocument3 pages3.3 Quadratic Functions and Their PropertiesEllie StolyarNo ratings yet
- 1.1.1.A HistoryCivilEngineeringArchitecureDocument3 pages1.1.1.A HistoryCivilEngineeringArchitecureAnonymous XQeqSWNo ratings yet
- 8 English BepinChaudhuryDocument2 pages8 English BepinChaudhuryAjay AnandNo ratings yet
- The Greatest Miracle in The WorldDocument2 pagesThe Greatest Miracle in The Worldmilos138950% (2)
- Interview With Dave Handley On Pilgrimage / Cursillo ExperienceDocument2 pagesInterview With Dave Handley On Pilgrimage / Cursillo ExperienceChPPNo ratings yet