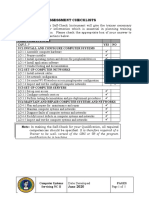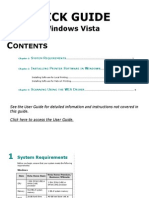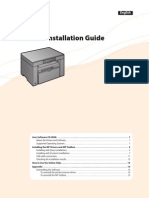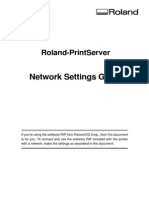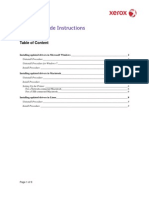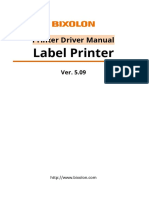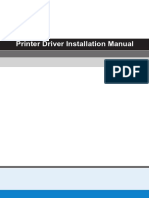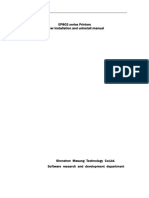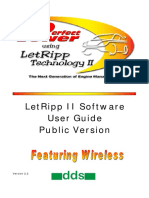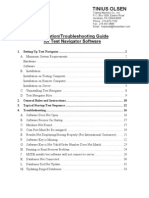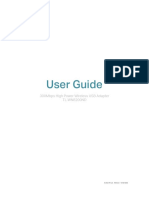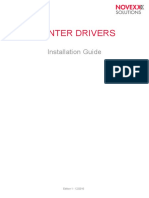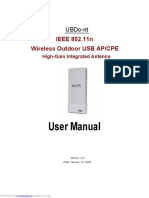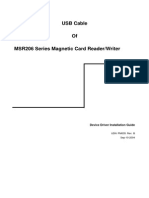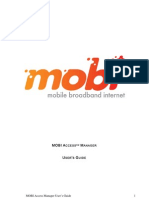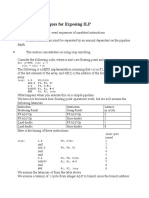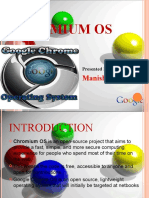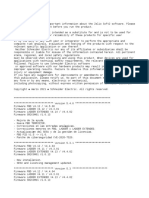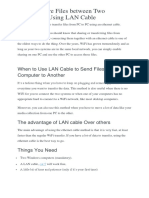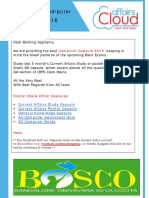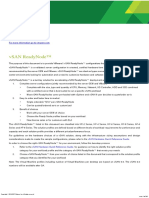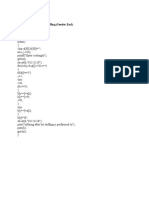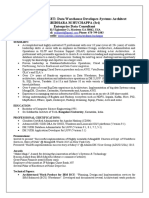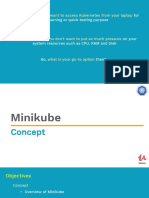Professional Documents
Culture Documents
TL-WR1043ND Print Server Appli
Uploaded by
James FungCopyright
Available Formats
Share this document
Did you find this document useful?
Is this content inappropriate?
Report this DocumentCopyright:
Available Formats
TL-WR1043ND Print Server Appli
Uploaded by
James FungCopyright:
Available Formats
Print Server Application Guide
This guide applies to the following models.
TL-WR842ND
TL-WR1042ND
TL-WR1043ND
TL-WR2543ND
TL-WDR4300
CONTENTS
Chapter 1. Overview................................................................................................................... 1
Chapter 2. Before Installation ................................................................................................... 2
Chapter 3. Installation for Windows OS ................................................................................... 2
Chapter 4. Application for Windows OS .................................................................................. 7
4.1 To Launch/Exit the TP-LINK USB Printer Controller .....7
4.2 To Utilize the TP-LINK USB Printer Controller ..8
4.2.1 To Print ...................................................................................................................................... 8
4.2.2 To Scan ................................................................................................................................... 11
4.2.3 Other functions/ settings.......................................................................................................... 17
Chapter 5. Installation for Mac OS.......................................................................................... 19
Chapter 6. Application for Mac OS ......................................................................................... 21
6.1 To Launch/Exit the TP-LINK USB Printer Controller ...21
6.2 To Utilize the TP-LINK USB Printer Controller ...22
6.2.1 To Print .................................................................................................................................... 22
6.2.2 To Scan ................................................................................................................................... 25
6.2.3 Other functions/ settings.......................................................................................................... 31
Appendix: Troubleshooting....................................................................................................... 33
Overview
Chapter 1. Overview
Print server is a function embedded in your Router. It allows you to share your printer with computers that are
connected to the Router.
Typical Topology
) Note:
(1)
(2)
(3)
The client utility TP-LINK USB Printer Controller supports Windows 7 32/64 bit, Windows Vista 32/64bit,
Windows XP 32/64bit, and Mac.
Before connection, please check the Printer Compatibility List to verify whether your printer is supported
by the Router. You can refer to Appendix: Troubleshooting for downloading the Printer Compatibility List.
Here in this guide, we take the configuration procedures of TL-WDR4300 for example.
-1-
Before Installation
Chapter 2. Before Installation
Before installing the print server, please note the following points:
9 Make sure you have already installed the printers driver on your computer. Otherwise, please install it first.
9 Any computer in your LAN must first install the software if it wants to share the print server via the Router.
Before installing the print server, make sure you have the following devices and accessories:
9 TP-LINK Router with USB port which supports print server function
9 USB printer and USB cable
9 Computer with Windows XP/ Windows Vista/ Windows 7/ Mac
) Note:
For Mac or Windows computers that do not have CD-ROM drive to run the resource CD, please download
the relevant software from our website: www.tp-link.com. Please refer to Appendix: Troubleshooting for
this.
-2-
Installation for Windows OS
Chapter 3. Installation for Windows OS
1. Insert the Routers Resource CD into the
CD-ROM drive.
3. Click START.
2. Select your Router model and click USB
Printer Setup.
4. Connect your computer and printer to the
Router step by step as instructed. Click
NEXT.
-2-
Installation for Windows OS
5. Check the LED lights and click NEXT.
7. Please wait a moment for the installation
preparation.
6. Click NEXT to start installing the printer
share software.
8. Click Next and go on to install the TP-LINK
USB Printer Controller.
-3-
9. Please enter your information in the requested
field and then click Next.
Installation for Windows OS
11. Click Install to begin the installation.
10. Click Change to select another destination
folder, or leave it default and click Next.
12. Please wait a while for the installation
process.
-4-
Installation for Windows OS
13. Click Finish to complete and exit the
InstallShield Wizard.
When the installation is completed, the
TP-LINK USB Printer Controller will pop up,
with whose help you can print documents
via the Router now.
) Note:
In your LAN, each computer that wants to share the print server should also install the TP-LINK USB Printer
Controller. Please follow the previous steps to configure other computers in your LAN.
-5-
Application for Windows OS
Chapter 4. Application for Windows OS
TP-LINK USB Printer Controller is used to operate the USB Printer on your own computer. After successful
installation, the icon
will appear on the desktop of your computer.
4.1 To Launch/Exit the TP-LINK USB Printer Controller
To launch the USB Printer Controller, double-click the icon
on your desktop.
To exit the USB Printer Controller, you have two ways:
z
Click System->Exit on the TP-Link USB Printer Controller.
Right-click the icon
in the lower-right corner of your screen and then click Exit.
-7-
Application for Windows OS
4.2 To Utilize the TP-LINK USB Printer Controller
4.2.1 To Print
To print, first of all, you need to set your Auto-Connect Printer. After successful setting, you can execute your
printing tasks automatically.
Please follow the steps below to set your auto-connect printer.
Step 1: Highlight the printer you want to set
as auto-connect printer.
Step 2: Click the inverse triangle mark on
the Auto-Connect for printing tab
to pull down the list, where you can
select Set Auto-Connect Printer.
-8-
Application for Windows OS
Step 3: Tick the name of the printer you
would like to set as auto-connect
printer, and then click Apply.
After successful setting, you will see the printer marked as Auto-Connect Printer. Then you can execute your
printing task freely.
-9-
Application for Windows OS
If you want to disable your printer's auto-connect function, you can delete it.
Method One:
Select Delete Auto-Connect Printer
from the drop-down list of the
Auto-Connect for Printing tab.
Method Two:
1. Go to Tools->Auto-Connect Printer List.
2. Highlight your auto-connect printer and then
click Delete.
-10-
4.2.2 To Scan
There are two methods available to realize the scanning function.
Method One: Network Scanner
Step 1: Highlight your scanner or MFP.
Step 2: Click Tools and then select
Network Scanner.
-11-
Application for Windows OS
Application for Windows OS
Step 3: Select the type of picture you
want to scan, and then click Scan.
Step 4: Name the image set, select the file
format, and choose the file
destination by clicking Browse
or leave it default. Then click Next.
-12-
Step 5: Wait a while for the scan process.
Step 6: When it is 100% processed and
saved, please click Close to
complete it.
Then go to the location youve
chosen in the previous Step 4
and find your picture scanned.
-13-
Application for Windows OS
Application for Windows OS
Method Two: Connect for Scanning
) Note:
If you choose this method for scanning, no one else in your LAN can share the scanner or MFP to either print or
scan, until you click the tab Disconnect for Scanning to release it or accept their Request to Connect.
Step 1: Highlight your scanner or MFP.
Step 2: Click the tab Connect for Scanning.
Successfully set and ready for scanning,
it will display Manually Connected by,
when you can start your scanning task.
-14-
Application for Windows OS
Step 3: After finishing your scanning task,
please do remember to click the
tab Disconnect for Scanning
to release the scanner or MFP.
Request to Connect
When one computer in you LAN Connects for Scanning, it is occupying the scanner or MFP; then if you would
like to use the printer as well, you will have to Request for Connect.
Step 1: Highlight the scanner or MFP you
want to share for printing or scanning.
Step 2: Click the tab Request to Connect.
-15-
Step 3: You will be prompted a window
that transmits your request.
Please wait patiently for the reply.
Step 4: If the other user Accepts your
request to connect, please click
Exit to start your printing or
scanning task.
-16-
Application for Windows OS
Application for Windows OS
4.2.3 Other functions/ settings
Configuration
Go to Tools-> Configuration, tick the option Automatically execute when logging on Windows, and then
click OK.
With this setting, the TP-LINK USB Printer Controller will run automatically every time you log on your computer.
About
Go to About -> About, a window will pop up and display some relevant information about this Control Center.
-17-
Application for Windows OS
Configure Server
Highlight the Router and click the tab Configure Server; the login window of the Router will pop up. You need to
enter the user name and password (both are admin by default.) to log in the web-based management page of
the Router.
-18-
Installation for Mac OS
Chapter 5. Installation for Mac OS
1.
2.
3.
Download the setup software TP-Link
UDS Printer Controller Installer.dmg
from our website: www.tp-link.com.
Double-click the software youve
downloaded.
Double-click the TP-Link UDS Printer
Controller Installer.app in the window
that pops up.
-19-
4.
5.
Click Install to start the installation
process.
Click Restart to finish the software
installation.
-20-
Installation for Mac OS
Application for Mac OS
Chapter 6. Application for Mac OS
6.1 To Launch/Exit the TP-LINK USB Printer Controller
To launch the USB Printer Controller, double-click the icon
on your desktop.
To exit the USB Printer Controller, you have two ways:
z
Click TP-Link USB Printer Controller -> Quit, when the printer controller is on the process. Or you can
press the keyboard command + Q to quickly exit the controller.
Left-click and hold the icon
in the dock for a while, then you can click Quit to exit the controller.
-21-
Application for Mac OS
6.2 To Utilize the TP-LINK USB Printer Controller
6.2.1 To Print
To print, first of all, you need to set your Auto-Connect Printer. After successful setting, you can execute your
printing tasks automatically.
Please follow the steps below to set your auto-connect printer.
Step 1: Highlight your printer.
Step 2: Click the tab Auto-Connect for
printing to pull down a list, where
you can select Set Auto-Connect
Printer.
-22-
Application for Mac OS
Step 3: Select the printer you would like to
set as auto-connect printer, and
then click the Apply button.
After successful setting, you will see the printer marked as Auto-Connect Printer. Then you can execute your
printing task freely.
-23-
Application for Mac OS
If you want to disable your printer's auto-connect function, you can delete it.
Method One:
Select Delete Auto-Connect Printer from
the drop-down list of the tab Auto-Connect
for Printing.
Method Two:
1. Go to Tools->Auto-Connect Printer List.
-24-
2. Highlight your auto-connect printer and
then click Delete.
6.2.2 To Scan
There are two methods available to realize the scanning function.
Method One: Network Scanner
Step 1: Highlight your scanner or MFP.
-25-
Application for Mac OS
Step 2: Click Tools and then select
Network Scanner.
Step 3: Select the kind of picture you want
to scan and the destination you
want to save it; name your picture
and select the format of it.
Then click Scan.
-26-
Application for Mac OS
Step 4: Wait a while for the scan process.
Step 5: When it is completed, you will see
the scan result shown in the middle.
Then go to the location youve
chosen in the previous Step 3 and
find your picture scanned.
-27-
Application for Mac OS
Application for Mac OS
Method Two: Connect for Scanning
) Note:
If you choose this method for scanning, no one else in your LAN can share the scanner or MFP to either print or
scan, until you click the tab Disconnect for Scanning to release it or accept their Request to Connect.
Step 1: Highlight your scanner or MFP.
Step 2: Click the tab Connect for Scanning.
Successfully set and ready for scanning,
it will display Manually Connected by,
when you can start your scan task.
-28-
Application for Mac OS
Step 3: After finishing your scan task,
please do remember to click the
tab Disconnect for Scanning to
release the scanner or MFP.
Request to Connect
When one computer in you LAN Connects for Scanning, it is occupying the scanner or MFP; then if you would
like to use it as well, you will have to Request for Connect.
Step 1: Highlight the scanner or MFP you
want to share for printing or scanning.
Step 2: Click the tab Request to Connect.
-29-
Step 3: You will be prompted a window
that transmits your request.
Please wait patiently for the reply.
Step 4: If the other user Accepts your
request to connect, please click
Close to start your printing or
scanning task.
-30-
Application for Mac OS
Application for Mac OS
6.2.3 Other functions/ settings
About
Go to TP-Link USB Printer Controller -> About; a window will pop up and display some relevant information
about this printer controller.
Configure Server
Highlight the Router and click the tab Configure Server, the login window of the Router will pop up. You need to
enter the user name and password (both are admin by default.) to log in the web-based management page of
the Router.
-31-
Application for Mac OS
Open at Login
Left-click and hold the icon
in the dock for a while, until you can select Option > Open at Login.
With this setting, the TP-LINK USB Printer Controller will run automatically every time you log on your Mac.
-32-
Troubleshooting
Appendix: Troubleshooting
1. Where can I find the printer compatibility list?
Go to our website www.tp-link.com, then go to Products ->Wireless, find your product model and go to
Download -> Document -> Printer Compatibility List.
-33-
Troubleshooting
2. Where can I find the relevant software for installation?
Go to our website www.tp-link.com, then go to Products ->Wireless, find your product model and go to
Download ->Software -> Utility. Then next web page will be loaded, where you can select the USB Printer
Controller_Utility and download it.
-34-
-35-
Troubleshooting
Troubleshooting
3. How to manage the print server on the web-based management page?
The Routers Print Server function is enabled by default. To disable the function, you need to log onto the
Web-based management page. See the following instructions (Here takes that in Windows 7 for example):
1 Make sure you have a PC or notebook connected to the wireless Router, either via wireless or wired
connection.
2 Launch the TP-LINK USB Printer
Controller, highlight the Router and
click the tab Configure Server.
After a moment, a login window will
appear. Enter admin (in lower case
letters) for both the User Name and
Password. Then click the OK button
or press the Enter key.
-36-
4)
Troubleshooting
Go to USB Settings -> Print Server. Clicking Stop will disable the function and clicking Start will enable it.
-37-
You might also like
- How To Speed Up Computer: Your Step-By-Step Guide To Speeding Up ComputerFrom EverandHow To Speed Up Computer: Your Step-By-Step Guide To Speeding Up ComputerNo ratings yet
- How to Print from iPad or iPhone to Any Printer without appsFrom EverandHow to Print from iPad or iPhone to Any Printer without appsRating: 5 out of 5 stars5/5 (1)
- Reviewer PDFDocument30 pagesReviewer PDFLeary John Herza TambagahanNo ratings yet
- Form 1.1 Self-Assessment Checklists: CAN I... ?Document5 pagesForm 1.1 Self-Assessment Checklists: CAN I... ?Kindly LegarteNo ratings yet
- Windows Operating System: Windows Operating System (OS) Installation, Basic Windows OS Operations, Disk Defragment, Disk Partitioning, Windows OS Upgrade, System Restore, and Disk FormattingFrom EverandWindows Operating System: Windows Operating System (OS) Installation, Basic Windows OS Operations, Disk Defragment, Disk Partitioning, Windows OS Upgrade, System Restore, and Disk FormattingNo ratings yet
- An Overview of Auditing the CIS EnvironmentDocument14 pagesAn Overview of Auditing the CIS EnvironmentRana LinNo ratings yet
- Red Hat Enterprise Linux-6-Identity Management Guide-En-USDocument215 pagesRed Hat Enterprise Linux-6-Identity Management Guide-En-USRaju HydNo ratings yet
- JG-10060.pdf0 SDocument48 pagesJG-10060.pdf0 Ss_barrios50% (4)
- Archer C7 V1 Print Server Application Guide 1910010820Document40 pagesArcher C7 V1 Print Server Application Guide 1910010820Ron DiazNo ratings yet
- 7 Contoh SK GtyDocument40 pages7 Contoh SK GtyfahrulNo ratings yet
- Quick Guide: For Windows VistaDocument9 pagesQuick Guide: For Windows VistaArie HerlambangNo ratings yet
- Mf-Inst EngDocument17 pagesMf-Inst EngVasudha GandhiNo ratings yet
- HP Business Inkjet 1200 Series Printer Release Notes For Windows 98, Windows Millennium Edition, Windows NT 4.0, Windows 2000, and Windows XPDocument6 pagesHP Business Inkjet 1200 Series Printer Release Notes For Windows 98, Windows Millennium Edition, Windows NT 4.0, Windows 2000, and Windows XPNorby GallovNo ratings yet
- Driver Upgrade Instructions: Table of ContentDocument8 pagesDriver Upgrade Instructions: Table of Contentlmab1206No ratings yet
- Huawei EC 1261 User ManualDocument20 pagesHuawei EC 1261 User ManualRajesh KaplishNo ratings yet
- Digital USB Driver Installation Guide R5.0Document26 pagesDigital USB Driver Installation Guide R5.0elkinfgh0417No ratings yet
- Print Server QIGDocument173 pagesPrint Server QIGruiznelsonNo ratings yet
- CannonMF4412 InstallationManualDocument37 pagesCannonMF4412 InstallationManualarcen lupin100% (1)
- Studuino Setup Device DriverDocument20 pagesStuduino Setup Device DriverFaviola Alarcón CornejoNo ratings yet
- 420B U+WiFi User ManualDocument116 pages420B U+WiFi User Manualkatmodel.wschowaNo ratings yet
- Rps Ins Forrip en r3Document14 pagesRps Ins Forrip en r3Maxim MakNo ratings yet
- KODAK I2400/i2600/i2800 Scanners: Installing The ScannerDocument21 pagesKODAK I2400/i2600/i2800 Scanners: Installing The ScannerEnrique FigueroaNo ratings yet
- AC2787 User GuideDocument35 pagesAC2787 User Guidegaurav77558850% (2)
- Driver Upgrade Guide for Windows, Mac and LinuxDocument9 pagesDriver Upgrade Guide for Windows, Mac and Linuxvsilva_2009No ratings yet
- Bizhub c287 c227 - Additional Information - en - 3 1 0Document30 pagesBizhub c287 c227 - Additional Information - en - 3 1 0gnormaNo ratings yet
- VME102 User GuideDocument40 pagesVME102 User GuideKosygin LeishangthemNo ratings yet
- Mobile Stream USB Modem User's Guide: Version 1.32 For Windows MobileDocument12 pagesMobile Stream USB Modem User's Guide: Version 1.32 For Windows MobilestevanbbNo ratings yet
- TRAC-01-1000 B Users GuideDocument65 pagesTRAC-01-1000 B Users GuideMaster22No ratings yet
- Manual Label Printer Windows Driver English V5.09Document35 pagesManual Label Printer Windows Driver English V5.09Stephan SalmenNo ratings yet
- 2-Port USB 1-Port Parallel Internet Print ServerDocument64 pages2-Port USB 1-Port Parallel Internet Print ServerdehammoNo ratings yet
- Printer Driver Installation ManualDocument14 pagesPrinter Driver Installation ManualCharlesLuongNo ratings yet
- EP802 Printer Driver Manual, Ver20220421Document20 pagesEP802 Printer Driver Manual, Ver202204210d serviceNo ratings yet
- Perfect Power LetRipp ManualDocument31 pagesPerfect Power LetRipp ManualderekrichnerNo ratings yet
- SNMP Web Manager User Manual PDFDocument25 pagesSNMP Web Manager User Manual PDFYonPompeyoArbaizoTolentinoNo ratings yet
- FutGuide Win2400 EDocument12 pagesFutGuide Win2400 EMohamed Mossadek ThabetNo ratings yet
- MAXON Installation Guide Made SimpleDocument50 pagesMAXON Installation Guide Made SimpleRussu VadimNo ratings yet
- MAXON Installation Guide SetupDocument48 pagesMAXON Installation Guide SetupChinmayanNo ratings yet
- Apex Easy Compliance Software HelpDocument36 pagesApex Easy Compliance Software HelpMichael CNo ratings yet
- Test Nav Install Troubleshoot Rev6Document34 pagesTest Nav Install Troubleshoot Rev6Maria Elena Beltran PuricaNo ratings yet
- Computer Systems Servicing NC II: ReviewerDocument32 pagesComputer Systems Servicing NC II: ReviewerPhilip CurilanNo ratings yet
- Riso Printer ManualDocument49 pagesRiso Printer ManualSiniša Ševo100% (1)
- GE21BW3PCL6Win8x64 21000FRDocument5 pagesGE21BW3PCL6Win8x64 21000FRTechmido AsvlogNo ratings yet
- Star SP-742Document77 pagesStar SP-742ECCSNo ratings yet
- En ENBioScan-F Installation Guide v1.026 DC1-0083ADocument29 pagesEn ENBioScan-F Installation Guide v1.026 DC1-0083AJosé BrazNo ratings yet
- User's Manual: USB 1.1 Serial AdapterDocument16 pagesUser's Manual: USB 1.1 Serial AdapterLou MaccaroneNo ratings yet
- TL-WN8200ND (Un) Ug V1Document30 pagesTL-WN8200ND (Un) Ug V1ernesto ruben pazNo ratings yet
- Printer Drivers: Installation GuideDocument44 pagesPrinter Drivers: Installation GuideHONEYWELL VIETNAMNo ratings yet
- Te100-P1p Tew-P1pg Win7 InstuctionDocument6 pagesTe100-P1p Tew-P1pg Win7 Instuctioncrazyballerman808No ratings yet
- User Manual: Wireless Outdoor USB AP/CPE IEEE 802.11nDocument47 pagesUser Manual: Wireless Outdoor USB AP/CPE IEEE 802.11nOscar GarciaNo ratings yet
- 7 ZBV 19 WWDocument7 pages7 ZBV 19 WWadnanhaiNo ratings yet
- USB Cable of MSR206 Series Magnetic Card Reader Writer Installation GuideDocument14 pagesUSB Cable of MSR206 Series Magnetic Card Reader Writer Installation GuidebootybethathangNo ratings yet
- Printer Driver Installation Manual ENDocument56 pagesPrinter Driver Installation Manual ENsandya bulanNo ratings yet
- Nicelabel Printer Driver Installation GuideDocument38 pagesNicelabel Printer Driver Installation GuideAndrew MillerNo ratings yet
- Konica Minolta PagePro 1300W/1350WDocument82 pagesKonica Minolta PagePro 1300W/1350WSefcsics Csaba0% (1)
- ReleaseNotes - EN-SoMachineV4.1SP1.2 4.1.0.2 15.07.09.01Document11 pagesReleaseNotes - EN-SoMachineV4.1SP1.2 4.1.0.2 15.07.09.01totovasiNo ratings yet
- Computer Systems Servicing NC II ReviewerDocument31 pagesComputer Systems Servicing NC II Reviewerannabel b. batulanNo ratings yet
- A M U ' G: MOBI Access Manager User's Guide 1Document8 pagesA M U ' G: MOBI Access Manager User's Guide 1Yoga Prayoga KNo ratings yet
- ConfigView Installation Guide (Secure) BGX701-040-R03Document24 pagesConfigView Installation Guide (Secure) BGX701-040-R03Bhageerathi SahuNo ratings yet
- Update Your wavestate SynthesizerDocument12 pagesUpdate Your wavestate SynthesizerRobson LuisNo ratings yet
- DPATT-3Bi Software Installation Version 2Document18 pagesDPATT-3Bi Software Installation Version 2Timothy JeffersonNo ratings yet
- Compiler Techniques For Exposing ILPDocument4 pagesCompiler Techniques For Exposing ILPGan EshNo ratings yet
- b0700wm ADocument78 pagesb0700wm AAlia RedhaNo ratings yet
- STEP 7 - Statement List For S7-300 and S7-400 PDFDocument282 pagesSTEP 7 - Statement List For S7-300 and S7-400 PDFClaudioNo ratings yet
- Chromium OsDocument20 pagesChromium Osvikas31121983No ratings yet
- Multiprocessor Architectures and ProgrammingDocument89 pagesMultiprocessor Architectures and ProgrammingKULDEEP NARAYAN MINJNo ratings yet
- GA-D525TUD GA-D425TUD: User's ManualDocument88 pagesGA-D525TUD GA-D425TUD: User's ManualprontooNo ratings yet
- Omron Fins Ethernet ManualDocument86 pagesOmron Fins Ethernet ManualMel ZialcitaNo ratings yet
- Quick Reference Guide: Hikvision Network SwitchDocument2 pagesQuick Reference Guide: Hikvision Network Switchmas zak danielNo ratings yet
- Ccna1 Course IntroductionDocument19 pagesCcna1 Course IntroductionSamiul Suman0% (1)
- Build Your First QlikView Document - ExercisesDocument6 pagesBuild Your First QlikView Document - ExercisesTam PhanNo ratings yet
- 9.2.3.3 Packet Tracer - Configuring An ACL On VTY Lines Instructions IGDocument6 pages9.2.3.3 Packet Tracer - Configuring An ACL On VTY Lines Instructions IGJuan Miguel MuñozNo ratings yet
- CVD - Veeam Availability Suite 9.02 and Cisco UCS S3260 Storage ServersDocument55 pagesCVD - Veeam Availability Suite 9.02 and Cisco UCS S3260 Storage Serverskinan_kazuki104No ratings yet
- 7.2.1.8 Lab - Using Wireshark To Observe The TCP 3-Way Handshake TTDocument6 pages7.2.1.8 Lab - Using Wireshark To Observe The TCP 3-Way Handshake TThalim_423115682No ratings yet
- MCD2601 Assessment 3Document7 pagesMCD2601 Assessment 3mpumeshongwe80No ratings yet
- Readme 3Document6 pagesReadme 3underNo ratings yet
- Share files between PCs using LAN cableDocument10 pagesShare files between PCs using LAN cableJuvyGonzalesNo ratings yet
- T2000 Firmware UpgradeDocument2 pagesT2000 Firmware Upgradeodiaz23No ratings yet
- Affairs Cloud Computer Capsule 2016Document21 pagesAffairs Cloud Computer Capsule 2016La RaNo ratings yet
- Best Practices To Deploy SOTI MobiControl Device Agent PDFDocument8 pagesBest Practices To Deploy SOTI MobiControl Device Agent PDFpchauhanNo ratings yet
- VI Vsan RN Guide PDFDocument705 pagesVI Vsan RN Guide PDFVal VegeNo ratings yet
- HX System: Satellite Router ! Installation GuideDocument32 pagesHX System: Satellite Router ! Installation Guidevishu_technoNo ratings yet
- Program 1. WAP To Implement Bit Stuffing (Sender End)Document16 pagesProgram 1. WAP To Implement Bit Stuffing (Sender End)Rahul SinghNo ratings yet
- Veeam Backup ReplicationDocument88 pagesVeeam Backup ReplicationgutinNo ratings yet
- WebMethods Broker Introduction DevDocument33 pagesWebMethods Broker Introduction DevNash SmallbyteNo ratings yet
- SDSDDocument6 pagesSDSDsandeep kNo ratings yet
- ARM Instruction Set Quick Reference Card: Key To TablesDocument3 pagesARM Instruction Set Quick Reference Card: Key To Tablesashley2009No ratings yet
- Access Kubernetes Locally with MinikubeDocument10 pagesAccess Kubernetes Locally with MinikubetestNo ratings yet