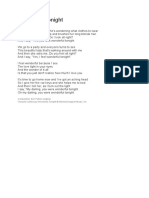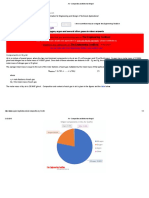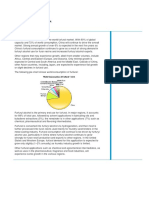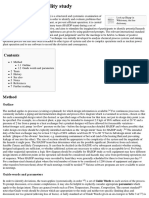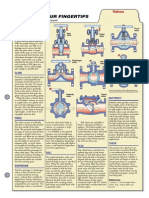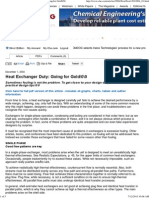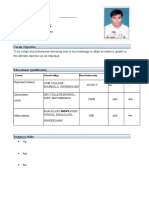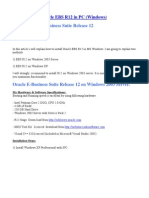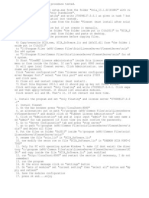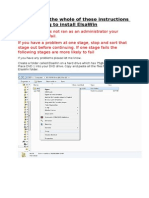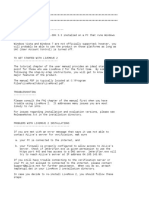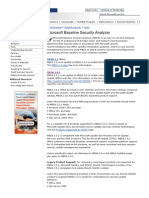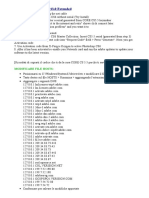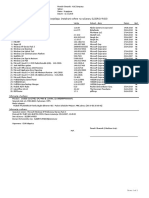Professional Documents
Culture Documents
Error Svchost - Microsoft
Uploaded by
isosicaOriginal Description:
Original Title
Copyright
Available Formats
Share this document
Did you find this document useful?
Is this content inappropriate?
Report this DocumentCopyright:
Available Formats
Error Svchost - Microsoft
Uploaded by
isosicaCopyright:
Available Formats
You receive an error message after a Windows XP-based computer runs an automatic update, and you ...
Page 2 of 3
You receive an error message after a Windows XP-based computer runs an automatic update, and you may be unable to run any programs after you close the "svchost.exe - Application Error" error message dialog box
Article ID: 927385 - View products that this article applies to.
SYMPTOMS
You configure a Microsoft Windows XP-based computer for Automatic Updates, and the Windows operating system runs an automatic update. Then, you may receive an error message in the svchost.exe - Application Error dialog box that resembles the following: The instruction at "0x745f2780" reference memory at "0x00000000". The memory could not be 'read'. You may also see an entry that is related to the error message in the Application log. The entry resembles the following: Date: Date Time: Time Type: Error User: N/A Computer: ComputerName Source: Application Error Category: (100) Event ID: 1000 Description: Faulting application svchost.exe, version 5.1.2600.2180, faulting module msi.dll, version 3.1.4000.2435, fault address 0x00012780. Additionally, if you close the error message dialog box, you may be unable to run any programs on the computer. If you leave the error message dialog box open, you can continue to use the computer. But when you try to shut down the computer, the computer stops responding.
CAUSE
This issue may occur because of a problem with the Automatic Updates service.
RESOLUTION
To resolve this problem, apply the hotfix that is described in the following Microsoft Knowledge Base article: 927891(http://support.microsoft.com/kb/927891/ ) You receive an access violation when you try to install an update from Windows Update after you apply hotfix package 916089
WORKAROUND
To work around this problem, use one of the follow methods:
Method 1
Leave the svchost.exe - Application Error dialog box open, and then follow these steps. Step1: Check whether settings for the Automatic Updates service and for the Background Intelligent Transfer Service (BITS) are correct To do this, follow these steps: Click Start, point to Run, type services.msc, and then click OK. In the details pane, locate and double-click Automatic Updates. Click the Log On tab. Make sure that the Local System account option is selected and that the Allow service to interact with desktop check box is cleared. Make sure that this service has been enabled in the Hardware Profile list. If this service has not been enabled, click Enable to enable the service. 6. Click the General tab, and make sure that the Automatic option is selected in the Startup Type list. Under Service status, click Start to start the service if it is not already running. 7. Repeat steps 2 through 6 for Background Intelligent Transfer Service (BITS). 1. 2. 3. 4. 5. Step 2: Reregister Windows Update components To do this, follow these steps:
http://support.microsoft.com/kb/927385
9/14/2012
You receive an error message after a Windows XP-based computer runs an automatic update, and you ... Page 3 of 3
1. Click Start, click Run, type REGSVR32 WUAPI.DLL, and then press ENTER. 2. When you receive the "DllRegisterServer in WUAPI.DLL succeeded" message, click OK. 3. Type the following commands in the Open box, one after the other, and then press ENTER after each command: REGSVR32 WUAUENG.DLL REGSVR32 WUAUENG1.DLL REGSVR32 ATL.DLL REGSVR32 WUCLTUI.DLL REGSVR32 WUPS.DLL REGSVR32 WUPS2.DLL REGSVR32 WUWEB.DLL Step 3: Rename the Windows Update temporary folder The temporary folder of Windows Update may be corrupted. In this case, you can rename the temporary folder of Windows Update. To do this, follow these steps: 1. 2. 3. 4. 5. Click Start, click Run, type cmd, and then press ENTER. At the command prompt, type net stop Wuauserv, and then press ENTER. Click Start, click Run, type %windir%, and then press ENTER. In the folder that opens, locate and rename the SoftwareDistribution folder to SDold. At the command prompt, type net start Wuauserv, and then press ENTER to start the Automatic Updates service.
Method 2
Follow these steps: 1. 2. 3. 4. 5. 6. Click Start, right-click My Computer, and then click Properties. In the System Properties dialog box, click the Automatic Updates tab. Click Turn off Automatic Updates, and then click OK. Restart the computer. Use the Windows Update Web site to install updates manually. After you install the updates manually, turn on Automatic Updates.
Properties
Article ID: 927385 - Last Review: September 27, 2011 - Revision: 2.0 APPLIES TO
Microsoft Windows Update
Keywords: kbwinupdwebsite kbwindowsupdatev6 kbexpertiseinter kbtshoot KB927385
Give Feedback
Back to the top
http://support.microsoft.com/kb/927385
9/14/2012
You might also like
- The Subtle Art of Not Giving a F*ck: A Counterintuitive Approach to Living a Good LifeFrom EverandThe Subtle Art of Not Giving a F*ck: A Counterintuitive Approach to Living a Good LifeRating: 4 out of 5 stars4/5 (5794)
- Shoe Dog: A Memoir by the Creator of NikeFrom EverandShoe Dog: A Memoir by the Creator of NikeRating: 4.5 out of 5 stars4.5/5 (537)
- (Lyrics) Eric Clapton - Wonderful TonightDocument1 page(Lyrics) Eric Clapton - Wonderful TonightisosicaNo ratings yet
- CO 2 Capture by Aqueous Na 2 CO 3 Integrated With High-Quality Caco3Document9 pagesCO 2 Capture by Aqueous Na 2 CO 3 Integrated With High-Quality Caco3isosicaNo ratings yet
- Chemical Engineering and Processing: Process IntensificationDocument10 pagesChemical Engineering and Processing: Process IntensificationisosicaNo ratings yet
- Problema - 1 (Op Aritm Simple)Document1 pageProblema - 1 (Op Aritm Simple)isosicaNo ratings yet
- Rows Numbering in ExcelDocument5 pagesRows Numbering in ExcelisosicaNo ratings yet
- Flowserve General Product Guide PDFDocument84 pagesFlowserve General Product Guide PDFSIMON S. FLORES G.No ratings yet
- ParChem - Hexachloroacetone Supplier DistributorDocument10 pagesParChem - Hexachloroacetone Supplier DistributorisosicaNo ratings yet
- Funke Shell Tube He eDocument24 pagesFunke Shell Tube He eisosicaNo ratings yet
- Air - Composition and Molecular WeightDocument4 pagesAir - Composition and Molecular WeightisosicaNo ratings yet
- ExpressPCB2 PDFDocument1 pageExpressPCB2 PDFisosicaNo ratings yet
- IHS - August 2011Document3 pagesIHS - August 2011isosicaNo ratings yet
- Metal Organic Frameworks (Mofs) :: Time For A Breakthrough in Material SupplyDocument5 pagesMetal Organic Frameworks (Mofs) :: Time For A Breakthrough in Material SupplyisosicaNo ratings yet
- Family eDocument24 pagesFamily eisosicaNo ratings yet
- Jinan Shandong, ChinaDocument2 pagesJinan Shandong, ChinaisosicaNo ratings yet
- Safety in Sulfuric Acid Storage Tanks - Chem. Eng. 11-2015Document6 pagesSafety in Sulfuric Acid Storage Tanks - Chem. Eng. 11-2015isosica100% (2)
- Hazard and Operability Study - WikipediaDocument5 pagesHazard and Operability Study - WikipediaisosicaNo ratings yet
- D:/Noi/Convertor CCIR-OIRT (PCB Design) /convertor - Express/convertor5.1.pcb (Top Layer, Bottom Layer)Document1 pageD:/Noi/Convertor CCIR-OIRT (PCB Design) /convertor - Express/convertor5.1.pcb (Top Layer, Bottom Layer)isosicaNo ratings yet
- Valves CHE Facts 0808Document1 pageValves CHE Facts 0808isosicaNo ratings yet
- Heat Exchanger DutyDocument5 pagesHeat Exchanger DutyisosicaNo ratings yet
- Cooling Towers Design Feb12 - CHENG PDFDocument6 pagesCooling Towers Design Feb12 - CHENG PDFisosicaNo ratings yet
- Live Gold Price, Silver Price and Spot Precious Metals Quotes and ChartsDocument5 pagesLive Gold Price, Silver Price and Spot Precious Metals Quotes and ChartsisosicaNo ratings yet
- London Metal Exchange Prices - Markets Data Center - WSJDocument1 pageLondon Metal Exchange Prices - Markets Data Center - WSJisosicaNo ratings yet
- Forbidden Chemistries Go Flow in API SynthesisDocument8 pagesForbidden Chemistries Go Flow in API SynthesisisosicaNo ratings yet
- Chlormequat RedDocument74 pagesChlormequat RedisosicaNo ratings yet
- Particle Size Reduction CHE - Facts - 1112 PDFDocument1 pageParticle Size Reduction CHE - Facts - 1112 PDFisosicaNo ratings yet
- Metal Organic Frameworks (Mofs) :: Time For A Breakthrough in Material SupplyDocument5 pagesMetal Organic Frameworks (Mofs) :: Time For A Breakthrough in Material SupplyisosicaNo ratings yet
- Anti-Oxidant/pro-Oxidant Activity of Ascorbic AcidDocument6 pagesAnti-Oxidant/pro-Oxidant Activity of Ascorbic AcidisosicaNo ratings yet
- Marcare SOD-80 DiodesDocument2 pagesMarcare SOD-80 DiodesisosicaNo ratings yet
- Optimal Design of Experiments: For The Identification of Kinetic Models of Methanol Oxidation Over Silver CatalystDocument7 pagesOptimal Design of Experiments: For The Identification of Kinetic Models of Methanol Oxidation Over Silver CatalystisosicaNo ratings yet
- The Challenges of Ecotox Testing of Nanomaterials and The BPRDocument3 pagesThe Challenges of Ecotox Testing of Nanomaterials and The BPRisosicaNo ratings yet
- The Yellow House: A Memoir (2019 National Book Award Winner)From EverandThe Yellow House: A Memoir (2019 National Book Award Winner)Rating: 4 out of 5 stars4/5 (98)
- Hidden Figures: The American Dream and the Untold Story of the Black Women Mathematicians Who Helped Win the Space RaceFrom EverandHidden Figures: The American Dream and the Untold Story of the Black Women Mathematicians Who Helped Win the Space RaceRating: 4 out of 5 stars4/5 (895)
- The Hard Thing About Hard Things: Building a Business When There Are No Easy AnswersFrom EverandThe Hard Thing About Hard Things: Building a Business When There Are No Easy AnswersRating: 4.5 out of 5 stars4.5/5 (344)
- The Little Book of Hygge: Danish Secrets to Happy LivingFrom EverandThe Little Book of Hygge: Danish Secrets to Happy LivingRating: 3.5 out of 5 stars3.5/5 (399)
- Grit: The Power of Passion and PerseveranceFrom EverandGrit: The Power of Passion and PerseveranceRating: 4 out of 5 stars4/5 (588)
- The Emperor of All Maladies: A Biography of CancerFrom EverandThe Emperor of All Maladies: A Biography of CancerRating: 4.5 out of 5 stars4.5/5 (271)
- Devil in the Grove: Thurgood Marshall, the Groveland Boys, and the Dawn of a New AmericaFrom EverandDevil in the Grove: Thurgood Marshall, the Groveland Boys, and the Dawn of a New AmericaRating: 4.5 out of 5 stars4.5/5 (266)
- Never Split the Difference: Negotiating As If Your Life Depended On ItFrom EverandNever Split the Difference: Negotiating As If Your Life Depended On ItRating: 4.5 out of 5 stars4.5/5 (838)
- A Heartbreaking Work Of Staggering Genius: A Memoir Based on a True StoryFrom EverandA Heartbreaking Work Of Staggering Genius: A Memoir Based on a True StoryRating: 3.5 out of 5 stars3.5/5 (231)
- On Fire: The (Burning) Case for a Green New DealFrom EverandOn Fire: The (Burning) Case for a Green New DealRating: 4 out of 5 stars4/5 (73)
- Elon Musk: Tesla, SpaceX, and the Quest for a Fantastic FutureFrom EverandElon Musk: Tesla, SpaceX, and the Quest for a Fantastic FutureRating: 4.5 out of 5 stars4.5/5 (474)
- Team of Rivals: The Political Genius of Abraham LincolnFrom EverandTeam of Rivals: The Political Genius of Abraham LincolnRating: 4.5 out of 5 stars4.5/5 (234)
- The World Is Flat 3.0: A Brief History of the Twenty-first CenturyFrom EverandThe World Is Flat 3.0: A Brief History of the Twenty-first CenturyRating: 3.5 out of 5 stars3.5/5 (2259)
- The Unwinding: An Inner History of the New AmericaFrom EverandThe Unwinding: An Inner History of the New AmericaRating: 4 out of 5 stars4/5 (45)
- The Gifts of Imperfection: Let Go of Who You Think You're Supposed to Be and Embrace Who You AreFrom EverandThe Gifts of Imperfection: Let Go of Who You Think You're Supposed to Be and Embrace Who You AreRating: 4 out of 5 stars4/5 (1090)
- The Sympathizer: A Novel (Pulitzer Prize for Fiction)From EverandThe Sympathizer: A Novel (Pulitzer Prize for Fiction)Rating: 4.5 out of 5 stars4.5/5 (120)
- Her Body and Other Parties: StoriesFrom EverandHer Body and Other Parties: StoriesRating: 4 out of 5 stars4/5 (821)
- PL2303 DriverInstallerv1.19.0 ReleaseNoteDocument6 pagesPL2303 DriverInstallerv1.19.0 ReleaseNotecabralNo ratings yet
- Ebook by Nishant Srivastava For Computer Trcks and HacksDocument135 pagesEbook by Nishant Srivastava For Computer Trcks and HacksRimjhim BhagatNo ratings yet
- Wo GDebug 1Document8 pagesWo GDebug 1Sara DeanNo ratings yet
- InstallerDocument34 pagesInstallerTANMAYA GUPTANo ratings yet
- Recommended Internet Explorer 7 Browser SettingsDocument10 pagesRecommended Internet Explorer 7 Browser Settingsvamsip1985No ratings yet
- Resume: Pradeep Ku. NaikDocument3 pagesResume: Pradeep Ku. NaikPradeep naikNo ratings yet
- Investgator - Release Notes - Ver - 3.0.0.xxfinalDocument6 pagesInvestgator - Release Notes - Ver - 3.0.0.xxfinalRadislav MilankovNo ratings yet
- How To Install Oracle EBS R12 in PCDocument8 pagesHow To Install Oracle EBS R12 in PCnmughal20006484No ratings yet
- SPSS Statistics V 17 Site License Installation InstructionsDocument6 pagesSPSS Statistics V 17 Site License Installation InstructionsDevin GarrettNo ratings yet
- Windows Command Line ReferenceDocument11 pagesWindows Command Line ReferenceCSArchive.Net100% (2)
- Readme SciaDocument1 pageReadme Sciakongo1984_1100% (1)
- Error TowerfallDocument3 pagesError TowerfallDaniNo ratings yet
- Manual Instalacion Vagcom VAG 5.1Document13 pagesManual Instalacion Vagcom VAG 5.1Wilmer TorresNo ratings yet
- READMEDocument4 pagesREADMENose NoloseNo ratings yet
- PackagingDocument28 pagesPackagingkanwardeeps_7No ratings yet
- Installing TM1 9.5: To Verify The InstallationDocument12 pagesInstalling TM1 9.5: To Verify The Installationkarthik1071No ratings yet
- 1Document14 pages1dominik lavcelNo ratings yet
- Microsoft Baseline Security Analyzer (MBSA)Document3 pagesMicrosoft Baseline Security Analyzer (MBSA)Carlos Montañez100% (1)
- Adobe Photoshop CS6Document2 pagesAdobe Photoshop CS6Gaetano Dalessio100% (1)
- Resetting The MySQL 5.1 Root Password in Windows SystemDocument2 pagesResetting The MySQL 5.1 Root Password in Windows Systemsri4985No ratings yet
- PL2303 Windows Driver User Manual v1.11.0Document17 pagesPL2303 Windows Driver User Manual v1.11.0Dragomir BogdanNo ratings yet
- AdwCleaner (S0)Document2 pagesAdwCleaner (S0)Jhon ThomasNo ratings yet
- Windows 7 SP1 Ultimate X64 Incl Office14 en-US APRIL 2019 (Gen2)Document1 pageWindows 7 SP1 Ultimate X64 Incl Office14 en-US APRIL 2019 (Gen2)alexmNo ratings yet
- Ethical HackingDocument56 pagesEthical Hackinganji_routhuNo ratings yet
- A Lingering Object Is DetectedDocument9 pagesA Lingering Object Is Detectedjinish.K.GNo ratings yet
- Satyendra ResumeDocument2 pagesSatyendra ResumeVijay KushwahaNo ratings yet
- Tip Izvještaja: Instalirani Softver Na Računaru SLISIROV-RS03Document1 pageTip Izvještaja: Instalirani Softver Na Računaru SLISIROV-RS03milenkovic_sasaNo ratings yet
- 5way To Enable Hidden AdminDocument17 pages5way To Enable Hidden AdminionpopescuNo ratings yet
- Important Notes On The SINAMICS Support Package (SSP) "SSP SINAMICS V5.2 SP3 HF1"Document3 pagesImportant Notes On The SINAMICS Support Package (SSP) "SSP SINAMICS V5.2 SP3 HF1"Marcos GuedesNo ratings yet
- MAC 7 - Windows 7 Ultimate - x64 - Prince NRVLDocument3 pagesMAC 7 - Windows 7 Ultimate - x64 - Prince NRVLMuhammad FitriNo ratings yet