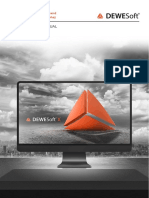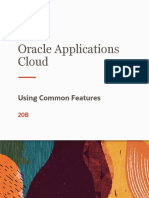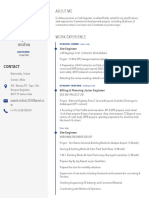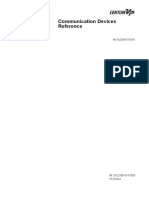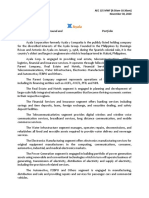Professional Documents
Culture Documents
ASPX LabManual
Uploaded by
Jose CifreOriginal Title
Copyright
Available Formats
Share this document
Did you find this document useful?
Is this content inappropriate?
Report this DocumentCopyright:
Available Formats
ASPX LabManual
Uploaded by
Jose CifreCopyright:
Available Formats
OFFICIAL
MICROSOFT
LEARNING
PRODUCT
10267A
Lab Instructions and Lab Answer Key: Introduction to Web Development with Microsoft Visual Studio 2010
Information in this document, including URL and other Internet Web site references, is subject to change without notice. Unless otherwise noted, the example companies, organizations, products, domain names, e-mail addresses, logos, people, places, and events depicted herein are fictitious, and no association with any real company, organization, product, domain name, e-mail address, logo, person, place or event is intended or should be inferred. Complying with all applicable copyright laws is the responsibility of the user. Without limiting the rights under copyright, no part of this document may be reproduced, stored in or introduced into a retrieval system, or transmitted in any form or by any means (electronic, mechanical, photocopying, recording, or otherwise), or for any purpose, without the express written permission of Microsoft Corporation. Microsoft may have patents, patent applications, trademarks, copyrights, or other intellectual property rights covering subject matter in this document. Except as expressly provided in any written license agreement from Microsoft, the furnishing of this document does not give you any license to these patents, trademarks, copyrights, or other intellectual property. The names of manufacturers, products, or URLs are provided for informational purposes only and Microsoft makes no representations and warranties, either expressed, implied, or statutory, regarding these manufacturers or the use of the products with any Microsoft technologies. The inclusion of a manufacturer or product does not imply endorsement of Microsoft of the manufacturer or product. Links may be provided to third party sites. Such sites are not under the control of Microsoft and Microsoft is not responsible for the contents of any linked site or any link contained in a linked site, or any changes or updates to such sites. Microsoft is not responsible for webcasting or any other form of transmission received from any linked site. Microsoft is providing these links to you only as a convenience, and the inclusion of any link does not imply endorsement of Microsoft of the site or the products contained therein. 2010 Microsoft Corporation. All rights reserved. Microsoft, Microsoft Press, Access, Active Directory, Azure, Excel, Expression, Expression Blend, Hyper-V, IntelliSense, Internet Explorer, Jscript, MS, MSDN, Outlook, PerformancePoint, PowerPoint, SharePoint, Silverlight, SQL Server, Verdana, Visio, Visual Basic, Visual C#, Visual C++, Visual J#, Visual Studio, Windows, Windows Azure, Windows Live, Windows Server, and Windows Vista are either registered trademarks or trademarks of Microsoft Corporation in the United States and/or other countries. All other trademarks are property of their respective owners.
Product Number: 10267A Part Number: X17-01978 Released: 07/2010
Lab Instructions: Creating Web Applications by Using Microsoft Visual Studio 2010 and Microsoft .NETBased Languages (Visual Basic) 1
Module 2
Lab Instructions: Creating Web Applications by Using Microsoft Visual Studio 2010 and Microsoft .NETBased Languages (Visual Basic)
Contents:
Exercise 1: Creating an ASP.NET Web Site Exercise 2: Adding and Configuring Server Controls in Web Forms Exercise 3: Building and Deploying an ASP.NET Web Application 5 7 10
2 Lab Instructions: Creating Web Applications by Using Microsoft Visual Studio 2 t 2010 and Microsoft .N NETBased Languages (Vis Basic) sual
Lab: C Creating Web A g Applica ations by Using g Micro osoft Visual Stu udio 2010 and Micros soft .NET Based Langua ages
Note: You can perform tasks in this lab either by using the V N p n r Visual Basic or V Visual C# pr rogramming language. If you are using Visual Basic as your programming language, r g re to the steps provided in S efer Section 1 of the lab page. If yo are using Vi e ou isual C# as yo programmi language, r our ing refer to the step provided in Section 2 of th lab page. ps he
In ntroduction
In this lab, you will create a s n simple ASP.NE Web site pr ET roject, then ad a server dd co ontrol, to a Web Form, and then configur its propertie In addition you will re es. n, bu and deplo an ASP.NET Web site. uild oy T
Lab Instructions: Creating Web Applications by Using Microsoft Visual Studio 2010 and Microsoft .NETBased Languages (Visual Basic) 3
Objectives
After completing this lab, you will be able to: 1. 2. 3. Create a simple ASP.NET Web site project. Add a server control to a Web Form and configure its properties. Build and deploy an ASP.NET Web site.
Lab Setup
For this lab, you will use the available virtual machine environment. Before you begin the lab, you must: Start the 10267A-GEN-DEV virtual machine, and then log on by using the following user name and password: User name: Student Password: Pa$$w0rd
4 Lab Instructions: Creating Web Applications by Using Microsoft Visual Studio 2 t 2010 and Microsoft .N NETBased Languages (Vis Basic) sual
Lab Scenario
Yo are a devel ou loper at Conto Ltd, which is a large org oso, h ganization with a global h cu ustomer base. Your organiza ation uses Mic crosoft .NET a applications to create, o cu ustomize, and manage its cu ustomer inform mation. Yo organizati decides to create a Web site for fast an easy interaction with its our ion nd cu ustomers. In addition to ext a ternal Custom Web site, your organiza mers ation plans to cr reate a Web site to manage c customer data and services in ASP.NET. a Yo are assigne the task of c ou ed creating the W site by usi the ASP.NE Web site Web ing ET te emplate, and th deploying the Web site to an IIS virtu directory. hen g e ual
Lab Instructions: Creating Web Applications by Using Microsoft Visual Studio 2010 and Microsoft .NETBased Languages (Visual Basic) 5
Section 1: Visual Basic Exercise 1: Creating an ASP.NET Web Site
The main tasks for this exercise are as follows: 1. 2. 3. 4. Create an empty ASP.NET Web site. Use a static port with the ASP.NET Development server. Save the Solution file. Add an existing CSS file to the Web site.
Task 1: Create an empty ASP.NET Web site
Log on to the 10267A-GEN-DEV virtual machine as Student, with the password, Pa$$w0rd. Open Microsoft Visual Studio 2010. Create the empty CustomerManagement Web site with the following settings, by using the New Web Site dialog box: Template: Empty ASP.NET Web Site Name: CustomerManagement Location: File system Path: D:\Labfiles\Starter\M2\VB\CustomerManagement Language: Visual Basic
Task 2: Use a static port with the ASP.NET Development server
In Solution Explorer, click D:\Labfiles\Starter\M2\VB \CustomerManagement. In the Properties window, in the Use dynamic ports list, click False. In the Properties window, in the Port number box, type 1111, and then press ENTER.
Note: It may take a few seconds before the Port number property is ready for editing after setting the Use dynamic ports property.
6 Lab Instructions: Creating Web Applications by Using Microsoft Visual Studio 2010 and Microsoft .NETBased Languages (Visual Basic)
Task 3: Save the Solution file
In Solution Explorer, click Solution 'CustomerManagement' (1 project), and then save the solution file as D:\Labfiles\Starter\M2\VB \CustomerManagement.sln, by using the Save As command on the File menu.
Task 4: Add an existing CSS file to the Web site
Create a folder named Styles, in the CustomerManagement Web site Add the D:\Labfiles\Starter\M2\Styles\Site.css file to the Styles folder, by using the Add Existing Item dialog box.
Results: After completing this exercise, you will have created a file systembased ASP.NET site, and added styles to the Web site.
Lab Instructions: Creating Web Applications by Using Microsoft Visual Studio 2010 and Microsoft .NETBased Languages (Visual Basic) 7
Exercise 2: Adding and Configuring Server Controls in Web Forms
The main tasks for this exercise are as follows: 1. 2. 3. 4. 5. Add a default Web Form to the Web site. Close Visual Studio 2010. Add the application title to the default Web Form. Set the control properties of the default Web Form. Apply the predefined style to the Web Form.
Task 1: Add a default Web Form to the Web site
Add the Default.aspx Web Form to the CustomerManagement Web site by using the Add New Item dialog box.
Note: The Default Web Form displays in Source view, where you can notice that the elements such as form, div, and body, are empty.
Task 2: Close Visual Studio 2010
Save modified files. Close Visual Studio 2010.
Task 3: Add the application title to the default Web Form
Open Microsoft Visual Studio 2010 as an administrator by using the Run as administrator command on the context menu. Open the CustomerManagement solution from the D:\Labfiles\Starter\M2\VB folder, by using the Open Project dialog box. Add a Literal control from the Toolbox to the div element in the Default.aspx window, and set its Text attribute to Customer Management, and ID property to AppTitleLiteral, by using the Properties window.
8 Lab Instructions: Creating Web Applications by Using Microsoft Visual Studio 2010 and Microsoft .NETBased Languages (Visual Basic)
Save the changes, and view the default Web Form in a Web browser, by using the View in Browser context menu command.
Note: You can now view the text that you have entered in the Literal control.
Task 4: Set the control properties of the default Web Form
Open the default Web Form in Design view. Set the Visible property of the Literal control to False by using the Properties window, and then save the changes. View the Web Form in the browser, and then view the source rendered to the browser, by using the Source command on the View menu of Internet Explorer. Close the open Internet Explorer windows. Set the Visible property of the Literal control to True. Set the Styles property of the div element by using the following properties in the Modify Style dialog box, which are accessible from the Style property in the Property window: Font-family: Trebuchet MS Font-size: 22 Color: Gray
Save the changes, and view the default Web Form in a Web browser.
Lab Instructions: Creating Web Applications by Using Microsoft Visual Studio 2010 and Microsoft .NETBased Languages (Visual Basic) 9
Task 5: Apply the predefined style to the Web Form
View the changes in the Source view. Add a reference to the Site.css file in the Styles folder from within the head element by dragging the Styles/Site.css file to the Default.aspx window, next to the title element. Set the Class property of the div element to appTitle, and then remove the specific styles applied for the Styles property, by using the Properties window. Save the changes, and view the default Web Form in a Web browser.
Note: You can now view the changes that you have made to the Literal control.
Result: After completing this exercise, you will have designed the initial version of the default Web Form for your Web site.
10 Lab Instructions: Creating Web Applications by Using Microsoft Visual Studio 2010 and Microsoft .NETBased Languages (Visual Basic)
Exercise 3: Building and Deploying an ASP.NET Web Application
The main task for this exercise is to build and deploy the CustomerManagement Web site.
Task 1: Build and deploy the CustomerManagement Web site
Open the Copy Web Site tool by selecting the Web site in Solution Explorer, and then using the Website menu. Connect to local IIS in the Copy Web Site tool. Create a new virtual directory below the Default Web Site, by selecting Default Web Site, and then clicking the Create New Virtual Directory button. Use the following settings: Alias name: CustomerManagement Folder: C:\inetpub\wwwroot\CustomerManagement
Select and open the new virtual directory in the Open Web Site dialog box. Copy the CustomerManagement Web site to the new virtual directory on the local IIS, by selecting all files and folders in the left pane of the Copy Web Site tool, and then clicking the Copy selected files from source to remote web site button. View the deployed Web site in Internet Explorer at the address http://localhost:1112/CustomerManagement.
Task 2: Turn off the virtual machine and revert the changes.
Turn off the 10267A-GEN-DEV virtual machine. Revert the changes made to the 10267A-GEN-DEV virtual machine.
Result: After completing this exercise, you will have built and deployed the CustomerManagement Web site to the local IIS.
Lab Instructions: Creating Web Applications by Using Microsoft Visual Studio 2010 and Microsoft .NETBased Languages (Visual C#) 1
Module 2
Lab Instructions: Creating Web Applications by Using Microsoft Visual Studio 2010 and Microsoft .NETBased Languages (Visual C#)
Contents:
Exercise 1: Creating an ASP.NET Web Site Exercise 2: Adding and Configuring Server Controls in Web Forms Exercise 3: Building and Deploying an ASP.NET Web Application 5 7 10
2 Lab Instructions: Creating Web Applications by Using Microsoft Visual Studio 2 t 2010 and Microsoft .N NETBased Languages (Vis C#) sual
Lab: C Creating Web A g Applica ations by Using g Micro osoft Visual Stu udio 2010 and Micros soft .NET Based Langua ages
Note: You can perform tasks in this lab either by using the V N p n r Visual Basic or V Visual C# pr rogramming language. If you are using Visual Basic as your programming language, r g re to the steps provided in S efer Section 1 of the lab page. If yo are using Vi e ou isual C# as yo programmi language, r our ing refer to the step provided in Section 2 of th lab page. ps he
In ntroduction
In this lab, you will create a s n simple ASP.NE Web site pr ET roject, then ad a server dd co ontrol, to a Web Form, and then configur its propertie In addition you will re es. n, bu and deplo an ASP.NET Web site. uild oy T
Lab Instructions: Creating Web Applications by Using Microsoft Visual Studio 2010 and Microsoft .NETBased Languages (Visual C#) 3
Objectives
After completing this lab, you will be able to: 1. 2. 3. Create a simple ASP.NET Web site project. Add a server control to a Web Form and configure its properties. Build and deploy an ASP.NET Web site.
Lab Setup
For this lab, you will use the available virtual machine environment. Before you begin the lab, you must: Start the 10267A-GEN-DEV virtual machine, and then log on by using the following user name and password: User name: Student Password: Pa$$w0rd
4 Lab Instructions: Creating Web Applications by Using Microsoft Visual Studio 2 t 2010 and Microsoft .N NETBased Languages (Vis C#) sual
Lab Scenario
Yo are a devel ou loper at Conto Ltd, which is a large org oso, h ganization with a global h cu ustomer base. Your organiza ation uses Mic crosoft .NET a applications to create, o cu ustomize, and manage its cu ustomer inform mation. Yo organizati decides to create a Web site for fast an easy interaction with its our ion nd cu ustomers. In addition to ext a ternal Custom Web site, your organiza mers ation plans to cr reate a Web site to manage c customer data and services in ASP.NET. a Yo are assigne the task of c ou ed creating the W site by usi the ASP.NE Web site Web ing ET te emplate, and th deploying the Web site to an IIS virtu directory. hen g e ual
Lab Instructions: Creating Web Applications by Using Microsoft Visual Studio 2010 and Microsoft .NETBased Languages (Visual C#) 5
Section 2: Visual C# Exercise 1: Creating an ASP.NET Web Site
The main tasks for this exercise are as follows: 1. 2. 3. 4. Create an empty ASP.NET Web site. Use a static port with the ASP.NET Development server. Save the Solution file. Add an existing CSS file to the Web site.
Task 1: Create an empty ASP.NET Web site
Log on to the 10267A-GEN-DEV virtual machine as Student, with the password, Pa$$w0rd. Open Microsoft Visual Studio 2010. Create the empty CustomerManagement Web site with the following settings, by using the New Web Site dialog box:
Template: Empty ASP.NET Web Site Name: CustomerManagement Location: File system Path: D:\Labfiles\Starter\M2\CS\CustomerManagement Language: Visual C#
Task 2: Use a static port with the ASP.NET Development server
In Solution Explorer, click D:\Labfiles\Starter\M2\CS \CustomerManagement. In the Properties window, in the Use dynamic ports list, click False. In the Properties window, in the Port number box, type 1110, and then press ENTER.
Note: It may take a few seconds before the Port number property is ready for editing after setting the Use dynamic ports property.
6 Lab Instructions: Creating Web Applications by Using Microsoft Visual Studio 2010 and Microsoft .NETBased Languages (Visual C#)
Task 3: Save the Solution file
In Solution Explorer, click Solution 'CustomerManagement' (1 project), and then save the solution file as D:\Labfiles\Starter\M2\CS \CustomerManagement.sln, by using the Save As command on the File menu.
Task 4: Add an existing CSS file to the Web site
Create a folder named, Styles, in the CustomerManagement Web site. Rightclick the Web site in Solution Explorer, and then click New Folder. Add the D:\Labfiles\Starter\M2\Styles\Site.css file to the Styles folder, by using the Add Existing Item dialog box.
Results: After completing this exercise, you will have created a file systembased ASP.NET site, and added styles to the Web site.
Lab Instructions: Creating Web Applications by Using Microsoft Visual Studio 2010 and Microsoft .NETBased Languages (Visual C#) 7
Exercise 2: Adding and Configuring Server Controls in Web Forms
The main tasks for this exercise are as follows: 1. 2. 3. 4. 5. Add a default Web Form to the Web site. Close Visual Studio 2010. Add the application title to the default Web Form. Set the control properties of the default Web Form. Apply the predefined style to the Web Form.
Task 1: Add a default Web Form to the Web site
Add the Default.aspx Web Form to the CustomerManagement Web site by using the Add New Item dialog box.
Note: The Default Web Form displays in Source view, where you can see the elements such as form, div, and body, are empty.
Task 2: Close Visual Studio 2010
Save modified files. Close Visual Studio 2010.
Task 3: Add the application title to the default Web Form
Open Microsoft Visual Studio 2010 as an administrator, by using the Run as administrator command on the context menu. Open the CustomerManagement solution from the D:\Labfiles\Starter\M2\CS folder, by using the Open Project dialog box. Add a Literal control from the Toolbox to the div element in the Default.aspx window, and set its Text attribute to Customer Management, and ID property to AppTitleLiteral, by using the Properties window. Save the changes, and view the default Web Form in a Web browser, by using the View in Browser context menu command.
Note: You can now view the text that you have entered in the Literal control.
8 Lab Instructions: Creating Web Applications by Using Microsoft Visual Studio 2010 and Microsoft .NETBased Languages (Visual C#)
Task 4: Set the control properties of the default Web Form
Open the default Web Form in Design view. Set the Visible property of the Literal control to False by using the Properties window, and then save the changes. View the Web Form in the browser, and then view the source rendered to the browser, by using the Source command on the View menu of Internet Explorer. Close the open Internet Explorer windows. Set the Visible property of the Literal control to True. Set the Styles property of the div element by using the following properties in the Modify Style dialog box, which are accessible from the Style property in the Property window: Font-family: Trebuchet MS Font-size: 22 Color: Gray
Save the changes, and view the default Web Form in a Web browser.
Lab Instructions: Creating Web Applications by Using Microsoft Visual Studio 2010 and Microsoft .NETBased Languages (Visual C#) 9
Task 5: Apply the predefined style to the Web Form
View the changes in the Source view. Add a reference to the Site.css file in the Styles folder from within the head element by dragging the Styles/Site.css file to the Default.aspx window, next to the title element. Set the Class property of the div element to appTitle, and then remove the specific styles applied for the Styles property, by using the Properties window. Save the changes, and view the default Web Form in a Web browser.
Note: You can now view the changes that you have made to the Literal control.
Results: After completing this exercise, you will have designed the initial version of the default Web Form for your Web site.
10 Lab Instructions: Creating Web Applications by Using Microsoft Visual Studio 2010 and Microsoft .NETBased Languages (Visual C#)
Exercise 3: Building and Deploying an ASP.NET Web Application
The main task for this exercise is to build and deploy the CustomerManagement Web site.
Task 1: Build and deploy the CustomerManagement Web site
Build the CustomerManagement Web site, and then verify that the Web site has no errors. Open the Copy Web Site tool, by selecting the Web site in Solution Explorer and then using the Web site menu. Connect to local IIS in the Copy Web Site tool. Create a new virtual directory below the Default Web Site, by selecting Default Web Site, and then clicking the Create New Virtual Directory button. Use the following settings: Alias name: CustomerManagement Folder: C:\inetpub\wwwroot\CustomerManagement
Select and open the new virtual directory in the Open Web Site dialog box. Copy the CustomerManagement Web site to the new virtual directory on the local IIS, by selecting all files and folders in the left pane of the Copy Web Site tool, and then clicking the Copy selected files from source to remote web site button. View the deployed Web site in Internet Explorer at the address http://localhost:1112/CustomerManagement.
Task 2: Turn off the virtual machine and revert the changes
Turn off the 10267A-GEN-DEV virtual machine. Revert the changes made to the 10267A-GEN-DEV virtual machine.
Results: After completing this exercise, you will have built and deployed the CustomerManagement Web site to the local IIS.
Lab Instructions: Creating a Microsoft ASP.NET Web Form (Visual Basic)
Module 3
Lab Instructions: Creating a Microsoft ASP.NET Web Form (Visual Basic)
Contents:
Exercise 1: Creating a Web Form Exercise 2: Adding and Configuring Server Controls in a Web Form 5 6
Lab Instructions: Creating a Microsoft AS SP.NET Web Form (V Visual Basic)
Lab: C Creating a Microsoft A g ASP.NET Web F T Form
Note: You can perform tasks in this lab either by using the V N p n r Visual Basic or V Visual C# pr rogramming language. If you are using Visual Basic as your programming language, r g re to the steps provided in S efer Section 1 of the lab page. If yo are using Vi e ou isual C# as yo programmi language, r our ing refer to the step provided in Section 2 of th lab page. ps he
In ntroduction
In this lab, you will add a We Form to an ASP.NET We application, then add n eb n eb , se erver controls to the Web Fo orm, and then configure its properties. n
Objectives O
After completin this lab, you will be able t ng u to:
Create a ne Web Form. ew Apply a sty sheet to the Web Form. yle e Create a tab ble-style layou in the Web F ut Form.
Lab Instructions: Creating a Microsoft ASP.NET Web Form (Visual Basic)
Add a server control to the Web Form and configure its properties. Apply styles to the HTML elements and server controls.
Lab Setup
For this lab, you will use the available virtual machine environment. Before you begin the lab, you must: Start the 10267A-GEN-DEV virtual machine, and then log on by using the following credentials: User name: Student Password: Pa$$w0rd
Lab Instructions: Creating a Microsoft AS SP.NET Web Form (V Visual Basic)
Lab Scenario
Yo are a devel ou loper at Conto Ltd, which is a large org oso, h ganization with a global h cu ustomer base. Your organiza ation uses Mic crosoft .NET a applications to create, o cu ustomize, and manage its cu ustomer inform mation. Your o organization h created a has Web W site to man nage custome data and ser er rvices in ASP.N NET. Contoso, Ltd wants to create an application to maintain and update it customer C w e ts in nformation. Yo need to cus ou stomize the ap pplication to m the specif meet fic re equirements of the sales team Updating t customer i o m. the information is an ongoing s pr rocess for the sales team, an the application requires u nd updates based on the d fe eedback from senior develop and other stakeholders You need to build a UI pers r s. th meets the defined requir hat d rements. Yo must create an applicatio and build a user interfac that is easy t update and ou on ce to d modify, by usin ASP.NET se m ng erver controls.
Lab Instructions: Creating a Microsoft ASP.NET Web Form (Visual Basic)
Section 1: Visual Basic Exercise 1: Creating a Web Form
The main tasks for this exercise are as follows: 1. 2. Open an existing ASP.NET Web site. Add a Web Form to the Web site.
Task 1: Open an existing ASP.NET Web site
Log on to 10267A-GEN-DEV as Student, with the password, Pa$$w0rd. Open Visual Studio 2010. Open the CustomerManagement solution from the D:\Labfiles\Starter\M3\VB folder.
Task 2: Add a Web Form to the Web site
Add the InsertCustomer.aspx Web Form to the CustomerManagement Web site, by using the Add New Item dialog box.
Results: After completing this exercise, you will have opened the existing CustomerManagement Web site, and added the InsertCustomer Web Form.
Lab Instructions: Creating a Microsoft ASP.NET Web Form (Visual Basic)
Exercise 2: Adding and Configuring Server Controls in a Web Form
The main tasks for this exercise are as follows: 1. 2. 3. 4. 5. Add an existing style sheet to the Web Form. Create a table-style layout in the Web Form. Add the server controls to the Web Form and configure their basic properties. Set the non-trivial control properties. Apply a predefined style to the Web Form.
Note: In this exercise, you are creating a two-column table using CSS for holding various controls used for displaying and managing Customer data.
Task 1: Add an existing style sheet to the Web Form
Reference the Styles/Site.css file in the InsertCustomer Web Form, relative to the root folder, by using the Manage Styles window. Press CTRL+S to save InsertCustomer.aspx. View the styles added in the style sheet by using the Manage Styles window.
Task 2: Create a table-style layout in the Web Form
In the InsertCustomer.aspx window, place the cursor between the opening and closing div tags. Add a new div element from the Toolbox to the existing div element.
<div> <div> </div> </div>
Lab Instructions: Creating a Microsoft ASP.NET Web Form (Visual Basic)
Add two new div elements from the Toolbox to the newly added div element.
<div> <div> <div> </div> <div> </div> </div> </div>
Save the changes to the InsertCustomer Web Form. Use the Apply Styles window to apply the customerTable style to the outermost div element. Apply div.customerTable from the Contextual Selectors section of the Apply Styles window. Click the opening tag of the div element, which is a child element of the div element with a class attribute value of customerTable. Create new style in the Apply Styles window, by using the New Style button. Name the new style div.customerTableRow by using the Selector box of the New Style dialog box. Apply the style to the current document selection by using the Apply new style to document selection check box. Define the new style in the existing Styles/Site.css CSS file. Set the layout of the new style to table-row, by using the display list of the Layout category, and then close the New Style dialog box. Use the Apply Styles window to apply the customerTableLeftCol style to the first child div element of the div element with a class attribute value of customerTableRow. Use the Apply Styles window to apply the customerTableRightCol style to the second child div element of the div element with a class attribute value of customerTableRow.
Lab Instructions: Creating a Microsoft ASP.NET Web Form (Visual Basic)
Add 11 more table rows by copying the existing div element with a class attribute value of customerTableRow.
<div class="customerTableRow"> <div class="customerTableLeftCol"> </div> <div class="customerTableRightCol"> </div> </div>
Append a new div element from the Toolbox to the div element with a class attribute value of customerTable, placing the new div element immediately before the closing div tag of the customerTable div element.
<div class="customerTable"> <div class="customerTableRow"> <div class="customerTableLeftCol"> </div> <div class="customerTableRightCol"> </div> </div> ... <div> </div> </div>
View the InsertCustomer Web Form in Design view.
Note: Notice that two equal-sized columns are added to the div element.
View the InsertCustomer Web Form in Source view. Use the Apply Styles window to apply the customerTableFooter style to the last child div element of the div element with class attribute value of customerTable. Save the changes to the InsertCustomer Web Form and the Site.css file. In the CustomerManagement Microsoft Visual Studio (Administrator) window, on the File menu, click Save All. View the InsertCustomer Web Form in a Web browser.
Lab Instructions: Creating a Microsoft ASP.NET Web Form (Visual Basic)
Note: Although you have styled the Web form by using the CSS file, notice that nothing displays. This is because the div elements are empty.
Task 3: Add the server controls to the Web Form and configure their basic properties
View the InsertCustomer Web Form in Design view. Add the Label control from the Toolbox to the first cell of the left column in the div element, change the (ID) property to CustomerFirstNameLabel, and then set the Text property to First Name:. Add the TextBox control from the Toolbox to the first cell of the right column in the div element, and change the (ID) property to CustomerFirstNameTextBox. Add the Label control from the Toolbox to the second cell of the left column in the div element, change the (ID) property to CustomerLastNameLabel, and then set the Text property to Last Name:. Add the TextBox control from the Toolbox to the second cell of the right column in the div element, and change the (ID) property to CustomerLastNameTextBox. Add the Label control from the Toolbox to the third cell of the left column in the div element, change the (ID) property to CustomerAddressLabel, and then set the Text property to Address:. Add the TextBox control from the Toolbox to the third cell of the right column in the div element, and change the (ID) property to CustomerAddressTextBox. Add the Label control from the Toolbox to the fourth cell of the left column in the div element, change the (ID) property to CustomerZipCodeLabel, and then set the Text property to Zip Code:. Add the TextBox control from the Toolbox to the fourth cell of the right column in the div element, and change the (ID) property to CustomerZipCodeTextBox. Add the Label control from the Toolbox to the fifth cell of the left column in the div element, change the (ID) property to CustomerCityLabel, and then set the Text property to City:. Add the TextBox control from the Toolbox to the fifth cell of the right column in the div element, and change the (ID) property to CustomerCityTextBox.
10
Lab Instructions: Creating a Microsoft ASP.NET Web Form (Visual Basic)
Add the Label control from the Toolbox to the sixth cell of the left column in the div element, change the (ID) property to CustomerStateLabel, and then set the Text property to State:. Add the TextBox control from the Toolbox to the sixth cell of the right column in the div element, and change the (ID) property to CustomerStateTextBox. Add the Label control from the Toolbox to the seventh cell of the left column in the div element, change the (ID) property to CustomerCountryLabel, and then set the Text property to Country:. Add the DropDownList control from the Toolbox to the seventh cell of the right column in the div element, and change the (ID) property to CustomerCountryDropDownList. Add the Label control from the Toolbox to the eighth cell of the left column in the div element, change the (ID) property to CustomerPhoneLabel, and then set the Text property to Phone:. Add the TextBox control from the Toolbox to the eighth cell of the right column in the div element, and change the (ID) property to CustomerPhoneTextBox. Add the Label control from the Toolbox to the ninth cell of the left column in the div element, change the (ID) property to CustomerEmailAddressLabel, and then set the Text property to Email Address:. Add the TextBox control from the Toolbox to the ninth cell of the right column in the div element, and change the (ID) property to CustomerEmailAddressTextBox. Add the Label control from the Toolbox to the tenth cell of the left column in the div element, change the (ID) property to CustomerWebAddressLabel, and then set the Text property to Web Address:. Add the TextBox control from the Toolbox to the tenth cell of the right column in the div element, and change the (ID) property to CustomerWebAddressTextBox. Add the Label control from the Toolbox to the eleventh cell of the left column in the div element, change the (ID) property to CustomerCreditLimitLabel, and then set the Text property to Credit Limit:. Add the TextBox control from the Toolbox to the eleventh cell of the right column in the div element, and change the (ID) property to CustomerCreditLimitTextBox.
Lab Instructions: Creating a Microsoft ASP.NET Web Form (Visual Basic)
11
Add the Label control from the Toolbox to the twelfth cell of the left column in the div element, change the (ID) property to CustomerNewsSubscriberLabel, and then set the Text property to News Subscriber:. Add the CheckBox control from the Toolbox to the twelfth cell of the right column in the div element, and change the (ID) property to CustomerNewsSubscriberCheckBox. Save the changes, and view the InsertCustomer Web Form in a Web browser. Add the Button control from the Toolbox to the footer of the table in the div element, change the (ID) property to CustomerInsertButton, and then set the Text property to Insert. Add the Button control from the Toolbox to the footer of the table in the div element, change the (ID) property to CustomerCancelButton, and then set the Text property to Cancel. Save the changes, and view the InsertCustomer Web Form in a Web browser.
Task 4: Set the non-trivial control properties
Set the MaxLength property of the CustomerFirstNameTextBox, CustomerAddressTextBox, and CustomerEmailAddressTextBox controls to 50. Set the MaxLength property of the CustomerLastNameTextBox, CustomerCityTextBox, CustomerStateTextBox, and CustomerPhoneTextBox controls to 30. Set the MaxLength property of the CustomerZipCodeTextBox and CustomerCreditLimitTextBox controls to 10. Open the InsertCustomer Web Form in the Source view. Set the MaxLength property of the CustomerWebAddressTextBox control to 80. Save the changes and view the InsertCustomer Web Form in a Web browser.
12
Lab Instructions: Creating a Microsoft ASP.NET Web Form (Visual Basic)
Task 5: Apply a predefined style to the Web Form
Apply the predefined template style to the body element of the InsertCustomer Web form. Save the changes, and view the InsertCustomer Web Form in a Web browser.
Task 6: Turn off the virtual machine and revert the changes
Turn off the 10267A-GEN-DEV virtual machine. Revert the changes made to the 10267A-GEN-DEV virtual machine.
Results: After completing this exercise, you will have designed the initial version of the InsertCustomer Web Form for your Web site.
Lab Instructions: Creating a Microsoft ASP.NET Web Form (Visual C#)
Module 3
Lab Instructions: Creating a Microsoft ASP.NET Web Form (Visual C#)
Contents:
Exercise 1: Creating a Web Form Exercise 2: Adding and Configuring Server Controls in a Web Form 5 6
Lab Instructions: Creating a Microsoft AS SP.NET Web Form (V Visual C#)
Lab: C Creating a Microsoft A g ASP.NET Web F T Form
Note: You can perform tasks in this lab either by using the V N p n r Visual Basic or V Visual C# pr rogramming language. If you are using Visual Basic as your programming language, r g re to the steps provided in S efer Section 1 of the lab page. If yo are using Vi e ou isual C# as yo programmi language, r our ing refer to the step provided in Section 2 of th lab page. ps he
In ntroduction
In this lab, you will add a We Form to an ASP.NET We application, then add n eb n eb , se erver controls to the Web Fo orm, and then configure its properties. n
Objectives O
After completin this lab, you will be able t ng u to:
Create a ne Web Form. ew Apply a sty sheet to the Web Form. yle e Create a tab ble-style layou in the Web F ut Form.
Lab Instructions: Creating a Microsoft ASP.NET Web Form (Visual C#)
Add a server control to the Web Form and configure its properties. Apply styles to the HTML elements and server controls.
Lab Setup
For this lab, you will use the available virtual machine environment. Before you begin the lab, you must: Start the 10267A-GEN-DEV virtual machine, and then log on by using the following credentials: User name: Student Password: Pa$$w0rd
Lab Instructions: Creating a Microsoft AS SP.NET Web Form (V Visual C#)
Lab Scenario
Yo are a devel ou loper at Conto Ltd, which is a large org oso, h ganization with a global h cu ustomer base. Your organiza ation uses Mic crosoft .NET a applications to create, o cu ustomize, and manage its cu ustomer inform mation. Your o organization h created a has Web W site to man nage custome data and ser er rvices in ASP.N NET. Contoso, Ltd wants to create an application to maintain and update it customer C w e ts in nformation. Yo need to cus ou stomize the ap pplication to m the specif meet fic re equirements of the sales team Updating t customer i o m. the information is an ongoing s pr rocess for the sales team, an the application requires u nd updates based on the d fe eedback from senior develop and other stakeholders You need to build a UI pers r s. th meets the defined requir hat d rements. Yo must create an applicatio and build a user interfac that is easy t update and ou on ce to d modify, by usin ASP.NET se m ng erver controls.
Lab Instructions: Creating a Microsoft ASP.NET Web Form (Visual C#)
Section 2: Visual C# Exercise 1: Creating a Web Form
The main tasks for this exercise are as follows: 1. 2. Open an existing ASP.NET Web site. Add a Web Form to the Web site.
Task 1: Open an existing ASP.NET Web site
Log on to the 10267A-GEN-DEV virtual machine as Student, with the password, Pa$$w0rd. Open Visual Studio 2010. Open the CustomerManagement solution from the D:\Labfiles\Starter\M3\CS folder.
Task 2: Add a Web Form to the Web site
Add the InsertCustomer.aspx Web Form to the CustomerManagement Web site by using the Add New Item dialog box.
Results: After completing this exercise, you will have opened the existing CustomerManagement Web site, and added the InsertCustomer Web Form.
Lab Instructions: Creating a Microsoft ASP.NET Web Form (Visual C#)
Exercise 2: Adding and Configuring Server Controls in a Web Form
The main tasks for this exercise are as follows: 1. 2. 3. 4. 5. Add an existing style sheet to the Web Form. Create a table-style layout in the Web Form. Add the server controls to the Web Form and configure their basic properties. Set the non-trivial control properties. Apply a predefined style to the Web Form.
Note: In this exercise, you are creating a two-column table using CSS for holding various controls used for displaying and managing Customer data.
Task 1: Add an existing style sheet to the Web Form
Reference the Styles/Site.css file in the InsertCustomer Web Form, relative to the root folder, by using the Manage Styles window. Press CTRL+S to save InsertCustomer.aspx. View the styles added in the style sheet by using the Manage Styles window.
Task 2: Create a table-style layout in the Web Form
In the InsertCustomer.aspx window, place the cursor between the opening and closing div tags. Add a new div element from the Toolbox to the existing div element.
<div> <div> </div> </div>
Lab Instructions: Creating a Microsoft ASP.NET Web Form (Visual C#)
Add two new div elements from the Toolbox to the newly added div element.
<div> <div> <div> </div> <div> </div> </div> </div>
Save the changes to the InsertCustomer Web Form. Use the Apply Styles window to apply the customerTable style to the outermost div element. Apply div.customerTable from the Contextual Selectors section of the Apply Styles window. Click the opening tag of the div element, which is a child element of the div element with a class attribute value of customerTable. Create new style in the Apply Styles window, by using the New Style button. Name the new style div.customerTableRow by using the Selector box of the New Style dialog box. Apply the style to the current document selection by using the Apply new style to document selection check box. Define the new style in the existing Styles/Site.css CSS file. Set the layout of the new style to table-row, by using the display list of the Layout category, and then close the New Style dialog box. Use the Apply Styles window to apply the customerTableLeftCol style to the first child div element of the div element with a class attribute value of customerTableRow. Use the Apply Styles window to apply the customerTableRightCol style to the second child div element of the div element with a class attribute value of customerTableRow.
Lab Instructions: Creating a Microsoft ASP.NET Web Form (Visual C#)
Add 11 more table rows by copying the existing div element with a class attribute value of customerTableRow.
<div class="customerTableRow"> <div class="customerTableLeftCol"> </div> <div class="customerTableRightCol"> </div> </div>
Append a new div element from the Toolbox to the div element with a class attribute value of customerTable, placing the new div element immediately before the closing div tag of the customerTable div element.
<div class="customerTable"> <div class="customerTableRow"> <div class="customerTableLeftCol"> </div> <div class="customerTableRightCol"> </div> </div> ... <div> </div> </div>
View the InsertCustomer Web Form in Design view.
Note: Notice that two equal-sized columns are added to the div element.
View the InsertCustomer Web Form in Source view. Use the Apply Styles window to apply the customerTableFooter style to the last child div element of the div element with class attribute value of customerTable. Save the changes to the InsertCustomer Web Form and the Site.css CSS style sheet file. View the InsertCustomer Web Form in a Web browser.
Note: Although you have styled the Web form by using the CSS file, notice that nothing displays. This is because the div elements are empty.
Lab Instructions: Creating a Microsoft ASP.NET Web Form (Visual C#)
Task 3: Add the server controls to the Web Form and configure their basic properties
View the InsertCustomer Web Form in Design view. Add the Label control from the Toolbox to the first cell of the left column in the div element, change the (ID) property to CustomerFirstNameLabel, and then set the Text property to First Name:. Add the TextBox control from the Toolbox to the first cell of the right column in the div element, and change the (ID) property to CustomerFirstNameTextBox. Add the Label control from the Toolbox to the second cell of the left column in the div element, change the (ID) property to CustomerLastNameLabel, and then set the Text property to Last Name:. Add the TextBox control from the Toolbox to the second cell of the right column in the div element, and change the (ID) property to CustomerLastNameTextBox. Add the Label control from the Toolbox to the third cell of the left column in the div element, change the (ID) property to CustomerAddressLabel, and then set the Text property to Address:. Add the TextBox control from the Toolbox to the third cell of the right column in the div element, and change the (ID) property to CustomerAddressTextBox. Add the Label control from the Toolbox to the fourth cell of the left column in the div element, change the (ID) property to CustomerZipCodeLabel, and then set the Text property to Zip Code:. Add the TextBox control from the Toolbox to the fourth cell of the right column in the div element, and change the (ID) property to CustomerZipCodeTextBox. Add the Label control from the Toolbox to the fifth cell of the left column in the div element, change the (ID) property to CustomerCityLabel, and then set the Text property to City:. Add the TextBox control from the Toolbox to the fifth cell of the right column in the div element, and change the (ID) property to CustomerCityTextBox. Add the Label control from the Toolbox to the sixth cell of the left column in the div element, change the (ID) property to CustomerStateLabel, and then set the Text property to State:.
10
Lab Instructions: Creating a Microsoft ASP.NET Web Form (Visual C#)
Add the TextBox control from the Toolbox to the sixth cell of the right column in the div element, and change the (ID) property to CustomerStateTextBox. Add the Label control from the Toolbox to the seventh cell of the left column in the div element, change the (ID) property to CustomerCountryLabel, and then set the Text property to Country:. Add the DropDownList control from the Toolbox to the seventh cell of the right column in the div element, and change the (ID) property to CustomerCountryDropDownList. Add the Label control from the Toolbox to the eighth cell of the left column in the div element, change the (ID) property to CustomerPhoneLabel, and then set the Text property to Phone:. Add the TextBox control from the Toolbox to the eighth cell of the right column in the div element, and change the (ID) property to CustomerPhoneTextBox. Add the Label control from the Toolbox to the ninth cell of the left column in the div element, change the (ID) property to CustomerEmailAddressLabel, and then set the Text property to Email Address:. Add the TextBox control from the Toolbox to the ninth cell of the right column in the div element, and change the (ID) property to CustomerEmailAddressTextBox. Add the Label control from the Toolbox to the tenth cell of the left column in the div element, change the (ID) property to CustomerWebAddressLabel, and then set the Text property to Web Address:. Add the TextBox control from the Toolbox to the tenth cell of the right column in the div element, and change the (ID) property to CustomerWebAddressTextBox. Add the Label control from the Toolbox to the eleventh cell of the left column in the div element, change the (ID) property to CustomerCreditLimitLabel, and then set the Text property to Credit Limit:. Add the TextBox control from the Toolbox to the eleventh cell of the right column in the div element, and change the (ID) property to CustomerCreditLimitTextBox.
Lab Instructions: Creating a Microsoft ASP.NET Web Form (Visual C#)
11
Add the Label control from the Toolbox to the twelfth cell of the left column in the div element, change the (ID) property to CustomerNewsSubscriberLabel, and then set the Text property to News Subscriber:. Add the CheckBox control from the Toolbox to the twelfth cell of the right column in the div element, and change the (ID) property to CustomerNewsSubscriberCheckBox. Save the changes, and view the InsertCustomer Web Form in a Web browser. Add the Button control from the Toolbox to the footer of the table in the div element, change the (ID) property to CustomerInsertButton, and then set the Text property to Insert. Add the Button control from the Toolbox to the footer of the table in the div element, change the (ID) property to CustomerCancelButton, and then set the Text property to Cancel. Save the changes, and view the InsertCustomer Web Form in a Web browser.
Task 4: Set the non-trivial control properties
Set the MaxLength property of the CustomerFirstNameTextBox, CustomerAddressTextBox, and CustomerEmailAddressTextBox controls to 50. Set the MaxLength property of the CustomerLastNameTextBox, CustomerCityTextBox, CustomerStateTextBox, and CustomerPhoneTextBox controls to 30. Set the MaxLength property of the CustomerZipCodeTextBox and CustomerCreditLimitTextBox controls to 10. Open the InsertCustomer Web Form in the Source view. Set the MaxLength property of the CustomerWebAddressTextBox control to 80. Save the changes and view the InsertCustomer Web Form in a Web browser.
12
Lab Instructions: Creating a Microsoft ASP.NET Web Form (Visual C#)
Task 5: Apply a predefined style to the Web Form
Apply the predefined template style to the body element of the InsertCustomer Web form. Save the changes, and view the InsertCustomer Web Form in a Web browser.
Task 6: Turn off the virtual machine and revert the changes
Turn off the 10267A-GEN-DEV virtual machine. Revert the changes made to the 10267A-GEN-DEV virtual machine.
Results: After completing this exercise, you will have designed the initial version of the InsertCustomer Web Form for your Web site.
Lab Instructions: Adding Functionality to a Microsoft ASP.NET Web Form (Visual Basic)
Module 4
Lab Instructions: Adding Functionality to a Microsoft ASP.NET Web Form (Visual Basic)
Contents:
Exercise 1: Implementing Code in a Web Application Exercise 2: Creating Event Procedures Exercise 3: Creating an Entity Component Exercise 4: Handling Page and Control Events 5 6 8 23
Lab Instructions: Addin Functionality to a Microsoft ASP.NET Web Form (Visual Basic) ng T
Lab: A Adding Functio onality to a Microsoft ASP.N We Form NET eb m
Note: You can perform the tasks in this lab either by using t Visual Basic or the N p the Vi isual C# progra amming langua age. If you are u using Visual Basic as your programming language, refer to the steps pro t ovided in Section 1 of the lab document. If y are using b you Vi isual C# as your programming language, ref to the steps provided in Se g fer ection 2 of the lab document.
In ntroduction
In this lab, you will implemen the code an the event procedures on an ASP.NET n nt nd Web W site, and th create a component, wh hen hich you will r reference from the Web m ap pplication. In addition, you will implemen page and se nt erver control e events on the Web W site.
Lab Instructions: Adding Functionality to a Microsoft ASP.NET Web Form (Visual Basic)
Objectives
After completing this lab, you will be able to: Implement code in a Web application. Create event procedures. Create an entity component, and then reference it from a Web application. Handle page and server control events.
Lab Setup
For this lab, you will use the available virtual machine environment. Before you begin the lab, you must: Start the 10267A-GEN-DEV virtual machine, and then log on by using the following credentials: User name: Student Password: Pa$$w0rd
Lab Instructions: Addin Functionality to a Microsoft ASP.NET Web Form (Visual Basic) ng T
Lab Scenario
Yo are a devel ou loper at Conto Ltd, which is a large org oso, h ganization with a global h cu ustomer base. Your organiza ation uses Mic crosoft .NET a applications to create, o cu ustomize, and manage its cu ustomer inform mation. Yo organizati is using a separate Web site for fast an easy interaction with its our ion nd cu ustomers. The organization wants to mak its Web site dynamic to enable users to e ke e o en and save customer deta with minim nter ails mum turnarou time. und To do this, you need to attach the required code to the U that enables the h d UI s pplication to respond to use actions and other events. In addition, y need to r er d you ap en nsure that the application ac chieves a spec cified performa ance level by a adding the co in a code-b ode behind class f that is prec file compiled, thus saving considerable s pr rocessing.
Lab Instructions: Adding Functionality to a Microsoft ASP.NET Web Form (Visual Basic)
Section 1: Visual Basic Exercise 1: Implementing Code in a Web Application
The main tasks for this exercise are as follows: 1. 2. Open an existing ASP.NET Web site. Open the code-behind file for an existing Web Form.
Task 1: Open an existing Web site
Log on to 10267A-GEN-DEV virtual machine as Student, with the password Pa$$w0rd. Open Visual Studio 2010. Open the CustomerManagement solution from the D:\Labfiles\Starter\M4\VB folder.
Task 2: Open the code-behind file for an existing Web Form
Open the code-behind file of the InsertCustomer Web Form, by using the View Code context menu command.
Results: After completing this exercise, you will have opened the existing CustomerManagement Web site, and the InsertCustomer Web Form code-behind file.
Lab Instructions: Adding Functionality to a Microsoft ASP.NET Web Form (Visual Basic)
Exercise 2: Creating Event Procedures
The main tasks for this exercise are as follows: 1. 2. 3. 4. 5. Create an event procedure for the Click event of the Insert button. Create an event procedure for the Click event of the Cancel button. Create an event procedure for the Page_Load event. Create an event procedure for the Page_LoadComplete event. Create an event procedure for the Page_Unload event.
Task 1: Create an event procedure for the Click event of the Insert button
Open the InsertCustomer Web Form in the Design view, and create an event procedure for the Click event of the Insert button, by double-clicking the Button control.
Note: Notice that the initial event procedure for the Click event of the CustomerInsertButton control is added in the code window.
Task 2: Create an event procedure for the Click event of the Cancel button
Open the InsertCustomer Web Form in the Design view, and create an event procedure for the Click event of the Cancel button, by double-clicking the box next to the Click event in the Properties window, with the Button control selected in the Designer.
Note: Notice that the initial event procedure for the Click event of the CustomerCancelButton is added to the class in the code window.
Lab Instructions: Adding Functionality to a Microsoft ASP.NET Web Form (Visual Basic)
Task 3: Create an event procedure for the Page_Load event
Create an event procedure for the Page_Load event.
Protected Sub Page_Load(ByVal sender As Object, ByVal e As System.EventArgs) Handles Me.Load End Sub
Task 4: Create an event procedure for the Page_LoadComplete event
Create an event procedure for the Page_LoadComplete event.
Protected Sub Page_LoadComplete(ByVal sender As Object, ByVal e As System.EventArgs) Handles Me.LoadComplete End Sub
Task 5: Create an event procedure for the Page_Unload event
Create an event procedure for the Page_Unload event.
Protected Sub Page_Unload(ByVal sender As Object, ByVal e As System.EventArgs) Handles Me.Unload End Sub
Results: After completing this exercise, you will have created event procedures for button controls, Page_Load event, Page_LoadComplete event, and Page_Unload event.
Lab Instructions: Adding Functionality to a Microsoft ASP.NET Web Form (Visual Basic)
Exercise 3: Creating an Entity Component
The main tasks for this exercise are as follows: 1. 2. 3. 4. 5. 6. Create an entity component. Add the class member fields Add the properties. Add the constructors. Reference CustomerManagementEntities project from CustomerManagement project. Add a customer member declaration.
Task 1: Create an entity component
Create the CustomerManagementEntities class library project by using the Class Library project item in the Add New Project dialog box. Place the new project in the D:\Labfiles\Starter\M4\VB folder.
Note: Notice that the CustomerManagementEntities class library project is added to the solution.
Rename the default class file Class1.vb, to Customer.vb.
Task 2: Add the class member fields
In the Customer class, add a region named Class member fields, just below the class declaration.
#Region "Class member fields" #End Region
In the Customer class, within the Class member fields region, add a private member field for the first name of the customer named customerFirstName, of type String, and initialize to Nothing.
Private customerFirstName As String = Nothing
Lab Instructions: Adding Functionality to a Microsoft ASP.NET Web Form (Visual Basic)
In the Customer class, within the Class member fields region, add a private member field for the last name of the customer named customerLastName, of type String, and initialize to Nothing.
Private customerLastName As String = Nothing
In the Customer class, within the Class member fields region, add a private member field for the address of the customer named customerAddress, of type String, and initialize to Nothing.
Private customerAddress As String = Nothing
Append the remaining backing fields by using a code snippet named Customer class backing fields. The code snippet has been supplied by the senior developer, and is placed in the My Code Snippets folder. Place the cursor on and right-click the line following the declaration of the customerAddress backing field, and insert the snippet by clicking Insert Snippet.
Private Private Private Private Private Private Private Private Private Private Private Private Private customerZipCode As String = Nothing customerCity As String = Nothing customerState As String = Nothing customerCountryID As Guid? = Nothing customerPhone As String = Nothing customerEmailAddress As String = Nothing customerWebAddress As String = Nothing customerCreditLimit As Integer = 0 customerNewsSubscriber As Boolean = False customerCreatedDate As DateTime? = Nothing customerCreatedBy As String = Nothing customerModifiedDate As DateTime? = Nothing customerModifiedBy As String = Nothing
Task 3: Add the properties
In the Customer class, add a region named Properties, below the Class member fields region.
#Region "Properties" #End Region
10
Lab Instructions: Adding Functionality to a Microsoft ASP.NET Web Form (Visual Basic)
In the Customer class, within the Properties region, append an autoimplemented public property named ID, of nullable type Guid.
''' <summary> ''' The unique customer ID ''' </summary> ''' <value></value> ''' <returns></returns> ''' <remarks></remarks> Public Property ID() As Guid?
In the Customer class, within the Properties region, add a public property named FirstName, of type String, that sets and gets the private member backing field named customerFirstName, and ensure that the length is no longer than 50 characters by using the following lines of code.
''' <summary> ''' The customer first name ''' </summary> ''' <value></value> ''' <returns></returns> ''' <remarks></remarks> Public Property FirstName As String Get Return Me.customerFirstName End Get Set(ByVal value As String) ' Null value? If Value Is Nothing Then Me.customerFirstName = String.Empty Else ' Only get the first 50 characters If (Value.Length > 50) Then Me.customerFirstName = value.Substring(0, 50) Else Me.customerFirstName = value End If End If End Set End Property
Lab Instructions: Adding Functionality to a Microsoft ASP.NET Web Form (Visual Basic)
11
In the Customer class, within the Properties region, add a public property named LastName, of type String, that sets and gets the private member backing field named customerLastName, and ensure that the length is no longer than 30 characters by using the following lines of code.
''' <summary> ''' The customer last name ''' </summary> ''' <value></value> ''' <returns></returns> ''' <remarks></remarks> Public Property LastName As String Get Return Me.customerLastName End Get Set(ByVal value As String) ' Null value? If value Is Nothing Then Me.customerLastName = String.Empty Else ' Only get the first 30 characters If (value.Length > 30) Then Me.customerLastName = value.Substring(0, 30) Else Me.customerLastName = value End If End If End Set End Property
12
Lab Instructions: Adding Functionality to a Microsoft ASP.NET Web Form (Visual Basic)
In the Customer class, within the Properties region, add a public property named Address, of type String, that sets and gets the private member backing field named customerAddress, and ensure that the length is no longer than 50 characters by using the following lines of code.
''' <summary> ''' The customer address, including street name, house number and floor ''' </summary> ''' <value></value> ''' <returns></returns> ''' <remarks></remarks> Public Property Address As String Get Return Me.customerAddress End Get Set(ByVal value As String) ' Null value? If value Is Nothing Then Me.customerAddress = String.Empty Else ' Only get the first 50 characters If (value.Length > 50) Then Me.customerAddress = value.Substring(0, 50) Else Me.customerAddress = value End If End If End Set End Property
Lab Instructions: Adding Functionality to a Microsoft ASP.NET Web Form (Visual Basic)
13
Append the remaining properties within the Properties region, by using a code snippet named Customer class properties. The code snippet has been supplied by the senior developer, and is placed in the My Code Snippets folder. Place the cursor on and right-click the line following the declaration of the Address property, and insert the snippet by clicking Insert Snippet.
''' <summary> ''' The customer zip code or postal code ''' </summary> ''' <value></value> ''' <returns></returns> ''' <remarks></remarks> Public Property ZipCode() As String Get Return Me.customerZipCode End Get Set(ByVal value As String) ' Null value? If value Is Nothing Then Me.customerZipCode = "" Else ' Only get the first 10 characters If (value.Length > 10) Then Me.customerZipCode = value.Substring(0, 10) Else Me.customerZipCode = value End If End If End Set End Property ''' ''' ''' ''' ''' ''' <summary> The name of the city in which the customer lives </summary> <value></value> <returns></returns> <remarks></remarks>
(Code continued on the following page.)
14
Lab Instructions: Adding Functionality to a Microsoft ASP.NET Web Form (Visual Basic)
Public Property City() As String Get Return Me.customerCity End Get Set(ByVal value As String) ' Null value? If value Is Nothing Then Me.customerCity = "" Else ' Only get the first 30 characters If (value.Length > 30) Then Me.customerCity = value.Substring(0, 30) Else Me.customerCity = value End If End If End Set End Property ''' <summary> ''' The name of the state or region in which the customer lives ''' </summary> ''' <value></value> ''' <returns></returns> ''' <remarks></remarks> Public Property State() As String Get Return Me.customerState End Get Set(ByVal value As String) ' Null value? If value Is Nothing Then Me.customerState = "" Else ' Only get the first 30 characters If (value.Length > 30) Then Me.customerState = value.Substring(0, 30) Else Me.customerState = value End If End If End Set End Property
(Code continued on the following page.)
Lab Instructions: Adding Functionality to a Microsoft ASP.NET Web Form (Visual Basic)
15
''' <summary> ''' The ID of the country in which the customer lives ''' </summary> ''' <value></value> ''' <returns></returns> ''' <remarks></remarks> Public Property CountryID() As Guid? Get Return Me.customerCountryID End Get Set(ByVal value As Guid?) Me.customerCountryID = value End Set End Property ''' <summary> ''' The customer phone number ''' </summary> ''' <value></value> ''' <returns></returns> ''' <remarks></remarks> Public Property Phone() As String Get Return Me.customerPhone End Get Set(ByVal value As String) ' Null value? If value Is Nothing Then Me.customerPhone = "" Else ' Only get the first 30 characters If (value.Length > 30) Then Me.customerPhone = value.Substring(0, 30) Else Me.customerPhone = value End If End If End Set End Property ''' ''' ''' ''' ''' ''' <summary> The customer e-mail address </summary> <value></value> <returns></returns> <remarks></remarks>
(Code continued on the following page.)
16
Lab Instructions: Adding Functionality to a Microsoft ASP.NET Web Form (Visual Basic)
Public Property EmailAddress() As String Get Return Me.customerEmailAddress End Get Set(ByVal value As String) If (value Is Nothing) Then Me.customerEmailAddress = "" Else ' Only get the first 50 characters If (value.Length > 50) Then Me.customerEmailAddress = value.Substring(0, 50) Else Me.customerEmailAddress = value End If End If End Set End Property ''' <summary> ''' The customer web address ''' </summary> ''' <value></value> ''' <returns></returns> ''' <remarks></remarks> Public Property WebAddress() As String Get Return Me.customerWebAddress End Get Set(ByVal value As String) If (value Is Nothing) Then Me.customerWebAddress = "" Else ' Only get the first 80 characters If (value.Length > 80) Then Me.customerWebAddress = value.Substring(0, 80) Else Me.customerWebAddress = value End If End If End Set End Property
(Code continued on the following page.)
Lab Instructions: Adding Functionality to a Microsoft ASP.NET Web Form (Visual Basic)
17
''' <summary> ''' The current credit limit of the customer ''' </summary> ''' <value></value> ''' <returns></returns> ''' <remarks></remarks> Public Property CreditLimit() As Integer Get Return Me.customerCreditLimit End Get Set(ByVal value As Integer) ' Negative value? If value < 0 Then Me.customerCreditLimit = 0 Else Me.customerCreditLimit = value End If End Set End Property ''' <summary> ''' Does the customer subscriber to news? ''' </summary> ''' <value></value> ''' <returns></returns> ''' <remarks></remarks> Public Property NewsSubsriber() As Boolean Get Return Me.customerNewsSubscriber End Get Set(ByVal value As Boolean) Me.customerNewsSubscriber = value End Set End Property ''' ''' ''' ''' ''' ''' <summary> The date the customer was created in the system </summary> <value></value> <returns></returns> <remarks></remarks>
(Code continued on the following page.)
18
Lab Instructions: Adding Functionality to a Microsoft ASP.NET Web Form (Visual Basic)
Public Property CreatedDate() As DateTime? Get Return Me.customerCreatedDate End Get Private Set(ByVal value As DateTime?) ' Date in the past? If (value < DateTime.Now) Then Me.customerCreatedDate = DateTime.Now Else Me.customerCreatedDate = value End If End Set End Property ''' <summary> ''' The name of the user creating the customer ''' </summary> ''' <value></value> ''' <returns></returns> ''' <remarks></remarks> Public Property CreatedBy() As String Get Return Me.customerCreatedBy End Get Set(ByVal value As String) ' Null value? If value Is Nothing Then Me.customerCreatedBy = "" Else ' Only get the first 15 characters If (value.Length > 15) Then Me.customerCreatedBy = value.Substring(0, 15) Else Me.customerCreatedBy = value End If End If End Set End Property ''' ''' ''' ''' ''' ''' <summary> The date the customer was last modified in the system </summary> <value></value> <returns></returns> <remarks></remarks>
(Code continued on the following page.)
Lab Instructions: Adding Functionality to a Microsoft ASP.NET Web Form (Visual Basic)
19
Public Property ModifiedDate() As DateTime? Get Return Me.customerModifiedDate End Get Set(ByVal value As DateTime?) ' Date in the past? If value < DateTime.Now Then Me.customerModifiedDate = DateTime.Now Else Me.customerModifiedDate = value End If End Set End Property ''' <summary> ''' The name of the user who last modified the customer ''' </summary> ''' <value></value> ''' <returns></returns> ''' <remarks></remarks> Public Property ModifiedBy() As String Get Return Me.customerModifiedBy End Get Set(ByVal value As String) ' Null value? If value Is Nothing Then Me.customerModifiedBy = "" Else ' Only get the first 15 characters If (value.Length > 15) Then Me.customerModifiedBy = value.Substring(0, 15) Else Me.customerModifiedBy = value End If End If End Set End Property
Task 4: Add the constructors
In the Customer class, add a region named Constructors below the Properties region.
#Region "Constructors" #End Region
20
Lab Instructions: Adding Functionality to a Microsoft ASP.NET Web Form (Visual Basic)
In the Customer class, within the Constructors region, add the default public parameterless constructor that initializes the customerID and customerCreatedDate member fields, by using the public properties.
''' <summary> ''' Default parameterless constructor ''' </summary> ''' <remarks></remarks> Public Sub New() ' Initialize backing fields with default values Me.ID = Guid.NewGuid() Me.CreatedDate = DateTime.Now End Sub
Append the remaining properties within the Constructors region by using a code snippet named Customer class constructors. The code snippet has been supplied by the senior developer, and is placed in the My Code Snippets folder. Place the cursor on and right-click the line following the default parameterless constructor, and insert the snippet by clicking Insert Snippet.
''' <summary> ''' Initializes backing fields with passed and default values ''' </summary> ''' <param name="id"></param> ''' <remarks></remarks> Public Sub New(ByVal id As Guid?) ' Initialize backing fields with passed and default values Me.ID = id Me.CreatedDate = DateTime.Now End Sub ''' ''' ''' ''' ''' ''' ''' ''' ''' ''' ''' ''' ''' <summary> Initializes with a value for all backing fields </summary> <param name="id"></param> <param name="firstName"></param> <param name="lastName"></param> <param name="address"></param> <param name="zipCode"></param> <param name="city"></param> <param name="state"></param> <param name="countryID"></param> <param name="phone"></param> <param name="emailAddress"></param>
(Code continued on the following page.)
Lab Instructions: Adding Functionality to a Microsoft ASP.NET Web Form (Visual Basic)
21
''' <param name="webAddress"></param> ''' <param name="creditLimit"></param> ''' <param name="newsSubscriber"></param> ''' <param name="createdDate"></param> ''' <param name="createdBy"></param> ''' <param name="modifiedDate"></param> ''' <param name="modifiedBy"></param> ''' <remarks></remarks> Public Sub New(ByVal id As Guid?, ByVal firstName As String, ByVal lastName As String, ByVal address As String, ByVal zipCode As String, ByVal city As String, ByVal state As String, ByVal countryID As Guid?, ByVal phone As String, ByVal emailAddress As String, ByVal webAddress As String, ByVal creditLimit As Integer, ByVal newsSubscriber As Boolean, ByVal createdDate As DateTime?, ByVal createdBy As String, ByVal modifiedDate As DateTime?, ByVal modifiedBy As String) ' Initialize member backing fields with passed values Me.ID = id Me.FirstName = firstName Me.LastName = lastName Me.Address = address Me.ZipCode = zipCode Me.City = city Me.State = state Me.CountryID = countryID Me.Phone = phone Me.EmailAddress = emailAddress Me.WebAddress = webAddress Me.CreditLimit = creditLimit Me.NewsSubscriber = newsSubscriber If Not createdDate Is Nothing Then Me.CreatedDate = createdDate Else Me.CreatedDate = DateTime.Now End If Me.CreatedBy = createdBy Me.ModifiedDate = modifiedDate Me.ModifiedBy = modifiedBy End Sub
Save the changes to Customer.vb. Build the component, and fix any errors.
22
Lab Instructions: Adding Functionality to a Microsoft ASP.NET Web Form (Visual Basic)
Task 5: Reference CustomerManagementEntities project from CustomerManagement project
Add a reference to the CustomerManagement project by using the Add Reference dialog box. Reference the CustomerManagementEntities project from the CustomerManagement project.
Task 6: Add a customer member declaration
Open the InsertCustomer.aspx.vb file. In the InsertCustomer.aspx.vb code window, add a private class member declaration of the Customer class in the CustomerManagementEntities namespace, named currentCustomer, and initialize to Nothing.
Private currentCustomer As CustomerManagementEntities.Customer = Nothing
Results: After completing this exercise, you will have created a new component by using the Class Library project, added a reference to the component project from the Web site, and added a member variable of type Customer.
Lab Instructions: Adding Functionality to a Microsoft ASP.NET Web Form (Visual Basic)
23
Exercise 4: Handling Page and Control Events
The main tasks for this exercise are as follows: 1. 2. 3. 4. 5. Instantiate the Customer object. Populate the UI controls. Destroy the objects. Handle the user cancellation. Save the customer information.
Task 1: Instantiate the Customer object
Instantiate the Customer object by using the following code.
''' <summary> ''' Instantiates Customer object ''' </summary> ''' <param name="sender"></param> ''' <param name="e"></param> ''' <remarks></remarks> Protected Sub Page_Load(ByVal sender As Object, ByVal e As System.EventArgs) Handles Me.Load ' Instantiate Customer instantiateCustomerObject() End Sub
24
Lab Instructions: Adding Functionality to a Microsoft ASP.NET Web Form (Visual Basic)
Appending the following code to the InsertCustomer class.
''' <summary> ''' Instantiates and populates the Customer member object ''' </summary> ''' <remarks></remarks> Private Sub instantiateCustomerObject() ' First time loading page? If Not Me.IsPostBack Then ' Instantiate new Customer object currentCustomer = New CustomerManagementEntities.Customer() Else ' Instantiate new Customer object with user input currentCustomer = New CustomerManagementEntities.Customer( Nothing, CustomerFirstNameTextBox.Text, CustomerLastNameTextBox.Text, CustomerAddressTextBox.Text, CustomerZipCodeTextBox.Text, CustomerCityTextBox.Text, CustomerStateTextBox.Text, Nothing, CustomerPhoneTextBox.Text, CustomerEmailAddressTextBox.Text, CustomerWebAddressTextBox.Text, -1, CustomerNewsSubscriberCheckBox.Checked, DateTime.Now, _ "", Nothing, "") End If End Sub
Lab Instructions: Adding Functionality to a Microsoft ASP.NET Web Form (Visual Basic)
25
Task 2: Populate the UI controls
In the InsertCustomer class, populate the server controls in the UI by using the values from the private Customer object currentCustomer.
''' <summary> ''' Populates UI controls ''' </summary> ''' <param name="sender"></param> ''' <param name="e"></param> ''' <remarks></remarks> Protected Sub Page_LoadComplete(ByVal sender As Object, ByVal e As System.EventArgs) Handles Me.LoadComplete ' Populate the UI controls populateUI() End Sub ''' <summary> ''' Populates the UI controls with the values in the ''' current Customer object ''' </summary> ''' <remarks></remarks> Private Sub populateUI() CustomerFirstNameTextBox.Text = currentCustomer.FirstName CustomerLastNameTextBox.Text = currentCustomer.LastName CustomerAddressTextBox.Text = currentCustomer.Address CustomerZipCodeTextBox.Text = currentCustomer.ZipCode CustomerCityTextBox.Text = currentCustomer.City CustomerStateTextBox.Text = currentCustomer.State If currentCustomer.CountryID.HasValue Then CustomerCountryDropDownList.SelectedValue = currentCustomer.CountryID.Value.ToString() Else CustomerCountryDropDownList.SelectedIndex = -1 End If CustomerPhoneTextBox.Text = currentCustomer.Phone CustomerEmailAddressTextBox.Text = currentCustomer.EmailAddress CustomerWebAddressTextBox.Text = currentCustomer.WebAddress CustomerCreditLimitTextBox.Text = currentCustomer.CreditLimit.ToString() CustomerNewsSubscriberCheckBox.Checked = currentCustomer.NewsSubscriber End Sub
26
Lab Instructions: Adding Functionality to a Microsoft ASP.NET Web Form (Visual Basic)
Task 3: Destroy the objects
In the InsertCustomer class, destroy the objects used in the class that are not automatically handled by the garbage collector.
''' <summary> ''' Destroys objects ''' </summary> ''' <param name="sender"></param> ''' <param name="e"></param> ''' <remarks></remarks> Protected Sub Page_Unload(ByVal sender As Object, ByVal e As System.EventArgs) Handles Me.Unload ' Destroy Customer object currentCustomer = Nothing End Sub
Task 4: Handle the user cancellation
In the InsertCustomer class, handle user cancellation by redirecting to the home page.
''' <summary> ''' Redirects to home page ''' </summary> ''' <param name="sender"></param> ''' <param name="e"></param> ''' <remarks></remarks> Protected Sub CustomerCancelButton_Click(ByVal sender As Object, ByVal e As System.EventArgs) Handles CustomerCancelButton.Click ' Redirect to home page Response.Redirect("~/Default.aspx") End Sub
Lab Instructions: Adding Functionality to a Microsoft ASP.NET Web Form (Visual Basic)
27
Task 5: Save the customer information
In the InsertCustomer class, prepare for saving the customer input information to persistent storage when the user clicks the Insert button.
''' <summary> ''' Saves the current customer information and adds default values ''' </summary> ''' <param name="sender"></param> ''' <param name="e"></param> ''' <remarks></remarks> Protected Sub customerInsertButton_Click(ByVal sender As Object, ByVal e As System.EventArgs) Handles customerInsertButton.Click ' Add the current user name currentCustomer.CreatedBy = Context.User.Identity.Name ' Add the user credit limit currentCustomer.CreditLimit = 50000 End Sub
Save the changes to InsertCustomer.aspx.vb. Build the solution and fix any errors. Close Visual Studio 2010.
Note: Notice that the validation successfully completes. Note: The initial code for saving the customer information is created here. However, the final code for saving to the database will be created in Module 8.
28
Lab Instructions: Adding Functionality to a Microsoft ASP.NET Web Form (Visual Basic)
Task 6: Turn off the virtual machine and revert the changes
Turn off the 10267A-GEN-DEV virtual machine. Revert the changes made to the 10267A-GEN-DEV virtual machine.
Results: After completing this exercise, you will have added code to handle the Page.Load, Page.LoadComplete, and Page.Unload events for the InsertCustomer Web Form, and added code to handle the Click event for the Insert and Cancel button controls.
Note: The answers to the exercises are on the Course Companion CD.
Lab Instructions: Adding Functionality to a Microsoft ASP.NET Web Form (Visual C#)
Module 4
Lab Instructions: Adding Functionality to a Microsoft ASP.NET Web Form (Visual C#)
Contents:
Exercise 1: Implementing Code in a Web Application Exercise 2: Creating Event Procedures Exercise 3: Creating an Entity Component Exercise 4: Handling Page and Control Events 5 6 8 23
Lab Instructions: Addin Functionality to a Microsoft ASP.NET Web Form (Visual C ng T C#)
Lab: A Adding Functio onality to a Microsoft ASP.N We Form NET eb m
Note: You can perform the tasks in this lab either by using t Visual Basic or the N p the Vi isual C# progra amming langua age. If you are u using Visual Basic as your programming language, refer to the steps pro t ovided in Section 1 of the lab document. If y are using b you Vi isual C# as your programming language, ref to the steps provided in Se g fer ection 2 of the lab document.
In ntroduction
In this lab, you will implemen the code an the event procedures on an ASP.NET n nt nd Web W site, and th create a component, wh hen hich you will r reference from the Web m ap pplication. In addition, you will implemen page and se nt erver control e events on the Web W site.
Lab Instructions: Adding Functionality to a Microsoft ASP.NET Web Form (Visual C#)
Objectives
After completing this lab, you will be able to: Implement code in a Web application. Create event procedures. Create an entity component, and then reference it from a Web application. Handle page and server control events.
Lab Setup
For this lab, you will use the available virtual machine environment. Before you begin the lab, you must: Start the 10267A-GEN-DEV virtual machine, and then log on by using the following credentials: User name: Student Password: Pa$$w0rd
Lab Instructions: Addin Functionality to a Microsoft ASP.NET Web Form (Visual C ng T C#)
Lab Scenario
Yo are a devel ou loper at Conto Ltd, which is a large org oso, h ganization with a global h cu ustomer base. Your organiza ation uses Mic crosoft .NET a applications to create, o cu ustomize, and manage its cu ustomer inform mation. Yo organizati is using a separate Web site for fast an easy interaction with its our ion nd cu ustomers. The organization wants to mak its Web site dynamic to enable users to e ke e o en and save customer deta with minim nter ails mum turnarou time. und To do this, you need to attach the required code to the U that enables the h d UI s pplication to respond to use actions and other events. In addition, y need to r er d you ap en nsure that the application ac chieves a spec cified performa ance level by a adding the co in a code-b ode behind class f that is prec file compiled, thus saving considerable s pr rocessing.
Lab Instructions: Adding Functionality to a Microsoft ASP.NET Web Form (Visual C#)
Section 2: Visual C# Exercise 1: Implementing Code in a Web Application
The main tasks for this exercise are as follows: 1. 2. Open an existing ASP.NET Web site. Open the code-behind file for an existing Web Form.
Task 1: Open an existing Web site
Log on to 10267A-GEN-DEV as Student, with the password, Pa$$w0rd. Open Microsoft Visual Studio 2010. Open the CustomerManagement solution from the D:\Labfiles\Starter\M4\CS folder.
Task 2: Open the code-behind file for an existing Web Form
Open the code-behind file of the InsertCustomer Web Form, by using the View Code context menu command.
Results: After completing this exercise, you will have opened the existing CustomerManagement Web site and the InsertCustomer Web Form code-behind file.
Lab Instructions: Adding Functionality to a Microsoft ASP.NET Web Form (Visual C#)
Exercise 2: Creating Event Procedures
The main tasks for this exercise are as follows: 1. 2. 3. 4. Create an event procedure for the Click event of the Insert button. Create an event procedure for the Click event of the Cancel button. Create an event procedure for the Page_LoadComplete event. Create an event procedure for the Page_Unload event.
Task 1: Create an event procedure for the Click event of the Insert button
Open the InsertCustomer Web Form in the Design view, and create an event procedure for the Click event of the Insert button, by double-clicking the Button control.
Note: Notice that the initial event procedure for the Click event of the CustomerInsertButton control is added in the code window.
Task 2: Create an event procedure for the Click event of the Cancel button
Open the InsertCustomer Web Form in the Design view, and create an event procedure for the Click event of the Cancel button, by double-clicking the box next to the Click event in the Properties window, with the Button control selected in the Designer.
Note: Notice that the initial event procedure for the Click event of the CustomerCancelButton is added to the class in the code window.
Lab Instructions: Adding Functionality to a Microsoft ASP.NET Web Form (Visual C#)
Task 3: Create an event procedure for the Page_LoadComplete event
protected void Page_LoadComplete(object sender, EventArgs e) { }
Task 4: Create an event procedure for the Page_Unload event
protected void Page_Unload(object sender, EventArgs e) { }
Results: After completing this exercise, you will have created event procedures for button controls Page_LoadComplete event, and Page_Unload event.
Lab Instructions: Adding Functionality to a Microsoft ASP.NET Web Form (Visual C#)
Exercise 3: Creating an Entity Component
The main tasks for this exercise are as follows: 1. 2. 3. 4. 5. 6. Create an entity component. Add the class member fields. Add the properties. Add the constructors. Reference CustomerManagementEntities project from CustomerManagement project. Add a customer member declaration.
Task 1: Create an entity component
Create the CustomerManagementEntities class library project by using the Class Library project item in the Add New Project dialog box. Place the new project in the D:\Labfiles\Starter\M4\CS folder.
Note: Notice that the CustomerManagementEntities class library project is added to the solution.
Rename the default class, Class1.cs, file as Customer.cs.
Task 2: Add the class member fields
In the Customer class, add a region named Class member fields, just below the class declaration.
#region Class member fields #endregion
In the Customer class, within the Class member fields region, add a private member field for the first name of the customer named customerFirstName, of type string, and initialize to null.
private string customerFirstName = null;
Lab Instructions: Adding Functionality to a Microsoft ASP.NET Web Form (Visual C#)
In the Customer class, within the Class member fields region, add a private member field for the last name of the customer named customerLastName, of type string, and initialize to null.
private string customerLastName = null;
In the Customer class, within the Class member fields region, add a private member field for the address of the customer named customerAddress, of type string, and initialize to null.
private string customerAddress = null;
Append the remaining backing fields by using a code snippet named Customer class backing fields. The code snippet has been supplied by the senior developer, and is placed in the My Code Snippets folder. Place the cursor on and right-click the line following the declaration of the customerAddress backing field, and insert the snippet by clicking Insert Snippet.
private private private private private private private private private private private private private string customerZipCode = null; string customerCity = null; string customerState = null; Guid? customerCountryID = null; string customerPhone = null; string customerEmailAddress = null; string customerWebAddress = null; int customerCreditLimit = 0; bool customerNewsSubscriber = false; DateTime? customerCreatedDate = null; string customerCreatedBy = null; DateTime? customerModifiedDate = null; string customerModifiedBy = null;
10
Lab Instructions: Adding Functionality to a Microsoft ASP.NET Web Form (Visual C#)
Task 3: Add the properties
In the Customer class, add a region named Properties, below the Class member fields region.
#region Properties #endregion
In the Customer class, within the Properties region, append an autoimplemented public property named ID, of nullable type Guid.
/// <summary> /// The unique customer ID /// </summary> public Guid? ID { get; set; }
In the Customer class, within the Properties region, add a public property named FirstName, of type string, that sets and gets the private member backing field named customerFirstName. Ensure that the length is no longer than 50 characters, by using the following lines of code.
/// <summary> /// The customer first name /// </summary> public string FirstName { get { return this.customerFirstName; } set { // Null value? if (value == null) this.customerFirstName = ""; else // Only get the first 50 characters if (value.Length > 50) this.customerFirstName = value.Substring(0, 50); else this.customerFirstName = value; } }
Lab Instructions: Adding Functionality to a Microsoft ASP.NET Web Form (Visual C#)
11
In the Customer class, within the Properties region, add a public property named LastName, of type string, that sets and gets the private member backing field named customerLastName. Ensure that the length is no longer than 30 characters, by using the following lines of code.
/// <summary> /// The customer last name /// </summary> public string LastName { get { return this.customerLastName; } set { // Null value? if (value == null) this.customerLastName = ""; else // Only get the first 30 characters if (value.Length > 30) this.customerLastName = value.Substring(0, 30); else this.customerLastName = value; } }
12
Lab Instructions: Adding Functionality to a Microsoft ASP.NET Web Form (Visual C#)
In the Customer class, within the Properties region, add a public property named Address, of type string, that sets and gets the private member backing field named customerAddress. Ensure that the length is no longer than 50 characters, by using the following lines of code.
/// <summary> /// The customer address, including street name, house number and floor /// </summary> public string Address { get { return this.customerAddress; } set { // Null value? if (value == null) this.customerAddress = ""; else // Only get the first 50 characters if (value.Length > 50) this.customerAddress = value.Substring(0, 50); else this.customerAddress = value; } }
Lab Instructions: Adding Functionality to a Microsoft ASP.NET Web Form (Visual C#)
13
Append the remaining properties within the Properties region, by using a code snippet named Customer class properties. The code snippet has been supplied by the senior developer, and is placed in the My Code Snippets folder. Place the cursor on and right-click the line following the declaration of the Address property, and insert the snippet by clicking Insert Snippet.
/// <summary> /// The customer zip code or postal code /// </summary> public string ZipCode { get { return this.customerZipCode; } set { // Null value? if (value == null) this.customerZipCode = ""; else // Only get the first 10 characters if (value.Length > 10) this.customerZipCode = value.Substring(0, 10); else this.customerZipCode = value; } } /// <summary> /// The name of the city in which the customer lives /// </summary> public string City { get { return this.customerCity; } set { // Null value? if (value == null) this.customerCity = ""; else
(Code continued on the following page.)
14
Lab Instructions: Adding Functionality to a Microsoft ASP.NET Web Form (Visual C#)
// Only get the first 30 characters if (value.Length > 30) this.customerCity = value.Substring(0, 30); else this.customerCity = value; } } /// <summary> /// The name of the state or region in which the customer lives /// </summary> public string State { get { return this.customerState; } set { // Null value? if (value == null) this.customerState = ""; else // Only get the first 30 characters if (value.Length > 30) this.customerState = value.Substring(0, 30); else this.customerState = value; } } /// <summary> /// The ID of the country in which the customer lives /// </summary> public Guid? CountryID { get { return this.customerCountryID; } set { this.customerCountryID = value; } }
(Code continued on the following page.)
Lab Instructions: Adding Functionality to a Microsoft ASP.NET Web Form (Visual C#)
15
/// <summary> /// The customer phone number /// </summary> public string Phone { get { return this.customerPhone; } set { // Null value? if (value == null) this.customerPhone = ""; else // Only get the first 30 characters if (value.Length > 30) this.customerPhone = value.Substring(0, 30); else this.customerPhone = value; } } /// <summary> /// The customer e-mail address /// </summary> public string EmailAddress { get { return this.customerEmailAddress; } set { // Null value? if (value == null) this.customerEmailAddress = ""; else // Only get the first 50 characters if (value.Length > 50) this.customerEmailAddress = value.Substring(0, 50); else this.customerEmailAddress = value; } }
(Code continued on the following page.)
16
Lab Instructions: Adding Functionality to a Microsoft ASP.NET Web Form (Visual C#)
/// <summary> /// The customer Web address /// </summary> public string WebAddress { get { return this.customerWebAddress; } set { // Null value? if (value == null) this.customerWebAddress = ""; else // Only get the first 80 characters if (value.Length > 80) this.customerWebAddress = value.Substring(0, 80); else this.customerWebAddress = value; } } /// <summary> /// The current credit limit of the customer /// </summary> public int CreditLimit { get { return this.customerCreditLimit; } set { // Negative value? if (value < 0) this.customerCreditLimit = 0; else this.customerCreditLimit = value; } }
(Code continued on the following page.)
Lab Instructions: Adding Functionality to a Microsoft ASP.NET Web Form (Visual C#)
17
/// <summary> /// Does the customer subscriber to news? /// </summary> public bool NewsSubscriber { get { return this.customerNewsSubscriber; } set { this.customerNewsSubscriber = value; } } /// <summary> /// The date the customer was created in the system /// </summary> public DateTime? CreatedDate { get { return this.customerCreatedDate; } private set { // Date in the past? if (value < DateTime.Now) this.customerCreatedDate = DateTime.Now; else this.customerCreatedDate = value; } } /// <summary> /// The name of the user creating the customer /// </summary> public string CreatedBy { get { return this.customerCreatedBy; }
(Code continued on the following page.)
18
Lab Instructions: Adding Functionality to a Microsoft ASP.NET Web Form (Visual C#)
set { // Null value? if (value == null) this.customerCreatedBy = ""; else // Only get the first 15 characters if (value.Length > 15) this.customerCreatedBy = value.Substring(0, 15); else this.customerCreatedBy = value; } } /// <summary> /// The date the customer was last modified in the system /// </summary> public DateTime? ModifiedDate { get { return this.customerModifiedDate; } set { // Date in the past? if (value < DateTime.Now) this.customerModifiedDate = DateTime.Now; else this.customerModifiedDate = value; } } /// <summary> /// The name of the user who last modified the customer /// </summary> public string ModifiedBy { get { return this.customerModifiedBy; }
(Code continued on the following page.)
Lab Instructions: Adding Functionality to a Microsoft ASP.NET Web Form (Visual C#)
19
set { // Null value? if (value == null) this.customerModifiedBy = ""; else // Only get the first 15 characters if (value.Length > 15) this.customerModifiedBy = value.Substring(0, 15); else this.customerModifiedBy = value; } }
Task 4: Add the constructors
In the Customer class, add a region named Constructors, below the Properties region.
#region Constructors #endregion
In the Customer class, within the Constructors region, add the default public parameterless constructor that initializes the customerID and customerCreatedDate member fields by using the public properties.
/// <summary> /// Default parameterless constructor /// </summary> public Customer() { // Initialize backing fields with default values this.ID = Guid.NewGuid(); this.CreatedDate = DateTime.Now; }
20
Lab Instructions: Adding Functionality to a Microsoft ASP.NET Web Form (Visual C#)
Append the remaining properties within the Constructors region by using a code snippet named Customer class constructors. The code snippet has been supplied by the senior developer, and is placed in the My Code Snippets folder. Place the cursor on and right-click the line following the default parameterless constructor, and insert the snippet by clicking Insert Snippet.
/// <summary> /// Initializes backing fields with passed and default values /// </summary> /// <param name="id"></param> public Customer(Guid? id) { // Initialize backing fields with passed and default values this.ID = id; this.CreatedDate = DateTime.Now; } /// <summary> /// Initializes with a value for all backing fields /// </summary> /// <param name="id"></param> /// <param name="firstName"></param> /// <param name="lastName"></param> /// <param name="address"></param> /// <param name="zipCode"></param> /// <param name="city"></param> /// <param name="state"></param> /// <param name="countryID"></param> /// <param name="phone"></param> /// <param name="emailAddress"></param> /// <param name="webAddress"></param> /// <param name="creditLimit"></param> /// <param name="newsSubscriber"></param> /// <param name="createdDate"></param> /// <param name="createdBy"></param> /// <param name="modifiedDate"></param> /// <param name="modifiedBy"></param> public Customer(Guid? id, string firstName, string lastName, string address, string zipCode, string city, string state, Guid? countryID, string phone, string emailAddress, string webAddress, int creditLimit, bool newsSubscriber, DateTime? createdDate, string createdBy, DateTime? modifiedDate, string modifiedBy)
(Code continued on the following page.)
Lab Instructions: Adding Functionality to a Microsoft ASP.NET Web Form (Visual C#)
21
{ // Initialize member backing fields with passed values this.ID = id; this.FirstName = firstName; this.LastName = lastName; this.Address = address; this.ZipCode = zipCode; this.City = city; this.State = state; this.CountryID = countryID; this.Phone = phone; this.EmailAddress = emailAddress; this.WebAddress = webAddress; this.CreditLimit = creditLimit; this.NewsSubscriber = newsSubscriber; if (createdDate != null) this.CreatedDate = createdDate; else this.CreatedDate = DateTime.Now; this.CreatedBy = createdBy; this.ModifiedDate = modifiedDate; this.ModifiedBy = modifiedBy; }
Save the changes to Customer.cs. Build the component, and fix any errors.
Task 5: Reference CustomerManagementEntities project from CustomerManagement project
Add a reference to the CustomerManagement project by using the Add Reference dialog box. Reference the CustomerManagementEntities project from the CustomerManagement project.
22
Lab Instructions: Adding Functionality to a Microsoft ASP.NET Web Form (Visual C#)
Task 6: Add a customer member declaration
Open the InsertCustomer.aspx.cs file. In the InsertCustomer.aspx.cs code window, add a private class member declaration of the Customer class in the CustomerManagementEntities namespace named currentCustomer, and initialize to null.
private CustomerManagementEntities.Customer currentCustomer = null;
Results: After completing this exercise, you will have created a new component by using the Class Library project, added a reference to the component project from the Web site, and added a member variable of type Customer.
Lab Instructions: Adding Functionality to a Microsoft ASP.NET Web Form (Visual C#)
23
Exercise 4: Handling Page and Control Events
The main tasks for this exercise are as follows: 1. 2. 3. 4. 5. Instantiate the Customer object. Populate the UI controls. Destroy the objects. Handle the user cancellation. Save the customer information.
Task 1: Instantiate the Customer object
Instantiate the Customer object by using the following code.
/// <summary> /// Instantiates Customer object /// </summary> /// <param name="sender"></param> /// <param name="e"></param> protected void Page_Load(object sender, EventArgs e) { // Instantiate Customer instantiateCustomerObject(); }
24
Lab Instructions: Adding Functionality to a Microsoft ASP.NET Web Form (Visual C#)
Append the following code to the InsertCustomer class.
/// <summary> /// Instantiates and populates the Customer member object /// </summary> private void instantiateCustomerObject() { // First time loading page? if (!this.IsPostBack) // Instantiate new Customer object currentCustomer = new CustomerManagementEntities.Customer( null, CustomerFirstNameTextBox.Text, CustomerLastNameTextBox.Text, CustomerAddressTextBox.Text, CustomerZipCodeTextBox.Text, CustomerCityTextBox.Text, CustomerStateTextBox.Text, null, CustomerPhoneTextBox.Text, CustomerEmailAddressTextBox.Text, CustomerWebAddressTextBox.Text, -1, CustomerNewsSubscriberCheckBox.Checked, DateTime.Now, "", null, ""); }
Lab Instructions: Adding Functionality to a Microsoft ASP.NET Web Form (Visual C#)
25
Task 2: Populate the UI controls
In the InsertCustomer class, populate the server controls in the UI by using the values from the private Customer object, currentCustomer.
/// <summary> /// Populates UI controls /// </summary> /// <param name="sender"></param> /// <param name="e"></param> protected void Page_LoadComplete(object sender, EventArgs e) { // Populate the UI controls populateUI(); } /// <summary> /// Populates the UI controls with the values in the /// current Customer object /// </summary> private void populateUI() { CustomerFirstNameTextBox.Text = currentCustomer.FirstName; CustomerLastNameTextBox.Text = currentCustomer.LastName; CustomerAddressTextBox.Text = currentCustomer.Address; CustomerZipCodeTextBox.Text = currentCustomer.ZipCode; CustomerCityTextBox.Text = currentCustomer.City; CustomerStateTextBox.Text = currentCustomer.State; if (currentCustomer.CountryID.HasValue) CustomerCountryDropDownList.SelectedValue = currentCustomer.CountryID.Value.ToString(); else CustomerCountryDropDownList.SelectedIndex = -1; CustomerPhoneTextBox.Text = currentCustomer.Phone; CustomerEmailAddressTextBox.Text = currentCustomer.EmailAddress; CustomerWebAddressTextBox.Text = currentCustomer.WebAddress; CustomerCreditLimitTextBox.Text = currentCustomer.CreditLimit.ToString(); CustomerNewsSubscriberCheckBox.Checked = currentCustomer.NewsSubscriber; }
26
Lab Instructions: Adding Functionality to a Microsoft ASP.NET Web Form (Visual C#)
Task 3: Destroy the objects
In the InsertCustomer class, destroy the objects used in the class that are not automatically handled by the garbage collector.
/// <summary> /// Destroys objects /// </summary> /// <param name="sender"></param> /// <param name="e"></param> protected void Page_Unload(object sender, EventArgs e) { // Destroy Customer object currentCustomer = null; }
Task 4: Handle the user cancellation
In the InsertCustomer class, handle user cancellation by redirecting to the home page.
/// <summary> /// Redirects to home page /// </summary> /// <param name="sender"></param> /// <param name="e"></param> protected void CustomerCancelButton_Click(object sender, EventArgs e) { // Redirect to home page Response.Redirect("~/Default.aspx"); }
Lab Instructions: Adding Functionality to a Microsoft ASP.NET Web Form (Visual C#)
27
Task 5: Save the customer information
In the InsertCustomer class, prepare to save the customer input information to persistent storage when the user clicks the Insert button.
/// <summary> /// Saves the current customer information and adds default values /// </summary> /// <param name="sender"></param> /// <param name="e"></param> protected void CustomerInsertButton_Click(object sender, EventArgs e) { // Add the current user name currentCustomer.CreatedBy = Context.User.Identity.Name; // Add the user credit limit currentCustomer.CreditLimit = 50000; }
Save the changes to InsertCustomer.aspx.cs. Build the solution, and fix any errors. Close Visual Studio 2010.
Note: Notice that the validation successfully completed. Note: The initial code for saving the customer information is created here. However, the final code for saving to the database is created in Module 8.
28
Lab Instructions: Adding Functionality to a Microsoft ASP.NET Web Form (Visual C#)
Task 6: Turn off the virtual machine and revert the changes
Turn off the 10267A-GEN-DEV virtual machine. Revert the changes made to the 10267A-GEN-DEV virtual machine.
Results: After completing this exercise, you will have added code to handle the Page.Load, Page.LoadComplete, and Page.Unload events for the InsertCustomer Web Form, and added code to handle the Click event for the Insert and Cancel button controls.
Note: The answers to the exercises are on the Course Companion CD.
Lab Instructions: Implementing Master Pages and User Controls (Visual Basic)
Module 5
Lab Instructions: Implementing Master Pages and User Controls (Visual Basic)
Contents:
Exercise 1: Adding and Applying a Master Page Exercise 2: Converting Web Forms to Content Pages and User Controls 5 7
Lab Instructions: Imple ementing Master Pag and User Controls (Visual Basic) ges
Lab: Implementing Master Pages and Use r er Contr rols
Note: You can perform tasks in this lab either by using the V N p n r Visual Basic or V Visual C# pr rogramming language. If you are using Visual Basic as your programming language, r g re to the steps provided in S efer Section 1 of the lab document. If you are usi Visual C# e ing as your program s mming language refer to the s e, steps provided in Section 2 of the lab f do ocument.
In ntroduction
In this lab, you will implemen master pages and user co n nt ontrols in an A ASP.NET Web pr roject. In addi ition, you will add navigatio to the maste page and co on er onvert a Web Fo to a user control. orm
Lab Instructions: Implementing Master Pages and User Controls (Visual Basic)
Objectives
After completing this lab, you will be able to: Add and apply a master page in a Web application. Convert a Web Form to a content page. Add navigation to the master page. Convert a Web Form into a user control. Create a content page. Insert a user control on the content page.
Lab Setup
For this lab, you will use the available virtual machine environment. Before you begin the lab, you must: Start the 10267A-GEN-DEV virtual machine, and then log on by using the following credentials: User name: Student Password: Pa$$w0rd
Lab Instructions: Imple ementing Master Pag and User Controls (Visual Basic) ges
Lab Scenario
Yo are a devel ou loper at Conto Ltd, which is a large org oso, h ganization with a global h cu ustomer base. Your organiza ation uses a W site to manage its customer Web in nformation. Th organization has decided to modify the Web site to provide he d eir o co onsistent user experience to all customers o s. To do this, you need to add a master page and convert a existing We Form into an eb f ddition, you w need to add navigation t the master will to a user control for reuse. In ad age. d ed e pa A senior developer has already create some of the code to add navigation to th Web site, an the develop has created a sitemap X he nd per XML document. You can use e th code and th document f adding nav he he for vigation to the master page. In addition, e yo need to con ou nvert a Web F Form into a content page, m move the conten from the nt co ontent page to the master page, and creat a new conte page with a user control. o te ent .
Lab Instructions: Implementing Master Pages and User Controls (Visual Basic)
Section 1: Visual Basic Exercise 1: Adding and Applying a Master Page
The main tasks for this exercise are as follows: 1. 2. 3. Add a master page to an existing Web site. Initialize the style controls and elements on the master page. Define a ContentPlaceHolder control on the master page.
Task 1: Add a master page to an existing Web site
Log on to 10267A-GEN-DEV as Student, with the password, Pa$$w0rd. Open Microsoft Visual Studio 2010. Open the CustomerManagement solution from the D:\Labfiles\Starter\M5\VB folder. Add a new master page named Site.master, to the CustomerManagement Web site.
Task 2: Initialize the style controls and elements on the master page
In the Site.master window, add an id property to the head element by using the following code.
<head runat="server" id="MainHead">
In the Site.master window, change the id property of the form element to MainForm.
<form id="MainForm" runat="server">
Reference the Site.css file in the Site.master Web Form, relative to the root folder, by placing the following markup next to the closing tag of the title element.
<link href="~/Styles/Site.css" rel="stylesheet" type="text/css" />
Lab Instructions: Implementing Master Pages and User Controls (Visual Basic)
In the Site.master window, add a Class property to the body element by using the following markup.
<body class="template">
In the Site.master window, add a Class property to the div element by using the following markup.
<div class="content">
In the Site.master window, set the value of the title element to Contoso Customer Management by using the following code.
<title>Contoso Customer Management</title>
Task 3: Define a ContentPlaceHolder control on the master page
Remove the ContentPlaceHolder from the head element.
<asp:ContentPlaceHolder id="head" runat="server"> </asp:ContentPlaceHolder>
Change the id property of the ContentPlaceHolder control within the div element to MainContentPlaceHolder.
<div class="content"> <asp:ContentPlaceHolder id="MainContentPlaceHolder" runat="server"> </asp:ContentPlaceHolder> </div>
Save the master page.
Results: After completing this exercise, you will have created a master page named Site.master, and defined a ContentPlaceHolder control on the master page.
Lab Instructions: Implementing Master Pages and User Controls (Visual Basic)
Exercise 2: Converting Web Forms to Content Pages and User Controls
The main tasks for this exercise are as follows: 1. 2. 3. 4. Convert the default Web Form into a content page. Add navigation to the master page. Convert the Web Form into a user control. Create a content page and insert a user control.
Task 1: Convert the default Web Form into a content page
Open the Default.aspx Web Form. In the Default.aspx window, in the Page directive, add a MasterPageFile property, with a value of ~/Site.master, by using the following code.
<%@ Page Language="VB" AutoEventWireup="false" CodeFile="Default.aspx.vb" Inherits="_Default" MasterPageFile="~/Site.master"%>
Remove the top-level HTML elements from the Default Web Form.
Note: You should take care not to delete the div element and its content within the form element.
<!DOCTYPE html PUBLIC "-//W3C//DTD XHTML 1.0 Transitional//EN" "http://www.w3.org/TR/xhtml1/DTD/xhtml1-transitional.dtd"> <html xmlns="http://www.w3.org/1999/xhtml"> <head runat="server"> <title></title> <link href="Styles/Site.css" rel="stylesheet" type="text/css" /> </head> <body> <form id="form1" runat"server"> </form> </body> </html>
Lab Instructions: Implementing Master Pages and User Controls (Visual Basic)
In the Default.aspx window, add a server-side Content control.
<asp:Content ID="MainContent" ContentPlaceHolderID="MainContentPlaceHolder" runat="server"> </asp:Content>
In the Default.aspx window, move the following code and it after the opening tag of the form element on the Site.master master page.
<div class="appTitle"> <asp:Literal ID="AppTitleLiteral" runat="server" Text="Customer Management"></asp:Literal> </div>
Format the Site.master master page, by pressing CTRL+K, and then pressing CTRL+D. Save the changes to the Site.master master page. Format the Default.aspx Web Form, by pressing CTRL+K, and then pressing CTRL+D. Save and close the Default.aspx Web Form.
Task 2: Add navigation to the master page
Add a breadcrumb to the master page by adding a SiteMapPath control named MainSiteMapPath, wrapped in a div element with a class attribute value of siteMapPath. Add the new div element below the existing div element with a class attribute value of appTitle.
<div class="siteMapPath"> <asp:SiteMapPath ID="MainSiteMapPath" runat="server" /> </div>
Lab Instructions: Implementing Master Pages and User Controls (Visual Basic)
Add a menu to the master page by adding a Menu control named MainMenu, wrapped in a div element with a class attribute value of menu. Add the new div element below the existing div element with a class attribute value of siteMapPath.
<div class="menu"> <asp:Menu ID="MainMenu" runat="server"> </asp:Menu> </div>
Make the menu layout horizontal by applying the Orientation attribute.
Orientation="Horizontal"
Ensure that the built-in image that indicates if a static menu item has a child menu is not displayed, by setting the StaticEnableDefaultPopOutImage attribute.
StaticEnableDefaultPopOutImage="false"
Get the items for the Menu control from the MainSiteMapDataSource data source control by applying the DataSourceID attribute.
DataSourceID="MainSiteMapDataSource"
Add the following child elements to the Menu control, by placing them between the opening and closing Menu tags.
<StaticMenuItemStyle HorizontalPadding="5px" VerticalPadding="2px" /> <StaticHoverStyle BackColor="White" ForeColor="Black" /> <DynamicHoverStyle BackColor="White" ForeColor="Black" /> <DynamicMenuItemStyle ItemSpacing="2px" HorizontalPadding="5px" VerticalPadding="2px" />
10
Lab Instructions: Implementing Master Pages and User Controls (Visual Basic)
Add a SiteMapDataSource control named MainSiteMapDataSource to the master page, after the closing tag of the div element, with a class attribute value of menu. The SiteMapDataSource control should not show the starting node.
<asp:SiteMapDataSource ID="MainSiteMapDataSource" runat="server" ShowStartingNode="false" />
Format the Site.master master page. Add the D:\Labfiles\Starter\M5\web.sitemap site map file to the project. Modify the div.menu style, by using the Manage Styles window. The menu style must have the following definition: Category: Position position: relative z-index: 1 Top: 62px
Add a siteMapPath style, by using the Manage Styles window. The siteMapPath style must have the following definition: Selector: div.siteMapPath Define in: Styles/Site.css Category: Position Position: fixed Top: 42px Category: Box Padding section: Remove the selection from the Same for all check box; in the bottom box, type 5px
Save all modified files and run the Site.master master page.
Lab Instructions: Implementing Master Pages and User Controls (Visual Basic)
11
Task 3: Convert the Web Form into a user control
Open the InsertCustomer.aspx Web Form, and change its Page directive to a Control directive.
<%@ Control Language="VB" AutoEventWireup="false" CodeFile="InsertCustomer.aspx.vb" Inherits="InsertCustomer" %>
Add a ClassName property with a value of Customer to the Control directive.
<%@ Control Language="VB" AutoEventWireup="false" CodeFile="InsertCustomer.aspx.vb" Inherits="InsertCustomer" ClassName="Customer" %>
Change the Inherits property value from InsertCustomer to Customer.
<%@ Control Language="VB" AutoEventWireup="false" CodeFile="InsertCustomer.aspx.vb" Inherits="Customer" ClassName="Customer" %>
Change the CodeFile property value from InsertCustomer.aspx.vb to Customer.aspx.vb.
<%@ Control Language="VB" AutoEventWireup="false" CodeFile="Customer.aspx.vb" Inherits="Customer" ClassName="Customer" %>
Remove all the top-level HTML elements, such as the DOCTYPE, html, head, body, title, link, and form elements. Format the document.
Note: After removing all top-level HTML elements, you can view the following markup in the InsertCustomer.aspx window.
12
Lab Instructions: Implementing Master Pages and User Controls (Visual Basic)
<%@ Control Language="VB" AutoEventWireup="false" CodeFile="Customer.ascx.vb" Inherits="Customer" ClassName="Customer" %> <div class="customerTable"> <div class="customerTableRow"> <div class="customerTableLeftCol"> <asp:Label ID="CustomerFirstNameLabel" runat="server" Text="First Name:"></asp:Label> </div> <div class="customerTableRightCol"> <asp:TextBox ID="CustomerFirstNameTextBox" runat="server" MaxLength="50"></asp:TextBox> </div> </div> <div class="customerTableRow"> <div class="customerTableLeftCol"> <asp:Label ID="CustomerLastNameLabel" runat="server" Text="Last Name:"></asp:Label> </div> <div class="customerTableRightCol"> <asp:TextBox ID="CustomerLastNameTextBox" runat="server"></asp:TextBox> </div> </div> <div class="customerTableRow"> <div class="customerTableLeftCol"> <asp:Label ID="CustomerAddressLabel" runat="server" Text="Address:"></asp:Label> </div> <div class="customerTableRightCol"> <asp:TextBox ID="CustomerAddressTextBox" runat="server" MaxLength="50"></asp:TextBox> </div> </div> <div class="customerTableRow"> <div class="customerTableLeftCol"> <asp:Label ID="CustomerZipCodeLabel" runat="server" Text="Zip Code:"></asp:Label> </div> <div class="customerTableRightCol"> <asp:TextBox ID="CustomerZipCodeTextBox" runat="server" MaxLength="10"></asp:TextBox> </div> </div>
(Code continued on the following page.)
Lab Instructions: Implementing Master Pages and User Controls (Visual Basic)
13
<div class="customerTableRow"> <div class="customerTableLeftCol"> <asp:Label ID="CustomerCityLabel" runat="server" Text="City:"></asp:Label> </div> <div class="customerTableRightCol"> <asp:TextBox ID="CustomerCityTextBox" runat="server" MaxLength="30"></asp:TextBox> </div> </div> <div class="customerTableRow"> <div class="customerTableLeftCol"> <asp:Label ID="CustomerStateLabel" runat="server" Text="State:"></asp:Label> </div> <div class="customerTableRightCol"> <asp:TextBox ID="CustomerStateTextBox" runat="server" MaxLength="30"></asp:TextBox> </div> </div> <div class="customerTableRow"> <div class="customerTableLeftCol"> <asp:Label ID="CustomerCountryLabel" runat="server" Text="Country:"></asp:Label> </div> <div class="customerTableRightCol"> <asp:DropDownList ID="CustomerCountryDropDownList" runat="server"> </asp:DropDownList> </div> </div> <div class="customerTableRow"> <div class="customerTableLeftCol"> <asp:Label ID="CustomerPhoneLabel" runat="server" Text="Phone:"></asp:Label> </div> <div class="customerTableRightCol"> <asp:TextBox ID="CustomerPhoneTextBox" runat="server" MaxLength="30"></asp:TextBox> </div> </div> <div class="customerTableRow"> <div class="customerTableLeftCol"> <asp:Label ID="CustomerEmailAddressLabel" runat="server" Text="Email Address:"></asp:Label> </div>
(Code continued on the following page.)
14
Lab Instructions: Implementing Master Pages and User Controls (Visual Basic)
<div class="customerTableRightCol"> <asp:TextBox ID="CustomerEmailAddressTextBox" runat="server" MaxLength="50"></asp:TextBox> </div> </div> <div class="customerTableRow"> <div class="customerTableLeftCol"> <asp:Label ID="CustomerWebAddressLabel" runat="server" Text="Web Address:"></asp:Label> </div> <div class="customerTableRightCol"> <asp:TextBox ID="CustomerWebAddressTextBox" runat="server" MaxLength="80"></asp:TextBox> </div> </div> <div class="customerTableRow"> <div class="customerTableLeftCol"> <asp:Label ID="CustomerCreditLimitLabel" runat="server" Text="Credit Limit:"></asp:Label> </div> <div class="customerTableRightCol"> <asp:TextBox ID="CustomerCreditLimitTextBox" runat="server" MaxLength="10"></asp:TextBox> </div> </div> <div class="customerTableRow"> <div class="customerTableLeftCol"> <asp:Label ID="CustomerNewsSubscriberLabel" runat="server" Text="News Subscriber:"></asp:Label> </div> <div class="customerTableRightCol"> <asp:CheckBox ID="CustomerNewsSubscriberCheckBox" runat="server" /> </div> </div> <div class="customerTableFooter"> <asp:Button ID="CustomerInsertButton" runat="server" Text="Insert" /> <asp:Button ID="CustomerCancelButton" runat="server" Text="Cancel" /> </div> </div>
Save the InsertCustomer.aspx Web Form. Change the Web Form name from InsertCustomer.aspx to Customer.ascx.
Lab Instructions: Implementing Master Pages and User Controls (Visual Basic)
15
Open the Customer.ascx.vb user control code-behind file, change the class name to Customer, and change its base class from System.Web.UI.Page to System.Web.UI.UserControl.
Partial Class InsertCustomer Inherits System.Web.UI.UserControl
Move the content from the Page_LoadComplete event method, and append it to the Page_Load event method.
Protected Sub Page_Load(ByVal sender As Object, ByVal e As System.EventArgs) Handles Me.Load ' Instantiate Customer instantiateCustomerObject() ' Populate the UI controls populateUI() End Sub
Remove the Page_LoadComplete event method.
''' <summary> ''' Populates UI controls ''' </summary> ''' <param name="sender"></param> ''' <param name="e"></param> ''' <remarks<>/remarks> Protected Sub Page_LoadComplete(ByVal sender As Object, ByVal e As System.EventArgs) Handles Me.LoadComplete End Sub
Save the modified files, and close the Customer.ascx.vb user control.
Task 4: Create a content page and insert a user control
Add a new content page named InsertCustomer.aspx, with a code-behind file based on the Site.master master page. Open the InsertCustomer.aspx content page in the Design view, and drag the Customer.ascx user control to the MainContentPlaceHolder control. Run the CustomerManagement Web application. Verify the Contoso Customer Management Web site, by clicking New on the Customers menu.
16
Lab Instructions: Implementing Master Pages and User Controls (Visual Basic)
Note: Notice that the new user control displays on the InsertCustomer Web Form.
Task 5: Turn off the virtual machine and revert the changes
Turn off the 10267A-GEN-DEV virtual machine. Revert the changes made to the 10267A-GEN-DEV virtual machine.
Results: After completing this exercise, you will have converted the default Web Form into a content page, added navigation to the master page, and then converted the Web Form into a user control. In addition, you should have created a content page and inserted a user control.
Lab Instructions: Implementing Master Pages and User Controls (Visual C#)
Module 5
Lab Instructions: Implementing Master Pages and User Controls (Visual C#)
Contents:
Exercise 1: Adding and Applying a Master Page Exercise 2: Converting Web Forms to Content Pages and User Controls 5 7
Lab Instructions: Imple ementing Master Pag and User Controls (Visual C#) ges
Lab: Implementing Master Pages and Use r er Contr rols
Note: You can perform tasks in this lab either by using the V N p n r Visual Basic or V Visual C# pr rogramming language. If you are using Visual Basic as your programming language, r g re to the steps provided in S efer Section 1 of the lab document. If you are usi Visual C# e ing as your program s mming language refer to the s e, steps provided in Section 2 of the lab f do ocument.
In ntroduction
In this lab, you will implemen master pages and user co n nt ontrols in an A ASP.NET Web pr roject. In addi ition, you will add navigatio to the maste page and co on er onvert a Web Fo to a user control. orm
Lab Instructions: Implementing Master Pages and User Controls (Visual C#)
Objectives
After completing this lab, you will be able to: Add and apply a master page in a Web application. Convert a Web Form to a content page. Add navigation to the master page. Convert a Web Form into a user control. Create a content page. Insert a user control on the content page.
Lab Setup
For this lab, you will use the available virtual machine environment. Before you begin the lab, you must: Start the 10267A-GEN-DEV virtual machine, and then log on by using the following credentials: User name: Student Password: Pa$$w0rd
Lab Instructions: Imple ementing Master Pag and User Controls (Visual C#) ges
Lab Scenario
Yo are a devel ou loper at Conto Ltd, which is a large org oso, h ganization with a global h cu ustomer base. Your organiza ation uses a W site to manage its customer Web in nformation. Th organization has decided to modify the Web site to provide he d eir o co onsistent user experience to all customers o s. To do this, you need to add a master page and convert a existing We Form into an eb f ddition, you w need to add navigation t the master will to a user control for reuse. In ad age. d ed e pa A senior developer has already create some of the code to add navigation to th Web site, an the develop has created a sitemap X he nd per XML document. You can use e th code and th document f adding nav he he for vigation to the master page. In addition, e yo need to con ou nvert a Web F Form into a content page, m move the conten from the nt co ontent page to the master page, and creat a new conte page with a user control. o te ent .
Lab Instructions: Implementing Master Pages and User Controls (Visual C#)
Section 2: Visual C# Exercise 1: Adding and Applying a Master Page
The main tasks for this exercise are as follows: 1. 2. 3. Add a master page to an existing Web site. Initialize the style controls and elements on the master page. Define a ContentPlaceHolder control on the master page.
Task 1: Add a master page to an existing Web site
Log on to 10267A-GEN-DEV as Student, with the password, Pa$$w0rd. Open Microsoft Visual Studio 2010. Open the CustomerManagement solution from the D:\Labfiles\Starter\M5\CS folder. Add a new master page named Site.master, to the CustomerManagement Web site.
Task 2: Initialize the style controls and elements on the master page
In the Site.master window, add an id property to the head element by using the following code.
<head runat="server" id="MainHead">
In the Site.master window, change the id property of the form element to MainForm.
<form id="MainForm" runat="server">
Reference the Site.css file in the Site.master Web Form, relative to the root folder, by placing the following markup next to the closing tag of the title element.
<link href="~/Styles/Site.css" rel="stylesheet" type="text/css" />
Lab Instructions: Implementing Master Pages and User Controls (Visual C#)
In the Site.master window, add a Class property to the body element by using the following markup.
<body class="template">
In the Site.master window, add a Class property to the div element by using the following markup.
<div class="content">
In the Site.master window, set the value of the title element to Contoso Customer Management by using the following code.
<title>Contoso Customer Management</title>
Task 3: Define a ContentPlaceHolder control on the master page
Remove the ContentPlaceHolder from the head element.
<asp:ContentPlaceHolder id="head" runat="server"> </asp:ContentPlaceHolder>
Change the id property of the ContentPlaceHolder control within the div element to MainContentPlaceHolder.
<div class="content"> <asp:ContentPlaceHolder id="MainContentPlaceHolder" runat="server"> </asp:ContentPlaceHolder> </div>
Save the master page.
Results: After completing this exercise, you will have created a master page named Site.master, and defined a ContentPlaceHolder control on the master page.
Lab Instructions: Implementing Master Pages and User Controls (Visual C#)
Exercise 2: Converting Web Forms to Content Pages and User Controls
The main tasks for this exercise are as follows: 1. 2. 3. 4. Convert the default Web Form into a content page. Add navigation to the master page. Convert the Web Form into a user control Create a content page and insert a user control.
Task 1: Convert the default Web Form into a content page
Open the Default.aspx Web Form. In the Default.aspx window, in the Page directive, add a MasterPageFile property with a value of ~/Site.master, by using the following code.
<%@ Page Language="C#" AutoEventWireup="true" CodeFile="Default.aspx.cs" Inherits="_Default" MasterPageFile="~/Site.master"%>
Remove the top-level HTML elements from the Default Web Form.
Note: You should take care not to delete the div element and the content within the form element.
<!DOCTYPE html PUBLIC "-//W3C//DTD XHTML 1.0 Transitional//EN" "http://www.w3.org/TR/xhtml1/DTD/xhtml1-transitional.dtd"> <html xmlns="http://www.w3.org/1999/xhtml"> <head runat="server"> <title></title> <link href="Styles/Site.css" rel="stylesheet" type="text/css" /> </head> <body> <form id="form1" runat"server"> </form> </body> </html>
Lab Instructions: Implementing Master Pages and User Controls (Visual C#)
In the Default.aspx window, add a server-side Content control.
<asp:Content ID="MainContent" ContentPlaceHolderID="MainContentPlaceHolder" runat="server"> </asp:Content>
In the Default.aspx window, move the following code and place the code after the opening tag of the form element on the Site.master master page.
<div class="appTitle"> <asp:Literal ID="AppTitleLiteral" runat="server" Text="Customer Management"></asp:Literal> </div>
Format the Site.master master page, by pressing CTRL+K, and then pressing CTRL+D. Save the changes to the Site.master master page. Format the Default.aspx Web Form, by pressing CTRL+K, and then pressing CTRL+D. Save and close the Default.aspx Web Form.
Task 2: Add navigation to the master page
Add a breadcrumb to the master page by adding a SiteMapPath control named MainSiteMapPath, wrapped in a div element with a class attribute value of siteMapPath. Add the new div element below the existing div element with a class attribute value of appTitle.
<div class="siteMapPath"> <asp:SiteMapPath ID="MainSiteMapPath" runat="server" /> </div>
Add a menu to the master page by adding a Menu control named MainMenu, wrapped in a div element with a class attribute value of menu. Add the new div element below the existing div element with a class attribute value of siteMapPath.
<div class="menu"> <asp:Menu ID="MainMenu" runat="server"> </asp:Menu> </div>
Lab Instructions: Implementing Master Pages and User Controls (Visual C#)
Make the menu layout horizontal, by applying the Orientation attribute.
Orientation="Horizontal"
Ensure that the built-in image that indicates if a static menu item has a child menu is not displayed, by setting the StaticEnableDefaultPopOutImage attribute.
StaticEnableDefaultPopOutImage="false"
Get the items for the Menu control from the MainSiteMapDataSource data source control by applying the DataSourceID attribute.
DataSourceID="MainSiteMapDataSource"
Add the following child elements to the Menu control, by placing them between the opening and closing Menu tags.
<StaticMenuItemStyle HorizontalPadding="5px" VerticalPadding="2px" /> <StaticHoverStyle BackColor="White" ForeColor="Black" /> <DynamicHoverStyle BackColor="White" ForeColor="Black" /> <DynamicMenuItemStyle ItemSpacing="2px" HorizontalPadding="5px" VerticalPadding="2px" />
Add a SiteMapDataSource control named MainSiteMapDataSource to the master page, after the closing tag of the div element, with a class attribute value of menu. The SiteMapDataSource control should not show the starting node.
<asp:SiteMapDataSource ID="MainSiteMapDataSource" runat="server" ShowStartingNode="false" />
Format the Site.master master page. Add the D:\Labfiles\Starter\M5\web.sitemap site map file to the project. Modify the div.menu style, by using the Manage Styles window. The menu style must have the following definition: Selector: div.menu Define in: Styles/Site.css Category: Position
10
Lab Instructions: Implementing Master Pages and User Controls (Visual C#)
Position: relative Z-order: 1 Top: 62px
Add a siteMapPath style, by using the Manage Styles window. The siteMapPath style must have the following definition: Selector: div.siteMapPath Define in: Styles/Site.css Category: Position Position: fixed Top: 42px Category: Box Padding section: Remove the selection from the Same for all check box; in the bottom box, type 5px
Save all modified files, and run the Site.master master page.
Task 3: Convert the Web Form into a user control
Open the InsertCustomer.aspx Web Form, and change its Page directive to a Control directive.
<%@ Control Language="C#" AutoEventWireup="true" CodeFile="InsertCustomer.aspx.cs" Inherits="InsertCustomer" %>
Add a ClassName property with a value of Customer to the Control directive.
<%@ Control Language="C#" AutoEventWireup="true" CodeFile="InsertCustomer.aspx.cs" Inherits="InsertCustomer" ClassName="Customer" %>
Change the Inherits property value from InsertCustomer to Customer.
<%@ Control Language="C#" AutoEventWireup="true" CodeFile="InsertCustomer.aspx.cs" Inherits="Customer" ClassName="Customer" %>
Lab Instructions: Implementing Master Pages and User Controls (Visual C#)
11
Change the CodeFile property value from InsertCustomer.aspx.cs to Customer.aspx.cs.
<%@ Control Language="C#" AutoEventWireup="true" CodeFile="Customer.aspx.cs" Inherits="Customer" ClassName="Customer" %>
Remove all the top-level HTML elements, such as the DOCTYPE, html, head, body, title, link, and form elements. Format the document.
Note: After removing all top-level HTML elements, you can view the following markup in the InsertCustomer.aspx window.
<%@ Control Language="C#" AutoEventWireup="true" CodeFile="Customer.ascx.cs" Inherits="Customer" ClassName="Customer" %> <div class="customerTable"> <div class="customerTableRow"> <div class="customerTableLeftCol"> <asp:Label ID="CustomerFirstNameLabel" runat="server" Text="First Name:"></asp:Label> </div> <div class="customerTableRightCol"> <asp:TextBox ID="CustomerFirstNameTextBox" runat="server" MaxLength="50"></asp:TextBox> </div> </div> <div class="customerTableRow"> <div class="customerTableLeftCol"> <asp:Label ID="CustomerLastNameLabel" runat="server" Text="Last Name:"></asp:Label> </div> <div class="customerTableRightCol"> <asp:TextBox ID="CustomerLastNameTextBox" runat="server"></asp:TextBox> </div> </div>
(Code continued on the following page.)
12
Lab Instructions: Implementing Master Pages and User Controls (Visual C#)
<div class="customerTableRow"> <div class="customerTableLeftCol"> <asp:Label ID="CustomerAddressLabel" runat="server" Text="Address:"></asp:Label> </div> <div class="customerTableRightCol"> <asp:TextBox ID="CustomerAddressTextBox" runat="server" MaxLength="50"></asp:TextBox> </div> </div> <div class="customerTableRow"> <div class="customerTableLeftCol"> <asp:Label ID="CustomerZipCodeLabel" runat="server" Text="Zip Code:"></asp:Label> </div> <div class="customerTableRightCol"> <asp:TextBox ID="CustomerZipCodeTextBox" runat="server" MaxLength="10"></asp:TextBox> </div> </div> <div class="customerTableRow"> <div class="customerTableLeftCol"> <asp:Label ID="CustomerCityLabel" runat="server" Text="City:"></asp:Label> </div> <div class="customerTableRightCol"> <asp:TextBox ID="CustomerCityTextBox" runat="server" MaxLength="30"></asp:TextBox> </div> </div> <div class="customerTableRow"> <div class="customerTableLeftCol"> <asp:Label ID="CustomerStateLabel" runat="server" Text="State:"></asp:Label> </div> <div class="customerTableRightCol"> <asp:TextBox ID="CustomerStateTextBox" runat="server" MaxLength="30"></asp:TextBox> </div> </div> <div class="customerTableRow"> <div class="customerTableLeftCol"> <asp:Label ID="CustomerCountryLabel" runat="server" Text="Country:"></asp:Label> </div>
(Code continued on the following page.)
Lab Instructions: Implementing Master Pages and User Controls (Visual C#)
13
<div class="customerTableRightCol"> <asp:DropDownList ID="CustomerCountryDropDownList" runat="server"> </asp:DropDownList> </div> </div> <div class="customerTableRow"> <div class="customerTableLeftCol"> <asp:Label ID="CustomerPhoneLabel" runat="server" Text="Phone:"></asp:Label> </div> <div class="customerTableRightCol"> <asp:TextBox ID="CustomerPhoneTextBox" runat="server" MaxLength="30"></asp:TextBox> </div> </div> <div class="customerTableRow"> <div class="customerTableLeftCol"> <asp:Label ID="CustomerEmailAddressLabel" runat="server" Text="Email Address:"></asp:Label> </div> <div class="customerTableRightCol"> <asp:TextBox ID="CustomerEmailAddressTextBox" runat="server" MaxLength="50"></asp:TextBox> </div> </div> <div class="customerTableRow"> <div class="customerTableLeftCol"> <asp:Label ID="CustomerWebAddressLabel" runat="server" Text="Web Address:"></asp:Label> </div> <div class="customerTableRightCol"> <asp:TextBox ID="CustomerWebAddressTextBox" runat="server" MaxLength="80"></asp:TextBox> </div> </div> <div class="customerTableRow"> <div class="customerTableLeftCol"> <asp:Label ID="CustomerCreditLimitLabel" runat="server" Text="Credit Limit:"></asp:Label> </div> <div class="customerTableRightCol"> <asp:TextBox ID="CustomerCreditLimitTextBox" runat="server" MaxLength="10"></asp:TextBox> </div> </div>
(Code continued on the following page.)
14
Lab Instructions: Implementing Master Pages and User Controls (Visual C#)
<div class="customerTableRow"> <div class="customerTableLeftCol"> <asp:Label ID="CustomerNewsSubscriberLabel" runat="server" Text="News Subscriber:"></asp:Label> </div> <div class="customerTableRightCol"> <asp:CheckBox ID="CustomerNewsSubscriberCheckBox" runat="server" /> </div> </div> <div class="customerTableFooter"> <asp:Button ID="CustomerInsertButton" runat="server" Text="Insert" OnClick="CustomerInsertButton_Click" /> <asp:Button ID="CustomerCancelButton" runat="server" Text="Cancel" OnClick="CustomerCancelButton_Click" /> </div> </div>
Save the InsertCustomer.aspx Web Form. Change the Web Form name from InsertCustomer.aspx to Customer.ascx. Open the Customer.ascx.cs user control code-behind file, change the class name to Customer, and change its base class from System.Web.UI.Page to System.Web.UI.UserControl.
public partial class Customer : System.Web.UI.UserControl
Move the content from the Page_LoadComplete event method, and append it to the Page_Load event method.
protected void Page_Load(object sender, EventArgs e) { // Instantiate Customer instantiateCustomerObject(); // Populate the UI controls populateUI(); }
Lab Instructions: Implementing Master Pages and User Controls (Visual C#)
15
Remove the Page_LoadComplete event method.
/// <summary> /// Populates UI controls /// </summary> /// <param name="sender">>/param> /// <param name="e"></param> protected void Page__LoadComplete(object sender, EventArgs e) { }
Save the modified files and close the Customer.ascx.cs user control.
Task 4: Create a content page and insert a user control
Add a new content page named InsertCustomer.aspx, with a code-behind file based on the Site.master master page. Open the InsertCustomer.aspx content page in the Design view, and drag the Customer.ascx user control to the MainContentPlaceHolder control. Run the CustomerManagement Web application. Verify the Contoso Customer Management Web site by clicking New on the Customers menu.
Note: Notice that the new user control displays on the InsertCustomer Web Form.
Task 5: Turn off the virtual machine and revert the changes
Turn off the 10267A-GEN-DEV virtual machine. Revert the changes made to the 10267A-GEN-DEV virtual machine.
Results: After completing this exercise, you will have converted the default Web Form to a content page, added navigation to the master page, and then converted the Web Form into a user control. In addition, you will have created a content page and inserted a user control.
Lab Instructions: Validating User Input (Visual Basic)
Module 6
Lab Instructions: Validating User Input (Visual Basic)
Contents: Exercise 1: Adding Validation Controls Exercise 2: Configuring Validation Controls Exercise 3: Adding Server-Side Validation 5 9 14
Lab Instructions: Valida ating User Input (Vis Basic) sual
Lab: V Validating User Input
Note: You can perform tasks in this lab either by using eithe the Microsoft Visual Basic N p n r er t or Microsoft Visu C# progra r ual amming langua age. If you are using Visual Ba as your asic pr rogramming language, refer t the steps pro to ovided in the Se ection 1 of the lab document. If you are using Visual C# as yo programmin language, re to the step provided in V our ng efer ps Se ection 2 of the lab document.
Lab Introduction
In this lab, you will add and configure validation control in a user control to help n ls yo ensure vali user inputs in a Web proj ou id ject. You will u client-side scripting, use e which will help you avoid fre w p equent cross-checking of use inputs with the server. In er h n ad ddition, you will perform se w erver-side valid dation to prote the Web project against ect sp poofing and malicious code. m
Lab Instructions: Validating User Input (Visual Basic)
Lab Objectives
After completing this lab, you will be able to: Add validation controls. Configure validation controls. Add server-side validation.
Lab Setup
For this lab, you will use the available virtual machine environment. Before you begin the lab, you must: Start the 10267A-GEN-DEV virtual machine, and then log on by using the following credentials: User name: Student Password: Pa$$w0rd
Lab Instructions: Valida ating User Input (Vis Basic) sual
Lab Scenario
Yo are a devel ou loper at Conto Ltd, which is a large org oso, h ganization with a global h cu ustomer base. Your organiza ation uses a W site to manage its customer Web in nformation. Fo effective com or mmunication, the organizat tion should ma aintain up pdated custom informatio in their dat mer on tabase. To mee this requirem et ment, you ne to add and configure va eed d alidation contr to the Cus rols stomer Manag gement pr roject without causing administrative ove t erheads or per rformance issu from ues fr requent cross-c checking with the server. h
Lab Instructions: Validating User Input (Visual Basic)
Section 1: Visual Basic Exercise 1: Adding Validation Controls
The main tasks for this exercise are as follows: 1. 2. Open an existing Web site. Add validation controls to the user control.
Task 1: Open an existing Web site
Log on to 10267A-GEN-DEV virtual machine as Student with the password, Pa$$w0rd. Open Microsoft Visual Studio 2010. Open the CustomerManagement solution from the D:\Labfiles\Starter\M6\VB folder.
Task 2: Add validation controls to the user control
View the markup of the Customer user control. Add a RequiredFieldValidator control named CustomerFirstNameRequiredFieldValidator, for the CustomerFirstNameTextBox control.
<asp:RequiredFieldValidator ID="CustomerFirstNameRequiredFieldValidator" ControlToValidate="CustomerFirstNameTextBox" runat="server" ErrorMessage="RequiredFieldValidator"></asp:RequiredFieldValidator >
Add a RequiredFieldValidator control named CustomerLastNameRequiredFieldValidator, for the CustomerLastNameTextBox control.
<asp:RequiredFieldValidator ID="CustomerLastNameRequiredFieldValidator" ControlToValidate="CustomerLastNameTextBox" runat="server" ErrorMessage="RequiredFieldValidator"></asp:RequiredFieldValidator >
Lab Instructions: Validating User Input (Visual Basic)
Add a RequiredFieldValidator control named CustomerAddressRequiredFieldValidator, for the CustomerAddressTextBox control.
<asp:RequiredFieldValidator ID="CustomerAddressRequiredFieldValidator" ControlToValidate="CustomerAddressTextBox" runat="server" ErrorMessage="RequiredFieldValidator"></asp:RequiredFieldValidator >
Add a RequiredFieldValidator control named CustomerZipCodeRequiredFieldValidator, for the CustomerZipCodeTextBox control.
<asp:RequiredFieldValidator ID="CustomerZipCodeRequiredFieldValidator" ControlToValidate="CustomerZipCodeTextBox" runat="server" ErrorMessage="RequiredFieldValidator"></asp:RequiredFieldValidator >
Add a RequiredFieldValidator control named CustomerCityRequiredFieldValidator, for the CustomerCityTextBox control.
<asp:RequiredFieldValidator ID="CustomerCityRequiredFieldValidator" ControlToValidate="CustomerCityTextBox" runat="server" ErrorMessage="RequiredFieldValidator"></asp:RequiredFieldValidator >
Add a RequiredFieldValidator control named CustomerCountryRequiredFieldValidator, for the CustomerCountryDropDownList control.
<asp:RequiredFieldValidator ID="CustomerCountryRequiredFieldValidator" ControlToValidate="CustomerCountryDropDownList" runat="server" ErrorMessage="RequiredFieldValidator"></asp:RequiredFieldValidator >
Lab Instructions: Validating User Input (Visual Basic)
Add a RequiredFieldValidator control named CustomerWebAddressRequiredFieldValidator, for the CustomerWebAddressTextBox control.
<asp:RequiredFieldValidator ID="CustomerWebAddressRequiredFieldValidator" ControlToValidate="CustomerWebAddressTextBox" runat="server" ErrorMessage="RequiredFieldValidator"></asp:RequiredFieldValidator >
Add a RequiredFieldValidator control named CustomerCreditLimitRequiredFieldValidator, for the CustomerCreditLimitTextBox control.
<asp:RequiredFieldValidator ID="CustomerCreditLimitRequiredFieldValidator" ControlToValidate="CustomerCreditLimitTextBox" runat="server" ErrorMessage="RequiredFieldValidator"></asp:RequiredFieldValidator >
Add a RegularExpressionValidator control named CustomerEmailAddressRegularExpressionValidator, for the CustomerEmailAddressTextBox control.
<asp:RegularExpressionValidator ID="CustomerEmailAddressRegularExpressionValidator" ControlToValidate="CustomerEmailAddressTextBox" runat="server" ErrorMessage="RegularExpressionValidator"></asp:RegularExpressionV alidator>
Add a RegularExpressionValidator control named CustomerWebAddressRegularExpressionValidator, for the CustomerWebAddressTextBox control.
<asp:RegularExpressionValidator ID="CustomerWebAddressRegularExpressionValidator" ControlToValidate="CustomerWebAddressTextBox" runat="server" ErrorMessage="RegularExpressionValidator"></asp:RegularExpressionV alidator>
Lab Instructions: Validating User Input (Visual Basic)
Add a RangeValidator control named CustomerCreditLimitRangeValidator, for the CustomerCreditLimitTextBox control.
<asp:RangeValidator ID="CustomerCreditLimitRangeValidator" ControlToValidate="CustomerCreditLimitTextBox" runat="server" MinimumValue="500" MaximumValue="50000" ErrorMessage="RangeValidator"></asp:RangeValidator>
Add a ValidationSummary control named CustomerValidationSummary, for the CustomerInsertButton control.
<asp:ValidationSummary ID="CustomerValidationSummary" runat="server"></asp:ValidationSummary>
Format the Customer.ascx user control. Save the Customer user control, and view the changes in the browser. Test the functionality of the Customer user control. Close Windows Internet Explorer.
Result: After completing this exercise, you will have added validation controls to a user control.
Lab Instructions: Validating User Input (Visual Basic)
Exercise 2: Configuring Validation Controls
The main tasks for this exercise are as follows: 1. 2. 3. Remove validation from the Cancel button. Add error indicators and error messages to the validation controls. Set the e-mail address and credit limit validation controls.
Task 1: Remove validation from the Cancel button
View the default Response.Redirect method of the Cancel button.
''' <summary> ''' Redirects to home page ''' </summary> ''' <param name="sender"></param> ''' <param name="e"></param> ''' <remarks></remarks> Protected Sub CustomerCancelButton_Click(ByVal sender As Object, ByVal e As System.EventArgs) Handles CustomerCancelButton.Click ' Redirect to home page Response.Redirect("~/Default.aspx") End Sub
Disable the validation caused by the CustomerCancelButton control by setting the CausesValidation property in the user control to false.
<asp:Button ID="CustomerCancelButton" runat="server" Text="Cancel" CausesValidation="false" />
Save the Customer user control, and view the changes in the browser.
Note: Notice that the Web browser is redirected to the default Web Form, instead of displaying the error messages.
10
Lab Instructions: Validating User Input (Visual Basic)
Task 2: Add error indicators and error messages to the validation controls
Add a Text property with the value of * to the CustomerFirstNameRequiredFieldValidator control. Change the ErrorMessage property in the CustomerFirstNameRequiredFieldValidator control to The Customer First Name must be filled in. Add a Text property with the value of * to the CustomerLastNameRequiredFieldValidator control. Change the ErrorMessage property in the CustomerLastNameRequiredFieldValidator control to The Customer Last Name must be filled in. Add a Text property with the value of * to the CustomerAddressRequiredFieldValidator control. Change the ErrorMessage property in the CustomerAddressRequiredFieldValidator control to The Address must be filled in. Add a Text property with the value of * to the CustomerZipCodeRequiredFieldValidator control. Change the ErrorMessage property in the CustomerZipCodeRequiredFieldValidator control to The Zip Code must be filled in. Add a Text property with the value of * to the CustomerCityRequiredFieldValidator control. Change the ErrorMessage property in the CustomerCityRequiredFieldValidator control to The City must be filled in. Add a Text property with the value of * to the CustomerCountryRequiredFieldValidator control. Change the ErrorMessage property in the CustomerCountryRequiredFieldValidator control to A country must be selected. Add a Text property with the value of * to the CustomerEmailAddressRegularExpressionValidator control.
Lab Instructions: Validating User Input (Visual Basic)
11
Change the ErrorMessage property in the CustomerEmailAddressRegularExpressionValidator control to The Email Address must be valid. Add a Text property with the value of * to the CustomerWebAddressRequiredFieldValidator control. Change the ErrorMessage property in the CustomerWebAddressRequiredFieldValidator control to The Web Address must be filled in. Add a Text property with the value of * to the CustomerWebAddressRegularExpressionValidator control. Change the ErrorMessage property in the CustomerWebAddressRegularExpressionValidator control to The Web Address must be valid. Add a Text property with the value of * to the CustomerCreditLimitRequiredFieldValidator control. Change the ErrorMessage property in the CustomerCreditLimitRequiredFieldValidator control to The Credit Limit must be filled in. Add a Text property with the value of * to the CustomerCreditLimitRangeValidator control. Change the ErrorMessage property in the CustomerCreditLimitRangeValidator control to The Credit Limit must be within the valid range. Save the Customer user control, and view the changes in the browser. In the Contoso Customer Management Windows Internet Explorer window, in the Email Address box, type contoso.com, press the TAB key, in the Web Address box, type www.contoso, and then press the TAB key again.
Note: If an AutoComplete message box displays, click No. Note: Notice the error indicator that displays next to the Email Address and Web Address boxes, because of the invalid e-mail and web addresses.
12
Lab Instructions: Validating User Input (Visual Basic)
In the Contoso Customer Management Windows Internet Explorer window, click the Insert button.
Note: Notice the error indicator and error messages next to the First Name, Last Name, Address, Zip Code, City, Country, and Credit Limit controls.
Close Windows Internet Explorer.
Task 3: Set the e-mail address and credit limit validation controls
View the InsertCustomer.aspx Web Form in a browser. In the Contoso Customer Management Windows Internet Explorer window, click the Insert button.
Note: Notice that the value for Credit Limit box is set to 0 and the error indicator text for the Web Address box is not aligned with the other error indictors. Also notice that the error message for the Credit Limit box is The Credit Limit must be within the valid range.
Close Windows Internet Explorer. Add a Display property with the value of Dynamic to the CustomerWebAddressRequiredFieldValidator control to change the display of the error indicator text. Add a Display property with the value of Dynamic to the CustomerCreditLimitRequiredFieldValidator control to change the display of the error indicator text. Save the Customer user control, and view the changes in the browser. Click the Insert button.
Note: Notice that the location of the error indicator for the Credit Limit box has changed. However, the error message for the Credit Limit box is still The Credit Limit must be within the valid range.
Close Windows Internet Explorer.
Lab Instructions: Validating User Input (Visual Basic)
13
Add a ValidationExpression property with the value of \w+([-+.']\w+)*@\w+([-.]\w+)*\.\w+([-.]\w+)* to the CustomerEmailAddressRegularExpressionValidator control. Add a ValidationExpression property with the value of \w+([-+.']\w+)*@\w+([-.]\w+)*\.\w+([-.]\w+)* to the CustomerWebAddressRegularExpressionValidator control. Set the Type property with the value of Integer to the CustomerCreditLimitRangeValidator control. Change the MinimumValue property of the CustomerCreditLimitRangeValidator control to 0. Save the Customer user control, and view the changes in the browser. In the Contoso Customer Management Windows Internet Explorer window, in the Email Address box, type claus@contoso.com, in the Web Address box, type http://www.contoso.com, and then click the Insert button.
Note: Notice that the error indicator and error messages do not display for the Email Address, Web Address, and Credit Limit boxes.
Results: After completing this exercise, you will have removed validation control from the Cancel button, and added error indicators and error messages to the validation controls.
14
Lab Instructions: Validating User Input (Visual Basic)
Exercise 3: Adding Server-Side Validation
The main task for this exercise is to validate the Customer user control.
Task 1: Validate the Customer User Control
Open the Customer.ascx.vb code window. Add the code to validate the user control within the CustomerInsertButton_Click event handler method.
''' <summary> ''' Saves the current customer information and adds default values ''' </summary> ''' <param name="sender"></param> ''' <param name="e"></param> ''' <remarks></remarks> Protected Sub CustomerInsertButton_Click(ByVal sender As Object, ByVal e As System.EventArgs) Handles CustomerInsertButton.Click ' Did page validation succeed? If Not Page.IsValid Then Return End If ' Add the current user name currentCustomer.CreatedBy = Context.User.Identity.Name ' Add the user credit limit currentCustomer.CreditLimit = 50000 End Sub
Lab Instructions: Validating User Input (Visual Basic)
15
Add postback validation to the Page_Load event handler method.
''' <summary> ''' Instantiates Customer object ''' </summary> ''' <param name="sender"></param> ''' <param name="e"></param> ''' <remarks></remarks> Protected Sub Page_Load(ByVal sender As Object, ByVal e As System.EventArgs) Handles Me.Load If Page.IsPostBack Then ' Validate Page Page.Validate() ' Did page validation succeed? If Not Page.IsValid Then Return End If End If ' Instantiate Customer instantiateCustomerObject() ' Populate the UI controls populateUI() End Sub
Disable the client-side validation for the CustomerCountryDropDownList control by setting the EnableClientScript property of the CustomerCountryRequiredFieldValidator control to false.
<asp:RequiredFieldValidator ID="CustomerCountryRequiredFieldValidator" ControlToValidate="CustomerCountryDropDownList" runat="server" ErrorMessage="A country must be selected." Text="*" EnableClientScript="false"></asp:RequiredFieldValidator>
Save the Customer user control, and view the changes in the browser. In the Contoso Customer Management Windows Internet Explorer, type the following settings, and then click the Insert button: First Name: Claus Last Name: Hansen Address: 4567 Main St.
16
Lab Instructions: Validating User Input (Visual Basic)
Zip Code: 98052 City: Buffalo State: NY Web Address: http://www.cohowinery.com
Note: Notice the postback of the Web page with the inputs. Also notice that after the postback, the error indicator for the Country list and associated error message display.
Close Windows Internet Explorer. Remove the EnableClientScript property for the CustomerCountryRequiredFieldValidator control to enable the client-side validation for the CustomerCountryDropDownList control, and format and save the Customer user control.
<asp:RequiredFieldValidator ID="CustomerCountryRequiredFieldValidator" ControlToValidate="CustomerCountryDropDownList" runat="server" ErrorMessage="A country must be selected." Text="*"></asp:RequiredFieldValidator>
In the CustomerManagement Microsoft Visual Studio window, click the Close button.
Task 2: Turn off the virtual machine and revert the changes
Turn off the 10267A-GEN-DEV virtual machine. Revert the changes made to the 10267A-GEN-DEV virtual machine.
Results: After completing this exercise, you will have added server-side validation controls to the Customer user control.
Note: The answers to the exercises are on the Course Companion CD.
Lab Instructions: Validating User Input (Visual C#)
Module 6
Lab Instructions: Validating User Input (Visual C#)
Contents: Exercise 1: Adding Validation Controls Exercise 2: Configuring Validation Controls Exercise 3: Adding Server-Side Validation 5 9 14
Lab Instructions: Valida ating User Input (Vis C#) sual
Lab: V Validating User Input
Note: You can perform tasks in this lab either by using eithe the Microsoft Visual Basic N p n r er t or Microsoft Visu C# progra r ual amming langua age. If you are using Visual Ba as your asic pr rogramming language, refer t the steps pro to ovided in the Se ection 1 of the lab document. If you are using Visual C# as yo programmin language, re to the step provided in V our ng efer ps Se ection 2 of the lab document.
Lab Introduction
In this lab, you will add and configure validation control in a user control to help n ls yo ensure vali user inputs in a Web proj ou id ject. You will u client-side scripting, use e which will help you avoid fre w p equent cross-checking of use inputs with the server. In er h n ad ddition, you will perform se w erver-side valid dation to prote the Web project against ect sp poofing and malicious code. m
Lab Instructions: Validating User Input (Visual C#)
Lab Objectives
After completing this lab, you will be able to: Add validation controls. Configure validation controls. Add server-side validation.
Lab Setup
For this lab, you will use the available virtual machine environment. Before you begin the lab, you must: Start the 10267A-GEN-DEV virtual machine, and then log on by using the following credentials: User name: Student Password: Pa$$w0rd
Lab Instructions: Valida ating User Input (Vis C#) sual
Lab Scenario
Yo are a devel ou loper at Conto Ltd, which is a large org oso, h ganization with a global h cu ustomer base. Your organiza ation uses a W site to manage its customer Web in nformation. Fo effective com or mmunication, the organizat tion should ma aintain up pdated custom informatio in their dat mer on tabase. To mee this requirem et ment, you ne to add and configure va eed d alidation contr to the Cus rols stomer Manag gement pr roject without causing administrative ove t erheads or per rformance issu from ues fr requent cross-c checking with the server. h
Lab Instructions: Validating User Input (Visual C#)
Section 2: Visual C# Exercise 1: Adding Validation Controls
The main tasks for this exercise are as follows: 1. 2. Open an existing Web site. Add validation controls to the user control.
Task 1: Open an existing Web site
Log on to 10267A-GEN-DEV virtual machine as Student with the password, Pa$$w0rd. Open Microsoft Visual Studio 2010. Open the CustomerManagement solution from the D:\Labfiles\Starter\M6\CS folder.
Task 2: Add validation controls to the user control
View the markup of the Customer user control. Add a RequiredFieldValidator control named CustomerFirstNameRequiredFieldValidator, for the CustomerFirstNameTextBox control.
<asp:RequiredFieldValidator ID="CustomerFirstNameRequiredFieldValidator" ControlToValidate="CustomerFirstNameTextBox" runat="server" ErrorMessage="RequiredFieldValidator"></asp:RequiredFieldValidator >
Add a RequiredFieldValidator control named CustomerLastNameRequiredFieldValidator, for the CustomerLastNameTextBox control.
<asp:RequiredFieldValidator ID="CustomerLastNameRequiredFieldValidator" ControlToValidate="CustomerLastNameTextBox" runat="server" ErrorMessage="RequiredFieldValidator"></asp:RequiredFieldValidator >
Lab Instructions: Validating User Input (Visual C#)
Add a RequiredFieldValidator control named CustomerAddressRequiredFieldValidator, for the CustomerAddressTextBox control.
<asp:RequiredFieldValidator ID="CustomerAddressRequiredFieldValidator" ControlToValidate="CustomerAddressTextBox" runat="server" ErrorMessage="RequiredFieldValidator"></asp:RequiredFieldValidator >
Add a RequiredFieldValidator control named CustomerZipCodeRequiredFieldValidator, for the CustomerZipCodeTextBox control.
<asp:RequiredFieldValidator ID="CustomerZipCodeRequiredFieldValidator" ControlToValidate="CustomerZipCodeTextBox" runat="server" ErrorMessage="RequiredFieldValidator"></asp:RequiredFieldValidator >
Add a RequiredFieldValidator control named CustomerCityRequiredFieldValidator, for the CustomerCityTextBox control.
<asp:RequiredFieldValidator ID="CustomerCityRequiredFieldValidator" ControlToValidate="CustomerCityTextBox" runat="server" ErrorMessage="RequiredFieldValidator"></asp:RequiredFieldValidator >
Add a RequiredFieldValidator control named CustomerCountryRequiredFieldValidator, for the CustomerCountryDropDownList control.
<asp:RequiredFieldValidator ID="CustomerCountryRequiredFieldValidator" ControlToValidate="CustomerCountryDropDownList" runat="server" ErrorMessage="RequiredFieldValidator"></asp:RequiredFieldValidator >
Lab Instructions: Validating User Input (Visual C#)
Add a RequiredFieldValidator control named CustomerWebAddressRequiredFieldValidator, for the CustomerWebAddressTextBox control.
<asp:RequiredFieldValidator ID="CustomerWebAddressRequiredFieldValidator" ControlToValidate="CustomerWebAddressTextBox" runat="server" ErrorMessage="RequiredFieldValidator"></asp:RequiredFieldValidator >
Add a RequiredFieldValidator control named CustomerCreditLimitRequiredFieldValidator, for the CustomerCreditLimitTextBox control.
<asp:RequiredFieldValidator ID="CustomerCreditLimitRequiredFieldValidator" ControlToValidate="CustomerCreditLimitTextBox" runat="server" ErrorMessage="RequiredFieldValidator"></asp:RequiredFieldValidator >
Add a RegularExpressionValidator control named CustomerEmailAddressRegularExpressionValidator, for the CustomerEmailAddressTextBox control.
<asp:RegularExpressionValidator ID="CustomerEmailAddressRegularExpressionValidator" ControlToValidate="CustomerEmailAddressTextBox" runat="server" ErrorMessage="RegularExpressionValidator"></asp:RegularExpressionV alidator>
Add a RegularExpressionValidator control named CustomerWebAddressRegularExpressionValidator, for the CustomerWebAddressTextBox control.
<asp:RegularExpressionValidator ID="CustomerWebAddressRegularExpressionValidator" ControlToValidate="CustomerWebAddressTextBox" runat="server" ErrorMessage="RegularExpressionValidator"></asp:RegularExpressionV alidator>
Lab Instructions: Validating User Input (Visual C#)
Add a RangeValidator control named CustomerCreditLimitRangeValidator, for the CustomerCreditLimitTextBox control. The minimum value is 500 and the maximum value is 50000.
<asp:RangeValidator ID="CustomerCreditLimitRangeValidator" ControlToValidate="CustomerCreditLimitTextBox" runat="server" MinimumValue="500" MaximumValue="50000" ErrorMessage="RangeValidator"></asp:RangeValidator>
Add a ValidationSummary control named CustomerValidationSummary, for the CustomerInsertButton control.
<asp:ValidationSummary ID="CustomerValidationSummary" runat="server"></asp:ValidationSummary>
Format the Customer.ascx user control. Save the Customer user control, and view the changes in the browser. Test the functionality of the Customer user control. Close Windows Internet Explorer.
Result: After completing this exercise, you will have added validation controls to a user control.
Lab Instructions: Validating User Input (Visual C#)
Exercise 2: Configuring Validation Controls
The main tasks for this exercise are as follows: 1. 2. 3. Remove validation from the Cancel button. Add error indicators and error messages to the validation controls. Set the e-mail address and credit limit validation controls.
Task 1: Remove validation from the Cancel button
View the default Response.Redirect method of the Cancel button.
/// <summary> /// Redirects to home page /// </summary> /// <param name="sender"></param> /// <param name="e"></param> protected void CustomerCancelButton_Click(object sender, EventArgs e) { // Redirect to home page Response.Redirect("~/Default.aspx"); }
Disable the validation caused by the CustomerCancelButton control by setting the CausesValidation property in the user control to false.
<asp:Button ID="CustomerCancelButton" runat="server" Text="Cancel" OnClick="CustomerCancelButton_Click" CausesValidation="false" />
Save the Customer user control and view the changes in the browser.
Note: Notice that the Web browser is redirected to the default Web Form, instead of displaying the error messages.
10
Lab Instructions: Validating User Input (Visual C#)
Task 2: Add error indicators and error messages to the validation controls
Add a Text property with the value of * to the CustomerFirstNameRequiredFieldValidator control. Change the ErrorMessage property in the CustomerFirstNameRequiredFieldValidator control to The Customer First Name must be filled in. Add a Text property with the value of * to the CustomerLastNameRequiredFieldValidator control. Change the ErrorMessage property in the CustomerLastNameRequiredFieldValidator control to The Customer Last Name must be filled in. Add a Text property with the value of * to the CustomerAddressRequiredFieldValidator control. Change the ErrorMessage property in the CustomerAddressRequiredFieldValidator control to The Address must be filled in. Add a Text property with the value of * to the CustomerZipCodeRequiredFieldValidator control. Change the ErrorMessage property in the CustomerZipCodeRequiredFieldValidator control to The Zip Code must be filled in. Add a Text property with the value of * to the CustomerCityRequiredFieldValidator control. Change the ErrorMessage property in the CustomerCityRequiredFieldValidator control to The City must be filled in. Add a Text property with the value of * to the CustomerCountryRequiredFieldValidator control. Change the ErrorMessage property in the CustomerCountryRequiredFieldValidator control to A country must be selected. Add a Text property with the value of * to the CustomerEmailAddressRegularExpressionValidator control.
Lab Instructions: Validating User Input (Visual C#)
11
Change the ErrorMessage property in the CustomerEmailAddressRegularExpressionValidator control to The Email Address must be valid. Add a Text property with the value of * to the CustomerWebAddressRequiredFieldValidator control. Change the ErrorMessage property in the CustomerWebAddressRequiredFieldValidator control to The Web Address must be filled in. Add a Text property with the value of * to the CustomerWebAddressRegularExpressionValidator control. Change the ErrorMessage property in the CustomerWebAddressRegularExpressionValidator control to The Web Address must be valid. Add a Text property with the value of * to the CustomerCreditLimitRequiredFieldValidator control. Change the ErrorMessage property in the CustomerCreditLimitRequiredFieldValidator control to The Credit Limit must be filled in. Add a Text property with the value of * to the CustomerCreditLimitRangeValidator control. Change the ErrorMessage property in the CustomerCreditLimitRangeValidator control to The Credit Limit must be within the valid range. Save the Customer user control and view the changes in the browser. In the Contoso Customer Management Windows Internet Explorer window, in the Email Address box, type contoso.com, press the TAB key, in the Web Address box, type www.contoso, and then press the TAB key.
Note: If you see the AutoComplete message box display, click the No button. Note: Notice the error indicator that displays next to the Email Address and Web Address boxes, because of the invalid e-mail and web addresses.
12
Lab Instructions: Validating User Input (Visual C#)
In the Contoso Customer Management Windows Internet Explorer window, click the Insert button.
Note: Notice the error indicator and error messages next to the First Name, Last Name, Address, Zip Code, City, Country, and Credit Limit controls.
Close Windows Internet Explorer.
Task 3: Set the e-mail address and credit limit validation controls
View the InsertCustomer.aspx Web Form in a browser. In the Contoso Customer Management Windows Internet Explorer window, click the Insert button.
Note: Notice that the value for Credit Limit box is set to 0, and the error indicator text for the Web Address box is not aligned with the other error indictors. Also notice that the error message for the Credit Limit box is The Credit Limit must be within the valid range.
Close Windows Internet Explorer. Add a Display property with the value of Dynamic to the CustomerWebAddressRequiredFieldValidator control to change the display of the error indicator text. Add a Display property with the value of Dynamic to the CustomerCreditLimitRequiredFieldValidator control to change the display of the error indicator text. Save the Customer user control, and view the changes in the browser. Click the Insert button.
Note: Notice that the location of the error indicator for the Credit Limit box has changed. However, the error message for the Credit Limit box is still The Credit Limit must be within the valid range.
Close Windows Internet Explorer.
Lab Instructions: Validating User Input (Visual C#)
13
Add a ValidationExpression property with the value of \w+([-+.']\w+)*@\w+([-.]\w+)*\.\w+([-.]\w+)* to the CustomerEmailAddressRegularExpressionValidator control. Add a ValidationExpression property with the value of \w+([-+.']\w+)*@\w+([-.]\w+)*\.\w+([-.]\w+)* to the CustomerWebAddressRegularExpressionValidator control. Set the Type property with the value of Integer to the CustomerCreditLimitRangeValidator control. Change the MinimumValue property of the CustomerCreditLimitRangeValidator control to 0. Save the Customer user control and view the changes in the browser. In the Contoso Customer Management Windows Internet Explorer window, in the Email Address box, type claus@contoso.com, in the Web Address box, type http://www.contoso.com, and then click the Insert button.
Note: Notice that the error indicator and error messages do not display for the Email Address, Web Address, and Credit Limit boxes.
Results: After completing this exercise, you will have removed validation control from the Cancel button, and added error indicators and error messages to the validation controls.
14
Lab Instructions: Validating User Input (Visual C#)
Exercise 3: Adding Server-Side Validation
The main task for this exercise is to validate the Customer user control.
Task 1 : Validate the Customer User Control
Open the Customer.ascx.cs code window. Add the code to validate the user control within the CustomerInsertButton_Click event handler method.
/// <summary> /// Saves the current customer information and adds default values /// </summary> /// <param name="sender"></param> /// <param name="e"></param> protected void CustomerInsertButton_Click(object sender, EventArgs e) { // Did page validation succeed? if (!Page.IsValid) return; // Add the current user name currentCustomer.CreatedBy = Context.User.Identity.Name; // Add the user credit limit currentCustomer.CreditLimit = 50000; }
Lab Instructions: Validating User Input (Visual C#)
15
Add postback validation to the Page_Load event handler method.
protected void Page_Load(object sender, EventArgs e) { if (Page.IsPostBack) { // Validate Page Page.Validate(); // Did page validation succeed? if (!Page.IsValid) return; } // Instantiate Customer instantiateCustomerObject(); // Populate the UI controls populateUI(); }
Disable the client-side validation for the CustomerCountryDropDownList control, by setting the EnableClientScript property of the CustomerCountryRequiredFieldValidator control to false.
<asp:RequiredFieldValidator ID="CustomerCountryRequiredFieldValidator" ControlToValidate="CustomerCountryDropDownList" runat="server" ErrorMessage="A country must be selected." Text="*" EnableClientScript="false"></asp:RequiredFieldValidator>
Save the Customer user control and view the changes in the browser. In the Contoso Customer Management Windows Internet Explorer, type the following settings, and then click the Insert button. First Name: Claus Last Name: Hansen Address: 4567 Main St. Zip Code: 98052 City: Buffalo State: NY Web Address: http://www.cohowinery.com
16
Lab Instructions: Validating User Input (Visual C#)
Note: Notice the postback of the Web page with the inputs. Also notice that after the postback, the error indicator for the Country list and its associated error message displays.
Close Windows Internet Explorer. Remove the EnableClientScript property for the CustomerCountryRequiredFieldValidator control to enable the client-side validation for the CustomerCountryDropDownList control, and format and save the Customer user control.
<asp:RequiredFieldValidator ID="CustomerCountryRequiredFieldValidator" ControlToValidate="CustomerCountryDropDownList" runat="server" ErrorMessage="A country must be selected." Text="*"></asp:RequiredFieldValidator>
In the CustomerManagement Microsoft Visual Studio window, click the Close button.
Task 2: Turn off the virtual machine and revert the changes
Turn off the 10267A-GEN-DEV virtual machine. Revert the changes made to the 10267A-GEN-DEV virtual machine.
Results: After completing this exercise, you will have added server-side validation controls to the Customer user control.
Note: The answers to the exercises are on the Course Companion CD.
Lab Instructions: Troubleshooting Microsoft ASP.NET Web Applications (Visual Basic)
Module 7
Lab Instructions: Troubleshooting Microsoft ASP.NET Web Applications (Visual Basic)
Contents:
Exercise 1: Debugging a Web Application Exercise 2: Tracing a Web Application 5 12
Lab Instructions: Troubleshooting Microsoft ASP.NET Web Applications (Visual Basic)
Lab: Troubleshooting Microsoft ASP.NET Web Applications
The link ed image cannot be display ed. The file may hav e been mov ed, renamed, or deleted. Verify that the link points to the correct file and location.
Note: You can perform tasks in this lab by using either the Visual Basic or Visual C# programming language. If you are using Visual Basic as your programming language, refer to the steps provided in the Section 1 of the lab page. If you are using Visual C# as your programming language, refer to the steps provided in Section 2 of the lab page.
Introduction
In this lab, you will debug an ASP.NET Web application for runtime errors by adding breakpoints and watches. In addition, you will implement tracing in the Web application to view information such as Session state, Application state, and server variables.
Lab Instructions: Troubleshooting Microsoft ASP.NET Web Applications (Visual Basic)
Objectives
After completing this lab, you will be able to: Debug a Web application to view runtime information. Enable and implement tracing in a Web application.
Lab Setup
For this lab, you will use the available virtual machine environment. Before you begin the lab, you must: Start the 10267A-GEN-DEV virtual machine, and then log on by using the following credentials: User name: Student Password: Pa$$w0rd
Lab Instructions: Troub bleshooting Microsof ASP.NET Web Ap ft pplications (Visual Ba asic)
Lab Scenario
Yo are a devel ou loper at Conto Ltd, which is a large org oso, h ganization with a global h cu ustomer base. Your organiza ation uses a W site to manage its customer Web in nformation. To maintain cor o rrect user infor rmation, you n need to debug the g cu ustomer mana agement Web application fo logical issue in its functio or es onality. Yo need to debug the applic ou cation by addi appropriat output state ing te ements, br reakpoints, an watches. Yo also need to enable tracin by using th web.config nd ou o ng he fil to identify possible errors in the code a le p s after the applic cations deploy yment. The ve ersion of the Web applicatio that was fin W on nished in the p previous modu has ule be deployed to a staging se een erver where de ebugging is no possible. Ho ot owever, th here seems to be a performa b ance issue whe loading or r en rendering the In nsertCustomer r.aspx Web Fo orm. You are n allowed to append trace information not o e to each page, so you must the o o erefore enable application-le tracing, an then test e evel nd th you can vie the timings for the InsertCustomer.asp Web Form hat ew s px m.
Lab Instructions: Troubleshooting Microsoft ASP.NET Web Applications (Visual Basic)
Section 1: Visual Basic Exercise 1: Debugging a Web Application
The main tasks for this exercise are as follows: 1. 2. 3. 4. Open an existing ASP.NET Web site. Enable debugging of the CustomerManagement Web project. Add debug output statements to the user control. Find and fix a bug.
Task 1: Open an existing ASP.NET Web site
Log on to 10267A-GEN-DEV as Student, with the password, Pa$$w0rd. Open Microsoft Visual Studio 2010. Open the CustomerManagement solution from the D:\Labfiles\Starter\M7\VB folder.
Task 2: Enable debugging of the CustomerManagement Web project
Open the web.config file of the CustomerManagement Web project. Set the debug attribute of the compilation element to true.
<compilation debug="true" strict="false" explicit="true" targetFramework="4.0" />
Save and close the web.config file.
Task 3: Add debug output statements to the user control
Open the Customer user control. Import the System.Diagnostics namespace.
Imports System.Diagnostics
Lab Instructions: Troubleshooting Microsoft ASP.NET Web Applications (Visual Basic)
In the Page_Load event handler, send the message, Page Postback detected in Page_Load to the trace listeners, when the page is loaded in response to a postback.
Debug.WriteLine("Page Postback detected in Page_Load")
In the Page_Load event handler, send the message, No Page Postback detected in Page_Load to the trace listeners, when the page is not loaded in response to a postback.
Debug.WriteLineIf(Not Page.IsPostBack, "No Page Postback detected in Page_Load")
At the end of the Page_Unload event handler, send the message, Page has been unloaded to the trace listeners.
Debug.WriteLine("Page has been unloaded")
At the end of the Click event of the CustomerInsertButton control, send the message, Customer has been inserted in CustomerInsertButton_Click to the trace listeners.
Debug.WriteLine("Customer has been inserted in CustomerInsertButton_Click");
At the end of the private populateUI method, send the message, UI controls have been populated to the trace listeners.
Debug.WriteLine("UI controls have been populated")
At the end of the private instantiateCustomerObject method, send the message, Customer object has been instantiated to the trace listeners.
Debug.WriteLine("Customer object has been instantiated")
Save the user control code file. Add a default item to the Country DropDownList control. In the Customer.ascx.vb window, right-click and then click View Designer. In the Customer.ascx window, click the CustomerCountryDropDownList control.
Lab Instructions: Troubleshooting Microsoft ASP.NET Web Applications (Visual Basic)
Click the Smart Tag button, and then click Edit Items. In the ListItem Collection Editor dialog box, click Add. In the ListItem properties pane, in the Text box, type USA, and then click OK.
Save and close the user control file. Run the Web application in the debug mode. Verify the output for the Page_Load, Page_Unload, and instantiateCustomerObject methods, by creating a new customer and viewing the Output pane of the Debugger variable windows.
Note: In the Debug pane of the Output window, notice that the output of the Debug statements displays. You may have to scroll up to see the statements.
Verify the output for the Click event handler of the CustomerInsertButton control, by creating a new customer, using the following information, and then clicking the Insert button: First Name: Claus Last Name: Hansen Address: 4567 Main St. Zip Code: 98052 City: Buffalo State: NY Web Address: http://www.cohowinery.com
Close Windows Internet Explorer.
Note: In the Debug pane of the Output window, notice that the Customer has been inserted in CustomerInsertButton_Click message is displayed.
Lab Instructions: Troubleshooting Microsoft ASP.NET Web Applications (Visual Basic)
Task 4: Find and fix a bug
Run the CustomerManagement Web application to test its functionality. Create a new customer, by using the following information: First Name: Claus Last Name: Hansen Address: 4567 Main St. Zip Code: 98052 City: Buffalo State: NY Web Address: http://www.cohowinery.com
Note: Notice that the value for the Credit Limit box is set to 0 by default.
Click the Insert button.
Note: Notice that the value for the Credit Limit box is set to 50, which is incorrect.
Close Windows Internet Explorer. Add a breakpoint in the Page_Load event handler method in the line of code that calls the instantiateCustomerObject method.
instantiateCustomerObject();
Run the Web application in debug mode. In the Contoso Customer Management Windows Internet Explorer window, on the Customers menu, click New. Step into the instantiateCustomerObject method. Step over the first line of code and then check for postback in the instantiateCustomerObject method. Add a watch to the Text property of the CustomerCreditLimitTextBox control. Continue to debug the Web application.
Lab Instructions: Troubleshooting Microsoft ASP.NET Web Applications (Visual Basic)
Create a new customer, by using the following information, and then click the Insert button: First Name: Claus Last Name: Hansen Address: 4567 Main St. Zip Code: 98052 City: Buffalo State: NY Web Address: http://www.cohowinery.com
Note: Notice that in the Watch 1 window, the value of the CustomerCreditLimitTextBox Text property is set to 0.
Step over the call to the instantiateCustomerObject method. Step over the call to the populateUI method.
Note: In the Watch1 window, notice that the value for the CustomerCreditLimitTextBox is changed to 50.
Stop debugging the Web project. Examine the code in the populateUI method that assigns a value to the CustomerCreditLimitTextBox.Text property.
Note: Notice that the value of 50 for the CreditLimit property is not assigned here.
Re-run the Web application in debug mode to examine the Customer class. Create a new customer, and ignore the first breakpoint, by continuing program execution.
10
Lab Instructions: Troubleshooting Microsoft ASP.NET Web Applications (Visual Basic)
Create a new customer, by using the following information, and then click the Insert button: First Name: Claus Last Name: Hansen Address: 4567 Main St. Zip Code: 98052 City: Buffalo State: NY Web Address: http://www.cohowinery.com
Step into the instantiateCustomerObject method. Step over the first line of code, and then the check for postback. Step into the method that instantiates the customer object.
Note: Stepping into the instantiation of the customer object action may take some time.
Step over each single line of code in the Customer.vb code window, until the following line of code in the constructor that initializes the CreditLimit property is reached.
Me.CreditLimit = creditLimit
Step through the assignment of the passed value to the CreditLimit property. Locate the step that adds the extra 50 to the private customerCreditLimit member Credit Limit box.
Me.customerCreditLimit = value + 50
View the functions and procedure calls that are currently on the stack, by viewing the Call Stack window. Stop debugging the Web project. Remove the extra value from the customerCreditLimit property.
Me.customerCreditLimit = value
Save and close the class file.
Lab Instructions: Troubleshooting Microsoft ASP.NET Web Applications (Visual Basic)
11
Run the Web application to verify the Credit Limit value. Create a new customer, by using the following information: First Name: Claus Last Name: Hansen Address: 4567 Main St. Zip Code: 98052 City: Buffalo State: NY Web Address: http://www.cohowinery.com
Click the Insert button.
Note: Notice that the value for the Credit Limit box is still 0.
Close Windows Internet Explorer.
Results: After completing this exercise, you will have enabled debugging for the CustomerManagement Web project, added debug output statements to the user control, and fixed a bug in the CustomerManagement Web application functionality.
12
Lab Instructions: Troubleshooting Microsoft ASP.NET Web Applications (Visual Basic)
Exercise 2: Tracing a Web Application
The main tasks for this exercise are as follows: 1. 2. Enable application-level tracing of the CustomerManagement Web project. Implement application tracing.
Task 1: Enable application-level tracing of the CustomerManagement Web project
Add a trace element to the web.config file as the first element within the system.web, and set the value of the enabled attribute to true.
<trace enabled="true" />
Save and close the web.config file.
Task 2: Implement application tracing
Run the Web application, and view the trace details. Create a new customer, by using the following information, and then click the Insert button: First Name: Claus Last Name: Hansen Address: 4567 Main St. Zip Code: 98052 City: Buffalo State: NY Web Address: http://www.cohowinery.com
View the trace details for the application, by using the http://localhost:1111/CustomerManagement/trace.axd URL in the browser.
Lab Instructions: Troubleshooting Microsoft ASP.NET Web Applications (Visual Basic)
13
View the details for the InsertCustomer.aspx Web page. In the http://localhost:1111/CustomerManagement/trace.axd - Windows Internet Explorer window, click View Details of /InsertCustomer.aspx corresponding to the Verb, GET.
Note: Scroll down to see all of the information output, including the control tree, session and application state, form and querystring collection, and server variables of the InsertCustomer.aspx Web page. Verify that you can see the Trace Information section, which gives you information about how much time is spent when loading, rendering, and unloading the Web Form.
Close Windows Internet Explorer.
Task 3: Turn off the virtual machine and revert the changes
Turn off the 10267A-GEN-DEV virtual machine. Revert the changes made to the 10267A-GEN-DEV virtual machine.
Results: After completing this exercise, you will have enabled and implemented application-level tracing for the CustomerManagement Web application.
Lab Instructions: Troubleshooting Microsoft ASP.NET Web Applications (Visual C#)
Module 7
Lab Instructions: Troubleshooting Microsoft ASP.NET Web Applications (Visual C#)
Contents:
Exercise 1: Debugging a Web Application Exercise 2: Tracing a Web Application 5 12
Lab Instructions: Troubleshooting Microsoft ASP.NET Web Applications (Visual C#)
Lab: Troubleshooting Microsoft ASP.NET Web Applications
The link ed image cannot be display ed. The file may hav e been mov ed, renamed, or deleted. Verify that the link points to the correct file and location.
Note: You can perform tasks in this lab by using either the Visual Basic or Visual C# programming language. If you are using Visual Basic as your programming language, refer to the steps provided in the Section 1 of the lab page. If you are using Visual C# as your programming language, refer to the steps provided in Section 2 of the lab page.
Introduction
In this lab, you will debug an ASP.NET Web application for runtime errors by adding breakpoints and watches. In addition, you will implement tracing in the Web application to view information such as Session state, Application state, and server variables.
Lab Instructions: Troubleshooting Microsoft ASP.NET Web Applications (Visual C#)
Objectives
After completing this lab, you will be able to: Debug a Web application to view runtime information. Enable and implement tracing in a Web application.
Lab Setup
For this lab, you will use the available virtual machine environment. Before you begin the lab, you must: Start the 10267A-GEN-DEV virtual machine, and then log on by using the following credentials: User name: Student Password: Pa$$w0rd
Lab Instructions: Troub bleshooting Microsof ASP.NET Web Ap ft pplications (Visual C# #)
Lab Scenario
Yo are a devel ou loper at Conto Ltd, which is a large org oso, h ganization with a global h cu ustomer base. Your organiza ation uses a W site to manage its customer Web in nformation. To maintain cor o rrect user infor rmation, you n need to debug the g cu ustomer mana agement Web application fo logical issue in its functio or es onality. Yo need to debug the applic ou cation by addi appropriat output state ing te ements, br reakpoints, an watches. Yo also need to enable tracin by using th web.config nd ou o ng he fil to identify possible errors in the code a le p s after the applic cations deploy yment. The ve ersion of the Web applicatio that was fin W on nished in the p previous modu has ule be deployed to a staging se een erver where de ebugging is no possible. Ho ot owever, th here seems to be a performa b ance issue whe loading or r en rendering the In nsertCustomer r.aspx Web Fo orm. You are n allowed to append trace information not o e to each page, so you must the o o erefore enable application-le tracing, an then test e evel nd th you can vie the timings for the InsertCustomer.asp Web Form hat ew s px m.
Lab Instructions: Troubleshooting Microsoft ASP.NET Web Applications (Visual C#)
Section 2: Visual C# Exercise 1: Debugging a Web Application
The main tasks for this exercise are as follows: 1. 2. 3. 4. Open an existing ASP.NET Web site. Enable debugging of the CustomerManagement Web project. Add debug output statements to the user control. Find and fix the bug.
Task 1: Open an existing ASP.NET Web site
Log on to 10267A-GEN-DEV as Student, with the password, Pa$$w0rd. Open Microsoft Visual Studio 2010. Open the CustomerManagement solution from the D:\Labfiles\Starter\M7\CS folder.
Task 2: Enable debugging of the CustomerManagement Web project
Open the web.config file of the CustomerManagement Web project. Set the debug attribute of the compilation element to true.
<compilation debug="true" targetFramework="4.0">
Save and close the web.config file.
Task 3: Add debug output statements to the user control
Open the Customer user control. Import the System.Diagnostics namespace to the user control.
using System.Diagnostics;
Lab Instructions: Troubleshooting Microsoft ASP.NET Web Applications (Visual C#)
In the Page_Load event handler, send the message, Page Postback detected in Page_Load to the trace listeners, when the page is loaded in response to a postback.
Debug.WriteLine("Page Postback detected in Page_Load");
In the Page_Load event handler, send the message, No Page Postback detected in Page_Load to the trace listeners, when the page is not loaded in response to a postback.
Debug.WriteLineIf(Not Page.IsPostBack, "No Page Postback detected in Page_Load");
At the end of the Page_Unload event handler, send the message, Page has been unloaded to the trace listeners.
Debug.WriteLine("Page has been unloaded");
At the end of the Click event of the CustomerInsertButton control, send the message, Customer has been inserted in CustomerInsertButton_Click to the trace listeners.
Debug.WriteLine("Customer has been inserted in CustomerInsertButton_Click");
At the end of the private populateUI method, send the message, UI controls have been populated to the trace listeners.
Debug.WriteLine("UI controls have been populated");
At the end of the private instantiateCustomerObject method, send the message, Customer object has been instantiated to the trace listeners.
Debug.WriteLine("Customer object has been instantiated");
Save the user control code file. Add a default item to the Country DropDownList control. In the Customer.ascx.cs window, right-click and then click View Designer. In the Customer.ascx window, click the CustomerCountryDropDownList control. Click the Smart Tag button, and then click Edit Items.
Lab Instructions: Troubleshooting Microsoft ASP.NET Web Applications (Visual C#)
In the ListItem Collection Editor dialog box, click Add. In the ListItem properties pane, in the Text box, type USA, and then click OK.
Save and close the user control file. Run the Web application in the debug mode. Verify the output for the Page_Load, Page_Unload, and instantiateCustomerObject methods, by creating a new customer and viewing the Output pane of the Debugger variable windows.
Note: In the Debug pane of the Output window, notice that the output of the Debug statements display. You may have to scroll up to see the statements.
Verify the output for the Click event handler of the CustomerInsertButton control, by creating a new customer using the following information, and then Click the Insert button: First Name: Claus Last Name: Hansen Address: 4567 Main St. Zip Code: 98052 City: Buffalo State: NY Web Address: http://www.cohowinery.com
Close Windows Internet Explorer.
Note: In the Debug pane of the Output window, notice that the Customer has been inserted in CustomerInsertButton_Click message is displayed.
Lab Instructions: Troubleshooting Microsoft ASP.NET Web Applications (Visual C#)
Task 4: Find and fix a bug
Run the CustomerManagement Web application to test its functionality. Create a new customer, by using the following information: First Name: Claus Last Name: Hansen Address: 4567 Main St. Zip Code: 98052 City: Buffalo State: NY Web Address: http://www.cohowinery.com
Note: Notice that the value for the Credit Limit box is set to 0 by default.
Click the Insert button.
Note: Notice that the value for the Credit Limit box is set to 50, which is incorrect.
Close Windows Internet Explorer. Add a breakpoint in the Page_Load event handler method in the line of code that calls the instantiateCustomerObject method.
instantiateCustomerObject();
Run the Web application in debug mode. Step into the instantiateCustomerObject method. Step over the first line of code and the check for postback in the instantiateCustomerObject method. Add a watch to the Text property of the CustomerCreditLimitTextBox control. Continue to debug the Web application.
Lab Instructions: Troubleshooting Microsoft ASP.NET Web Applications (Visual C#)
Create a new customer, by using the following information, and then click the Insert button: First Name: Claus Last Name: Hansen Address: 4567 Main St. Zip Code: 98052 City: Buffalo State: NY Web Address: http://www.cohowinery.com
Note: Notice that in the Watch 1 window, the value of the CustomerCreditLimitTextBox Text property is set to 0.
Step over the call to the instantiateCustomerObject method. Step over the call to the populateUI method.
Note: In the Watch1 window, notice that the value for the CustomerCreditLimitTextBox is changed to 50.
Stop debugging the Web project. Examine the code in the populateUI method that assigns a value to the CustomerCreditLimitTextBox.Text property.
Note: Notice that the value of 50 for the CreditLimit property is not assigned here.
Re-run the Web application in debug mode to examine the Customer class.
10
Lab Instructions: Troubleshooting Microsoft ASP.NET Web Applications (Visual C#)
Create a new customer, and ignore the first breakpoint, by continuing program execution.Create a new customer, by using the following information, and then click the Insert button: First Name: Claus Last Name: Hansen Address: 4567 Main St. Zip Code: 98052 City: Buffalo State: NY Web Address: http://www.cohowinery.com
Step into the instantiateCustomerObject method. Step over the first line of code and then the check for postback. Step into the method that instantiates the customer object.
Note: Stepping into the instantiation of the customer object action may take some time.
Step over each single line of code in the Customer.cs code window, until the following line of code in the constructor that initializes the CreditLimit property is reached.
this.CreditLimit = creditLimit;
Step through the assignment of the passed value to the CreditLimit property. Locate the step that adds the extra 50 to the private customerCreditLimit member Credit Limit box.
this.customerCreditLimit = value + 50;
View the functions and procedure calls that are currently on the stack, by viewing the Call Stack window. Stop debugging the Web project. Remove the extra value from the customerCreditLimit property.
this.customerCreditLimit = value;
Lab Instructions: Troubleshooting Microsoft ASP.NET Web Applications (Visual C#)
11
Save and close the class file. Run the Web application to verify the Credit Limit value. Create a new customer, by using the following information, and then click the Insert button: First Name: Claus Last Name: Hansen Address: 4567 Main St. Zip Code: 98052 City: Buffalo State: NY Web Address: http://www.cohowinery.com
Note: Notice that the value for the Credit Limit box is still 0.
Close Windows Internet Explorer.
Results: After completing this exercise, you will have enabled debugging for the CustomerManagement Web project, added debug output statements to the user control, and fixed a bug in the CustomerManagement Web application functionality.
12
Lab Instructions: Troubleshooting Microsoft ASP.NET Web Applications (Visual C#)
Exercise 2: Tracing a Web Application
The main tasks for this exercise are as follows: 1. 2. Enable application-level tracing of the CustomerManagement Web project. Implement application tracing.
Task 1: Enable application-level tracing of the CustomerManagement Web project
Add a trace element to the web.config file as the first element within the system.web, and set the value of the enabled attribute to true.
<trace enabled="true" />
Save and close the web.config file.
Task 2: Implement application tracing
Run the Web application, and view the trace details. Create a new customer, by using the following information, and then click the Insert button: First Name: Claus Last Name: Hansen Address: 4567 Main St. Zip Code: 98052 City: Buffalo State: NY Web Address: http://www.cohowinery.com
View the trace details for the application, by using the http://localhost:1110/CustomerManagement/trace.axd URL in the browser. View the details for the InsertCustomer.aspx Web page. In the http://localhost:1110/CustomerManagement/trace.axd - Windows Internet Explorer window, click View Details of /InsertCustomer.aspx corresponding to the Verb, GET.
Lab Instructions: Troubleshooting Microsoft ASP.NET Web Applications (Visual C#)
13
Note: Scroll down to see all of the information output, including the control tree, session and application state, form and querystring collection, and server variables of the InsertCustomer.aspx Web page. Verify that you can see the Trace Information section, which gives you information about how much time is spent when loading, rendering, and unloading the Web Form.
Close Windows Internet Explorer.
Results: After completing this exercise, you will have enabled and implemented application-level tracing for the CustomerManagement Web application.
Task 3: Turn off the virtual machine and revert the changes
After you complete the lab, you must turn off the 10267A-GEN-DEV virtual machine and revert the changes. Turn off the 10267A-GEN-DEV virtual machine. Revert the changes made to the 10267A-GEN-DEV virtual machine.
Lab Instructions: Managing Data in a Microsoft ASP.NET 4.0 Web Application (Visual Basic)
Module 8
Lab Instructions: Managing Data in a Microsoft ASP.NET 4.0 Web Application (Visual Basic)
Contents:
Exercise 1: Connecting to a Data Source Exercise 2: Binding a Server Control to a Data Source Exercise 3: Modifying a Data Source 5 7 9
Lab Instructions: Mana aging Data in a Micro osoft ASP.NET 4.0 Web Application (Vis Basic) sual
Lab: M Managing Data in an A a ASP.NE 4.0 W ET Web Application
Note: You can perform tasks in this lab either by using the V N p n r Visual Basic or V Visual C# pr rogramming language. If you are using Visual Basic as your programming language, r g re to the steps provided in th Section 1 of the lab docum efer he f ment. If you are using Visual C# as your programming langu # uage, refer to th steps provid in Section 2 of the lab he ded do ocument.
In ntroduction
In this lab, you will connect t ASP.NET W applicatio to a SQL Server n the Web on da atabase by usi the server control, and t ing then bind the u control in the user n ap pplication to a data source. In addition, yo will modify the source d ou y database, and ve erify the chang that are m ges made to the dat tabase.
Lab Instructions: Managing Data in a Microsoft ASP.NET 4.0 Web Application (Visual Basic)
Objectives
After completing this lab, you will be able to: Connect to a SQL Server database by using the SqlDataSource control. Bind a user control to the data source. Modify the source database, and verify the changes.
Lab Setup
For this lab, you will use the available virtual machine environment. Before you begin the lab, you must: Start the NYC-CL1 virtual machine, and then log on by using the following credentials: User name: Student Password: Pa$$w0rd
Lab Instructions: Mana aging Data in a Micro osoft ASP.NET 4.0 Web Application (Vis Basic) sual
Lab Scenario
Yo are a devel ou loper at Conto Ltd, which is a large org oso, h ganization with a global h cu ustomer base. Your organiza ation uses a W site to manage its customer Web in nformation. Yo are respons ou sible for mana aging the user information in your n or rganization. To perform this task, you nee to add func s ed ctionality for s simple data ac ccess tasks to retrieve data i a short time without usin a lot of code To in e ng e. minimize the ch m hances of crea ating error-pro code when accessing the data in the one n e da atabase, you need to add an configure a data source c n nd control to the u control. user In addition, you need to add and bind a se n u erver control to the user con o ntrol for di isplaying spec data from the database. cific
Lab Instructions: Managing Data in a Microsoft ASP.NET 4.0 Web Application (Visual Basic)
Section 1: Visual Basic Exercise 1: Connecting to a Data Source
The main tasks in this exercise are as follows: 1. 2. 3. 4. Open an existing ASP.NET Web project. Add a SQL Server 2008 Express Database. Add a data source control to the user control. Configure a data source control.
Task 1: Open an existing ASP.NET Web project
Log on to 10267A-GEN-DEV as Student, with the password, Pa$$w0rd. Open Microsoft Visual Studio 2010. Open the CustomerManagement solution from the D:\Labfiles\Starter\M8\VB folder.
Task 2: Add a SQL Server 2008 Express Database
Add a new database folder named App_Data, and an existing database to the database folder, D:\LabFiles\Starter\M8\CustomerManagement.mdf.
Task 3: Add a data control source to the user control
Open the Customer user control in Design view. Add a SqlDataSource control to the user control to connect to an SQL Server database. Rename the SqlDataSource control as CountriesSqlDataSource. Save the Customer user control.
Lab Instructions: Managing Data in a Microsoft ASP.NET 4.0 Web Application (Visual Basic)
Task 4: Configure a data source control
In Design view, with the CountriesSqlDataSource control selected, display the Smart Tag. Open the Configure Data Source Wizard, connect to the CustomerManagement.mdf database, and then create a new connection string named CustomerManagementConnectionString. Configure the SELECT statement to include the ID and Name columns from the Countries table. Test the query, and check whether you get the correct data from the Countries table.
Note: Ensure that the returned rows include the values for the ID and Name columns for various countries.
Save the Customer user control.
Lab Instructions: Managing Data in a Microsoft ASP.NET 4.0 Web Application (Visual Basic)
Exercise 2: Binding a Server Control to a Data Source
The main tasks in this exercise are as follows: 1. 2. Bind the DropDownList control to a data source. Pass the values to the Customer object.
Task 1: Bind the DropDownList control to a data source
Open the Customer user control in Source view. Locate the markup for the CustomerCountryDropDownList control. Remove the static ListItem element from the CustomerCountryDropDownList control.
<asp:ListItem>USA</asp:ListItem>
Bind the CustomerCountryDropDownList control to the CountriesSqlDataSource control by using the DataSourceID attribute.
DataSourceID="CountriesSqlDataSource"
Set the value field of the CustomerCountryDropDownList control to the ID column of the database by using the DataValueField attribute.
DataValueField="ID"
Set the text field of the CustomerCountryDropDownList control to the Name column of the database by using the DataTextField attribute.
DataTextField="Name"
Build the user control, and fix any errors.
Note: Notice the Build succeeded message in the Build pane of the Output window.
Lab Instructions: Managing Data in a Microsoft ASP.NET 4.0 Web Application (Visual Basic)
Task 2: Pass the values to the Customer object
Open the Customer user control in the Code view. Locate the code for the private instantiateCustomerObject method and pass the selected value of the CustomerCountryDropDownList control to the Customer class constructor by using the SelectedValue property wrapped in a new Guid object.
' Instantiate new Customer object with user input currentCustomer = New CustomerManagementEntities.Customer( Nothing, CustomerFirstNameTextBox.Text, CustomerLastNameTextBox.Text, CustomerAddressTextBox.Text, CustomerZipCodeTextBox.Text, CustomerCityTextBox.Text, CustomerStateTextBox.Text, New Guid(CustomerCountryDropDownList.SelectedValue), CustomerPhoneTextBox.Text, CustomerEmailAddressTextBox.Text, CustomerWebAddressTextBox.Text, CustomerNewsSubscriberCheckBox.Checked, Integer.Parse(CustomerCreditLimitTextBox.Text), DateTime.Now, "", Nothing, "")
Build the user control, and fix any errors.
Lab Instructions: Managing Data in a Microsoft ASP.NET 4.0 Web Application (Visual Basic)
Exercise 3: Modifying a Data Source
The main tasks for this exercise are as follows: 1. 2. 3. 4. 5. 6. 7. Create the Customers Web Form. Add the SqlDataSource control to the Web Form. Configure the SqlDataSource control. Add the ListView control to the Web Form. Add code to manually save a customer to a data source. Update sitemap to enable view all customers. Create a customer and verify the Data Source.
Task 1: Create the Customers Web Form
Create the Customers Web Form based on the master page, Site.master. Open the Customers Web Form in the Design view.
Task 2: Add the SqlDataSource control to the Web Form
Add the SqlDataSource control to the Customers.aspx Web Form. Rename the SqlDataSource control as CustomersSqlDataSource. Save the Customers Web Form.
Task 3: Configure the SqlDataSource control
In Design view, with the CustomersSqlDataSource control selected, display the Smart Tag. Open the Configure Data Source Wizard. Select the CustomerManagementConnectionString connection string for the CustomersSqlDataSource control. Configure the SELECT statement to include all the columns from the Customers table, and ensure that it is possible to manipulate the data in the data source, and use optimistic concurrency. Save the Customers Web Form.
10
Lab Instructions: Managing Data in a Microsoft ASP.NET 4.0 Web Application (Visual Basic)
Task 4: Add the ListView control to the Web Form
Add the ListView control to the Customers Web Form. Rename the ListView control as CustomersListView. Bind the CustomersListView control to the CustomersSqlDataSource control by using the Smart Tag. Enable paging in the CustomersListView control. Save the Customers Web Form. Build the user control, and fix any errors. View the Customers Web Form in the browser. Close Windows Internet Explorer.
Task 5: Add code to manually save a customer to a data source
Open the Customer user control in the Code view. Import the namespace used for accessing a SQL Server 2008 database, System.Data.SqlClient. Import the namespace used with the disconnected ADO.NET layer, System.Data. Import the namespace for reading the connection string from the web.config file, System.Configuration. Locate the CustomerInsertButton_Click event handler.
Protected Sub CustomerInsertButton_Click(ByVal sender As Object, ByVal e As System.EventArgs) Handles CustomerInsertButton.Click ' Did page validation succeed? If Not Page.IsValid Then Exit Sub End If ' Add the current user name currentCustomer.CreatedBy = Context.User.Identity.Name ' Add the user credit limit currentCustomer.CreditLimit = 50000 End Sub
Lab Instructions: Managing Data in a Microsoft ASP.NET 4.0 Web Application (Visual Basic)
11
Remove the assignment of the value 50000 to the CreditLimit property.
' Add the user credit limit currentCustomer.CreditLimit = 50000
Append the following code to the CustomerInsertButton_Click event handler, by using a code snippet named ADO.NET Insert Customer. The code snippet has been supplied by the senior developer, and is placed in the My Code Snippets folder.
' Create and instantiate connection Using customerManagementConnection As New SqlConnection() ' Initialize connection string from web.config customerManagementConnection.ConnectionString = ConfigurationManager.ConnectionStrings("CustomerManagementConnecti onString").ConnectionString ' Open connection customerManagementConnection.Open() ' Declare and instantiate data adapter Dim customerManagementDataAdapter As New SqlDataAdapter() ' Declare and instantiate command objects Dim selectCommand As New SqlCommand("SELECT * FROM Customers", customerManagementConnection) Dim insertCommand As New SqlCommand( "INSERT INTO Customers (FirstName, LastName, Address, ZipCode, City, State, CountryID, Phone, EmailAddress, " & "Url, CreditLimit, NewsSubscriber, CreatedDate, CreatedBy) VALUES(@FirstName, @LastName, @Address, @ZipCode, @City, @State, " & "@CountryID, @Phone, @EmailAddress, @WebAddress, @CreditLimit, @NewsSubscriber, @CreatedDate, @CreatedBy)", customerManagementConnection) ' Assign command objects customerManagementDataAdapter.SelectCommand = selectCommand customerManagementDataAdapter.InsertCommand = insertCommand ' Declare and instantiate parameter objects Dim insertFirstNameParameter As New SqlParameter("@FirstName", SqlDbType.NVarChar, 50, "FirstName") Dim insertLastNameParameter As New SqlParameter("@LastName", SqlDbType.NVarChar, 30, "LastName")
(Code continued on the following page.)
12
Lab Instructions: Managing Data in a Microsoft ASP.NET 4.0 Web Application (Visual Basic)
Dim insertAddressParameter As New SqlParameter("@Address", SqlDbType.NVarChar, 50, "Address") Dim insertZipCodeParameter As New SqlParameter("@ZipCode", SqlDbType.NVarChar, 10, "ZipCode") Dim insertCityParameter As New SqlParameter("@City", SqlDbType.NVarChar, 30, "City") Dim insertStateParameter As New SqlParameter("@State", SqlDbType.NVarChar, 30, "State") Dim insertCountryIDParameter As New SqlParameter("@CountryID", SqlDbType.UniqueIdentifier, 0, "CountryID") Dim insertPhoneParameter As New SqlParameter("@Phone", SqlDbType.VarChar, 30, "Phone") Dim insertEmailAddressParameter As New SqlParameter("@EmailAddress", SqlDbType.NVarChar, 50, "EmailAddress") Dim insertWebAddressParameter As New SqlParameter("@WebAddress", SqlDbType.NVarChar, 80, "Url") Dim insertCreditLimitParameter As New SqlParameter("@CreditLimit", SqlDbType.Int, 0, "CreditLimit") Dim insertNewsSubscriberParameter As New SqlParameter("@NewsSubscriber", SqlDbType.Bit, 0, "NewsSubscriber") Dim insertCreatedDateParameter As New SqlParameter("@CreatedDate", SqlDbType.SmallDateTime, 0, "CreatedDate") Dim insertCreatedByParameter As New SqlParameter("@CreatedBy", SqlDbType.VarChar, 15, "CreatedBy") ' Assign parameters to command object insertCommand.Parameters.Add(insertFirstNameParameter) insertCommand.Parameters.Add(insertLastNameParameter) insertCommand.Parameters.Add(insertAddressParameter) insertCommand.Parameters.Add(insertZipCodeParameter) insertCommand.Parameters.Add(insertCityParameter) insertCommand.Parameters.Add(insertStateParameter) insertCommand.Parameters.Add(insertCountryIDParameter) insertCommand.Parameters.Add(insertPhoneParameter) insertCommand.Parameters.Add(insertEmailAddressParameter) insertCommand.Parameters.Add(insertWebAddressParameter) insertCommand.Parameters.Add(insertCreditLimitParameter) insertCommand.Parameters.Add(insertNewsSubscriberParameter) insertCommand.Parameters.Add(insertCreatedDateParameter) insertCommand.Parameters.Add(insertCreatedByParameter)
(Code continued on the following page.)
Lab Instructions: Managing Data in a Microsoft ASP.NET 4.0 Web Application (Visual Basic)
13
' Declare and instantiate dataset Dim customerManagementDataSet As New DataSet("CustomerManagementDataSet") ' Apply the full schema from the data source customerManagementDataAdapter.FillSchema(customerManagementDataSet , SchemaType.Source, "Customers") customerManagementDataAdapter.MissingSchemaAction = MissingSchemaAction.AddWithKey customerManagementDataAdapter.MissingMappingAction = MissingMappingAction.Passthrough ' Populate Customers DataTable customerManagementDataAdapter.Fill(customerManagementDataSet, "Customers") ' Create new row locally Dim newCustomerDataRow As DataRow = customerManagementDataSet.Tables("Customers").NewRow() newCustomerDataRow("ID") = Guid.NewGuid() newCustomerDataRow("FirstName") = currentCustomer.FirstName newCustomerDataRow("LastName") = currentCustomer.LastName newCustomerDataRow("Address") = currentCustomer.Address newCustomerDataRow("ZipCode") = currentCustomer.ZipCode newCustomerDataRow("City") = currentCustomer.City newCustomerDataRow("State") = currentCustomer.State newCustomerDataRow("CountryID") = currentCustomer.CountryID newCustomerDataRow("Phone") = currentCustomer.Phone newCustomerDataRow("EmailAddress") = currentCustomer.EmailAddress newCustomerDataRow("Url") = currentCustomer.EmailAddress newCustomerDataRow("CreditLimit") = currentCustomer.CreditLimit newCustomerDataRow("NewsSubscriber") = currentCustomer.NewsSubscriber newCustomerDataRow("CreatedDate") = currentCustomer.CreatedDate newCustomerDataRow("CreatedBy") = currentCustomer.CreatedBy ' Insert new row locally customerManagementDataSet.Tables("Customers").Rows.Add(newCustomer DataRow)
(Code continued on the following page.)
14
Lab Instructions: Managing Data in a Microsoft ASP.NET 4.0 Web Application (Visual Basic)
' Update data source If customerManagementDataAdapter.Update(customerManagementDataSet, "Customers") = 1 Then ' Instantiate new Customer object currentCustomer = New CustomerManagementEntities.Customer() ' Reload page to refresh with "blank" input controls Response.Redirect("~/InsertCustomer.aspx") End If End Using
Save the Customer code-behind file.
Task 6: Update sitemap to enable view all customers
Open the web.sitemap file. Append the new siteMapNode element to the Customers siteMapNode.
<siteMapNode title="All" description="View All Customers" url="~/Customers.aspx" />
Save and close the web.sitemap file.
Task 7: Create a customer and verify the Data Source
Build the CustomerManagement solution. Run the CustomerManagement Web application. Open the InsertCustomer Web Form, and click New on the Customers menu. Create a new customer by using the following information, and then click the Insert button: First Name: Kim Last Name: Abercrombie Address: 9876 Maine Road Zip Code: M24NG City: Manchester
Lab Instructions: Managing Data in a Microsoft ASP.NET 4.0 Web Application (Visual Basic)
15
Country: Great Britain Phone: 0161-123 555 Email Address: kim@litwareinc.com Web Address: http://www.litwareinc.com Credit Limit: 50000 News Subscriber: Yes
Check that the new customer has been added in the data source by using the new Customers Web Form. Close Internet Explorer.
Task 8: Turn off the virtual machine and revert the changes
Turn off the 10267A-GEN-DEV virtual machine. Revert the changes made to the 10267A-GEN-DEV virtual machine.
Lab Instructions: Managing Data in a Microsoft ASP.NET 4.0 Web Application (Visual C#)
Module 8
Lab Instructions: Managing Data in a Microsoft ASP.NET 4.0 Web Application (Visual C#)
Contents:
Exercise 1: Connecting to a Data Source Exercise 2: Binding a Server Control to a Data Source Exercise 3: Modifying a Data Source 5 7 9
Lab Instructions: Mana aging Data in a Micro osoft ASP.NET 4.0 Web Application (Vis C#) sual
Lab: M Managing Data in an A a ASP.NE 4.0 W ET Web Application
Note: You can perform tasks in this lab either by using the V N p n r Visual Basic or V Visual C# pr rogramming language. If you are using Visual Basic as your programming language, r g re to the steps provided in th Section 1 of the lab docum efer he f ment. If you are using Visual C# as your programming langu # uage, refer to th steps provid in Section 2 of the lab he ded do ocument.
In ntroduction
In this lab, you will connect t ASP.NET W applicatio to a SQL Server n the Web on da atabase by usi the server control, and t ing then bind the u control in the user n ap pplication to a data source. In addition, yo will modify the source d ou y database, and ve erify the chang that are m ges made to the dat tabase.
Lab Instructions: Managing Data in a Microsoft ASP.NET 4.0 Web Application (Visual C#)
Objectives
After completing this lab, you will be able to: Connect to a SQL Server database by using the SqlDataSource control. Bind a user control to the data source. Modify the source database, and verify the changes.
Lab Setup
For this lab, you will use the available virtual machine environment. Before you begin the lab, you must: Start the NYC-CL1 virtual machine, and then log on by using the following credentials: User name: Student Password: Pa$$w0rd
Lab Instructions: Mana aging Data in a Micro osoft ASP.NET 4.0 Web Application (Vis C#) sual
Lab Scenario
Yo are a devel ou loper at Conto Ltd, which is a large org oso, h ganization with a global h cu ustomer base. Your organiza ation uses a W site to manage its customer Web in nformation. Yo are respons ou sible for mana aging the user information in your n or rganization. To perform this task, you nee to add func s ed ctionality for s simple data ac ccess tasks to retrieve data i a short time without usin a lot of code To in e ng e. minimize the ch m hances of crea ating error-pro code when accessing the data in the one n e da atabase, you need to add an configure a data source c n nd control to the u control. user In addition, you need to add and bind a se n u erver control to the user con o ntrol for di isplaying spec data from the database. cific
Lab Instructions: Managing Data in a Microsoft ASP.NET 4.0 Web Application (Visual C#)
Section 2: Visual C# Exercise 1: Connecting to a Data Source
The main tasks in this exercise are as follows: 1. 2. 3. 4. Open an existing ASP.NET Web project. Add a SQL Server 2008 Express Database. Add a data source control to the user control. Configure a data source control.
Task 1: Open an existing ASP.NET Web project
Log on to 10267A-GEN-DEV as Student, with the password, Pa$$w0rd. Open Microsoft Visual Studio 2010. Open the CustomerManagement solution from the D:\Labfiles\Starter\M8\CS folder.
Task 2: Add a SQL Server 2008 Express Database
Add a new database folder named App_Data, and an existing database to the database folder, D:\LabFiles\Starter\M8\CustomerManagement.mdf.
Task 3: Add a data source control to the user control
Open the Customer user control in Design view. Add a SqlDataSource control to the user control to connect to a SQL Server database. Rename the SqlDataSource control as CountriesSqlDataSource. Save the Customer user control.
Lab Instructions: Managing Data in a Microsoft ASP.NET 4.0 Web Application (Visual C#)
Task 4: Configure a data source control
In Design view, with the CountriesSqlDataSource control selected, display the Smart Tag. Open the Configure Data Source Wizard, connect to the CustomerManagement.mdf database, and then create a new connection string named CustomerManagementConnectionString. Configure the SELECT statement to include the ID and Name columns from the Countries table. Test the query, and check whether you get the correct data from the Countries table.
Note: Ensure that the returned rows include the values for the ID and Name columns for various countries.
Save the Customer user control.
Lab Instructions: Managing Data in a Microsoft ASP.NET 4.0 Web Application (Visual C#)
Exercise 2: Binding a Server Control to a Data Source
The main tasks in this exercise are as follows: 1. 2. Bind the DropDownList control to the data source. Pass the values to the Customer object.
Task 1: Bind the DropDownList control to a data source
Open the Customer user control in Source view. Locate the markup for the CustomerCountryDropDownList control. Remove the static ListItem element from the CustomerCountryDropDownList control.
<asp:ListItem>USA</asp:ListItem>
Bind the CustomerCountryDropDownList control to the CountriesSqlDataSource control by using the DataSourceID attribute.
DataSourceID="CountriesSqlDataSource"
Set the value field of the CustomerCountryDropDownList control to the ID column of the database by using the DataValueField attribute.
DataValueField="ID"
Set the text field of the CustomerCountryDropDownList control to the Name column of the database by using the DataTextField attribute.
DataTextField="Name"
Build the user control, and fix any errors.
Lab Instructions: Managing Data in a Microsoft ASP.NET 4.0 Web Application (Visual C#)
Task 2: Pass the values to the Customer object
Open the Customer user control in the Code view. Locate the code for the private instantiateCustomerObject method, and pass the selected value of the CustomerCountryDropDownList control to the Customer class constructor by using the SelectedValue property wrapped in a new Guid object.
// Instantiate new Customer object with user input currentCustomer = new CustomerManagementEntities.Customer( null, CustomerFirstNameTextBox.Text, CustomerLastNameTextBox.Text, CustomerAddressTextBox.Text, CustomerZipCodeTextBox.Text, CustomerCityTextBox.Text, CustomerStateTextBox.Text, new Guid(CustomerCountryDropDownList.SelectedValue), CustomerPhoneTextBox.Text, CustomerEmailAddressTextBox.Text, CustomerWebAddressTextBox.Text, int.Parse(CustomerCreditLimitTextBox.Text), CustomerNewsSubscriberCheckBox.Checked, DateTime.Now, "", null, "");
Build the user control, and fix any errors.
Lab Instructions: Managing Data in a Microsoft ASP.NET 4.0 Web Application (Visual C#)
Exercise 3: Modifying a Data Source
The main tasks in this exercise are as follows: 1. 2. 3. 4. 5. 6. 7. Create the Customers Web Form. Add the SqlDataSource control to the Web Form. Configure the SqlDataSource control. Add the ListView control to the Web Form. Add code to manually save a customer to a data source. Update sitemap to enable view all customers. Create a customer and verify the Data Source.
Task 1: Create the Customers Web Form
Create the Customers Web Form, based on the Site.master master page. Open the Customers Web Form in the Design view.
Task 2: Add the SqlDataSource control to the Web Form
Add the SqlDataSource control to the Customers.aspx Web Form. Rename the SqlDataSource control as CustomersSqlDataSource. Save the Customers Web Form.
Task 3: Configure the SqlDataSource control
In Design view, with the CustomersSqlDataSource control selected, display the Smart Tag. Open the Configure Data Source Wizard. Select the CustomerManagementConnectionString connection string for the CustomersSqlDataSource control. Configure the SELECT statement to include all the columns from the Customers table, and ensure that it is possible to manipulate the data in the data source, and use optimistic concurrency. Save the Customers Web Form.
10
Lab Instructions: Managing Data in a Microsoft ASP.NET 4.0 Web Application (Visual C#)
Task 4: Add the ListView control to the Web Form
Add the ListView control to the Customers Web Form. Rename the ListView control as CustomersListView. Bind the CustomersListView control to the CustomersSqlDataSource control by using the Smart Tag. Enable paging in the CustomersListView control. Save the Customers Web Form. Build the user control, and fix any errors. View the Customers Web Form in the browser. Close Internet Explorer.
Task 5: Add code to manually save a customer to a data source
Open the Customer user control in the Code view. Import the namespace used for accessing a SQL Server 2008 database, System.Data.SqlClient. Import the namespace used with the disconnected ADO.NET layer, System.Data. Import the namespace for reading the connection string from the web.config file, System.Configuration. Locate the CustomerInsertButton_Click event handler.
protected void CustomerInsertButton_Click(object sender, EventArgs e) { // Did page validation succeed? if (!Page.IsValid) return; // Add the current user name currentCustomer.CreatedBy = Context.User.Identity.Name; // Add the user credit limit currentCustomer.CreditLimit = 50000; }
Lab Instructions: Managing Data in a Microsoft ASP.NET 4.0 Web Application (Visual C#)
11
Remove the assignment of the value 50000 to the CreditLimit property.
// Add the user credit limit currentCustomer.CreditLimit = 50000;
Append the following code to the CustomerInsertButton_Click event handler, by using a code snippet named ADO.NET Insert Customer. The code snippet has been supplied by the senior developer, and is placed in the My Code Snippets folder.
// Create and instantiate connection using (SqlConnection customerManagementConnection = new SqlConnection()) { // Initialize connection string from web.config customerManagementConnection.ConnectionString = ConfigurationManager.ConnectionStrings["CustomerManagementConnecti onString"].ConnectionString; // Open connection customerManagementConnection.Open(); // Declare and instantiate data adapter SqlDataAdapter customerManagementDataAdapter = new SqlDataAdapter(); // Declare and instantiate command objects SqlCommand selectCommand = new SqlCommand("SELECT * FROM Customers", customerManagementConnection); SqlCommand insertCommand = new SqlCommand( "INSERT INTO Customers (FirstName, LastName, Address, ZipCode, City, State, CountryID, Phone, EmailAddress, " + "Url, CreditLimit, NewsSubscriber, CreatedDate, CreatedBy) VALUES(@FirstName, @LastName, @Address, @ZipCode, @City, @State, " + "@CountryID, @Phone, @EmailAddress, @WebAddress, @CreditLimit, @NewsSubscriber, @CreatedDate, @CreatedBy)", customerManagementConnection); // Assign command objects customerManagementDataAdapter.SelectCommand = selectCommand; customerManagementDataAdapter.InsertCommand = insertCommand;
(Code continued on the following page.)
12
Lab Instructions: Managing Data in a Microsoft ASP.NET 4.0 Web Application (Visual C#)
// Declare and instantiate parameter objects SqlParameter insertFirstNameParameter = new SqlParameter("@FirstName", SqlDbType.NVarChar, 50, "FirstName"); SqlParameter insertLastNameParameter = new SqlParameter("@LastName", SqlDbType.NVarChar, 30, "LastName"); SqlParameter insertAddressParameter = new SqlParameter("@Address", SqlDbType.NVarChar, 50, "Address"); SqlParameter insertZipCodeParameter = new SqlParameter("@ZipCode", SqlDbType.NVarChar, 10, "ZipCode"); SqlParameter insertCityParameter = new SqlParameter("@City", SqlDbType.NVarChar, 30, "City"); SqlParameter insertStateParameter = new SqlParameter("@State", SqlDbType.NVarChar, 30, "State"); SqlParameter insertCountryIDParameter = new SqlParameter("@CountryID", SqlDbType.UniqueIdentifier, 0, "CountryID"); SqlParameter insertPhoneParameter = new SqlParameter("@Phone", SqlDbType.VarChar, 30, "Phone"); SqlParameter insertEmailAddressParameter = new SqlParameter("@EmailAddress", SqlDbType.NVarChar, 50, "EmailAddress"); SqlParameter insertWebAddressParameter = new SqlParameter("@WebAddress", SqlDbType.NVarChar, 80, "Url"); SqlParameter insertCreditLimitParameter = new SqlParameter("@CreditLimit", SqlDbType.Int, 0, "CreditLimit"); SqlParameter insertNewsSubscriberParameter = new SqlParameter("@NewsSubscriber", SqlDbType.Bit, 0, "NewsSubscriber"); SqlParameter insertCreatedDateParameter = new SqlParameter("@CreatedDate", SqlDbType.SmallDateTime, 0, "CreatedDate"); SqlParameter insertCreatedByParameter = new SqlParameter("@CreatedBy", SqlDbType.VarChar, 15, "CreatedBy");
// Assign parameters to command object insertCommand.Parameters.Add(insertFirstNameParameter); insertCommand.Parameters.Add(insertLastNameParameter); insertCommand.Parameters.Add(insertAddressParameter); insertCommand.Parameters.Add(insertZipCodeParameter); insertCommand.Parameters.Add(insertCityParameter); insertCommand.Parameters.Add(insertStateParameter); insertCommand.Parameters.Add(insertCountryIDParameter); insertCommand.Parameters.Add(insertPhoneParameter); insertCommand.Parameters.Add(insertEmailAddressParameter);
(Code continued on the following page.)
Lab Instructions: Managing Data in a Microsoft ASP.NET 4.0 Web Application (Visual C#)
13
insertCommand.Parameters.Add(insertWebAddressParameter); insertCommand.Parameters.Add(insertCreditLimitParameter); insertCommand.Parameters.Add(insertNewsSubscriberParameter); insertCommand.Parameters.Add(insertCreatedDateParameter); insertCommand.Parameters.Add(insertCreatedByParameter); // Declare and instantiate dataset DataSet customerManagementDataSet = new DataSet("CustomerManagementDataSet"); // Apply the full schema from the data source customerManagementDataAdapter.FillSchema(customerManagementDataSet , SchemaType.Source, "Customers"); customerManagementDataAdapter.MissingSchemaAction = MissingSchemaAction.AddWithKey; customerManagementDataAdapter.MissingMappingAction = MissingMappingAction.Passthrough; // Populate Customers DataTable customerManagementDataAdapter.Fill(customerManagementDataSet, "Customers"); // Create new row locally DataRow newCustomerDataRow = customerManagementDataSet.Tables["Customers"].NewRow(); newCustomerDataRow["ID"] = Guid.NewGuid(); newCustomerDataRow["FirstName"] = currentCustomer.FirstName; newCustomerDataRow["LastName"] = currentCustomer.LastName; newCustomerDataRow["Address"] = currentCustomer.Address; newCustomerDataRow["ZipCode"] = currentCustomer.ZipCode; newCustomerDataRow["City"] = currentCustomer.City; newCustomerDataRow["State"] = currentCustomer.State; newCustomerDataRow["CountryID"] = currentCustomer.CountryID; newCustomerDataRow["Phone"] = currentCustomer.Phone; newCustomerDataRow["EmailAddress"] = currentCustomer.EmailAddress; newCustomerDataRow["Url"] = currentCustomer.EmailAddress; newCustomerDataRow["CreditLimit"] = currentCustomer.CreditLimit; newCustomerDataRow["NewsSubscriber"] = currentCustomer.NewsSubscriber; newCustomerDataRow["CreatedDate"] = currentCustomer.CreatedDate; newCustomerDataRow["CreatedBy"] = currentCustomer.CreatedBy;
(Code continued on the following page.)
14
Lab Instructions: Managing Data in a Microsoft ASP.NET 4.0 Web Application (Visual C#)
// Insert new row locally customerManagementDataSet.Tables["Customers"].Rows.Add(newCustomer DataRow); // Update data source if (customerManagementDataAdapter.Update(customerManagementDataSet, "Customers") == 1) { // Instantiate new Customer object currentCustomer = new CustomerManagementEntities.Customer(); // Reload page to refresh with "blank" input controls Response.Redirect("~/InsertCustomer.aspx"); } }
Save the Customer code-behind file.
Task 6: Update sitemap to enable view all customers
Open the web.sitemap file. Append the new siteMapNode element to the Customers siteMapNode.
<siteMapNode title="All" description="View All Customers" url="~/Customers.aspx" />
Save and close the web.sitemap file.
Task 7: Create a customer and verify the Data Source
Build the CustomerManagement solution. Run the CustomerManagement Web application. Open the InsertCustomer Web Form. Create a new customer by using the following information, and then click the Insert button: First Name: Kim Last Name: Abercrombie
Lab Instructions: Managing Data in a Microsoft ASP.NET 4.0 Web Application (Visual C#)
15
Address: 9876 Maine Road Zip Code: M24NG City: Manchester Country: Great Britain Phone: 0161-123 555 Email Address: kim@litwareinc.com Web Address: http://www.litwareinc.com Credit Limit: 50000 News Subscriber: Yes
Check that the new customer has been added in the data source by using the new Customers Web Form. Close Internet Explorer.
Task 8: Turn off the virtual machine and revert the changes
Turn off the 10267A-GEN-DEV virtual machine. Revert the changes made to the 10267A-GEN-DEV virtual machine.
Note: The answers to the exercises are on the Course Companion CD.
Lab Shutdown
After you complete the lab, you must turn off the 10267A-GEN-DEV virtual machine and revert the changes. 1. 2. 3. 4. In Microsoft Hyper-V Manager, in the Virtual Machines pane, right-click 10267A-GEN-DEV, and then click Turn Off. In the Turn Off Machine dialog box, click Turn Off. In Hyper-V Manager, in the Virtual Machines pane, right-click 10267A-GENDEV, and then click Revert. In the Revert Virtual Machine dialog box, click Revert.
Lab Instructions: Managing Data Access Tasks by Using LINQ (Visual Basic)
Module 9
Lab Instructions: Managing Data Access Tasks by Using LINQ (Visual Basic)
Contents:
Exercise 1: Loading Data by Using the XmlDataSource Control Exercise 2: Displaying Data by Using LINQ to XML Exercise 3: Saving Data by Using LINQ to Entities 5 7 12
Lab Instructions: Mana aging Data Access Ta by Using LINQ (V asks Visual Basic)
Lab: M Managing Data Access Tasks by Usin a ng LINQ
Note: You can perform tasks in this lab by usi either the V N p n ing Visual Basic or V Visual C# pr rogramming language. If you are using Visual Basic as your programming language, r g re to the steps provided in th Section 1 of the lab docum efer he f ment. If you are using Visual C# as your programming langu # uage, refer to th steps provid in Section 2 of the lab he ded do ocument.
In ntroduction
In this lab, you will load data from an XML file, and save the data to a database by n a L e us sing LINQ to Entities. In ad ddition, you wi filter and di ill isplay the data by using a LI INQ to XML.
Lab Instructions: Managing Data Access Tasks by Using LINQ (Visual Basic)
Objectives
After completing this lab, you will be able to: Load data from an XML file. Display data by using LINQ to XML. Save data to a database by using LINQ to Entities.
Lab Setup
Before you begin the lab, you must: Start the 10267A-GEN-DEV virtual machine, and then log on by using the following credentials: User name: Student Password: Pa$$w0rd
Lab Instructions: Mana aging Data Access Ta by Using LINQ (V asks Visual Basic)
Lab Scenario
Yo are a devel ou loper at Conto Ltd, which is a large org oso, h ganization with a h gl lobal custome base. Your o er organization has a Web site to manage its customer in nformation. Yo are respons ou sible for mana aging the custo omer database Updates e. to the country data in the dat o d tabase are bein delivered in XML files on a monthly ng n n ba asis, and you need to create a Web Form for importing the XML file into the n e g CustomerMana C agement SQL Server databas You also need to filter th XML data se. he fo the countrie with a speci or es ified phone nu umber from th database. U LINQ to he Use XML for impor X rting and filtering the XML d data, and LINQ to Entities f inserting Q for th new data in the databas he nto se.
Lab Instructions: Managing Data Access Tasks by Using LINQ (Visual Basic)
Section 1: Visual Basic Exercise 1: Loading Data by Using the XmlDataSource Control
The main tasks in this exercise are as follows: 1. 2. 3. 4. 5. Open an existing ASP.NET Web site. Create the ImportCountries Web Form. Add an XmlDataSource control to the Web Form. Configure the XmlDataSource control. Add a GridView control to the Web Form.
Task 1: Open an existing ASP.NET Web site
Log on to 10267A-GEN-DEV as Student, with the password, Pa$$w0rd. Open Microsoft Visual Studio 2010. Open the CustomerManagement solution from the D:\Labfiles\Starter\M9\VB folder.
Task 2: Create the ImportCountries Web Form
Add a new Web Form named ImportCountries, that is based on the Site.master master page. Open the ImportCountries Web Form in the Design view.
Task 3: Add an XmlDataSource control to the Web Form
Add an existing XML file, D:\Labfiles\Starter\M9\Countries.xml, to the Web site. Add an XmlDataSource control to the Content control of the ImportCountries Web Form. Rename the XmlDataSource control you just added to CountriesXmlDataSource. Save the ImportCountries Web Form.
Lab Instructions: Managing Data Access Tasks by Using LINQ (Visual Basic)
Task 4: Configure the XmlDataSource control
Open the Configure Data Source control by using the Show Smart Tag option. Use the Countries.xml data file in the XmlDataSource control. Save the ImportCountries Web Form.
Task 5: Add a GridView control to the Web Form
Add a GridView control to the Content control of the ImportCountries Web Form. Rename the GridView control as CountriesGridView. Set the width of the GridView control to 100%. Bind the CountriesGridView control to the CountriesXmlDataSource control by using the Smart Tag. Save the ImportCountries Web Form. Build the Web Form and fix any errors. View the ImportCountries Web Form in the browser. Close the Windows Internet Explorer browser.
Results: After completing this exercise, you will have created a Web Form, added a GridView and an XmlDataSource control to the Web Form, configured the XmlDataSource control for managing data, and bound the GridView control to the XmlDataSource control.
Lab Instructions: Managing Data Access Tasks by Using LINQ (Visual Basic)
Exercise 2: Displaying Data by Using LINQ to XML
The main tasks in this exercise are as follows: 1. 2. 3. 4. Add a Button control to the Web Form. Update sitemap to enable country import. Load the XML data file manually. Show the filtered countries by using the GridView control.
Task 1: Add a Button control to the Web Form
Open the ImportCountries Web Form in the Source view. Add a div element with a class attribute value of importCountriesHeader to the Content control, above the GridView control. Add a Button control to the div element. Change the value for the ID attribute from Button1 to FilterButton. Change the Text property of the Button control from Button to Filter Countries.
Text="Filter Countries"
Open the ImportCountries Web Form in Design view, and select the FilterButton control. Add the default code for the Click event of the FilterButton control. Save the ImportCountries code file. View the ImportCountries.aspx in Source view. Add a div element with a class attribute value of importResult to the Content control, between the GridView control and the div element with a class attribute value of importCountriesHeader.
<div class="importResult"> </div>
Add a Label control to the div element.
Lab Instructions: Managing Data Access Tasks by Using LINQ (Visual Basic)
Change the value for the ID attribute from Label1 to ImportResultLabel.
ID="ImportResultLabel"
Remove the Text attribute and value.
Text="Label"
Disable view state for the Label control.
EnableViewState="false"
Format and save the ImportCountries Web Form.
Task 2: Update sitemap to enable country import
Open the web.sitemap file. Append new siteMapNode element to the Countries siteMapNode.
<siteMapNode title="Import" description="Import countries" url="~/ImportCountries.aspx" />
Save and close the web.sitemap file.
Task 3: Load the XML data file manually
Create a private method named loadCountries, to load the XML data to the ImportCountries class.
Note: The loadCountries method returns an XElement, and takes a string parameter named fileName.
Private Function loadCountries(ByVal fileName As String) As XElement End Function
Import the System.Xml.Linq namespace.
Imports System.Xml.Linq
Lab Instructions: Managing Data Access Tasks by Using LINQ (Visual Basic)
Add the code to the loadCountries method to load the content of the file by using the XElement.Load method, and then return to the caller of the method.
return XElement.Load(Server.MapPath(fileName))
In the Click event handler for the FilterButton control, call the loadCountries method, passing Countries.xml for the filename, and saving the returned value in an XElement variable named countries.
Dim countries As XElement = loadCountries("Countries.xml")
Create a shared private member variable of type IEnumerable(XElement) named countriesWithPhNoFormat, for holding the filtered countries. Initialize to Nothing, in the ImportCountries class.
Private Shared countriesWithPhNoFormat As IEnumerable(Of XElement) = Nothing
Create a new private method named filterCountries, for filtering the XML data in the ImportCountries class.
Note: The filterCountries method returns an IEnumerable(XElement), and takes an XElement parameter named countries.
Private Function filterCountries(ByVal countries As XElement) As IEnumerable(Of XElement) End Function
Add a LINQ query to the filterCountries method that searches the child elements of the root node in the passed countries variable, and returns the result to the caller of the method.
Return _ From c In countries.Elements() Select c
Add filtering to the LINQ query, selecting the Country elements for which a value for the PhoneNoFormat attribute has been specified.
Where Not String.IsNullOrEmpty(c.Attribute("PhoneNoFormat"))
10
Lab Instructions: Managing Data Access Tasks by Using LINQ (Visual Basic)
Call the filterCountries method, pass the local countries variable, and then save the returned value in the private member variable named countriesWithPhNoFormat, in the Click event handler of the FilterButton control.
countriesWithPhNoFormat = filterCountries(countries)
Save the ImportCountries code file.
Task 4: Show the filtered countries by using the GridView control
Create a private method named buildXmlString for building an XML string from the filtered XML data in the ImportCountries class.
Note: The buildXmlString method returns a string and takes an IEnumerable(XElement) parameter named countriesWithPhNoFormat.
Private Function buildXmlString(ByVal countriesWithPhNoFormat As IEnumerable(Of XElement)) As String End Function
Return the value of the passed countriesWithPhNoFormat, wrapped in a root node named Countries, to the buildXmlString method.
Return "<Countries>" & countriesWithPhNoFormat & "</Countries>"
Call the IEnumerable(XElement).Select method on the countriesWithPhNoFormat variable to convert each country into a string.
countriesWithPhNoFormat.Select()
Convert all the values in the countriesWithPhNoFormat variable to strings by using the ToString method in an anonymous Lambda function, placed in the call to the Select method.
countriesWithPhNoFormat.Select(Function(x) x.ToString())
Convert the current output from the Select method to an array by using the ToArray method.
countriesWithPhNoFormat.Select(Function(x) x.ToString()).ToArray()
Lab Instructions: Managing Data Access Tasks by Using LINQ (Visual Basic)
11
Join the current output from the ToArray method by using the String.Join method, specifying an empty string separator.
String.Join("", countriesWithPhNoFormat.Select(Function(x) x.ToString()).ToArray())
Assign the return value of the buildXmlString method to the Data property of the CountriesXmlDataSource control, passing the countriesWithPhNoFormat private member variable to the buildXmlString method.
CountriesXmlDataSource.Data = buildXmlString(countriesWithPhNoFormat)
Reset the DataFile property of the CountriesXmlDataSource control, ensuring that the Data property is used when rendering.
CountriesXmlDataSource.DataFile = ""
Build the ImportCountries Web Form, and fix any errors. View the ImportCountries Web Form in the browser. Filter the countries from the ImportCountries Web Form. Close the Internet Explorer browser.
Results: After completing this exercise, you will have loaded the content of the XML file manually, added a Button control to the Web Form, added code to the Click event for filtering the loaded countries, and displayed the filtered XML data in a GridView control.
12
Lab Instructions: Managing Data Access Tasks by Using LINQ (Visual Basic)
Exercise 3: Saving Data by Using LINQ to Entities
The main tasks for this exercise are as follows: 1. 2. 3. 4. 5. Add a Button control to the Web Form. Add an ADO.NET Entity Data Model project item to the Web site project. Create an ObjectContext object. Insert the filtered XML data in the local ObjectContext data. Submit the local ObjectContext data to the database.
Task 1: Add a Button control to the Web Form
Open the ImportCountries Web Form in Source view. Add a Button control next to the FilterButton control. Change the value for the ID attribute from Button1 to SaveButton.
ID="SaveButton"
Change the value for the Text property from Button to Save Countries.
Text="Save Countries"
Open the ImportCountries Web Form in Design view, and double-click the SaveButton control. Save the ImportCountries code file.
Task 2: Add an ADO.NET Entity Data Model project item to the Web site project
Add an ADO.NET Entity Data Model project item named CustomerManagement.edmx. In the Entity Data Model Wizard, on the Choose Model Contents page, click Generate from database, and then click Next.
Lab Instructions: Managing Data Access Tasks by Using LINQ (Visual Basic)
13
On the Choose Your Data Connection page, on the Which data connection should your application use to connect to the database? list, click CustomerManagementConnectionString (Settings), in the box below the Save entity connection settings in Web.config as check box, type Entities, and then click Next. On the Choose Your Database Objects page, on the Which database objects do you want to include in your model? list, expand Tables, click Countries (dbo), click Customers (dbo), click Pluralize or singularize generated object names , and then click Finish. Save the ADO.NET Entity Data Model item. Close the ADO.NET Entity Data Model item.
Task 3: Create an ObjectContext object
Create a private method named saveCountries in the ImportCountries class, for saving the filtered XML data.
Note: The saveCountries method does not return a value, but it takes an IEnumerable(XElement) parameter named countriesWithPhNoFormat.
Private Sub saveCountries(ByVal countriesWithPhNoFormat As IEnumerable(Of XElement)) End Sub
Add code to create and instantiate an ObjectContext of type CustomerManagementModel.Entities, named cmObjectContext, retrieving the CustomerManagementEntities connection string from the web.config file by using the System.Web.Configuration.WebConfigurationManager class.
Dim cmObjectContext As New CustomerManagementModel.Entities( System.Web.Configuration.WebConfigurationManager. ConnectionStrings("Entities").ConnectionString)
14
Lab Instructions: Managing Data Access Tasks by Using LINQ (Visual Basic)
Task 4: Insert the filtered XML data in the local ObjectContext data
Add code to loop through the Country elements in the passed countriesWithPhNoFormat variable, by using a For Each construct.
' Loop through the filtered countries For Each country As XElement In countriesWithPhNoFormat Next
Add code to insert each country in the Countries collection of the cmObjectContext object by using the AddObject method, and by passing the values from the filtered XML.
' Loop through the filtered countries For Each country As XElement In countriesWithPhNoFormat ' Add the new country to the Countries collection cmObjectContext.Countries.AddObject(New CustomerManagementModel.Country With { .ID = New Guid(country.Attribute("ID").Value), .Name = country.Attribute("Name").Value, .PhoneNoFormat = country.Attribute("PhoneNoFormat").Value, .DialingCountryCode = country.Attribute("DialingCountryCode").Value, .InternationalDialingCode = country.Attribute("InternationalDialingCode").Value, .InternetTLD = country.Attribute("InternetTLD").Value }) Next
Task 5: Submit the local ObjectContext data to the database
Add a Try Catch Finally construct for saving the local modifications to database. The Catch code must catch all exceptions.
' Save to database Try Catch ex As Exception Finally End Try
Lab Instructions: Managing Data Access Tasks by Using LINQ (Visual Basic)
15
Add a call to submit the local modifications to the database by using the SaveChanges method of the ObjectContext object in the Try part.
' Save to database Try cmObjectContext.SaveChanges() Catch ex As Exception Finally End Try
Display successful import result message by setting the Text property of the ImportResultLabel control to Rows successfully exported to SQL Server table in the Try part.
' Display success message ImportResultLabel.Text = "Rows successfully exported to SQL Server table."
Add code to display a custom error message by setting the Text property of the ImportResultLabel control to An error occurred exporting to SQL Server.<br/> in the Catch part. Append the value of the Message property of the caught Exception, and two additional line breaks <br/><br/>. The text color must be set to red, by setting the ForeColor property of the Label control to the value System.Drawing.Color.Red.
Catch ex as Exception ' Display error ImportResultLabel.Text = "An error occurred exporting to SQL Server.<br/>" & ex.Message & "<br/><br/>" ImportResultLabel.ForeColor = System.Drawing.Color.Red
16
Lab Instructions: Managing Data Access Tasks by Using LINQ (Visual Basic)
Add a more specific Catch statement to the Try Catch Finally construct for catching exceptions that are thrown when errors occur during the actual update, by catching exceptions of type System.Data.UpdateException. The Catch code must be added before the existing catch.
' Save to database Try cmObjectContext.SaveChanges() ' Display success message ImportResultLabel.Text = "Rows successfully exported to SQL Server table." Catch ex As System.Data.UpdateException Catch ex As Exception ' Display error ImportResultLabel.Text = "An error occurred exporting to SQL Server.<br/>" & ex.Message & "<br/><br/>" ImportResultLabel.ForeColor = System.Drawing.Color.Red Finally End Try
Add code to display a custom error message by setting the Text property of the ImportResultLabel control to An error occurred exporting to SQL Server.<br/>One or more of the rows already exist in the table.<br/><br/> in the new Catch. The text color must be set to red by setting the ForeColor property of the Label control to System.Drawing.Color.Red.
Catch ex As System.Data.UpdateException ' Display error ImportResultLabel.Text = "An error occurred exporting to SQL Server.<br/>One or more of the rows already exist in the table.<br/><br/>" ImportResultLabel.ForeColor = System.Drawing.Color.Red
Add code to dispose the ObjectContext object in the Finally part.
Finally cmObjectContext.Dispose()
Call the saveCountries method by passing the static countriesWithPhNoFormat private member variable from the Click event handler of the SaveButton control.
saveCountries(countriesWithPhNoFormat)
Build the ImportCountries Web Form, and fix any errors.
Lab Instructions: Managing Data Access Tasks by Using LINQ (Visual Basic)
17
View the ImportCountries Web Form in the Solution Explorer browser.
Note: Notice that the CountriesGridView control displays the content of the XML data file.
Filter the countries from the ImportCountries Web Form. Save the imported countries in the database.
Note: If you try to save the countries that already exist in the SQL database, you will receive an error message.
Task 6: Turn off the virtual machine and revert the changes
Turn off the 10267A-GEN-DEV virtual machine. Revert the changes made to the 10267A-GEN-DEV virtual machine.
Results: After completing this exercise, you will have added a Button control to the Web Form, added an ADO.NET Entity Data Model project item, created an ObjectContext object, and saved the imported countries to the database.
Lab Instructions: Managing Data Access Tasks by Using LINQ (Visual C#)
Module 9
Lab Instructions: Managing Data Access Tasks by Using LINQ (Visual C#)
Contents:
Exercise 1: Loading Data by Using the XmlDataSource Control Exercise 2: Displaying Data by Using LINQ to XML Exercise 3: Saving Data by Using LINQ to Entities 5 7 12
Lab Instructions: Mana aging Data Access Ta by Using LINQ (V asks Visual C#)
Lab: M Managing Data Access Tasks by Usin a ng LINQ
Note: You can perform tasks in this lab by usi either the V N p n ing Visual Basic or V Visual C# pr rogramming language. If you are using Visual Basic as your programming language, r g re to the steps provided in th Section 1 of the lab docum efer he f ment. If you are using Visual C# as your programming langu # uage, refer to th steps provid in Section 2 of the lab he ded do ocument.
In ntroduction
In this lab, you will load data from an XML file, and save the data to a database by n a L e us sing LINQ to Entities. In ad ddition, you wi filter and di ill isplay the data by using a LI INQ to XML.
Lab Instructions: Managing Data Access Tasks by Using LINQ (Visual C#)
Objectives
After completing this lab, you will be able to: Load data from an XML file. Display data by using LINQ to XML. Save data to a database by using LINQ to Entities.
Lab Setup
Before you begin the lab, you must: Start the 10267A-GEN-DEV virtual machine, and then log on by using the following credentials: User name: Student Password: Pa$$w0rd
Lab Instructions: Mana aging Data Access Ta by Using LINQ (V asks Visual C#)
Lab Scenario
Yo are a devel ou loper at Conto Ltd, which is a large org oso, h ganization with a h gl lobal custome base. Your o er organization has a Web site to manage its customer in nformation. Yo are respons ou sible for mana aging the custo omer database Updates e. to the country data in the dat o d tabase are bein delivered in XML files on a monthly ng n n ba asis, and you need to create a Web Form for importing the XML file into the n e g CustomerMana C agement SQL Server databas You also need to filter th XML data se. he fo the countrie with a speci or es ified phone nu umber from th database. U LINQ to he Use XML for impor X rting and filtering the XML d data, and LINQ to Entities f inserting Q for th new data in the databas he nto se.
Lab Instructions: Managing Data Access Tasks by Using LINQ (Visual C#)
Section 2: Visual C# Exercise 1: Loading Data by Using the XmlDataSource Control
The main tasks in this exercise are as follows: 1. 1. 2. 3. 4. Open an existing ASP.NET Web site. Create the ImportCountries Web Form. Add an XmlDataSource control to the Web Form. Configure the XmlDataSource control. Add a GridView control to the Web Form.
Task 1: Open an existing ASP.NET Web site
Log on to 10267A-GEN-DEV as Student, with the password, Pa$$w0rd. Open Microsoft Visual Studio 2010. Open the CustomerManagement solution from the D:\Labfiles\Starter\M9\CS folder.
Task 2: Create the ImportCountries Web Form
Add a new Web Form named ImportCountries, that is based on the Site.master master page. Open the ImportCountries Web Form in the Design view.
Task 3: Add an XmlDataSource control to the Web Form
Add an existing XML file, D:\Labfiles\Starter\M9\Countries.xml, to the Web Site. Add an XmlDataSource control to the Content control of the ImportCountries Web Form.
Lab Instructions: Managing Data Access Tasks by Using LINQ (Visual C#)
Rename the XmlDataSource control that you just added to CountriesXmlDataSource. Save the ImportCountries Web Form.
Task 4: Configure the XmlDataSource control
Open the Configure Data Source control by using the Show Smart Tag option. Use the Countries.xml data file in the XmlDataSource control. Save the ImportCountries Web Form.
Task 5: Add a GridView control to the Web Form
Add a GridView control to the Content control of the ImportCountries Web Form. Rename the GridView control as CountriesGridView. Set the width of the GridView control to 100%. Bind the CountriesGridView control to the CountriesXmlDataSource control by using the Smart Tag. Save the ImportCountries Web Form. Build the Web Form and fix any errors. View the ImportCountries Web Form in the browser. Close Internet Explorer.
Results: After completing this exercise, you will have created a Web Form, added a GridView and an XmlDataSource control to the Web Form, configured the XmlDataSource control for managing data, and bound the GridView control to the XmlDataSource control.
Lab Instructions: Managing Data Access Tasks by Using LINQ (Visual C#)
Exercise 2: Displaying Data by Using LINQ to XML
The main tasks in this exercise are as follows: 1. 2. 3. 4. Add a Button control to the Web Form. Update sitemap to enable country import. Load the XML data file manually. Show the filtered countries by using the GridView control.
Task 1: Add a Button control to the Web Form
Open the ImportCountries Web Form in the Source view. Add a div element with a class attribute value of importCountriesHeader to the Content control, above the GridView control. Add a Button control to the div element. Change the value for the ID attribute from Button1 to FilterButton. Change the Text property of the Button control from Button to Filter Countries.
Text="Filter Countries"
Open the ImportCountries Web Form in Design view, and then select the FilterButton control. Add the default code for the Click event of the FilterButton control. Save the ImportCountries code file. View the ImportCountries.aspx in Source view. Add a div element with a class attribute value of importResult to the Content control, between the GridView control and the div element with a class attribute value of importCountriesHeader.
<div class="importResult"> </div>
Add a Label control to the div element.
Lab Instructions: Managing Data Access Tasks by Using LINQ (Visual C#)
Change the value for the ID attribute from Label1 to ImportResultLabel.
ID="ImportResultLabel"
Remove the Text attribute and value.
Text="Label"
Disable view state for the Label control.
EnableViewState="false"
Format and save the ImportCountries Web Form.
Task 2: Update sitemap to enable country import
Open the web.sitemap file. Append new siteMapNode element to the Countries siteMapNode.
<siteMapNode title="Import" description="Import countries" url="~/ImportCountries.aspx" />
Save and close the web.sitemap file.
Task 3: Load the XML data file manually
Create a private method named loadCountries, to load the XML data to the ImportCountries class.
Note: The loadCountries method returns an XElement, and takes a string parameter named fileName.
private XElement loadCountries(string fileName) { }
Import the System.Xml.Linq namespace.
using System.Xml.Linq;
Lab Instructions: Managing Data Access Tasks by Using LINQ (Visual C#)
Add the code to the loadCountries method to load the content of the file by using the XElement.Load method, and then return to the caller of the method.
return XElement.Load(Server.MapPath(fileName));
In the Click event handler for the FilterButton control, call the loadCountries method, passing Countries.xml for the filename, and saving the returned value in an XElement variable named countries.
XElement countries = loadCountries("Countries.xml");
Create a static private member variable of type IEnumerable(XElement) named countriesWithPhNoFormat, for holding the filtered countries. Initialize to null, in the ImportCountries class.
static private IEnumerable<XElement> countriesWithPhNoFormat = null;
Create a new private method named filterCountries, for filtering the XML data in the ImportCountries class.
Note: The filterCountries method returns an IEnumerable(XElement), and takes an XElement parameter named countries.
private IEnumerable<XElement> filterCountries(XElement countries) { }
Add a LINQ query to the filterCountries method that searches the child elements of the root node in the passed countries variable, and returns the result to the caller of the method.
return from c in countries.Elements() select c;
Add filtering to the LINQ query, selecting the Country elements for which a value for the PhoneNoFormat attribute has been specified.
where c.Attribute("PhoneNoFormat") != null && (string) c.Attribute("PhoneNoFormat").Value != ""
10
Lab Instructions: Managing Data Access Tasks by Using LINQ (Visual C#)
Call the filterCountries method, pass the local countries variable, and then save the returned value in the private member variable named countriesWithPhNoFormat, in the Click event handler of the FilterButton control.
countriesWithPhNoFormat = filterCountries(countries);
Save the ImportCountries code file.
Task 4: Show the filtered countries by using the GridView control
Create a private method named buildXmlString for building an XML string from the filtered XML data in the ImportCountries class.
Note: The buildXmlString method returns a string and takes an IEnumerable(XElement) parameter named countriesWithPhNoFormat.
private string buildXmlString(IEnumerable<XElement> countriesWithPhNoFormat) { }
Return the value of the passed countriesWithPhNoFormat, wrapped in a root node named Countries, to the buildXmlString method.
return "<Countries>" + countriesWithPhNoFormat + "</Countries>";
Call the IEnumerable(XElement).Select method on the countriesWithPhNoFormat variable to convert each country into a string.
countriesWithPhNoFormat.Select()
Convert all the values in the countriesWithPhNoFormat variable to strings by using the ToString method in an anonymous Lambda function, placed in the call to the Select method.
countriesWithPhNoFormat.Select(x => x.ToString())
Lab Instructions: Managing Data Access Tasks by Using LINQ (Visual C#)
11
Convert the current output from the Select method to an array by using the ToArray method.
countriesWithPhNoFormat.Select(x => x.ToString()).ToArray()
Join the current output from the ToArray method by using the String.Join method, specifying an empty string separator.
string.Join("", countriesWithPhNoFormat.Select(x => x.ToString()).ToArray())
Assign the return value of the buildXmlString method to the Data property of the CountriesXmlDataSource control, passing the countriesWithPhNoFormat private member variable to the buildXmlString method.
CountriesXmlDataSource.Data = buildXmlString(countriesWithPhNoFormat);
Reset the DataFile property of the CountriesXmlDataSource control, ensuring that the Data property is used when rendering.
CountriesXmlDataSource.DataFile = "";
Build the ImportCountries Web Form, and fix any errors. View the ImportCountries Web Form in the browser. Filter the countries from the ImportCountries Web Form. Close Internet Explorer.
Results: After completing this exercise, you will have loaded the content of the XML file manually, added a Button control to the Web Form, added code to the Click event for filtering the loaded countries, and displayed the filtered XML data in a GridView control.
12
Lab Instructions: Managing Data Access Tasks by Using LINQ (Visual C#)
Exercise 3: Saving Data by Using LINQ to Entities
The main tasks for this exercise are as follows: 1. 2. 3. 4. 5. Add a Button control to the Web Form. Add an ADO.NET Entity Data Model project item to the Web site project. Create an ObjectContext object. Insert the filtered XML data in the local ObjectContext data. Submit the local ObjectContext data to the database.
Task 1: Add a Button control to the Web Form
Open the ImportCountries Web Form in the Source view. Add a Button control next to the FilterButton control. Change the value for the ID attribute from Button1 to SaveButton.
ID="SaveButton"
Change the value for the Text property from Button to Save Countries.
Text="Save Countries"
Open the ImportCountries Web Form in Design view, and double-click the SaveButton control. Save the ImportCountries code file.
Task 2: Add an ADO.NET Entity Data Model project item to the Web site project
Add an ADO.NET Entity Data Model project item named CustomerManagement.edmx. In the Entity Data Model Wizard, on the Choose Model Contents page, click Generate from database, and then click Next.
Lab Instructions: Managing Data Access Tasks by Using LINQ (Visual C#)
13
On the Choose Your Data Connection page, on the Which data connection should your application use to connect to the database? list, click CustomerManagementConnectionString (Settings), in the box below the Save entity connection settings in Web.config as check box, type Entities, and then click Next. On the Choose Your Database Objects page, on the Which database objects do you want to include in your model? list, expand Tables, click Countries (dbo), click Customers (dbo), click Pluralize or singularize generated object names, and then click Finish. Save the ADO.NET Entity Data Model item. Close the ADO.NET Entity Data Model item.
Task 3: Create an ObjectContext object
Create a private method named saveCountries in the ImportCountries class, for saving the filtered XML data.
Note: The saveCountries method does not return a value, but it takes an IEnumerable(XElement) parameter named countriesWithPhNoFormat.
private void saveCountries(IEnumerable<XElement> countriesWithPhNoFormat) { }
Add code to create and instantiate an ObjectContext of type CustomerManagementModel.Entities named cmObjectContext, retrieving the CustomerManagementEntities connection string from the web.config file by using the System.Web.Configuration.WebConfigurationManager class.
CustomerManagementModel.Entities cmObjectContext = new CustomerManagementModel.Entities( System.Web.Configuration.WebConfigurationManager. ConnectionStrings["Entities"].ConnectionString);
14
Lab Instructions: Managing Data Access Tasks by Using LINQ (Visual C#)
Task 4: Insert the filtered XML data in the local ObjectContext data
Add code to loop through the Country elements in the passed countriesWithPhNoFormat variable, by using a For Each construct.
// Loop through the filtered countries foreach (XElement country in countriesWithPhNoFormat) { }
Add code to insert each country in the Countries collection of the cmObjectContext object by using the AddObject method, and by passing the values from the filtered XML.
// Add the new country to the Countries collection cmObjectContext.Countries.AddObject(new CustomerManagementModel.Country { ID = new Guid(country.Attribute("ID").Value), Name = country.Attribute("Name").Value, PhoneNoFormat = country.Attribute("PhoneNoFormat").Value, DialingCountryCode = country.Attribute("DialingCountryCode").Value, InternationalDialingCode = country.Attribute("InternationalDialingCode").Value, InternetTLD = country.Attribute("InternetTLD").Value });
Task 5: Submit the local ObjectContext data to the database
Add a try catch finally construct for saving the local modifications to database. The catch code must catch all exceptions.
// Save to database try { } catch (Exception ex) { } finally { }
Lab Instructions: Managing Data Access Tasks by Using LINQ (Visual C#)
15
Add a call to submit the local modifications to the database by using the SaveChanges method of the ObjectContext object in the try part.
// Save to database try { cmObjectContext.SaveChanges(); } catch (Exception ex) { } finally { }
Display successful import result message, by setting the Text property of the ImportResultLabel control to Rows successfully exported to SQL Server table in the try part.
// Display success message ImportResultLabel.Text = "Rows successfully exported to SQL Server table.";
Add code to display a custom error message by setting the Text property of the ImportResultLabel control to An error occurred exporting to SQL Server.<br/> in the Catch part. Append the value of the Message property of the caught Exception, and two additional line breaks <br/><br/>. The text color must be set to red, by setting the ForeColor property of the Label control to the value System.Drawing.Color.Red.
catch (Exception ex) { // Display error ImportResultLabel.Text = "An error occurred exporting to SQL Server.<br/>" + ex.Message + "<br/><br/>"; ImportResultLabel.ForeColor = System.Drawing.Color.Red; }
16
Lab Instructions: Managing Data Access Tasks by Using LINQ (Visual C#)
Add a more specific catch to the try catch finally construct for catching exceptions that are thrown when errors occur during the actual update, by catching exceptions of type System.Data.UpdateException. The catch code must be added before the existing catch.
// Save to database try { cmObjectContext.SaveChanges(); // Display success message ImportResultLabel.Text = "Rows successfully exported to SQL Server table."; } catch (System.Data.UpdateException) { } catch (Exception ex) { // Display error ImportResultLabel.Text = "An error occurred exporting to SQL Server.<br/>" + ex.Message + "<br/><br/>"; ImportResultLabel.ForeColor = System.Drawing.Color.Red; } finally { }
Add code to display a custom error message by setting the Text property of the ImportResultLabel control to An error occurred exporting to SQL Server.<br/>One or more of the rows already exist in the table.<br/><br/> in the new catch. The text color must be set to red, by setting the ForeColor property of the Label control to the value System.Drawing.Color.Red.
catch (System.Data.UpdateException) { // Display error ImportResultLabel.Text = "An error occurred exporting to SQL Server.<br/>One or more of the rows already exist in the table.<br/><br/>"; ImportResultLabel.ForeColor = System.Drawing.Color.Red; }
Lab Instructions: Managing Data Access Tasks by Using LINQ (Visual C#)
17
Add code to dispose the ObjectContext object in the finally part.
finally { cmObjectContext.Dispose(); }
Call the saveCountries method by passing the static countriesWithPhNoFormat private member variable from the Click event handler of the SaveButton control.
saveCountries(countriesWithPhNoFormat);
Build the ImportCountries Web Form, and fix any errors. View the ImportCountries Web Form in the Solution Explorer browser.
Note: Notice that the CountriesGridView control displays the content of the XML data file.
Filter the countries from the ImportCountries Web Form. Save the imported countries in the database.
Note: If you try to save the countries that already exist in the SQL database, you will receive an error message.
Results: After completing this exercise, you will have added a Button control to the Web Form, added an ADO.NET Entity Data Model project item, created an ObjectContext object, and saved the imported countries to the database.
18
Lab Instructions: Managing Data Access Tasks by Using LINQ (Visual C#)
Task 6: Turn off the virtual machine and revert the changes
Turn off the 10267A-GEN-DEV virtual machine. Revert the changes made to the 10267A-GEN-DEV virtual machine.
Note: The answers to the exercises are on the Course Companion CD.
Lab Instructions: Managing Data by Using Microsoft ASP.NET Dynamic Data (Visual Basic)
Module 10
Lab Instructions: Managing Data by Using Microsoft ASP.NET Dynamic Data (Visual Basic)
Contents:
Exercise 1: Adding Dynamic Data to an Existing Web Site Exercise 2: Registering Entity Framework with Dynamic Data Exercise 3: Map, Clean, and Test the Solution 5 7 10
Lab Instructions: Mana aging Data by Using Microsoft ASP.NET Dynamic Data (Visu Basic) T ual
Lab: M Managing Data by Using ASP a P.NET Dynamic Dat ta
Note: You can perform tasks in this lab by usi either Visua Basic or Visua C# N p n ing al al pr rogramming language. If you are using Visual Basic as your programming language, r g re to the steps provided in th Section 1 of the lab docum efer he f ment. If you are using Visual C# as your programming langu # uage, refer to th steps provid in Section 2 of the lab he ded do ocument.
In ntroduction
In this lab, you will add Dyna n amic Data to a existing We site, and th register an eb hen LI INQ to Entitie by using Dy es ynamic Data. I addition, yo will add me In ou etadata to the da model, and test the Dyn ata d namic Data fun nctionality in t Web site. the
Lab Instructions: Managing Data by Using Microsoft ASP.NET Dynamic Data (Visual Basic)
Objectives
After completing this lab, you will be able to: Add dynamic data to an existing Web site. Register Entity Framework with Dynamic Data. Test the Dynamic Data functionality.
Lab Setup
For this lab, you will use the available virtual machine environment. Before you begin the lab, you must: Start the 10267A-GEN-DEV virtual machine, and then log on by using the following credentials: User name: Student Password: Pa$$w0rd
Lab Instructions: Mana aging Data by Using Microsoft ASP.NET Dynamic Data (Visu Basic) T ual
Lab Scenario
Yo are a devel ou loper at Conto Ltd, which is a large org oso, h ganization with a global h cu ustomer base. Your organiza ation uses Mic crosoft .NET a applications to create, o cu ustomize, and manage its cu ustomer inform mation. Th sales team of the organiz he zation wants to use the ASP. o .NET applicati to display ion an modify dat contained in the Custome nd ta n erManagemen database. In addition, the nt sa team wants to add new records in the database by using Web Fo ales e orms. To fa acilitate this, yo need to add dynamic data to the Web site, and regis the ou ster ex xisting LINQ to Entities Obj t bjectContext b using dynam data. by mic
Lab Instructions: Managing Data by Using Microsoft ASP.NET Dynamic Data (Visual Basic)
Section 1: Visual Basic Exercise 1: Adding Dynamic Data to an Existing Web Site
The main tasks for this exercise are as follows: 1. 2. 3. 4. 5. 6. Open an existing ASP.NET Web site. Create a sample dynamic data Web site. Add the dynamic data default files and folders. Add the ScriptManager control to the master page. Update dynamic data page templates to use an existing master page. Copy dynamic data styles.
Task 1: Open an existing ASP.NET Web site
Log on to 10267A-GEN-DEV as Student, with the password, Pa$$w0rd. Open Microsoft Visual Studio 2010. Open the CustomerManagement solution from the D:\Labfiles\Starter\M10\VB folder.
Task 2: Create a sample dynamic data Web site
Open a second instance of Visual Studio 2010. Create a new ASP.NET Dynamic Data Web site in the D:\Labfiles\Starter\M10\VB\SampleDDWebSite folder. Close the second instance of Visual Studio 2010.
Task 3: Add the dynamic data default files and folders
Add the DynamicData folder and default dynamic data content from the SampleDDWebSite Web site to the CustomerManagement Web site by copying the DynamicData folder from the path, D:\Labfiles\Starter\M10 \VB\SampleDDWebSite\DynamicData. In Solution Explorer, refresh the Web site content to ensure the addition of the DynamicData folder.
Lab Instructions: Managing Data by Using Microsoft ASP.NET Dynamic Data (Visual Basic)
Task 4: Add the ScriptManager control to the master page
Open the Site.master master page in Source view. Add a ScriptManager control before the div element with a value of content for the class attribute by adding an asp:ScriptManager element with an ID attribute value of MainScriptManager. Save the Site.master master page. Close the Site.master master page.
Task 5: Update dynamic data page templates to use an existing master page
Open the Find and Replace dialog box. Replace the ContentPlaceHolder1 name that is referenced in the Dynamic Data Page Templates, with the name of the ContentPlaceHolder control that is used in the existing master page, MainContentPlaceHolder. In all of the opened and modified Dynamic Data page templatesDetails.aspx, Edit.aspx, Insert.aspx, List.aspx, and ListDetails.aspxremove the Content control with an ID attribute value of headContent. Save and close all modified files.
Task 6: Copy dynamic data styles
Copy the content of the D:\Labfiles\Starter\M10\VB \SampleDDWebSite\Site.css stylesheet. Add the copied content to the existing Styles\Site.css stylesheet. Save and close the Site.css file.
Results: After completing this exercise, you will have added dynamic data to an existing Web site.
Lab Instructions: Managing Data by Using Microsoft ASP.NET Dynamic Data (Visual Basic)
Exercise 2: Registering Entity Framework with Dynamic Data
The main tasks for this exercise are as follows: 1. 2. 3. 4. 5. Add a Global Application Class file. Import the required namespaces. Get Entity Model namespace. Register the ObjectContext with the metadata model. Add a generic route to the routing table.
Task 1: Add a Global Application Class file
Add Global Application Class project item to the CustomerManagement Web site.
Task 2: Import the required namespaces
Add an Import directive to the Global Application Class with the Namespace attribute set to System.Web.Routing.
<%@ Import Namespace="System.Web.Routing" %>
Task 3: Get Entity Model namespace
Open the CustomerManagement Entity Model CustomerManagement.edmx that is located in the App_Code folder, in the ADO.NET Entity Data Model Designer (Entity Designer). Notice the namespace that is used for the code that is generated for the entity model. Close the CustomerManagement Entity Model.
Task 4: Register the ObjectContext with the metadata model
Create a public Shared procedure named Register, which takes a single parameter named routes, of type RouteCollection.
Lab Instructions: Managing Data by Using Microsoft ASP.NET Dynamic Data (Visual Basic)
Note: The Register procedure does not return a value.
Public Shared Sub Register(ByVal routes As RouteCollection) End Sub
In the Global.asax file, in the Application_Start method, call the Register procedure by passing RouteTable.Routes as the only parameter.
Register(RouteTable.Routes)
Add and initialize a new private shared variable of type MetaModel, named defaultModel. Initialize by using the default and parameterless constructor.
Private Shared defaultModel As New MetaModel()
Add a new public shared property of type MetaModel, named DefaultMetaModel. Make the property read-only and have it return the private and shared variable, defaultModel.
Public Shared ReadOnly Property DefaultMetaModel As MetaModel Get Return defaultModel End Get End Property
Register the CustomerManagementModel.Entities ObjectContext in the Register procedure with scaffolding enabled for all tables by using the RegisterContext method of the MetaModel class.
DefaultMetaModel.RegisterContext(GetType(CustomerManagementModel.E ntities), New ContextConfiguration() With .ScaffoldAllTables = True })
Lab Instructions: Managing Data by Using Microsoft ASP.NET Dynamic Data (Visual Basic)
Task 5: Add a generic route to the routing table
In the Register procedure, add a generic route of type DynamicDataRoute for the List, Details, Edit, and Insert actions, in that order. Use the DefaultMetaModel as the meta model to redirect to the page template of the same name, which is prefixed in the URL with the table name. Add the route by using the Add method of the passed routes parameter.
routes.Add(New DynamicDataRoute("{table}/{action}.aspx") With { .Constraints = New RouteValueDictionary(New With {.Action = "List|Details|Edit|Insert"}), .Model = DefaultMetaModel })
Save the Global Application Class project item. Close the Global Application Class project item.
Results: After completing this exercise, you will have registered Entity Framework with Dynamic Data.
10
Lab Instructions: Managing Data by Using Microsoft ASP.NET Dynamic Data (Visual Basic)
Exercise 3: Map, Clean, and Test the Solution
The main tasks for this exercise are as follows: 1. 2. 3. Map navigation to Dynamic Data page templates. Remove superfluous solution and project items. Test the Dynamic Data functionality.
Task 1: Map navigation to Dynamic Data page templates
Open the web.sitemap file. Map the New menu command in the Customers menu to the Insert page template, by modifying the url attribute for the New siteMapNode within the Customers siteMapNode, to a value of ~/Customers/Insert.aspx.
<siteMapNode title="New" description="Create New Customer" url="~/Customers/Insert.aspx" />
Map the All menu command in the Customers menu to the List page template, by modifying the url attribute for the All siteMapNode within the Customers siteMapNode, to a value of ~/Customers/List.aspx.
<siteMapNode title="All" description="View All Customers" url="~/Customers/List.aspx" />
Add a New menu command to the Countries menu to make it use the Insert page template, by adding a new siteMapNode within the Countries siteMapNode.
<siteMapNode title="New" description="Create New Country" url="~/Countries/Insert.aspx" />
Add an All menu command to the Countries menu to make it use the List page template, by adding a new siteMapNode within the Countries siteMapNode.
<siteMapNode title="All" description="View All Countries" url="~/Countries/List.aspx" />
Save and close the web.sitemap file.
Lab Instructions: Managing Data by Using Microsoft ASP.NET Dynamic Data (Visual Basic)
11
Task 2: Remove superfluous solution and project items
Remove the CustomerManagementEntities project from the CustomerManagement solution. Delete the Customers Web Form in the CustomerManagement Web site. Delete the InsertCustomer Web Form in the CustomerManagement Web site. Delete the Customer user control in the CustomerManagement Web site.
Task 3: Test the Dynamic Data functionality
Run the CustomerManagement application. Show all customers, by clicking All, on the Customers menu. Close all open windows.
Task 4: Turn off the virtual machine and revert the changes
Turn off the 10267A-GEN-DEV virtual machine. Revert the changes made to the 10267A-GEN-DEV virtual machine.
Lab Instructions: Managing Data by Using Microsoft ASP.NET Dynamic Data (Visual C#)
Module 10
Lab Instructions: Managing Data by Using Microsoft ASP.NET Dynamic Data (Visual C#)
Contents:
Exercise 1: Adding Dynamic Data to an Existing Web Site Exercise 2: Registering Entity Framework with Dynamic Data Exercise 3: Map, Clean, and Test the Solution 5 7 10
Lab Instructions: Mana aging Data by Using Microsoft ASP.NET Dynamic Data (Visu C#) T ual
Lab: M Managing Data by Using ASP a P.NET Dynamic Dat ta
Note: You can perform tasks in this lab by usi either Visua Basic or Visua C# N p n ing al al pr rogramming language. If you are using Visual Basic as your programming language, r g re to the steps provided in th Section 1 of the lab docum efer he f ment. If you are using Visual C# as your programming langu # uage, refer to th steps provid in Section 2 of the lab he ded do ocument.
In ntroduction
In this lab, you will add Dyna n amic Data to a existing We site, and th register an eb hen LI INQ to Entitie by using Dy es ynamic Data. I addition, yo will add me In ou etadata to the da model, and test the Dyn ata d namic Data fun nctionality in t Web site. the
Lab Instructions: Managing Data by Using Microsoft ASP.NET Dynamic Data (Visual C#)
Objectives
After completing this lab, you will be able to: Add dynamic data to an existing Web site. Register Entity Framework with Dynamic Data. Test the Dynamic Data functionality.
Lab Setup
For this lab, you will use the available virtual machine environment. Before you begin the lab, you must: Start the 10267A-GEN-DEV virtual machine, and then log on by using the following credentials: User name: Student Password: Pa$$w0rd
Lab Instructions: Mana aging Data by Using Microsoft ASP.NET Dynamic Data (Visu C#) T ual
Lab Scenario
Yo are a devel ou loper at Conto Ltd, which is a large org oso, h ganization with a global h cu ustomer base. Your organiza ation uses Mic crosoft .NET a applications to create, o cu ustomize, and manage its cu ustomer inform mation. Th sales team of the organiz he zation wants to use the ASP. o .NET applicati to display ion an modify dat contained in the Custome nd ta n erManagemen database. In addition, the nt sa team wants to add new records in the database by using Web Fo ales e orms. To fa acilitate this, yo need to add dynamic data to the Web site, and regis the ou ster ex xisting LINQ to Entities Obj t bjectContext b using dynam data. by mic
Lab Instructions: Managing Data by Using Microsoft ASP.NET Dynamic Data (Visual C#)
Section 2: Visual C# Exercise 1: Adding Dynamic Data to an Existing Web Site
The main tasks for this exercise are as follows: 1. 2. 3. 4. 5. 6. Open an existing ASP.NET Web site. Create a sample Dynamic Data Web site. Add the dynamic data default files and folders. Add the ScriptManager control to the master page. Update Dynamic Data page templates to use an existing master page. Copy dynamic data styles.
Task 1: Open an existing ASP.NET Web site
Log on to 10267A-GEN-DEV as Student, with the password, Pa$$w0rd. Open Microsoft Visual Studio 2010. Open the CustomerManagement solution from the D:\Labfiles\Starter\M10\CS folder.
Task 2: Create a sample Dynamic Data Web site
Open a second instance of Visual Studio 2010. Create a new ASP.NET Dynamic Data Web site in the D:\Labfiles\Starter\M10\CS\SampleDDWebSite folder. Close the second instance of Visual Studio 2010.
Task 3: Add the dynamic data default files and folders
Add the DynamicData folder and default dynamic data content from the SampleDDWebSite Web site to the CustomerManagement Web site by copying the DynamicData folder from the path, D:\Labfiles\Starter\M10\CS\SampleDDWebSite\DynamicData. In Solution Explorer, refresh the Web site content to ensure the addition of the DynamicData folder.
Lab Instructions: Managing Data by Using Microsoft ASP.NET Dynamic Data (Visual C#)
Task 4: Add the ScriptManager control to the master page
Open the Site.master master page in Source view. Add a ScriptManager control before the div element with a value of content for the class attribute by adding an asp:ScriptManager element with an ID attribute value of MainScriptManager. Save the Site.master master page. Close the Site.master master page.
Task 5: Update the Dynamic Data page templates to use an existing master page
Open the Find and Replace dialog box. Replace the ContentPlaceHolder1 name that is referenced in the Dynamic Data Page Templates, with the name of the ContentPlaceHolder control used in the existing master page, MainContentPlaceHolder. In all of the opened and modified Dynamic Data page templatesDetails.aspx, Edit.aspx, Insert.aspx, List.aspx, and ListDetails.aspxremove the Content control with an ID attribute value of headContent. Save and close all modified files.
Task 6: Copy dynamic data styles
Copy the content of the D:\Labfiles\Starter\M10\CS \SampleDDWebSite\Site.css stylesheet. Add the copied content to the existing Styles\Site.css stylesheet. Save and close the Site.css file.
Results: After completing this exercise, you will have added dynamic data to an existing Web site.
Lab Instructions: Managing Data by Using Microsoft ASP.NET Dynamic Data (Visual C#)
Exercise 2: Registering Entity Framework with Dynamic Data
The main tasks for this exercise are as follows: 1. 2. 3. 4. 5. Add a Global Application Class file. Import the required namespaces. Get Entity Model namespace. Register the ObjectContext with the metadata model. Add a generic route to the routing table.
Task 1: Add a Global Application Class file
Add Global Application Class project item to the CustomerManagement Web site.
Task 2: Import the required namespaces
Add an Import directive to the Global Application Class with the Namespace attribute set to System.Web.Routing.
<%@ Import Namespace="System.Web.Routing" %>
Task 3: Get Entity Model namespace
Open the CustomerManagement Entity Model CustomerManagement.edmx that is located in the App_Code folder, in the ADO.NET Entity Data Model Designer (Entity Designer). Notice the namespace that is used for the code that is generated for the entity model. Close the CustomerManagement Entity Model.
Lab Instructions: Managing Data by Using Microsoft ASP.NET Dynamic Data (Visual C#)
Task 4: Register the ObjectContext with the metadata model
Create a public static procedure named Register, which takes a single parameter named routes, of type RouteCollection.
Note: The Register procedure does not return a value.
public static void Register(RouteCollection routes) { }
In the Global.asax file, in the Application_Start method, call the Register procedure by passing RouteTable.Routes as the only parameter.
Register(RouteTable.Routes);
Add and initialize a new private static variable of type MetaModel, named defaultModel. Initialize by using the default and parameterless constructor.
private static MetaModel defaultModel = new MetaModel();
Add a new public static property of type MetaModel, named DefaultMetaModel. Make the property read-only, and have it return the private and static variable, defaultModel.
public static MetaModel DefaultMetaModel { get { return defaultModel; } }
Register the CustomerManagementModel.Entities ObjectContext in the Register procedure with scaffolding enabled for all tables by using the RegisterContext method of the MetaModel class.
DefaultMetaModel.RegisterContext(typeof(CustomerManagementModel.En tities), new ContextConfiguration() { ScaffoldAllTables = true });
Lab Instructions: Managing Data by Using Microsoft ASP.NET Dynamic Data (Visual C#)
Task 5: Add a generic route to the routing table
In the Register procedure, add a generic route of type DynamicDataRoute, for the List, Details, Edit, and Insert actions, in that order. Use the DefaultMetaModel as the meta model to redirect to the page template of the same name, which is prefixed in the URL with the table name. Add the route by using the Add method of the passed routes parameter.
routes.Add(new DynamicDataRoute("{table}/{action}.aspx") { Constraints = new RouteValueDictionary(new { action = "List|Details|Edit|Insert" }), Model = DefaultMetaModel });
Save the Global Application Class project item. Close the Global Application Class project item.
Results: After completing this exercise, you will have registered Entity Framework with Dynamic Data.
10
Lab Instructions: Managing Data by Using Microsoft ASP.NET Dynamic Data (Visual C#)
Exercise 3: Map, Clean, and Test the Solution
The main tasks for this exercise are as follows: 1. 2. 3. Map navigation to Dynamic Data page templates. Remove superfluous solution and project items. Test the Dynamic Data functionality.
Task 1: Map navigation to Dynamic Data page templates
Open the web.sitemap file. Map the New menu command in the Customers menu to the Insert page template, by modifying the url attribute for the New siteMapNode within the Customers siteMapNode, to a value of ~/Customers/Insert.aspx.
<siteMapNode title="New" description="Create New Customer" url="~/Customers/Insert.aspx" />
Map the All menu command in the Customers menu to the List page template, by modifying the url attribute for the All siteMapNode within the Customers siteMapNode, to a value of ~/Customers/List.aspx.
<siteMapNode title="All" description="View All Customers" url="~/Customers/List.aspx" />
Add a New menu command to the Countries menu to make it use the Insert page template, by adding a new siteMapNode within the Countries siteMapNode.
<siteMapNode title="New" description="Create New Country" url="~/Countries/Insert.aspx" />
Add an All menu command to the Countries menu to make it use the List page template, by adding a new siteMapNode within the Countries siteMapNode.
<siteMapNode title="All" description="View All Countries" url="~/Countries/List.aspx" />
Save and close the web.sitemap file.
Lab Instructions: Managing Data by Using Microsoft ASP.NET Dynamic Data (Visual C#)
11
Task 2: Remove superfluous solution and project items
Remove the CustomerManagementEntities project from the CustomerManagement solution. Delete the Customers Web Form in the CustomerManagement Web site. Delete the InsertCustomer Web Form in the CustomerManagement Web site. Delete the Customer user control in the CustomerManagement Web site.
Task 3: Test the Dynamic Data functionality
Run the CustomerManagement application. In the Contoso Customer Management Windows Internet Explorer window, on the Customers menu, click All. Close all open windows.
Task 4: Turn off the virtual machine and revert the changes
Turn off the 10267A-GEN-DEV virtual machine. Revert the changes made to the 10267A-GEN-DEV virtual machine.
Lab Instructions: Creating a Microsoft ASP.NET Ajax-enabled Web Forms Application (Visual Basic)
Module 11
Lab Instructions: Creating a Microsoft ASP.NET Ajax-enabled Web Forms Application (Visual Basic)
Contents:
Exercise 1: Creating a Modal About Box Exercise 2: Customizing Dynamic Data Field Templates with Ajax Server Controls Exercise 3: Adding the Country Import Progress Indicator 5 11 13
Lab Instructions: Creating a Microsoft AS SP.NET Ajax-enabled Web Forms Applicat (Visual Basic) tion
Lab: C Creating a Microsoft A g ASP.NET AjaxT Enabl Web Forms Applic led b s cation
Note: You can perform tasks in this lab either by using the M N p n r Microsoft Visual Basic or Microsoft Visual C# programming language If you are using Visual Basic as your M e. c pr rogramming language, refer t the steps pro to ovided in the Se ection 1 of the lab document. If you are using Visual C# as yo programmin language, re to the step provided in V our ng efer ps Se ection 2 of the lab document.
In ntroduction
In this lab, you will implemen partial-page updates by u n nt e using ASP.NET Ajax, create T a modal dialog, and customiz Dynamic D field temp , ze Data plates by using Ajax server g ontrols. In add dition, you wil display prog ll gress when up pdating a page with partial co re endering.
Lab Instructions: Creating a Microsoft ASP.NET Ajax-enabled Web Forms Application (Visual Basic)
Objectives
After completing this lab, you will be able to: Implement partial-page updates by using ASP.NET Ajax. Display a modal dialog. Display a client-side controlled Calendar. Display progress when updating a page with partial rendering.
Lab Setup
For this lab, you will use the available virtual machine environment. Before you begin the lab, you must: Start the 10267A-GEN-DEV virtual machine, and then log on by using the following credentials: User name: Student Password: Pa$$w0rd
Lab Instructions: Creating a Microsoft AS SP.NET Ajax-enabled Web Forms Applicat (Visual Basic) tion
Lab Scenario
Yo are a devel ou loper at Conto Ltd, which is a large org oso, h ganization with a global h cu ustomer base. Your organiza ation uses.NET applications to create, cus s stomize, and manage its cust m tomer informa ation. Yo are assigne the task of i ou ed improving the responsivene of the Web application e ess b us interface. You also need to avoid full-p ser Y page updates w where possibl and display le, y a message when performing a partial upda For this pu n ate. urpose, you ne to eed mplement ASP P.NET Ajax in the Customer Management application. Y also need r t You im to ensure that partial page up o p pdates are pos ssible without writing any cl lient-side co oding. In addi ition, you need to create a m d modal About b box, add a clien nt-side co ontrolled Cale endar control to a Dynamic Data field tem mplate user co ontrol, and ad a progress indicator to th ImportCou dd he untries Web Fo orm.
Lab Instructions: Creating a Microsoft ASP.NET Ajax-enabled Web Forms Application (Visual Basic)
Section 1: Visual Basic Exercise 1: Creating a Modal About Box
The main tasks for this exercise are as follows: 1. 2. 3. 4. 5. 6. 7. 8. 9. Open an existing Web site. Add a new Web Form. Add a reference to the Ajax Control Toolkit assembly. Register the Ajax Toolkit assembly, namespace, and TagPrefix. Change the ScriptManager control in the master page. Add the ScriptManagerProxy control. Add the HTML and UI controls. Add the event handler and code. Map navigation to the About Web Form.
10. Test the modal About box.
Task 1: Open an existing Web site
Log on to the 10267A-GEN-DEV virtual machine as Student, with the password, Pa$$w0rd. Open Microsoft Visual Studio 2010. Open the CustomerManagement solution from the D:\Labfiles\Starter\M11\VB folder.
Task 2: Add a new Web Form
Add a new Web Form named About.aspx, based on the master page Site.master. Change the ID property of the Content control to AboutContent.
<asp:Content ID="AboutContent" ContentPlaceHolderID="MainContentPlaceHolder" Runat="Server">
Lab Instructions: Creating a Microsoft ASP.NET Ajax-enabled Web Forms Application (Visual Basic)
Task 3: Add a reference to the Ajax Control Toolkit assembly
Add a reference to the C:\Program Files\ASP.NET Ajax Library \WebForms\Debug\AjaxControlToolkit.dll assembly.
Task 4: Register the Ajax Toolkit assembly, namespace, and TagPrefix
Add a Register directive to the web.config file by using the following attribute values: assembly: AjaxControlToolkit namespace: AjaxControlToolkit tagPrefix: ajaxToolKit
<pages> <controls> <add assembly="AjaxControlToolkit" namespace="AjaxControlToolkit" tagPrefix="ajaxToolKit" /> </controls> </pages>
Save and close the web.config file.
Task 5: Change the ScriptManager control in the master page
Open the Site.master master page in Source view. Locate the ScriptManager control.
<asp:ScriptManager ID="MainScriptManager" runat="server" />
Change the ScriptManager control to a ToolkitScriptManager.
<ajaxToolKit:ToolkitScriptManager ID="MainScriptManager" runat="server" />
Save the Site.master master page. Close the Site.master master page.
Lab Instructions: Creating a Microsoft ASP.NET Ajax-enabled Web Forms Application (Visual Basic)
Task 6: Add the ScriptManagerProxy control
Add a ScriptManagerProxy control named AboutScriptManagerProxy, to the AboutContent control.
<asp:ScriptManagerProxy runat="server" ID="AboutScriptManagerProxy" />
Task 7: Add the HTML and UI controls
Append a Panel control named AboutPanel, to the Content control. The panel can be made invisible by using an inline style of display: none.
<asp:Panel ID="AboutPanel" runat="server" Style="display: none"> </asp:Panel>
Add an UpdatePanel control named AboutUpdatePanel, with an empty ContentTemplate element, to the AboutPanel control.
<asp:UpdatePanel ID="AboutUpdatePanel" runat="server"> <ContentTemplate> </ContentTemplate> </asp:UpdatePanel>
Add a Panel control named AboutPopupPanel, with a cascading style sheet (CSS) class of aboutPopupPanel, to the ContentTemplate element in the AboutUpdatePanel control.
<asp:Panel runat="server" ID="AboutPopupPanel" CssClass="aboutPopupPanel"> </asp:Panel>
Add the following HTML tags and text within the AboutPopupPanel control.
<br /> <b>About Contoso Customer Management</b> <br /> <br /> Copyright 2010 by Contoso <br /> <br />
Lab Instructions: Creating a Microsoft ASP.NET Ajax-enabled Web Forms Application (Visual Basic)
Append a Button control named ShowModalButton, with a CSS class of displayNone, to the AboutPopupPanel control.
<asp:Button ID="ShowModalButton" runat="server" CssClass="displayNone" />
Append a ModalPopupExtender control named AboutModalPopupExtender, with the following attribute values to the AboutPopupPanel control: TargetControlID: ShowModalButton PopupControlID: AboutPanel CancelControlID: CloseButton BackgroundCssClass: modalPopup
<ajaxToolKit:ModalPopupExtender ID="AboutModalPopupExtender" runat="server" TargetControlID="ShowModalButton" PopupControlID="AboutPanel" CancelControlID="CloseButton" BackgroundCssClass="modalPopup" />
Append a Button control named CloseButton, which does not trigger validation, set the OnClick event to CloseButton_Click, set the Text property to Close, and add two HTML line break elements to the AboutPopupPanel control.
<asp:Button ID="CloseButton" runat="server" CausesValidation="False" OnClick="CloseButton_Click" Text="Close" /> <br /> <br />
Lab Instructions: Creating a Microsoft ASP.NET Ajax-enabled Web Forms Application (Visual Basic)
Add the following styles to the Styles/Site.css stylesheet.
div.aboutPopupPanel { background-color: White; text-align: center; border: 2px solid Black; } .modalPopup { position: relative; background-color: Gray; -ms-filter: alpha(opacity=70); z-index: 1; } .displayNone { display: none; }
Save and close the Site.css file.
Task 8: Add the event handler and code
View the code-behind file of the About.aspx Web Form. Show the AboutModalPopupExtender control in the Page.Load event.
Protected Sub CloseButton_Click(ByVal sender As Object, ByVal e As System.EventArgs) Handles CloseButton.Click ' Close about box AboutModalPopupExtender.Hide() End Sub
Hide the AboutModalPopupExtender control in the CloseButton_Click event handler.
Protected Sub CloseButton_Click(ByVal sender As Object, ByVal e As System.EventArgs) Handles CloseButton.Click ' Close about box AboutModalPopupExtender.Hide() End Sub
10
Lab Instructions: Creating a Microsoft ASP.NET Ajax-enabled Web Forms Application (Visual Basic)
Task 9: Map navigation to the About Web Form
Open the web.sitemap file. Add an About menu command to the Help menu, making it use the About Web Form, by adding a new siteMapNode within the Help siteMapNode.
<siteMapNode title="About" description="" url="~/About.aspx" />
Save and close the web.sitemap file.
Task 10: Test the modal About box
Build the solution. Run the CustomerManagement Web application. Close the About box. Show the About box, using the menu. Close the About box. Close the CustomerManagement Web application. Close the About.aspx.vb code file. Close the About Web Form.
Results: After completing this exercise, you will have added a new Web Form content page, and included a ScriptManagerProxy, two Panel controls, one UpdatePanel control, and a ModalPopupExtender control to the Web Form. In addition, you will have added event handlers and code to create a modal About box, and then tested the About box.
Lab Instructions: Creating a Microsoft ASP.NET Ajax-enabled Web Forms Application (Visual Basic)
11
Exercise 2: Customizing Dynamic Data Field Templates with Ajax Server Controls
The main tasks for this exercise are as follows: 1. 2. Add the CalendarExtender control to the DateTime_Edit field template. Test the DateTime_Edit field template.
Task 1: Add the CalendarExtender control to the DateTime_Edit field template
Open the DateTime_Edit.ascx user control Dynamic Data field template in the Source view. Add a CalendarExtender control named DateTimeEditCalendarExtender, to the user control by using the following attribute values: TargetControlID: TextBox1 PopupPosition: Right
<ajaxToolKit:CalendarExtender ID="DateTimeEditCalendarExtender" runat="server" TargetControlID="TextBox1" PopupPosition="Right" />
Save and close the DateTime_Edit.ascx user control.
12
Lab Instructions: Creating a Microsoft ASP.NET Ajax-enabled Web Forms Application (Visual Basic)
Task 2: Test the DateTime_Edit field template
Build the solution. Run the CustomerManagement Web application. Test the CalendarExtender control by adding a new entry to the Customers table, click the ModifiedDate box, and then select a date from the calendar. Cancel the new customer entry. Close the CustomerManagement Web application.
Results: After completing this exercise, you will have added a CalendarExtender control to the dynamic data DateTime_Edit field template user control, and tested the template.
Lab Instructions: Creating a Microsoft ASP.NET Ajax-enabled Web Forms Application (Visual Basic)
13
Exercise 3: Adding the Country Import Progress Indicator
The main tasks for this exercise are as follows: 1. 2. 3. Add the ScriptManagerProxy control. Add the HTML and UI controls. Test the update progress.
Task 1: Add the ScriptManagerProxy control
Open the ImportCountries Web Form in the Source view. Rename the Content control from Content1 to ImportCountriesContent. Add a ScriptManagerProxy control named ImportCountriesScriptManagerProxy, to the Content control.
<asp:ScriptManagerProxy runat="server" ID="ImportCountriesScriptManagerProxy" />
Task 2: Add the HTML and UI controls
Add an UpdatePanel control named ImportCountriesUpdatePanel, to the ImportCountriesContent control, with an empty ContentTemplate element, after the ImportCountriesScriptManagerProxy control.
<asp:UpdatePanel ID="ImportCountriesUpdatePanel" runat="server"> <ContentTemplate> </ContentTemplate> </asp:UpdatePanel>
Move the existing content of the ImportCountriesContent control to the ContentTemplate element. Format the document markup. Add an UpdateProgress control named ImportCountriesUpdateProgress, to the ImportCountriesContent control, after the ImportCountriesScriptManagerProxy control, by using the following attribute values: AssociatedUpdatePanelID: ImportCountriesUpdatePanel DisplayAfter: 0
14
Lab Instructions: Creating a Microsoft ASP.NET Ajax-enabled Web Forms Application (Visual Basic)
Add an opening and a closing ProgressTemplate tag with the text, Processing... to the ImportCountriesUpdateProgress control. Save and close the ImportCountries.aspx Web Form.
Task 3: Test the update progress
Build the solution. Debug the application. Filter the countries
Note: Notice that the text, Processing..., displays in the upper-left corner of the Web site for a short period of time.
Task 4: Turn off the virtual machine and revert the changes
Turn off the 10267A-GEN-DEV virtual machine. Revert the changes made to the 10267A-GEN-DEV virtual machine.
Results: After completing this exercise, you will have added a ScriptManagerProxy, an UpdatePanel, and an UpdateProgress control, and tested the update progress of the ImportCountries Web form.
Lab Instructions: Creating a Microsoft ASP.NET Ajax-enabled Web Forms Application (Visual C#)
Module 11
Lab Instructions: Creating a Microsoft ASP.NET Ajax-enabled Web Forms Application (Visual C#)
Contents:
Exercise 1: Creating a Modal About Box Exercise 2: Customizing Dynamic Data Field Templates with Ajax Server Controls Exercise 3: Adding the Country Import Progress Indicator 5 11 12
Lab Instructions: Creating a Microsoft AS SP.NET Ajax-enabled Web Forms Applicat (Visual C#) tion
Lab: C Creating a Microsoft A g ASP.NET AjaxT Enabl Web Forms Applic led b s cation
Note: You can perform tasks in this lab either by using the M N p n r Microsoft Visual Basic or Microsoft Visual C# programming language If you are using Visual Basic as your M e. c pr rogramming language, refer t the steps pro to ovided in the Se ection 1 of the lab document. If you are using Visual C# as yo programmin language, re to the step provided in V our ng efer ps Se ection 2 of the lab document.
In ntroduction
In this lab, you will implemen partial-page updates by u n nt e using ASP.NET Ajax, create T a modal dialog, and customiz Dynamic D field temp , ze Data plates by using Ajax server g ontrols. In add dition, you wil display prog ll gress when up pdating a page with partial co re endering.
Lab Instructions: Creating a Microsoft ASP.NET Ajax-enabled Web Forms Application (Visual C#)
Objectives
After completing this lab, you will be able to: Implement partial-page updates by using ASP.NET Ajax. Display a modal dialog. Display a client-side controlled Calendar. Display progress when updating a page with partial rendering.
Lab Setup
For this lab, you will use the available virtual machine environment. Before you begin the lab, you must: Start the 10267A-GEN-DEV virtual machine, and then log on by using the following credentials: User name: Student Password: Pa$$w0rd
Lab Instructions: Creating a Microsoft AS SP.NET Ajax-enabled Web Forms Applicat (Visual C#) tion
Lab Scenario
Yo are a devel ou loper at Conto Ltd, which is a large org oso, h ganization with a global h cu ustomer base. Your organiza ation uses.NET applications to create, cus s stomize, and manage its cust m tomer informa ation. Yo are assigne the task of i ou ed improving the responsivene of the Web application e ess b us interface. You also need to avoid full-p ser Y page updates w where possibl and display le, y a message when performing a partial upda For this pu n ate. urpose, you ne to eed mplement ASP P.NET Ajax in the Customer Management application. Y also need r t You im to ensure that partial page up o p pdates are pos ssible without writing any cl lient-side co oding. In addi ition, you need to create a m d modal About b box, add a clien nt-side co ontrolled Cale endar control to a Dynamic Data field tem mplate user co ontrol, and ad a progress indicator to th ImportCou dd he untries Web Fo orm.
Lab Instructions: Creating a Microsoft ASP.NET Ajax-enabled Web Forms Application (Visual C#)
Section 2: Visual C# Exercise 1: Creating a Modal About Box
The main tasks for this exercise are as follows: 1. 2. 3. 4. 5. 6. 7. 8. 9. Open an existing Web site. Add a new Web Form. Add a reference to the Ajax Control Toolkit assembly. Register the Ajax Toolkit assembly, namespace, and TagPrefix. Change the ScriptManager control in the master page. Add the ScriptManagerProxy control. Add the HTML and UI controls. Add the event handler and code. Map navigation to the About Web Form.
10. Test the modal About box.
Task 1: Open an existing Web site
Log on to the 10267A-GEN-DEV virtual machine as Student, with the password, Pa$$w0rd. Open Microsoft Visual Studio 2010. Open the CustomerManagement solution from the D:\Labfiles\Starter\M11\CS folder.
Task 2: Add a new Web Form
Add a new Web Form named About.aspx, based on the master page, Site.master. Change the ID property of the Content control to AboutContent.
<asp:Content ID="AboutContent" ContentPlaceHolderID="MainContentPlaceHolder" Runat="Server">
Lab Instructions: Creating a Microsoft ASP.NET Ajax-enabled Web Forms Application (Visual C#)
Task 3: Add a reference to the Ajax Control Toolkit assembly
Add a reference to the C:\Program Files\ASP.NET Ajax Library \WebForms\Debug\AjaxControlToolkit.dll assembly.
Task 4: Register the Ajax Toolkit assembly, namespace, and TagPrefix
Add a Register directive to the web.config file by using the following attribute values: assembly: AjaxControlToolkit namespace: AjaxControlToolkit tagPrefix: ajaxToolKit
<pages> <controls> <add assembly="AjaxControlToolkit" namespace="AjaxControlToolkit" tagPrefix="ajaxToolKit" /> </controls> </pages>
Save and close the web.config file.
Task 5: Change the ScriptManager control in the master page
Open the Site.master master page in Source view. Locate the ScriptManager control.
<asp:ScriptManager ID="MainScriptManager" runat="server" />
Change the ScriptManager control to a ToolkitScriptManager.
<ajaxToolKit:ToolkitScriptManager ID="MainScriptManager" runat="server" />
Save the Site.master master page. Close the Site.master master page.
Lab Instructions: Creating a Microsoft ASP.NET Ajax-enabled Web Forms Application (Visual C#)
Task 6: Add the ScriptManagerProxy control
Add a ScriptManagerProxy control named AboutScriptManagerProxy, to the AboutContent control.
<asp:ScriptManagerProxy runat="server" ID="AboutScriptManagerProxy" />
Task 7: Add the HTML and UI controls
Append a Panel control named AboutPanel, to the Content control. The panel can be made invisible by using an inline style of display: none.
<asp:Panel ID="AboutPanel" runat="server" Style="display: none"> </asp:Panel>
Add an UpdatePanel control named AboutUpdatePanel, with an empty ContentTemplate element to the AboutPanel control.
<asp:UpdatePanel ID="AboutUpdatePanel" runat="server"> <ContentTemplate> </ContentTemplate> </asp:UpdatePanel>
Add a Panel control named AboutPopupPanel, with a cascading style sheet (CSS) class of aboutPopupPanel, to the ContentTemplate element in the AboutUpdatePanel control.
<asp:Panel runat="server" ID="AboutPopupPanel" CssClass="aboutPopupPanel"> </asp:Panel>
Add the following HTML tags and text within the AboutPopupPanel control.
<br /> <b>About Contoso Customer Management</b> <br /> <br /> Copyright 2010 by Contoso <br /> <br />
Lab Instructions: Creating a Microsoft ASP.NET Ajax-enabled Web Forms Application (Visual C#)
Append a Button control named ShowModalButton, with a CSS class of displayNone to the AboutPopupPanel control.
<asp:Button ID="ShowModalButton" runat="server" CssClass="displayNone" />
Append a ModalPopupExtender control named AboutModalPopupExtender, with the following attribute values to the AboutPopupPanel control: TargetControlID: ShowModalButton PopupControlID: AboutPanel CancelControlID: CloseButton BackgroundCssClass: modalPopup
<ajaxToolKit:ModalPopupExtender ID="AboutModalPopupExtender" runat="server" TargetControlID="ShowModalButton" PopupControlID="AboutPanel" CancelControlID="CloseButton" BackgroundCssClass="modalPopup" />
Append a Button control named CloseButton, which does not trigger validation and with the OnClick event set to CloseButton_Click and the Text property set to Close, and two HTML line break elements to the AboutPopupPanel control.
<asp:Button ID="CloseButton" runat="server" CausesValidation="False" OnClick="CloseButton_Click" Text="Close" /> <br /> <br />
Lab Instructions: Creating a Microsoft ASP.NET Ajax-enabled Web Forms Application (Visual C#)
Add the following styles to the Styles/Site.css stylesheet.
div.aboutPopupPanel { background-color: White; text-align: center; border: 2px solid Black; } .modalPopup { position: relative; background-color: Gray; -ms-filter: alpha(opacity=70); z-index: 1; } .displayNone { display: none; }
Save and close the Site.css file.
Task 8: Add the event handler and code
View the code-behind file of the About.aspx Web Form. Show the AboutModalPopupExtender control in the Page.Load event.
// Show about box AboutModalPopupExtender.Show();
Hide the AboutModalPopupExtender control in the CloseButton_Click event handler.
protected void CloseButton_Click(object sender, EventArgs e) { // Close about box AboutModalPopupExtender.Hide(); }
10
Lab Instructions: Creating a Microsoft ASP.NET Ajax-enabled Web Forms Application (Visual C#)
Task 9: Map navigation to the About Web Form
Open the web.sitemap file. Add an About menu command to the Help menu, making it use the About Web Form, by adding a new siteMapNode within the Help siteMapNode.
<siteMapNode title="About" description="" url="~/About.aspx" />
Save and close the web.sitemap file.
Task 10: Test the modal About box
Build the solution. Run the CustomerManagement Web application. Close the About box. Show the About box using the menu. Close the About box. Close the CustomerManagement Web application. Close the About.aspx.cs code file. Close the About Web Form.
Results: After completing this exercise, you will have added a new Web Form content page, and included a ScriptManagerProxy, two Panel controls, one UpdatePanel control, and a ModalPopupExtender control to the Web Form. In addition, you will have added event handlers and code to create a modal About box, and then tested the About box.
Lab Instructions: Creating a Microsoft ASP.NET Ajax-enabled Web Forms Application (Visual C#)
11
Exercise 2: Customizing Dynamic Data Field Templates with Ajax Server Controls
The main tasks for this exercise are as follows: 1. 2. Add the CalendarExtender control to the DateTime_Edit field template. Test the DateTime_Edit field template.
Task 1: Add the CalendarExtender control to the DateTime_Edit field template
Open the DateTime_Edit.ascx user control Dynamic Data field template in the Source view. Add a CalendarExtender control named DateTimeEditCalendarExtender, to the user control by using the following attribute values: TargetControlID: TextBox1 PopupPosition: Right
<ajaxToolKit:CalendarExtender ID="DateTimeEditCalendarExtender" runat="server" TargetControlID="TextBox1" PopupPosition="Right" />
Save and close the DateTime_Edit.ascx user control.
Task 2: Test the DateTime_Edit field template
Build the solution. Run the CustomerManagement Web application. Test the CalendarExtender control by adding a new entry to the Customers table, click the ModifiedDate box, and then select a date from the calendar. Cancel the new customer entry. Close the CustomerManagement Web application.
Results: After completing this exercise, you will have added a CalendarExtender control to the dynamic data DateTime_Edit field template user control and tested the template.
12
Lab Instructions: Creating a Microsoft ASP.NET Ajax-enabled Web Forms Application (Visual C#)
Exercise 3: Adding the Country Import Progress Indicator
The main tasks for this exercise are as follows: 1. 2. 3. Add the ScriptManagerProxy control. Add the HTML and UI controls. Test the update progress.
Task 1: Add the ScriptManagerProxy control
Open the ImportCountries Web Form in the Source view. Rename the Content control from Content1 to ImportCountriesContent. Add a ScriptManagerProxy control named ImportCountriesScriptManagerProxy, to the Content control.
<asp:ScriptManagerProxy runat="server" ID="ImportCountriesScriptManagerProxy" />
Task 2: Add the HTML and UI controls
Add an UpdatePanel control named ImportCountriesUpdatePanel, to the ImportCountriesContent control, with an empty ContentTemplate element, after the ImportCountriesScriptManagerProxy control.
<asp:UpdatePanel ID="ImportCountriesUpdatePanel" runat="server"> <ContentTemplate> </ContentTemplate> </asp:UpdatePanel>
Move the existing content of the ImportCountriesContent control to the ContentTemplate element. Format the document markup. Add an UpdateProgress control named ImportCountriesUpdateProgress, to the ImportCountriesContent control, after the ImportCountriesScriptManagerProxy control by using the following attribute values: AssociatedUpdatePanelID: ImportCountriesUpdatePanel DisplayAfter: 0
Lab Instructions: Creating a Microsoft ASP.NET Ajax-enabled Web Forms Application (Visual C#)
13
Add an opening and a closing ProgressTemplate tag with the text, Processing... to the ImportCountriesUpdateProgress control. Save and close the ImportCountries.aspx Web Form.
Task 3: Test the update progress
Build the solution. Debug the application. Filter the countries.
Note: Notice that the text, Processing..., displays in the upper-left corner of the Web site for a short period of time.
Task 4: Turn off the virtual machine and revert the changes
Turn off the 10267A-GEN-DEV virtual machine. Revert the changes made to the 10267A-GEN-DEV virtual machine.
Results: After completing this exercise, you will have added a ScriptManagerProxy, an UpdatePanel, and an UpdateProgress control, and tested the update progress of the ImportCountries Web form.
Lab Instructions: Consuming Microsoft Windows Communication Foundation Services (Visual Basic)
Module 12
Lab Instructions: Consuming Microsoft Windows Communication Foundation Services (Visual Basic)
Contents:
Exercise 1: Creating a WCF Service Reference Proxy Exercise 2: Calling a WCF Service Method from a Web Form Exercise 3: Implementing WCF Data Services 5 7 10
Lab Instructions: Consu uming Microsoft W Windows Communica ation Foundation Serv vices (Visual Basic)
Lab: C Consum ming Windows Commu unicatio on Found dation Services S s
Note: You can perform tasks in this lab either by using the V N p n r Visual Basic or V Visual C# pr rogramming language. If you are using Visual Basic as your programming language, r g re to the steps provided in th Section 1 of the lab page. If you are using Visual C# as efer he f g yo programmi language, r our ing refer to the step provided in Section 2 of the lab page. ps
In ntroduction
In this lab, you will discover the WCF serv at a specifi address by u n vice ic using a .svc fil In addition you will crea a service re le. n, ate eference proxy for the Custo y omers WCF se ervice, and cal the WCF ser ll rvice method f from a Web Fo orm. Finally, y will you im mplement and test a WCF D Service. d Data
Lab Instructions: Consuming Microsoft Windows Communication Foundation Services (Visual Basic)
Objectives
After completing this lab, you will be able to: Reuse existing functionality exposed by using WCF Services. Discover WCF Services. Create a Service reference proxy for a WCF service. Call the WCF Service method from a Web Form by using the Service reference proxy. Implement and test a WCF Data Service.
Lab Setup
For this lab, you will use the available virtual machine environment. Before you begin the lab, you must: Start the 10267A-GEN-DEV virtual machine, and then log on by using the following credentials: User name: Student Password: Pa$$w0rd
Lab Instructions: Consu uming Microsoft W Windows Communica ation Foundation Serv vices (Visual Basic)
Lab Scenario
Yo are a devel ou loper at Conto Ltd, which is a large org oso, h ganization with a global h cu ustomer base. You need to i implement a W Form tha can be called by external Web at d cu ustomers to re etrieve the info ormation in yo database. T senior dev our The veloper has cr reated a WCF Web service t that exposes a method that returns the co ountries, and th WCF servic method will be available t some customers. Howeve other he ce l to er, cu ustomers need to see the co d ountry data on a Web page. Therefore, it is your n s re esponsibility to discover the WCF service from within y o e your Web site, create a , pr roxy object to call the WCF service metho from a new Web Form, a display F od w and th returned co he ountries. Finall you need to implement a test a WC Data ly, o and CF Se ervice.
Lab Instructions: Consuming Microsoft Windows Communication Foundation Services (Visual Basic)
Section 1: Visual Basic Exercise 1: Creating a WCF Service Reference Proxy
The main tasks for this exercise are as follows: 1. 2. 3. Open an existing ASP.NET Web site. Discover the WCF services at a specific address by using a .svc file. Examine the Web reference files.
Task 1: Open an existing ASP.NET Web site
Log on to the 10267A-GEN-DEV virtual machine as Student, with the password, Pa$$w0rd. Open Microsoft Visual Studio 2010. Open the CustomerManagement solution from the D:\Labfiles\Starter\M12\VB folder.
Task 2: Discover the WCF services at a specific address by using a .svc file
Open the Add Service Reference dialog box. Browse the WCF services at a specific address, http://localhost:1112/Services/Customers.svc. Open the Customers WCF services. View the operations of the Customers WCF service.
Note: Notice the single method, GetCountries, in the Operations pane.
Specify the service reference name as CustomersService.
Lab Instructions: Consuming Microsoft Windows Communication Foundation Services (Visual Basic)
Task 3: Examine the Web reference files
Open the Reference.svcmap file, and examine the Web reference files.
Note: Notice that the MetadataFile elements and ExtensionFile elements point to the Customers.wsdl, Customers.xsd, Customers1.xsd, Customers.disco, and Customers2.xsd files, and configuration91.svcinfo and configuration.svcinfo files respectively.
Close the Reference.svcmap file. Open the Customers.disco file, and examine the Web reference files.
Note: Notice the discovery file contains the contractRef element that links to other documents, including the WSDL, and documentation on the server.
Close the Customers.disco file. In the App_WebReferences/CustomersService/Customers.disco window, click the Close button.
Open the Customers.wsdl file, and examine the Web reference files. In Solution Explorer, right-click Customers.wsdl, and then click Open.
Note: View the WSDL for the WCF service, its methods, and the bindings.
Close the Customers.wsdl file.
Results: After completing this exercise, you will have discovered a WCF service and seen its methods, by using the WCF service file with the extension, .svc.
Lab Instructions: Consuming Microsoft Windows Communication Foundation Services (Visual Basic)
Exercise 2: Calling a WCF Service Method from a Web Form
The main tasks for this exercise are as follows: 1. 2. 3. 4. 5. Create the Customers Web Form. Add controls for specifying countries to return. Add a GridView control. Call the WCF service. Test the Customers Web Form.
Task 1: Create the Customers Web Form
Create a folder named Services. Add a Web Form named Customers, to the Services folder. The Web Form should not be based on a master page.
Note: The Customers Web Form should not be based on a master page.
Set the page title to Countries by Contoso. Link the Styles/Site.css stylesheet to the Customers Web Form.
<head runat="server"> <title>Countries by Contoso</title> <link href="~/Styles/Site.css" rel="stylesheet" type="text/css" /> </head>
Task 2: Add controls for specifying countries to return
Add a Label control named StartingLettersLabel, to the div element of the Customers Web Form. Add a TextBox control named StartingLettersTextBox, to the div element of the Customers Web Form, for specifying the starting letters of the countries to return.
Lab Instructions: Consuming Microsoft Windows Communication Foundation Services (Visual Basic)
Add a RequiredFieldValidator control named StartingLettersRequiredFieldValidator, for requiring input in the StartingLettersTextBox control. Add a Button control named GetCountriesButton, to the div element of the Customers Web Form. Create the Click event handler.
Task 3: Add a GridView control
Add a GridView control named CustomersGridView, to the div element of the Customers Web Form, using a style of DDGridView. Save the Customers Web Form. Close the Customers Web Form.
Task 4: Call the WCF service
Import the CustomersService namespace to the Customers Web Form.
Imports CustomersService
In the GetCountriesButton.Click event, declare and instantiate an instance of the CustomersClient class, named customersService.
Dim customersService As New CustomersClient()
Call the GetCountries WCF service method, passing the content of the Text property of the StartingLettersTextBox TextBox control, and assign the return value to the DataSource property of the CustomersGridView control.
CustomersGridView.DataSource = customersService.GetCountries(StartingLettersTextBox.Text)
Implement data binding for the CustomersGridView control.
CustomersGridView.DataBind()
Save the code-behind file of the Customers Web Form.
Lab Instructions: Consuming Microsoft Windows Communication Foundation Services (Visual Basic)
Task 5: Test the Customers Web Form
View the Customers Web Form in the browser. Get all countries beginning with the letter a. Close the Internet Explorer browser. Close the Customers Web Form.
Result: After completing this exercise, you will have created a Customers Web Form, and added controls for specifying countries to return. Additionally, you will have added a GridView control, and called the WCF service. Finally, you will have tested the Customers Web Form.
10
Lab Instructions: Consuming Microsoft Windows Communication Foundation Services (Visual Basic)
Exercise 3: Implementing WCF Data Services
The main tasks for this exercise are as follows: 1. 2. Add a WCF Data Service. Test the Data Service.
Task 1: Add a WCF Data Service
Add a new WCF Data Service in the Services folder named CustomersWcfDS, by using the Add New Item dialog box and the WCF Data Service template. Add the existing EDM namespace and class name to the declaration of the generic CustomerManagementModel.Entities.
Public Class CustomersWcfDS Inherits DataService(Of CustomerManagementModel.Entities)
Allow read access to the Countries and Customers entities of the EDM by using the IDataServiceConfiguration.SetEntitySetAccessRule method in the Shared InitializeService method of the DataService class.
config.SetEntitySetAccessRule("Countries", EntitySetRights.AllRead) config.SetEntitySetAccessRule("Customers", EntitySetRights.AllRead)
Save and close the CustomersWcfDS code-behind file. Move the CustomersWcfDS code-behind file from the Services\App_Code folder to the App_Code folder in the root folder. Delete the App_Code folder from the Services folder.
Task 2: Test the Data Service
Run the application. View the entities available with the Customers Data Service by browsing to the URL, http://localhost:1111/CustomerManagement/Services /CustomersWcfDS.svc.
Note: Notice that the XML that was returned from the service contains both the Countries and Customers entities.
Lab Instructions: Consuming Microsoft Windows Communication Foundation Services (Visual Basic)
11
View the Countries entity by browsing to the URL, http://localhost:1111/CustomerManagement/Services /CustomersWcfDS.svc/Countries.
Note: Notice that the XML that was returned from the service contains all of the Countries from the data model.
View the Customers entity by browsing to the URL, http://localhost:1111/CustomerManagement/Services /CustomersWcfDS.svc/Customers.
Note: Notice the XML that was returned from the service contains all of the Customers from the data model.
View the information for the country, India, by browsing to the URL, http://localhost:1111/CustomerManagement/Services /CustomersWcfDS.svc/Countries?$filter=Name eq 'India'.
Note: Notice the XML that was returned from the service contains a single country, India.
View the countries for which the InternetTLD starts with less than B by using the URL, http://localhost:1111/CustomerManagement/Services /CustomersWcfDS.svc/Countries?$filter=InternetTLD lt 'B'.
Note: Notice the XML that was returned from the service contains all countries for which the InternetTLD starts with less than B.
Close Internet Explorer.
12
Lab Instructions: Consuming Microsoft Windows Communication Foundation Services (Visual Basic)
Task 3: Turn off the virtual machine and revert the changes
Turn off the 10267A-GEN-DEV virtual machine. Revert the changes made to the 10267A-GEN-DEV virtual machine.
Results: After completing this exercise, you will have added and tested a WCF Data Service.
Lab Instructions: Consuming Microsoft Windows Communication Foundation Services (Visual C#)
Module 12
Lab Instructions: Consuming Microsoft Windows Communication Foundation Services (Visual C#)
Contents:
Exercise 1: Creating a WCF Service Reference Proxy Exercise 2: Calling a WCF Service Method from a Web Form Exercise 3: Implementing WCF Data Services 5 7 10
Lab Instructions: Consu uming Microsoft W Windows Communica ation Foundation Serv vices (Visual C#)
Lab: C Consum ming Windows Commu unicatio on Found dation Services S s
Note: You can perform tasks in this lab either by using the V N p n r Visual Basic or V Visual C# pr rogramming language. If you are using Visual Basic as your programming language, r g re to the steps provided in th Section 1 of the lab page. If you are using Visual C# as efer he f g yo programmi language, r our ing refer to the step provided in Section 2 of the lab page. ps
In ntroduction
In this lab, you will discover the WCF serv at a specifi address by u n vice ic using a .svc fil In addition you will crea a service re le. n, ate eference proxy for the Custo y omers WCF se ervice, and cal the WCF ser ll rvice method f from a Web Fo orm. Finally, y will you im mplement and test a WCF D Service. d Data
Lab Instructions: Consuming Microsoft Windows Communication Foundation Services (Visual C#)
Objectives
After completing this lab, you will be able to: Reuse existing functionality exposed by using WCF Services. Discover WCF Services. Create a Service reference proxy for a WCF service. Call the WCF Service method from a Web Form by using the Service reference proxy. Implement and test a WCF Data Service.
Lab Setup
For this lab, you will use the available virtual machine environment. Before you begin the lab, you must: Start the 10267A-GEN-DEV virtual machine, and then log on by using the following credentials: User name: Student Password: Pa$$w0rd
Lab Instructions: Consu uming Microsoft W Windows Communica ation Foundation Serv vices (Visual C#)
Lab Scenario
Yo are a devel ou loper at Conto Ltd, which is a large org oso, h ganization with a global h cu ustomer base. You need to i implement a W Form tha can be called by external Web at d cu ustomers to re etrieve the info ormation in yo database. T senior dev our The veloper has cr reated a WCF Web service t that exposes a method that returns the co ountries, and th WCF servic method will be available t some customers. Howeve other he ce l to er, cu ustomers need to see the co d ountry data on a Web page. Therefore, it is your n s re esponsibility to discover the WCF service from within y o e your Web site, create a , pr roxy object to call the WCF service metho from a new Web Form, a display F od w and th returned co he ountries. Finall you need to implement a test a WC Data ly, o and CF Se ervice.
Lab Instructions: Consuming Microsoft Windows Communication Foundation Services (Visual C#)
Section 2: Visual C# Exercise 1: Creating a WCF Service Reference Proxy
The main tasks for this exercise are as follows: 1. 2. 3. Open an existing ASP.NET Web site. Discover the WCF services at a specific address by using a .svc file. Examine the Web reference files.
Task 1: Open an existing ASP.NET Web site
Log on to the 10267A-GEN-DEV virtual machine as Student, with the password, Pa$$w0rd. Open Microsoft Visual Studio 2010. Open the CustomerManagement solution from the D:\Labfiles\Starter\M12\CS folder.
Task 2: Discover the WCF services at a specific address by using a .svc file
Open the Add Service Reference dialog box. Browse the WCF services at http://localhost:1112/Services/Customers.svc. Open the Customers WCF services. View the operations of the Customers WCF service.
Note: Notice the single method, GetCountries, in the Operations pane.
Specify the service reference name as CustomersService.
Lab Instructions: Consuming Microsoft Windows Communication Foundation Services (Visual C#)
Task 3: Examine the Web reference files
Open the Reference.svcmap file and examine the Web reference files.
Note: Notice that the MetadataFile elements, and ExtensionFile elements, point to the Customers.wsdl, Customers.xsd, Customers1.xsd, Customers.disco, and Customers2.xsd files, and configuration91.svcinfo and configuration.svcinfo files respectively.
Close the Reference.svcmap file. Open the Customers.disco file, and examine the Web reference files.
Note: Notice the discovery file contains the contractRef element that link to other documents, including the WSDL and documentation on the server.
Close the Customers.disco file. In the App_WebReferences/CustomersService/Customers.disco window, click the Close button.
Open the Customers.wsdl file, and examine the Web reference files. In Solution Explorer, right-click Customers.wsdl, and then click Open.
Note: View the WSDL for the WCF service, its methods, and the bindings.
Close the Customers.wsdl file.
Results: After completing this exercise, you will have discovered a WCF service and viewed its methods, by using the WCF service file with the extension, .svc.
Lab Instructions: Consuming Microsoft Windows Communication Foundation Services (Visual C#)
Exercise 2: Calling a WCF Service Method from a Web Form
The main tasks for this exercise are as follows: 1. 2. 3. 4. 5. Create the Customers Web Form. Add controls for specifying countries to return. Add a GridView control. Call the WCF service. Test the Customers Web Form.
Task 1: Create the Customers Web Form
Create a folder named Services. Add a Web Form named Customers, to the Services folder. The Web Form should not be based on a master page.
Note: The Customers Web Form should not be based on a master page.
Set the page title to Countries by Contoso. Link the Styles/Site.css stylesheet to the Customers Web Form.
<head runat="server"> <title>Countries by Contoso</title> <link href="~/Styles/Site.css" rel="stylesheet" type="text/css" /> </head>
Task 2: Add controls for specifying countries to return
Add a Label control named StartingLettersLabel, to the div element of the Customers Web Form. Add a TextBox control named StartingLettersTextBox, to the div element of the Customers Web Form, for specifying the starting letters for the countries to return.
Lab Instructions: Consuming Microsoft Windows Communication Foundation Services (Visual C#)
Add a RequiredFieldValidator control named StartingLettersRequiredFieldValidator, for requiring input in the StartingLettersTextBox control. Add a Button control named GetCountriesButton, to the div element of the Customers Web Form. Create the Click event handler.
Task 3: Add a GridView control
Add a GridView control named CustomersGridView, using a style of DDGridView, to the div element of the Customers Web Form. Save the Customers Web Form. Close the Customers Web Form.
Task 4: Call the WCF service
Import the CustomersService namespace to the Customers Web Form.
using CustomersService;
In the GetCountriesButton.Click event, declare and instantiate an instance of the CustomersClient class, named customersService.
CustomersClient customersService = new CustomersClient();
Call the GetCountries WCF service method, passing the content of the Text property of the StartingLettersTextBox TextBox control, and assign the return value to the DataSource property of the CustomersGridView control.
CustomersGridView.DataSource = customersService.GetCountries(StartingLettersTextBox.Text);
Implement data binding for the CustomersGridView control.
CustomersGridView.DataBind();
Save the code-behind file of the Customers Web Form.
Lab Instructions: Consuming Microsoft Windows Communication Foundation Services (Visual C#)
Task 5: Test the Customers Web Form
View the Customers Web Form in the browser. Get all countries beginning with the letter a. Close the Internet Explorer browser. Close the Customers Web Form.
Result: After completing this exercise, you will have created a Customers Web Form, and added controls for specifying countries to return. Additionally, you will have added a GridView control, and called the WCF service. Finally, you will have tested the Customers Web Form.
10
Lab Instructions: Consuming Microsoft Windows Communication Foundation Services (Visual C#)
Exercise 3: Implementing WCF Data Services
The main tasks for this exercise are as follows: 1. 2. Add a WCF Data Service. Test the Data Service.
Task 1: Add a WCF Data Service
Add a new WCF Data Service in the Services folder named CustomersWcfDS, by using the Add New Item dialog box and the WCF Data Service template. Add the existing EDM namespace and class name to the declaration of the generic CustomerManagementModel.Entities.
public class Customers : DataService<CustomerManagementModel.Entities>
Allow read access to the Countries and Customers entities of the EDM by using the IDataServiceConfiguration.SetEntitySetAccessRule method in the Shared InitializeService method of the DataService class.
config.SetEntitySetAccessRule("Countries", EntitySetRights.AllRead); config.SetEntitySetAccessRule("Customers", EntitySetRights.AllRead);
Save and close the CustomersWcfDS code-behind file. Move the CustomersWcfDS code-behind file from the Services\App_Code folder to the App_Code folder in the root folder. Delete the App_Code folder from the Services folder.
Task 2: Test the Data Service
Run the application. View the entities available with the Customers Data Service by browsing to the URL, http://localhost:1110/CustomerManagement/Services /CustomersWcfDS.svc.
Note: Notice that the XML returned from the service contains both the Countries and Customers entities.
Lab Instructions: Consuming Microsoft Windows Communication Foundation Services (Visual C#)
11
View the Countries entity by browsing to the URL, http://localhost:1110 /CustomerManagement/Services/CustomersWcfDS.svc/Countries.
Note: Notice that the XML returned from the service contains all of the Countries from the data model.
View the Customers entity by browsing to the URL, http://localhost:1110 /CustomerManagement/Services/CustomersWcfDS.svc/Customers.
Note: Notice the XML returned from the service, it contains all of the Customers from the data model.
View the information for the country, India, by browsing to the URL, http://localhost:1110/CustomerManagement/Services /CustomersWcfDS.svc/Countries?$filter=Name eq 'India'.
Note: Notice the XML returned from the service, it contains a single country, India.
View the countries for which the InternetTLD starts with less than B by using the URL, http://localhost:1110/CustomerManagement/Services /CustomersWcfDS.svc/Countries?$filter=InternetTLD lt 'B'.
Note: Notice the XML returned from the service, it contains all countries for which the InternetTLD starts with less than B.
Close Internet Explorer.
Task 3: Turn off the virtual machine and revert the changes
Turn off the 10267A-GEN-DEV virtual machine. Revert the changes made to the 10267A-GEN-DEV virtual machine.
Results: After completing this exercise, you will have added and tested a WCF Data Service.
Lab Instructions: Managing State in Web Applications (Visual Basic)
Module 13
Lab Instructions: Managing State in Web Applications (Visual Basic)
Contents:
Exercise 1: Examining the View State Exercise 2: Caching the Countries Exercise 3: Displaying a Visitors Counter on the Default Page 5 8 12
Lab Instructions: Mana aging State in Web Applications (Visual Basic)
Lab: M Managing State in We Appl eb lications
Note: You can perform tasks in this lab either by using Visua Basic or Visua C#. If you N p n r al al ar using Visual Basic, refer to t steps provid in Section 1 of the lab pa re the ded age. If you are us sing Visual C#, refer to the ste provided in Section 2 of t lab page. eps n the
Objectives O
After completin this lab, you will be able t ng u to:
Examine how View state helps to main e ntain server co ontrol state. Cache an it tem and retrie a cached item from the C eve Cache object. Create an application var a riable and use it to maintain state. e n
Lab Instructions: Managing State in Web Applications (Visual Basic)
Introduction
In this lab, you will examine how you use View state to maintain server control values between server round-trips, cache a DataTable object on a page request of the Customers Web Form, and retrieve the data on subsequent requests. You will also add a value to the Application state, use the value to track the number of visitors to the application, and display it on the Default Web Form.
Lab Setup
For this lab, you will use the available virtual machine environment. Before you begin the lab, you must: Start the 10267A-GEN-DEV virtual machine, and then log on by using the following credentials: User name: Student Password: Pa$$w0rd
Lab Instructions: Mana aging State in Web Applications (Visual Basic)
Lab Scenario
Yo are a devel ou loper at Conto Ltd, which is a large org oso, h ganization with a global h cu ustomer base. Your organiza ation uses a W site to manage its customer Web in nformation. Th senior deve he eloper wants y to underst you tand the conce of state ept management, and why it is im m a mportant to m maintain state t provide a user-friendly to ex xperience. You need to understand how m u most of the ser rver controls k keep state be etween round trips. The sen developer has requested that you to l d nior r look at how View state is us for this purpose to mana state for th CustomerM V sed age he Management ap pplication. You also need to cache a DataT u o Table object th is retrieved from a Web hat d Se ervice method and then ret d, trieve it again. Finally, you n need to create visitors co ounter on the Default Web F Form.
Lab Instructions: Managing State in Web Applications (Visual Basic)
Section 1: Visual Basic Exercise 1: Examining the View State
The main tasks for this exercise are as follows: 1. 2. 3. 4. 5. 6. Open an existing ASP.NET Web site. Set the start page. Notice the View state size. Disable the View state. Notice the View state size. Enable the View state.
Task 1: Open an existing ASP.NET Web site
Log on to the 10267A-GEN-DEV virtual machine as Student, with the password, Pa$$w0rd. Open Microsoft Visual Studio 2010. Open the CustomerManagement solution from the D:\Labfiles\Starter\M13\VB folder.
Task 2: Set the start page
Set the Default Web Form as the start page for the project.
Task 3: Notice the View state size
Run the application. View all customers.
Note: Notice that the GridView control displays with the customers in the database.
View the page source by using the View Source option.
Note: You can also view the page source by using the View Source option on the Page menu.
Lab Instructions: Managing State in Web Applications (Visual Basic)
Note: The built-in viewer of the Developer Tools in Windows Internet Explorer 8 opens in the http://localhost:1111/CustomerManagement/Customers/List.aspx Original Source window.
Locate the page View state in the hidden field named __VIEWSTATE, and view the space occupied by the __VIEWSTATE element.
Note: Notice that about 1015 percent of the space of the http://localhost:1111 /CustomerManagement/Customers/List.aspx Original Source window is occupied by the __VIEWSTATE element.
Close the built-in viewer of the Internet Explorer 8 Developer Tools. Close Internet Explorer.
Task 4: Disable the View state
In Solution Explorer, navigate to DynamicData\PageTemplates, and then open the List.aspx Web Form in the Source view. Disable the View state for the List Web Form by using the EnableViewState page attribute. Save the List Web Form.
Task 5: Notice the View state size
Run the application. View all customers, and note that there is no change in the number of customers.
Note: Notice that the GridView control displays with the same number of customers.
View the page source by using the View Source option.
Note: You can also view the page source by using the View Source option on the Page menu.
Lab Instructions: Managing State in Web Applications (Visual Basic)
Note: The Developer Tools built-in viewer in Internet Explorer 8 opens in the http://localhost:1111/CustomerManagement/Customers/List.aspx Original Source window.
Locate the page View state in the hidden field named __VIEWSTATE, and view the space occupied by the __VIEWSTATE element.
Note: Notice that about 68 percent of the space of the http://localhost:1111 /CustomerManagement/Customers/List.aspx Original Source window is occupied by the __VIEWSTATE element.
Close the built-in viewer of the Internet Explorer 8 Developer Tools. Close Internet Explorer.
Task 6: Enable the View state
Enable the View state for the List Web Form by removing the EnableViewState page attribute. Save and close the List Web Form.
Results: After completing this exercise, you will have displayed the list view of all customers with View state enabled, disabled View state for the List.aspx Web Form, and then displayed the List view of all customers with View state disabled.
Lab Instructions: Managing State in Web Applications (Visual Basic)
Exercise 2: Caching the Countries
The main tasks for this exercise are as follows: 1. 2. Cache a DataTable. Test the cache storage.
Task 1: Cache a DataTable
In the Services_Customers class, create a private member variable named countryDataTable, of type System.Data.DataTable, to hold the countries retrieved from the database and initialize the variable to Nothing.
Private countryDataTable As System.Data.DataTable = Nothing
Assign the Countries cache item value to the countryDataTable private variable, casting it to the data type System.Data.DataTable, upon page load.
Protected Sub Page_Load(ByVal sender As Object, ByVal e As System.EventArgs) Handles Me.Load ' Retrieve DataTable from cache countryDataTable = CType(Cache("Countries"), System.Data.DataTable) End Sub
Check whether an item has been retrieved from the cache by comparing the countryDataTable variable with a null value, in an If construct, when the user clicks the Get Countries button.
' Does cached item exist? If countryDataTable Is Nothing Then End If
Assign the value of the countryDataTable local variable to the DataSource property of the CustomersGridView control.
' Set GridView DataSource CustomersGridView.DataSource = countryDataTable
Lab Instructions: Managing State in Web Applications (Visual Basic)
If an item is not retrieved from the cache, move the existing line of code from after the If construct that declares and instantiates the local customersService variable.
Dim customersService As New CustomersClient()
If an item is not retrieved from the cache, assign the result of the call to the GetCountries WCF service method, to the local countryDataTable variable.
' Retrieve DataTable from WCF Service countryDataTable = customersService.GetCountries(StartingLettersTextBox.Text)
Add a new variable named Countries to the cache object, and assign the value of the local countryDataTable variable.
' Save DataTable to cache Cache("Countries") = countryDataTable
Delete the existing line of code that assigns the result of the call to the GetCountries WCF service method to the DataSource property of the CustomersGridView control.
CustomersGridView.DataSource = customersService.GetCountries(StartingLettersTextBox.Text)
Save the changes to the Customers.aspx.vb file.
Task 2: Test the cache storage
Set a breakpoint on the line that retrieves the Countries item from the Cache object.
If countryDataTable Is Nothing Then
Run the application in the debug mode. View the Customers Web Form by typing in the URL, http://localhost:1111 /CustomerManagement/Services/Customers.aspx in the Address bar. Retrieve the countries starting with the letter b.
10
Lab Instructions: Managing State in Web Applications (Visual Basic)
Note: The Customers Web Form code now opens in the debugger, and the current line of code will now check whether you have retrieved an item from the cache.
Press F10 to go to the next statement.
Note: You have not retrieved an item from the cache, so you need to create and store an item in the cache.
Press F5 to continue running the application.
Note: Notice that the countries now display on the Web page.
Close Internet Explorer. Run the application in the debug mode. View the Customers Web Form in browser by using the URL http://localhost:1111/CustomerManagement/Services/Customers.aspx. Retrieve the countries starting with the letter c.
Note: The Customers Web Form code now opens in the debugger, and the current line of code will now check whether you have retrieved an item from the cache.
Press F10 to go to the next statement.
Note: You have retrieved an item from the cache. Now, you need to assign the retrieved item to the CustomersGridView data source property.
Press F5 to continue running the application.
Note: Notice that the countries display on the Web page.
Close Internet Explorer.
Lab Instructions: Managing State in Web Applications (Visual Basic)
11
Remove the breakpoint from the code that retrieves the Countries item from the Cache object.
If countryDataTable Is Nothing Then
Close the Customers.aspx.vb file.
Results: After completing this exercise, you will have retrieved a DataTable from a Web Service method, and saved the DataTable in the cache. You will also have added code to retrieve the cached item on subsequent page requests. In addition, you will have tested the Web Form to view the countries that are saved and retrieved in the cache.
12
Lab Instructions: Managing State in Web Applications (Visual Basic)
Exercise 3: Displaying a Visitors Counter on the Default Page
The main tasks for this exercise are as follows: 1. 2. 3. 4. Initialize an application variable. Add a visitors counter to the default page. Update the visitors counter on the new session. Test the visitors counter.
Task 1: Initialize an application variable
Add a variable named Visitors, with a value of 0 to the Application state.
' Save application variable Application("Visitors") = 0
Save the Global.asax file.
Task 2: Add a visitors counter to the default page
Add a div element with a class attribute set to the value of footer to the MainContent control of the Default Web Form.
<div class="footer"> </div>
Add a Literal control named VisitorLiteral, to the div element.
<asp:Literal ID="VisitorLiteral" runat="server" />
Save and close the Default Web Form.
Lab Instructions: Managing State in Web Applications (Visual Basic)
13
Add the following style to the Styles/Site.css stylesheet.
div.footer { background: #dbddff; text-align: center; height: 15px; /* Height of the footer */ width: 100%; position: fixed; bottom: 0; }
Save and close the Site.css file. In the Page_Load event handler of the Default Web Form, create a local variable named numVisitors, of type Long, to hold the number of visitors and initialize the variable with a value of 0.
Protected Sub Page_Load(ByVal sender As Object, ByVal e As System.EventArgs) Handles Me.Load Dim numVisitors As Long = 0 End Sub
In the Page_Load event handler, check if the Visitors Application variable exists, and if so, assign the value to numVisitors local variable, casting it to data type long.
' Check if Application variable exists If Not Application("Visitors") Is Nothing Then numVisitors = Long.Parse(Application("Visitors").ToString()) End If
In the Page_Load event handler, assign the text, Number of visitors: , and the value of the numVisitors variable, to the Text property of the VisitorLiteral control.
Note: The Visitors application variable must be converted by using the Parse method of the Long data type.
VisitorLiteral.Text = "Number of visitors: " & numVisitors.ToString()
Save and close the Default.aspx.vb file.
14
Lab Instructions: Managing State in Web Applications (Visual Basic)
Task 3: Update the visitors counter on the new session
Each time a new user session is started, increment the Visitors application variable by 1, by appending the following code to the Session_Start method in the Global.asax file.
' Increment Visitors counter Application("Visitors") = Long.Parse(Application("Visitors").ToString()) + 1
Note: The Visitors application variable must be converted by using the Parse method of the data type.
Save and close the Global.asax file.
Task 4: Test the visitors counter
View the Default Web Form in a browser.
Note: Notice that the Number of visitors is set to 1.
Close Internet Explorer. View the Default Web Form in a browser.
Note: Notice that the Number of visitors is set to 2.
Close Internet Explorer.
Lab Instructions: Managing State in Web Applications (Visual Basic)
15
Task 5: Turn off the virtual machine and revert the changes
Turn off the 10267A-GEN-DEV virtual machine. Revert the changes made to the 10267A-GEN-DEV virtual machine.
Results: After completing this exercise, you will have added and initialized a new Application variable, added visitors counter to the Default Web Form, and added code to increment the visitors counter on each new session. In addition, you should have tested the Web Form and verified the visitors counter.
Lab Instructions: Managing State in Web Applications (Visual C#)
Module 13
Lab Instructions: Managing State in Web Applications (Visual C#)
Contents:
Exercise 1: Examining the View State Exercise 2: Caching the Countries Exercise 3: Displaying a Visitors Counter on the Default Page 5 8 12
Lab Instructions: Mana aging State in Web Applications (Visual C#)
Lab: M Managing State in We Appl eb lications
Note: You can perform tasks in this lab either by using Visua Basic or Visua C#. If you N p n r al al ar using Visual Basic, refer to t steps provid in Section 1 of the lab pa re the ded age. If you are us sing Visual C#, refer to the ste provided in Section 2 of t lab page. eps n the
Objectives O
After completin this lab, you will be able t ng u to:
Examine how View state helps to main e ntain server co ontrol state. Cache an it tem and retrie a cached item from the C eve Cache object. Create an application var a riable and use it to maintain state. e n
Lab Instructions: Managing State in Web Applications (Visual C#)
Introduction
In this lab, you will examine how you use View state to maintain server control values between server round-trips, cache a DataTable object on a page request of the Customers Web Form, and retrieve the data on subsequent requests. You will also add a value to the Application state, use the value to track the number of visitors to the application, and display it on the Default Web Form.
Lab Setup
For this lab, you will use the available virtual machine environment. Before you begin the lab, you must: Start the 10267A-GEN-DEV virtual machine, and then log on by using the following credentials: User name: Student Password: Pa$$w0rd
Lab Instructions: Mana aging State in Web Applications (Visual C#)
Lab Scenario
Yo are a devel ou loper at Conto Ltd, which is a large org oso, h ganization with a global h cu ustomer base. Your organiza ation uses a W site to manage its customer Web in nformation. Th senior deve he eloper wants y to underst you tand the conce of state ept management, and why it is im m a mportant to m maintain state t provide a user-friendly to ex xperience. You need to understand how m u most of the ser rver controls k keep state be etween round trips. The sen developer has requested that you to l d nior r look at how View state is us for this purpose to mana state for th CustomerM V sed age he Management ap pplication. You also need to cache a DataT u o Table object th is retrieved from a Web hat d Se ervice method and then ret d, trieve it again. Finally, you n need to create visitors co ounter on the Default Web F Form.
Lab Instructions: Managing State in Web Applications (Visual C#)
Section 2: Visual C# Exercise 1: Examining the View State
The main tasks for this exercise are as follows: 1. 2. 3. 4. 5. 6. Open an existing ASP.NET Web site. Set the start page. Notice the View state size. Disable the View state. Notice the View state size. Enable the View state.
Task 1: Open an existing ASP.NET Web site
Log on to the 10267A-GEN-DEV virtual machine as Student, with the password, Pa$$w0rd. Open Microsoft Visual Studio 2010. Open the CustomerManagement solution from the D:\Labfiles\Starter\M13\CS folder.
Task 2: Set the start page
Set the Default Web Form as the start page for the project.
Task 3: Notice the View state size
Run the application. View all customers.
Note: Notice that the GridView control displays with the customers in the database.
View the page source by using the View Source option.
Note: You can also view the page source by using the View Source option on the Page menu.
Lab Instructions: Managing State in Web Applications (Visual C#)
Note: The built-in viewer of the Developer Tools in Windows Internet Explorer 8 opens in the http://localhost:1111/CustomerManagement/Customers/List.aspx Original Source window.
Locate the page View state in the hidden field named __VIEWSTATE, and view the space occupied by the __VIEWSTATE element.
Note: Notice that about 1015 percent of the space of the http://localhost:1111 /CustomerManagement/Customers/List.aspx Original Source window is occupied by the __VIEWSTATE element.
Close the built-in viewer of the Internet Explorer 8 Developer Tools. Close Internet Explorer.
Task 4: Disable the View state
In Solution Explorer, navigate to DynamicData\PageTemplates, and then open the List.aspx Web Form in the Source view. Disable the View state for the List Web Form by using the EnableViewState page attribute. Save the List Web Form.
Task 5: Notice the View state size
Run the application. View all customers and note that there is no change in the number of customers.
Note: Notice that the GridView control displays with the same number of customers.
View the page source by using the View Source option.
Note: You can also view the page source by using the View Source option on the Page menu.
Lab Instructions: Managing State in Web Applications (Visual C#)
Note: The Developer Tools built-in viewer in Internet Explorer 8 opens in the http://localhost:1111/CustomerManagement/Customers/List.aspx Original Source window.
Locate the page View state in the hidden field named __VIEWSTATE, and view the space occupied by the __VIEWSTATE element.
Note: Notice that about 68 percent of the space of the http://localhost:1111 /CustomerManagement/Customers/List.aspx Original Source window is occupied by the __VIEWSTATE element.
Close the built-in viewer of the Internet Explorer 8 Developer Tools. Close Internet Explorer.
Task 6: Enable the View state
Enable the View state for the List Web Form by removing the EnableViewState page attribute. Save and close the List Web Form.
Results: After completing this exercise, you will have displayed the list view of all customers with View state enabled, disabled View state for the List.aspx Web Form, and then displayed the List view of all customers with View state disabled.
Lab Instructions: Managing State in Web Applications (Visual C#)
Exercise 2: Caching the Countries
The main tasks for this exercise are as follows: 1. 2. Cache a DataTable. Test the cache storage.
Task 1: Cache a DataTable
In the Services_Customers class, create a private member variable named countryDataTable, of type System.Data.DataTable to hold the countries retrieved from the database and initialize the variable to null.
private System.Data.DataTable countryDataTable = null;
Assign the Countries cache item value to the countryDataTable private variable, casting it to the data type System.Data.DataTable, upon page load.
// Retrieve DataTable from cache countryDataTable = (System.Data.DataTable) Cache["Countries"];
Check whether an item has been retrieved from the cache by comparing the countryDataTable variable with a null value, in an if construct, when the user clicks the Get Countries button.
// Does cached item exist? if (countryDataTable == null) { }
Assign the value of the countryDataTable local variable to the DataSource property of the CustomersGridView control.
// Set GridView DataSource CustomersGridView.DataSource = countryDataTable;
If an item is not retrieved from the cache, move the existing line of code from after the if construct that declares and instantiates the local customersService variable.
CustomersClient customersService = new CustomersClient();
Lab Instructions: Managing State in Web Applications (Visual C#)
If an item is not retrieved from the cache, assign the result of the call to the GetCountries WCF service method, to the local countryDataTable variable.
// Retrieve DataTable from WCF Service countryDataTable = customersService.GetCountries(StartingLettersTextBox.Text);
Add a new variable named Countries, to the cache object, and assign the value of the local countryDataTable variable.
// Save DataTable to cache Cache["Countries"] = countryDataTable;
Delete the existing line of code that assigns the result of the call to the GetCountries WCF service method to the DataSource property of the CustomersGridView control.
CustomersGridView.DataSource = customersService.GetCountries(StartingLettersTextBox.Text);
Save the changes to the Customers.aspx.cs file.
Task 2: Test the cache storage
Set a breakpoint on the line that retrieves the Countries item from the Cache object.
if (countryDataTable == null)
Run the application in the debug mode. View the Customers Web Form by typing in the URL http://localhost:1110 /CustomerManagement/Services/Customers.aspx in the Address bar. Retrieve the countries starting with the letter b.
Note: The Customers Web Form code is now opened in the debugger, and the current line of code will now check whether you have retrieved an item from the cache.
Press the F10 key to go to the next statement.
10
Lab Instructions: Managing State in Web Applications (Visual C#)
Note: You have not retrieved an item from the cache, so you need to create and store an item in the cache.
Press the F5 key to continue running the application.
Note: Notice that the countries now display on the Web page.
Close Internet Explorer. Run the application in the debug mode. View the Customers Web Form in browser, by using the URL, http://localhost:1110/CustomerManagement/Services/Customers.aspx. Retrieve the countries starting with the letter c.
Note: The Customers Web Form code is now opened in the debugger, and the current line of code will now check whether you have retrieved an item from the cache.
Press the F10 key to go to the next statement.
Note: You have retrieved an item from the cache. Now, you need to assign the retrieved item to the CustomersGridView data source property.
Press F5 to continue running the application.
Note: Notice that the countries display on the Web page.
Close Internet Explorer.
Lab Instructions: Managing State in Web Applications (Visual C#)
11
Remove the breakpoint from the code that retrieves the Countries item from the Cache object.
if (countryDataTable == null)
Close the Customers.aspx.cs file.
Results: After completing this exercise, you will have retrieved a DataTable from a Web Service method, and saved the DataTable in the cache. You will also have added code to retrieve the cached item on subsequent page requests. In addition, you will have tested the Web Form to view the countries that are saved and retrieved in the cache.
12
Lab Instructions: Managing State in Web Applications (Visual C#)
Exercise 3: Displaying a Visitors Counter on the Default Page
The main tasks for this exercise are as follows: 1. 2. 3. 4. Initialize an application variable. Add a visitors counter to the default page. Update the visitors counter on the new session. Test the visitors counter.
Task 1: Initialize an application variable
Add a variable named Visitors, with a value of 0, to the Application state.
// Save application variable Application["Visitors"] = 0;
Save the Global.asax file.
Task 2: Add a visitors counter to the default page
Add a div element with a class attribute set to the value of footer to the MainContent control of the Default Web Form.
<div class="footer"> </div>
Add a Literal control named VisitorLiteralVisitorLiteral, to the div element.
<asp:Literal ID="VisitorLiteral" runat="server" />
Save and close the Default Web Form.
Lab Instructions: Managing State in Web Applications (Visual C#)
13
Add the following style to the Styles/Site.css stylesheet.
div.footer { background: #dbddff; text-align: center; height: 15px; /* Height of the footer */ width: 100%; position: fixed; bottom: 0; }
Save and close the Site.css file. In the Page_Load event handler of the Default Web Form, create a local variable named numVisitors, of type long, to hold the number of visitors and initialize the variable with a value of 0.
long numVisitors = 0;
In the Page_Load event handler, check if the Visitors Application variable exists, and if so, assign the value to numVisitors local variable, casting it to data type long.
// Check if Application variable exists if (Application["Visitors"] != null) { numVisitors = long.Parse(Application["Visitors"].ToString()); }
In the Page_Load event handler, assign the text Number of visitors: , and the value of the numVisitors variable, to the Text property of the VisitorLiteral control.
Note: The Visitors application variable must be converted by using the Parse method of the long data type.
VisitorLiteral.Text = "Number of visitors: " + numVisitors.ToString();
Save and close the Default.aspx.cs file.
14
Lab Instructions: Managing State in Web Applications (Visual C#)
Task 3: Update the visitors counter on the new session
Each time a new user session is started, increment the Visitors application variable by 1, by appending the following code to the Session_Start method in the Global.asax file.
// Increment Visitors counter Application["Visitors"] = long.Parse(Application["Visitors"].ToString()) + 1;
Note: The Visitors application variable must be converted by using the Parse method of the data type.
Save and close the Global.asax file.
Task 4: Test the visitors counter
View the Default Web Form in a browser.
Note: Notice that the Number of visitors is set to 1.
Close Internet Explorer. View the Default Web Form in a browser.
Note: Notice that the Number of visitors is set to 2.
Close Internet Explorer.
Lab Instructions: Managing State in Web Applications (Visual C#)
15
Task 5: Turn off the virtual machine and revert the changes
Turn off the 10267A-GEN-DEV virtual machine. Revert the changes made to the 10267A-GEN-DEV virtual machine.
Results: After completing this exercise, you will have added and initialized a new Application variable, added visitors counter to the Default Web Form, and added code to increment the visitors counter on each new session. In addition, you will have tested the Web Form and verified the visitors counter.
Lab Instructions: Configuring and Deploying a Microsoft ASP.NET Web Application (Visual Basic)
Module 14
Lab Instructions: Configuring and Deploying a Microsoft ASP.NET Web Application (Visual Basic)
Contents:
Exercise 1: Configuring the List View Page Size and Enabling the Save Countries Button Exercise 2: Configuring the Visitor Counter Exercise 3: Deploying the Web Application 5 11 15
Lab Instructions: Config guring and Deployin a Microsoft ASP ng P.NET Web Applicatio (Visual Basic) on
Lab: C Configu uring an Deploying a Micros nd soft ASP.N We Appli NET eb ication
Note: You can perform tasks in this lab by usi either Micro N p n ing osoft Visual Basic or Microsoft Visual C#. If you ar using Visual Basic, refer to t steps provid in M re the ded Se ection 1 of the lab document. If you are usin Visual C#, refer to the steps provided ng s in Section 2 of th lab document. n he
In ntroduction
In this lab, you will configure an ASP.NET Web applicat n e tion by using t the web.config file. In addition, y will deploy and publish the Web application to a w you y h Web W site.
Objectives O
After completin this lab, you will be able t ng u to:
Configure an ASP.NET W applicatio by using th web.config f a Web on he file. Deploy and publish an A d ASP.NET Web application to a Web site. o
Lab Instructions: Configuring and Deploying a Microsoft ASP.NET Web Application (Visual Basic)
Lab Setup
For this lab, you will use the available virtual machine environment. Before you begin the lab, you must: Start the 10267A-GEN-DEV virtual machine, and then log on by using the following credentials: User name: Student Password: Pa$$w0rd
Lab Instructions: Config guring and Deployin a Microsoft ASP ng P.NET Web Applicatio (Visual Basic) on
Lab Scenario
Yo are a devel ou loper at Conto Ltd, which is a large org oso, h ganization with a global h cu ustomer base. Your organiza ation uses a C Customer Management appli ication to cr reate, customize, and manag its custome information After configu ge er n. uring the Customer Management appli C ication, you need to deploy the Web site to the local IIS to help the sales team in d s different branc ches of Contoso, Ltd access the s pplication. Bef fore deploying the application to provide access for the branch g e ap of ffices, you nee to test the a ed application on the server. To do this, you need to save o bo static and dynamic valu in the web. oth ues .config file, be ecause the web b.config file ac ccompanies th Customer M he Management a application du uring deployment. In ad ddition, you need to deploy the Web application to IIS. n y .
Lab Instructions: Configuring and Deploying a Microsoft ASP.NET Web Application (Visual Basic)
Section 1: Visual Basic Exercise 1: Configuring the List View Page Size and Enabling the Save Countries Button
The main tasks for this exercise are as follows: 1. 2. 3. 4. 5. 6. 7. 8. 9. Open an existing ASP.NET Web site. Set the start page. View the default page size in the List view. Set the default List view page size. View the new page size in the List view. View the Country Import Page. Set the default value for enabling saving of the filtered countries. View the Country Import Page. Set the default value for enabling saving of the filtered countries.
10. View the Country Import Page.
Task 1: Open an existing ASP.NET Web site
Log on to the 10267A-GEN-DEV virtual machine as Student, with the password, Pa$$w0rd. Open Microsoft Visual Studio 2010 as an Administrator. Open the CustomerManagement solution from the D:\Labfiles\Starter\M14\VB folder.
Task 2: Set the start page
Set the Default Web Form as the start page for the project.
Lab Instructions: Configuring and Deploying a Microsoft ASP.NET Web Application (Visual Basic)
Task 3: View the default page size in the List view
Run the application. View all the countries.
Note: Notice that by default, 10 items are displayed in the table. This is because the page size is set to 10.
Close Windows Internet Explorer.
Task 4: Set the default List view page size
Open the web.config file, and add the appSettings element after the opening configuration tag.
<appSettings> </appSettings>
Add a self-closing add element with a key attribute value of ListViewPagerSize, and a value attribute value of 5, to the appSettings element.
<add key="ListViewPagerSize" value="5" />
Save and close the web.config file. Navigate to DynamicData/PageTemplates, and open the List Web Form in the Code view. In the Page_Load event handler of the partial List class, check whether the ListViewPagerSize key exists in the appSettings element of the web.config file. To check this, use the AppSettings property of the System.Web.Configuration.WebConfigurationManager class in an If construct.
' Check if key exists in web.config If Not System.Web.Configuration.WebConfigurationManager.AppSettings("List ViewPagerSize") Is Nothing Then End If
Lab Instructions: Configuring and Deploying a Microsoft ASP.NET Web Application (Visual Basic)
Retrieve the default page size value from the web.config file in the Page_Load event handler, in the If construct, by using the AppSettings property of the System.Web.Configuration.WebConfigurationManager class, and save the retrieved value in a variable named pagerSize, of type Integer.
' Get pager size from configuration file Dim pagerSize As Integer = Integer.Parse( System.Web.Configuration.WebConfigurationManager.AppSettings("List ViewPagerSize"))
Set the page size of the GridView control to the value of the pagerSize variable.
' Set page size GridView1.PageSize = pagerSize
Save the changes, and close the List.aspx.vb file.
Task 5: View the new page size in the List view
Run the application. View all countries.
Note: Notice that only 5 items display in the table. This is because the page size is set to 5.
Close Internet Explorer.
Task 6: View the Country Import Page
Run the application. View the Import Countries page.
Note: Notice that it is possible to save the countries by using the Save Countries button.
Close Internet Explorer.
Lab Instructions: Configuring and Deploying a Microsoft ASP.NET Web Application (Visual Basic)
Task 7: Set the default value for enabling saving of the filtered countries
Open the web.config file. In the web.config file, add a new self-closing add element within the appSettings element, with a key attribute value of EnableSaveImportedCountries, and a value attribute value of true.
<add key="EnableSaveImportedCountries" value="true" />
Save and close the web.config file. Open the ImportCountries Web Form in Code view. Check whether the EnableSaveImportedCountries key exists in the appSettings element of the web.config file in the Page_Load event handler of the partial ImportCountries class. To check this, use the AppSettings property of the System.Web.Configuration.WebConfigurationManager class in an If construct.
Protected Sub Page_Load(ByVal sender As Object, ByVal e As System.EventArgs) Handles Me.Load ' Check if key exists in web.config If Not System.Web.Configuration.WebConfigurationManager.AppSettings("Enab leSaveImportedCountries") Is Nothing Then End If End Sub
Retrieve the default value for enabling the user to save the imported countries from the web.config file in the Page_Load event handler, in the If construct, by using the AppSettings property of the System.Web.Configuration.WebConfigurationManager class. Save the retrieved value in a variable named enableSaveCountries, of type Boolean. Enable the SaveButton control, depending on the value of the enableSaveCountries local variable.
' Enable/disable SaveButton SaveButton.Enabled = enableSaveCountries
Save the changes, and close the ImportCountries.aspx.vb file.
Lab Instructions: Configuring and Deploying a Microsoft ASP.NET Web Application (Visual Basic)
Task 8: View the Country Import page
Run the application. View the Import Countries page.
Note: Notice that the Save Countries button is enabled.
Close Internet Explorer.
Task 9: Set the default value for enabling saving of the filtered countries
Open the web.config file. In the web.config file, modify the self-closing add element within the appSettings element, with a key attribute value of EnableSaveImportedCountries, to have a value attribute value of false.
<add key="EnableSaveImportedCountries" value="false" />
Save and close the web.config file.
Task 10: View the Country Import page
Run the application. View all countries.
Note: Notice that the Save Countries button is disabled.
Close Internet Explorer.
10
Lab Instructions: Configuring and Deploying a Microsoft ASP.NET Web Application (Visual Basic)
Results: After completing this exercise, you will have saved a page size value to the web.config file, written the code to retrieve this value upon page load, and assigned the retrieved value to the page size of the GridView control in List view for Dynamic Data. In addition, you will have saved a value to the web.config file for enabling the Save Countries Button control on the ImportCountries Web Form, written the code to retrieve this value upon page load, and assigned the retrieved value to the Enabled property of the SaveButton control in the ImportCountries Web Form.
Lab Instructions: Configuring and Deploying a Microsoft ASP.NET Web Application (Visual Basic)
11
Exercise 2: Configuring the Visitor Counter
The main tasks for this exercise are as follows: 1. 2. 3. Set the default visitor counter value. Set the visitor counter value in the Application_Start method. Save the visitor counter value in the Application_End method.
Task 1: Set the default visitor counter value
Open the web.config file. In the web.config file, add a new self-closing add element within the appSettings element with a key attribute value of VisitorCounter, and a value attribute with a value of 0.
<add key="VisitorCounter" value="0" />
Save and close the web.config file.
Task 2: Set the visitor counter value in the Application_Start method
Open the Global.asax file. In the Application_Start method, declare a local variable named numVisitors, of type Long, and initialize the variable with a value of 0.
Dim numVisitors As Long = 0
Check whether the VisitorCounter key exists in the appSettings element of the web.config file in the Application_Start method. To check this, use the AppSettings property of the System.Web.Configuration.WebConfigurationManager class in an If construct.
' Check if key exists in web.config If Not System.Web.Configuration.WebConfigurationManager.AppSettings("Visi torCounter") Is Nothing Then End If
12
Lab Instructions: Configuring and Deploying a Microsoft ASP.NET Web Application (Visual Basic)
Retrieve the visitor counter value from the web.config file in the Application_Start method by using the AppSettings property of the System.Web.Configuration.WebConfigurationManager class, and save the retrieved value in the numVisitors variable.
' Get visitor counter from configuration file numVisitors = Long.Parse( System.Web.Configuration.WebConfigurationManager.AppSettings("Visi torCounter"))
Save the visitor counter value to the Application state in the Visitors application variable, by modifying the existing assignment of the value to numVisitors.
' Save application variable Application("Visitors") = numVisitors
Save the Global.asax file.
Task 3: Save the visitor counter value in the Application_End method
In the Application_End method, declare a local variable named mainConfiguration, of type System.Configuration.Configuration, and initialize the variable with a value returned by the System.Web.Configuration.WebConfigurationManager.OpenWebConfigur ation("~/") method.
' Get configuration instance Dim mainConfiguration As System.Configuration.Configuration = _ System.Web.Configuration.WebConfigurationManager.OpenWebConfigurat ion("~/")
Lab Instructions: Configuring and Deploying a Microsoft ASP.NET Web Application (Visual Basic)
13
Check whether the VisitorCounter key exists in the appSettings element of the web.config file in the Application_End method by using the AppSettings property of the System.Web.Configuration.WebConfigurationManager class in an If Then...Else construct.
' Check if key exists in web.config If System.Web.Configuration.WebConfigurationManager.AppSettings("Visi torCounter") Is Nothing Then Else End If
In the Application_End method, in the If construct, save a new VisitorCounter key and value in the web.config file. To do this, use the Add method of the System.Web.Configuration.WebConfigurationManager.AppSettings property. Set the value to the value saved in the Visitors application variable, if it exists. If the application variable does not exist, save the value of 0.
' Save new key and value mainConfiguration.AppSettings.Settings.Add(New KeyValueConfigurationElement("VisitorCounter", _ IIf(Application("Visitors") Is Nothing, "0", Application("Visitors").ToString())))
In the Application_End method, in the Else construct, save a new VisitorCounter value in the web.config file. To do this, use the System.Web.Configuration.WebConfigurationManager.AppSettings property. If the Visitors application variable exists, set the VisitorCounter value to the value saved in the Visitors application variable. If the Visitors application variable does not exist, assign the value 0, to the VisitorCounter value.
' Save new value mainConfiguration.AppSettings.Settings("VisitorCounter").Value = _ IIf(Application("Visitors") Is Nothing, "0", Application("Visitors").ToString())
14
Lab Instructions: Configuring and Deploying a Microsoft ASP.NET Web Application (Visual Basic)
In the Application_End method, save the changes to the web.config file by using the System.Configuration.Configuration.Save method on the mainConfiguration object.
' Save to file mainConfiguration.Save()
Save and close the Global.asax file.
Results: After completing this exercise, you will have saved a visitor counter value to the web.config file, written code to retrieve this value upon application start, and assigned the retrieved value to the Visitors application variable. You will also have created code to save the current value of the Visitors application variable to the web.config file on application end.
Lab Instructions: Configuring and Deploying a Microsoft ASP.NET Web Application (Visual Basic)
15
Exercise 3: Deploying the Web Application
The main tasks for this exercise are as follows: 1. 2. 3. Build the application. Copy the Web site. Test the deployed Web site.
Task 1: Build the application
Build the application, and fix any compile-time errors.
Task 2: Copy the Web site
Open the Copy Web Site tool. Connect to the CM application on the Default Web Site on the local Internet Information Services (IIS). Copy source files to the destination site. Overwrite the existing files. Close the Copy Web Site tool.
Task 3: Test the deployed Web site
Open Internet Explorer, and enter the URL, http://localhost:1112/CM. On the default page of the deployed Contoso Customer Management Web site, notice that the Number of visitors is set to 1. Close Internet Explorer. Open Internet Explorer again, and browse to http://localhost:1112/CM. On the default page of the deployed Customer Management Web site, notice that the Number of visitors is now set to 2. Close Internet Explorer. Open IIS Manager as an Administrator. Stop IIS. Open the web.config file from the folder, C:\inetpub\wwwroot\CM, by using Windows Explorer.
16
Lab Instructions: Configuring and Deploying a Microsoft ASP.NET Web Application (Visual Basic)
In Visual Studio 2010, notice the add element in the appSettings element, with a key attribute value of VisitorCounter and a value attribute value of 2. Close the deployed web.config file. Open the web.config file from the project Web site that is currently open in Visual Studio 2010. In Visual Studio 2010, modify the value attribute value to 100 for the add element in the appSettings element, with a key attribute value of VisitorCounter. Save and close the web.config file. Open the Copy Web Site tool. Connect to the local IIS, and copy the web.config source file to the destination site.
Note: If a confirmation message box appears, click Yes.
Close the Copy Web Site tool. Close Visual Studio 2010. Close Windows Explorer. Start IIS. Close IIS Manager. Open Internet Explorer, and browse to the address, http://localhost:1112/CM. On the default page of the deployed Contoso Customer Management Web site, notice that the Number of visitors is set to 101.
Close Internet Explorer.
Lab Instructions: Configuring and Deploying a Microsoft ASP.NET Web Application (Visual Basic)
17
Task 4: Turn off the virtual machine and revert the changes
Turn off the 10267A-GEN-DEV virtual machine. Revert the changes made to the 10267A-GEN-DEV virtual machine.
Results: After completing this exercise, you will have built the Web application, copied it to a virtual directory on the Default Web site on the local IIS, and tested the deployed Web site.
Lab Instructions: Configuring and Deploying a Microsoft ASP.NET Web Application (Visual C#)
Module 14
Lab Instructions: Configuring and Deploying a Microsoft ASP.NET Web Application (Visual C#)
Contents:
Exercise 1: Configuring the List View Page Size and Enabling the Save Countries Button Exercise 2: Configuring the Visitor Counter Exercise 3: Deploying the Web Application 5 11 15
Lab Instructions: Config guring and Deployin a Microsoft ASP ng P.NET Web Applicatio (Visual C#) on
Lab: C Configu uring an Deploying a Micros nd soft ASP.N We Appli NET eb ication
Note: You can perform tasks in this lab by usi either Micro N p n ing osoft Visual Basic or Microsoft Visual C#. If you ar using Visual Basic, refer to t steps provid in M re the ded Se ection 1 of the lab document. If you are usin Visual C#, refer to the steps provided ng s in Section 2 of th lab document. n he
In ntroduction
In this lab, you will configure an ASP.NET Web applicat n e tion by using t the web.config file. In addition, y will deploy and publish the Web application to a w you y h Web W site.
Objectives O
After completin this lab, you will be able t ng u to:
Configure an ASP.NET W applicatio by using th web.config f a Web on he file. Deploy and publish an A d ASP.NET Web application to a Web site. o
Lab Instructions: Configuring and Deploying a Microsoft ASP.NET Web Application (Visual C#)
Lab Setup
For this lab, you will use the available virtual machine environment. Before you begin the lab, you must: Start the 10267A-GEN-DEV virtual machine, and then log on by using the following credentials: User name: Student Password: Pa$$w0rd
Lab Instructions: Config guring and Deployin a Microsoft ASP ng P.NET Web Applicatio (Visual C#) on
Lab Scenario
Yo are a devel ou loper at Conto Ltd, which is a large org oso, h ganization with a global h cu ustomer base. Your organiza ation uses a C Customer Management appli ication to cr reate, customize, and manag its custome information After configu ge er n. uring the Customer Management appli C ication, you need to deploy the Web site to the local IIS to help the sales team in d s different branc ches of Contoso, Ltd access the s pplication. Bef fore deploying the application to provide access for the branch g e ap of ffices, you nee to test the a ed application on the server. To do this, you need to save o bo static and dynamic valu in the web. oth ues .config file, be ecause the web b.config file ac ccompanies th Customer M he Management a application du uring deployment. In ad ddition, you need to deploy the Web application to IIS. n y .
Lab Instructions: Configuring and Deploying a Microsoft ASP.NET Web Application (Visual C#)
Section 2: Visual C# Exercise 1: Configuring the List View Page Size and Enabling the Save Countries Button
The main tasks for this exercise are as follows: 1. 2. 3. 4. 5. 6. 7. 8. 9. Open an existing ASP.NET Web site. Set the start page. View the default page size in the List view. Set the default List view page size. View the new page size in the List view. View the Country Import Page. Set the default value for enabling saving of the filtered countries. View the Country Import Page. Set the default value for enabling saving of the filtered countries.
10. View the Country Import Page.
Task 1: Open an existing ASP.NET Web site
Log on to the 10267A-GEN-DEV virtual machine as Student, with the password, Pa$$w0rd. Open Microsoft Visual Studio 2010 as an Administrator. Open the CustomerManagement solution from the D:\Labfiles\Starter\M14\CS folder.
Task 2: Set the start page
Set the Default Web Form as the start page for the project.
Task 3: View the default page size in the List view
Run the application. View all the countries.
Lab Instructions: Configuring and Deploying a Microsoft ASP.NET Web Application (Visual C#)
Note: Notice that by default, 10 items display in the table. This is because the page size is set to 10.
Close Windows Internet Explorer.
Task 4: Set the default List view page size
Open the web.config file, and add the appSettings element after the opening configuration tag.
<appSettings> </appSettings>
Add a self-closing add element with a key attribute value of ListViewPagerSize, and a value attribute value of 5, to the appSettings element.
<add key="ListViewPagerSize" value="5" />
Save and close the web.config file. Navigate to DynamicData/PageTemplates, and open the List Web Form in the Code view. In the Page_Load event handler of the partial List class, check whether the ListViewPagerSize key exists in the appSettings element of the web.config file. To check this, use the AppSettings property of the System.Web.Configuration.WebConfigurationManager class by using an if construct.
// Check if key exists in web.config if (System.Web.Configuration.WebConfigurationManager.AppSettings["Lis tViewPagerSize"] != null) { }
Lab Instructions: Configuring and Deploying a Microsoft ASP.NET Web Application (Visual C#)
Retrieve the default page size value from the web.config file in the Page_Load event handler, in the if construct, by using the AppSettings property of the System.Web.Configuration.WebConfigurationManager class, and save the retrieved value in a variable named pagerSize, of type int.
// Get pager size from configuration file int pagerSize = int.Parse( System.Web.Configuration.WebConfigurationManager.AppSettings["List ViewPagerSize"]);
Set the page size of the GridView control to the value of the pagerSize variable.
// Set page size GridView1.PageSize = pagerSize;
Save the changes, and close the List.aspx.cs file.
Task 5: View the new page size in the List view
Run the application. View all countries.
Note: Notice that only 5 items display in the table. This is because the page size is set to 5.
Close Internet Explorer.
Task 6: View the Country Import page
Run the application. View the Import Countries page.
Note: Notice that it is possible to save the countries by using the Save Countries button.
Close Internet Explorer.
Lab Instructions: Configuring and Deploying a Microsoft ASP.NET Web Application (Visual C#)
Task 7: Set the default value for enabling saving of the filtered countries
Open the web.config file. In the web.config file, add a new self-closing add element within the appSettings element, with a key attribute value of EnableSaveImportedCountries, and a value attribute value of true.
<add key="EnableSaveImportedCountries" value="true" />
Save and close the web.config file. Open the ImportCountries Web Form in Code view. Check whether the EnableSaveImportedCountries key exists in the appSettings element of the web.config file in the Page_Load event handler of the partial ImportCountries class. To check this, use the AppSettings property of the System.Web.Configuration.WebConfigurationManager class in an if construct.
// Check if key exists in web.config if (System.Web.Configuration.WebConfigurationManager.AppSettings["Ena bleSaveImportedCountries"] != null) { }
Retrieve the default value for enabling the user to save the imported countries from the web.config file in the Page_Load event handler, in the if construct, by using the AppSettings property of the System.Web.Configuration.WebConfigurationManager class, and save the retrieved value in a variable named enableSaveCountries, of type bool. Enable the SaveButton control, depending on the value of the enableSaveCountries local variable.
// Enable/disable SaveButton SaveButton.Enabled = enableSaveCountries;
Save the changes, and close the ImportCountries.aspx.cs file.
Lab Instructions: Configuring and Deploying a Microsoft ASP.NET Web Application (Visual C#)
Task 8: View the Country Import page
Run the application. View the Import Countries page.
Note: Notice that the Save Countries button is enabled.
Close Internet Explorer.
Task 9: Set the default value for enabling saving of the filtered countries
Open the web.config file. In the web.config file, modify the self-closing add element within the appSettings element, with a key attribute value of EnableSaveImportedCountries, to have a value attribute value of false.
<add key="EnableSaveImportedCountries" value="false" />
Save and close the web.config file.
Task 10: View the Country Import page
Run the application. View all countries.
Note: Notice that the Save Countries button is disabled.
Close Internet Explorer.
10
Lab Instructions: Configuring and Deploying a Microsoft ASP.NET Web Application (Visual C#)
Results: After completing this exercise, you will have saved a page size value to the web.config file, written the code to retrieve this value upon page load, and assigned the retrieved value to the page size of the GridView control in List view for Dynamic Data. In addition, you will have saved a value to the web.config file for enabling the Save Countries Button control on the ImportCountries Web Form, written the code to retrieve this value upon page load, and assigned the retrieved value to the Enabled property of the SaveButton control in the ImportCountries Web Form.
Lab Instructions: Configuring and Deploying a Microsoft ASP.NET Web Application (Visual C#)
11
Exercise 2: Configuring the Visitor Counter
The main tasks for this exercise are as follows: 1. 2. 3. Set the default visitor counter value. Set the visitor counter value in the Application_Start method. Save the visitor counter value in the Application_End method.
Task 1: Set the default visitor counter value
Open the web.config file. In the web.config file, modify the value attribute of the self-closing add element within the appSettings element with a key attribute value of VisitorCounter, to and a value attribute with a value of 0.
<add key="VisitorCounter" value="0" />
Save and close the web.config file.
Task 2: Set the visitor counter value in the Application_Start method
Open the Global.asax file. In the Application_Start method, declare a local variable named numVisitors, of type long, and initialize the variable with a value of 0.
Dim numVisitors As Long = 0
Check whether the VisitorCounter key exists in the appSettings element of the web.config file in the Application_Start method. To check this, use the AppSettings property of the System.Web.Configuration.WebConfigurationManager class in an if construct.
// Check if key exists in web.config if (System.Web.Configuration.WebConfigurationManager.AppSettings["Vis itorCounter"] != null) { }
12
Lab Instructions: Configuring and Deploying a Microsoft ASP.NET Web Application (Visual C#)
Retrieve the visitor counter value from the web.config file in the Application_Start method by using the AppSettings property of the System.Web.Configuration.WebConfigurationManager class, and save the retrieved value in the numVisitors variable.
// Get visitor counter from configuration file numVisitors = long.Parse( System.Web.Configuration.WebConfigurationManager.AppSettings["Visi torCounter"]);
Save the visitor counter value to the Application state, in the Visitors application variable, by modifying the existing assignment of the value to numVisitors.
// Save application variable Application["Visitors"] = numVisitors;
Save the Global.asax file.
Task 3: Save the visitor counter value in the Application_End method
In the Application_End method, declare a local variable named mainConfiguration, of type System.Configuration.Configuration, and initialize the variable with a value returned by the System.Web.Configuration.WebConfigurationManager.OpenWebConfigur ation("~/") method.
// Get configuration instance System.Configuration.Configuration mainConfiguration = System.Web.Configuration.WebConfigurationManager.OpenWebConfigurat ion("~/");
Lab Instructions: Configuring and Deploying a Microsoft ASP.NET Web Application (Visual C#)
13
Check whether the VisitorCounter key exists in the appSettings element of the web.config file in the Application_End method by using the AppSettings property of the System.Web.Configuration.WebConfigurationManager class in an if...else construct.
// Check if key exists in web.config if (System.Web.Configuration.WebConfigurationManager.AppSettings["Vis itorCounter"] == null) { } else { }
In the Application_End method, in the If construct, save a new VisitorCounter key and value in the web.config file. To do this, use the Add method of the System.Web.Configuration.WebConfigurationManager.AppSettings property. Set the value to the value saved in the Visitors application variable, if it exists. If the application variable does not exist, save the value of 0.
// Save new key and value mainConfiguration.AppSettings.Settings.Add(new KeyValueConfigurationElement("VisitorCounter", Application["Visitors"] == null ? "0" : Application["Visitors"].ToString()));
In the Application_End method, in the else construct, save a new VisitorCounter value in the web.config file. To do this, use the System.Web.Configuration.WebConfigurationManager.AppSettings property. If the Visitors application variable exists, set the VisitorCounter value to the value saved in the Visitors application variable. If the Visitors application does not exist, assign the value, 0, to the VisitorCounter value.
// Save new value mainConfiguration.AppSettings.Settings["VisitorCounter"].Value = Application["Visitors"] == null ? "0" : Application["Visitors"].ToString();
14
Lab Instructions: Configuring and Deploying a Microsoft ASP.NET Web Application (Visual C#)
In the Application_End method, save the changes to the web.config file by using the System.Configuration.Configuration.Save method on the mainConfiguration object.
// Save to file mainConfiguration.Save();
Save and close the Global.asax file.
Results: After completing this exercise, you will have saved a visitor counter value to the web.config file, written the code to retrieve this value upon application start, and assigned the retrieved value to the Visitors application variable. You will also have created the code to save the current value of the Visitors application variable to the web.config file on application end.
Lab Instructions: Configuring and Deploying a Microsoft ASP.NET Web Application (Visual C#)
15
Exercise 3: Deploying the Web Application
The main tasks for this exercise are as follows: 1. 2. 3. Build the application. Copy the Web site. Test the deployed Web site.
Task 1: Build the application
Build the application, and fix any compile-time errors.
Task 2: Copy the Web site
Open the Copy Web Site tool. Connect to the CM application on the Default Web Site on the local IIS. Copy source files to the destination site. Overwrite the existing files. Close the Copy Web Site tool.
Task 3: Test the deployed Web site
Open Internet Explorer, and enter the URL, http://localhost:1112/CM. On the default page of the deployed Contoso Customer Management Web site, notice that the Number of visitors is set to 1. Close Internet Explorer. Open Internet Explorer again, and browse to http://localhost:1112/CM. On the default page of the deployed Customer Management Web site, notice that the Number of visitors is now set to 2. Close Internet Explorer. Open IIS Manager as an Administrator. Stop IIS. Open the web.config file from the folder C:\inetpub\wwwroot\CM, by using Windows Explorer.
16
Lab Instructions: Configuring and Deploying a Microsoft ASP.NET Web Application (Visual C#)
In Visual Studio 2010, notice the add element in the appSettings element, with a key attribute value of VisitorCounter, and a value attribute value of 2. Close the deployed web.config file. Open the web.config file from the project Web site that is currently open in Visual Studio 2010. In Visual Studio 2010, modify the value attribute value to 100 for the add element in the appSettings element, with a key attribute value of VisitorCounter. Save and close the web.config file. Open the Copy Web Site tool. Connect to the local IIS, and copy the web.config source file to the destination site.
Note: If a confirmation message box opens, click Yes in the message box.
Close the Copy Web Site tool. Close Visual Studio 2010. Close Windows Explorer. Start IIS. Close IIS Manager. Open Internet Explorer, and browse to http://localhost:1112/CM. On the default page of the deployed Contoso Customer Management Web site, notice that the Number of visitors is set to 101.
Close Internet Explorer.
Lab Instructions: Configuring and Deploying a Microsoft ASP.NET Web Application (Visual C#)
17
Task 4: Turn off the virtual machine and revert the changes
Turn off the 10267A-GEN-DEV virtual machine. Revert the changes made to the 10267A-GEN-DEV virtual machine.
Results: After completing this exercise, you will have built the Web application, copied it to a virtual directory on the Default Web site on the local IIS, and tested the deployed Web site.
Lab Instructions: Securing a Microsoft ASP.NET Web Application (Visual Basic)
Module 15
Lab Instructions: Securing a Microsoft ASP.NET Web Application (Visual Basic)
Contents:
Exercise 1: Enabling Forms Authentication Exercise 2: Implementing Authorization Exercise 3: Protecting Configuration File 5 11 18
Lab Instructions: Secur a Microsoft AS ring SP.NET Web Applicat (Visual Basic) tion
Lab: S Securing a Mic g crosoft A ASP.NET Web T Application
Note: You can perform tasks in this lab by usi either Micro N p n ing osoft Visual Bas sic or Microsoft Visual C#. If you ar using Visual Basic, refer to t steps provid in Section M re the ded 1 of the lab docu ument. If you a using Visual C#, refer to th steps provide in Section 2 are he ed of the lab docum f ment.
In ntroduction
In this lab, you will enable Fo n orms authenti ication, implem ment role-base ed au uthorization fo an ASP.NET Web applica or T ation, and protect parts of th he co onfiguration fi In addition you will use ASP.NET Log controls to implement ile. n, e gin o au uthentication.
Lab Instructions: Securing a Microsoft ASP.NET Web Application (Visual Basic)
Objectives
After completing this lab, you will be able to: Enable Forms authentication. Implement authorization. Protect sections of a configuration file.
Lab Setup
For this lab, you will use the available virtual machine environment. Before you begin the lab, you must: Start the 10267A-GEN-DEV virtual machine, and then log on by using the following credentials: User name: Student Password: Pa$$w0rd
Lab Instructions: Secur a Microsoft AS ring SP.NET Web Applicat (Visual Basic) tion
Lab Scenario
Yo are a devel ou loper at Conto Ltd, which is a large org oso, h ganization with a global h cu ustomer base. Your organiza ation uses Mic crosoft .NET a applications to create, o cu ustomize, and manage their customer info r ormation. You organization has created ur n a Web site to manage custom data and services in ASP m mer P.NET. Th senior deve he eloper has req quested that yo add some L ou Login controls and a login s pa to the app age plication. As pa of the requ art uirements of th Sales team, you need to he ad security fea dd atures to the C Customer Man nagement appl lication. You n need to en nsure that ano onymous acces is not allow to the Cus ss wed stomer Management Web ap pplication. In addition, you need to imple ement authent tication based on the role fo the users wh do not belo to the AD DS of the com or ho ong mpany. To do this, you ne to implem eed ment Forms au uthentication a role-based security for t Customer and d the Management Web application. Finally, you must make t Import Countries page, M W u the which is accessible only to m w members of the Admins role, and protect p e , parts of the co onfiguration fi ile.
Lab Instructions: Securing a Microsoft ASP.NET Web Application (Visual Basic)
Section 1: Visual Basic Exercise 1: Enabling Forms Authentication
The main tasks for this exercise are as follows: 1. 2. 3. 4. 5. 6. 7. 8. 9. Open an existing ASP.NET Web site. Set the start page. Add the Login controls. Test the Login controls. Create a sample ASP.NET Web site. Add the Account files and folders. Update Account Web Forms to use an existing master page. Modify the Login Web Form. Enable Forms authentication.
10. Test the Login controls.
Task 1: Open an existing ASP.NET Web site
Log on to the 10267A-GEN-DEV virtual machine as Student, with the password, Pa$$w0rd. Open Microsoft Visual Studio 2010. Open the CustomerManagement solution from the D:\Labfiles\Starter\M15\VB folder.
Task 2: Set the start page
Set the Default Web Form as the start page for the project.
Task 3: Add the Login controls
Open the master page, Site.master, in Source view.
Lab Instructions: Securing a Microsoft ASP.NET Web Application (Visual Basic)
Add a div element with a class attribute with the value of login to the body element of the master page, Site.master, after the div element with a class attribute set to the value of appTitle.
<div class="login"> </div>
Add a LoginStatus control named MainLoginStatus to the div element with a class attribute value of login.
<asp:LoginStatus ID="MainLoginStatus" runat="server" LogoutAction="RedirectToLoginPage" LogoutPageUrl="~/Account/Login.aspx" />
Note: The Login.aspx Web Form does not yet exist. You will add one later in this exercise. Note: The LoginStatus control must have the LogoutAction attribute set to the value of RedirectToLoginPage to send the user to the login page. Optionally, the attribute LogoutPageUrl, can be set to the value of ~/Account/Login.aspx, to redirect to this specific page, instead of the one specified in the web.config file.
Add a LoginName control named MainLoginName, to the div element, after the MainLoginStatus control.
<asp:LoginName ID="MainLoginName" runat="server" />
Save and close the master page. Add the following style to the Styles/Site.css stylesheet.
div.login { position: fixed; top: 49px; right: 10px; padding-left: 10px; padding-bottom: 10px; background-color: #ffffff; }
Save and close the Site.css file.
Lab Instructions: Securing a Microsoft ASP.NET Web Application (Visual Basic)
Task 4: Test the Login controls
Run the application. View the Login controls.
Note: Notice the Login controls in the upper-right corner of the window, a Logout link, and the currently signed-in user, 10267A-GEN-DEV\student, because of the default Windows authentication.
Close Internet Explorer.
Task 5: Create a sample ASP.NET Web site
Open a second instance of Visual Studio 2010. Create a new file system-based ASP.NET Web site in D:\Labfiles\Starter\M15 \VB\SampleWebSite, by using the ASP.NET Web Site template. Close second instance of Visual Studio 2010.
Task 6: Add the Account files and folders
Add the Account folder and default account content from the SampleWebSite Web site to the CustomerManagement Web site, by copying the Account folder from the path, D:\Labfiles\Starter\M15\VB\SampleWebSite \Account. Use Windows Explorer to copy the Account folder. In Solution Explorer, refresh the Web site content to ensure the addition of the Account folder.
Task 7: Update Account Web Forms to use an existing master page
Expand the Account folder. Open the ChangePassword.aspx Web Form in Source view. Replace the name of the ContentPlaceHolder named MainContent, with the name of the ContentPlaceHolder control used in the existing master page, named MainContentPlaceHolder.
Lab Instructions: Securing a Microsoft ASP.NET Web Application (Visual Basic)
Remove the Content control with an ID attribute value of HeaderContent.
<asp:Content ID="HeaderContent" runat="server" ContentPlaceHolderID="HeadContent"> </asp:Content>
Save and close the ChangePassword.aspx Web Form. Open the ChangePasswordSuccess.aspx Web Form in Source view. Replace the name of the ContentPlaceHolder named MainContent, with the name of the ContentPlaceHolder control used in the existing master page, named MainContentPlaceHolder. Remove the Content control with an ID attribute value of HeaderContent.
<asp:Content ID="HeaderContent" runat="server" ContentPlaceHolderID="HeadContent"> </asp:Content>
Save and close ChangePasswordSuccess.aspx Web Form. Open the Login.aspx Web Form in Source view. Replace the name of the ContentPlaceHolder referenced, MainContent, with the name of the ContentPlaceHolder control used in the existing master page, named MainContentPlaceHolder. Remove the Content control with an ID attribute value of HeaderContent.
<asp:Content ID="HeaderContent" runat="server" ContentPlaceHolderID="HeadContent"> </asp:Content>
Save and close Login.aspx Web Form. Open the Register.aspx Web Form in Source view. Replace the name of the ContentPlaceHolder named MainContent, with the name of the ContentPlaceHolder control used in the existing master page, named MainContentPlaceHolder.
Lab Instructions: Securing a Microsoft ASP.NET Web Application (Visual Basic)
Remove the Content control with an ID attribute value of HeaderContent.
<asp:Content ID="HeaderContent" runat="server" ContentPlaceHolderID="HeadContent"> </asp:Content>
Save and close Register.aspx Web Form.
Task 8: Modify the Login Web Form
Open the Login Web Form. Set the page title as Contoso Customer Management User Login. Save and close the Login Web Form.
Task 9: Enable Forms authentication
Open the web.config file in the project root folder. Add to the web.config file an authentication element that specifies Forms authentication. Place the authentication element in the system.web element.
<authentication mode="Forms"> </authentication>
Add to the authentication element a forms element that specifies the value of the loginUrl attribute as ~/Account/Login.aspx.
<forms loginUrl="~/Account/Login.aspx" />
Save the web.config file.
Task 10: Test the Login controls
Stop the ASP.NET Development Server by using the icon in the System tray. Run the application. View the Login controls.
Note: Notice the Login controls at the upper-right corner of the window, which now display a login link. No user is currently signed in, because of the Forms authentication.
10
Lab Instructions: Securing a Microsoft ASP.NET Web Application (Visual Basic)
Open the Login Web Form by clicking the Login link. Close Internet Explorer.
Results: After completing this exercise, you will have added Login controls to the master page, added Account files and folders from a sample Web site, updated the Account Web Forms to match the current master page, updated the Login Web Form, and enabled Forms authentication.
Lab Instructions: Securing a Microsoft ASP.NET Web Application (Visual Basic)
11
Exercise 2: Implementing Authorization
The main tasks for this exercise are as follows: 1. 2. 3. 4. 5. 6. 7. 8. 9. Set up the connection to the membership database. Disallow anonymous access. Allow access to the Styles folder. Create the default database for application services. Test the anonymous access. Enable the security trimming of the site map. Disallow access to the Import Countries page. Allow access to the Customers, Countries, and Help menu items. Disallow access to the Import Countries menu item.
10. Test the access to the Import Countries menu item. 11. Add student to the Admins role. 12. Test the Import Country access.
Task 1: Set up the connection to the membership database
Add a new connection string named ApplicationServices to the web.config file by adding an add element in the connectionStrings element.
<add name="ApplicationServices" connectionString="Data Source=.\SQLEXPRESS;Integrated Security=True;AttachDBFilename=|DataDirectory|\ASPNETDB.MDF;User Instance=true" providerName="System.Data.SqlClient" />
Save the web.config file.
Task 2: Disallow anonymous access
Add an authorization element to the web.config file, after the authentication element.
<authorization> </authorization>
12
Lab Instructions: Securing a Microsoft ASP.NET Web Application (Visual Basic)
Add a self-closing deny element to the authorization element that disallows all anonymous users.
<deny users="?" />
Save the web.config file.
Task 3: Allow access to the Styles folder
Add a location element to the web.config file with a path attribute value of Styles, within the configuration element.
<location path="Styles"> </location>
Add a system.web element to the web.config file, in the location element.
<system.web> </system.web>
Add an authorization element to the web.config file, in the system.web element.
<authorization> </authorization>
Add an allow element to the web.config file with a users attribute value of *, in the authorization element.
<allow users="*"/>
Save the web.config file.
Task 4: Create the default database for application services
In Solution Explorer, click the ASP.NET Configuration button.
Note: This step will take a while.
In the ASP.Net Web Administration- Windows Internet Explorer window, in the Home tab, click Security.
Lab Instructions: Securing a Microsoft ASP.NET Web Application (Visual Basic)
13
In the Security tab, click Create user. In the Security tab, in the Create user section, complete the following settings, and then click Create User: User Name: student Password: Pa$$w0rd Confirm Password: Pa$$w0rd E-mail: student@contoso.com Security Question: Contoso Founder Security Answer: John Contoso
In the ASP.Net Web Administration- Windows Internet Explorer window, click the Close button. In Solution Explorer, click the Refresh button, and then expand App_Data.
Note: Notice that the App_Data folder now contains the default ASPNETDB.MDF database file that is used for the application services.
Task 5: Test the anonymous access
Run the application. View the Login Web Form.
Note: Notice that the Login Web Form displays instead of the Default Web Form. This is because you have not yet logged in to the Web site.
Log in to the Web site as Student, with the password, Pa$$w0rd. View the Default Web Form.
Note: Notice that the Default Web Form displays after redirecting you from the Login Web Form.
Close Internet Explorer.
14
Lab Instructions: Securing a Microsoft ASP.NET Web Application (Visual Basic)
Task 6: Enable the security trimming of the site map
Add a siteMap element to the system.web element in the web.config file, with a defaultProvider attribute value of AspNetXmlSiteMapProvider, and an enabled attribute value of true.
<siteMap defaultProvider="AspNetXmlSiteMapProvider" enabled="true"> </siteMap>
Add a providers element to the web.config file, in the siteMap element.
<providers> </providers>
Remove the default AspNetXmlSiteMapProvider provider element from the web.config file by using a self-closing remove element.
<remove name="AspNetXmlSiteMapProvider"/>
Add a new AspNetXmlSiteMapProvider element to the web.config file by using a self-closing add element with a type attribute value of System.Web.XmlSiteMapProvider, System.Web, Version=4.0.0.0, Culture=neutral, PublicKeyToken=b03f5f7f11d50a3a, a siteMap attribute value of web.sitemap, and a securityTrimmingEnabled attribute value of true.
<add name="AspNetXmlSiteMapProvider" type="System.Web.XmlSiteMapProvider, System.Web, Version=4.0.0.0, Culture=neutral, PublicKeyToken=b03f5f7f11d50a3a" siteMapFile="web.sitemap" securityTrimmingEnabled="true" />
Save the web.config file.
Task 7: Disallow access to the Import Countries page
Add a location element to the web.config file configuration element, with a path attribute value of ImportCountries.aspx.
<location path="ImportCountries.aspx"> </location>
Lab Instructions: Securing a Microsoft ASP.NET Web Application (Visual Basic)
15
Add a system.web element to the web.config file, in the location element.
<system.web> </system.web>
Add an authorization element to the web.config file, in the system.web element.
<authorization> </authorization>
Add an allow element to the web.config file authorization element, with a roles attribute value of Admins.
<allow roles="Admins"/>
Add a deny element to the web.config file with a users attribute value of *, in the authorization element.
<deny users="*"/>
Save and close the web.config file.
Task 8: Allow access to the Customers, Countries, and Help menu items
Open the web.sitemap file. Set the roles attribute of the Customers siteMapNode element to a value of *.
roles="*"
Set the roles attribute of the Countries siteMapNode element to a value of *.
roles="*"
Set the roles attribute of the Help siteMapNode element to a value of *.
roles="*"
16
Lab Instructions: Securing a Microsoft ASP.NET Web Application (Visual Basic)
Task 9: Disallow access to the Import Countries menu item.
Set the roles attribute of the Import siteMapNode element to a value of Admins.
roles="Admins"
Save and close the web.sitemap file.
Task 10: Test the access to the Import Countries menu item
Stop the ASP.NET Development Server by using the icon in the System tray. Run the application. Log in to the Web site as Student, with the password, Pa$$w0rd. Notice that the Import menu item is missing.
Note: Notice that the Import menu item has been hidden, because the user, Student, is not a member of the Admins role.
Browse to the ImportCountries.aspx Web Form by using the URL http://localhost:1111/CustomerManagement/ImportCountries.aspx.
Note: Notice that you are redirected to the login page, because you do not have access to the ImportCountries page.
Close Internet Explorer.
Task 11: Add student to the Admins role
Open the ASP.NET Web Site Administration tool. Enable roles by using the Security tab. Create an Admins role. Add a student user to the Admins role. Close Internet Explorer.
Lab Instructions: Securing a Microsoft ASP.NET Web Application (Visual Basic)
17
Task 12: Test the Import Country access
Stop the ASP.NET Development Server by using the ASP.NET Development Server icon in the System tray. Run the application. Log in to the Web site as Student, with the password, Pa$$w0rd. View the Import menu item.
Note: Notice the Import menu item now displays, because the user, Student, is a member of the Admins role.
Open the Import Countries page.
Note: Notice that the Import Countries page displays.
Close Internet Explorer. Close Microsoft Visual Studio 2010.
Results: After completing this exercise, you will have set up the connection to the membership database, disallowed anonymous access to the Web site, tested the anonymous access, enabled security trimming of the site map, and tested the access to the Import Country menu item and page.
18
Lab Instructions: Securing a Microsoft ASP.NET Web Application (Visual Basic)
Exercise 3: Protecting Configuration File
The main tasks for this exercise are as follows: 1. 2. 3. 4. 5. Grant the IIS Application Pool Identity access to the RSA key container. Copy the Web site. Test the deployed Web site. Encrypt the connectionStrings section in the configuration file. Test the deployed Web site.
Task 1: Grant the IIS Application Pool Identity access to the RSA key container
Open the Visual Studio 2010 command prompt as an Administrator. Grant the NETWORK SERVICE account access to the default machine-level NetFrameworkConfigurationKey RSA key container by running the following command from the Visual Studio 2010 Command Prompt window, which you should type in on a single line.
aspnet_regiis -pa "NetFrameworkConfigurationKey" "NT AUTHORITY\NETWORK SERVICE"
Task 2: Copy the Web site
Open Microsoft Visual Studio 2010 as an Administrator. Open the CustomerManagement solution from the D:\Labfiles\Starter\M15\VB folder. Open the Copy Web Site tool. Connect to the CM application on the Default Web Site on the local IIS. Copy the source files to the destination site. Close the Copy Web Site tool.
Lab Instructions: Securing a Microsoft ASP.NET Web Application (Visual Basic)
19
Task 3: Test the deployed Web site
Open Internet Explorer, and enter the URL http://localhost:1112/CM. Log in to the Web site as Student, with the password, Pa$$w0rd. Close Internet Explorer.
Task 4: Encrypt the connectionStrings section in the configuration file
Encrypt the connectionStrings section of the web.config file for the deployed Web site, which has an application name of CM, by running the following command from the Visual Studio Command Prompt (2010).
aspnet_regiis -pef "connectionStrings" "C:\inetpub\wwwroot\CM"
Close the Visual Studio 2010 Command Prompt. In Windows Explorer, open the web.config file from the folder C:\inetpub\wwwroot\CM.
20
Lab Instructions: Securing a Microsoft ASP.NET Web Application (Visual Basic)
In Visual Studio 2010, notice the connectionStrings element, which is now encrypted, and looks similar to the following markup.
<connectionStrings configProtectionProvider="RsaProtectedConfigurationProvider"> <EncryptedData Type="http://www.w3.org/2001/04/xmlenc#Element" xmlns="http://www.w3.org/2001/04/xmlenc#"> <EncryptionMethod Algorithm="http://www.w3.org/2001/04/xmlenc#tripledes-cbc" /> <KeyInfo xmlns="http://www.w3.org/2000/09/xmldsig#"> <EncryptedKey xmlns="http://www.w3.org/2001/04/xmlenc#"> <EncryptionMethod Algorithm="http://www.w3.org/2001/04/xmlenc#rsa-1_5" /> <KeyInfo xmlns="http://www.w3.org/2000/09/xmldsig#"> <KeyName>Rsa Key</KeyName> </KeyInfo> <CipherData> <CipherValue>KmUnZD0mmWvygLNCaQbDl6Aj3/RX8peI90/WAJH8A91RYL3N7+caF u1fnD9gcxAY04Jl3ERKBceXRATRXdDp72uqAm9TQvxAx3OGV79hYqKD44zY3SrjcGw 1Wp+iDYB7K+GlzMs0wn4SV/C5P6/DNEp9EFhpouV75u/OPzA0sag=</CipherValue > </CipherData> </EncryptedKey> </KeyInfo> <CipherData> <CipherValue>YU4c3gvwctn4dZAf/9aTqX2Zl6S0uUIWVnoYZO4aCVGM7mLpnt4uJ OddwzdxOfSWaPLLLivXmE5RJ5ea/8nCM54UYniYiKPkVqptTphkLW5vcQK1typHs75 DHMuvzr4U0321IS8fNK9WUAJL5dJCr0QzuOBYgxHVRdLwJ5JbwgpRIjxAJSqtQfh7W pASi6iRXHdfTXKJpQUtE9hGcRz/mIvj4QQ9I4sno//aFYcnEbCZtY0ZMHto0j1ukUW qxQP3f5Cl4WxDq6MHDTwTigeHKJ9sYKxkRlGQKJZW131xUF+BHdy43K5/eDt0tCaCQ vUjI00I8eka7yauiHlp9hAsuUHwcyQnF40XqhOjBAqLgHiJB0tlOEg4pLV/k2NYk7V BQ3sqQSxNeQJDiD87TApFE6+FddnOFjxvttuRVmjjPdG5cdsva4PgyEv7+I40ySTru xdDT6zV+lvgfza2SxvfkwleW6KnxGRCU4DaiIBrcefNvbGo+gvVeiZN2qsaH9J4nA/ lfkpn2mTUUF8I3YZWMThmiWYnAyL3xy/6MMJJ+oeGUffouvMOpu7H/JNE0dEghiXj/ ybQr4g=</CipherValue> </CipherData> </EncryptedData> </connectionStrings>
Close the web.config file.
Lab Instructions: Securing a Microsoft ASP.NET Web Application (Visual Basic)
21
Task 5: Test the deployed Web site
Open Internet Explorer, and enter the URL http://localhost:1112/CM. Log in to the Web site as Student, with the password, Pa$$w0rd. Show all customers. Close Internet Explorer. Close Microsoft Visual Studio 2010.
Task 6: Turn off the virtual machine and revert the changes
Turn off the 10267A-GEN-DEV virtual machine. Revert the changes made to the 10267A-GEN-DEV virtual machine.
Result: After completing this exercise, you will have encrypted sections of the web.config file, and deployed the Web site to IIS.
Lab Instructions: Securing a Microsoft ASP.NET Web Application (Visual C#)
Module 15
Lab Instructions: Securing a Microsoft ASP.NET Web Application (Visual C#)
Contents:
Exercise 1: Enabling Forms Authentication Exercise 2: Implementing Authorization Exercise 3: Protecting Configuration File 5 11 18
Lab Instructions: Secur a Microsoft AS ring SP.NET Web Applicat (Visual C#) tion
Lab: S Securing a Mic g crosoft A ASP.NET Web T Application
Note: You can perform tasks in this lab by usi either Micro N p n ing osoft Visual Bas sic or Microsoft Visual C#. If you ar using Visual Basic, refer to t steps provid in Section M re the ded 1 of the lab docu ument. If you a using Visual C#, refer to th steps provide in Section 2 are he ed of the lab docum f ment.
In ntroduction
In this lab, you will enable Fo n orms authenti ication, implem ment role-base ed au uthorization fo an ASP.NET Web applica or T ation, and protect parts of th he co onfiguration fi In addition you will use ASP.NET Log controls to implement ile. n, e gin o au uthentication.
Lab Instructions: Securing a Microsoft ASP.NET Web Application (Visual C#)
Objectives
After completing this lab, you will be able to: Enable Forms authentication. Implement authorization. Protect sections of a configuration file.
Lab Setup
For this lab, you will use the available virtual machine environment. Before you begin the lab, you must: Start the 10267A-GEN-DEV virtual machine, and then log on by using the following credentials: User name: Student Password: Pa$$w0rd
Lab Instructions: Secur a Microsoft AS ring SP.NET Web Applicat (Visual C#) tion
Lab Scenario
Yo are a devel ou loper at Conto Ltd, which is a large org oso, h ganization with a global h cu ustomer base. Your organiza ation uses Mic crosoft .NET a applications to create, o cu ustomize, and manage their customer info r ormation. You organization has created ur n a Web site to manage custom data and services in ASP m mer P.NET. Th senior deve he eloper has req quested that yo add some L ou Login controls and a login s pa to the app age plication. As pa of the requ art uirements of th Sales team, you need to he ad security fea dd atures to the C Customer Man nagement appl lication. You n need to en nsure that ano onymous acces is not allow to the Cus ss wed stomer Management Web ap pplication. In addition, you need to imple ement authent tication based on the role fo the users wh do not belo to the AD DS of the com or ho ong mpany. To do this, you ne to implem eed ment Forms au uthentication a role-based security for t Customer and d the Management Web application. Finally, you must make t Import Countries page, M W u the which is accessible only to m w members of the Admins role, and protect p e , parts of the co onfiguration fi ile.
Lab Instructions: Securing a Microsoft ASP.NET Web Application (Visual C#)
Section 2: Visual C# Exercise 1: Enabling Forms Authentication
The main tasks for this exercise are as follows: 1. 2. 3. 4. 5. 6. 7. 8. 9. Open an existing ASP.NET Web site. Set the start page. Add the Login controls. Test the Login controls. Create a sample ASP.NET Web site. Add the Account files and folders. Update Account Web Forms to use an existing master page. Modify the Login Web Form. Enable Forms authentication.
10. Test the Login controls.
Task 1: Open an existing ASP.NET Web site
Log on to the 10267A-GEN-DEV virtual machine as Student, with the password, Pa$$w0rd. Open Microsoft Visual Studio 2010. Open the CustomerManagement solution from the D:\Labfiles\Starter\M15\CS folder.
Task 2: Set the start page
Set the Default Web Form as the start page for the project.
Task 3: Add the Login controls
Open the master page, Site.master, in Source view.
Lab Instructions: Securing a Microsoft ASP.NET Web Application (Visual C#)
Add a div element with a class attribute with the value of login, to the body element of the master page Site.master, after the div element with a class attribute set to the value of appTitle.
<div class="login"> </div>
Add a LoginStatus control named MainLoginStatus, to the div element with a class attribute value of login.
<asp:LoginStatus ID="MainLoginStatus" runat="server" LogoutAction="RedirectToLoginPage" LogoutPageUrl="~/Account/Login.aspx" />
Note: The Login.aspx Web Form does not yet exist. You will add one later in this exercise. Note: The LoginStatus control must have the LogoutAction attribute set to the value of RedirectToLoginPage to send the user to the login page. Optionally, the attribute, LogoutPageUrl, can be set to the value of ~/Account/Login.aspx, to redirect to this specific page, instead of the one specified in the web.config file.
Add a LoginName control named MainLoginName to the div element, after the MainLoginStatus control.
<asp:LoginName ID="MainLoginName" runat="server" />
Save and close the master page. Add the following style to the Styles/Site.css stylesheet.
div.login { position: fixed; top: 49px; right: 10px; padding-left: 10px; padding-bottom: 10px; background-color: #ffffff; }
Save and close the Site.css file.
Lab Instructions: Securing a Microsoft ASP.NET Web Application (Visual C#)
Task 4: Test the Login controls
Run the application. View the Login controls.
Note: Notice the Login controls in the upper-right corner of the window, a Logout link, and the currently signed-in user, 10267A-GEN-DEV\student, because of the default Windows authentication.
Close Internet Explorer.
Task 5: Create a sample ASP.NET Web site
Open a second instance of Visual Studio 2010. Create a new file system based ASP.NET Web site in D:\Labfiles\Starter\M15 \CS\SampleWebSite, by using the ASP.NET Web Site template. Close second instance of Visual Studio 2010.
Task 6: Add the Account files and folders
Add the Account folder and default account content from the SampleWebSite Web site to the CustomerManagement Web site by copying the Account folder from the path D:\Labfiles\Starter\M15\CS\SampleWebSite\Account. Use Windows Explorer to copy the Account folder. In Solution Explorer, refresh the Web site content to ensure the addition of the Account folder.
Task 7: Update Account Web Forms to use an existing master page
Expand the Account folder. Open the ChangePassword.aspx Web Form in Source view. Replace the name of the ContentPlaceHolder control named MainContent, with the name of the ContentPlaceHolder control used in the existing master page, named MainContentPlaceHolder.
Lab Instructions: Securing a Microsoft ASP.NET Web Application (Visual C#)
Remove the Content control with an ID attribute value of HeaderContent.
<asp:Content ID="HeaderContent" runat="server" ContentPlaceHolderID="HeadContent"> </asp:Content>
Save and close the ChangePassword.aspx Web Form. Open the ChangePasswordSuccess.aspx Web Form in Source view. Replace the name of the ContentPlaceHolder control named MainContent, with the name of the ContentPlaceHolder control used in the existing master page, named MainContentPlaceHolder. Remove the Content control with an ID attribute value of HeaderContent.
<asp:Content ID="HeaderContent" runat="server" ContentPlaceHolderID="HeadContent"> </asp:Content>
Save and close the ChangePasswordSuccess.aspx Web Form. Open the Login.aspx Web Form in Source view. Replace the name of the ContentPlaceHolder control named MainContent, with the name of the ContentPlaceHolder control used in the existing master page, named MainContentPlaceHolder. Remove the Content control with an ID attribute value of HeaderContent.
<asp:Content ID="HeaderContent" runat="server" ContentPlaceHolderID="HeadContent"> </asp:Content>
Save and close the Login.aspx Web Form. Open the Register.aspx Web Form in Source view. Replace the name of the ContentPlaceHolder control named MainContent, with the name of the ContentPlaceHolder control used in the existing master page, named MainContentPlaceHolder.
Lab Instructions: Securing a Microsoft ASP.NET Web Application (Visual C#)
Remove the Content control with an ID attribute value of HeaderContent.
<asp:Content ID="HeaderContent" runat="server" ContentPlaceHolderID="HeadContent"> </asp:Content>
Save and close the Register.aspx Web Form.
Task 8: Modify the Login Web Form
Open the Login Web Form. Set the page title as Contoso Customer Management User Login. Save and close the Login Web Form.
Task 9: Enable Forms authentication
Open the web.config file in the project root folder. Add to the web.config file an authentication element that specifies Forms authentication. Place the authentication element in the system.web element.
<authentication mode="Forms"> </authentication>
Add to the authentication element a forms element that specifies the value of the loginUrl attribute as ~/Account/Login.aspx.
<forms loginUrl="~/Account/Login.aspx" />
Save the web.config file.
Task 10: Test the Login controls
Stop the ASP.NET Development Server by using the ASP.NET Development Server icon in the System tray. Run the application. View the Login controls.
10
Lab Instructions: Securing a Microsoft ASP.NET Web Application (Visual C#)
Note: Notice the Login controls at the upper-right corner of the window, which now display a login link. No user is currently signed in, because of the Forms authentication.
Open the Login Web Form by clicking the Login link. Close Internet Explorer.
Results: After completing this exercise, you will have added Login controls to the master page, added Account files and folders from a sample Web site, updated the Account Web Forms to match the current master page, updated the Login Web Form, and enabled Forms authentication.
Lab Instructions: Securing a Microsoft ASP.NET Web Application (Visual C#)
11
Exercise 2: Implementing Authorization
The main tasks for this exercise are as follows: 1. 2. 3. 4. 5. 6. 7. 8. 9. Set up the connection to the membership database. Disallow anonymous access. Allow access to the Styles folder. Create the default database for application services. Test the anonymous access. Enable the security trimming of the site map. Disallow access to the Import Countries page. Allow access to the Customers, Countries, and Help menu items. Disallow access to the Import Countries menu item.
10. Test the access to the Import Countries menu item. 11. Add student to the Admins role. 12. Test the Import Country access.
Task 1: Set up the connection to the membership database
Add a new connection string named ApplicationServices to the web.config file by adding an add element in the connectionStrings element.
<add name="ApplicationServices" connectionString="Data Source=.\SQLEXPRESS;Integrated Security=True;AttachDBFilename=|DataDirectory|\ASPNETDB.MDF;User Instance=true" providerName="System.Data.SqlClient" />
Save the web.config file.
Task 2: Disallow anonymous access
Add an authorization element to the web.config file, after the authentication element.
<authorization> </authorization>
12
Lab Instructions: Securing a Microsoft ASP.NET Web Application (Visual C#)
Add a self-closing deny element to the authorization element that disallows all anonymous users.
<deny users="?" />
Save the web.config file.
Task 3: Allow access to the Styles folder
Add to the configuration element a location element to the web.config file with a path attribute value of Styles.
<location path="Styles"> </location>
Add a system.web element to the web.config file, in the location element.
<system.web> </system.web>
Add an authorization element to the web.config file, in the system.web element.
<authorization> </authorization>
Add an allow element to the web.config file with a users attribute value of *, in the authorization element.
<allow users="*"/>
Save the web.config file.
Task 4: Create the default database for application services
In Solution Explorer, click the ASP.NET Configuration button.
Note: This step will take a while.
In the ASP.Net Web Administration- Windows Internet Explorer window, in the Home tab, click Security.
Lab Instructions: Securing a Microsoft ASP.NET Web Application (Visual C#)
13
In the Security tab, click Create user. In the Security tab, in the Create user section, complete the following settings, and then click Create User: User Name: student Password: Pa$$w0rd Confirm Password: Pa$$w0rd E-mail: student@contoso.com Security Question: Contoso Founder Security Answer: John Contoso
In the ASP.Net Web Administration- Windows Internet Explorer window, click the Close button. In Solution Explorer, click the Refresh button, and then expand App_Data.
Note: Notice that the App_Data folder now contains the default ASPNETDB.MDF database file that is used for the application services.
Task 5: Test the anonymous access
Run the application. View the Login Web Form.
Note: Notice that the Login Web Form displays instead of the Default Web Form. This is because you have not yet logged in to the Web site.
Log in to the Web site as Student, with the password, Pa$$w0rd. View the Default Web Form.
Note: Notice that the Default Web Form displays after redirecting you from the Login Web Form.
Close Internet Explorer.
14
Lab Instructions: Securing a Microsoft ASP.NET Web Application (Visual C#)
Task 6: Enable the security trimming of the site map
Add a siteMap element to the system.web element in the web.config file, with a defaultProvider attribute value of AspNetXmlSiteMapProvider and an enabled attribute value of true.
<siteMap defaultProvider="AspNetXmlSiteMapProvider" enabled="true"> </siteMap>
Add a providers element to the web.config file, in the siteMap element.
<providers> </providers>
Remove the default AspNetXmlSiteMapProvider provider element from the web.config file by using a self-closing remove element.
<remove name="AspNetXmlSiteMapProvider"/>
Add a new AspNetXmlSiteMapProvider element to the web.config file by using a self-closing add element with a type attribute value of System.Web.XmlSiteMapProvider, System.Web, Version=4.0.0.0, Culture=neutral, PublicKeyToken=b03f5f7f11d50a3a, a siteMap attribute value of web.sitemap, and a securityTrimmingEnabled attribute value of true.
<add name="AspNetXmlSiteMapProvider" type="System.Web.XmlSiteMapProvider, System.Web, Version=4.0.0.0, Culture=neutral, PublicKeyToken=b03f5f7f11d50a3a" siteMapFile="web.sitemap" securityTrimmingEnabled="true" />
Save the web.config file.
Task 7: Disallow access to the Import Countries page
Add a location element to the web.config file configuration element, with a path attribute value of ImportCountries.aspx.
<location path="ImportCountries.aspx"> </location>
Add a system.web element to the web.config file, in the location element.
Lab Instructions: Securing a Microsoft ASP.NET Web Application (Visual C#)
15
<system.web> </system.web>
Add an authorization element to the web.config file, in the system.web element.
<authorization> </authorization>
Add an allow element to the web.config file authorization element with a roles attribute value of Admins.
<allow roles="Admins"/>
Add a deny element to the web.config file with a users attribute value of *, in the authorization element.
<deny users="*"/>
Save and close the web.config file.
Task 8: Allow access to the Customers, Countries, and Help menu items
Open the web.sitemap file. Set the roles attribute of the Customers siteMapNode element to a value of *.
roles="*"
Set the roles attribute of the Countries siteMapNode element to a value of *.
roles="*"
Set the roles attribute of the Help siteMapNode element to a value of *.
roles="*"
16
Lab Instructions: Securing a Microsoft ASP.NET Web Application (Visual C#)
Task 9: Disallow access to the Import Countries menu item
Set the roles attribute of the Import siteMapNode element to a value of Admins.
roles="Admins"
Save and close the web.sitemap file.
Task 10: Test the access to the Import Countries menu item
Stop the ASP.NET Development Server by using the icon in the System tray. Run the application. Log in to the Web site as Student, with the password, Pa$$w0rd. Notice that the Import menu item is missing.
Note: Notice that the Import menu item is hidden, because the user student is not a member of the Admins role.
Browse to the ImportCountries.aspx Web Form by using the URL http://localhost:1110/CustomerManagement/ImportCountries.aspx.
Note: Notice that you are redirected to the login page, because you do not have access to the ImportCountries page.
Close Internet Explorer.
Task 11: Add student to the Admins role
Open the ASP.NET Web Site Administration tool. Enable roles by using the Security tab. Create an Admins role. Add a student user to the Admins role. Close Internet Explorer.
Lab Instructions: Securing a Microsoft ASP.NET Web Application (Visual C#)
17
Task 12: Test the Import Country access
Stop the ASP.NET Development Server by using the icon in the System tray. Run the application. Log in to the Web site as Student, with the password, Pa$$w0rd. View the Import menu item.
Note: Notice the Import menu item now displays, because the user, Student, is a member of the Admins role.
Open the Import Countries page.
Note: Notice that the Import Countries page now displays.
Close Internet Explorer. Close Microsoft Visual Studio 2010.
Results: After completing this exercise, you will have set up the connection to the membership database, disallowed anonymous access to the Web site, tested the anonymous access, enabled security trimming of the site map, and tested the access to the Import Country menu item and page.
18
Lab Instructions: Securing a Microsoft ASP.NET Web Application (Visual C#)
Exercise 3: Protecting Configuration File
The main tasks for this exercise are as follows: 1. 2. 3. 4. 5. Grant the IIS Application Pool Identity access to the RSA key container. Copy the Web site. Test the deployed Web site. Encrypt the connectionStrings section in the configuration file. Test the deployed Web site.
Task 1: Grant the IIS Application Pool Identity access to the RSA key container
Open the Visual Studio 2010 command prompt as an Administrator. Grant the NETWORK SERVICE account access to the default machine-level NetFrameworkConfigurationKey RSA key container by running the following command from the Visual Studio 2010 Command Prompt.
aspnet_regiis -pa "NetFrameworkConfigurationKey" "NT AUTHORITY\NETWORK SERVICE"
Task 2: Copy the Web site
Open Microsoft Visual Studio 2010 as an Administrator. Open the CustomerManagement solution from the D:\Labfiles\Starter\M15\CS folder. Open the Copy Web Site tool. Connect to the CM application on the Default Web Site on the local Internet Information Services (IIS). Copy the source files to the destination site. Close the Copy Web Site tool.
Lab Instructions: Securing a Microsoft ASP.NET Web Application (Visual C#)
19
Task 3: Test the deployed Web site
Open Internet Explorer and enter the URL http://localhost:1112/CM. Log in to the Web site as Student, with the password, Pa$$w0rd. Close Internet Explorer.
Task 4: Encrypt the connectionStrings section in the configuration file
Encrypt the connectionStrings section of the web.config file for the deployed Web site, which has an application name of CM, by running the following command from the Visual Studio Command Prompt (2010).
aspnet_regiis -pef "connectionStrings" "C:\inetpub\wwwroot\CM"
Close the Visual Studio 2010 Command Prompt. In Windows Explorer, open the web.config file from the folder C:\inetpub\wwwroot\CM.
20
Lab Instructions: Securing a Microsoft ASP.NET Web Application (Visual C#)
In Visual Studio 2010, notice the connectionStrings element, which is now encrypted, and looks similar to the following markup.
<connectionStrings configProtectionProvider="RsaProtectedConfigurationProvider"> <EncryptedData Type="http://www.w3.org/2001/04/xmlenc#Element" xmlns="http://www.w3.org/2001/04/xmlenc#"> <EncryptionMethod Algorithm="http://www.w3.org/2001/04/xmlenc#tripledes-cbc" /> <KeyInfo xmlns="http://www.w3.org/2000/09/xmldsig#"> <EncryptedKey xmlns="http://www.w3.org/2001/04/xmlenc#"> <EncryptionMethod Algorithm="http://www.w3.org/2001/04/xmlenc#rsa-1_5" /> <KeyInfo xmlns="http://www.w3.org/2000/09/xmldsig#"> <KeyName>Rsa Key</KeyName> </KeyInfo> <CipherData> <CipherValue>KmUnZD0mmWvygLNCaQbDl6Aj3/RX8peI90/WAJH8A91RYL3N7+caF u1fnD9gcxAY04Jl3ERKBceXRATRXdDp72uqAm9TQvxAx3OGV79hYqKD44zY3SrjcGw 1Wp+iDYB7K+GlzMs0wn4SV/C5P6/DNEp9EFhpouV75u/OPzA0sag=</CipherValue > </CipherData> </EncryptedKey> </KeyInfo> <CipherData> <CipherValue>YU4c3gvwctn4dZAf/9aTqX2Zl6S0uUIWVnoYZO4aCVGM7mLpnt4uJ OddwzdxOfSWaPLLLivXmE5RJ5ea/8nCM54UYniYiKPkVqptTphkLW5vcQK1typHs75 DHMuvzr4U0321IS8fNK9WUAJL5dJCr0QzuOBYgxHVRdLwJ5JbwgpRIjxAJSqtQfh7W pASi6iRXHdfTXKJpQUtE9hGcRz/mIvj4QQ9I4sno//aFYcnEbCZtY0ZMHto0j1ukUW qxQP3f5Cl4WxDq6MHDTwTigeHKJ9sYKxkRlGQKJZW131xUF+BHdy43K5/eDt0tCaCQ vUjI00I8eka7yauiHlp9hAsuUHwcyQnF40XqhOjBAqLgHiJB0tlOEg4pLV/k2NYk7V BQ3sqQSxNeQJDiD87TApFE6+FddnOFjxvttuRVmjjPdG5cdsva4PgyEv7+I40ySTru xdDT6zV+lvgfza2SxvfkwleW6KnxGRCU4DaiIBrcefNvbGo+gvVeiZN2qsaH9J4nA/ lfkpn2mTUUF8I3YZWMThmiWYnAyL3xy/6MMJJ+oeGUffouvMOpu7H/JNE0dEghiXj/ ybQr4g=</CipherValue> </CipherData> </EncryptedData> </connectionStrings>
Close the web.config file.
Lab Instructions: Securing a Microsoft ASP.NET Web Application (Visual C#)
21
Task 5: Test the deployed Web site
Open Internet Explorer, and enter the URL http://localhost:1112/CM. Log in to the Web site as Student, with the password, Pa$$w0rd. Show all customers. Close Internet Explorer. Close Microsoft Visual Studio 2010.
Task 6: Turn off the virtual machine and revert the changes
Turn off the 10267A-GEN-DEV virtual machine. Revert the changes made to the 10267A-GEN-DEV virtual machine.
Result: After completing this exercise, you will have encrypted sections of a web.config file, and deployed the Web site to IIS.
Note: The answers to the exercises are on the Course Companion CD.
Lab Instructions: Implementing Advanced Technologies Supported by Microsoft Visual Studio 2010 for Web Development (Visual Basic) 1
Module 16
Lab Instructions: Implementing Advanced Technologies Supported by Microsoft Visual Studio 2010 for Web Development (Visual Basic)
Contents:
Exercise: Implementing a Silverlight Application 5
2 Lab Instructions: Imple ementing Advanced T Technologies Suppor by Microsoft V rted Visual Studio 2010 for Web Development (V Visual Basic)
Lab: Implementing Advanc Technologies ced Suppo orted by Micro b osoft Vi isual Stu udio 20 for 010 Web Development
Note: You can perform tasks in this lab by usi either Visua Basic or Visua C#. If you N p n ing al al ar using Visual Basic, refer to t steps provid in Section 1 of the lab pa re the ded age. If you are us sing Visual C#, refer to the ste provided in Section 2 of th lab page. eps n he
In ntroduction
In this lab, you will create an test a new M n nd Microsoft ADO O.NET Data Se ervice. In ad ddition, you will create a Sil w lverlight applic cation and host the applicat tion by using th existing CustomerManag he gement ASP.NE Web Site. ET
Lab Instructions: Implementing Advanced Technologies Supported by Microsoft Visual Studio 2010 for Web Development (Visual Basic) 3
Objectives
After completing this lab, you will be able to: Implement a Silverlight application.
Lab Setup
For this lab, you will use the available virtual machine environment. Before you begin the lab, you must: Start the 10267A-GEN-DEV virtual machine, and then log on by using the following credentials: User name: Student Password: Pa$$w0rd
4 Lab Instructions: Imple ementing Advanced T Technologies Suppor by Microsoft V rted Visual Studio 2010 for Web Development (V Visual Basic)
Lab Scenario
Yo are a devel ou loper at Conto Ltd, which is a large org oso, h ganization with a global h cu ustomer base. Your organiza ation uses .NE application to create, cu ET ns ustomize, and manage its cust m tomer informa ation. Your org ganization has created a We site to s eb manage custom data and services in ASP m mer P.NET. Th senior deve he eloper has exp plained the ne technologie that have be released, ew es een su as Silverlig 4.0, and w uch ght wants you to use this techno ology to compl lement the ex xisting ASP.NE Web site of your organiz ET zation. To do t this, you need to d un nderstand how to use Silver w rlight with ASP P.NET to add media elemen to a Web nts ap pplication with little coding and how to u the Silverlight applicatio as a new h g, use on fr ront-end with media. m
Lab Instructions: Implementing Advanced Technologies Supported by Microsoft Visual Studio 2010 for Web Development (Visual Basic) 5
Section 1: Visual Basic Exercise: Implementing a Silverlight Application
The main tasks for this exercise are as follows: 1. 2. 3. 4. 5. 6. 7. 8. 9. Open an existing Web site. Set the start page. Add a Silverlight project. Add a media file to the Silverlight application. Add grid row definitions to the Grid control. Add grid column definitions to the Grid control. Add the TextBlock control to the Grid control. Add a Button control to the Grid control. Add a MediaElement control to the Grid control.
10. Add resources definition to the Grid control. 11. Apply static styles to the TextBlock control. 12. Add an Event Handler for the Button click event. 13. Test the Silverlight application.
Task 1: Open an existing Web site
Log on to 10267A-GEN-DEV as Student, with the password, Pa$$w0rd. Open Microsoft Visual Studio 2010. Open the CustomerManagement solution from the D:\Labfiles\Starter\M16\VB folder.
Task 2: Set the start page
Set the Default Web Form as the start page for the project.
6 Lab Instructions: Implementing Advanced Technologies Supported by Microsoft Visual Studio 2010 for Web Development (Visual Basic)
Task 3: Add a Silverlight project
Add a Silverlight project to the CustomerManagement solution that is hosted by the existing CustomerManagement Web site. Use the default settings for creating the Silverlight project.
Task 4: Add a media file to the Silverlight application
Add the file D:\Labfiles\Starter\M16\Robotica_720.wmv, to the Silverlight application. Add the media file to the application package as a resource.
Task 5: Add grid row definitions to the Grid control
In the MainPage.xaml document, add a Grid.RowDefinitions element to the existing Grid control.
<Grid.RowDefinitions> </Grid.RowDefinitions>
Add a RowDefinition element to the Grid.RowDefinitions element with a Height attribute value of 50.
<RowDefinition Height="50"/>
Append a RowDefinition element to the Grid.RowDefinitions element with a Height attribute value of 32.
<RowDefinition Height="32"/>
Append a RowDefinition element to the Grid.RowDefinitions element with a Height attribute value of Auto.
<RowDefinition Height="Auto"/>
Save the MainPage.xaml file.
Lab Instructions: Implementing Advanced Technologies Supported by Microsoft Visual Studio 2010 for Web Development (Visual Basic) 7
Task 6: Add grid column definitions to the Grid control
Add a Grid.ColumnDefinitions element to the existing Grid control.
<Grid.ColumnDefinitions> </Grid.ColumnDefinitions>
Add a ColumnDefinition element to the Grid.ColumnDefinitions element with a Width attribute value of Auto.
<ColumnDefinition Width="Auto" />
Save the MainPage.xaml file.
Task 7: Add the TextBlock control to the Grid control
In the MainPage.xaml document, append a TextBlock control to the Grid control.
Note: The TextBlock control must have a Text attribute value of Contoso Customer Management, and it must be displayed in the first row.
<TextBlock Text="Contoso Customer Management" Grid.Row="0" />
Save the MainPage.xaml file.
Task 8: Add a Button control to the Grid control
In the MainPage.xaml document, append a Button control to the Grid control.
Note: The Button control must have a Content attribute value of Play Media, a Margin attribute value of 10,3,10,3; it must be 75 pixels wide and 25 pixels high, aligned to the left, and it must be displayed in the second row.
<Button Width="75" Height="25" HorizontalAlignment="Left" Content="Play Media" Grid.Row="1" Margin="10,3,10,3" />
8 Lab Instructions: Implementing Advanced Technologies Supported by Microsoft Visual Studio 2010 for Web Development (Visual Basic)
Name the Button control as PlayButton by adding an x:Name attribute to the opening Button tag.
x:Name="PlayButton"
Save the MainPage.xaml file.
Task 9: Add a MediaElement control to the Grid control
In the MainPage.xaml document, append a MediaElement control to the Grid control.
Note: The MediaElement control must have a Source attribute value of Robotica_720.wmv, an AutoPlay attribute value of False, and a Margin attribute value of 10,3,10,3; it must be vertically aligned to the top of the Grid control and must be displayed in the third row.
<MediaElement AutoPlay="False" Source="Robotica_720.wmv" Grid.Row="2" Margin="10,3,10,3" VerticalAlignment="Top" />
Name the MediaElement control MainMediaElement, by adding an x:Name attribute to the opening MediaElement tag.
x:Name="MainMediaElement"
Save the MainPage.xaml file.
Task 10: Add a resources definition to the Grid control
Add a Grid.Resources element at the top of the existing Grid control in the MainPage.xaml document.
<Grid.Resources> </Grid.Resources>
Add a Style element to the Grid.Resources element with a TargetType attribute value of TextBlock.
<Style TargetType="TextBlock"> </Style>
Lab Instructions: Implementing Advanced Technologies Supported by Microsoft Visual Studio 2010 for Web Development (Visual Basic) 9
Name the Style element AppTitleStyle, by adding an x:Key attribute to the opening Style tag.
x:Key="AppTitleStyle"
Add a Setter element to the Style element with a Property attribute value of FontFamily, and a Value attribute value of Trebuchet MS, Arial, sans-serif.
<Setter Property="FontFamily" Value="Trebuchet MS, Arial, sansserif" />
Append a Setter element to the Style element with a Property attribute value of FontSize, and a Value attribute value of 30.
<Setter Property="FontSize" Value="30" />
Append a Setter element to the Style element with a Property attribute value of Foreground, and a Value attribute value of #888888.
<Setter Property="Foreground" Value="#888888" />
Append a Setter element to the Style element with a Property attribute value of Margin, and a Value attribute value of 10,3,10,3.
<Setter Property="Margin" Value="10,3,10,3" />
Format the markup by pressing the CTRL+K keys, and then pressing the CTRL+D keys. Save the MainPage.xaml file.
Task 11: Apply static styles to the TextBlock control
In the MainPage.xaml document, add a Style attribute with a value of {StaticResource AppTitleStyle} to the TextBlock control. Save the MainPage.xaml file.
Task 12: Add an Event Handler for the Button click event
Add a Click attribute to the Button element with the value of PlayButton_Click. Save and close the MainPage.xaml file.
10 Lab Instructions: Implementing Advanced Technologies Supported by Microsoft Visual Studio 2010 for Web Development (Visual Basic)
Open the code-behind file for the MainPage.xaml file. Add code to play the media file when the button is clicked.
MainMediaElement.Play()
Save and close the code-behind file.
Task 13: Test the Silverlight application
Run the application.
Note: Notice the progress indicator showing the download of the Silverlight application package to the Web site.
Play the media file. Close Internet Explorer.
Task 14: Turn off the virtual machine and revert the changes
Turn off the 10267A-GEN-DEV virtual machine. Revert the changes made to the 10267A-GEN-DEV virtual machine.
Results: After completing this exercise, you will have added a new Silverlight application to the solution that is hosted by the existing Web site. In addition, you will have added a grid definition, some of the Silverlight controls, and a media file to the existing user control in the Silverlight application. Finally, you will have tested the Silverlight application.
Lab Instructions: Implementing Advanced Technologies Supported by Microsoft Visual Studio 2010 for Web Development (Visual C#) 1
Module 16
Lab Instructions: Implementing Advanced Technologies Supported by Microsoft Visual Studio 2010 for Web Development (Visual C#)
Contents:
Exercise 1: Implementing a Silverlight Application 5
2 Lab Instructions: Imple ementing Advanced T Technologies Suppor by Microsoft V rted Visual Studio 2010 for Web Development (V Visual C#)
Lab: Implementing Advanc Technologies ced Suppo orted by Micro b osoft Vi isual Stu udio 20 for 010 Web Development
Note: You can perform tasks in this lab by usi either Visua Basic or Visua C#. If you N p n ing al al ar using Visual Basic, refer to t steps provid in Section 1 of the lab pa re the ded age. If you are us sing Visual C#, refer to the ste provided in Section 2 of th lab page. eps n he
In ntroduction
In this lab, you will create an test a new M n nd Microsoft ADO O.NET Data Se ervice. In ad ddition, you will create a Sil w lverlight applic cation and host the applicat tion by using th existing CustomerManag he gement ASP.NE Web Site. ET
Lab Instructions: Implementing Advanced Technologies Supported by Microsoft Visual Studio 2010 for Web Development (Visual C#) 3
Objectives
After completing this lab, you will be able to: Implement a Silverlight application.
Lab Setup
For this lab, you will use the available virtual machine environment. Before you begin the lab, you must: Start the 10267A-GEN-DEV virtual machine, and then log on by using the following credentials: User name: Student Password: Pa$$w0rd
4 Lab Instructions: Imple ementing Advanced T Technologies Suppor by Microsoft V rted Visual Studio 2010 for Web Development (V Visual C#)
Lab Scenario
Yo are a devel ou loper at Conto Ltd, which is a large org oso, h ganization with a global h cu ustomer base. Your organiza ation uses .NE application to create, cu ET ns ustomize, and manage its cust m tomer informa ation. Your org ganization has created a We site to s eb manage custom data and services in ASP m mer P.NET. Th senior deve he eloper has exp plained the ne technologie that have be released, ew es een su as Silverlig 4.0, and w uch ght wants you to use this techno ology to compl lement the ex xisting ASP.NE Web site of your organiz ET zation. To do t this, you need to d un nderstand how to use Silver w rlight with ASP P.NET to add media elemen to a Web nts ap pplication with little coding and how to u the Silverlight applicatio as a new h g, use on fr ront-end with media. m
Lab Instructions: Implementing Advanced Technologies Supported by Microsoft Visual Studio 2010 for Web Development (Visual C#) 5
Section 2: Visual C# Exercise: Implementing a Silverlight Application
The main tasks for this exercise are as follows: 1. 2. 3. 4. 5. 6. 7. 8. 9. Open an existing Web site. Set the start page. Add a Silverlight project. Add a media file to the Silverlight application. Add grid row definitions to the Grid control. Add grid column definitions to the Grid control. Add the TextBlock control to the Grid control. Add a Button control to the Grid control. Add a MediaElement control to the Grid control.
10. Add a resources definition to the Grid control. 11. Apply static styles to the TextBlock control. 12. Add an Event Handler for the Button click event. 13. Test the Silverlight application.
Task 1: Open an existing Web site
Log on to 10267A-GEN-DEV as Student, with the password, Pa$$w0rd. Open Microsoft Visual Studio 2010. Open the CustomerManagement solution from the D:\Labfiles\Starter\M16\CS folder.
Task 2: Set the start page
Set the Default Web Form as the start page for the project.
6 Lab Instructions: Implementing Advanced Technologies Supported by Microsoft Visual Studio 2010 for Web Development (Visual C#)
Task 3: Add a Silverlight project
Add a Silverlight project to the CustomerManagement solution that is hosted by the existing CustomerManagement Web site. Use the default settings for creating the Silverlight project.
Task 4: Add a media file to the Silverlight application
Add the file D:\Labfiles\Starter\M16\Robotica_720.wmv, to the Silverlight application. Add the media file to the application package as a resource.
Task 5: Add grid row definitions to the Grid control
In the MainPage.xaml document, add a Grid.RowDefinitions element to the existing Grid control.
<Grid.RowDefinitions> </Grid.RowDefinitions>
Add a RowDefinition element to the Grid.RowDefinitions element with a Height attribute value of 50.
<RowDefinition Height="50"/>
Append a RowDefinition element to the Grid.RowDefinitions element with a Height attribute value of 32.
<RowDefinition Height="32"/>
Append a RowDefinition element to the Grid.RowDefinitions element with a Height attribute value of Auto.
<RowDefinition Height="Auto"/>
Save the MainPage.xaml file.
Lab Instructions: Implementing Advanced Technologies Supported by Microsoft Visual Studio 2010 for Web Development (Visual C#) 7
Task 6: Add grid column definitions to the Grid control
Add a Grid.ColumnDefinitions element to the existing Grid control.
<Grid.ColumnDefinitions> </Grid.ColumnDefinitions>
Add a ColumnDefinition element to the Grid.ColumnDefinitions element with a Width attribute value of Auto.
<ColumnDefinition Width="Auto" />
Save the MainPage.xaml file.
Task 7: Add the TextBlock control to the Grid control
In the MainPage.xaml document, append a TextBlock control to the Grid control.
Note: The TextBlock control must have a Text attribute value of Contoso Customer Management, and it must be displayed in the first row.
<TextBlock Text="Contoso Customer Management" Grid.Row="0" />
Save the MainPage.xaml file.
Task 8: Add a Button control to the Grid control
In the MainPage.xaml document, append a Button control to the Grid control.
Note: The Button control must have a Content attribute value of Play Media, a Margin attribute value of 10,3,10,3; it must be 75 pixels wide and 25 pixels high, aligned to the left, and it must be displayed in the second row.
<Button Width="75" Height="25" HorizontalAlignment="Left" Content="Play Media" Grid.Row="1" Margin="10,3,10,3" />
8 Lab Instructions: Implementing Advanced Technologies Supported by Microsoft Visual Studio 2010 for Web Development (Visual C#)
Name the Button control as PlayButton by adding an x:Name attribute to the opening Button tag.
x:Name="PlayButton"
Save the MainPage.xaml file.
Task 9: Add a MediaElement control to the Grid control
In the MainPage.xaml document, append a MediaElement control to the Grid control.
Note: The MediaElement control must have a Source attribute value of Robotica_720.wmv, an AutoPlay attribute value of False, and a Margin attribute value of 10,3,10,3; it must be vertically aligned to the top of the Grid control and must be displayed in the third row.
<MediaElement AutoPlay="False" Source="Robotica_720.wmv" Grid.Row="2" Margin="10,3,10,3" VerticalAlignment="Top" />
Name the MediaElement control, MainMediaElement, by adding an x:Name attribute to the opening MediaElement tag.
x:Name="MainMediaElement"
Save the MainPage.xaml file.
Task 10: Add a resources definition to the Grid control
Add a Grid.Resources element at the top of the existing Grid control in the MainPage.xaml document.
<Grid.Resources> </Grid.Resources>
Add a Style element to the Grid.Resources element with a TargetType attribute value of TextBlock.
<Style TargetType="TextBlock"> </Style>
Lab Instructions: Implementing Advanced Technologies Supported by Microsoft Visual Studio 2010 for Web Development (Visual C#) 9
Name the Style element, AppTitleStyle, by adding an x:Key attribute to the opening Style tag.
x:Key="AppTitleStyle"
Add a Setter element to the Style element with a Property attribute value of FontFamily, and a Value attribute value of Trebuchet MS, Arial, sans-serif.
<Setter Property="FontFamily" Value="Trebuchet MS, Arial, sansserif" />
Append a Setter element to the Style element with a Property attribute value of FontSize, and a Value attribute value of 30.
<Setter Property="FontSize" Value="30" />
Append a Setter element to the Style element with a Property attribute value of Foreground, and a Value attribute value of #888888.
<Setter Property="Foreground" Value="#888888" />
Append a Setter element to the Style element with a Property attribute value of Margin, and a Value attribute value of 10,3,10,3.
<Setter Property="Margin" Value="10,3,10,3" />
Format the markup by pressing the CTRL+K keys, and then pressing the CTRL+D keys. Save the MainPage.xaml file.
Task 11: Apply static styles to the TextBlock control
In the MainPage.xaml document, add a Style attribute with a value of {StaticResource AppTitleStyle} to the TextBlock control.
Style="{StaticResource AppTitleStyle}"
Save the MainPage.xaml file.
10 Lab Instructions: Implementing Advanced Technologies Supported by Microsoft Visual Studio 2010 for Web Development (Visual C#)
Task 12: Add an Event Handler for the Button click event
Add a Click attribute to the Button element with the value of PlayButton_Click. Save and close the MainPage.xaml file. Open the code-behind file for the MainPage.xaml file. Add code to play the media file when the button is clicked.
MainMediaElement.Play()
Save and close the code-behind file.
Task 13: Test the Silverlight application
Run the application. Play the media file. Close Internet Explorer.
Task 14: Turn off the virtual machine and revert the changes
Turn off the 10267A-GEN-DEV virtual machine. Revert the changes made to the 10267A-GEN-DEV virtual machine.
Results: After completing this exercise, you will have added a new Silverlight application to the solution that is hosted by the existing Web site. In addition, you will have added a grid definition, some of the Silverlight controls, and a media file to the existing user control in the Silverlight application. Finally, you will have tested the Silverlight application.
Lab Answer Key: Creating Web Applications by Using Microsoft Visual Studio 2010 and Microsoft .NETBased Languages (Visual Basic) 1
Module 2
Lab Answer Key: Creating Web Applications by Using Microsoft Visual Studio 2010 and Microsoft .NETBased Languages (Visual Basic)
Contents:
Exercise 1: Creating an ASP.NET Web Site Exercise 2: Adding and Configuring Server Controls in Web Forms Exercise 3: Building and Deploying an ASP.NET Web Application 2 5 10
2 Lab Answer Key: Creating Web Applications by Using Microsoft Visual Studio 2010 and Microsoft .NETBased Languages (Visual Basic)
Lab: Creating Web Applications by Using Microsoft Visual Studio 2010 and Microsoft .NETBased Languages
(Visual Basic) Exercise 1: Creating an ASP.NET Web Site
Task 1: Create an empty ASP.NET Web site
1. 2. Log on to the 10267A-GEN-DEV virtual machine as Student, with the password, Pa$$w0rd. Open Microsoft Visual Studio 2010. On the Start menu of 10267A-GEN-DEV, point to All Programs, click Microsoft Visual Studio 2010, and then click Microsoft Visual Studio 2010.
3.
Create the empty CustomerManagement Web site with the following settings, by using the New Web Site dialog box: a. b. c. Template: Empty ASP.NET Web Site Name: CustomerManagement Location: File system Path: D:\Labfiles\Starter\M2\VB\CustomerManagement Language: Visual Basic
In the Start Page Microsoft Visual Studio window, on the File menu, click New Web Site. In the New Web Site dialog box, in the left pane, under Installed Templates, click Visual Basic. Ensure that .NET Framework 4 is selected in the target framework list in the middle pane.
Lab Answer Key: Creating Web Applications by Using Microsoft Visual Studio 2010 and Microsoft .NETBased Languages (Visual Basic) 3
d. In the New Web Site dialog box, in the middle pane, click ASP.NET Empty Web Site. e. In the Web location list, ensure that File System is selected, in the Web location text box, type D:\Labfiles\Starter\M2\VB \CustomerManagement, and then click OK.
Task 2: Use a static port with the ASP.NET Development server
1. 2. 3. In Solution Explorer, click D:\Labfiles\Starter\M2\VB \CustomerManagement. In the Properties window, in the Use dynamic ports list, click False. In the Properties window, in the Port number box, type 1111, and then press ENTER.
Note: It may take a few seconds before the Port number property is ready for editing after setting the Use dynamic ports property.
Task 3: Save the Solution file
In Solution Explorer, click Solution 'CustomerManagement' (1 project), and then save the solution file as D:\Labfiles\Starter\M2\VB \CustomerManagement.sln, by using the Save As command on the File menu. a. b. In the CustomerManagement Microsoft Visual Studio window, on the File menu, click Save CustomerManagement.sln As. In the Save File As dialog box, in the File name box, type D:\Labfiles\Starter\M2\VB\CustomerManagement.sln, and then click Save.
4 Lab Answer Key: Creating Web Applications by Using Microsoft Visual Studio 2010 and Microsoft .NETBased Languages (Visual Basic)
Task 4: Add an existing CSS file to the Web site
1. Create a folder named Styles in the CustomerManagement Web site. a. b. Right-click the Web site in Solution Explorer, and then click New Folder. In Solution Explorer, right-click D:\Labfiles\Starter\M2\VB \CustomerManagement, click New Folder, type Styles, and then press ENTER.
2.
Add the D:\Labfiles\Starter\M2\Styles\ Site.css file to the Styles folder, by using the Add Existing Item dialog box. a. b. In Solution Explorer, right-click the Styles folder, and then click Add Existing Item. In the Add Existing Item D:\Labfiles\Starter\M2\VB \CustomerManagement\ dialog box, navigate to D:\Labfiles \Starter\M2, select the Site.css file, and then click Add.
Note: You have now added the existing Site.css file to the CustomerManagement Web site.
Lab Answer Key: Creating Web Applications by Using Microsoft Visual Studio 2010 and Microsoft .NETBased Languages (Visual Basic) 5
Exercise 2: Adding and Configuring Server Controls in Web Forms
Task 1: Add a default Web Form to the Web site
Add the Default.aspx Web Form to the CustomerManagement Web site by using the Add New Item dialog box. a. b. In Solution Explorer, right-click D:\Labfiles\Starter\M2\VB \CustomerManagement, and then click Add New Item. In the Add New Item D:\Labfiles\Starter\M2\VB \CustomerManagement\ dialog box, in the Templates pane in the middle of the dialog box, click Web Form, in the Name box, type Default.aspx, and then click Add.
Note: The Default Web Form displays in Source view, where you can notice the elements such as form, div, and body, are empty.
Task 2: Close Visual Studio 2010
1. Save modified files. 2. On the File menu, click Save All.
Close Visual Studio 2010. In the CustomerManagement Microsoft Visual Studio window, click the Close button.
Task 3: Add the application title to the default Web Form
1. Open Microsoft Visual Studio 2010 as an administrator, by using the Run as administrator command on the context menu. a. On the Start menu of 10267A-GEN-DEV, point to All Programs, click Microsoft Visual Studio 2010, right-click Microsoft Visual Studio 2010, and then click Run as administrator. In the User Account Control dialog box, in the text box, type Pa$$w0rd, and then click Yes.
b.
6 Lab Answer Key: Creating Web Applications by Using Microsoft Visual Studio 2010 and Microsoft .NETBased Languages (Visual Basic)
2.
Open the CustomerManagement solution from the D:\Labfiles\Starter\M2\VB folder, by using the Open Project dialog box. a. b. In the Start Page Microsoft Visual Studio window, on the File menu, click Open Project. In the Open Project dialog box, in the File name box, type D:\Labfiles \Starter\M2\VB\CustomerManagement.sln, and then click Open.
3.
Add a Literal control from the Toolbox to the div element in the Default.aspx window, and set its Text attribute to Customer Management, and ID property to AppTitleLiteral, by using the Properties window. a. b. c. In the Default.aspx window, place the cursor within the div element. Point to Toolbox, expand Standard, and then double-click the Literal control. In the Default.aspx window, ensure that the Literal control is selected.
d. In the Properties window, in the Text property, type Customer Management. e. 4. In the Properties window, change the (ID) property type to AppTitleLiteral.
Save the changes, and view the default Web Form in a Web browser by using the View in Browser context menu command. a. b. In the CustomerManagement Microsoft Visual Studio (Administrator) window, on the File menu, click Save Default.aspx. In the Default.aspx window, right-click anywhere, and then click View in Browser.
Note: You can now view the text that you have entered in the Literal control.
c.
In the http://localhost:1111/CustomerManagement/Default.aspx Internet Explorer window, click the Close button.
Lab Answer Key: Creating Web Applications by Using Microsoft Visual Studio 2010 and Microsoft .NETBased Languages (Visual Basic) 7
Task 4: Set the control properties of the default Web Form
1. Open the default Web Form in Design view. 2. In the Default.aspx window, click Design.
Set the Visible property of the Literal control to False by using the Properties window, and then save the changes. a. b. c. In the Default.aspx window, click the Literal control. In the Properties window, change the Visible property to False. In the CustomerManagement Microsoft Visual Studio (Administrator) window, on the File menu, click Save Default.aspx.
3.
View the Web Form in the browser, and then view the source rendered to the browser, by using the Source command on the View menu of Internet Explorer. a. In the Default.aspx window, right-click anywhere, and then click View in Browser.
Note: The Visible property of a control helps hide or show a control. In this instance, notice that the application title is not visible.
b.
In the http://localhost:1111/CustomerManagement/Default.aspx Internet Explorer window, on the View menu, click Source.
Note: Notice that Literal control is not rendered to the browser, because the Visible property was set to False.
4.
Close the open Internet Explorer windows. a. b. In the http://localhost:1111/CustomerManagement/Default.aspx Original Source window, click the Close button. In the http://localhost:1111/CustomerManagement/Default.aspx Internet Explorer window, click the Close button.
8 Lab Answer Key: Creating Web Applications by Using Microsoft Visual Studio 2010 and Microsoft .NETBased Languages (Visual Basic)
5.
Set the Visible property of the Literal control to True. a. b. In the Default.aspx window, click the Literal control. In the Properties window, change the Visible property to True.
6.
Set the Styles property of the div element by using the following properties in the Modify Style dialog box, which are accessible from the Style property in the Property window: a. b. c. Font-family: Trebuchet MS Font-size: 22 Color: Gray
In the Default.aspx window, click the div element. In the Properties window, click the Style box, and then click the ellipsis button. In the Modify Style dialog box, in the font-family list, click Trebuchet MS.
d. In the font-size box, type 22, in the color list, click the Gray button, and then click OK. 7. Save the changes, and view the default Web Form in a Web browser. a. b. In the CustomerManagement Microsoft Visual Studio (Administrator) window, on the File menu, click Save Default.aspx. In the Default.aspx window, right-click anywhere, and then click View in Browser.
Note: You can now view the changes that you have made to the Literal control.
c.
In the http://localhost:1111/CustomerManagement/Default.aspx Internet Explorer window, click the Close button.
Lab Answer Key: Creating Web Applications by Using Microsoft Visual Studio 2010 and Microsoft .NETBased Languages (Visual Basic) 9
Task 5: Apply the predefined style to the default Web Form
1. View the changed page in Source view. 2. In the Default.aspx window, click Source.
Add a reference to the Site.css file in the Styles folder from within the head element by dragging the Styles/Site.css file to the Default.aspx window, next to the title element. In Solution Explorer, under D:\Labfiles\Starter\M2\VB \CustomerManagement, expand Styles, and then drag Site.css next to the closing tag of the title element in the Default.aspx markup.
Note: Notice that the predefined styles are automatically added to the Web Form.
3.
Set the Class property of the div element to appTitle, and then remove the specific styles applied for the Styles property, by using the Properties window. a. b. c. In the Default.aspx window, click Design, and then click the div element. In the Properties window, change the Class property to appTitle. In the Properties window, click the Style property, and clear the current text.
4.
Save the changes and view the default Web Form in a Web browser. a. b. In the CustomerManagement Microsoft Visual Studio (Administrator) window, on the File menu, click Save Default.aspx. In the Default.aspx window, right-click anywhere, and then click View in Browser.
Note: You can now view the changes that you have made to the div element.
c.
In the http://localhost:1111/CustomerManagement/Default.aspx Internet Explorer window, click the Close button.
10 Lab Answer Key: Creating Web Applications by Using Microsoft Visual Studio 2010 and Microsoft .NETBased Languages (Visual Basic)
Exercise 3 Building and Deploying an ASP.NET Web Application
Task 1: Build and deploy the CustomerManagement Web site
1. Build the CustomerManagement Web site, and then verify that the Web site has no errors. In the CustomerManagement Microsoft Visual Studio (Administrator) window, on the Build menu, click Build Web Site, and then in the Output window, ensure that the Validation Complete message appears.
2.
Open the Copy Web Site tool by selecting the Web site in Solution Explorer, and then using the Web site menu. In Solution Explorer, right-click D:\Labfiles\Starter\M2\VB \CustomerManagement, and then on the Website menu, click Copy Web Site.
3.
Connect to the local Internet Information Services (IIS) in the Copy Web Site tool. a. b. In the Copy Web D:\Labfiles\Starter\M2\VB\CustomerManagement\ window, click Connect. In the Open Web Site dialog box, click Local IIS.
4.
Create a new virtual directory below the Default Web Site, by selecting Default Web Site, and then clicking the Create New Virtual Directory button. Use the following settings: a. Alias name: CustomerManagement Folder: C:\inetpub\wwwroot\CustomerManagement
In the Open Web Site dialog box, in the Select the Web site you want to open box, click Default Web Site, and then in the upper-right corner, click the Create New Virtual Directory button. In the New Virtual Directory dialog box, in the Alias name box, type CustomerManagement, in the Folder box, type C:\inetpub\wwwroot \CustomerManagement, and then click OK. In the Microsoft Visual Studio message box, click Yes.
b.
c.
Lab Answer Key: Creating Web Applications by Using Microsoft Visual Studio 2010 and Microsoft .NETBased Languages (Visual Basic) 11
5.
Select and open the new virtual directory in the Open Web Site dialog box. In the Open Web Site dialog box, in the Select the Web site you want to open box, ensure that the CustomerManagement is selected, and then click Open.
6.
Copy the CustomerManagement Web site to the new virtual directory on the local IIS, by selecting all files and folder in the left pane of the Copy Web Site tool, and then clicking the Copy selected files from source to remote web site button. In the Copy Web D:\Labfiles\Starter\M2\VB\CustomerManagement\ window, under Source Web site, in the D:\Labfiles\Starter\M2\VB \CustomerManagement box, select all items, and then click the Copy selected files from source to remote web site button.
7.
View the deployed Web site in Internet Explorer at the address, http://localhost:1112/CustomerManagement. a. b. Open Internet Explorer. In the Address Bar, type the following address, http://localhost:1112/CustomerManagement, and then press ENTER.
Note: You can now view the changes that you have made to the Web Form.
c.
In the http://localhost:1112/CustomerManagement/ Internet Explorer window, click the Close button.
d. In the CustomerManagement Microsoft Visual Studio (Administrator) window, click the Close button.
Task 2: Turn off the virtual machine and revert the changes.
1. 2. 3. 4. In Microsoft Hyper-V Manager, in the Virtual Machines pane, right-click 10267A-GEN-DEV, and then click Turn Off. In the Turn Off Machine dialog box, click Turn Off. In Hyper-V Manager, in the Virtual Machines pane, right-click 10267A-GEN-DEV, and then click Revert. In the Revert Virtual Machine dialog box, click Revert.
Lab Answer Key: Creating Web Applications by Using Microsoft Visual Studio 2010 and Microsoft .NETBased Languages (Visual C#) 1
Module 2
Lab Answer Key: Creating Web Applications by Using Microsoft Visual Studio 2010 and Microsoft .NETBased Languages (Visual C#)
Contents:
Exercise 1: Creating an ASP.NET Web Site Exercise 2: Adding and Configuring Server Controls in Web Forms Exercise 3: Building and Deploying an ASP.NET Web Application 2 5 10
2 Lab Answer Key: Creating Web Applications by Using Microsoft Visual Studio 2010 and Microsoft .NETBased Languages (Visual C#)
Lab: Creating Web Applications by Using Microsoft Visual Studio 2010 and Microsoft .NETBased Languages
(C#) Exercise 1: Creating an ASP.NET Web Site
Task 1: Create an empty ASP.NET Web site
1. 2. Log on to the 10267A-GEN-DEV virtual machine as Student, with the password, Pa$$w0rd. Open Microsoft Visual Studio 2010. On the Start menu of 10267A-GEN-DEV, point to All Programs, click Microsoft Visual Studio 2010, and then click Microsoft Visual Studio 2010.
3.
Create the empty CustomerManagement Web site with the following settings, by using the New Web Site dialog box: a. b. c. Template: Empty ASP.NET Web Site Name: CustomerManagement Location: File system Path: D:\Labfiles\Starter\M2\CS\CustomerManagement Language: Visual C#
In the Start Page Microsoft Visual Studio window, on the File menu, click New Web Site. In the New Web Site dialog box, in the left pane, under Installed Templates, click Visual C#. Ensure that .NET Framework 4 is selected in the target framework list in the middle pane.
Lab Answer Key: Creating Web Applications by Using Microsoft Visual Studio 2010 and Microsoft .NETBased Languages (Visual C#) 3
d. In the New Web Site dialog box, in the middle pane, click ASP.NET Empty Web Site. e. In the Web location list, ensure that File System is selected, and then in the Web location text box, type D:\Labfiles\Starter\M2\CS \CustomerManagement, and then click OK.
Task 2: Use a static port with ASP.NET Development server
1. 2. 3. In Solution Explorer, click D:\Labfiles\Starter\M2\CS\CustomerManagement. In the Properties window, in the Use dynamic ports list, click False. In the Properties window, in the Port number box, type 1110, and then press ENTER.
Note: It may take a few seconds before the Port number property is ready for editing after setting the Use dynamic ports property.
Task 3: Save the Solution file
In Solution Explorer, click Solution 'CustomerManagement' (1 project), and then save the solution file as D:\Labfiles\Starter\M2\CS\ CustomerManagement.sln, by using the Save As command on the File menu. a. b. In the CustomerManagement Microsoft Visual Studio window, on the File menu, click Save CustomerManagement.sln As. In the Save File As dialog box, in the File name box, type D:\Labfiles\Starter\M2\CS\CustomerManagement.sln, and then click Save.
4 Lab Answer Key: Creating Web Applications by Using Microsoft Visual Studio 2010 and Microsoft .NETBased Languages (Visual C#)
Task 4: Add an existing CSS file to the Web site
1. Create a folder named Styles in the CustomerManagement Web site. Rightclick the Web site in Solution Explorer, and then click New Folder. In Solution Explorer, right-click D:\Labfiles\Starter\M2\CS \CustomerManagement, click New Folder, type Styles, and then press ENTER.
2.
Add the D:\Labfiles\Starter\M2\Styles\ Site.css file to the Styles folder, by using the Add Existing Item dialog box. a. b. In Solution Explorer, right-click the Styles folder, and then click Add Existing Item. In the Add Existing Item D:\Labfiles\Starter\M2\CS \CustomerManagement\ dialog box, navigate to D:\Labfiles \Starter\M2, select the Site.css file, and then click Add.
Note: You have now added the existing Site.css file to the CustomerManagement Web site.
Lab Answer Key: Creating Web Applications by Using Microsoft Visual Studio 2010 and Microsoft .NETBased Languages (Visual C#) 5
Exercise 2: Adding and Configuring Server Controls in Web Forms
Task 1: Add a default Web Form to the Web site
Add the Default.aspx Web Form to the CustomerManagement Web site by using the Add New Item dialog box. a. b. In Solution Explorer, right-click D:\Labfiles\Starter\M2\CS \CustomerManagement, and then click Add New Item. In the Add New Item D:\Labfiles\Starter\M2\CS \CustomerManagement\ dialog box, in the Templates pane in the middle of the dialog box, click Web Form. In the Name box, type Default.aspx, and then click Add.
Note: The Default Web Form displays in Source view, where you can see that the elements such as form, div, and body, are empty.
Task 2: Close Visual Studio 2010
1. Save modified files. 2. On the File menu, click Save All.
Close Visual Studio 2010. In the CustomerManagement Microsoft Visual Studio window, click the Close button.
Task 3: Add the application title to the default Web Form
1. Open Microsoft Visual Studio 2010 as an administrator, by using the Run as administrator command on the context menu. a. On the Start menu of 10267A-GEN-DEV, point to All Programs, click Microsoft Visual Studio 2010, right-click Microsoft Visual Studio 2010, and then click Run as administrator. In the User Account Control dialog box, in the text box, type Pa$$w0rd, and then click Yes.
b.
6 Lab Answer Key: Creating Web Applications by Using Microsoft Visual Studio 2010 and Microsoft .NETBased Languages (Visual C#)
2.
Open the CustomerManagement solution from the D:\Labfiles\Starter\M2\CS folder, by using the Open Project dialog box. a. b. In the Start Page Microsoft Visual Studio window, on the File menu, click Open Project. In the Open Project dialog box, in the File name box, type D:\Labfiles \Starter\M2\CS\CustomerManagement.sln, and then click Open.
3.
Add a Literal control from the Toolbox to the div element in the Default.aspx window, and set its Text attribute to Customer Management and ID property to AppTitleLiteral, by using the Properties window. a. b. c. In the Default.aspx window, place the cursor within the div element. Point to Toolbox, expand Standard, and then double-click the Literal control. In the Default.aspx window, ensure that the Literal control is selected.
d. In the Properties window, in the Text property, type Customer Management. e. 4. In the Properties window, change the (ID) property type to AppTitleLiteral.
Save the changes, and view the default Web Form in a Web browser, by using the View in Browser context menu command. a. b. In the CustomerManagement Microsoft Visual Studio (Administrator) window, on the File menu, click Save Default.aspx. In the Default.aspx window, right-click anywhere, and then click View in Browser.
Note: You can now view the text that you have entered in the Literal control.
c.
In the http://localhost:1110/CustomerManagement/Default.aspx Internet Explorer window, click the Close button.
Lab Answer Key: Creating Web Applications by Using Microsoft Visual Studio 2010 and Microsoft .NETBased Languages (Visual C#) 7
Task 4: Set the control properties of the default Web Form
1. Open the default Web Form in Design view. 2. In the Default.aspx window, click Design.
Set the Visible property of the Literal control to False by using the Properties window, and then save the changes. a. b. c. In the Default.aspx window, click the Literal control. In the Properties window, change the Visible property to False. In the CustomerManagement Microsoft Visual Studio (Administrator) window, on the File menu, click Save Default.aspx.
3.
View the Web Form in the browser, and then view the source rendered to the browser, by using the Source command on the View menu of Internet Explorer. a. In the Default.aspx window, right-click anywhere, and then click View in Browser.
Note: The Visible property of a control helps hide or show a control. In this instance, notice that the application title is not visible.
b.
In the http://localhost:1110/CustomerManagement/Default.aspx Internet Explorer window, on the View menu, click Source.
Note: Notice that Literal control is not rendered to the browser, because the Visible property was set to False.
4.
Close the open Internet Explorer windows. a. b. In the localhost:1110/CustomerManagement/Default.aspx - Original Source window, click the Close button. In the http://localhost:1110/CustomerManagement/Default.aspx Internet Explorer window, click the Close button.
8 Lab Answer Key: Creating Web Applications by Using Microsoft Visual Studio 2010 and Microsoft .NETBased Languages (Visual C#)
5.
Set the Visible property of the Literal control to True. a. b. In the Default.aspx window, click the Literal control. In the Properties window, change the Visible property to True.
6.
Set the Styles property of the div element by using the following properties in the Modify Style dialog box, which are accessible from the Style property in the Property window: a. b. c. Font-family: Trebuchet MS Font-size: 22 Color: Gray
In the Default.aspx window, click the div element. In the Properties window, click the Style box, and then click the ellipsis button. In the Modify Style dialog box, in the font-family list, click Trebuchet MS.
d. In the font-size box, type 22, in the color list, click the Gray button, and then click OK. 7. Save the changes, and view the default Web Form in a Web browser. a. b. In the CustomerManagement Microsoft Visual Studio (Administrator) window, on the File menu, click Save Default.aspx. In the Default.aspx window, right-click anywhere, and then click View in Browser.
Note: You can now view the changes that you have made to the Literal control.
c.
In the http://localhost:1110/CustomerManagement/Default.aspx Internet Explorer window, click the Close button.
Lab Answer Key: Creating Web Applications by Using Microsoft Visual Studio 2010 and Microsoft .NETBased Languages (Visual C#) 9
Task 5: Apply the predefined style to the default Web Form
1. View the changed page in Source view. 2. In the Default.aspx window, click Source.
Add a reference to the Site.css file in the Styles folder from within the head element by dragging the Styles/Site.css file to the Default.aspx window, next to the title element. In Solution Explorer, under D:\Labfiles\Starter\M2\CS \CustomerManagement, expand Styles, and then drag Site.css next to the closing tag of the title element in the Default.aspx markup.
Note: Notice that the predefined styles are automatically added to the Web Form.
3.
Set the Class property of the div element to appTitle, and then remove the specific styles applied for the Styles property, by using the Properties window. a. b. c. In the Default.aspx window, click Design, and then click the div element. In the Properties window, change the Class property to appTitle. In the Properties window, click the Style property, and clear the current text.
4.
Save the changes, and view the default Web Form in a Web browser. a. b. In the CustomerManagement Microsoft Visual Studio (Administrator) window, on the File menu, click Save Default.aspx. In the Default.aspx window, right-click anywhere, and then click View in Browser.
Note: You can now view the changes that you have made to the div element.
c.
In the http://localhost:1110/CustomerManagement/Default.aspx Internet Explorer window, click the Close button.
10 Lab Answer Key: Creating Web Applications by Using Microsoft Visual Studio 2010 and Microsoft .NETBased Languages (Visual C#)
Exercise 3 Building and Deploying an ASP.NET Web Application
Task 1: Build and deploy the CustomerManagement Web site
1. Build the CustomerManagement Web site, and then verify that the Web site has no errors. In the CustomerManagement Microsoft Visual Studio (Administrator) window, on the Build menu, click Build Web Site, and then in the Output window, ensure that the Validation Complete message appears.
2.
Open the Copy Web Site tool, by selecting the Web site in Solution Explorer and then using the Web site menu. In Solution Explorer, right-click D:\Labfiles\Starter\M2\CS \CustomerManagement, and then on the Web site menu, click Copy Web Site.
3.
Connect to the local Internet Information Services (IIS) in the Copy Web Site tool. a. b. In the Copy Web D:\Labfiles\Starter\M2\CS\CustomerManagement\ window, click Connect. In the Open Web Site dialog box, click Local IIS.
4.
Create a new virtual directory below the Default Web Site, by selecting Default Web Site, and then clicking the Create New Virtual Directory button. Use the following settings: a. Alias name: CustomerManagement Folder: C:\inetpub\wwwroot\CustomerManagement
In the Open Web Site dialog box, in the Select the Web site you want to open. box, click Default Web Site, and then in the upper-right corner, click the Create New Virtual Directory button. In the New Virtual Directory dialog box, in the Alias name box, type CustomerManagement, in the Folder box, type C:\inetpub\wwwroot \CustomerManagement, and then click OK. In the Microsoft Visual Studio message box, click Yes.
b.
c.
Lab Answer Key: Creating Web Applications by Using Microsoft Visual Studio 2010 and Microsoft .NETBased Languages (Visual C#) 11
5.
Select and open the new virtual directory in the Open Web Site dialog box. In the Open Web Site dialog box, in the Select the Web site you want to open box, ensure that the CustomerManagement is selected, and then click Open.
6.
Copy the CustomerManagement Web site to the new virtual directory on the local IIS, by selecting all files and folder in the left pane of the Copy Web Site tool, and then clicking the Copy selected files from source to remote web site button. In the Copy Web D:\Labfiles\Starter\M2\CS\CustomerManagement\ window, under Source Web site, in the D:\Labfiles\Starter\M2\CS \CustomerManagement box, select all items, and then click the Copy selected files from source to remote web site button.
7.
View the deployed Web site in Internet Explorer at the address http://localhost:1112/CustomerManagement. a. b. Open Internet Explorer. In the Address Bar, type the address http://localhost:1112 /CustomerManagement, and then press ENTER.
Note: You can now view the changes that you have made to the Web Form.
c.
In the http://localhost:1112/CustomerManagement/ Internet Explorer window, click the Close button.
d. In the CustomerManagement Microsoft Visual Studio (Administrator) window, click the Close button.
Task 2: Turn off the virtual machine and revert the changes
1. 2. 3. 4. In Microsoft Hyper-V Manager, in the Virtual Machines pane, right-click 10267A-GEN-DEV, and then click Turn Off. In the Turn Off Machine dialog box, click Turn Off. In Hyper-V Manager, in the Virtual Machines pane, right-click 10267A-GEN-DEV, and then click Revert. In the Revert Virtual Machine dialog box, click Revert.
Lab Answer Key: Creating a Microsoft ASP.NET Web Form (Visual Basic)
Module 3
Lab Answer Key: Creating a Microsoft ASP.NET Web Form (Visual Basic)
Contents:
Exercise 1: Creating a Web Form Exercise 2: Adding and Configuring Server Controls in a Web Form 2 3
Lab Answer Key: Creating a Microsoft ASP.NET Web Form (Visual Basic)
Lab: Creating a Microsoft ASP.NET Web Form
Exercise 1: Creating a Web Form
Task 1: Open an existing ASP.NET Web site
1. 2. Log on to the 10267A-GEN-DEV virtual machine as Student, with the password, Pa$$w0rd. Open Microsoft Visual Studio 2010. On the Start menu of 10267A-GEN-DEV, point to All Programs, click Microsoft Visual Studio 2010, and then click Microsoft Visual Studio 2010.
3.
Open the CustomerManagement solution from the D:\Labfiles\Starter \M3\VB folder. a. b. In the Start Page Microsoft Visual Studio window, on the File menu, click Open Project. In the Open Project dialog box, in the File name box, type D:\Labfiles \Starter\M3\VB\CustomerManagement.sln, and then click Open.
Task 2: Add a Web Form to the Web site
Add the InsertCustomer.aspx Web Form to the CustomerManagement Web site, by using the Add New Item dialog box. a. b. In Solution Explorer, right-click D:\Labfiles\Starter\M3\VB \CustomerManagement, and then click Add New Item. In the Add New Item D:\Labfiles\Starter\M3\VB \CustomerManagement\ dialog box, in the Templates pane in the middle of the dialog box, click Web Form, in the Name box, type InsertCustomer.aspx, and then click Add.
Note: The InsertCustomer Web Form displays in Source view.
Lab Answer Key: Creating a Microsoft ASP.NET Web Form (Visual Basic)
Exercise 2: Adding and Configuring Server Controls in a Web Form
Task 1: Add an existing style sheet to the Web Form
1. Reference the Styles/Site.css file in the InsertCustomer Web Form, relative to the root folder, by using the Manage Styles window. a. b. c. In the CustomerManagement Microsoft Visual Studio window, on the View menu, click Manage Styles. In the Manage Styles window, click the Attach Style Sheet button. In the Select Style Sheet dialog box, in the Project Folders list, click Styles, in the Contents of folder list, click Site.css, and then click OK.
Note: Notice that a self-closing link element is added to the head element, just below the title element.
d. In the InsertCustomer.aspx window, modify the href attribute of the selfclosing link element to include a tilde (~) and a forward slash (/) character at the beginning of the path.
<link href="~/Styles/Site.css" rel="stylesheet" type="text/css" />
2. 3.
Press CTRL+S to save InsertCustomer.aspx. View the styles added in the style sheet by using the Manage Styles window. a. b. In the Manage Styles window, under cascading style sheet (CSS) styles, view all the styles added in the Site.css list. In the Manage Styles window, click the Close button.
Task 2: Create a table-style layout in the Web Form
1. In the InsertCustomer.aspx window, place the cursor between the opening and closing div tags.
Lab Answer Key: Creating a Microsoft ASP.NET Web Form (Visual Basic)
2.
Add a new div element from the Toolbox to the existing div element.
<div> <div> </div> </div>
In the CustomerManagement Microsoft Visual Studio window, point to Toolbox. In Toolbox, expand Html, and then double-click the div element.
<div> <div> </div> </div>
3.
Add two new div elements from the Toolbox to the newly added div element.
<div> <div> <div> </div> <div> </div> </div> </div>
a. b.
In the InsertCustomer.aspx window, place the cursor between the opening and closing div tags of the newly added div element. In Toolbox, expand Html, and then double-click the div element twice.
<div> <div> <div> </div> <div> </div> </div> </div>
4.
Save the changes to the InsertCustomer Web Form. In the CustomerManagement Microsoft Visual Studio window, click CTRL+S.
Lab Answer Key: Creating a Microsoft ASP.NET Web Form (Visual Basic)
5.
Use the Apply Styles window to apply the customerTable style to the outermost div element. Apply div.customerTable from the Contextual Selectors section of the Apply Styles window. a. b. c. In the InsertCustomer.aspx window, click the opening tag of the outermost div element. In the CustomerManagement Microsoft Visual Studio window, on the View menu, click Apply Styles. In the Apply Styles window, in the Contextual Selectors section, under Site.css, click div.customerTable.
6.
Click the opening tag of the div element, which is a child element of the div element with a class attribute value of customerTable. In the InsertCustomer.aspx window, click the opening tag of the div element, which is a child element of the div element with a class attribute value of customerTable.
7.
Create new style in the Apply Styles window, by using the New Style button. In the Apply Styles window, click the New Style button.
8.
Name the new style div.customerTableRow, by using the Selector box of the New Style dialog box. In the New Style dialog box, in the Selector box, type div.customerTableRow.
9.
Apply the style to the current document selection, by using the Apply new style to document selection check box. In the New Style dialog box, select the Apply new style to document selection check box.
10. Define the new style in the existing Styles/Site.css CSS file. In the New Style dialog box, in the Define in list, click Existing style sheet, and then in the URL list, click Styles/Site.css.
11. Set the layout of the new style to table-row, by using the display list of the Layout category, and then close the New Style dialog box. In the New Style dialog box, in the Category list, click Layout, in the display list, click table-row, and then click OK.
Lab Answer Key: Creating a Microsoft ASP.NET Web Form (Visual Basic)
12. Use the Apply Styles window to apply the customerTableLeftCol style to the first child div element of the div element with a class attribute value of customerTableRow. a. In the InsertCustomer.aspx window, click the opening tag of the div element, which is the first child element of the div element with a class attribute value of customerTableRow. In the CustomerManagement Microsoft Visual Studio window, on the View menu, click Apply Styles. In the Apply Styles window, in the Contextual Selectors section, under Site.css, click div.customerTableLeftCol.
b. c.
13. Use the Apply Styles window to apply the customerTableRightCol style to the second child div element of the div element with a class attribute value of customerTableRow. a. In the InsertCustomer.aspx window, click the opening tag of the div element, which is the second child element of the div element with a class attribute value of customerTableRow. In the CustomerManagement Microsoft Visual Studio window, on the View menu, click Apply Styles. In the Apply Styles window, in the Contextual Selectors section, under Site.css, click div.customerTableRightCol.
b. c.
14. Add 11 more table rows, by copying the existing div element with a class attribute value of customerTableRow. a. In the InsertCustomer.aspx window, select the div element with a class attribute value of customerTableRow, right-click the selection, and then click Copy.
<div class="customerTableRow"> <div class="customerTableLeftCol"> </div> <div class="customerTableRightCol"> </div> </div>
b.
In the InsertCustomer.aspx window, place the cursor after the closing div tag of the div element with a class attribute value of customerTableRow and then press ENTER. Press CTRL+V 11 times in succession.
c.
Lab Answer Key: Creating a Microsoft ASP.NET Web Form (Visual Basic)
15. Append a new div element from the Toolbox to the div element with a class attribute value of customerTable, placing the new div element immediately before the closing div tag of the customerTable div element.
<div class="customerTable"> <div class="customerTableRow"> <div class="customerTableLeftCol"> </div> <div class="customerTableRightCol"> </div> </div> ... <div> </div> </div>
a.
In the InsertCustomer.aspx window, place the cursor after the last closing div tag of the div element with a class attribute value of customerTableRow, and then press ENTER. In the CustomerManagement Microsoft Visual Studio window, point to Toolbox. In Toolbox, expand Html, and then double-click the div element.
<div class="customerTable"> <div class="customerTableRow"> <div class="customerTableLeftCol"> </div> <div class="customerTableRightCol"> </div> </div> ... <div> </div> </div>
b. c.
16. View the InsertCustomer Web Form in Design view. In the InsertCustomer.aspx window, click Design.
Note: Notice that two equal-sized columns are added to the div element.
Lab Answer Key: Creating a Microsoft ASP.NET Web Form (Visual Basic)
17. View the InsertCustomer Web Form in Source view. In the InsertCustomer.aspx window, click Source.
18. Use the Apply Styles window to apply the customerTableFooter style to the last child div element of the div element with class attribute value of customerTable. a. In the InsertCustomer.aspx window, click the opening tag of the div element, which is the last child element of the div element with a class attribute value of customerTable. In the Apply Styles window, in the Contextual Selectors section, under Site.css, click div.customerTableFooter. In the Apply Styles window, click the Close button.
b. c.
19. Save the changes to the InsertCustomer Web Form and the Site.css CSS file. In the CustomerManagement Microsoft Visual Studio window, on the File menu, click Save All.
20. View the InsertCustomer Web Form in a Web browser. a. In Solution Explorer, under D:\Labfiles\Starter\M3\VB \CustomerManagement, right-click InsertCustomer.aspx, and then click View in Browser.
Note: Although you have styled the Web form by using the CSS file, notice that nothing displays. This is because the div elements are empty.
b.
In the http://localhost:1111/CustomerManagement /InsertCustomer.aspx - Windows Internet Explorer window, click the Close button.
Lab Answer Key: Creating a Microsoft ASP.NET Web Form (Visual Basic)
Task 3: Add the server controls to the Web Form and configure their basic properties
1. View the InsertCustomer Web Form in Design view. 2. In the InsertCustomer.aspx window, click Design.
Add the Label control from the Toolbox to the first cell of the left column in the div element, change the (ID) property to CustomerFirstNameLabel, and then set the Text property to First Name:. a. In the InsertCustomer.aspx window, in the first div element, click the first cell of the left column that has customerTableLeftCol as the value for the Class property. In the CustomerManagement Microsoft Visual Studio window, point to Toolbox. In Toolbox, expand Standard, and then double-click the Label control.
b. c.
d. In the InsertCustomer.aspx window, click the Label control. e. f. 3. In the Properties window, change the (ID) property to CustomerFirstNameLabel. In the Properties window, in the Text property, type First Name:.
Add the TextBox control from the Toolbox to the first cell of the right column in the div element, and change the (ID) property to CustomerFirstNameTextBox. a. In the InsertCustomer.aspx window, in the div element, click the first cell of the right column that has customerTableRightCol as the value for the Class property. In the CustomerManagement Microsoft Visual Studio window, point to Toolbox. In Toolbox, under Standard, double-click the TextBox control.
b. c.
d. In the InsertCustomer.aspx window, click the TextBox control. e. In the Properties window, change the (ID) property to CustomerFirstNameTextBox.
10
Lab Answer Key: Creating a Microsoft ASP.NET Web Form (Visual Basic)
4.
Add the Label control from the Toolbox to the second cell of the left column in the div element, change the (ID) property to CustomerLastNameLabel, and then set the Text property to Last Name:. a. In the InsertCustomer.aspx window, in the second div element, click the first cell of the left column that has customerTableLeftCol as the value for the Class property. In the CustomerManagement Microsoft Visual Studio window, point to Toolbox. In Toolbox, expand Standard, and then double-click the Label control.
b. c.
d. In the InsertCustomer.aspx window, click the Label control. e. f. 5. In the Properties window, change the (ID) property to CustomerLastNameLabel. In the Properties window, in the Text property, type Last Name:.
Add the TextBox control from the Toolbox to the second cell of the right column in the div element, and change the (ID) property to CustomerLastNameTextBox. a. In the InsertCustomer.aspx window, in the div element, click the second cell of the right column that has customerTableRightCol as the value for the Class property. In the CustomerManagement Microsoft Visual Studio window, point to Toolbox. In Toolbox, under Standard, double-click the TextBox control.
b. c.
d. In the InsertCustomer.aspx window, click the TextBox control. e. 6. In the Properties window, change the (ID) property to CustomerLastNameTextBox.
Add the Label control from the Toolbox to the third cell of the left column in the div element, change the (ID) property to CustomerAddressLabel, and then set the Text property to Address:. a. In the InsertCustomer.aspx window, in the div element, click the third cell of the left column that has customerTableLeftCol as the value for the Class property. In the CustomerManagement Microsoft Visual Studio window, point to Toolbox. In Toolbox, under Standard, double-click the Label control.
b. c.
Lab Answer Key: Creating a Microsoft ASP.NET Web Form (Visual Basic)
11
d. In the InsertCustomer.aspx window, click the Label control. e. f. 7. In the Properties window, change the (ID) property to CustomerAddressLabel. In the Properties window, in the Text property, type Address:.
Add the TextBox control from the Toolbox to the third cell of the right column in the div element, and change the (ID) property to CustomerAddressTextBox. a. In the InsertCustomer.aspx window, in the div element, click the third cell of the right column that has customerTableRightCol as the value for the Class property. In the CustomerManagement Microsoft Visual Studio window, point to Toolbox. In Toolbox, under Standard, double-click the TextBox control.
b. c.
d. In the InsertCustomer.aspx window, click the TextBox control. e. 8. In the Properties window, change the (ID) property to CustomerAddressTextBox.
Add the Label control from the Toolbox to the fourth cell of the left column in the div element, change the (ID) property to CustomerZipCodeLabel, and then set the Text property to Zip Code:. a. In the InsertCustomer.aspx window, in the div element, click the fourth cell of the left column that has customerTableLeftCol as the value for the Class property. In the CustomerManagement Microsoft Visual Studio window, point to Toolbox. In Toolbox, under Standard, double-click the Label control.
b. c.
d. In the InsertCustomer.aspx window, click the Label control. e. f. In the Properties window, in the (ID) property, type CustomerZipCodeLabel. In the Properties window, in the Text property, type Zip Code:
12
Lab Answer Key: Creating a Microsoft ASP.NET Web Form (Visual Basic)
9.
Add the TextBox control from the Toolbox to the fourth cell of the right column in the div element, and change the (ID) property to CustomerZipCodeTextBox. a. In the InsertCustomer.aspx window, in the div element, click the fourth cell of the right column that has customerTableRightCol as the value for the Class property. In the CustomerManagement Microsoft Visual Studio window, point to Toolbox. In Toolbox, under Standard, double-click the TextBox control.
b. c.
d. In the InsertCustomer.aspx window, click the TextBox control. e. In the Properties window, change the (ID) property to CustomerZipCodeTextBox.
10. Add the Label control from the Toolbox to the fifth cell of the left column in the div element, change the (ID) property to CustomerCityLabel, and then set the Text property to City:. a. In the InsertCustomer.aspx window, in the div element, click the fifth cell of the left column that has customerTableLeftCol as the value for the Class property. In the CustomerManagement Microsoft Visual Studio window, point to Toolbox. In Toolbox, under Standard, double-click the Label control.
b. c.
d. In the InsertCustomer.aspx window, click the Label control. e. f. In the Properties window, change the (ID) property to CustomerCityLabel. In the Properties window, in the Text property, type City:
11. Add the TextBox control from the Toolbox to the fifth cell of the right column in the div element, and change the (ID) property to CustomerCityTextBox. a. In the InsertCustomer.aspx window, in the div element, click the fifth cell of the right column that has customerTableRightCol as the value for the Class property. In the CustomerManagement Microsoft Visual Studio window, point to Toolbox. In Toolbox, under Standard, double-click the TextBox control.
b. c.
Lab Answer Key: Creating a Microsoft ASP.NET Web Form (Visual Basic)
13
d. In the InsertCustomer.aspx window, click the TextBox control. e. In the Properties window, change the (ID) property to CustomerCityTextBox.
12. Add the Label control from the Toolbox to the sixth cell of the left column in the div element, change the (ID) property to CustomerStateLabel, and then set the Text property to State:. a. In the InsertCustomer.aspx window, in the div element, click the sixth cell of the left column that has customerTableLeftCol as the value for the Class property. Toolbox. In Toolbox, under Standard, double-click the Label control.
b. c.
d. In the InsertCustomer.aspx window, click the Label control. e. f. In the Properties window, change the (ID) property to CustomerStateLabel. In the Properties window, in the Text property, type State:
13. Add the TextBox control from the Toolbox to the sixth cell of the right column in the div element, and change the (ID) property to CustomerStateTextBox. a. In the InsertCustomer.aspx window, in the div element, click the sixth cell of the right column that has customerTableRightCol as the value for the Class property. In the CustomerManagement Microsoft Visual Studio window, point to Toolbox. In Toolbox, under Standard, double-click the TextBox control.
b. c.
d. In the InsertCustomer.aspx window, click the TextBox control. e. In the Properties window, change the (ID) property to CustomerStateTextBox.
14. Add the Label control from the Toolbox to the seventh cell of the left column in the div element, change the (ID) property to CustomerCountryLabel, and then set the Text property to Country:. a. In the InsertCustomer.aspx window, in the div element, click the seventh cell of the left column that has customerTableLeftCol as the value for the Class property.
14
Lab Answer Key: Creating a Microsoft ASP.NET Web Form (Visual Basic)
b. c.
In the CustomerManagement Microsoft Visual Studio window, point to Toolbox. In Toolbox, under Standard, double-click the Label control.
d. In the InsertCustomer.aspx window, click the Label control. e. f. In the Properties window, for the (ID) property, type CustomerCountryLabel. In the Properties window, for the Text property, type Country:
15. Add the DropDownList control from the Toolbox to the seventh cell of the right column in the div element, and change the (ID) property to CustomerCountryDropDownList. a. In the InsertCustomer.aspx window, in the div element, click the seventh cell of the right column that has customerTableRightCol as the value for the Class property. In the CustomerManagement Microsoft Visual Studio window, point to Toolbox. In Toolbox, under Standard, double-click the DropDownList control.
b. c.
d. In the Properties window, change the (ID) property to CustomerCountryDropDownList. 16. Add the Label control from the Toolbox to the eighth cell of the left column in the div element, change the (ID) property to CustomerPhoneLabel, and then set the Text property to Phone:. a. In the InsertCustomer.aspx window, in the div element, click the eighth cell of the left column that has customerTableLeftCol as the value for the Class property. In the CustomerManagement Microsoft Visual Studio window, point to Toolbox. In Toolbox, under Standard, double-click the Label control.
b. c.
d. In the InsertCustomer.aspx window, click the Label control. e. f. In the Properties window, for the (ID) property, type CustomerPhoneLabel. In the Properties window, for the Text property, type Phone:
Lab Answer Key: Creating a Microsoft ASP.NET Web Form (Visual Basic)
15
17. Add the TextBox control from the Toolbox to the eighth cell of the right column in the div element, and change the (ID) property to CustomerPhoneTextBox. a. In the InsertCustomer.aspx window, in the div element, click the eighth cell of the right column that has customerTableRightCol as the value for the Class property. In the CustomerManagement Microsoft Visual Studio window, point to Toolbox. In Toolbox, under Standard, double-click the TextBox control.
b. c.
d. In the Properties window, change the (ID) property to CustomerPhoneTextBox. 18. Add the Label control from the Toolbox to the ninth cell of the left column in the div element, change the (ID) property to CustomerEmailAddressLabel, and then set the Text property to Email Address:. a. In the InsertCustomer.aspx window, in the div element, click the ninth cell of the left column that has customerTableLeftCol as the value for the Class property. In the CustomerManagement Microsoft Visual Studio window, point to Toolbox. In Toolbox, under Standard, double-click the Label control.
b. c.
d. In the InsertCustomer.aspx window, click the Label control. e. f. In the Properties window, change the (ID) property to CustomerEmailAddressLabel. In the Properties window, in the Text property, type Email Address:
19. Add the TextBox control from the Toolbox to the ninth cell of the right column in the div element, and change the (ID) property to CustomerEmailAddressTextBox. a. In the InsertCustomer.aspx window, in the div element, click the ninth cell of the right column that has customerTableRightCol as the value for the Class property. In the CustomerManagement Microsoft Visual Studio window, point to Toolbox. In Toolbox, under Standard, double-click the TextBox control.
b. c.
16
Lab Answer Key: Creating a Microsoft ASP.NET Web Form (Visual Basic)
d. In the InsertCustomer.aspx window, click the TextBox control. e. In the Properties window, change the (ID) property to CustomerEmailAddressTextBox.
20. Add the Label control from the Toolbox to the tenth cell of the left column in the div element, change the (ID) property to CustomerWebAddressLabel, and then set the Text property to Web Address:. a. In the InsertCustomer.aspx window, in the div element, click the tenth cell of the left column that has customerTableLeftCol as the value for the Class property. In the CustomerManagement Microsoft Visual Studio window, point to Toolbox. In Toolbox, under Standard, double-click the Label control.
b. c.
d. In the InsertCustomer.aspx window, click the Label control. e. f. In the Properties window, change the (ID) property to CustomerWebAddressLabel. In the Properties window, in the Text property, type Web Address:.
21. Add the TextBox control from the Toolbox to the tenth cell of the right column in the div element, and change the (ID) property to CustomerWebAddressTextBox. a. In the InsertCustomer.aspx window, in the div element, click the tenth cell of the right column that has customerTableRightCol as the value for the Class property. In the CustomerManagement Microsoft Visual Studio window, point to Toolbox. In Toolbox, under Standard, double-click the TextBox control.
b. c.
d. In the InsertCustomer.aspx window, click the TextBox control. e. In the Properties window, change the (ID) property to CustomerWebAddressTextBox.
22. Add the Label control from the Toolbox to the eleventh cell of the left column in the div element, change the (ID) property to CustomerCreditLimitLabel, and then set the Text property to Credit Limit:. a. In the InsertCustomer.aspx window, in the div element, click the eleventh cell of the left column that has customerTableLeftCol as the value for the Class property.
Lab Answer Key: Creating a Microsoft ASP.NET Web Form (Visual Basic)
17
b. c.
In the CustomerManagement Microsoft Visual Studio window, point to Toolbox. In Toolbox, under Standard, double-click the Label control.
d. In the InsertCustomer.aspx window, click the Label control. e. f. In the Properties window, change the (ID) property to CustomerCreditLimitLabel. In the Properties window, in the Text property, type Credit Limit:.
23. Add the TextBox control from the Toolbox to the eleventh cell of the right column in the div element, and change the (ID) property to CustomerCreditLimitTextBox. a. In the InsertCustomer.aspx window, in the div element, click the eleventh cell of the right column that has customerTableRightCol as the value for the Class property. In the CustomerManagement Microsoft Visual Studio window, point to Toolbox. In Toolbox, under Standard, double-click the TextBox control.
b. c.
d. In the InsertCustomer.aspx window, click the TextBox control. e. In the Properties window, change the (ID) property to CustomerCreditLimitTextBox.
24. Add the Label control from the Toolbox to the twelfth cell of the left column in the div element, change the (ID) property to CustomerNewsSubscriberLabel, and then set the Text property to News Subscriber:. a. In the InsertCustomer.aspx window, in the div element, click the twelfth cell of the left column that has customerTableLeftCol as the value for the Class property. In the CustomerManagement Microsoft Visual Studio window, point to Toolbox. In Toolbox, under Standard, double-click the Label control.
b. c.
d. In the InsertCustomer.aspx window, click the Label control. e. f. In the Properties window, change the (ID) property to CustomerNewsSubscriberLabel. In the Properties window, in the Text property, type News Subscriber:.
18
Lab Answer Key: Creating a Microsoft ASP.NET Web Form (Visual Basic)
25. Add the CheckBox control from the Toolbox to the twelfth cell of the right column in the div element, and change the (ID) property to CustomerNewsSubscriberCheckBox. a. In the InsertCustomer.aspx window, in the div element, click the twelfth cell of the right column that has customerTableRightCol as the value for the Class property. In the CustomerManagement Microsoft Visual Studio window, point to Toolbox. In Toolbox, under Standard, double-click the CheckBox control.
b. c.
d. In the InsertCustomer.aspx window, click the CheckBox control. e. In the Properties window, change the (ID) property to CustomerNewsSubscriberCheckBox.
26. Save the changes, and view the InsertCustomer Web Form in a Web browser. a. b. In the CustomerManagement Microsoft Visual Studio window, on the File menu, click Save InsertCustomer.aspx. In Solution Explorer, under D:\Labfiles\Starter\M3\VB \CustomerManagement, right-click InsertCustomer.aspx, and then click View in Browser.
Note: Notice that the controls have been placed in two equal-sized columns in the center of the browser, because of the CSS styling.
c.
In the http://localhost:1111/CustomerManagement/InsertCustomer.aspx - Windows Internet Explorer window, click the Close button.
27. Add the Button control from the Toolbox to the footer of the table in the div element, change the (ID) property to CustomerInsertButton, and then set the Text property to Insert. a. b. c. In the InsertCustomer.aspx window, in the div element, click the table footer that has customerTableFooter as the value for the Class property. In the CustomerManagement Microsoft Visual Studio window, point to Toolbox. In Toolbox, under Standard, double-click the Button control.
d. In the InsertCustomer.aspx window, click the Button control.
Lab Answer Key: Creating a Microsoft ASP.NET Web Form (Visual Basic)
19
e. f.
In the Properties window, change the (ID) property to CustomerInsertButton. In the Properties window, in the Text property, type Insert.
28. Add the Button control from the Toolbox to the footer of the table in the div element, change the (ID) property to CustomerCancelButton, and then set the Text property to Cancel. a. b. c. In the InsertCustomer.aspx window, in the div element, place the cursor to the right of the Insert control, and then press the SPACEBAR. In the CustomerManagement Microsoft Visual Studio window, point to Toolbox. In Toolbox, under Standard, double-click the Button control.
d. In the InsertCustomer.aspx window, click the Button control. e. f. In the Properties window, change the (ID) property to CustomerCancelButton. In the Properties window, in the Text property, type Cancel.
29. Save the changes, and view the InsertCustomer Web Form in a Web browser. a. b. In the CustomerManagement Microsoft Visual Studio window, on the File menu, click Save InsertCustomer.aspx. In Solution Explorer, under D:\Labfiles\Starter\M3\VB \CustomerManagement, right-click InsertCustomer.aspx, and then click View in Browser.
Note: Notice that the two Button controls have been placed in the table footer, but are centered like the other controls, because of the CSS styling.
c.
In the http://localhost:1111/CustomerManagement/InsertCustomer.aspx - Windows Internet Explorer window, click the Close button.
20
Lab Answer Key: Creating a Microsoft ASP.NET Web Form (Visual Basic)
Task 4: Set the non-trivial control properties
1. Set the MaxLength property of the CustomerFirstNameTextBox, CustomerAddressTextBox, and CustomerEmailAddressTextBox controls to 50. a. In the InsertCustomer.aspx window, click the CustomerFirstNameTextBox control, press the CTRL key, and then click the CustomerAddressTextBox, and CustomerEmailAddressTextBox controls. In the Properties window, in the MaxLength property, type 50.
b. 2.
Set the MaxLength property of the CustomerLastNameTextBox, CustomerCityTextBox, CustomerStateTextBox, and CustomerPhoneTextBox controls to 30. a. In the InsertCustomer.aspx window, click the CustomerLastNameTextBox control, press CTRL, and then click the CustomerCityTextBox, CustomerStateTextBox and CustomerPhoneTextBox controls. In the Properties window, in the MaxLength property, type 30.
b. 3.
Set the MaxLength property of the CustomerZipCodeTextBox and CustomerCreditLimitTextBox controls to 10. a. In the InsertCustomer.aspx window, click the CustomerZipCodeTextBox control, press CTRL, and then click the CustomerCreditLimitTextBox control. In the Properties window, in the MaxLength property, type 10.
b. 4. 5.
Open the InsertCustomer Web Form in the Source view. In the InsertCustomer.aspx window, click Source.
Set the MaxLength property of the CustomerWebAddressTextBox control to 80. a. In the InsertCustomer.aspx window, place the cursor in the markup for the CustomerWebAddressTextBox control, after the runat="server" attribute and value, and then press SPACEBAR. In the drop-down list, double-click MaxLength, type =, and then type 80.
b. 6.
Save the changes, and view the InsertCustomer Web Form in a Web browser. a. In the CustomerManagement Microsoft Visual Studio window, on the File menu, click Save InsertCustomer.aspx.
Lab Answer Key: Creating a Microsoft ASP.NET Web Form (Visual Basic)
21
b.
In Solution Explorer, under D:\Labfiles\Starter\M3\VB \CustomerManagement, right-click InsertCustomer.aspx, and then click View in Browser. In the Zip Code text box, type 0123456789.
c.
Note: Notice that you cannot enter more than 10 characters in the Zip Code text box.
d. In the http://localhost:1111/CustomerManagement/InsertCustomer.aspx - Windows Internet Explorer window, click the Close button.
Task 5: Apply a predefined style to the Web Form
1. Apply the predefined template style to the body element of the InsertCustomer Web form. a. b. 2. In the InsertCustomer.aspx window, place the cursor in the opening tag of the body element, next to the text body, and press SPACEBAR. In the drop-down list, double-click class, type =, and then double-click template.
Save the changes, and view the InsertCustomer Web Form in a Web browser. a. b. In the CustomerManagement Microsoft Visual Studio window, on the File menu, click Save InsertCustomer.aspx. In Solution Explorer, under D:\Labfiles\Starter\M3\VB \CustomerManagement, right-click InsertCustomer.aspx, and then click View in Browser. In the http://localhost:1111/CustomerManagement/InsertCustomer.aspx - Windows Internet Explorer window, click the Close button.
c.
d. In the CustomerManagement Microsoft Visual Studio window, click the Close button.
22
Lab Answer Key: Creating a Microsoft ASP.NET Web Form (Visual Basic)
Task 6: Turn off the virtual machine and revert the changes
1. 2. 3. 4. In Microsoft Hyper-V Manager, in the Virtual Machines pane, right-click 10267A-GEN-DEV, and then click Turn Off. In the Turn Off Machine dialog box, click Turn Off. In Hyper-V Manager, in the Virtual Machines pane, right-click 10267A-GEN-DEV, and then click Revert. In the Revert Virtual Machine dialog box, click Revert.
Lab Answer Key: Creating a Microsoft ASP.NET Web Form (Visual C#)
Module 3
Lab Answer Key: Creating a Microsoft ASP.NET Web Form (Visual C#)
Contents:
Exercise 1: Creating a Web Form Exercise 2: Adding and Configuring Server Controls in a Web Form 2 3
Lab Answer Key: Creating a Microsoft ASP.NET Web Form (Visual C#)
Lab: Creating a Microsoft ASP.NET Web Form
(C#) Exercise 1: Creating a Web Form
Task 1: Open an existing ASP.NET Web site
1. 2. Log on to the 10267A-GEN-DEV virtual machine as Student, with the password, Pa$$w0rd. Open Microsoft Visual Studio 2010. On the Start menu of 10267A-GEN-DEV, point to All Programs, click Microsoft Visual Studio 2010, and then click Microsoft Visual Studio 2010.
3.
Open the CustomerManagement solution from the D:\Labfiles\Starter \M3\CS folder. a. b. In the Start Page Microsoft Visual Studio window, on the File menu, click Open Project. In the Open Project dialog box, in the File name box, type D:\Labfiles \Starter\M3\CS\CustomerManagement.sln, and then click Open.
Task 2: Add a Web Form to the Web site
1. 2. 3. Add the InsertCustomer.aspx Web Form to the CustomerManagement Web site, by using the Add New Item dialog box. In Solution Explorer, right-click D:\Labfiles\Starter\M3\CS \CustomerManagement, and then click Add New Item. In the Add New Item D:\Labfiles\Starter\M3\CS \CustomerManagement\ dialog box, in the Templates pane in the middle of the dialog box, click Web Form, in the Name box, type InsertCustomer.aspx, and then click Add.
Note: The InsertCustomer Web Form displays in Source view.
Lab Answer Key: Creating a Microsoft ASP.NET Web Form (Visual C#)
Exercise 2: Adding and Configuring Server Controls in a Web Form
Task 1: Add an existing style sheet to the Web Form
1. Reference the Styles/Site.css file in the InsertCustomer Web Form, relative to the root folder, by using the Manage Styles window. a. b. c. In the CustomerManagement Microsoft Visual Studio window, on the View menu, click Manage Styles. In the Manage Styles window, click the Attach Style Sheet button. In the Select Style Sheet dialog box, in the Project Folders list, click Styles, in the Contents of folder list, click Site.css, and then click OK.
Note: Notice that a self-closing link element is added to the head element, just below the title element.
2.
In the InsertCustomer.aspx window, modify the href attribute of the selfclosing link element to include a tilde (~) and a forward slash (/) character at the beginning of the path.
<link href="~/Styles/Site.css" rel="stylesheet" type="text/css" />
3. 4.
Press CTRL+S to save InsertCustomer.aspx. View the styles added in the style sheet by using the Manage Styles window. a. b. In the Manage Styles window, under cascading style sheet (CSS) styles, view all the styles added in the Site.css list. In the Manage Styles window, click the Close button.
Lab Answer Key: Creating a Microsoft ASP.NET Web Form (Visual C#)
Task 2: Create a table-style layout in the Web Form
1. 2. In the InsertCustomer.aspx window, place the cursor between the opening and closing div tags. Add a new div element from the Toolbox to the existing div element.
<div> <div> </div> </div>
a. b.
In the CustomerManagement Microsoft Visual Studio window, point to Toolbox. In Toolbox, expand HTML, and then double-click the div element.
<div> <div> </div> </div>
3.
Add two new div elements from the Toolbox to the newly added div element.
<div> <div> <div> </div> <div> </div> </div> </div>
a. b.
In the InsertCustomer.aspx window, place the cursor between the opening and closing div tags of the newly added div element. In the Toolbox, expand HTML, and then double-click the div element twice.
<div> <div> <div> </div> <div> </div> </div> </div>
Lab Answer Key: Creating a Microsoft ASP.NET Web Form (Visual C#)
4.
Save the changes to the InsertCustomer Web Form. In the CustomerManagement Microsoft Visual Studio window, click CTRL+S.
5.
Use the Apply Styles window to apply the customerTable style to the outermost div element. Apply div.customerTable from the Contextual Selectors section of the Apply Styles window. a. b. c. In the InsertCustomer.aspx window, click the opening tag of the outermost div element. In the CustomerManagement Microsoft Visual Studio window, on the View menu, click Apply Styles. In the Apply Styles window, in the Contextual Selectors section, under Site.css, click div.customerTable.
6.
Click the opening tag of the div element, which is a child element of the div element with a class attribute value of customerTable. In the InsertCustomer.aspx window, click the opening tag of the div element, which is a child element of the div element with a class attribute value of customerTable.
7.
Create new style in the Apply Styles window, by using the New Style button. In the Apply Styles window, click the New Style button.
8.
Name the new style div.customerTableRow by using the Selector box of the New Style dialog box. In the New Style dialog box, in the Selector box, type div.customerTableRow
9.
Apply the style to the current document selection by using the Apply new style to document selection check box. In the New Style dialog box, select the Apply new style to document selection check box.
10. Define the new style in the existing Styles/Site.css CSS file. In the New Style dialog box, in the Define in list, click Existing style sheet, and then in the URL list, click Styles/Site.css.
Lab Answer Key: Creating a Microsoft ASP.NET Web Form (Visual C#)
11. Set the layout of the new style to table-row by using the display list of the Layout category, and then close the New Style dialog box. In the New Style dialog box, in the Category list, click Layout, in the display list, click table-row, and then click OK.
12. Use the Apply Styles window to apply the customerTableLeftCol style to the first child div element of the div element with a class attribute value of customerTableRow. a. In the InsertCustomer.aspx window, click the opening tag of the div element, which is the first child element of the div element with a class attribute value of customerTableRow. In the CustomerManagement Microsoft Visual Studio window, on the View menu, click Apply Styles. In the Apply Styles window, in the Contextual Selectors section, under Site.css, click div.customerTableLeftCol.
b. c.
13. Use the Apply Styles window to apply the customerTableRightCol style to the second child div element of the div element with a class attribute value of customerTableRow. a. In the InsertCustomer.aspx window, click the opening tag of the div element, which is the second child element of the div element with a class attribute value of customerTableRow. In the CustomerManagement Microsoft Visual Studio window, on the View menu, click Apply Styles. In the Apply Styles window, in the Contextual Selectors section, under Site.css, click div.customerTableRightCol.
b. c.
14. Add 11 more table rows, by copying the existing div element with a class attribute value of customerTableRow. a. In the InsertCustomer.aspx window, select the div element with a class attribute value of customerTableRow, right-click the selection, and then click Copy.
<div class="customerTableRow"> <div class="customerTableLeftCol"> </div> <div class="customerTableRightCol"> </div> </div>
Lab Answer Key: Creating a Microsoft ASP.NET Web Form (Visual C#)
b.
In the InsertCustomer.aspx window, place the cursor after the closing div tag of the div element with a class attribute value of customerTableRow and then press ENTER. Press CTRL+V 11 times in succession.
c.
15. Append a new div element from the Toolbox to the div element with a class attribute value of customerTable, placing the new div element immediately before the closing div tag of the customerTable div element.
<div class="customerTable"> <div class="customerTableRow"> <div class="customerTableLeftCol"> </div> <div class="customerTableRightCol"> </div> </div> ... <div> </div> </div>
a.
In the InsertCustomer.aspx window, place the cursor after the last closing div tag of the div element with a class attribute value of customerTableRow and then press ENTER. In the CustomerManagement Microsoft Visual Studio window, point to Toolbox. In Toolbox, expand HTML, and then double-click the div element.
<div class="customerTable"> <div class="customerTableRow"> <div class="customerTableLeftCol"> </div> <div class="customerTableRightCol"> </div> </div> ... <div> </div> </div>
b. c.
Lab Answer Key: Creating a Microsoft ASP.NET Web Form (Visual C#)
16. View the InsertCustomer Web Form in Design view. In the InsertCustomer.aspx window, click Design.
Note: Notice that two equal-sized columns are added to the div element.
17. View the InsertCustomer Web Form in Source view. In the InsertCustomer.aspx window, click Source.
18. Use the Apply Styles window to apply the customerTableFooter style to the last child div element of the div element with class attribute value of customerTable. a. In the InsertCustomer.aspx window, click the opening tag of the div element, which is the last child element of the div element with a class attribute value of customerTable. In the Apply Styles window, in the Contextual Selectors section, under Site.css, click div.customerTableFooter. In the Apply Styles window, click the Close button.
b. c.
19. Save the changes to the InsertCustomer Web Form and the Site.css CSS stylesheet file. In the CustomerManagement Microsoft Visual Studio window, on the File menu, click Save All.
20. View the InsertCustomer Web Form in a Web browser. a. In Solution Explorer, under D:\Labfiles\Starter\M3\CS \CustomerManagement, right-click InsertCustomer.aspx, and then click View in Browser.
Note: Although you have styled the Web form by using the CSS file, notice that nothing displays. This is because the div elements are empty.
b.
In the http://localhost:1110/CustomerManagement /InsertCustomer.aspx - Windows Internet Explorer window, click the Close button.
Lab Answer Key: Creating a Microsoft ASP.NET Web Form (Visual C#)
Task 3: Add the server controls to the Web Form and configure their basic properties
1. View the InsertCustomer Web Form in Design view. 2. In the InsertCustomer.aspx window, click Design.
Add the Label control from the Toolbox to the first cell of the left column in the div element, change the (ID) property to CustomerFirstNameLabel, and then set the Text property to First Name:. a. In the InsertCustomer.aspx window, in the first div element, click the first cell of the left column that has customerTableLeftCol as the value for the Class property. In the CustomerManagement Microsoft Visual Studio window, point to Toolbox. In Toolbox, expand Standard, and then double-click the Label control.
b. c.
d. In the InsertCustomer.aspx window, click the Label control. e. f. 3. In the Properties window, change the (ID) property to CustomerFirstNameLabel. In the Properties window, in the Text property, type First Name:.
Add the TextBox control from the Toolbox to the first cell of the right column in the div element, and change the (ID) property to CustomerFirstNameTextBox. a. In the InsertCustomer.aspx window, in the div element, click the first cell of the right column that has customerTableRightCol as the value for the Class property. In the CustomerManagement Microsoft Visual Studio window, point to Toolbox. In Toolbox, under Standard, double-click the TextBox control.
b. c.
d. In the InsertCustomer.aspx window, click the TextBox control. e. In the Properties window, change the (ID) property to CustomerFirstNameTextBox.
10
Lab Answer Key: Creating a Microsoft ASP.NET Web Form (Visual C#)
4.
Add the Label control from the Toolbox to the second cell of the left column in the div element, change the (ID) property to CustomerLastNameLabel, and then set the Text property to Last Name:. a. In the InsertCustomer.aspx window, in the second div element, click the first cell of the left column that has customerTableLeftCol as the value for the Class property. In the CustomerManagement Microsoft Visual Studio window, point to Toolbox. In Toolbox, expand Standard, and then double-click the Label control.
b. c.
d. In the InsertCustomer.aspx window, click the Label control. e. f. 5. In the Properties window, change the (ID) property to CustomerLastNameLabel. In the Properties window, in the Text property, type Last Name:.
Add the TextBox control from the Toolbox to the second cell of the right column in the div element, and change the (ID) property to CustomerLastNameTextBox. a. In the InsertCustomer.aspx window, in the div element, click the second cell of the right column that has customerTableRightCol as the value for the Class property. In the CustomerManagement Microsoft Visual Studio window, point to Toolbox. In Toolbox, under Standard, double-click the TextBox control.
b. c.
d. In the InsertCustomer.aspx window, click the TextBox control. e. 6. In the Properties window, change the (ID) property to CustomerLastNameTextBox.
Add the Label control from the Toolbox to the third cell of the left column in the div element, change the (ID) property to CustomerAddressLabel, and then set the Text property to Address:. a. In the InsertCustomer.aspx window, in the div element, click the third cell of the left column that has customerTableLeftCol as the value for the Class property. In the CustomerManagement Microsoft Visual Studio window, point to Toolbox. In Toolbox, under Standard, double-click the Label control.
b. c.
Lab Answer Key: Creating a Microsoft ASP.NET Web Form (Visual C#)
11
d. In the InsertCustomer.aspx window, click the Label control. e. f. 7. In the Properties window, change the (ID) property to CustomerAddressLabel. In the Properties window, in the Text property, type Address:.
Add the TextBox control from the Toolbox to the third cell of the right column in the div element, and change the (ID) property to CustomerAddressTextBox. a. In the InsertCustomer.aspx window, in the div element, click the third cell of the right column that has customerTableRightCol as the value for the Class property. In the CustomerManagement Microsoft Visual Studio window, point to Toolbox. In Toolbox, under Standard, double-click the TextBox control.
b. c.
d. In the InsertCustomer.aspx window, click the TextBox control. e. 8. In the Properties window, change the (ID) property to CustomerAddressTextBox.
Add the Label control from the Toolbox to the fourth cell of the left column in the div element, change the (ID) property to CustomerZipCodeLabel, and then set the Text property to Zip Code:. a. In the InsertCustomer.aspx window, in the div element, click the fourth cell of the left column that has customerTableLeftCol as the value for the Class property. In the CustomerManagement Microsoft Visual Studio window, point to Toolbox. In Toolbox, under Standard, double-click the Label control.
b. c.
d. In the InsertCustomer.aspx window, click the Label control. e. f. In the Properties window, in the (ID) property, type CustomerZipCodeLabel. In the Properties window, in the Text property, type Zip Code:.
12
Lab Answer Key: Creating a Microsoft ASP.NET Web Form (Visual C#)
9.
Add the TextBox control from the Toolbox to the fourth cell of the right column in the div element, and change the (ID) property to CustomerZipCodeTextBox. a. In the InsertCustomer.aspx window, in the div element, click the fourth cell of the right column that has customerTableRightCol as the value for the Class property. In the CustomerManagement Microsoft Visual Studio window, point to Toolbox. In Toolbox, under Standard, double-click the TextBox control.
b. c.
d. In the InsertCustomer.aspx window, click the TextBox control. e. In the Properties window, change the (ID) property to CustomerZipCodeTextBox.
10. Add the Label control from the Toolbox to the fifth cell of the left column in the div element, change the (ID) property to CustomerCityLabel, and then set the Text property to City:. a. In the InsertCustomer.aspx window, in the div element, click the fifth cell of the left column that has customerTableLeftCol as the value for the Class property. In the CustomerManagement Microsoft Visual Studio window, point to Toolbox. In Toolbox, under Standard, double-click the Label control.
b. c.
d. In the InsertCustomer.aspx window, click the Label control. e. f. In the Properties window, change the (ID) property to CustomerCityLabel. In the Properties window, in the Text property, type City:.
11. Add the TextBox control from the Toolbox to the fifth cell of the right column in the div element, and change the (ID) property to CustomerCityTextBox. a. In the InsertCustomer.aspx window, in the div element, click the fifth cell of the right column that has customerTableRightCol as the value for the Class property. In the CustomerManagement Microsoft Visual Studio window, point to Toolbox. In Toolbox, under Standard, double-click the TextBox control.
b. c.
Lab Answer Key: Creating a Microsoft ASP.NET Web Form (Visual C#)
13
d. In the InsertCustomer.aspx window, click the TextBox control. e. In the Properties window, change the (ID) property to CustomerCityTextBox.
12. Add the Label control from the Toolbox to the sixth cell of the left column in the div element, change the (ID) property to CustomerStateLabel, and then set the Text property to State:. a. In the InsertCustomer.aspx window, in the div element, click the sixth cell of the left column that has customerTableLeftCol as the value for the Class property. In the CustomerManagement Microsoft Visual Studio window, point to Toolbox. In Toolbox, under Standard, double-click the Label control.
b. c.
d. In the InsertCustomer.aspx window, click the Label control. e. f. In the Properties window, change the (ID) property to CustomerStateLabel. In the Properties window, in the Text property, type State:.
13. Add the TextBox control from the Toolbox to the sixth cell of the right column in the div element, and change the (ID) property to CustomerStateTextBox. a. In the InsertCustomer.aspx window, in the div element, click the sixth cell of the right column that has customerTableRightCol as the value for the Class property. In the CustomerManagement Microsoft Visual Studio window, point to Toolbox. In Toolbox, under Standard, double-click the TextBox control.
b. c.
d. In the InsertCustomer.aspx window, click the TextBox control. e. In the Properties window, change the (ID) property to CustomerStateTextBox.
14. Add the Label control from the Toolbox to the seventh cell of the left column in the div element, change the (ID) property to CustomerCountryLabel, and then set the Text property to Country:. a. In the InsertCustomer.aspx window, in the div element, click the seventh cell of the left column that has customerTableLeftCol as the value for the Class property.
14
Lab Answer Key: Creating a Microsoft ASP.NET Web Form (Visual C#)
b. c.
In the CustomerManagement Microsoft Visual Studio window, point to Toolbox. In Toolbox, under Standard, double-click the Label control.
d. In the InsertCustomer.aspx window, click the Label control. e. f. In the Properties window, for the (ID) property, type CustomerCountryLabel. In the Properties window, for the Text property, type Country:.
15. Add the DropDownList control from the Toolbox to the seventh cell of the right column in the div element, and change the (ID) property to CustomerCountryDropDownList. a. In the InsertCustomer.aspx window, in the div element, click the seventh cell of the right column that has customerTableRightCol as the value for the Class property. In the CustomerManagement Microsoft Visual Studio window, point to Toolbox. In Toolbox, under Standard, double-click the DropDownList control.
b. c.
d. In the Properties window, change the (ID) property to CustomerCountryDropDownList. 16. Add the Label control from the Toolbox to the eighth cell of the left column in the div element, change the (ID) property to CustomerPhoneLabel, and then set the Text property to Phone:. a. In the InsertCustomer.aspx window, in the div element, click the eighth cell of the left column that has customerTableLeftCol as the value for the Class property. In the CustomerManagement Microsoft Visual Studio window, point to Toolbox. In Toolbox, under Standard, double-click the Label control.
b. c.
d. In the InsertCustomer.aspx window, click the Label control. e. f. In the Properties window, for the (ID) property, type CustomerPhoneLabel. In the Properties window, for the Text property, type Phone:.
Lab Answer Key: Creating a Microsoft ASP.NET Web Form (Visual C#)
15
17. Add the TextBox control from the Toolbox to the eighth cell of the right column in the div element, and change the (ID) property to CustomerPhoneTextBox. a. In the InsertCustomer.aspx window, in the div element, click the eighth cell of the right column that has customerTableRightCol as the value for the Class property. In the CustomerManagement Microsoft Visual Studio window, point to Toolbox. In Toolbox, under Standard, double-click the TextBox control.
b. c.
d. In the Properties window, change the (ID) property to CustomerPhoneTextBox. 18. Add the Label control from the Toolbox to the ninth cell of the left column in the div element, change the (ID) property to CustomerEmailAddressLabel, and then set the Text property to Email Address:. a. In the InsertCustomer.aspx window, in the div element, click the ninth cell of the left column that has customerTableLeftCol as the value for the Class property. In the CustomerManagement Microsoft Visual Studio window, point to Toolbox. In Toolbox, under Standard, double-click the Label control.
b. c.
d. In the InsertCustomer.aspx window, click the Label control. e. f. In the Properties window, change the (ID) property to CustomerEmailAddressLabel. In the Properties window, in the Text property, type Email Address:.
19. Add the TextBox control from the Toolbox to the ninth cell of the right column in the div element, and change the (ID) property to CustomerEmailAddressTextBox. a. In the InsertCustomer.aspx window, in the div element, click the ninth cell of the right column that has customerTableRightCol as the value for the Class property. In the CustomerManagement Microsoft Visual Studio window, point to Toolbox. In Toolbox, under Standard, double-click the TextBox control.
b. c.
16
Lab Answer Key: Creating a Microsoft ASP.NET Web Form (Visual C#)
d. In the InsertCustomer.aspx window, click the TextBox control. e. In the Properties window, change the (ID) property to CustomerEmailAddressTextBox.
20. Add the Label control from the Toolbox to the tenth cell of the left column in the div element, change the (ID) property to CustomerWebAddressLabel, and then set the Text property to Web Address:. a. In the InsertCustomer.aspx window, in the div element, click the tenth cell of the left column that has customerTableLeftCol as the value for the Class property. In the CustomerManagement Microsoft Visual Studio window, point to Toolbox. In Toolbox, under Standard, double-click the Label control.
b. c.
d. In the InsertCustomer.aspx window, click the Label control. e. f. In the Properties window, change the (ID) property to CustomerWebAddressLabel. In the Properties window, in the Text property, type Web Address:.
21. Add the TextBox control from the Toolbox to the tenth cell of the right column in the div element, and change the (ID) property to CustomerWebAddressTextBox. a. In the InsertCustomer.aspx window, in the div element, click the tenth cell of the right column that has customerTableRightCol as the value for the Class property. In the CustomerManagement Microsoft Visual Studio window, point to Toolbox. In Toolbox, under Standard, double-click the TextBox control.
b. c.
d. In the InsertCustomer.aspx window, click the TextBox control. e. In the Properties window, change the (ID) property to CustomerWebAddressTextBox.
22. Add the Label control from the Toolbox to the eleventh cell of the left column in the div element, change the (ID) property to CustomerCreditLimitLabel, and then set the Text property to Credit Limit:. a. In the InsertCustomer.aspx window, in the div element, click the eleventh cell of the left column that has customerTableLeftCol as the value for the Class property.
Lab Answer Key: Creating a Microsoft ASP.NET Web Form (Visual C#)
17
b. c.
In the CustomerManagement Microsoft Visual Studio window, point to Toolbox. In Toolbox, under Standard, double-click the Label control.
d. In the InsertCustomer.aspx window, click the Label control. e. f. In the Properties window, change the (ID) property to CustomerCreditLimitLabel. In the Properties window, in the Text property, type Credit Limit:.
23. Add the TextBox control from the Toolbox to the eleventh cell of the right column in the div element, and change the (ID) property to CustomerCreditLimitTextBox. a. In the InsertCustomer.aspx window, in the div element, click the eleventh cell of the right column that has customerTableRightCol as the value for the Class property. In the CustomerManagement Microsoft Visual Studio window, point to Toolbox. In Toolbox, under Standard, double-click the TextBox control.
b. c.
d. In the InsertCustomer.aspx window, click the TextBox control. e. In the Properties window, change the (ID) property to CustomerCreditLimitTextBox.
24. Add the Label control from the Toolbox to the twelfth cell of the left column in the div element, change the (ID) property to CustomerNewsSubscriberLabel, and then set the Text property to News Subscriber:. a. In the InsertCustomer.aspx window, in the div element, click the twelfth cell of the left column that has customerTableLeftCol as the value for the Class property. In the CustomerManagement Microsoft Visual Studio window, point to Toolbox. In Toolbox, under Standard, double-click the Label control.
b. c.
d. In the InsertCustomer.aspx window, click the Label control. e. f. In the Properties window, change the (ID) property to CustomerNewsSubscriberLabel. In the Properties window, in the Text property, type News Subscriber:.
18
Lab Answer Key: Creating a Microsoft ASP.NET Web Form (Visual C#)
25. Add the CheckBox control from the Toolbox to the twelfth cell of the right column in the div element, and change the (ID) property to CustomerNewsSubscriberCheckBox. a. In the InsertCustomer.aspx window, in the div element, click the twelfth cell of the right column that has customerTableRightCol as the value for the Class property. In the CustomerManagement Microsoft Visual Studio window, point to Toolbox. In Toolbox, under Standard, double-click the CheckBox control.
b. c.
d. In the InsertCustomer.aspx window, click the CheckBox control. e. In the Properties window, change the (ID) property to CustomerNewsSubscriberCheckBox.
26. Save the changes, and view the InsertCustomer Web Form in a Web browser. a. b. In the CustomerManagement Microsoft Visual Studio window, on the File menu, click Save InsertCustomer.aspx. In Solution Explorer, under D:\Labfiles\Starter\M3\CS \CustomerManagement, right-click InsertCustomer.aspx, and then click View in Browser.
Note: Notice that the controls have been placed in two equal-sized columns in the center of the browser, because of the CSS styling.
c.
In the http://localhost:1110/CustomerManagement /InsertCustomer.aspx - Windows Internet Explorer window, click the Close button.
27. Add the Button control from the Toolbox to the footer of the table in the div element, change the (ID) property to CustomerInsertButton, and then set the Text property to Insert. a. b. c. In the InsertCustomer.aspx window, in the div element, click the table footer that has customerTableFooter as the value for the Class property. In the CustomerManagement Microsoft Visual Studio window, point to Toolbox. In Toolbox, under Standard, double-click the Button control.
Lab Answer Key: Creating a Microsoft ASP.NET Web Form (Visual C#)
19
d. In the InsertCustomer.aspx window, click the Button control. e. f. In the Properties window, change the (ID) property to CustomerInsertButton. In the Properties window, in the Text property, type Insert.
28. Add the Button control from the Toolbox to the footer of the table in the div element, change the (ID) property to CustomerCancelButton, and then set the Text property to Cancel. a. b. c. In the InsertCustomer.aspx window, in the div element, place the cursor to the right of the Insert control, and then press the SPACEBAR. In the CustomerManagement Microsoft Visual Studio window, point to Toolbox. In Toolbox, under Standard, double-click the Button control.
d. In the InsertCustomer.aspx window, click the Button control. e. f. In the Properties window, change the (ID) property to CustomerCancelButton. In the Properties window, in the Text property, type Cancel.
29. Save the changes, and view the InsertCustomer Web Form in a Web browser. a. b. In the CustomerManagement Microsoft Visual Studio window, on the File menu, click Save InsertCustomer.aspx. In Solution Explorer, under D:\Labfiles\Starter\M3\CS \CustomerManagement, right-click InsertCustomer.aspx, and then click View in Browser.
Note: Notice that the two Button controls have been placed in the table footer, but are centered like the other controls, because of the CSS styling.
c.
In the http://localhost:1110/CustomerManagement /InsertCustomer.aspx - Windows Internet Explorer window, click the Close button.
20
Lab Answer Key: Creating a Microsoft ASP.NET Web Form (Visual C#)
Task 4: Set the non-trivial control properties
1. Set the MaxLength property of the CustomerFirstNameTextBox, CustomerAddressTextBox, and CustomerEmailAddressTextBox controls to 50. a. In the InsertCustomer.aspx window, click the CustomerFirstNameTextBox control, press the CTRL key, and then click the CustomerAddressTextBox, and CustomerEmailAddressTextBox controls. In the Properties window, in the MaxLength property, type 50.
b. 2.
Set the MaxLength property of the CustomerLastNameTextBox, CustomerCityTextBox, CustomerStateTextBox, and CustomerPhoneTextBox controls to 30. a. In the InsertCustomer.aspx window, click the CustomerLastNameTextBox control, press the CTRL key, and then click the CustomerCityTextBox, CustomerStateTextBox and CustomerPhoneTextBox controls. In the Properties window, in the MaxLength property, type 30.
b. 3.
Set the MaxLength property of the CustomerZipCodeTextBox and CustomerCreditLimitTextBox controls to 10. a. In the InsertCustomer.aspx window, click the CustomerZipCodeTextBox control, press the CTRL key, and then click the CustomerCreditLimitTextBox control. In the Properties window, in the MaxLength property, type 10.
b. 4. 5.
Open the InsertCustomer Web Form in the Source view. In the InsertCustomer.aspx window, click Source.
Set the MaxLength property of the CustomerWebAddressTextBox control to 80. a. In the InsertCustomer.aspx window, place the cursor in the markup for the CustomerWebAddressTextBox control, after the runat="server" attribute and value, and then press SPACEBAR. In the drop-down list, double-click MaxLength, type =, and then type 80.
b. 6.
Save the changes, and view the InsertCustomer Web Form in a Web browser. a. In the CustomerManagement Microsoft Visual Studio window, on the File menu, click Save InsertCustomer.aspx.
Lab Answer Key: Creating a Microsoft ASP.NET Web Form (Visual C#)
21
b.
In Solution Explorer, under D:\Labfiles\Starter\M3\CS \CustomerManagement, right-click InsertCustomer.aspx, and then click View in Browser. In the Zip Code text box, type 0123456789.
c.
Note: Notice that you cannot enter more than 10 characters in the Zip Code text box.
d. In the http://localhost:1110/CustomerManagement /InsertCustomer.aspx - Windows Internet Explorer window, click the Close button.
Task 5: Apply a predefined style to the Web Form
1. Apply the predefined template style to the body element of the InsertCustomer Web form. a. b. 2. In the InsertCustomer.aspx window, place the cursor in the opening tag of the body element, next to the text body, and press SPACEBAR. In the drop-down list, double-click class, type =, and then double-click template.
Save the changes, and view the InsertCustomer Web Form in a Web browser. a. b. In the CustomerManagement Microsoft Visual Studio window, on the File menu, click Save InsertCustomer.aspx. In Solution Explorer, under D:\Labfiles\Starter\M3\CS \CustomerManagement, right-click InsertCustomer.aspx, and then click View in Browser. In the http://localhost:1110/CustomerManagement /InsertCustomer.aspx - Windows Internet Explorer window, click the Close button.
c.
d. In the CustomerManagement Microsoft Visual Studio window, click the Close button.
22
Lab Answer Key: Creating a Microsoft ASP.NET Web Form (Visual C#)
Task 6: Turn off the virtual machine and revert the changes
1. 2. 3. 4. In Microsoft Hyper-V Manager, in the Virtual Machines pane, right-click 10267A-GEN-DEV, and then click Turn Off. In the Turn Off Machine dialog box, click Turn Off. In Hyper-V Manager, in the Virtual Machines pane, right-click 10267A-GENDEV, and then click Revert. In the Revert Virtual Machine dialog box, click Revert.
Lab Answer Key: Adding Functionality to a Microsoft ASP.NET Web Form (Visual Basic)
Module 4
Lab Answer Key: Adding Functionality to a Microsoft ASP.NET Web Form (Visual Basic)
Contents:
Exercise 1: Implementing Code in a Web Application Exercise 2: Creating Event Procedures Exercise 3: Creating an Entity Component Exercise 4: Handling Page and Control Events 2 3 5 25
Lab Answer Key: Adding Functionality to a Microsoft ASP.NET Web Form (Visual Basic)
Lab: Adding Functionality to a Microsoft ASP.NET Web Form
Exercise 1: Implementing Code in a Web Application
Task 1: Open an existing Web site
1. 2. Log on to the 10267A-GEN-DEV virtual machine as Student, with the password, Pa$$w0rd. Open Microsoft Visual Studio 2010. On the Start menu of 10267A-GEN-DEV, point to All Programs, click Microsoft Visual Studio 2010, and then click Microsoft Visual Studio 2010.
3.
Open the CustomerManagement solution from the D:\Labfiles\Starter \M4\VB folder. a. b. In the Start Page Microsoft Visual Studio window, on the File menu, click Open Project. In the Open Project dialog box, in the File name box, type D:\Labfiles \Starter\M4\VB\CustomerManagement.sln, and then click Open.
Task 2: Open the code-behind file for an existing Web Form
Open the code-behind file of the InsertCustomer Web Form, by using the View Code context menu command. In Solution Explorer, right-click the InsertCustomer Web Form, and then click View Code.
Lab Answer Key: Adding Functionality to a Microsoft ASP.NET Web Form (Visual Basic)
Exercise 2: Creating Event Procedures
Task 1: Create an event procedure for the Click event of the Insert button
Open the InsertCustomer Web Form in Design view, and create an event procedure for the Click event of the Insert button, by double-clicking the Button control. In the InsertCustomer.aspx.vb code window, right-click anywhere, and then click View Designer. In the InsertCustomer.aspx window, double-click the Insert button.
Note: Notice that the initial event procedure for the Click event of the CustomerInsertButton control is added in the code window.
Task 2: Create an event procedure for the Click event of the Cancel button
Open the InsertCustomer Web Form in the Design view, and create an event procedure for the Click event of the Cancel button, by double-clicking the box next to the Click event in the Properties window, with the Button control selected in the Designer. In the InsertCustomer.aspx.vb code window, right-click anywhere, and then click View Designer. In the InsertCustomer.aspx window, click the Cancel button. In the Properties window, click the Events icon, and then double-click the box next to the Click event.
Note: Notice that the initial event procedure for the Click event of the CustomerCancelButton is added to the class in the code window.
Lab Answer Key: Adding Functionality to a Microsoft ASP.NET Web Form (Visual Basic)
Task 3: Create an event procedure for the Page_Load event
Create an event procedure for the Page_Load event.
Protected Sub Page_Load(ByVal sender As Object, ByVal e As System.EventArgs) Handles Me.Load End Sub
In the InsertCustomer.aspx.vb code window, in the Object list, click (Page Events), and then in the Declarations list, click Load.
Task 4: Create an event procedure for the Page_LoadComplete event
Create an event procedure for the Page_LoadComplete event.
Protected Sub Page_LoadComplete(ByVal sender As Object, ByVal e As System.EventArgs) Handles Me.LoadComplete End Sub
In the In the InsertCustomer.aspx.vb code window, in the Object list, click (Page Events), and then in the Declarations list, click LoadComplete.
Task 5: Create an event procedure for the Page_Unload event
Create an event procedure for the Page_Unload event.
Protected Sub Page_Unload(ByVal sender As Object, ByVal e As System.EventArgs) Handles Me.Unload End Sub
In the In the InsertCustomer.aspx.vb code window, in the Object list, click (Page Events), and then in the Declarations list, click Unload.
Lab Answer Key: Adding Functionality to a Microsoft ASP.NET Web Form (Visual Basic)
Exercise 3: Creating an Entity Component
Task 1: Create an entity component
1. Create the CustomerManagementEntities class library project by using the Class Library project item in the Add New Project dialog box. Place the new project in the D:\Labfiles\Starter\M4\VB folder. In Solution Explorer, right-click Solution 'CustomerManagement' (1 project), point to Add, and then click New Project. a. b. c. In the Add New Project dialog box, in the left pane, click Visual Basic. In the middle pane, click Class Library. In the Name box, type CustomerManagementEntities.
2.
d. In the Location box, ensure that D:\Labfiles\Starter\M4\VB is entered, and then click OK.
Note: Notice that the CustomerManagementEntities class library project is added in Solution Explorer.
3.
Rename the default class file Class1.vb, as Customer.vb. a. b. In Solution Explorer, right-click Class1.vb, click Rename, modify the name as Customer.vb, and then press ENTER. In the Microsoft Visual Studio message box, click Yes.
Task 2: Add the class member fields
1. In the Customer class, add a region named Class member fields, just below the class declaration. In the Customer.vb code window, type the following code in the Customer class, just below the class declaration.
#Region "Class member fields" #End Region
Lab Answer Key: Adding Functionality to a Microsoft ASP.NET Web Form (Visual Basic)
2.
In the Customer class, within the Class member fields region, add a private member field for the first name of the customer named customerFirstName, of type string, and initialize to Nothing.
Private customerFirstName As String = Nothing
3.
In the Customer class, within the Class member fields region, add a private member field named customerLastName, of type String, for the last name of the customer, and initialize to Nothing.
Private customerLastName As String = Nothing
4.
In the Customer class, within the Class member fields region, add a private member field named customerAddress, of type String, for the address of the customer, and initialize to Nothing.
Private customerAddress As String = Nothing
5.
Append the remaining backing fields by using a code snippet named Customer class backing fields. The code snippet has been supplied by the senior developer, and is placed in the My Code Snippets folder. Place the cursor on and right-click the line following the declaration of the customerAddress backing field, and insert the snippet by clicking Insert Snippet. a. In the CustomerManagement Microsoft Visual Studio window, rightclick the line following the declaration of the customerAddress backing field, and then click Insert Snippet. In the context menu, double-click My Code Snippets, and then doubleclick Customer class backing fields.
Private Private Private Private Private Private Private Private Private Private Private Private Private customerZipCode As String = Nothing customerCity As String = Nothing customerState As String = Nothing customerCountryID As Guid? = Nothing customerPhone As String = Nothing customerEmailAddress As String = Nothing customerWebAddress As String = Nothing customerCreditLimit As Integer = 0 customerNewsSubscriber As Boolean = False customerCreatedDate As DateTime? = Nothing customerCreatedBy As String = Nothing customerModifiedDate As DateTime? = Nothing customerModifiedBy As String = Nothing
b.
Lab Answer Key: Adding Functionality to a Microsoft ASP.NET Web Form (Visual Basic)
Task 3: Add the properties
1. In the Customer class, add a region named Properties, below the Class member fields region. In the Customer.vb code window, type the following code in the Customer class, just below the Class member fields region.
#Region "Properties" #End Region
2.
In the Customer class, within the Properties region, append an autoimplemented public property named ID, of nullable type Guid.
''' <summary> ''' The unique customer ID ''' </summary> ''' <value></value> ''' <returns></returns> ''' <remarks></remarks> Public Property ID() As Guid?
In the Customer.vb code window, within the Properties region, append the following code to the Customer class.
''' <summary> ''' The unique customer ID ''' </summary> ''' <value></value> ''' <returns></returns> ''' <remarks></remarks> Public Property ID() As Guid?
Lab Answer Key: Adding Functionality to a Microsoft ASP.NET Web Form (Visual Basic)
3.
In the Customer class, within the Properties region, add a public property named FirstName of type String, that sets and gets the private member backing field customerFirstName, and ensure that the length is no longer than 50 characters by using the following lines of code.
''' <summary> ''' The customer first name ''' </summary> ''' <value></value> ''' <returns></returns> ''' <remarks></remarks> Public Property FirstName As String Get Return Me.customerFirstName End Get Set(ByVal value As String) ' Null value? If Value Is Nothing Then Me.customerFirstName = String.Empty Else ' Only get the first 50 characters If (Value.Length > 50) Then Me.customerFirstName = value.Substring(0, 50) Else Me.customerFirstName = value End If End If End Set End Property
Lab Answer Key: Adding Functionality to a Microsoft ASP.NET Web Form (Visual Basic)
In the Customer.vb code window, within the Properties region, append the following code to the Customer class.
''' <summary> ''' The customer first name ''' </summary> ''' <value></value> ''' <returns></returns> ''' <remarks></remarks> Public Property FirstName As String Get Return Me.customerFirstName End Get Set(ByVal value As String) ' Null value? If Value Is Nothing Then Me.customerFirstName = String.Empty Else ' Only get the first 50 characters If (Value.Length > 50) Then Me.customerFirstName = value.Substring(0, 50) Else Me.customerFirstName = value End If End If End Set End Property
10
Lab Answer Key: Adding Functionality to a Microsoft ASP.NET Web Form (Visual Basic)
4.
In the Customer class, within the Properties region, add a public property named LastName of type String, that sets and gets the private member backing field customerLastName, and ensure that the length is no longer than 30 characters by using the following lines of code.
''' <summary> ''' The customer last name ''' </summary> ''' <value></value> ''' <returns></returns> ''' <remarks></remarks> Public Property LastName As String Get Return Me.customerLastName End Get Set(ByVal value As String) ' Null value? If value Is Nothing Then Me.customerLastName = String.Empty Else ' Only get the first 30 characters If (value.Length > 30) Then Me.customerLastName = value.Substring(0, 30) Else Me.customerLastName = value End If End If End Set End Property
Lab Answer Key: Adding Functionality to a Microsoft ASP.NET Web Form (Visual Basic)
11
In the Customer.vb code window, within the Properties region, append the following code to the Customer class.
''' <summary> ''' The customer last name ''' </summary> ''' <value></value> ''' <returns></returns> ''' <remarks></remarks> Public Property LastName As String Get Return Me.customerLastName End Get Set(ByVal value As String) ' Null value? If value Is Nothing Then Me.customerLastName = String.Empty Else ' Only get the first 30 characters If (value.Length > 30) Then Me.customerLastName = value.Substring(0, 30) Else Me.customerLastName = value End If End If End Set End Property
12
Lab Answer Key: Adding Functionality to a Microsoft ASP.NET Web Form (Visual Basic)
5.
In the Customer class, within the Properties region, add a public property named Address of type string, that sets and gets the private member backing field customerAddress, and ensure that the length is no longer than 50 characters by using the following lines of code.
''' <summary> ''' The customer address, including street name, house number and floor ''' </summary> ''' <value></value> ''' <returns></returns> ''' <remarks></remarks> Public Property Address As String Get Return Me.customerAddress End Get Set(ByVal value As String) ' Null value? If value Is Nothing Then Me.customerAddress = String.Empty Else ' Only get the first 50 characters If (value.Length > 50) Then Me.customerAddress = value.Substring(0, 50) Else Me.customerAddress = value End If End If End Set End Property
Lab Answer Key: Adding Functionality to a Microsoft ASP.NET Web Form (Visual Basic)
13
In the Customer.vb code window, within the Properties region, append the following code to the Customer class.
''' <summary> ''' The customer address, including street name, house number and floor ''' </summary> ''' <value></value> ''' <returns></returns> ''' <remarks></remarks> Public Property Address As String Get Return Me.customerAddress End Get Set(ByVal value As String) ' Null value? If value Is Nothing Then Me.customerAddress = String.Empty Else ' Only get the first 50 characters If (value.Length > 50) Then Me.customerAddress = value.Substring(0, 50) Else Me.customerAddress = value End If End If End Set End Property
6.
Append the remaining properties within the Properties region by using a code snippet named Customer class properties. The code snippet has been supplied by the senior developer, and is placed in the My Code Snippets folder. Place the cursor on and right-click the line following the declaration of the Address property, and insert the snippet by clicking Insert Snippet. a. In the CustomerManagement Microsoft Visual Studio window, rightclick the line following the declaration of the Address property, and then click Insert Snippet.
14
Lab Answer Key: Adding Functionality to a Microsoft ASP.NET Web Form (Visual Basic)
b.
In the context menu, double-click My Code Snippets, and then doubleclick Customer class properties.
''' <summary> ''' The customer zip code or postal code ''' </summary> ''' <value></value> ''' <returns></returns> ''' <remarks></remarks> Public Property ZipCode() As String Get Return Me.customerZipCode End Get Set(ByVal value As String) ' Null value? If value Is Nothing Then Me.customerZipCode = "" Else ' Only get the first 10 characters If (value.Length > 10) Then Me.customerZipCode = value.Substring(0, 10) Else Me.customerZipCode = value End If End If End Set End Property ''' <summary> ''' The name of the city in which the customer lives ''' </summary> ''' <value></value> ''' <returns></returns> ''' <remarks></remarks> Public Property City() As String Get Return Me.customerCity End Get Set(ByVal value As String) ' Null value? If value Is Nothing Then Me.customerCity = "" Else ' Only get the first 30 characters If (value.Length > 30) Then Me.customerCity = value.Substring(0, 30)
(Code continued on the following page.)
Lab Answer Key: Adding Functionality to a Microsoft ASP.NET Web Form (Visual Basic)
15
Else Me.customerCity = value End If End If End Set End Property ''' <summary> ''' The name of the state or region in which the customer lives ''' </summary> ''' <value></value> ''' <returns></returns> ''' <remarks></remarks> Public Property State() As String Get Return Me.customerState End Get Set(ByVal value As String) ' Null value? If value Is Nothing Then Me.customerState = "" Else ' Only get the first 30 characters If (value.Length > 30) Then Me.customerState = value.Substring(0, 30) Else Me.customerState = value End If End If End Set End Property ''' <summary> ''' The ID of the country in which the customer lives ''' </summary> ''' <value></value> ''' <returns></returns> ''' <remarks></remarks> Public Property CountryID() As Guid? Get Return Me.customerCountryID End Get Set(ByVal value As Guid?) Me.customerCountryID = value End Set End Property
(Code continued on the following page.)
16
Lab Answer Key: Adding Functionality to a Microsoft ASP.NET Web Form (Visual Basic)
''' <summary> ''' The customer phone number ''' </summary> ''' <value></value> ''' <returns></returns> ''' <remarks></remarks> Public Property Phone() As String Get Return Me.customerPhone End Get Set(ByVal value As String) ' Null value? If value Is Nothing Then Me.customerPhone = "" Else ' Only get the first 30 characters If (value.Length > 30) Then Me.customerPhone = value.Substring(0, 30) Else Me.customerPhone = value End If End If End Set End Property ''' <summary> ''' The customer e-mail address ''' </summary> ''' <value></value> ''' <returns></returns> ''' <remarks></remarks> Public Property EmailAddress() As String Get Return Me.customerEmailAddress End Get Set(ByVal value As String) If (value Is Nothing) Then Me.customerEmailAddress = "" Else ' Only get the first 50 characters If (value.Length > 50) Then Me.customerEmailAddress = value.Substring(0, 50) Else Me.customerEmailAddress = value
(Code continued on the following page.)
Lab Answer Key: Adding Functionality to a Microsoft ASP.NET Web Form (Visual Basic)
17
End If End If End Set End Property ''' <summary> ''' The customer web address ''' </summary> ''' <value></value> ''' <returns></returns> ''' <remarks></remarks> Public Property WebAddress() As String Get Return Me.customerWebAddress End Get Set(ByVal value As String) If (value Is Nothing) Then Me.customerWebAddress = "" Else ' Only get the first 80 characters If (value.Length > 80) Then Me.customerWebAddress = value.Substring(0, 80) Else Me.customerWebAddress = value End If End If End Set End Property ''' <summary> ''' The current credit limit of the customer ''' </summary> ''' <value></value> ''' <returns></returns> ''' <remarks></remarks> Public Property CreditLimit() As Integer Get Return Me.customerCreditLimit End Get Set(ByVal value As Integer) ' Negative value? If value < 0 Then Me.customerCreditLimit = 0 Else
(Code continued on the following page.)
18
Lab Answer Key: Adding Functionality to a Microsoft ASP.NET Web Form (Visual Basic)
Me.customerCreditLimit = value End If End Set End Property ''' <summary> ''' Does the customer subscriber to news? ''' </summary> ''' <value></value> ''' <returns></returns> ''' <remarks></remarks> Public Property NewsSubsriber() As Boolean Get Return Me.customerNewsSubscriber End Get Set(ByVal value As Boolean) Me.customerNewsSubscriber = value End Set End Property ''' <summary> ''' The date the customer was created in the system ''' </summary> ''' <value></value> ''' <returns></returns> ''' <remarks></remarks> Public Property CreatedDate() As DateTime? Get Return Me.customerCreatedDate End Get Private Set(ByVal value As DateTime?) ' Date in the past? If (value < DateTime.Now) Then Me.customerCreatedDate = DateTime.Now Else Me.customerCreatedDate = value End If End Set End Property ''' ''' ''' ''' <summary> The name of the user creating the customer </summary> <value></value>
(Code continued on the following page.)
Lab Answer Key: Adding Functionality to a Microsoft ASP.NET Web Form (Visual Basic)
19
''' <returns></returns> ''' <remarks></remarks> Public Property CreatedBy() As String Get Return Me.customerCreatedBy End Get Set(ByVal value As String) ' Null value? If value Is Nothing Then Me.customerCreatedBy = "" Else ' Only get the first 15 characters If (value.Length > 15) Then Me.customerCreatedBy = value.Substring(0, 15) Else Me.customerCreatedBy = value End If End If End Set End Property ''' <summary> ''' The date the customer was last modified in the system ''' </summary> ''' <value></value> ''' <returns></returns> ''' <remarks></remarks> Public Property ModifiedDate() As DateTime? Get Return Me.customerModifiedDate End Get Set(ByVal value As DateTime?) ' Date in the past? If value < DateTime.Now Then Me.customerModifiedDate = DateTime.Now Else Me.customerModifiedDate = value End If End Set End Property ''' <summary> ''' The name of the user who last modified the customer ''' </summary>
(Code continued on the following page.)
20
Lab Answer Key: Adding Functionality to a Microsoft ASP.NET Web Form (Visual Basic)
''' <value></value> ''' <returns></returns> ''' <remarks></remarks> Public Property ModifiedBy() As String Get Return Me.customerModifiedBy End Get Set(ByVal value As String) ' Null value? If value Is Nothing Then Me.customerModifiedBy = "" Else ' Only get the first 15 characters If (value.Length > 15) Then Me.customerModifiedBy = value.Substring(0, 15) Else Me.customerModifiedBy = value End If End If End Set End Property
Task 4: Add the constructors
1. In the Customer class, add a region named Constructors, below the Properties region.
#Region "Constructors" #End Region
In the Customer.vb code window, type the following code in the Customer class, just below the Properties region.
#Region "Constructors" #End Region
Lab Answer Key: Adding Functionality to a Microsoft ASP.NET Web Form (Visual Basic)
21
2.
In the Customer class, within the Constructors region, add the default public parameterless constructor that initializes the customerID and customerCreatedDate member fields by using the public properties.
''' <summary> ''' Default parameterless constructor ''' </summary> ''' <remarks></remarks> Public Sub New() ' Initialize backing fields with default values Me.ID = Guid.NewGuid() Me.CreatedDate = DateTime.Now End Sub
In the Customer.vb code window, within the Constructors region, append the following code to the Customer class.
''' <summary> ''' Default parameterless constructor ''' </summary> ''' <remarks></remarks> Public Sub New() ' Initialize backing fields with default values Me.ID = Guid.NewGuid() Me.CreatedDate = DateTime.Now End Sub
3.
Append the remaining properties within the Constructors region by using a code snippet named Customer class constructors. The code snippet has been supplied by the senior developer, and is placed in the My Code Snippets folder. Place the cursor on and right-click the line following the default parameterless constructor, and insert the snippet by clicking Insert Snippet. a. In the CustomerManagement Microsoft Visual Studio window, rightclick the line following the default parameterless constructor, and then click Insert Snippet.
22
Lab Answer Key: Adding Functionality to a Microsoft ASP.NET Web Form (Visual Basic)
b.
In the context menu, double-click My Code Snippets, and then doubleclick Customer class constructors.
''' <summary> ''' Initializes backing fields with passed and default values ''' </summary> ''' <param name="id"></param> ''' <remarks></remarks> Public Sub New(ByVal id As Guid?) ' Initialize backing fields with passed and default values Me.ID = id Me.CreatedDate = DateTime.Now End Sub ''' <summary> ''' Initializes with a value for all backing fields ''' </summary> ''' <param name="id"></param> ''' <param name="firstName"></param> ''' <param name="lastName"></param> ''' <param name="address"></param> ''' <param name="zipCode"></param> ''' <param name="city"></param> ''' <param name="state"></param> ''' <param name="countryID"></param> ''' <param name="phone"></param> ''' <param name="emailAddress"></param> ''' <param name="webAddress"></param> ''' <param name="creditLimit"></param> ''' <param name="newsSubscriber"></param> ''' <param name="createdDate"></param> ''' <param name="createdBy"></param> ''' <param name="modifiedDate"></param> ''' <param name="modifiedBy"></param> ''' <remarks></remarks> Public Sub New(ByVal id As Guid?, ByVal firstName As String, ByVal lastName As String, ByVal address As String, ByVal zipCode As String, ByVal city As String, ByVal state As String, ByVal countryID As Guid?, ByVal phone As String, ByVal emailAddress As String, ByVal webAddress As String, ByVal creditLimit As Integer, ByVal newsSubscriber As Boolean, ByVal createdDate As DateTime?, ByVal createdBy As String, ByVal modifiedDate As DateTime?, ByVal modifiedBy As String)
(Code continued on the following page.)
Lab Answer Key: Adding Functionality to a Microsoft ASP.NET Web Form (Visual Basic)
23
' Initialize member backing fields with passed values Me.ID = id Me.FirstName = firstName Me.LastName = lastName Me.Address = address Me.ZipCode = zipCode Me.City = city Me.State = state Me.CountryID = countryID Me.Phone = phone Me.EmailAddress = emailAddress Me.WebAddress = webAddress Me.CreditLimit = creditLimit Me.NewsSubscriber = newsSubscriber If Not createdDate Is Nothing Then Me.CreatedDate = createdDate Else Me.CreatedDate = DateTime.Now End If Me.CreatedBy = createdBy Me.ModifiedDate = modifiedDate Me.ModifiedBy = modifiedBy End Sub
4.
Save the changes to Customer.vb. In the CustomerManagement Microsoft Visual Studio window, press the CTRL+S keys.
5.
Build the component, and fix any errors. In the CustomerManagement Microsoft Visual Studio window, on the Build menu, click Build CustomerManagementEntities.
24
Lab Answer Key: Adding Functionality to a Microsoft ASP.NET Web Form (Visual Basic)
Task 5: Reference CustomerManagementEntities project from CustomerManagement project
Add a reference to the CustomerManagement project by using the Add Reference dialog box. Reference the CustomerManagementEntities project from the CustomerManagement project. a. b. In Solution Explorer, right-click D:\Labfiles\Starter\M4\VB \CustomerManagement, and then click Add Reference. In the Add Reference dialog box, on the Projects tab, under Project Name, ensure that CustomerManagementEntities is selected, and then click OK.
Task 6: Add a customer member declaration
1. Open the InsertCustomer.aspx.vb file. 2. In the CustomerManagement - Microsoft Visual Studio window, click InsertCustomer.aspx.vb.
In the InsertCustomer.aspx.vb code window, add a private class member declaration of the Customer class in the CustomerManagementEntities namespace named currentCustomer, and initialize to Nothing.
Private currentCustomer As CustomerManagementEntities.Customer = Nothing
In the InsertCustomer.aspx.vb window, after the code,
Partial Class InsertCustomer Inherits System.Web.UI.Page
type the following code:
Private currentCustomer As CustomerManagementEntities.Customer = Nothing
Lab Answer Key: Adding Functionality to a Microsoft ASP.NET Web Form (Visual Basic)
25
Exercise 4: Handling Page and Control Events
Task 1: Instantiate the Customer object
1. Instantiate the Customer object by using the following code.
''' <summary> ''' Instantiates Customer object ''' </summary> ''' <param name="sender"></param> ''' <param name="e"></param> ''' <remarks></remarks> Protected Sub Page_Load(ByVal sender As Object, ByVal e As System.EventArgs) Handles Me.Load ' Instantiate Customer instantiateCustomerObject() End Sub
In the InsertCustomer.aspx.vb code window, replace the following code,
Protected Sub Page_Load(ByVal sender As Object, ByVal e As System.EventArgs) Handles Me.Load End Sub
with:
''' <summary> ''' Instantiates Customer object ''' </summary> ''' <param name="sender"></param> ''' <param name="e"></param> ''' <remarks></remarks> Protected Sub Page_Load(ByVal sender As Object, ByVal e As System.EventArgs) Handles Me.Load ' Instantiate Customer instantiateCustomerObject() End Sub
26
Lab Answer Key: Adding Functionality to a Microsoft ASP.NET Web Form (Visual Basic)
2.
Append the following code to the InsertCustomer class.
''' <summary> ''' Instantiates and populates the Customer member object ''' </summary> ''' <remarks></remarks> Private Sub instantiateCustomerObject() ' First time loading page? If Not Me.IsPostBack Then ' Instantiate new Customer object currentCustomer = New CustomerManagementEntities.Customer() Else ' Instantiate new Customer object with user input currentCustomer = New CustomerManagementEntities.Customer( Nothing, CustomerFirstNameTextBox.Text, CustomerLastNameTextBox.Text, CustomerAddressTextBox.Text, CustomerZipCodeTextBox.Text, CustomerCityTextBox.Text, CustomerStateTextBox.Text, Nothing, CustomerPhoneTextBox.Text, CustomerEmailAddressTextBox.Text, CustomerWebAddressTextBox.Text, -1, CustomerNewsSubscriberCheckBox.Checked, DateTime.Now, "", Nothing, "") End If End Sub
Lab Answer Key: Adding Functionality to a Microsoft ASP.NET Web Form (Visual Basic)
27
In the InsertCustomer.aspx.vb code window, append the following code to the instantiateCustomerObject class.
''' <summary> ''' Instantiates and populates the Customer member object ''' </summary> ''' <remarks></remarks> Private Sub instantiateCustomerObject() ' First time loading page? If Not Me.IsPostBack Then ' Instantiate new Customer object currentCustomer = New CustomerManagementEntities.Customer() Else ' Instantiate new Customer object with user input currentCustomer = New CustomerManagementEntities.Customer( Nothing, CustomerFirstNameTextBox.Text, CustomerLastNameTextBox.Text, CustomerAddressTextBox.Text, CustomerZipCodeTextBox.Text, CustomerCityTextBox.Text, CustomerStateTextBox.Text, Nothing, CustomerPhoneTextBox.Text, CustomerEmailAddressTextBox.Text, CustomerWebAddressTextBox.Text, -1, CustomerNewsSubscriberCheckBox.Checked, DateTime.Now, "", Nothing, "") End If End Sub
28
Lab Answer Key: Adding Functionality to a Microsoft ASP.NET Web Form (Visual Basic)
Task 2: Populate the UI controls
In the InsertCustomer class, populate the server controls in the user interface (UI) by using the values from the private Customer object currentCustomer.
''' <summary> ''' Populates UI controls ''' </summary> ''' <param name="sender"></param> ''' <param name="e"></param> ''' <remarks></remarks> Protected Sub Page_LoadComplete(ByVal sender As Object, ByVal e As System.EventArgs) Handles Me.LoadComplete ' Populate the UI controls populateUI() End Sub ''' <summary> ''' Populates the UI controls with the values in the ''' current Customer object ''' </summary> ''' <remarks></remarks> Private Sub populateUI() CustomerFirstNameTextBox.Text = currentCustomer.FirstName CustomerLastNameTextBox.Text = currentCustomer.LastName CustomerAddressTextBox.Text = currentCustomer.Address CustomerZipCodeTextBox.Text = currentCustomer.ZipCode CustomerCityTextBox.Text = currentCustomer.City CustomerStateTextBox.Text = currentCustomer.State If currentCustomer.CountryID.HasValue Then CustomerCountryDropDownList.SelectedValue = currentCustomer.CountryID.Value.ToString() Else CustomerCountryDropDownList.SelectedIndex = -1 End If CustomerPhoneTextBox.Text = currentCustomer.Phone CustomerEmailAddressTextBox.Text = currentCustomer.EmailAddress CustomerWebAddressTextBox.Text = currentCustomer.WebAddress CustomerCreditLimitTextBox.Text = currentCustomer.CreditLimit.ToString() CustomerNewsSubscriberCheckBox.Checked = currentCustomer.NewsSubscriber End Sub
Lab Answer Key: Adding Functionality to a Microsoft ASP.NET Web Form (Visual Basic)
29
In the InsertCustomer.aspx.vb code window, replace the following code,
Protected Sub Page_LoadComplete(ByVal sender As Object, ByVal e As System.EventArgs) Handles Me.LoadComplete End Sub
with:
Protected Sub Page_LoadComplete(ByVal sender As Object, ByVal e As System.EventArgs) Handles Me.LoadComplete ' Populate the UI controls populateUI() End Sub ''' <summary> ''' Populates the UI controls with the values in the ''' current Customer object ''' </summary> ''' <remarks></remarks> Private Sub populateUI() CustomerFirstNameTextBox.Text = currentCustomer.FirstName CustomerLastNameTextBox.Text = currentCustomer.LastName CustomerAddressTextBox.Text = currentCustomer.Address CustomerZipCodeTextBox.Text = currentCustomer.ZipCode CustomerCityTextBox.Text = currentCustomer.City CustomerStateTextBox.Text = currentCustomer.State If currentCustomer.CountryID.HasValue Then CustomerCountryDropDownList.SelectedValue = currentCustomer.CountryID.Value.ToString() Else CustomerCountryDropDownList.SelectedIndex = -1 End If CustomerPhoneTextBox.Text = currentCustomer.Phone CustomerEmailAddressTextBox.Text = currentCustomer.EmailAddress CustomerWebAddressTextBox.Text = currentCustomer.WebAddress CustomerCreditLimitTextBox.Text = currentCustomer.CreditLimit.ToString() CustomerNewsSubscriberCheckBox.Checked = currentCustomer.NewsSubscriber End Sub
30
Lab Answer Key: Adding Functionality to a Microsoft ASP.NET Web Form (Visual Basic)
Task 3: Destroy the objects
In the InsertCustomer class, destroy the objects used in the class that are not automatically handled by the garbage collector.
''' <summary> ''' Destroys objects ''' </summary> ''' <param name="sender"></param> ''' <param name="e"></param> ''' <remarks></remarks> Protected Sub Page_Unload(ByVal sender As Object, ByVal e As System.EventArgs) Handles Me.Unload ' Destroy Customer object currentCustomer = Nothing End Sub
In the InsertCustomer.aspx.vb code window, replace the following code,
Protected Sub Page_Unload(ByVal sender As Object, ByVal e As System.EventArgs) Handles Me.Unload End Sub
with:
''' <summary> ''' Destroys objects ''' </summary> ''' <param name="sender"></param> ''' <param name="e"></param> ''' <remarks></remarks> Protected Sub Page_Unload(ByVal sender As Object, ByVal e As System.EventArgs) Handles Me.Unload ' Destroy Customer object currentCustomer = Nothing End Sub
Lab Answer Key: Adding Functionality to a Microsoft ASP.NET Web Form (Visual Basic)
31
Task 4: Handle the user cancellation
In the InsertCustomer class, handle user cancellation by redirecting to the home page.
''' <summary> ''' Redirects to home page ''' </summary> ''' <param name="sender"></param> ''' <param name="e"></param> ''' <remarks></remarks> Protected Sub CustomerCancelButton_Click(ByVal sender As Object, ByVal e As System.EventArgs) Handles CustomerCancelButton.Click ' Redirect to home page Response.Redirect("~/Default.aspx") End Sub
In the InsertCustomer.aspx.vb code window, replace the following code,
Protected Sub CustomerCancelButton_Click(ByVal sender As Object, ByVal e As System.EventArgs) Handles CustomerCancelButton.Click End Sub
with:
''' <summary> ''' Redirects to home page ''' </summary> ''' <param name="sender"></param> ''' <param name="e"></param> ''' <remarks></remarks> Protected Sub CustomerCancelButton_Click(ByVal sender As Object, ByVal e As System.EventArgs) Handles CustomerCancelButton.Click ' Redirect to home page Response.Redirect("~/Default.aspx") End Sub
32
Lab Answer Key: Adding Functionality to a Microsoft ASP.NET Web Form (Visual Basic)
Task 5: Save the customer information
1. In the InsertCustomer class, prepare to save the customer input information to persistent storage when the user clicks the Insert button.
''' <summary> ''' Saves the current customer information and adds default values ''' </summary> ''' <param name="sender"></param> ''' <param name="e"></param> ''' <remarks></remarks> Protected Sub customerInsertButton_Click(ByVal sender As Object, ByVal e As System.EventArgs) Handles customerInsertButton.Click ' Add the current user name currentCustomer.CreatedBy = Context.User.Identity.Name ' Add the user credit limit currentCustomer.CreditLimit = 50000 End Sub
In the InsertCustomer.aspx.vb code window, replace the following code,
Protected Sub customerInsertButton_Click(ByVal sender As Object, ByVal e As System.EventArgs) Handles customerInsertButton.Click End Sub
with:
''' <summary> ''' Saves the current customer information and adds default values ''' </summary> ''' <param name="sender"></param> ''' <param name="e"></param> ''' <remarks></remarks> Protected Sub customerInsertButton_Click(ByVal sender As Object, ByVal e As System.EventArgs) Handles customerInsertButton.Click ' Add the current user name currentCustomer.CreatedBy = Context.User.Identity.Name ' Add the user credit limit currentCustomer.CreditLimit = 50000 End Sub
Lab Answer Key: Adding Functionality to a Microsoft ASP.NET Web Form (Visual Basic)
33
2.
Save the changes to InsertCustomer.aspx.vb. In the CustomerManagement Microsoft Visual Studio window, press CTRL+S.
3.
Build the solution, and fix any errors. In the CustomerManagement Microsoft Visual Studio window, press SHIFT+CTRL+B.
4.
Close Visual Studio 2010. In the CustomerManagement Microsoft Visual Studio window, click the Close button.
Note: Notice that the validation successfully completed.
Note: The initial code for saving the customer information is created here. However, you will not create the final code for saving to the database until Module 8.
Task 6: Turn off the virtual machine and revert the changes
1. 2. 3. 4. In Microsoft Hyper-V Manager, in the Virtual Machines pane, right-click 10267A-GEN-DEV, and then click Turn Off. In the Turn Off Machine dialog box, click Turn Off. In Hyper-V Manager, in the Virtual Machines pane, right-click 10267A-GEN-DEV, and then click Revert. In the Revert Virtual Machine dialog box, click Revert.
Lab Answer Key: Adding Functionality to a Microsoft ASP.NET Web Form (Visual C#)
Module 4
Lab Answer Key: Adding Functionality to a Microsoft ASP.NET Web Form (Visual C#)
Contents:
Exercise 1: Implementing Code in a Web Application Exercise 2: Creating Event Procedures Exercise 3: Creating an Entity Component Exercise 4: Handling Page and Control Events 2 3 5 25
Lab Answer Key: Adding Functionality to a Microsoft ASP.NET Web Form (Visual C#)
Lab: Adding Functionality to a Microsoft ASP.NET Web Form
(C#) Exercise 1: Implementing Code in a Web Application
Task 1: Open an existing Web site
1. 2. Log on to the 10267A-GEN-DEV virtual machine as Student, with the password, Pa$$w0rd. Open Microsoft Visual Studio 2010. On the Start menu of 10267A-GEN-DEV, point to All Programs, click Microsoft Visual Studio 2010, and then click Microsoft Visual Studio 2010.
3.
Open the CustomerManagement solution from the D:\Labfiles\Starter \M4\CS folder. a. b. In the Start Page Microsoft Visual Studio window, on the File menu, click Open Project. In the Open Project dialog box, in the File name box, type D:\Labfiles\Starter\M4\CS\CustomerManagement.sln, and then click Open.
Task 2: Open the code-behind file for an existing Web Form
Open the code-behind file of the InsertCustomer Web Form, by using the View Code context menu command. In Solution Explorer, right-click the InsertCustomer Web Form, and then click View Code.
Lab Answer Key: Adding Functionality to a Microsoft ASP.NET Web Form (Visual C#)
Exercise 2: Creating Event Procedures
Task 1: Create an event procedure for the Click event of the Insert button
Open the InsertCustomer Web Form in Design view, and create an event procedure for the Click event of the Insert button, by double-clicking the Button control. In the InsertCustomer.aspx.cs code window, right-click anywhere, and then click View Designer. In the InsertCustomer.aspx window, double-click the Insert button.
Note: Notice that the initial event procedure for the Click event of the CustomerInsertButton control is added in the code window.
Task 2: Create an event procedure for the Click event of the Cancel button
Open the InsertCustomer Web Form in the Design view, and create an event procedure for the Click event of the Cancel button, by double-clicking the box next to the Click event in the Properties window, with the Button control selected in the Designer. In the InsertCustomer.aspx.cs code window, right-click anywhere, and then click View Designer. In the InsertCustomer.aspx window, click the Cancel button. In the Properties window, click the Events icon, and then double-click the box next to the Click event.
Note: Notice that the initial event procedure for the Click event of the CustomerCancelButton is added to the class in the code window.
Lab Answer Key: Adding Functionality to a Microsoft ASP.NET Web Form (Visual C#)
Task 3: Create an event procedure for the Page_LoadComplete event
Add the following empty method to the InsertCustomer class.
protected void Page_LoadComplete(object sender, EventArgs e) { }
In the InsertCustomer.aspx.cs code window, type the following code in the InsertCustomer public class.
protected void Page_LoadComplete(object sender, EventArgs e) { }
Task 4: Create an event procedure for the Page_Unload event
Add the following empty method to the InsertCustomer class.
protected void Page_Unload(object sender, EventArgs e) { }
In the InsertCustomer.aspx.cs code window, type the following code in the InsertCustomer public class.
protected void Page_Unload(object sender, EventArgs e) { }
Lab Answer Key: Adding Functionality to a Microsoft ASP.NET Web Form (Visual C#)
Exercise 3: Creating an Entity Component
Task 1: Create an entity component
1. Create the CustomerManagementEntities class library project by using the Class Library project item in the Add New Project dialog box. Place the new project in the D:\Labfiles\Starter\M4\CS folder. a. b. c. In Solution Explorer, right-click Solution 'CustomerManagement' (1 project), point to Add, and then click New Project. In the Add New Project dialog box, in the left pane, click Visual C#. In the middle pane, click Class Library.
d. In the Name box, type CustomerManagementEntities. e. In the Location box, ensure that D:\Labfiles\Starter\M4\CS is entered, and then click OK.
Note: Notice that the CustomerManagementEntities class library project is added in Solution Explorer.
2.
Rename the default class file, Class1.cs, as Customer.cs. a. b. In Solution Explorer, right-click Class1.cs, click Rename, modify the name as Customer.cs, and then press ENTER. In the Microsoft Visual Studio message box, click Yes.
Task 2: Add the class member fields
1. In the Customer class, add a region named Class member fields, just below the class declaration.
#region Class member fields #endregion
In the Customer.cs code window, type the following code in the Customer class, just below the class declaration.
#region Class member fields #endregion
Lab Answer Key: Adding Functionality to a Microsoft ASP.NET Web Form (Visual C#)
2.
In the Customer class, within the Class member fields region, add a private member field for the first name of the customer, name the field customerFirstName of type string, , and initialize to null.
private string customerFirstName = null;
3.
In the Customer class, within the Class member fields region, add a private member field named customerLastName, of type string, for the last name of the customer, and initialize to null.
private string customerLastName = null;
4.
In the Customer class, within the Class member fields region, add a private member field named customerAddress, of type string, for the address of the customer, and initialize to null.
private string customerAddress = null;
5.
Append the remaining backing fields by using a Code Snippet named Customer class backing fields. The Code Snippet has been supplied by the senior developer, and is placed in the My Code Snippets folder. Place the cursor on and right-click the line following the declaration of the customerAddress backing field, and insert the snippet by clicking Insert Snippet. a. In the CustomerManagement Microsoft Visual Studio window, rightclick the line following the declaration of the customerAddress backing field, and then click Insert Snippet. In the context menu, double-click My Code Snippets, and then doubleclick Customer class backing fields.
private private private private private private private private private private private private private string customerZipCode = null; string customerCity = null; string customerState = null; Guid? customerCountryID = null; string customerPhone = null; string customerEmailAddress = null; string customerWebAddress = null; int customerCreditLimit = 0; bool customerNewsSubscriber = false; DateTime? customerCreatedDate = null; string customerCreatedBy = null; DateTime? customerModifiedDate = null; string customerModifiedBy = null;
b.
Lab Answer Key: Adding Functionality to a Microsoft ASP.NET Web Form (Visual C#)
Task 3: Add the properties
1. In the Customer class, add a region named Properties, below the Class member fields region. In the Customer.cs code window, type the following code in the Customer class, just below the Class member fields region.
#region Properties #endregion
2.
In the Customer class, within the Properties region, append an autoimplemented public property named ID, of nullable type Guid.
/// <summary> /// The unique customer ID /// </summary> public Guid? ID { get; set; }
In the Customer.cs code window, within the Properties region, append the following code to the Customer class.
/// <summary> /// The unique customer ID /// </summary> public Guid? ID { get; set; }
Lab Answer Key: Adding Functionality to a Microsoft ASP.NET Web Form (Visual C#)
3.
In the Customer class, within the Properties region, add a public property named FirstName, of type string, that sets and gets the private member backing field named customerFirstName. Ensure that the length is no longer than 50 characters by using the following lines of code.
/// <summary> /// The customer first name /// </summary> public string FirstName { get { return this.customerFirstName; } set { // Null value? if (value == null) this.customerFirstName = ""; else // Only get the first 50 characters if (value.Length > 50) this.customerFirstName = value.Substring(0, 50); else this.customerFirstName = value; } }
Lab Answer Key: Adding Functionality to a Microsoft ASP.NET Web Form (Visual C#)
In the Customer.cs code window, within the Properties region, append the following code to the Customer class.
/// <summary> /// The customer first name /// </summary> public string FirstName { get { return this.customerFirstName; } set { // Null value? if (value == null) this.customerFirstName = ""; else // Only get the first 50 characters if (value.Length > 50) this.customerFirstName = value.Substring(0, 50); else this.customerFirstName = value; } }
10
Lab Answer Key: Adding Functionality to a Microsoft ASP.NET Web Form (Visual C#)
4.
In the Customer class, within the Properties region, add a public property named LastName, of type string, that sets and gets the private member backing field named customerLastName. Ensure that the length is no longer than 30 characters by using the following lines of code.
/// <summary> /// The customer last name /// </summary> public string LastName { get { return this.customerLastName; } set { // Null value? if (value == null) this.customerLastName = ""; else // Only get the first 30 characters if (value.Length > 30) this.customerLastName = value.Substring(0, 30); else this.customerLastName = value; } }
Lab Answer Key: Adding Functionality to a Microsoft ASP.NET Web Form (Visual C#)
11
In the Customer.cs code window, within the Properties region, append the following code to the Customer class.
/// <summary> /// The customer last name /// </summary> public string LastName { get { return this.customerLastName; } set { // Null value? if (value == null) this.customerLastName = ""; else // Only get the first 30 characters if (value.Length > 30) this.customerLastName = value.Substring(0, 30); else this.customerLastName = value; } }
12
Lab Answer Key: Adding Functionality to a Microsoft ASP.NET Web Form (Visual C#)
5.
In the Customer class, within the Properties region, add a public property named Address, of type string, that sets and gets the private member backing field named customerAddress. Ensure that the length is no longer than 50 characters by using the following lines of code.
/// <summary> /// The customer address, including street name, house number and floor /// </summary> public string Address { get { return this.customerAddress; } set { // Null value? if (value == null) this.customerAddress = ""; else // Only get the first 50 characters if (value.Length > 50) this.customerAddress = value.Substring(0, 50); else this.customerAddress = value; } }
Lab Answer Key: Adding Functionality to a Microsoft ASP.NET Web Form (Visual C#)
13
In the Customer.cs code window, within the Properties region, append the following code to the Customer class.
/// <summary> /// The customer address, including street name, house number and floor /// </summary> public string Address { get { return this.customerAddress; } set { // Null value? if (value == null) this.customerAddress = ""; else // Only get the first 50 characters if (value.Length > 50) this.customerAddress = value.Substring(0, 50); else this.customerAddress = value; } }
6.
Append the remaining properties within the Properties region by using a code snippet named Customer class properties. The code snippet has been supplied by the senior developer, and is placed in the My Code Snippets folder. Place the cursor on and right-click the line following the declaration of the Address property, and insert the snippet by clicking Insert Snippet. a. In the CustomerManagement Microsoft Visual Studio window, rightclick the line following the declaration of the Address property, and then click Insert Snippet.
14
Lab Answer Key: Adding Functionality to a Microsoft ASP.NET Web Form (Visual C#)
b.
In the context menu, double-click My Code Snippets, and then doubleclick Customer class properties.
/// <summary> /// The customer zip code or postal code /// </summary> public string ZipCode { get { return this.customerZipCode; } set { // Null value? if (value == null) this.customerZipCode = ""; else // Only get the first 10 characters if (value.Length > 10) this.customerZipCode = value.Substring(0, 10); else this.customerZipCode = value; } } /// <summary> /// The name of the city in which the customer lives /// </summary> public string City { get { return this.customerCity; } set { // Null value? if (value == null) this.customerCity = ""; else // Only get the first 30 characters if (value.Length > 30) this.customerCity = value.Substring(0, 30); else this.customerCity = value; } }
(Code continued on the following page.)
Lab Answer Key: Adding Functionality to a Microsoft ASP.NET Web Form (Visual C#)
15
/// <summary> /// The name of the state or region in which the customer lives /// </summary> public string State { get { return this.customerState; } set { // Null value? if (value == null) this.customerState = ""; else // Only get the first 30 characters if (value.Length > 30) this.customerState = value.Substring(0, 30); else this.customerState = value; } } /// <summary> /// The ID of the country in which the customer lives /// </summary> public Guid? CountryID { get { return this.customerCountryID; } set { this.customerCountryID = value; } }
(Code continued on the following page.)
16
Lab Answer Key: Adding Functionality to a Microsoft ASP.NET Web Form (Visual C#)
/// <summary> /// The customer phone number /// </summary> public string Phone { get { return this.customerPhone; } set { // Null value? if (value == null) this.customerPhone = ""; else // Only get the first 30 characters if (value.Length > 30) this.customerPhone = value.Substring(0, 30); else this.customerPhone = value; } } /// <summary> /// The customer e-mail address /// </summary> public string EmailAddress { get { return this.customerEmailAddress; } set { // Null value? if (value == null) this.customerEmailAddress = ""; else // Only get the first 50 characters if (value.Length > 50) this.customerEmailAddress = value.Substring(0, 50); else this.customerEmailAddress = value; } }
(Code continued on the following page.)
Lab Answer Key: Adding Functionality to a Microsoft ASP.NET Web Form (Visual C#)
17
/// <summary> /// The customer Web address /// </summary> public string WebAddress { get { return this.customerWebAddress; } set { // Null value? if (value == null) this.customerWebAddress = ""; else // Only get the first 80 characters if (value.Length > 80) this.customerWebAddress = value.Substring(0, 80); else this.customerWebAddress = value; } } /// <summary> /// The current credit limit of the customer /// </summary> public int CreditLimit { get { return this.customerCreditLimit; } set { // Negative value? if (value < 0) this.customerCreditLimit = 0; else this.customerCreditLimit = value; } }
(Code continued on the following page.)
18
Lab Answer Key: Adding Functionality to a Microsoft ASP.NET Web Form (Visual C#)
/// <summary> /// Does the customer subscriber to news? /// </summary> public bool NewsSubscriber { get { return this.customerNewsSubscriber; } set { this.customerNewsSubscriber = value; } } /// <summary> /// The date the customer was created in the system /// </summary> public DateTime? CreatedDate { get { return this.customerCreatedDate; } private set { // Date in the past? if (value < DateTime.Now) this.customerCreatedDate = DateTime.Now; else this.customerCreatedDate = value; } }
(Code continued on the following page.)
Lab Answer Key: Adding Functionality to a Microsoft ASP.NET Web Form (Visual C#)
19
/// <summary> /// The name of the user creating the customer /// </summary> public string CreatedBy { get { return this.customerCreatedBy; } set { // Null value? if (value == null) this.customerCreatedBy = ""; else // Only get the first 15 characters if (value.Length > 15) this.customerCreatedBy = value.Substring(0, 15); else this.customerCreatedBy = value; } } /// <summary> /// The date the customer was last modified in the system /// </summary> public DateTime? ModifiedDate { get { return this.customerModifiedDate; } set { // Date in the past? if (value < DateTime.Now) this.customerModifiedDate = DateTime.Now; else this.customerModifiedDate = value; } }
(Code continued on the following page.)
20
Lab Answer Key: Adding Functionality to a Microsoft ASP.NET Web Form (Visual C#)
/// <summary> /// The name of the user who last modified the customer /// </summary> public string ModifiedBy { get { return this.customerModifiedBy; } set { // Null value? if (value == null) this.customerModifiedBy = ""; else // Only get the first 15 characters if (value.Length > 15) this.customerModifiedBy = value.Substring(0, 15); else this.customerModifiedBy = value; } }
Task 4: Add the constructors
1. In the Customer class, add a region named Constructors, below the Properties region.
#region Constructors #endregion
In the Customer.cs code window, type the following code in the Customer class, just below the Properties region.
#region Constructors #endregion
Lab Answer Key: Adding Functionality to a Microsoft ASP.NET Web Form (Visual C#)
21
2.
In the Customer class, within the Constructors region, add the default public parameterless constructor that initializes the customerID and customerCreatedDate member fields by using the public properties.
/// <summary> /// Default parameterless constructor /// </summary> public Customer() { // Initialize backing fields with default values this.ID = Guid.NewGuid(); this.CreatedDate = DateTime.Now; }
In the Customer.cs code window, within the Constructors region, append the following code to the Customer class.
/// <summary> /// Default parameterless constructor /// </summary> public Customer() { // Initialize backing fields with default values this.ID = Guid.NewGuid(); this.CreatedDate = DateTime.Now; }
3.
Append the remaining properties within the Constructors region by using a code snippet named Customer class constructors. The code snippet has been supplied by the senior developer, and is placed in the My Code Snippets folder. Place the cursor on and right-click the line following the default parameterless constructor, and insert the snippet by clicking Insert Snippet. a. In the CustomerManagement Microsoft Visual Studio window, rightclick the line following the default parameterless constructor, and then click Insert Snippet.
22
Lab Answer Key: Adding Functionality to a Microsoft ASP.NET Web Form (Visual C#)
b.
In the context menu, double-click My Code Snippets, and then doubleclick Customer class constructors.
/// <summary> /// Initializes backing fields with passed and default values /// </summary> /// <param name="id"></param> public Customer(Guid? id) { // Initialize backing fields with passed and default values this.ID = id; this.CreatedDate = DateTime.Now; } /// <summary> /// Initializes with a value for all backing fields /// </summary> /// <param name="id"></param> /// <param name="firstName"></param> /// <param name="lastName"></param> /// <param name="address"></param> /// <param name="zipCode"></param> /// <param name="city"></param> /// <param name="state"></param> /// <param name="countryID"></param> /// <param name="phone"></param> /// <param name="emailAddress"></param> /// <param name="webAddress"></param> /// <param name="creditLimit"></param> /// <param name="newsSubscriber"></param> /// <param name="createdDate"></param> /// <param name="createdBy"></param> /// <param name="modifiedDate"></param> /// <param name="modifiedBy"></param> public Customer(Guid? id, string firstName, string lastName, string address, string zipCode, string city, string state, Guid? countryID, string phone, string emailAddress, string webAddress, int creditLimit, bool newsSubscriber, DateTime? createdDate, string createdBy, DateTime? modifiedDate, string modifiedBy)
(Code continued on the following page.)
Lab Answer Key: Adding Functionality to a Microsoft ASP.NET Web Form (Visual C#)
23
{ // Initialize member backing fields with passed values this.ID = id; this.FirstName = firstName; this.LastName = lastName; this.Address = address; this.ZipCode = zipCode; this.City = city; this.State = state; this.CountryID = countryID; this.Phone = phone; this.EmailAddress = emailAddress; this.WebAddress = webAddress; this.CreditLimit = creditLimit; this.NewsSubscriber = newsSubscriber; if (createdDate != null) this.CreatedDate = createdDate; else this.CreatedDate = DateTime.Now; this.CreatedBy = createdBy; this.ModifiedDate = modifiedDate; this.ModifiedBy = modifiedBy; }
4.
Save the changes to Customer.cs. In the CustomerManagement Microsoft Visual Studio window, press the CTRL+S keys.
5.
Build the component, and fix any errors. In the CustomerManagement Microsoft Visual Studio window, on the Build menu, click Build CustomerManagementEntities.
24
Lab Answer Key: Adding Functionality to a Microsoft ASP.NET Web Form (Visual C#)
Task 5: Reference CustomerManagementEntities project from CustomerManagement project
Add a reference to the CustomerManagement project by using the Add Reference dialog box. Reference the CustomerManagementEntities project from the CustomerManagement project. a. b. In Solution Explorer, right-click D:\Labfiles\Starter\M4 \CS\CustomerManagement, and then click Add Reference. In the Add Reference dialog box, on the Projects tab, under Project Name, ensure that CustomerManagementEntities is selected, and then click OK.
Task 6: Add a customer member declaration
1. Open the InsertCustomer.aspx.cs file. 2. In the CustomerManagement - Microsoft Visual Studio window, click InsertCustomer.aspx.cs.
In the InsertCustomer.aspx.cs code window, add a private class member declaration of the Customer class in the CustomerManagementEntities namespace named currentCustomer, and initialize to null.
private CustomerManagementEntities.Customer currentCustomer = null;
In the InsertCustomer.aspx.cs window, after the code,
public partial class InsertCustomer : System.Web.UI.Page {
type the following code:
private CustomerManagementEntities.Customer currentCustomer = null;
Lab Answer Key: Adding Functionality to a Microsoft ASP.NET Web Form (Visual C#)
25
Exercise 4: Handling Page and Control Events
Task 1: Instantiate the Customer object
1. Instantiate the Customer object by using the following code.
/// <summary> /// Instantiates Customer object /// </summary> /// <param name="sender"></param> /// <param name="e"></param> protected void Page_Load(object sender, EventArgs e) { // Instantiate Customer instantiateCustomerObject(); }
In the InsertCustomer.aspx.cs code window, replace the following code,
protected void Page_Load(object sender, EventArgs e) { }
with:
/// <summary> /// Instantiates Customer object /// </summary> /// <param name="sender"></param> /// <param name="e"></param> protected void Page_Load(object sender, EventArgs e) { // Instantiate Customer instantiateCustomerObject(); }
26
Lab Answer Key: Adding Functionality to a Microsoft ASP.NET Web Form (Visual C#)
2.
Append the following code to the InsertCustomer class.
/// <summary> /// Instantiates and populates the Customer member object /// </summary> private void instantiateCustomerObject() { // First time loading page? if (!this.IsPostBack) // Instantiate new Customer object currentCustomer = new CustomerManagementEntities.Customer( null, CustomerFirstNameTextBox.Text, CustomerLastNameTextBox.Text, CustomerAddressTextBox.Text, CustomerZipCodeTextBox.Text, CustomerCityTextBox.Text, CustomerStateTextBox.Text, null, CustomerPhoneTextBox.Text, CustomerEmailAddressTextBox.Text, CustomerWebAddressTextBox.Text, -1, CustomerNewsSubscriberCheckBox.Checked, DateTime.Now, "", null, ""); }
Lab Answer Key: Adding Functionality to a Microsoft ASP.NET Web Form (Visual C#)
27
In the InsertCustomer.aspx.cs code window, append the following code to the InsertCustomer class.
/// <summary> /// Instantiates and populates the Customer member object /// </summary> private void instantiateCustomerObject() { // First time loading page? if (!this.IsPostBack) // Instantiate new Customer object currentCustomer = new CustomerManagementEntities.Customer( null, CustomerFirstNameTextBox.Text, CustomerLastNameTextBox.Text, CustomerAddressTextBox.Text, CustomerZipCodeTextBox.Text, CustomerCityTextBox.Text, CustomerStateTextBox.Text, null, CustomerPhoneTextBox.Text, CustomerEmailAddressTextBox.Text, CustomerWebAddressTextBox.Text, -1, CustomerNewsSubscriberCheckBox.Checked, DateTime.Now, "", null, ""); }
28
Lab Answer Key: Adding Functionality to a Microsoft ASP.NET Web Form (Visual C#)
Task 2: Populate the UI controls
In the InsertCustomer class, populate the server controls in the user interface (UI) by using the values from the private Customer object, currentCustomer.
/// <summary> /// Populates UI controls /// </summary> /// <param name="sender"></param> /// <param name="e"></param> protected void Page_LoadComplete(object sender, EventArgs e) { // Populate the UI controls populateUI(); } /// <summary> /// Populates the UI controls with the values in the /// current Customer object /// </summary> private void populateUI() { CustomerFirstNameTextBox.Text = currentCustomer.FirstName; CustomerLastNameTextBox.Text = currentCustomer.LastName; CustomerAddressTextBox.Text = currentCustomer.Address; CustomerZipCodeTextBox.Text = currentCustomer.ZipCode; CustomerCityTextBox.Text = currentCustomer.City; CustomerStateTextBox.Text = currentCustomer.State; if (currentCustomer.CountryID.HasValue) CustomerCountryDropDownList.SelectedValue = currentCustomer.CountryID.Value.ToString(); else CustomerCountryDropDownList.SelectedIndex = -1; CustomerPhoneTextBox.Text = currentCustomer.Phone; CustomerEmailAddressTextBox.Text = currentCustomer.EmailAddress; CustomerWebAddressTextBox.Text = currentCustomer.WebAddress; CustomerCreditLimitTextBox.Text = currentCustomer.CreditLimit.ToString(); CustomerNewsSubscriberCheckBox.Checked = currentCustomer.NewsSubscriber; }
Lab Answer Key: Adding Functionality to a Microsoft ASP.NET Web Form (Visual C#)
29
In the InsertCustomer.aspx.cs code window, replace the following code,
protected void Page_LoadComplete(object sender, EventArgs e) { }
with:
/// <summary> /// Populates UI controls /// </summary> /// <param name="sender"></param> /// <param name="e"></param> protected void Page_LoadComplete(object sender, EventArgs e) { // Populate the UI controls populateUI(); } /// <summary> /// Populates the UI controls with the values in the /// current Customer object /// </summary> private void populateUI() { CustomerFirstNameTextBox.Text = currentCustomer.FirstName; CustomerLastNameTextBox.Text = currentCustomer.LastName; CustomerAddressTextBox.Text = currentCustomer.Address; CustomerZipCodeTextBox.Text = currentCustomer.ZipCode; CustomerCityTextBox.Text = currentCustomer.City; CustomerStateTextBox.Text = currentCustomer.State; if (currentCustomer.CountryID.HasValue) CustomerCountryDropDownList.SelectedValue = currentCustomer.CountryID.Value.ToString(); else CustomerCountryDropDownList.SelectedIndex = -1; CustomerPhoneTextBox.Text = currentCustomer.Phone; CustomerEmailAddressTextBox.Text = currentCustomer.EmailAddress; CustomerWebAddressTextBox.Text = currentCustomer.WebAddress; CustomerCreditLimitTextBox.Text = currentCustomer.CreditLimit.ToString(); CustomerNewsSubscriberCheckBox.Checked = currentCustomer.NewsSubscriber; }
30
Lab Answer Key: Adding Functionality to a Microsoft ASP.NET Web Form (Visual C#)
Task 3: Destroy the objects
In the InsertCustomer class, destroy the objects used in the class that are not automatically handled by the garbage collector.
/// <summary> /// Destroys objects /// </summary> /// <param name="sender"></param> /// <param name="e"></param> protected void Page_Unload(object sender, EventArgs e) { // Destroy Customer object currentCustomer = null; }
In the InsertCustomer.aspx.cs code window, replace the following code,
protected void Page_Unload(object sender, EventArgs e) { }
with:
/// <summary> /// Destroys objects /// </summary> /// <param name="sender"></param> /// <param name="e"></param> protected void Page_Unload(object sender, EventArgs e) { // Destroy Customer object currentCustomer = null; }
Lab Answer Key: Adding Functionality to a Microsoft ASP.NET Web Form (Visual C#)
31
Task 4: Handle the user cancellation
In the InsertCustomer class, handle user cancellation by redirecting to the home page.
/// <summary> /// Redirects to home page /// </summary> /// <param name="sender"></param> /// <param name="e"></param> protected void CustomerCancelButton_Click(object sender, EventArgs e) { // Redirect to home page Response.Redirect("~/Default.aspx"); }
In the InsertCustomer.aspx.cs code window, replace the following code,
protected void CustomerCancelButton_Click(object sender, EventArgs e) { }
with:
/// <summary> /// Redirects to home page /// </summary> /// <param name="sender"></param> /// <param name="e"></param> protected void CustomerCancelButton_Click(object sender, EventArgs e) { // Redirect to home page Response.Redirect("~/Default.aspx"); }
32
Lab Answer Key: Adding Functionality to a Microsoft ASP.NET Web Form (Visual C#)
Task 5: Save the customer information
1. In the InsertCustomer class, prepare to save the customer input information to persistent storage when the user clicks the Insert button.
/// <summary> /// Saves the current customer information and adds default values /// </summary> /// <param name="sender"></param> /// <param name="e"></param> protected void CustomerInsertButton_Click(object sender, EventArgs e) { // Add the current user name currentCustomer.CreatedBy = Context.User.Identity.Name; // Add the user credit limit currentCustomer.CreditLimit = 50000; }
In the InsertCustomer.aspx.cs code window, replace the following code,
protected void CustomerInsertButton_Click(object sender, EventArgs e) { }
with:
/// <summary> /// Saves the current customer information and adds default values /// </summary> /// <param name="sender"></param> /// <param name="e"></param> protected void CustomerInsertButton_Click(object sender, EventArgs e) { // Add the current user name currentCustomer.CreatedBy = Context.User.Identity.Name; // Add the user credit limit currentCustomer.CreditLimit = 50000; }
Lab Answer Key: Adding Functionality to a Microsoft ASP.NET Web Form (Visual C#)
33
2.
Save the changes to InsertCustomer.aspx.cs. In the CustomerManagement Microsoft Visual Studio window, press CTRL+S.
3.
Build the solution, and fix any errors. In the CustomerManagement Microsoft Visual Studio window, press SHIFT+CTRL+B.
4.
Close Visual Studio 2010. In the CustomerManagement Microsoft Visual Studio window, click the Close button.
Note: Notice that the validation successfully completed.
Note: The initial code for saving the customer information is created here. However, you will create the final code for saving to the database in Module 8.
Task 6: Turn off the virtual machine and revert the changes
1. 2. 3. 4. In Microsoft Hyper-V Manager, in the Virtual Machines pane, right-click 10267A-GEN-DEV, and then click Turn Off. In the Turn Off Machine dialog box, click Turn Off. In Hyper-V Manager, in the Virtual Machines pane, right-click 10267A-GEN-DEV, and then click Revert. In the Revert Virtual Machine dialog box, click Revert.
Lab Answer Key: Implementing Master Pages and User Controls (Visual Basic)
Module 5
Lab Answer Key: Implementing Master Pages and User Controls (Visual Basic)
Contents:
Exercise 1: Adding and Applying a Master Page Exercise 2: Converting Web Forms to Content Pages and User Controls 2 7
Lab Answer Key: Implementing Master Pages and User Controls (Visual Basic)
Lab: Implementing Master Pages and User Controls
Exercise 1: Adding and Applying a Master Page
Task 1: Add a master page to an existing Web site
1. 2. Log on to the 10267A-GEN-DEV virtual machine as Student, with the password, Pa$$w0rd. Open Microsoft Visual Studio 2010. On the Start menu of 10267A-GEN-DEV, point to All Programs, click Microsoft Visual Studio 2010, and then click Microsoft Visual Studio 2010.
3.
Open the CustomerManagement solution from the D:\Labfiles\Starter \M5\VB folder. a. b. In the Start Page Microsoft Visual Studio window, on the File menu, Open Project. In the Open Project dialog box, in the File name box, type D:\Labfiles \Starter\M5\VB\CustomerManagement.sln, and then click Open.
4.
Add a new master page named Site.master, to the CustomerManagement Web site. a. b. In Solution Explorer, right-click D:\Labfiles\Starter\M5\VB \CustomerManagement, and then click Add New Item. In the Add New Item - D:\Labfiles\Starter\M5\VB \CustomerManagement\ dialog box, in the left pane, ensure that Visual Basic is selected, and in the middle pane, click Master Page. In the Name box, type Site.master.
c.
d. In the Add New Item - D:\Labfiles\Starter\M5\VB \CustomerManagement\ dialog box, ensure that the Place code in separate file check box is selected and the Select master page check box is cleared, and then click Add.
Lab Answer Key: Implementing Master Pages and User Controls (Visual Basic)
Task 2: Initialize the style controls and elements on the master page
1. In the Site.master window, add an id property to the head element by using the following markup.
<head runat="server" id="MainHead">
In the Site.master window, change the following markup,
<head runat="server">
to:
<head runat="server" id="MainHead">
2.
In the Site.master window, change the id property of the form element to MainForm.
<form id="MainForm" runat="server">
In the Site.master window, change the following markup,
<form id="form1" runat="server">
to:
<form id="MainForm" runat="server">
3.
Reference the Site.css file in the Site.master Web Form, relative to the root folder, by placing the following markup next to the closing tag of the title element.
<link href="~/Styles/Site.css" rel="stylesheet" type="text/css" />
a.
In Solution Explorer, under D:\Labfiles\Starter\M5\VB \CustomerManagement, expand Styles, and then drag the Site.css file to the Site.master master page next to the closing tag of the title element, to add the following markup.
<link href="Styles/Site.css" rel="stylesheet" type="text/css" />
Lab Answer Key: Implementing Master Pages and User Controls (Visual Basic)
b.
In the Site.master window, modify the href attribute of the self-closing link element to include a tilde (~) and a forward slash (/) character at the beginning of the path.
<link href="~/Styles/Site.css" rel="stylesheet" type="text/css" />
4.
In the Site.master window, add a Class property to the body element by using the following markup.
<body class="template">
In the Site.master window, change the following markup,
<body>
to:
<body class="template">
5.
In the Site.master window, add a Class property to the div element by using the following markup.
<div class="content">
In the Site.master window, change the following markup,
<div>
to:
<div class="content">
Lab Answer Key: Implementing Master Pages and User Controls (Visual Basic)
6.
In the Site.master window, set the value of the title element to Contoso Customer Management by using the following markup.
<title>Contoso Customer Management</title>
In the Site.master window, change the following markup,
<title></title>
to:
<title>Contoso Customer Management</title>
Task 3: Define a ContentPlaceHolder control on the master page
1. Remove the ContentPlaceHolder from the head element.
<asp:ContentPlaceHolder id="head" runat="server"> </asp:ContentPlaceHolder>
In the Site.master window, remove the ContentPlaceHolder by removing the following markup within the head element.
<asp:ContentPlaceHolder id="head" runat="server"> </asp:ContentPlaceHolder>
2.
Change the id property of the ContentPlaceHolder control within the div element to MainContentPlaceHolder.
<div class="content"> <asp:ContentPlaceHolder id="MainContentPlaceHolder" runat="server"> </asp:ContentPlaceHolder> </div>
Lab Answer Key: Implementing Master Pages and User Controls (Visual Basic)
In the Site.master window, change the id property of the ContentPlaceHolder control within the div element to MainContentPlaceHolder.
<div class="content"> <asp:ContentPlaceHolder id="MainContentPlaceHolder" runat="server"> </asp:ContentPlaceHolder> </div>
3.
Save the master page. In the CustomerManagement Microsoft Visual Studio window, on the File menu, click Save Site.master, or press the CTRL+S keys.
Lab Answer Key: Implementing Master Pages and User Controls (Visual Basic)
Exercise 2: Converting Web Forms to Content Pages and User Controls
Task 1: Convert the default Web Form into a content page
1. Open the Default.aspx Web Form. In Solution Explorer, under D:\Labfiles\Starter\M5\VB \CustomerManagement, right-click Default.aspx, and then click View Markup.
2.
In the Default.aspx window, in the Page directive, add a MasterPageFile property with a value of ~/Site.master, by using the following markup.
<%@ Page Language="VB" AutoEventWireup="false" CodeFile="Default.aspx.vb" Inherits="_Default" MasterPageFile="~/Site.master" %>
In the Default.aspx window, change the following markup,
<%@ Page Language="VB" AutoEventWireup="false" CodeFile="Default.aspx.vb" Inherits="_Default" %>
to:
<%@ Page Language="VB" AutoEventWireup="false" CodeFile="Default.aspx.vb" Inherits="_Default" MasterPageFile="~/Site.master" %>
Lab Answer Key: Implementing Master Pages and User Controls (Visual Basic)
3.
Remove the top-level HTML elements from the Default Web Form.
Note: You should take care not to delete the div element and its content within the form element.
<!DOCTYPE html PUBLIC "-//W3C//DTD XHTML 1.0 Transitional//EN" "http://www.w3.org/TR/xhtml1/DTD/xhtml1-transitional.dtd"> <html xmlns="http://www.w3.org/1999/xhtml"> <head runat="server"> <title></title> <link href="Styles/Site.css" rel="stylesheet" type="text/css" /> </head> <body> <form id="form1" runat="server"> </form> </body> </html>
In the Default.aspx window, remove the following top-level HTML elements from the Web Form, except the div element.
<!DOCTYPE html PUBLIC "-//W3C//DTD XHTML 1.0 Transitional//EN" "http://www.w3.org/TR/xhtml1/DTD/xhtml1-transitional.dtd"> <html xmlns="http://www.w3.org/1999/xhtml"> <head runat="server"> <title></title> <link href="Styles/Site.css" rel="stylesheet" type="text/css" /> </head> <body> <form id="form1" runat="server"> </form> </body> </html>
Lab Answer Key: Implementing Master Pages and User Controls (Visual Basic)
4.
In the Default.aspx window, add a server-side Content control.
<asp:Content ID="MainContent" ContentPlaceHolderID="MainContentPlaceHolder" runat="server"> </asp:Content>
In the Default.aspx window, add the following markup after the Page directive, to add a server-side Content control.
<asp:Content ID="MainContent" ContentPlaceHolderID="MainContentPlaceHolder" runat="server"> </asp:Content>
5.
In the Default.aspx window, move the following markup and place it after the opening tag of the form element on the Site.master master page.
<div class="apptitle"> <asp:Literal ID="AppTitleLiteral" runat="server" Text="Customer Management"></asp:Literal> </div>
a.
In the Default.aspx window, select the following markup, right-click anywhere on the markup, and then click Cut.
<div class="apptitle"> <asp:Literal ID="AppTitleLiteral" runat="server" Text="Customer Management"></asp:Literal> </div>
b. c.
In the CustomerManagement Microsoft Visual Studio window, click Site.master. In the Site.master window, place the cursor after the opening tag of the form element,
<form id="MainForm" runat="server">
right-click, and then click Paste. 6. Format the Site.master master page, by pressing CTRL+K, and then pressing CTRL+D. In the CustomerManagement Microsoft Visual Studio window, on the Edit menu, click Format Document, or press CTRL+K, and then press CTRL+D.
10
Lab Answer Key: Implementing Master Pages and User Controls (Visual Basic)
7.
Save the changes to the Site.master master page. In the CustomerManagement Microsoft Visual Studio window, on the File menu, click Save Site.master, or press CTRL+S.
8.
Format the Default.aspx Web Form, by pressing CTRL+K, and then pressing CTRL+D. a. b. In the CustomerManagement Microsoft Visual Studio window, click Default.aspx. In the CustomerManagement Microsoft Visual Studio window, on the Edit menu, click Format Document, or press CTRL+K, and then CTRL+D.
9.
Save and close the Default.aspx Web Form. a. b. In the CustomerManagement Microsoft Visual Studio window, on the File menu, click Save Default.aspx. In the Default.aspx window, click the Close button.
Task 2: Add navigation to the master page
1. Add a breadcrumb to the master page by adding a SiteMapPath control named MainSiteMapPath, wrapped in a div element with a class attribute value of siteMapPath. Add the new div element below the existing div element with a class attribute value of appTitle. a. In the Site.master window, place the cursor after the closing tag of the div element, with a class attribute value of appTitle, and then press ENTER.
<div class="appTitle"> <asp:Literal ID="AppTitleLiteral" runat="server" Text="Customer Management"></asp:Literal> </div>
b. c.
In the Toolbox, expand HTML, and then double-click Div. Add a class attribute to the opening div tag with a value of siteMapPath.
<div class="siteMapPath">
d. In the Site.master window, place the cursor after the opening tag of the div element with a class attribute value of siteMapPath, and then press ENTER.
Lab Answer Key: Implementing Master Pages and User Controls (Visual Basic)
11
e. f.
In the Toolbox, expand Navigation, and then double-click SiteMapPath. Change the id property of the SiteMapPath control to MainSiteMapPath, make the opening control tag self-closing, and delete the closing tag.
<asp:SiteMapPath ID="MainSiteMapPath" runat="server" />
2.
Add a menu to the master page by adding a Menu control named MainMenu, wrapped in a div element with a class attribute value of menu. Add the new div element below the existing div element with a class attribute value of siteMapPath. a. In the Site.master window, place the cursor after the closing tag of the div element with a class attribute value of siteMapPath, and then press ENTER.
<div class="siteMapPath"> <asp:SiteMapPath ID="MainSiteMapPath" runat="server" /> </div>
b. c.
In the Toolbox, expand HTML, and then double-click div. Add a class attribute to the opening div tag with a value of menu.
<div class="menu">
d. In the Site.master window, place the cursor after the opening tag of the div element, with a class attribute value of menu, and then press ENTER. e. f. In the Toolbox, expand Navigation, and then double-click Menu. Change the id property of the Menu control to MainMenu.
<asp:Menu ID="MainMenu" runat="server"> </asp:Menu>
3.
Make the menu layout horizontal by applying the Orientation attribute.
Orientation="Horizontal"
4.
Ensure that the built-in image that indicates if a static menu item has a child menu is not displayed, by setting the StaticEnableDefaultPopOutImage attribute.
StaticEnableDefaultPopOutImage="false"
12
Lab Answer Key: Implementing Master Pages and User Controls (Visual Basic)
5.
Get the items for the Menu control from the MainSiteMapDataSource data source control, by applying the DataSourceID attribute.
DataSourceID="MainSiteMapDataSource"
6.
Add the following child elements to the Menu control, by placing them between the opening and closing Menu tags.
<StaticMenuItemStyle HorizontalPadding="5px" VerticalPadding="2px" /> <StaticHoverStyle BackColor="White" ForeColor="Black" /> <DynamicHoverStyle BackColor="White" ForeColor="Black" /> <DynamicMenuItemStyle ItemSpacing="2px" HorizontalPadding="5px" VerticalPadding="2px" />
7.
Add a SiteMapDataSource control named MainSiteMapDataSource to the master page, after the closing tag of the div element, with a class attribute value of menu. The SiteMapDataSource control should not show the starting node.
<asp:SiteMapDataSource ID="MainSiteMapDataSource" runat="server" ShowStartingNode="false" />
a. b. c.
In the Site.master window, place the cursor after the closing tag of the div element, with a class attribute value of menu, and then press ENTER. In the Toolbox, expand Data, and then double-click SiteMapDataSource. Change the id property of the SiteMapDataSource control to MainSiteMapDataSource.
d. Make sure that the starting node is not shown, by applying the ShowStartingNode attribute.
ShowStartingNode="false"
8.
Format the Site.master master page. In the CustomerManagement Microsoft Visual Studio window, on the Edit menu, click Format Document, or press CTRL+K, and then CTRL+D.
9.
Add the D:\Labfiles\Starter\M5\web.sitemap site map file to the project. a. In Solution Explorer, right-click D:\Labfiles\Starter\M5\VB \CustomerManagement, and then click Add Existing Item.
Lab Answer Key: Implementing Master Pages and User Controls (Visual Basic)
13
b.
In the Add Existing Item dialog box, in the File name box, type D:\Labfiles\Starter\M5\web.sitemap, and then click Add.
10. Modify the div.menu style, by using the Manage Styles window. The menu style must have the following definition: a. b. c. Category: Position position: relative z-index: 1 Top: 62px
Open the Manage Styles window, by clicking Manage Styles on the View menu. In the Site.css list, right-click div.menu, and then click Modify Style. In the Modify Style dialog box, in the Category list, click Position, in the position box, click relative, in the z-index box, type 1, in the top box, type 62px, and then click OK.
11. Add a siteMapPath style, by using the Manage Styles window. a. b. In the Manage Styles window, click the New Style button. In the New Style window, in the Selector box, type div.siteMapPath, in the Define in list, click Existing Style Sheet, and in the URL box, click Site.css. In the Category list, click Position, in the position box, click fixed, and in the top box, type 42px.
c.
d. In the Category list, click Box, in the padding section, clear the Same for all check box, in the bottom box, type 5px, and then click OK. e. In the Manage Styles window, click the Close button.
12. Save all modified files, and run the Web site. a. b. c. In the CustomerManagement Microsoft Visual Studio window, on the File menu, click Save All, or press CTRL+SHIFT+S. In the CustomerManagement Microsoft Visual Studio window, on the Debug menu, click Start Without Debugging, or press CTRL+F5. In the Contoso Customer Management Windows Internet Explorer window, click the Close button.
14
Lab Answer Key: Implementing Master Pages and User Controls (Visual Basic)
Task 3: Convert the Web Form into a user control
1. Open the InsertCustomer.aspx Web Form, and change its Page directive to a Control directive.
<%@ Control Language="VB" AutoEventWireup="true" CodeFile="InsertCustomer.aspx.vb" Inherits="InsertCustomer" %>
a.
In Solution Explorer, under D:\Labfiles\Starter\M5\VB \CustomerManagement, right-click InsertCustomer.aspx, and then click View Markup. In the InsertCustomer.aspx window, change the following markup,
<%@ Page Language="VB" AutoEventWireup="false" CodeFile="InsertCustomer.aspx.vb" Inherits="InsertCustomer" %>
b.
to:
<%@ Control Language="VB" AutoEventWireup="false" CodeFile="InsertCustomer.aspx.vb" Inherits="InsertCustomer" %>
2.
Add a ClassName property with a value of Customer to the Control directive.
<%@ Control Language="VB" AutoEventWireup="false" CodeFile="InsertCustomer.aspx.vb" Inherits="InsertCustomer" ClassName="Customer" %>
In the InsertCustomer.aspx window, add a ClassName property with a value of Customer to the Control directive.
<%@ Control Language="VB" AutoEventWireup="false" CodeFile="InsertCustomer.aspx.vb" Inherits="InsertCustomer" ClassName="Customer" %>
Lab Answer Key: Implementing Master Pages and User Controls (Visual Basic)
15
3.
Change the Inherits property value from InsertCustomer to Customer.
<%@ Control Language="VB" AutoEventWireup="false" CodeFile="InsertCustomer.aspx.vb" Inherits="Customer" ClassName="Customer" %>
In the InsertCustomer.aspx window, change the value of the Inherits property from InsertCustomer to Customer.
<%@ Control Language="VB" AutoEventWireup="false" CodeFile="InsertCustomer.aspx.vb" Inherits="Customer" ClassName="Customer" %>
4.
Change the CodeFile property value from InsertCustomer.aspx.vb to Customer.aspx.vb.
<%@ Control Language="VB" AutoEventWireup="false" CodeFile="Customer.aspx.vb" Inherits="Customer" ClassName="Customer" %>
In the InsertCustomer.aspx window, change the value of the CodeFile property from InsertCustomer.aspx.vb to Customer.aspx.vb.
<%@ Control Language="VB" AutoEventWireup="false" CodeFile="Customer.aspx.vb" Inherits="Customer" ClassName="Customer" %>
5.
Remove all the top-level HTML elements, such as the DOCTYPE, html, head, body, title, and form elements.
16
Lab Answer Key: Implementing Master Pages and User Controls (Visual Basic)
6.
Format the document. In the CustomerManagement Microsoft Visual Studio window, on the Edit menu, click Format Document, or press CTRL+K, and then press CTRL+D.
Note: After removing all top-level HTML elements, you can view the following markup in the InsertCustomer.aspx window.
<%@ Control Language="VB" AutoEventWireup="false" CodeFile="Customer.ascx.vb" Inherits="Customer" ClassName="Customer" %> <div class="customerTable"> <div class="customerTableRow"> <div class="customerTableLeftCol"> <asp:Label ID="CustomerFirstNameLabel" runat="server" Text="First Name:"></asp:Label> </div> <div class="customerTableRightCol"> <asp:TextBox ID="CustomerFirstNameTextBox" runat="server" MaxLength="50"></asp:TextBox> </div> </div> <div class="customerTableRow"> <div class="customerTableLeftCol"> <asp:Label ID="CustomerLastNameLabel" runat="server" Text="Last Name:"></asp:Label> </div> <div class="customerTableRightCol"> <asp:TextBox ID="CustomerLastNameTextBox" runat="server"></asp:TextBox> </div> </div> <div class="customerTableRow"> <div class="customerTableLeftCol"> <asp:Label ID="CustomerAddressLabel" runat="server" Text="Address:"></asp:Label> </div> <div class="customerTableRightCol"> <asp:TextBox ID="CustomerAddressTextBox" runat="server"
(Code continued on the following page.)
Lab Answer Key: Implementing Master Pages and User Controls (Visual Basic)
17
MaxLength="50"></asp:TextBox> </div> </div> <div class="customerTableRow"> <div class="customerTableLeftCol"> <asp:Label ID="CustomerZipCodeLabel" runat="server" Text="Zip Code:"></asp:Label> </div> <div class="customerTableRightCol"> <asp:TextBox ID="CustomerZipCodeTextBox" runat="server" MaxLength="10"></asp:TextBox> </div> </div> <div class="customerTableRow"> <div class="customerTableLeftCol"> <asp:Label ID="CustomerCityLabel" runat="server" Text="City:"></asp:Label> </div> <div class="customerTableRightCol"> <asp:TextBox ID="CustomerCityTextBox" runat="server" MaxLength="30"></asp:TextBox> </div> </div> <div class="customerTableRow"> <div class="customerTableLeftCol"> <asp:Label ID="CustomerStateLabel" runat="server" Text="State:"></asp:Label> </div> <div class="customerTableRightCol"> <asp:TextBox ID="CustomerStateTextBox" runat="server" MaxLength="30"></asp:TextBox> </div> </div> <div class="customerTableRow"> <div class="customerTableLeftCol"> <asp:Label ID="CustomerCountryLabel" runat="server" Text="Country:"></asp:Label> </div> <div class="customerTableRightCol"> <asp:DropDownList ID="CustomerCountryDropDownList" runat="server"> </asp:DropDownList> </div>
(Code continued on the following page.)
18
Lab Answer Key: Implementing Master Pages and User Controls (Visual Basic)
</div> <div class="customerTableRow"> <div class="customerTableLeftCol"> <asp:Label ID="CustomerPhoneLabel" runat="server" Text="Phone:"></asp:Label> </div> <div class="customerTableRightCol"> <asp:TextBox ID="CustomerPhoneTextBox" runat="server" MaxLength="30"></asp:TextBox> </div> </div> <div class="customerTableRow"> <div class="customerTableLeftCol"> <asp:Label ID="CustomerEmailAddressLabel" runat="server" Text="Email Address:"></asp:Label> </div> <div class="customerTableRightCol"> <asp:TextBox ID="CustomerEmailAddressTextBox" runat="server" MaxLength="50"></asp:TextBox> </div> </div> <div class="customerTableRow"> <div class="customerTableLeftCol"> <asp:Label ID="CustomerWebAddressLabel" runat="server" Text="Web Address:"></asp:Label> </div> <div class="customerTableRightCol"> <asp:TextBox ID="CustomerWebAddressTextBox" runat="server" MaxLength="80"></asp:TextBox> </div> </div> <div class="customerTableRow"> <div class="customerTableLeftCol"> <asp:Label ID="CustomerCreditLimitLabel" runat="server" Text="Credit Limit:"></asp:Label> </div> <div class="customerTableRightCol"> <asp:TextBox ID="CustomerCreditLimitTextBox" runat="server" MaxLength="10"></asp:TextBox> </div> </div>
(Code continued on the following page.)
Lab Answer Key: Implementing Master Pages and User Controls (Visual Basic)
19
<div class="customerTableRow"> <div class="customerTableLeftCol"> <asp:Label ID="CustomerNewsSubscriberLabel" runat="server" Text="News Subscriber:"></asp:Label> </div> <div class="customerTableRightCol"> <asp:CheckBox ID="CustomerNewsSubscriberCheckBox" runat="server" /> </div> </div> <div class="customerTableFooter"> <asp:Button ID="CustomerInsertButton" runat="server" Text="Insert" /> <asp:Button ID="CustomerCancelButton" runat="server" Text="Cancel" /> </div> </div>
7.
Save the InsertCustomer.aspx Web Form. In the CustomerManagement Microsoft Visual Studio window, press CTRL+S.
8.
Change the Web Form name from InsertCustomer.aspx to Customer.ascx. In Solution Explorer, under D:\Labfiles\Starter\M5\VB \CustomerManagement, right-click InsertCustomer.aspx, click Rename, modify the file name as Customer.ascx, and then press ENTER. In the Microsoft Visual Studio message box, click Yes.
9.
Open the Customer.ascx.vb user control code-behind file, change the class name to Customer, and change its base class from System.Web.UI.Page to System.Web.UI.UserControl. a. In Solution Explorer, under D:\Labfiles\Starter\M5\VB\CustomerManagement, right-click Customer.ascx, and then click View Code.
20
Lab Answer Key: Implementing Master Pages and User Controls (Visual Basic)
b.
In the Customer.ascx.vb code window, change the following markup,
Partial Class InsertCustomer Inherits System.Web.UI.Page
to:
Partial Class Customer Inherits System.Web.UI.UserControl
10. Move the content from the Page_LoadComplete event method, and append it to the Page_Load event method.
Protected Sub Page_Load(ByVal sender As Object, ByVal e As System.EventArgs) Handles Me.Load ' Instantiate Customer instantiateCustomerObject() ' Populate the UI controls populateUI() End Sub
a.
In the Customer.ascx.vb code window, in the Page_LoadComplete event method, select the following code, right-click, and then click Cut.
' Populate the UI controls populateUI()
b.
In the Customer.ascx.vb code window, paste the code within the Page_Load event method.
Protected Sub Page_Load(ByVal sender As Object, ByVal e As System.EventArgs) Handles Me.Load ' Instantiate Customer instantiateCustomerObject() ' Populate the UI controls populateUI() End Sub
Lab Answer Key: Implementing Master Pages and User Controls (Visual Basic)
21
11. Remove the Page_LoadComplete event method.
''' <summary> ''' Populates UI controls ''' </summary> ''' <param name="sender"></param> ''' <param name="e"></param> ''' <remarks<>/remarks> Protected Sub Page_LoadComplete(ByVal sender As Object, ByVal e As System.EventArgs) Handles Me.LoadComplete End Sub
In the Customer.ascx.vb code window, delete the following code to remove the Page_LoadComplete event method.
''' <summary> ''' Populates UI controls ''' </summary> ''' <param name="sender"></param> ''' <param name="e"></param> ''' <remarks<>/remarks> Protected Sub Page_LoadComplete(ByVal sender As Object, ByVal e As System.EventArgs) Handles Me.LoadComplete End Sub
12. Save the modified files, and close the Customer.ascx.vb user control. a. b. In the CustomerManagement Microsoft Visual Studio window, on the File menu, click Save All, or press CTRL+SHIFT+S. In the Customer.ascx.vb code window, click the Close button.
Task 4: Create a content page and insert a user control
1. Add a new content page named InsertCustomer.aspx, with a code-behind file based on the Site.master master page. a. b. In Solution Explorer, right-click D:\Labfiles\Starter\M5\VB \CustomerManagement, and then click Add New Item. In the Add New Item - D:\Labfiles\Starter\M5\VB \CustomerManagement\ dialog box, in the left pane, ensure that Visual Basic is selected.
22
Lab Answer Key: Implementing Master Pages and User Controls (Visual Basic)
c.
In the middle pane, click Web Form, in the Name box, type InsertCustomer.aspx, ensure that the Place code in separate file check box is selected, select the Select master page check box, and then click Add.
d. In the Select a Master Page dialog box, in the Contents of folder box, click Site.master, and then click OK. 2. Open the InsertCustomer.aspx content page in the Design view, and drag the Customer.ascx user control to the MainContentPlaceHolder control. a. b. c. In the InsertCustomer.aspx window, click Design. In the InsertCustomer.aspx window, click the MainContentPlaceHolder control. In Solution Explorer, drag the Customer.ascx user control to the MainContentPlaceHolder control.
d. In the CustomerManagement Microsoft Visual Studio window, on the File menu, click Save InsertCustomer.aspx. e. 3. In the InsertCustomer.aspx window, click the Close button.
Run the CustomerManagement Web application. a. b. In Solution Explorer, click Default.aspx. In the CustomerManagement Microsoft Visual Studio window, on the Debug menu, click Start Without Debugging.
4.
Verify the Contoso Customer Management Web site. a. In the Contoso Customer Management Windows Internet Explorer window, on the Customers menu, click New.
Note: Notice that the new user control displays on the InsertCustomer Web Form.
b. c.
In the Contoso Customer Management Windows Internet Explorer window, click the Close button. In the CustomerManagement Microsoft Visual Studio window, click the Close button.
Lab Answer Key: Implementing Master Pages and User Controls (Visual Basic)
23
Task 5: Turn off the virtual machine and revert the changes
1. 2. 3. 4. In Microsoft Hyper-V Manager, in the Virtual Machines pane, right-click 10267A-GEN-DEV, and then click Turn Off. In the Turn Off Machine dialog box, click Turn Off. In Hyper-V Manager, in the Virtual Machines pane, right-click 10267A-GEN-DEV, and then click Revert. In the Revert Virtual Machine dialog box, click Revert.
Lab Answer Key: Implementing Master Pages and User Controls (Visual C#)
Module 5
Lab Answer Key: Implementing Master Pages and User Controls (Visual C#)
Contents:
Exercise 1: Adding and Applying a Master Page Exercise 2: Converting Web Forms to Content Pages and User Controls 2 7
Lab Answer Key: Implementing Master Pages and User Controls (Visual C#)
Lab: Implementing Master Pages and User Controls
(C#) Exercise 1: Adding and Applying a Master Page
Task 1: Add a master page to an existing Web site
1. 2. Log on to the 10267A-GEN-DEV virtual machine as Student, with the password, Pa$$w0rd. Open Microsoft Visual Studio 2010. On the Start menu of 10267A-GEN-DEV, point to All Programs, click Microsoft Visual Studio 2010, and then click Microsoft Visual Studio 2010.
3.
Open the CustomerManagement solution from the D:\Labfiles\Starter \M5\CS folder. a. b. In the Start Page Microsoft Visual Studio window, on the File menu, Open Project. In the Open Project dialog box, in the File name box, type D:\Labfiles\Starter\M5\CS\CustomerManagement.sln, and then click Open.
4.
Add a new master page named Site.master, to the CustomerManagement Web site. a. b. In Solution Explorer, right-click D:\Labfiles\Starter\M5\CS \CustomerManagement, and then click Add New Item. In the Add New Item - D:\Labfiles\Starter\M5\CS \CustomerManagement\ dialog box, in the left pane, ensure that Visual C# is selected, and in the middle pane, click Master Page. In the Name box, type Site.master.
c.
d. In the Add New Item - D:\Labfiles\Starter\M5\CS \CustomerManagement\ dialog box, ensure that the Place code in separate file check box is selected and the Select master page check box is not selected, and then click Add.
Lab Answer Key: Implementing Master Pages and User Controls (Visual C#)
Task 2: Initialize the style controls and elements on the master page
1. In the Site.master window, add an id property to the head element by using the following markup.
<head runat="server" id="MainHead">
In the Site.master window, change the following markup,
<head runat="server">
to:
<head runat="server" id="MainHead">
2.
In the Site.master window, change the id property of the form element to MainForm.
<form id="MainForm" runat="server">
In the Site.master window, change the following markup,
<form id="form1" runat="server">
to:
<form id="MainForm" runat="server">
3.
Reference the Site.css file in the Site.master Web Form, relative to the root folder, by placing the following markup next to the closing tag of the title element.
<link href="~/Styles/Site.css" rel="stylesheet" type="text/css" />
a.
In Solution Explorer, under D:\Labfiles\Starter\M5\CS \CustomerManagement, expand Styles, and then drag the Site.css file to the Site.master master page next to the closing tag of the title element, to add the following markup.
<link href="Styles/Site.css" rel="stylesheet" type="text/css" />
Lab Answer Key: Implementing Master Pages and User Controls (Visual C#)
b.
In the Site.master window, modify the href attribute of the self-closing link element to include a tilde (~) and a forward slash (/) character at the beginning of the path.
<link href="~/Styles/Site.css" rel="stylesheet" type="text/css" />
4.
In the Site.master window, add a Class property to the body element by using the following markup.
<body class="template">
In the Site.master window, change the following markup,
<body>
to:
<body class="template">
5.
In the Site.master window, add a Class property to the div element by using the following markup.
<div class="content">
In the Site.master window, change the following markup,
<div>
to:
<div class="content">
Lab Answer Key: Implementing Master Pages and User Controls (Visual C#)
6.
In the Site.master window, set the value of the title element to Contoso Customer Management by using the following markup.
<title>Contoso Customer Management</title>
In the Site.master window, change the following markup,
<title></title>
to:
<title>Contoso Customer Management</title>
Task 3: Define a ContentPlaceHolder control on the master page
1. Remove the ContentPlaceHolder from the head element.
<asp:ContentPlaceHolder id="head" runat="server"> </asp:ContentPlaceHolder>
In the Site.master window, remove the ContentPlaceHolder by removing the following markup within the head element.
<asp:ContentPlaceHolder id="head" runat="server"> </asp:ContentPlaceHolder>
2.
Change the id property of the ContentPlaceHolder control within the div element to MainContentPlaceHolder.
<div class="content"> <asp:ContentPlaceHolder id="MainContentPlaceHolder" runat="server"> </asp:ContentPlaceHolder> </div>
Lab Answer Key: Implementing Master Pages and User Controls (Visual C#)
In the Site.master window, change the id property of the ContentPlaceHolder control within the div element to MainContentPlaceHolder.
<div class="content"> <asp:ContentPlaceHolder id="MainContentPlaceHolder" runat="server"> </asp:ContentPlaceHolder> </div>
3.
Save the master page. In the CustomerManagement Microsoft Visual Studio window, on the File menu, click Save Site.master, or press the CTRL+S keys.
Lab Answer Key: Implementing Master Pages and User Controls (Visual C#)
Exercise 2: Converting Web Forms to Content Pages and User Controls
Task 1: Convert the default Web Form into a content page
1. Open the Default.aspx Web Form. In Solution Explorer, under D:\Labfiles\Starter\M5\CS \CustomerManagement, right-click Default.aspx, and then click View Markup.
2.
In the Default.aspx window, in the Page directive, add a MasterPageFile property, with a value of ~/Site.master, by using the following markup.
<%@ Page Language="C#" AutoEventWireup="true" CodeFile="Default.aspx.cs" Inherits="_Default" MasterPageFile="~/Site.master" %>
In the Default.aspx window, change the following markup,
<%@ Page Language="C#" AutoEventWireup="true" CodeFile="Default.aspx.cs" Inherits="_Default"%>
to:
<%@ Page Language="C#" AutoEventWireup="true" CodeFile="Default.aspx.cs" Inherits="_Default" MasterPageFile="~/Site.master" %>
Lab Answer Key: Implementing Master Pages and User Controls (Visual C#)
3.
Remove the top-level HTML elements from the Default Web Form.
Note: You should take care not to delete the div element and its content within the form element.
<!DOCTYPE html PUBLIC "-//W3C//DTD XHTML 1.0 Transitional//EN" "http://www.w3.org/TR/xhtml1/DTD/xhtml1-transitional.dtd"> <html xmlns="http://www.w3.org/1999/xhtml"> <head runat="server"> <title></title> <link href="Styles/Site.css" rel="stylesheet" type="text/css" /> </head> <body> <form id="form1" runat="server"> </form> </body> </html>
In the Default.aspx window, remove the following top-level HTML elements from the Web Form, except the div element.
<!DOCTYPE html PUBLIC "-//W3C//DTD XHTML 1.0 Transitional//EN" "http://www.w3.org/TR/xhtml1/DTD/xhtml1-transitional.dtd"> <html xmlns="http://www.w3.org/1999/xhtml"> <head runat="server"> <title></title> <link href="Styles/Site.css" rel="stylesheet" type="text/css" /> </head> <body> <form id="form1" runat="server"> </form> </body> </html>
Lab Answer Key: Implementing Master Pages and User Controls (Visual C#)
4.
In the Default.aspx window, add a server-side Content control.
<asp:Content ID="MainContent" ContentPlaceHolderID="MainContentPlaceHolder" runat="server"> </asp:Content>
In the Default.aspx window, add the following markup after the Page directive, to add a server-side Content control.
<asp:Content ID="MainContent" ContentPlaceHolderID="MainContentPlaceHolder" runat="server"> </asp:Content>
5.
In the Default.aspx window, move the following markup and place it after the opening tag of the form element on the Site.master master page.
<div class="appTitle"> <asp:Literal ID="AppTitleLiteral" runat="server" Text="Customer Management"></asp:Literal> </div>
a.
In the Default.aspx window, select the following markup, right-click anywhere on the markup, and then click Cut.
<div class="appTitle"> <asp:Literal ID="AppTitleLiteral" runat="server" Text="Customer Management"></asp:Literal> </div>
b. c.
In the CustomerManagement Microsoft Visual Studio window, click Site.master. In the Site.master window, place the cursor after the opening tag of the form element,
<form id="MainForm" runat="server">
right-click, and then click Paste. 6. Format the Site.master master page by pressing CTRL+K, and then pressing CTRL+D. In the CustomerManagement Microsoft Visual Studio window, on the Edit menu, click Format Document, or press CTRL+K, and then press CTRL+D.
10
Lab Answer Key: Implementing Master Pages and User Controls (Visual C#)
7.
Save the changes to the Site.master master page. In the CustomerManagement Microsoft Visual Studio window, on the File menu, click Save Site.master.
8.
Format the Default.aspx Web Form, by pressing CTRL+K, and then pressing CTRL+D. a. b. In the CustomerManagement Microsoft Visual Studio window, click Default.aspx. In the CustomerManagement Microsoft Visual Studio window, on the Edit menu, click Format Document, or press CTRL+K, CTRL+D.
9.
Save and close the Default.aspx Web Form. a. b. In the CustomerManagement Microsoft Visual Studio window, on the File menu, click Save Default.aspx. In the Default.aspx window, click the Close button.
Task 2: Add navigation to the master page
1. Add a breadcrumb to the master page by adding a SiteMapPath control named MainSiteMapPath, wrapped in a div element with a class attribute value of siteMapPath. Add the new div element below the existing div element with a class attribute value of appTitle. a. In the Site.master window, place the cursor after the closing tag of the div element, with a class attribute value of appTitle, and then press ENTER.
<div class="appTitle"> <asp:Literal ID="AppTitleLiteral" runat="server" Text="Customer Management"></asp:Literal> </div>
b. c.
In the Toolbox, expand HTML, and then double-click Div. Add a class attribute to the opening div tag with a value of siteMapPath.
<div class="siteMapPath">
d. In the Site.master window, place the cursor after the opening tag of the div element, with a class attribute value of siteMapPath, and then press ENTER.
Lab Answer Key: Implementing Master Pages and User Controls (Visual C#)
11
e. f.
In the Toolbox, expand Navigation, and then double-click SiteMapPath. Change the id property of the SiteMapPath control to MainSiteMapPath, make the opening control tag self-closing, and delete the closing tag.
<asp:SiteMapPath ID="MainSiteMapPath" runat="server" />
2.
Add a menu to the master page, by adding a Menu control named MainMenu, wrapped in a div element with a class attribute value of menu. Add the new div element below the existing div element with a class attribute value of siteMapPath. a. In the Site.master window, place the cursor after the closing tag of the div element, with a class attribute value of siteMapPath, and then press ENTER.
<div class="siteMapPath"> <asp:SiteMapPath ID="MainSiteMapPath" runat="server" /> </div>
b. c.
In the Toolbox, expand HTML, and then double-click div. Add a class attribute to the opening div tag with a value of menu.
<div class="menu">
d. In the Site.master window, place the cursor after the opening tag of the div element, with a class attribute value of menu, and then press ENTER. e. f. In the Toolbox, expand Navigation, and then double-click Menu. Change the id property of the Menu control to MainMenu.
<asp:Menu ID="MainMenu" runat="server"> </asp:Menu>
3.
Make the menu layout horizontal, by applying the Orientation attribute.
Orientation="Horizontal"
4.
Ensure that the built-in image that indicates if a static menu item has a child menu, is not displayed, by setting the StaticEnableDefaultPopOutImage attribute.
StaticEnableDefaultPopOutImage="false"
12
Lab Answer Key: Implementing Master Pages and User Controls (Visual C#)
5.
Get the items for the Menu control from the MainSiteMapDataSource data source control, by applying the DataSourceID attribute.
DataSourceID="MainSiteMapDataSource"
6.
Add the following child elements to the Menu control, by placing them between the opening and closing Menu tags.
<StaticMenuItemStyle HorizontalPadding="5px" VerticalPadding="2px" /> <StaticHoverStyle BackColor="White" ForeColor="Black" /> <DynamicHoverStyle BackColor="White" ForeColor="Black" /> <DynamicMenuItemStyle ItemSpacing="2px" HorizontalPadding="5px" VerticalPadding="2px" />
7.
Add a SiteMapDataSource control named MainSiteMapDataSource to the master page, after the closing tag of the div element, with a class attribute value of menu. The SiteMapDataSource control should not show the starting node.
<asp:SiteMapDataSource ID="MainSiteMapDataSource" runat="server" ShowStartingNode="false" />
a. b. c.
In the Site.master window, place the cursor after the closing tag of the div element, with a class attribute value of menu, and then press ENTER. In the Toolbox, expand Data, and then double-click SiteMapDataSource. Change the id property of the SiteMapDataSource control to MainSiteMapDataSource.
d. Make sure that the starting node isnt shown, by applying the ShowStartingNode attribute.
ShowStartingNode="false"
8.
Format the Site.master master page. In the CustomerManagement Microsoft Visual Studio window, on the Edit menu, click Format Document, or press CTRL+K, CTRL+D.
9.
Add the D:\Labfiles\Starter\M5\web.sitemap site map file to the project. In Solution Explorer, right-click D:\Labfiles\Starter\M5\CS \CustomerManagement, and then click Add Existing Item.
Lab Answer Key: Implementing Master Pages and User Controls (Visual C#)
13
In the Add Existing Item dialog box, in the File name box, type D:\Labfiles\Starter\M5\web.sitemap, and then click Add.
10. Modify the div.menu style, by using the Manage Styles window. The menu style must have the following definition: a. b. c. Category: Position position: relative z-index: 1 Top: 62px
Open the Manage Styles window, by clicking Manage Styles on the View menu. In the Site.css list, right-click div.menu, and then click Modify Style. In the Modify Style dialog box, in the Category list, click Position, in the position box, click relative, in the z-index box, type 1, in the top box, type 62px, and then click OK.
11. Add a siteMapPath style, by using the Manage Styles window. a. b. In the Manage Styles window, click the New Style button. In the New Style window, in the Selector box, type div.siteMapPath, in the Define in list, click Existing Style Sheet, and in the URL box, click Styles/Site.css. In the Category list, click Position, in the position box, click fixed, and in the top box, type 42px.
c.
d. In the Category list, click Box, in the padding section, clear the Same for all check box, in the bottom box, type 5px, and then click OK. e. In the Manage Styles window, click the Close button.
12. Save all modified files, and run the Web site. a. b. c. In the CustomerManagement Microsoft Visual Studio window, on the File menu, click Save All, or press CTRL+SHIFT+S. In the CustomerManagement Microsoft Visual Studio window, on the Debug menu, click Start Without Debugging, or press CTRL+F5. In the Contoso Customer Management Windows Internet Explorer window, click the Close button.
14
Lab Answer Key: Implementing Master Pages and User Controls (Visual C#)
Task 3: Convert the Web Form into a user control
1. Open the InsertCustomer.aspx Web Form, and change its Page directive to a Control directive.
<%@ Control Language="C#" AutoEventWireup="true" CodeFile="InsertCustomer.aspx.cs" Inherits="InsertCustomer" %>
a.
In Solution Explorer, under D:\Labfiles\Starter\M5\CS \CustomerManagement, right-click InsertCustomer.aspx, and then click View Markup. In the InsertCustomer.aspx window, change the following markup,
<%@ Page Language="C#" AutoEventWireup="true" CodeFile="InsertCustomer.aspx.cs" Inherits="InsertCustomer" %>
b.
to:
<%@ Control Language="C#" AutoEventWireup="true" CodeFile="InsertCustomer.aspx.cs" Inherits="InsertCustomer" %>
2.
Add a ClassName property with a value of Customer to the Control directive.
<%@ Control Language="C#" AutoEventWireup="true" CodeFile="InsertCustomer.aspx.cs" Inherits="InsertCustomer" ClassName="Customer" %>
In the InsertCustomer.aspx window, add a ClassName property with a value of Customer to the Control directive.
<%@ Control Language="C#" AutoEventWireup="true" CodeFile="InsertCustomer.aspx.cs" Inherits="InsertCustomer" ClassName="Customer" %>
3.
Change the Inherits property value from InsertCustomer to Customer.
<%@ Control Language="C#" AutoEventWireup="true" CodeFile="InsertCustomer.aspx.cs" Inherits="Customer" ClassName="Customer" %>
Lab Answer Key: Implementing Master Pages and User Controls (Visual C#)
15
In the InsertCustomer.aspx window, change the value of the Inherits property from InsertCustomer to Customer.
<%@ Control Language="C#" AutoEventWireup="true" CodeFile="InsertCustomer.aspx.cs" Inherits="Customer" ClassName="Customer" %>
4.
Change the CodeFile property value from InsertCustomer.aspx.cs to Customer.aspx.cs.
<%@ Control Language="C#" AutoEventWireup="true" CodeFile="Customer.aspx.cs" Inherits="Customer" ClassName="Customer" %>
In the InsertCustomer.aspx window, change the value of the CodeFile property from InsertCustomer.aspx.cs to Customer.aspx.cs.
<%@ Control Language="C#" AutoEventWireup="true" CodeFile="Customer.aspx.cs" Inherits="Customer" ClassName="Customer" %>
5. 6.
Remove all the top-level HTML elements, such as the DOCTYPE, html, head, body, title, and form elements. Format the document. In the CustomerManagement Microsoft Visual Studio window, on the Edit menu, click Format Document, or press CTRL+K, and then press CTRL+D.
16
Lab Answer Key: Implementing Master Pages and User Controls (Visual C#)
Note: After removing all top-level HTML elements, you can view the following markup in the InsertCustomer.aspx window.
<%@ Control Language="C#" AutoEventWireup="true" CodeFile="Customer.ascx.cs" Inherits="Customer" ClassName="Customer" %> <div class="customerTable"> <div class="customerTableRow"> <div class="customerTableLeftCol"> <asp:Label ID="CustomerFirstNameLabel" runat="server" Text="First Name:"></asp:Label> </div> <div class="customerTableRightCol"> <asp:TextBox ID="CustomerFirstNameTextBox" runat="server" MaxLength="50"></asp:TextBox> </div> </div> <div class="customerTableRow"> <div class="customerTableLeftCol"> <asp:Label ID="CustomerLastNameLabel" runat="server" Text="Last Name:"></asp:Label> </div> <div class="customerTableRightCol"> <asp:TextBox ID="CustomerLastNameTextBox" runat="server"></asp:TextBox> </div> </div> <div class="customerTableRow"> <div class="customerTableLeftCol"> <asp:Label ID="CustomerAddressLabel" runat="server" Text="Address:"></asp:Label> </div> <div class="customerTableRightCol"> <asp:TextBox ID="CustomerAddressTextBox" runat="server" MaxLength="50"></asp:TextBox> </div> </div> <div class="customerTableRow"> <div class="customerTableLeftCol"> <asp:Label ID="CustomerZipCodeLabel" runat="server" Text="Zip Code:"></asp:Label> </div> <div class="customerTableRightCol"> <asp:TextBox ID="CustomerZipCodeTextBox"
(Code continued on the following page.)
Lab Answer Key: Implementing Master Pages and User Controls (Visual C#)
17
runat="server" MaxLength="10"></asp:TextBox> </div> </div> <div class="customerTableRow"> <div class="customerTableLeftCol"> <asp:Label ID="CustomerCityLabel" runat="server" Text="City:"></asp:Label> </div> <div class="customerTableRightCol"> <asp:TextBox ID="CustomerCityTextBox" runat="server" MaxLength="30"></asp:TextBox> </div> </div> <div class="customerTableRow"> <div class="customerTableLeftCol"> <asp:Label ID="CustomerStateLabel" runat="server" Text="State:"></asp:Label> </div> <div class="customerTableRightCol"> <asp:TextBox ID="CustomerStateTextBox" runat="server" MaxLength="30"></asp:TextBox> </div> </div> <div class="customerTableRow"> <div class="customerTableLeftCol"> <asp:Label ID="CustomerCountryLabel" runat="server" Text="Country:"></asp:Label> </div> <div class="customerTableRightCol"> <asp:DropDownList ID="CustomerCountryDropDownList" runat="server"> </asp:DropDownList> </div> </div> <div class="customerTableRow"> <div class="customerTableLeftCol"> <asp:Label ID="CustomerPhoneLabel" runat="server" Text="Phone:"></asp:Label> </div> <div class="customerTableRightCol"> <asp:TextBox ID="CustomerPhoneTextBox" runat="server" MaxLength="30"></asp:TextBox> </div> </div>
(Code continued on the following page.)
18
Lab Answer Key: Implementing Master Pages and User Controls (Visual C#)
<div class="customerTableRow"> <div class="customerTableLeftCol"> <asp:Label ID="CustomerEmailAddressLabel" runat="server" Text="Email Address:"></asp:Label> </div> <div class="customerTableRightCol"> <asp:TextBox ID="CustomerEmailAddressTextBox" runat="server" MaxLength="50"></asp:TextBox> </div> </div> <div class="customerTableRow"> <div class="customerTableLeftCol"> <asp:Label ID="CustomerWebAddressLabel" runat="server" Text="Web Address:"></asp:Label> </div> <div class="customerTableRightCol"> <asp:TextBox ID="CustomerWebAddressTextBox" runat="server" MaxLength="80"></asp:TextBox> </div> </div> <div class="customerTableRow"> <div class="customerTableLeftCol"> <asp:Label ID="CustomerCreditLimitLabel" runat="server" Text="Credit Limit:"></asp:Label> </div> <div class="customerTableRightCol"> <asp:TextBox ID="CustomerCreditLimitTextBox" runat="server" MaxLength="10"></asp:TextBox> </div> </div> <div class="customerTableRow"> <div class="customerTableLeftCol"> <asp:Label ID="CustomerNewsSubscriberLabel" runat="server" Text="News Subscriber:"></asp:Label> </div> <div class="customerTableRightCol"> <asp:CheckBox ID="CustomerNewsSubscriberCheckBox" runat="server" /> </div> </div> <div class="customerTableFooter"> <asp:Button ID="CustomerInsertButton" runat="server" Text="Insert" OnClick="CustomerInsertButton_Click" /> <asp:Button ID="CustomerCancelButton" runat="server" Text="Cancel" OnClick="CustomerCancelButton_Click" /> </div> </div>
Lab Answer Key: Implementing Master Pages and User Controls (Visual C#)
19
7.
Save the InsertCustomer.aspx Web Form. In the CustomerManagement Microsoft Visual Studio window, press CTRL+S.
8.
Change the Web Form name from InsertCustomer.aspx to Customer.ascx. a. In Solution Explorer, under D:\Labfiles\Starter\M5\CS \CustomerManagement, right-click InsertCustomer.aspx, click Rename, modify the file name as Customer.ascx, and then press ENTER. In the Microsoft Visual Studio message box, click Yes.
b. 9.
Open the Customer.ascx.cs user control code-behind file, change the class name to Customer, and change its base class from System.Web.UI.Page to System.Web.UI.UserControl. a. In Solution Explorer, under D:\Labfiles\Starter\M5\CS \CustomerManagement, right-click Customer.ascx, and then click View Code. In the Customer.ascx.cs code window, change the following markup,
public partial class InsertCustomer : System.Web.UI.Page
b.
to:
public partial class Customer : System.Web.UI.UserControl
10. Move the content from the Page_LoadComplete event method and append it to the Page_Load event method.
protected void Page_Load(object sender, EventArgs e) { // Instantiate Customer instantiateCustomerObject(); // Populate the UI controls populateUI(); }
a.
In the Customer.ascx.cs code window, in the Page_LoadComplete event method, select the following code, right-click, and then click Cut.
// Populate the UI controls populateUI();
20
Lab Answer Key: Implementing Master Pages and User Controls (Visual C#)
b.
In the Customer.ascx.cs code window, paste the code within the Page_Load event method.
protected void Page_Load(object sender, EventArgs e) { // Instantiate Customer instantiateCustomerObject(); // Populate the UI controls populateUI(); }
11. Remove the Page_LoadComplete event method.
/// <summary> /// Populates UI controls /// </summary> /// <param name="sender">>/param> /// <param name="e"></param> protected void Page__LoadComplete(object sender, EventArgs e) { }
In the Customer.ascx.cs code window, delete the following code to remove the Page_LoadComplete event method.
/// <summary> /// Populates UI controls /// </summary> /// <param name="sender">>/param> /// <param name="e"></param> protected void Page__LoadComplete(object sender, EventArgs e) { }
12. Save the modified files and close the Customer.ascx.cs user control. a. b. In the CustomerManagement Microsoft Visual Studio window, on the File menu, click Save All, or press CTRL+SHIFT+S. In the Customer.ascx.cs code window, click the Close button.
Lab Answer Key: Implementing Master Pages and User Controls (Visual C#)
21
Task 4: Create a content page and insert a user control
1. Add a new content page named InsertCustomer.aspx, with a code-behind file, based on the Site.master master page. a. b. In Solution Explorer, right-click D:\Labfiles\Starter\M5\CS \CustomerManagement, and then click Add New Item. In the Add New Item - D:\Labfiles\Starter\M5\CS \CustomerManagement\ dialog box, in the left pane, ensure that Visual C# is selected. In the middle pane, click Web Form, in the Name box, type InsertCustomer.aspx, ensure that the Place code in separate file check box is selected, select the Select master page check box, and then click Add.
c.
d. In the Select a Master Page dialog box, in the Contents of folder box, click Site.master, and then click OK. 2. Open the InsertCustomer.aspx content page in the Design view, and drag the Customer.ascx user control to the MainContentPlaceHolder control. a. b. c. In the InsertCustomer.aspx window, click Design. In the InsertCustomer.aspx window, click the MainContentPlaceHolder control. In Solution Explorer, drag the Customer.ascx user control to the MainContentPlaceHolder control.
d. In the CustomerManagement Microsoft Visual Studio window, on the File menu, click Save InsertCustomer.aspx. e. 3. In the InsertCustomer.aspx window, click the Close button.
Run the CustomerManagement Web application. a. b. In Solution Explorer, click Default.aspx. In the CustomerManagement Microsoft Visual Studio window, on the Debug menu, click Start Without Debugging.
22
Lab Answer Key: Implementing Master Pages and User Controls (Visual C#)
4.
Verify the Contoso Customer Management Web site. a. In the Contoso Customer Management Windows Internet Explorer window, on the Customers menu, click New.
Note: Notice that the new user control displays on the InsertCustomer Web Form.
b. c.
In the Contoso Customer Management Windows Internet Explorer window, click the Close button. In the CustomerManagement Microsoft Visual Studio window, click the Close button.
Task 5: Turn off the virtual machine and revert the changes
1. 2. 3. 4. In Microsoft Hyper-V Manager, in the Virtual Machines pane, right-click 10267A-GEN-DEV, and then click Turn Off. In the Turn Off Machine dialog box, click Turn Off. In Hyper-V Manager, in the Virtual Machines pane, right-click 10267A-GEN-DEV, and then click Revert. In the Revert Virtual Machine dialog box, click Revert.
Lab Answer Key: Validating User Input (Visual Basic)
Module 6
Lab Answer Key: Validating User Input (Visual Basic)
Contents: Exercise 1: Adding Validation Controls Exercise 2: Configuring Validation Controls Exercise 3: Adding Server-Side Validation 2 10 25
Lab Answer Key: Validating User Input (Visual Basic)
Lab: Validating User Input
(Visual Basic) Exercise 1: Adding Validation Controls
Task 1: Open an existing Web site
1. 2. Log on to the 10267A-GEN-DEV virtual machine as Student, with the password, Pa$$w0rd. Open Microsoft Visual Studio 2010. On the Start menu of 10267A-GEN-DEV, point to All Programs, click Microsoft Visual Studio 2010, and then click Microsoft Visual Studio 2010.
3.
Open the CustomerManagement solution from the D:\Labfiles\Starter \M6\VB folder. a. b. In the Start Page Microsoft Visual Studio window, on the File menu, click Open Project. In the Open Project dialog box, in the File name box, type D:\Labfiles \Starter\M6\VB\CustomerManagement.sln, and then click Open.
Task 2: Add validation controls to the user control
1. View the markup of the Customer user control. In Solution Explorer, under D:\Labfiles\Starter\M6\VB \CustomerManagement, right-click Customer.ascx user control, and then click View Markup.
Lab Answer Key: Validating User Input (Visual Basic)
2.
Add a RequiredFieldValidator control named CustomerFirstNameRequiredFieldValidator, for the CustomerFirstNameTextBox control.
<asp:RequiredFieldValidator ID="CustomerFirstNameRequiredFieldValidator" ControlToValidate="CustomerFirstNameTextBox" runat="server" ErrorMessage="RequiredFieldValidator"></asp:RequiredFieldValidator >
In the Customer.ascx window, type the following markup below the CustomerFirstNameTextBox control.
<asp:RequiredFieldValidator ID="CustomerFirstNameRequiredFieldValidator" ControlToValidate="CustomerFirstNameTextBox" runat="server" ErrorMessage="RequiredFieldValidator"></asp:RequiredFieldValid ator>
3.
Add a RequiredFieldValidator control named CustomerLastNameRequiredFieldValidator, for the CustomerLastNameTextBox control.
<asp:RequiredFieldValidator ID="CustomerLastNameRequiredFieldValidator" ControlToValidate="CustomerLastNameTextBox" runat="server" ErrorMessage="RequiredFieldValidator"></asp:RequiredFieldValidator >
In the Customer.ascx window, type the following markup below the CustomerLastNameTextBox control.
<asp:RequiredFieldValidator ID="CustomerLastNameRequiredFieldValidator" ControlToValidate="CustomerLastNameTextBox" runat="server" ErrorMessage="RequiredFieldValidator"></asp:RequiredFieldValid ator>
Lab Answer Key: Validating User Input (Visual Basic)
4.
Add a RequiredFieldValidator control named CustomerAddressRequiredFieldValidator, for the CustomerAddressTextBox control.
<asp:RequiredFieldValidator ID="CustomerAddressRequiredFieldValidator" ControlToValidate="CustomerAddressTextBox" runat="server" ErrorMessage="RequiredFieldValidator"></asp:RequiredFieldValidator >
In the Customer.ascx window, type the following markup below the CustomerAddressTextBox control.
<asp:RequiredFieldValidator ID="CustomerAddressRequiredFieldValidator" ControlToValidate="CustomerAddressTextBox" runat="server" ErrorMessage="RequiredFieldValidator"></asp:RequiredFieldValid ator>
5.
Add a RequiredFieldValidator control named CustomerZipCodeRequiredFieldValidator, for the CustomerZipCodeTextBox control.
<asp:RequiredFieldValidator ID="CustomerZipCodeRequiredFieldValidator" ControlToValidate="CustomerZipCodeTextBox" runat="server" ErrorMessage="RequiredFieldValidator"></asp:RequiredFieldValidator >
In the Customer.ascx window, type the following markup below the CustomerZipCodeTextBox control.
<asp:RequiredFieldValidator ID="CustomerZipCodeRequiredFieldValidator" ControlToValidate="CustomerZipCodeTextBox" runat="server" ErrorMessage="RequiredFieldValidator"></asp:RequiredFieldValid ator>
Lab Answer Key: Validating User Input (Visual Basic)
6.
Add a RequiredFieldValidator control named CustomerCityRequiredFieldValidator, for the CustomerCityTextBox control.
<asp:RequiredFieldValidator ID="CustomerCityRequiredFieldValidator" ControlToValidate="CustomerCityTextBox" runat="server" ErrorMessage="RequiredFieldValidator"></asp:RequiredFieldValidator >
In the Customer.ascx window, type the following markup below the CustomerCityTextBox control.
<asp:RequiredFieldValidator ID="CustomerCityRequiredFieldValidator" ControlToValidate="CustomerCityTextBox" runat="server" ErrorMessage="RequiredFieldValidator"></asp:RequiredFieldValid ator>
7.
Add a RequiredFieldValidator control named CustomerCountryRequiredFieldValidator, for the CustomerCountryDropDownList control.
<asp:RequiredFieldValidator ID="CustomerCountryRequiredFieldValidator" ControlToValidate="CustomerCountryDropDownList" runat="server" ErrorMessage="RequiredFieldValidator"></asp:RequiredFieldValidator >
In the Customer.ascx window, type the following markup below the CustomerCountryDropDownList control.
<asp:RequiredFieldValidator ID="CustomerCountryRequiredFieldValidator" ControlToValidate="CustomerCountryDropDownList" runat="server" ErrorMessage="RequiredFieldValidator"></asp:RequiredFieldValid ator>
Lab Answer Key: Validating User Input (Visual Basic)
8.
Add a RequiredFieldValidator control named CustomerWebAddressRequiredFieldValidator, for the CustomerWebAddressTextBox control.
<asp:RequiredFieldValidator ID="CustomerWebAddressRequiredFieldValidator" ControlToValidate="CustomerWebAddressTextBox" runat="server" ErrorMessage="RequiredFieldValidator"></asp:RequiredFieldValidator >
In the Customer.ascx window, type the following markup below the CustomerWebAddressTextBox control.
<asp:RequiredFieldValidator ID="CustomerWebAddressRequiredFieldValidator" ControlToValidate="CustomerWebAddressTextBox" runat="server" ErrorMessage="RequiredFieldValidator"></asp:RequiredFieldValid ator>
9.
Add a RequiredFieldValidator control named CustomerCreditLimitRequiredFieldValidator, for the CustomerCreditLimitTextBox control.
<asp:RequiredFieldValidator ID="CustomerCreditLimitRequiredFieldValidator" ControlToValidate="CustomerCreditLimitTextBox" runat="server" ErrorMessage="RequiredFieldValidator"></asp:RequiredFieldValidator >
In the Customer.ascx window, type the following markup below the CustomerCreditLimitTextBox control.
<asp:RequiredFieldValidator ID="CustomerCreditLimitRequiredFieldValidator" ControlToValidate="CustomerCreditLimitTextBox" runat="server" ErrorMessage="RequiredFieldValidator"></asp:RequiredFieldValid ator>
Lab Answer Key: Validating User Input (Visual Basic)
10. Add a RegularExpressionValidator control named CustomerEmailAddressRegularExpressionValidator, for the CustomerEmailAddressTextBox control.
<asp:RegularExpressionValidator ID="CustomerEmailAddressRegularExpressionValidator" ControlToValidate="CustomerEmailAddressTextBox" runat="server" ErrorMessage="RegularExpressionValidator"></asp:RegularExpressionV alidator>
In the Customer.ascx window, type the following markup below the CustomerEmailAddressTextBox control.
<asp:RegularExpressionValidator ID="CustomerEmailAddressRegularExpressionValidator" ControlToValidate="CustomerEmailAddressTextBox" runat="server" ErrorMessage="RegularExpressionValidator"></asp:RegularExpress ionValidator>
11. Add a RegularExpressionValidator control named CustomerWebAddressRegularExpressionValidator, for the CustomerWebAddressTextBox control.
<asp:RegularExpressionValidator ID="CustomerWebAddressRegularExpressionValidator" ControlToValidate="CustomerWebAddressTextBox" runat="server" ErrorMessage="RegularExpressionValidator"></asp:RegularExpressionV alidator>
In the Customer.ascx window, type the following markup below the CustomerWebAddressRequiredFieldValidator control.
<asp:RegularExpressionValidator ID="CustomerWebAddressRegularExpressionValidator" ControlToValidate="CustomerWebAddressTextBox" runat="server" ErrorMessage="RegularExpressionValidator"></asp:RegularExpress ionValidator>
Lab Answer Key: Validating User Input (Visual Basic)
12. Add a RangeValidator control named CustomerCreditLimitRangeValidator, for the CustomerCreditLimitTextBox control.
<asp:RangeValidator ID="CustomerCreditLimitRangeValidator" ControlToValidate="CustomerCreditLimitTextBox" runat="server" MinimumValue="500" MaximumValue="50000" ErrorMessage="RangeValidator"></asp:RangeValidator>
In the Customer.ascx window, type the following markup below the CustomerCreditLimitRequiredFieldValidator control.
<asp:RangeValidator ID="CustomerCreditLimitRangeValidator" ControlToValidate="CustomerCreditLimitTextBox" runat="server" MinimumValue="500" MaximumValue="50000" ErrorMessage="RangeValidator"></asp:RangeValidator>
13. Add a ValidationSummary control named CustomerValidationSummary, for the CustomerInsertButton control.
<asp:ValidationSummary ID="CustomerValidationSummary" runat="server"></asp:ValidationSummary>
In the Customer.ascx window, type the following markup above the CustomerInsertButton control.
<asp:ValidationSummary ID="CustomerValidationSummary" runat="server"></asp:ValidationSummary>
14. Format the Customer.ascx user control. In the CustomerManagement Microsoft Visual Studio window, on the Edit menu, click Format Document, or press the CTRL+K keys, and then press the CTRL+D keys.
15. Save the Customer user control, and view the changes in the browser. a. b. In the CustomerManagement Microsoft Visual Studio window, on the File menu, click Save Customer.ascx. In Solution Explorer, right-click InsertCustomer.aspx, and then click View in Browser.
Note: Notice that a default value of 0 is added to the Credit Limit TextBox. This value is retrieved from the Customer class.
Lab Answer Key: Validating User Input (Visual Basic)
16. Test the functionality of the Customer user control. a. b. c. In the Contoso Customer Management Windows Internet Explorer window, click the Insert button. In the Contoso Customer Management Windows Internet Explorer window, click the Refresh (F5) button. In the Contoso Customer Management Windows Internet Explorer window, click the Cancel button.
Note: Notice that there is no difference to the rendered Web page, whether clicking the Insert or Cancel button.
17. Close Windows Internet Explorer. In the Contoso Customer Management Windows Internet Explorer window, click the Close button.
10
Lab Answer Key: Validating User Input (Visual Basic)
Exercise 2: Configuring Validation Controls
Task 1: Remove validation from the Cancel button
1. View the default Response.Redirect method of the Cancel button.
''' <summary> ''' Redirects to home page ''' </summary> ''' <param name="sender"></param> ''' <param name="e"></param> ''' <remarks></remarks> Protected Sub CustomerCancelButton_Click(ByVal sender As Object, ByVal e As System.EventArgs) Handles CustomerCancelButton.Click ' Redirect to home page Response.Redirect("~/Default.aspx") End Sub
a. b.
In Solution Explorer, right-click Customer.ascx, and then click View Code. In the Customer.ascx.vb code window, locate the CustomerCancelButton_Click event method, and notice that this method is redirected to the Default.aspx Web Form on the CustomerManagement Web site:
''' <summary> ''' Redirects to home page ''' </summary> ''' <param name="sender"></param> ''' <param name="e"></param> ''' <remarks></remarks> Protected Sub CustomerCancelButton_Click(ByVal sender As Object, ByVal e As System.EventArgs) Handles CustomerCancelButton.Click ' Redirect to home page Response.Redirect("~/Default.aspx") End Sub
2.
Disable the validation caused by the CustomerCancelButton control, by setting the CausesValidation property in the user control to false.
<asp:Button ID="CustomerCancelButton" runat="server" Text="Cancel" OnClick="CustomerCancelButton_Click" CausesValidation="false" />
a.
In the CustomerManagement Microsoft Visual Studio window, click Customer.ascx.
Lab Answer Key: Validating User Input (Visual Basic)
11
b.
In the Customer.ascx window, locate the CustomerCancelButton control,
<asp:Button ID="CustomerCancelButton" runat="server" Text="Cancel" OnClick="CustomerCancelButton_Click" />
and then set the CausesValidation property to false.
CausesValidation="false"
3.
Save the Customer user control and view the changes in the browser. a. b. c. In the CustomerManagement Microsoft Visual Studio window, on the File menu, click Save Customer.ascx. In Solution Explorer, right-click InsertCustomer.aspx, and then click View in Browser. In the Contoso Customer Management Windows Internet Explorer window, click the Cancel button.
Note: Notice that the Web browser is redirected to the default Web Form, instead of displaying the error messages.
4.
In the Contoso Customer Management Windows Internet Explorer window, click the Close button.
Task 2: Add error indicators and error messages to the validation controls
1. Add a Text property with the value of * to the CustomerFirstNameRequiredFieldValidator control. In the Customer.ascx window, locate the CustomerFirstNameRequiredFieldValidator control,
<asp:RequiredFieldValidator ID="CustomerFirstNameRequiredFieldValidator" ControlToValidate="CustomerFirstNameTextBox" runat="server" ErrorMessage="RequiredFieldValidator"></asp:RequiredFieldValid ator>
12
Lab Answer Key: Validating User Input (Visual Basic)
and then add a Text property with the value of *.
Text="*"
2.
Change the ErrorMessage property in the CustomerFirstNameRequiredFieldValidator control to The Customer First Name must be filled in. In the Customer.ascx window, in the CustomerFirstNameRequiredFieldValidator control, change the ErrorMessage property to the following example.
ErrorMessage="The Customer First Name must be filled in."
3.
Add a Text property with the value of * to the CustomerLastNameRequiredFieldValidator control. In the Customer.ascx window, locate the CustomerLastNameRequiredFieldValidator control,
<asp:RequiredFieldValidator ID="CustomerLastNameRequiredFieldValidator" ControlToValidate="CustomerLastNameTextBox" runat="server" ErrorMessage="RequiredFieldValidator"></asp:RequiredFieldValid ator>
and then add a Text property with the value of *.
Text="*"
4.
Change the ErrorMessage property in the CustomerLastNameRequiredFieldValidator control to The Customer Last Name must be filled in. In the Customer.ascx window, in the CustomerLastNameRequiredFieldValidator control, change the ErrorMessage property to the following example.
ErrorMessage="The Customer Last Name must be filled in."
Lab Answer Key: Validating User Input (Visual Basic)
13
5.
Add a Text property with the value of * to the CustomerAddressRequiredFieldValidator control. In the Customer.ascx window, locate the CustomerAddressRequiredFieldValidator control,
<asp:RequiredFieldValidator ID="CustomerAddressRequiredFieldValidator" ControlToValidate="CustomerAddressTextBox" runat="server" ErrorMessage="RequiredFieldValidator"></asp:RequiredFieldValid ator>
and then add a Text property with the value of *.
Text="*"
6.
Change the ErrorMessage property in the CustomerAddressRequiredFieldValidator control to The Address must be filled in. In the Customer.ascx window, in the CustomerAddressRequiredFieldValidator control, change the ErrorMessage property to the following example.
ErrorMessage="The Address must be filled in."
7.
Add a Text property with the value of * to the CustomerZipCodeRequiredFieldValidator control. In the Customer.ascx window, locate the CustomerZipCodeRequiredFieldValidator control,
<asp:RequiredFieldValidator ID="CustomerZipCodeRequiredFieldValidator" ControlToValidate="CustomerZipCodeTextBox" runat="server" ErrorMessage="RequiredFieldValidator"></asp:RequiredFieldValid ator>
and then add a Text property with the value of *.
Text="*"
14
Lab Answer Key: Validating User Input (Visual Basic)
8.
Change the ErrorMessage property in the CustomerZipCodeRequiredFieldValidator control to The Zip Code must be filled in. In the Customer.ascx window, in the CustomerZipCodeRequiredFieldValidator control, change the ErrorMessage property to the following example.
ErrorMessage="The Zip Code must be filled in."
9.
Add a Text property with the value of * to the CustomerCityRequiredFieldValidator control. In the Customer.ascx window, locate the CustomerCityRequiredFieldValidator control,
<asp:RequiredFieldValidator ID="CustomerCityRequiredFieldValidator" ControlToValidate="CustomerCityTextBox" runat="server" ErrorMessage="RequiredFieldValidator"></asp:RequiredFieldValid ator>
and then add a Text property with the value of *.
Text="*"
10. Change the ErrorMessage property in the CustomerCityRequiredFieldValidator control to The City must be filled in. In the Customer.ascx window, in the CustomerCityRequiredFieldValidator control, change the ErrorMessage property to the following example.
ErrorMessage="The City must be filled in."
11. Add a Text property with the value of * to the CustomerCountryRequiredFieldValidator control.
Lab Answer Key: Validating User Input (Visual Basic)
15
In the Customer.ascx window, locate the CustomerCountryRequiredFieldValidator control,
<asp:RequiredFieldValidator ID="CustomerCountryRequiredFieldValidator" ControlToValidate="CustomerCountryDropDownList" runat="server" ErrorMessage="RequiredFieldValidator"></asp:RequiredFieldValid ator>
and then add a Text property with the value of *.
Text="*"
12. Change the ErrorMessage property in the CustomerCountryRequiredFieldValidator control to A country must be selected. In the Customer.ascx window, in the CustomerCountryRequiredFieldValidator control, change the ErrorMessage property to the following example.
ErrorMessage="A country must be selected."
13. Add a Text property with the value of * to the CustomerEmailAddressRegularExpressionValidator control. In the Customer.ascx window, locate the CustomerEmailAddressRegularExpressionValidator control,
<asp:RegularExpressionValidator ID="CustomerEmailAddressRegularExpressionValidator" ControlToValidate="CustomerEmailAddressTextBox" runat="server" ErrorMessage="RegularExpressionValidator"></asp:RequiredFieldV alidator>
and then add a Text property with the value of *.
Text="*"
16
Lab Answer Key: Validating User Input (Visual Basic)
14. Change the ErrorMessage property in the CustomerEmailAddressRegularExpressionValidator control to The Email Address must be valid. In the Customer.ascx window, in the CustomerEmailAddressRegularExpressionValidator control, change the ErrorMessage property to the following example.
ErrorMessage="The Email Address must be valid."
15. Add a Text property with the value of * to the CustomerWebAddressRequiredFieldValidator control. In the Customer.ascx window, locate the CustomerWebAddressRequiredFieldValidator control,
<asp:RequiredFieldValidator ID="CustomerWebAddressRequiredFieldValidator" ControlToValidate="CustomerWebAddressTextBox" runat="server" ErrorMessage="RequiredFieldValidator"></asp:RequiredFieldValid ator>
and then add a Text property with the value of *.
Text="*"
16. Change the ErrorMessage property in the CustomerWebAddressRequiredFieldValidator control to The Web Address must be filled in. In the Customer.ascx window, in the CustomerWebAddressRequiredFieldValidator control, change the ErrorMessage property to the following example.
ErrorMessage="The Web Address must be filled in."
Lab Answer Key: Validating User Input (Visual Basic)
17
17. Add a Text property with the value of * to the CustomerWebAddressRegularExpressionValidator control. In the Customer.ascx window, locate the CustomerWebAddressRegularExpressionValidator control,
<asp:RegularExpressionValidator ID="CustomerWebAddressRegularExpressionValidator" ControlToValidate="CustomerWebAddressTextBox" runat="server" ErrorMessage="RegularExpressionValidator"></asp:RequiredFieldV alidator>
and then add a Text property with the value of *.
Text="*"
18. Change the ErrorMessage property in the CustomerWebAddressRegularExpressionValidator control to The Web Address must be valid. In the Customer.ascx window, in the CustomerWebAddressRegularExpressionValidator control, change the ErrorMessage property to the following example.
ErrorMessage="The Web Address must be valid."
19. Add a Text property with the value of * to the CustomerCreditLimitRequiredFieldValidator control. In the Customer.ascx window, locate the CustomerCreditLimitRequiredFieldValidator control,
<asp:RequiredFieldValidator ID="CustomerCreditLimitRequiredFieldValidator" ControlToValidate="CustomerCreditLimitTextBox" runat="server" ErrorMessage="RequiredFieldValidator"></asp:RequiredFieldValid ator>
and then add a Text property with the value of *.
Text="*"
18
Lab Answer Key: Validating User Input (Visual Basic)
20. Change the ErrorMessage property in the CustomerCreditLimitRequiredFieldValidator control to The Credit Limit must be filled in. In the Customer.ascx window, in the CustomerCreditLimitRequiredFieldValidator control, change the ErrorMessage property to the following example.
ErrorMessage="The Credit Limit must be filled in."
21. Add a Text property with the value of * to the CustomerCreditLimitRangeValidator control. In the Customer.ascx window, locate the CustomerCreditLimitRangeValidator control,
<asp:RangeValidator ID="CustomerCreditLimitRangeValidator" ControlToValidate="CustomerCreditLimitTextBox" runat="server" MinimumValue="500" MaximumValue="50000" ErrorMessage="RangeValidator"></asp:RangeValidator>
and then add a Text property with the value of *.
Text="*"
22. Change the ErrorMessage property in the CustomerCreditLimitRangeValidator control to The Credit Limit must be within the valid range. In the Customer.ascx window, in the CustomerCreditLimitRangeValidator control, change the ErrorMessage property to the following example.
ErrorMessage="The Credit Limit must be within the valid range."
23. Save the Customer user control, and view the changes in the browser. a. b. In the CustomerManagement Microsoft Visual Studio window, on the File menu, click Save Customer.ascx. In Solution Explorer, right-click InsertCustomer.aspx, and then click View in Browser.
Lab Answer Key: Validating User Input (Visual Basic)
19
c.
In the Contoso Customer Management Windows Internet Explorer window, in the Email Address box, type contoso.com, and then press the TAB key.
d. In the Contoso Customer Management Windows Internet Explorer window, in the Web Address box, type www.contoso, and then press the TAB key.
Note: If an AutoComplete message box displays, click the No button.
Note: Notice the error indicator that displays next to the Email Address and Web Address boxes, because of the invalid e-mail and web addresses.
e.
In the Contoso Customer Management Windows Internet Explorer window, click the Insert button.
Note: Notice the error indicator and error messages next to the First Name, Last Name, Address, Zip Code, City, Country, and Credit Limit controls.
24. Close Windows Internet Explorer. In the Contoso Customer Management Windows Internet Explorer window, click the Close button.
Task 3: Set the e-mail address, Web address, and credit limit validation controls
1. View the InsertCustomer.aspx Web Form in a browser. a. b. In Solution Explorer, right-click InsertCustomer.aspx, and then click View in Browser. In the Contoso Customer Management Windows Internet Explorer window, click the Insert button.
20
Lab Answer Key: Validating User Input (Visual Basic)
Note: Notice that the value for Credit Limit box is set to 0, and the error indicator text for the Web Address box is not aligned with the other error indictors. Also notice that the error message for the Credit Limit box is The Credit Limit must be within the valid range.
2.
Close Windows Internet Explorer. In the Contoso Customer Management Windows Internet Explorer window, click the Close button.
3.
Add a Display property with the value of Dynamic to the CustomerWebAddressRequiredFieldValidator control to change the display of the error indicator text.
<asp:RequiredFieldValidator ID="CustomerWebAddressRequiredFieldValidator" ControlToValidate="CustomerWebAddressTextBox" runat="server" ErrorMessage="The Web Address must be filled in." Text="*" Display="Dynamic"></asp:RequiredFieldValidator>
In the Customer.ascx window, locate the CustomerWebAddressRequiredFieldValidator control,
<asp:RequiredFieldValidator ID="CustomerWebAddressRequiredFieldValidator" ControlToValidate="CustomerWebAddressTextBox" runat="server" ErrorMessage="The Web Address must be filled in." Text="*"></asp:RequiredFieldValidator>
and then set the Display attribute to Dynamic.
Display="Dynamic"
4.
Add a Display property with the value of Dynamic to the CustomerCreditLimitRequiredFieldValidator control to change the display of the error indicator text.
<asp:RequiredFieldValidator ID="CustomerCreditLimitRequiredFieldValidator" ControlToValidate="CustomerCreditLimitTextBox" runat="server" ErrorMessage="The Credit Limit must be filled in." Text="*" Display="Dynamic"></asp:RequiredFieldValidator>
Lab Answer Key: Validating User Input (Visual Basic)
21
In the Customer.ascx window, locate the CustomerCreditLimitRequiredFieldValidator control,
<asp:RequiredFieldValidator ID="CustomerCreditLimitRequiredFieldValidator" ControlToValidate="CustomerCreditLimitTextBox" runat="server" ErrorMessage="The Credit Limit must be filled in." Text="*"></asp:RequiredFieldValidator>
and then set the Display attribute to Dynamic.
Display="Dynamic"
5.
Save the Customer user control, and view the changes in the browser. a. b. In the CustomerManagement Microsoft Visual Studio window, on the File menu, click Save Customer.ascx. In Solution Explorer, right-click InsertCustomer.aspx, and then click View in Browser.
6.
Click the Insert button. In the Contoso Customer Management Windows Internet Explorer window, click the Insert button.
Note: Notice that the location of the error indicator for the Credit Limit box has changed. However, the error message for the Credit Limit box is still The Credit Limit must be within the valid range.
7.
Close Windows Internet Explorer. In the Contoso Customer Management Windows Internet Explorer window, click the Close button.
22
Lab Answer Key: Validating User Input (Visual Basic)
8.
Add a ValidationExpression property with the value of \w+([-+.']\w+)*@\w+([-.]\w+)*\.\w+([-.]\w+)* to the CustomerEmailAddressRegularExpressionValidator control.
<asp:RegularExpressionValidator ID="CustomerEmailAddressRegularExpressionValidator" ControlToValidate="CustomerEmailAddressTextBox" runat="server" ErrorMessage="The Email Address must be valid." Text="*" ValidationExpression="\w+([-+.']\w+)*@\w+([-.]\w+)*\.\w+([.]\w+)*"></asp:RegularExpressionValidator>
In the Customer.ascx window, locate the CustomerEmailAddressRegularExpressionValidator control,
<asp:RegularExpressionValidator ID="CustomerEmailAddressRegularExpressionValidator" ControlToValidate="CustomerEmailAddressTextBox" runat="server" ErrorMessage="The Email Address must be valid." Text="*"></asp:RegularExpressionValidator>
and then, add a ValidationExpression property with the value of \w+([-+.']\w+)*@\w+([-.]\w+)*\.\w+([-.]\w+)*.
ValidationExpression="\w+([-+.']\w+)*@\w+([-.]\w+)*\.\w+([.]\w+)*"
9.
Add a ValidationExpression property with the value of \w+([-+.']\w+)*@\w+([-.]\w+)*\.\w+([-.]\w+)* to the CustomerWebAddressRegularExpressionValidator control.
<asp:RegularExpressionValidator ID="CustomerWebAddressRegularExpressionValidator" ControlToValidate="CustomerWebAddressTextBox" runat="server" ErrorMessage="The Web Address must be valid." Text="*" ValidationExpression="^http(s?)\:\/\/[0-9a-zA-Z]([-.\w]*[0-9a-zAZ])*(:(0-9)*)*(\/?)([a-zA-Z0-9\-\.\?\,\'\/\\\+&%\$#_]*)?$"
Lab Answer Key: Validating User Input (Visual Basic)
23
In the Customer.ascx window, locate the CustomerWebAddressRegularExpressionValidator control,
<asp:RegularExpressionValidator ID="CustomerWebAddressRegularExpressionValidator" ControlToValidate="CustomerWebAddressTextBox" runat="server" ErrorMessage="The Web Address must be valid." Text="*"></asp:RegularExpressionValidator>
and then, add a ValidationExpression property with the value of ^http(s?)\:\/\/[0-9a-zA-Z]([-.\w]*[0-9a-zA-Z])*(:(0-9)*)*(\/?)([a-zA-Z09\-\.\?\,\'\/\\\+&%\$#_]*)?$.
ValidationExpression="^http(s?)\:\/\/[0-9a-zA-Z]([-.\w]*[0-9azA-Z])*(:(0-9)*)*(\/?)([a-zA-Z0-9\\.\?\,\'\/\\\+&%\$#_]*)?$"
10. Set the Type property with the value of Integer to the CustomerCreditLimitRangeValidator control.
<asp:RangeValidator ID="CustomerCreditLimitRangeValidator" ControlToValidate="CustomerCreditLimitTextBox" runat="server" MinimumValue="500" MaximumValue="50000" ErrorMessage="The Credit Limit must be within the valid range." Text="*" Type="Integer"></asp:RangeValidator>
In the Customer.ascx window, locate the CustomerCreditLimitRangeValidator control,
<asp:RangeValidator ID="CustomerCreditLimitRangeValidator" ControlToValidate="CustomerCreditLimitTextBox" runat="server" MinimumValue="500" MaximumValue="50000" ErrorMessage="The Credit Limit must be within the valid range." Text="*"></asp:RangeValidator>
and set the Type property with the value of Integer.
Type="Integer"
24
Lab Answer Key: Validating User Input (Visual Basic)
11. Change the MinimumValue property of the CustomerCreditLimitRangeValidator control to 0.
<asp:RangeValidator ID="CustomerCreditLimitRangeValidator" ControlToValidate="CustomerCreditLimitTextBox" runat="server" MinimumValue="0" MaximumValue="50000" ErrorMessage="The Credit Limit must be within the valid range." Text="*" Type="Integer"></asp:RangeValidator>
In the Customer.ascx window, locate the CustomerCreditLimitRangeValidator control,
<asp:RangeValidator ID="CustomerCreditLimitRangeValidator" ControlToValidate="CustomerCreditLimitTextBox" runat="server" MinimumValue="500" MaximumValue="50000" ErrorMessage="The Credit Limit must be within the valid range." Text="*" Type="Integer"></asp:RangeValidator>
and change the MinimumValue property to 0.
MinimumValue="0"
12. Save the Customer user control, and view the changes in the browser. a. b. c. In the CustomerManagement Microsoft Visual Studio window, on the File menu, click Save Customer.ascx, or press CTRL+S. In Solution Explorer, right-click InsertCustomer.aspx, and then click View in Browser. In the Contoso Customer Management Windows Internet Explorer window, in the Email Address box, type claus@contoso.com, in the Web Address box, type http://www.contoso.com, and then click the Insert button.
Note: Notice that the error indicator and error messages do not display for the Email Address, Web Address, and Credit Limit boxes.
d. In the Contoso Customer Management Windows Internet Explorer window, click the Close button.
Lab Answer Key: Validating User Input (Visual Basic)
25
Exercise 3: Adding Server-Side Validation
Task 1 : Validate the Customer User Control
1. Open the Customer.ascx.vb code window. 2. In Solution Explorer, right-click Customer.ascx, and then click View Code.
Add the code to validate the user control within the CustomerInsertButton_Click event handler method.
''' <summary> ''' Saves the current customer information and adds default values ''' </summary> ''' <param name="sender"></param> ''' <param name="e"></param> ''' <remarks></remarks> Protected Sub CustomerInsertButton_Click(ByVal sender As Object, ByVal e As System.EventArgs) Handles CustomerInsertButton.Click ' Did page validation succeed? If Not Page.IsValid Then Return End If ' Add the current user name currentCustomer.CreatedBy = Context.User.Identity.Name ' Add the user credit limit currentCustomer.CreditLimit = 50000 End Sub
26
Lab Answer Key: Validating User Input (Visual Basic)
In the Customer.ascx.vb window, add the following code,
' Did page validation succeed? If Not Page.IsValid Then Return End If
below the code:
''' <summary> ''' Saves the current customer information and adds default values ''' </summary> ''' <param name="sender"></param> ''' <param name="e"></param> ''' <remarks></remarks> Protected Sub CustomerInsertButton_Click(ByVal sender As Object, ByVal e As System.EventArgs) Handles CustomerInsertButton.Click
3.
Add postback validation to the Page_Load event handler method.
''' <summary> ''' Instantiates Customer object ''' </summary> ''' <param name="sender"></param> ''' <param name="e"></param> ''' <remarks></remarks> Protected Sub Page_Load(ByVal sender As Object, ByVal e As System.EventArgs) Handles Me.Load If Page.IsPostBack Then ' Validate Page Page.Validate() ' Did page validation succeed? If Not Page.IsValid Then Return End If End If ' Instantiate Customer instantiateCustomerObject() ' Populate the UI controls populateUI() End Sub
Lab Answer Key: Validating User Input (Visual Basic)
27
In the Customer.ascx.vb window, add the following code,
If Page.IsPostBack Then ' Validate Page Page.Validate() ' Did page validation succeed? If Not Page.IsValid Then Return End If End If
below the code:
''' <summary> ''' Instantiates Customer object ''' </summary> ''' <param name="sender"></param> ''' <param name="e"></param> ''' <remarks></remarks> Protected Sub Page_Load(ByVal sender As Object, ByVal e As System.EventArgs) Handles Me.Load
4.
Disable the client-side validation for the CustomerCountryDropDownList control by setting the EnableClientScript property of the CustomerCountryRequiredFieldValidator control to false.
<asp:RequiredFieldValidator ID="CustomerCountryRequiredFieldValidator" ControlToValidate="CustomerCountryDropDownList" runat="server" ErrorMessage="A country must be selected." Text="*" EnableClientScript="false"></asp:RequiredFieldValidator>
a. b.
In the CustomerManagement Microsoft Visual Studio window, click Customer.ascx. In the Customer.ascx window, set the EnableClientScript property of the CustomerCountryRequiredFieldValidator control to false.
EnableClientScript="false"
28
Lab Answer Key: Validating User Input (Visual Basic)
5.
Save the changes and view the changes in the browser. a. b. In the CustomerManagement Microsoft Visual Studio window, on the File menu, click Save All, or press CTRL+SHIFT+S. In Solution Explorer, right-click InsertCustomer.aspx, and then click View in Browser.
6.
In the Contoso Customer Management Windows Internet Explorer, type the following settings, and then click the Insert button. First Name: Claus Last Name: Hansen Address: 4567 Main St. Zip Code: 98052 City: Buffalo State: NY Web Address: http://www.cohowinery.com
Note: Notice the postback of the Web page with the inputs. Also notice that after the postback, the error indicator for the Country list and its associated error message display.
7.
Close Windows Internet Explorer. In the CustomerManagement Microsoft Visual Studio window, click the Close button.
8.
Remove the EnableClientScript property for the CustomerCountryRequiredFieldValidator control to enable the client-side validation for the CustomerCountryDropDownList control, and format and save the Customer user control.
<asp:RequiredFieldValidator ID="CustomerCountryRequiredFieldValidator" ControlToValidate="CustomerCountryDropDownList" runat="server" ErrorMessage="A country must be selected." Text="*"></asp:RequiredFieldValidator>
Lab Answer Key: Validating User Input (Visual Basic)
29
a.
In the Customer.ascx window, remove the EnableClientScript property of the CustomerCountryRequiredFieldValidator control.
<asp:RequiredFieldValidator ID="CustomerCountryRequiredFieldValidator" ControlToValidate="CustomerCountryDropDownList" runat="server" ErrorMessage="A country must be selected." Text="*"></asp:RequiredFieldValidator>
b.
In the CustomerManagement Microsoft Visual Studio window, on the Edit menu, click Format Document, or press CTRL+K, and then press CTRL+D. In the CustomerManagement Microsoft Visual Studio window, on the File menu, click Save Customer.ascx, or press CTRL+S.
c. 9.
In the CustomerManagement Microsoft Visual Studio window, click the Close button.
Task 2: Turn off the virtual machine and revert the changes
1. 2. 3. 4. In Microsoft Hyper-V Manager, in the Virtual Machines pane, right-click 10267A-GEN-DEV, and then click Turn Off. In the Turn Off Machine dialog box, click Turn Off. In Hyper-V Manager, in the Virtual Machines pane, right-click 10267A-GEN-DEV, and then click Revert. In the Revert Virtual Machine dialog box, click Revert.
Lab Answer Key: Validating User Input (Visual C#)
Module 6
Lab Answer Key: Validating User Input (Visual C#)
Contents: Exercise 1: Adding Validation Controls Exercise 2: Configuring Validation Controls Exercise 3: Adding Server-Side Validation 2 10 26
Lab Answer Key: Validating User Input (Visual C#)
Lab: Validating User Input
(C#) Exercise 1: Adding Validation Controls
Task 1: Open an existing Web site
1. 2. Log on to the 10267A-GEN-DEV virtual machine as Student, with the password, Pa$$w0rd. Open Microsoft Visual Studio 2010. On the Start menu of 10267A-GEN-DEV, point to All Programs, click Microsoft Visual Studio 2010, and then click Microsoft Visual Studio 2010.
3.
Open the CustomerManagement solution from the D:\Labfiles\Starter \M6\CS folder. a. b. In the Start Page Microsoft Visual Studio window, on the File menu, click Open Project. In the Open Project dialog box, in the File name box, type D:\Labfiles \Starter\M6\CS\CustomerManagement.sln, and then click Open.
Task 2: Add validation controls to the user control
1. View the markup of the Customer user control. In Solution Explorer, under D:\Labfiles\Starter\M6\CS \CustomerManagement, right-click Customer.ascx user control, and then click View Markup.
Lab Answer Key: Validating User Input (Visual C#)
2.
Add a RequiredFieldValidator control named CustomerFirstNameRequiredFieldValidator, for the CustomerFirstNameTextBox control.
<asp:RequiredFieldValidator ID="CustomerFirstNameRequiredFieldValidator" ControlToValidate="CustomerFirstNameTextBox" runat="server" ErrorMessage="RequiredFieldValidator"></asp:RequiredFieldValidator >
In the Customer.ascx window, type the following markup below the CustomerFirstNameTextBox control.
<asp:RequiredFieldValidator ID="CustomerFirstNameRequiredFieldValidator" ControlToValidate="CustomerFirstNameTextBox" runat="server" ErrorMessage="RequiredFieldValidator"></asp:RequiredFieldValid ator>
3.
Add a RequiredFieldValidator control named CustomerLastNameRequiredFieldValidator, for the CustomerLastNameTextBox control.
<asp:RequiredFieldValidator ID="CustomerLastNameRequiredFieldValidator" ControlToValidate="CustomerLastNameTextBox" runat="server" ErrorMessage="RequiredFieldValidator"></asp:RequiredFieldValidator >
In the Customer.ascx window, type the following markup below the CustomerLastNameTextBox control.
<asp:RequiredFieldValidator ID="CustomerLastNameRequiredFieldValidator" ControlToValidate="CustomerLastNameTextBox" runat="server" ErrorMessage="RequiredFieldValidator"></asp:RequiredFieldValid ator>
Lab Answer Key: Validating User Input (Visual C#)
4.
Add a RequiredFieldValidator control named CustomerAddressRequiredFieldValidator, for the CustomerAddressTextBox control.
<asp:RequiredFieldValidator ID="CustomerAddressRequiredFieldValidator" ControlToValidate="CustomerAddressTextBox" runat="server" ErrorMessage="RequiredFieldValidator"></asp:RequiredFieldValidator >
In the Customer.ascx window, type the following markup below the CustomerAddressTextBox control.
<asp:RequiredFieldValidator ID="CustomerAddressRequiredFieldValidator" ControlToValidate="CustomerAddressTextBox" runat="server" ErrorMessage="RequiredFieldValidator"></asp:RequiredFieldValid ator>
5.
Add a RequiredFieldValidator control named CustomerZipCodeRequiredFieldValidator, for the CustomerZipCodeTextBox control.
<asp:RequiredFieldValidator ID="CustomerZipCodeRequiredFieldValidator" ControlToValidate="CustomerZipCodeTextBox" runat="server" ErrorMessage="RequiredFieldValidator"></asp:RequiredFieldValidator >
In the Customer.ascx window, type the following markup below the CustomerZipCodeTextBox control.
<asp:RequiredFieldValidator ID="CustomerZipCodeRequiredFieldValidator" ControlToValidate="CustomerZipCodeTextBox" runat="server" ErrorMessage="RequiredFieldValidator"></asp:RequiredFieldValid ator>
Lab Answer Key: Validating User Input (Visual C#)
6.
Add a RequiredFieldValidator control named CustomerCityRequiredFieldValidator, for the CustomerCityTextBox control.
<asp:RequiredFieldValidator ID="CustomerCityRequiredFieldValidator" ControlToValidate="CustomerCityTextBox" runat="server" ErrorMessage="RequiredFieldValidator"></asp:RequiredFieldValidator >
In the Customer.ascx window, type the following markup below the CustomerCityTextBox control.
<asp:RequiredFieldValidator ID="CustomerCityRequiredFieldValidator" ControlToValidate="CustomerCityTextBox" runat="server" ErrorMessage="RequiredFieldValidator"></asp:RequiredFieldValid ator>
7.
Add a RequiredFieldValidator control named CustomerCountryRequiredFieldValidator, for the CustomerCountryDropDownList control.
<asp:RequiredFieldValidator ID="CustomerCountryRequiredFieldValidator" ControlToValidate="CustomerCountryDropDownList" runat="server" ErrorMessage="RequiredFieldValidator"></asp:RequiredFieldValidator >
In the .ascx window, type the following markup below the CustomerCountryDropDownList control.
<asp:RequiredFieldValidator ID="CustomerCountryRequiredFieldValidator" ControlToValidate="CustomerCountryDropDownList" runat="server" ErrorMessage="RequiredFieldValidator"></asp:RequiredFieldValid ator>
Lab Answer Key: Validating User Input (Visual C#)
8.
Add a RequiredFieldValidator control named CustomerWebAddressRequiredFieldValidator, for the CustomerWebAddressTextBox control.
<asp:RequiredFieldValidator ID="CustomerWebAddressRequiredFieldValidator" ControlToValidate="CustomerWebAddressTextBox" runat="server" ErrorMessage="RequiredFieldValidator"></asp:RequiredFieldValidator >
In the Customer.ascx window, type the following markup below the CustomerWebAddressTextBox control.
<asp:RequiredFieldValidator ID="CustomerWebAddressRequiredFieldValidator" ControlToValidate="CustomerWebAddressTextBox" runat="server" ErrorMessage="RequiredFieldValidator"></asp:RequiredFieldValid ator>
9.
Add a RequiredFieldValidator control named CustomerCreditLimitRequiredFieldValidator, for the CustomerCreditLimitTextBox control.
<asp:RequiredFieldValidator ID="CustomerCreditLimitRequiredFieldValidator" ControlToValidate="CustomerCreditLimitTextBox" runat="server" ErrorMessage="RequiredFieldValidator"></asp:RequiredFieldValidator >
In the Customer.ascx window, type the following markup below the CustomerCreditLimitTextBox control.
<asp:RequiredFieldValidator ID="CustomerCreditLimitRequiredFieldValidator" ControlToValidate="CustomerCreditLimitTextBox" runat="server" ErrorMessage="RequiredFieldValidator"></asp:RequiredFieldValid ator>
Lab Answer Key: Validating User Input (Visual C#)
10. Add a RegularExpressionValidator control named CustomerEmailAddressRegularExpressionValidator, for the CustomerEmailAddressTextBox control.
<asp:RegularExpressionValidator ID="CustomerEmailAddressRegularExpressionValidator" ControlToValidate="CustomerEmailAddressTextBox" runat="server" ErrorMessage="RegularExpressionValidator"></asp:RegularExpressionV alidator>
In the Customer.ascx window, type the following markup below the CustomerEmailAddressTextBox control.
<asp:RegularExpressionValidator ID="CustomerEmailAddressRegularExpressionValidator" ControlToValidate="CustomerEmailAddressTextBox" runat="server" ErrorMessage="RegularExpressionValidator"></asp:RegularExpress ionValidator>
11. Add a RegularExpressionValidator control named CustomerWebAddressRegularExpressionValidator, for the CustomerWebAddressTextBox control.
<asp:RegularExpressionValidator ID="CustomerWebAddressRegularExpressionValidator" ControlToValidate="CustomerWebAddressTextBox" runat="server" ErrorMessage="RegularExpressionValidator"></asp:RegularExpressionV alidator>
In the Customer.ascx window, type the following markup below the CustomerWebAddressTextBox control.
<asp:RegularExpressionValidator ID="CustomerWebAddressRegularExpressionValidator" ControlToValidate="CustomerWebAddressTextBox" runat="server" ErrorMessage="RegularExpressionValidator"></asp:RegularExpress ionValidator>
Lab Answer Key: Validating User Input (Visual C#)
12. Add a RangeValidator control named CustomerCreditLimitRangeValidator, for the CustomerCreditLimitTextBox control. The minimum value is 500 and the maximum value is 50000.
<asp:RangeValidator ID="CustomerCreditLimitRangeValidator" ControlToValidate="CustomerCreditLimitTextBox" runat="server" MinimumValue="500" MaximumValue="50000" ErrorMessage="RangeValidator"></asp:RangeValidator>
In the Customer.ascx window, type the following markup below the CustomerCreditLimitRequiredFieldValidator control.
<asp:RangeValidator ID="CustomerCreditLimitRangeValidator" ControlToValidate="CustomerCreditLimitTextBox" runat="server" MinimumValue="500" MaximumValue="50000" ErrorMessage="RangeValidator"></asp:RangeValidator>
13. Add a ValidationSummary control named CustomerValidationSummary, for the CustomerInsertButton control.
<asp:ValidationSummary ID="CustomerValidationSummary" runat="server"></asp:ValidationSummary>
In the Customer.ascx window, type the following markup above the CustomerInsertButton control.
<asp:ValidationSummary ID="CustomerValidationSummary" runat="server"></asp:ValidationSummary>
14. Format the Customer.ascx user control. In the CustomerManagement Microsoft Visual Studio window, on the Edit menu, click Format Document, or press the CTRL+K keys, and then press the CTRL+D keys.
Lab Answer Key: Validating User Input (Visual C#)
15. Save the Customer user control, and view the changes in the browser. a. b. In the CustomerManagement Microsoft Visual Studio window, on the File menu, click Save Customer.ascx. In Solution Explorer, right-click InsertCustomer.aspx, and then click View in Browser.
Note: Notice that a default value of 0 is added to the Credit Limit TextBox. This value is retrieved from the Customer class.
16. Test the functionality of the Customer user control. a. b. c. In the Contoso Customer Management Windows Internet Explorer window, click the Insert button. In the Contoso Customer Management Windows Internet Explorer window, click the Refresh (F5) button. In the Contoso Customer Management Windows Internet Explorer window, click the Cancel button.
Note: Notice that there is no difference to the rendered Web page, whether clicking the Insert or Cancel button.
17. Close Windows Internet Explorer. In the Contoso Customer Management Windows Internet Explorer window, click the Close button.
10
Lab Answer Key: Validating User Input (Visual C#)
Exercise 2: Configuring Validation Controls
Task 1: Remove validation from the Cancel button
1. View the default Response.Redirect method of the Cancel button.
/// <summary> /// Redirects to home page /// </summary> /// <param name="sender"></param> /// <param name="e"></param> protected void CustomerCancelButton_Click(object sender, EventArgs e) { // Redirect to home page Response.Redirect("~/Default.aspx"); }
In Solution Explorer, right-click Customer.ascx, and then click View Code. In the Customer.ascx.cs code window, locate the CustomerCancelButton_Click event method and notice that this method is redirected to the Default.aspx Web Form on the CustomerManagement Web site:
/// <summary> /// Redirects to home page /// </summary> /// <param name="sender"></param> /// <param name="e"></param> protected void CustomerCancelButton_Click(object sender, EventArgs e) { // Redirect to home page Response.Redirect("~/Default.aspx"); }
Lab Answer Key: Validating User Input (Visual C#)
11
2.
Disable the validation caused by the CustomerCancelButton control by setting the CausesValidation property in the user control to false.
<asp:Button ID="CustomerCancelButton" runat="server" Text="Cancel" OnClick="CustomerCancelButton_Click" CausesValidation="false" />
a. b.
In the CustomerManagement Microsoft Visual Studio window, click Customer.ascx. In the Customer.ascx window, locate the CustomerCancelButton control,
<asp:Button ID="CustomerCancelButton" runat="server" Text="Cancel" OnClick="CustomerCancelButton_Click" />
and then set the CausesValidation property to false.
CausesValidation="false"
3.
Save the Customer user control and view the changes in the browser. a. b. c. In the CustomerManagement Microsoft Visual Studio window, on the File menu, click Save Customer.ascx. In Solution Explorer, right-click InsertCustomer.aspx, and then click View in Browser. In the Contoso Customer Management Windows Internet Explorer window, click the Cancel button.
Note: Notice that the Web browser is redirected to the default Web Form, instead of displaying the error messages.
d. In the Contoso Customer Management Windows Internet Explorer window, click the Close button.
12
Lab Answer Key: Validating User Input (Visual C#)
Task 2: Add error indicators and error messages to the validation controls
1. Add a Text property with the value of * to the CustomerFirstNameRequiredFieldValidator control. In the Customer.ascx window, locate the CustomerFirstNameRequiredFieldValidator control,
<asp:RequiredFieldValidator ID="CustomerFirstNameRequiredFieldValidator" ControlToValidate="CustomerFirstNameTextBox" runat="server" ErrorMessage="RequiredFieldValidator"></asp:RequiredFieldValid ator>
and then add a Text property with the value of *.
Text="*"
2.
Change the ErrorMessage property in the CustomerFirstNameRequiredFieldValidator control to The Customer First Name must be filled in. In the Customer.ascx window, in the CustomerFirstNameRequiredFieldValidator control, change the ErrorMessage property to the following example.
ErrorMessage="The Customer First Name must be filled in."
3.
Add a Text property with the value of * to the CustomerLastNameRequiredFieldValidator control. In the Customer.ascx window, locate the CustomerLastNameRequiredFieldValidator control,
<asp:RequiredFieldValidator ID="CustomerLastNameRequiredFieldValidator" ControlToValidate="CustomerLastNameTextBox" runat="server" ErrorMessage="RequiredFieldValidator"></asp:RequiredFieldValid ator>
and then add a Text property with the value of *.
Text="*"
Lab Answer Key: Validating User Input (Visual C#)
13
4.
Change the ErrorMessage property in the CustomerLastNameRequiredFieldValidator control to The Customer Last Name must be filled in. In the Customer.ascx window, in the CustomerLastNameRequiredFieldValidator control, change the ErrorMessage property to the following example.
ErrorMessage="The Customer Last Name must be filled in."
5.
Add a Text property with the value of * to the CustomerAddressRequiredFieldValidator control. In the Customer.ascx window, locate the CustomerAddressRequiredFieldValidator control,
<asp:RequiredFieldValidator ID="CustomerAddressRequiredFieldValidator" ControlToValidate="CustomerAddressTextBox" runat="server" ErrorMessage="RequiredFieldValidator"></asp:RequiredFieldValid ator>
and then add a Text property with the value of *.
Text="*"
6.
Change the ErrorMessage property in the CustomerAddressRequiredFieldValidator control to The Address must be filled in. In the Customer.ascx window, in the CustomerAddressRequiredFieldValidator control, change the ErrorMessage property to the following example.
ErrorMessage="The Address must be filled in."
14
Lab Answer Key: Validating User Input (Visual C#)
7.
Add a Text property with the value of * to the CustomerZipCodeRequiredFieldValidator control. In the Customer.ascx window, locate the CustomerZipCodeRequiredFieldValidator control,
<asp:RequiredFieldValidator ID="CustomerZipCodeRequiredFieldValidator" ControlToValidate="CustomerZipCodeTextBox" runat="server" ErrorMessage="RequiredFieldValidator"></asp:RequiredFieldValid ator>
and then add a Text property with the value of *.
Text="*"
8.
Change the ErrorMessage property in the CustomerZipCodeRequiredFieldValidator control to The Zip Code must be filled in. In the Customer.ascx window, in the CustomerZipCodeRequiredFieldValidator control, change the ErrorMessage property to the following example.
ErrorMessage="The Zip Code must be filled in."
9.
Add a Text property with the value of * to the CustomerCityRequiredFieldValidator control. In the Customer.ascx window, locate the CustomerCityRequiredFieldValidator control,
<asp:RequiredFieldValidator ID="CustomerCityRequiredFieldValidator" ControlToValidate="CustomerCityTextBox" runat="server" ErrorMessage="RequiredFieldValidator"></asp:RequiredFieldValid ator>
and then add a Text property with the value of *.
Text="*"
Lab Answer Key: Validating User Input (Visual C#)
15
10. Change the ErrorMessage property in the CustomerCityRequiredFieldValidator control to The City must be filled in. In the Customer.ascx window, in the CustomerCityRequiredFieldValidator control, change the ErrorMessage property to the following example.
ErrorMessage="The City must be filled in."
11. Add a Text property with the value of * to the CustomerCountryRequiredFieldValidator control. In the Customer.ascx window, locate the CustomerCountryRequiredFieldValidator control,
<asp:RequiredFieldValidator ID="CustomerCountryRequiredFieldValidator" ControlToValidate="CustomerCountryDropDownList" runat="server" ErrorMessage="RequiredFieldValidator"></asp:RequiredFieldValid ator>
and then add a Text property with the value of *.
Text="*"
12. Change the ErrorMessage property in the CustomerCountryRequiredFieldValidator control to A country must be selected. In the Customer.ascx window, in the CustomerCountryRequiredFieldValidator control, change the ErrorMessage property to the following example.
ErrorMessage="A country must be selected."
16
Lab Answer Key: Validating User Input (Visual C#)
13. Add a Text property with the value of * to the CustomerEmailAddressRegularExpressionValidator control. In the Customer.ascx window, locate the CustomerEmailAddressRegularExpressionValidator control,
<asp:RegularExpressionValidator ID="CustomerEmailAddressRegularExpressionValidator" ControlToValidate="CustomerEmailAddressTextBox" runat="server" ErrorMessage="RegularExpressionValidator"></asp:RequiredFieldV alidator>
and then add a Text property with the value of *.
Text="*"
14. Change the ErrorMessage property in the CustomerEmailAddressRegularExpressionValidator control to The Email Address must be valid. In the Customer.ascx window, in the CustomerEmailAddressRegularExpressionValidator control, change the ErrorMessage property to the following example.
ErrorMessage="The Email Address must be valid."
15. Add a Text property with the value of * to the CustomerWebAddressRequiredFieldValidator control. In the Customer.ascx window, locate the CustomerWebAddressRequiredFieldValidator control,
<asp:RequiredFieldValidator ID="CustomerWebAddressRequiredFieldValidator" ControlToValidate="CustomerWebAddressTextBox" runat="server" ErrorMessage="RequiredFieldValidator"></asp:RequiredFieldValid ator>
and then add a Text property with the value of *.
Text="*"
Lab Answer Key: Validating User Input (Visual C#)
17
16. Change the ErrorMessage property in the CustomerWebAddressRequiredFieldValidator control to The Web Address must be filled in. In the Customer.ascx window, in the CustomerWebAddressRequiredFieldValidator control, change the ErrorMessage property to the following example.
ErrorMessage="The Web Address must be filled in."
17. Add a Text property with the value of * to the CustomerWebAddressRegularExpressionValidator control. In the Customer.ascx window, locate the CustomerWebAddressRegularExpressionValidator control,
<asp:RegularExpressionValidator ID="CustomerWebAddressRegularExpressionValidator" ControlToValidate="CustomerWebAddressTextBox" runat="server" ErrorMessage="RegularExpressionValidator"></asp:RequiredFieldV alidator>
and then add a Text property with the value of *.
Text="*"
18. Change the ErrorMessage property in the CustomerWebAddressRegularExpressionValidator control to The Web Address must be valid. In the Customer.ascx window, in the CustomerWebAddressRegularExpressionValidator control, change the ErrorMessage property to the following example.
ErrorMessage="The Web Address must be valid."
18
Lab Answer Key: Validating User Input (Visual C#)
19. Add a Text property with the value of * to the CustomerCreditLimitRequiredFieldValidator control. In the Customer.ascx window, locate the CustomerCreditLimitRequiredFieldValidator control,
<asp:RequiredFieldValidator ID="CustomerCreditLimitRequiredFieldValidator" ControlToValidate="CustomerCreditLimitTextBox" runat="server" ErrorMessage="RequiredFieldValidator"></asp:RequiredFieldValid ator>
and then add a Text property with the value of *.
Text="*"
20. Change the ErrorMessage property in the CustomerCreditLimitRequiredFieldValidator control to The Credit Limit must be filled in. In the Customer.ascx window, in the CustomerCreditLimitRequiredFieldValidator control, change the ErrorMessage property to the following example.
ErrorMessage="The Credit Limit must be filled in."
21. Add a Text property with the value of * to the CustomerCreditLimitRangeValidator control. In the Customer.ascx window, locate the CustomerCreditLimitRangeValidator control,
<asp:RangeValidator ID="CustomerCreditLimitRangeValidator" ControlToValidate="CustomerCreditLimitTextBox" runat="server" MinimumValue="500" MaximumValue="50000" ErrorMessage="RangeValidator"></asp:RangeValidator>
and then add a Text property with the value of *.
Text="*"
Lab Answer Key: Validating User Input (Visual C#)
19
22. Change the ErrorMessage property in the CustomerCreditLimitRangeValidator control to The Credit Limit must be within the valid range. In the Customer.ascx window, in the CustomerCreditLimitRangeValidator control, change the ErrorMessage property to the following example.
ErrorMessage="The Credit Limit must be within the valid range."
23. Save the Customer user control and view the changes in the browser. a. b. c. In the CustomerManagement Microsoft Visual Studio window, on the File menu, click Save Customer.ascx. In Solution Explorer, right-click InsertCustomer.aspx, and then click View in Browser. In the Contoso Customer Management Windows Internet Explorer window, in the Email Address box, type contoso.com, and then press the TAB key.
d. In the Contoso Customer Management Windows Internet Explorer window, in the Web Address box, type www.contoso, and then press the TAB key.
Note: If an AutoComplete message displays, click the No button.
Note: Notice the error indicator that displays next to the Email Address and Web Address boxes because of the invalid e-mail and web addresses.
e.
In the Contoso Customer Management Windows Internet Explorer window, click the Insert button.
Note: Notice the error indicator and error messages next to the First Name, Last Name, Address, Zip Code, City, Country, and Credit Limit controls.
20
Lab Answer Key: Validating User Input (Visual C#)
24. Close Windows Internet Explorer. In the Contoso Customer Management Windows Internet Explorer window, click the Close button.
Task 3: Set the e-mail address, Web address, and credit limit validation controls
1. View the InsertCustomer.aspx Web Form in a browser. a. b. In Solution Explorer, right-click InsertCustomer.aspx, and then click View in Browser. In the Contoso Customer Management Windows Internet Explorer window, click the Insert button.
Note: Notice that the value for Credit Limit box is set to 0, and the error indicator text for the Web Address box is not aligned with the other error indictors. Also notice that the error message for the Credit Limit box is The Credit Limit must be within the valid range.
2.
Close Windows Internet Explorer. In the Contoso Customer Management Windows Internet Explorer window, click the Close button.
3.
Add a Display property with the value of Dynamic to the CustomerWebAddressRequiredFieldValidator control to change the display of the error indicator text.
<asp:RequiredFieldValidator ID="CustomerWebAddressRequiredFieldValidator" ControlToValidate="CustomerWebAddressTextBox" runat="server" ErrorMessage="The Web Address must be filled in." Text="*" Display="Dynamic"></asp:RequiredFieldValidator>
Lab Answer Key: Validating User Input (Visual C#)
21
In the Customer.ascx window, locate the CustomerWebAddressRequiredFieldValidator control,
<asp:RequiredFieldValidator ID="CustomerWebAddressRequiredFieldValidator" ControlToValidate="CustomerWebAddressTextBox" runat="server" ErrorMessage="The Web Address must be filled in." Text="*"></asp:RequiredFieldValidator>
and then set the Display attribute to Dynamic.
Display="Dynamic"
4.
Add a Display property with the value of Dynamic to the CustomerCreditLimitRequiredFieldValidator control to change the display of the error indicator text.
<asp:RequiredFieldValidator ID="CustomerCreditLimitRequiredFieldValidator" ControlToValidate="CustomerCreditLimitTextBox" runat="server" ErrorMessage="The Credit Limit must be filled in." Text="*" Display="Dynamic"></asp:RequiredFieldValidator>
In the Customer.ascx window, locate the CustomerCreditLimitRequiredFieldValidator control,
<asp:RequiredFieldValidator ID="CustomerCreditLimitRequiredFieldValidator" ControlToValidate="CustomerCreditLimitTextBox" runat="server" ErrorMessage="The Credit Limit must be filled in." Text="*"></asp:RequiredFieldValidator>
and then set the Display attribute to Dynamic.
Display="Dynamic"
5.
Save the Customer user control and view the changes in the browser. a. b. In the CustomerManagement Microsoft Visual Studio window, on the File menu, click Save Customer.ascx. In Solution Explorer, right-click InsertCustomer.aspx, and then click View in Browser.
22
Lab Answer Key: Validating User Input (Visual C#)
6.
Click the Insert button. In the Contoso Customer Management Windows Internet Explorer window, click the Insert button.
Note: Notice that the location of the error indicator for the Credit Limit box has changed. However, the error message for the Credit Limit box is still The Credit Limit must be within the valid range.
7.
Close Windows Internet Explorer. In the Contoso Customer Management Windows Internet Explorer window, click the Close button.
8.
Add a ValidationExpression property with the value of \w+([-+.']\w+)*@\w+([-.]\w+)*\.\w+([-.]\w+)* to the CustomerEmailAddressRegularExpressionValidator control.
<asp:RegularExpressionValidator ID="CustomerEmailAddressRegularExpressionValidator" ControlToValidate="CustomerEmailAddressTextBox" runat="server" ErrorMessage="The Email Address must be valid." Text="*" ValidationExpression="\w+([-+.']\w+)*@\w+([-.]\w+)*\.\w+([.]\w+)*"></asp:RegularExpressionValidator>
In the Customer.ascx window, locate the CustomerEmailAddressRegularExpressionValidator control,
<asp:RegularExpressionValidator ID="CustomerEmailAddressRegularExpressionValidator" ControlToValidate="CustomerEmailAddressTextBox" runat="server" ErrorMessage="The Email Address must be valid." Text="*"></asp:RegularExpressionValidator>
and then, add a ValidationExpression property with the value of \w+([-+.']\w+)*@\w+([-.]\w+)*\.\w+([-.]\w+)*.
ValidationExpression="\w+([-+.']\w+)*@\w+([-.]\w+)*\.\w+([.]\w+)*"
Lab Answer Key: Validating User Input (Visual C#)
23
9.
Add a ValidationExpression property with the value of \w+([-+.']\w+)*@\w+([-.]\w+)*\.\w+([-.]\w+)* to the CustomerWebAddressRegularExpressionValidator control.
<asp:RegularExpressionValidator ID="CustomerWebAddressRegularExpressionValidator" ControlToValidate="CustomerWebAddressTextBox" runat="server" ErrorMessage="The Web Address must be valid." Text="*" ValidationExpression="^http(s?)\:\/\/[0-9a-zA-Z]([-.\w]*[0-9a-zAZ])*(:(0-9)*)*(\/?)([a-zA-Z0-9\-\.\?\,\'\/\\\+&%\$#_]*)?$"
In the Customer.ascx window, locate the CustomerWebAddressRegularExpressionValidator control,
<asp:RegularExpressionValidator ID="CustomerWebAddressRegularExpressionValidator" ControlToValidate="CustomerWebAddressTextBox" runat="server" ErrorMessage="The Web Address must be valid." Text="*"></asp:RegularExpressionValidator>
and then, add a ValidationExpression property with the value of ^http(s?)\:\/\/[0-9a-zA-Z]([-.\w]*[0-9a-zA-Z])*(:(0-9)*)*(\/?)([a-zA-Z09\-\.\?\,\'\/\\\+&%\$#_]*)?$.
ValidationExpression="^http(s?)\:\/\/[0-9a-zA-Z]([-.\w]*[0-9azA-Z])*(:(0-9)*)*(\/?)([a-zA-Z0-9\\.\?\,\'\/\\\+&%\$#_]*)?$"
10. Set the Type property with the value of Integer to the CustomerCreditLimitRangeValidator control.
<asp:RangeValidator ID="CustomerCreditLimitRangeValidator" ControlToValidate="CustomerCreditLimitTextBox" runat="server" MinimumValue="500" MaximumValue="50000" ErrorMessage="The Credit Limit must be within the valid range." Text="*" Type="Integer"></asp:RangeValidator>
24
Lab Answer Key: Validating User Input (Visual C#)
In the Customer.ascx window, locate the CustomerCreditLimitRangeValidator control,
<asp:RangeValidator ID="CustomerCreditLimitRangeValidator" ControlToValidate="CustomerCreditLimitTextBox" runat="server" MinimumValue="500" MaximumValue="50000" ErrorMessage="The Credit Limit must be within the valid range." Text="*"></asp:RangeValidator>
and set the Type property with the value of Integer.
Type="Integer"
11. Change the MinimumValue property of the CustomerCreditLimitRangeValidator control to 0.
<asp:RangeValidator ID="CustomerCreditLimitRangeValidator" ControlToValidate="CustomerCreditLimitTextBox" runat="server" MinimumValue="0" MaximumValue="50000" ErrorMessage="The Credit Limit must be within the valid range." Text="*" Type="Integer"></asp:RangeValidator>
In the Customer.ascx window, locate the CustomerCreditLimitRangeValidator control,
<asp:RangeValidator ID="CustomerCreditLimitRangeValidator" ControlToValidate="CustomerCreditLimitTextBox" runat="server" MinimumValue="500" MaximumValue="50000" ErrorMessage="The Credit Limit must be within the valid range." Text="*" Type="Integer"></asp:RangeValidator>
and change the MinimumValue property to 0.
MinimumValue="0"
Lab Answer Key: Validating User Input (Visual C#)
25
12. Save the Customer user control and view the changes in the browser. a. b. c. In the CustomerManagement Microsoft Visual Studio window, on the File menu, click Save Customer.ascx, or press CTRL+S. In Solution Explorer, right-click InsertCustomer.aspx, and then click View in Browser. In the Contoso Customer Management Windows Internet Explorer window, in the Email Address box, type claus@contoso.com, in the Web Address box, type http://www.contoso.com, and then click the Insert button.
Note: Notice that the error indicator and error messages do not display for the Email Address, Web Address, and Credit Limit boxes.
d. In the Contoso Customer Management Windows Internet Explorer window, click the Close button.
26
Lab Answer Key: Validating User Input (Visual C#)
Exercise 3: Adding Server-Side Validation
Task1: Validate the Customer User Control
1. Open the Customer.ascx.cs code window. 2. In Solution Explorer, right-click Customer.ascx, and then click View Code.
Add the code to validate the user control within the CustomerInsertButton_Click event handler method.
/// <summary> /// Saves the current customer information and adds default values /// </summary> /// <param name="sender"></param> /// <param name="e"></param> protected void CustomerInsertButton_Click(object sender, EventArgs e) { // Did page validation succeed? if (!Page.IsValid) return; // Add the current user name currentCustomer.CreatedBy = Context.User.Identity.Name; // Add the user credit limit currentCustomer.CreditLimit = 50000; }
In the Customer.ascx.cs window, add the following code,
// Did page validation succeed? if (!Page.IsValid) return;
below the code:
/// <summary> /// Saves the current customer information and adds default values /// </summary> /// <param name="sender"></param> /// <param name="e"></param> protected void CustomerInsertButton_Click(object sender, EventArgs e) {
Lab Answer Key: Validating User Input (Visual C#)
27
3.
Add postback validation to the Page_Load event handler method.
protected void Page_Load(object sender, EventArgs e) { if (Page.IsPostBack) { // Validate Page Page.Validate(); // Did page validation succeed? if (!Page.IsValid) return; } // Instantiate Customer instantiateCustomerObject(); // Populate the UI controls populateUI(); }
In the Customer.ascx.cs window, add the following code,
if (Page.IsPostBack) { // Validate Page Page.Validate(); // Did page validation succeed? if (!Page.IsValid) return; }
below the code:
protected void Page_Load(object sender, EventArgs e) {
4.
Disable the client-side validation for the CustomerCountryDropDownList control, by setting the EnableClientScript property of the CustomerCountryRequiredFieldValidator control to false.
<asp:RequiredFieldValidator ID="CustomerCountryRequiredFieldValidator" ControlToValidate="CustomerCountryDropDownList" runat="server" ErrorMessage="A country must be selected." Text="*" EnableClientScript="false"></asp:RequiredFieldValidator>
28
Lab Answer Key: Validating User Input (Visual C#)
a. b.
In the CustomerManagement Microsoft Visual Studio window, click Customer.ascx. In the Customer.ascx window, set the EnableClientScript property of the CustomerCountryRequiredFieldValidator control to false.
EnableClientScript="false"
5.
Save the changes and view the changes in the browser. a. b. In the CustomerManagement Microsoft Visual Studio window, on the File menu, click Save All, or press CTRL+SHIFT+S. In Solution Explorer, right-click InsertCustomer.aspx, and then click View in Browser.
6.
In the Contoso Customer Management Windows Internet Explorer, type the following settings, and then click the Insert button. First Name: Claus Last Name: Hansen Address: 4567 Main St. Zip Code: 98052 City: Buffalo State: NY Web Address: http://www.cohowinery.com
Note: Notice the postback of the Web page with the inputs. Also notice that after the postback, the error indicator for the Country list and its associated error message displays.
7.
Close Windows Internet Explorer. In the CustomerManagement Microsoft Visual Studio window, click the Close button.
Lab Answer Key: Validating User Input (Visual C#)
29
8.
Remove the EnableClientScript property for the CustomerCountryRequiredFieldValidator control to enable the client-side validation for the CustomerCountryDropDownList control, and format and save the Customer user control.
<asp:RequiredFieldValidator ID="CustomerCountryRequiredFieldValidator" ControlToValidate="CustomerCountryDropDownList" runat="server" ErrorMessage="A country must be selected." Text="*"></asp:RequiredFieldValidator>
a.
In the Customer.ascx window, remove the EnableClientScript property of the CustomerCountryRequiredFieldValidator control.
<asp:RequiredFieldValidator ID="CustomerCountryRequiredFieldValidator" ControlToValidate="CustomerCountryDropDownList" runat="server" ErrorMessage="A country must be selected." Text="*"></asp:RequiredFieldValidator>
b.
In the CustomerManagement Microsoft Visual Studio window, on the Edit menu, click Format Document, or press CTRL+K, and then press CTRL+D. In the CustomerManagement Microsoft Visual Studio window, on the File menu, click Save Customer.ascx, or press CTRL+S.
c. 9.
In the CustomerManagement Microsoft Visual Studio window, click the Close button.
Task 2: Turn off the virtual machine and revert the changes
1. 2. 3. 4. In Microsoft Hyper-V Manager, in the Virtual Machines pane, right-click 10267A-GEN-DEV, and then click Turn Off. In the Turn Off Machine dialog box, click Turn Off. In Hyper-V Manager, in the Virtual Machines pane, right-click 10267A-GEN-DEV, and then click Revert. In the Revert Virtual Machine dialog box, click Revert.
Lab Answer Key: Troubleshooting Microsoft ASP.NET Web Applications (Visual Basic)
Module 7
Lab Answer Key: Troubleshooting Microsoft ASP.NET Web Applications (Visual Basic)
Contents:
Exercise 1: Debugging a Web Application Exercise 2: Tracing a Web Application 2 14
Lab Answer Key: Troubleshooting Microsoft ASP.NET Web Applications (Visual Basic)
Lab: Troubleshooting Microsoft ASP.NET Web Applications
(Visual Basic) Exercise 1: Debugging a Web Application
Task 1: Open an existing ASP.NET Web site
1. 2. Log on to the 10267A-GEN-DEV virtual machine as Student, with the password, Pa$$w0rd. Open Microsoft Visual Studio 2010. On the Start menu of 10267A-GEN-DEV, point to All Programs, click Microsoft Visual Studio 2010, and then click Microsoft Visual Studio 2010.
3.
Open the CustomerManagement solution from the D:\Labfiles\Starter \M7\VB folder. a. b. In the Start Page Microsoft Visual Studio window, on the File menu, click Open Project. In the Open Project dialog box, in the File name box, type D:\Labfiles \Starter\M7\VB\CustomerManagement.sln, and then click Open.
Task 2: Enable debugging of the CustomerManagement Web project
1. Open the web.config file of the CustomerManagement Web project. In Solution Explorer, under D:\Labfiles\Starter\M7\VB\CustomerManagement, right-click web.config, and then click Open.
2.
Set the debug attribute of the compilation element to true.
<compilation debug="true" strict="false" explicit="true" targetFramework="4.0" />
In the web.config window, change the value of the debug attribute of the compilation element to true.
Lab Answer Key: Troubleshooting Microsoft ASP.NET Web Applications (Visual Basic)
<compilation debug="true" strict="false" explicit="true" targetFramework="4.0" />
3.
Save and close the web.config file. a. b. In the CustomerManagement Microsoft Visual Studio window, on the File menu, click Save web.config, or press the CTRL+S keys. In the web.config window, click the Close button, or press CTRL+F4.
Task 3: Add debug output statements to the user control
1. Open the Customer user control in Code view. In Solution Explorer, under D:\Labfiles\Starter\M7\VB \CustomerManagement, right-click Customer.ascx, and then click View Code.
2.
Import the System.Diagnostics namespace to the user control.
Imports System.Diagnostics
In the Customer.ascx.vb code window, add the System.Diagnostics namespace at the top of all the coding.
Imports System.Diagnostics
3.
In the Page_Load event handler, send the message, Page Postback detected in Page_Load to the trace listeners, when the page loads in response to a postback.
Debug.WriteLine("Page Postback detected in Page_Load")
In the Customer.ascx.vb code window, add the following code,
Debug.WriteLine("Page Postback detected in Page_Load")
below the first If statement declaration, as defined in the following statement.
If Page.IsPostBack Then
Lab Answer Key: Troubleshooting Microsoft ASP.NET Web Applications (Visual Basic)
4.
In the Page_Load event handler, send the message, No Page Postback detected in Page_Load to the trace listeners, when the page is not loaded in response to a postback.
Debug.WriteLineIf(Not Page.IsPostBack, "No Page Postback detected in Page_Load")
In the Customer.ascx.vb code window, add the following code,
Debug.WriteLineIf(Not Page.IsPostBack, "No Page Postback detected in Page_Load")
below the end of the first If statement, as demonstrated in the following statement.
If Page.IsPostBack Then Debug.WriteLine("Page Postback detected in Page_Load") ' Validate Page Page.Validate() ' Did page validation succeed? If Not Page.IsValid Then Return End If End If
5.
At the end of the Page_Unload event handler, send the message, Page has been unloaded, to the trace listeners.
Debug.WriteLine("Page has been unloaded")
In the Customer.ascx.vb code window, send the message, Page has been unloaded to the trace listeners, by appending the following code to the Page_Unload event handler.
Debug.WriteLine("Page has been unloaded")
Lab Answer Key: Troubleshooting Microsoft ASP.NET Web Applications (Visual Basic)
6.
At the end of the Click event of the CustomerInsertButton control, send the message, Customer has been inserted in CustomerInsertButton_Click to the trace listeners.
Debug.WriteLine("Customer has been inserted in CustomerInsertButton_Click")
In the Customer.ascx.vb code window, send the message, Customer has been inserted in CustomerInsertButton_Click to the trace listeners, by appending the following code to the Click event of the CustomerInsertButton control.
Debug.WriteLine("Customer has been inserted in CustomerInsertButton_Click")
7.
At the end of the private populateUI method, send the message, UI controls have been populated to the trace listeners.
Debug.WriteLine("UI controls have been populated")
In the Customer.ascx.vb code window, send the message, UI controls have been populated to the trace listeners, by appending the following code to the private populateUI method.
Debug.WriteLine("UI controls have been populated")
8.
At the end of the private instantiateCustomerObject method, send the message, Customer object has been instantiated to the trace listeners.
Debug.WriteLine("Customer object has been instantiated")
In the Customer.ascx.vb code window, send the message, Customer object has been instantiated to the trace listeners, by appending the following code to the private instantiateCustomerObject method.
Debug.WriteLine("Customer object has been instantiated")
9.
Save the user control code file. In the CustomerManagement Microsoft Visual Studio window, on the File menu, click Save Customer.ascx.vb, or press CTRL+S.
Lab Answer Key: Troubleshooting Microsoft ASP.NET Web Applications (Visual Basic)
10. Add a default item to the CountryDropDownList control. a. b. c. In the Customer.ascx.vb window, right-click and then click View Designer. In the Customer.ascx window, click the CustomerCountryDropDownList control. Click the Smart Tag button, and then click Edit Items.
d. In the ListItem Collection Editor dialog box, click Add. e. In the ListItem properties pane, in the Text box, type USA, and then click OK.
11. Save and close the user control file. a. b. In the CustomerManagement Microsoft Visual Studio window, on the File menu, click Save Customer.ascx, or press CTRL+S. In the Customer.ascx window, click the Close button, or press CTRL+F4.
12. Run the Web application in the debug mode. In the CustomerManagement Microsoft Visual Studio window, on the Debug menu, click Start Debugging, or press F5.
13. Verify the output for the Page_Load, Page_Unload, and instantiateCustomerObject methods. a. b. In the Contoso Customer Management Windows Internet Explorer window, on the Customers menu, click New. In the CustomerManagement (Running) Microsoft Visual Studio window, in the Debugger variable windows, click Output.
Note: In the Debug pane of the Output window, notice that the output of the Debug statements display. You may have to scroll up to see the statements.
14. Verify the output for the Click event handler of the CustomerInsertButton control by entering the following information, and then clicking the Insert button:
Lab Answer Key: Troubleshooting Microsoft ASP.NET Web Applications (Visual Basic)
In the Contoso Customer Management Windows Internet Explorer window, enter the following information, and then click the Insert button: First Name: Claus Last Name: Hansen Address: 4567 Main St. Zip Code: 98052 City: Buffalo State: NY Web Address: http://www.cohowinery.com
15. Close Windows Internet Explorer. In the Contoso Customer Management Windows Internet Explorer window, click the Close button.
Note: In the Debug pane of the Output window, notice that the Customer has been inserted in CustomerInsertButton_Click message is displayed.
Task 4: Find and fix a bug
1. Run the CustomerManagement Web application to test its functionality. 2. In the CustomerManagement Microsoft Visual Studio window, on the Debug menu, click Start Without Debugging.
Create a new customer, by using the following information: In the Contoso Customer Management Windows Internet Explorer window, on the Customers menu, click New. First Name: Claus Last Name: Hansen Address: 4567 Main St. Zip Code: 98052 City: Buffalo State: NY Web Address: http://www.cohowinery.com
Lab Answer Key: Troubleshooting Microsoft ASP.NET Web Applications (Visual Basic)
Note: Notice that the value for the Credit Limit box is set to 0 by default.
3.
Click the Insert button. In the Contoso Customer Management Windows Internet Explorer window, click the Insert button.
Note: Notice that the value for the Credit Limit box is set to 50, which is incorrect.
4.
Close Windows Internet Explorer. In the Contoso Customer Management Windows Internet Explorer window, click the Close button.
5.
Add a breakpoint in the Page_Load event handler in the line of code that calls the instantiateCustomerObject method.
instantiateCustomerObject()
In the Customer.ascx.vb code window, in the Page_Load event handler, place the cursor in the line of code that calls the instantiateCustomerObject method, and then on the Debug menu, click Toggle Breakpoint, or press F9.
instantiateCustomerObject()
6.
Run the Web application in the debug mode. a. b. In the CustomerManagement Microsoft Visual Studio window, on the Debug menu, click Start Debugging. In the Contoso Customer Management Windows Internet Explorer window, on the Customers menu, click New.
7.
Step into the instantiateCustomerObject method In the CustomerManagement (Debugging) Microsoft Visual Studio window, on the Debug menu, click Step Into, or press F11.
8.
Step over the first line of code and then check for postback in the instantiateCustomerObject method.
Lab Answer Key: Troubleshooting Microsoft ASP.NET Web Applications (Visual Basic)
a. b. 9.
In the CustomerManagement (Debugging) Microsoft Visual Studio window, on the Debug menu, click Step Over, or press F10. In the CustomerManagement (Debugging) Microsoft Visual Studio window, on the Debug menu, click Step Over, or press F10.
Add a watch to the Text property of the CustomerCreditLimitTextBox control. In the instantiateCustomerObject method, in the following code,
CustomerWebAddressTextBox.Text, Integer.Parse(CustomerCreditLimitTextBox.Text),
select the text, CustomerCreditLimitTextBox.Text, right-click the selection, and then click Add Watch. 10. Continue to debug the Web application. In the CustomerManagement (Debugging) Microsoft Visual Studio window, on the Debug menu, click Continue, or press F5.
11. Create a new customer, by using the following information, and then click the Insert button. In the Contoso Customer Management Windows Internet Explorer window enter the following information, and then click the Insert button: First Name: Claus Last Name: Hansen Address: 4567 Main St. Zip Code: 98052 City: Buffalo State: NY Web Address: http://www.cohowinery.com
Note: Notice that in the Watch 1 window, the value of the CustomerCreditLimitTextBox Text property is set to 0.
10
Lab Answer Key: Troubleshooting Microsoft ASP.NET Web Applications (Visual Basic)
12. Step over the call to the instantiateCustomerObject method. In the CustomerManagement (Debugging) Microsoft Visual Studio window, on the Debug menu, click Step Over, or press F10.
13. Step over the call to the populateUI method. In the CustomerManagement (Debugging) Microsoft Visual Studio window, on the Debug menu, click Step Over, or press F10.
Note: In the Watch1 window, notice that the value for the CustomerCreditLimitTextBox is changed to 50.
14. Stop debugging the Web project. In the CustomerManagement (Debugging) Microsoft Visual Studio window, on the Debug menu, click Stop Debugging, or press SHIFT+F5.
15. Examine the code in the populateUI method that assigns a value to the CustomerCreditLimitTextBox.Text property. In the Customer.ascx.vb code window, locate the code that assigns a value to the CustomerCreditLimitTextBox.Text property.
CustomerCreditLimitTextBox.Text = currentCustomer.CreditLimit.ToString()
Note: Notice that the value of 50 for the CreditLimit property is not assigned here.
16. Re-run the Web application in the debug mode to examine the Customer class. In the CustomerManagement Microsoft Visual Studio window, on the Debug menu, click Start Debugging.
17. Create a new customer, and ignore the first breakpoint, by continuing program execution. a. In the Contoso Customer Management Windows Internet Explorer window, on the Customers menu, click New.
Lab Answer Key: Troubleshooting Microsoft ASP.NET Web Applications (Visual Basic)
11
b.
In the CustomerManagement (Debugging) Microsoft Visual Studio window, on the Debug menu, click Continue.
18. Create a new customer, by using the following information, and then click the Insert button: In the Contoso Customer Management Windows Internet Explorer window, enter the following information, and then click the Insert button: First Name: Claus Last Name: Hansen Address: 4567 Main St. Zip Code: 98052 City: Buffalo State: NY Web Address: http://www.cohowinery.com
19. Step into the instantiateCustomerObject method. In the CustomerManagement (Debugging) Microsoft Visual Studio window, on the Debug menu, click Step Into, or press F11.
20. Step over the first line of code, and then the check for the postback. a. b. c. In the CustomerManagement (Debugging) Microsoft Visual Studio window, on the Debug menu, click Step Over, or press F10. In the CustomerManagement (Debugging) Microsoft Visual Studio window, on the Debug menu, click Step Over, or press F10. In the CustomerManagement (Debugging) Microsoft Visual Studio window, on the Debug menu, click Step Over, or press F10.
21. Step into the method that instantiates the customer object. In the CustomerManagement (Debugging) Microsoft Visual Studio window, on the Debug menu, click Step Into, or press F11.
Note: Stepping into the instantiation of the customer object action may take some time.
12
Lab Answer Key: Troubleshooting Microsoft ASP.NET Web Applications (Visual Basic)
22. Step over each line of code in the Customer.vb code window, until the following line of code in the constructor that initializes the CreditLimit property is reached.
Me.CreditLimit = creditLimit
In the CustomerManagement (Debugging) Microsoft Visual Studio window, on the Debug menu, click Step Over. Repeat this step, until the debugger highlights the following code.
Me.CreditLimit = creditLimit
23. Step through the assignment of the passed value to the CreditLimit property. In the Customer.vb code window, right-click the highlighted line of code, point to Step Into Specific, and then click CustomerManagementEntities.Customer.set_CreditLimit.
24. Locate the step that adds the extra 50 to the private customerCreditLimit member Credit Limit box.
Me.customerCreditLimit = value + 50
In the CustomerManagement (Debugging) Microsoft Visual Studio window, on the Debug menu, click Step Over. Repeat this step until the debugger highlights the following code.
Me.customerCreditLimit = value + 50
25. View the functions and procedure calls that are currently on the stack, by viewing the Call Stack window. a. b. On the Debug menu, select Windows, and then click Call Stack, or press CTRL+ALT+C. In the Call Stack window, notice that four methods are listed in the order in which they were called, in descending order.
26. Stop debugging the Web project. In the CustomerManagement (Debugging) Microsoft Visual Studio window, on the Debug menu, click. Stop Debugging, or press SHIFT+F5.
Lab Answer Key: Troubleshooting Microsoft ASP.NET Web Applications (Visual Basic)
13
27. Remove the extra value from the customerCreditLimit property.
Me.customerCreditLimit = value
In the Customer.vb code window, from the customerCreditLimit property, remove the assignment of the extra 50.
Me.customerCreditLimit = value
28. Save and close the class file. a. b. In the CustomerManagement Microsoft Visual Studio window, on the File menu, click Save Customer.vb, or press CTRL+S. In the Customer.vb window, click the Close button, or press CTRL+F4.
29. Run the Web application to verify the Credit Limit value. In the CustomerManagement Microsoft Visual Studio window, on the Debug menu, click Start Without Debugging, or press CTRL+F5.
30. Create a new customer, by using the following information: In the Contoso Customer Management Windows Internet Explorer window, on the Customers menu, click New.First Name: Claus Last Name: Hansen Address: 4567 Main St. Zip Code: 98052 City: Buffalo State: NY Web Address: http://www.cohowinery.com
31. Click the Insert button. In the Contoso Customer Management Windows Internet Explorer window, click the Insert button.
Note: Notice that the value for the Credit Limit box is still 0.
32. Close Windows Internet Explorer. In the Contoso Customer Management Windows Internet Explorer window, click the Close button.
14
Lab Answer Key: Troubleshooting Microsoft ASP.NET Web Applications (Visual Basic)
Exercise 2: Tracing a Web Application
Task 1: Enable application-level tracing of the CustomerManagement Web project
1. Add a trace element to the web.config file as the first element within the system.web element, and set the value of the enabled attribute to true.
<trace enabled="true" />
a. b.
In Solution Explorer, right-click the web.config file, and then click Open. In the web.config window, add a self-closing trace element with the enabled attribute value set to true,
<trace enabled="true" />
within the system.web element:
<system.web>
2.
Save and close the web.config file. a. b. In the CustomerManagement Microsoft Visual Studio window, on the File menu, click Save web.config, or press CTRL+S. In the web.config window, click the Close button, or press CTRL+F4.
Task 2: Implement application tracing
1. Run the Web application, and view the trace details. 2. In the CustomerManagement Microsoft Visual Studio window, on the Debug menu, click Start Without Debugging.
Create a new customer, by using the following information, and then click the Insert button: In the Contoso Customer Management Windows Internet Explorer window, on the Customers menu, click New. First Name: Claus Last Name: Hansen Address: 4567 Main St.
Lab Answer Key: Troubleshooting Microsoft ASP.NET Web Applications (Visual Basic)
15
3.
Zip Code: 98052 City: Buffalo State: NY Web Address: http://www.cohowinery.com
View the trace details for the application, by using the http://localhost:1111/CustomerManagement/trace.axd URL in the browser. In the Address bar of the Contoso Customer Management Windows Internet Explorer window, type http://localhost:1111 /CustomerManagement/trace.axd, and then press ENTER.
4.
View the details for the InsertCustomer.aspx Web page. In the http://localhost:1111/CustomerManagement/trace.axd - Windows Internet Explorer window, click View Details of /InsertCustomer.aspx corresponding to the Verb, GET.
Note: Scroll down to see all of the information output, including the control tree, session and application state, form and querystring collection, and server variables of the InsertCustomer.aspx Web page. Verify that you can see the Trace Information section, which gives you information about how much time is spent when loading, rendering, and unloading the Web Form.
5.
Close Internet Explorer. a. b. In the http://localhost:1111/CustomerManagement/trace.axd?=2 Windows Internet Explorer window, click the Close button. In the CustomerManagement Microsoft Visual Studio window, click the Close button.
16
Lab Answer Key: Troubleshooting Microsoft ASP.NET Web Applications (Visual Basic)
Task 3: Turn off the virtual machine and revert the changes
1. 2. 3. 4. In Microsoft Hyper-V Manager, in the Virtual Machines pane, right-click 10267A-GEN-DEV, and then click Turn Off. In the Turn Off Machine dialog box, click Turn Off. In Hyper-V Manager, in the Virtual Machines pane, right-click 10267A-GENDEV, and then click Revert. In the Revert Virtual Machine dialog box, click Revert.
Lab Answer Key: Troubleshooting Microsoft ASP.NET Web Applications (Visual C#)
Module 7
Lab Answer Key: Troubleshooting Microsoft ASP.NET Web Applications (Visual C#)
Contents:
Exercise 1: Debugging a Web Application Exercise 2: Tracing a Web Application 2 15
Lab Answer Key: Troubleshooting Microsoft ASP.NET Web Applications (Visual C#)
Lab: Troubleshooting Microsoft ASP.NET Web Applications
(C#) Exercise 1: Debugging a Web Application
Task 1: Open an existing ASP.NET Web site
1. 2. Log on to the 10267A-GEN-DEV virtual machine as Student, with the password, Pa$$w0rd. Open Microsoft Visual Studio 2010. On the Start menu of 10267A-GEN-DEV, point to All Programs, click Microsoft Visual Studio 2010, and then click Microsoft Visual Studio 2010.
3.
Open the CustomerManagement solution from the D:\Labfiles\Starter \M7\CS folder. a. b. In the Start Page Microsoft Visual Studio window, on the File menu, click Open Project. In the Open Project dialog box, in the File name box, type D:\Labfiles\Starter\M7\CS\CustomerManagement.sln, and then click Open.
Task 2: Enable debugging of the CustomerManagement Web project
1. Open the web.config file of the CustomerManagement Web project. 2. In Solution Explorer, under D:\Labfiles\Starter\M7\CS \CustomerManagement, right-click web.config, and then click Open.
Set the debug attribute of the compilation element to true.
<compilation debug="true" targetFramework="4.0">
Lab Answer Key: Troubleshooting Microsoft ASP.NET Web Applications (Visual C#)
In the web.config window, change the value of the debug attribute of the compilation element to true.
<compilation debug="true" targetFramework="4.0">
3.
Save and close the web.config file. a. b. In the CustomerManagement Microsoft Visual Studio window, on the File menu, click Save web.config, or press the CTRL+S keys. In the web.config window, click the Close button, or press CTRL+F4.
Task 3: Add debug output statements to the user control
1. Open the Customer user control in Code view. In Solution Explorer, under D:\Labfiles\Starter\M7\CS \CustomerManagement, right-click Customer.ascx, and then click View Code.
2.
Import the System.Diagnostics namespace to the user control.
using System.Diagnostics;
In the Customer.ascx.cs code window, add the System.Diagnostics namespace at the top of all the coding.
using System.Diagnostics;
3.
In the Page_Load event handler, send the message, Page Postback detected in Page_Load to the trace listeners, when the page is loaded in response to a postback.
Debug.WriteLine("Page Postback detected in Page_Load");
In the Customer.ascx.cs code window, add the following code,
Debug.WriteLine("Page Postback detected in Page_Load");
below the first if statement declaration, as defined in the following statement.
if (Page.IsPostBack) {
Lab Answer Key: Troubleshooting Microsoft ASP.NET Web Applications (Visual C#)
4.
In the Page_Load event handler, send the message, No Page Postback detected in Page_Load to the trace listeners, when the page is not loaded in response to a postback.
Debug.WriteLineIf(!Page.IsPostBack, "No Page Postback detected in Page_Load");
In the Customer.ascx.cs code window, add the following code,
Debug.WriteLineIf(!Page.IsPostBack, "No Page Postback detected in Page_Load");
below the end of the first if statement, as defined in the following statement.
if (Page.IsPostBack) { Debug.WriteLine("Page Postback detected in Page_Load"); // Validate Page Page.Validate(); // Did page validation succeed? if (!Page.IsValid) return; }
5.
At the end of the Page_Unload event handler, send the message, Page has been unloaded to the trace listeners.
Debug.WriteLine("Page has been unloaded");
In the Customer.ascx.cs code window, send the message, Page has been unloaded to the trace listeners, by appending the following code to the Page_Unload event handler.
Debug.WriteLine("Page has been unloaded");
Lab Answer Key: Troubleshooting Microsoft ASP.NET Web Applications (Visual C#)
6.
At the end of the Click event of the CustomerInsertButton control, send the message, Customer has been inserted in CustomerInsertButton_Click to the trace listeners.
Debug.WriteLine("Customer has been inserted in CustomerInsertButton_Click");
In the Customer.ascx.cs code window, send the message, Customer has been inserted in CustomerInsertButton_Click to the trace listeners, by appending the following code to the Click event of the CustomerInsertButton control.
Debug.WriteLine("Customer has been inserted in CustomerInsertButton_Click");
7.
At the end of the private populateUI method, send the message, UI controls have been populated to the trace listeners.
Debug.WriteLine("UI controls have been populated");
In the Customer.ascx.cs code window, send the message, UI controls have been populated to the trace listeners, by appending the following code to the private populateUI method.
Debug.WriteLine("UI controls have been populated");
8.
At the end of the private instantiateCustomerObject method, send the message, Customer object has been instantiated to the trace listeners.
Debug.WriteLine("Customer object has been instantiated");
In the Customer.ascx.cs code window, send the message, Customer object has been instantiated to the trace listeners, by appending the following code to the private instantiateCustomerObject method.
Debug.WriteLine("Customer object has been instantiated");
9.
Save the user control code file. In the CustomerManagement Microsoft Visual Studio window, on the File menu, click Save Customer.ascx.cs, or press CTRL+S.
Lab Answer Key: Troubleshooting Microsoft ASP.NET Web Applications (Visual C#)
10. Add a default item to the CountryDropDownList control. a. b. c. In the Customer.ascx.cs window, right-click and then click View Designer. In the Customer.ascx window, click the CustomerCountryDropDownList control. Click the Smart Tag button, and then click Edit Items.
d. In the ListItem Collection Editor dialog box, click Add. e. In the ListItem properties pane, in the Text box, type USA, and then click OK.
11. Save and close the user control file. a. b. In the CustomerManagement Microsoft Visual Studio window, on the File menu, click Save Customer.ascx, or press CTRL+S. In the Customer.ascx window, click the Close button, or press CTRL+F4.
12. Run the Web application in the debug mode. In the CustomerManagement Microsoft Visual Studio window, on the Debug menu, click Start Debugging, or press F5.
13. Verify the output for the Page_Load, Page_Unload, and instantiateCustomerObject methods. a. b. In the Contoso Customer Management Windows Internet Explorer window, on the Customers menu, click New. In the CustomerManagement (Running) Microsoft Visual Studio window, in the Debugger variable windows, click Output.
Note: In the Debug pane of the Output window, notice that the output of the Debug statements display. You may have to scroll up to see the statements.
14. Verify the output for the Click event handler of the CustomerInsertButton control by creating a new customer using the following information, and then Click the Insert button. In the Contoso Customer Management Windows Internet Explorer window, enter the following information, and then click the Insert button: First Name: Claus Last Name: Hansen
Lab Answer Key: Troubleshooting Microsoft ASP.NET Web Applications (Visual C#)
Address: 4567 Main St. Zip Code: 98052 City: Buffalo State: NY Web Address: http://www.cohowinery.com
15. Close Windows Internet Explorer. In the Contoso Customer Management Windows Internet Explorer window, click the Close button.
Note: In the Debug pane of the Output window, notice that the Customer has been inserted in CustomerInsertButton_Click message is displayed.
Task 4: Find and fix a bug
1. Run the CustomerManagement Web application to test its functionality. 2. In the CustomerManagement Microsoft Visual Studio window, on the Debug menu, click Start Without Debugging.
Create a new customer, by using the following information: In the Contoso Customer Management Windows Internet Explorer window, on the Customers menu, click New. First Name: Claus Last Name: Hansen Address: 4567 Main St. Zip Code: 98052 City: Buffalo State: NY Web Address: http://www.cohowinery.com
Note: Notice that the value for the Credit Limit box is set to 0 by default.
Lab Answer Key: Troubleshooting Microsoft ASP.NET Web Applications (Visual C#)
3.
Click the Insert button. In the Contoso Customer Management Windows Internet Explorer window, click the Insert button.
Note: Notice that the value for the Credit Limit box is set to 50, which is incorrect.
4.
Close Windows Internet Explorer. In the Contoso Customer Management Windows Internet Explorer window, click the Close button.
5.
Add a breakpoint in the Page_Load event handler in the line of code that calls the instantiateCustomerObject method.
instantiateCustomerObject();
In the Customer.ascx.cs code window, in the Page_Load event handler, place the cursor in the line of code that calls the instantiateCustomerObject method, and then on the Debug menu, click Toggle Breakpoint, or press F9.
instantiateCustomerObject();
6.
Run the Web application in the debug mode. a. b. In the CustomerManagement Microsoft Visual Studio window, on the Debug menu, click Start Debugging. In the Contoso Customer Management Windows Internet Explorer window, on the Customers menu, click New.
7.
Step into the instantiateCustomerObject method. In the CustomerManagement (Debugging) Microsoft Visual Studio window, on the Debug menu, click Step Into, or press F11.
8.
Step over the first line of code and then check for postback in the instantiateCustomerObject method. a. b. In the CustomerManagement (Debugging) Microsoft Visual Studio window, on the Debug menu, click Step Over, or press F10. In the CustomerManagement (Debugging) Microsoft Visual Studio window, on the Debug menu, click Step Over, or press F10.
Lab Answer Key: Troubleshooting Microsoft ASP.NET Web Applications (Visual C#)
9.
Add a watch to the Text property of the CustomerCreditLimitTextBox control. In the instantiateCustomerObject method, in the following code,
CustomerWebAddressTextBox.Text, int.Parse(CustomerCreditLimitTextBox.Text),
select the text, CustomerCreditLimitTextBox.Text, right-click the selection, and then click Add Watch. 10. Continue to debug the Web application. In the CustomerManagement (Debugging) Microsoft Visual Studio window, on the Debug menu, click Continue, or press F5.
11. Create a new customer, by using the following information, and then click the Insert button. In the Contoso Customer Management Windows Internet Explorer window, enter the following information, and then click the Insert button: First Name: Claus Last Name: Hansen Address: 4567 Main St. Zip Code: 98052 City: Buffalo State: NY Web Address: http://www.cohowinery.com
Note: Notice that in the Watch 1 window, the value of the CustomerCreditLimitTextBox Text property is set to 0.
12. Step over the call to the instantiateCustomerObject method. In the CustomerManagement (Debugging) Microsoft Visual Studio window, on the Debug menu, click Step Over, or press F10.
10
Lab Answer Key: Troubleshooting Microsoft ASP.NET Web Applications (Visual C#)
13. Step over the call to the populateUI method. In the CustomerManagement (Debugging) Microsoft Visual Studio window, on the Debug menu, click Step Over, or press F10.
Note: In the Watch1 window, notice that the value for the CustomerCreditLimitTextBox is changed to 50.
14. Stop debugging the Web project. In the CustomerManagement (Debugging) Microsoft Visual Studio window, on the Debug menu, click Stop Debugging, or press SHIFT+F5.
15. Examine the code in the populateUI method that assigns a value to the CustomerCreditLimitTextBox.Text property. In the Customer.ascx.cs code window, locate the code that assigns a value to the CustomerCreditLimitTextBox.Text property.
CustomerCreditLimitTextBox.Text = currentCustomer.CreditLimit.ToString();
Note: Notice that the value of 50 for the CreditLimit property is not assigned here.
16. Re-run the Web application in the debug mode to examine the Customer class. In the CustomerManagement Microsoft Visual Studio window, on the Debug menu, click Start Debugging.
17. Create a new customer, and ignore the first breakpoint, by continuing program execution. a. b. In the Contoso Customer Management Windows Internet Explorer window, on the Customers menu, click New. In the CustomerManagement (Debugging) Microsoft Visual Studio window, on the Debug menu, click Continue.
Lab Answer Key: Troubleshooting Microsoft ASP.NET Web Applications (Visual C#)
11
18. Create a new customer, by using the following information, and then click the Insert button: First Name: Claus Last Name: Hansen Address: 4567 Main St. Zip Code: 98052 City: Buffalo State: NY Web Address: http://www.cohowinery.com
19. Step into the instantiateCustomerObject method. In the CustomerManagement (Debugging) Microsoft Visual Studio window, on the Debug menu, click Step Into, or press F11.
20. Step over the first line of code and then the check for the postback. a. b. In the CustomerManagement (Debugging) Microsoft Visual Studio window, on the Debug menu, click Step Over, or press F10. In the CustomerManagement (Debugging) Microsoft Visual Studio window, on the Debug menu, click Step Over, or press F10.
21. Step into the method that instantiates the customer object. In the CustomerManagement (Debugging) Microsoft Visual Studio window, on the Debug menu, click Step Into, or press F11.
Note: Stepping into the instantiation of the customer object action may take some time.
12
Lab Answer Key: Troubleshooting Microsoft ASP.NET Web Applications (Visual C#)
22. Step over each line of code in the Customer.cs code window, until the following line of code in the constructor that initializes the CreditLimit property is reached.
this.CreditLimit = creditLimit;
In the CustomerManagement (Debugging) Microsoft Visual Studio window, on the Debug menu, click Step Over. Repeat this step, until the debugger highlights the following code.
this.CreditLimit = creditLimit;
23. Step through the assignment of the passed value to the CreditLimit property. In the Customer.cs code window, right-click the highlighted line of code, point to Step Into Specific, and then click CustomerManagementEntities.Customer.set_CreditLimit.
24. Locate the step that adds the extra 50 to the private customerCreditLimit member Credit Limit box.
this.customerCreditLimit = value + 50;
In the CustomerManagement (Debugging) Microsoft Visual Studio window, on the Debug menu, click Step Over. Repeat this step until the debugger highlights the following code.
this.customerCreditLimit = value + 50;
25. View the functions and procedure calls that are currently on the stack, by viewing the Call Stack window. On the Debug menu, select Windows and then click Call Stack, or press CTRL+ALT+C. In the Call Stack window, notice that four methods are listed in the order in which they were called, in descending order.
26. Stop debugging the Web project. In the CustomerManagement (Debugging) Microsoft Visual Studio window, on the Debug menu, click. Stop Debugging, or press SHIFT+F5.
Lab Answer Key: Troubleshooting Microsoft ASP.NET Web Applications (Visual C#)
13
27. Remove the extra value from the customerCreditLimit property.
this.customerCreditLimit = value;
In the Customer.cs code window, from the customerCreditLimit property, remove the assignment of the extra 50.
this.customerCreditLimit = value;
28. Save and close the class file. In the CustomerManagement Microsoft Visual Studio window, on the File menu, click Save Customer.cs, or press CTRL+S. In the Customer.cs window, click the Close button, or press CTRL+F4.
29. Run the Web application to verify the Credit Limit value. In the CustomerManagement Microsoft Visual Studio window, on the Debug menu, click Start Without Debugging, or press CTRL+F5.
30. Create a new customer, by using the following information: In the Contoso Customer Management Windows Internet Explorer window, on the Customers menu, click New. First Name: Claus Last Name: Hansen Address: 4567 Main St. Zip Code: 98052 City: Buffalo State: NY Web Address: http://www.cohowinery.com
14
Lab Answer Key: Troubleshooting Microsoft ASP.NET Web Applications (Visual C#)
31. Click the Insert button. In the Contoso Customer Management Windows Internet Explorer window, click the Insert button.
Note: Notice that the value for the Credit Limit box is still 0.
32. Close Windows Internet Explorer. In the Contoso Customer Management Windows Internet Explorer window, click the Close button.
Lab Answer Key: Troubleshooting Microsoft ASP.NET Web Applications (Visual C#)
15
Exercise 2: Tracing a Web Application
Task 1: Enable application-level tracing of the CustomerManagement Web project
1. Add a trace element to the web.config file as the first element within the system.web element, and set the value of the enabled attribute to true.
<trace enabled="true" />
In Solution Explorer, right-click the web.config file, and then click Open. In the web.config window, add a self-closing trace element with the enabled attribute value set to true,
<trace enabled="true" />
within the system.web element:
<system.web>
2.
Save and close the web.config file. In the CustomerManagement Microsoft Visual Studio window, on the File menu, click Save web.config, or press CTRL+S. In the web.config window, click the Close button, or press CTRL+F4.
Task 2: Implement application tracing
1. Run the Web application, and view the trace details. 2. In the CustomerManagement Microsoft Visual Studio window, on the Debug menu, click Start Without Debugging.
Create a new customer, by using the following information, and then click the Insert button: In the Contoso Customer Management Windows Internet Explorer window, on the Customers menu, click New. First Name: Claus Last Name: Hansen Address: 4567 Main St.
16
Lab Answer Key: Troubleshooting Microsoft ASP.NET Web Applications (Visual C#)
3.
Zip Code: 98052 City: Buffalo State: NY Web Address: http://www.cohowinery.com
View the trace details for the application, by using the http://localhost:1110/CustomerManagement/trace.axd URL in the browser. In the Address bar of the Contoso Customer Management Windows Internet Explorer window, type http://localhost:1110 /CustomerManagement/trace.axd, and then press ENTER.
4.
View the details for the InsertCustomer.aspx Web page. In the http://localhost:1110/CustomerManagement/trace.axd - Windows Internet Explorer window, click View Details of /InsertCustomer.aspx corresponding to the Verb, GET.
Note: Scroll down to see all of the information output, including the control tree, session and application state, form and querystring collection, and server variables of the InsertCustomer.aspx Web page. Verify that you can see the Trace Information section, which gives you information about how much time is spent when loading, rendering, and unloading the Web Form.
5.
Close Internet Explorer. a. In the http://localhost:1110/CustomerManagement /trace.axd?=2 Windows Internet Explorer window, click the Close button. In the CustomerManagement Microsoft Visual Studio window, click the Close button.
b.
Lab Answer Key: Troubleshooting Microsoft ASP.NET Web Applications (Visual C#)
17
Task 3: Turn off the virtual machine and revert the changes
1. 2. 3. 4. In Microsoft Hyper-V Manager, in the Virtual Machines pane, right-click 10267A-GEN-DEV, and then click Turn Off. In the Turn Off Machine dialog box, click Turn Off. In Hyper-V Manager, in the Virtual Machines pane, right-click 10267A-GEN-DEV, and then click Revert. In the Revert Virtual Machine dialog box, click Revert.
Lab Answer Key: Managing Data in a Microsoft ASP.NET 4.0 Web Application (Visual Basic)
Module 8
Lab Answer Key: Managing Data in a Microsoft ASP.NET 4.0 Web Application (Visual Basic)
Contents:
Exercise 1: Connecting to a Data Source Exercise 2: Binding a Server Control to a Data Source Exercise 3: Modifying a Data Source 2 5 8
Lab Answer Key: Managing Data in a Microsoft ASP.NET 4.0 Web Application (Visual Basic)
Lab: Managing Data in an ASP.NET 4 Web Application
(Visual Basic) Exercise 1: Connecting to a Data Source
Task 1: Open an existing ASP.NET Web project
1. 2. Log on to the 10267A-GEN-DEV virtual machine as Student, with the password, Pa$$w0rd. Open Microsoft Visual Studio 2010. On the Start menu of 10267A-GEN-DEV, point to All Programs, click Microsoft Visual Studio 2010, and then click Microsoft Visual Studio 2010.
3.
Open the CustomerManagement solution from the D:\Labfiles\Starter \M8\VB folder. a. b. In the Start Page Microsoft Visual Studio window, on the File menu, click Open Project. In the Open Project dialog box, in the File name box, type D:\Labfiles \Starter\M8\VB\CustomerManagement.sln, and then click Open.
Task 2: Add a SQL Server 2008 Express Database
Add a new database folder named App_Data, and an existing database to the database folder, D:\LabFiles\Starter\M8\CustomerManagement.mdf. a. In Solution Explorer, right-click D:\Labfiles\Starter\M8\VB \CustomerManagement, point to Add ASP.NET Folder, and then click App_Data. In Solution Explorer, right-click App_Data, and then click Add Existing Item. In the Add Existing Item dialog box, in the File name box, type D:\LabFiles\Starter\M8\CustomerManagement.mdf, and then click Add.
b. c.
Lab Answer Key: Managing Data in a Microsoft ASP.NET 4.0 Web Application (Visual Basic)
Task 3: Add a data source control to the user control
1. Open the Customer user control in Design view. In Solution Explorer, under D:\Labfiles\Starter\M8\VB \CustomerManagement, right-click Customer.ascx, and then click View Designer.
2.
Add a SqlDataSource control to the user control to connect to an SQL Server database. a. b. In the Customer.ascx window, place the cursor below the Insert and Cancel buttons, and then point to Toolbox. In the Toolbox, expand Data, and then double-click the SqlDataSource control.
3.
Rename the SqlDataSource control as CountriesSqlDataSource. With the SqlDataSource control selected, in the Properties window, change the value of the ID property from SqlDataSource1 to CountriesSqlDataSource.
4.
Save the Customer user control. In the CustomerManagement Microsoft Visual Studio window, on the File menu, click Save Customer.ascx, or press the CTRL+S keys.
Task 4: Configure a data source control
1. In Design view, with the CountriesSqlDataSource control selected, display the Smart Tag. In the Customer.ascx window, click the button with the arrow on the right side of the control, or right-click the CountriesSqlDataSource control, and then click Show Smart Tag.
2.
Open the Configure Data Source Wizard, connect to the CustomerManagement.mdf database, and then create a new connection string named CustomerManagementConnectionString. a. In the Customer.ascx window, on the Smart Tag, click Configure Data Source.
Lab Answer Key: Managing Data in a Microsoft ASP.NET 4.0 Web Application (Visual Basic)
b.
On the Choose Your Data Connection page of the Configure Data Source - CountriesSqlDataSource Wizard, in the Which data connection should your application use to connect to the database? list, click CustomerManagement.mdf, and then click Next. On the Save the Connection String to the Application Configuration File page of the Configure Data Source - CountriesSqlDataSource Wizard, in the Yes, save this connection as box, type CustomerManagementConnectionString, and then click Next.
c.
3.
Configure the SELECT statement to include the ID and Name columns from the Countries table. a. On the Configure the Select Statement page, ensure that the Specify columns from a table or view option is selected, and ensure that Countries is selected in the Name list. In the Columns list, select the ID and Name check boxes, and then click Next.
b. 4.
Test the query, and check whether you get the correct data from the Countries table. a. On the Test Query page, click Test Query.
Note: Ensure that the returned rows include the values for the ID and Name columns for various countries.
b. 5.
On the Test Query page, click Finish.
Save the Customer user control. In the CustomerManagement Microsoft Visual Studio window, on the File menu, click Save Customer.ascx, or press the CTRL+S keys.
Lab Answer Key: Managing Data in a Microsoft ASP.NET 4.0 Web Application (Visual Basic)
Exercise 2: Binding a Server Control to a Data Source
Task 1: Bind the DropDownList control to a data source
1. Open the Customer user control in Source view. 2. 3. In the Customer.ascx window, click Source.
Locate the markup for the CustomerCountryDropDownList control. Remove the static ListItem element from the CustomerCountryDropDownList control.
<asp:ListItem>USA</asp:ListItem>
4.
Bind the CustomerCountryDropDownList control to the CountriesSqlDataSource control by using the DataSourceID attribute. In Customer.ascx window, append the opening CustomerCountryDropDownList tag with the following markup.
DataSourceID="CountriesSqlDataSource"
5.
Set the value field of the CustomerCountryDropDownList control to the ID column of the database by using the DataValueField attribute. In the Customer.ascx window, append the opening CustomerCountryDropDownList tag with the following markup.
DataValueField="ID"
6.
Set the text field of the CustomerCountryDropDownList control to the Name column of the database by using the DataTextField attribute. In the Customer.ascx window, append the opening CustomerCountryDropDownList tag with the following markup.
DataTextField="Name"
Lab Answer Key: Managing Data in a Microsoft ASP.NET 4.0 Web Application (Visual Basic)
7.
Build the user control, and fix any errors. In the CustomerManagement Microsoft Visual Studio window, on the Build menu, click Build Page.
Note: Notice the Build succeeded message that displays in the Build pane of the Output window.
Task 2: Pass the values to the Customer object
1. Open the Customer user control in the Code view. 2. In Solution Explorer, right-click Customer.ascx, and then click View Code.
Locate the code for the private instantiateCustomerObject method, and pass the selected value of the CustomerCountryDropDownList control to the Customer class constructor by using the SelectedValue property wrapped in a new Guid object.
' Instantiate new Customer object with user input currentCustomer = New CustomerManagementEntities.Customer( Nothing, CustomerFirstNameTextBox.Text, CustomerLastNameTextBox.Text, CustomerAddressTextBox.Text, CustomerZipCodeTextBox.Text, CustomerCityTextBox.Text, CustomerStateTextBox.Text, New Guid(CustomerCountryDropDownList.SelectedValue), CustomerPhoneTextBox.Text, CustomerEmailAddressTextBox.Text, CustomerWebAddressTextBox.Text, CustomerNewsSubscriberCheckBox.Checked, Integer.Parse(CustomerCreditLimitTextBox.Text), DateTime.Now, "", Nothing, "")
Lab Answer Key: Managing Data in a Microsoft ASP.NET 4.0 Web Application (Visual Basic)
In the Customer.ascx.vb code window, replace the following lines of code,
' Instantiate new Customer object with user input currentCustomer = New CustomerManagementEntities.Customer( Nothing, CustomerFirstNameTextBox.Text, CustomerLastNameTextBox.Text, CustomerAddressTextBox.Text, CustomerZipCodeTextBox.Text, CustomerCityTextBox.Text, CustomerStateTextBox.Text, Nothing, CustomerPhoneTextBox.Text, CustomerEmailAddressTextBox.Text, CustomerWebAddressTextBox.Text, Integer.Parse(CustomerCreditLimitTextBox.Text), CustomerNewsSubscriberCheckBox.Checked, DateTime.Now, "", Nothing, "")
with
' Instantiate new Customer object with user input currentCustomer = New CustomerManagementEntities.Customer( Nothing, CustomerFirstNameTextBox.Text, CustomerLastNameTextBox.Text, CustomerAddressTextBox.Text, CustomerZipCodeTextBox.Text, CustomerCityTextBox.Text, CustomerStateTextBox.Text, New Guid(CustomerCountryDropDownList.SelectedValue), CustomerPhoneTextBox.Text, CustomerEmailAddressTextBox.Text, CustomerWebAddressTextBox.Text, CustomerNewsSubscriberCheckBox.Checked, Integer.Parse(CustomerCreditLimitTextBox.Text), DateTime.Now, "", Nothing, "")
3.
Build the user control, and fix any errors. In the CustomerManagement Microsoft Visual Studio window, on the Build menu, click Build Page.
Note: Note that the Build succeeded message appears in the Build pane of the Output window.
Lab Answer Key: Managing Data in a Microsoft ASP.NET 4.0 Web Application (Visual Basic)
Exercise 3: Modifying a Data Source
Task 1: Create the Customers Web Form
1. Create the Customers Web Form based on the Site.master master page. a. b. In Solution Explorer, right-click D:\Labfiles\Starter\M8\VB \CustomerManagement, and then click Add New Item. In the Add New Item - D:\Labfiles\Starter\M8\VB \CustomerManagement\ dialog box, in the middle pane, click Web Form, and in the Name box, type Customers.aspx. In the Add New Item - D:\Labfiles\Starter\M8\VB \CustomerManagement\ dialog box, select both the Place code in separate file and Select master page check boxes, and then click Add.
c.
d. In the Select a Master Page dialog box, in the Contents of folder box, click Site.master, and then click OK. 2. Open the Customers Web Form in the Design view. In the Customers.aspx window, click Design.
Task 2: Add the SqlDataSource control to the Web Form
1. Add the SqlDataSource control to the Customers.aspx Web Form. a. b. 2. In the Customers.aspx window, point to Toolbox. In the Toolbox, expand Data, and then double-click the SqlDataSource control.
Rename the SqlDataSource control to CustomersSqlDataSource. In the Properties window, change the value of the ID property of the SqlDataSource1 control to CustomersSqlDataSource.
3.
Save the Customers Web Form. In the CustomerManagement Microsoft Visual Studio window, on the File menu, click Save Customers.aspx, or press CTRL+S.
Lab Answer Key: Managing Data in a Microsoft ASP.NET 4.0 Web Application (Visual Basic)
Task 3: Configure the SqlDataSource control
1. In Design view, with the CustomersSqlDataSource control selected, display the Smart Tag. In the Customers.aspx window, click the button with the arrow on the right side of the control, or right-click the CustomersSqlDataSource control, and then click Show Smart Tag.
2.
Open the Configure Data Source Wizard. In the Customers.aspx window, on the Smart Tag, click Configure Data Source.
3.
Select the CustomerManagementConnectionString connection string for the CustomersSqlDataSource control. On the Choose Your Data Connection page of the Configure Data Source CustomersSqlDataSource Wizard, in the Which data connection should your application use to connect to the database? list, click CustomerManagementConnectionString, and then click Next.
4.
Configure the SELECT statement to include all the columns from the Customers table, and ensure that it is possible to manipulate the data in the data source, and use optimistic concurrency. a. On the Configure the Select Statement page, ensure that the Specify columns from a table or view option is selected, and then in the Name list, click Customers. On the Configure the Select Statement page, in the Columns box, select the asterisk (*) check box. On the Configure the Select Statement page, click Advanced.
b. c.
d. In the Advanced SQL Generation Options dialog box, select both the Generate INSERT, UPDATE, and DELETE statements, and the Use optimistic concurrency check boxes, and then click OK. e. f. 5. On the Configure the Select Statement page, click Next. On the Test Query page, click Finish.
Save the Customers Web Form. In the CustomerManagement Microsoft Visual Studio window, on the File menu, click Save Customers.aspx, or press CTRL+S.
10
Lab Answer Key: Managing Data in a Microsoft ASP.NET 4.0 Web Application (Visual Basic)
Task 4: Add the ListView control to the Web Form
1. Add the ListView control to the Customers Web Form. 2. In the Customers.aspx window, point to Toolbox, expand Data, and then double-click the ListView control.
Rename the ListView control as CustomersListView. In the Properties window of the ListView control, change the value of the ID property to CustomersListView, and then press ENTER.
3.
Bind the CustomersListView control to the CustomersSqlDataSource control by using the Smart Tag. a. b. In the Customers.aspx window, right-click the CustomersListView control, and then click Show Smart Tag. In the ListView Tasks dialog box, in the Choose Data Source list, click CustomersSqlDataSource.
4.
Enable paging in the CustomersListView control. a. b. In the ListView Tasks dialog box, click Configure ListView. In the Configure ListView dialog box, select the Enable Paging check box, and then click OK.
5.
Save the Customers Web Form. In the CustomerManagement Microsoft Visual Studio window, on the File menu, click Save Customers.aspx, or press CTRL+S.
6.
Build the user control, and fix any errors. In the CustomerManagement Microsoft Visual Studio window, on the Build menu, click Build Page.
Note: Notice the Build succeeded message that displays in the Build pane of the Output window.
7.
View the Customers Web Form in the browser. In Solution Explorer, under D:\Labfiles\Starter\M8\VB \CustomerManagement, right-click Customers.aspx, and then click View in Browser.
Lab Answer Key: Managing Data in a Microsoft ASP.NET 4.0 Web Application (Visual Basic)
11
Note: Notice that the CustomersListView control contains no customers.
8.
Close Windows Internet Explorer. In the Contoso Customer Management Windows Internet Explorer window, click the Close button.
Task 5: Add code to manually save a customer to a data source
1. Open the Customer user control in the Code view. 2. In the CustomerManagement Microsoft Visual Studio window, click Customer.ascx.vb.
Import the namespace used for accessing a SQL Server 2008 database, System.Data.SqlClient. In the Customer.ascx.vb window, insert the following code at the top of the code file:
Imports System.Data.SqlClient
3.
Import the namespace used with the disconnected ADO.NET layer, System.Data. In the Customer.ascx.vb window, insert the following code at the top of the code file:
Imports System.Data
4.
Import the namespace for reading the connection string from the web.config file, System.Configuration. In the Customer.ascx.vb window, insert the following code at the top of the code file:
Imports System.Configuration
12
Lab Answer Key: Managing Data in a Microsoft ASP.NET 4.0 Web Application (Visual Basic)
5.
Locate the CustomerInsertButton_Click event handler.
''' <summary> ''' Saves the current customer information and adds default values ''' </summary> ''' <param name="sender"></param> ''' <param name="e"></param> ''' <remarks></remarks> Protected Sub CustomerInsertButton_Click(ByVal sender As Object, ByVal e As System.EventArgs) Handles CustomerInsertButton.Click ' Did page validation succeed? If Not Page.IsValid Then Return End If ' Add the current user name currentCustomer.CreatedBy = Context.User.Identity.Name ' Add the user credit limit currentCustomer.CreditLimit = 50000 End Sub
In the Customer.ascx.vb window, locate the CustomerInsertButton_Click event handler.
''' <summary> ''' Saves the current customer information and adds default values ''' </summary> ''' <param name="sender"></param> ''' <param name="e"></param> ''' <remarks></remarks> Protected Sub CustomerInsertButton_Click(ByVal sender As Object, ByVal e As System.EventArgs) Handles CustomerInsertButton.Click ' Did page validation succeed? If Not Page.IsValid Then Return End If ' Add the current user name currentCustomer.CreatedBy = Context.User.Identity.Name ' Add the user credit limit currentCustomer.CreditLimit = 50000 End Sub
Lab Answer Key: Managing Data in a Microsoft ASP.NET 4.0 Web Application (Visual Basic)
13
6.
Remove the assignment of the value 50000 to the CreditLimit property.
' Add the user credit limit currentCustomer.CreditLimit = 50000
In the CustomerInsertButton_Click event handler, delete the following code.
' Add the user credit limit currentCustomer.CreditLimit = 50000
7.
Append the following code to the CustomerInsertButton_Click event handler, by using a code snippet named ADO.NET Insert Customer. The code snippet has been supplied by the senior developer, and is placed in the My Code Snippets folder.
' Create and instantiate connection Using customerManagementConnection As New SqlConnection() ' Initialize connection string from web.config customerManagementConnection.ConnectionString = ConfigurationManager.ConnectionStrings("CustomerManagementConnecti onString").ConnectionString ' Open connection customerManagementConnection.Open() ' Declare and instantiate data adapter Dim customerManagementDataAdapter As New SqlDataAdapter() ' Declare and instantiate command objects Dim selectCommand As New SqlCommand("SELECT * FROM Customers", customerManagementConnection) Dim insertCommand As New SqlCommand( "INSERT INTO Customers (FirstName, LastName, Address, ZipCode, City, State, CountryID, Phone, EmailAddress, " & "Url, CreditLimit, NewsSubscriber, CreatedDate, CreatedBy) VALUES(@FirstName, @LastName, @Address, @ZipCode, @City, @State, " & "@CountryID, @Phone, @EmailAddress, @WebAddress, @CreditLimit, @NewsSubscriber, @CreatedDate, @CreatedBy)", customerManagementConnection)
(Code continued on the following page.)
14
Lab Answer Key: Managing Data in a Microsoft ASP.NET 4.0 Web Application (Visual Basic)
' Assign command objects customerManagementDataAdapter.SelectCommand = selectCommand customerManagementDataAdapter.InsertCommand = insertCommand ' Declare and instantiate parameter objects Dim insertFirstNameParameter As New SqlParameter("@FirstName", SqlDbType.NVarChar, 50, "FirstName") Dim insertLastNameParameter As New SqlParameter("@LastName", SqlDbType.NVarChar, 30, "LastName") Dim insertAddressParameter As New SqlParameter("@Address", SqlDbType.NVarChar, 50, "Address") Dim insertZipCodeParameter As New SqlParameter("@ZipCode", SqlDbType.NVarChar, 10, "ZipCode") Dim insertCityParameter As New SqlParameter("@City", SqlDbType.NVarChar, 30, "City") Dim insertStateParameter As New SqlParameter("@State", SqlDbType.NVarChar, 30, "State") Dim insertCountryIDParameter As New SqlParameter("@CountryID", SqlDbType.UniqueIdentifier, 0, "CountryID") Dim insertPhoneParameter As New SqlParameter("@Phone", SqlDbType.VarChar, 30, "Phone") Dim insertEmailAddressParameter As New SqlParameter("@EmailAddress", SqlDbType.NVarChar, 50, "EmailAddress") Dim insertWebAddressParameter As New SqlParameter("@WebAddress", SqlDbType.NVarChar, 80, "Url") Dim insertCreditLimitParameter As New SqlParameter("@CreditLimit", SqlDbType.Int, 0, "CreditLimit") Dim insertNewsSubscriberParameter As New SqlParameter("@NewsSubscriber", SqlDbType.Bit, 0, "NewsSubscriber") Dim insertCreatedDateParameter As New SqlParameter("@CreatedDate", SqlDbType.SmallDateTime, 0, "CreatedDate") Dim insertCreatedByParameter As New SqlParameter("@CreatedBy", SqlDbType.VarChar, 15, "CreatedBy")
(Code continued on the following page.)
Lab Answer Key: Managing Data in a Microsoft ASP.NET 4.0 Web Application (Visual Basic)
15
' Assign parameters to command object insertCommand.Parameters.Add(insertFirstNameParameter) insertCommand.Parameters.Add(insertLastNameParameter) insertCommand.Parameters.Add(insertAddressParameter) insertCommand.Parameters.Add(insertZipCodeParameter) insertCommand.Parameters.Add(insertCityParameter) insertCommand.Parameters.Add(insertStateParameter) insertCommand.Parameters.Add(insertCountryIDParameter) insertCommand.Parameters.Add(insertPhoneParameter) insertCommand.Parameters.Add(insertEmailAddressParameter) insertCommand.Parameters.Add(insertWebAddressParameter) insertCommand.Parameters.Add(insertCreditLimitParameter) insertCommand.Parameters.Add(insertNewsSubscriberParameter) insertCommand.Parameters.Add(insertCreatedDateParameter) insertCommand.Parameters.Add(insertCreatedByParameter) ' Declare and instantiate dataset Dim customerManagementDataSet As New DataSet("CustomerManagementDataSet") ' Apply the full schema from the data source customerManagementDataAdapter.FillSchema(customerManagementDataSet , SchemaType.Source, "Customers") customerManagementDataAdapter.MissingSchemaAction = MissingSchemaAction.AddWithKey customerManagementDataAdapter.MissingMappingAction = MissingMappingAction.Passthrough ' Populate Customers DataTable customerManagementDataAdapter.Fill(customerManagementDataSet, "Customers") ' Create new row locally Dim newCustomerDataRow As DataRow = customerManagementDataSet.Tables("Customers").NewRow() newCustomerDataRow("ID") = Guid.NewGuid() newCustomerDataRow("FirstName") = currentCustomer.FirstName newCustomerDataRow("LastName") = currentCustomer.LastName newCustomerDataRow("Address") = currentCustomer.Address newCustomerDataRow("ZipCode") = currentCustomer.ZipCode newCustomerDataRow("City") = currentCustomer.City newCustomerDataRow("State") = currentCustomer.State newCustomerDataRow("CountryID") = currentCustomer.CountryID
(Code continued on the following page.)
16
Lab Answer Key: Managing Data in a Microsoft ASP.NET 4.0 Web Application (Visual Basic)
newCustomerDataRow("Phone") = currentCustomer.Phone newCustomerDataRow("EmailAddress") = currentCustomer.EmailAddress newCustomerDataRow("Url") = currentCustomer.EmailAddress newCustomerDataRow("CreditLimit") = currentCustomer.CreditLimit newCustomerDataRow("NewsSubscriber") = currentCustomer.NewsSubscriber newCustomerDataRow("CreatedDate") = currentCustomer.CreatedDate newCustomerDataRow("CreatedBy") = currentCustomer.CreatedBy ' Insert new row locally customerManagementDataSet.Tables("Customers").Rows.Add(newCustomer DataRow) ' Update data source If customerManagementDataAdapter.Update(customerManagementDataSet, "Customers") = 1 Then ' Instantiate new Customer object currentCustomer = New CustomerManagementEntities.Customer() ' Reload page to refresh with "blank" input controls Response.Redirect("~/InsertCustomer.aspx") End If End Using
a.
In the CustomerManagement Microsoft Visual Studio window, rightclick the blank line following currentCustomer.CreatedBy = Context.User.Identity.Name, and then click Insert Snippet. In the context menu, double-click My Code Snippets, and then doubleclick ADO.NET Insert Customer.
' Create and instantiate connection Using customerManagementConnection As New SqlConnection() ' Initialize connection string from web.config customerManagementConnection.ConnectionString = ConfigurationManager.ConnectionStrings("CustomerManagementConn ectionString").ConnectionString
b.
(Code continued on the following page.)
Lab Answer Key: Managing Data in a Microsoft ASP.NET 4.0 Web Application (Visual Basic)
17
' Open connection customerManagementConnection.Open() ' Declare and instantiate data adapter Dim customerManagementDataAdapter As New SqlDataAdapter() ' Declare and instantiate command objects Dim selectCommand As New SqlCommand("SELECT * FROM Customers", customerManagementConnection) Dim insertCommand As New SqlCommand( "INSERT INTO Customers (FirstName, LastName, Address, ZipCode, City, State, CountryID, Phone, EmailAddress, " & "Url, CreditLimit, NewsSubscriber, CreatedDate, CreatedBy) VALUES(@FirstName, @LastName, @Address, @ZipCode, @City, @State, " & "@CountryID, @Phone, @EmailAddress, @EmailAddress, @CreditLimit, @NewsSubscriber, @CreatedDate, @CreatedBy)", customerManagementConnection) ' Assign command objects customerManagementDataAdapter.SelectCommand = selectCommand customerManagementDataAdapter.InsertCommand = insertCommand ' Declare and instantiate parameter objects Dim insertFirstNameParameter As New SqlParameter("@FirstName", SqlDbType.NVarChar, 50, "FirstName") Dim insertLastNameParameter As New SqlParameter("@LastName", SqlDbType.NVarChar, 30, "LastName") Dim insertAddressParameter As New SqlParameter("@Address", SqlDbType.NVarChar, 50, "Address") Dim insertZipCodeParameter As New SqlParameter("@ZipCode", SqlDbType.NVarChar, 10, "ZipCode") Dim insertCityParameter As New SqlParameter("@City", SqlDbType.NVarChar, 30, "City") Dim insertStateParameter As New SqlParameter("@State", SqlDbType.NVarChar, 30, "State") Dim insertCountryIDParameter As New SqlParameter("@CountryID", SqlDbType.UniqueIdentifier, 0, "CountryID")
(Code continued on the following page.)
18
Lab Answer Key: Managing Data in a Microsoft ASP.NET 4.0 Web Application (Visual Basic)
Dim insertPhoneParameter As New SqlParameter("@Phone", SqlDbType.VarChar, 30, "Phone") Dim insertEmailAddressParameter As New SqlParameter("@EmailAddress", SqlDbType.NVarChar, 50, "EmailAddress") Dim insertWebAddressParameter As New SqlParameter("@WebAddress", SqlDbType.NVarChar, 80, "Url") Dim insertCreditLimitParameter As New SqlParameter("@CreditLimit", SqlDbType.Int, 0, "CreditLimit") Dim insertNewsSubscriberParameter As New SqlParameter("@NewsSubscriber", SqlDbType.Bit, 0, "NewsSubscriber") Dim insertCreatedDateParameter As New SqlParameter("@CreatedDate", SqlDbType.SmallDateTime, 0, "CreatedDate") Dim insertCreatedByParameter As New SqlParameter("@CreatedBy", SqlDbType.VarChar, 15, "CreatedBy") ' Assign parameters to command object insertCommand.Parameters.Add(insertFirstNameParameter) insertCommand.Parameters.Add(insertLastNameParameter) insertCommand.Parameters.Add(insertAddressParameter) insertCommand.Parameters.Add(insertZipCodeParameter) insertCommand.Parameters.Add(insertCityParameter) insertCommand.Parameters.Add(insertStateParameter) insertCommand.Parameters.Add(insertCountryIDParameter) insertCommand.Parameters.Add(insertPhoneParameter) insertCommand.Parameters.Add(insertEmailAddressParameter) insertCommand.Parameters.Add(insertWebAddressParameter) insertCommand.Parameters.Add(insertCreditLimitParameter) insertCommand.Parameters.Add(insertNewsSubscriberParameter) insertCommand.Parameters.Add(insertCreatedDateParameter) insertCommand.Parameters.Add(insertCreatedByParameter) ' Declare and instantiate dataset Dim customerManagementDataSet As New DataSet("CustomerManagementDataSet") ' Apply the full schema from the data source customerManagementDataAdapter.FillSchema(customerManagementDat aSet, SchemaType.Source, "Customers") customerManagementDataAdapter.MissingSchemaAction = MissingSchemaAction.AddWithKey customerManagementDataAdapter.MissingMappingAction = MissingMappingAction.Passthrough
(Code continued on the following page.)
Lab Answer Key: Managing Data in a Microsoft ASP.NET 4.0 Web Application (Visual Basic)
19
' Populate Customers DataTable customerManagementDataAdapter.Fill(customerManagementDataSet, "Customers") ' Create new row locally Dim newCustomerDataRow As DataRow = customerManagementDataSet.Tables("Customers").NewRow() newCustomerDataRow("ID") = Guid.NewGuid() newCustomerDataRow("FirstName") = currentCustomer.FirstName newCustomerDataRow("LastName") = currentCustomer.LastName newCustomerDataRow("Address") = currentCustomer.Address newCustomerDataRow("ZipCode") = currentCustomer.ZipCode newCustomerDataRow("City") = currentCustomer.City newCustomerDataRow("State") = currentCustomer.State newCustomerDataRow("CountryID") = currentCustomer.CountryID newCustomerDataRow("Phone") = currentCustomer.Phone newCustomerDataRow("EmailAddress") = currentCustomer.EmailAddress newCustomerDataRow("Url") = currentCustomer.EmailAddress newCustomerDataRow("CreditLimit") = currentCustomer.CreditLimit newCustomerDataRow("NewsSubscriber") = currentCustomer.NewsSubscriber newCustomerDataRow("CreatedDate") = currentCustomer.CreatedDate newCustomerDataRow("CreatedBy") = currentCustomer.CreatedBy ' Insert new row locally customerManagementDataSet.Tables("Customers").Rows.Add(newCust omerDataRow) ' Update data source If customerManagementDataAdapter.Update(customerManagementDataSet , "Customers") = 1 Then ' Instantiate new Customer object currentCustomer = New CustomerManagementEntities.Customer() ' Reload page to refresh with "blank" input controls Response.Redirect("~/InsertCustomer.aspx") End If End Using
20
Lab Answer Key: Managing Data in a Microsoft ASP.NET 4.0 Web Application (Visual Basic)
8.
Save the Customer code-behind file. In the CustomerManagement Microsoft Visual Studio window, on the File menu, click Save Customer.ascx.vb.
Task 6: Update sitemap to enable view all customers
1. Open the web.sitemap file. 2. In Solution Explorer, double-click web.sitemap.
Append the new siteMapNode element to the Customers siteMapNode.
<siteMapNode title="All" description="View All Customers" url="~/Customers.aspx" />
Append the following markup to the siteMapNode element with a title attribute value of Customers.
<siteMapNode title="All" description="View All Customers" url="~/Customers.aspx" />
3.
Save and close the web.sitemap file. a. b. In the CustomerManagement Microsoft Visual Studio window, on the File menu, click Save web.sitemap or press CTRL+S. In the web.sitemap window, click the Close button.
Task 7: Create a customer and verify the Data Source
1. Build the CustomerManagement solution. In the CustomerManagement Microsoft Visual Studio window, on the Build menu, click Build Solution.
Note: Notice the Validation Complete message that displays in the Build pane of the Output window.
2.
Run the CustomerManagement Web application. In the CustomerManagement Microsoft Visual Studio window, on the Debug menu, click Start Without Debugging.
Lab Answer Key: Managing Data in a Microsoft ASP.NET 4.0 Web Application (Visual Basic)
21
3.
Open the InsertCustomer Web Form, and click New on the Customers menu. In the Contoso Customer Management Windows Internet Explorer window, on the Customers menu, click New.
4.
Create a new customer by using the following information, and then click the Insert button:
First Name: Kim Last Name: Abercrombie Address: 9876 Maine Road Zip Code: M24NG City: Manchester Country: Great Britain Phone: 0161-123 555 Email Address: kim@litwareinc.com Web Address: http://www.litwareinc.com Credit Limit: 50000 News Subscriber: Yes
Note: If an AutoComplete message box displays, click No.
5.
Check that the new customer has been added to the data source by using the new Customers Web Form. In the Contoso Customer Management Windows Internet Explorer window, on the Customers menu, click All.
Note: Verify that the new customer has indeed been added in the data source.
22
Lab Answer Key: Managing Data in a Microsoft ASP.NET 4.0 Web Application (Visual Basic)
6.
Close Internet Explorer. a. b. In the Contoso Customer Management Windows Internet Explorer window, click the Close button. In the CustomerManagement Microsoft Visual Studio window, click the Close button.
Task 8: Turn off the virtual machine and revert the changes
1. 2. 3. 4. In Microsoft Hyper-V Manager, in the Virtual Machines pane, right-click 10267A-GEN-DEV, and then click Turn Off. In the Turn Off Machine dialog box, click Turn Off. In Hyper-V Manager, in the Virtual Machines pane, right-click 10267A-GEN-DEV, and then click Revert. In the Revert Virtual Machine dialog box, click Revert.
Lab Answer Key: Managing Data in a Microsoft ASP.NET 4.0 Web Application (Visual C#)
Module 8
Lab Answer Key: Managing Data in a Microsoft ASP.NET 4.0 Web Application (Visual C#)
Contents:
Exercise 1: Connecting to a Data Source Exercise 2: Binding a Server Control to a Data Source Exercise 3: Modifying a Data Source 2 5 8
Lab Answer Key: Managing Data in a Microsoft ASP.NET 4.0 Web Application (Visual C#)
Lab: Managing Data in an ASP.NET 4 Web Application
(C#) Exercise 1: Connecting to a Data Source
Task 1: Open an existing ASP.NET Web project
1. 2. Log on to the 10267A-GEN-DEV virtual machine as Student, with the password, Pa$$w0rd. Open Microsoft Visual Studio 2010. On the Start menu of 10267A-GEN-DEV, point to All Programs, click Microsoft Visual Studio 2010, and then click Microsoft Visual Studio 2010.
3.
Open the CustomerManagement solution from the D:\Labfiles\Starter\M8\CS folder. a. b. In the Start Page Microsoft Visual Studio window, on the File menu, click Open Project. In the Open Project dialog box, in the File name box, type D:\Labfiles \Starter\M8\CS\CustomerManagement.sln, and then click Open.
Task 2: Add a SQL Server 2008 Express Database
Add a new database folder named App_Data, and an existing database to the database folder, D:\LabFiles\Starter\M8\CustomerManagement.mdf. a. In Solution Explorer, right-click D:\Labfiles\Starter\M8\CS \CustomerManagement, point to Add ASP.NET Folder, and then click App_Data. In Solution Explorer, right-click App_Data, and then click Add Existing Item. In the Add Existing Item dialog box, in the File name box, type D:\LabFiles\Starter\M8\CustomerManagement.mdf, and then click Add.
b. c.
Lab Answer Key: Managing Data in a Microsoft ASP.NET 4.0 Web Application (Visual C#)
Task 3: Add a data source control to the user control
1. Open the Customer user control in the Design view. In Solution Explorer, under D:\Labfiles\Starter\M8\CS \CustomerManagement, right-click Customer.ascx, and then click View Designer.
2.
Add a SqlDataSource control to the user control to connect to a SQL Server database. a. b. In the Customer.ascx window, place the cursor below the Insert and Cancel buttons, and then point to Toolbox. In the Toolbox, expand Data, and then double-click the SqlDataSource control.
3.
Rename the SqlDataSource control as CountriesSqlDataSource. With the SqlDataSource control selected, in the Properties window, change the value of the ID property from SqlDataSource1 to CountriesSqlDataSource.
4.
Save the Customer user control. In the CustomerManagement Microsoft Visual Studio window, on the File menu, click Save Customer.ascx, or press the CTRL+S keys.
Task 4: Configure a data source control
1. In Design view, with the CountriesSqlDataSource control selected, display the Smart Tag. In the Customer.ascx window, click the button with the arrow on the right side of the control, or right-click the CountriesSqlDataSource control, and then click Show Smart Tag.
2.
Open the Configure Data Source Wizard, connect to the CustomerManagement.mdf database, and then create a new connection string named CustomerManagementConnectionString. a. b. In the Customer.ascx window, on the Smart Tag, click Configure Data Source. On the Choose Your Data Connection page of the Configure Data Source - CountriesSqlDataSource Wizard, in the Which data connection should your application use to connect to the database? list, click CustomerManagement.mdf, and then click Next.
Lab Answer Key: Managing Data in a Microsoft ASP.NET 4.0 Web Application (Visual C#)
c.
On the Save the Connection String to the Application Configuration File page of the Configure Data Source - CountriesSqlDataSource Wizard, in the Yes, save this connection as box, type CustomerManagementConnectionString, and then click Next.
3.
Configure the SELECT statement to include the ID and Name columns from the Countries table. a. On the Configure the Select Statement page, ensure that the Specify columns from a table or view option is selected, and ensure that Countries is selected in the Name list. In the Columns list, select the ID and Name check boxes, and then click Next.
b. 4.
Test the query, and check whether you get the correct data from the Countries table. a. On the Test Query page, click Test Query.
Note: Ensure that the returned rows include the values for the ID and Name columns for various countries.
b. 5.
On the Test Query page, click Finish.
Save the Customer user control. In the CustomerManagement Microsoft Visual Studio window, on the File menu, click Save Customer.ascx, or press the CTRL+S keys.
Lab Answer Key: Managing Data in a Microsoft ASP.NET 4.0 Web Application (Visual C#)
Exercise 2: Binding a Server Control to a Data Source
Task 1: Bind the DropDownList control to a data source
1. Open the Customer user control in the Source view. 2. 3. In the Customer.ascx window, click Source.
Locate the markup for the CustomerCountryDropDownList control. Remove the static ListItem element from the CustomerCountryDropDownList control.
<asp:ListItem>USA</asp:ListItem>
4.
Bind the CustomerCountryDropDownList control to the CountriesSqlDataSource control by using the DataSourceID attribute. In Customer.ascx window, append the opening CustomerCountryDropDownList tag with the following markup.
DataSourceID="CountriesSqlDataSource"
5.
Set the value field of the CustomerCountryDropDownList control to the ID column of the database by using the DataValueField attribute. In the Customer.ascx window, append the opening CustomerCountryDropDownList tag with the following markup.
DataValueField="ID"
6.
Set the text field of the CustomerCountryDropDownList control to the Name column of the database by using the DataTextField attribute. In the Customer.ascx window, append the opening CustomerCountryDropDownList tag with the following markup.
DataTextField="Name"
Lab Answer Key: Managing Data in a Microsoft ASP.NET 4.0 Web Application (Visual C#)
Build the user control, and fix any errors. In the CustomerManagement Microsoft Visual Studio window, on the Build menu, click Build Page.
Note: Notice the Build succeeded message that displays in the Build pane of the Output window.
Task 2: Pass the values to the Customer object
1. Open the Customer user control in the Code view. 2. In Solution Explorer, right-click Customer.ascx, and then click View Code.
Locate the code for the private instantiateCustomerObject method, and pass the selected value of the CustomerCountryDropDownList control to the Customer class constructor by using the SelectedValue property wrapped in a new Guid object.
// Instantiate new Customer object with user input currentCustomer = new CustomerManagementEntities.Customer( null, CustomerFirstNameTextBox.Text, CustomerLastNameTextBox.Text, CustomerAddressTextBox.Text, CustomerZipCodeTextBox.Text, CustomerCityTextBox.Text, CustomerStateTextBox.Text, new Guid(CustomerCountryDropDownList.SelectedValue), CustomerPhoneTextBox.Text, CustomerEmailAddressTextBox.Text, CustomerWebAddressTextBox.Text, int.Parse(CustomerCreditLimitTextBox.Text), CustomerNewsSubscriberCheckBox.Checked, DateTime.Now, "", null, "");
Lab Answer Key: Managing Data in a Microsoft ASP.NET 4.0 Web Application (Visual C#)
In the Customer.ascx.cs code window, replace the following lines of code,
// Instantiate new Customer object with user input currentCustomer = new CustomerManagementEntities.Customer( null, CustomerFirstNameTextBox.Text, CustomerLastNameTextBox.Text, CustomerAddressTextBox.Text, CustomerZipCodeTextBox.Text, CustomerCityTextBox.Text, CustomerStateTextBox.Text, null, CustomerPhoneTextBox.Text, CustomerEmailAddressTextBox.Text, CustomerWebAddressTextBox.Text, int.Parse(CustomerCreditLimitTextBox.Text), CustomerNewsSubscriberCheckBox.Checked, DateTime.Now, "", null, "");
with
// Instantiate new Customer object with user input currentCustomer = new CustomerManagementEntities.Customer( null, CustomerFirstNameTextBox.Text, CustomerLastNameTextBox.Text, CustomerAddressTextBox.Text, CustomerZipCodeTextBox.Text, CustomerCityTextBox.Text, CustomerStateTextBox.Text, new Guid(CustomerCountryDropDownList.SelectedValue), CustomerPhoneTextBox.Text, CustomerEmailAddressTextBox.Text, CustomerWebAddressTextBox.Text, int.Parse(CustomerCreditLimitTextBox.Text), CustomerNewsSubscriberCheckBox.Checked, DateTime.Now, "", null, "");
3.
Build the user control, and fix any errors. In the CustomerManagement Microsoft Visual Studio window, on the Build menu, click Build Page.
Note: Note that the Build succeeded message appears in the Build pane of the Output window.
Lab Answer Key: Managing Data in a Microsoft ASP.NET 4.0 Web Application (Visual C#)
Exercise 3: Modifying a Data Source
Task 1: Create the Customers Web Form
1. Create the Customers Web Form, based on the Site.master master page. a. b. In Solution Explorer, right-click D:\Labfiles\Starter\M8\CS \CustomerManagement, and then click Add New Item. In the Add New Item - D:\Labfiles\Starter\M8\CS \CustomerManagement\ dialog box, in the middle pane, click Web Form, and in the Name box, type Customers.aspx. In the Add New Item - D:\Labfiles\Starter\M8\CS \CustomerManagement\ dialog box, select both the Place code in separate file and Select master page check boxes, and then click Add.
c.
d. In the Select a Master Page dialog box, in the Contents of folder box, click Site.master, and then click OK. 2. Open the Customers Web Form in the Design view. In the Customers.aspx window, click Design.
Task 2: Add the SqlDataSource control to the Web Form
1. Add the SqlDataSource control to the Customers.aspx Web Form. a. b. 2. In the Customers.aspx window, point to Toolbox. In the Toolbox, expand Data, and then double-click the SqlDataSource control.
Rename the SqlDataSource control to CustomersSqlDataSource. In the Properties window, change the value of the ID property of the SqlDataSource1 control to CustomersSqlDataSource.
3.
Save the Customers Web Form. In the CustomerManagement Microsoft Visual Studio window, on the File menu, click Save Customers.aspx, or press CTRL+S.
Lab Answer Key: Managing Data in a Microsoft ASP.NET 4.0 Web Application (Visual C#)
Task 3: Configure the SqlDataSource control
1. In Design view, with the CustomersSqlDataSource control selected, display the Smart Tag. In the Customers.aspx window, click the button with the arrow on the right side of the control, or right-click the CustomersSqlDataSource control, and then click Show Smart Tag.
2.
Open the Configure Data Source Wizard. In the Customers.aspx window, on the Smart Tag, click Configure Data Source.
3.
Select the CustomerManagementConnectionString connection string for the CustomersSqlDataSource control. On the Choose Your Data Connection page of the Configure Data Source CustomersSqlDataSource Wizard, in the Which data connection should your application use to connect to the database? list, click CustomerManagementConnectionString, and then click Next.
4.
Configure the SELECT statement to include all the columns from the Customers table, and ensure that it is possible to manipulate the data in the data source, and use optimistic concurrency. a. On the Configure the Select Statement page, ensure that the Specify columns from a table or view option is selected, and then in the Name list, click Customers. On the Configure the Select Statement page, in the Columns box, select the asterisk (*) check box. On the Configure the Select Statement page, click Advanced.
b. c.
d. In the Advanced SQL Generation Options dialog box, select both the Generate INSERT, UPDATE, and DELETE statements, and the Use optimistic concurrency check boxes, and then click OK. e. f. 5. On the Configure the Select Statement page, click Next. On the Test Query page, click Finish.
Save the Customers Web Form. In the CustomerManagement Microsoft Visual Studio window, on the File menu, click Save Customers.aspx, or press CTRL+S.
10
Lab Answer Key: Managing Data in a Microsoft ASP.NET 4.0 Web Application (Visual C#)
Task 4: Add the ListView control to the Web Form
1. Add the ListView control to the Customers Web Form. 2. In the Customers.aspx window, point to Toolbox, expand Data, and then double-click the ListView control.
Rename the ListView control as CustomersListView. In the Properties window of the ListView control, change the value of the ID property to CustomersListView, and then press ENTER.
3.
Bind the CustomersListView control to the CustomersSqlDataSource control by using the Smart Tag. a. b. In the Customers.aspx window, right-click the CustomersListView control, and then click Show Smart Tag. In the ListView Tasks dialog box, in the Choose Data Source list, click CustomersSqlDataSource.
4.
Enable paging in the CustomersListView control. a. b. In the ListView Tasks dialog box, click Configure ListView. In the Configure ListView dialog box, select the Enable Paging check box, and then click OK.
5.
Save the Customers Web Form. In the CustomerManagement Microsoft Visual Studio window, on the File menu, click Save Customers.aspx, or press CTRL+S.
6.
Build the user control, and fix any errors. In the CustomerManagement Microsoft Visual Studio window, on the Build menu, click Build Page.
Note: Notice the Build succeeded message that displays in the Build pane of the Output window.
Lab Answer Key: Managing Data in a Microsoft ASP.NET 4.0 Web Application (Visual C#)
11
7.
View the Customers Web Form in the browser. In Solution Explorer, under D:\Labfiles\Starter\M8\CS \CustomerManagement, right-click Customers.aspx, and then click View in Browser.
Note: Notice that the CustomersListView control contains no customers.
8.
Close Windows Internet Explorer. In the Contoso Customer Management Windows Internet Explorer window, click the Close button.
Task 5: Add code to manually save a customer to a data source
1. Open the Customer user control in the Code view. 2. In the CustomerManagement Microsoft Visual Studio window, click Customer.ascx.cs.
Import the namespace used for accessing a SQL Server 2008 database, System.Data.SqlClient. In the Customer.ascx.cs window, insert the following code at the top of the code file:
using System.Data.SqlClient;
3.
Import the namespace used with the disconnected ADO.NET layer, System.Data. In the Customer.ascx.cs window, insert the following code at the top of the code file:
using System.Data;
4.
Import the namespace for reading the connection string from the web.config file, System.Configuration. In the Customer.ascx.cs window, insert the following code at the top of the code file:
using System.Configuration;
12
Lab Answer Key: Managing Data in a Microsoft ASP.NET 4.0 Web Application (Visual C#)
5.
Locate the CustomerInsertButton_Click event handler.
protected void CustomerInsertButton_Click(object sender, EventArgs e) { // Did page validation succeed? if (!Page.IsValid) return; // Add the current user name currentCustomer.CreatedBy = Context.User.Identity.Name; // Add the user credit limit currentCustomer.CreditLimit = 50000; }
In the Customer.ascx.cs window, locate the CustomerInsertButton_Click event handler.
protected void CustomerInsertButton_Click(object sender, EventArgs e) { // Did page validation succeed? if (!Page.IsValid) return; // Add the current user name currentCustomer.CreatedBy = Context.User.Identity.Name; // Add the user credit limit currentCustomer.CreditLimit = 50000; }
6.
Remove the assignment of the value 50000 to the CreditLimit property.
// Add the user credit limit currentCustomer.CreditLimit = 50000;
In the CustomerInsertButton_Click event handler, delete the following code.
// Add the user credit limit currentCustomer.CreditLimit = 50000;
Lab Answer Key: Managing Data in a Microsoft ASP.NET 4.0 Web Application (Visual C#)
13
7.
Append the following code to the CustomerInsertButton_Click event handler, by using a code snippet named ADO.NET Insert Customer. The code snippet has been supplied by the senior developer, and is placed in the My Code Snippets folder.
// Create and instantiate connection using (SqlConnection customerManagementConnection = new SqlConnection()) { // Initialize connection string from web.config customerManagementConnection.ConnectionString = ConfigurationManager.ConnectionStrings["CustomerManagementConnecti onString"].ConnectionString; // Open connection customerManagementConnection.Open(); // Declare and instantiate data adapter SqlDataAdapter customerManagementDataAdapter = new SqlDataAdapter(); // Declare and instantiate command objects SqlCommand selectCommand = new SqlCommand("SELECT * FROM Customers", customerManagementConnection); SqlCommand insertCommand = new SqlCommand( "INSERT INTO Customers (FirstName, LastName, Address, ZipCode, City, State, CountryID, Phone, EmailAddress, " + "Url, CreditLimit, CreatedDate, CreatedBy) VALUES(@FirstName, @LastName, @Address, @ZipCode, @City, @State, " + "@CountryID, @Phone, @EmailAddress, @EmailAddress, @CreditLimit, @NewsSubscriber, @CreatedDate, @CreatedBy)", customerManagementConnection); // Assign command objects customerManagementDataAdapter.SelectCommand = selectCommand; customerManagementDataAdapter.InsertCommand = insertCommand;
(Code continued on the following page.)
14
Lab Answer Key: Managing Data in a Microsoft ASP.NET 4.0 Web Application (Visual C#)
// Declare and instantiate parameter objects SqlParameter insertFirstNameParameter = new SqlParameter("@FirstName", SqlDbType.NVarChar, 50, "FirstName"); SqlParameter insertLastNameParameter = new SqlParameter("@LastName", SqlDbType.NVarChar, 30, "LastName"); SqlParameter insertAddressParameter = new SqlParameter("@Address", SqlDbType.NVarChar, 50, "Address"); SqlParameter insertZipCodeParameter = new SqlParameter("@ZipCode", SqlDbType.NVarChar, 10, "ZipCode"); SqlParameter insertCityParameter = new SqlParameter("@City", SqlDbType.NVarChar, 30, "City"); SqlParameter insertStateParameter = new SqlParameter("@State", SqlDbType.NVarChar, 30, "State"); SqlParameter insertCountryIDParameter = new SqlParameter("@CountryID", SqlDbType.UniqueIdentifier, 0, "CountryID"); SqlParameter insertPhoneParameter = new SqlParameter("@Phone", SqlDbType.VarChar, 30, "Phone"); SqlParameter insertEmailAddressParameter = new SqlParameter("@EmailAddress", SqlDbType.NVarChar, 50, "EmailAddress"); SqlParameter insertWebAddressParameter = new SqlParameter("@WebAddress", SqlDbType.NVarChar, 80, "Url"); SqlParameter insertCreditLimitParameter = new SqlParameter("@CreditLimit", SqlDbType.Int, 0, "CreditLimit"); SqlParameter insertNewsSubscriberParameter = new SqlParameter("@NewsSubscriber", SqlDbType.Bit, 0, "NewsSubscriber"); SqlParameter insertCreatedDateParameter = new SqlParameter("@CreatedDate", SqlDbType.SmallDateTime, 0, "CreatedDate"); SqlParameter insertCreatedByParameter = new SqlParameter("@CreatedBy", SqlDbType.VarChar, 15, "CreatedBy");
// Assign parameters to command object insertCommand.Parameters.Add(insertFirstNameParameter); insertCommand.Parameters.Add(insertLastNameParameter); insertCommand.Parameters.Add(insertAddressParameter); insertCommand.Parameters.Add(insertZipCodeParameter); insertCommand.Parameters.Add(insertCityParameter); insertCommand.Parameters.Add(insertStateParameter);
(Code continued on the following page.)
Lab Answer Key: Managing Data in a Microsoft ASP.NET 4.0 Web Application (Visual C#)
15
insertCommand.Parameters.Add(insertCountryIDParameter); insertCommand.Parameters.Add(insertPhoneParameter); insertCommand.Parameters.Add(insertEmailAddressParameter); insertCommand.Parameters.Add(insertWebAddressParameter); insertCommand.Parameters.Add(insertCreditLimitParameter); insertCommand.Parameters.Add(insertNewsSubscriberParameter); insertCommand.Parameters.Add(insertCreatedDateParameter); insertCommand.Parameters.Add(insertCreatedByParameter); // Declare and instantiate dataset DataSet customerManagementDataSet = new DataSet("CustomerManagementDataSet"); // Apply the full schema from the data source customerManagementDataAdapter.FillSchema(customerManagementDataSet , SchemaType.Source, "Customers"); customerManagementDataAdapter.MissingSchemaAction = MissingSchemaAction.AddWithKey; customerManagementDataAdapter.MissingMappingAction = MissingMappingAction.Passthrough; // Populate Customers DataTable customerManagementDataAdapter.Fill(customerManagementDataSet, "Customers"); // Create new row locally DataRow newCustomerDataRow = customerManagementDataSet.Tables["Customers"].NewRow(); newCustomerDataRow["ID"] = Guid.NewGuid(); newCustomerDataRow["FirstName"] = currentCustomer.FirstName; newCustomerDataRow["LastName"] = currentCustomer.LastName; newCustomerDataRow["Address"] = currentCustomer.Address; newCustomerDataRow["ZipCode"] = currentCustomer.ZipCode; newCustomerDataRow["City"] = currentCustomer.City; newCustomerDataRow["State"] = currentCustomer.State; newCustomerDataRow["CountryID"] = currentCustomer.CountryID; newCustomerDataRow["Phone"] = currentCustomer.Phone; newCustomerDataRow["EmailAddress"] = currentCustomer.EmailAddress; newCustomerDataRow["Url"] = currentCustomer.EmailAddress; newCustomerDataRow["CreditLimit"] = currentCustomer.CreditLimit; newCustomerDataRow["NewsSubscriber"] = currentCustomer.NewsSubscriber; newCustomerDataRow["CreatedDate"] = currentCustomer.CreatedDate; newCustomerDataRow["CreatedBy"] = currentCustomer.CreatedBy;
(Code continued on the following page.)
16
Lab Answer Key: Managing Data in a Microsoft ASP.NET 4.0 Web Application (Visual C#)
// Insert new row locally customerManagementDataSet.Tables["Customers"].Rows.Add(newCustomer DataRow); // Update data source if (customerManagementDataAdapter.Update(customerManagementDataSet, "Customers") == 1) { // Instantiate new Customer object currentCustomer = new CustomerManagementEntities.Customer(); // Reload page to refresh with "blank" input controls Response.Redirect("~/InsertCustomer.aspx"); } }
a.
In the CustomerManagement Microsoft Visual Studio window, rightclick the blank line following currentCustomer.CreatedBy = Context.User.Identity.Name;, and then click Insert Snippet. In the context menu, double-click My Code Snippets, and then doubleclick ADO.NET Insert Customer.
// Create and instantiate connection using (SqlConnection customerManagementConnection = new SqlConnection()) { // Initialize connection string from web.config customerManagementConnection.ConnectionString = ConfigurationManager.ConnectionStrings["CustomerManagementConn ectionString"].ConnectionString; // Open connection customerManagementConnection.Open(); // Declare and instantiate data adapter SqlDataAdapter customerManagementDataAdapter = new SqlDataAdapter();
b.
(Code continued on the following page.)
Lab Answer Key: Managing Data in a Microsoft ASP.NET 4.0 Web Application (Visual C#)
17
// Declare and instantiate command objects SqlCommand selectCommand = new SqlCommand("SELECT * FROM Customers", customerManagementConnection); SqlCommand insertCommand = new SqlCommand( "INSERT INTO Customers (FirstName, LastName, Address, ZipCode, City, State, CountryID, Phone, EmailAddress, " + "Url, NewsSubscriber, CreditLimit, NewsSubscriber, CreatedDate, CreatedBy) VALUES(@FirstName, @LastName, @Address, @ZipCode, @City, @State, " + "@CountryID, @Phone, @EmailAddress, @WebAddress, @CreditLimit, @NewsSubscriber, @CreatedDate, @CreatedBy)", customerManagementConnection); // Assign command objects customerManagementDataAdapter.SelectCommand = selectCommand; customerManagementDataAdapter.InsertCommand = insertCommand; // Declare and instantiate parameter objects SqlParameter insertFirstNameParameter = new SqlParameter("@FirstName", SqlDbType.NVarChar, 50, "FirstName"); SqlParameter insertLastNameParameter = new SqlParameter("@LastName", SqlDbType.NVarChar, 30, "LastName"); SqlParameter insertAddressParameter = new SqlParameter("@Address", SqlDbType.NVarChar, 50, "Address"); SqlParameter insertZipCodeParameter = new SqlParameter("@ZipCode", SqlDbType.NVarChar, 10, "ZipCode"); SqlParameter insertCityParameter = new SqlParameter("@City", SqlDbType.NVarChar, 30, "City"); SqlParameter insertStateParameter = new SqlParameter("@State", SqlDbType.NVarChar, 30, "State"); SqlParameter insertCountryIDParameter = new SqlParameter("@CountryID", SqlDbType.UniqueIdentifier, 0, "CountryID"); SqlParameter insertPhoneParameter = new SqlParameter("@Phone", SqlDbType.VarChar, 30, "Phone"); SqlParameter insertEmailAddressParameter = new SqlParameter("@EmailAddress", SqlDbType.NVarChar, 50, "EmailAddress");
(Code continued on the following page.)
18
Lab Answer Key: Managing Data in a Microsoft ASP.NET 4.0 Web Application (Visual C#)
SqlParameter insertWebAddressParameter = new SqlParameter("@WebAddress", SqlDbType.NVarChar, 80, "Url"); SqlParameter insertCreditLimitParameter = new SqlParameter("@CreditLimit", SqlDbType.Int, 0, "CreditLimit"); SqlParameter insertNewsSubscriberParameter = new SqlParameter("@NewsSubscriber", SqlDbType.Bit, 0, "NewsSubscriber"); SqlParameter insertCreatedDateParameter = new SqlParameter("@CreatedDate", SqlDbType.SmallDateTime, 0, "CreatedDate"); SqlParameter insertCreatedByParameter = new SqlParameter("@CreatedBy", SqlDbType.VarChar, 15, "CreatedBy");
// Assign parameters to command object insertCommand.Parameters.Add(insertFirstNameParameter); insertCommand.Parameters.Add(insertLastNameParameter); insertCommand.Parameters.Add(insertAddressParameter); insertCommand.Parameters.Add(insertZipCodeParameter); insertCommand.Parameters.Add(insertCityParameter); insertCommand.Parameters.Add(insertStateParameter); insertCommand.Parameters.Add(insertCountryIDParameter); insertCommand.Parameters.Add(insertPhoneParameter); insertCommand.Parameters.Add(insertEmailAddressParameter); insertCommand.Parameters.Add(insertWebAddressParameter); insertCommand.Parameters.Add(insertCreditLimitParameter); insertCommand.Parameters.Add(insertNewsSubscriberParameter); insertCommand.Parameters.Add(insertCreatedDateParameter); insertCommand.Parameters.Add(insertCreatedByParameter); // Declare and instantiate dataset DataSet customerManagementDataSet = new DataSet("CustomerManagementDataSet"); // Apply the full schema from the data source customerManagementDataAdapter.FillSchema(customerManagementDat aSet, SchemaType.Source, "Customers"); customerManagementDataAdapter.MissingSchemaAction = MissingSchemaAction.AddWithKey; customerManagementDataAdapter.MissingMappingAction = MissingMappingAction.Passthrough;
(Code continued on the following page.)
Lab Answer Key: Managing Data in a Microsoft ASP.NET 4.0 Web Application (Visual C#)
19
// Populate Customers DataTable customerManagementDataAdapter.Fill(customerManagementDataSet, "Customers"); // Create new row locally DataRow newCustomerDataRow = customerManagementDataSet.Tables["Customers"].NewRow(); newCustomerDataRow["ID"] = Guid.NewGuid(); newCustomerDataRow["FirstName"] = currentCustomer.FirstName; newCustomerDataRow["LastName"] = currentCustomer.LastName; newCustomerDataRow["Address"] = currentCustomer.Address; newCustomerDataRow["ZipCode"] = currentCustomer.ZipCode; newCustomerDataRow["City"] = currentCustomer.City; newCustomerDataRow["State"] = currentCustomer.State; newCustomerDataRow["CountryID"] = currentCustomer.CountryID; newCustomerDataRow["Phone"] = currentCustomer.Phone; newCustomerDataRow["EmailAddress"] = currentCustomer.EmailAddress; newCustomerDataRow["Url"] = currentCustomer.EmailAddress; newCustomerDataRow["CreditLimit"] = currentCustomer.CreditLimit; newCustomerDataRow["NewsSubscriber"] = currentCustomer.NewsSubscriber; newCustomerDataRow["CreatedDate"] = currentCustomer.CreatedDate; newCustomerDataRow["CreatedBy"] = currentCustomer.CreatedBy; // Insert new row locally customerManagementDataSet.Tables["Customers"].Rows.Add(newCust omerDataRow); // Update data source if (customerManagementDataAdapter.Update(customerManagementDataSe t, "Customers") == 1) { // Instantiate new Customer object currentCustomer = new CustomerManagementEntities.Customer(); // Reload page to refresh with "blank" input controls Response.Redirect("~/InsertCustomer.aspx"); } }
20
Lab Answer Key: Managing Data in a Microsoft ASP.NET 4.0 Web Application (Visual C#)
8.
Save the Customer code-behind file. In the CustomerManagement Microsoft Visual Studio window, on the File menu, click Save Customer.ascx.cs.
Task 6: Update sitemap to enable view all customers
1. Open the web.sitemap file. 2. In Solution Explorer, double-click web.sitemap.
Append the new siteMapNode element to the Customers siteMapNode.
<siteMapNode title="All" description="View All Customers" url="~/Customers.aspx" />
Append the following markup to the siteMapNode element with a title attribute value of Customers.
<siteMapNode title="All" description="View All Customers" url="~/Customers.aspx" />
3.
Save and close the web.sitemap file. a. b. In the CustomerManagement Microsoft Visual Studio window, on the File menu, click Save web.sitemap or press CTRL+S. In the web.sitemap window, click the Close button.
Task 7: Create a customer and verify the Data Source
1. Build the CustomerManagement solution. In the CustomerManagement Microsoft Visual Studio window, on the Build menu, click Build Solution.
Note: Notice the Validation Complete message that displays in the Build pane of the Output window.
2.
Run the CustomerManagement Web application. In the CustomerManagement Microsoft Visual Studio window, on the Debug menu, click Start Without Debugging.
Lab Answer Key: Managing Data in a Microsoft ASP.NET 4.0 Web Application (Visual C#)
21
3.
Open the InsertCustomer Web Form. In the Contoso Customer Management Windows Internet Explorer window, on the Customers menu, click New.
4.
Create a new customer by using the following information, and then click the Insert button: First Name: Kim Last Name: Abercrombie Address: 9876 Maine Road Zip Code: M24NG City: Manchester Country: Great Britain Phone: 0161-123 555 Email Address: kim@litwareinc.com Web Address: http://www.litwareinc.com Credit Limit: 50000 News Subscriber: Yes
Note: If an AutoComplete message box displays, click No.
5.
Check that the new customer has been added to the data source by using the new Customers Web Form. In the Contoso Customer Management Windows Internet Explorer window, on the Customers menu, click All.
Note: Verify that the new customer has indeed been added in the data source.
22
Lab Answer Key: Managing Data in a Microsoft ASP.NET 4.0 Web Application (Visual C#)
6.
Close Internet Explorer. a. b. In the Contoso Customer Management Windows Internet Explorer window, click the Close button. In the CustomerManagement Microsoft Visual Studio window, click the Close button.
Task 8: Turn off the virtual machine and revert the changes
1. 2. 3. 4. In Microsoft Hyper-V Manager, in the Virtual Machines pane, right-click 10267A-GEN-DEV, and then click Turn Off. In the Turn Off Machine dialog box, click Turn Off. In Hyper-V Manager, in the Virtual Machines pane, right-click 10267A-GEN-DEV, and then click Revert. In the Revert Virtual Machine dialog box, click Revert.
Lab Answer Key: Managing Data Access Tasks by Using LINQ (Visual Basic)
Module 9
Lab Answer Key: Managing Data Access Tasks by Using LINQ (Visual Basic)
Contents:
Exercise 1: Loading Data by Using the XmlDataSource Control Exercise 2: Displaying Data by Using LINQ to XML Exercise 3: Saving Data by Using LINQ to Entities 2 6 16
Lab Answer Key: Managing Data Access Tasks by Using LINQ (Visual Basic)
Lab: Managing Data Access Tasks by Using LINQ
(Visual Basic) Exercise 1: Loading Data by Using the XmlDataSource Control
Task 1: Open an existing ASP.NET Web site
1. 2. Log on to the 10267A-GEN-DEV virtual machine as Student, with the password, Pa$$w0rd. Open Microsoft Visual Studio 2010. On the Start menu of 10267A-GEN-DEV, point to All Programs, click Microsoft Visual Studio 2010, and then click Microsoft Visual Studio 2010.
3.
Open the CustomerManagement solution from the D:\Labfiles\Starter \M9\VB folder. a. In the Start Page Microsoft Visual Studio window, on the File menu, click Open Project. b. In the Open Project dialog box, in the File name box, type D:\Labfiles\Starter\M9\VB\CustomerManagement.sln, and then click Open.
Task 2: Create the ImportCountries Web Form
1. Add a Web Form named ImportCountries, that is based on the Site.master master page. a. In Solution Explorer, right-click D:\Labfiles\Starter\M9\VB \CustomerManagement, and then click Add New Item. b. In the Add New Item D:\Labfiles\Starter\M9\VB \CustomerManagement\ dialog box, in the middle pane, click Web Form.
Lab Answer Key: Managing Data Access Tasks by Using LINQ (Visual Basic)
c. In the Name box, type ImportCountries.aspx, ensure that the Place code in separate file check box is selected, select the Select master page check box, and then click Add. d. In the Select a Master Page dialog box, in the Contents of folder box, click Site.master, and then click OK. 2. Open the ImportCountries Web Form in the Design view. In the ImportCountries.aspx window, click Design.
Task 3: Add an XmlDataSource control to the Web Form
1. Add an existing XML file, D:\Labfiles\Starter\M9\Countries.xml, to the Web site. a. In Solution Explorer, right-click D:\Labfiles\Starter\M9\VB \CustomerManagement, and then click Add Existing Item. b. In the Add Existing Item dialog box, in the File name box, type D:\Labfiles\Starter\M9\Countries.xml, and then click Add. 2. Add an XmlDataSource control to the Content control of the ImportCountries Web Form. a. In the CustomerManagement Microsoft Visual Studio window, point to Toolbox. b. In Toolbox, under Data, double-click XmlDataSource control. 3. Rename the XmlDataSource control that you just added to CountriesXmlDataSource. In the Properties window of the XmlDataSource control, change the value of the ID property from XmlDataSource1 to CountriesXmlDataSource, and then press ENTER.
4.
Save the ImportCountries Web Form. On the File menu, click Save ImportCountries.aspx, or press the CTRL+S keys.
Lab Answer Key: Managing Data Access Tasks by Using LINQ (Visual Basic)
Task 4: Configure the XmlDataSource control
1. Open the Configure Data Source control by using the Show Smart Tag option. In the ImportCountries.aspx window, right-click CountriesXmlDataSource control, click Show Smart Tag, and then click Configure Data Source.
2.
Use the Countries.xml data file in the XmlDataSource control. In the Data file box, type ~/Countries.xml, and then click OK.
3.
Save the ImportCountries Web Form. In the CustomerManagement Microsoft Visual Studio window, on the File menu, click Save ImportCountries.aspx, or press CTRL+S.
Task 5: Add a GridView control to the Web Form
1. Add a GridView control to the Content control of the ImportCountries Web Form. 2. In the CustomerManagement Microsoft Visual Studio window, point to Toolbox, and then double-click GridView under Data.
Rename the GridView control as CountriesGridView. In the Properties window of the GridView control, change the value of the ID attribute from GridView1 to CountriesGridView, and then press ENTER.
3.
Set the width of the GridView control to 100%. In the Properties window of the GridView control, set the value of the Width property to 100%, and then press ENTER.
4.
Bind the CountriesGridView control to the CountriesXmlDataSource control by using the Smart Tag. a. In the ImportCountries.aspx window, right-click CountriesGridView, and then click Show Smart Tag. b. In the GridView Tasks dialog box, in the Choose Data Source list, click CountriesXmlDataSource.
Lab Answer Key: Managing Data Access Tasks by Using LINQ (Visual Basic)
5.
Save the ImportCountries Web Form. In the CustomerManagement Microsoft Visual Studio window, on the File menu, click Save ImportCountries.aspx, or press CTRL+S.
6.
Build the Web Form and fix any errors. In the CustomerManagement Microsoft Visual Studio window, on the Build menu, click Build Page.
Note: Notice that the Build success message appears in the Build pane of the Output window.
7.
View the ImportCountries Web Form in the browser. In Solution Explorer, right-click ImportCountries.aspx, and then click View in Browser.
Note: Notice that the CountriesGridView control displays the content of the XML data file.
8.
Close the Windows Internet Explorer browser. In the Contoso Customer Management Windows Internet Explorer window, click the Close button.
Lab Answer Key: Managing Data Access Tasks by Using LINQ (Visual Basic)
Exercise 2: Displaying Data by Using LINQ to XML
Task 1: Add a Button control to the Web Form
1. Open the ImportCountries Web Form in the Source view. 2. In the ImportCountries.aspx window, click Source.
Add a div element with a class attribute value of importCountriesHeader to the Content control, above the GridView control. Place the cursor before the opening tag of the GridView control,
<asp:GridView ID="CountriesGridView" runat="server" AutoGenerateColumns="False"
and then type the following markup.
<div class="importCountriesHeader"> </div>
3.
Add a Button control to the div element. a. In the ImportCountries.aspx window, place the cursor between the opening and closing div tags with a class attribute value of importCountriesHeader. b. In the CustomerManagement Microsoft Visual Studio window, point to Toolbox. c. In Toolbox, expand the Standard group, and then double-click the Button control.
4.
Change the value for the ID attribute from Button1 to FilterButton.
ID="FilterButton"
In the ImportCountries.aspx window, change the value of the Button control ID attribute from Button1 to FilterButton.
ID="FilterButton"
Lab Answer Key: Managing Data Access Tasks by Using LINQ (Visual Basic)
5.
Change the Text property of the Button control from Button to Filter Countries.
Text="Filter Countries"
In the ImportCountries.aspx window, change the value of the Button control Text property from Button to Filter Countries.
Text="Filter Countries"
6.
Open the ImportCountries Web Form in Design view, and then select the FilterButton control. In the ImportCountries.aspx window, click Design, and then click the FilterButton control.
7.
Add the default code for the Click event of the FilterButton control. In the Properties window, click the Events button, and then double-click the text area of the Click event.
8.
Save the ImportCountries code file. In the CustomerManagement Microsoft Visual Studio window, on the File menu, click Save ImportCountries.aspx.vb, or press CTRL+S.
9.
View the ImportCountries.aspx in Source view. a. In the CustomerManagement Microsoft Visual Studio window, click ImportCountries.aspx. b. In the ImportCountries.aspx window, click Source.
10. Add a div element with a class attribute value of importResult to the Content control, between the GridView control and the div element with a class attribute value of importCountriesHeader. Place the cursor before the opening tag of the GridView control,
<asp:GridView ID="CountriesGridView" runat="server" AutoGenerateColumns="False"
and then type the following markup.
<div class="importResult"> </div>
Lab Answer Key: Managing Data Access Tasks by Using LINQ (Visual Basic)
11. Add a Label control to the div element. a. In the ImportCountries.aspx window, place the cursor between the opening and closing div tags with a class attribute value of importResult. b. In the CustomerManagement Microsoft Visual Studio window, point to Toolbox. c. In Toolbox, expand the Standard group, and then double-click the Label control. 12. Change the value for the ID attribute from Label1 to ImportResultLabel.
ID="ImportResultLabel"
In the ImportCountries.aspx window, change the value of the ID attribute of the Label control from Label1 to ImportResultLabel.
ID="ImportResultLabel"
13. Remove the Text attribute and value.
Text="Label"
In the ImportCountries.aspx window, delete the Text attribute of the Label and associated value.
Text="Label"
14. Disable view state for the Label control.
EnableViewState="false"
In the ImportCountries.aspx window, add the EnableViewState attribute with a value of false.
EnableViewState="false"
15. Format and save the ImportCountries Web Form. a. In the CustomerManagement Microsoft Visual Studio window, on the Edit menu, click Format Document, or press CTRL+K, and then press CTRL+D. b. In the CustomerManagement Microsoft Visual Studio window, on the File menu, click Save ImportCountries.aspx, or press CTRL+S.
Lab Answer Key: Managing Data Access Tasks by Using LINQ (Visual Basic)
Task 2: Update sitemap to enable country import
1. Open the web.sitemap file. 2. In Solution Explorer, double-click web.sitemap.
Append new siteMapNode element to the Countries siteMapNode.
<siteMapNode title="Import" description="Import countries" url="~/ImportCountries.aspx" />
Add the following markup to the siteMapNode element with a title attribute value of Countries.
<siteMapNode title="Import" description="Import countries" url="~/ImportCountries.aspx" />
3.
Save and close the web.sitemap file. a. In the CustomerManagement Microsoft Visual Studio window, on the File menu, click Save web.sitemap or press CTRL+S. b. In the Web.sitemap window, click the Close button.
Task 3: Load the XML data file manually
1. Create a private method named loadCountries, to load the XML data to the ImportCountries class.
Note: The loadCountries method returns an XElement, and takes a string parameter named fileName.
Private Function loadCountries(ByVal fileName As String) As XElement End Function
a. In the CustomerManagement Microsoft Visual Studio window, click ImportCountries.aspx.vb.
10
Lab Answer Key: Managing Data Access Tasks by Using LINQ (Visual Basic)
b. In the ImportCountries.aspx.vb window, type the following code in the ImportCountries class.
Private Function loadCountries(ByVal fileName As String) As XElement End Function
2.
Import the System.Xml.Linq namespace.
Imports System.Xml.Linq
In the ImportCountries.aspx.vb window, type the following code at the top of the code file.
Imports System.Xml.Linq
3.
Add the code to the loadCountries method to load the content of the file by using the XElement.Load method, and then return to the caller of the method. In the ImportCountries.aspx.vb window, add the following code to the loadCountries method.
return XElement.Load(Server.MapPath(fileName))
4.
In the Click event handler for the FilterButton control, call the loadCountries method, passing Countries.xml for the filename, and save the returned value in an XElement variable named countries.
Dim countries As XElement = loadCountries("Countries.xml")
In the ImportCountries.aspx.vb window, add the following code to the Click event handler of the FilterButton control.
Dim countries As XElement = loadCountries("Countries.xml")
5.
Create a shared private member variable of type IEnumerable(Of XElement) named countriesWithPhNoFormat, for holding the filtered countries. Initialize to Nothing, in the ImportCountries class.
Private Shared countriesWithPhNoFormat As IEnumerable(Of XElement) = Nothing
Lab Answer Key: Managing Data Access Tasks by Using LINQ (Visual Basic)
11
In the ImportCountries.aspx.vb window, add the following code to the ImportCountries class.
Private Shared countriesWithPhNoFormat As IEnumerable(Of XElement) = Nothing
6.
Create a new private method named filterCountries, for filtering the XML data in the ImportCountries class.
Note: The filterCountries method returns an IEnumerable(XElement), and takes an XElement parameter named countries.
Private Function filterCountries(ByVal countries As XElement) As IEnumerable(Of XElement) End Function
In the ImportCountries.aspx.vb window, add the following code to the ImportCountries class.
Private Function filterCountries(ByVal countries As XElement) As IEnumerable(Of XElement) End Function
7.
Add a LINQ query to the filterCountries method that searches the child elements of the root node in the passed countries variable, and returns the result to the caller of the method.
Return _ From c In countries.Elements() Select c
In the ImportCountries.aspx.vb window, type the following code in the filterCountries method.
Return _ From c In countries.Elements() Select c
12
Lab Answer Key: Managing Data Access Tasks by Using LINQ (Visual Basic)
8.
Add filtering to the LINQ query, selecting the Country elements for which a value for the PhoneNoFormat attribute has been specified.
Where Not String.IsNullOrEmpty(c.Attribute("PhoneNoFormat"))
In the ImportCountries.aspx.vb window, add the following code to the LINQ query, between the From and Select clauses in the filterCountries method.
Where Not String.IsNullOrEmpty(c.Attribute("PhoneNoFormat"))
9.
Call the filterCountries method, pass the local countries variable, and then save the returned value in the private member variable named countriesWithPhNoFormat, in the Click event handler of the FilterButton control.
countriesWithPhNoFormat = filterCountries(countries)
In the ImportCountries.aspx.vb window, append the following code to the Click event handler of the FilterButton control.
countriesWithPhNoFormat = filterCountries(countries)
10. Save the ImportCountries code file. In the CustomerManagement Microsoft Visual Studio window, on the File menu, click Save ImportCountries.aspx.vb, or press CTRL+S.
Task 4: Show the filtered countries by using the GridView control
1. Create a private method named buildXmlString for building an XML string from the filtered XML data in the ImportCountries class.
Note: The buildXmlString method returns a string and takes an IEnumerable(XElement) parameter named countriesWithPhNoFormat.
Private Function buildXmlString(ByVal countriesWithPhNoFormat As IEnumerable(Of XElement)) As String End Function
Lab Answer Key: Managing Data Access Tasks by Using LINQ (Visual Basic)
13
In the ImportCountries.aspx.vb window, type the following code in the ImportCountries class.
Private Function buildXmlString(ByVal countriesWithPhNoFormat As IEnumerable(Of XElement)) As String End Function
2.
Return the value of the passed countriesWithPhNoFormat, wrapped in a root node named Countries, in the buildXmlString method.
return "<Countries>" & countriesWithPhNoFormat & "</Countries>"
In the ImportCountries.aspx.vb window, type the following code in the buildXmlString method.
return "<Countries>" & countriesWithPhNoFormat & "</Countries>"
3.
Call the IEnumerable(XElement).Select method on the countriesWithPhNoFormat variable to convert each country into a string.
countriesWithPhNoFormat.Select()
In the ImportCountries.aspx.vb window, modify the countriesWithPhNoFormat variable in the return statement as countriesWithPhNoFormat.Select().
countriesWithPhNoFormat.Select()
4.
Convert all the values in the countriesWithPhNoFormat variable to strings by using the ToString method in an anonymous Lambda function, placed in the call to the Select method.
countriesWithPhNoFormat.Select(Function(x) x.ToString())
In the ImportCountries.aspx.vb window, modify the countriesWithPhNoFormat variable in the Return statement as countriesWithPhNoFormat.Select(Function(x) x.ToString()).
countriesWithPhNoFormat.Select(Function(x) x.ToString())
14
Lab Answer Key: Managing Data Access Tasks by Using LINQ (Visual Basic)
5.
Convert the current output from the Select method to an array by using the ToArray method.
countriesWithPhNoFormat.Select(Function(x) x.ToString()).ToArray()
In the ImportCountries.aspx.vb window, modify the countriesWithPhNoFormat variable in the Return statement as countriesWithPhNoFormat.Select(Function(x) x.ToString()).ToArray().
countriesWithPhNoFormat.Select(Function(x) x.ToString()).ToArray()
6.
Join the current output from the ToArray method by using the String.Join method, specifying an empty string separator.
String.Join("", countriesWithPhNoFormat.Select(Function(x) x.ToString()).ToArray())
In the ImportCountries.aspx.vb window, modify the countriesWithPhNoFormat variable in the Return statement as String.Join("", countriesWithPhNoFormat.Select(Function(x) x.ToString()).ToArray()).
String.Join("", countriesWithPhNoFormat.Select(Function(x) x.ToString()).ToArray())
7.
Assign the return value of the buildXmlString method to the Data property of the CountriesXmlDataSource control, passing the countriesWithPhNoFormat private member variable to the buildXmlString method.
CountriesXmlDataSource.Data = buildXmlString(countriesWithPhNoFormat)
In the ImportCountries.aspx.vb window, append the following code to the Click event handler of the FilterButton control.
CountriesXmlDataSource.Data = buildXmlString(countriesWithPhNoFormat)
Lab Answer Key: Managing Data Access Tasks by Using LINQ (Visual Basic)
15
8.
Reset the DataFile property of the CountriesXmlDataSource control, ensuring that the Data property is used when rendering.
CountriesXmlDataSource.DataFile = ""
In the ImportCountries.aspx.vb window, append the following code to the Click event handler of the FilterButton control.
CountriesXmlDataSource.DataFile = ""
9.
Build the ImportCountries Web Form, and fix any errors. In the CustomerManagement Microsoft Visual Studio window, on the Build menu, click Build Page.
10. View the ImportCountries Web Form in the browser. In Solution Explorer, right-click ImportCountries.aspx, and then click View in Browser.
Note: Notice that the CountriesGridView control displays all the countries.
11. Filter the countries from the ImportCountries Web Form. In the Contoso Customer Management Windows Internet Explorer window, click the Filter Countries button.
Note: Notice that the CountriesGridView control displays the three filtered countries. Note the names of the countries.
12. Close Internet Explorer. In the Contoso Customer Management Windows Internet Explorer window, click the Close button.
16
Lab Answer Key: Managing Data Access Tasks by Using LINQ (Visual Basic)
Exercise 3: Saving Data by Using LINQ to Entities
Task 1: Add a Button control to the Web Form
1. Open the ImportCountries Web Form in Source view. 2. In the CustomerManagement Microsoft Visual Studio window, click ImportCountries.aspx.
Add a Button control next to the FilterButton control. a. In ImportCountries.aspx window, locate the FilterButton control element, place the cursor at the end of the following markup, and then press ENTER.
<asp:Button ID="FilterButton" runat="server" Text="Filter Countries" />
b. In the CustomerManagement Microsoft Visual Studio window, point to Toolbox. c. In Toolbox, under Standard, double-click the Button control. 3. Change the value for the ID property from Button1 to SaveButton.
ID="SaveButton"
4.
Change the value for the Text property from Button to Save Countries.
Text="Save Countries"
5.
Open the ImportCountries Web Form in Design view, and double-click the SaveButton control. In the ImportCountries.aspx window, click Design, and then double-click the SaveButton control.
6.
Save the ImportCountries code file. In the CustomerManagement Microsoft Visual Studio window, on the File menu, click Save ImportCountries.aspx.vb, or press CTRL+S.
Lab Answer Key: Managing Data Access Tasks by Using LINQ (Visual Basic)
17
Task 2: Add an ADO.NET Entity Data Model project item to the Web site project
1. Add an ADO.NET Entity Data Model project item named CustomerManagement.edmx. a. In Solution Explorer, right-click D:\Labfiles\Starter\M9\VB \CustomerManagement, and then click Add New Item. b. In the Add New Item - D:\Labfiles\Starter\M9\VB \CustomerManagement\ dialog box, in the middle pane, click ADO.NET Entity data Model. c. In the Name box, type CustomerManagement.edmx, and then click Add. d. In the Microsoft Visual Studio message box, click Yes. e. In the Entity Data Model Wizard, on the Choose Model Contents page, click Generate from database, and then click Next. f. On the Choose Your Data Connection page, on the Which data connection should your application use to connect to the database? list, click CustomerManagementConnectionString (Settings), in the box below the Save entity connection settings in Web.config as check box, type Entities, and then click Next.
g. On the Choose Your Database Objects page, on the Which database objects do you want to include in your model? list, expand Tables, click Countries (dbo), click Customers (dbo), ensure the Pluralize or singularize generated object names check box is selected, and then click Finish. 2. Save the ADO.NET Entity Data Model item. In the CustomerManagement Microsoft Visual Studio window, on the File menu, click Save App_Code/CustomerManagement.edmx, or press CTRL+S.
3.
Close the ADO.NET Entity Data Model item. In the App_Code/CustomerManagement.edmx window, click the Close button.
18
Lab Answer Key: Managing Data Access Tasks by Using LINQ (Visual Basic)
Task 3: Create an ObjectContext object
1. Create a private method named saveCountries in the ImportCountries class, for saving the filtered XML data.
Note: The saveCountries method does not return a value, but it takes an IEnumerable(XElement) parameter named countriesWithPhNoFormat.
Private Sub saveCountries(ByVal countriesWithPhNoFormat As IEnumerable(Of XElement)) End Sub
In the ImportCountries.aspx.vb window, type the following code in the ImportCountries class.
Private Sub saveCountries(ByVal countriesWithPhNoFormat As IEnumerable(Of XElement)) End Sub
2.
Add code to create and instantiate an ObjectContext of type CustomerManagementModel.Entities, named cmObjectContext, retrieving the Entities connection string from the web.config file by using the System.Web.Configuration.WebConfigurationManager class.
Dim cmObjectContext As New CustomerManagementModel.Entities( System.Web.Configuration.WebConfigurationManager. ConnectionStrings("Entities").ConnectionString)
In the ImportCountries.aspx.vb window, type the following code in the saveCountries method.
Dim cmObjectContext As New CustomerManagementModel.Entities( System.Web.Configuration.WebConfigurationManager. ConnectionStrings("Entities").ConnectionString)
Lab Answer Key: Managing Data Access Tasks by Using LINQ (Visual Basic)
19
Task 4: Insert the filtered XML data in the local ObjectContext data
1. Add code to loop through the Country elements in the passed countriesWithPhNoFormat variable, by using a For Each construct.
' Loop through the filtered countries For Each country As XElement In countriesWithPhNoFormat Next
In the ImportCountries.aspx.vb window, append the following code to the saveCountries method.
' Loop through the filtered countries For Each country As XElement In countriesWithPhNoFormat Next
2.
Add code to insert each country in the Countries collection of the cmObjectContext object by using the AddObject method, and by passing the values from the filtered XML.
' Loop through the filtered countries For Each country As XElement In countriesWithPhNoFormat ' Add the new country to the Countries collection cmObjectContext.Countries.AddObject(New CustomerManagementModel.Country With { .ID = New Guid(country.Attribute("ID").Value), .Name = country.Attribute("Name").Value, .PhoneNoFormat = country.Attribute("PhoneNoFormat").Value, .DialingCountryCode = country.Attribute("DialingCountryCode").Value, .InternationalDialingCode = country.Attribute("InternationalDialingCode").Value, .InternetTLD = country.Attribute("InternetTLD").Value }) Next
20
Lab Answer Key: Managing Data Access Tasks by Using LINQ (Visual Basic)
In the ImportCountries.aspx.vb window, add the following code to the For Each construct of the saveCountries method.
' Add the new country to the Countries collection cmObjectContext.Countries.AddObject(New CustomerManagementModel.Country With { .ID = New Guid(country.Attribute("ID").Value), .Name = country.Attribute("Name").Value, .PhoneNoFormat = country.Attribute("PhoneNoFormat").Value, .DialingCountryCode = country.Attribute("DialingCountryCode").Value, .InternationalDialingCode = country.Attribute("InternationalDialingCode").Value, .InternetTLD = country.Attribute("InternetTLD").Value })
Task 5: Submit the local ObjectContext data to the database
1. Add a Try Catch Finally construct for saving the local modifications to the database. The Catch code must catch all exceptions.
' Save to database Try Catch ex As Exception Finally End Try
In the ImportCountries.aspx.vb window, append the following code to the saveCountries method.
' Save to database Try Catch ex As Exception Finally End Try
Lab Answer Key: Managing Data Access Tasks by Using LINQ (Visual Basic)
21
2.
Add a call to submit the local modifications to the database by using the SaveChanges method of the ObjectContext object in the Try part.
' Save to database Try cmObjectContext.SaveChanges() Catch ex As Exception Finally End Try
In the ImportCountries.aspx.vb window, type the following code in the Try part of the saveCountries method.
cmObjectContext.SaveChanges()
3.
Display successful import result message by setting the Text property of the ImportResultLabel control to Rows successfully exported to SQL Server table in the Try part.
' Display success message ImportResultLabel.Text = "Rows successfully exported to SQL Server table."
In the ImportCountries.aspx.vb window, type the following code in the Try part of the saveCountries method.
' Display success message ImportResultLabel.Text = "Rows successfully exported to SQL Server table."
4.
Add code to display a custom error message by setting the Text property of the ImportResultLabel control to An error occurred exporting to SQL Server.<br/> in the Catch part. Append the value of the Message property of the caught Exception, and two additional line breaks <br/><br/>. The text color must be set to red, by setting the ForeColor property of the Label control to the value System.Drawing.Color.Red.
Catch ex as Exception ' Display error ImportResultLabel.Text = "An error occurred exporting to SQL Server.<br/>" & ex.Message & "<br/><br/>" ImportResultLabel.ForeColor = System.Drawing.Color.Red
22
Lab Answer Key: Managing Data Access Tasks by Using LINQ (Visual Basic)
In the ImportCountries.aspx.vb window, type the following code in the Catch part of the saveCountries method.
' Display error ImportResultLabel.Text = "An error occurred exporting to SQL Server.<br/>" & ex.Message & "<br/><br/>" ImportResultLabel.ForeColor = System.Drawing.Color.Red
5.
Add a more specific Catch statement to the Try Catch Finally construct for catching exceptions that are thrown when errors occur during the actual update, by catching exceptions of type System.Data.UpdateException. The Catch code must be added before the existing catch.
' Save to database Try cmObjectContext.SaveChanges() ' Display success message ImportResultLabel.Text = "Rows successfully exported to SQL Server table." Catch ex As System.Data.UpdateException Catch ex As Exception ' Display error ImportResultLabel.Text = "An error occurred exporting to SQL Server.<br/>" & ex.Message & "<br/><br/>" ImportResultLabel.ForeColor = System.Drawing.Color.Red Finally End Try
In the ImportCountries.aspx.vb window, add the following code to the Try Catch Finally construct.
Catch ex As System.Data.UpdateException
Lab Answer Key: Managing Data Access Tasks by Using LINQ (Visual Basic)
23
6.
Add code to display a custom error message by setting the Text property of the ImportResultLabel control to An error occurred exporting to SQL Server.<br/>One or more of the rows already exist in the table.<br/><br/> in the new Catch. The text color must be set to red by setting the ForeColor property of the Label control to System.Drawing.Color.Red.
Catch ex As System.Data.UpdateException ' Display error ImportResultLabel.Text = "An error occurred exporting to SQL Server.<br/>One or more of the rows already exist in the table.<br/><br/>" ImportResultLabel.ForeColor = System.Drawing.Color.Red
In the ImportCountries.aspx.vb window, type the following code in the new Catch.
' Display error ImportResultLabel.Text = "An error occurred exporting to SQL Server.<br/>One or more of the rows already exist in the table.<br/><br/>" ImportResultLabel.ForeColor = System.Drawing.Color.Red
7.
Add code to dispose the ObjectContext object in the Finally part.
Finally cmObjectContext.Dispose()
In the ImportCountries.aspx.vb window, add the following code to the finally part of the saveCountries method.
cmObjectContext.Dispose()
8.
Call the saveCountries method by passing the static countriesWithPhNoFormat private member variable from the Click event handler of the SaveButton control. In the ImportCountries.aspx.vb window, append the following code to the Click event handler of the SaveButton control.
saveCountries(countriesWithPhNoFormat)
9.
Build the ImportCountries Web Form, and fix any errors. In the CustomerManagement Microsoft Visual Studio window, on the Build menu, click Build Page.
24
Lab Answer Key: Managing Data Access Tasks by Using LINQ (Visual Basic)
10. View the ImportCountries Web Form in the Solution Explorer browser. In Solution Explorer, right-click ImportCountries.aspx, and then click View in Browser.
Note: Notice that the CountriesGridView control displays the content of the XML data file.
11. Filter the countries from the ImportCountries Web Form. In the Contoso Customer Management Windows Internet Explorer window, click Filter Countries.
12. Save the imported countries in the database. a. In the Contoso Customer Management Windows Internet Explorer window, click Save Countries. b. In the CustomerManagement Microsoft Visual Studio window, click the Close button.
Note: If you try to save the countries that already exist in the SQL database, you will receive an error message.
Task 6: Turn off the virtual machine and revert the changes
1. 2. 3, 4. In Microsoft Hyper-V Manager, in the Virtual Machines pane, right-click 10267A-GEN-DEV, and then click Turn Off. In the Turn Off Machine dialog box, click Turn Off. In Hyper-V Manager, in the Virtual Machines pane, right-click 10267A-GEN-DEV, and then click Revert. In the Revert Virtual Machine dialog box, click Revert.
Lab Answer Key: Managing Data Access Tasks by Using LINQ (Visual C#)
Module 9
Lab Answer Key: Managing Data Access Tasks by Using LINQ (Visual C#)
Contents:
Exercise 1: Loading Data by Using the XmlDataSource Control Exercise 2: Displaying Data by Using LINQ to XML Exercise 3: Saving Data by Using LINQ to Entities 2 6 16
Lab Answer Key: Managing Data Access Tasks by Using LINQ (Visual C#)
Lab: Managing Data Access Tasks by Using LINQ
(C#) Exercise 1: Loading Data by Using the XmlDataSource Control
Task 1: Open an existing ASP.NET Web site
1. 2. Log on to the 10267A-GEN-DEV virtual machine as Student, with the password, Pa$$w0rd. Open Microsoft Visual Studio 2010. On the Start menu of 10267A-GEN-DEV, point to All Programs, click Microsoft Visual Studio 2010, and then click Microsoft Visual Studio 2010.
3.
Open the CustomerManagement solution from the D:\Labfiles\Starter\M9\CS folder. a. b. In the Start Page Microsoft Visual Studio window, on the File menu, click Open Project. In the Open Project dialog box, in the File name box, type D:\Labfiles\Starter\M9\CS\CustomerManagement.sln, and then click Open.
Task 2: Create the ImportCountries Web Form
1. Add a Web Form named ImportCountries, which is based on the Site.master master page. a. b. In Solution Explorer, right-click D:\Labfiles\Starter\M9\CS \CustomerManagement, and then click Add New Item. In the Add New Item D:\Labfiles\Starter\M9\CS \CustomerManagement\ dialog box, in the middle pane, click Web Form.
Lab Answer Key: Managing Data Access Tasks by Using LINQ (Visual C#)
c.
In the Name box, type ImportCountries.aspx, ensure that the Place code in separate file check box is selected, select the Select master page check box, and then click Add.
d. In the Select a Master Page dialog box, in the Contents of folder box, click Site.master, and then click OK. 2. Open the ImportCountries Web Form in the Design view. In the ImportCountries.aspx window, click Design.
Task 3: Add an XmlDataSource control to the Web Form
1. Add an existing XML file, D:\Labfiles\Starter\M9\Countries.xml, to the Web site. a. b. 2. In Solution Explorer, right-click D:\Labfiles\Starter\M9\CS \CustomerManagement, and then click Add Existing Item. In the Add Existing Item dialog box, in the File name box, type D:\Labfiles\Starter\M9\Countries.xml, and then click Add.
Add an XmlDataSource control to the Content control of the ImportCountries Web Form. a. b. In the CustomerManagement Microsoft Visual Studio window, point to Toolbox. In Toolbox, under Data, double-click XmlDataSource control.
3.
Rename the XmlDataSource control that you just added to CountriesXmlDataSource. In the Properties window of the XmlDataSource control, change the value of the ID property from XmlDataSource1 to CountriesXmlDataSource, and then press ENTER.
4.
Save the ImportCountries Web Form. On the File menu, click Save ImportCountries.aspx, or press the CTRL+S keys.
Lab Answer Key: Managing Data Access Tasks by Using LINQ (Visual C#)
Task 4: Configure the XmlDataSource control
1. Open the Configure Data Source control by using the Show Smart Tag option. In the ImportCountries.aspx window, right-click CountriesXmlDataSource control, click Show Smart Tag, and then click Configure Data Source.
2.
Use the Countries.xml data file in the XmlDataSource control. In the Data file box, type ~/Countries.xml, and then click OK.
3.
Save the ImportCountries Web Form. In the CustomerManagement Microsoft Visual Studio window, on the File menu, click Save ImportCountries.aspx, or press CTRL+S.
Task 5: Add a GridView control to the Web Form
1. Add a GridView control to the Content control of the ImportCountries Web Form. 2. In the CustomerManagement Microsoft Visual Studio window, point to Toolbox, and then double-click GridView under Data.
Rename the GridView control as CountriesGridView. In the Properties window of the GridView control, change the value of the ID attribute from GridView1 to CountriesGridView, and then press ENTER.
3.
Set the width of the GridView control to 100%. In the Properties window of the GridView control, set the value of the Width property to 100%, and then press ENTER.
4.
Bind the CountriesGridView control to the CountriesXmlDataSource control by using the Smart Tag. a. b. In the ImportCountries.aspx window, right-click CountriesGridView, and then click Show Smart Tag. In the GridView Tasks dialog box, in the Choose Data Source list, click CountriesXmlDataSource.
Lab Answer Key: Managing Data Access Tasks by Using LINQ (Visual C#)
5.
Save the ImportCountries Web Form. In the CustomerManagement Microsoft Visual Studio window, on the File menu, click Save ImportCountries.aspx, or press CTRL+S.
6.
Build the Web Form and fix any errors. In the CustomerManagement Microsoft Visual Studio window, on the Build menu, click Build Page.
Note: Notice that the Build success message appears in the Build pane of the Output window.
7.
View the ImportCountries Web Form in the browser. In Solution Explorer, right-click ImportCountries.aspx, and then click View in Browser.
Note: Notice that the CountriesGridView control displays the content of the XML data file.
8.
Close Windows Internet Explorer. In the Contoso Customer Management Windows Internet Explorer window, click the Close button.
Lab Answer Key: Managing Data Access Tasks by Using LINQ (Visual C#)
Exercise 2: Displaying Data by Using LINQ to XML
Task 1: Add a Button control to the Web Form
1. Open the ImportCountries Web Form in the Source view. 2. In the ImportCountries.aspx window, click Source.
Add a div element with a class attribute value of importCountriesHeader to the Content control, above the GridView control. Place the cursor before the opening tag of the GridView control,
<asp:GridView ID="CountriesGridView" runat="server" AutoGenerateColumns="False"
and then, type the following markup.
<div class="importCountriesHeader"> </div>
3.
Add a Button control to the div element. a. In the ImportCountries.aspx window, place the cursor between the opening and closing div tags with a class attribute value of importCountriesHeader. In the CustomerManagement Microsoft Visual Studio window, point to Toolbox. In Toolbox, expand the Standard group, and then double-click the Button control.
b. c. 4.
Change the value for the ID attribute from Button1 to FilterButton.
ID="FilterButton"
In the ImportCountries.aspx window, change the value of the Button control ID attribute from Button1 to FilterButton.
ID="FilterButton"
Lab Answer Key: Managing Data Access Tasks by Using LINQ (Visual C#)
5.
Change the Text property of the Button control from Button to Filter Countries.
Text="Filter Countries"
In the ImportCountries.aspx window, change the value of the Button control Text property from Button to Filter Countries.
Text="Filter Countries"
6.
Open the ImportCountries Web Form in Design view, and then select the FilterButton control. In the ImportCountries.aspx window, click Design, and then click the FilterButton control.
7.
Add the default code for the Click event of the FilterButton control. In the Properties window, click the Events button, and then double-click the text area of the Click event.
8.
Save the ImportCountries code file. In the CustomerManagement Microsoft Visual Studio window, on the File menu, click Save ImportCountries.aspx.cs, or press CTRL+S.
9.
View the ImportCountries.aspx in Source view. a. b. In the CustomerManagement Microsoft Visual Studio window, click ImportCountries.aspx. In the ImportCountries.aspx window, click Source.
10. Add a div element with a class attribute value of importResult to the Content control, between the GridView control and the div element with a class attribute value of importCountriesHeader. Place the cursor before the opening tag of the GridView control,
<asp:GridView ID="CountriesGridView" runat="server" AutoGenerateColumns="False"
and then type the following markup.
<div class="importResult"> </div>
Lab Answer Key: Managing Data Access Tasks by Using LINQ (Visual C#)
11. Add a Label control to the div element. a. b. c. In the ImportCountries.aspx window, place the cursor between the opening and closing div tags with a class attribute value of importResult. In the CustomerManagement Microsoft Visual Studio window, point to Toolbox. In Toolbox, expand the Standard group, and then double-click the Label control.
12. Change the value for the ID attribute from Label1 to ImportResultLabel.
ID="ImportResultLabel"
In the ImportCountries.aspx window, change the value of the ID attribute of the Label control from Label1 to ImportResultLabel.
ID="ImportResultLabel"
13. Remove the Text attribute and value.
Text="Label"
In the ImportCountries.aspx window, delete the Text attribute of the Label and associated value.
Text="Label"
14. Disable view state for the Label control.
EnableViewState="false"
In the ImportCountries.aspx window, add the EnableViewState attribute with a value of false.
EnableViewState="false"
15. Format and save the ImportCountries Web Form. a. In the CustomerManagement Microsoft Visual Studio window, on the Edit menu, click Format Document, or press CTRL+K, and then press CTRL+D. In the CustomerManagement Microsoft Visual Studio window, on the File menu, click Save ImportCountries.aspx, or press CTRL+S.
b.
Lab Answer Key: Managing Data Access Tasks by Using LINQ (Visual C#)
Task 2: Update sitemap to enable country import
1. Open the web.sitemap file. 2. In Solution Explorer, double-click web.sitemap.
Append new siteMapNode element to the Countries siteMapNode.
<siteMapNode title="Import" description="Import countries" url="~/ImportCountries.aspx" />
Add the following markup to the siteMapNode element with a title attribute value of Countries.
<siteMapNode title="Import" description="Import countries" url="~/ImportCountries.aspx" />
3.
Save and close the web.sitemap file. a. b. In the CustomerManagement Microsoft Visual Studio window, on the File menu, click Save web.sitemap or press CTRL+S. In the Web.sitemap window, click the Close button.
Task 3: Load the XML data file manually
1. Create a private method named loadCountries, to load the XML data to the ImportCountries class.
Note: The loadCountries method returns an XElement, and takes a string parameter named fileName.
private XElement loadCountries(string fileName) { }
a.
In the CustomerManagement Microsoft Visual Studio window, click ImportCountries.aspx.cs.
10
Lab Answer Key: Managing Data Access Tasks by Using LINQ (Visual C#)
b.
In the ImportCountries.aspx.cs window, type the following code in the ImportCountries class.
private XElement loadCountries(string fileName) { }
2.
Import the System.Xml.Linq namespace.
using System.Xml.Linq;
In the ImportCountries.aspx.cs window, type the following code at the top of the code file.
using System.Xml.Linq;
3.
Add the code to the loadCountries method to load the content of the file by using the XElement.Load method, and then return to the caller of the method. In the ImportCountries.aspx.cs window, add the following code to the loadCountries method.
return XElement.Load(Server.MapPath(fileName));
4.
In the Click event handler for the FilterButton control, call the loadCountries method, passing Countries.xml for the filename, and save the returned value in an XElement variable named countries.
XElement countries = loadCountries("Countries.xml");
In the ImportCountries.aspx.cs window, add the following code to the Click event handler of the FilterButton control.
XElement countries = loadCountries("Countries.xml");
5.
Create a static private member variable of type IEnumerable(XElement) named countriesWithPhNoFormat, for holding the filtered countries. Initialize to null, in the ImportCountries class.
static private IEnumerable<XElement> countriesWithPhNoFormat = null;
Lab Answer Key: Managing Data Access Tasks by Using LINQ (Visual C#)
11
In the ImportCountries.aspx.cs window, add the following code to the ImportCountries class.
static private IEnumerable<XElement> countriesWithPhNoFormat = null;
6.
Create a new private method named filterCountries, for filtering the XML data in the ImportCountries class.
Note: The filterCountries method returns an IEnumerable(XElement), and takes an XElement parameter named countries.
private IEnumerable<XElement> filterCountries(XElement countries) { }
In the ImportCountries.aspx.cs window, add the following code to the ImportCountries class.
private IEnumerable<XElement> filterCountries(XElement countries) { }
7.
Add a LINQ query to the filterCountries method that searches the child elements of the root node in the passed countries variable, and returns the result to the caller of the method.
return from c in countries.Elements() select c;
In the ImportCountries.aspx.cs window, type the following code in the filterCountries method.
return from c in countries.Elements() select c;
12
Lab Answer Key: Managing Data Access Tasks by Using LINQ (Visual C#)
8.
Add filtering to the LINQ query, selecting the Country elements for which a value for the PhoneNoFormat attribute has been specified.
where c.Attribute("PhoneNoFormat") != null && (string) c.Attribute("PhoneNoFormat").Value != ""
In the ImportCountries.aspx.cs window, add the following code to the LINQ query, between the from and select clauses in the filterCountries method.
where c.Attribute("PhoneNoFormat") != null && (string) c.Attribute("PhoneNoFormat").Value != ""
9.
Call the filterCountries method, pass the local countries variable, and then save the returned value in the private member variable named countriesWithPhNoFormat, in the Click event handler of the FilterButton control.
countriesWithPhNoFormat = filterCountries(countries);
In the ImportCountries.aspx.cs window, append the following code to the Click event handler of the FilterButton control.
countriesWithPhNoFormat = filterCountries(countries);
10. Save the ImportCountries code file. In the CustomerManagement Microsoft Visual Studio window, on the File menu, click Save ImportCountries.aspx.cs, or press CTRL+S.
Lab Answer Key: Managing Data Access Tasks by Using LINQ (Visual C#)
13
Task 4: Show the filtered countries by using the GridView control
1. Create a private method named buildXmlString for building an XML string from the filtered XML data in the ImportCountries class.
Note: The buildXmlString method returns a string and takes an IEnumerable(XElement) parameter named countriesWithPhNoFormat.
private string buildXmlString(IEnumerable<XElement> countriesWithPhNoFormat) { }
In the ImportCountries.aspx.cs window, type the following code in the ImportCountries class.
private string buildXmlString(IEnumerable<XElement> countriesWithPhNoFormat) { }
2.
Return the value of the passed countriesWithPhNoFormat, wrapped in a root node named Countries, in the buildXmlString method.
return "<Countries>" + countriesWithPhNoFormat + "</Countries>";
In the ImportCountries.aspx.cs window, type the following code in the buildXmlString method:
return "<Countries>" + countriesWithPhNoFormat + "</Countries>";
3.
Call the IEnumerable(XElement).Select method on the countriesWithPhNoFormat variable to convert each country into a string.
countriesWithPhNoFormat.Select()
In the ImportCountries.aspx.cs window, modify the countriesWithPhNoFormat variable in the return statement as countriesWithPhNoFormat.Select().
countriesWithPhNoFormat.Select()
14
Lab Answer Key: Managing Data Access Tasks by Using LINQ (Visual C#)
4.
Convert all the values in the countriesWithPhNoFormat variable to strings by using the ToString method in an anonymous Lambda function, placed in the call to the Select method.
countriesWithPhNoFormat.Select(x => x.ToString())
In the ImportCountries.aspx.cs window, modify the countriesWithPhNoFormat variable in the return statement as countriesWithPhNoFormat.Select(x => x.ToString()).
countriesWithPhNoFormat.Select(x => x.ToString())
5.
Convert the current output from the Select method to an array by using the ToArray method.
countriesWithPhNoFormat.Select(x => x.ToString()).ToArray()
In the ImportCountries.aspx.cs window, modify the countriesWithPhNoFormat variable in the return statement as countriesWithPhNoFormat.Select(x => x.ToString()).ToArray().
6.
Join the current output from the ToArray method by using the String.Join method, specifying an empty string separator.
string.Join("", countriesWithPhNoFormat.Select(x => x.ToString()).ToArray())
In the ImportCountries.aspx.cs window, modify the countriesWithPhNoFormat variable in the return statement as string.Join("", countriesWithPhNoFormat.Select(x => x.ToString()).ToArray()).
string.Join("", countriesWithPhNoFormat.Select(x => x.ToString()).ToArray())
7.
Assign the return value of the buildXmlString method to the Data property of the CountriesXmlDataSource control, passing the countriesWithPhNoFormat private member variable to the buildXmlString method.
CountriesXmlDataSource.Data = buildXmlString(countriesWithPhNoFormat);
Lab Answer Key: Managing Data Access Tasks by Using LINQ (Visual C#)
15
In the ImportCountries.aspx.cs window, append the following code to the Click event handler of the FilterButton control.
CountriesXmlDataSource.Data = buildXmlString(countriesWithPhNoFormat);
8.
Reset the DataFile property of the CountriesXmlDataSource control, ensuring that the Data property is used when rendering.
CountriesXmlDataSource.DataFile = "";
In the ImportCountries.aspx.cs window, append the following code to the Click event handler of the FilterButton control.
CountriesXmlDataSource.DataFile = "";
9.
Build the ImportCountries Web Form, and fix any errors. In the CustomerManagement Microsoft Visual Studio window, on the Build menu, click Build Page.
10. View the ImportCountries Web Form in the browser. In Solution Explorer, right-click ImportCountries.aspx, and then click View in Browser.
Note: Notice that the CountriesGridView control displays all the countries.
11. Filter the countries from the ImportCountries Web Form. In the Contoso Customer Management Windows Internet Explorer window, click the Filter Countries button.
Note: Notice that the CountriesGridView control displays the three filtered countries. Note the names of the countries.
12. Close Internet Explorer. In the Contoso Customer Management Windows Internet Explorer window, click the Close button.
16
Lab Answer Key: Managing Data Access Tasks by Using LINQ (Visual C#)
Exercise 3: Saving Data by Using LINQ to Entities
Task 1: Add a Button control to the Web Form
1. Open the ImportCountries Web Form in Source view. 2. In the CustomerManagement Microsoft Visual Studio window, click ImportCountries.aspx.
Add a Button control next to the FilterButton control. a. In ImportCountries.aspx window, locate the FilterButton control element, place the cursor at the end of the following markup, and then press ENTER.
<asp:Button ID="FilterButton" runat="server" Text="Filter Countries" onclick="FilterButton_Click" />
b. c. 3.
In the CustomerManagement Microsoft Visual Studio window, point to Toolbox. In Toolbox, under Standard, double-click the Button control.
Change the value for the ID property from Button1 to SaveButton.
ID="SaveButton"
4.
Change the value for the Text property from Button to Save Countries.
Text="Save Countries"
5.
Open the ImportCountries Web Form in Design view, and double-click the SaveButton control. In the ImportCountries.aspx window, click Design, and then double-click the SaveButton control.
6.
Save the ImportCountries code file. In the CustomerManagement Microsoft Visual Studio window, on the File menu, click Save ImportCountries.aspx.cs, or press CTRL+S.
Lab Answer Key: Managing Data Access Tasks by Using LINQ (Visual C#)
17
Task 2: Add an ADO.NET Entity Data Model project item to the Web site project
1. Add an ADO.NET Entity Data Model project item named CustomerManagement.edmx. a. b. In Solution Explorer, right-click D:\Labfiles\Starter\M9\CS \CustomerManagement, and then click Add New Item. In the Add New Item - D:\Labfiles\Starter\M9\CS \CustomerManagement\ dialog box, in the middle pane, click ADO.NET Entity data Model. In the Name box, type CustomerManagement.edmx, and then click Add.
c.
d. In the Microsoft Visual Studio message box, click Yes. 2. 3. In the Entity Data Model Wizard, on the Choose Model Contents page, click Generate from database, and then click Next. On the Choose Your Data Connection page, on the Which data connection should your application use to connect to the database? list, click CustomerManagementConnectionString (Settings), in the box below the Save entity connection settings in Web.config as check box, type Entities, and then click Next. On the Choose Your Database Objects page, on the Which database objects do you want to include in your model? list, expand Tables, click Countries (dbo), click Customers (dbo), ensure the Pluralize or singularize generated object names check box is selected, and then click Finish. Save the ADO.NET Entity Data Model item. In the CustomerManagement Microsoft Visual Studio window, on the File menu, click Save App_Code/CustomerManagement.edmx, or press CTRL+S.
4.
5.
6.
Close the ADO.NET Entity Data Model item. In the App_Code/CustomerManagement.edmx window, click the Close button.
18
Lab Answer Key: Managing Data Access Tasks by Using LINQ (Visual C#)
Task 3: Create an ObjectContext object
1. Create a private method named saveCountries in the ImportCountries class, for saving the filtered XML data.
Note: The saveCountries method does not return a value, but it takes an IEnumerable(XElement) parameter named countriesWithPhNoFormat.
private void saveCountries(IEnumerable<XElement> countriesWithPhNoFormat) { }
In the ImportCountries.aspx.cs window, type the following code in the ImportCountries class.
private void saveCountries(IEnumerable<XElement> countriesWithPhNoFormat) { }
2.
Add code to create and instantiate an ObjectContext of type CustomerManagementModel.Entities, named cmObjectContext, retrieving the Entities connection string from the web.config file by using the System.Web.Configuration.WebConfigurationManager class.
CustomerManagementModel.Entities cmObjectContext = new CustomerManagementModel.Entities( System.Web.Configuration.WebConfigurationManager. ConnectionStrings["Entities"].ConnectionString);
In the ImportCountries.aspx.cs window, type the following code in the saveCountries method.
CustomerManagementModel.Entities cmObjectContext = new CustomerManagementModel.Entities( System.Web.Configuration.WebConfigurationManager. ConnectionStrings["Entities"].ConnectionString);
Lab Answer Key: Managing Data Access Tasks by Using LINQ (Visual C#)
19
Task 4: Insert the filtered XML data in the local ObjectContext data
1. Add code to loop through the Country elements in the passed countriesWithPhNoFormat variable, by using a foreach construct.
// Loop through the filtered countries foreach (XElement country in countriesWithPhNoFormat) { }
In the ImportCountries.aspx.cs window, append the following code to the saveCountries method.
// Loop through the filtered countries foreach (XElement country in countriesWithPhNoFormat) { }
2.
Add code to insert each country in the Countries collection of the cmObjectContext object by using the AddObject method, and by passing the values from the filtered XML.
// Add the new country to the Countries collection cmObjectContext.Countries.AddObject(new CustomerManagementModel.Country { ID = new Guid(country.Attribute("ID").Value), Name = country.Attribute("Name").Value, PhoneNoFormat = country.Attribute("PhoneNoFormat").Value, DialingCountryCode = country.Attribute("DialingCountryCode").Value, InternationalDialingCode = country.Attribute("InternationalDialingCode").Value, InternetTLD = country.Attribute("InternetTLD").Value });
20
Lab Answer Key: Managing Data Access Tasks by Using LINQ (Visual C#)
In the ImportCountries.aspx.cs window, add the following code to the foreach construct of the saveCountries method.
// Add the new country to the Countries collection cmObjectContext.Countries.AddObject(new CustomerManagementModel.Country { ID = new Guid(country.Attribute("ID").Value), Name = country.Attribute("Name").Value, PhoneNoFormat = country.Attribute("PhoneNoFormat").Value, DialingCountryCode = country.Attribute("DialingCountryCode").Value, InternationalDialingCode = country.Attribute("InternationalDialingCode").Value, InternetTLD = country.Attribute("InternetTLD").Value });
Task 5: Submit the local ObjectContext data to the database
1. Add a try catch finally construct for saving the local modifications to the database. The catch code must catch all exceptions.
// Save to database try { } catch (Exception ex) { } finally { }
In the ImportCountries.aspx.cs window, append the following code to the saveCountries method.
// Save to database try { } catch (Exception ex) { } finally { }
Lab Answer Key: Managing Data Access Tasks by Using LINQ (Visual C#)
21
2.
Add a call to submit the local modifications to the database by using the SaveChanges method of the ObjectContext object in the try part.
// Save to database try { cmObjectContext.SaveChanges(); } catch (Exception ex) { } finally { }
In the ImportCountries.aspx.cs window, type the following code in the try part of the saveCountries method.
cmObjectContext.SaveChanges();
3.
Display successful import result message, by setting the Text property of the ImportResultLabel control to Rows successfully exported to SQL Server table in the try part.
// Display success message ImportResultLabel.Text = "Rows successfully exported to SQL Server table.";
In the ImportCountries.aspx.cs window, type the following code in the try part of the saveCountries method.
// Display success message ImportResultLabel.Text = "Rows successfully exported to SQL Server table.";
22
Lab Answer Key: Managing Data Access Tasks by Using LINQ (Visual C#)
4.
Add code to display a custom error message by setting the Text property of the ImportResultLabel control to An error occurred exporting to SQL Server.<br/> in the catch part. Append the value of the Message property of the caught Exception, and two additional line breaks <br/><br/>. The text color must be set to red, by setting the ForeColor property of the Label control to the value System.Drawing.Color.Red.
catch (Exception ex) { // Display error ImportResultLabel.Text = "An error occurred exporting to SQL Server.<br/>" + ex.Message + "<br/><br/>"; ImportResultLabel.ForeColor = System.Drawing.Color.Red; }
In the ImportCountries.aspx.cs window, type the following code in the catch part of the saveCountries method.
// Display error ImportResultLabel.Text = "An error occurred exporting to SQL Server.<br/>" + ex.Message + "<br/><br/>"; ImportResultLabel.ForeColor = System.Drawing.Color.Red;
Lab Answer Key: Managing Data Access Tasks by Using LINQ (Visual C#)
23
5.
Add a more specific catch to the try catch finally construct for catching exceptions that are thrown when errors occur during the actual update, by catching exceptions of type System.Data.UpdateException. The catch code must be added before the existing catch.
// Save to database try { cmObjectContext.SaveChanges(); // Display success message ImportResultLabel.Text = "Rows successfully exported to SQL Server table."; } catch (System.Data.UpdateException) { } catch (Exception ex) { // Display error ImportResultLabel.Text = "An error occurred exporting to SQL Server.<br/>" + ex.Message + "<br/><br/>"; ImportResultLabel.ForeColor = System.Drawing.Color.Red; } finally { }
In the ImportCountries.aspx.cs window, add the following code to the try catch finally construct.
catch (System.Data.UpdateException) { }
24
Lab Answer Key: Managing Data Access Tasks by Using LINQ (Visual C#)
6.
Add code to display a custom error message by setting the Text property of the ImportResultLabel control to An error occurred exporting to SQL Server.<br/>One or more of the rows already exist in the table.<br/><br/> in the new catch. The text color must be set to red, by setting the ForeColor property of the Label control to System.Drawing.Color.Red.
catch (System.Data.UpdateException) { // Display error ImportResultLabel.Text = "An error occurred exporting to SQL Server.<br/>One or more of the rows already exist in the table.<br/><br/>"; ImportResultLabel.ForeColor = System.Drawing.Color.Red; }
In the ImportCountries.aspx.cs window, type the following code in the new catch.
// Display error ImportResultLabel.Text = "An error occurred exporting to SQL Server.<br/>One or more of the rows already exist in the table.<br/><br/>"; ImportResultLabel.ForeColor = System.Drawing.Color.Red;
7.
Add code to dispose the ObjectContext object in the finally part.
finally { cmObjectContext.Dispose(); }
In the ImportCountries.aspx.cs window, add the following code to the finally part of the saveCountries method.
cmObjectContext.Dispose();
8.
Call the saveCountries method by passing the static countriesWithPhNoFormat private member variable from the Click event handler of the SaveButton control. In the ImportCountries.aspx.cs window, append the following code to the Click event handler of the SaveButton control.
saveCountries(countriesWithPhNoFormat);
Lab Answer Key: Managing Data Access Tasks by Using LINQ (Visual C#)
25
9.
Build the ImportCountries Web Form, and fix any errors. In the CustomerManagement Microsoft Visual Studio window, on the Build menu, click Build Page.
10. View the ImportCountries Web Form in the Solution Explorer browser. In Solution Explorer, right-click ImportCountries.aspx, and then click View in Browser.
Note: Notice that the CountriesGridView control displays the content of the XML data file.
11. Filter the countries from the ImportCountries Web Form. In the Contoso Customer Management Windows Internet Explorer window, click Filter Countries.
12. Save the imported countries in the database. a. b. In the Contoso Customer Management Windows Internet Explorer window, click Save Countries. In the CustomerManagement Microsoft Visual Studio window, click the Close button.
Note: If you try to save the countries that already exist in the SQL database, you will receive an error message.
Task 6: Turn off the virtual machine and revert the changes
1. 2. 3. 4. In Microsoft Hyper-V Manager, in the Virtual Machines pane, right-click 10267A-GEN-DEV, and then click Turn Off. In the Turn Off Machine dialog box, click Turn Off. In Hyper-V Manager, in the Virtual Machines pane, right-click 10267A-GEN-DEV, and then click Revert. In the Revert Virtual Machine dialog box, click Revert.
Lab Answer Key: Managing Data by Using Microsoft ASP.NET Dynamic Data (Visual Basic)
Module 10
Lab Answer Key: Managing Data by Using Microsoft ASP.NET Dynamic Data (Visual Basic)
Contents:
Exercise 1: Adding Dynamic Data to an Existing Web Site Exercise 2: Registering Entity Framework with Dynamic Data Exercise 3: Map, Clean, and Test the Solution 2 7 11
Lab Answer Key: Managing Data by Using Microsoft ASP.NET Dynamic Data (Visual Basic)
Lab: Managing Data by Using ASP.NET Dynamic Data
(Visual Basic) Exercise 1: Adding Dynamic Data to an Existing Web Site
Task 1: Open an existing ASP.NET Web site
1. 2. Log on to the 10267A-GEN-DEV virtual machine as Student, with the password, Pa$$w0rd. Open Microsoft Visual Studio 2010. On the Start menu of 10267A-GEN-DEV, point to All Programs, click Microsoft Visual Studio 2010, and then click Microsoft Visual Studio 2010.
3.
Open the CustomerManagement solution from the D:\Labfiles\Starter \M10\VB folder. a. b. In the Start Page Microsoft Visual Studio window, on the File menu, click Open Project. In the Open Project dialog box, in the File name box, type D:\Labfiles\Starter\M10\VB\CustomerManagement.sln, and then click Open.
Task 2: Create a sample Dynamic Data Web site
1. Open a second instance of Visual Studio 2010. On the Start menu of 10267A-GEN-DEV, point to All Programs, click Microsoft Visual Studio 2010, and then click Microsoft Visual Studio 2010.
Lab Answer Key: Managing Data by Using Microsoft ASP.NET Dynamic Data (Visual Basic)
2.
Create a new ASP.NET Dynamic Data Web site in the D:\Labfiles\Starter \M10\VB\SampleDDWebSite folder. a. b. In the Start Page Microsoft Visual Studio window, on the File menu, click New Web Site. In the New Web Site dialog box, in the left pane, ensure that Visual Basic is selected, in the middle pane, click ASP.NET Dynamic Data Entities Web Site, in the Web location list, click File System, in the adjacent text box, type D:\Labfiles\Starter\M10\VB\SampleDDWebSite, and then click OK.
3.
Close the second instance of Visual Studio 2010. In the SampleDDWebSite Microsoft Visual Studio window, click the Close button, or click the ALT+F4 keys.
Task 3: Add the dynamic data default files and folders
1. Add the DynamicData folder and default dynamic data content from the SampleDDWebSite Web site to the CustomerManagement Web site by copying the DynamicData folder from the path, D:\Labfiles\Starter\M10\VB \SampleDDWebSite\DynamicData. Use Windows Explorer for this purpose. a. b. c. On the Start menu, click Run. In the Run dialog box, in the Open box, type D:\Labfiles\Starter\M10 \VB\SampleDDWebSite, and then click OK. In the Windows Explorer window, right-click DynamicData, and then click Copy.
d. Right-click CustomerManagement, and then click Paste. e. 2. Close the Windows Explorer window.
In Solution Explorer, refresh the Web site content to ensure the addition of the DynamicData folder. In Solution Explorer, right-click D:\Labfiles\Starter\M10\VB \CustomerManagement, and then click Refresh Folder.
Lab Answer Key: Managing Data by Using Microsoft ASP.NET Dynamic Data (Visual Basic)
Task 4: Add the ScriptManager control to the master page
1. Open the Site.master master page in Source view. 2. In Solution Explorer, right-click Site.master, and then click View Markup.
Add a ScriptManager control before the div element with a value of content for the class attribute, by adding an asp:ScriptManager element with an ID attribute value of MainScriptManager.
<asp:ScriptManager ID="MainScriptManager" runat="server" />
In the Site.master window, type the following markup before the div element with a value of content for the class attribute.
<asp:ScriptManager ID="MainScriptManager" runat="server" />
3.
Save the Site.master master page. In the CustomerManagement Microsoft Visual Studio window, on the File menu, click Save Site.master, or press CTRL+S.
4.
Close the Site.master master page. In the Site.master window, click the Close button, or press CTRL+F4.
Task 5: Update the dynamic data page templates to use an existing master page
1. Open the Find and Replace dialog box. In the CustomerManagement Microsoft Visual Studio window, on the Edit menu, point to Find and Replace, and then click Replace in Files, or press CTRL+SHIFT+H.
2.
Replace the ContentPlaceHolder1 name that is referenced in the Dynamic Data Page Templates, with the name of the ContentPlaceHolder control that is used in the existing master page, MainContentPlaceHolder. a. In the Find and Replace dialog box, in the Find what box, type ContentPlaceHolder1, in the Replace with box, type MainContentPlaceHolder, and then click Replace All. In the Replace All dialog box, select the Replace All will open all files with changes for editing check box, and then click Yes.
b.
Lab Answer Key: Managing Data by Using Microsoft ASP.NET Dynamic Data (Visual Basic)
c. 3.
In the Microsoft Visual Studio dialog box, click OK, and in the Find and Replace dialog box, click the Close button.
In all of the opened and modified Dynamic Data page templatesDetails.aspx, Edit.aspx, Insert.aspx, List.aspx, and ListDetails.aspxremove the Content control with an ID attribute value of headContent. In the Dynamic Data page template, locate and select the Content control with an ID attribute value of headContent.
<asp:Content ID="headContent" ContentPlaceHolderID="head" Runat="Server"> </asp:Content>
4.
On the Edit menu, click Delete, or press the DELETE key, to delete the selected markup.
Save and close all modified files. a. b. In the CustomerManagement Microsoft Visual Studio window, on the File menu, click Save All, or press CTRL+SHIFT+S. Click the Close button for all open Web Forms.
Task 6: Copy dynamic data styles
1. Copy the content of the D:\Labfiles\Starter\M10\VB\SampleDDWebSite \Site.css stylesheet. a. b. c. On the Start menu, click Run. In the Run dialog box, in the Open box, type D:\Labfiles\Starter \M10\VB\SampleDDWebSite, and then click OK. In the Windows Explorer window, double-click Site.css.
d. In the Site.css window, select all by pressing CTRL+A, right-click the selection, and then click Copy. 2. Close the Windows Explorer window.
Lab Answer Key: Managing Data by Using Microsoft ASP.NET Dynamic Data (Visual Basic)
3.
Add the copied content to the existing Styles\Site.css stylesheet. a. b. In Solution Explorer, expand Styles, and double-click Site.css. In the Styles/Site.css window, press CTRL+END, press ENTER, and then press SHIFT+INSERT.
4.
Save and close the Site.css file. a. b. In the CustomerManagement Microsoft Visual Studio window, on the File menu, click Save Styles/Site.css, or press CTRL +S. In the Styles/Site.css window, click the Close button.
Lab Answer Key: Managing Data by Using Microsoft ASP.NET Dynamic Data (Visual Basic)
Exercise 2: Registering Entity Framework with Dynamic Data
Task 1: Add a Global Application class file
Add the Global Application class project item to the CustomerManagement Web site. a. b. In Solution Explorer, right-click D:\Labfiles\Starter\M10\VB \CustomerManagement, and then click Add New Item. In the Add New Item - D:\Labfiles\Starter\M10\VB \CustomerManagement\ dialog box, in the middle pane, click Global Application Class, and then click Add.
Task 2: Import the required namespaces
Add an Import directive to the Global Application Class with the Namespace attribute set to System.Web.Routing.
<%@ Import Namespace="System.Web.Routing" %>
In the Global.asax window, type the following markup after the Application directive.
<%@ Import Namespace="System.Web.Routing" %>
Task 3: Get Entity Model namespace
1. Open the CustomerManagement Entity Model, CustomerManagement.edmx, in the ADO.NET Entity Data Model Designer (Entity Designer). 2. In Solution Explorer, expand App_Code, and double-click CustomerManagement.edmx.
Notice the namespace that is used for the code that is generated for the entity model. a. b. In the Entity Designer, click the visual design surface. In the Properties window, notice that the name in the Namespace box is CustomerManagementModel.
Lab Answer Key: Managing Data by Using Microsoft ASP.NET Dynamic Data (Visual Basic)
3.
Close the CustomerManagement Entity Model. In the CustomerManagement Microsoft Visual Studio window, on the File menu, click Close, or press CTRL+F4.
Task 4: Register the ObjectContext with the metadata model
1. Create a public Shared procedure named Register, which takes a single parameter named routes, of type RouteCollection.
Note: The Register procedure does not return a value.
Public Shared Sub Register(ByVal routes As RouteCollection) End Sub
In the Global.asax window, type the following code after the opening script tag.
Public Shared Sub Register(ByVal routes As RouteCollection) End Sub
2.
In the Global.asax file, in the Application_Start method, call the Register procedure by passing RouteTable.Routes as the only parameter.
Register(RouteTable.Routes)
Add the following code to the Application_Start method.
Register(RouteTable.Routes)
3.
Add and initialize a new private shared variable of type MetaModel, named defaultModel. Initialize by using the default and parameterless constructor.
Private Shared defaultModel As New MetaModel()
In the Global.asax window, type the following code after the opening script tag.
Private Shared defaultModel As New MetaModel()
Lab Answer Key: Managing Data by Using Microsoft ASP.NET Dynamic Data (Visual Basic)
4.
Add a new public shared property of type MetaModel, named DefaultMetaModel. Make the property read-only, and have it return the private and shared variable defaultModel.
Public Shared ReadOnly Property DefaultMetaModel As MetaModel Get Return defaultModel End Get End Property
In the Global.asax window, type the following code after the declaration of the private shared defaultModel variable.
Public Shared ReadOnly Property DefaultMetaModel As MetaModel Get Return defaultModel End Get End Property
5.
Register the CustomerManagementModel.Entities ObjectContext in the Register procedure with scaffolding enabled for all tables, by using the RegisterContext method of the MetaModel class.
DefaultMetaModel.RegisterContext(GetType(CustomerManagementModel.E ntities), New ContextConfiguration() With { .ScaffoldAllTables = True })
Add the following code to the Register procedure.
DefaultMetaModel.RegisterContext(GetType(CustomerManagementMod el.Entities), New ContextConfiguration() With { .ScaffoldAllTables = True })
10
Lab Answer Key: Managing Data by Using Microsoft ASP.NET Dynamic Data (Visual Basic)
Task 5: Add a generic route to the routing table
1. In the Register procedure, add a generic route of type DynamicDataRoute for the List, Details, Edit, and Insert actions, in that order. Use the DefaultMetaModel as the meta model to redirect to the page template of the same name, which is prefixed in the URL with the table name. Add the route by using the Add method of the passed routes parameter.
routes.Add(New DynamicDataRoute("{table}/{action}.aspx") With { .Constraints = New RouteValueDictionary(New With {.Action = "List|Details|Edit|Insert"}), .Model = DefaultMetaModel })
Append the following code to the Register procedure.
routes.Add(New DynamicDataRoute("{table}/{action}.aspx") With { .Constraints = New RouteValueDictionary(New With {.Action = "List|Details|Edit|Insert"}), .Model = DefaultMetaModel })
2.
Save the Global Application Class project item. In the CustomerManagement Microsoft Visual Studio window, on the File menu, click Save Global.asax, or press CTRL+S.
3.
Close the Global Application Class project item. In the Global.asax window, click the Close button, or press CTRL+F4.
Lab Answer Key: Managing Data by Using Microsoft ASP.NET Dynamic Data (Visual Basic)
11
Exercise 3: Map, Clean, and Test the Solution
Task 1: Map navigation to Dynamic Data page templates
1. Open the web.sitemap file. 2. In Solution Explorer, right-click web.sitemap, and then click Open.
Map the New menu command in the Customers menu to the Insert page template, by modifying the url attribute for the New siteMapNode within the Customers siteMapNode, to a value of ~/Customers/Insert.aspx. In the web.sitemap window, locate the New siteMapNode within the Customers siteMapNode, and then modify the value of the url attribute.
<siteMapNode title="New" description="Create New Customer" url="~/Customers/Insert.aspx" />
3.
Map the All menu command in the Customers menu to the List page template, by modifying the url attribute for the All siteMapNode within the Customers siteMapNode, to a value of ~/Customers/List.aspx. In the web.sitemap window, locate the All siteMapNode within the Customers siteMapNode, and then modify the value of the url attribute.
<siteMapNode title="All" description="View All Customers" url="~/Customers/List.aspx" />
4.
Add a New menu command to the Countries menu to make it use the Insert page template, by adding a new siteMapNode within the Countries siteMapNode. In the web.sitemap window, locate the Countries siteMapNode, and then add the following markup, above the existing Import siteMapNode.
<siteMapNode title="New" description="Create New Country" url="~/Countries/Insert.aspx" />
12
Lab Answer Key: Managing Data by Using Microsoft ASP.NET Dynamic Data (Visual Basic)
5.
Add an All menu command to the Countries menu to make it use the List page template, by adding a new siteMapNode within the Countries siteMapNode. In the web.sitemap window, locate the Countries siteMapNode, and then add the following markup, above the existing Import siteMapNode.
<siteMapNode title="All" description="View All Countries" url="~/Countries/List.aspx" />
6.
Save and close the web.sitemap file. a. b. In the CustomerManagement Microsoft Visual Studio window, on the File menu, click Save web.sitemap, or press CTRL+S. In the web.sitemap window, click the Close button, or press CTRL+F4.
Task 2: Remove superfluous solution and project items
1. Remove the CustomerManagementEntities project from the CustomerManagement solution. a. b. 2. In Solution Explorer, right-click CustomerManagementEntities, and then click Remove. In the Microsoft Visual Studio message box, click OK.
Delete the Customers Web Form in the CustomerManagement Web site. a. b. In Solution Explorer, right-click Customers.aspx, and then click Delete. In the Microsoft Visual Studio message box, click OK.
3.
Delete the InsertCustomer Web Form in the CustomerManagement Web site. a. b. In Solution Explorer, right-click InsertCustomer.aspx, and then click Delete. In the Microsoft Visual Studio message box, click OK.
4.
Delete the Customer user control in the CustomerManagement Web site. a. b. In Solution Explorer, right-click Customer.ascx, and then click Delete. In the Microsoft Visual Studio message box, click OK.
Lab Answer Key: Managing Data by Using Microsoft ASP.NET Dynamic Data (Visual Basic)
13
Task 3: Test the Dynamic Data functionality
1. Run the CustomerManagement application. a. b. 2. In Solution Explorer, under D:\Labfiles\Starter\M10\VB \CustomerManagement, click Default.aspx. In the CustomerManagement Microsoft Visual Studio window, on the Debug menu, click Start Without Debugging, or press CTRL+F5.
Show all customers, by clicking All, on the Customers menu. In the Contoso Customer Management Windows Internet Explorer window, on the Customers menu, click All.
3.
Close all open windows. a. b. In the Customers Windows Internet Explorer window, click the Close button. In the Windows Explorer window, click the Close button.
Task 4: Turn off the virtual machine and revert the changes
1. 2. 3. 4. In Microsoft Hyper-V Manager, in the Virtual Machines pane, right-click 10267A-GEN-DEV, and then click Turn Off. In the Turn Off Machine dialog box, click Turn Off. In Hyper-V Manager, in the Virtual Machines pane, right-click 10267A-GEN-DEV, and then click Revert. In the Revert Virtual Machine dialog box, click Revert.
Lab Answer Key: Managing Data by Using Microsoft ASP.NET Dynamic Data (Visual C#)
Module 10
Lab Answer Key: Managing Data by Using Microsoft ASP.NET Dynamic Data (Visual C#)
Contents:
Exercise 1: Adding Dynamic Data to an Existing Web Site Exercise 2: Registering Entity Framework with Dynamic Data Exercise 3: Map, Clean, and Test the Solution 2 7 11
Lab Answer Key: Managing Data by Using Microsoft ASP.NET Dynamic Data (Visual C#)
Lab: Managing Data by Using ASP.NET Dynamic Data
(C#) Exercise 1: Adding dynamic data to an Existing Web Site
Task 1: Open an existing ASP.NET Web site
1. 2. Log on to the 10267A-GEN-DEV virtual machine as Student, with the password, Pa$$w0rd. Open Microsoft Visual Studio 2010. On the Start menu of 10267A-GEN-DEV, point to All Programs, click Microsoft Visual Studio 2010, and then click Microsoft Visual Studio 2010.
3.
Open the CustomerManagement solution from the D:\Labfiles\Starter \M10\CS folder. a. b. In the Start Page Microsoft Visual Studio window, on the File menu, click Open Project. In the Open Project dialog box, in the File name box, type D:\Labfiles\Starter\M10\CS\CustomerManagement.sln, and then click Open.
Task 2: Create a sample dynamic data Web site
1. Open a second instance of Visual Studio 2010. On the Start menu of 10267A-GEN-DEV, point to All Programs, click Microsoft Visual Studio 2010, and then click Microsoft Visual Studio 2010.
2.
Create a new ASP.NET Dynamic Data Web site in the D:\Labfiles\Starter \M10\CS\SampleDDWebSite folder. a. In the Start Page Microsoft Visual Studio window, on the File menu, click New Web Site.
Lab Answer Key: Managing Data by Using Microsoft ASP.NET Dynamic Data (Visual C#)
b.
In the New Web Site dialog box, in the left pane, ensure that Visual C# is selected, in the middle pane, click ASP.NET Dynamic Data Entities Web Site, in the Web location list, click File System, in the adjacent text box, type D:\Labfiles\Starter\M10\CS\SampleDDWebSite, and then click OK.
3.
Close the second instance of Visual Studio 2010. In the SampleDDWebSite Microsoft Visual Studio window, click the Close button, or press the ALT+F4 keys.
Task 3: Add the dynamic data default files and folders
1. Add the DynamicData folder and default dynamic data content from the SampleDDWebSite Web site to the CustomerManagement Web site by copying the DynamicData folder from the path, D:\Labfiles\Starter\M10 \CS\SampleDDWebSite\DynamicData. Use Windows Explorer for this purpose. a. b. c. On the Start menu, click Run. In the Run dialog box, in the Open box, type D:\Labfiles\Starter\M10 \CS\SampleDDWebSite, and then click OK. In the Windows Explorer window, right-click DynamicData, and then click Copy.
d. Right-click CustomerManagement, and then click Paste. e. 2. Close the Windows Explorer window.
In Solution Explorer, refresh the Web site content to ensure the addition of the DynamicData folder. In Solution Explorer, right-click D:\Labfiles\Starter\M10\CS \CustomerManagement, and then click Refresh Folder.
Lab Answer Key: Managing Data by Using Microsoft ASP.NET Dynamic Data (Visual C#)
Task 4: Add the ScriptManager control to the master page
1. Open the Site.master master page in Source view. 2. In Solution Explorer, right-click Site.master, and then click View Markup.
Add a ScriptManager control before the div element with a value of content for the class attribute, by adding an asp:ScriptManager element with an ID attribute value of MainScriptManager.
<asp:ScriptManager ID="MainScriptManager" runat="server" />
In the Site.master window, type the following markup before the div element with a value of content for the class attribute.
<asp:ScriptManager ID="MainScriptManager" runat="server" />
3.
Save the Site.master master page. In the CustomerManagement Microsoft Visual Studio window, on the File menu, click Save Site.master, or press CTRL+S.
4.
Close the Site.master master page. In the Site.master window, click the Close button, or press CTRL+F4.
Task 5: Update the dynamic data page templates to use an existing master page
1. Open the Find and Replace dialog box. In the CustomerManagement Microsoft Visual Studio window, on the Edit menu, point to Find and Replace, and then click Replace in Files, or press the CTRL+SHIFT+H keys.
2.
Replace the ContentPlaceHolder1 name that is referenced in the Dynamic Data Page Templates, with the name of the ContentPlaceHolder control that is used in the existing master page, MainContentPlaceHolder. a. In the Find and Replace dialog box, in the Find what box, type ContentPlaceHolder1, in the Replace with box, type MainContentPlaceHolder, and then click Replace All. In the Replace All dialog box, select the Replace All will open all files with changes for editing check box, and then click Yes.
b.
Lab Answer Key: Managing Data by Using Microsoft ASP.NET Dynamic Data (Visual C#)
c. 3.
In the Microsoft Visual Studio dialog box, click OK, and in the Find and Replace dialog box, click the Close button.
In all of the opened and modified Dynamic Data page templatesDetails.aspx, Edit.aspx, Insert.aspx, List.aspx, and ListDetails.aspxremove the Content control with an ID attribute value of headContent. a. In the Dynamic Data page template, locate and select the Content control with an ID attribute value of headContent.
<asp:Content ID="headContent" ContentPlaceHolderID="head" Runat="Server"> </asp:Content>
b. 4.
On the Edit menu, click Delete, or press the DELETE key, to delete the selected markup.
Save and close all modified files. a. b. In the CustomerManagement Microsoft Visual Studio window, on the File menu, click Save All, or press CTRL+SHIFT+S. Click the Close button for all open Web Forms.
Task 6: Copy dynamic data styles
1. Copy the content of the D:\Labfiles\Starter\M10\CS\SampleDDWebSite \Site.css stylesheet. a. b. c. On the Start menu, click Run. In the Run dialog box, in the Open box, type D:\Labfiles\Starter\M10 \CS\SampleDDWebSite, and then click OK. In the Windows Explorer window, double-click Site.css.
d. In the Site.css window, select all by pressing CTRL+A, right-click the selection, and then click Copy. 2. Close the Windows Explorer window.
Lab Answer Key: Managing Data by Using Microsoft ASP.NET Dynamic Data (Visual C#)
3.
Add the copied content to the existing Styles\Site.css stylesheet. a. b. In Solution Explorer, expand Styles, and double-click Site.css. In the Styles/Site.css window, press CTRL+END, press ENTER, and then press SHIFT+INSERT.
4.
Save and close the Site.css file. a. b. In the CustomerManagement Microsoft Visual Studio window, on the File menu, click Save Styles/Site.css, or press CTRL +S. In the Styles/Site.css window, click the Close button.
Lab Answer Key: Managing Data by Using Microsoft ASP.NET Dynamic Data (Visual C#)
Exercise 2: Registering Entity Framework with Dynamic Data
Task 1: Add a Global Application class file
Add the Global Application Class project item to the CustomerManagement Web site. a. b. In Solution Explorer, right-click D:\Labfiles\Starter\M10\CS \CustomerManagement, and then click Add New Item. In the Add New Item - D:\Labfiles\Starter\M10\CS \CustomerManagement\ dialog box, in the middle pane, click Global Application Class, and then click Add.
Task 2: Import the required namespace
Add an Import directive to the Global Application Class with the Namespace attribute set to System.Web.Routing.
<%@ Import Namespace="System.Web.Routing" %>
In the Global.asax window, type the following markup after the Application directive.
<%@ Import Namespace="System.Web.Routing" %>
Task 3: Get Entity Model namespace
1. Open the CustomerManagement Entity Model CustomerManagement.edmx that is located in the App_Code folder, in the ADO.NET Entity Data Model Designer (Entity Designer). 2. In Solution Explorer, expand App_Code, and double-click CustomerManagement.edmx.
Notice the namespace that is used for the code that is generated for the entity model. a. b. In the Entity Designer, click the visual design surface. In the Properties window, notice that the name in the Namespace box is CustomerManagementModel.
Lab Answer Key: Managing Data by Using Microsoft ASP.NET Dynamic Data (Visual C#)
3.
Close the CustomerManagement Entity Model. In the CustomerManagement Microsoft Visual Studio window, on the File menu, click Close, or press CTRL+F4.
Task 4: Register the ObjectContext with the metadata model
1. Create a public static procedure named Register, which takes a single parameter named routes, of type RouteCollection.
Note: The Register procedure does not return a value.
public static void Register(RouteCollection routes) { }
In the Global.asax window, type the following code after the opening script tag.
public static void Register(RouteCollection routes) { }
2.
In the Global.asax file, in the Application_Start method, call the Register procedure by passing RouteTable.Routes as the only parameter.
Register(RouteTable.Routes);
Add the following code to the Application_Start method.
Register(RouteTable.Routes);
3.
Add and initialize a new private static variable of type MetaModel, named defaultModel. Initialize by using the default and parameterless constructor.
private static MetaModel defaultModel = new MetaModel();
In the Global.asax window, type the following code after the opening script tag.
private static MetaModel defaultModel = new MetaModel();
Lab Answer Key: Managing Data by Using Microsoft ASP.NET Dynamic Data (Visual C#)
4.
Add a new public static property of type MetaModel, named DefaultMetaModel. Make the property read-only, and have it return the private and static variable defaultModel.
public static MetaModel DefaultMetaModel { get { return defaultModel; } }
In the Global.asax window, type the following code after the declaration of the private static defaultModel variable.
public static MetaModel DefaultMetaModel { get { return defaultModel; } }
5.
Register the CustomerManagementModel.Entities ObjectContext in the Register procedure with scaffolding enabled for all tables, by using the RegisterContext method of the MetaModel class.
DefaultMetaModel.RegisterContext(typeof(CustomerManagementModel.En tities), new ContextConfiguration() { ScaffoldAllTables = true });
Add the following code to the Register procedure.
DefaultMetaModel.RegisterContext(typeof(CustomerManagementMode l.Entities), new ContextConfiguration() { ScaffoldAllTables = true });
10
Lab Answer Key: Managing Data by Using Microsoft ASP.NET Dynamic Data (Visual C#)
Task 5: Add a generic route to the routing table
1. In the Register procedure, add a generic route of type DynamicDataRoute for the List, Details, Edit, and Insert actions, in that order. Use the DefaultMetaModel as the meta model to redirect to the page template of the same name, which is prefixed in the URL with the table name. Add the route by using the Add method of the passed routes parameter.
routes.Add(new DynamicDataRoute("{table}/{action}.aspx") { Constraints = new RouteValueDictionary(new { action = "List|Details|Edit|Insert" }), Model = DefaultMetaModel });
Append the following code to the Register procedure.
routes.Add(new DynamicDataRoute("{table}/{action}.aspx") { Constraints = new RouteValueDictionary(new { action = "List|Details|Edit|Insert" }), Model = DefaultMetaModel });
2.
Save the Global Application Class project item. In the CustomerManagement Microsoft Visual Studio window, on the File menu, click Save Global.asax, or press CTRL+S.
3.
Close the Global Application Class project item. In the Global.asax window, click the Close button, or press CTRL+F4.
Lab Answer Key: Managing Data by Using Microsoft ASP.NET Dynamic Data (Visual C#)
11
Exercise 3: Map, Clean, and Test the Solution
Task 1: Map navigation to Dynamic Data page templates
1. Open the web.sitemap file. 2. In Solution Explorer, right-click web.sitemap, and then click Open.
Map the New menu command in the Customers menu to the Insert page template, by modifying the url attribute for the New siteMapNode within the Customers siteMapNode, to a value of ~/Customers/Insert.aspx. In the web.sitemap window, locate the New siteMapNode within the Customers siteMapNode, and then modify the value of the url attribute.
<siteMapNode title="New" description="Create New Customer" url="~/Customers/Insert.aspx" />
3.
Map the All menu command in the Customers menu to the List page template, by modifying the url attribute for the All siteMapNode within the Customers siteMapNode, to a value of ~/Customers/List.aspx. In the web.sitemap window, locate the All siteMapNode within the Customers siteMapNode, and then modify the value of the url attribute.
<siteMapNode title="All" description="View All Customers" url="~/Customers/List.aspx" />
4.
Add a New menu command to the Countries menu to make it use the Insert page template, by adding a new siteMapNode within the Countries siteMapNode. In the web.sitemap window, locate the Countries siteMapNode, and then add the following markup, above the existing Import siteMapNode.
<siteMapNode title="New" description="Create New Country" url="~/Countries/Insert.aspx" />
5.
Add an All menu command to the Countries menu to make it use the List page template, by adding a new siteMapNode within the Countries siteMapNode.
12
Lab Answer Key: Managing Data by Using Microsoft ASP.NET Dynamic Data (Visual C#)
In the web.sitemap window, locate the Countries siteMapNode, and then add the following markup, above the existing Import siteMapNode.
<siteMapNode title="All" description="View All Countries" url="~/Countries/List.aspx" />
6.
Save and close the web.sitemap file. a. b. In the CustomerManagement Microsoft Visual Studio window, on the File menu, click Save web.sitemap, or press CTRL+S. In the web.sitemap window, click the Close button, or press CTRL+F4.
Task 2: Remove superfluous solution and project items
1. Remove the CustomerManagementEntities project from the CustomerManagement solution. a. b. 2. In Solution Explorer, right-click CustomerManagementEntities, and then click Remove. In the Microsoft Visual Studio message box, click OK.
Delete the Customers Web Form in the CustomerManagement Web site. a. b. In Solution Explorer, right-click Customers.aspx, and then click Delete. In the Microsoft Visual Studio message box, click OK.
3.
Delete the InsertCustomer Web Form in the CustomerManagement Web site. a. b. In Solution Explorer, right-click InsertCustomer.aspx, and then click Delete. In the Microsoft Visual Studio message box, click OK.
4.
Delete the Customer user control in the CustomerManagement Web site. a. b. In Solution Explorer, right-click Customer.ascx, and then click Delete. In the Microsoft Visual Studio message box, click OK.
Lab Answer Key: Managing Data by Using Microsoft ASP.NET Dynamic Data (Visual C#)
13
Task 3: Test the Dynamic Data functionality
1. Run the CustomerManagement application. a. b. 2. In Solution Explorer, under D:\Labfiles\Starter\M10\CS \CustomerManagement, click Default.aspx. In the CustomerManagement Microsoft Visual Studio window, on the Debug menu, click Start Without Debugging, or press CTRL+F5.
Show all customers, by clicking All, on the Customers menu. In the Contoso Customer Management Windows Internet Explorer window, on the Customers menu, click All.
3.
Close all open windows. a. b. In the Customers Windows Internet Explorer window, click the Close button. In the Windows Explorer window, click the Close button.
Task 4: Turn off the virtual machine and revert the changes
1. 2. 3. 4. In Microsoft Hyper-V Manager, in the Virtual Machines pane, right-click 10267A-GEN-DEV, and then click Turn Off. In the Turn Off Machine dialog box, click Turn Off. In Hyper-V Manager, in the Virtual Machines pane, right-click 10267A-GEN-DEV, and then click Revert. In the Revert Virtual Machine dialog box, click Revert.
Lab Answer Key: Creating a Microsoft ASP.NET Ajax-enabled Web Forms Application (Visual Basic)
Module 11
Lab Answer Key: Creating a Microsoft ASP.NET Ajax-enabled Web Forms Application (Visual Basic)
Contents:
Exercise 1: Creating a Modal About Box Exercise 2: Customizing Dynamic Data Field Templates with Ajax Server Controls Exercise 3: Adding the Country Import Progress Indicator 2 12 14
Lab Answer Key: Creating a Microsoft ASP.NET Ajax-enabled Web Forms Application (Visual Basic)
Lab: Creating a Microsoft ASP.NET Ajax-Enabled Web Forms Application
(Visual Basic) Exercise 1: Creating a Modal About Box
Task 1: Open an existing Web site
1. 2. Log on to the 10267A-GEN-DEV virtual machine as Student, with the password, Pa$$w0rd. Open Microsoft Visual Studio 2010. On the Start menu of 10267A-GEN-DEV, point to All Programs, click Microsoft Visual Studio 2010, and then click Microsoft Visual Studio 2010.
3.
Open the CustomerManagement solution from the D:\Labfiles\Starter \M11\VB folder. a. b. In the Start Page Microsoft Visual Studio window, on the File menu, click Open Project. In the Open Project dialog box, in the File name box, type D:\Labfiles \Starter\M11\VB\CustomerManagement.sln, and then click Open.
Task 2: Add a new Web Form
1. Add a new Web Form named About.aspx, based on the master page Site.master. a. b. In Solution Explorer, right-click D:\Labfiles\Starter\M11\VB \CustomerManagement, and then click Add New Item. In the Add New Item - D:\Labfiles\Starter\M11\VB \CustomerManagement\ dialog box, in the middle pane, click Web Form.
Lab Answer Key: Creating a Microsoft ASP.NET Ajax-enabled Web Forms Application (Visual Basic)
c.
In the Name box, type About.aspx, select the Select master page check box, and then click Add.
d. In the Select a Master Page dialog box, in the Contents of folder box, click Site.master, and then click OK. 2. Change the ID property of the Content control to AboutContent. In the About.aspx window, locate the Content control, and change the value of the ID property from Content1 to AboutContent.
<asp:Content ID="AboutContent" ContentPlaceHolderID="MainContentPlaceHolder" Runat="Server">
Task 3: Add a reference to the Ajax Control Toolkit assembly
Add a reference to the C:\Program Files\ASP.NET Ajax Library \WebForms\Debug\AjaxControlToolkit.dll assembly. a. b. In Solution Explorer, right-click D:\Labfiles\Starter\M11\VB \CustomerManagement, and then click Add Reference. On the Browse tab of the Add Reference dialog box, in the File name box, type C:\Program Files\ASP.NET Ajax Library\WebForms\Debug \AjaxControlToolkit.dll, and then click OK.
Task 4: Register the Ajax Toolkit assembly, namespace, and TagPrefix
1. Add a Register directive to the web.config file by using the following attribute values: a. assembly: AjaxControlToolkit namespace: AjaxControlToolkit tagPrefix: ajaxToolKit
In Solution Explorer, double-click web.config.
Lab Answer Key: Creating a Microsoft ASP.NET Ajax-enabled Web Forms Application (Visual Basic)
b.
In the web.config window, type the following markup after the closing compilation tag.
<pages> <controls> <add assembly="AjaxControlToolkit" namespace="AjaxControlToolkit" tagPrefix="ajaxToolKit" /> </controls> </pages>
2.
Save and close the web.config file. a. b. In the CustomerManagement Microsoft Visual Studio window, on the File menu, click Save web.config, or press the CTRL+S keys. In the web.config window, click the Close button, or press CTRL+F4.
Task 5: Change the ScriptManager control in the master page
1. Open the Site.master master page in Source view. 2. In Solution Explorer, right-click Site.master, and then click View Markup.
Locate the ScriptManager control.
<asp:ScriptManager ID="MainScriptManager" runat="server" />
3.
Change the ScriptManager control to a ToolkitScriptManager.
<ajaxToolKit:ToolkitScriptManager ID="MainScriptManager" runat="server" />
In the Site.master window, modify the existing ScriptManager control to look like the following code.
<ajaxToolKit:ToolkitScriptManager ID="MainScriptManager" runat="server" />
4.
Save the Site.master master page. In the CustomerManagement Microsoft Visual Studio window, on the File menu, click Save Site.master, or press CTRL+S.
5.
Close the Site.master master page. In the Site.master window, click the Close button, or press CTRL+F4.
Lab Answer Key: Creating a Microsoft ASP.NET Ajax-enabled Web Forms Application (Visual Basic)
Task 6: Add the ScriptManagerProxy control
Add a ScriptManagerProxy control named AboutScriptManagerProxy, to the AboutContent control.
<asp:ScriptManagerProxy runat="server" ID="AboutScriptManagerProxy" />
In the About.aspx window, type the following markup within the AboutContent control.
<asp:ScriptManagerProxy runat="server" ID="AboutScriptManagerProxy" />
Task 7: Add the HTML and UI controls
1. Append a Panel control named AboutPanel, to the Content control. The panel can be made invisible by using an inline style of display: none. In the About.aspx window, append the following markup within the AboutContent control.
<asp:Panel ID="AboutPanel" runat="server" Style="display: none"> </asp:Panel>
2.
Add an UpdatePanel control named AboutUpdatePanel, with an empty ContentTemplate element, to the AboutPanel control. In the About.aspx window, add the following markup within the AboutPanel control.
<asp:UpdatePanel ID="AboutUpdatePanel" runat="server"> <ContentTemplate> </ContentTemplate> </asp:UpdatePanel>
Lab Answer Key: Creating a Microsoft ASP.NET Ajax-enabled Web Forms Application (Visual Basic)
3.
Add a Panel control named AboutPopupPanel, with a cascading style sheet (CSS) class of aboutPopupPanel, to the ContentTemplate element in the AboutUpdatePanel control. In the About.aspx window, add the following markup to the ContentTemplate element of the AboutUpdatePanel control.
<asp:Panel runat="server" ID="AboutPopupPanel" CssClass="aboutPopupPanel"> </asp:Panel>
4.
Add the following HTML tags and text within the AboutPopupPanel control.
<br /> <b>About Contoso Customer Management</b> <br /> <br /> Copyright 2010 by Contoso <br /> <br />
In the About.aspx window, add the following markup within the AboutPopupPanel control.
<br /> <b>About Contoso Customer Management</b> <br /> <br /> Copyright 2010 by Contoso <br /> <br />
5.
Append a Button control named ShowModalButton, with a CSS class of displayNone to the AboutPopupPanel control. In the About.aspx window, append the following markup within the AboutPopupPanel control.
<asp:Button ID="ShowModalButton" runat="server" CssClass="displayNone" />
Lab Answer Key: Creating a Microsoft ASP.NET Ajax-enabled Web Forms Application (Visual Basic)
6.
Append a ModalPopupExtender control named AboutModalPopupExtender, with the following attribute values to the AboutPopupPanel control: TargetControlID: ShowModalButton PopupControlID: AboutPanel CancelControlID: CloseButton BackgroundCssClass: modalPopup
In the About.aspx window, append the following markup within the AboutPopupPanel control.
<ajaxToolKit:ModalPopupExtender ID="AboutModalPopupExtender" runat="server" TargetControlID="ShowModalButton" PopupControlID="AboutPanel" CancelControlID="CloseButton" BackgroundCssClass="modalPopup" />
7.
Append a Button control named CloseButton, which does not trigger validation, set the OnClick event to CloseButton_Click, set the Text property to Close, and add two HTML line break elements to the AboutPopupPanel control. In the About.aspx window, append the following markup within the AboutPopupPanel control.
<asp:Button ID="CloseButton" runat="server" CausesValidation="False" OnClick="CloseButton_Click" Text="Close" /> <br /> <br />
Lab Answer Key: Creating a Microsoft ASP.NET Ajax-enabled Web Forms Application (Visual Basic)
8.
Add the following styles to the Styles/Site.css stylesheet.
div.aboutPopupPanel { background-color: White; text-align: center; border: 2px solid Black; } .modalPopup { position: relative; background-color: Gray; -ms-filter: alpha(opacity=70); z-index: 1; } .displayNone { display: none; }
a. b.
In Solution Explorer, expand Styles, and double-click Site.css. In the Styles/Site.css window, press the CTRL+END keys, press ENTER, and then type the following markup.
div.aboutPopupPanel { background-color: White; text-align: center; border: 2px solid Black; } .modalPopup { position: relative; background-color: Gray; -ms-filter: alpha(opacity=70); z-index: 1; } .displayNone { display: none; }
9.
Save and close the Site.css file. a. b. In the CustomerManagement Microsoft Visual Studio window, on the File menu, click Save Styles/Site.css, or press CTRL+S. In the Styles/Site.css window, click the Close button.
Lab Answer Key: Creating a Microsoft ASP.NET Ajax-enabled Web Forms Application (Visual Basic)
Task 8: Add the event handler and code
1. View the code-behind file of the About.aspx Web Form. 2. In the About.aspx window, right-click anywhere, and then click View Code.
Show the AboutModalPopupExtender control in the Page.Load event.
Protected Sub Page_Load(ByVal sender As Object, ByVal e As System.EventArgs) Handles Me.Load ' Show about box AboutModalPopupExtender.Show() End Sub
In the About.aspx.vb code window, add the following code to the About class.
Protected Sub Page_Load(ByVal sender As Object, ByVal e As System.EventArgs) Handles Me.Load ' Show about box AboutModalPopupExtender.Show() End Sub
3.
Hide the AboutModalPopupExtender control in the CloseButton_Click event handler.
Protected Sub CloseButton_Click(ByVal sender As Object, ByVal e As System.EventArgs) Handles CloseButton.Click ' Close about box AboutModalPopupExtender.Hide() End Sub
In the About.aspx.vb code window, add the following code to the About class.
Protected Sub CloseButton_Click(ByVal sender As Object, ByVal e As System.EventArgs) Handles CloseButton.Click ' Close about box AboutModalPopupExtender.Hide() End Sub
10
Lab Answer Key: Creating a Microsoft ASP.NET Ajax-enabled Web Forms Application (Visual Basic)
Task 9: Map navigation to the About Web Form
1. Open the web.sitemap file. 2. In Solution Explorer, right-click web.sitemap, and then click Open.
Add an About menu command to the Help menu, making it use the About Web Form, by adding a new siteMapNode within the Help siteMapNode. In the web.sitemap window, locate the Help siteMapNode, and then add the following markup.
<siteMapNode title="About" description="" url="~/About.aspx" />
3.
Save and close the web.sitemap file. a. b. In the CustomerManagement Microsoft Visual Studio window, on the File menu, click Save web.sitemap, or press CTRL+S. In the web.sitemap window, click the Close button, or press CTRL+F4.
Task 10: Test the modal About box
1. Build the solution. 2. In the CustomerManagement Microsoft Visual Studio window, on the Build menu, click Build Solution, or press CTRL+SHIFT+B.
Run the CustomerManagement Web application. In the CustomerManagement Microsoft Visual Studio window, on the Debug menu, click Start Without Debugging, or press CTRL+F5.
3.
Close the About box. In the About Contoso Customer Management message box, click the Close button.
4.
Show the About box, using the menu. In the Contoso Customer Management Windows Internet Explorer window, in the Help menu, click About.
5.
Close the About box. In the About Contoso Customer Management message box, click the Close button.
Lab Answer Key: Creating a Microsoft ASP.NET Ajax-enabled Web Forms Application (Visual Basic)
11
6.
Close the CustomerManagement Web application. In the Contoso Customer Management Windows Internet Explorer window, click the Close button, or press CTRL+F4.
7.
Close the About.aspx.vb code file. In the About.aspx.vb window, click the Close button, or press CTRL+F4.
8.
Close the About Web Form. In the About.aspx window, click the Close button, or press CTRL+F4.
12
Lab Answer Key: Creating a Microsoft ASP.NET Ajax-enabled Web Forms Application (Visual Basic)
Exercise 2: Customizing Dynamic Data Field Templates with Ajax Server Controls
Task 1: Add the CalendarExtender control to the DateTime_Edit field template
1. Open the DateTime_Edit.ascx user control Dynamic Data field template in the Source view. 2. In Solution Explorer, expand DynamicData, expand FieldTemplates, right-click DateTime_Edit.ascx, and then click View Markup.
Add a CalendarExtender control named DateTimeEditCalendarExtender, to the user control by using the following attribute values: TargetControlID: TextBox1 PopupPosition: Right
In the DateTime_Edit.ascx window, type the following markup after the TextBox control.
<ajaxToolKit:CalendarExtender ID="DateTimeEditCalendarExtender" runat="server" TargetControlID="TextBox1" PopupPosition="Right" />
3.
Save and close the DateTime_Edit.ascx user control. a. In the CustomerManagement Microsoft Visual Studio window, on the File menu, click Save DynamicData/FieldTemplates /DateTime_Edit.ascx, or press CTRL+S. In the DynamicData/FieldTemplates/DateTime_Edit.ascx window, click the Close button, or press CTRL+F4.
b.
Task 2: Test the DateTime_Edit field template
1. Build the solution. 2. In the CustomerManagement Microsoft Visual Studio window, on the Build menu, click Build Solution.
Run the CustomerManagement Web application. In the CustomerManagement Microsoft Visual Studio window, on the Debug menu, click Start Without Debugging.
Lab Answer Key: Creating a Microsoft ASP.NET Ajax-enabled Web Forms Application (Visual Basic)
13
3.
Test the CalendarExtender control by adding a new entry to the Customers table, click the ModifiedDate box, and then select a date from the calendar. In the Customers Windows Internet Explorer window, on the Customers menu, click New, click the ModifiedDate box, and then select a date from the calendar.
4.
Cancel the new customer entry. On the CUSTOMER MANAGEMENT page, click Cancel.
5.
Close the CustomerManagement Web application. In the Customers Windows Internet Explorer window, click the Close button.
14
Lab Answer Key: Creating a Microsoft ASP.NET Ajax-enabled Web Forms Application (Visual Basic)
Exercise 3: Adding the Country Import Progress Indicator
Task 1: Add the ScriptManagerProxy control
1. Open the ImportCountries Web Form in the Source view. 2. In Solution Explorer, right-click ImportCountries.aspx, and then click View Markup.
Rename the Content control from Content1 to ImportCountriesContent. In the ImportCountries.aspx window, rename the Content control from Content1 to ImportCountriesContent.
3.
Add a ScriptManagerProxy control named ImportCountriesScriptManagerProxy, to the Content control.
<asp:ScriptManagerProxy runat="server" ID="ImportCountriesScriptManagerProxy" />
In the ImportCountries.aspx window, type the following markup,
<asp:ScriptManagerProxy runat="server" ID="ImportCountriesScriptManagerProxy" />
at the top of the ImportCountriesContent control.
<asp:Content ID="ImportCountriesContent" ContentPlaceHolderID="MainContentPlaceHolder" runat="Server"> ... </asp:Content>
Lab Answer Key: Creating a Microsoft ASP.NET Ajax-enabled Web Forms Application (Visual Basic)
15
Task 2: Add the HTML and UI controls
1. Add an UpdatePanel control named ImportCountriesUpdatePanel, to the ImportCountriesContent control, with an empty ContentTemplate element, after the ImportCountriesScriptManagerProxy control.
<asp:UpdatePanel ID="ImportCountriesUpdatePanel" runat="server"> <ContentTemplate> </ContentTemplate> </asp:UpdatePanel>
In the ImportCountries.aspx window, type the following markup,
<asp:UpdatePanel ID="ImportCountriesUpdatePanel" runat="server"> <ContentTemplate> </ContentTemplate> </asp:UpdatePanel>
after the ImportCountriesScriptManagerProxy control.
<asp:ScriptManagerProxy runat="server" ID="ImportCountriesScriptManagerProxy" />
16
Lab Answer Key: Creating a Microsoft ASP.NET Ajax-enabled Web Forms Application (Visual Basic)
2.
Move the existing content of the ImportCountriesContent control to the ContentTemplate element. a. In the ImportCountries.aspx window, select the following markup,
<asp:XmlDataSource ID="CountriesXmlDataSource" runat="server" DataFile="~/Countries.xml"> </asp:XmlDataSource> <div class="importCountriesHeader"> <asp:Button ID="FilterButton" runat="server" Text="Filter Countries" /> <asp:Button ID="SaveButton" runat="server" Text="Save Countries" /> </div> <div class="importResult"> <asp:Label ID="ImportResultLabel" runat="server" EnableViewState="false"></asp:Label> </div> <asp:GridView ID="CountriesGridView" runat="server" AutoGenerateColumns="False" DataSourceID="CountriesXmlDataSource" Width="100%"> <Columns> <asp:BoundField DataField="ID" HeaderText="ID" SortExpression="ID" /> <asp:BoundField DataField="Name" HeaderText="Name" SortExpression="Name" /> <asp:BoundField DataField="PhoneNoFormat" HeaderText="PhoneNoFormat" SortExpression="PhoneNoFormat" /> <asp:BoundField DataField="DialingCountryCode" HeaderText="DialingCountryCode" SortExpression="DialingCountryCode" /> <asp:BoundField DataField="InternationalDialingCode" HeaderText="InternationalDialingCode" SortExpression="InternationalDialingCode" /> <asp:BoundField DataField="InternetTLD" HeaderText="InternetTLD" SortExpression="InternetTLD" /> </Columns> </asp:GridView>
right-click the selected text, and then click Cut. b. Place the cursor within the opening and closing tags of the ContentTemplate element, right-click, and then click Paste.
Lab Answer Key: Creating a Microsoft ASP.NET Ajax-enabled Web Forms Application (Visual Basic)
17
3.
Format the document markup. To format the markup, press CTRL+K, and then press CTRL+D.
<asp:UpdatePanel ID="ImportCountriesUpdatePanel" runat="server"> <ContentTemplate> <asp:XmlDataSource ID="CountriesXmlDataSource" runat="server" DataFile="~/Countries.xml"> </asp:XmlDataSource> <div class="importCountriesHeader"> <asp:Button ID="FilterButton" runat="server" Text="Filter Countries" /> <asp:Button ID="SaveButton" runat="server" Text="Save Countries" /> </div> <div class="importResult"> <asp:Label ID="ImportResultLabel" runat="server" EnableViewState="false"></asp:Label> </div> <asp:GridView ID="CountriesGridView" runat="server" AutoGenerateColumns="False" DataSourceID="CountriesXmlDataSource" Width="100%"> <Columns> <asp:BoundField DataField="ID" HeaderText="ID" SortExpression="ID" /> <asp:BoundField DataField="Name" HeaderText="Name" SortExpression="Name" /> <asp:BoundField DataField="PhoneNoFormat" HeaderText="PhoneNoFormat" SortExpression="PhoneNoFormat" /> <asp:BoundField DataField="DialingCountryCode" HeaderText="DialingCountryCode" SortExpression="DialingCountryCode" /> <asp:BoundField DataField="InternationalDialingCode" HeaderText="InternationalDialingCode" SortExpression="InternationalDialingCode" /> <asp:BoundField DataField="InternetTLD" HeaderText="InternetTLD" SortExpression="InternetTLD" /> </Columns> </asp:GridView> </ContentTemplate> </asp:UpdatePanel>
18
Lab Answer Key: Creating a Microsoft ASP.NET Ajax-enabled Web Forms Application (Visual Basic)
4.
Add an UpdateProgress control named ImportCountriesUpdateProgress, to the ImportCountriesContent control, after the ImportCountriesScriptManagerProxy control, by using the following attribute values: AssociatedUpdatePanelID: ImportCountriesUpdatePanel DisplayAfter: 0
In the ImportCountries.aspx window, type the following markup in the ImportCountriesContent control, after the ImportCountriesScriptManagerProxy control.
<asp:UpdateProgress ID="ImportCountriesUpdateProgress" runat="server" AssociatedUpdatePanelID="ImportCountriesUpdatePanel" DisplayAfter="0"> </asp:UpdateProgress>
5.
Add an opening and a closing ProgressTemplate tag with the text, Processing... to the ImportCountriesUpdateProgress control. In the ImportCountries.aspx window, type the following markup within the ImportCountriesUpdateProgress control.
<ProgressTemplate> Processing... </ProgressTemplate>
6.
Save and close the ImportCountries.aspx Web Form. a. b. In the CustomerManagement Microsoft Visual Studio window, on the File menu, click Save ImportCountries.aspx. In the ImportCountries.aspx window, click the Close button.
Lab Answer Key: Creating a Microsoft ASP.NET Ajax-enabled Web Forms Application (Visual Basic)
19
Task 3: Test the update progress
1. Build the solution. 2. In the CustomerManagement Microsoft Visual Studio window, on the Build menu, click Build Solution.
Debug the application. a. b. In the CustomerManagement Microsoft Visual Studio window, on the Debug menu, click Start Debugging, or press F5. In the Debugging Not Enabled dialog box, click OK.
3.
Filter the countries. a. In the Contoso Customer Management Windows Internet Explorer window, click the Filter Countries button.
Note: Notice that the text, Processing..., displays in the upper-left corner of the Web site for a short period of time.
b. c.
In the Contoso Customer Management Windows Internet Explorer window, click the Close button. In the CustomerManagement Microsoft Visual Studio window, click the Close button.
Task 4: Turn off the virtual machine and revert the changes
1. 2. 3. 4. In Microsoft Hyper-V Manager, in the Virtual Machines pane, right-click 10267A-GEN-DEV, and then click Turn Off. In the Turn Off Machine dialog box, click Turn Off. In Hyper-V Manager, in the Virtual Machines pane, right-click 10267A-GEN-DEV, and then click Revert. In the Revert Virtual Machine dialog box, click Revert.
Lab Answer Key: Creating a Microsoft ASP.NET Ajax-enabled Web Forms Application (Visual C#)
Module 11
Lab Answer Key: Creating a Microsoft ASP.NET Ajax-enabled Web Forms Application (Visual C#)
Contents:
Exercise 1: Creating a Modal About Box Exercise 2: Customizing Dynamic Data Field Templates with Ajax Server Controls Exercise 3: Adding the Country Import Progress Indicator 2 11 13
Lab Answer Key: Creating a Microsoft ASP.NET Ajax-enabled Web Forms Application (Visual C#)
Lab: Creating a Microsoft ASP.NET Ajax-Enabled Web Forms Application
(C#) Exercise 1: Creating a Modal About Box
Task 1: Open an existing Web site
1. 2. Log on to the 10267A-GEN-DEV virtual machine as Student, with the password, Pa$$w0rd. Open Microsoft Visual Studio 2010. On the Start menu of 10267A-GEN-DEV, point to All Programs, click Microsoft Visual Studio 2010, and then click Microsoft Visual Studio 2010.
3.
Open the CustomerManagement solution from the D:\Labfiles\Starter\M11\CS folder. In the Start Page Microsoft Visual Studio window, on the File menu, click Open Project. In the Open Project dialog box, in the File name box, type D:\Labfiles \Starter\M11\CS\CustomerManagement.sln, and then click Open.
Task 2: Add a new Web Form
1. Add a new Web Form named About.aspx, based on the master page, Site.master. In Solution Explorer, right-click D:\Labfiles\Starter\M11\CS \CustomerManagement, and then click Add New Item. In the Add New Item - D:\Labfiles\Starter\M11\CS \CustomerManagement\ dialog box, in the middle pane, click Web Form.
Lab Answer Key: Creating a Microsoft ASP.NET Ajax-enabled Web Forms Application (Visual C#)
2.
In the Name box, type About.aspx, select the Select master page check box, and then click Add. In the Select a Master Page dialog box, in the Contents of folder box, click Site.master, and then click OK.
Change the ID property of the Content control to AboutContent. In the About.aspx window, locate the Content control, and change the value of the ID property from Content1 to AboutContent.
<asp:Content ID="AboutContent" ContentPlaceHolderID="MainContentPlaceHolder" Runat="Server">
Task 3: Add a reference to the Ajax Control Toolkit assembly
Add a reference to the C:\Program Files\ASP.NET Ajax Library \WebForms\Debug\AjaxControlToolkit.dll assembly. a. b. In Solution Explorer, right-click D:\Labfiles\Starter\M11\CS \CustomerManagement, and then click Add Reference. On the Browse tab of the Add Reference dialog box, in the File name box, type C:\Program Files\ASP.NET Ajax Library\WebForms \Debug\AjaxControlToolkit.dll, and then click OK.
Task 4: Register the Ajax Toolkit assembly, namespace, and TagPrefix
1. Add a Register directive to the web.config file by using the following attribute values: a. assembly: AjaxControlToolkit namespace: AjaxControlToolkit tagPrefix: ajaxToolKit
In Solution Explorer, double-click web.config.
Lab Answer Key: Creating a Microsoft ASP.NET Ajax-enabled Web Forms Application (Visual C#)
b.
In the web.config window, type the following markup after the closing compilation tag.
<pages> <controls> <add assembly="AjaxControlToolkit" namespace="AjaxControlToolkit" tagPrefix="ajaxToolKit" /> </controls> </pages>
2.
Save and close the web.config file. a. b. In the CustomerManagement Microsoft Visual Studio window, on the File menu, click Save web.config, or press the CTRL+S keys. In the web.config window, click the Close button, or press CTRL+F4.
Task 5: Change the ScriptManager control in the master page
1. Open the Site.master master page in Source view. 2. In Solution Explorer, right-click Site.master, and then click View Markup.
Locate the ScriptManager control.
<asp:ScriptManager ID="MainScriptManager" runat="server" />
3.
Change the ScriptManager control to a ToolkitScriptManager.
<ajaxToolKit:ToolkitScriptManager ID="MainScriptManager" runat="server" />
In the Site.master window, modify the existing ScriptManager control to look like the following code.
<ajaxToolKit:ToolkitScriptManager ID="MainScriptManager" runat="server" />
4.
Save the Site.master master page. In the CustomerManagement Microsoft Visual Studio window, on the File menu, click Save Site.master, or press CTRL+S.
5.
Close the Site.master master page. In the Site.master window, click the Close button, or press CTRL+F4.
Lab Answer Key: Creating a Microsoft ASP.NET Ajax-enabled Web Forms Application (Visual C#)
Task 6: Add the ScriptManagerProxy control
Add a ScriptManagerProxy control named AboutScriptManagerProxy, to the AboutContent control.
<asp:ScriptManagerProxy runat="server" ID="AboutScriptManagerProxy" />
In the About.aspx window, type the following markup within the AboutContent control.
<asp:ScriptManagerProxy runat="server" ID="AboutScriptManagerProxy" />
Task 7: Add the HTML and UI controls
1. Append a Panel control named AboutPanel, to the Content control. The panel can be made invisible by using an inline style of display: none. In the About.aspx window, append the following markup within the AboutContent control.
<asp:Panel ID="AboutPanel" runat="server" Style="display: none"> </asp:Panel>
2.
Add an UpdatePanel control named AboutUpdatePanel, with an empty ContentTemplate element, to the AboutPanel control. In the About.aspx window, add the following markup within the AboutPanel control.
<asp:UpdatePanel ID="AboutUpdatePanel" runat="server"> <ContentTemplate> </ContentTemplate> </asp:UpdatePanel>
Lab Answer Key: Creating a Microsoft ASP.NET Ajax-enabled Web Forms Application (Visual C#)
3.
Add a Panel control named AboutPopupPanel, with a cascading style sheet (CSS) class of aboutPopupPanel, to the ContentTemplate element in the AboutUpdatePanel control. In the About.aspx window, add the following markup to the ContentTemplate element of the AboutUpdatePanel control.
<asp:Panel runat="server" ID="AboutPopupPanel" CssClass="aboutPopupPanel"> </asp:Panel>
4.
Add the following HTML tags and text within the AboutPopupPanel control.
<br /> <b>About Contoso Customer Management</b> <br /> <br /> Copyright 2010 by Contoso <br /> <br />
In the About.aspx window, add the following markup within the AboutPopupPanel control.
<br /> <b>About Contoso Customer Management</b> <br /> <br /> Copyright 2010 by Contoso <br /> <br />
5.
Append a Button control named ShowModalButton, with a CSS class of displayNone to the AboutPopupPanel control. In the About.aspx window, append the following markup within the AboutPopupPanel control.
<asp:Button ID="ShowModalButton" runat="server" CssClass="displayNone" />
6.
Append a ModalPopupExtender control named AboutModalPopupExtender, with the following attribute values to the AboutPopupPanel control: TargetControlID: ShowModalButton PopupControlID: AboutPanel CancelControlID: CloseButton BackgroundCssClass: modalPopup
Lab Answer Key: Creating a Microsoft ASP.NET Ajax-enabled Web Forms Application (Visual C#)
In the About.aspx window, append the following markup within the AboutPopupPanel control.
<ajaxToolKit:ModalPopupExtender ID="AboutModalPopupExtender" runat="server" TargetControlID="ShowModalButton" PopupControlID="AboutPanel" CancelControlID="CloseButton" BackgroundCssClass="modalPopup" />
7.
Append a Button control named CloseButton, which does not trigger validation, set the OnClick event to CloseButton_Click, set the Text property to Close, and add two HTML line break elements to the AboutPopupPanel control. In the About.aspx window, append the following markup within the AboutPopupPanel control.
<asp:Button ID="CloseButton" runat="server" CausesValidation="False" OnClick="CloseButton_Click" Text="Close" /> <br /> <br />
8.
Add the following styles to the Styles/Site.css stylesheet.
div.aboutPopupPanel { background-color: White; text-align: center; border: 2px solid Black; } .modalPopup { position: relative; background-color: Gray; -ms-filter: alpha(opacity=70); z-index: 1; } .displayNone { display: none; }
a.
In Solution Explorer, expand Styles, and double-click Site.css.
Lab Answer Key: Creating a Microsoft ASP.NET Ajax-enabled Web Forms Application (Visual C#)
b.
In the Styles/Site.css window, press the CTRL+END keys, press ENTER, and then type the following markup.
div.aboutPopupPanel { background-color: White; text-align: center; border: 2px solid Black; } .modalPopup { position: relative; background-color: Gray; -ms-filter: alpha(opacity=70); z-index: 1; } .displayNone { display: none; }
9.
Save and close the Site.css file. a. b. In the CustomerManagement Microsoft Visual Studio window, on the File menu, click Save Styles/Site.css, or press CTRL +S. In the Styles/Site.css window, click the Close button.
Task 8: Add the event handler and code
1. View the code-behind file of the About.aspx Web Form. 2. In the About.aspx window, right-click anywhere, and then click View Code.
Show the AboutModalPopupExtender control in the Page.Load event.
// Show about box AboutModalPopupExtender.Show();
In the About.aspx.cs code window, add the following code to the Page_Load event handler.
// Show about box AboutModalPopupExtender.Show();
Lab Answer Key: Creating a Microsoft ASP.NET Ajax-enabled Web Forms Application (Visual C#)
3.
Hide the AboutModalPopupExtender control in the CloseButton_Click event handler.
protected void CloseButton_Click(object sender, EventArgs e) { // Close about box AboutModalPopupExtender.Hide(); }
In the About.aspx.cs code window, add the following code to the About class.
protected void CloseButton_Click(object sender, EventArgs e) { // Close about box AboutModalPopupExtender.Hide(); }
Task 9: Map navigation to the About Web Form
1. Open the web.sitemap file. 2. In Solution Explorer, right-click web.sitemap, and then click Open.
Add an About menu command to the Help menu, making it use the About Web Form, by adding a new siteMapNode within the Help siteMapNode. In the web.sitemap window, locate the Help siteMapNode, and then add the following markup.
<siteMapNode title="About" description="" url="~/About.aspx" />
3.
Save and close the web.sitemap file. a. b. In the CustomerManagement Microsoft Visual Studio window, on the File menu, click Save web.sitemap, or press CTRL+S. In the web.sitemap window, click the Close button, or press CTRL+F4.
10
Lab Answer Key: Creating a Microsoft ASP.NET Ajax-enabled Web Forms Application (Visual C#)
Task 10: Test the modal About box
1. Build the solution. 2. In the CustomerManagement Microsoft Visual Studio window, on the Build menu, click Build Solution, or press CTRL+SHIFT+B.
Run the CustomerManagement Web application. In the CustomerManagement Microsoft Visual Studio window, on the Debug menu, click Start Without Debugging, or press CTRL+F5.
3.
Close the About box. In the About Contoso Customer Management message box, click the Close button.
4.
Show the About box using the menu. In the Contoso Customer Management Windows Internet Explorer window, in the Help menu, click About.
5.
Close the About box. In the About Contoso Customer Management message box, click the Close button.
6.
Close the CustomerManagement Web application. In the Contoso Customer Management Windows Internet Explorer window, click the Close button, or press CTRL+F4.
7.
Close the About.aspx.cs code file. In the About.aspx.cs window, click the Close button, or press CTRL+F4.
8.
Close the About Web Form. In the About.aspx window, click the Close button, or press CTRL+F4.
Lab Answer Key: Creating a Microsoft ASP.NET Ajax-enabled Web Forms Application (Visual C#)
11
Exercise 2: Customizing Dynamic Data Field Templates with Ajax Server Controls
Task 1: Add the CalendarExtender control to the DateTime_Edit field template
1. Open the DateTime_Edit.ascx user control Dynamic Data field template in the Source view. 2. In Solution Explorer, expand DynamicData, expand FieldTemplates, right-click DateTime_Edit.ascx, and then click View Markup.
Add a CalendarExtender control named DateTimeEditCalendarExtender, to the user control by using the following attribute values: TargetControlID: TextBox1 PopupPosition: Right
In the DateTime_Edit.ascx window, type the following markup after the TextBox control.
<ajaxToolKit:CalendarExtender ID="DateTimeEditCalendarExtender" runat="server" TargetControlID="TextBox1" PopupPosition="Right" />
3.
Save and close the DateTime_Edit.ascx user control. a. In the CustomerManagement Microsoft Visual Studio window, on the File menu, click Save DynamicData/FieldTemplates /DateTime_Edit.ascx, or press CTRL+S. In the DynamicData/FieldTemplates/DateTime_Edit.ascx window, click the Close button, or press CTRL+F4.
b.
Task 2: Test the DateTime_Edit field template
1. Build the solution. 2. In the CustomerManagement Microsoft Visual Studio window, on the Build menu, click Build Solution.
Run the CustomerManagement Web application. In the CustomerManagement Microsoft Visual Studio window, on the Debug menu, click Start Without Debugging.
12
Lab Answer Key: Creating a Microsoft ASP.NET Ajax-enabled Web Forms Application (Visual C#)
3.
Test the CalendarExtender control by adding a new entry to the Customers table, click the ModifiedDate box, and then select a date from the calendar. In the Customers Windows Internet Explorer window, on the Customers menu, click New, click the ModifiedDate box, and then select a date from the calendar.
4.
Cancel the new customer entry. On the CUSTOMER MANAGEMENT page, click Cancel.
5.
Close the CustomerManagement Web application. In the Customers Windows Internet Explorer window, click the Close button.
Lab Answer Key: Creating a Microsoft ASP.NET Ajax-enabled Web Forms Application (Visual C#)
13
Exercise 3: Adding the Country Import Progress Indicator
Task 1: Add the ScriptManagerProxy control
1. Open the ImportCountries Web Form in the Source view. 2. In Solution Explorer, right-click ImportCountries.aspx, and then click View Markup.
Rename the Content control from Content1 to ImportCountriesContent. In the ImportCountries.aspx window, rename the Content control from Content1 to ImportCountriesContent.
3.
Add a ScriptManagerProxy control named ImportCountriesScriptManagerProxy, to the Content control.
<asp:ScriptManagerProxy runat="server" ID="ImportCountriesScriptManagerProxy" />
In the ImportCountries.aspx window, type the following markup,
<asp:ScriptManagerProxy runat="server" ID="ImportCountriesScriptManagerProxy" />
at the top of the ImportCountriesContent control.
<asp:Content ID="ImportCountriesContent" ContentPlaceHolderID="MainContentPlaceHolder" runat="Server"> ... </asp:Content>
Task 2: Add the HTML and UI controls
1. Add an UpdatePanel control named ImportCountriesUpdatePanel, to the ImportCountriesContent control, with an empty ContentTemplate element, after the ImportCountriesScriptManagerProxy control.
<asp:UpdatePanel ID="ImportCountriesUpdatePanel" runat="server"> <ContentTemplate> </ContentTemplate> </asp:UpdatePanel>
14
Lab Answer Key: Creating a Microsoft ASP.NET Ajax-enabled Web Forms Application (Visual C#)
In the ImportCountries.aspx window, type the following markup,
<asp:UpdatePanel ID="ImportCountriesUpdatePanel" runat="server"> <ContentTemplate> </ContentTemplate> </asp:UpdatePanel>
after the ImportCountriesScriptManagerProxy control.
<asp:ScriptManagerProxy runat="server" ID="ImportCountriesScriptManagerProxy" />
2.
Move the existing content of the ImportCountriesContent control to the ContentTemplate element. a. In the ImportCountries.aspx window, select the following markup,
<asp:XmlDataSource ID="CountriesXmlDataSource" runat="server" DataFile="~/Countries.xml"> </asp:XmlDataSource> <div class="importCountriesHeader"> <asp:Button ID="FilterButton" runat="server" Text="Filter Countries" OnClick="FilterButton_Click" /> <asp:Button ID="SaveButton" runat="server" Text="Save Countries" OnClick="SaveButton_Click" /> </div> <div class="importResult"> <asp:Label ID="ImportResultLabel" runat="server" EnableViewState="false"></asp:Label> </div> <asp:GridView ID="CountriesGridView" runat="server" DataSourceID="CountriesXmlDataSource" Width="100%"> </asp:GridView>
b.
right-click the selected text, and then click Cut.
Place the cursor within the opening and closing tags of the ContentTemplate element, right-click, and then click Paste.
Lab Answer Key: Creating a Microsoft ASP.NET Ajax-enabled Web Forms Application (Visual C#)
15
3.
Format the document markup. To format the markup, press CTRL+K, and then press CTRL+D.
<asp:UpdatePanel ID="ImportCountriesUpdatePanel" runat="server"> <ContentTemplate> <asp:XmlDataSource ID="CountriesXmlDataSource" runat="server" DataFile="~/Countries.xml"> </asp:XmlDataSource> <div class="importCountriesHeader"> <asp:Button ID="FilterButton" runat="server" Text="Filter Countries" OnClick="FilterButton_Click" /> <asp:Button ID="SaveButton" runat="server" Text="Save Countries" OnClick="SaveButton_Click" /> </div> <div class="importResult"> <asp:Label ID="ImportResultLabel" runat="server" EnableViewState="false"></asp:Label> </div> <asp:GridView ID="CountriesGridView" runat="server" DataSourceID="CountriesXmlDataSource" Width="100%"> </asp:GridView> </ContentTemplate> </asp:UpdatePanel>
4.
Add an UpdateProgress control named ImportCountriesUpdateProgress, to the ImportCountriesContent control, after the ImportCountriesScriptManagerProxy control, by using the following attribute values: AssociatedUpdatePanelID: ImportCountriesUpdatePanel DisplayAfter: 0
In the ImportCountries.aspx window, type the following markup in the ImportCountriesContent control, after the ImportCountriesScriptManagerProxy control.
<asp:UpdateProgress ID="ImportCountriesUpdateProgress" runat="server" AssociatedUpdatePanelID="ImportCountriesUpdatePanel" DisplayAfter="0"> </asp:UpdateProgress>
16
Lab Answer Key: Creating a Microsoft ASP.NET Ajax-enabled Web Forms Application (Visual C#)
5.
Add an opening and a closing ProgressTemplate tag with the text, Processing... to the ImportCountriesUpdateProgress control. In the ImportCountries.aspx window, type the following markup within the ImportCountriesUpdateProgress control.
<ProgressTemplate> Processing... </ProgressTemplate>
6.
Save and close the ImportCountries.aspx Web Form. a. b. In the CustomerManagement Microsoft Visual Studio window, on the File menu, click Save ImportCountries.aspx. In the ImportCountries.aspx window, click the Close button.
Task 3: Test the update progress
1. Build the solution. 2. In the CustomerManagement Microsoft Visual Studio window, on the Build menu, click Build Solution.
Debug the application. a. b. In the CustomerManagement Microsoft Visual Studio window, on the Debug menu, click Start Debugging, or press F5. In the Debugging Not Enabled dialog box, click OK.
3.
Filter the countries. a. In the Contoso Customer Management Windows Internet Explorer window, click the Filter Countries button.
Note: Notice that the text, Processing..., displays in the upper-left corner of the Web site for a short period of time.
b. c.
In the Contoso Customer Management Windows Internet Explorer window, click the Close button. In the CustomerManagement Microsoft Visual Studio window, click the Close button.
Lab Answer Key: Creating a Microsoft ASP.NET Ajax-enabled Web Forms Application (Visual C#)
17
Task 4: Turn off the virtual machine and revert the changes
1. 2. 3. 4. In Microsoft Hyper-V Manager, in the Virtual Machines pane, right-click 10267A-GEN-DEV, and then click Turn Off. In the Turn Off Machine dialog box, click Turn Off. In Hyper-V Manager, in the Virtual Machines pane, right-click 10267A-GEN-DEV, and then click Revert. In the Revert Virtual Machine dialog box, click Revert.
Lab Answer Key: Consuming Microsoft Windows Communication Foundation Services (Visual Basic)
Module 12
Lab Answer Key: Consuming Microsoft Windows Communication Foundation Services (Visual Basic)
Contents:
Exercise 1: Creating a WCF Service Reference Proxy Exercise 2: Calling a WCF Service Method from a Web Form Exercise 3: Implementing WCF Data Services 2 5 10
Lab Answer Key: Consuming Microsoft Windows Communication Foundation Services (Visual Basic)
Lab: Consuming Microsoft Windows Communication Foundation Services
(Visual Basic) Exercise 1: Creating a WCF Service Reference Proxy
Task 1: Open an existing ASP.NET Web site
1. 2. Log on to the 10267A-GEN-DEV virtual machine as Student, with the password, Pa$$w0rd. Open Microsoft Visual Studio 2010. On the Start menu of 10267A-GEN-DEV, point to All Programs, click Microsoft Visual Studio 2010, and then click Microsoft Visual Studio 2010.
3.
Open the CustomerManagement solution from the D:\Labfiles\Starter \M12\VB folder. a. b. In the Start Page Microsoft Visual Studio window, on the File menu, click Open Project. In the Open Project dialog box, in the File name box, type D:\Labfiles \Starter\M12\VB\CustomerManagement.sln, and then click Open.
Task 2: Discover the WCF services at a specific address by using a .svc file
1. Open the Add Service Reference dialog box. 2. In Solution Explorer, right-click the D:\Labfiles\Starter\M12\VB \CustomerManagement Web site, and then click Add Service Reference.
Browse the WCF services at http://localhost:1112/Services/Customers.svc. In the Add Service Reference dialog box, in the Address box, type http://localhost:1112/Services/Customers.svc, and then click Go.
3.
Open the Customers Microsoft Windows Communication Foundation (WCF) services.
Lab Answer Key: Consuming Microsoft Windows Communication Foundation Services (Visual Basic)
4.
In the Add Service Reference dialog box, in the Services pane, expand Customers.
View the operations of the Customers WCF service. In the Services pane, click ICustomers.
Note: Notice the single method, GetCountries, in the Operations pane.
5.
Specify the service reference name as CustomersService. In the Namespace box, type CustomersService, and then click OK.
Task 3: Examine the Web reference files
1. Open the Reference.svcmap file, and examine the Web reference files. In Solution Explorer, expand App_WebReferences, expand CustomersService, right-click Reference.svcmap, and then click Open.
Note: Notice that the MetadataFile elements and ExtensionFile elements point to the Customers.wsdl, Customers.xsd, Customers1.xsd, Customers.disco, and Customers2.xsd files, and configuration91.svcinfo and configuration.svcinfo files respectively.
2.
Close the Reference.svcmap file. In the App_WebReferences/CustomersService/Reference.svcmap window, click the Close button.
3.
Open the Customers.disco file, and examine the Web reference files. In Solution Explorer, expand Reference.svcmap, right-click Customers.disco, and then click Open.
Note: Notice the discovery file contains the contractRef element that link to other documents, including the Web Services Description Language (WSDL) and documentation on the server.
Lab Answer Key: Consuming Microsoft Windows Communication Foundation Services (Visual Basic)
4.
Close the Customers.disco file. In the App_WebReferences/CustomersService/Customers.disco window, click the Close button.
5.
Open the Customers.wsdl file, and examine the Web reference files. In Solution Explorer, right-click Customers.wsdl, and then click Open.
Note: View the WSDL for the WCF service, its methods, and the bindings.
6.
Close the Customers.wsdl file. In the App_WebReferences/CustomersService/Customers.wsdl window, click the Close button.
Lab Answer Key: Consuming Microsoft Windows Communication Foundation Services (Visual Basic)
Exercise 2: Calling a WCF Service Method from a Web Form
Task 1: Create the Customers Web Form
1. Create a folder named Services. In Solution Explorer, right-click the D:\Labfiles\Starter\M12\VB \CustomerManagement Web site, click New Folder, type Services, and then press ENTER.
2.
Add a Web Form named Customers, to the Services folder. The Web Form should not be based on a master page.
Note: The Customers Web Form should not be based on a master page.
a. b. c.
In Solution Explorer, right-click Services, and then click Add New Item. In the Add New Item - D:\Labfiles\Starter\M12\VB CustomerManagement\dialog box, in the middle pane, click Web Form. In the Name box, type Customers, ensure that the Place code in separate file check box is selected and the Select master page check box is cleared, and then click Add.
3.
Set the page title to Countries by Contoso. In the Services/Customers.aspx window, place the cursor between the opening and closing tags of the title element, and then type Countries by Contoso.
4.
Link the Styles/Site.css stylesheet to the Customers Web Form. In the Services/Customers.aspx window, in the head element, after the title element, place the cursor between the opening and closing tags of the head element. Add a link element with an href attribute value of ~/Styles/Site.css, a rel attribute with a value of stylesheet, and a type attribute with a value of text/css.
<head runat="server"> <title>Countries by Contoso</title> <link href="~/Styles/Site.css" rel="stylesheet" type="text/css" /> </head>
Lab Answer Key: Consuming Microsoft Windows Communication Foundation Services (Visual Basic)
Task 2: Add controls for specifying countries to return
1. Add a Label control named StartingLettersLabel, to the div element of the Customers Web Form. a. b. c. In the Services/Customers.aspx window, click Design. In the Design view, click <div>, and then point to Toolbox. In Toolbox, expand Standard, and then double-click the Label control.
d. In the Properties window, in the ID box, type StartingLettersLabel. e. 2. In the Text box, type Starting letters of countries to return:.
Add a TextBox control named StartingLettersTextBox, to the div element of the Customers Web Form, for specifying the starting letters of the countries to return. a. b. c. In the Services/Customers.aspx window, click the StartingLettersLabel control, press the RIGHT ARROW key, and then press SPACEBAR twice. In Toolbox, expand Standard, and then double-click the TextBox control. In the Properties window, in the ID box, type StartingLettersTextBox.
3.
Add a RequiredFieldValidator control named StartingLettersRequiredFieldValidator, for requiring input in the StartingLettersTextBox control. a. b. c. In the Services/Customers.aspx window, click the StartingLettersTextBox control, and then press the RIGHT ARROW key. In Toolbox, expand Validation, and then double-click the RequiredFieldValidator control. In the Properties window, in the ID box, type StartingLettersRequiredFieldValidator.
d. In the ErrorMessage box, type The text box must contain at least one character. e. f. In the ControlToValidate list, click StartingLettersTextBox. In the Display list, click Dynamic.
Lab Answer Key: Consuming Microsoft Windows Communication Foundation Services (Visual Basic)
4.
Add a Button control named GetCountriesButton, to the div element of the Customers Web Form. Create the Click event handler. a. In the Services/Customers.aspx window, click the StartingLettersRequiredFieldValidator control, press the RIGHT ARROW key, and then press SPACEBAR twice. In Toolbox, expand Standard, and then double-click the Button control. In the Properties window, in the ID box, type GetCountriesButton.
b. c.
d. In the Text box, type Get Countries. e. In the Properties window, click the Events button, and then double-click the Click box.
Task 3: Add a GridView control
1. Add a GridView control named CustomersGridView, to the div element of the Customers Web Form, using a style of DDGridView. a. b. c. In the CustomerManagement Microsoft Visual Studio window, click Services/Customers.aspx. In the Services/Customers.aspx window, click the Get Countries button, press the RIGHT ARROW key, and then press ENTER. In the Toolbox, expand Data, and then double-click the GridView control.
d. In the Properties window of the GridView control, in the ID box, type CustomersGridView. e. 2. 3. In the CssClass list, click DDGridView.
Save the Customers Web Form. In the CustomerManagement Microsoft Visual Studio window, on the File menu, click Save Services/Customers.aspx.
Close the Customers Web Form. In the Services/Customers.aspx window, click the Close button.
Lab Answer Key: Consuming Microsoft Windows Communication Foundation Services (Visual Basic)
Task 4: Call the WCF service
1. Import the CustomersService namespace to the Customers Web Form. In the Services/Customers.aspx.vb window, add the CustomersService namespace import at the top of the file.
Imports CustomersService
2.
In the GetCountriesButton.Click event, declare and instantiate an instance of the CustomersClient class, named customersService. In the Services/Customers.aspx.vb window, type the following code in the GetCountriesButton_Click event handler.
Dim customersService As New CustomersClient()
3.
Call the GetCountries WCF service method, passing the content of the Text property of the StartingLettersTextBox TextBox control, and assign the return value to the DataSource property of the CustomersGridView control. In the Services/Customers.aspx.vb window, append the following code to the GetCountriesButton_Click event handler.
CustomersGridView.DataSource = customersService.GetCountries(StartingLettersTextBox.Text)
4.
Implement data binding for the CustomersGridView control. In the Services/Customers.aspx.vb window, append the following code to the GetCountriesButton_Click event handler.
CustomersGridView.DataBind()
5.
Save the code-behind file of the Customers Web Form. In the CustomerManagement Microsoft Visual Studio window, on the File menu, click Save Services/Customers.aspx.vb.
Lab Answer Key: Consuming Microsoft Windows Communication Foundation Services (Visual Basic)
Task 5: Test the Customers Web Form
1. View the Customers Web Form in the browser. 2. In Solution Explorer, expand Services, right-click Customers.aspx, and then click View in Browser.
Get all countries beginning with the letter a. In the text box, type a, and then click the Get Countries button.
3.
Close the Windows Internet Explorer browser. In the Countries by Contoso Windows Internet Explorer window, click the Close button.
4.
Close the Customers Web Form. In the Services/Customers.aspx window, click the Close button.
10
Lab Answer Key: Consuming Microsoft Windows Communication Foundation Services (Visual Basic)
Exercise 3: Implementing WCF Data Services
Task 1: Add a WCF Data Service
1. Add a new WCF Data Service in the Services folder named CustomersWcfDS, by using the Add New Item dialog box and the WCF Data Service template. a. b. In Solution Explorer, right-click Services, and then click Add New Item. In the Add New Item D:\Labfiles\Starter\M12\VB \CustomerManagement\ dialog box, in the middle pane, click WCF Data Service. In the Name box, type CustomersWcfDS.svc, and then click Add.
c. 2.
Add the existing EDM namespace and class name to the declaration of the generic CustomerManagementModel.Entities.
Public Class CustomersWcfDS Inherits DataService(Of CustomerManagementModel.Entities)
In the Services/App_Code/CustomersWcfDS.vb window, modify the following class definition code from,
Public Class CustomersWcfDS ' TODO: replace [[class name]] with your data class name Inherits DataService(Of [[class name]])
to:
Public Class CustomersWcfDS Inherits DataService(Of CustomerManagementModel.Entities)
3.
Allow read access to the Countries and Customers entities of the EDM by using the IDataServiceConfiguration.SetEntitySetAccessRule method in the Shared InitializeService method of the DataService class.
config.SetEntitySetAccessRule("Countries", EntitySetRights.AllRead) config.SetEntitySetAccessRule("Customers", EntitySetRights.AllRead)
Lab Answer Key: Consuming Microsoft Windows Communication Foundation Services (Visual Basic)
11
In the Services/App_Code/CustomersWcfDS.vb window, replace the following code of the class definition,
' TODO: set rules to indicate which entity sets and service operations are visible, updatable, etc. ' Examples: ' config.SetEntitySetAccessRule("MyEntityset", EntitySetRights.AllRead) ' config.SetServiceOperationAccessRule("MyServiceOperation", ServiceOperationRights.All)
with:
config.SetEntitySetAccessRule("Countries", EntitySetRights.AllRead) config.SetEntitySetAccessRule("Customers", EntitySetRights.AllRead)
4.
Save and close the CustomersWcfDS code-behind file. a. b. In the CustomerManagement Microsoft Visual Studio window, on the File menu, click Save Services/App_Code/CustomersWcfDS.vb. In the Services/App_Code/CustomersWcfDS.vb window, click the Close button.
5.
Move the CustomersWcfDS code-behind file from the Services\App_Code folder to the App_Code folder in the root folder. In Solution Explorer, in the Services folder, under App_Code, drag the CustomersWcfDS.vb file to the App_Code folder in the root folder.
6.
Delete the App_Code folder from the Services folder. a. b. In Solution Explorer, under Services, right-click App_Code, and then click Delete. In the Microsoft Visual Studio message box, click OK.
12
Lab Answer Key: Consuming Microsoft Windows Communication Foundation Services (Visual Basic)
Task 2: Test the Data Service
1. Run the application. a. b. 2. In Solution Explorer, click Default.aspx. In the CustomerManagement Microsoft Visual Studio window, on the Debug menu, click Start Without Debugging, or press CTRL+F5.
View the entities available with the Customers Data Service by browsing to the URL, http://localhost:1111/CustomerManagement/Services /CustomersWcfDS.svc. In the Address bar of Internet Explorer, type http://localhost:1111 /CustomerManagement/Services/CustomersWcfDS.svc, and then press ENTER.
Note: Notice that the XML that was returned from the service contains both the Countries and Customers entities.
3.
View the Countries entity by browsing to the URL, http://localhost:1111 /CustomerManagement/Services/CustomersWcfDS.svc/Countries. In the Address bar of Internet Explorer, type http://localhost:1111 /CustomerManagement/Services/CustomersWcfDS.svc/Countries, and then press ENTER.
Note: Notice that the XML that was returned from the service contains all of the Countries from the data model.
4.
View the Customers entity by browsing to the URL, http://localhost:1111 /CustomerManagement/Services/CustomersWcfDS.svc/Customers. In the Address bar of Internet Explorer, type http://localhost:1111 /CustomerManagement/Services/CustomersWcfDS.svc/Customers, and then press ENTER.
Note: Notice the XML that was returned from the service contains all of the Customers from the data model.
Lab Answer Key: Consuming Microsoft Windows Communication Foundation Services (Visual Basic)
13
5.
View the information for the country, India, by browsing to the URL, http://localhost:1111/CustomerManagement/Services /CustomersWcfDS.svc/Countries?$filter=Name eq 'India'. In the Address bar of Internet Explorer, type http://localhost:1111 /CustomerManagement/Services/CustomersWcfDS.svc /Countries?$filter=Name eq 'India', and then press ENTER.
Note: Notice the XML that was returned from the service contains a single country, India.
6.
View the countries for which the InternetTLD starts with less than B by using the URL, http://localhost:1111/CustomerManagement/Services /CustomersWcfDS.svc/Countries?$filter=InternetTLD lt 'B'. In the Address bar of Internet Explorer, type http://localhost:1111 /CustomerManagement/Services/CustomersWcfDS.svc /Countries?$filter=InternetTLD lt 'B', and then press ENTER.
Note: Notice the XML returned from the service contains all countries for which the InternetTLD starts with less than B.
7.
Close Internet Explorer. In the http://localhost:1111/CustomerManagement/Services /CustomersWcfDS.svc/Countries?$filter=InternetTLD Windows Internet Explorer window, click the Close button.
Task 3: Turn off the virtual machine and revert the changes
1. 2. 3. 4. In Microsoft Hyper-V Manager, in the Virtual Machines pane, right-click 10267A-GEN-DEV, and then click Turn Off. In the Turn Off Machine dialog box, click Turn Off. In Hyper-V Manager, in the Virtual Machines pane, right-click 10267A-GEN-DEV, and then click Revert. In the Revert Virtual Machine dialog box, click Revert.
Lab Answer Key: Consuming Microsoft Windows Communication Foundation Services (Visual C#)
Module 12
Lab Answer Key: Consuming Microsoft Windows Communication Foundation Services (Visual C#)
Contents:
Exercise 1: Creating a WCF Service Reference Proxy Exercise 2: Calling a WCF Service Method from a Web Form Exercise 3: Implementing WCF Data Services 2 5 10
Lab Answer Key: Consuming Microsoft Windows Communication Foundation Services (Visual C#)
Lab: Consuming Microsoft Windows Communication Foundation Services
(C#) Exercise 1: Creating a WCF Service Reference Proxy
Task 1: Open an existing ASP.NET Web site
1. 2. Log on to the 10267A-GEN-DEV virtual machine as Student, with the password, Pa$$w0rd. Open Microsoft Visual Studio 2010. On the Start menu of 10267A-GEN-DEV, point to All Programs, click Microsoft Visual Studio 2010, and then click Microsoft Visual Studio 2010.
3.
Open the CustomerManagement solution from the D:\Labfiles\Starter \M12\CS folder. a. b. In the Start Page Microsoft Visual Studio window, on the File menu, click Open Project. In the Open Project dialog box, in the File name box, type D:\Labfiles \Starter\M12\CS\CustomerManagement.sln, and then click Open.
Task 2: Discover the WCF services at a specific address by using a .svc file
1. Open the Add Service Reference dialog box. 2. In Solution Explorer, right-click the D:\Labfiles\Starter\M12\CS \CustomerManagement Web site, and then click Add Service Reference.
Browse the WCF services at http://localhost:1112/Services/Customers.svc. In the Add Service Reference dialog box, in the Address box, type http://localhost:1112/Services/Customers.svc, and then click Go.
3.
Open the Customers Microsoft Windows Communication Foundation (WCF) services.
Lab Answer Key: Consuming Microsoft Windows Communication Foundation Services (Visual C#)
4.
In the Add Service Reference dialog box, in the Services pane, expand Customers.
View the operations of the Customers WCF service. In the Services pane, click ICustomers.
Note: Notice the single method, GetCountries, in the Operations pane.
5.
Specify the service reference name as CustomersService. In the Namespace box, type CustomersService, and then click OK.
Task 3: Examine the Web reference files
1. Open the Reference.svcmap file, and examine the Web reference files. In Solution Explorer, expand App_WebReferences, expand CustomersService, right-click Reference.svcmap, and then click Open.
Note: Notice that the MetadataFile elements and ExtensionFile elements point to the Customers.wsdl, Customers.xsd, Customers1.xsd, Customers.disco, and Customers2.xsd files, and configuration91.svcinfo and configuration.svcinfo files respectively.
2.
Close the Reference.svcmap file. In the App_WebReferences/CustomersService/Reference.svcmap window, click the Close button.
Lab Answer Key: Consuming Microsoft Windows Communication Foundation Services (Visual C#)
3.
Open the Customers.disco file, and examine the Web reference files. In Solution Explorer, expand Reference.svcmap, right-click Customers.disco, and then click Open.
Note: Notice the discovery file contains the contractRef element that link to other documents, including the Web Services Description Language (WSDL) and documentation on the server.
4.
Close the Customers.disco file. In the App_WebReferences/CustomersService/Customers.disco window, click the Close button.
5.
Open the Customers.wsdl file, and examine the Web reference files. In Solution Explorer, right-click Customers.wsdl, and then click Open.
Note: View the WSDL for the WCF service, its methods, and the bindings.
6.
Close the Customers.wsdl file. In the App_WebReferences/CustomersService/Customers.wsdl window, click the Close button.
Lab Answer Key: Consuming Microsoft Windows Communication Foundation Services (Visual C#)
Exercise 2: Calling a WCF Service Method from a Web Form
Task 1: Create the Customers Web Form
1. Create a folder named Services. In Solution Explorer, right-click the D:\Labfiles\Starter\M12\CS \CustomerManagement Web site, click New Folder, type Services, and then press ENTER.
2.
Add a Web Form named Customers, to the Services folder. The Web Form should not be based on a master page.
Note: The Customers Web Form should not be based on a master page.
a. b.
In Solution Explorer, right-click Services, and then click Add New Item. In the Add New Item - D:\Labfiles\Starter\M12\CS \CustomerManagement\dialog box, in the middle pane, click Web Form. In the Name box, type Customers, ensure that the Place code in separate file check box is selected and the Select master page check box is cleared, and then click Add.
c.
3.
Set the page title to Countries by Contoso. In the Services/Customers.aspx window, place the cursor between the opening and closing tags of the title element, and then type Countries by Contoso.
4.
Link the Styles/Site.css stylesheet to the Customers Web Form. In the Services/Customers.aspx window, in the head element, after the title element, place the cursor between the opening and closing tags of the head element.
Lab Answer Key: Consuming Microsoft Windows Communication Foundation Services (Visual C#)
Add a link element with an href attribute value of ~/Styles/Site.css, a rel attribute with a value of stylesheet, and a type attribute with a value of text/css.
<head runat="server"> <title>Countries by Contoso</title> <link href="~/Styles/Site.css" rel="stylesheet" type="text/css" /> </head>
Task 2: Add controls for specifying countries to return
1. Add a Label control named StartingLettersLabel, to the div element of the Customers Web Form. a. b. c. In the Services/Customers.aspx window, click Design. In the Design view, click <div>, and then point to Toolbox. In Toolbox, expand Standard, and then double-click the Label control.
d. In the Properties window, in the ID box, type StartingLettersLabel. e. 2. In the Text box, type Starting letters of countries to return:.
Add a TextBox control named StartingLettersTextBox, to the div element of the Customers Web Form, for specifying the starting letters of the countries to return. a. b. c. In the Services/Customers.aspx window, click the StartingLettersLabel control, press the RIGHT ARROW key, and then press SPACEBAR twice. In Toolbox, expand Standard, and then double-click the TextBox control. In the Properties window, in the ID box, type StartingLettersTextBox.
3.
Add a RequiredFieldValidator control named StartingLettersRequiredFieldValidator, for requiring input in the StartingLettersTextBox control. a. b. c. In the Services/Customers.aspx window, click the StartingLettersTextBox control, and then press the RIGHT ARROW key. In Toolbox, expand Validation, and then double-click the RequiredFieldValidator control. In the Properties window, in the ID box, type StartingLettersRequiredFieldValidator.
Lab Answer Key: Consuming Microsoft Windows Communication Foundation Services (Visual C#)
d. In the ErrorMessage box, type The text box must contain at least one character. e. f. 4. In the ControlToValidate list, click StartingLettersTextBox. In the Display list, click Dynamic.
Add a Button control named GetCountriesButton, to the div element of the Customers Web Form. Create the Click event handler. a. In the Services/Customers.aspx window, click the StartingLettersRequiredFieldValidator control, press the RIGHT ARROW key, and then press SPACEBAR twice. In Toolbox, expand Standard, and then double-click the Button control. In the Properties window, in the ID box, type GetCountriesButton.
b. c.
d. In the Text box, type Get Countries. e. In the Properties window, click the Events button, and then double-click the Click box.
Task 3: Add a GridView control
1. Add a GridView control named CustomersGridView, to the div element of the Customers Web Form, using a style of DDGridView. a. b. c. In the CustomerManagement Microsoft Visual Studio window, click Services/Customers.aspx. In the Services/Customers.aspx window, click the Get Countries button, press the RIGHT ARROW key, and then press ENTER. In the Toolbox, expand Data, and then double-click the GridView control.
d. In the Properties window of the GridView control, in the ID box, type CustomersGridView. e. 2. 3. In the CssClass list, click DDGridView.
Save the Customers Web Form. In the CustomerManagement Microsoft Visual Studio window, on the File menu, click Save Services/Customers.aspx.
Close the Customers Web Form. In the Services/Customers.aspx window, click the Close button.
Lab Answer Key: Consuming Microsoft Windows Communication Foundation Services (Visual C#)
Task 4: Call the WCF service
1. Import the CustomersService namespace to the Customers Web Form. In the Services/Customers.aspx.cs window, add the CustomersService namespace import above the import of the System namespace.
using CustomersService;
2.
In the GetCountriesButton.Click event, declare and instantiate an instance of the CustomersClient class, named customersService. In the Services/Customers.aspx.cs window, type the following code in the GetCountriesButton_Click event handler.
CustomersClient customersService = new CustomersClient();
3.
Call the GetCountries WCF service method, passing the content of the Text property of the StartingLettersTextBox TextBox control, and assign the return value to the DataSource property of the CustomersGridView control. In the Services/Customers.aspx.cs window, append the following code to the GetCountriesButton_Click event handler.
CustomersGridView.DataSource = customersService.GetCountries(StartingLettersTextBox.Text);
4.
Implement data binding for the CustomersGridView control. In the Services/Customers.aspx.cs window, append the following code to the GetCountriesButton_Click event handler.
CustomersGridView.DataBind();
5.
Save the code-behind file of the Customers Web Form. In the CustomerManagement Microsoft Visual Studio window, on the File menu, click Save Services/Customers.aspx.cs.
Lab Answer Key: Consuming Microsoft Windows Communication Foundation Services (Visual C#)
Task 5: Test the Customers Web Form
1. View the Customers Web Form in the browser. 2. In Solution Explorer, expand Services, right-click Customers.aspx, and then click View in Browser.
Get all countries beginning with the letter a. In the text box, type a, and then click the Get Countries button.
3.
Close the Windows Internet Explorer browser. In the Countries by Contoso Windows Internet Explorer window, click the Close button.
4.
Close the Customers Web Form. In the Services/Customers.aspx window, click the Close button.
10
Lab Answer Key: Consuming Microsoft Windows Communication Foundation Services (Visual C#)
Exercise 3: Implementing WCF Data Services
Task 1: Add a WCF Data Service
1. Add a new WCF Data Service in the Services folder named CustomersWcfDS, by using the Add New Item dialog box and the WCF Data Service template. a. b. In Solution Explorer, right-click Services, and then click Add New Item. In the Add New Item D:\Labfiles\Starter\M12\CS \CustomerManagement\ dialog box, in the middle pane, click WCF Data Service. In the Name box, type CustomersWcfDS.svc, and then click Add.
c. 2.
Add the existing EDM namespace and class name to the declaration of the generic Customers class, CustomerManagementModel.Entities.
public class CustomersWcfDs : DataService<CustomerManagementModel.Entities>
In the Services/App_Code/CustomersWcfDS.cs window, modify the following class definition code from,
public class CustomersWcfDS : DataService< /* TODO: put your data source class name here */ >
to:
public class CustomersWcfDS : DataService<CustomerManagementModel.Entities>
3.
Allow read access to the Countries and Customers entities of the EDM by using the IDataServiceConfiguration.SetEntitySetAccessRule method in the Shared InitializeService method of the DataService class.
config.SetEntitySetAccessRule("Countries", EntitySetRights.AllRead); config.SetEntitySetAccessRule("Customers", EntitySetRights.AllRead);
Lab Answer Key: Consuming Microsoft Windows Communication Foundation Services (Visual C#)
11
In the Services/App_Code/CustomersWcfDS.cs window, replace the following code of the class definition,
// TODO: set rules to indicate which entity sets and service operations are visible, updatable, etc. // Examples: // config.SetEntitySetAccessRule("MyEntityset", EntitySetRights.AllRead); // config.SetServiceOperationAccessRule("MyServiceOperation", ServiceOperationRights.All);
with:
config.SetEntitySetAccessRule("Countries", EntitySetRights.AllRead); config.SetEntitySetAccessRule("Customers", EntitySetRights.AllRead);
4.
Save and close the CustomersWcfDS code-behind file. a. b. In the CustomerManagement Microsoft Visual Studio window, on the File menu, click Save Services/App_Code/CustomersWcfDS.cs. In the Services/App_Code/CustomersWcfDS.cs window, click the Close button.
5.
Move the CustomersWcfDS code-behind file from the Services\App_Code folder to the App_Code folder in the root folder. In Solution Explorer, in the Services folder, under App_Code, drag the CustomersWcfDS.cs file to the App_Code folder in the root folder.
6.
Delete the App_Code folder from the Services folder. a. b. In Solution Explorer, under Services, right-click App_Code, and then click Delete. In the Microsoft Visual Studio message box, click OK.
12
Lab Answer Key: Consuming Microsoft Windows Communication Foundation Services (Visual C#)
Task 2: Test the Data Service
1. Run the application. a. b. 2. In Solution Explorer, click Default.aspx. In the CustomerManagement Microsoft Visual Studio window, on the Debug menu, click Start Without Debugging, or press CTRL+F5.
View the entities available with the Customers Data Service by browsing to the URL, http://localhost:1110/CustomerManagement/Services /CustomersWcfDS.svc. In the Address bar of Internet Explorer, type http://localhost:1110/CustomerManagement/Services /CustomersWcfDS.svc, and then press ENTER.
Note: Notice that the XML that was returned from the service contains both the Countries and Customers entities.
3.
View the Countries entity by browsing to the URL, http://localhost:1110 /CustomerManagement/Services/CustomersWcfDS.svc/Countries. In the Address bar of Internet Explorer, type http://localhost:1110 /CustomerManagement/Services/CustomersWcfDS.svc/Countries, and then press ENTER.
Note: Notice that the XML that was returned from the service contains all of the Countries from the data model.
4.
View the Customers entity by browsing to the URL, http://localhost:1110 /CustomerManagement/Services/CustomersWcfDS.svc/Customers. In the Address bar of Internet Explorer, type http://localhost:1110 /CustomerManagement/Services/CustomersWcfDS.svc/Customers, and then press ENTER.
Note: Notice the XML that was returned from the service contains all of the Customers from the data model.
Lab Answer Key: Consuming Microsoft Windows Communication Foundation Services (Visual C#)
13
5.
View the information for the country, India, by browsing to the URL, http://localhost:1110/CustomerManagement/Services /CustomersWcfDS.svc/Countries?$filter=Name eq 'India'. In the Address bar of Internet Explorer, type http://localhost:1110 /CustomerManagement/Services/CustomersWcfDS.svc /Countries?$filter=Name eq 'India', and then press ENTER.
Note: Notice the XML that was returned from the service contains a single country, India.
6.
View the countries for which the InternetTLD starts with less than B by using the URL, http://localhost:1110/CustomerManagement/Services /CustomersWcfDS.svc/Countries?$filter=InternetTLD lt 'B'. In the Address bar of Internet Explorer, type http://localhost:1110 /CustomerManagement/Services/CustomersWcfDS.svc /Countries?$filter=InternetTLD lt 'B', and then press ENTER.
Note: Notice the XML that was returned from the service contains all countries for which the InternetTLD starts with less than B.
7.
Close Internet Explorer. In the http://localhost:1110/CustomerManagement/Services /CustomersWcfDS.svc/Countries?$filter=InternetTLD Windows Internet Explorer window, click the Close button.
Task 3: Turn off the virtual machine and revert the changes
1. 2. 3. 4. In Microsoft Hyper-V Manager, in the Virtual Machines pane, right-click 10267A-GEN-DEV, and then click Turn Off. In the Turn Off Machine dialog box, click Turn Off. In Hyper-V Manager, in the Virtual Machines pane, right-click 10267A-GEN-DEV, and then click Revert. In the Revert Virtual Machine dialog box, click Revert.
Lab Answer Key: Managing State in Web Applications (Visual Basic)
Module 13
Lab Answer Key: Managing State in Web Applications (Visual Basic)
Contents:
Exercise 1: Examining the View State Exercise 2: Caching the Countries Exercise 3: Displaying a Visitors Counter on the Default Page 2 7 12
Lab Answer Key: Managing State in Web Applications (Visual Basic)
Lab: Managing State in Web Applications
(Visual Basic) Exercise 1: Examining the View State
Task 1: Open an existing ASP.NET Web site
1. 2. Log on to the 10267A-GEN-DEV virtual machine as Student, with the password, Pa$$w0rd. Open Microsoft Visual Studio 2010. On the Start menu of 10267A-GEN-DEV, point to All Programs, click Microsoft Visual Studio 2010, and then click Microsoft Visual Studio 2010.
3.
Open the CustomerManagement solution from the D:\Labfiles\Starter \M13\VB folder. a. b. In the Start Page Microsoft Visual Studio window, on the File menu, click Open Project. In the Open Project dialog box, in the File name box, type D:\Labfiles \Starter\M13\VB\CustomerManagement.sln, and then click Open.
Task 2: Set the start page
Set the Default Web Form as the start page for the project. In Solution Explorer, right-click Default.aspx, and then click Set As Start Page.
Task 3: Notice the View state size
1. Run the application. In the CustomerManagement Microsoft Visual Studio window, on the Debug menu, click Start Without Debugging.
Lab Answer Key: Managing State in Web Applications (Visual Basic)
2.
View all customers. In the Contoso Customer Management Windows Internet Explorer window, on the Customers menu, click All.
Note: Notice that the GridView control displays with the customers in the database.
3.
View the page source by using the View Source option. On the CUSTOMER MANAGEMENT page, right-click anywhere, and then click View Source.
Note: You can also view the page source by using the View Source option on the Page menu.
Note: The built-in viewer of the Developer Tools in Windows Internet Explorer 8 opens in the http://localhost:1111/CustomerManagement /Customers/List.aspx Original Source window.
4.
Locate the page View state in the hidden field named __VIEWSTATE, and view the space occupied by the __VIEWSTATE element. In the http://localhost:1111/CustomerManagement/Customers /List.aspx Original Source window, scroll down to the HTML input element of type hidden, named __VIEWSTATE.
Note: Notice that about 1015 percent of the space of the http://localhost:1111/CustomerManagement/Customers/List.aspx Original Source window is occupied by the __VIEWSTATE element.
Lab Answer Key: Managing State in Web Applications (Visual Basic)
5.
Close the built-in viewer of the Internet Explorer 8 Developer Tools. In the http://localhost:1111/CustomerManagement/Customers /List.aspx Original Source window, click the Close button.
6.
Close Internet Explorer. In the Customers Windows Internet Explorer window, click the Close button.
Task 4: Disable the View state
1. In Solution Explorer, navigate to DynamicData\PageTemplates, and then open the List.aspx Web Form in the Source view. 2. In Solution Explorer, expand DynamicData, expand PageTemplates, right-click List.aspx, and then click View Markup.
Disable the View state for the List Web Form by using the EnableViewState page attribute. In the DynamicData/PageTemplates/List.aspx window, add the EnableViewState attribute, and in the Page directive, set the value to false.
<%@ Page Language="VB" MasterPageFile="~/Site.master" CodeFile="List.aspx.vb" Inherits="List" EnableViewState="false" %>
3.
Save the List Web Form. In the CustomerManagement Microsoft Visual Studio window, on the File menu, click Save DynamicData/PageTemplates/List.aspx.
Task 5: Notice the View state size
1. Run the application. 2. In the CustomerManagement Microsoft Visual Studio window, on the Debug menu, click Start Without Debugging.
View all customers, and note that there is no change in the number of customers. In the Contoso Customer Management Windows Internet Explorer window, on the Customers menu, click All.
Lab Answer Key: Managing State in Web Applications (Visual Basic)
Note: Notice that the GridView control displays with the same number of customers.
3.
View the page source by using the View Source option. On the CUSTOMER MANAGEMENT page, right-click anywhere, and then click View Source.
Note: You can also view the page source by using the View Source option on the Page menu.
Note: The Developer Tools built-in viewer in Internet Explorer 8 opens in the http://localhost:1111/CustomerManagement/Customers/List.aspx Original Source window.
4.
Locate the page View state in the hidden field named __VIEWSTATE, and view the space occupied by the __VIEWSTATE element. In the http://localhost:1111/CustomerManagement/Customers /List.aspx Original Source window, scroll down to the HTML input element of type hidden, named __VIEWSTATE.
Note: Notice that about 68 percent of the space of the http://localhost:1111 /CustomerManagement/Customers/List.aspx Original Source window is occupied by the __VIEWSTATE element.
5.
Close the built-in viewer of the Internet Explorer 8 Developer Tools. In the http://localhost:1111/CustomerManagement/Customers /List.aspx Original Source window, click the Close button.
6.
Close Internet Explorer. In the Customers Windows Internet Explorer window, click the Close button.
Lab Answer Key: Managing State in Web Applications (Visual Basic)
Task 6: Enable the View state
1. Enable the View state for the List Web Form by removing the EnableViewState page attribute. In the DynamicData/PageTemplates/List.aspx window, remove the EnableViewState attribute from the Page directive.
<%@ Page Language="VB" MasterPageFile="~/Site.master" CodeFile="List.aspx.vb" Inherits="List" %>
2.
Save and close the List Web Form. a. b. In the CustomerManagement Microsoft Visual Studio window, on the File menu, click Save DynamicData/PageTemplates/List.aspx. In the DynamicData/PageTemplates/List.aspx window, click the Close button.
Lab Answer Key: Managing State in Web Applications (Visual Basic)
Exercise 2: Caching the Countries
Task 1: Cache a DataTable
1. In the Services_Customers class, create a private member variable named countryDataTable, of type System.Data.DataTable, to hold the countries retrieved from the database and initialize the variable to Nothing. a. b. In Solution Explorer, expand Services, right-click Customers.aspx, and then click View Code. In the Services/Customers.aspx.vb window, add the following code to the Services_Customers class, after the class signature.
Private countryDataTable As System.Data.DataTable = Nothing
2.
Assign the Countries cache item value to the countryDataTable private variable, casting it to the data type System.Data.DataTable, upon page load. Type the following code in to the Services_Customers class.
Protected Sub Page_Load(ByVal sender As Object, ByVal e As System.EventArgs) Handles Me.Load ' Retrieve DataTable from cache countryDataTable = CType(Cache("Countries"), System.Data.DataTable) End Sub
3.
Check whether an item has been retrieved from the cache by comparing the countryDataTable variable with a null value, in an If construct, when the user clicks the Get Countries button. Add the following code at the top of the GetCountriesButton_Click event handler.
' Does cached item exist? If countryDataTable Is Nothing Then End If
Lab Answer Key: Managing State in Web Applications (Visual Basic)
4.
Assign the value of the countryDataTable local variable to the DataSource property of the CustomersGridView control. After the If construct, type the following code.
' Set GridView DataSource CustomersGridView.DataSource = countryDataTable
5.
If an item is not retrieved from the cache, move the existing line of code from after the If construct that declares and instantiates the local customersService variable. a. Locate and select the following code,
Dim customersService As New CustomersClient()
right-click the selection, and then click Cut. b. 6. Place the cursor within the If construct, right-click, and then click Paste.
If an item is not retrieved from the cache, assign the result of the call to the GetCountries Windows Communication Foundation (WCF) service method, to the local countryDataTable variable. In the If construct, append the following code after the line that declares and instantiates the local customersService variable.
' Retrieve DataTable from WCF Service countryDataTable = customersService.GetCountries(StartingLettersTextBox.Text)
7.
Add a new variable named Countries to the cache object, and assign the value of the local countryDataTable variable. In the If construct, append the following code after the line that assigns the result of the call to the GetCountries WCF service method.
' Save DataTable to cache Cache("Countries") = countryDataTable
Lab Answer Key: Managing State in Web Applications (Visual Basic)
8.
Delete the existing line of code that assigns the result of the call to the GetCountries WCF service method to the DataSource property of the CustomersGridView control. In the Services/Customers.aspx.vb window, delete the following line of code from the GetCountriesButton_Click event handler.
CustomersGridView.DataSource = customersService.GetCountries(StartingLettersTextBox.Text)
9.
Save the changes to the Customers.aspx.vb file. In the CustomerManagement Microsoft Visual Studio window, on the File menu, click Save Services/Customers.aspx.vb.
Task 2: Test the cache storage
1. Set a breakpoint on the line that retrieves the Countries item from the Cache object. In the GetCountriesButton_Click event handler, place the cursor at the beginning of the following code, and then press the F9 key.
If countryDataTable Is Nothing Then
2.
Run the application in the debug mode. In the CustomerManagement Microsoft Visual Studio window, on the Debug menu, click Start Debugging, or press F5.
3.
View the Customers Web Form by typing the URL http://localhost:1111 /CustomerManagement/Services/Customers.aspx in the Address bar. In the Address bar of the Contoso Customer Management Windows Internet Explorer window, type http://localhost:1111 /CustomerManagement/Services/Customers.aspx, and then press ENTER.
4.
Retrieve the countries starting with the letter b. In the Countries by Contoso Windows Internet Explorer window, in the text box, type b, and then click Get Countries.
10
Lab Answer Key: Managing State in Web Applications (Visual Basic)
Note: The Customers Web Form code now opens in the debugger, and the current line of code will now check whether you have retrieved an item from the cache.
5.
Press F10 to go to the next statement.
Note: You have not retrieved an item from the cache, so you need to create and store an item in the cache.
6.
Press F5 to continue running the application.
Note: Notice that the countries now display on the Web page.
7.
Close Internet Explorer. In the Countries by Contoso Windows Internet Explorer window, click the Close button.
8.
Run the application in the debug mode. In the CustomerManagement Microsoft Visual Studio window, on the Debug menu, click Start Debugging, or press F5.
9.
View the Customers Web Form in browser by using the URL http://localhost:1111/CustomerManagement/Services/Customers.aspx. In the Address bar of the Contoso Customer Management Windows Internet Explorer window, type http://localhost:1111 /CustomerManagement/Services/Customers.aspx, and then press ENTER.
10. Retrieve the countries starting with the letter c. In the Countries by Contoso Windows Internet Explorer window, in the text box, type c, and then click Get Countries.
Note: The Customers Web Form code now opens in the debugger, and the current line of code will now check whether you have retrieved an item from the cache.
Lab Answer Key: Managing State in Web Applications (Visual Basic)
11
11. Press F10 to go to the next statement.
Note: You have retrieved an item from the cache. Now, you need to assign the retrieved item to the CustomersGridView data source property.
12. Press F5 to continue running the application.
Note: Notice that the countries display on the Web page.
13. Close Internet Explorer. In the Countries by Contoso Windows Internet Explorer window, click the Close button.
14. Remove the breakpoint from the code that retrieves the Countries item from the Cache object. In the GetCountriesButton_Click event handler, place the cursor at the beginning of the following line of code, and the press F9.
If countryDataTable Is Nothing Then
15. Close the Customers.aspx.vb file. In the Services/Customers.aspx.vb window, click the Close button.
12
Lab Answer Key: Managing State in Web Applications (Visual Basic)
Exercise 3: Displaying a Visitors Counter on the Default Page
Task 1: Initialize an application variable
1. Add a variable named Visitors, with a value of 0, to the Application state. a. b. In Solution Explorer, right-click Global.asax, and then click Open. In the Global.asax window, append the following code to the Application_Start method, after the code that calls the Register method.
' Save application variable Application("Visitors") = 0
2.
Save the Global.asax file. In the CustomerManagement Microsoft Visual Studio window, on the File menu, click Save Global.asax, or press CTRL+S.
Task 2: Add a visitors counter to the default page
1. Add a div element with a class attribute set to the value of footer to the MainContent control of the Default Web Form. a. b. In Solution Explorer, right-click Default.aspx, and then click View Markup. In the Default.aspx window, type the following markup within the MainContent control.
<div class="footer"> </div>
2.
Add a Literal control named VisitorLiteral, to the div element. In the Default.aspx window, type the following markup within the div element.
<asp:Literal id="VisitorLiteral" runat="server" />
3.
Save and close the Default Web Form. a. b. In the CustomerManagement Microsoft Visual Studio window, on the File menu, click Save Default.aspx. In the Default.aspx window, click the Close button.
Lab Answer Key: Managing State in Web Applications (Visual Basic)
13
4.
Add the following style to the Styles/Site.css stylesheet.
div.footer { background: #dbddff; text-align: center; height: 15px; /* Height of the footer */ width: 100%; position: fixed; bottom: 0; }
a. b.
In Solution Explorer, expand Styles, and double-click Site.css. In the Styles/Site.css window, press the CTRL+END keys, press ENTER, and then type the following markup.
div.footer { background: #dbddff; text-align: center; height: 15px; /* Height of the footer */ width: 100%; position: fixed; bottom: 0; }
5.
Save and close the Site.css file. a. b. In the CustomerManagement Microsoft Visual Studio window, on the File menu, click Save Styles/Site.css, or press CTRL+S. In the Styles/Site.css window, click the Close button.
6.
In the Page_Load event handler of the Default Web Form, create a local variable named numVisitors, of type Long, to hold the number of visitors and initialize the variable with a value of 0. a. b. In Solution Explorer, right-click Default.aspx, and then click View Code. In the Default.aspx.vb window, type the following code in the _Default class.
Protected Sub Page_Load(ByVal sender As Object, ByVal e As System.EventArgs) Handles Me.Load Dim numVisitors As Long = 0 End Sub
14
Lab Answer Key: Managing State in Web Applications (Visual Basic)
7.
In the Page_Load event handler, check if the Visitors Application variable exists, and if so, assign the value to numVisitors local variable, casting it to data type long. In the Default.aspx.vb window, append the following code in the Page_Load event handler, after the declaration and initialization of the numVisitors variable.
' Check if Application variable exists If Not Application("Visitors") Is Nothing Then numVisitors = Long.Parse(Application("Visitors").ToString()) End If
8.
In the Page_Load event handler, assign the text Number of visitors: , and the value of the numVisitors variable, to the Text property of the VisitorLiteral control.
Note: The Visitors application variable must be converted by using the Parse method of the Long data type.
In the Default.aspx.vb window, append the following code in the Page_Load event handler, after the code that checks for the application variable existence.
VisitorLiteral.Text = "Number of visitors: " & numVisitors.ToString()
9.
Save and close the Default.aspx.vb file. a. b. In the CustomerManagement Microsoft Visual Studio window, on the File menu, click Save Default.aspx.vb. In the Default.aspx.vb window, click the Close button.
Lab Answer Key: Managing State in Web Applications (Visual Basic)
15
Task 3: Update the visitors counter on a new session
1. Each time a new user session is started, increment the Visitors application variable by 1, by appending the following code to the Session_Start method in the Global.asax file. In Global.asax window, add the following code in the Session_Start method.
' Increment Visitors counter Application("Visitors") = Long.Parse(Application("Visitors").ToString()) + 1
Note: The Visitors application variable must be converted by using the Parse method of the data type.
2.
Save and close the Global.asax file. a. b. In the CustomerManagement Microsoft Visual Studio window, on the File menu, click Save Global.asax. In the Global.asax window, click the Close button.
Task 4: Test the visitors counter
1. View the Default Web Form in a browser.
Note: Notice that the Number of visitors is set to 1.
2.
In Solution Explorer, right-click Default.aspx, and then click View in Browser.
Close Internet Explorer. In the Contoso Customer Management Windows Internet Explorer window, click the Close button.
16
Lab Answer Key: Managing State in Web Applications (Visual Basic)
3.
View the Default Web Form in a browser.
Note: Notice that the Number of visitors is set to 2.
4.
In Solution Explorer, right-click Default.aspx, and then click View in Browser.
Close Internet Explorer. a. b. In the Contoso Customer Management Windows Internet Explorer window, click the Close button. In the CustomerManagement Microsoft Visual Studio window, click the Close button.
Task 5: Turn off the virtual machine and revert the changes
1. 2. 3. 4. In Microsoft Hyper-V Manager, in the Virtual Machines pane, right-click 10267A-GEN-DEV, and then click Turn Off. In the Turn Off Machine dialog box, click Turn Off. In Hyper-V Manager, in the Virtual Machines pane, right-click 10267A-GEN-DEV, and then click Revert. In the Revert Virtual Machine dialog box, click Revert.
Lab Answer Key: Managing State in Web Applications (Visual C#)
Module 13
Lab Answer Key: Managing State in Web Applications (Visual C#)
Contents:
Exercise 1: Examining the View State Exercise 2: Caching the Countries Exercise 3: Displaying a Visitors Counter on the Default Page 2 7 12
Lab Answer Key: Managing State in Web Applications (Visual C#)
Lab: Managing State in Web Applications
(C#) Exercise 1: Examining the View State
Task 1: Open an existing ASP.NET Web site
1. 2. Log on to the 10267A-GEN-DEV virtual machine as Student, with the password, Pa$$w0rd. Open Microsoft Visual Studio 2010. On the Start menu of 10267A-GEN-DEV, point to All Programs, click Microsoft Visual Studio 2010, and then click Microsoft Visual Studio 2010.
3.
Open the CustomerManagement solution from the D:\Labfiles\Starter \M13\CS folder. a. b. In the Start Page Microsoft Visual Studio window, on the File menu, click Open Project. In the Open Project dialog box, in the File name box, type D:\Labfiles \Starter\M13\CS\CustomerManagement.sln, and then click Open.
Task 2: Set the start page
Set the Default Web Form as the start page for the project. In Solution Explorer, right-click Default.aspx, and then click Set As Start Page.
Task 3: Notice the View state size
1. Run the application. In the CustomerManagement Microsoft Visual Studio window, on the Debug menu, click Start Without Debugging.
Lab Answer Key: Managing State in Web Applications (Visual C#)
2.
View all customers. In the Contoso Customer Management Windows Internet Explorer window, on the Customers menu, click All.
Note: Notice that the GridView control displays with the customers in the database.
3.
View the page source by using the View Source option. On the CUSTOMER MANAGEMENT page, right-click anywhere, and then click View Source.
Note: You can also view the page source by using the View Source option on the Page menu.
Note: The built-in viewer of the Developer Tools in Windows Internet Explorer 8 opens in the http://localhost:1110/CustomerManagement /Customers/List.aspx Original Source window.
4.
Locate the page View state in the hidden field named __VIEWSTATE, and view the space occupied by the __VIEWSTATE element. In the http://localhost:1110/CustomerManagement/Customers /List.aspx Original Source window, scroll down to the HTML input element of type hidden, named __VIEWSTATE.
Note: Notice that about 1015 percent of the space of the http://localhost:1110 /CustomerManagement/Customers/List.aspx Original Source window is occupied by the __VIEWSTATE element.
5.
Close the built-in viewer of the Internet Explorer 8 Developer Tools. In the http://localhost:1110/CustomerManagement/Customers /List.aspx Original Source window, click the Close button.
Lab Answer Key: Managing State in Web Applications (Visual C#)
6.
Close Internet Explorer. In the Customers Windows Internet Explorer window, click the Close button.
Task 4: Disable the View state
1. In Solution Explorer, navigate to DynamicData\PageTemplates, and then open the List.aspx Web Form in the Source view. 2. In Solution Explorer, expand DynamicData, expand PageTemplates, right-click List.aspx, and then click View Markup.
Disable the View state for the List Web Form by using the EnableViewState page attribute. In the DynamicData/PageTemplates/List.aspx window, add the EnableViewState attribute and in the Page directive, set the value to false.
<%@ Page Language="C#" MasterPageFile="~/Site.master" CodeFile="List.aspx.cs" Inherits="List" EnableViewState="false" %>
3.
Save the List Web Form. In the CustomerManagement Microsoft Visual Studio window, on the File menu, click Save DynamicData/PageTemplates/List.aspx.
Task 5: Notice the View state size
1. Run the application. 2. In the CustomerManagement Microsoft Visual Studio window, on the Debug menu, click Start Without Debugging.
View all customers, and note that there is no change in the number of customers. In the Contoso Customer Management Windows Internet Explorer window, on the Customers menu, click All.
Note: Notice that the GridView control displays with the same number of customers.
Lab Answer Key: Managing State in Web Applications (Visual C#)
3.
View the page source by using the View Source option. On the CUSTOMER MANAGEMENT page, right-click anywhere, and then click View Source.
Note: You can also view the page source by using the View Source option on the Page menu.
Note: The Developer Tools built-in viewer in Internet Explorer 8 opens in the http://localhost:1110/CustomerManagement/Customers/List.aspx Original Source window.
4.
Locate the page View state in the hidden field named __VIEWSTATE, and view the space occupied by the __VIEWSTATE element. In the http://localhost:1110/CustomerManagement/Customers /List.aspx Original Source window, scroll down to the HTML input element of type hidden, named __VIEWSTATE.
Note: Notice that about 68 percent of the space of the http://localhost:1110 /CustomerManagement/Customers/List.aspx Original Source window is occupied by the __VIEWSTATE element.
5.
Close the built-in viewer of the Internet Explorer 8 Developer Tools. In the http://localhost:1110/CustomerManagement/Customers /List.aspx Original Source window, click the Close button.
6.
Close Internet Explorer. In the Customers Windows Internet Explorer window, click the Close button.
Lab Answer Key: Managing State in Web Applications (Visual C#)
Task 6: Enable the View state
1. Enable the View state for the List Web Form by removing the EnableViewState page attribute. In the DynamicData/PageTemplates/List.aspx window, remove the EnableViewState attribute from the Page directive.
<%@ Page Language="C#" MasterPageFile="~/Site.master" CodeFile="List.aspx.cs" Inherits="List" %>
2.
Save and close the List Web Form. a. b. In the CustomerManagement Microsoft Visual Studio window, on the File menu, click Save DynamicData/PageTemplates/List.aspx. In the DynamicData/PageTemplates/List.aspx window, click the Close button.
Lab Answer Key: Managing State in Web Applications (Visual C#)
Exercise 2: Caching the Countries
Task 1: Cache a DataTable
1. In the Services_Customers class, create a private member variable named countryDataTable, of type System.Data.DataTable, to hold the countries retrieved from the database and initialize the variable to null. a. b. In Solution Explorer, expand Services, right-click Customers.aspx, and then click View Code. In the Services/Customers.aspx.cs window, add the following code to the Services_Customers class, after the class signature.
private System.Data.DataTable countryDataTable = null;
2.
Assign the Countries cache item value to the countryDataTable private variable, casting it to the data type System.Data.DataTable, upon page load. Type the following code in to the Page_Load event handler.
// Retrieve DataTable from cache countryDataTable = (System.Data.DataTable) Cache["Countries"];
3.
Check whether an item has been retrieved from the cache by comparing the countryDataTable variable with a null value, in an if construct, when the user clicks the Get Countries button. Add the following code at the top of the GetCountriesButton_Click event handler.
// Does cached item exist? if (countryDataTable == null) { }
4.
Assign the value of the countryDataTable local variable to the DataSource property of the CustomersGridView control. After the if construct, type the following code.
// Set GridView DataSource CustomersGridView.DataSource = countryDataTable;
Lab Answer Key: Managing State in Web Applications (Visual C#)
5.
If an item is not retrieved from the cache, move the existing line of code from after the if construct that declares and instantiates the local customersService variable. a. Locate and select the following code,
CustomersClient customersService = new CustomersClient();
right-click the selection, and then click Cut. b. 6. Place the cursor within the if construct, right-click, and then click Paste.
If an item is not retrieved from the cache, assign the result of the call to the GetCountries Windows Communication Foundation (WCF) service method, to the local countryDataTable variable. In the if construct, append the following code after the line that declares and instantiates the local customersService variable.
// Retrieve DataTable from WCF Service countryDataTable = customersService.GetCountries(StartingLettersTextBox.Text);
7.
Add a new variable named Countries to the cache object, and assign the value of the local countryDataTable variable. In the if construct, append the following code after the line that assigns the result of the call to the GetCountries WCF service method.
// Save DataTable to cache Cache["Countries"] = countryDataTable;
8.
Delete the existing line of code that assigns the result of the call to the GetCountries WCF service method to the DataSource property of the CustomersGridView control. In the Services/Customers.aspx.cs window, delete the following line of code from the GetCountriesButton_Click event handler.
CustomersGridView.DataSource = customersService.GetCountries(StartingLettersTextBox.Text);
9.
Save the changes to the Customers.aspx.cs file. In the CustomerManagement Microsoft Visual Studio window, on the File menu, click Save Services/Customers.aspx.cs.
Lab Answer Key: Managing State in Web Applications (Visual C#)
Task 2: Test the cache storage
1. Set a breakpoint on the line that retrieves the Countries item from the Cache object. In the GetCountriesButton_Click event handler, place the cursor at the beginning of the following code, and then press the F9 key.
if (countryDataTable == null)
2.
Run the application in debug mode. In the CustomerManagement Microsoft Visual Studio window, on the Debug menu, click Start Debugging, or press F5.
3.
View the Customers Web Form by typing the URL http://localhost:1110 /CustomerManagement/Services/Customers.aspx in the Address bar. In the Address bar of the Contoso Customer Management Windows Internet Explorer window, type http://localhost:1110 /CustomerManagement/Services/Customers.aspx, and then press ENTER.
4.
Retrieve the countries starting with the letter b. In the Countries by Contoso Windows Internet Explorer window, in the text box, type b, and then click Get Countries.
Note: The Customers Web Form code now opens in the debugger, and the current line of code will now check whether you have retrieved an item from the cache.
5.
Press F10 to go to the next statement.
Note: You have not retrieved an item from the cache, so you need to create and store an item in the cache.
6.
Press F5 to continue running the application.
Note: Notice that the countries now display on the Web page.
10
Lab Answer Key: Managing State in Web Applications (Visual C#)
7.
Close Internet Explorer. In the Countries by Contoso Windows Internet Explorer window, click the Close button.
8.
Run the application in the debug mode. In the CustomerManagement Microsoft Visual Studio window, on the Debug menu, click Start Debugging, or press F5.
9.
View the Customers Web Form in browser by using the URL http://localhost:1110/CustomerManagement/Services/Customers.aspx. In the Address bar of the Contoso Customer Management Windows Internet Explorer window, type http://localhost:1110 /CustomerManagement/Services/Customers.aspx, and then press ENTER.
10. Retrieve the countries starting with the letter c. In the Countries by Contoso Windows Internet Explorer window, in the text box, type c, and then click Get Countries.
Note: The Customers Web Form code now opens in the debugger, and the current line of code will now check whether you have retrieved an item from the cache.
11. Press F10 to go to the next statement.
Note: You have retrieved an item from the cache. Now, you need to assign the retrieved item to the CustomersGridView data source property.
12. Press F5 to continue running the application.
Note: Notice that the countries display on the Web page.
Lab Answer Key: Managing State in Web Applications (Visual C#)
11
13. Close Internet Explorer. In the Countries by Contoso Windows Internet Explorer window, click the Close button.
14. Remove the breakpoint from the code that retrieves the Countries item from the Cache object. In the GetCountriesButton_Click event handler, place the cursor at the beginning of the following line of code, and the press F9.
if (countryDataTable == null)
15. Close the Customers.aspx.cs file. In the Services/Customers.aspx.cs window, click the Close button.
12
Lab Answer Key: Managing State in Web Applications (Visual C#)
Exercise 3: Displaying a Visitors Counter on the Default Page
Task 1: Initialize an application variable
1. Add a variable named Visitors, with a value of 0, to the Application state. a. b. In Solution Explorer, right-click Global.asax, and then click Open. In the Global.asax window, append the following code to the Application_Start method, after the code that calls the Register method.
// Save application variable Application["Visitors"] = 0;
2.
Save the Global.asax file. In the CustomerManagement Microsoft Visual Studio window, on the File menu, click Save Global.asax, or press CTRL+S.
Task 2: Add a visitors counter to the default page
1. Add a div element with a class attribute set to the value of footer to the MainContent control of the Default Web Form. a. b. In Solution Explorer, right-click Default.aspx, and then click View Markup. In the Default.aspx window, type the following markup within the MainContent control.
<div class="footer"> </div>
2.
Add a Literal control named VisitorLiteral, to the div element. In the Default.aspx window, type the following markup within the div element.
<asp:Literal ID="VisitorLiteral" runat="server" />
3.
Save and close the Default Web Form. a. b. In the CustomerManagement Microsoft Visual Studio window, on the File menu, click Save Default.aspx. In the Default.aspx window, click the Close button.
Lab Answer Key: Managing State in Web Applications (Visual C#)
13
4.
Add the following style to the Styles/Site.css stylesheet.
div.footer { background: #dbddff; text-align: center; height: 15px; /* Height of the footer */ width: 100%; position: fixed; bottom: 0; }
a. b.
In Solution Explorer, expand Styles, and double-click Site.css. In the Styles/Site.css window, press the CTRL+END keys, press ENTER, and then type the following markup.
div.footer { background: #dbddff; text-align: center; height: 15px; /* Height of the footer */ width: 100%; position: fixed; bottom: 0; }
5.
Save and close the Site.css file. a. b. In the CustomerManagement Microsoft Visual Studio window, on the File menu, click Save Styles/Site.css, or press CTRL +S. In the Styles/Site.css window, click the Close button.
6.
In the Page_Load event handler of the Default Web Form, create a local variable named numVisitors, of type long, to hold the number of visitors and initialize the variable with a value of 0. a. b. In Solution Explorer, right-click Default.aspx, and then click View Code. In the Default.aspx.cs window, type the following code in the Page_Load event handler.
long numVisitors = 0;
14
Lab Answer Key: Managing State in Web Applications (Visual C#)
7.
In the Page_Load event handler, check if the Visitors Application variable exists, and if so, assign the value to numVisitors local variable, casting it to data type long. In the Default.aspx.cs window, append the following code in the Page_Load event handler, after the declaration and initialization of the numVisitors variable.
// Check if Application variable exists if (Application["Visitors"] != null) { numVisitors = long.Parse(Application["Visitors"].ToString()); }
8.
In the Page_Load event handler, assign the text Number of visitors: , and the value of the numVisitors variable, to the Text property of the VisitorLiteral control.
Note: The Visitors application variable must be converted by using the Parse method of the long data type.
In the Default.aspx.cs window, append the following code in the Page_Load event handler, after the code that checks for the application variable existence.
VisitorLiteral.Text = "Number of visitors: " + numVisitors.ToString();
9.
Save and close the Default.aspx.cs file. a. b. In the CustomerManagement Microsoft Visual Studio window, on the File menu, click Save Default.aspx.cs. In the Default.aspx.cs window, click the Close button.
Lab Answer Key: Managing State in Web Applications (Visual C#)
15
Task 3: Update the visitors counter on a new session
1. Each time a new user session is started, increment the Visitors application variable by 1, by appending the following code to the Session_Start method in the Global.asax file. In Global.asax window, add the following code in the Session_Start method.
// Increment Visitors counter Application["Visitors"] = long.Parse(Application["Visitors"].ToString()) + 1;
Note: The Visitors application variable must be converted by using the Parse method of the data type.
2.
Save and close the Global.asax file. a. b. In the CustomerManagement Microsoft Visual Studio window, on the File menu, click Save Global.asax. In the Global.asax window, click the Close button.
Task 4: Test the visitors counter
1. View the Default Web Form in a browser.
Note: Notice that the Number of visitors is set to 1.
2.
In Solution Explorer, right-click Default.aspx, and then click View in Browser.
Close Internet Explorer. In the Contoso Customer Management Windows Internet Explorer window, click the Close button.
16
Lab Answer Key: Managing State in Web Applications (Visual C#)
3.
View the Default Web Form in a browser.
Note: Notice that the Number of visitors is set to 2.
4.
In Solution Explorer, right-click Default.aspx, and then click View in Browser.
Close Internet Explorer. In the Contoso Customer Management Windows Internet Explorer window, click the Close button. In the CustomerManagement Microsoft Visual Studio window, click the Close button.
Task 5: Turn off the virtual machine and revert the changes
1. 2. 3. 4. In Microsoft Hyper-V Manager, in the Virtual Machines pane, right-click 10267A-GEN-DEV, and then click Turn Off. In the Turn Off Machine dialog box, click Turn Off. In Hyper-V Manager, in the Virtual Machines pane, right-click 10267A-GEN-DEV, and then click Revert. In the Revert Virtual Machine dialog box, click Revert.
Lab Instructions: Configuring and Deploying a Microsoft ASP.NET Web Application (Visual Basic)
Module 14
Lab Answer Key: Configuring and Deploying a Microsoft ASP.NET Web Application (Visual Basic)
Contents:
Exercise 1: Configuring the List View Page Size and Enabling the Save Countries Button Exercise 2: Configuring the Visitor Counter Exercise 3: Deploying the Web Application 2 11 18
Lab Instructions: Configuring and Deploying a Microsoft ASP.NET Web Application (Visual Basic)
Lab: Configuring and Deploying a Microsoft ASP.NET Web Application
(Visual Basic) Exercise 1: Configuring the List View Page Size and Enabling the Save Countries Button
Task 1: Open an existing ASP.NET Web site
1. 2. Log on to the 10267A-GEN-DEV virtual machine as Student, with the password, Pa$$w0rd. Open Microsoft Visual Studio 2010 as an Administrator. a. On the Start menu of 10267A-GEN-DEV, point to All Programs, click Microsoft Visual Studio 2010, right-click Microsoft Visual Studio 2010, and then click Run as administrator. In the User Account Control dialog box, in the text box, type Pa$$w0rd, and then click Yes.
b. 3.
Open the CustomerManagement solution from the D:\Labfiles\Starter\M14\VB folder. a. b. In the Start Page Microsoft Visual Studio (Administrator) window, on the File menu, click Open Project. In the Open Project dialog box, in the File name box, type D:\Labfiles \Starter\M14\VB\CustomerManagement.sln, and then click Open.
Task 2: Set the start page
Set the Default Web Form as the start page for the project. In Solution Explorer, right-click Default.aspx, and then click Set As Start Page.
Lab Instructions: Configuring and Deploying a Microsoft ASP.NET Web Application (Visual Basic)
Task 3: View the default page size in the List view
1. Run the application. 2. In the CustomerManagement Microsoft Visual Studio (Administrator) window, on the Debug menu, click Start Without Debugging.
View all the countries. In the Contoso Customer Management Windows Internet Explorer window, on the Countries menu, click All.
Note: Notice that by default, 10 items display in the table. This is because the page size is set to 10.
3.
Close Windows Internet Explorer. In the Countries Windows Internet Explorer window, click the Close button.
Task 4: Set the default List view page size
1. Open the web.config file, and add the appSettings element after the opening configuration tag. a. b. In Solution Explorer, right-click web.config, and then click Open. In the web.config window, add the appSettings element after the opening configuration tag.
<appSettings> </appSettings>
2.
Add a self-closing add element with a key attribute value of ListViewPagerSize, and a value attribute value of 5, to the appSettings element.
<add key="ListViewPagerSize" value="5" />
Lab Instructions: Configuring and Deploying a Microsoft ASP.NET Web Application (Visual Basic)
In the web.config file, add a self-closing add element within the appSettings element, with a key attribute value of ListViewPagerSize, and a value attribute value of 5, to the appSettings element.
<add key="ListViewPagerSize" value="5" />
3.
Save and close the web.config file. a. b. In the CustomerManagement Microsoft Visual Studio (Administrator) window, on the File menu, click Save web.config. In the web.config window, click the Close button.
4.
Navigate to DynamicData/PageTemplates, and open the List Web Form in the Code view. In Solution Explorer, expand DynamicData, expand PageTemplates, right-click List.aspx, and then click View Code.
5.
In the Page_Load event handler of the partial List class, check whether the ListViewPagerSize key exists in the appSettings element of the web.config file. To check this, use the AppSettings property of the System.Web.Configuration.WebConfigurationManager class in an If construct. In the DynamicData/PageTemplates/List.aspx.vb window, in the Page_Load event handler of the partial List class, append the following code,
' Check if key exists in web.config If Not System.Web.Configuration.WebConfigurationManager.AppSettings(" ListViewPagerSize") Is Nothing Then End If
after the code:
' Disable various options if the table is readonly If table.IsReadOnly Then GridView1.Columns(0).Visible = False InsertHyperLink.Visible = False GridView1.EnablePersistedSelection = False End If
Lab Instructions: Configuring and Deploying a Microsoft ASP.NET Web Application (Visual Basic)
6.
Retrieve the default page size value from the web.config file in the Page_Load event handler, in the If construct, by using the AppSettings property of the System.Web.Configuration.WebConfigurationManager class, and save the retrieved value in a variable named pagerSize, of type Integer. In the Page_Load event handler of the partial List class, in the If construct, add the following code,
' Get pager size from configuration file Dim pagerSize As Integer = Integer.Parse( System.Web.Configuration.WebConfigurationManager.AppSettings(" ListViewPagerSize"))
after the code:
' Check if key exists in web.config If Not System.Web.Configuration.WebConfigurationManager.AppSettings(" ListViewPagerSize") Is Nothing Then
7.
Set the page size of the GridView control to the value of the pagerSize variable. In the Page_Load event handler of the partial List class, in the If construct, append the following code,
' Set page size GridView1.PageSize = pagerSize
after the code:
' Get pager size from configuration file Dim pagerSize As Integer = Integer.Parse( System.Web.Configuration.WebConfigurationManager.AppSettings(" ListViewPagerSize"))
8.
Save the changes, and close the List.aspx.vb file. a. In the CustomerManagement Microsoft Visual Studio (Administrator) window, on the File menu, click Save DynamicData/PageTemplates /List.aspx.vb. In the DynamicData/PageTemplates/List.aspx.vb window, click the Close button.
b.
Lab Instructions: Configuring and Deploying a Microsoft ASP.NET Web Application (Visual Basic)
Task 5: View the new page size in List view
1. Run the application. 2. In the CustomerManagement Microsoft Visual Studio (Administrator) window, on the Debug menu, click Start Without Debugging.
View all countries. In the Contoso Customer Management Windows Internet Explorer window, on the Countries menu, click All.
Note: Notice that only five items display in the table. This is because the page size is set to 5.
3.
Close Internet Explorer. In the Countries Windows Internet Explorer window, click the Close button.
Task 6: View the Country Import Page
1. Run the application. 2. In the CustomerManagement Microsoft Visual Studio (Administrator) window, on the Debug menu, click Start Without Debugging.
View the Import Countries page. In the Contoso Customer Management Windows Internet Explorer window, on the Countries menu, click Import.
Note: Notice that it is possible to save the countries by using the Save Countries button.
3.
Close Internet Explorer. In the Contoso Customer Management Windows Internet Explorer window, click the Close button.
Lab Instructions: Configuring and Deploying a Microsoft ASP.NET Web Application (Visual Basic)
Task 7: Set the default value for enabling saving of the filtered countries
1. Open the web.config file. 2. In Solution Explorer, under D:\Labfiles\Starter\M14\VB \CustomerManagement, right-click web.config, and then click Open.
In the web.config file, add a new self-closing add element within the appSettings element, with a key attribute value of EnableSaveImportedCountries, and a value attribute value of true.
<add key="EnableSaveImportedCountries" value="true" />
In the web.config window, type the following markup,
<add key="EnableSaveImportedCountries" value="true" />
after the markup:
<add key="ListViewPagerSize" value="5" />
3.
Save and close the web.config file. a. b. In the CustomerManagement Microsoft Visual Studio (Administrator) window, on the File menu, click Save web.config. In the web.config window, click the Close button.
4.
Open the ImportCountries Web Form in Code view. In Solution Explorer, right-click ImportCountries.aspx, and then click View Code.
5.
Check whether the EnableSaveImportedCountries key exists in the appSettings element of the web.config file in the Page_Load event handler of the partial ImportCountries class. To check this, use the AppSettings property of the System.Web.Configuration.WebConfigurationManager class in an If construct.
Lab Instructions: Configuring and Deploying a Microsoft ASP.NET Web Application (Visual Basic)
In the ImportCountries.aspx.vb window, in the partial ImportCountries class, add the following code.
Protected Sub Page_Load(ByVal sender As Object, ByVal e As System.EventArgs) Handles Me.Load ' Check if key exists in web.config If Not System.Web.Configuration.WebConfigurationManager.AppSettings(" EnableSaveImportedCountries") Is Nothing Then End If End Sub
6.
Retrieve the default value for enabling the user to save the imported countries from the web.config file in the Page_Load event handler, in the If construct, by using the AppSettings property of the System.Web.Configuration.WebConfigurationManager class, and save the retrieved value in a variable named enableSaveCountries, of type Boolean. In the Page_Load event handler of the partial ImportCountries class, in the If construct, add the following code,
Dim enableSaveCountries As Boolean = CType( System.Web.Configuration.WebConfigurationManager.AppSettings(" EnableSaveImportedCountries").ToLower() = "true", Boolean)
after the code:
' Check if key exists in web.config If Not System.Web.Configuration.WebConfigurationManager.AppSettings(" EnableSaveImportedCountries") Is Nothing Then
7.
Enable the SaveButton control, depending on the value of the enableSaveCountries local variable.
Lab Instructions: Configuring and Deploying a Microsoft ASP.NET Web Application (Visual Basic)
In the Page_Load event handler of the partial ImportCountries class, in the If construct, append the following code,
' Enable/disable SaveButton SaveButton.Enabled = enableSaveCountries
after the code:
Dim enableSaveCountries As Boolean = CType( System.Web.Configuration.WebConfigurationManager.AppSettings(" EnableSaveImportedCountries").ToLower() = "true", Boolean)
8.
Save the changes, and close the ImportCountries.aspx.vb file. a. b. In the CustomerManagement Microsoft Visual Studio (Administrator) window, on the File menu, click Save ImportCountries.aspx.vb. In the ImportCountries.aspx.vb window, click the Close button.
Task 8: View the Country Import Page
1. Run the application. 2. In the CustomerManagement Microsoft Visual Studio (Administrator) window, on the Debug menu, click Start Without Debugging.
View the Import Countries page. In the Contoso Customer Management Windows Internet Explorer window, on the Countries menu, click Import.
Note: Notice that the Save Countries button is enabled.
3.
Close Internet Explorer. In the Contoso Customer Management Windows Internet Explorer window, click the Close button.
10
Lab Instructions: Configuring and Deploying a Microsoft ASP.NET Web Application (Visual Basic)
Task 9: Set the default value for enabling saving of the filtered countries
1. Open the web.config file. 2. In Solution Explorer, under D:\Labfiles\Starter\M14\VB \CustomerManagement, right-click web.config, and then click Open.
In the web.config file, modify the self-closing add element in the appSettings element, with a key attribute value of EnableSaveImportedCountries, to a value attribute value of false.
<add key="EnableSaveImportedCountries" value="false" />
3.
Save and close the web.config file. a. b. In the CustomerManagement Microsoft Visual Studio (Administrator) window, on the File menu, click Save web.config. In the web.config window, click the Close button.
Task 10: View the Country Import page
1. Run the application. 2. In the CustomerManagement Microsoft Visual Studio (Administrator) window, on the Debug menu, click Start Without Debugging.
View all countries. In the Contoso Customer Management Windows Internet Explorer window, on the Countries menu, click Import.
Note: Notice that the Save Countries button is disabled.
3.
Close Internet Explorer. In the Contoso Customer Management Windows Internet Explorer window, click the Close button.
Lab Instructions: Configuring and Deploying a Microsoft ASP.NET Web Application (Visual Basic)
11
Exercise 2: Configuring the Visitor Counter
Task 1: Set the default visitor counter value
1. Open the web.config file. 2. In Solution Explorer, under D:\Labfiles\Starter\M14\VB \CustomerManagement, right-click web.config, and then click Open.
In the web.config file, append a self-closing add element to the appSettings element, with a key attribute value of VisitorCounter, and a value attribute value of 0.
<add key="VisitorCounter" value="0" />
3.
Save and close the web.config file. a. b. In the CustomerManagement Microsoft Visual Studio (Administrator) window, on the File menu, click Save web.config. In the web.config window, click the Close button.
Task 2: Set the visitor counter value in the Application_Start method
1. Open the Global.asax file 2. In Solution Explorer, right-click Global.asax, and then click Open.
In the Application_Start method, declare a local variable named numVisitors, of type long, and initialize the variable with a value of 0. In the Global.asax window, in the Application_Start method, type the following code,
Dim numVisitors As Long = 0
after the code:
Register(RouteTable.Routes)
12
Lab Instructions: Configuring and Deploying a Microsoft ASP.NET Web Application (Visual Basic)
3.
Check whether the VisitorCounter key exists in the appSettings element of the web.config file in the Application_Start method. To check this, use the AppSettings property of the System.Web.Configuration.WebConfigurationManager class in an If construct.
' Check if key exists in web.config If Not System.Web.Configuration.WebConfigurationManager.AppSettings("Visi torCounter") Is Nothing Then End If
In the Global.asax window, in the Application_Start method, append the following code,
' Check if key exists in web.config If Not System.Web.Configuration.WebConfigurationManager.AppSettings(" VisitorCounter") Is Nothing Then End If
after the code:
Dim numVisitors As Long = 0
4.
Retrieve the visitor counter value from the web.config file in the Application_Start method by using the AppSettings property of the System.Web.Configuration.WebConfigurationManager class, and save the retrieved value in the numVisitors variable.
' Get visitor counter from configuration file numVisitors = Long.Parse( System.Web.Configuration.WebConfigurationManager.AppSettings("Visi torCounter"))
Lab Instructions: Configuring and Deploying a Microsoft ASP.NET Web Application (Visual Basic)
13
In the Global.asax window, in the If construct of the Application_Start method, type the following code,
' Get visitor counter from configuration file numVisitors = Long.Parse( System.Web.Configuration.WebConfigurationManager.AppSettings(" VisitorCounter"))
after the code:
If Not System.Web.Configuration.WebConfigurationManager.AppSettings(" VisitorCounter") Is Nothing Then
5.
Save the visitor counter value to the Application state in the Visitors application variable, by modifying the existing assignment of the value to numVisitors.
' Save application variable Application("Visitors") = numVisitors
In the Global.asax window, in the Application_Start method, modify the following code,
' Save application variable Application("Visitors") = 0
as:
' Save application variable Application("Visitors") = numVisitors
6.
Save the Global.asax file. In the CustomerManagement Microsoft Visual Studio (Administrator) window, on the File menu, click Save Global.asax.
14
Lab Instructions: Configuring and Deploying a Microsoft ASP.NET Web Application (Visual Basic)
Task 3: Save the visitor counter value in the Application_End method
1. In the Application_End method, declare a local variable named mainConfiguration, of type System.Configuration.Configuration, and initialize the variable with a value returned by the System.Web.Configuration.WebConfigurationManager.OpenWebConfigur ation("~/") method.
' Get configuration instance Dim mainConfiguration As System.Configuration.Configuration = System.Web.Configuration.WebConfigurationManager.OpenWebConfigurat ion("~/")
In the Global.asax window, in the Application_End method, type the following code.
' Get configuration instance Dim mainConfiguration As System.Configuration.Configuration = System.Web.Configuration.WebConfigurationManager.OpenWebConfig uration("~/")
2.
Check whether the VisitorCounter key exists in the appSettings element of the web.config file in the Application_End method by using the AppSettings property of the System.Web.Configuration.WebConfigurationManager class in an If Then...Else construct.
' Check if key exists in web.config If System.Web.Configuration.WebConfigurationManager.AppSettings("Visi torCounter") Is Nothing Then Else End If
Lab Instructions: Configuring and Deploying a Microsoft ASP.NET Web Application (Visual Basic)
15
In the Application_End method in the Global.asax file, append the following code,
' Check if key exists in web.config If System.Web.Configuration.WebConfigurationManager.AppSettings(" VisitorCounter") Is Nothing Then Else End If
after the code:
' Get configuration instance Dim mainConfiguration As System.Configuration.Configuration = System.Web.Configuration.WebConfigurationManager.OpenWebConfig uration("~/")
3.
In the Application_End method, in the If construct, save a new VisitorCounter key and value in the web.config file. To do this, use the Add method of the System.Web.Configuration.WebConfigurationManager.AppSettings property. Set the value to the value saved in the Visitors application variable, if it exists. If the application variable does not exist, save the value of 0.
' Save new key and value mainConfiguration.AppSettings.Settings.Add(New KeyValueConfigurationElement("VisitorCounter", _ IIf(Application("Visitors") Is Nothing, "0", Application("Visitors").ToString())))
16
Lab Instructions: Configuring and Deploying a Microsoft ASP.NET Web Application (Visual Basic)
In the Global.asax window, in the If construct of the Application_End method, type the following code,
' Save new key and value mainConfiguration.AppSettings.Settings.Add(New KeyValueConfigurationElement("VisitorCounter", _ IIf(Application("Visitors") Is Nothing, "0", Application("Visitors").ToString())))
after the code:
' Check if key exists in web.config If System.Web.Configuration.WebConfigurationManager.AppSettings(" VisitorCounter") Is Nothing Then
4.
In the Application_End method, in the Else construct, save a new VisitorCounter value in the web.config file. To do this, use the System.Web.Configuration.WebConfigurationManager.AppSettings property. If the Visitors application variable exists, set the VisitorCounter value to the value saved in the Visitors application variable. If the Visitors application variable does not exist, assign the value 0, to the VisitorCounter value.
' Save new value mainConfiguration.AppSettings.Settings("VisitorCounter").Value = _ IIf(Application("Visitors") Is Nothing, "0", Application("Visitors").ToString())
In the Global.asax window, in the else construct of the Application_End method, type the following code,
' Save new value mainConfiguration.AppSettings.Settings("VisitorCounter").Value = _ IIf(Application("Visitors") Is Nothing, "0", Application("Visitors").ToString())
after the code:
Else
Lab Instructions: Configuring and Deploying a Microsoft ASP.NET Web Application (Visual Basic)
17
5.
In the Application_End method, save the changes to the web.config file by using the System.Configuration.Configuration.Save method on the mainConfiguration object.
' Save to file mainConfiguration.Save()
In the Global.asax window, in the Application_End method, append the following code,
' Save to file mainConfiguration.Save()
after the code:
' Save new value mainConfiguration.AppSettings.Settings("VisitorCounter").Value = _ IIf(Application("Visitors") Is Nothing, "0", Application("Visitors").ToString()) End If
6.
Save and close the Global.asax file. a. b. In the CustomerManagement Microsoft Visual Studio (Administrator) window, on the File menu, click Save Global.asax. In the Global.asax window, click the Close button.
18
Lab Instructions: Configuring and Deploying a Microsoft ASP.NET Web Application (Visual Basic)
Exercise 3: Deploying the Web Application
Task 1: Build the application
Build the application, and fix any compile-time errors. In the CustomerManagement Microsoft Visual Studio (Administrator) window, on the Build menu, click Build Web Site, and fix any errors that are displayed.
Task 2: Copy the Web site
1. Open the Copy Web Site tool. 2. In Solution Explorer, right-click the D:\Labfiles\Starter\M14\VB \CustomerManagement Web site, and then click Copy Web Site.
Connect to the CM application on the Default Web Site on the local Internet Information Services (IIS). a. b. c. In the Copy Web Site tool window, click Connect. In the Open Web Site dialog box, click Local IIS. In the Select the Web site you want to open box, expand Default web Site, click CM, and then click Open.
3.
Copy source files to the destination site. Overwrite the existing files. a. b. In the Source Web site pane, select all files and folders, and then click the Copy selected files from source to remote web site button. In the Confirm File Overwrite dialog box, click Yes.
Note: Notice that all files and folders from the Source Web site pane are copied to the Remote Web sites pane.
4.
Close the Copy Web Site tool. In the Copy Web Site tool window, click the Close button.
Lab Instructions: Configuring and Deploying a Microsoft ASP.NET Web Application (Visual Basic)
19
Task 3: Test the deployed Web site
1. Open Internet Explorer, and enter the URL, http://localhost:1112/CM. a. b. 2. 3. On the Start menu, click Internet Explorer. In the Internet Explorer Address bar, type http://localhost:1112/CM, and then press ENTER.
On the default page of the deployed Contoso Customer Management Web site, notice that the Number of visitors is set to 1. Close Internet Explorer. In the Contoso Customer Management Windows Internet Explorer window, click the Close button.
4.
Open Internet Explorer again, and browse to http://localhost1112/CM. a. b. On the Start menu, click Internet Explorer. In the Internet Explorer Address bar, type http://localhost1112/CM, and then press ENTER.
5. 6.
On the default page of the deployed Customer Management Web site, notice that the Number of visitors is now set to 2. Close Internet Explorer. In the Contoso Customer Management Windows Internet Explorer window, click the Close button.
7.
Open IIS Manager as an Administrator. a. b. c. On the Start menu, click Control Panel. In the Control Panel window, click the arrow next to Control Panel, and then click All Control Panel Items. In the Control Panel window, double-click Administrative Tools, rightclick Internet Information Services (IIS) Manager, and then click Run as administrator.
d. In the User Account Control dialog box, in the text box, type Pa$$w0rd, and then click Yes. 8. Stop IIS. In the Internet Information Services (IIS) Manager window, right-click 10267A-GEN-DEV (10267A-GEN-DEV\student), and then click Stop.
20
Lab Instructions: Configuring and Deploying a Microsoft ASP.NET Web Application (Visual Basic)
9.
Open the web.config file from the folder C:\inetpub\wwwroot\CM, by using Windows Explorer. a. b. On the Start menu, point to All Programs, click Accessories, and then click Windows Explorer. In Windows Explorer, navigate to Computer\Local Disk (C:) \inetpub\wwwroot\CM, and then double-click web.config.
10. In Visual Studio 2010, notice the add element in the appSettings element, with a key attribute value of VisitorCounter and a value attribute value of 2. 11. Close the deployed web.config file. In the web.config window, click the Close button.
12. Open the web.config file from the project Web site that is currently open in Visual Studio 2010. In Solution Explorer of Visual Studio 2010, under D:\Labfiles\Starter \M14\VB\CustomerManagement, right-click web.config, and then click Open.
13. In Visual Studio 2010, modify the value attribute value to 100 for the add element in the appSettings element, with a key attribute value of VisitorCounter. 14. Save and close the web.config file. a. b. In the CustomerManagement Microsoft Visual Studio (Administrator) window, on the File menu, click Save web.config. In the web.config window, click the Close button.
15. Open the Copy Web Site tool. In Solution Explorer, right-click the D:\Labfiles\Starter\M14\VB \CustomerManagement Web site, and then click Copy Web Site.
16. Connect to the local IIS, and copy the web.config source file to the destination site. a. b. c. In the Copy Web Site tool window, click Connect. In the Open Web Site dialog box, ensure that CM is selected, and then click Open. In the Source Web site pane, click web.config, and then click the Copy selected files from source to remote web site button.
d. In the Confirm File Overwrite dialog box, click Yes.
Lab Instructions: Configuring and Deploying a Microsoft ASP.NET Web Application (Visual Basic)
21
17. Close the Copy Web Site tool. In the Copy Web Site tool window, click the Close button.
18. Close Visual Studio 2010. In the CustomerManagement Microsoft Visual Studio (Administrator) window, click the Close button.
19. Close Windows Explorer. a. b. In Windows Explorer, click the Close button. In the Control Panel window, click the Close button.
20. Start IIS. In the Internet Information Services (IIS) Manager window, right-click 10267A-GEN-DEV (10267A-GEN-DEV\student), and then click Start.
21. Close IIS Manager. In the Internet Information Services (IIS) Manager window, click the Close button.
22. Open Internet Explorer, and browse to http://localhost:1112/CM. a. b. On the Start menu, click Internet Explorer. In the Internet Explorer Address bar, type http://localhost:1112/CM, and then press ENTER.
On the default page of the deployed Contoso Customer Management Web site, notice that the Number of visitors is set to 101. 23. Close Internet Explorer. In the Contoso Customer Management Windows Internet Explorer window, click the Close button.
Task 4: Turn off the virtual machine and revert the changes
1. 2. 3. 4. In Microsoft Hyper-V Manager, in the Virtual Machines pane, right-click 10267A-GEN-DEV, and then click Turn Off. In the Turn Off Machine dialog box, click Turn Off. In Hyper-V Manager, in the Virtual Machines pane, right-click 10267A-GEN-DEV, and then click Revert. In the Revert Virtual Machine dialog box, click Revert.
Lab Answer Key: Configuring and Deploying a Microsoft ASP.NET Web Application (Visual C#)
Module 14
Lab Answer Key: Configuring and Deploying a Microsoft ASP.NET Web Application (Visual C#)
Contents:
Exercise 1: Configuring the List View Page Size and Enabling the Save Countries Button Exercise 2: Configuring the Visitor Counter Exercise 3: Deploying the Web Application 2 11 18
Lab Answer Key: Configuring and Deploying a Microsoft ASP.NET Web Application (Visual C#)
Lab: Configuring and Deploying a Microsoft ASP.NET Web Application
(C#) Exercise 1: Configuring the List View Page Size and Enabling the Save Countries Button
Task 1: Open an existing ASP.NET Web site
1. 2. Log on to the 10267A-GEN-DEV virtual machine as Student, with the password, Pa$$w0rd. Open Microsoft Visual Studio 2010 as an Administrator. a. On the Start menu of 10267A-GEN-DEV, point to All Programs, click Microsoft Visual Studio 2010, right-click Microsoft Visual Studio 2010, and then click Run as administrator. In the User Account Control dialog box, in the text box, type Pa$$w0rd, and then click Yes.
b. 3.
Open the CustomerManagement solution from the D:\Labfiles\Starter \M14\CS folder. a. b. In the Start Page Microsoft Visual Studio (Administrator) window, on the File menu, click Open Project. In the Open Project dialog box, in the File name box, type D:\Labfiles \Starter\M14\CS\CustomerManagement.sln, and then click Open.
Task 2: Set the start page
Set the Default Web Form as the start page for the project. In Solution Explorer, right-click Default.aspx, and then click Set As Start Page.
Lab Answer Key: Configuring and Deploying a Microsoft ASP.NET Web Application (Visual C#)
Task 3: View the default page size in the List view
1. Run the application. 2. In the CustomerManagement Microsoft Visual Studio (Administrator) window, on the Debug menu, click Start Without Debugging.
View all the countries. In the Contoso Customer Management Windows Internet Explorer window, on the Countries menu, click All.
Note: Notice that by default, 10 items display in the table. This is because the page size is set to 10.
3.
Close Windows Internet Explorer. In the Countries Windows Internet Explorer window, click the Close button.
Task 4: Set the default List view page size
1. Open the web.config file, and add the appSettings element after the opening configuration tag. a. b. In Solution Explorer, right-click web.config, and then click Open. In the web.config window, add the appSettings element after the opening configuration tag.
<appSettings> </appSettings>
2.
Add a self-closing add element with a key attribute value of ListViewPagerSize, and a value attribute value of 5, to the appSettings element.
<add key="ListViewPagerSize" value="5" />
In the web.config file, add a self-closing add element within the appSettings element, with a key attribute value of ListViewPagerSize, and a value attribute value of 5, to the appSettings element.
<add key="ListViewPagerSize" value="5" />
Lab Answer Key: Configuring and Deploying a Microsoft ASP.NET Web Application (Visual C#)
3.
Save and close the web.config file. a. b. In the CustomerManagement Microsoft Visual Studio (Administrator) window, on the File menu, click Save web.config. In the web.config window, click the Close button.
4.
Navigate to DynamicData/PageTemplates, and open the List Web Form in the Code view. In Solution Explorer, expand DynamicData, expand PageTemplates, right-click List.aspx, and then click View Code.
5.
In the Page_Load event handler of the partial List class, check whether the ListViewPagerSize key exists in the appSettings element of the web.config file. To check this, use the AppSettings property of the System.Web.Configuration.WebConfigurationManager class in an if construct. In the DynamicData/PageTemplates/List.aspx.cs window, in the Page_Load event handler of the partial List class, append the following code,
// Check if key exists in web.config if (System.Web.Configuration.WebConfigurationManager.AppSettings[ "ListViewPagerSize"] != null) { }
after the code:
// Disable various options if the table is readonly if (table.IsReadOnly) { GridView1.Columns[0].Visible = false; InsertHyperLink.Visible = false; GridView1.EnablePersistedSelection = false; }
Lab Answer Key: Configuring and Deploying a Microsoft ASP.NET Web Application (Visual C#)
6.
Retrieve the default page size value from the web.config file in the Page_Load event handler, in the if construct, by using the AppSettings property of the System.Web.Configuration.WebConfigurationManager class, and save the retrieved value in a variable named, pagerSize, of type, int. In the Page_Load event handler of the partial List class, in the if construct, add the following code,
// Get pager size from configuration file int pagerSize = int.Parse( System.Web.Configuration.WebConfigurationManager.AppSettings[" ListViewPagerSize"]);
after the code:
// Check if key exists in web.config if (System.Web.Configuration.WebConfigurationManager.AppSettings[ "ListViewPagerSize"] != null) {
7.
Set the page size of the GridView control to the value of the pagerSize variable. In the Page_Load event handler of the partial List class, in the if construct, append the following code,
// Set page size GridView1.PageSize = pagerSize;
after the code:
// Get pager size from configuration file int pagerSize = int.Parse( System.Web.Configuration.WebConfigurationManager.AppSettings[" ListViewPagerSize"]);
8.
Save the changes, and close the List.aspx.cs file. a. In the CustomerManagement Microsoft Visual Studio (Administrator) window, on the File menu, click Save DynamicData/PageTemplates /List.aspx.cs. In the DynamicData/PageTemplates/List.aspx.cs window, click the Close button.
b.
Lab Answer Key: Configuring and Deploying a Microsoft ASP.NET Web Application (Visual C#)
Task 5: View the new page size in List view
1. Run the application. 2. In the CustomerManagement Microsoft Visual Studio (Administrator) window, on the Debug menu, click Start Without Debugging.
View all countries. In the Contoso Customer Management Windows Internet Explorer window, on the Countries menu, click All.
Note: Notice that only five items display in the table. This is because the page size is set to 5.
3.
Close Internet Explorer. In the Countries Windows Internet Explorer window, click the Close button.
Task 6: View the Country Import Page
1. Run the application. 2. In the CustomerManagement Microsoft Visual Studio (Administrator) window, on the Debug menu, click Start Without Debugging.
View the Import Countries page. In the Contoso Customer Management Windows Internet Explorer window, on the Countries menu, click Import.
Note: Notice that it is possible to save the countries by using the Save Countries button.
3.
Close Internet Explorer. In the Contoso Customer Management Windows Internet Explorer window, click the Close button.
Lab Answer Key: Configuring and Deploying a Microsoft ASP.NET Web Application (Visual C#)
Task 7: Set the default value for enabling saving of the filtered countries
1. Open the web.config file. 2. In Solution Explorer, under D:\Labfiles\Starter\M14\CS \CustomerManagement, right-click web.config, and then click Open.
In the web.config file, add a new self-closing add element within the appSettings element, with a key attribute value of EnableSaveImportedCountries, and a value attribute value of true.
<add key="EnableSaveImportedCountries" value="true" />
In the web.config window, type the following markup,
<add key="EnableSaveImportedCountries" value="true" />
after the markup:
<add key="ListViewPagerSize" value="5" />
3.
Save and close the web.config file. a. b. In the CustomerManagement Microsoft Visual Studio (Administrator) window, on the File menu, click Save web.config. In the web.config window, click the Close button.
4.
Open the ImportCountries Web Form in Code view. In Solution Explorer, right-click ImportCountries.aspx, and then click View Code.
5.
Check whether the EnableSaveImportedCountries key exists in the appSettings element of the web.config file in the Page_Load event handler of the partial ImportCountries class. To check this, use the AppSettings property of the System.Web.Configuration.WebConfigurationManager class in an if construct.
Lab Answer Key: Configuring and Deploying a Microsoft ASP.NET Web Application (Visual C#)
In the ImportCountries.aspx.cs window, in the Page_Load event handler of the partial ImportCountries class, add the following code.
// Check if key exists in web.config if (System.Web.Configuration.WebConfigurationManager.AppSettings[ "EnableSaveImportedCountries"] != null) { }
6.
Retrieve the default value for enabling the user to save the imported countries from the web.config file in the Page_Load event handler, in the if construct, by using the AppSettings property of the System.Web.Configuration.WebConfigurationManager class, and save the retrieved value in a variable named enableSaveCountries, of type bool. In the Page_Load event handler of the partial ImportCountries class, in the if construct, add the following code,
// Get enable save countries value from configuration file bool enableSaveCountries = (bool) (System.Web.Configuration.WebConfigurationManager.AppSettings[ "EnableSaveImportedCountries"].ToLower() == "true");
after the code:
// Check if key exists in web.config if (System.Web.Configuration.WebConfigurationManager.AppSettings[ "EnableSaveImportedCountries"] != null) {
7.
Enable the SaveButton control, depending on the value of the enableSaveCountries local variable.
Lab Answer Key: Configuring and Deploying a Microsoft ASP.NET Web Application (Visual C#)
In the Page_Load event handler of the partial ImportCountries class, in the if construct, append the following code,
// Enable/disable SaveButton SaveButton.Enabled = enableSaveCountries;
after the code:
// Get enable save countries value from configuration file bool enableSaveCountries = (bool) (System.Web.Configuration.WebConfigurationManager.AppSettings[ "EnableSaveImportedCountries"].ToLower() == "true");
8.
Save the changes, and close the ImportCountries.aspx.cs file. a. b. In the CustomerManagement Microsoft Visual Studio (Administrator) window, on the File menu, click Save ImportCountries.aspx.cs. In the ImportCountries.aspx.cs window, click the Close button.
Task 8: View the Country Import Page
1. Run the application. 2. In the CustomerManagement Microsoft Visual Studio (Administrator) window, on the Debug menu, click Start Without Debugging.
View the Import Countries page. In the Contoso Customer Management Windows Internet Explorer window, on the Countries menu, click Import.
Note: Notice that the Save Countries button is enabled.
3.
Close Internet Explorer. In the Contoso Customer Management Windows Internet Explorer window, click the Close button.
10
Lab Answer Key: Configuring and Deploying a Microsoft ASP.NET Web Application (Visual C#)
Task 9: Set the default value for enabling saving of the filtered countries
1. Open the web.config file. 2. In Solution Explorer, under D:\Labfiles\Starter\M14\CS \CustomerManagement, right-click web.config, and then click Open.
In the web.config file, modify the self-closing add element in the appSettings element, with a key attribute value of EnableSaveImportedCountries, to a value attribute value of false.
<add key="EnableSaveImportedCountries" value="false" />
3.
Save and close the web.config file. a. b. In the CustomerManagement Microsoft Visual Studio (Administrator) window, on the File menu, click Save web.config. In the web.config window, click the Close button.
Task 10: View the Country Import page
1. Run the application. 2. In the CustomerManagement Microsoft Visual Studio (Administrator) window, on the Debug menu, click Start Without Debugging.
View all countries. In the Contoso Customer Management Windows Internet Explorer window, on the Countries menu, click Import.
Note: Notice that the Save Countries button is disabled.
3.
Close Internet Explorer. In the Contoso Customer Management Windows Internet Explorer window, click the Close button.
Lab Answer Key: Configuring and Deploying a Microsoft ASP.NET Web Application (Visual C#)
11
Exercise 2: Configuring the Visitor Counter
Task 1: Set the default visitor counter value
1. Open the web.config file. 2. In Solution Explorer, under D:\Labfiles\Starter\M14\CS \CustomerManagement, right-click web.config, and then click Open.
In the web.config file, append a self-closing add element to the appSettings element, with a key attribute value of VisitorCounter, and a value attribute value of 0.
<add key="VisitorCounter" value="0" />
3.
Save and close the web.config file. a. b. In the CustomerManagement Microsoft Visual Studio (Administrator) window, on the File menu, click Save web.config. In the web.config window, click the Close button.
Task 2: Set the visitor counter value in the Application_Start method
1. Open the Global.asax file. 2. In Solution Explorer, right-click Global.asax, and then click Open.
In the Application_Start method, declare a local variable named numVisitors, of type long, and initialize the variable with a value of 0. In the Global.asax window, in the Application_Start method, type the following code,
long numVisitors = 0;
after the code:
Register(RouteTable.Routes);
12
Lab Answer Key: Configuring and Deploying a Microsoft ASP.NET Web Application (Visual C#)
3.
Check whether the VisitorCounter key exists in the appSettings element of the web.config file in the Application_Start method. To check this, use the AppSettings property of the System.Web.Configuration.WebConfigurationManager class in an if construct.
// Check if key exists in web.config if (System.Web.Configuration.WebConfigurationManager.AppSettings["Vis itorCounter"] != null) { }
In the Global.asax window, in the Application_Start method, append the following code,
// Check if key exists in web.config if (System.Web.Configuration.WebConfigurationManager.AppSettings[ "VisitorCounter"] != null) { }
after the code:
long numVisitors = 0;
4.
Retrieve the visitor counter value from the web.config file in the Application_Start method by using the AppSettings property of the System.Web.Configuration.WebConfigurationManager class, and save the retrieved value in the numVisitors variable.
// Get visitor counter from configuration file numVisitors = long.Parse( System.Web.Configuration.WebConfigurationManager.AppSettings["Visi torCounter"]);
Lab Answer Key: Configuring and Deploying a Microsoft ASP.NET Web Application (Visual C#)
13
In the Global.asax window, in the if construct of the Application_Start method, type the following code,
// Get visitor counter from configuration file numVisitors = long.Parse( System.Web.Configuration.WebConfigurationManager.AppSettings[" VisitorCounter"]);
after the code:
if (System.Web.Configuration.WebConfigurationManager.AppSettings[ "VisitorCounter"] != null) {
5.
Save the visitor counter value to the Application state in the Visitors application variable, by modifying the existing assignment of the value to numVisitors.
// Save application variable Application["Visitors"] = numVisitors;
In the Global.asax window, in the Application_Start method, modify the following code,
// Save application variable Application["Visitors"] = 0;
as:
// Save application variable Application["Visitors"] = numVisitors;
6.
Save the Global.asax file. In the CustomerManagement Microsoft Visual Studio (Administrator) window, on the File menu, click Save Global.asax.
14
Lab Answer Key: Configuring and Deploying a Microsoft ASP.NET Web Application (Visual C#)
Task 3: Save the visitor counter value in the Application_End method
1. In the Application_End method, declare a local variable named mainConfiguration, of type System.Configuration.Configuration, and initialize the variable with a value returned by the System.Web.Configuration.WebConfigurationManager.Open WebConfiguration("~/") method.
// Get configuration instance System.Configuration.Configuration mainConfiguration = System.Web.Configuration.WebConfigurationManager.OpenWebConfigurat ion("~/");
In the Global.asax window, in the Application_End method, type the following code.
// Get configuration instance System.Configuration.Configuration mainConfiguration = System.Web.Configuration.WebConfigurationManager.OpenWebConfig uration("~/");
2.
Check whether the VisitorCounter key exists in the appSettings element of the web.config file in the Application_End method by using the AppSettings property of the System.Web.Configuration.WebConfigurationManager class in an if...else construct.
// Check if key exists in web.config if (System.Web.Configuration.WebConfigurationManager.AppSettings["Vis itorCounter"] == null) { } else { }
Lab Answer Key: Configuring and Deploying a Microsoft ASP.NET Web Application (Visual C#)
15
In the Application_End method in the Global.asax file, append the following code,
// Check if key exists in web.config if (System.Web.Configuration.WebConfigurationManager.AppSettings[ "VisitorCounter"] == null) { } else { }
after the code:
// Get configuration instance System.Configuration.Configuration mainConfiguration = System.Web.Configuration.WebConfigurationManager.OpenWebConfig uration("~/");
3.
In the Application_End method, in the If construct, save a new VisitorCounter key and value in the web.config file. To do this, use the Add method of the System.Web.Configuration.WebConfigurationManager.AppSettings property. Set the value to the value saved in the Visitors application variable, if it exists. If the application variable does not exist, save the value of 0.
// Save new key and value mainConfiguration.AppSettings.Settings.Add(new KeyValueConfigurationElement("VisitorCounter", Application["Visitors"] == null ? "0" : Application["Visitors"].ToString()));
16
Lab Answer Key: Configuring and Deploying a Microsoft ASP.NET Web Application (Visual C#)
In the Global.asax window, in the if construct of the Application_End method, type the following code,
// Save new key and value mainConfiguration.AppSettings.Settings.Add(new KeyValueConfigurationElement("VisitorCounter", Application["Visitors"] == null ? "0" : Application["Visitors"].ToString()));
after the code:
// Check if key exists in web.config if (System.Web.Configuration.WebConfigurationManager.AppSettings[ "VisitorCounter"] == null) {
4.
In the Application_End method, in the else construct, save a new VisitorCounter value in the web.config file. To do this, use the System.Web.Configuration.WebConfigurationManager.AppSettings property. If the Visitors application variable exists, set the VisitorCounter value to the value saved in the Visitors application variable. If the Visitors application variable does not exist, assign the value, 0, to the VisitorCounter value.
// Save new value mainConfiguration.AppSettings.Settings["VisitorCounter"].Value = Application["Visitors"] == null ? "0" : Application["Visitors"].ToString();
In the Global.asax window, in the else construct of the Application_End method, type the following code,
// Save new value mainConfiguration.AppSettings.Settings["VisitorCounter"].Value = Application["Visitors"] == null ? "0" : Application["Visitors"].ToString();
after the code:
else {
Lab Answer Key: Configuring and Deploying a Microsoft ASP.NET Web Application (Visual C#)
17
5.
In the Application_End method, save the changes to the web.config file by using the System.Configuration.Configuration.Save method on the mainConfiguration object.
// Save to file mainConfiguration.Save();
In the Global.asax window, in the Application_End method, append the following code,
// Save to file mainConfiguration.Save();
after the code:
// Save new value mainConfiguration.AppSettings.Settings["VisitorCounter"].Value = Application["Visitors"] == null ? "0" : Application["Visitors"].ToString(); }
6.
Save and close the Global.asax file. a. b. In the CustomerManagement Microsoft Visual Studio (Administrator) window, on the File menu, click Save Global.asax. In the Global.asax window, click the Close button.
18
Lab Answer Key: Configuring and Deploying a Microsoft ASP.NET Web Application (Visual C#)
Exercise 3: Deploying the Web Application
Task 1: Build the application
Build the application, and fix any compile-time errors. In the CustomerManagement Microsoft Visual Studio (Administrator) window, on the Build menu, click Build Web Site, and fix any errors that are displayed.
Task 2: Copy the Web site
1. Open the Copy Web Site tool. 2. In Solution Explorer, right-click the D:\Labfiles\Starter\M14\CS \CustomerManagement Web site, and then click Copy Web Site.
Connect to the CM application on the Default Web Site on the local Internet Information Services (IIS). a. b. c. In the Copy Web Site tool window, click Connect. In the Open Web Site dialog box, click Local IIS. In the Select the Web site you want to open box, expand Default web Site, click CM, and then click Open.
3.
Copy source files to the destination site. Overwrite the existing files. a. b. In the Source Web site pane, select all files and folders, and then click the Copy selected files from source to remote web site button. In the Confirm File Overwrite dialog box, click Yes.
Note: Notice that all files and folders from the Source Web site pane are copied to the Remote Web sites pane.
4.
Close the Copy Web Site tool. In the Copy Web Site tool window, click the Close button.
Lab Answer Key: Configuring and Deploying a Microsoft ASP.NET Web Application (Visual C#)
19
Task 3: Test the deployed Web site
1. Open Internet Explorer, and enter the URL, http://localhost:1112/CM. a. b. 2. 3. On the Start menu, click Internet Explorer. In the Internet Explorer Address, type http://localhost:1112/CM, and then press ENTER.
On the default page of the deployed Contoso Customer Management Web site, notice that the Number of visitors is set to 1. Close Internet Explorer. In the Contoso Customer Management Windows Internet Explorer window, click the Close button.
4.
Open Internet Explorer again, and browse to http://localhost:1112/CM. a. b. On the Start menu, click Internet Explorer. In the Internet Explorer Address bar, type http://localhost:1112/CM, and then press ENTER.
5. 6.
On the default page of the deployed Customer Management Web site, notice that the Number of visitors is now set to 2. Close Internet Explorer. In the Contoso Customer Management Windows Internet Explorer window, click the Close button.
7.
Open IIS Manager as an Administrator. a. b. c. On the Start menu, click Control Panel. In the Control Panel window, click the arrow next to Control Panel, and then click All Control Panel Items. In the Control Panel window, double-click Administrative Tools, rightclick Internet Information Services (IIS) Manager, and then click Run as administrator.
d. In the User Account Control dialog box, in the text box, type Pa$$w0rd, and then click Yes. 8. Stop IIS. In the Internet Information Services (IIS) Manager window, right-click 10267A-GEN-DEV (10267A-GEN-DEV\Admin), and click Stop.
20
Lab Answer Key: Configuring and Deploying a Microsoft ASP.NET Web Application (Visual C#)
9.
Open the web.config file from the folder C:\inetpub\wwwroot\CM, by using Windows Explorer. a. b. On the Start menu, point to All Programs, click Accessories, and then click Windows Explorer. In Windows Explorer, navigate to Computer\Local Disk (C:) \inetpub\wwwroot\CM, and then double-click web.config.
10. In Visual Studio 2010, notice the add element in the appSettings element, with a key attribute value of VisitorCounter and a value attribute value of 2. 11. Close the deployed web.config file. In the web.config window, click the Close button.
12. Open the web.config file from the project Web site that is currently open in Visual Studio 2010. In Solution Explorer of Visual Studio 2010, under D:\Labfiles\Starter \M14\CS\CustomerManagement, right-click web.config, and then click Open.
13. In Visual Studio 2010, modify the value attribute value to 100 for the add element in the appSettings element, with a key attribute value of VisitorCounter. 14. Save and close the web.config file. a. b. In the CustomerManagement Microsoft Visual Studio (Administrator) window, on the File menu, click Save web.config. In the web.config window, click the Close button.
15. Open the Copy Web Site tool. In Solution Explorer, right-click the D:\Labfiles\Starter\M14 \CS\CustomerManagement Web site, and then click Copy Web Site.
16. Connect to the local IIS, and copy the web.config source file to the destination site. a. b. c. In the Copy Web Site tool window, click Connect. In the Open Web Site dialog box, ensure that CM is selected, and then click Open. In the Source Web site pane, click web.config, and then click the Copy selected files from source to remote web site button.
d. In the Confirm File Overwrite dialog box, click Yes.
Lab Answer Key: Configuring and Deploying a Microsoft ASP.NET Web Application (Visual C#)
21
17. Close the Copy Web Site tool. In the Copy Web Site tool window, click the Close button.
18. Close Visual Studio 2010. In the CustomerManagement Microsoft Visual Studio (Administrator) window, click the Close button.
19. Close Windows Explorer. a. b. In Windows Explorer, click the Close button. In the Control Panel window, click the Close button.
20. Start IIS. In the Internet Information Services (IIS) Manager window, right-click 10267A-GEN-DEV (10267A-GEN-DEV\student), and then click Start.
21. Close IIS Manager. In the Internet Information Services (IIS) Manager window, click the Close button.
22. Open Internet Explorer, and browse to http://localhost:1112/CM. a. b. On the Start menu, click Internet Explorer. In the Internet Explorer Address bar, type http://localhost:1112/CM, and then press ENTER.
On the default page of the deployed Contoso Customer Management Web site, notice that the Number of visitors is set to 101. 23. Close Internet Explorer. In the Contoso Customer Management Windows Internet Explorer window, click the Close button.
22
Lab Answer Key: Configuring and Deploying a Microsoft ASP.NET Web Application (Visual C#)
Task 4: Turn off the virtual machine and revert the changes
1. 2. 3. 4. In Microsoft Hyper-V Manager, in the Virtual Machines pane, right-click 10267A-GEN-DEV, and then click Turn Off. In the Turn Off Machine dialog box, click Turn Off. In Hyper-V Manager, in the Virtual Machines pane, right-click 10267A-GEN-DEV, and then click Revert. In the Revert Virtual Machine dialog box, click Revert.
Lab Answer Key: Securing a Microsoft ASP.NET Web Application (Visual Basic)
Module 15
Lab Answer Key: Securing a Microsoft ASP.NET Web Application (Visual Basic)
Contents:
Exercise 1: Enabling Forms Authentication Exercise 2: Implementing Authorization Exercise 3: Protecting Configuration File 2 12 24
Lab Answer Key: Securing a Microsoft ASP.NET Web Application (Visual Basic)
Lab: Securing a Microsoft ASP.NET Web Application
(Visual Basic) Exercise 1: Enabling Forms Authentication
Task 1: Open an existing ASP.NET Web site
1. 2. Log on to the 10267A-GEN-DEV virtual machine as Student, with the password, Pa$$w0rd. Open Microsoft Visual Studio 2010. On the Start menu of 10267A-GEN-DEV, point to All Programs, click Microsoft Visual Studio 2010, and then click Microsoft Visual Studio 2010.
3.
Open the CustomerManagement solution from the D:\Labfiles\Starter \M15\VB folder. a. b. In the Start Page Microsoft Visual Studio window, on the File menu, click Open Project. In the Open Project dialog box, in the File name box, type D:\Labfiles \Starter\M15\VB\CustomerManagement.sln, and then click Open.
Task 2: Set the start page
Set the Default Web Form as the start page for the project. In Solution Explorer, right-click Default.aspx, and then click Set As Start Page.
Lab Answer Key: Securing a Microsoft ASP.NET Web Application (Visual Basic)
Task 3: Add the Login controls
1. Open the master page, Site.master, in Source view. 2. In Solution Explorer, right-click Site.master, and then click View Markup.
Add a div element with a class attribute with the value of login, to the body element of the master page Site.master, after the div element with a class attribute set to the value of appTitle.
<div class="login"> </div>
In the Site.master window, locate the div element with a class attribute set to the value of appTitle, place the cursor after the closing div tag, press ENTER, and then type the following markup.
<div class="login"> </div>
3.
Add a LoginStatus control named MainLoginStatus, to the div element with a class attribute value of login.
<asp:LoginStatus ID="MainLoginStatus" runat="server" LogoutAction="RedirectToLoginPage" LogoutPageUrl="~/Account/Login.aspx" />
Note: The Login.aspx Web Form does not yet exist. You will add one later in this exercise.
Note: The LoginStatus control must have the LogoutAction attribute set to the value of RedirectToLoginPage to send the user to the login page. Optionally, the attribute LogoutPageUrl, can be set to the value of ~/Account/Login.aspx, to redirect to this specific page, instead of the one specified in the web.config file.
a. b. c.
In the Site.master window, place the cursor at the end of the opening div tag that you have added, and then press ENTER. In the Site.master window, point to Toolbox. In Toolbox, expand Login, and then double-click LoginStatus.
Lab Answer Key: Securing a Microsoft ASP.NET Web Application (Visual Basic)
d. Change the ID attribute of the LoginStatus control from LoginStatus1 to MainLoginStatus. e. f. Add a LogoutAction attribute, and set the value to RedirectToLoginPage. Add a LogoutPageUrl attribute, and set the value to ~/Account/Login.aspx.
<asp:LoginStatus ID="MainLoginStatus" runat="server" LogoutAction="RedirectToLoginPage" LogoutPageUrl="~/Account/Login.aspx" />
4.
Add a LoginName control named MainLoginName, to the div element, after the MainLoginStatus control.
<asp:LoginName ID="MainLoginName" runat="server" />
a. b. c.
In the Site.master window, place the cursor at the end of the self-closing MainLoginStatus element, and then press ENTER. In the Site.master window, point to Toolbox. In Toolbox, expand Login, and then double-click LoginName.
d. Change the ID attribute of the LoginName control from LoginName1 to MainLoginName.
<asp:LoginName ID="MainLoginName" runat="server" />
5.
Save and close the master page. a. b. In the CustomerManagement Microsoft Visual Studio window, on the File menu, click Save Site.master. In the Site.master window, click the Close button.
6.
Add the following style to the Styles/Site.css stylesheet.
div.login { position: fixed; top: 49px; right: 10px; padding-left: 10px; padding-bottom: 10px; background-color: #ffffff; }
Lab Answer Key: Securing a Microsoft ASP.NET Web Application (Visual Basic)
a. b.
In Solution Explorer, expand Styles, and double-click Site.css. In the Styles/Site.css window, press CTRL+END, press ENTER, and then type the following markup.
div.login { position: fixed; top: 49px; right: 10px; padding-left: 10px; padding-bottom: 10px; background-color: #ffffff; }
7.
Save and close the Site.css file. In the CustomerManagement Microsoft Visual Studio window, on the File menu, click Save Styles/Site.css, or press CTRL +S. In the Styles/Site.css window, click the Close button.
Task 4: Test the Login controls
1. Run the application. 2. In the CustomerManagement Microsoft Visual Studio window, on the Debug menu, click Start Without Debugging.
View the Login controls.
Note: Notice the Login controls in the upper-right corner of the window, a Logout link, and the currently signed-in user, 10267A-GEN-DEV\student, because of the default Windows authentication.
3.
Close Windows Internet Explorer. In the Contoso Customer Management Windows Internet Explorer window, click the Close button.
Lab Answer Key: Securing a Microsoft ASP.NET Web Application (Visual Basic)
Task 5: Create a sample ASP.NET Web site
1. Open a second instance of Visual Studio 2010. On the Start menu of 10267A-GEN-DEV, point to All Programs, click Microsoft Visual Studio 2010, and then click Microsoft Visual Studio 2010.
2.
Create a new file system-based ASP.NET Web site in D:\Labfiles\Starter \M15\VB\SampleWebSite, by using the ASP.NET Web Site template. a. b. In the Start Page Microsoft Visual Studio window, on the File menu, click New Web Site. In the New Web Site dialog box, in the left pane, ensure that Visual Basic is selected, and in the middle pane, click ASP.NET Web Site. In the Web location list, click File System, in the adjacent text box, type D:\Labfiles\Starter\M15\VB\SampleWebSite, and then click OK.
3.
Close second instance of Visual Studio 2010. In the SampleWebSite Microsoft Visual Studio window, click the Close button, or press the ALT+F4 keys.
Task 6: Add the Account files and folders
1. Add the Account folder and default account content from the SampleWebSite Web site to the CustomerManagement Web site, by copying the Account folder from the path D:\Labfiles\Starter\M15\VB \SampleWebSite\Account. Use Windows Explorer to copy the Account folder. a. b. c. On the Start menu, click Run. In the Run dialog box, in the Open box, type D:\Labfiles\Starter\M15 \VB\SampleWebSite, and then click OK. In the Windows Explorer window, right-click Account, and then click Copy.
d. Right-click CustomerManagement, and then click Paste. e. Close the Windows Explorer window.
Lab Answer Key: Securing a Microsoft ASP.NET Web Application (Visual Basic)
2.
In Solution Explorer, refresh the Web site content to ensure the addition of the Account folder. In Solution Explorer, right-click D:\Labfiles\Starter\M15\VB \CustomerManagement, and then click Refresh Folder.
Task 7: Update Account Web Forms to use an existing master page
1. 2. Expand the Account folder. Open the ChangePassword.aspx Web Form in Source view. 3. In Solution Explorer, under Account, double-click ChangePassword.aspx.
Replace the name of the ContentPlaceHolder control referenced MainContent, with the name of the ContentPlaceHolder control used in the existing master page, named MainContentPlaceHolder. In the Account/ChangePassword.aspx window, replace MainContent in the BodyContent Content control with MainContentPlaceHolder.
4.
Remove the Content control with an ID attribute value of HeaderContent. a. In the Account/ChangePassword.aspx window, locate and select the Content control with an ID attribute value of HeaderContent.
<asp:Content ID="HeaderContent" runat="server" ContentPlaceHolderID="HeadContent"> </asp:Content>
b. 5.
On the Edit menu, click Delete, or press DELETE, to delete the selected markup.
Save and close the ChangePassword.aspx Web Form. a. In the CustomerManagement Microsoft Visual Studio window, on the File menu, click Save Account/ChangePassword.aspx, or press CTRL+SHIFT+S. In the Account/ChangePassword.aspx window, click the Close button.
b. 6.
Open the ChangePasswordSuccess.aspx Web Form in Source view. In Solution Explorer, under Account, double-click ChangePasswordSuccess.aspx.
Lab Answer Key: Securing a Microsoft ASP.NET Web Application (Visual Basic)
7.
Replace the name of the ContentPlaceHolder control referenced, MainContent, with the name of the ContentPlaceHolder control used in the existing master page, named MainContentPlaceHolder. In the Account/ChangePasswordSuccess.aspx window, replace MainContent in the BodyContent Content control with MainContentPlaceHolder.
8.
Remove the Content control with an ID attribute value of HeaderContent. a. In the Account/ChangePasswordSuccess.aspx window, locate and select the Content control with an ID attribute value of HeaderContent.
<asp:Content ID="HeaderContent" runat="server" ContentPlaceHolderID="HeadContent"> </asp:Content>
b. 9.
On the Edit menu, click Delete, or press DELETE, to delete the selected markup.
Save and close ChangePasswordSuccess.aspx Web Form. a. In the CustomerManagement Microsoft Visual Studio window, on the File menu, click Save Account/ChangePasswordSuccess.aspx, or press CTRL+SHIFT+S. In the Account/ChangePasswordSuccess.aspx window, click the Close button.
b.
10. Open the Login.aspx Web Form in Source view. In Solution Explorer, under Account, double-click Login.aspx.
11. Replace the name of the ContentPlaceHolder control referenced MainContent, with the name of the ContentPlaceHolder control used in the existing master page, named MainContentPlaceHolder. In the Account/Login.aspx window, replace MainContent in the BodyContent Content control with MainContentPlaceHolder.
Lab Answer Key: Securing a Microsoft ASP.NET Web Application (Visual Basic)
12. Remove the Content control with an ID attribute value of HeaderContent. a. In the Account/Login.aspx window, locate and select the Content control with an ID attribute value of HeaderContent.
<asp:Content ID="HeaderContent" runat="server" ContentPlaceHolderID="HeadContent"> </asp:Content>
b.
On the Edit menu, click Delete, or press DELETE, to delete the selected markup.
13. Save and close Login.aspx Web Form. a. b. In the CustomerManagement Microsoft Visual Studio window, on the File menu, click Save Account/Login.aspx, or press CTRL+SHIFT+S. In the Account/Login.aspx window, click the Close button.
14. Open the Register.aspx Web Form in Source view. In Solution Explorer, under Account, double-click Register.aspx.
15. Replace the name of the ContentPlaceHolder control referenced MainContent, with the name of the ContentPlaceHolder control used in the existing master page, named MainContentPlaceHolder. In the Account/Register.aspx window, replace MainContent in the BodyContent Content control with MainContentPlaceHolder.
16. Remove the Content control with an ID attribute value of HeaderContent. a. In the Account/Register.aspx window, locate and select the Content control with an ID attribute value of HeaderContent.
<asp:Content ID="HeaderContent" runat="server" ContentPlaceHolderID="HeadContent"> </asp:Content>
b.
On the Edit menu, click Delete, or press DELETE, to delete the selected markup.
17. Save and close Register.aspx Web Form. a. b. In the CustomerManagement Microsoft Visual Studio window, on the File menu, click Save Account/Register.aspx, or press CTRL+SHIFT+S. In the Account/Register.aspx window, click the Close button.
10
Lab Answer Key: Securing a Microsoft ASP.NET Web Application (Visual Basic)
Task 8: Modify the Login Web Form
1. Open the Login Web Form. 2. 3. In Solution Explorer, under Account, double-click Login.aspx.
Set the page title as Contoso Customer Management User Login. In the Login.aspx window, locate the Title attribute of the Page directive, and replace Log In with Contoso Customer Management - User Login.
Save and close the Login Web Form. a. b. In the CustomerManagement Microsoft Visual Studio window, on the File menu, click Save Account/Login.aspx. In the Account/Login.aspx window, click the Close button.
Task 9: Enable Forms authentication
1. Open the web.config file in the project root folder. 2. In Solution Explorer, right-click web.config, and then click Open.
Add to the web.config file an authentication element that specifies Forms authentication. Place the authentication element in the system.web element. In the web.config window, add an authentication element to the system.web element, just below the closing compilation tag.
<authentication mode="Forms"> </authentication>
3.
Add to the authentication element a forms element that specifies the value of the loginUrl attribute as ~/Account/Login.aspx. In the web.config window, add a forms element to the authentication element.
<forms loginUrl="~/Account/Login.aspx" />
4.
Save the web.config file. In the CustomerManagement Microsoft Visual Studio window, on the File menu, click Save web.config, or press CTRL+S.
Lab Answer Key: Securing a Microsoft ASP.NET Web Application (Visual Basic)
11
Task 10: Test the Login controls
1. Stop the ASP.NET Development Server by using the ASP.NET Development Server icon in the System tray. 2. In the System Tray of the Windows taskbar, right-click ASP.NET Development Server Port 1111, and then click Stop.
Run the application. In the CustomerManagement Microsoft Visual Studio window, on the Debug menu, click Start Without Debugging, or press CTRL+F5.
3.
View the Login controls.
Note: Notice the Login controls at the upper-right corner of the window, which now display a login link. No user is currently signed in, because of the Forms authentication.
4.
Open the Login Web Form by clicking the Login link. In the Contoso Customer Management Windows Internet Explorer window, click Login.
5.
Close Internet Explorer. In the Contoso Customer Management User Login Windows Internet Explorer window, click the Close button.
12
Lab Answer Key: Securing a Microsoft ASP.NET Web Application (Visual Basic)
Exercise 2: Implementing Authorization
Task 1: Set up the connection to the membership database
1. Add a new connection string named ApplicationServices to the web.config file by adding an add element in the connectionStrings element.
<add name="ApplicationServices" connectionString="Data Source=.\SQLEXPRESS;Integrated Security=True;AttachDBFilename=|DataDirectory|\ASPNETDB.MDF;User Instance=true" providerName="System.Data.SqlClient" />
In the web.config file, append the following markup in the connectionStrings element.
<add name="ApplicationServices" connectionString="Data Source=.\SQLEXPRESS;Integrated Security=True;AttachDBFilename=|DataDirectory|\ASPNETDB.MDF;User Instance=true" providerName="System.Data.SqlClient" />
2.
Save the web.config file. In the CustomerManagement Microsoft Visual Studio window, on the File menu, click Save web.config.
Task 2: Disallow anonymous access
1. Add an authorization element to the web.config file, after the authentication element.
<authorization> </authorization>
In the web.config file, type the following markup,
<authorization> </authorization>
after the markup:
<authentication mode="Forms"> <forms loginUrl="~/Account/Login.aspx" /> </authentication>
Lab Answer Key: Securing a Microsoft ASP.NET Web Application (Visual Basic)
13
2.
Add a self-closing deny element to the authorization element that disallows all anonymous users. In the web.config file, type the following markup within the opening and closing tags of the authorization element.
<deny users="?" />
3.
Save the web.config file. In the CustomerManagement Microsoft Visual Studio window, on the File menu, click Save web.config.
Task 3: Allow access to the Styles folder
1. Add a location element to the web.config file with a path attribute value of Styles, within the configuration element.
<location path="Styles"> </location>
In the web.config file, append the following markup after the closing tag of the ConnectionStrings element.
<location path="Styles"> </location>
2.
Add a system.web element to the web.config file, in the location element.
<system.web> </system.web>
In the web.config file, type the following markup within the opening and closing tags of the location element.
<system.web> </system.web>
14
Lab Answer Key: Securing a Microsoft ASP.NET Web Application (Visual Basic)
3.
Add an authorization element to the web.config file, in the system.web element.
<authorization> </authorization>
In the web.config file, type the following markup within the opening and closing tags of the system.web element.
<authorization> </authorization>
4.
Add an allow element to the web.config file authorization element with a roles attribute value of Admins.
<allow users="*"/>
In the web.config file, type the following markup within the opening and closing tags of the authorization element.
<allow users="*"/>
5.
Save the web.config file. In the CustomerManagement Microsoft Visual Studio window, on the File menu, click Save web.config.
Task 4: Create the default database for application services
1. In Solution Explorer, click the ASP.NET Configuration button.
Note: This step will take awhile.
2. 3.
In the ASP.Net Web Administration- Windows Internet Explorer window, in the Home tab, click Security. In the Security tab, click Create user.
Lab Answer Key: Securing a Microsoft ASP.NET Web Application (Visual Basic)
15
4.
In the Security tab, in the Create user section, complete the following settings, and then click Create User: User Name: student Password: Pa$$w0rd Confirm Password: Pa$$w0rd E-mail: student@contoso.com Security Question: Contoso Founder Security Answer: John Contoso
5. 6.
In the ASP.Net Web Administration- Windows Internet Explorer window, click the Close button. In Solution Explorer, click the Refresh button, and then expand App_Data.
Note: Notice that the App_Data folder now contains the default ASPNETDB.MDF database file that is used for the application services.
Task 5: Test the anonymous access
1. Run the application. In the CustomerManagement Microsoft Visual Studio window, on the Debug menu, click Start Without Debugging.
2.
View the Login Web Form.
Note: Notice that the Login Web Form displays instead of the Default Web Form. This is because you have not yet logged in to the Web site.
3.
Log in to the Web site as Student, with the password, Pa$$w0rd. In the Contoso Customer Management User Login window, in the User Name box, type Student, in the Password box, type Pa$$w0rd, and then click Log In.
16
Lab Answer Key: Securing a Microsoft ASP.NET Web Application (Visual Basic)
4.
View the Default Web Form.
Note: Notice that the Default Web Form displays after redirecting you from the Login Web Form.
5.
Close Internet Explorer. In the Contoso Customer Management Windows Internet Explorer window, click the Close button.
Task 6: Enable the security trimming of the site map
1. Add a siteMap element to the system.web element in the web.config file, with a defaultProvider attribute value of AspNetXmlSiteMapProvider, and an enabled attribute value of true.
<siteMap defaultProvider="AspNetXmlSiteMapProvider" enabled="true"> </siteMap>
In the web.config file, type the following markup after the opening tag of the system.web element, which is contained in the configuration element.
<siteMap defaultProvider="AspNetXmlSiteMapProvider" enabled="true"> </siteMap>
2.
Add a providers element to the web.config file, in the siteMap element.
<providers> </providers>
In the web.config file, type the following markup within the opening and closing tags of the siteMap element.
<providers> </providers>
Lab Answer Key: Securing a Microsoft ASP.NET Web Application (Visual Basic)
17
3.
Remove the default AspNetXmlSiteMapProvider provider element from the web.config file by using a self-closing remove element.
<remove name="AspNetXmlSiteMapProvider"/>
In the web.config file, type the following markup within the providers element.
<remove name="AspNetXmlSiteMapProvider"/>
4.
Add a new AspNetXmlSiteMapProvider element to the web.config file by using a self-closing add element with a type attribute value of System.Web.XmlSiteMapProvider, System.Web, Version=4.0.0.0, Culture=neutral, PublicKeyToken=b03f5f7f11d50a3a, a siteMap attribute value of web.sitemap, and a securityTrimmingEnabled attribute value of true.
<add name="AspNetXmlSiteMapProvider" type="System.Web.XmlSiteMapProvider, System.Web, Version=4.0.0.0, Culture=neutral, PublicKeyToken=b03f5f7f11d50a3a" siteMapFile="web.sitemap" securityTrimmingEnabled="true" />
In the web.config file, append the following markup to the providers element.
<add name="AspNetXmlSiteMapProvider" type="System.Web.XmlSiteMapProvider, System.Web, Version=4.0.0.0, Culture=neutral, PublicKeyToken=b03f5f7f11d50a3a" siteMapFile="web.sitemap" securityTrimmingEnabled="true" />
5.
Save the web.config file. In the CustomerManagement Microsoft Visual Studio window, on the File menu, click Save web.config.
18
Lab Answer Key: Securing a Microsoft ASP.NET Web Application (Visual Basic)
Task 7: Disallow access to the Import Countries page
1. Add a location element to the web.config file configuration element, with a path attribute value of ImportCountries.aspx .
<location path="ImportCountries.aspx"> </location>
In the web.config file, append the following markup in the configuration element.
<location path="ImportCountries.aspx"> </location>
2.
Add a system.web element to the web.config file, in the location element.
<system.web> </system.web>
In the web.config file, type the following markup within the opening and closing tags of the location element.
<system.web> </system.web>
3.
Add an authorization element to the web.config file, in the system.web element.
<authorization> </authorization>
In the web.config file, type the following markup within the opening and closing tags of the system.web element.
<authorization> </authorization>
Lab Answer Key: Securing a Microsoft ASP.NET Web Application (Visual Basic)
19
4.
Add an allow element to the web.config file with a roles attribute value of Admins in the authorization element.
<allow roles="Admins"/>
In the web.config file, type the following markup within the opening and closing tags of the authorization element.
<allow roles="Admins"/>
5.
Add a deny element to the web.config file with a users attribute value of *, in the authorization element.
<deny users="*"/>
In the web.config file, append the following markup in the authorization element.
<deny users="*"/>
6.
Save and close the web.config file. a. b. In the CustomerManagement Microsoft Visual Studio window, on the File menu, click Save web.config. In the web.config window, click the Close button.
Task 8: Allow access to the Customers, Countries, and Help menu items
1. Open the web.sitemap file. 2. In Solution Explorer, right-click web.sitemap, and then click Open.
Set the roles attribute of the Customers siteMapNode element to a value of *. In the web.sitemap file, locate the siteMapNode with a title attribute value of Customers, and add a roles attribute with a value of *.
roles="*"
20
Lab Answer Key: Securing a Microsoft ASP.NET Web Application (Visual Basic)
3.
Set the roles attribute of the Countries siteMapNode element to a value of *. In the web.sitemap file, locate the siteMapNode with a title attribute value of Countries, and add a roles attribute with a value of *.
roles="*"
4.
Set the roles attribute of the Help siteMapNode element to a value of *. In the web.sitemap file, locate the siteMapNode with a title attribute value of Help, and add a roles attribute with a value of *.
roles="*"
Task 9: Disallow access to the Import Countries menu item
1. Set the roles attribute of the Import siteMapNode element to a value of Admins. In the web.sitemap file, locate the siteMapNode with a title attribute value of Import, and add a roles attribute with a value of Admins.
roles="Admins"
2.
Save and close the web.sitemap file. a. b. In the CustomerManagement Microsoft Visual Studio window, on the File menu, click Save web.sitemap. In the web.sitemap window, click the Close button.
Task 10: Test the access to the Import Countries menu item
1. Stop the ASP.NET Development Server by using the icon in the System tray. 2. In the System Tray of the Windows Taskbar, right-click ASP.NET Development Server Port 1111, and click Stop.
Run the application. In the CustomerManagement Microsoft Visual Studio window, on the Debug menu, click Start Without Debugging.
Lab Answer Key: Securing a Microsoft ASP.NET Web Application (Visual Basic)
21
3.
Log in to the Web site as Student, with the password, Pa$$w0rd. In the Contoso Customer Management User Login window, in the User Name box, type Student, in the Password box, type Pa$$w0rd, and then click Log In.
4.
Notice that the Import menu item is missing. In the Contoso Customer Management page, click the Countries menu, and verify that the Import menu item does not display.
Note: Notice that the Import menu item is hidden, because the user student is not a member of the Admins role.
5.
Browse to the ImportCountries.aspx Web Form by using the URL http://localhost:1111/CustomerManagement/ImportCountries.aspx. In the Address bar of the Contoso Customer Management Windows Internet Explorer window, type http://localhost:1111 /CustomerManagement/ImportCountries.aspx, and then press ENTER.
Note: Notice that you are redirected to the login page, because you do not have access to the ImportCountries page.
6.
Close Internet Explorer. In the Contoso Customer Management User Login Windows Internet Explorer window, click the Close button.
Task 11: Add student to the Admins role
1. Open the ASP.NET Web Site Administration tool. 2. In Solution Explorer, click the ASP.NET Configuration button.
Enable roles by using the Security tab. a. b. In the ASP.NET Web Site Administration Tool page, click the Security tab. On the Security tab, under Roles, click Enable roles, and then click Create or Manage roles.
22
Lab Answer Key: Securing a Microsoft ASP.NET Web Application (Visual Basic)
3.
Create an Admins role. In the New role name box, type Admins, and then click Add Role.
4.
Add a student user to the Admins role. a. b. c. On the Security tab, under Add/Remove Users, click Manage. In the Search for Users area, click S. On the Security tab, select the User Is In Role check box next to the user name, Student.
5.
Close Internet Explorer. In the ASP.NET Web Application Administration Windows Internet Explorer window, click the Close button.
Task 12: Test the Import Country access
1. Stop the ASP.NET Development Server by using the ASP.NET Development Server icon in the System tray. 2. In the System Tray of the Windows Taskbar, right-click ASP.NET Development Server Port 1111, and then click Stop.
Run the application. In the CustomerManagement Microsoft Visual Studio window, on the Debug menu, click Start Without Debugging.
3.
Log in to the Web site as Student, with the password, Pa$$w0rd. In the Contoso Customer Management User Login window, in the User Name box, type Student, in the Password box, type Pa$$w0rd, and then click Log In.
4.
View the Import menu item. In the Contoso Customer Management page, click the Countries menu, and verify that the Import menu item is displayed.
Note: Notice the Import menu item now displays, because the user, Student, is a member of the Admins role.
Lab Answer Key: Securing a Microsoft ASP.NET Web Application (Visual Basic)
23
5.
Open the Import Countries page. In the Contoso Customer Management page, click the Countries menu, and then click Import.
Note: Notice that the Import Countries page displays.
6.
Close Internet Explorer. In the Contoso Customer Management Windows Internet Explorer window, click the Close button.
7.
Close Microsoft Visual Studio 2010. In the CustomerManagement Microsoft Visual Studio window, click the Close button.
24
Lab Answer Key: Securing a Microsoft ASP.NET Web Application (Visual Basic)
Exercise 3: Protecting Configuration File
Task 1: Grant the IIS Application Pool Identity access to the RSA key container
1. Open the Visual Studio 2010 command prompt as an Administrator. a. On the Start menu, point to All Programs, expand Microsoft Visual Studio 2010, expand Visual Studio Tools, right-click Visual Studio Command Prompt (2010), and then click Run as administrator. In the User Account Control dialog box, in the text box, type Pa$$w0rd, and then click Yes.
b. 2.
Grant the NETWORK SERVICE account access to the default machine-level NetFrameworkConfigurationKey RSA key container by running the following command from the Visual Studio 2010 Command Prompt window, which you should type in on a single line.
aspnet_regiis -pa "NetFrameworkConfigurationKey" "NT AUTHORITY\NETWORK SERVICE"
At the command prompt of the Administrator: Visual Studio Command Prompt (2010) window, type the following command, and then press ENTER.
aspnet_regiis -pa "NetFrameworkConfigurationKey" "NT AUTHORITY\NETWORK SERVICE"
Task 2: Copy the Web site
1. Open Microsoft Visual Studio 2010 as an Administrator. a. On the Start menu of 10267A-GEN-DEV, point to All Programs, click Microsoft Visual Studio 2010, right-click Microsoft Visual Studio 2010, and then click Run as administrator. In the User Account Control dialog box, in the text box, type Pa$$w0rd, and then click Yes.
b.
Lab Answer Key: Securing a Microsoft ASP.NET Web Application (Visual Basic)
25
2.
Open the CustomerManagement solution from the D:\Labfiles\Starter \M15\VB folder. a. b. In the Start Page Microsoft Visual Studio (Administrator) window, on the File menu, click Open Project. In the Open Project dialog box, in the File name box, type D:\Labfiles \Starter\M15\VB\CustomerManagement.sln, and then click Open.
3.
Open the Copy Web Site tool. In Solution Explorer of Visual Studio 2010, right-click D:\Labfiles\Starter\M15\VB\CustomerManagement, and then click Copy Web Site.
4.
Connect to the CM application on the Default Web Site on the local IIS. a. b. c. In the Copy Web Site tool window, click Connect. In the Open Web Site dialog box, click Local IIS. In the Select the Web site you want to open box, expand Default Web Site, click CM, and then click Open.
5.
Copy the source files to the destination site. In the Source Web site pane, select all files and folders, and then click the Copy selected files from source to remote web site button.
Note: Notice that all the modified files and folders from the Source Web site pane are copied to the Remote Web site pane.
6.
Close the Copy Web Site tool. In the Copy Web Site tool window, click the Close button.
26
Lab Answer Key: Securing a Microsoft ASP.NET Web Application (Visual Basic)
Task 3: Test the deployed Web site
1. Open Internet Explorer, and enter the URL http://localhost:1112/CM. a. b. 2. On the Start menu, click Internet Explorer. In the Internet Explorer Address bar, type http://localhost:1112/CM, and then press ENTER.
Log in to the Web site as Student, with the password, Pa$$w0rd. In the Contoso Customer Management User Login window, in the User Name box, type Student, in the Password box, type Pa$$w0rd, and then click Log In.
3.
Close Internet Explorer. In the Contoso Customer Management Windows Internet Explorer window, click the Close button.
Task 4: Encrypt the connectionStrings section in the configuration file
1. Encrypt the connectionStrings section of the web.config file for the deployed Web site, which has an application name of CM, by running the following command from the Visual Studio Command Prompt (2010).
aspnet_regiis -pef "connectionStrings" "C:\inetpub\wwwroot\CM"
At the command prompt of the Administrator: Visual Studio Command Prompt (2010) window, type the following command, and then press ENTER.
aspnet_regiis -pef "connectionStrings" "C:\inetpub\wwwroot\CM"
2.
Close the Visual Studio 2010 Command Prompt. In the Administrator: Visual Studio Command Prompt (2010) window, click the Close button.
3.
In Windows Explorer, open the web.config file from the folder C:\inetpub\wwwroot\CM. a. b. On the Start menu, point to All Programs, click Accessories, and then click Windows Explorer. In Windows Explorer, navigate to Computer\Local Disk (C:) \inetpub\wwwroot\CM, and then double-click web.config.
Lab Answer Key: Securing a Microsoft ASP.NET Web Application (Visual Basic)
27
4.
In Visual Studio 2010, notice the connectionStrings element, which is now encrypted, and looks similar to the following markup.
<connectionStrings configProtectionProvider="RsaProtectedConfigurationProvider"> <EncryptedData Type="http://www.w3.org/2001/04/xmlenc#Element" xmlns="http://www.w3.org/2001/04/xmlenc#"> <EncryptionMethod Algorithm="http://www.w3.org/2001/04/xmlenc#tripledes-cbc" /> <KeyInfo xmlns="http://www.w3.org/2000/09/xmldsig#"> <EncryptedKey xmlns="http://www.w3.org/2001/04/xmlenc#"> <EncryptionMethod Algorithm="http://www.w3.org/2001/04/xmlenc#rsa-1_5" /> <KeyInfo xmlns="http://www.w3.org/2000/09/xmldsig#"> <KeyName>Rsa Key</KeyName> </KeyInfo> <CipherData> <CipherValue>uARxpqWHFtXbk0CpRvc0csfnluYD7osFsViSqCcGn/KTvfFfg1PJE ZSd18zT/XH4GvzLhDukDHfUdqowZRnjCDhZpmrcNaovD3wK5NdWLdsloiTDsbaE5nL tOC44fkesotaiVrRxiDlMoQPFwkqBYUPxRFZqj79mv4aKk3hvUF0=</CipherValue > </CipherData> </EncryptedKey> </KeyInfo>
(Code continued on the following page.)
28
Lab Answer Key: Securing a Microsoft ASP.NET Web Application (Visual Basic)
<CipherData> <CipherValue>yk3L/rAFdZiaJdEbznV6Llr0UkGLcvtc41NFunqrlEmxZfFnpRfC9 gdWXJbnrR16D8oKdLomM4S5MAHmzhLi9WHLIvyQyNET3ydR1VPj8GV4+05PpRKVMYs 4TfgpDKpF+c+LXwUPQDFIWzuGxIuO4yaHdugi8qg7Yw9uGEvFKxI2JDGDnoXDPqfHM GzTw/7Yiwcoz1G23vecBnGAL3NutjWFcRil2yHCE8fu886xG6C/92LxFp3LlmhtCaC JO8hL6dN7DCG7BDv06hMnLaV145PHSYY4szcTXKcuxGHa4zbDwTbPEaOfEkayojOmD fiLOFZ8LfI1aIGLz+7H2DzzMPesjGgC2kzClisXz7WfqHKaQg0SnuH0FrLmTC7fLSS 29HwzoX5kWFObZtu7gJBlBCWn9JjmRX0jY8ixvm25+MhUxm2V5sBGKejhIgtg/q82t KCBQyjf1dFx5EkvDLeO7AUgS5oLLiSOoJdyYQo6VQpgJ8PuLtQthM8+XD0C8Nwsv19 Sq4qfJw1YDX1pSAleScayjd4ZOAuW8nzyXzDodnTIhyQtRZldTJ8nuHWu1Q2mDq8Xm tSMu/pzMoN2CBw6dkUUEsAek2ickDwxNeXxycWgrzblCHPksklbYwT1HME7LSQAIS0 Z8OjIenYdeDV0KQmfbVWHdYDouGe3AZLYOPLzmkp80HywxcGbjLnzEv5p44RCtRNgP I9ZC2FQZ8ZvVDVDjUe9juRhsiPTJAyvsocPimrV1Xkd5KUSn0r1FCz2clizY4fefNf in1HoKlMaF7ZuGc/0EiQ1EcGOzLRUetAC58fJDZYKYXcdlcKmuowsTiJyHFszM7BrJ OQx7SYj3URoM844XrgK8bMxe2URPL+X29U8oyfI8/amsU9YWLlKIP9GO6826zSAKaD mwZqgl+tCjfjmmncu9S3Qt2LRpRZo7RGDZBlot2z+IsfsWtVUq/MkB9nzq621313lX PIcYx205dvcSaJoqzO9UmXQxGLCDoQCMKJBq2aDIuLJgmmAsx9yXc2Waoyg1dmjHXc 2/bCia93MfePu9LbxixHqq3x27fOjWvUivr8YNmMWoDWwatYr8oxNvH+RzHieoPaes eFNXF96QBGsjVOCY9YVHwdXZWvvpt32YChYSSgclDSQEDFMam15z2RvRb0uthvVC40 Y8v5U2w2km9PLonG2TPhm452SR8MN+/CXXsTJ+c5SxDDcx19Hr1OMo+QtG3I0OxZPB ovPzTfqvaxjpQVI9utbrIoiI4EwAhw+9qEFCS05vK6RYhyLe2/MW0M+8uhNz90hxsg 6AKHpVV3OZzrpiROxRYyFeqWEbA==</CipherValue> </CipherData> </EncryptedData> </connectionStrings>
5.
Close the web.config file. In the web.config window, click the Close button.
Task 5: Test the deployed Web site
1. Open Internet Explorer, and enter the URL http://localhost:1112/CM. a. b. 2. On the Start menu, click Internet Explorer. In the Address bar of Internet Explorer, type http://localhost:1112/CM, and the press ENTER.
Log in to the Web site as Student, with the password, Pa$$w0rd. In the Contoso Customer Management User Login window, in the User Name box, type Student, in the Password box, type Pa$$w0rd, and then click Log In.
Lab Answer Key: Securing a Microsoft ASP.NET Web Application (Visual Basic)
29
3.
Show all customers. In the Contoso Customer Management page, click the Customers menu, and then click All.
4.
Close Internet Explorer. In the Customers Windows Internet Explorer window, click the Close button.
5.
Close Microsoft Visual Studio 2010. In the CustomerManagement Microsoft Visual Studio window, click the Close button.
Task 6: Turn off the virtual machine and revert the changes
1. 2. 3. 4. In Microsoft Hyper-V Manager, in the Virtual Machines pane, right-click 10267A-GEN-DEV, and then click Turn Off. In the Turn Off Machine dialog box, click Turn Off. In Hyper-V Manager, in the Virtual Machines pane, right-click 10267A-GEN-DEV, and then click Revert. In the Revert Virtual Machine dialog box, click Revert.
Lab Answer Key: Securing a Microsoft ASP.NET Web Application (Visual C#)
Module 15
Lab Answer Key: Securing a Microsoft ASP.NET Web Application (Visual C#)
Contents:
Exercise 1: Enabling Forms Authentication Exercise 2: Implementing Authorization Exercise 3: Protecting Configuration File 2 12 24
Lab Answer Key: Securing a Microsoft ASP.NET Web Application (Visual C#)
Lab: Securing a Microsoft ASP.NET Web Application
(C#) Exercise 1: Enabling Forms Authentication
Task 1: Open an existing ASP.NET Web site
1. 2. Log on to the 10267A-GEN-DEV virtual machine as Student, with the password, Pa$$w0rd. Open Microsoft Visual Studio 2010. On the Start menu of 10267A-GEN-DEV, point to All Programs, click Microsoft Visual Studio 2010, and then click Microsoft Visual Studio 2010.
3.
Open the CustomerManagement solution from the D:\Labfiles\Starter \M15\CS folder. a. b. In the Start Page Microsoft Visual Studio window, on the File menu, click Open Project. In the Open Project dialog box, in the File name box, type D:\Labfiles\Starter\M15\CS\CustomerManagement.sln, and then click Open.
Task 2: Set the start page
Set the Default Web Form as the start page for the project. In Solution Explorer, right-click Default.aspx, and then click Set As Start Page.
Lab Answer Key: Securing a Microsoft ASP.NET Web Application (Visual C#)
Task 3: Add the Login controls
1. Open the master page, Site.master, in the Source view. 2. In Solution Explorer, right-click Site.master, and then click View Markup.
Add a div element with a class attribute with the value of login, to the body element of the master page Site.master, after the div element with a class attribute set to the value of appTitle.
<div class="login"> </div>
In the Site.master window, locate the div element with a class attribute set to the value of appTitle, place the cursor after the closing div tag, press ENTER, and then type the following markup.
<div class="login"> </div>
3.
Add a LoginStatus control named, MainLoginStatus, to the div element with a class attribute value of login.
<asp:LoginStatus ID="MainLoginStatus" runat="server" LogoutAction="RedirectToLoginPage" LogoutPageUrl="~/Account/Login.aspx" />
Note: The Login.aspx Web Form does not yet exist. You will add one later in this exercise.
Note: The LoginStatus control must have the LogoutAction attribute set to the value of RedirectToLoginPage to send the user to the login page. Optionally, the attribute, LogoutPageUrl, can be set to the value of ~/Account/Login.aspx, to redirect to this specific page, instead of the one specified in the web.config file.
a. b. c.
In the Site.master window, place the cursor at the end of the opening div tag that you have added, and then press ENTER. In the Site.master window, point to Toolbox. In Toolbox, expand Login, and then double-click LoginStatus.
Lab Answer Key: Securing a Microsoft ASP.NET Web Application (Visual C#)
d. Change the ID attribute of the LoginStatus control from LoginStatus1 to MainLoginStatus. e. f. Add a LogoutAction attribute, and set the value to RedirectToLoginPage. Add a LogoutPageUrl attribute, and set the value to ~/Account/Login.aspx.
<asp:LoginStatus ID="MainLoginStatus" runat="server" LogoutAction="RedirectToLoginPage" LogoutPageUrl="~/Account/Login.aspx" />
4.
Add a LoginName control named MainLoginName to the div element, after the MainLoginStatus control.
<asp:LoginName ID="MainLoginName" runat="server" />
a. b. c.
In the Site.master window, place the cursor at the end of the self-closing MainLoginStatus element, and then press ENTER. In the Site.master window, point to Toolbox. In Toolbox, expand Login, and then double-click LoginName.
d. Change the ID attribute of the LoginName control from LoginName1 to MainLoginName.
<asp:LoginName ID="MainLoginName" runat="server" />
5.
Save and close the master page. a. b. In the CustomerManagement Microsoft Visual Studio window, on the File menu, click Save Site.master. In the Site.master window, click the Close button.
6.
Add the following style to the Styles/Site.css stylesheet.
div.login { position: fixed; top: 49px; right: 10px; padding-left: 10px; padding-bottom: 10px; background-color: #ffffff; }
Lab Answer Key: Securing a Microsoft ASP.NET Web Application (Visual C#)
a. b.
In Solution Explorer, expand Styles, and double-click Site.css. In the Styles/Site.css window, press CTRL+END, press ENTER, and then type the following markup.
div.login { position: fixed; top: 49px; right: 10px; padding-left: 10px; padding-bottom: 10px; background-color: #ffffff; }
7.
Save and close the Site.css file. a. b. In the CustomerManagement Microsoft Visual Studio window, on the File menu, click Save Styles/Site.css, or press CTRL +S. In the Styles/Site.css window, click the Close button.
Task 4: Test the Login controls
1. Run the application. 2. In the CustomerManagement Microsoft Visual Studio window, on the Debug menu, click Start Without Debugging.
View the Login controls.
Note: Notice the Login controls in the upper-right corner of the window, a Logout link, and the currently signed-in user, 10267A-GEN-DEV\student, because of the default Windows authentication.
3.
Close Windows Internet Explorer. In the Contoso Customer Management Windows Internet Explorer window, click the Close button.
Lab Answer Key: Securing a Microsoft ASP.NET Web Application (Visual C#)
Task 5: Create a sample ASP.NET Web site
1. Open a second instance of Visual Studio 2010. On the Start menu of 10267A-GEN-DEV, point to All Programs, click Microsoft Visual Studio 2010, and then click Microsoft Visual Studio 2010.
2.
Create a new file system-based ASP.NET Web site in D:\Labfiles\Starter \M15\CS\SampleWebSite, by using the ASP.NET Web Site template. a. b. In the Start Page Microsoft Visual Studio window, on the File menu, click New Web Site. In the New Web Site dialog box, in the left pane, ensure that Visual C# is selected, and in the middle pane, click ASP.NET Web Site. In the Web location list click File System, in the adjacent text box, type D:\Labfiles\Starter\M15\CS\SampleWebSite, and then click OK.
3.
Close second instance of Visual Studio 2010. In the SampleWebSite Microsoft Visual Studio window, click the Close button, or click the ALT+F4 keys.
Task 6: Add the Account files and folders
1. Add the Account folder and default account content from the SampleWebSite Web site to the CustomerManagement Web site, by copying the Account folder from the path D:\Labfiles\Starter\M15 \CS\SampleWebSite\Account. Use Windows Explorer to copy the Account folder. a. b. c. On the Start menu, click Run. In the Run dialog box, in the Open box, type D:\Labfiles\Starter\M15 \CS\SampleWebSite, and then click OK. In the Windows Explorer window, right-click Account, and then click Copy.
d. Right-click CustomerManagement, and then click Paste. e. Close the Windows Explorer window.
Lab Answer Key: Securing a Microsoft ASP.NET Web Application (Visual C#)
2.
In Solution Explorer, refresh the Web site content to ensure the addition of the Account folder. In Solution Explorer, right-click D:\Labfiles\Starter\M15\CS \CustomerManagement, and then click Refresh Folder.
Task 7: Update Account Web Forms to use an existing master page
1. 2. Expand the Account folder. Open the ChangePassword.aspx Web Form in Source view. 3. In Solution Explorer, under Account, double-click ChangePassword.aspx.
Replace the name of the ContentPlaceHolder control referenced, MainContent, with the name of the ContentPlaceHolder control used in the existing master page, named MainContentPlaceHolder. In the Account/ChangePassword.aspx window, replace MainContent in the BodyContent Content control with MainContentPlaceHolder.
4.
Remove the Content control with an ID attribute value of HeaderContent. a. In the Account/ChangePassword.aspx window, locate and select the Content control with an ID attribute value of HeaderContent.
<asp:Content ID="HeaderContent" runat="server" ContentPlaceHolderID="HeadContent"> </asp:Content>
b. 5.
On the Edit menu, click Delete, or press DELETE, to delete the selected markup.
Save and close the ChangePassword.aspx Web Form. a. In the CustomerManagement Microsoft Visual Studio window, on the File menu, click Save Account/ChangePassword.aspx, or press CTRL+SHIFT+S. In the Account/ChangePassword.aspx window, click the Close button.
b. 6.
Open the ChangePasswordSuccess.aspx Web Form in Source view. In Solution Explorer, under Account, double-click ChangePasswordSuccess.aspx.
Lab Answer Key: Securing a Microsoft ASP.NET Web Application (Visual C#)
7.
Replace the name of the ContentPlaceHolder control referenced, MainContent, with the name of the ContentPlaceHolder control used in the existing master page, MainContentPlaceHolder. In the Account/ChangePasswordSuccess.aspx window, replace MainContent in the BodyContent Content control with MainContentPlaceHolder.
8.
Remove the Content control with an ID attribute value of HeaderContent. a. In the Account/ChangePasswordSuccess.aspx window, locate and select the Content control with an ID attribute value of HeaderContent.
<asp:Content ID="HeaderContent" runat="server" ContentPlaceHolderID="HeadContent"> </asp:Content>
b. 9.
On the Edit menu, click Delete, or press DELETE, to delete the selected markup.
Save and close the ChangePasswordSuccess.aspx Web Form. a. In the CustomerManagement Microsoft Visual Studio window, on the File menu, click Save Account/ChangePasswordSuccess.aspx, or press CTRL+SHIFT+S. In the Account/ChangePasswordSuccess.aspx window, click the Close button.
b.
10. Open the Login.aspx Web Form in Source view. In Solution Explorer, under Account, double-click Login.aspx.
11. Replace the name of the ContentPlaceHolder control named MainContent, with the name of the ContentPlaceHolder control used in the existing master page, named MainContentPlaceHolder. In the Account/Login.aspx window, replace MainContent in the BodyContent Content control with MainContentPlaceHolder.
Lab Answer Key: Securing a Microsoft ASP.NET Web Application (Visual C#)
12. Remove the Content control with an ID attribute value of HeaderContent. a. In the Account/Login.aspx window, locate and select the Content control with an ID attribute value of HeaderContent.
<asp:Content ID="HeaderContent" runat="server" ContentPlaceHolderID="HeadContent"> </asp:Content>
b.
On the Edit menu, click Delete, or press the DELETE key, to delete the selected markup.
13. Save and close the Login.aspx Web Form. a. b. In the CustomerManagement Microsoft Visual Studio window, on the File menu, click Save Account/Login.aspx, or press CTRL+SHIFT+S. In the Account/Login.aspx window, click the Close button.
14. Open the Register.aspx Web Form in Source view. In Solution Explorer, under Account, double-click Register.aspx.
15. Replace the name of the ContentPlaceHolder control named MainContent, with the name of the ContentPlaceHolder control used in the existing master page, named MainContentPlaceHolder. In the Account/Register.aspx window, replace MainContent in the BodyContent Content control with MainContentPlaceHolder.
16. Remove the Content control with an ID attribute value of HeaderContent. a. In the Account/Register.aspx window, locate and select the Content control with an ID attribute value of HeaderContent.
<asp:Content ID="HeaderContent" runat="server" ContentPlaceHolderID="HeadContent"> </asp:Content>
b.
On the Edit menu, click Delete, or press DELETE, to delete the selected markup.
17. Save and close the Register.aspx Web Form. a. b. In the CustomerManagement Microsoft Visual Studio window, on the File menu, click Save Account/Register.aspx, or press CTRL+SHIFT+S. In the Account/Register.aspx window, click the Close button.
10
Lab Answer Key: Securing a Microsoft ASP.NET Web Application (Visual C#)
Task 8: Modify the Login Web Form
1. Open the Login Web Form. 2. 3. In Solution Explorer, under Account, double-click Login.aspx.
Set the page title as Contoso Customer Management User Login. In the Login.aspx window, locate the Title attribute of the Page directive, and replace Log In with Contoso Customer Management - User Login.
Save and close the Login Web Form. a. b. In the CustomerManagement Microsoft Visual Studio window, on the File menu, click Save Account/Login.aspx. In the Account/Login.aspx window, click the Close button.
Task 9: Enable Forms authentication
1. Open the web.config file in the project root folder. 2. In Solution Explorer, right-click web.config, and then click Open.
Add to the web.config file an authentication element that specifies Forms authentication. Place the authentication element in the system.web element. In the web.config window, add an authentication element to the system.web element, just below the closing compilation tag.
<authentication mode="Forms"> </authentication>
3.
Add to the authentication element a forms element that specifies the value of the loginUrl attribute as ~/Account/Login.aspx. In the web.config window, add a forms element to the authentication element.
<forms loginUrl="~/Account/Login.aspx" />
4.
Save the web.config file. In the CustomerManagement Microsoft Visual Studio window, on the File menu, click Save web.config, or press CTRL+S.
Lab Answer Key: Securing a Microsoft ASP.NET Web Application (Visual C#)
11
Task 10: Test the Login controls
1. Stop the ASP.NET Development Server by using the ASP.NET Development Server icon in the System tray. 2. In the System Tray of the Windows taskbar, right-click ASP.NET Development Server Port 1110, and then click Stop.
Run the application. In the CustomerManagement Microsoft Visual Studio window, on the Debug menu, click Start Without Debugging, or press CTRL+F5.
3.
View the Login controls.
Note: Notice the Login controls at the upper-right corner of the window, which now display a login link. No user is currently signed in, because of the Forms authentication.
4.
Open the Login Web Form by clicking the Login link. In the Contoso Customer Management Windows Internet Explorer window, click Login.
5.
Close Internet Explorer. In the Contoso Customer Management User Login Windows Internet Explorer window, click the Close button.
12
Lab Answer Key: Securing a Microsoft ASP.NET Web Application (Visual C#)
Exercise 2: Implementing Authorization
Task 1: Set up the connection to the membership database
1. Add a new connection string named ApplicationServices to the web.config file by adding an add element in the connectionStrings element.
<add name="ApplicationServices" connectionString="Data Source=.\SQLEXPRESS;Integrated Security=True;AttachDBFilename=|DataDirectory|\ASPNETDB.MDF;User Instance=true" providerName="System.Data.SqlClient" />
In the web.config file, append the following markup in the connectionStrings element.
<add name="ApplicationServices" connectionString="Data Source=.\SQLEXPRESS;Integrated Security=True;AttachDBFilename=|DataDirectory|\ASPNETDB.MDF;User Instance=true" providerName="System.Data.SqlClient" />
2.
Save the web.config file. In the CustomerManagement Microsoft Visual Studio window, on the File menu, click Save web.config.
Task 2: Disallow anonymous access
1. Add an authorization element to the web.config file, after the authentication element.
<authorization> </authorization>
In the web.config file, type the following markup,
<authorization> </authorization>
after the markup:
<authentication mode="Forms"> <forms loginUrl="~/Account/Login.aspx" /> </authentication>
Lab Answer Key: Securing a Microsoft ASP.NET Web Application (Visual C#)
13
2.
Add a self-closing deny element to the authorization element that disallows all anonymous users. In the web.config file, type the following markup, within the opening and closing tags of the authorization element.
<deny users="?" />
3.
Save the web.config file. In the CustomerManagement Microsoft Visual Studio window, on the File menu, click Save web.config.
Task 3: Allow access to the Styles folder
1. Add a location element to the web.config file with a path attribute value of Styles, within the configuration element.
<location path="Styles"> </location>
In the web.config file, append the following markup after the closing tag of the ConnectionStrings element.
<location path="Styles"> </location>
2.
Add a system.web element to the web.config file, in the location element.
<system.web> </system.web>
In the web.config file, type the following markup within the opening and closing tags of the location element.
<system.web> </system.web>
14
Lab Answer Key: Securing a Microsoft ASP.NET Web Application (Visual C#)
3.
Add an authorization element to the web.config file, in the system.web element.
<authorization> </authorization>
In the web.config file, type the following markup within the opening and closing tags of the system.web element.
<authorization> </authorization>
4.
Add an allow element to the web.config file with a users attribute value of *, in the authorization element.
<allow users="*"/>
In the web.config file, type the following markup within the opening and closing tags of the authorization element.
<allow users="*"/>
5.
Save the web.config file. In the CustomerManagement Microsoft Visual Studio window, on the File menu, click Save web.config.
Task 4: Create the default database for application services
1. In Solution Explorer, click the ASP.NET Configuration button.
Note: This step will take awhile.
2. 3.
In the ASP.Net Web Administration- Windows Internet Explorer window, in the Home tab, click Security. In the Security tab, click Create user.
Lab Answer Key: Securing a Microsoft ASP.NET Web Application (Visual C#)
15
4.
In the Security tab, in the Create user section, complete the following settings, and then click Create User: User Name: student Password: Pa$$w0rd Confirm Password: Pa$$w0rd E-mail: student@contoso.com Security Question: Contoso Founder Security Answer: John Contoso
5. 6.
In the ASP.Net Web Administration- Windows Internet Explorer window, click the Close button. In Solution Explorer, click the Refresh button, and then expand App_Data.
Note: Notice that the App_Data folder now contains the default ASPNETDB.MDF database file that is used for the application services.
Task 5: Test the anonymous access
1. Run the application. 2. In the CustomerManagement Microsoft Visual Studio window, on the Debug menu, click Start Without Debugging.
View the Login Web Form.
Note: Notice that the Login Web Form displays instead of the Default Web Form. This is because you have not yet logged in to the Web site.
3.
Log in to the Web site as Student, with the password, Pa$$w0rd. In the Contoso Customer Management User Login window, in the User Name box, type Student, in the Password box, type Pa$$w0rd, and then click Log In.
16
Lab Answer Key: Securing a Microsoft ASP.NET Web Application (Visual C#)
4.
View the Default Web Form.
Note: Notice that the Default Web Form is displays after redirecting you from the Login Web Form.
5.
Close Internet Explorer. In the Contoso Customer Management Windows Internet Explorer window, click the Close button.
Task 6: Enable the security trimming of the site map
1. Add a siteMap element to the system.web element in the web.config file, with a defaultProvider attribute value of AspNetXmlSiteMapProvider and an enabled attribute value of true.
<siteMap defaultProvider="AspNetXmlSiteMapProvider" enabled="true"> </siteMap>
In the web.config file, type the following markup after the opening tag of the system.web element, which is contained in the configuration element.
<siteMap defaultProvider="AspNetXmlSiteMapProvider" enabled="true"> </siteMap>
2.
Add a providers element to the web.config file, in the siteMap element.
<providers> </providers>
In the web.config file, type the following markup within the opening and closing tags of the siteMap element.
<providers> </providers>
Lab Answer Key: Securing a Microsoft ASP.NET Web Application (Visual C#)
17
3.
Remove the default AspNetXmlSiteMapProvider provider element from the web.config file by using a self-closing remove element.
<remove name="AspNetXmlSiteMapProvider"/>
In the web.config file, type the following markup within the providers element.
<remove name="AspNetXmlSiteMapProvider"/>
4.
Add a new AspNetXmlSiteMapProvider element to the web.config file by using a self-closing add element with a type attribute value of System.Web.XmlSiteMapProvider, System.Web, Version=4.0.0.0, Culture=neutral, PublicKeyToken=b03f5f7f11d50a3a, a siteMap attribute value of web.sitemap, and a securityTrimmingEnabled attribute value of true.
<add name="AspNetXmlSiteMapProvider" type="System.Web.XmlSiteMapProvider, System.Web, Version=4.0.0.0, Culture=neutral, PublicKeyToken=b03f5f7f11d50a3a" siteMapFile="web.sitemap" securityTrimmingEnabled="true" />
In the web.config file, append the following markup in the providers element.
<add name="AspNetXmlSiteMapProvider" type="System.Web.XmlSiteMapProvider, System.Web, Version=4.0.0.0, Culture=neutral, PublicKeyToken=b03f5f7f11d50a3a" siteMapFile="web.sitemap" securityTrimmingEnabled="true" />
5.
Save the web.config file. In the CustomerManagement Microsoft Visual Studio window, on the File menu, click Save web.config.
18
Lab Answer Key: Securing a Microsoft ASP.NET Web Application (Visual C#)
Task 7: Disallow access to the Import Countries page
1. Add a location element to the web.config file configuration element, with a path attribute value of ImportCountries.aspx.
<location path="ImportCountries.aspx"> </location>
In the web.config file, append the following markup in the configuration element.
<location path="ImportCountries.aspx"> </location>
2.
Add a system.web element to the web.config file, in the location element.
<system.web> </system.web>
In the web.config file, type the following markup within the opening and closing tags of the location element.
<system.web> </system.web>
3.
Add an authorization element to the web.config file, in the system.web element.
<authorization> </authorization>
In the web.config file, type the following markup within the opening and closing tags of the system.web element.
<authorization> </authorization>
Lab Answer Key: Securing a Microsoft ASP.NET Web Application (Visual C#)
19
4.
Add an allow element to the web.config file authorization element with a roles attribute value of Admins.
<allow roles="Admins"/>
In the web.config file, type the following markup within the opening and closing tags of the authorization element.
<allow roles="Admins"/>
5.
Add a deny element to the web.config file with a users attribute value of *, in the authorization element.
<deny users="*"/>
In the web.config file, append the following markup in the authorization element.
<deny users="*"/>
6.
Save and close the web.config file. a. b. In the CustomerManagement Microsoft Visual Studio window, on the File menu, click Save web.config. In the web.config window, click the Close button.
Task 8: Allow access to the Customers, Countries, and Help menu items
1. Open the web.sitemap file. 2. In Solution Explorer, right-click web.sitemap, and then click Open.
Set the roles attribute of the Customers siteMapNode element to a value of *. In the web.sitemap file, locate the siteMapNode with a title attribute value of Customers, and add a roles attribute with a value of *.
roles="*"
20
Lab Answer Key: Securing a Microsoft ASP.NET Web Application (Visual C#)
3.
Set the roles attribute of the Countries siteMapNode element to a value of *. In the web.sitemap file, locate the siteMapNode with a title attribute value of Countries, and add a roles attribute with a value of *.
roles="*"
4.
Set the roles attribute of the Help siteMapNode element to a value of *. In the web.sitemap file, locate the siteMapNode with a title attribute value of Help, and add a roles attribute with a value of *.
roles="*"
Task 9: Disallow access to the Import Countries menu item
1. Set the roles attribute of the Import siteMapNode element to a value of Admins. In the web.sitemap file, locate the siteMapNode with a title attribute value of Import, and add a roles attribute with a value of Admins.
roles="Admins"
2.
Save and close the web.sitemap file. a. b. In the CustomerManagement Microsoft Visual Studio window, on the File menu, click Save web.sitemap. In the web.sitemap window, click the Close button.
Task 10: Test the access to the Import Countries menu item
1. Stop the ASP.NET Development Server by using the icon in the System tray. 2. In the System Tray of the Windows Taskbar, right-click ASP.NET Development Server Port 1110, and click Stop.
Run the application. In the CustomerManagement Microsoft Visual Studio window, on the Debug menu, click Start Without Debugging.
Lab Answer Key: Securing a Microsoft ASP.NET Web Application (Visual C#)
21
3.
Log in to the Web site as Student, with the password, Pa$$w0rd. In the Contoso Customer Management User Login window, in the User Name box, type Student, in the Password box, type Pa$$w0rd, and then click Log In.
4.
Notice that the Import menu item is missing. In the Contoso Customer Management page, click the Countries menu, and verify that the Import menu item does not display.
Note: Notice that the Import menu item is hidden, because the user student is not a member of the Admins role.
5.
Browse to the ImportCountries.aspx Web Form by using the URL http://localhost:1110/CustomerManagement/ImportCountries.aspx. In the Address bar of the Contoso Customer Management Windows Internet Explorer window, type http://localhost:1110 /CustomerManagement/ImportCountries.aspx, and then press ENTER.
Note: Notice that you are redirected to the login page, because you do not have access to the ImportCountries page.
6.
Close Internet Explorer. In the Contoso Customer Management User Login Windows Internet Explorer window, click the Close button.
Task 11: Add student to the Admins role
1. Open the ASP.NET Web Site Administration tool. 2. In Solution Explorer, click the ASP.NET Configuration button.
Enable roles by using the Security tab. a. b. In the ASP.NET Web Site Administration Tool page, click the Security tab. On the Security tab, under Roles, click Enable roles, and then click Create or Manage roles.
22
Lab Answer Key: Securing a Microsoft ASP.NET Web Application (Visual C#)
3.
Create an Admins role. In the New role name box, type Admins, and then click Add Role.
4.
Add a student user to the Admins role. a. b. c. On the Security tab, under Add/Remove Users, click Manage. In the Search for Users area, click S. On the Security tab, select the User Is In Role check box next to the user name, Student.
5.
Close Internet Explorer. In the ASP.NET Web Application Administration Windows Internet Explorer window, click the Close button.
Task 12: Test the Import Country access
1. Stop the ASP.NET Development Server by using the icon in the System tray. 2. In the System Tray of the Windows Taskbar, right-click ASP.NET Development Server Port 1110, and then click Stop.
Run the application. In the CustomerManagement Microsoft Visual Studio window, on the Debug menu, click Start Without Debugging.
3.
Log in to the Web site as Student, with the password, Pa$$w0rd. In the Contoso Customer Management User Login window, in the User Name box, type Student, in the Password box, type Pa$$w0rd, and then click Log In.
4.
View the Import menu item. In the Contoso Customer Management page, click the Countries menu, and verify that the Import menu item is displayed.
Note: Notice the Import menu item now displays, because the user, Student, is a member of the Admins role.
Lab Answer Key: Securing a Microsoft ASP.NET Web Application (Visual C#)
23
5.
Open the Import Countries page. In the Contoso Customer Management page, click the Countries menu, and then click Import.
Note: Notice that the Import Countries page now displays.
6.
Close Internet Explorer. In the Contoso Customer Management Windows Internet Explorer window, click the Close button.
7.
Close Microsoft Visual Studio 2010. In the CustomerManagement Microsoft Visual Studio window, click the Close button.
24
Lab Answer Key: Securing a Microsoft ASP.NET Web Application (Visual C#)
Exercise 3: Protecting Configuration File
Task 1: Grant the IIS Application Pool Identity access to the RSA key container
1. Open the Visual Studio 2010 command prompt as an Administrator. a. On the Start menu, point to All Programs, expand Microsoft Visual Studio 2010, expand Visual Studio Tools, right-click Visual Studio Command Prompt (2010), and then click Run as administrator. In the User Account Control dialog box, in the text box, type Pa$$w0rd, and then click Yes.
b. 2.
Grant the NETWORK SERVICE account access to the default machine-level NetFrameworkConfigurationKey RSA key container by running the following command from the Visual Studio Command Prompt (2010) window, which should be typed in on a single line.
aspnet_regiis -pa "NetFrameworkConfigurationKey" "NT AUTHORITY\NETWORK SERVICE"
At the command prompt of the Administrator: Visual Studio Command Prompt (2010) window, type the following command, and then press ENTER.
aspnet_regiis -pa "NetFrameworkConfigurationKey" "NT AUTHORITY\NETWORK SERVICE"
Task 2: Copy the Web site
1. Open Microsoft Visual Studio 2010 as an Administrator. a. On the Start menu of 10267A-GEN-DEV, point to All Programs, click Microsoft Visual Studio 2010, right-click Microsoft Visual Studio 2010, and then click Run as administrator. In the User Account Control dialog box, in the text box, type Pa$$w0rd, and then click Yes.
b.
Lab Answer Key: Securing a Microsoft ASP.NET Web Application (Visual C#)
25
2.
Open the CustomerManagement solution from the D:\Labfiles\Starter \M15\CS folder. a. b. In the Start Page Microsoft Visual Studio (Administrator) window, on the File menu, click Open Project. In the Open Project dialog box, in the File name box, type D:\Labfiles \Starter\M15\CS\CustomerManagement.sln, and then click Open.
3.
Open the Copy Web Site tool. In Solution Explorer of Visual Studio 2010, right-click D:\Labfiles\Starter\M15\CS\CustomerManagement, and then click Copy Web Site.
4.
Connect to the CM application on the Default Web Site on the local Internet Information Services (IIS). a. b. c. In the Copy Web Site tool window, click Connect. In the Open Web Site dialog box, click Local IIS. In the Select the Web site you want to open box, expand Default Web Site, click CM, and then click Open.
5.
Copy the source files to the destination site. In the Source Web site pane, select all files and folders, and then click the Copy selected files from source to remote web site button.
Note: Notice that all the modified files and folders from the Source Web site pane are copied to the Remote Web site pane.
6.
Close the Copy Web Site tool. In the Copy Web Site tool window, click the Close button.
26
Lab Answer Key: Securing a Microsoft ASP.NET Web Application (Visual C#)
Task 3: Test the deployed Web site
1. Open Internet Explorer and enter the URL http://localhost:1112/CM. a. b. 2. On the Start menu, click Internet Explorer. In the Address bar of Internet Explorer, type http://localhost:1112/CM, and then press ENTER.
Log in to the Web site as Student, with the password, Pa$$w0rd. In the Contoso Customer Management User Login window, in the User Name box, type Student, in the Password box, type Pa$$w0rd, and then click Log In.
3.
Close Internet Explorer. In the Contoso Customer Management Windows Internet Explorer window, click the Close button.
Task 4: Encrypt the connectionStrings section in the configuration file
1. Encrypt the connectionStrings section of the web.config file for the deployed Web site, which has an application name of CM, by running the following command from the Visual Studio Command Prompt (2010).
aspnet_regiis -pef "connectionStrings" "C:\inetpub\wwwroot\CM"
At the command prompt of the Administrator: Visual Studio Command Prompt (2010) window, type the following command, and then press ENTER.
aspnet_regiis -pef "connectionStrings" "C:\inetpub\wwwroot\CM"
2.
Close the Visual Studio 2010 Command Prompt. In the Administrator: Visual Studio Command Prompt (2010) window, click the Close button.
Lab Answer Key: Securing a Microsoft ASP.NET Web Application (Visual C#)
27
3.
In Windows Explorer, open the web.config file from the folder C:\inetpub \wwwroot\CM. a. b. On the Start menu, point to All Programs, click Accessories, and then click Windows Explorer. In Windows Explorer, navigate to Computer\Local Disk (C:) \inetpub\wwwroot\CM, and then double-click web.config.
4.
In Visual Studio 2010, notice the connectionStrings element, which is now encrypted, and looks similar to the following markup.
<connectionStrings configProtectionProvider="RsaProtectedConfigurationProvider"> <EncryptedData Type="http://www.w3.org/2001/04/xmlenc#Element" xmlns="http://www.w3.org/2001/04/xmlenc#"> <EncryptionMethod Algorithm="http://www.w3.org/2001/04/xmlenc#tripledes-cbc" /> <KeyInfo xmlns="http://www.w3.org/2000/09/xmldsig#"> <EncryptedKey xmlns="http://www.w3.org/2001/04/xmlenc#"> <EncryptionMethod Algorithm="http://www.w3.org/2001/04/xmlenc#rsa-1_5" /> <KeyInfo xmlns="http://www.w3.org/2000/09/xmldsig#"> <KeyName>Rsa Key</KeyName> </KeyInfo> <CipherData> <CipherValue>uARxpqWHFtXbk0CpRvc0csfnluYD7osFsViSqCcGn/KTvfFfg1PJE ZSd18zT/XH4GvzLhDukDHfUdqowZRnjCDhZpmrcNaovD3wK5NdWLdsloiTDsbaE5nL tOC44fkesotaiVrRxiDlMoQPFwkqBYUPxRFZqj79mv4aKk3hvUF0=</CipherValue > </CipherData> </EncryptedKey> </KeyInfo>
(Code continued on the following page.)
28
Lab Answer Key: Securing a Microsoft ASP.NET Web Application (Visual C#)
<CipherData> <CipherValue>yk3L/rAFdZiaJdEbznV6Llr0UkGLcvtc41NFunqrlEmxZfFnpRfC9 gdWXJbnrR16D8oKdLomM4S5MAHmzhLi9WHLIvyQyNET3ydR1VPj8GV4+05PpRKVMYs 4TfgpDKpF+c+LXwUPQDFIWzuGxIuO4yaHdugi8qg7Yw9uGEvFKxI2JDGDnoXDPqfHM GzTw/7Yiwcoz1G23vecBnGAL3NutjWFcRil2yHCE8fu886xG6C/92LxFp3LlmhtCaC JO8hL6dN7DCG7BDv06hMnLaV145PHSYY4szcTXKcuxGHa4zbDwTbPEaOfEkayojOmD fiLOFZ8LfI1aIGLz+7H2DzzMPesjGgC2kzClisXz7WfqHKaQg0SnuH0FrLmTC7fLSS 29HwzoX5kWFObZtu7gJBlBCWn9JjmRX0jY8ixvm25+MhUxm2V5sBGKejhIgtg/q82t KCBQyjf1dFx5EkvDLeO7AUgS5oLLiSOoJdyYQo6VQpgJ8PuLtQthM8+XD0C8Nwsv19 Sq4qfJw1YDX1pSAleScayjd4ZOAuW8nzyXzDodnTIhyQtRZldTJ8nuHWu1Q2mDq8Xm tSMu/pzMoN2CBw6dkUUEsAek2ickDwxNeXxycWgrzblCHPksklbYwT1HME7LSQAIS0 Z8OjIenYdeDV0KQmfbVWHdYDouGe3AZLYOPLzmkp80HywxcGbjLnzEv5p44RCtRNgP I9ZC2FQZ8ZvVDVDjUe9juRhsiPTJAyvsocPimrV1Xkd5KUSn0r1FCz2clizY4fefNf in1HoKlMaF7ZuGc/0EiQ1EcGOzLRUetAC58fJDZYKYXcdlcKmuowsTiJyHFszM7BrJ OQx7SYj3URoM844XrgK8bMxe2URPL+X29U8oyfI8/amsU9YWLlKIP9GO6826zSAKaD mwZqgl+tCjfjmmncu9S3Qt2LRpRZo7RGDZBlot2z+IsfsWtVUq/MkB9nzq621313lX PIcYx205dvcSaJoqzO9UmXQxGLCDoQCMKJBq2aDIuLJgmmAsx9yXc2Waoyg1dmjHXc 2/bCia93MfePu9LbxixHqq3x27fOjWvUivr8YNmMWoDWwatYr8oxNvH+RzHieoPaes eFNXF96QBGsjVOCY9YVHwdXZWvvpt32YChYSSgclDSQEDFMam15z2RvRb0uthvVC40 Y8v5U2w2km9PLonG2TPhm452SR8MN+/CXXsTJ+c5SxDDcx19Hr1OMo+QtG3I0OxZPB ovPzTfqvaxjpQVI9utbrIoiI4EwAhw+9qEFCS05vK6RYhyLe2/MW0M+8uhNz90hxsg 6AKHpVV3OZzrpiROxRYyFeqWEbA==</CipherValue> </CipherData> </EncryptedData> </connectionStrings>
5.
Close the web.config file. In the web.config window, click the Close button.
Task 5: Test the deployed Web site
1. Open Internet Explorer, and enter the URL http://localhost:1112/CM. a. b. 2. On the Start menu, click Internet Explorer. In the Address bar of Internet Explorer, type http://localhost:1112/CM, and the press ENTER.
Log in to the Web site as Student, with the password, Pa$$w0rd. In the Contoso Customer Management User Login window, in the User Name box, type Student, in the Password box, type Pa$$w0rd, and then click Log In.
Lab Answer Key: Securing a Microsoft ASP.NET Web Application (Visual C#)
29
3.
Show all customers. In the Contoso Customer Management page, click the Customers menu, and then click All.
4.
Close Internet Explorer. In the Customers Windows Internet Explorer window, click the Close button.
5.
Close Microsoft Visual Studio 2010. In the CustomerManagement Microsoft Visual Studio window, click the Close button.
Task 6: Turn off the virtual machine and revert the changes
1. 2. 3. 4. In Microsoft Hyper-V Manager, in the Virtual Machines pane, right-click 10267A-GEN-DEV, and then click Turn Off. In the Turn Off Machine dialog box, click Turn Off. In Hyper-V Manager, in the Virtual Machines pane, right-click 10267A-GEN-DEV, and then click Revert. In the Revert Virtual Machine dialog box, click Revert.
Lab Answer Key: Implementing Advanced Technologies Supported by Microsoft Visual Studio 2010 for Web Development (Visual Basic) 1
Module 16
Lab Answer Key: Implementing Advanced Technologies Supported by Microsoft Visual Studio 2010 for Web Development (Visual Basic)
Contents:
Exercise: Implementing a Silverlight Application 2
2 Lab Answer Key: Implementing Advanced Technologies Supported by Microsoft Visual Studio 2010 for Web Development (Visual Basic)
Lab: Implementing Advanced Technologies Supported by Microsoft Visual Studio 2010 for Web Development
(Visual Basic) Exercise: Implementing a Silverlight Application
Task 1: Open an existing Web site
1. 2. Log on to the 10267A-GEN-DEV virtual machine as Student, with the password, Pa$$w0rd. Open Microsoft Visual Studio 2010. On the Start menu of 10267A-GEN-DEV, point to All Programs, click Microsoft Visual Studio 2010, and then click Microsoft Visual Studio 2010.
3.
Open the CustomerManagement solution from the D:\Labfiles\Starter \M16\VB folder. a. b. In the Start Page Microsoft Visual Studio window, on the File menu, click Open Project. In the Open Project dialog box, in the File name box, type D:\Labfiles\Starter\M16\VB\CustomerManagement.sln, and then click Open.
Task 2: Set the start page
Set the Default Web Form as the start page of the project. In Solution Explorer, right-click Default.aspx, and then click Set As Start Page.
Lab Answer Key: Implementing Advanced Technologies Supported by Microsoft Visual Studio 2010 for Web Development (Visual Basic) 3
Task 3: Add a Silverlight project
Add a Silverlight project to the CustomerManagement solution that is hosted by the existing CustomerManagement Web site. Use the default settings for creating the Silverlight project. a. b. c. In Solution Explorer, right-click Solution CustomerManagement (1 project), point to Add, and then click New Project. In the Add New Project dialog box, in the left pane, click Visual Basic. In the middle pane, click Silverlight Application, and ensure that the .NET Framework 4 option is selected in the Framework Version list.
d. In the Name box, type CustomerManagementSL, and then click OK. e. In the New Silverlight Application dialog box, ensure that the following, check boxes are selected, and then click OK. Host the Silverlight application in a new or existing Web site in the solution Add a test page that references the application Make it the start page Enable Silverlight debugging (disables JavaScript debugging)
Task 4: Add a media file to the Silverlight application
1. Add the file D:\Labfiles\Starter\M16\Robotica_720.wmv, to the Silverlight application. a. b. In Solution Explorer, right-click CustomerManagementSL, point to Add, and then click Existing Item. In the Add Existing Item CustomerManagementSL dialog box, navigate to D:\Labfiles\Starter\M16, click Robotica_720.wmv, and then click Add.
2.
Add the media file to the application package as a resource. a. b. In Solution Explorer, click Robotica_720.wmv. In the Properties window, in the Build Action property, click Resource.
4 Lab Answer Key: Implementing Advanced Technologies Supported by Microsoft Visual Studio 2010 for Web Development (Visual Basic)
Task 5: Add grid row definitions to the Grid control
1. In the MainPage.xaml document, add a Grid.RowDefinitions element to the existing Grid control. In the MainPage.xaml window, add a Grid.RowDefinitions element in Grid control.
<Grid.RowDefinitions> </Grid.RowDefinitions>
2.
Add a RowDefinition element to the Grid.RowDefinitions element with a Height attribute value of 50. In the MainPage.xaml window, add a RowDefinition element in the Grid.RowDefinitions element, with a Height attribute value of 50.
<RowDefinition Height="50"/>
3.
Append a RowDefinition element to the Grid.RowDefinitions element with a Height attribute value of 32. In the MainPage.xaml window, add a RowDefinition element to the Grid.RowDefinitions element, with a Height attribute value of 32, after the RowDefinition element with a Height attribute value of 50.
<RowDefinition Height="32"/>
4.
Append a RowDefinition element to the Grid.RowDefinitions element with a Height attribute value of Auto. In the MainPage.xaml window, add a RowDefinition element to the Grid.RowDefinitions element, with a Height attribute value of Auto, after the RowDefinition element with a Height attribute value of 32.
<RowDefinition Height="Auto"/>
5.
Save the MainPage.xaml file. In the CustomerManagement Microsoft Visual Studio window, on the File menu, click Save MainPage.xaml.
Lab Answer Key: Implementing Advanced Technologies Supported by Microsoft Visual Studio 2010 for Web Development (Visual Basic) 5
Task 6: Add grid column definitions to the Grid control
1. Add a Grid.ColumnDefinitions element to the existing Grid control. In the MainPage.xaml window, add a Grid.ColumnDefinitions element in the Grid control.
<Grid.ColumnDefinitions> </Grid.ColumnDefinitions>
2.
Add a ColumnDefinition element to the Grid.ColumnDefinitions element with a Width attribute value of Auto. In the MainPage.xaml window, add a ColumnDefinition element in the Grid.ColumnDefinitions element with a Width attribute value of Auto.
<ColumnDefinition Width="Auto" />
3.
Save the MainPage.xaml file. In the CustomerManagement Microsoft Visual Studio window, on the File menu, click Save MainPage.xaml.
Task 7: Add the TextBlock control to the Grid control
1. In the MainPage.xaml document, append a TextBlock control to the Grid control.
Note: The TextBlock control must have a Text attribute value of Contoso Customer Management, and it must be displayed in the first row.
<TextBlock Text="Contoso Customer Management" Grid.Row="0" />
In the MainPage.xaml window, add a TextBlock control in the Grid control, after the closing Grid.ColumnDefinitions tag.
<TextBlock Text="Contoso Customer Management" Grid.Row="0" />
2.
Save the MainPage.xaml file.
6 Lab Answer Key: Implementing Advanced Technologies Supported by Microsoft Visual Studio 2010 for Web Development (Visual Basic)
In the CustomerManagement Microsoft Visual Studio window, on the File menu, click Save MainPage.xaml.
Task 8: Add a Button control to the Grid control
1. In the MainPage.xaml document, append a Button control to the Grid control.
Note: The Button control must have a Content attribute value of Play Media, a Margin attribute value of 10,3,10,3, it must be 75 pixels wide and 25 pixels high, aligned to left, and it must be displayed in the second row.
<Button Width="75" Height="25" HorizontalAlignment="Left" Content="Play Media" Grid.Row="1" Margin="10,3,10,3" />
In the MainPage.xaml window, add a Button control in the Grid control, after the TextBlock element.
<Button Width="75" Height="25" HorizontalAlignment="Left" Content="Play Media" Grid.Row="1" Margin="10,3,10,3" />
2.
Name the Button control PlayButton, by adding an x:Name attribute to the Button element.
x:Name="PlayButton"
3.
Save the MainPage.xaml file. In the CustomerManagement Microsoft Visual Studio window, on the File menu, click Save MainPage.xaml.
Task 9: Add a MediaElement control to the Grid control
1. In the MainPage.xaml document, append a MediaElement control to the Grid control.
Note: The MediaElement control must have a Source attribute value of Robotica_720.wmv, an AutoPlay attribute value of False, a Margin attribute value of 10,3,10,3, it must be vertically aligned to the top of the Grid control, and it must be displayed in the third row.
Lab Answer Key: Implementing Advanced Technologies Supported by Microsoft Visual Studio 2010 for Web Development (Visual Basic) 7
<MediaElement AutoPlay="False" Source="Robotica_720.wmv" Grid.Row="2" Margin="10,3,10,3" VerticalAlignment="Top" />
In the MainPage.xaml window, add a MediaElement element in the Grid control, after the Button element.
<MediaElement AutoPlay="False" Source="Robotica_720.wmv" Grid.Row="2" Margin="10,3,10,3" VerticalAlignment="Top" />
2.
Name the MediaElement control MainMediaElement, by adding an x:Name attribute to the MediaElement element.
x:Name="MainMediaElement"
3.
Save the MainPage.xaml file. In the CustomerManagement Microsoft Visual Studio window, on the File menu, click Save MainPage.xaml.
Task 10: Add a resources definition to the Grid control
1. Add a Grid.Resources element at the top of the existing Grid control in the MainPage.xaml document. In the MainPage.xaml window, add a Grid.Resources element in the Grid control below the opening Grid tag.
<Grid.Resources> </Grid.Resources>
2.
Add a Style element to the Grid.Resources element with a TargetType attribute value of TextBlock. In the MainPage.xaml window, add a Style element in the Grid.Resources element with a TargetType attribute value of TextBlock.
<Style TargetType="TextBlock"> </Style>
3.
Name the Style element AppTitleStyle by adding an x:Key attribute to the opening Style tag.
x:Key="AppTitleStyle"
8 Lab Answer Key: Implementing Advanced Technologies Supported by Microsoft Visual Studio 2010 for Web Development (Visual Basic)
Lab Answer Key: Implementing Advanced Technologies Supported by Microsoft Visual Studio 2010 for Web Development (Visual Basic) 9
4.
Add a Setter element to the Style element with a Property attribute value of FontFamily, and a Value attribute value of Trebuchet MS, Arial, sans-serif.
<Setter Property="FontFamily" Value="Trebuchet MS, Arial, sansserif" />
5.
Append a Setter element to the Style element with a Property attribute value of FontSize, and a Value attribute value of 30.
<Setter Property="FontSize" Value="30" />
6.
Append a Setter element to the Style element with a Property attribute value of Foreground, and a Value attribute value of #888888.
<Setter Property="Foreground" Value="#888888" />
7.
Append a Setter element to the Style element with a Property attribute value of Margin, and a Value attribute value of 10,3,10,3.
<Setter Property="Margin" Value="10,3,10,3" />
8. 9.
Format the markup by pressing the CTRL+K keys, and then pressing the CTRL+D keys. Save the MainPage.xaml file. In the CustomerManagement Microsoft Visual Studio window, on the File menu, click Save MainPage.xaml.
Task 11: Apply static styles to the TextBlock control
1. In the MainPage.xaml document, add a Style attribute with a value of {StaticResource AppTitleStyle} to the TextBlock control. In the MainPage.xaml window, locate the TextBlock element, and add the following markup.
Style="{StaticResource AppTitleStyle}"
2.
Save the MainPage.xaml file. In the CustomerManagement Microsoft Visual Studio window, on the File menu, click Save MainPage.xaml.
10 Lab Answer Key: Implementing Advanced Technologies Supported by Microsoft Visual Studio 2010 for Web Development (Visual Basic)
Task 12: Add an Event Handler for the Button click event
1. Add a Click attribute to the Button control with the value of PlayButton_Click. In the MainPage.xaml window, locate the Button element, and type the following markup,
Click=
and then, double-click the New Event Handler item in the context menu. 2. Save and close the MainPage.xaml file. a. b. c. 3. 4. In the CustomerManagement Microsoft Visual Studio window, on the File menu, click Save MainPage.xaml. In the MainPage.xaml window, click the Close button. In the Microsoft Visual Studio dialog box, click Yes.
Open the code-behind file for the MainPage.xaml file. In Solution Explorer, right-click MainPage.xaml, and then click View Code.
Add code to play the media file when the button is clicked.
MainMediaElement.Play()
In the MainPage.xaml.vb window, locate the PlayButton_Click event handler, and add the following code.
MainMediaElement.Play()
5.
Save and close the code-behind file. a. b. In the CustomerManagement Microsoft Visual Studio window, on the File menu, click Save MainPage.xaml.vb. In the MainPage.xaml.vb window, click the Close button.
Lab Answer Key: Implementing Advanced Technologies Supported by Microsoft Visual Studio 2010 for Web Development (Visual Basic) 11
Task 13: Test the Silverlight application
1. Run the application. In the CustomerManagement Microsoft Visual Studio window, on the Debug menu, click Start Without Debugging.
Note: Notice the progress indicator showing the download of the Silverlight application package to the Web site.
2.
Play the media file. In the CustomerManagementSL window, click Play Media.
Note: Notice the media is now playing with both video and audio.
3.
Close Windows Internet Explorer. a. b. In the CustomerManagementSL Windows Internet Explorer window, click the Close button. In the CustomerManagement Microsoft Visual Studio window, click the Close button.
Task 14: Turn off the virtual machine and revert the changes
1. 2. 3. 4. In Microsoft Hyper-V Manager, in the Virtual Machines pane, right-click 10267A-GEN-DEV, and then click Turn Off. In the Turn Off Machine dialog box, click Turn Off. In Hyper-V Manager, in the Virtual Machines pane, right-click 10267A-GEN-DEV, and then click Revert. In the Revert Virtual Machine dialog box, click Revert.
Lab Answer Key: Implementing Advanced Technologies Supported by Microsoft Visual Studio 2010 for Web Development (Visual C#) 1
Module 16
Lab Answer Key: Implementing Advanced Technologies Supported by Microsoft Visual Studio 2010 for Web Development (Visual C#)
Contents:
Exercise 1: Implementing a Silverlight Application 2
2 Lab Answer Key: Implementing Advanced Technologies Supported by Microsoft Visual Studio 2010 for Web Development (Visual C#)
Lab: Implementing Advanced Technologies Supported by Microsoft Visual Studio 2010 for Web Development
(C#) Exercise: Implementing a Silverlight Application
Task 1: Open an existing Web site
1. 2. Log on to the 10267A-GEN-DEV virtual machine as Student, with the password, Pa$$w0rd. Open Microsoft Visual Studio 2010. On the Start menu of 10267A-GEN-DEV, point to All Programs, click Microsoft Visual Studio 2010, and then click Microsoft Visual Studio 2010.
3.
Open the CustomerManagement solution from the D:\Labfiles\Starter \M16\CS folder. a. b. In the Start Page Microsoft Visual Studio window, on the File menu, click Open Project. In the Open Project dialog box, in the File name box, type D:\Labfiles\Starter\M16\CS\CustomerManagement.sln, and then click Open.
Task 2: Set the start page
Set the Default Web Form as the start page of the project. In Solution Explorer, right-click Default.aspx, and then click Set As Start Page.
Lab Answer Key: Implementing Advanced Technologies Supported by Microsoft Visual Studio 2010 for Web Development (Visual C#) 3
Task 3: Add a Silverlight project
Add a Silverlight project to the CustomerManagement solution that is hosted by the existing CustomerManagement Web site. Use the default settings for creating the Silverlight project. a. b. c. In Solution Explorer, right-click Solution CustomerManagement (1 project), point to Add, and then click New Project. In the Add New Project dialog box, in the left pane, click Visual C#. In the middle pane, click Silverlight Application, and ensure that the .NET Framework 4 option is selected in the Framework Version list.
d. In the Name box, type CustomerManagementSL, and then click OK. e. In the New Silverlight Application dialog box, ensure that the following check boxes are selected, and then click OK. Host the Silverlight application in a new or existing Web site in the solution Add a test page that references the application Make it the start page Enable Silverlight debugging (disables JavaScript debugging)
Task 4: Add a media file to the Silverlight application
1. Add the file D:\Labfiles\Starter\M16\Robotica_720.wmv, to the Silverlight application. a. b. In Solution Explorer, right-click CustomerManagementSL, point to Add, and then click Existing Item. In the Add Existing Item CustomerManagementSL dialog box, navigate to D:\Labfiles\Starter\M16, click Robotica_720.wmv, and then click Add.
2.
Add the media file to the application package as a resource. a. b. In Solution Explorer, click Robotica_720.wmv. In the Properties window, in the Build Action property, click Resource.
4 Lab Answer Key: Implementing Advanced Technologies Supported by Microsoft Visual Studio 2010 for Web Development (Visual C#)
Task 5: Add grid row definitions to the Grid control
1. In the MainPage.xaml document, add a Grid.RowDefinitions element to the existing Grid control. In the MainPage.xaml window, add a Grid.RowDefinitions element in Grid control.
<Grid.RowDefinitions> </Grid.RowDefinitions>
2.
Add a RowDefinition element to the Grid.RowDefinitions element with a Height attribute value of 50. In the MainPage.xaml window, add a RowDefinition element in the Grid.RowDefinitions element, with a Height attribute value of 50.
<RowDefinition Height="50"/>
3.
Append a RowDefinition element to the Grid.RowDefinitions element with a Height attribute value of 32. In the MainPage.xaml window, add a RowDefinition element to the Grid.RowDefinitions element, with a Height attribute value of 32, after the RowDefinition element with a Height attribute value of 50.
<RowDefinition Height="32"/>
4.
Append a RowDefinition element to the Grid.RowDefinitions element with a Height attribute value of Auto. In the MainPage.xaml window, add a RowDefinition element to the Grid.RowDefinitions element, with a Height attribute value of Auto, after the RowDefinition element with a Height attribute value of 32.
<RowDefinition Height="Auto"/>
5.
Save the MainPage.xaml file. In the CustomerManagement Microsoft Visual Studio window, on the File menu, click Save MainPage.xaml.
Lab Answer Key: Implementing Advanced Technologies Supported by Microsoft Visual Studio 2010 for Web Development (Visual C#) 5
Task 6: Add grid column definitions to the Grid control
1. Add a Grid.ColumnDefinitions element to the existing Grid control. In the MainPage.xaml window, add a Grid.ColumnDefinitions element in the Grid control.
<Grid.ColumnDefinitions> </Grid.ColumnDefinitions>
2.
Add a ColumnDefinition element to the Grid.ColumnDefinitions element with a Width attribute value of Auto. In the MainPage.xaml window, add a ColumnDefinition element in the Grid.ColumnDefinitions element with a Width attribute value of Auto.
<ColumnDefinition Width="Auto" />
3.
Save the MainPage.xaml file. In the CustomerManagement Microsoft Visual Studio window, on the File menu, click Save MainPage.xaml.
Task 7: Add the TextBlock control to the Grid control
1. In the MainPage.xaml document, append a TextBlock control to the Grid control.
Note: The TextBlock control must have a Text attribute value of Contoso Customer Management, and it must be displayed in the first row.
<TextBlock Text="Contoso Customer Management" Grid.Row="0" />
In the MainPage.xaml window, add a TextBlock control in the Grid control, after the closing Grid.ColumnDefinitions tag.
<TextBlock Text="Contoso Customer Management" Grid.Row="0" />
2.
Save the MainPage.xaml file.
6 Lab Answer Key: Implementing Advanced Technologies Supported by Microsoft Visual Studio 2010 for Web Development (Visual C#)
In the CustomerManagement Microsoft Visual Studio window, on the File menu, click Save MainPage.xaml.
Task 8: Add a Button control to the Grid control
1. In the MainPage.xaml document, append a Button control to the Grid control.
Note: The Button control must have a Content attribute value of Play Media, a Margin attribute value of 10,3,10,3, it must be 75 pixels wide and 25 pixels high, aligned to left, and it must be displayed in the second row.
<Button Width="75" Height="25" HorizontalAlignment="Left" Content="Play Media" Grid.Row="1" Margin="10,3,10,3" />
In the MainPage.xaml window, add a Button control in the Grid control, after the TextBlock element.
<Button Width="75" Height="25" HorizontalAlignment="Left" Content="Play Media" Grid.Row="1" Margin="10,3,10,3" />
2.
Name the Button control PlayButton by adding an x:Name attribute to the Button element.
x:Name="PlayButton"
3.
Save the MainPage.xaml file. In the CustomerManagement Microsoft Visual Studio window, on the File menu, click Save MainPage.xaml.
Task 9: Add a MediaElement control to the Grid control
1. In the MainPage.xaml document, append a MediaElement control to the Grid control.
Note: The MediaElement control must have a Source attribute value of Robotica_720.wmv, an AutoPlay attribute value of False, a Margin attribute value of 10,3,10,3, it must be vertically aligned to the top of the Grid control, and it must be displayed in the third row.
Lab Answer Key: Implementing Advanced Technologies Supported by Microsoft Visual Studio 2010 for Web Development (Visual C#) 7
<MediaElement AutoPlay="False" Source="Robotica_720.wmv" Grid.Row="2" Margin="10,3,10,3" VerticalAlignment="Top" />
In the MainPage.xaml window, add a MediaElement element in the Grid control, after the Button element.
<MediaElement AutoPlay="False" Source="Robotica_720.wmv" Grid.Row="2" Margin="10,3,10,3" VerticalAlignment="Top" />
2.
Name the MediaElement control MainMediaElement by adding an x:Name attribute to the MediaElement element.
x:Name="MainMediaElement"
3.
Save the MainPage.xaml file. In the CustomerManagement Microsoft Visual Studio window, on the File menu, click Save MainPage.xaml.
Task 10: Add a resources definition to the Grid control
1. Add a Grid.Resources element at the top of the existing Grid control in the MainPage.xaml document. In the MainPage.xaml window, add a Grid.Resources element in the Grid control below the opening Grid tag.
<Grid.Resources> </Grid.Resources>
2.
Add a Style element to the Grid.Resources element with a TargetType attribute value of TextBlock. In the MainPage.xaml window, add a Style element in the Grid.Resources element with a TargetType attribute value of TextBlock.
<Style TargetType="TextBlock"> </Style>
3.
Name the Style element, AppTitleStyle by adding an x:Key attribute to the opening Style tag.
x:Key="AppTitleStyle"
8 Lab Answer Key: Implementing Advanced Technologies Supported by Microsoft Visual Studio 2010 for Web Development (Visual C#)
Lab Answer Key: Implementing Advanced Technologies Supported by Microsoft Visual Studio 2010 for Web Development (Visual C#) 9
4.
Add a Setter element to the Style element with a Property attribute value of FontFamily, and a Value attribute value of Trebuchet MS, Arial, sans-serif.
<Setter Property="FontFamily" Value="Trebuchet MS, Arial, sansserif" />
5.
Append a Setter element to the Style element with a Property attribute value of FontSize, and a Value attribute value of 30.
<Setter Property="FontSize" Value="30" />
6.
Append a Setter element to the Style element with a Property attribute value of Foreground, and a Value attribute value of #888888.
<Setter Property="Foreground" Value="#888888" />
7.
Append a Setter element to the Style element with a Property attribute value of Margin, and a Value attribute value of 10,3,10,3.
<Setter Property="Margin" Value="10,3,10,3" />
8. 9.
Format the markup by pressing the CTRL+K keys, and then pressing the CTRL+D keys. Save the MainPage.xaml file. In the CustomerManagement Microsoft Visual Studio window, on the File menu, click Save MainPage.xaml.
Task 11: Apply static styles to the TextBlock control
1. In the MainPage.xaml document, add a Style attribute with a value of {StaticResource AppTitleStyle} to the TextBlock control. In the MainPage.xaml window, locate the TextBlock element, and add the following markup.
Style="{StaticResource AppTitleStyle}"
2.
Save the MainPage.xaml file. In the CustomerManagement Microsoft Visual Studio window, on the File menu, click Save MainPage.xaml.
10 Lab Answer Key: Implementing Advanced Technologies Supported by Microsoft Visual Studio 2010 for Web Development (Visual C#)
Task 12: Add an Event Handler for the Button click event
1. Add a Click attribute to the Button control with the value of PlayButton_Click. In the MainPage.xaml window, locate the Button element, and type the following markup,
Click=
and then, double-click the New Event Handler item in the context menu. 2. Save and close the MainPage.xaml file. 3. 4. 5. In the CustomerManagement Microsoft Visual Studio window, on the File menu, click Save MainPage.xaml.
In the MainPage.xaml window, click the Close button. In the Microsoft Visual Studio dialog box, click Yes. Open the code-behind file for the MainPage.xaml file. In Solution Explorer, right-click MainPage.xaml, and then click View Code.
6.
Add code to play the media file when the button is clicked.
MainMediaElement.Play();
In the MainPage.xaml.cs window, locate the PlayButton_Click event handler, and add the following code.
MainMediaElement.Play();
7.
Save and close the code-behind file. In the CustomerManagement Microsoft Visual Studio window, on the File menu, click Save MainPage.xaml.cs.
8.
In the MainPage.xaml.cs window, click the Close button.
Lab Answer Key: Implementing Advanced Technologies Supported by Microsoft Visual Studio 2010 for Web Development (Visual C#) 11
Task 13: Test the Silverlight application
1. Run the application. In the CustomerManagement Microsoft Visual Studio window, on the Debug menu, click Start Without Debugging.
Note: Notice the progress indicator showing the download of the Silverlight application package to the Web site.
2.
Play the media file. In the CustomerManagementSL window, click Play Media.
Note: Notice the media is now playing with both video and audio.
3.
Close Windows Internet Explorer. a. b. In the CustomerManagementSL Windows Internet Explorer window, click the Close button. In the CustomerManagement Microsoft Visual Studio window, click the Close button.
Task 14: Turn off the virtual machine and revert the changes
1. 2. 3. 4. In Microsoft Hyper-V Manager, in the Virtual Machines pane, right-click 10267A-GEN-DEV, and then click Turn Off. In the Turn Off Machine dialog box, click Turn Off. In Hyper-V Manager, in the Virtual Machines pane, right-click 10267A-GEN-DEV, and then click Revert. In the Revert Virtual Machine dialog box, click Revert.
You might also like
- The Subtle Art of Not Giving a F*ck: A Counterintuitive Approach to Living a Good LifeFrom EverandThe Subtle Art of Not Giving a F*ck: A Counterintuitive Approach to Living a Good LifeRating: 4 out of 5 stars4/5 (5782)
- Hidden Figures: The American Dream and the Untold Story of the Black Women Mathematicians Who Helped Win the Space RaceFrom EverandHidden Figures: The American Dream and the Untold Story of the Black Women Mathematicians Who Helped Win the Space RaceRating: 4 out of 5 stars4/5 (890)
- The Yellow House: A Memoir (2019 National Book Award Winner)From EverandThe Yellow House: A Memoir (2019 National Book Award Winner)Rating: 4 out of 5 stars4/5 (98)
- Elon Musk: Tesla, SpaceX, and the Quest for a Fantastic FutureFrom EverandElon Musk: Tesla, SpaceX, and the Quest for a Fantastic FutureRating: 4.5 out of 5 stars4.5/5 (474)
- Shoe Dog: A Memoir by the Creator of NikeFrom EverandShoe Dog: A Memoir by the Creator of NikeRating: 4.5 out of 5 stars4.5/5 (537)
- Devil in the Grove: Thurgood Marshall, the Groveland Boys, and the Dawn of a New AmericaFrom EverandDevil in the Grove: Thurgood Marshall, the Groveland Boys, and the Dawn of a New AmericaRating: 4.5 out of 5 stars4.5/5 (265)
- The Little Book of Hygge: Danish Secrets to Happy LivingFrom EverandThe Little Book of Hygge: Danish Secrets to Happy LivingRating: 3.5 out of 5 stars3.5/5 (399)
- Never Split the Difference: Negotiating As If Your Life Depended On ItFrom EverandNever Split the Difference: Negotiating As If Your Life Depended On ItRating: 4.5 out of 5 stars4.5/5 (838)
- Grit: The Power of Passion and PerseveranceFrom EverandGrit: The Power of Passion and PerseveranceRating: 4 out of 5 stars4/5 (587)
- A Heartbreaking Work Of Staggering Genius: A Memoir Based on a True StoryFrom EverandA Heartbreaking Work Of Staggering Genius: A Memoir Based on a True StoryRating: 3.5 out of 5 stars3.5/5 (231)
- The Emperor of All Maladies: A Biography of CancerFrom EverandThe Emperor of All Maladies: A Biography of CancerRating: 4.5 out of 5 stars4.5/5 (271)
- Team of Rivals: The Political Genius of Abraham LincolnFrom EverandTeam of Rivals: The Political Genius of Abraham LincolnRating: 4.5 out of 5 stars4.5/5 (234)
- On Fire: The (Burning) Case for a Green New DealFrom EverandOn Fire: The (Burning) Case for a Green New DealRating: 4 out of 5 stars4/5 (72)
- The Unwinding: An Inner History of the New AmericaFrom EverandThe Unwinding: An Inner History of the New AmericaRating: 4 out of 5 stars4/5 (45)
- The Hard Thing About Hard Things: Building a Business When There Are No Easy AnswersFrom EverandThe Hard Thing About Hard Things: Building a Business When There Are No Easy AnswersRating: 4.5 out of 5 stars4.5/5 (344)
- The World Is Flat 3.0: A Brief History of the Twenty-first CenturyFrom EverandThe World Is Flat 3.0: A Brief History of the Twenty-first CenturyRating: 3.5 out of 5 stars3.5/5 (2219)
- The Gifts of Imperfection: Let Go of Who You Think You're Supposed to Be and Embrace Who You AreFrom EverandThe Gifts of Imperfection: Let Go of Who You Think You're Supposed to Be and Embrace Who You AreRating: 4 out of 5 stars4/5 (1090)
- The Sympathizer: A Novel (Pulitzer Prize for Fiction)From EverandThe Sympathizer: A Novel (Pulitzer Prize for Fiction)Rating: 4.5 out of 5 stars4.5/5 (119)
- Her Body and Other Parties: StoriesFrom EverandHer Body and Other Parties: StoriesRating: 4 out of 5 stars4/5 (821)
- GCP Fund Module 7 Developing, Deploying, and Monitoring in The CloudDocument15 pagesGCP Fund Module 7 Developing, Deploying, and Monitoring in The CloudNahian ChowdhuryNo ratings yet
- Evolution of The AutomobileDocument2 pagesEvolution of The AutomobileDorys MaldonadoNo ratings yet
- UGRD-ITE6220 Information Management: DevelopDocument8 pagesUGRD-ITE6220 Information Management: DevelopEmmanuel Joseph ArizaNo ratings yet
- Dokumen - Tips - Coiler VB 2200 Ver f1Document2 pagesDokumen - Tips - Coiler VB 2200 Ver f1Tamo NekoNo ratings yet
- C-MDPS Repair Guide for 2010- Kia ModelsDocument6 pagesC-MDPS Repair Guide for 2010- Kia ModelsDaniel rodriguez alayo100% (1)
- Max 7032Document32 pagesMax 7032vcdNo ratings yet
- Lego Education Wedo 2.0Document29 pagesLego Education Wedo 2.0Hai LamNo ratings yet
- VBA CodesDocument4 pagesVBA CodesVENKATESWARA RAO VOONANo ratings yet
- RT60 Reverberation TimeDocument21 pagesRT60 Reverberation TimeDinushaNo ratings yet
- 31041499-OSN 2500 Commissioning Guide (V1.21)Document113 pages31041499-OSN 2500 Commissioning Guide (V1.21)Mauricio Cifuentes CifuentesNo ratings yet
- MCA OU SyllabusDocument55 pagesMCA OU Syllabusnslchandu100% (1)
- Lecture3 ProcessModelingDocument48 pagesLecture3 ProcessModelingD E W A N ANo ratings yet
- Asian Photography - November 2022Document92 pagesAsian Photography - November 2022JoséLuisCastilloSánchezNo ratings yet
- Complete Guide To Social MediaDocument127 pagesComplete Guide To Social Mediaeestc100% (3)
- BUKU INVENTARIS PUSKESMAS KALIBAGORDocument8 pagesBUKU INVENTARIS PUSKESMAS KALIBAGOR140293No ratings yet
- Ups Aros Sentry Multistandard 10 30 Kva ManualDocument43 pagesUps Aros Sentry Multistandard 10 30 Kva Manualpudesciori78% (23)
- Red Hat Enterprise Linux-8-Configuring and Managing Identity Management-en-USDocument363 pagesRed Hat Enterprise Linux-8-Configuring and Managing Identity Management-en-USChristopher ScannellNo ratings yet
- Stresscheck 5000.1: Release NotesDocument37 pagesStresscheck 5000.1: Release NotesLukeNo ratings yet
- Rubric Guideline For Software Based Lab: Annexure CDocument2 pagesRubric Guideline For Software Based Lab: Annexure CTayyaba HussainNo ratings yet
- Oracle Applications Cloud - Using Common FeaturesDocument104 pagesOracle Applications Cloud - Using Common FeaturesdharmaksNo ratings yet
- Individual Work Week Plan for Cabcaban Community High SchoolDocument2 pagesIndividual Work Week Plan for Cabcaban Community High Schoolgeraldo n. quillaoNo ratings yet
- EEMDocument17 pagesEEMSandaruwan සුජීවNo ratings yet
- Piaggio MP3 400 I.E Service Station Manual-10Document20 pagesPiaggio MP3 400 I.E Service Station Manual-10H. KeithNo ratings yet
- Jsod: Javascript Obfuscation Detector: Research ArticleDocument16 pagesJsod: Javascript Obfuscation Detector: Research Articleqchy3015No ratings yet
- Requirements For Video Conferencing Software: Video Conferencing AppDocument4 pagesRequirements For Video Conferencing Software: Video Conferencing Apphashir mahboobNo ratings yet
- Yogesh Mishra PDFDocument2 pagesYogesh Mishra PDFAlok Singh RajawatNo ratings yet
- Python Question Paper SolvedDocument13 pagesPython Question Paper SolvedSachin kumar YadavNo ratings yet
- Im33j20b10-01en 007Document284 pagesIm33j20b10-01en 007SorryNOCINo ratings yet
- Ayala Corporation Background and PortfolioDocument1 pageAyala Corporation Background and Portfoliopamela dequillamorteNo ratings yet
- Configure SFTP Shell Script File TransferDocument14 pagesConfigure SFTP Shell Script File Transferwbwfalwcbggsr logicstreakNo ratings yet