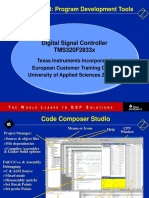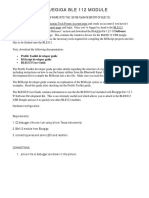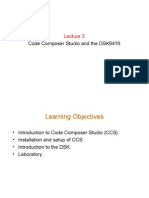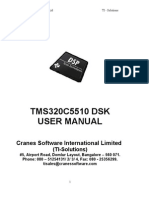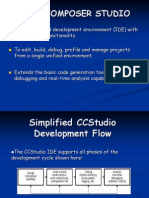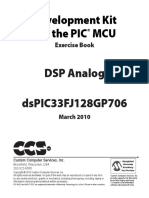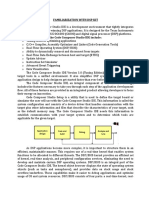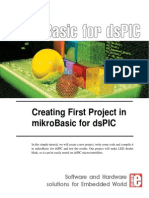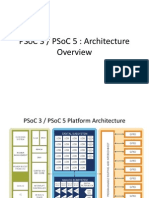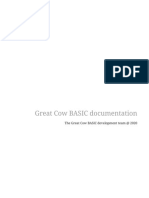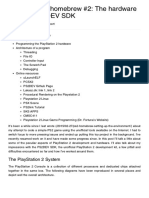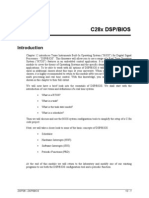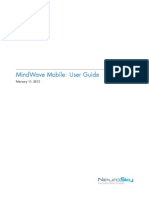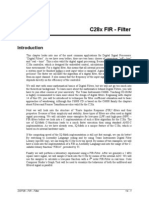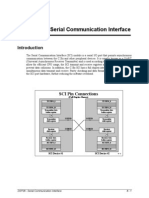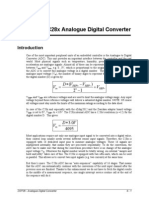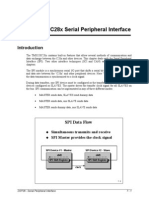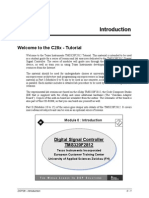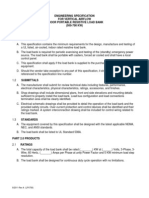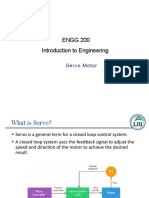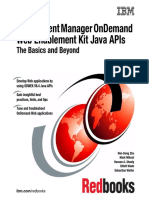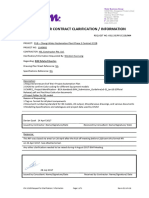Professional Documents
Culture Documents
TMS320F2812-Program Development Tools
Uploaded by
Pantech ProLabs India Pvt LtdOriginal Description:
Copyright
Available Formats
Share this document
Did you find this document useful?
Is this content inappropriate?
Report this DocumentCopyright:
Available Formats
TMS320F2812-Program Development Tools
Uploaded by
Pantech ProLabs India Pvt LtdCopyright:
Available Formats
Program Development Tools
Introduction
The objective of this module is to understand the basic functions of the Code Composer Studio Integrated Design Environment for the C2000 - Family of Texas Instruments Digital Signal Processors. This involves understanding the basic structure of a project in C and Assembler coded source files, along with the basic operation of the C-Compiler, Assembler and Linker
Code Composer Studio IDE
Code Composer Studio is the environment for project development and for all tools needed to build an application for the C2000-Family.
Code Composer Studio IDE
Menus or Icons Project Manager: Source & object files File dependencies Compiler, Assembler & Linker build options Full C/C++ & Assembly Debugging: C & ASM Source Mixed mode Disassembly (patch) Set Break Points Set probe Points Productive Editor: Structure Expansion Help CPU Window
Status window
Watch window
Graph window
Memory window
2-2
DSP28 - Program Development Tools
2-1
Module Topics
Module Topics
Program Development Tools .....................................................................................................................2-1 Introduction .............................................................................................................................................2-1 Code Composer Studio IDE.....................................................................................................................2-1 Module Topics..........................................................................................................................................2-2 The Software Flow ...................................................................................................................................2-3 Code Composer Studio - Basics...............................................................................................................2-4 Lab Hardware Setup ................................................................................................................................2-7 Code Composer Studio Step by Step .....................................................................................................2-9 Create a project..................................................................................................................................2-10 Setup Build Options...........................................................................................................................2-12 Linker Command File........................................................................................................................2-13 Download code into DSP ..................................................................................................................2-15 Lab 1: beginners project.......................................................................................................................2-23 Objective ...........................................................................................................................................2-23 Procedure...........................................................................................................................................2-23 Open Files, Create Project File..........................................................................................................2-23
2-2
DSP28 - Program Development Tools
The Software Flow
The Software Flow
The following slide illustrates the software design flow within Code Composer Studio. The basic steps are: edit, compile and link, which are combined into build, then debug. If you are familiar with other Integrated Design Environments for the PC such as Microsofts Visual Studio, you will easily recognize the typical steps used in a project design. If not, you will have to spend a little more time to practice with the basic tools shown on this slide. The major difference to a PC design toolbox is shown on the right-hand side the connections to real-time hardware!
Code Composer Studio IDE
Build Compile lnk.cmd
Probe In
SIM eZdsp eZdsp
Asm
Link
Debug EVM
Edit
DSP/BIOS DSP/BIOS Probe Out Config Graphs Libraries Tool Profiling
Third Party XDS DSP Board
2-3
Code Composer Studio includes:
Integrated Edit/Debug GUI Code Generation Tools DSP/BIOS
You can use Code Composer Studio with a Simulator (running on the Host PC) or you can connect a real DSP system and test the software on a real target. For this tutorial, we will rely on the eZdsp (TMS320F2812eZdsp Spectrum Digital Inc.) as our target and some additional hardware. Here the word target means the physical processor we are using, in this case a DSP. The next slides will show you some basic features of Code Composer Studio and the hardware setup for lab exercises that follow.
DSP28 - Program Development Tools
2-3
Code Composer Studio - Basics
Code Composer Studio - Basics
Code Composer Studio IDE
Integrates: edit, code generation, Integrates: and debug Single-click access using buttons SinglePowerful graphing/profiling tools Automated tasks using GEL scripts Built-in access to BIOS functions BuiltSupport TI or 3rd party plug-ins plug2-4
The CCS Project Project (.pjt) files contain: (.pjt) Source files (by reference)
Source (C, assembly) Libraries DSP/BIOS configuration Linker command files
Project settings:
Build Options (compiler and assembler) Build configurations DSP/BIOS Linker
2-5
2-4
DSP28 - Program Development Tools
Code Composer Studio - Basics
Build Options GUI - Compiler
GUI has 8 pages of categories for code generation tools Controls many aspects of the build process, such as: Optimization level Target device Compiler/assembly/link options
2-6
Build Options GUI - Linker
GUI has 2 categories for linking Specifies various link options .\Debug\ indicates .\ Debug\ on subfolder level below project (.pjt) (.pjt) location
2-7
DSP28 - Program Development Tools
2-5
Code Composer Studio - Basics
Default Build Configurations
For new projects, CCS automatically creates two build configurations: Debug Release (unoptimized) unoptimized) (optimized)
Use the drop-down menu to quickly dropselect the build configuration
Add/Remove your own custom build configurations using Project Configurations Edit a configuration: 1. Set it active 2. Modify build options 3. Save project
2-8
2-6
DSP28 - Program Development Tools
Lab Hardware Setup
Lab Hardware Setup
The following slides show you the hardware target that is used during our lab exercises in the following chapters. The core is the TMS320F2812 32-bit DSP on board of Spectrum Digitals eZdspF2812. All the internal peripherals are available through connectors. The on board JTAG emulator connected to the PC using a parallel printer cable.
eZdsp F2812 Hardware
JTAG Interface (P1) EXPANSION Data & Address (P2) SRAM 64K x 16
Parallel Port/ JTAG Controller Interface (P3)
Power Connector (P6) +5V
TMS320F2812 - DSP I/O Interface (P4/P8/P7)
ANALOG Interface (P5/P9)
2-9
Connecting the eZdsp to your PC
25 pin male D-sub connector (Plugs into parallel port on PC) 25 Conductor Cable
eZdsp F2812 25 pin male D-sub connector
Power Supply To wall outlet
25 pin female D-sub connector
Code Composer Studio eZdsp F2812 Configuration
2 - 10
DSP28 - Program Development Tools
2-7
Lab Hardware Setup
To be able to practice with all the peripheral units of the DSP and some real process hardware, weve added an adapter board, which fits underneath the eZdspF2812. The Zwickau Adapter Board provides: 8 LEDs for digital output (GPIO B7B0) 8 switches (GPIO B15B8) and 2 push buttons (GPIO D1, D6) for digital input 2 potentiometers (ADCINA0, ADCINB0) for analog input 1 loudspeaker for analogue output via PWM - Digisound F/PWC04A 1 dual SPI Digital to Analogue Converter (DAC) - Texas Instruments TLV5617A 1 SPI EEPROM 1024 x 8 Bit - ST Microelectronics M95080 1 CAN Transceiver - Texas Instruments SN 65HVD230 (high speed) 1 CAN Transceiver - Philips TJA 1054 (low speed) 1 I2C Temperature Sensor Dallas Semiconductor DS1621 1 SCI-A RS 232 Transceiver Texas Instruments MAX232D 2 dual OpAmps Texas Instruments TLV 2462 analogue inputs
Lab Experiments - the Peripheral Adapter
1 SPI EEPROM ( M95080) 8 x switch 1 CAN - Transceiver ( SN 65HVD230 ) 8 x LED 1 CAN - Transceiver ( TJA 1054 )
1 Loudspeaker
1 SPI DAC ( TLV 5617 ) 2 x push- button 2 potentiometers
1 I2C Sensor ( DS 1621)
1 SCI - Transceiver (MAX 232)
eZdsp F2812 and the University Zwickau adapter board
2 - 11
2-8
DSP28 - Program Development Tools
Code Composer Studio Step by Step
Code Composer Studio Step by Step
Now lets start to look a little closer at the most essential parts of Code Composer Studio that we need to develop our first project. Once you or your instructor has installed the tools and the correct driver (Setup CCS2000), you can start Code Composer Studio by simply clicking on its desktop icon. If you get an error message, check the power supply of the target board. If everything goes as expected, you should see a screen, similar to this:
1.
The Startup - Window
Projecttree
Working Area
2 - 13
The step-by-step approach for Lab1 will show how to do the following: Open Code Composer Studio Create a F28x Project, based on C Compile, Link, Download and Debug this test program Watch Variables Real time run versus single-step test Use Breakpoints and Probe Points Look into essential parts of the DSP during Debug
Before we start to go into the procedure for Lab1, lets discuss the steps using some additional slides:
DSP28 - Program Development Tools
2-9
Code Composer Studio Step by Step
Create a project
2. Create a F28x - project
Project New give your project a name : Lab1, select a target and a suitable location of your hard disk:
Note : the project file (Lab1.pjt) is a simple text file (ASCII) and stores all set-ups and options of the project. This is very useful for a version management.
2 - 14
The first task is to create a project. This is quite similar to most of todays design environments with one exception: we have to define the correct target, in our case TMS320C28xx. The project itself generates a subdirectory with the same name as the project. Ask your instructor for the correct location to store your project.
2. Create a F28x - project (cont.) Write your C-Source Code :
File New Source File
unsigned int k; void main (void) { unsigned int i; while(1) { for (i=0;i<100;i++) k=i*i; } }
File Save as : lab1.c ( use the same path as for the project, e.g. C:\C28x\Lab1)
2 - 15
2 - 10
DSP28 - Program Development Tools
Code Composer Studio Step by Step
Next, write the source code for your first application. The program from the slide above is one of the simplest tasks for a processor. It consists of an endless loop, which counts variable i from 0 to 99, calculates the current product of i * i and stores it temporarily in k. It seems to be an affront to bother a sophisticated Digital Signal Processor with such a simple task! Anyway, we want to gain hands-on experience of this DSP and our simple program is an easy way for us to evaluate the basic commands of Code Composer Studio. Your screen should now look like this:
2. Create a F28x - project (cont.)
2 - 16
Your source code file is now stored on the PCs hard disk but it is not yet part of the project. Why does Code Composer Studio not add this file to our project automatically? Answer: If this were an automatic procedure, then all the files that we touch during the design phase of the project would be added to the project, whether we wanted or not. Imagine you open another code file, just to look for a portion of code that you used in the past; this file would become part of your project. To add a file to your project, you will have to use an explicit procedure. This is not only valid for source code files, but also for all other files that we will need to generate the DSPs machine code. The following slide explains the next steps for the lab exercise:
DSP28 - Program Development Tools
2 - 11
Code Composer Studio Step by Step
Setup Build Options
2. Create a F28x - project (cont.)
Add your code file to the project :
Project Add files to project : lab1.c
Compile your source code :
Project Compile File active window will be compiled in the event of syntax errors : modify your source code as needed
Add the C-runtime-library to your project :
Project Build Options c:\ti\c2000\cgtools\lib Project Build Options rts2800_ml.lib Linker Linker Library Search Path : Include Libraries :
Add the stack - size of 0x400
Project Build Options Linker Stack Size : 0x400
2 - 17
When youve done everything correctly, the build options window should look like this:
2. Create a F28x - project (cont.)
Close the build-window by OK
2 - 18
2 - 12
DSP28 - Program Development Tools
Code Composer Studio Step by Step
Linker Command File
Now we have to control the Linker. The Linker puts together the various building blocks we need for a system. This is done with the help of a so-called Linker Command File. Essentially, this file is used to connect physical parts of the DSPs memory with logical sections created by our software. We will discuss this linker procedure later in detail. For now, we will use a predefined Linker Command File F2812_EzDSP_RAM_lnk.cmd. This file has been designed by Texas Instruments and is part of the Code Composer Studio Software package.
2. Create a F28x - project (cont.)
Add the Linker - Command File to your project:
Project Project Add Files to Project Build ..\cmd\F2812_EzDSP_RAM_lnk.cmd
Finally : Build the code ( compile / assemble / link ) :
2 - 19
DSP28 - Program Development Tools
2 - 13
Code Composer Studio Step by Step
Placing Sections in Memory
Memory
0x00 0000 0x00 0400
M0SARAM (0x400) M1SARAM (0x400)
Sections .ebss .stack .cinit .text
0x3D 8000
FLASH (0x20000)
2 - 20
Linking
Memory description Memory description How to place s/w into h/w How to place s/w into h/w
name.cmd name.cmd .obj Linker .out
.map
2 - 21
The procedure of linking connects one or more object files (*.obj) into an output file (*.out). This output file contains not only the absolute machine code for the DSP, but also information used to debug, to flash the DSP and for more JTAG based tasks. Do NEVER take the length of this output file as the length of your code! To extract the usage of resources we always use the MAP file (*.map).
2 - 14
DSP28 - Program Development Tools
Code Composer Studio Step by Step
Linker Command File
MEMORY { PAGE 0: FLASH: PAGE 1: M0SARAM: M1SARAM: } SECTIONS { .text: .ebss: ebss: .cinit: cinit: .stack: }
/* org = /* org = org =
Program Space */ 0x3D8000, len = 0x20000 Data Space */ 0x000000, len = 0x400 0x000400, len = 0x400
> > > >
FLASH M0SARAM FLASH M1SARAM
PAGE PAGE PAGE PAGE
0 1 0 1
2 - 22
Download code into DSP
Now it is time to download the code into the F2812. We have two options: manual or automatic download after a successful build.
Download Code into DSP
Load the binary code into the DSP :
File Note: Load Program Debug\Lab1.out Debug\ a new binary code can be downloaded automatically Option Customize into the target. This is done by Program Load Options Load Program after Build. This setup will be stored for permanently.
Run the program until label main
Debug Go main
2 - 23
DSP28 - Program Development Tools
2 - 15
Code Composer Studio Step by Step
After Debug Go main, a yellow arrow shows the current position of the Program Counter (PC). This register points always the next instruction to be executed.
Download Code into DSP
yellow arrow : current PC
2 - 24
When we start to test our first program, there is no hardware activity to be seen. Why not? Well, our first program does not use any peripheral units of the DSP. Go through the steps, shown on the next slide.
3. Debug your code !
Perform a real time run :
Debug Note 1: Run (F5) the bottom left corner will be marked as : DSP Running. Youll see no activity on the peripherals of the Adapter Board because our first example program does not use any of them! the yellow arrow is no longer visible thats another sign of a real time run.
Note 2:
Stop the real time run :
Debug Halt
Reset the DSP :
Debug Debug Reset CPU Restart
Run again to main :
Debug Go Main
2 - 25
2 - 16
DSP28 - Program Development Tools
Code Composer Studio Step by Step
To watch the programs variables, we can use a dedicated window called the Watch Window. This is probably the most used window during the test phase of a software project.
4. Watch your variables
Open the Watch Window :
View Watch Window The variable i is already visible inside the Watch Locals-window . To see also the global k we need to add this variable manually. This can be done inside window Watch 1. In the column name we just enter k and in the second line i. Note : another convenient way is to mark the variables inside the source code with the right mouse button and then select Add to watch window
note : with the column radix one can adjust the data format between decimal, hexadecimal, binary etc.
2 - 26
4. Watch your variables
WatchWindow
2 - 27
DSP28 - Program Development Tools
2 - 17
Code Composer Studio Step by Step
Another useful part of a debug session is the ability to debug the code in portions and to run the program for a few instructions. This can be done using a group of singe-step commands:
5. Perform a Single Step Debug
Perform a single step trough the program :
Debug Step Into ( or F8 )
Watch the current PC ( yellow arrow) and the numerical values of i and k in Watch Window while you single step through the code ! There are more debug - commands available, see next slide
2 - 28
5. Perform a Single Step Debug
Source Single Step Source Step Over Step Out Assembly Single Step Assembly Step Over Halt Run Run to cursor
2 - 29
2 - 18
DSP28 - Program Development Tools
Code Composer Studio Step by Step
When youd like to run the code through a portion of your program that you have tested before, a Breakpoint is very useful. After the run command, the JTAG debugger stops automatically when it hits a line that is marked with a breakpoint.
6. Add a breakpoint
Set a breakpoint:
Place the Cursor in Lab1.c on line : k = i * i; Click right mouse and select Toggle Breakpoint the line is marked with a red dot ( = active breakpoint ) Note : most Code Composer Studio Commands are also available through buttons or trough Command -Keys ( see manual, or help )
Reset the Program:
Debug Debug Debug Reset CPU Restart Run (or F5)
Perform a real time run:
DSP stops when reaching an active breakpoint repeat Run and watch your variables remove the breakpoint ( Toggle again) when youre done.
2 - 30
6. Add a breakpoint (cont. )
Toggle Breakpoint Remove all Breakpoints
Red dot : active Breakpoint
Yellow arrow : Current PC
2 - 31
DSP28 - Program Development Tools
2 - 19
Code Composer Studio Step by Step
A slightly different tool to stop the execution is a Probe Point. While the Break Point forces the DSP to halt permanently, the Probe Point is only a temporary stop point. During the stop status, the DSP and the JTAG-emulator exchange information. At the end, the DSP resumes the execution of the code.
7. Set a Probe Point
Causes an update of a particular window at a specific point in your program.
When a window is created it is updated at every hit of a breakpoint. breakpoint. However, you can change this so the window is updated only when the program reaches the connected Probe Point. When the window is updated, execution of the program is continued.
To set a Probe - Point :
Click right mouse on the line k = i*i; in the program first.c select : Toggle Probe Point ( indicated by a blue dot ) select Debug Probe Points... In the Probe Point Window click on the line first.c line 13 -> no Connection in the Connect to - selector select Watch Window exit this dialog with the Replace and OK - Button
Run the program and verify that the watch window is updated continuously.
2 - 32
NOTE: There is a more advanced method to interact with the DSP in real time, called Real Time Debug. We will skip this option for the time being and use this feature during later chapters.
2 - 20
DSP28 - Program Development Tools
Code Composer Studio Step by Step
7. Set a Probe Point (cont.)
2 - 33
When you are more familiar with the F2812 and with the tools, you might want to verify the efficiency of the C compiler or to optimize your code at the Assembler Language level.
8. Other View Commands (cont.)
To view both the Assembler code and the C Source Code :
click right mouse inside Lab1.c and select Mixed Mode The Assembler Instruction Code generated by the Compiler is added and printed in grey colour
Single Step ( Assembly Step Into ) is now possible on instruction level:
Debug Reset DSP Debug Restart Debug Go Main Debug Step Into (F8) Youll see two arrows , a yellow one on C-lines and a green one for assembler instruction-lines
2 - 34
DSP28 - Program Development Tools
2 - 21
Code Composer Studio Step by Step
8. View C and Disassembly
Current C - line
Current Instruction
2 - 35
The General Extension Language (GEL) is a high-level script language. Based on a *.gel file one can expand the features of Code Composer Studio or perform recurrent steps automatically.
9. GEL - General Extension Language
language similar to C lets you create functions to extend Code Composer's features to create GEL functions use the GEL grammar load GEL-files into Code Composer With GEL, you can: access actual/simulated target memory locations add options to Code Composers GEL menu GEL is useful for automated testing and user workspace adjustment . GEL - files are ASCII with extension *.gel
2 - 36
2 - 22
DSP28 - Program Development Tools
Lab 1: beginners project
Lab 1: beginners project
Objective
The objective of this lab is to practice and verify the basics of the Code Composer Studio Integrated Design Environment.
Procedure Open Files, Create Project File
1. Using Code Composer Studio, create a new project, called Lab1.pjt in E:\C281x\Labs (or another working directory used during your class, ask your instructor for specific location!) 2. Write a new source code file by clicking: File New Source File. A new window in the workspace area will open. Type in this window the following few lines:
unsigned int k; void main (void) { unsigned int i; while(1) { for (i = 0; i < 100; i++) k = i * i; } }
Save this file by clicking File 3. Add the Source Code Files:
Save as and type in: Lab1.c
Lab1.c and the provided linker command file:\cmd\F2812_EzDSP_RAM_lnk.cmd (it is in E:\2812\cmd\)
Add Files to project
to your project by clicking: Project
4. Add the C-runtime library to your project by clicking: Project Build OpLinker Library Search Path: c:\ti\c2000\cgtools\lib. Then Add tions Build Options Linker Include Librarthe library by clicking: Project ies: rts2800_ml.lib
DSP28 - Program Development Tools
2 - 23
Lab 1: beginners project
5. Verify that in Project Build Options Run-time-Autoinitialisation [-c] 6. Set the stack size to 0x400: Project
Linker the Autoinit-Field contains: Linker Stack Size
Build Options
7. Close the Build Options Menu by clicking OK
Build and Load
8. Click the Rebuild All button or perform: Project Build and watch the tools run in the build window. Debug as necessary. To open up more space, close any open files or windows that you do not need at this time. 9. Load the output file onto the eZdsp. Click: File Load Program and choose the output file you generated. Note: The binary output file has the same name as the project with the extension .out. The file is stored under the Debug subfolder.
Note: Code Composer can automatically load the output file after a successful build. To do this by default, click on the menu bar: Option Customize Program Load Options and select: Load Program After Build, then click OK.
Test
10. Reset the DSP by clicking on Restart Debug Reset CPU, followed by Debug
11. Run the program until the first line of your C-code by clicking: Debug Go main. Verify that in the working area the source code Lab1.c is highlighted and that the yellow arrow for the current Program Counter is placed on the line void main (void). 12. Perform a real time run by clicking: Debug Run
13. Verify the note at the bottom left corner of the screen: DSP Running to mark a real time run. Because we are doing nothing with peripherals so far, there is no other visible activity. 14. Halt the program by clicking: Debug Halt, reset the DSP (Debug Reset CPU, followed by Debug Restart) and go again until main (Debug Go main) 15. Open the Watch Window to watch your variables. Click: View Watch Window. Look into the window Watch locals. Once you are in main, you
2 - 24 DSP28 - Program Development Tools
Lab 1: beginners project
should see variable i. Variable k is a global one. To see this variable we have to add it to the window Watch 1. Just enter the name of variable k into the first column Name. Use line 2 to enter variable i as well. Exercise also with the Radix column. 16. Perform a single-step through your program by clicking: Debug (or use function Key F8). Repeat F8 and watch your variables. Step Into
17. Place a Breakpoint in the Lab1.c window at line k = i * i;. Do this by placing the cursor on this line, click right mouse and select: Toggle Breakpoint. The line is marked with a red dot to show an active breakpoint. Perform a realtime run by Debug Run (or F5). The program will stop execution when it reaches the active breakpoint. Remove the breakpoint after this step (click right mouse and Toggle Breakpoint). 18. Set a Probe Point. Click right mouse on the line k=i*i;. Select Toggle Probe Point. A blue dot in front of the line indicates an active Probe-Point. From the menu-bar select Debug Probe Points.... In the dialog window, click on the line Lab1.c line 13 No Connection. Change the connect toselector to Watch Window, click on Replace and OK. Run the program again (F5). You will see that the probe point updates the watch window each time the program passes the probe point. 19. Have a look into the DSP-Registers: View Registers CPU Register and Registers Status Register. Right mouse click inside these windows View and select Float in Main Window. Double click on the line ACC in the CPU-Register and select Edit Register. Modify the value inside the Accumulator. 20. You might want to use the workspace environment in further sessions. For this purpose, it is useful to store the current workspace. To do so, click: File Workspace Save Workspace and save it as Lab1.wks 21. Delete the active probe by clicking on the button Remove all Probe Points, close the project by Clicking Project Close Project and close all open windows that you do not need any further. End of Exercise Lab1
DSP28 - Program Development Tools
2 - 25
Lab 1: beginners project
This page was intentionally left blank.
2 - 26
DSP28 - Program Development Tools
You might also like
- Program Development Tools: Code Composer Studio IDEDocument26 pagesProgram Development Tools: Code Composer Studio IDERamana ManoharNo ratings yet
- Module 02Document38 pagesModule 02Ramana ManoharNo ratings yet
- c6713 DSP LabDocument58 pagesc6713 DSP LabdangvuduongNo ratings yet
- Assignment No 1 Linear ConvolutionDocument5 pagesAssignment No 1 Linear Convolutionfmail667No ratings yet
- EE326 Lab 2Document25 pagesEE326 Lab 2krishneelNo ratings yet
- Lab Manual DSP (2020)Document68 pagesLab Manual DSP (2020)Ch UsamaNo ratings yet
- QL200 Manual y Esquematicos Del EntrenadorDocument41 pagesQL200 Manual y Esquematicos Del Entrenador9io100% (1)
- D.S.P/MATLAB Theory & ExperimentsDocument57 pagesD.S.P/MATLAB Theory & ExperimentsNandagopal Sivakumar50% (4)
- Module 3: Program Development Tools: Digital Signal Controller TMS320F2833xDocument40 pagesModule 3: Program Development Tools: Digital Signal Controller TMS320F2833xvondutchlgNo ratings yet
- Software Details: For The Designing and Development of The Project We Use Different Types of Software's. They AreDocument15 pagesSoftware Details: For The Designing and Development of The Project We Use Different Types of Software's. They AreratheeshbrNo ratings yet
- Tutorial BLE112Document49 pagesTutorial BLE112Rishabh67% (3)
- DSP Lecture 03 - 1Document62 pagesDSP Lecture 03 - 1sitaram_1No ratings yet
- VSK - 2148 Emb LabDocument73 pagesVSK - 2148 Emb LabrahumanNo ratings yet
- Charles Darwin University: HIT332: Embedded and Mobile Systems Casuarina CampusDocument11 pagesCharles Darwin University: HIT332: Embedded and Mobile Systems Casuarina CampusNguyen Anh ThangNo ratings yet
- User Manual - c5510Document42 pagesUser Manual - c5510Rahul Goutham GanduriNo ratings yet
- Digital Signal Processing Lab: CODE NO: EC05177 List of ExperimentsDocument33 pagesDigital Signal Processing Lab: CODE NO: EC05177 List of ExperimentsSai SaranyaNo ratings yet
- Ex No: Introduction To DSP & DSK (Tms320C6711) DateDocument9 pagesEx No: Introduction To DSP & DSK (Tms320C6711) DateParthaSarathyNo ratings yet
- ProjplanDocument21 pagesProjplan202011368No ratings yet
- Proteus IntroductionDocument18 pagesProteus IntroductionJoel Sebastian DelgadoNo ratings yet
- CCSTUDIODocument7 pagesCCSTUDIOrajeshgr123No ratings yet
- Getting Started With CDE in Kinetis Design Studio: Freescale SemiconductorDocument36 pagesGetting Started With CDE in Kinetis Design Studio: Freescale SemiconductorjuanitoingNo ratings yet
- Development Kit For The PIC MCU - Exercise Book. DSP Analog DsPIC33FJ128GP706Document43 pagesDevelopment Kit For The PIC MCU - Exercise Book. DSP Analog DsPIC33FJ128GP706Jaime BarraganNo ratings yet
- Introduction To TMS320C6713 DSP Starter Kit DSK)Document18 pagesIntroduction To TMS320C6713 DSP Starter Kit DSK)Anup DharanguttiNo ratings yet
- Digital Signal Processing and Applications With The TMS320C6713 DSKDocument63 pagesDigital Signal Processing and Applications With The TMS320C6713 DSKliametaNo ratings yet
- Getting Started With CodeWarrior IDE From FreescaleDocument8 pagesGetting Started With CodeWarrior IDE From FreescaleIonela100% (1)
- C Graphics Tutorial PDFDocument4 pagesC Graphics Tutorial PDFleo valentineNo ratings yet
- Stario Csharp SDK Readme v210Document35 pagesStario Csharp SDK Readme v210Bernardo CoutinhoNo ratings yet
- Lab ManualDocument53 pagesLab ManualRutvik DholiyaNo ratings yet
- ZedBoard Boot Guide IDS14 1 v1 1 PDFDocument38 pagesZedBoard Boot Guide IDS14 1 v1 1 PDFSoba TristaDvaNo ratings yet
- Digital Signal Processing G G G: With DSK6713Document12 pagesDigital Signal Processing G G G: With DSK6713Ali AhmadNo ratings yet
- Lab0 PDFDocument18 pagesLab0 PDFVishal Pal100% (1)
- CAD Interfaces Translator Notes: October 2012Document21 pagesCAD Interfaces Translator Notes: October 2012jagadees210% (1)
- Mini Project ReportDocument13 pagesMini Project ReportS Rajput0% (1)
- Familiarization With DSP KitDocument11 pagesFamiliarization With DSP Kitkarthika sudheerNo ratings yet
- Code Composer Studio IDE V4.0: DSP Design SupportDocument3 pagesCode Composer Studio IDE V4.0: DSP Design Supportcontrol 4uonlyNo ratings yet
- TP1 - NiosII - SOPCBuilder - LabsDocument55 pagesTP1 - NiosII - SOPCBuilder - LabsMiraOui KaoutharNo ratings yet
- Code Composer Studio and The Dsks Dsk6711, Dsk6713 and Dsk6416Document50 pagesCode Composer Studio and The Dsks Dsk6711, Dsk6713 and Dsk6416davidrojasvNo ratings yet
- GcbasicDocument855 pagesGcbasicmoriartiiNo ratings yet
- Phat Trien Kit Cho Pic 12F683Document31 pagesPhat Trien Kit Cho Pic 12F683Nguyen NguyenNo ratings yet
- QL200 User A4 enDocument41 pagesQL200 User A4 enmcnaomhNo ratings yet
- 1st Project Dspic BasicDocument4 pages1st Project Dspic Basickywheat3306No ratings yet
- COE 718 Scientific Calculator SoPC DesignDocument3 pagesCOE 718 Scientific Calculator SoPC Designsumitg_27No ratings yet
- Chapter-47: Powerpc Processor and Microblaze Processor Based Embedded System Design FlowDocument5 pagesChapter-47: Powerpc Processor and Microblaze Processor Based Embedded System Design FlowSoundarya SvsNo ratings yet
- ps3 Tutorial 001Document5 pagesps3 Tutorial 001Hamsti BamstiNo ratings yet
- PSoC 3Document25 pagesPSoC 3studedictsNo ratings yet
- ES Lab Manual 1Document95 pagesES Lab Manual 1Rufus DavidNo ratings yet
- Matlab and Ccs Interface Manual With Filter ProgramDocument65 pagesMatlab and Ccs Interface Manual With Filter ProgramSugumar Sar DuraiNo ratings yet
- The Role of Altium Circuit Maker in PCB DevelopmentDocument7 pagesThe Role of Altium Circuit Maker in PCB DevelopmentjackNo ratings yet
- Lab 0Document8 pagesLab 0huutan86No ratings yet
- 2.7 Handel C: A Boon For Software ProfessionalsDocument10 pages2.7 Handel C: A Boon For Software ProfessionalsAlpiyana AlpiyanaNo ratings yet
- Seg4145 - Lab0 Helloworld (C) : ObjectivesDocument11 pagesSeg4145 - Lab0 Helloworld (C) : ObjectivesMelanie DeivenNo ratings yet
- Introduction To CCS5Document22 pagesIntroduction To CCS5aparnavelampudiNo ratings yet
- Embedded Systems Lab 06Document68 pagesEmbedded Systems Lab 06AimanNo ratings yet
- Gcbasic PDFDocument799 pagesGcbasic PDFBrian LaiNo ratings yet
- Development Kit For The Embedded Serial Busses Exercise Book PDFDocument35 pagesDevelopment Kit For The Embedded Serial Busses Exercise Book PDFSneider Alvarez100% (2)
- Seven Steps To Embedded Designs Made Easier With Psoc CreatorDocument3 pagesSeven Steps To Embedded Designs Made Easier With Psoc Creatorsree2728No ratings yet
- PlayStation 2 Homebrew #2 - The Hardware and The PS2DEV SDKDocument13 pagesPlayStation 2 Homebrew #2 - The Hardware and The PS2DEV SDKVIVINo ratings yet
- C Programming Wizardry: From Zero to Hero in 10 Days: Programming Prodigy: From Novice to Virtuoso in 10 DaysFrom EverandC Programming Wizardry: From Zero to Hero in 10 Days: Programming Prodigy: From Novice to Virtuoso in 10 DaysNo ratings yet
- C Programming for the Pc the Mac and the Arduino Microcontroller SystemFrom EverandC Programming for the Pc the Mac and the Arduino Microcontroller SystemNo ratings yet
- Intermediate C Programming for the PIC Microcontroller: Simplifying Embedded ProgrammingFrom EverandIntermediate C Programming for the PIC Microcontroller: Simplifying Embedded ProgrammingNo ratings yet
- Choosing The Right ProcessorDocument67 pagesChoosing The Right ProcessorPantech ProLabs India Pvt LtdNo ratings yet
- Ulink2 GuideDocument40 pagesUlink2 GuidePantech ProLabs India Pvt Ltd100% (1)
- Component and Layout Consideration For DC-DC ConvertersDocument65 pagesComponent and Layout Consideration For DC-DC ConvertersPantech ProLabs India Pvt LtdNo ratings yet
- Power Line CommunicationDocument62 pagesPower Line CommunicationPantech ProLabs India Pvt LtdNo ratings yet
- TMS320F2812 Dsp/biosDocument26 pagesTMS320F2812 Dsp/biosPantech ProLabs India Pvt LtdNo ratings yet
- PCB Design Tutorial Rev ADocument25 pagesPCB Design Tutorial Rev Arahuldhar2142249529100% (30)
- TMS320F2812-Digital Motor ControlDocument38 pagesTMS320F2812-Digital Motor ControlPantech ProLabs India Pvt Ltd100% (1)
- Mindwave Mobile User GuideDocument19 pagesMindwave Mobile User GuidePantech ProLabs India Pvt LtdNo ratings yet
- Power Line CommunicationDocument62 pagesPower Line CommunicationPantech ProLabs India Pvt LtdNo ratings yet
- RFID in Medical ApplicationsDocument30 pagesRFID in Medical ApplicationsPantech ProLabs India Pvt Ltd100% (1)
- Math Library-TMS320F2812Document30 pagesMath Library-TMS320F2812Pantech ProLabs India Pvt LtdNo ratings yet
- TMS320F2812-Flash ProgrammingDocument22 pagesTMS320F2812-Flash ProgrammingPantech ProLabs India Pvt LtdNo ratings yet
- Psoc3 TutorialDocument95 pagesPsoc3 TutorialPantech ProLabs India Pvt LtdNo ratings yet
- TMS320F2812 BootromDocument22 pagesTMS320F2812 BootromPantech ProLabs India Pvt LtdNo ratings yet
- TMS320F2812 - FIR FilterDocument36 pagesTMS320F2812 - FIR FilterPantech ProLabs India Pvt LtdNo ratings yet
- TMS320F2812-Serial Communication InterfaceDocument28 pagesTMS320F2812-Serial Communication InterfacePantech ProLabs India Pvt Ltd75% (4)
- TMS320F2812-Analogue To Digital ConverterDocument26 pagesTMS320F2812-Analogue To Digital ConverterPantech ProLabs India Pvt LtdNo ratings yet
- TMS320F2812-Controller Area NetworkDocument56 pagesTMS320F2812-Controller Area NetworkPantech ProLabs India Pvt LtdNo ratings yet
- TMS320F2812 - Serial Peripheral InterfaceDocument38 pagesTMS320F2812 - Serial Peripheral InterfacePantech ProLabs India Pvt Ltd100% (2)
- TMS320F2812 - Digital I/ODocument30 pagesTMS320F2812 - Digital I/OPantech ProLabs India Pvt LtdNo ratings yet
- Understanding The TMS320F2812 Interrupt SystemDocument20 pagesUnderstanding The TMS320F2812 Interrupt SystemPantech ProLabs India Pvt LtdNo ratings yet
- TMS320F2812 - Event ManagerDocument52 pagesTMS320F2812 - Event ManagerPantech ProLabs India Pvt LtdNo ratings yet
- Introduction To DSP TMS320F2812Document18 pagesIntroduction To DSP TMS320F2812Pantech ProLabs India Pvt Ltd100% (1)
- Architecture: Digital Signal Controller TMS320F2812Document16 pagesArchitecture: Digital Signal Controller TMS320F2812hiangcuongNo ratings yet
- Interfacing Stepper Motor With 8051Document15 pagesInterfacing Stepper Motor With 8051Pantech ProLabs India Pvt Ltd100% (2)
- Interfacing Switch and Led With 8051Document6 pagesInterfacing Switch and Led With 8051Pantech ProLabs India Pvt LtdNo ratings yet
- Getting Started With Android Software DevelopmentDocument19 pagesGetting Started With Android Software DevelopmentPantech ProLabs India Pvt Ltd100% (1)
- Interfacing Zigbee Board With 8051Document12 pagesInterfacing Zigbee Board With 8051Pantech ProLabs India Pvt LtdNo ratings yet
- 8051 Serial CommunicationDocument22 pages8051 Serial CommunicationPantech ProLabs India Pvt Ltd100% (1)
- PF Lecture 4Document63 pagesPF Lecture 4yaseen ejazNo ratings yet
- Patriot LPV SpecDocument4 pagesPatriot LPV SpecFederico Pérez de LeónNo ratings yet
- l1 Sep IntroductionDocument6 pagesl1 Sep IntroductionFact HubNo ratings yet
- MANUAL ALARMS SYNC PROCEDUREDocument12 pagesMANUAL ALARMS SYNC PROCEDURESibte HassanNo ratings yet
- OmegaDocument7 pagesOmegaSuzanne KiteNo ratings yet
- Shop audit report with appliance brand and model detailsDocument4 pagesShop audit report with appliance brand and model detailsfadhel nurmidinNo ratings yet
- Psat 07Document33 pagesPsat 07jeanliu701No ratings yet
- SN 75114Document11 pagesSN 75114Hector LopezNo ratings yet
- Dentalia Setup GuideDocument3 pagesDentalia Setup GuideBryan AsenciosNo ratings yet
- A Review On Optimization of Bus Driver Scheduling-IJAERDV04I0373755Document5 pagesA Review On Optimization of Bus Driver Scheduling-IJAERDV04I0373755Editor IJAERDNo ratings yet
- Introduction to Servo MotorsDocument13 pagesIntroduction to Servo MotorsReda FakihNo ratings yet
- Chatbot SynopsisDocument19 pagesChatbot SynopsisDeepanshu Sharma75% (4)
- Jaguar XJS Help by Kirby PalmDocument201 pagesJaguar XJS Help by Kirby Palmrexgary100% (5)
- D1219fo1 PDFDocument1 pageD1219fo1 PDFVasilij PupkinNo ratings yet
- Sap Abap CV & Resume for MaheshDocument4 pagesSap Abap CV & Resume for Maheshsunil tiwaryNo ratings yet
- Gopika Internship ReportDocument30 pagesGopika Internship ReportC. SwethaNo ratings yet
- Presented By: Ashok Kumar G Pradeep Kumar BDocument10 pagesPresented By: Ashok Kumar G Pradeep Kumar BAmit TyagiNo ratings yet
- Operation Manual 4350 Paper CutterDocument44 pagesOperation Manual 4350 Paper CutterWhitaker BrothersNo ratings yet
- ODWEK BasicsAndBeyondDocument314 pagesODWEK BasicsAndBeyondcursocmodNo ratings yet
- Build Apps On SAP BTPDocument13 pagesBuild Apps On SAP BTPtecsafinaNo ratings yet
- Reply To RFI 004 - BIM Related QueriesDocument7 pagesReply To RFI 004 - BIM Related QueriesSuresh DNo ratings yet
- BC10 WebDocument576 pagesBC10 Webjiezhao080406No ratings yet
- Audiocodes Mediant Sbcs For Service ProvidersDocument9 pagesAudiocodes Mediant Sbcs For Service ProvidersrAVINo ratings yet
- 3PDocument4 pages3PWookie T BradfordNo ratings yet
- Installation Manual XAAA156460 Waer Monitor SystemDocument26 pagesInstallation Manual XAAA156460 Waer Monitor SystemRodolfo RamosNo ratings yet
- Flac3d 600 ModelingDocument405 pagesFlac3d 600 ModelingRodolfo Morales GálvezNo ratings yet
- Lotus Domino Designer 8.5.1 Classic Notes Applications (DDCNA851)Document5 pagesLotus Domino Designer 8.5.1 Classic Notes Applications (DDCNA851)marializaestellaNo ratings yet
- SAP MM ErrorsDocument4 pagesSAP MM ErrorsRakesh Kumar Behera100% (4)
- U2 Activity1 A-BDocument2 pagesU2 Activity1 A-BFELIX ROBERT VALENZUELANo ratings yet
- Guia Modem Zyxel VMG862 3T50BDocument4 pagesGuia Modem Zyxel VMG862 3T50BJosé AntonioNo ratings yet