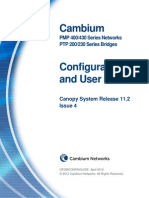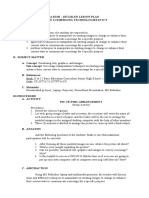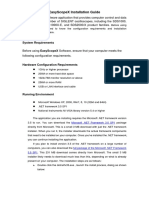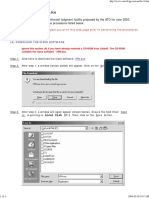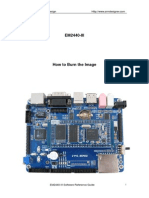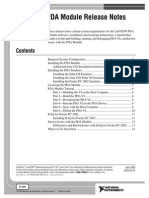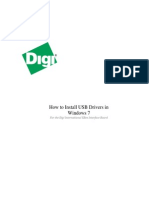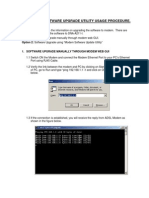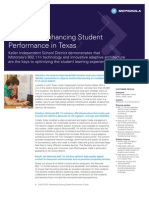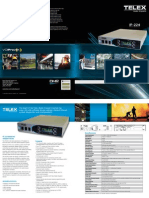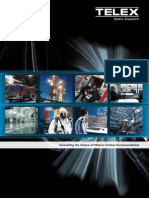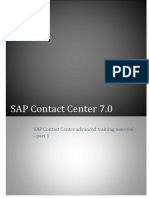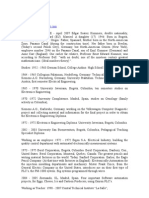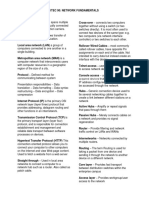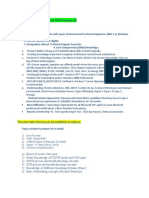Professional Documents
Culture Documents
How To Weblct
Uploaded by
Advantec SrlOriginal Title
Copyright
Available Formats
Share this document
Did you find this document useful?
Is this content inappropriate?
Report this DocumentCopyright:
Available Formats
How To Weblct
Uploaded by
Advantec SrlCopyright:
Available Formats
How to install and how to use WEB LCT console
Index 1 2 3 4 5 WEB LCT download WEB LCT installation Adobe Flash Player 9 plugininstallation USB Driver installation Start a connection using WEB LCT
1. WEB LCT (Windows Version) download Enter in http://www.siaemic.com and select Login. Insert userid and password Select Download area, Software and after WEB LCT (Windows Versions) Four options are available: How to (this document) click to download WEB LCT Console click to download This operation downloads, or runs, the self extracting file WLC.exe Adobe Flash Player 9 plugin click to download This operation downloads, or runs, a self extracting file with two Adobe plugin (Flash Player plugin) relevant two Microsoft Windows based browsers: - Internet Explorer the file is Install Flash Player 9 ActiveX.msi - FireFox the file is Install Flash Player 9 Plugin.msi Also the uninstall file will be present. If your browser or Operative System are different, look for proper plugin and install it USB driver click to download This operation downloads, or runs, the self extracting file USB_drivers.exe
2. WEB LCT Installation Select a different folder, or keep the default one, and push Next> To close the window and run the application push Finish. The software is installed and can be loaded automatically any system start up (if the relevant box is marked): a WebLctConsole tray icon will appear in tray zone. 3. Adobe Flash Player 9 plug-in Installation In case of Internet Explorer: double click on Install Flash Player 9 ActiveX.msi, click Install and when installation is completed, push Finish FireFox: double click on Install Flash Player 9 plugin.msi, click Install and when installation is completed, push Finish If desired operation is Repair or Remove, select the proper option
4.
USB driver Installation Insert an USB cable on the LCT connector of a working ALC plus. New Hardware found window appears, select the option relevant not access internet and push Next> Select the option relevant the manual path selection and push Next> Browse the path where USB driver has been saved (you have to look for the folder of ErioConnUSBdirect.INF file, then push Next> The installation of Erio connection USB ModemDirect starts and it will be stopped by a message relevant Window Logo test. Push Continue. When installation is over, push End
5.
WEB LCT console
WEB LCT is the application you need to access ALC plus management. Through an internet browser, a LAN and the IP address of its Ethernet port, the ALC plus can be managed and configured. When LAN is not present a USB serial connection must be used. WEB LCT console is the application that establishes this USB connection and opens the internet browser window necessary to manage it. 1. Connect the PC to ALC plus (LCT connector) through an USB cable 2. Start Web Lct Console by means of a double click over the relevant icon in the tray zone of Windows Application bar 3. Web Lct Console window appears (see Fig. 1)
FIG. 1 siae Web Lct Console main window
4. Before clicking the Connect button, select Options menu 5. The Options window appears (see Fig.2)
FIG. 2 Options window
6. Select Connect using direct serial cable and push Settings see fig.3
FIG. 3 Modem selection
7. Select the USB connection: Modem Erio Connection USB ModemDirect , check if the dialling number is 123 and push Configure 8. The Modem Configuration window appears (see Fig.4)
FIG. 4 Configuration of USB Connection
9. All options must be not marked and the Max bit rate must be 230400 bps. Push OK to close the Modem Configuration window 10. Push OK to close the Modem selection window 11. Pusk OK to close Options window. The USB connection is configured properly 12. Push Connect to start the connection towards the ALC plus. The browser will show the WebLct window (see Fig.5)
FIG. 5 WEB LCT
You might also like
- Kodi User Manual: Watch Unlimited Movies & TV shows for free on Your PC, Mac or Android DevicesFrom EverandKodi User Manual: Watch Unlimited Movies & TV shows for free on Your PC, Mac or Android DevicesNo ratings yet
- Yosemite OS X Manual: Your Tips & Tricks Guide Book!From EverandYosemite OS X Manual: Your Tips & Tricks Guide Book!Rating: 5 out of 5 stars5/5 (1)
- Secret Clickbank Domination Blueprint: Ritoban Chakrabarti'sDocument12 pagesSecret Clickbank Domination Blueprint: Ritoban Chakrabarti'sKarteekking RNo ratings yet
- Cambium: PMP 400/430 Series Networks PTP 200/230 Series BridgesDocument79 pagesCambium: PMP 400/430 Series Networks PTP 200/230 Series BridgesalexxxNo ratings yet
- FICA - General Ledger AccountingDocument6 pagesFICA - General Ledger AccountingLucia NemethovaNo ratings yet
- SAT - TCS - Einvoice & Ewaybill Solution PDFDocument10 pagesSAT - TCS - Einvoice & Ewaybill Solution PDFvenkatNo ratings yet
- Image Manipulation Lesson Plan for Grade 11 ICTDocument2 pagesImage Manipulation Lesson Plan for Grade 11 ICTGlenzchie Taguibao86% (111)
- Gps Tracking SystemDocument30 pagesGps Tracking Systemηαтнαη ηιι ηуαηуσ ηѕιαнNo ratings yet
- VPN Uni - Lu v1 2Document23 pagesVPN Uni - Lu v1 2Katherine Hernandez0% (1)
- Asian Photography - November 2022Document92 pagesAsian Photography - November 2022JoséLuisCastilloSánchezNo ratings yet
- How - To - Install - and - How - To - Use - WEB - LCT - CoDocument4 pagesHow - To - Install - and - How - To - Use - WEB - LCT - CoAVELASINTERCANTVNo ratings yet
- EasyScopeX Install GuideDocument12 pagesEasyScopeX Install GuideviyikitoNo ratings yet
- Cable Usb Pic AxeDocument16 pagesCable Usb Pic AxeSandra CubasNo ratings yet
- EasyScopeX Install GuideDocument10 pagesEasyScopeX Install GuideJamieNo ratings yet
- Cisco VPN ClientDocument5 pagesCisco VPN ClientAjitNo ratings yet
- Cyber Security Practical ProgramsDocument77 pagesCyber Security Practical ProgramsMakam AbhinavNo ratings yet
- 70-687 8.1 LM Worksheet Lab 03Document10 pages70-687 8.1 LM Worksheet Lab 03Alberto LoaizaNo ratings yet
- Vas5054a Installation v19 PDFDocument27 pagesVas5054a Installation v19 PDFRomeo BelkoNo ratings yet
- WireViewer ManualDocument47 pagesWireViewer ManualSandra RamirezNo ratings yet
- 1 Wire Viewer User ManualDocument47 pages1 Wire Viewer User ManualcukipolloNo ratings yet
- Cloud Computing Lab Manual-NewDocument150 pagesCloud Computing Lab Manual-NewAlka SinghNo ratings yet
- DiGi E1550 USB Modem Firmware and Software Upgrade ProcedureDocument15 pagesDiGi E1550 USB Modem Firmware and Software Upgrade ProcedureMizan ArshadNo ratings yet
- Submitted By: Registration No:: Mechanics of Material (MOM)Document11 pagesSubmitted By: Registration No:: Mechanics of Material (MOM)Hasnain AminNo ratings yet
- Shark Modem User Guide v2Document12 pagesShark Modem User Guide v2Juan Carlos SerranoNo ratings yet
- DocumentDocument33 pagesDocumentArslan Ahmed DanishNo ratings yet
- TVL CSS G11-Wlas-W11 - 12Document20 pagesTVL CSS G11-Wlas-W11 - 12Fern WehNo ratings yet
- AERMOD View Installation Notes Web License v.9Document10 pagesAERMOD View Installation Notes Web License v.9Jorge TrujilloNo ratings yet
- Versalink Firmware Installation v3Document4 pagesVersalink Firmware Installation v3FRANCISCO EDUARDO JUAREZ ROJASNo ratings yet
- Axe027 Picaxe Usb Cable: RevolutionDocument11 pagesAxe027 Picaxe Usb Cable: RevolutionHernani MendesNo ratings yet
- CSS Template For WebDocument27 pagesCSS Template For WebSergey SkudaevNo ratings yet
- Versalink Firmware Installation v7Document5 pagesVersalink Firmware Installation v7Romario DukNo ratings yet
- Cisco AnyConnect Secure Mobility Client configuration guideDocument10 pagesCisco AnyConnect Secure Mobility Client configuration guideKapilNo ratings yet
- Vas5054a Installation User ManualDocument0 pagesVas5054a Installation User ManualargongarNo ratings yet
- CONBOX v1.4.0 ReleaseMemoDocument5 pagesCONBOX v1.4.0 ReleaseMemorammirisNo ratings yet
- USB VCOM Drivers Installing GuideDocument15 pagesUSB VCOM Drivers Installing Guideelbakri abd elhakimNo ratings yet
- Web LCT Installation Guide: 4 Step ProcessDocument10 pagesWeb LCT Installation Guide: 4 Step ProcessJennis Sherano FernandoNo ratings yet
- BMW INPA Diagnostics/Coding 2016 PackDocument4 pagesBMW INPA Diagnostics/Coding 2016 PackJoao MoserNo ratings yet
- Quick Start Guide PDFDocument28 pagesQuick Start Guide PDFcpl sbNo ratings yet
- Deploying Windows Forms Applications With ClickOnceDocument8 pagesDeploying Windows Forms Applications With ClickOnceomid.khyber2No ratings yet
- Studuino Setup Device DriverDocument20 pagesStuduino Setup Device DriverFaviola Alarcón CornejoNo ratings yet
- Binky Manual UpdateDocument9 pagesBinky Manual Updatedevesh.ehrenNo ratings yet
- USB Driver Installation Manual ENG 2205-EDocument8 pagesUSB Driver Installation Manual ENG 2205-Ejuan pelotasNo ratings yet
- How To Burn The ImageDocument51 pagesHow To Burn The ImageBhaskar Devan100% (1)
- Access Macbook and iMac to Office Computer and VDIDocument12 pagesAccess Macbook and iMac to Office Computer and VDIMathias HölzerNo ratings yet
- DGFT IndiaDocument33 pagesDGFT IndiaKarthik RedNo ratings yet
- Cluster Computing: Dr. C. Amalraj 08/03/2021 The University of Moratuwa Amalraj@uom - LKDocument42 pagesCluster Computing: Dr. C. Amalraj 08/03/2021 The University of Moratuwa Amalraj@uom - LKNishshanka CJNo ratings yet
- Siemens LOGO! USB PC-cable Driver Installation GuideDocument8 pagesSiemens LOGO! USB PC-cable Driver Installation GuidedombanNo ratings yet
- Labview Pda Module Release Notes: © 2003 National Instruments Corp. All Rights Reserved. Printed in IrelandDocument14 pagesLabview Pda Module Release Notes: © 2003 National Instruments Corp. All Rights Reserved. Printed in IrelandMaynor JarquinNo ratings yet
- Pro20 - Driver - Installation - FinalDocument18 pagesPro20 - Driver - Installation - FinalMallikarjun BelladNo ratings yet
- User Guide of Drivers Installation and Settings of ModemDocument14 pagesUser Guide of Drivers Installation and Settings of ModemLolulilula Nana BubbuchanNo ratings yet
- Xerox Phaser 6510 Xerox Workcentre 6515 Firmware Upgrade InstructionsDocument3 pagesXerox Phaser 6510 Xerox Workcentre 6515 Firmware Upgrade InstructionsAndy De ProdoNo ratings yet
- DT-5019 ManualDocument1 pageDT-5019 Manualzeka1galantniyNo ratings yet
- NEC NEO Win 7 Driver InstallDocument8 pagesNEC NEO Win 7 Driver InstallAtef EssidNo ratings yet
- GoldenGate Server Setup for Oracle 11gDocument55 pagesGoldenGate Server Setup for Oracle 11gNainika KedarisettiNo ratings yet
- Plugin Installation Guide V.0.3Document15 pagesPlugin Installation Guide V.0.3addrian.ctisNo ratings yet
- USB-C™ Serial Adapter, USB-C™ - RS485: User ManualDocument20 pagesUSB-C™ Serial Adapter, USB-C™ - RS485: User ManualYoussef AdnaneNo ratings yet
- CC Lab-PrintDocument80 pagesCC Lab-Printsteffinamorin LNo ratings yet
- 02-575-650-003 DNA-A211-I Software Upgrade Utility Usage ProcedureDocument10 pages02-575-650-003 DNA-A211-I Software Upgrade Utility Usage ProceduresathishNo ratings yet
- Firmware Installation Instructions v2Document3 pagesFirmware Installation Instructions v2Data PrintNo ratings yet
- Getting Started CoDeSys Program - EN PDFDocument12 pagesGetting Started CoDeSys Program - EN PDFSayak BoseNo ratings yet
- Instalacion Audibase en Win8 - DriverDocument3 pagesInstalacion Audibase en Win8 - DriverJH CalderaNo ratings yet
- Port-IT Antivirus - Installation Manual PDFDocument74 pagesPort-IT Antivirus - Installation Manual PDFSerdgio100% (2)
- Evaluation of Some Android Emulators and Installation of Android OS on Virtualbox and VMwareFrom EverandEvaluation of Some Android Emulators and Installation of Android OS on Virtualbox and VMwareNo ratings yet
- ES6510 Spec SheetDocument2 pagesES6510 Spec SheetAdvantec SrlNo ratings yet
- Keller Case Study US-EnDocument4 pagesKeller Case Study US-EnAdvantec SrlNo ratings yet
- Motorola Solutions AP7161 Access Point Installation Guide (Part No. 72E-165267-01 Rev. B) 16526701bDocument64 pagesMotorola Solutions AP7161 Access Point Installation Guide (Part No. 72E-165267-01 Rev. B) 16526701bAdvantec SrlNo ratings yet
- Motorola Solutions WING 5.4.1 Wireless Controller CLI Reference Guide (Part No. 72E-170137-01 Rev. A) 72e-170137-01aDocument1,354 pagesMotorola Solutions WING 5.4.1 Wireless Controller CLI Reference Guide (Part No. 72E-170137-01 Rev. A) 72e-170137-01aAdvantec Srl100% (1)
- Education - Goliad Texas Independent School DistrictDocument2 pagesEducation - Goliad Texas Independent School DistrictAdvantec SrlNo ratings yet
- Healthcare - Memorial Medical CenterDocument4 pagesHealthcare - Memorial Medical CenterAdvantec SrlNo ratings yet
- IP 224 Vs IP 223 Comparison SheetDocument1 pageIP 224 Vs IP 223 Comparison SheetAdvantec SrlNo ratings yet
- IP 224 Technical DatasheetDocument2 pagesIP 224 Technical DatasheetAdvantec SrlNo ratings yet
- IP - 224 - Brochure - 2012Document2 pagesIP - 224 - Brochure - 2012Advantec SrlNo ratings yet
- Healthcare - KAGesDocument4 pagesHealthcare - KAGesAdvantec SrlNo ratings yet
- Outdoor - StratfordDocument4 pagesOutdoor - StratfordAdvantec SrlNo ratings yet
- Education - Charles Sturt UniversityDocument2 pagesEducation - Charles Sturt UniversityAdvantec SrlNo ratings yet
- Telex C Soft BrochureDocument4 pagesTelex C Soft BrochureAdvantec SrlNo ratings yet
- Outdoor - ChattanoogaDocument4 pagesOutdoor - ChattanoogaAdvantec SrlNo ratings yet
- Education - Turkish University Goes WirelessDocument2 pagesEducation - Turkish University Goes WirelessAdvantec SrlNo ratings yet
- Education - Manipal UniversityDocument3 pagesEducation - Manipal UniversityAdvantec SrlNo ratings yet
- Big Results On: A Small BudgetDocument4 pagesBig Results On: A Small BudgetAdvantec SrlNo ratings yet
- Education - Lewis UniversityDocument4 pagesEducation - Lewis UniversityAdvantec SrlNo ratings yet
- IP 223+Product+SheetDocument1 pageIP 223+Product+SheetAdvantec SrlNo ratings yet
- Retail - BordersDocument4 pagesRetail - BordersAdvantec SrlNo ratings yet
- Education - Campbell CountyDocument4 pagesEducation - Campbell CountyAdvantec SrlNo ratings yet
- Telex Radio Dispatch LRDocument24 pagesTelex Radio Dispatch LRDaniel OlmedoNo ratings yet
- SMMB1Document1 pageSMMB1Advantec SrlNo ratings yet
- Motorola Solutions AP6521 Access Point Installation Guide (Part No. 72E-155456-01 Rev. A) 15545601aDocument56 pagesMotorola Solutions AP6521 Access Point Installation Guide (Part No. 72E-155456-01 Rev. A) 15545601aAdvantec Srl100% (1)
- Radiolinie SIAE ALS ALFO Series 2Document57 pagesRadiolinie SIAE ALS ALFO Series 2Advantec Srl50% (2)
- 72E-164153-01 Rev A ADSP User GuideDocument208 pages72E-164153-01 Rev A ADSP User GuideAdvantec SrlNo ratings yet
- 72E-148064-01 InfrastructureManagementSupported Devices (Rev C)Document6 pages72E-148064-01 InfrastructureManagementSupported Devices (Rev C)Advantec SrlNo ratings yet
- WiNG v5.2 ADSP Integration Best Practices v3Document2 pagesWiNG v5.2 ADSP Integration Best Practices v3Advantec SrlNo ratings yet
- 72E-168332-01 ADSP 9 0 2 Service Module InstallationDocument14 pages72E-168332-01 ADSP 9 0 2 Service Module InstallationAdvantec SrlNo ratings yet
- DELHI PUBLIC SCHOOL PRE-BOARD EXAM PAPERDocument4 pagesDELHI PUBLIC SCHOOL PRE-BOARD EXAM PAPERSanika TalathiNo ratings yet
- Cross Impact AnalysisDocument31 pagesCross Impact AnalysisLekshmi Nair100% (1)
- Lecture 1 Introduction RoboticsDocument49 pagesLecture 1 Introduction RoboticshoangNo ratings yet
- Example of Measures in Policy PaperDocument7 pagesExample of Measures in Policy Paperdiamla.nishrinNo ratings yet
- Guardshield 450L Poc and 450L Pac Safety Light Curtain: User ManualDocument192 pagesGuardshield 450L Poc and 450L Pac Safety Light Curtain: User ManualulisesNo ratings yet
- Biomedical Signal ProcessingDocument2 pagesBiomedical Signal ProcessingManasa Patel N100% (1)
- Floor Plan GenerationDocument21 pagesFloor Plan GenerationBerfin YILDIZNo ratings yet
- Data Exploration & Preprocessing in WekaDocument54 pagesData Exploration & Preprocessing in WekaAmarNo ratings yet
- Assignment of ADVANCED JAVA: Title:-RmiDocument9 pagesAssignment of ADVANCED JAVA: Title:-RmiTizazu SelemonNo ratings yet
- Overview of Next-Generation Java Frameworks (2022)Document1 pageOverview of Next-Generation Java Frameworks (2022)pbecicNo ratings yet
- Appendix 63 RISDocument1 pageAppendix 63 RISRafael AlcasidNo ratings yet
- Siebel 7.8 Pricing Management Technical Training ModuleDocument14 pagesSiebel 7.8 Pricing Management Technical Training ModuleRajeshNo ratings yet
- SAP CCTR Advanced Training Configuration Part 1Document146 pagesSAP CCTR Advanced Training Configuration Part 1HuseyinNo ratings yet
- Curriculum Vitae EdgarDocument3 pagesCurriculum Vitae EdgarekummerNo ratings yet
- Common Clinical Diseases: FIA Meter II Plus SEDocument2 pagesCommon Clinical Diseases: FIA Meter II Plus SEMichael TanglaoNo ratings yet
- UkkoS Manual ENDocument23 pagesUkkoS Manual ENFrederik CAÑABINo ratings yet
- Lista de Achizitii StartupDocument5 pagesLista de Achizitii StartupIonel Ionut AlexandruNo ratings yet
- ACP MayaDocument2 pagesACP MayaAmanda GraceNo ratings yet
- Forti Voice EnterpriseDocument7 pagesForti Voice Enterprisepaladin777No ratings yet
- What You Have Learned About Handling DataDocument1 pageWhat You Have Learned About Handling DataAliyah LuharNo ratings yet
- ITEC 90: Key Networking ConceptsDocument3 pagesITEC 90: Key Networking ConceptsMark Nathan BatulaNo ratings yet
- Microsoft EPSDocument3 pagesMicrosoft EPSvikas kunduNo ratings yet
- Topic 6 Proper Use of Basic FacilitiesDocument20 pagesTopic 6 Proper Use of Basic FacilitiesPrincess Sarah Mae AmistadNo ratings yet
- Fiche Technique MASTERCLAVE VA BAT2Document2 pagesFiche Technique MASTERCLAVE VA BAT2Dũng NguyễnNo ratings yet