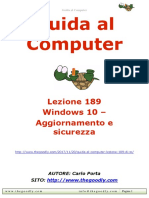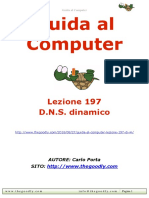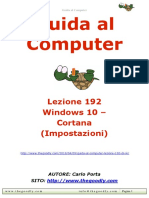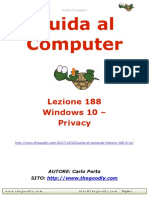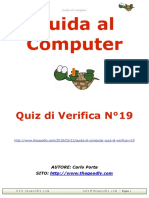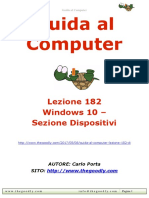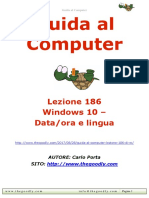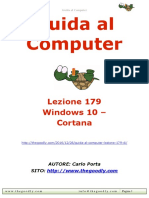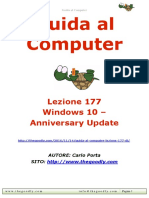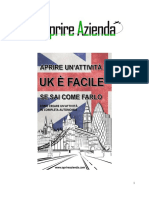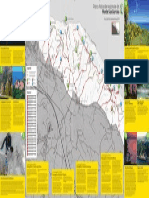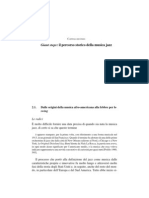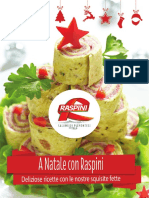Professional Documents
Culture Documents
Guida Al Computer - Lezione 68 - Il Sistema Operativo: Esplora Risorse Parte 1
Uploaded by
CarloOriginal Title
Copyright
Available Formats
Share this document
Did you find this document useful?
Is this content inappropriate?
Report this DocumentCopyright:
Available Formats
Guida Al Computer - Lezione 68 - Il Sistema Operativo: Esplora Risorse Parte 1
Uploaded by
CarloCopyright:
Available Formats
September 19th, 2012
Published by: TheGoodly
THE GOODLY - I DOMINATORI DEL COMPUTER N 68
This eBook was created using the Zinepal Online eBook Creator. Use Zinepal to create your own eBooks in PDF, ePub and Kindle/Mobipocket formats. Upgrade to a Zinepal Pro Account to unlock more features and hide this message.
GUIDA AL COMPUTER LEZIONE 68 DI
September 19th, 2012
IL SISTEMA OPERATIVO: ESPLORA RISORSE PARTE 1 Bentornato/a Goodlier. Lo so che stato arduo, ma alla fine il programma gestione attivit lo hai fatto tuo e quindi puoi smanettarlo per studiarlo se si verificano problemi. Ora un programma che utilizzerai frequentemente nella gestione del tuo computer. Esplora risorse (Risorse del computer) Questo programma, nelle precedenti versioni dei sistemi operativi Windows, aveva una doppia denominazione con interfaccia apparentemente diverse, ma che tutto sommato erano ricalcabili. Trovavi infatti principalmente la denominazione di Risorse del Computer e nascosto, nelle cartelle interne del sistema operativo, appunto il comando Esplora Risorse. Ti sar utile ogni volta che vorrai esplorare i contenuti di un dispositivo e non solo. Infatti se devi individuare un file in una cartella, in un CD/DVD, in una pendrive, flash memory o genericamente in un disco rigido, farai uso di questo programma. Come avvio il programma? Nella barra delle applicazioni trovi unicona a forma di cartella di color giallo. Cliccaci sopra e si avvier il programma.
Se non presente tale cartella ottieni il medesimo risultato partendo dal pulsante Start. Cliccaci sopra e dal men che si presenter, individua il pulsante con la scritta Computer. Cliccaci sopra ed il gioco fatto.
Licona nella barra, comunque, la puoi ripristinare trascinando (col pulsante sinistro del mouse) proprio questo collegamento (Computer) nella barra stessa. Una volta avviato il programma puoi spostare la finestra dove vuoi; tieni premuto il pulsante sinistro del mouse sulla barra colorata in alto della stessa e muovila sullo schermo. Potrai anche massimizzare la finestra a pieno schermo, cliccando sul pulsante Ingrandisci posto in alto a destra accanto allaX, oppure dimensionarla a tuo piacimento posizionando il mouse lungo i bordi della finestra. Quando cambier forma in una freccia bidirezionale, restringi o allarga la finestra in base alle tue necessit. Come uso il programma? La finestra presenta due sezioni. Nella colonna di sinistra troverai evidenziate le partizioni dei dischi rigidi presenti
Created using Zinepal. Go online to create your own eBooks in PDF, ePub, Kindle and Mobipocket formats.
September 19th, 2012
Published by: TheGoodly
all'interno del case del PC ed i dispositivi eventualmente collegati al computer. Nota che anche se nel tuo computer sono installati uno o pi lettori/masterizzatori nella colonna di sinistra non noterai la loro presenza a meno che tu non inserisca un disco. Nella colonna di destra troverai evidenziato il contenuto di ci che selezionerai (cliccandoci sopra) nella sezione di sinistra.
o meno in relazione al tipo di file o cartelle che hai selezionato nella colonna centrale. Le due o tre colonne che si creano avviando ed interagendo col programma esplora risorse, possono essere dimensionate posizionandoti col mouse nella linea di divisione tra le stesse. Il puntatore del mouse cambier, acquisendo la forma di una freccia bidirezionale orizzontale e cliccando col pulsante sinistro, potrai spostare la linea di divisione e quindi aumentare o ridurre lo spazio a disposizione delle colonne. Nella zona pi alta a destra visionerai i pulsanti riduci ad icona, ripristina/ingrandisci e chiudi, che ormai gi ben conosci. Nel lato sinistro, in alto, in base alla cartella che selezioni nella colonna di sinistra comparir il nome della stessa. Subito sotto trovi due frecce indicanti il verso sinistra e destra che potrai utilizzare per navigare tra le varie cartelle tornando indietro (<-) o per andare avanti (->). Per una maggiore rapidit, nell'individuare le ultime colonne selezionate, clicca sul pulsante indicante una freccia in basso, adiacente alle frecce, per una pi rapida scelta. Una sezione interessante pu risultare quella alla destra delle frecce. In questa zona man mano che apri cartelle, nella struttura ad albero di esplora risorse, si verr a generare la sequenza del percorso per raggiungere il file che stai per individuare. Individuato il file, se clicchi sul pulsante allestrema destra accanto alle doppie frecce colorate di verde, avrai evidenziato il percorso completo del file che avrai individuato.
Nella zona in alto a destra trovi 3 pulsanti: 1. Modifica visualizzazione (altre opzioni) 2. Mostra il riquadro di anteprima 3. Visualizza la guida
Cliccando su Modifica visualizzazione in sequenza varier la visualizzazione della colonna destra esplorata. Le opzioni le puoi rivedere dal men che si crea cliccando sul pulsante adiacente (altre opzioni) che ti fornisce anche altre opzioni sulle dimensioni delle icone. Il pulsante Mostra il riquadro di anteprima crea una nuova colonna (la terza) sulla destra che permetter di visualizzare unanteprima (se disponibile) del file che avrai selezionato nella colonna centrale, in modo da decidere prima se aprirlo (col programma adeguato) oppure no.
Selezionandolo e copiandolo (tasti CTRL + C) potrai, con facilit, creare un collegamento sul desktop alla cartella che contiene il file che hai selezionato. Nella sezione appena descritta troverai quindi la serie di cartelle che hai attraversato per giungere al file. Adiacente ad ognuna di queste cartelle trovi una freccia/ pulsante che ti permetter di evidenziare il contenuto di quella determinata cartella per un rapido accesso alla stessa.
Infine il terzo pulsante Visualizza la guida avvier la guida di windows che evidenzier alcune informazioni didattiche, pi
Created using Zinepal. Go online to create your own eBooks in PDF, ePub, Kindle and Mobipocket formats.
September 19th, 2012
Published by: TheGoodly
Gi ho evidenziato le doppie frecce colorate di verde che, anche se relativamente poco utili, permettono di aggiornare lo stato di visualizzazione di quel dato momento. Accanto trovi una casella in cui puoi scrivere qualsiasi cosa e poter fare delle ricerche allinterno della cartella che hai selezionato nella colonna di sinistra. Potrai in questo modo fare una ricerca di un determinato file se conosci il nome e non sai in quale cartella disperso. Alla prossima per esplorare nuove funzioni del programma. Ora un forte saluto e Stay Tuned Till death do us part! Ciao Goodlier. Carlo Foto di: Screenshot realizzati da TheGoodly.com
Created using Zinepal. Go online to create your own eBooks in PDF, ePub, Kindle and Mobipocket formats.
You might also like
- Guida Al Computer - Lezione 200 - Pre-Ripristino e Post-Ripristino: Linee GuidaDocument7 pagesGuida Al Computer - Lezione 200 - Pre-Ripristino e Post-Ripristino: Linee GuidaCarloNo ratings yet
- Guida Al Computer - Lezione 190 - Windows 10 - Aggiornamenti Automatici e ManualiDocument9 pagesGuida Al Computer - Lezione 190 - Windows 10 - Aggiornamenti Automatici e ManualiCarloNo ratings yet
- Guida Al Computer - Quiz Di Verifica N°20Document7 pagesGuida Al Computer - Quiz Di Verifica N°20CarloNo ratings yet
- Guida Al Computer - Sintesi Lezioni 191-200Document25 pagesGuida Al Computer - Sintesi Lezioni 191-200CarloNo ratings yet
- Guida Al Computer - Lezione 189 - Windows 10 - Sezione Impostazioni - Aggiornamento e SicurezzaDocument11 pagesGuida Al Computer - Lezione 189 - Windows 10 - Sezione Impostazioni - Aggiornamento e SicurezzaCarloNo ratings yet
- Guida Al Computer - Lezione 193 - Windows 10 - D.N.S.Document10 pagesGuida Al Computer - Lezione 193 - Windows 10 - D.N.S.CarloNo ratings yet
- Guida Al Computer - Lezione 197 - D.N.S. DinamicoDocument12 pagesGuida Al Computer - Lezione 197 - D.N.S. DinamicoCarloNo ratings yet
- Guida Al Computer - Lezione 199 - Windows 10 - Regole FirewallDocument13 pagesGuida Al Computer - Lezione 199 - Windows 10 - Regole FirewallCarloNo ratings yet
- Guida Al Computer - Lezione 198 - Apertura Porte (Port Forwarding)Document7 pagesGuida Al Computer - Lezione 198 - Apertura Porte (Port Forwarding)CarloNo ratings yet
- Guida Al Computer - Lezione 192 - Windows 10 - Cortana (Impostazioni)Document11 pagesGuida Al Computer - Lezione 192 - Windows 10 - Cortana (Impostazioni)CarloNo ratings yet
- Guida Al Computer - Lezione 195 - Windows 10 - V.P.N.Document11 pagesGuida Al Computer - Lezione 195 - Windows 10 - V.P.N.CarloNo ratings yet
- Guida Al Computer - Lezione 188 - Windows 10 - Sezione Impostazioni - PrivacyDocument20 pagesGuida Al Computer - Lezione 188 - Windows 10 - Sezione Impostazioni - PrivacyCarloNo ratings yet
- Guida Al Computer - Lezione 196 - Indirizzi Statici PubbliciDocument8 pagesGuida Al Computer - Lezione 196 - Indirizzi Statici PubbliciCarloNo ratings yet
- Guida Al Computer - Lezione 194 - Windows 10 - ProxyDocument9 pagesGuida Al Computer - Lezione 194 - Windows 10 - ProxyCarloNo ratings yet
- Guida Al Computer - Lezione 191 - Windows 10 - AppDocument9 pagesGuida Al Computer - Lezione 191 - Windows 10 - AppCarloNo ratings yet
- Guida Al Computer - Quiz Di Verifica N°19Document7 pagesGuida Al Computer - Quiz Di Verifica N°19CarloNo ratings yet
- Guida Al Computer - Lezione 184 - Windows 10 - Sezione Impostazioni - PersonalizzazioneDocument14 pagesGuida Al Computer - Lezione 184 - Windows 10 - Sezione Impostazioni - PersonalizzazioneCarloNo ratings yet
- Guida Al Computer - Sintesi Lezioni 181-190Document22 pagesGuida Al Computer - Sintesi Lezioni 181-190CarloNo ratings yet
- Guida Al Computer - Lezione 182 - Sezione Impostazioni - Gestione DispositiviDocument8 pagesGuida Al Computer - Lezione 182 - Sezione Impostazioni - Gestione DispositiviCarloNo ratings yet
- Guida Al Computer - Lezione 183 - Windows 10 - Sezione Impostazioni - Rete e InternetDocument10 pagesGuida Al Computer - Lezione 183 - Windows 10 - Sezione Impostazioni - Rete e InternetCarloNo ratings yet
- Guida Al Computer - Lezione 186 - Windows 10 - Sezione Impostazioni - Data/ora e LinguaDocument9 pagesGuida Al Computer - Lezione 186 - Windows 10 - Sezione Impostazioni - Data/ora e LinguaCarloNo ratings yet
- Guida Al Computer - Lezione 187 - Windows 10 - Sezione Impostazioni - AccessibilitàDocument12 pagesGuida Al Computer - Lezione 187 - Windows 10 - Sezione Impostazioni - AccessibilitàCarloNo ratings yet
- Guida Al Computer - Lezione 185 - Windows 10 - Sezione ImpostazioniDocument13 pagesGuida Al Computer - Lezione 185 - Windows 10 - Sezione ImpostazioniCarloNo ratings yet
- Guida Al Computer - Lezione 181 - Windows 10 - Sezione SistemaDocument10 pagesGuida Al Computer - Lezione 181 - Windows 10 - Sezione SistemaCarloNo ratings yet
- Guida Al Computer - Sintesi Lezioni 171-180Document23 pagesGuida Al Computer - Sintesi Lezioni 171-180CarloNo ratings yet
- Guida Al Computer - Quiz Di Verifica N°14Document7 pagesGuida Al Computer - Quiz Di Verifica N°14CarloNo ratings yet
- Guida Al Computer - Lezione 180 - Windows 10 - Sezione ImpostazioniDocument14 pagesGuida Al Computer - Lezione 180 - Windows 10 - Sezione ImpostazioniCarloNo ratings yet
- Guida Al Computer - Lezione 178 - Windows 10 - Centro NotificheDocument9 pagesGuida Al Computer - Lezione 178 - Windows 10 - Centro NotificheCarloNo ratings yet
- Guida Al Computer - Lezione 179 - Windows 10 - CortanaDocument9 pagesGuida Al Computer - Lezione 179 - Windows 10 - CortanaCarloNo ratings yet
- Guida Al Computer - Lezione 177 - Windows 10 - Anniversary UpdateDocument11 pagesGuida Al Computer - Lezione 177 - Windows 10 - Anniversary UpdateCarloNo ratings yet
- La Vera Storia Di Riturnella Un Evergree PDFDocument15 pagesLa Vera Storia Di Riturnella Un Evergree PDFFrancescoPellegrinoNo ratings yet
- Danzon-2 CelloDocument5 pagesDanzon-2 CelloHz후장금No ratings yet
- Aprire Un Attività in UkDocument133 pagesAprire Un Attività in UkGianluca KoruzaNo ratings yet
- Storia Del Teatro PDFDocument39 pagesStoria Del Teatro PDFkrav MagaNo ratings yet
- D D 5E ConcentrazioneDocument2 pagesD D 5E Concentrazionenatsu dragneelNo ratings yet
- Sentieri RomagnaDocument1 pageSentieri RomagnastuntmanzNo ratings yet
- 3 TURNO Bollettino TotaleNomine DEFINITIVODocument1 page3 TURNO Bollettino TotaleNomine DEFINITIVOSimone LatellaNo ratings yet
- Storia Del JazzDocument69 pagesStoria Del Jazzbaio6375% (4)
- Che Cos'è L'hard DiskDocument2 pagesChe Cos'è L'hard DiskLuca CarliNo ratings yet
- Olympus Stylus 1Document127 pagesOlympus Stylus 1zo andriamiarintsoaNo ratings yet
- Raspini Menu NataleDocument54 pagesRaspini Menu NataleantonellaNo ratings yet
- Arizona, Utah & New Mexico: A Guide to the State & National ParksFrom EverandArizona, Utah & New Mexico: A Guide to the State & National ParksRating: 4 out of 5 stars4/5 (1)
- Naples, Sorrento & the Amalfi Coast Adventure Guide: Capri, Ischia, Pompeii & PositanoFrom EverandNaples, Sorrento & the Amalfi Coast Adventure Guide: Capri, Ischia, Pompeii & PositanoRating: 5 out of 5 stars5/5 (1)
- South Central Alaska a Guide to the Hiking & Canoeing Trails ExcerptFrom EverandSouth Central Alaska a Guide to the Hiking & Canoeing Trails ExcerptRating: 5 out of 5 stars5/5 (1)
- The Bahamas a Taste of the Islands ExcerptFrom EverandThe Bahamas a Taste of the Islands ExcerptRating: 4 out of 5 stars4/5 (1)
- New York & New Jersey: A Guide to the State & National ParksFrom EverandNew York & New Jersey: A Guide to the State & National ParksNo ratings yet
- Japanese Gardens Revealed and Explained: Things To Know About The Worlds Most Beautiful GardensFrom EverandJapanese Gardens Revealed and Explained: Things To Know About The Worlds Most Beautiful GardensNo ratings yet